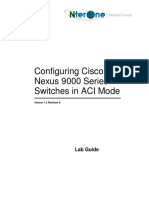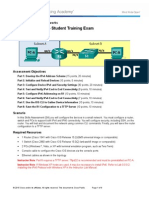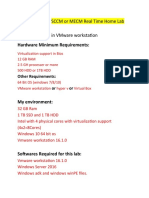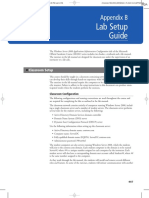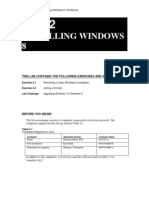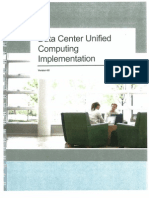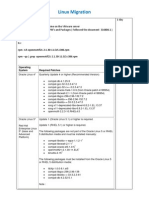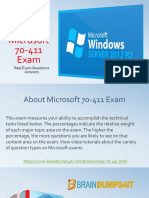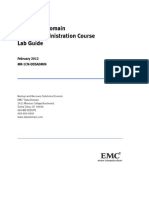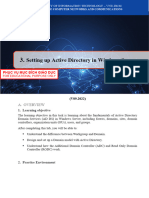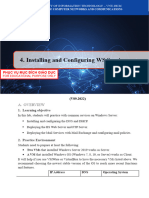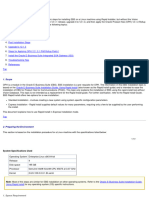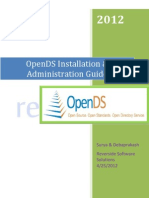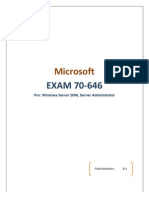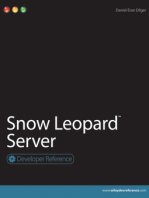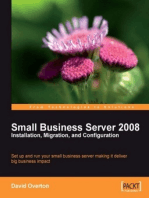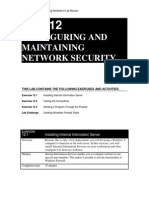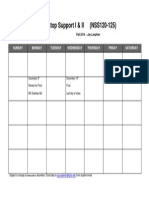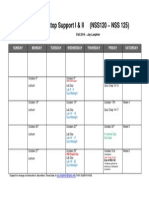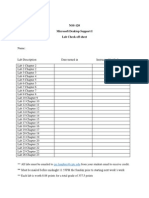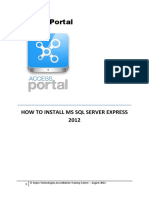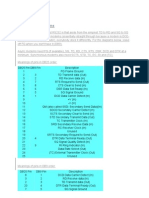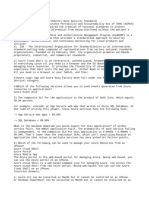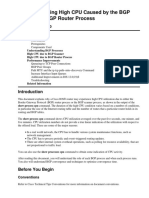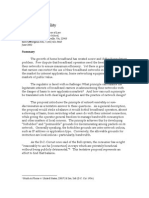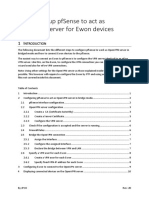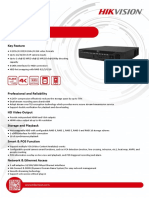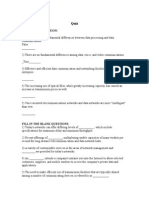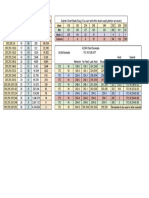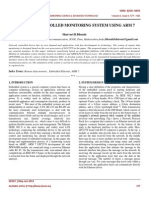Beruflich Dokumente
Kultur Dokumente
Lab Configuration Guide
Hochgeladen von
Jsellers19860 Bewertungen0% fanden dieses Dokument nützlich (0 Abstimmungen)
200 Ansichten23 Seitennss122 lab configuration guide
Copyright
© © All Rights Reserved
Verfügbare Formate
DOCX, PDF, TXT oder online auf Scribd lesen
Dieses Dokument teilen
Dokument teilen oder einbetten
Stufen Sie dieses Dokument als nützlich ein?
Sind diese Inhalte unangemessen?
Dieses Dokument meldennss122 lab configuration guide
Copyright:
© All Rights Reserved
Verfügbare Formate
Als DOCX, PDF, TXT herunterladen oder online auf Scribd lesen
0 Bewertungen0% fanden dieses Dokument nützlich (0 Abstimmungen)
200 Ansichten23 SeitenLab Configuration Guide
Hochgeladen von
Jsellers1986nss122 lab configuration guide
Copyright:
© All Rights Reserved
Verfügbare Formate
Als DOCX, PDF, TXT herunterladen oder online auf Scribd lesen
Sie sind auf Seite 1von 23
70-687 Lab Setup Guide Page 1 of 23
LAB SETUP GUIDE
The Configuring Windows 8 (Exam 70-687) title of the Microsoft Official Academic Course
(MOAC) series includes several options for delivering the course, including a lab manual. The
exercises in the lab manual are designed either for a virtual machine environment or for
classroom use under the supervision of an instructor or lab aide. In an academic setting, the
computer lab might be used by a variety of classes each day, so you must plan your setup
procedure accordingly. For example, consider automating the classroom setup procedure and
using removable hard disks in the classroom. You can use the automated setup procedure to
rapidly configure the classroom environment, and remove the fixed disks after teaching this
class each day.
This document describes the process by which instructors teaching the course in a standard
wired classroom lab should set up and install the servers and workstations the students will
need to complete the exercises in the lab manual. This setup guide can also be adapted for use
with a workstation-based virtual machine environment, such as Microsoft Virtual PC, with each
student computer running the required server and workstations. For instructors using MOAC
Labs Online, no setup or installation is necessary, as the virtual machines in the online labs are
pre-configured and ready for the students to use.
Building the Lab
This course should be taught in a lab containing networked computers where students can
develop their skills through hands-on experience with Microsoft Windows 8. The exercises in the
lab manual require the computers to be installed and configured in a specific manner. Failure to
adhere to the setup instructions in this document can produce unanticipated results when the
students perform the exercises.
The lab configuration for each student (or group of students) consists of a single server running
Microsoft Windows Server 2012 and two workstations running Windows 8 or, for update
purposes, Windows 7.
The lab computers are located on an isolated network, which is configured as an Active
Directory Domain Services (AD DS) domain for some labs, and uses a workgroup configuration
for others. The Windows Server 2012 computer functions as an Active Directory Domain
70-687 Lab Setup Guide Page 2 of 23
Services domain controller, as well as performing a number of other roles at various times
throughout the course. Each student LAN is separate from the rest of the classroom and the
school or organization network.
Lab Configuration Tables
To accommodate the requirements for the various exercises in the lab manual, there are four
network configurations, numbered I to IV. Each configuration consists of the same three
computers or virtual machines (one server and two workstations), but the computers perform
different roles in each one.
Table 1 lists the lab configurations required for each of the labs in the manual.
Table 1: Configuration Required for Labs
Lab Number Lab Configuration Required
Lab 1 II
Lab 2 I
Lab 3 II
Lab 4 III
Lab 5 III
Lab 6 III
Lab 7 III
Lab 8 III
Lab 9 III
Lab 10 III
Lab 11 III
Lab 12 III
Lab 13 III
Lab 14 IV
Lab 15 III
Lab 16 III
Lab 17 IV
Lab 18 III
Lab 19 III
Lab 20 III
Lab 21 III
Lab 22 III
Lab 23 III
Lab 24 III
70-687 Lab Setup Guide Page 3 of 23
Lab 25 III
Lab 26 III
The bulk of this document consists of task lists for each of the lab configurations, as well as
instructions for performing each of the required tasks.
Lab Configuration I
Lab Configuration I includes a bare metal computer on which students will perform a clean
installation of Windows 8. There is also a Windows 7 workstation, which the students will
upgrade to Windows 8.
Used for:
Lab 2. Installing Windows 8
Table 2 lists the tasks that you must complete to create Lab Configuration I.
Table 2: Lab Configuration I Task List
Computer 1 Computer 2 Computer 3
Install Windows Server 2012 Bare metal computer Install Windows 7
Mount Windows 8 installation
DVD
Mount Windows 8 installation DVD
Create default user Ocox with password:
Pa$$w0rd
Set Administrator Password:
Pa$$w0rd
Set time zone Set time zone
Configure IP Address: 10.0.0.1/24 Configure IP Address: 10.0.0.4/24
Configure DNS Server Address:
10.0.0.1
Configure DNS Server Address: 10.0.0.1
Change computer name: SVR-DC-
A
Change computer name: WKSTN-MBR-D
Install Active Directory Domain
Services role: adatum.com
Join to domain: adatum.com
Install Internet Information Services (IIS)
with default settings
70-687 Lab Setup Guide Page 4 of 23
Lab Configuration II
Lab configuration II includes both Windows 7 and Windows 8 workstation, to facilitate exercises
that involve migration of data between the two.
Used for:
Lab 1. Evaluating Hardware Readiness and Capability
Lab 3. Migrating and Configuring User Data
Table 3 lists the tasks that you must complete to create Lab Configuration II.
Table 3: Lab Configuration II Task List
Computer 1 Computer 2 Computer 3
Install Windows Server 2012 Install Windows 8 Install Windows 7
Set Administrator Password:
Pa$$w0rd
Create default user Ocox with
password: Pa$$w0rd
Create default user Ocox with
password: Pa$$w0rd
Set time zone Set time zone Set time zone
Configure IP Address: 10.0.0.1/24 Configure IP Address: 10.0.0.2/24 Configure IP Address: 10.0.0.4/24
Configure DNS Server Address:
10.0.0.1
Configure DNS Server Address:
10.0.0.1
Configure DNS Server Address:
10.0.0.1
Change computer name: SVR-DC-
A
Change computer name: WKSTN-
MBR-B
Change computer name: WKSTN-
MBR-D
Install Active Directory Domain
Services role: adatum.com
Join to domain: adatum.com Join to domain: adatum.com
Set Maximum Password Age
policy in Default Domain Policy
GPO to 0.
Share
C:\Users\Administrators\Favorites\
Downloads as Downloads, with
Full Control share permissions for
Everyone
Install Internet Information Services
(IIS) with default settings
Download Windows 8 Upgrade
Assistant and copy to the
Downloads share
70-687 Lab Setup Guide Page 5 of 23
Lab Configuration III
Lab configuration III consists of an Active Directory Domain Services environment, which the
students will use for the majority of the labs in the course.
Used for:
Lab 4. Configuring Devices and Device Drivers
Lab 5. Installing and Configuring Desktop Applications
Lab 6. Installing and Configuring Windows Store Applications
Lab 7. Controlling Access to Local Hardware and Applications
Lab 8. Configuring Internet Explorer
Lab 9. Configuring Hyper-V
Lab 10. Configuring IP Settings
Lab 11. Configuring Network Settings
Lab 12. Configuring and Maintaining Network Security
Lab 13. Configuring Remote Management
Lab 15. Configuring File and Folder Access
Lab 16. Configuring Local Security Settings
Lab 18. Configuring Remote Connections
Lab 19. Configuring Mobility Options
Lab 20. Configuring Security for Mobile Devices
Lab 21. Configuring and Managing Updates
Lab 22. Managing Local Storage
Lab 23. Monitoring System Performance
Lab 24. Configuring Backup
Lab 25. Configuring System Recovery Options
Lab 26. Configuring File Recovery Options
70-687 Lab Setup Guide Page 6 of 23
Table 4 lists the tasks that you must complete to create Lab Configuration III.
Table 4: Lab Configuration III Task List
Computer 1 Computer 2 Computer 3
Install Windows Server 2012 Install Windows 8 Install Windows 8
Set Administrator Password: Pa$$w0rd Create default user Ocox with
password: Pa$$w0rd
Create default user Ocox with
password: Pa$$w0rd
Set time zone Set time zone Set time zone
Configure IP Address: 10.0.0.1/24 Configure IP Address: 10.0.0.2/24 Configure IP Address: 10.0.0.3/24
Configure DNS Server Address: 10.0.0.1 Configure DNS Server Address:
10.0.0.1
Configure DNS Server Address:
10.0.0.1
Change computer name: SVR-DC-A Change computer name: WKSTN-
MBR-B
Change computer name: WKSTN-
MBR-C
Install Active Directory Domain Services
role: adatum.com
Join to domain: adatum.com Join to domain: adatum.com
Set Maximum Password Age policy in
Default Domain Policy GPO to 0.
Create domain user Student with password
Pa$$w0rd
Install Internet Information Services
(IIS) with default settings
Turn on Network Discovery and File Sharing Turn on Network Discovery and File
Sharing
Turn on Network Discovery and File
Sharing
Install and configure the Remote Access
role: RRAS with Custom option, selecting
VPN only
Install and initialize two additional 20
GB disks
Open the Administrator Properties sheet
and, on the Dial-in tab, select Allow access
Share C:\Users\Administrator
\Favorites\Downloads as Downloads, with
Full Control share permissions for Everyone
Create the C:\Software folder and share it
as Software, with Full Control share
permissions for Everyone
Copy the sol.exe and cards.dll files from a
Windows XP computer to the Downloads
share
Download the Remote Server
Administration Tools for Windows 8 and
copy the file to the Downloads share
Download the Cumulative Security Update
for Internet Explorer 10 and copy to the file
to the Downloads share
Copy the Windows 8 installation ISO file to
70-687 Lab Setup Guide Page 7 of 23
the Software share
Lab Configuration IV
Lab configuration IV uses the same three computers as configuration III, except that instead of
joining them to an Active Directory Domain Services domain, they remain members of the
default WORKGROUP workgroup. This enables the students to perform exercises that call for
the creation of individual workstation accounts.
Used for:
Lab 14. Configuring Shared Resources
Lab 17. Configuring Authentication and Authorization
Table 5 lists the tasks that you must complete to create Lab Configuration IV.
Table 5: Lab Configuration IV Task List
Computer 1 Computer 2 Computer 3
Install Windows Server 2012 Install Windows 8 Install Windows 8
Set Administrator Password: Pa$$w0rd Create default user Ocox with
password: Pa$$w0rd
Create default user Ocox with
password: Pa$$w0rd
Add local user Ocox to local
Administrators group
Add local user Ocox to local
Administrators group
Member of workgroup WORKGROUP Member of workgroup WORKGROUP Member of workgroup
WORKGROUP
Set time zone Set time zone Set time zone
Configure IP Address: 10.0.0.1/24 Configure IP Address: 10.0.0.2/24 Configure IP Address: 10.0.0.3/24
Configure DNS Server Address: 10.0.0.1 Configure DNS Server Address:
10.0.0.1
Configure DNS Server Address:
10.0.0.1
Change computer name: SVR-WKGRP-A Change computer name: WKSTN-
WKGRP-B
Change computer name: WKSTN-
WKGRP-C
Install the DNS role
Turn on Network Discovery and File Sharing
and set the network location to Private
Turn on Network Discovery and File
Sharing and set the network location
to Private
Turn on Network Discovery and File
Sharing and set the network location
to Private
Set the Maximum Password Age local
security policy to 0
Set the Maximum Password Age local
security policy to 0
Set the Maximum Password Age
local security policy to 0
70-687 Lab Setup Guide Page 8 of 23
Share C:\Users\Administrators \Downloads
as Downloads, with Full Control share
permissions for Everyone
Activate the local Guest account and
assign it the password: Pa$$w0rd
Turn on the Guest account in Control
Panel
Remove the Guest account from the
local Deny access to the computer
from the network user right
Performing Windows Server 2012 Lab Configuration Tasks
The following sections contain instructions for completing the configuration tasks on your
Windows Server 2012 lab computers.
Installing Windows Server 2012
The minimum system requirements for all editions of Windows Server 2012 are as follows:
Processor: 1.4 GHz 64-bit processor
RAM: 512 MB
Disk space: 32 GB
DVD or USB flash drive
Super VGA (800x600) or higher resolution monitor
To perform a clean installation of Windows Server 2012, use the following procedure.
GET READY. Prepare the computer for the Windows Server 2012 installation by
making sure that all of its external peripheral devices are connected and
powered on.
1. Turn on the computer and insert the Windows Server 2012 installation disk into
the DVD drive.
2. Press any key to boot from the DVD (if necessary). A progress indicator screen
appears as Windows is loading files.
3. The computer loads the Windows graphical interface and the Windows Setup
page appears.
70-687 Lab Setup Guide Page 9 of 23
4. Using the drop-down lists provided, select the appropriate Language to install,
Time and currency format, and Keyboard or input method and then click Next.
The Windows Setup page appears.
5. Click Install Now. The Windows Setup Wizard appears, displaying the Select the
operating system you want to install page.
6. Select the operating system edition and installation option you want to install
and click Next. The License Terms page appears.
7. Select the I accept the license terms checkbox and click Next. The Which type of
installation do you want? page appears.
8. Click the Custom: Install Windows Only (advanced) option. The Where do you
want to install Windows? page appears.
9. From the list provided, select the partition on which you want to install
Windows Server 2012, or select an area of unallocated disk space where the
Setup program can create a new partition. Then click Next. The Installing
Windows page appears.
10. After several minutes, during which the Setup program installs Windows Server
2012, the computer restarts and the Settings page appears.
11. In the Password and Reenter Password text boxes, type Pa$$w0rd and press
Enter. The system finalizes the installation and the Windows sign-on screen
appears.
N
O
T
E
For the purposes of this lab, all server and workstation passwords, for
user accounts and other purposes, will be set to Pa$$w0rd. This is
obviously not a secure practice in a real world situation, and instructors
should remind students of this at the outset.
Configuring the Windows Server 2012 Time Zone
1. Click the Server Manager icon on the Taskbar. The Server Manager console
appears.
2. In the left pane, click Local Server. The Properties tile appears in the right pane.
3. Click the Time Zone value. The Date and Time dialog box appears.
4. Click Change Time Zone, if necessary. The Time Zone Settings dialog box appears.
70-687 Lab Setup Guide Page 10 of 23
5. In the Time Zone drop-down list, select the (UTC -05:00) Eastern Time (US &
Canada) time zone and click OK.
6. Click OK to close the Date and Time dialog box.
N
O
T
E
You can use any time one for the lab configurations, as long as all three
computers are set to the same time and use the same time zone.
Configuring the Windows Server 2012 TCP/IP Client
1. Click the Server Manager icon on the Taskbar. The Server Manager console
appears.
2. In the left pane, click Local Server. The Properties tile appears in the right pane.
3. Click the Ethernet value. The Network Connections dialog box appears.
4. Right-click the Ethernet connection and, from the context menu, select
Properties. The Ethernet Properties sheet appears.
5. Double-click Internet Protocol Version 4 (TCP/IPv4). The Internet Protocol
Version 4 (TCP/IPv4) Properties sheet appears.
6. Select the Use the following IP address option and type values in the following
text boxes:
IP address
Subnet mask
7. Select the Use the following DNS server addresses option and type a value in the
following text box:
Preferred DNS server
8. Click OK to close the Internet Protocol Version 4 (TCP/IPv4) Properties sheet.
9. Click OK to close the Ethernet Properties sheet.
10. Close the Network Connections window.
Changing the Computer Name
1. Click the Server Manager icon on the Taskbar. The Server Manager console
appears.
70-687 Lab Setup Guide Page 11 of 23
2. In the left pane, click Local Server. The Properties tile appears in the right pane.
3. In the Properties tile, click the Computer name value. The System Properties
sheet appears.
4. Click Change. The Computer Name/Domain Changes dialog box appears.
5. In the Computer name text box, type the new name for the computer.
6. Click OK. A message box appears, prompting you to restart the computer.
7. Click OK.
8. Click Close to close the System Properties dialog box. Another message box
appears, prompting you to restart the computer.
9. Click Restart now. The system restarts.
Installing Active Directory Domain Services
GET READY. Log on to the server running Windows Server 2012 using an account with
administrative privileges. The Server Manager window appears.
1. From the Manage menu, select Add Roles and Features. The Add Roles and
Features Wizard appears, displaying the Before you begin page.
2. Click Next. The Select Installation Type page appears.
3. Click Next. The Select Destination Server page appears.
4. Click Next. The Select Server Roles page appears.
5. Select the Active Directory Domain Service role. An Add features that are
required for Active Directory Domain Services dialog box appears.
6. Click Add Features to accept the dependencies, and then click Next. The Select
features page appears.
7. Click Next. The Active Directory Domain Services page appears, displaying
information about the role.
8. Click Next. A Confirm installation selections page appears.
9. Click Install. The Installation progress page appears. Once the role has been
installed, a Promote this server to a domain controller link appears.
70-687 Lab Setup Guide Page 12 of 23
10. Click the Promote this server to a domain controller hyperlink. The Active
Directory Domain Services Configuration Wizard appears, displaying the
Deployment configuration page.
11. Select the Add a new forest option and in the Root domain name text box, type
adatum.com and click Next. The Domain controller options page appears.
12. In the Password and Confirm Password text boxes, type Pa$$w0rd and click
Next. The DNS options page appears, with a warning that a delegation for the
DNS server cannot be created, because the DNS Server service is not installed
yet.
13. Click Next. The Additional options page appears, displaying the NetBIOS
equivalent of the domain name you specified.
14. Click Next. The Paths page appears.
15. Click Next. The Review options page appears.
16. Click Next. The Prerequisites Check page appears.
17. Once the system has passed all of the prerequisite checks, click Install. The
wizard creates the new forest and configures the server to function as a domain
controller.
18. Restart the computer.
Preventing Password Expiration
Windows Server 2012, by default, creates a default Group Policy object for every Active
Directory domain. One of the settings in this GPO causes user passwords to expire after 42 days.
To avoid having to change passwords partway through the course, you should modify this
setting using the following procedure.
GET READY. Log on to the server running Windows Server 2012 using an account with
administrative privileges. The Server Manager window appears.
1. From the Tools menu, select Group Policy Management. The Group Policy
Management console appears.
2. Browse to the Forest: adatum.com > Domains > adatum.com > Group Policy
Objects container.
70-687 Lab Setup Guide Page 13 of 23
3. Right-click the Default Domain Object GPO and, from the context menu, select
Edit. The Group Policy Management Editor appears.
4. Browse to the Computer Configuration\Policies\Windows Settings\Security
Settings\Account Policies\Password Policy container.
5. Double-click the Maximum Password Age setting. The Maximum Password Age
Properties sheet appears.
6. Change the default value of 42 to 0 and click OK.
7. Close all open windows.
Creating the Student User in the Domain
1. In Server Manager, click Tools > Active Directory Users and Computers. \
2. Right-click the Users container and, from the context menu, select New > User.
The New Object User dialog box appears.
3. In the Full name and User logon name text boxes, type Student and click Next.
4. In the Password and Confirm password text boxes, type Pa$$w0rd.
5. Clear the User must change password at next logon checkbox and click Next.
6. Click Finish,
Selecting the Private Location Type on a Server
1. Open the Local Security Policy console.
2. Browse to the Security Settings > Network List Manager Policies folder.
3. Double-click Unidentified Networks. The Unidentified Networks Properties sheet
appears.
4. Select the Private option and click OK.
Enabling Network Discovery and File Sharing
1. Open the Windows Control Panel. The Control Panel window appears.
2. Click Network and Internet. The Network and Internet window appears.
70-687 Lab Setup Guide Page 14 of 23
3. Click Network and Sharing Center. The Network and Sharing Center window
appears.
4. Click Change advanced sharing settings. The Advanced Sharing Settings dialog
box appears.
5. In the currently active profile, select the Turn on network discovery and Turn on
file and printer sharing options.
6. Click Save Changes.
Creating Shares
GET READY. Log on to Windows Server 2012 using an account with Administrator
privileges. The Server Manager window appears.
1. Click the File and Storage Services icon and, in the submenu that appears, click
Shares. The Shares homepage appears.
2. From the Tasks menu, select New Share. The New Share Wizard appears,
displaying the Select the profile for this share page.
3. From the File share profile list, select SMB ShareQuick and click Next. The
Select the server and path for this share page appears.
4. Select Type a custom path and type C:\Users\Administrators Downloads. Then
click Next. The Specify share name page appears.
5. Click Next. The Configure share settings page appears.
6. Click Next. The Specify permissions to control access page appears.
7. Click Next. The Confirm selections page appears.
8. Click Create. The View results page appears as the wizard creates the share.
9. CLOSE the New Share Wizard.
10. Repeat the procedure to create and share the C:\Software folder.
Supplying Required Software
70-687 Lab Setup Guide Page 15 of 23
Some of the labs in the manual require additional software downloaded from the Internet. Table
6 contains the required software packages, the URLs where you can obtain them, and the
locations where you should store them on the lab network.
Table 6: Additional Software Required for Labs
Lab Software Location Can be obtained from:
1 Windows 8 Upgrade
Assistant (Windows8-
UpgradeAssistant.exe)
\\SVR-DC-A\software http://windows.microsoft.com/en-
us/windows/buy
5 Windows XP Solitaire
program files (Sol.exe and
Cards.dll)
\\SVR-DC-
A\Downloads
Any Windows XP installation
7 Remote Server
Administration Tools for
Windows 8 (Windows6.2-
KB2693643-x64.msu)
\\SVR-DC-
A\Downloads
http://www.microsoft.com/en-
us/download/details.aspx?id=28972
9 Windows 8 installation ISO \\SVR-DC-
A\Software\
Any Windows 8 installation disk
21 A patch for Internet Explorer
10 (Windows8-RT-
KB2761465-x64)
\\SVR-DC-
A\Downloads
http://www.microsoft.com/en-
us/download/details.aspx?id=35881
Installing the DNS Role
;
GET READY. Log on to the server running Windows Server 2012 using an account with
administrative privileges. The Server Manager window appears.
1. From the Manage menu, select Add Roles and Features. The Add Roles and
Features Wizard appears, displaying the Before you begin page.
2. Click Next. The Select Installation Type page appears.
3. Click Next. The Select Destination Server page appears.
4. Click Next. The Select Server Roles page appears.
70-687 Lab Setup Guide Page 16 of 23
5. Select the DNS Server checkbox. An Add features that are required for DNS
Server dialog box appears.
6. Click Add Features to accept the dependencies, and then click Next. The Select
features page appears.
7. Click Next. The Active Directory Domain Services page appears, displaying
information about the role.
Installing and Configuring Remote Access
GET READY. Log on to the server running Windows Server 2012 using an account with
administrative privileges. The Server Manager window appears.
1. From the Manage menu, select Add Roles and Features. The Add Roles and
Features Wizard appears, displaying the Before you begin page.
2. Click Next. The Select Installation Type page appears.
3. Click Next. The Select Destination Server page appears.
4. Click Next. The Select Server Roles page appears.
5. Select Remote Access. The Add features that are required for Remote Access?
dialog box appears.
6. Click Add Features.
7. Click Next. The Select Features page appears.
8. Click Next. The Remote Access page appears.
9. Click Next. The Select Role Services page appears.
10. Click Next. The Confirm Installation Selections page appears.
11. Click Install. The Wizard installs the role.
12. Click Close.
13. From the Tools menu, select Routing and Remote Access. The Routing and
Remote Access console appears.
70-687 Lab Setup Guide Page 17 of 23
14. From the Action menu, select Configure and Enable Routing and Remote Access.
The Routing and Remote Access Server Setup Wizard appears.
15. Click Next. The Configuration page appears.
16. Select Custom Configuration and click Next. The Custom Configuration page
appears.
17. Select the VPN access checkbox and click Next. The Completing the Routing and
Remote Access Server Setup Wizard appears.
18. Click Finish. A message box appears.
19. Click Start Service. The Routing and Remote Access service starts.
20. Close all open windows.
Performing Windows 8 Lab Configuration Tasks
The following sections contain instructions for completing the configuration tasks on your
Windows 8 lab workstation computers.
Installing Windows 8
The minimum system requirements for all editions of Windows Server 2012 are shown in Table
7.
Table 7 Minimum System Requirements for Windows 8
32-bit (x86) 64-bit (x64)
Processor speed
1 gigahertz (GHz) or faster 1 GHz or faster
System memory
1 gigabyte (GB) 2 GB
Available hard disk space
16 GB 20 GB
Graphics adapter
DirectX 9 graphics adapter with
WDDM driver
DirectX 9 graphics adapter with
WDDM driver
To perform a clean installation of Windows 8, use the following procedure.
GET READY. Prepare the computer for the Windows 8 installation by making sure
that all of its external peripheral devices are connected and powered on.
70-687 Lab Setup Guide Page 18 of 23
1. Turn on the computer and insert the Windows 8 installation disk into the DVD
drive.
2. Press any key to boot from the DVD (if necessary). A progress indicator screen
appears as Windows is loading files.
3. The computer switches to the Windows graphical interface and the Windows
Setup screen appears.
4. Using the drop-down lists provided, select the appropriate Language to install,
Time and currency format, and Keyboard or input method and then click Next.
The Windows 8 Install now page appears.
5. Click the Install now button. The License terms page appears.
6. Select the I accept the license terms checkbox and click Next. The Which type of
installation do you want? page appears.
7. Click the Custom: Install Windows only (advanced) option. The Where do you
want to install Windows? page appears.
8. From the list provided, select the partition on which you want to install
Windows 8, or select an area of unallocated disk space where the Setup
program can create a new partition. Then click Next. The Installing Windows
page appears.
9. After several minutes, during which the Setup program installs Windows 8, the
computer reboots and the Personalize page appears.
10. In the PC name text box, type WKSTN-MBR-B and click Next. The Settings page
appears.
11. Click User Express Settings. The Sign in to your PC page appears.
12. Click Sign in without a Microsoft account. Another Sign in to your PC page
appears.
13. Click Local account. Another Sign in to your PC page appears.
14. In the User name text box, type ocox.
15. In the Password and Reenter password text boxes, type Pa$$w0rd.
16. In the Password hint text box, type hint and click Finish. A series of screens
introducing Windows 8 functions appear, followed by the Windows 8 Start
screen.
70-687 Lab Setup Guide Page 19 of 23
.At this point, you can remove the installation disk from the drive.
Setting the Time Zone
1. Open the Windows 8 Control Panel.
2. Click Clock, Language, and Region > Date and Time. The Date and Time
dialog box appears.
3. Click Change Time Zone, if necessary. The Time Zone Settings dialog box
appears.
4. In the Time Zone drop-down list, select the (UTC -05:00) Eastern Time
(US & Canada) time zone and click OK.
5. Click OK to close the Date and Time dialog box.
Configuring Network Settings
1. Open the Windows 8 Control Panel.
2. Click Network and Internet > Network and Sharing Center. The Network
and Sharing Center window appears.
3. Click Change adapter settings. The Network Connections window
appears.
4. Right-click the Ethernet connection and, from the context menu, select
Properties. The Ethernet Properties sheet appears.
5. Double-click Internet Protocol Version 4 (TCP/IPv4). The Internet
Protocol Version 4 (TCP/IPv4) Properties sheet appears.
6. Select the Use the following IP address option and type values in the
following text boxes:
IP address
Subnet mask
7. Select the Use the following DNS server addresses option and type a
value in the following text box:
Preferred DNS server
70-687 Lab Setup Guide Page 20 of 23
8. Click OK to close the Internet Protocol Version 4 (TCP/IPv4) Properties
sheet.
9. Click OK to close the Ethernet Properties sheet.
10. Close the Network Connections window.
Changing a Computer Name
1. Open the Windows 8 Control Panel.
2. Click System and Security > System > Change Settings. The System
Properties sheet appears.
3. Click Change. The Computer Name/Domain Changes dialog box appears.
4. In the Computer name text box, type the new name for the computer.
5. Click OK. A message box appears, prompting you to restart the computer.
6. Click OK.
7. Click Close to close the System Properties dialog box. Another message
box appears, prompting you to restart the computer.
8. Click Restart now. The system restarts.
J oining a Workstation to a Domain
1. Open the Windows 8 Control Panel.
2. Click System and Security > System > Change Settings. The System
Properties sheet appears.
3. Click Change. The Computer Name/Domain Changes dialog box appears.
4. Select the Domain option, type adatum.com in the text box, and click OK.
5. A Windows Security dialog box appears.
6. In the User name text box, type Administrator.
7. In the Password text box, type Pa$$w0rd and click OK. The computer is
joined to the domain and a Welcome message appears.
70-687 Lab Setup Guide Page 21 of 23
8. Click OK, OK, Close, and Restart Now. The system restarts.
Preventing Password Expiration
1. Open the Local Group Policy Editor console.
2. Browse to the Computer Configuration > Windows Settings > Security Settings >
Account Policies > Password Policy folder.
3. Double-click the Maximum Password Age setting. The Maximum Password Age
Properties sheet appears.
4. Change the default value of 42 to 0 and click OK.
5. Close all open windows.
Selecting the Private Location Type on a Workstation
1. Open the Local Group Policy Editor console.
2. Browse to the Computer Configuration > Windows Settings > Security Settings >
Network List Manager Policies folder.
3. Double-click Unidentified Networks. The Unidentified Networks Properties sheet
appears.
4. Select the Private option and click OK.
Turning on Network Discovery and File Sharing
1. Open the Windows Control Panel. The Control Panel window appears.
2. Click Network and Internet. The Network and Internet window appears.
3. Click Network and Sharing Center. The Network and Sharing Center window
appears.
4. Click Change advanced sharing settings. The Advanced Sharing Settings dialog
box appears.
5. In the currently active profile, select the Turn on network discovery and Turn on
file and printer sharing options.
6. Click Save Changes.
70-687 Lab Setup Guide Page 22 of 23
Activating the Local Guest Account
1. Open the Windows 8 Control Panel.
2. Click User Accounts and Family Safety > User Accounts > Manage another
account.
3. Click the Guest account. The Do you want to turn on the Guest account
page appears.
4. Click Turn on.
5. Open the Computer Management console.
6. In the Local Users and Groups snap-in, right-click the Guest user and,
from the context menu, select Set password. The Set Password for Guest
message box appears.
7. Click Proceed.
8. In the New password and Confirm password text boxes, type Pa$$w0rd
and click OK. A message box appears, confirming the password.
9. Click OK.
10. Open the Local Group Policy Editor console.
11. Browse to the Computer Configuration\Windows Settings\Security
Settings\Local Policies\User Rights Assignment folder.
12. Open the Properties sheet for the Deny access to this computer from the
network user right.
13. Remove the Guest user and click OK.
14. Close all open windows.
Initializing New Hard Disks
1. Open the Computer Management console.
2. In the left pane, click Disk Management. The Disk Management snap-in appears.
3. Right-click the tile for the new disk and, from the context menu, select Online.
70-687 Lab Setup Guide Page 23 of 23
4. Right-click the tile a second time and, from the context menu, select Initialize
Disk. The Initialize Disk dialog box appears.
5. Select the GPT (GUID Partition Table) option and click OK. The disk status
changes to Online.
6. Repeat steps 3 to 5 to initialize additional disks.
Adding IIS to Windows 8
1. Open the Windows 8 Control Panel.
2. Click Programs > Turn Windows features on or off.
3. Select Internet Information Services and click OK.
4. Click Close.
Das könnte Ihnen auch gefallen
- Transferdata 0x36 Service UDSDokument15 SeitenTransferdata 0x36 Service UDSPooraniMohan100% (4)
- Dcac9k Lab Guide 20160501Dokument218 SeitenDcac9k Lab Guide 20160501rajish.g.nair100% (3)
- Some Tutorials in Computer Networking HackingVon EverandSome Tutorials in Computer Networking HackingNoch keine Bewertungen
- 07 - HUAWEI - Service PresentationDokument47 Seiten07 - HUAWEI - Service PresentationSav SashaNoch keine Bewertungen
- ITN Skills Assess - Student TRNG - ExamDokument9 SeitenITN Skills Assess - Student TRNG - ExamPedro Antonio Vasquez100% (4)
- 70 640 LabSetupDokument6 Seiten70 640 LabSetupDemetrius HayesNoch keine Bewertungen
- Windows Server 2008 Applications Infrastructure Configuration (Exam 70-643)Dokument508 SeitenWindows Server 2008 Applications Infrastructure Configuration (Exam 70-643)Hackerman42Noch keine Bewertungen
- AindumpDokument113 SeitenAindumpKDNoch keine Bewertungen
- SQL Server 2005 DBA Installation ChecklistDokument4 SeitenSQL Server 2005 DBA Installation ChecklistPranabKanojiaNoch keine Bewertungen
- Lab Setup GuidesDokument6 SeitenLab Setup GuidesEmRiderNoch keine Bewertungen
- SCCM Home LabDokument11 SeitenSCCM Home Labpeddareddy100% (2)
- Lab SetupguideDokument9 SeitenLab SetupguidekunalNoch keine Bewertungen
- Lab Instructions and Lab Answer Key: Planning and Implementing Windows Server® 2008Dokument229 SeitenLab Instructions and Lab Answer Key: Planning and Implementing Windows Server® 2008David EscalierNoch keine Bewertungen
- Installing Windows 8: This Lab Contains The Following Exercises and ActivitiesDokument8 SeitenInstalling Windows 8: This Lab Contains The Following Exercises and ActivitiesMD4733566100% (1)
- 98-361 LabSetupGuideDokument6 Seiten98-361 LabSetupGuideHugo OrtizNoch keine Bewertungen
- Microsoft Windows 2008 Server Labsetup GuideDokument13 SeitenMicrosoft Windows 2008 Server Labsetup GuidePhillip NormanNoch keine Bewertungen
- DHCP Step by Step GuideDokument28 SeitenDHCP Step by Step GuideruletriplexNoch keine Bewertungen
- Window Server 2008 Lab ManualDokument51 SeitenWindow Server 2008 Lab ManualpadaukzunNoch keine Bewertungen
- Lab Setup Guide 98 367Dokument9 SeitenLab Setup Guide 98 367Morfeo MunitaNoch keine Bewertungen
- Dcuci Ver4.0 Lab GuideDokument158 SeitenDcuci Ver4.0 Lab Guideconnect2praveenNoch keine Bewertungen
- Lab 04 - Installing and Configuring WS ServicesDokument7 SeitenLab 04 - Installing and Configuring WS ServicesĐăng MinhNoch keine Bewertungen
- 70 646.v2011 05 04Dokument77 Seiten70 646.v2011 05 04Naveen AnandNoch keine Bewertungen
- 6427 A Lab ManualDokument170 Seiten6427 A Lab Manualpepon2014Noch keine Bewertungen
- InsAssessment - General InstructionsDokument4 SeitenInsAssessment - General Instructionsedz100% (1)
- Linux Migration: Operating System Required PatchesDokument20 SeitenLinux Migration: Operating System Required PatchesmadhavareddysNoch keine Bewertungen
- Microsoft 70-411 Exam: Real Exam Questions AnswersDokument16 SeitenMicrosoft 70-411 Exam: Real Exam Questions AnswersrogelioNoch keine Bewertungen
- Check Point Lab Rapid Deployment GuideDokument32 SeitenCheck Point Lab Rapid Deployment Guideojedaenzo58Noch keine Bewertungen
- R12 Building OA Framework Applications: Setting Up Your Development EnvironmentDokument15 SeitenR12 Building OA Framework Applications: Setting Up Your Development EnvironmentKhaled-ASNoch keine Bewertungen
- DD 5.1 Admin Lab Guide v1.0Dokument122 SeitenDD 5.1 Admin Lab Guide v1.0Nitin TandonNoch keine Bewertungen
- B. Use VirtualizationDokument10 SeitenB. Use Virtualizationrdt01Noch keine Bewertungen
- Cisco UCS Director 5.2 LabDokument161 SeitenCisco UCS Director 5.2 LabAri100% (2)
- InsAssessment - General InstructionsDokument5 SeitenInsAssessment - General InstructionsErwin BenitezNoch keine Bewertungen
- 70-640 Sample Test QuestionsDokument214 Seiten70-640 Sample Test QuestionsZeeshan HaiderNoch keine Bewertungen
- Microsoft 70 410 - 2Dokument464 SeitenMicrosoft 70 410 - 2akifNoch keine Bewertungen
- Lab 3 - Setting Up Active Directory in Windows ServerDokument8 SeitenLab 3 - Setting Up Active Directory in Windows ServerHaru ZiiNoch keine Bewertungen
- Microsoft - Testinside.70 290.v5.25.by - DaveDokument124 SeitenMicrosoft - Testinside.70 290.v5.25.by - Daveraj_esh_0201Noch keine Bewertungen
- Setting Up The VMWare ImageDokument26 SeitenSetting Up The VMWare ImageNikolaNoch keine Bewertungen
- Lab 04 - Installing and Configuring WS ServicesDokument6 SeitenLab 04 - Installing and Configuring WS ServicesHaru ZiiNoch keine Bewertungen
- Perform Post-Installation Configuration of Windows ServerDokument20 SeitenPerform Post-Installation Configuration of Windows ServermarcelovportuguesNoch keine Bewertungen
- Test Lab Guide: Windows Server 2012 R2 Base ConfigurationDokument37 SeitenTest Lab Guide: Windows Server 2012 R2 Base Configurationapi-282366122Noch keine Bewertungen
- 20740C SetupguideDokument26 Seiten20740C SetupguideElmer Torres100% (1)
- SQL Dba Interview QuestionsDokument67 SeitenSQL Dba Interview QuestionsShubhamNoch keine Bewertungen
- SpeakDokument6 SeitenSpeakKumudiniNimhanNoch keine Bewertungen
- 70-412 Exam Dumps With PDF and VCE Download (201-250) PDFDokument41 Seiten70-412 Exam Dumps With PDF and VCE Download (201-250) PDFAkhil100% (3)
- Exam: 70-642 TS: Windows Server 2008 Network Infrastructure, ConfiguringDokument10 SeitenExam: 70-642 TS: Windows Server 2008 Network Infrastructure, ConfiguringMekelleNoch keine Bewertungen
- Website: Vce To PDF Converter: Facebook: Twitter:: Jpr-961.Vceplus - Premium.Exam.65QDokument26 SeitenWebsite: Vce To PDF Converter: Facebook: Twitter:: Jpr-961.Vceplus - Premium.Exam.65QAry FajriNoch keine Bewertungen
- KDSSG Center For Excellence: SQL Server 2005 DBA Installation ChecklistDokument5 SeitenKDSSG Center For Excellence: SQL Server 2005 DBA Installation ChecklistrameshNoch keine Bewertungen
- EBS Installation 1951739.1Dokument31 SeitenEBS Installation 1951739.1Naresh SundaraneediNoch keine Bewertungen
- 70 646Dokument80 Seiten70 646tevancNoch keine Bewertungen
- Workbook SBO WorkStation 1.8 v04Dokument144 SeitenWorkbook SBO WorkStation 1.8 v04Roni Araujo NaniniNoch keine Bewertungen
- Step-by-Step Guide: Deploy Remote Access With VPN Reconnect in A Test LabDokument38 SeitenStep-by-Step Guide: Deploy Remote Access With VPN Reconnect in A Test LabNakul SinghalNoch keine Bewertungen
- Pages From Microsoft - 70-411Dokument123 SeitenPages From Microsoft - 70-411Nox TexasNoch keine Bewertungen
- 70-410 10022014Dokument433 Seiten70-410 10022014Pabalelo Gaofenngwe Sefako100% (1)
- Capacity Planner Installation GuideDokument24 SeitenCapacity Planner Installation GuidePablo GonzalezNoch keine Bewertungen
- Installation GuideDokument13 SeitenInstallation Guidebsurya147Noch keine Bewertungen
- Microsoft: EXAM 70-646Dokument10 SeitenMicrosoft: EXAM 70-646Joshua ZaneNoch keine Bewertungen
- MCA Windows Server Hybrid Administrator Complete Study Guide with 400 Practice Test Questions: Exam AZ-800 and Exam AZ-801Von EverandMCA Windows Server Hybrid Administrator Complete Study Guide with 400 Practice Test Questions: Exam AZ-800 and Exam AZ-801Noch keine Bewertungen
- Configuration of Apache Server To Support ASPVon EverandConfiguration of Apache Server To Support ASPNoch keine Bewertungen
- Mastering System Center 2012 R2 Configuration ManagerVon EverandMastering System Center 2012 R2 Configuration ManagerNoch keine Bewertungen
- Small Business Server 2008: Installation, Migration, and ConfigurationVon EverandSmall Business Server 2008: Installation, Migration, and ConfigurationNoch keine Bewertungen
- CCNA1 0.0.0.1 Lab - Initializing and Reloading A Router and SwitchDokument4 SeitenCCNA1 0.0.0.1 Lab - Initializing and Reloading A Router and SwitchasdfjklNoch keine Bewertungen
- CCNA1 0.0.0.1 Lab - Initializing and Reloading A Router and SwitchDokument4 SeitenCCNA1 0.0.0.1 Lab - Initializing and Reloading A Router and SwitchasdfjklNoch keine Bewertungen
- 70-687 MLO Lab 12 Worksheet Chapter 11Dokument6 Seiten70-687 MLO Lab 12 Worksheet Chapter 11Jsellers1986Noch keine Bewertungen
- 70-687 MLO Lab 26 Worksheet Chapter 23Dokument2 Seiten70-687 MLO Lab 26 Worksheet Chapter 23Jsellers1986Noch keine Bewertungen
- NSS 120 Cal Fall 2014 Dec Page 4Dokument1 SeiteNSS 120 Cal Fall 2014 Dec Page 4Jsellers1986Noch keine Bewertungen
- Fall 2014 NSS 139 Server Administration SyllabiDokument6 SeitenFall 2014 NSS 139 Server Administration SyllabiJsellers1986Noch keine Bewertungen
- NSS 120 Cal Fall 2014 Oct Page 2Dokument1 SeiteNSS 120 Cal Fall 2014 Oct Page 2Jsellers1986Noch keine Bewertungen
- NSS 120 Cal Fall 2014 Nov Page 3Dokument1 SeiteNSS 120 Cal Fall 2014 Nov Page 3Jsellers1986Noch keine Bewertungen
- NSS 120 Cal Fall 2014 Nov Page 3Dokument1 SeiteNSS 120 Cal Fall 2014 Nov Page 3Jsellers1986Noch keine Bewertungen
- NSS 120 125 Syllabus82014Dokument8 SeitenNSS 120 125 Syllabus82014Jsellers1986Noch keine Bewertungen
- NSS-120 Microsoft Desktop Support I Lab Check Off Sheet: Jay - Lanphier@cptc - EduDokument1 SeiteNSS-120 Microsoft Desktop Support I Lab Check Off Sheet: Jay - Lanphier@cptc - EduJsellers1986Noch keine Bewertungen
- Installing SQL Server 2012 ExpressDokument12 SeitenInstalling SQL Server 2012 ExpressAns BoimNoch keine Bewertungen
- Hacking World: Alireza Sherkat Avval, Seyed Ali Toliat, Alireza HonardoostDokument39 SeitenHacking World: Alireza Sherkat Avval, Seyed Ali Toliat, Alireza HonardoostJack WillsonNoch keine Bewertungen
- Lec 4-1 Channelization 2021Dokument38 SeitenLec 4-1 Channelization 2021Ajmal EnsanahNoch keine Bewertungen
- RS232 Wiring DiagramsDokument14 SeitenRS232 Wiring DiagramsIsmail KırbaşNoch keine Bewertungen
- Cisco TMSXE Admin Guide 3-0Dokument25 SeitenCisco TMSXE Admin Guide 3-0mandeepmailsNoch keine Bewertungen
- Azure Test - A&ADokument4 SeitenAzure Test - A&ASriharshi YarraNoch keine Bewertungen
- 00 - LCD - LTE Air Interface PDFDokument13 Seiten00 - LCD - LTE Air Interface PDFVivek KesharwaniNoch keine Bewertungen
- Secospace DSMDokument6 SeitenSecospace DSMUtopia MediaNoch keine Bewertungen
- Troubleshooting High CPU Caused by The BGP Scanner or BGP Router ProcessDokument8 SeitenTroubleshooting High CPU Caused by The BGP Scanner or BGP Router ProcessCarlos Andres Pulgarin GomezNoch keine Bewertungen
- A Proposal For Network NeutralityDokument11 SeitenA Proposal For Network NeutralityNandan GoelNoch keine Bewertungen
- 17.8.3 Packet Tracer - Troubleshooting Challenge - ILMDokument3 Seiten17.8.3 Packet Tracer - Troubleshooting Challenge - ILMsahar alshazlyNoch keine Bewertungen
- Implementation of A Low-Power Wireless Sensor Network For Smart Farm ApplicationsDokument5 SeitenImplementation of A Low-Power Wireless Sensor Network For Smart Farm ApplicationsJhanina CapicioNoch keine Bewertungen
- How To Setup Pfsense To Act As OpenVPN Server For Ewon DevicesDokument11 SeitenHow To Setup Pfsense To Act As OpenVPN Server For Ewon Devicesrmauriz2112Noch keine Bewertungen
- Kodedkloud Instalation HardwayDokument153 SeitenKodedkloud Instalation HardwayJuca LocoNoch keine Bewertungen
- At Command ManualDokument38 SeitenAt Command ManualOpulens KeyNoch keine Bewertungen
- Wimax Transmitter FYP ProposalDokument10 SeitenWimax Transmitter FYP ProposalkamranmuNoch keine Bewertungen
- Brosur NVRDokument5 SeitenBrosur NVRSATRIYO HADINoch keine Bewertungen
- GSM/GPRS TutorialDokument5 SeitenGSM/GPRS TutorialWale OgunniranNoch keine Bewertungen
- HF 2211 PDFDokument41 SeitenHF 2211 PDFDonni AzharNoch keine Bewertungen
- Case Study: Intivix Brings Unparalleled Auto-Industry IT Experience To San Francisco DealershipDokument4 SeitenCase Study: Intivix Brings Unparalleled Auto-Industry IT Experience To San Francisco Dealershippopescu danielaNoch keine Bewertungen
- Fill in The Blank QuestionsDokument1 SeiteFill in The Blank QuestionsVinnu KumarNoch keine Bewertungen
- CS2302-Computer Networks - Anna University Engineering Question Bank 4 UDokument49 SeitenCS2302-Computer Networks - Anna University Engineering Question Bank 4 UsamlawNoch keine Bewertungen
- Subnet Mask Network Bits Host Bits SubnetsDokument1 SeiteSubnet Mask Network Bits Host Bits SubnetsIbrahimNoch keine Bewertungen
- Eclipse Customer Software Release NotesDokument21 SeitenEclipse Customer Software Release NotesBABINDAMANA MelgardNoch keine Bewertungen
- Vlan Forwarding Modes and Ib PDFDokument75 SeitenVlan Forwarding Modes and Ib PDFapelei9563Noch keine Bewertungen
- IBM Security ProductsDokument2 SeitenIBM Security ProductsRafael MorenoNoch keine Bewertungen
- Network Controlled Monitoring System Using Arm 7: Sharvari B.BhosaleDokument4 SeitenNetwork Controlled Monitoring System Using Arm 7: Sharvari B.BhosaleArun RajNoch keine Bewertungen