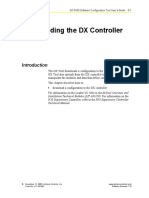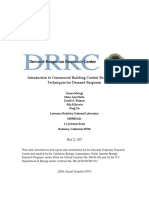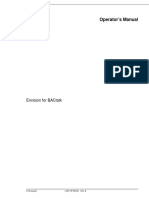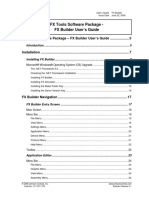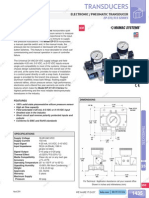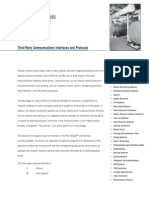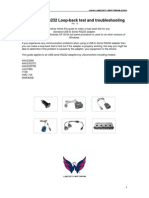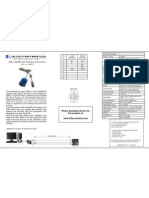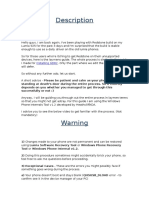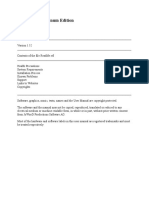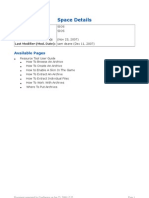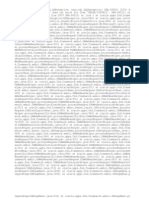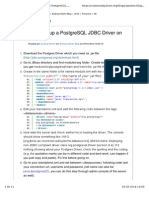Beruflich Dokumente
Kultur Dokumente
7 - Windows 7 Unsigned or Non-Certified Driver Installation
Hochgeladen von
Mark Izsm Amerson0 Bewertungen0% fanden dieses Dokument nützlich (0 Abstimmungen)
92 Ansichten4 Seiten7_Windows 7 Unsigned or Non-certified Driver Installation
Originaltitel
7_Windows 7 Unsigned or Non-certified Driver Installation
Copyright
© © All Rights Reserved
Verfügbare Formate
PDF, TXT oder online auf Scribd lesen
Dieses Dokument teilen
Dokument teilen oder einbetten
Stufen Sie dieses Dokument als nützlich ein?
Sind diese Inhalte unangemessen?
Dieses Dokument melden7_Windows 7 Unsigned or Non-certified Driver Installation
Copyright:
© All Rights Reserved
Verfügbare Formate
Als PDF, TXT herunterladen oder online auf Scribd lesen
0 Bewertungen0% fanden dieses Dokument nützlich (0 Abstimmungen)
92 Ansichten4 Seiten7 - Windows 7 Unsigned or Non-Certified Driver Installation
Hochgeladen von
Mark Izsm Amerson7_Windows 7 Unsigned or Non-certified Driver Installation
Copyright:
© All Rights Reserved
Verfügbare Formate
Als PDF, TXT herunterladen oder online auf Scribd lesen
Sie sind auf Seite 1von 4
Windows 7 unsigned/non-certified driver installation
By Dave Riness and Bob Recny
Q: Ive upgraded to Windows 7, and now Im having problems installing/updating to the latest FTDI drivers what do I do?
Answer:
We occasionally will release a non-WHQL (Windows Hardware Quality Lab) certified driver as an interim fix. Prior to Windows 7, this
wasnt an issue however, with Windows 7, the operating system is set up for automatic updates, and your Windows 7 computer will
go out to Microsoft and automagicallygrab the last WHQL certified driver, not necessarily the current driver off our web site.
If you already have an FTDI driver installed, and you want to upgrade to a later version of the driver under Windows 7, you will need
to go through the following steps:
1.) Unplug the FTDI device from your USB port
2.) remove the current driver using our FTDI software CMD uninstaller found here:
http://www.ftdichip.com/Support/Utilities/CDMUninstaller_v1.4.zip
3.) Save the CMD Uninstaller zip file
4.) Right click on the CMD uninstaller file and select extract all
5.) Open the readme file found here: http://www.ftdichip.com/Support/Utilities/CDM_Uninst_GUI_Readme.html
6.) Open the readme file, and follow the steps documented
7.) Shutdown the computer, wait for it to power down, then turn it back on
8.) Download the latest Windows 7 driver (in this case, version 2.08.08) found here:
http://www.ftdichip.com/Drivers/CDM/CDM20808.zip
9.) Right click on the CMD20808.zip file, and select extract all
10.) Now, heres where it gets a little tricky you need to unplug your Ethernet cable, or if
you are using a wireless connection, left click on the wireless icon (the one that looks
like a little signal strength bar) You should see the following window pop up.
11.) Left click on the network that shows Connected you should get a button underneath that says Disconnect
12.) Left click on the Disconnectbutton - you should no longer see Connectednext to your network
Page 1of 4
1/24/2011
13.) Now that the network is disconnected, plug in the FTDI device into your computers USB port (you did remember to unplug this in
step one, right?)
14.) Once the FTDI device is plugged in, you should get the following message:
15.) Go to Control Panel view by small icon click on Device Manager
Right Click on it, and select Update Driver
16.) You will see the following security warning:
Page 2of 4
1/24/2011
Click the Installbutton to continue (clicking the Always trust is optional)
17.) The driver will install, but give a second driver not found errorif the VCP port is enabled (which by default is enabled)
Right Click on USB Serial Portand select Update Driver
18.) If you didnt click Always Trust FTDI in step 16 you should see a similar Windows security warning as in step 16 go ahead
and click Install
19.) You should now see
Page 3of 4
1/24/2011
20.) Plug in your Ethernet cable if you unplugged it earlier in step 10, OR proceed to step 21 below
21.) If you disconnected the wireless connection, go ahead and open the network connection window, and left click Connect
*NOTE it is possible to completely turn off Microsofts automatic updates please be aware that when you do this, you may miss
certain mission-critical updates do this at your own risk:
http://clubhouse.microsoft.com/Public/Post/e4b2b4a1-1d51-4f15-ab73-19dd4d4a7c31
Page 4of 4
1/24/2011
Das könnte Ihnen auch gefallen
- Shoe Dog: A Memoir by the Creator of NikeVon EverandShoe Dog: A Memoir by the Creator of NikeBewertung: 4.5 von 5 Sternen4.5/5 (537)
- Johnson Controls Metasys HVAC-Pro-UserGuide 63750402Dokument308 SeitenJohnson Controls Metasys HVAC-Pro-UserGuide 63750402twestNoch keine Bewertungen
- Grit: The Power of Passion and PerseveranceVon EverandGrit: The Power of Passion and PerseveranceBewertung: 4 von 5 Sternen4/5 (587)
- BACnet Integration GuideDokument35 SeitenBACnet Integration GuideMark Izsm AmersonNoch keine Bewertungen
- Hidden Figures: The American Dream and the Untold Story of the Black Women Mathematicians Who Helped Win the Space RaceVon EverandHidden Figures: The American Dream and the Untold Story of the Black Women Mathematicians Who Helped Win the Space RaceBewertung: 4 von 5 Sternen4/5 (890)
- Downloading The DX Controller: GX-9100 Software Configuration Tool User's Guide 9-1Dokument4 SeitenDownloading The DX Controller: GX-9100 Software Configuration Tool User's Guide 9-1Mark Izsm AmersonNoch keine Bewertungen
- The Yellow House: A Memoir (2019 National Book Award Winner)Von EverandThe Yellow House: A Memoir (2019 National Book Award Winner)Bewertung: 4 von 5 Sternen4/5 (98)
- Johnson Controls Metasys HVAC-Pro-UserGuide 63750402Dokument308 SeitenJohnson Controls Metasys HVAC-Pro-UserGuide 63750402twestNoch keine Bewertungen
- The Little Book of Hygge: Danish Secrets to Happy LivingVon EverandThe Little Book of Hygge: Danish Secrets to Happy LivingBewertung: 3.5 von 5 Sternen3.5/5 (399)
- Commercial Building Control StrategiesDokument107 SeitenCommercial Building Control StrategiesMark Izsm AmersonNoch keine Bewertungen
- On Fire: The (Burning) Case for a Green New DealVon EverandOn Fire: The (Burning) Case for a Green New DealBewertung: 4 von 5 Sternen4/5 (73)
- Bactalk Microset™: Wall SensorDokument2 SeitenBactalk Microset™: Wall SensorMark Izsm AmersonNoch keine Bewertungen
- The Subtle Art of Not Giving a F*ck: A Counterintuitive Approach to Living a Good LifeVon EverandThe Subtle Art of Not Giving a F*ck: A Counterintuitive Approach to Living a Good LifeBewertung: 4 von 5 Sternen4/5 (5794)
- Training Course Offerings 020519Dokument2 SeitenTraining Course Offerings 020519Mark Izsm AmersonNoch keine Bewertungen
- Never Split the Difference: Negotiating As If Your Life Depended On ItVon EverandNever Split the Difference: Negotiating As If Your Life Depended On ItBewertung: 4.5 von 5 Sternen4.5/5 (838)
- 63-2662 Spyder User GuideDokument422 Seiten63-2662 Spyder User Guideann1190100% (1)
- Elon Musk: Tesla, SpaceX, and the Quest for a Fantastic FutureVon EverandElon Musk: Tesla, SpaceX, and the Quest for a Fantastic FutureBewertung: 4.5 von 5 Sternen4.5/5 (474)
- GPL Programmers ManualDokument1.040 SeitenGPL Programmers Manualfjsp69Noch keine Bewertungen
- LTBT TM PRGRMR - Data Sheet PDFDokument228 SeitenLTBT TM PRGRMR - Data Sheet PDFMark Izsm Amerson100% (1)
- A Heartbreaking Work Of Staggering Genius: A Memoir Based on a True StoryVon EverandA Heartbreaking Work Of Staggering Genius: A Memoir Based on a True StoryBewertung: 3.5 von 5 Sternen3.5/5 (231)
- TC Modular Series For BACnet NetworksDokument9 SeitenTC Modular Series For BACnet NetworksMark Izsm AmersonNoch keine Bewertungen
- Bacview Hand HeldDokument27 SeitenBacview Hand HeldMark Izsm AmersonNoch keine Bewertungen
- The Emperor of All Maladies: A Biography of CancerVon EverandThe Emperor of All Maladies: A Biography of CancerBewertung: 4.5 von 5 Sternen4.5/5 (271)
- Actuating DXR2Dokument7 SeitenActuating DXR2Mark Izsm AmersonNoch keine Bewertungen
- The Gifts of Imperfection: Let Go of Who You Think You're Supposed to Be and Embrace Who You AreVon EverandThe Gifts of Imperfection: Let Go of Who You Think You're Supposed to Be and Embrace Who You AreBewertung: 4 von 5 Sternen4/5 (1090)
- 30 3001 837 B Link Installation InstructionsDokument2 Seiten30 3001 837 B Link Installation InstructionsMark Izsm AmersonNoch keine Bewertungen
- The World Is Flat 3.0: A Brief History of the Twenty-first CenturyVon EverandThe World Is Flat 3.0: A Brief History of the Twenty-first CenturyBewertung: 3.5 von 5 Sternen3.5/5 (2219)
- WebCTRL v5 5 User Manual PDFDokument208 SeitenWebCTRL v5 5 User Manual PDFMark Izsm AmersonNoch keine Bewertungen
- Team of Rivals: The Political Genius of Abraham LincolnVon EverandTeam of Rivals: The Political Genius of Abraham LincolnBewertung: 4.5 von 5 Sternen4.5/5 (234)
- 2 6UsersManual PDFDokument324 Seiten2 6UsersManual PDFMark Izsm Amerson100% (1)
- The Hard Thing About Hard Things: Building a Business When There Are No Easy AnswersVon EverandThe Hard Thing About Hard Things: Building a Business When There Are No Easy AnswersBewertung: 4.5 von 5 Sternen4.5/5 (344)
- Planning Bacnet Networks: Application Note-An0404ADokument24 SeitenPlanning Bacnet Networks: Application Note-An0404AMark Izsm AmersonNoch keine Bewertungen
- Devil in the Grove: Thurgood Marshall, the Groveland Boys, and the Dawn of a New AmericaVon EverandDevil in the Grove: Thurgood Marshall, the Groveland Boys, and the Dawn of a New AmericaBewertung: 4.5 von 5 Sternen4.5/5 (265)
- FX BuilderDokument217 SeitenFX BuilderMark Izsm AmersonNoch keine Bewertungen
- EP-311 - 313 Series Catalog PageDokument2 SeitenEP-311 - 313 Series Catalog PageMark Izsm AmersonNoch keine Bewertungen
- Driver ListDokument12 SeitenDriver ListMark Izsm AmersonNoch keine Bewertungen
- Eikon 3.02 Microblock ReferenceDokument372 SeitenEikon 3.02 Microblock Referencesmithan68Noch keine Bewertungen
- SCT Help: MetasysDokument593 SeitenSCT Help: MetasysMark Izsm AmersonNoch keine Bewertungen
- 8 - USB Serial RS232 Loop-Back Test and TroubleshootingDokument12 Seiten8 - USB Serial RS232 Loop-Back Test and TroubleshootingMark Izsm Amerson100% (1)
- The Unwinding: An Inner History of the New AmericaVon EverandThe Unwinding: An Inner History of the New AmericaBewertung: 4 von 5 Sternen4/5 (45)
- UT850Dokument1 SeiteUT850Mark Izsm AmersonNoch keine Bewertungen
- Xs 890Dokument1 SeiteXs 890tonnytoonsNoch keine Bewertungen
- XS8801Dokument1 SeiteXS8801Mark Izsm AmersonNoch keine Bewertungen
- Gei 100364Dokument154 SeitenGei 100364Mark Izsm AmersonNoch keine Bewertungen
- Acc SVN25C en - 02082011Dokument68 SeitenAcc SVN25C en - 02082011Mark Izsm AmersonNoch keine Bewertungen
- York OptiView Operating InstructionsDokument48 SeitenYork OptiView Operating Instructionsrangerdoc100% (4)
- Instalar Windows 10 en Nokia Lumia 925/920Dokument10 SeitenInstalar Windows 10 en Nokia Lumia 925/920alberto2797Noch keine Bewertungen
- Shop Control 8 Setup LogDokument17 SeitenShop Control 8 Setup LogCreative-engenharia Anapolis-GoiasNoch keine Bewertungen
- The Sympathizer: A Novel (Pulitzer Prize for Fiction)Von EverandThe Sympathizer: A Novel (Pulitzer Prize for Fiction)Bewertung: 4.5 von 5 Sternen4.5/5 (119)
- Read Me 23Dokument8 SeitenRead Me 23dima_FlaviaNoch keine Bewertungen
- Mitsubishi Electric Industrial Robots: Communication Middleware (Melfarxm - Ocx) Instruction ManualDokument152 SeitenMitsubishi Electric Industrial Robots: Communication Middleware (Melfarxm - Ocx) Instruction ManualRafael GagoNoch keine Bewertungen
- C91616018 LogsheetDokument1 SeiteC91616018 Logsheetzarul arjunaNoch keine Bewertungen
- Akshar Arote A-50: LAB Manual Part ADokument12 SeitenAkshar Arote A-50: LAB Manual Part Aomkar mahadikNoch keine Bewertungen
- Eclipse PluginDokument16 SeitenEclipse Pluginchw2054100% (7)
- Actiivate BatDokument2 SeitenActiivate BatRonal DalheNoch keine Bewertungen
- Developing With CrxdeDokument11 SeitenDeveloping With CrxdebuntyneffsarNoch keine Bewertungen
- TAFJ-AS WebLogicInstallDokument66 SeitenTAFJ-AS WebLogicInstallS.M. SayeedNoch keine Bewertungen
- LogDokument15 SeitenLogAdzkiaNoch keine Bewertungen
- Her Body and Other Parties: StoriesVon EverandHer Body and Other Parties: StoriesBewertung: 4 von 5 Sternen4/5 (821)
- Space Details Resource Tool User GuideDokument10 SeitenSpace Details Resource Tool User GuideDeaconu Lucian IonutNoch keine Bewertungen
- Instructions For Installing The Fatemi FontDokument2 SeitenInstructions For Installing The Fatemi Font25931733% (3)
- Quick Guide To MySQL WorkbenchDokument4 SeitenQuick Guide To MySQL WorkbenchTubagus BondanNoch keine Bewertungen
- Active Directory Lab - 01Dokument10 SeitenActive Directory Lab - 01AdewaleNoch keine Bewertungen
- PrimefacesDokument69 SeitenPrimefacesaleandrodalanNoch keine Bewertungen
- Update 202101Dokument19 SeitenUpdate 202101JungdreamNoch keine Bewertungen
- MIDP GUI DesignDokument37 SeitenMIDP GUI DesignFenilGandhiNoch keine Bewertungen
- Error PageDokument5 SeitenError PageSaurabh SonkusareNoch keine Bewertungen
- DDJ-SB Firmware Update Guide EDokument2 SeitenDDJ-SB Firmware Update Guide EAlejandroCerveraNoch keine Bewertungen
- Explore Windows Environment VariablesDokument9 SeitenExplore Windows Environment Variablesmadin buqNoch keine Bewertungen
- VM Backup Completion w/ ExceptionDokument5 SeitenVM Backup Completion w/ ExceptionJosé Luiz JúniorNoch keine Bewertungen
- Log Launcher 26-06-2023Dokument2 SeitenLog Launcher 26-06-2023римид акубуловNoch keine Bewertungen
- Greeting - HTMDokument7 SeitenGreeting - HTMsatyanarayanaNoch keine Bewertungen
- Java Eclipse ZK Maven Tomcat SetupDokument54 SeitenJava Eclipse ZK Maven Tomcat SetupJuan NohNoch keine Bewertungen
- IptvDokument3 SeitenIptvmohdhamdanNoch keine Bewertungen
- Instal 0Dokument5 SeitenInstal 0api-3756103Noch keine Bewertungen
- KLCP Codec LogDokument4 SeitenKLCP Codec Logkln258Noch keine Bewertungen
- Booting Up: Jan 13, 2021 Boot - PPT 1Dokument14 SeitenBooting Up: Jan 13, 2021 Boot - PPT 1Khamis SeifNoch keine Bewertungen
- How I Set Up A PostgreSQL JDBC Driver On JBoss 7 PDFDokument3 SeitenHow I Set Up A PostgreSQL JDBC Driver On JBoss 7 PDFManoel LimaNoch keine Bewertungen