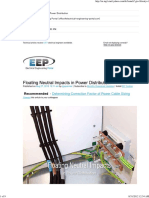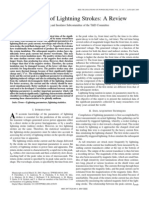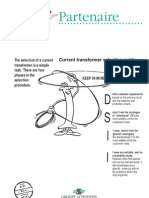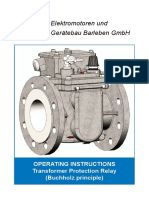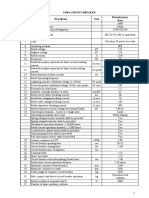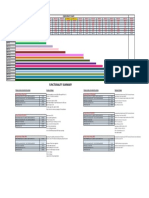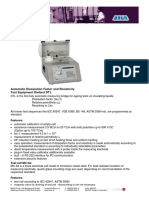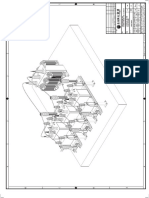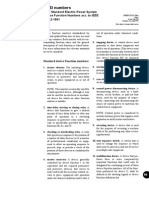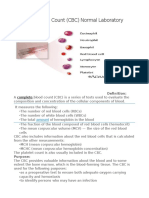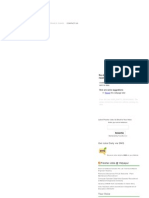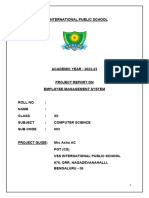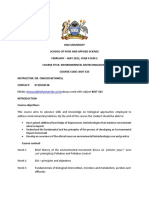Beruflich Dokumente
Kultur Dokumente
CABAWin
Hochgeladen von
Hoang AnhCopyright
Verfügbare Formate
Dieses Dokument teilen
Dokument teilen oder einbetten
Stufen Sie dieses Dokument als nützlich ein?
Sind diese Inhalte unangemessen?
Dieses Dokument meldenCopyright:
Verfügbare Formate
CABAWin
Hochgeladen von
Hoang AnhCopyright:
Verfügbare Formate
W
W
W
.
M
E
G
G
E
R
.
C
O
M
Users Manual
CABA Win
Windows
Software for Circuit Breaker Testing
ZP-BL14E
Megger Sweden AB
Eldarvgen 4
Box 2970
SE-187 29 TBY
Sweden
T +46 8 510 195 00
F +46 8 510 195 95
seinfo@megger.com
www.megger.com
ZP-BM01E EGIL 3
NOTICE OF COPYRIGHT & PROPRIETARY RIGHTS
2009, Megger Sweden AB. All rights reserved.
The contents of this manual are the property of Megger Sweden
AB. No part of this work may be reproduced or transmitted in
any form or by any means, except as permitted in written license
agreement with Megger Sweden AB. Megger Sweden AB has made
every reasonable attempt to ensure the completeness and accuracy
of this document. However, the information contained in this
manual is subject to change without notice, and does not represent
a commitment on the part of Megger Sweden AB. Any attached
hardware schematics and technical descriptions, or software listings
that disclose source code, are for informational purposes only.
Reproduction in whole or in part to create working hardware or
software for other than Megger Sweden AB products is strictly
prohibited, except as permitted by written license agreement with
Megger Sweden AB.
TRADEMARK NOTICES
Megger and Programma are trademarks registered in the U.S.
and other countries. All other brand and product names mentioned
in this document are trademarks or registered trademarks of their
respective companies.
Megger Sweden AB is certied according to ISO 9001 and 14001.
Users Manual
CABA Win
Windows Software for Circuit Breaker Testing
4 CABA WIN ZP-BL14E
Contents
1 General information
__________________________________ 6
1.1 Users registration ............................................... 6
2 Installation
__________________________________ 8
2.1 Computer system requirements ........................... 8
2.2 Installing CABA Win ............................................ 8
3 Description
_________________________________ 10
3.1 General concept ............................................... 10
3.2 Starting ............................................................. 11
CABA .............................................................. 11
Database ......................................................... 11
Language ........................................................ 11
Transducers ...................................................... 11
About .............................................................. 11
Exit .................................................................. 11
Terminology ..................................................... 11
3.3 CABA ............................................................... 12
Breaker View ................................................... 12
Breaker/Test View ............................................ 14
Breaker view .................................................... 16
Measurement preferences tab .......................... 18
Parameter calculations ..................................... 20
Edit pass / fail limits ......................................... 21
Test View tab ................................................... 21
New recording ................................................. 23
Analysis window (CABAana) ............................ 24
3.4 CABA Database ................................................ 30
Circuit breaker list ............................................ 30
Tree View ......................................................... 31
4 Using CABA Win
_________________________________ 32
4.1 Testing a circuit breaker .................................... 32
4.2 Evaluating previous measurements .................... 33
4.3 Generating reports ............................................ 34
4.4 Report design ................................................... 34
4.5 Storing results/database .................................... 35
4.6 Checklist to be run through before testing ........ 35
4.7 Connect to TM1800 ......................................... 36
System requirements ........................................ 36
Fault tracing .................................................... 39
5 Using CABA Database
_________________________________ 40
5.1 Database - general ............................................ 40
5.2 Listing the Database .......................................... 41
View Breaker Details ........................................ 41
Change Layout/Make selection ........................ 41
Delete/Undelete ............................................... 41
Export/Import .................................................. 41
Move ............................................................... 41
Tree View ......................................................... 41
Backup/Restore/Compact ................................. 41
Exit .................................................................. 41
5.3 Communication with other databases ............... 42
6 Transducers
_________________________________ 44
6.1 General ............................................................. 44
6.2 Importing transducers ....................................... 44
6.3 Exporting transducers ....................................... 45
6.4 Motion transducers ........................................... 45
Positioning of the transducer ........................... 45
Calibrated transducer ...................................... 45
Field calibration (Uncalibrated transducer) ........ 46
6.5 Transducer calibration ....................................... 47
Linear transducer ............................................. 47
Motion transducer with scale factor ................. 47
Angular transducer .......................................... 47
Current transducers ......................................... 48
Pressure transducers ........................................ 48
Voltage transducer ........................................... 48
Vibration transducer (accelerometer) ................ 48
6.6 Conversion tables ............................................. 49
General ........................................................... 49
Creating a conversion table ............................. 49
Selecting a conversion table ............................ 49
Exporting conversion tables ............................. 49
7 Test plans
_________________________________ 50
7.1 General ............................................................. 50
To view the available test plans ........................ 50
ZP-BL14E CABA WIN 5
To import test plans ......................................... 50
7.2 Selecting a test plan .......................................... 50
Checklist .......................................................... 50
7.3 Adapting the test plan ...................................... 51
Dening a breaker ........................................... 51
7.4 Test menu ......................................................... 52
7.5 Test plan editing ................................................ 52
7.6 Exporting/importing test plans .......................... 53
Import ............................................................. 53
Export .............................................................. 53
8 Reporting
_________________________________ 54
8.1 General ............................................................. 54
8.2 Terminology for List & Label ........................... 55
8.3 Basic functions for List & Label ....................... 55
Create objects ................................................. 55
Move objects ................................................... 55
Add/Change text ............................................. 55
Add/Change Variables/Parameters ................... 55
Insert lines ....................................................... 56
Insert rectangles .............................................. 56
Multiple copies ................................................ 56
Group .............................................................. 56
Ungroup .......................................................... 56
Align ............................................................... 56
Save ................................................................ 56
8.4 Reporting a test using List & Label .................. 57
Standard List & Label templates in CABA Win 57
Graph grid sizing ............................................. 57
Reporting from the analysis window ................ 57
Reporting from CABA breaker or test view ....... 59
Printing a report to a le .................................. 60
8.5 Designing reports .............................................. 60
Breaker data .................................................... 60
Test data .......................................................... 60
Parameters ...................................................... 60
Manually entered data ..................................... 60
Graphs ............................................................ 61
Multiple pages ................................................. 61
8.6 Reporting with Word ..................................... 62
Report a recording ........................................... 62
Report a test .................................................... 62
Word report from the test menu ................... 65
Report building tips ......................................... 66
9 Vibration measurement and analysis 68
9.1 General ............................................................. 68
9.2 Measurements .................................................. 68
Accelerometer Mounting Positions ................... 68
Connection ...................................................... 68
9.3 Vibration Analysis ............................................. 69
9.4 Performing a vibration test ................................ 73
To perform a vibration test ............................... 73
10 Troubleshooting
_________________________________ 74
10.1 Error Messages ............................................... 74
10.2 General .......................................................... 75
Unexpected or strange test results. .................. 75
10.3 Repairing a broken optical bre link ................ 75
Index ...................................................................... 76
6 CABA WIN ZP-BL14E
1 GENERAL INFORMATION
1
General information
1.1 Users registration
Please, send in the Users registration form to:
Megger Sweden AB
Box 2970
SE-187 29 TBY
Sweden
By fax: +46 8 510 195 95
By e-mail: seinfo@megger.com
Note: It is very important that you register as a CABA
Win user to get continuous product informa-
tion and access to various improvements on
your actual release.
ZP-BL14E CABA WIN 7
1 GENERAL INFORMATION
8 CABA WIN ZP-BL14E
2 INSTALLATION
2
Installation
2.2 Installing CABA Win
CABA Win may be installed on Windows 98/
Me/2000, NT or XP computers.
For installing the Windows version please follow the
following procedure.
1] Start the computer
2] When in Windows, insert the CABA Win
installation CD in the CD ROM-drive.
3] If the CD doesnt start automatically, select
Start, Run, Browse and the CD drive of
your computer.
4] Select "setup.exe and click OK.
5] Follow the installation procedure. The soft-
ware ID asked for in the installation is on
your CD-box.
6] Finally click Finish.
Note: The primary language is for all programs, help
les and users manual (in the le format pdf).
Additional languages are for programs only.
The Manual and help les will always be in
the primary language.
Test plans are not automatically imported
when installing CABA Win. Test plans in dif-
ferent languages are in directory Stdplans
on the CD. To import test plans, see chapter
Test plans
2.1 Computer system
requirements
The recommended computer requirements are mini-
mum PII 400 MHz, 96 MB RAM and screen resolution
1024 x 786. Check the requirements /recommen-
dations for your operating system (including addi-
tional installed HW and SW). It is possible to run the
program on a lower screen resolution but this will
sometimes create vertical and horizontal scrollbars for
accessing the full screen information and the short-
cut buttons. Utilizing the Auto hide feature in the
taskbar options minimizes this effect
ZP-BL14E CABA WIN 9
2 INSTALLATION
10 CABA WIN ZP-BL14E
3 DESCRIPTION
3
Description
3.1 General concept
Effective circuit breaker maintenance requires accu-
rate, comprehensive testing, and the ability to com-
pare a circuit breakers test results properly with previ-
ous test results is an important part of this. It must be
possible to conduct tests in exactly the same way and
under the same conditions as those conducted previ-
ously. Comparison can then provide a clear picture of
any deviations and changes. The deviations or chang-
es may indicate that the circuit breaker requires repair.
Accurate, comprehensive testing also requires analyti-
cal and reporting tools. It must be possible to check
test results in detail, and then compare them easily
with other test results. Reports must be generated
properly and in order to achieve effective communica-
tion.
CABA Win can be used with the three Programma
breaker analyzers: TM1800, TM1600/MA61 and EGIL.
CABA Win organizes all testing work and attempts
to ensure that measurements are conducted in the
same way for each object being tested. CABA Win
then saves the results and generates the report. In the
analysis section, the user can work with a number of
graphic windows, compare different measurements by
overlaying graphs on each other in the same display,
provide on-chart markings to clarify the presentation
and use powerful zoom functions. CABA Win simpli-
es testing and ensures top-quality results.
CABA Win can be used for all applications, ranging
from time measurement to dynamic resistance and
vibration measurements. All settings in the TM1600/
MA61 and EGIL are done automatically from the test
plan provided for each circuit breaker. After a breaker
is dened the rst time it is tested, all of the data is
kept together, thereby enabling CABA Win to step the
user through the test procedure in exactly the same
way each time the circuit breaker is tested. This saves
time, and since all tests are conducted using exactly
the same settings regardless of who did the original
testing, full and complete comparisons can be made
from one test occasion to the next.
All test and circuit breaker data is saved together with
the unique test plan. It is also possible to enter the
results of tests done manually, and to enter separate
comments for the breaker regarding the test in ques-
tion. After the test, the circuit breaker with its tests
can be moved to the database.
Each circuit breaker is given a unique identier via
user-dened ID elds. The way in which the breaker is
to be tested is specied along with the electrical and
mechanical data. The test plan is dened automati-
cally, based on the specied test and breaker data.
The CABA Win system contains a number of different
parts/programs in one software package.
A start page for easy access to the different CABA
Win programs
CABA, where circuit breakers and tests are dened,
measurements are conducted and results are ana-
lyzed and reported.
CABA Database where circuit breaker and test data is
stored
Accessory les for users manual (PDF), multi-language
facilities, report templates, test plans etc.
The following is a brief description of the general
functions in the program. Descriptions of some stand-
ard Windows
functions have been omitted since it is
assumed that users are familiar with the basic Win-
dows
environment.
ZP-BL14E CABA WIN 11
3 DESCRIPTION
3.2 Starting
When CABA Win is started, a start window appears
in which the user species the activities that are to
be carried out. The start page contains the following
short-cuts:
CABA starts the main program for dening/testing/
reporting circuit breakers.
Database starts CABA Database for storing breakers
and test results.
Language changing language in CABA Win
Transducers a direct short-cut to the transducer sec-
tion in CABA.
About Release numbers for CABA Win and the sub-
programs.
Exit closing the start page.
Note: The CABA Win programs are also accessible
as standard windows programs from the start
menu and/or task bar.
CABA
Invoking this option starts the main program and
opens a display similar to that presented by Windows
Explorer
. All current breakers are listed in this display,
together with the individual tests associated with
them. All activities and denitions associated with the
breakers and with measurement, analysis and report-
ing can be selected from this list.
Database
This activates the CABA Win archive called CABA Da-
tabase. It comprises a database used for breakers and
test results, and it is based on Microsoft
Access
.
Language
Language selections in CABA Win. The program sup-
ports 5 standard and 1 custom language.
Transducers
Short-cut to the transducer list in CABA. Denition
and calibration of transducers. Export/import of trans-
ducer data and conversion tables.
About
General program/version information.
Exit
Exits from CABA Win start page.
Terminology
Recording Recording of an operation. A record-
ing consists of measured graphs,
calculated parameters and notes (if
entered).
Operation Breaker operation, e.g. Close, Open,
Close-open, Open-close and Open-
close-open. The measurement condi-
tions are stored with the operation.
Several recordings can be performed
and stored for each operation. The
set of operations is dened by the
test plan and might vary between
different test plans, for instance there
might be operations named Close
min. V, Close nom. V or Open coil
1, Open coil 2 etc.
Test Test occasion, e.g. Commission-
ing test. A test might comprise
any number of operations with any
number of recordings. Furthermore,
manually entered data in text or
numerical format and notes can be
stored along with each test occasion.
Breaker Circuit breaker denition, containing
test plan, breaker specic information
and test data for each test occasion.
Test plan The test plan determines the activities
to be performed for a test occasion,
e.g. Perform recordings for Close,
Open and C-O operation, ll out
Main contact resistance in Manually
entered data (Numerical).
12 CABA WIN ZP-BL14E
3 DESCRIPTION
3.3 CABA
Circuit breakers and tests are displayed in alphabeti-
cal order in a le/tree structure. When you highlight a
breaker, its data and settings are displayed in the rst
three tabs to the right. Highlighting a test (located
below a breaker in the tree) causes the test identica-
tion tab to be shown. Selecting an operation (located
below a test in the tree) causes stored recordings, if
any, to be listed.
The user can either select an existing circuit breaker
in the list or dene a new circuit breaker for testing
and/or analysis/reporting. The following functions are
available:
Breaker View
Here, you can display circuit breakers and their tests.
Mouse right-click commands
View
Views the selected recording
New
Same as in "File" menu, see below.
ZP-BL14E CABA WIN 13
3 DESCRIPTION
Refresh
Same as in "View" menu, see below
Delete
Same as in "File" menu, see below
Move to Data base
Same as in "File" menu, see below
Export breaker / Import breaker(s)
Same as in "File" menu, see below
Toolbar icons
Create a new breaker denition
Create a new test
Make a new recording
View the slected recording(s)
Save
Delete selected iem
Parameter list
Pass/fail limits
View available test plan(s)
Report current test
Buttons located in the bottom of the
Required settings, Nameplate data
and Measurement preferences tabs
New test
Creates a test occasion below the selected circuit
breaker denition in the circuit breaker list. Pressing
the New test button will automatically take you to the
Test view tab.
Save
Saves the data you have entered/edited in the selected
circuit breaker or test denition. The option is avail-
able only if any changes have been done since last
time the breaker denition was saved.
Cancel
Regrets the changes done in breaker view since the
last time you saved the breaker or test.
Note: Change of test plan, parameters, pass / Fail
limits or speed calculation point denitions are
not restored with this cancel command.
Next >>
Takes you to the next tab to the right. Pressing the
Next button while you are in the Measurement prefer-
ences tab will cause the following:
If the breaker does not contain any test a new test will
automatically created
If the breaker already contains tests you will be asked
to either choose to create a new test or to select an
existing test. If you choose to select an existing test
the latest test will be selected by default
14 CABA WIN ZP-BL14E
3 DESCRIPTION
Breaker/Test View
Here, you can display either circuit breaker or test
data. To display test data, you must have previously
selected a specic test.
If you expand the breaker list tree below the selected
test, all pre-dened activities that can be performed
are shown, e.g. different breaker operations, notes
etc. The keyboard entered parameters can be nu-
merical, e.g. microohmmeter readings, or text elds
that may be used for various keyboard entries. All
keyboard entered parameters, numerical and text, are
available for reporting.
Previously performed activities are displayed in bold-
faced characters in the tree (measurements as well as
manually entered data and notes).
When you select an operation in the list, CABA shows
the existing recordings
File
New -> Breaker
Creates a circuit breaker denition in the circuit break-
er list. You have to mark the root level in the breaker
list to enable the function.
ZP-BL14E CABA WIN 15
3 DESCRIPTION
New -> Test
Creates a test occasion below the selected circuit
breaker denition in the circuit breaker list. The option
is enabled only if the breaker level in the breaker list is
marked. Selecting the New test option will automati-
cally take you to the Test view tab.
New -> Recording
Initiates a recording session of the selected operation
in the circuit breaker list. You can only make a new
recording when the PC is connected to TM1600 or
EGIL. The option is available only if the operation or
recording level is marked in the breaker list.
Save
Saves the data you have entered/edited in the selected
circuit breaker or test. The option is available only if
any change has been done since last time save was
performed.
Delete
If a circuit breaker is selected:
Deletes the selected circuit breaker including its tests
and recordings.
If a test is selected:
Deletes the selected test including its recordings.
If one or more recordings are selected:
Deletes the selected recording(s).
The option is available only if a breaker, test or record-
ing is marked in the breaker list.
Move to Database
Moves a breaker from the breaker list in CABA to the
database. The breaker is deleted in the CABA breaker
list and as a safety measure also copied to your recycle
bin (if this is not deactivated in your Windows
setup).
The option is available only if the breaker level is
marked in the breaker list.
Note: The database program must be closed before
a breaker can be moved.
Export Breaker
Exports the selected breaker to the location you
browse to. Data format is *.arc. The option is available
only if the breaker level is marked in the breaker list.
You can only export one breaker at a time.
Import Breaker(s)
Imports breaker(s) from the location you browse to.
Data format is *.arc.
Note: The export/import path/directory names must
not contain spaces.
Connect to TM1800
The program automatically scans for all TM1800 in-
struments connected to the same Local Area Network
(LAN) as your PC, and shows them in the list.
1] Mark each TM1800 you want to establish
connection with by clicking in the Mapped
column, enter a name in the Display name
column, and then press the OK button.
The Remote breaker list window will appear on
screen. The Remote breaker list contains a tab
for each TM1800 mapped to the PC.
2] To access the breaker list in a TM1800 you
have to right-click on its tab and select
Lock.
The TM1800s breaker list will then appear in
the Remote breaker list in CABA Win, and the
TM1800 will show a grey screen with a message
that it is in remote mode.
3] You can unlock the TM1800 either by press-
ing Abort on the TM1800 screen, or by
right-clicking on the tab in CABA and select-
ing Unlock.
Note: You can use the Refresh button in the Con-
nect to TM1800 dialog to update the list if
a TM1800 is connected to the network after
you entered the Connect to TM1800 dialog.
If you are connected to a network that does
not allow broadcast messages, you have to
use he Add button to nd a TM1800. In this
case you have to know the IP address of the
TM1800 and type it in the Add connection
dialog. See section 4.7 Connect to TM1800
for more detailed description.
You can use drag-and-drop technique to
move breakers from a remote breaker list to
the PC or the opposite way. Drag the selected
breaker(s) to the root level of the target
breaker list. You will then get a question
whether you would like to Move or Copy
the breaker(s) or Cancel the operation.
If any of the drag-and-dropped breakers
would already exist in the target breaker list
you will get a message that the operation will
be skipped for the breaker in question.
Exit
Exit CABA and return to start-page.
16 CABA WIN ZP-BL14E
3 DESCRIPTION
Edit
Duplicate breaker denition
Used when you want to create a new breaker with
identical settings as an existing one. Breaker ID elds,
tests and recordings are not copied. A breaker can
only be duplicated in the local breaker list (PC) and
not in a remote breaker list (TM1800).
Note: Only one breaker can be duplicated at a time.
View
Toolbar
Views the toolbar when the option is checked.
Status bar
Views the status bar when the option is checked.
Local breaker list
Views the local breaker list (PC) when the option is
checked.
Remote breaker list
Views the remote Breaker list (TM1800s breaker list)
when the option is checked.
Available test plans
Opens the test plan list, where you can view, import
and export test plans.
Required settings
Switches to the required settings tab.
Nameplate data
Switches to the administrative data tab.
Measurement preferences
Switches to the measurement preferences tab.
Test view
Switches to the test view tab of the selected test.
Refresh
After new breakers and/or tests have been dened or
deleted/moved/imported, this function refreshes the
list in alphabetical order.
Breaker
Parameter list
Here, you edit the calculated parameters in the
selected breaker. This can be done individually for
each operation. Changes are only valid for tests
created after the changes were done. The option is
available only if the breaker level is marked. Editing
parameter settings for an already created test can be
done from the Test view.
Pass/fail limits
Used to specify the nominal, maximum and minimum
values for each calculated parameter. Changes are
only valid for tests created after the changes were
done. The option is available only if the breaker level is
marked. Editing pass / fail limits for an already created
test can be done from the Test view.
Test
View Recording(s)
Opens selected recording(s) for analysis.
Report
Report a test
Reports the selected test. If there are several record-
ings for the same operation, the latest recording is re-
ported. To get graphs in the report, Generic graphs
must be activated, see section 8.4 "Reporting a test
using List&Label and section 8.6 "Reporting with
Word. For description of the Report a test dialog
controls, see section Analysis window (CABAana)
Report a test below.
Transducer
Transducer list
Opens the transducer list, which is used to dene and
calibrate transducers and export/import transducer
data and conversion tables.
Options
System Settings
Used to:
specify company name and user dened labels and
sort order for the rst four elds in the breaker ID.
set comport and baudrate for PC communication.
set system default measurement units.
Help
About
Displays the version of the program.
Contents F1
Opens the on-line Users Manual.
Breaker view
Each circuit breaker has different data and test speci-
cations. Information specic to the breaker in question
is entered into three tabs: Required settings, Adminis-
trative data and Measurement preferences.
ZP-BL14E CABA WIN 17
3 DESCRIPTION
Pop-up tables
The following elds are using pop-up tables to sim-
plify and unify entering of frequently recurring data.
Breaker ID 1-4 (user congurable labels)
Manufacturer
Interrupter type
Interrupting medium
Rated voltage
Rated normal current
Rated short circuit current
Rated frequency
Post or pre-insertion resistor
Grading capacitors
Close / trip Rated control voltage
Mechanism type
Mechanism medium
Type of test (In Test view)
To Add an entry in the pop-up list, type the text and
press Enter.
To Remove an entry in the pop-up list, mark the item
and press Delete key.
Required settings tab
Identication elds
Each breaker is given a unique identier (ID) in this
window. The two top elds in both of the two
columns are used for user-specic IDs. See section
Systemsettings how to change the labels.
Test plan
Use the Select test plan button to select or change
test plan. Once you have selected a test plan the test
plan ID and description is displayed here. Use the View
selected test plan button to view a detailed descrip-
tion of the test plan attached to the selected breaker.
The button is isabled if no test plan is selected.
Breaker denition
Here, you enter circuit breaker data that species the
number of phases, operating mechanisms, main con-
tacts and auxiliary contacts and also indicates whether
or not times are to be measured for pre-insertion
resistor contacts.
You can also choose to label a two-interrupter module
as a head and the individual interrupters as Left and
Right (Use sepaate head naming).
18 CABA WIN ZP-BL14E
3 DESCRIPTION
Nameplate data tab
Breaker nameplate
Technical data of the breaker just used in administra-
tive purpose.
Manufacturer
Entry for manufacturer of the breaker.
Interrupter type
Entry for type of interrupter.
Interrupting medium
Entry for interrupting medium.
Rated voltage (kV)
Entry for rated voltage expressed in kV.
Rated nominal current (A)
Entry for rated nominal current expressed in A.
Rated short-circuit breaking current (kA)
Entry for rated short-circuit breaking current expressed
in kA.
Rated frequency (Hz)
Entry for rated frequency expressed in Hz.
Post or pre-insertion resistors
Entry for type of resistor.
Grading capacitors
Entry for type of grading capacitors.
Nominal contact resistance
Entry for nominal contact resistance of the main
contacts.
Close/Trip Coils
You can enter data for 2 close coils and 3 trip coils
here. Select by clicking on the arrow in the desired
eld.
Rated control voltage
Entry for rated control voltage of the selected coil.
Minimum control voltage
Entry for minimum control voltage of the selected coil.
Nominal resistance
Entry for nominal resistance of the selected coil.
Motor voltage
Entry for motor voltage.
Mechanism type
Entry for operating mechanism type.
Mechanism medium
Entry for operating mechanism medium.
Units of measure
Selects the measurement units to be used for the cir-
cuit breaker. The units selected in Systems settings are
used by default. Any changes made in this window
affect only the selectd breaker.
Measurement preferences tab
Options
Include coil current measurement
This option enables coil current measurement if it is
applicable in the selected test plan.
ZP-BL14E CABA WIN 19
3 DESCRIPTION
Reference level
Here you specify the circuit breaker position that is
used as the reference level (0-level) in graphic displays
of test results
Motion measurement
Include motion measurement
This option enables motion measurement if it is ap-
plicable in the selected test plan.
Nominal stroke
Species the nominal stroke length for the circuit
breaker. This value is normally used when measuring
with eld-calibrated (uncalibrated) transducers. The
transducer is calibrated to the specied stroke length
in the rst single operation of a test. See chapter
Transducers.
Closing/opening speed calculations
You can specify calculation points for up to six differ-
ent closing and opening speed calculations provided
that the corresponding parameters are dened in the
selected test plan.
Settings
Opens a window in which you dene the speed cal-
culation points. Two points dene each speed calcula-
tion.
The upper point is dened as:
a) Distance below closed position
b) Distance above open position
c) At contact touch / separation
d) Time after / before lower point
e) Distance above lower point
f) Percentage of stroke from closed position
g) Percentage of stroke from open position
h) Angle below closed position
i) Angle above open position
j) Angle above lower point
The lower point is dened as:
a) Distance below upper point
b) Time before / after upper point
c) Distance below closed position
d) Distance above open position
e) At contact touch / separation
f) Percentage of stroke from closed position
g) Percentage of stroke from open position
h) Angle below closed position
i) Angle above open position
j) Angle below upper point
The default settings are:
Upper point: at contact touch / separation
Lower point: 10 ms before / after upper point
Damping points
Settings
Opens a window used to dene the positions for
calculating damping time.
The upper point is dened as:
a) a) Distance below closed position
b) b) Distance above open position
c) c) At contact separation
The lower point is dened as:
a) Distance below upper point
b) Distance below closed position
c) Distance above open position
The default settings are:
Upper point: Distance below closed position, 90 mm
Lower point: Distance above open position 10 mm
Measurement time
Sets the measurement time for the different opera-
tions. Measurement times stated in custom designed
test plans have priority over this value.
Open
Sets the measurement time for the open operation.
The default setting is 100 ms.
Close
Sets the measurement time for the close operation.
The default setting is 100 ms.
Close-open & open-close
Sets the measurement time for the close-open and
open-close operations. The default setting is 300 ms.
Open-close-open
Sets the measurement time for the open-close-open
operation. The default setting is 500 ms.
20 CABA WIN ZP-BL14E
3 DESCRIPTION
Parameter calculations
Add / remove parameters
Calculated parameters (Operations)
Opens a window used to edit calculation parameters
for the selected operation. The readings that are
to be calculated and presented are dened in each
test plan. CABA makes it possible to delete and add
parameters not specied in the original test plan.
The source parameter list includes all parameters that
can be calculated for the specic breaker/operation/
connection. The target parameter list includes the
parameters that are calculated in the existing/edited
test plan.
Parameter changes in the test plan, done from this
menu, will not affect existing measurements. The new
adapted test plan with the changes implemented will
be used from the next created test and on.
If you want to add / remove parameters in an already
performed test you have to select the test rst and
choose the Edit parameters button located in the Test
view tab.
Right arrow
Adds selected parameters from the source parameter
list to the target parameter list.
Left arrow
Deletes selected parameters from the target param-
eter list.
Up arrow
Moves the selected parameter up in the target list,
which as well will affect the presentation order on
screen.
Down arrow
Moves the selected parameter down in the target list,
which as well will affect the presentation order on
screen.
Cancel
Exits and sends you back to selection of operations
without saving your changes.
OK
Exits and saves your changes.
Keyboard entered parameters (Numeric)
Add
Adds a new entry in the bottom of the parameter list.
Double click in the parameter column to type or edit
a parameter label, or copy/paste the parameter label
from another line. Select unit and format from the
drop-down lists.
Copy
Copies the selected entry.
Paste
Pastes the previously copied entry into the selected
entry
Delete
Deletes the selected entry
Save
Saves changes
Exit
Exits the dialog
Keyboard entered parameters (text)
Add
Adds a new entry in the bottom of the parameter list.
Click twice in the parameter column to type or edit
a parameter label, or copy/paste the parameter label
from another line. Type the number of characters the
eld should hold in the Length column, and the
default text (if wanted) in the Predened column.
Copy
Copies the selected entry
Paste
Pastes the previously copied entry into the selected
entry
Delete
Deletes the selected entry
Save
Saves chages
Exit
Exits the dialog
ZP-BL14E CABA WIN 21
3 DESCRIPTION
Edit pass / fail limits
Here you can set limit values individually for each
selected circuit breaker, test and operation. Test data
from the TM1800, TM1600/MA61 and EGIL as well as
manually measured values can be processed.
Choose the desired item from the menu and click OK.
Activate the parameters that are to be evaluated and
enter the maximum, minimum and nominal values.
Pass / fail limit changes, done from this menu, will not
affect existing measurements. The new changes will
be used from the next created test and on.
If you want to edit pass / fail limits in an already
performed test you have to select the test rst and
choose the Edit pass / fail limits button located in the
Test view tab.
OK
Saves the entered values and takes you back to se-
lection of opertions.
Cancel
Exits without saving.
Test View tab
22 CABA WIN ZP-BL14E
3 DESCRIPTION
Identication elds
There are seven individual elds/variables that can be
used to identify a test.
In the breaker list, each test is automatically named by
date and time followed by the contents of the Type
of test eld.
Note: When the new test ID has been entered you
must use Save to store.
Edit settings for selected test
You can edit closing/opening speed calculation points,
damping points and pass/fail limits and add/remove
parameter calculations for an existing test. After you
have done your changes all recordings belonging to
the test will be recalculated with the new values.
ZP-BL14E CABA WIN 23
3 DESCRIPTION
Buttons in test view
Save
Saves the data you have entered/edited in the selected
test. The option is available only if any changes have
been done since last time the breaker denition was
saved.
Cancel
Regrets the changes done in test view since the last
time you saved the test. Exceptions: Change of pa-
rameters, pass / Fail limits or speed calculation point
denitions are not restored with this cancel command.
The option is available only if any changes have been
done since last time the breaker denition was saved.
New recording
Starts communication with the breaker analyzer
(TM1600 or EGIL) in order to conduct a new test.
Mark the operation to perform and then press the
New recording button. The option is available only
if an operation or recording is marked. You are only
allowed to perform recordings from the local breaker
list (PC), not from the remote (TM1800).
View recording(s)
Opens the analysis window used to present the
recordings. Mark the recording(s) to view and then
press the View button. Several recordings can be
viewed at the same time, each one in its own window.
To open multiple recordings you have to select the
recordings from the recording list in the test view (not
from the breaker list tree). Click and drag over the
recordings or use Shift + mouse click to select several
recordings in a row or use Ctrl + mouse click to select
or unselect single recordings.
Delete recording(s)
Deletes the selected recording. The option is only
available if a recording is selected.
New recording
Note: This section is applicable only for TM1600/
MA61 and EGIL, not for TM1800.
Communication
Shows that CABA has been connected to the breaker
analyzer. The program searches for all units that are
connected. An error message is issued if commuica-
tion cannot be established.
Transducer selection
CABA asks which transducers are to be used for the
different analog channels. Each transducer must be
dened.
Select
Select a transducer from the transducer list.
Uncalibrated
Only used for travel transducers. Denes the trans-
ducer to be calibrated at the rst single operation in a
test. Nominal stroke of the breaker is used as default
calibration value.
Note: If the rst recording fails (e.g. the breaker
does not operate) and you are using uncali-
brated, you must exit and start the tst again
to get a correct calibration.
Transducer list
Opens the transducer list for dening a new trans-
ducer.
OK
Takes you to the connection list. Press the OK button
after you have selected transducers for all items in the
list.
24 CABA WIN ZP-BL14E
3 DESCRIPTION
Cancel
Returns to breake list without performing the record-
ing.
Connection list
CABA shows how to connect the circuit breaker ana-
lyzer to the breaker. If the list is empty, it indicates that
the connection does not have to be changed from
what was used for the previous measurement.
Measure
Opens the communication with the analyzer and waits
for operating/triggering. After the measurement, data
is automatically transferred to CABA.
Full list
If no changes in the connections from the last opera-
tion are necessary, the list is empty. Full list shows
the complete list.
Save
Saves the changes you have done in the Test instruc-
tion notes entry. The le is located in CABAWIN\
Spec\X\TESTINST.
Cancel
Returns to breaker list without performing the record-
ing.
Measure
CABA is activated/armed for measurement. The circuit
breaker can be operated from the analyzer after
Ready lights up on the TM1600/MA61 or after EGIL
switches to the Sequence Menu. The test results
are transferred automatically to CABA. The program
opens the analysis window and shows the results both
graphically and as parameter values.
Analysis window (CABAana)
The test results are presented graphically and as
parameter values here. The results can be analyzed
in detail, and a report can be generated. In addi-
tion to the functions presented below, a number
of Windows
functions are available (moving and
editing windows and columns and using scrollbars for
example).
The following functions are available in the instru-
ment/analysis program:
File
Open Ctrl+O
Opens a new recording. Double-click to select;
breaker, test and recording.
Close
Close the recording in the active window.
Save Ctrl+S
Save new recording. If you exit without saving before,
the program will ask if you want to save the record-
ing.
Open the printer dialogue box for printing the compu-
ter screen.
Print setup
Open the print setup dialogue box.
Exit
Exits
Edit
Notes
Used to edit notes for the selected recording.
Copy to clipboard -> Graph/Parameters
Copies the active/selected graph or parameter table to
the clipboard for use in other programs.
Copy to le -> Graph/Parameters/Cursor
data
Copies the graph/parameter list/cursor data of the
active recording to the selected directory.
Reset cursor #1/#2
Puts the cursors to the 0 ms position.
ZP-BL14E CABA WIN 25
3 DESCRIPTION
View
Parameters
Opens a parameter window used for measured/cal-
culated parameters. To view all parameters use the
scrolbar to the right to scroll the parameter window.
Cursor data
Opens an on-chart-marking window to facilitate
detailed analysis. The two cursors can be moved with
the mouse.
1] Click and drag with left mouse button, pick
up at left edge of window.
2] Select cursor by clicking on Cursor 1 or Cursor
2. Movement steps are user-selectable.
3] To reset the cursors to time zero, use the icon
buttons on the toolbar.
The table displays measurement values at time 1 and
2 and also the difference. Please Note: that for the
velocity graph the difference is instead the average
velocity between the two cursor positions.
Speed calculation points
Select if the speed calculation points should be dis-
played.
Zoom in
Zooms the x-axis (time). Select zoom in, position the
mouse at the left of zooming area, move the mouse
to right of zooming area while holding down left but-
ton. Release left button. This function is also available
on the tool bar.
Zoom out
Restores the display to the original setting.
Zoom in step
Position the area that you want to zoom in the center
of the screen and select View -> Zoom in step or
press the Plus key on the keyboard.
Zoom out step
Select View -> Zoom out step or press the Minus
key on the keyboard.
Toolbar
Show/hide toolbar.
Status bar
Show/hide status bar.
Layout
Graph
Opens dialogue box used for graph settings. On/off,
colours, position, scaling, background colour etc.
Display
Opens dialogue box used for display settings. Grid on/
off, number of x and y divisions in the graph window,
x-scales, y-offsets, curve width, background colour,
monochrome presentation, bounce suppression etc.
It is also possible to change the display settings
directly on the sceen by right-clicking anywhere inside
the graph window.
26 CABA WIN ZP-BL14E
3 DESCRIPTION
Pass/fail
Presents pass/fail results in the parameter list. The
option is availabe only if the pass/fail function is
activated for the test.
ZP-BL14E CABA WIN 27
3 DESCRIPTION
Compare
The compare function overlays two recordings in the
same graph. The arrow buttons in the upper right
corner of the parameter window are used to scroll
between possible comparisons (if any). In the top of
the parameter window you can see the identity of the
breaker, test and recording you compare with.
None
No comparison is made.
Within Test
Automatic selection of comparable recordings within
the same test. Example: You have made four record-
ings of the "open" operation. You view Open 1 and
select Compare, Within test. Now you can compare
Open 1 against Open 2, Open 3 or Open 4 by step-
ping between the recordings with the arrow buttons.
Between tests
Automatic selection of equal operations of different
tests of the same circuit breaker. Example: There are
three test occasions stored for a circuit breaker. Each
test has "Close" recordings stored. You open up test
3, view the recording Close 2 and select Compare,
Between tests. Now you can compare Close 2 of test
3 against the latest made "Close" recording of test 1
28 CABA WIN ZP-BL14E
3 DESCRIPTION
or test 2 by stepping between the recordings with the
arrow buttons.
Free Selection
Free selection of comparisons.
DTW analysis
Performs Dynamic Time Warping Analysis between
the active recording and a selected reference measure-
ment. Select start time for the analysis and the refer-
ence recording. See section Vibration Measurement
and Analysis.
Note: This feature is only enabled if you have pur-
chased the vibration analysis option for CABA.
Report
Report a recording
Reports the active recording and its parameters in a
table format. For more details please refer to chapter
8 Reporting, section 8.4 Reporting a test using
List&Label section Reporting from the analysis
window and section 8.6 Reporting with Word.
Selecting the option will open the Report wizard
dialog, which contains the following functions:
List&Label report tab
New template
Open a new blank template.
Design template
Open the selected recording and template for editing.
Print preview
Print preview of the selected recording on the selected
template.
Print report
Print the selected recording on the selected template.
Delete template
Delete the selected template.
Note: The operation will delete the template from
the Report folder located right below the
folder where CABA Win is installed.
Close
Close the dialog box.
Browse
Browse to a template directory.
Save report preview
The preview le (*.II format) will be stored together
with the breaker and can be viewed in the database.
Please Note: that the preview le(-s) may take consid-
erably disk space and default setting for this feature is
off to avoid unnecessary use.
Use compression
Used in combination with the Save report preview
option in order to compress the preview le.
Use monochrome graphs
Converts the graph to black and white.
Word report tab
This tab is only available if you have MS Word in-
stalled on your computer.
New template
Open a new blank template.
Design template
Open the selected recording and template for editing.
Generate report
Generate the report with selected recording and
template.
Delete template
Delete the selected template.
Note: The operation will delete the template from
the Report folder located right below the
folder where CABA Win is installed.
Close
Close the dialog box.
Browse
Browse to a template directory.
Use monochrome graphs
Converts the graph to black and white.
Report opened recordings
This format is used for reporting a test with several
operations/recordings. Standard templates for
different test plans are available but individual
breakers might need editing of variable names before
they can be reported with a default template. All
recordings that are to be reported in the template
have to be opened in CABAana, e.g. open, close,
open-close and close-open operations for a template
where the different operating times should be printed.
See chapter Reporting.
ZP-BL14E CABA WIN 29
3 DESCRIPTION
List&Label report tab
New template
Open a new blank template.
Design template
Open the selected template for editing.
Note: The template you edit is valid only for this
breaker, i.e. it is a copy of the original tem-
plate.
Print preview
Print preview of the report.
Print report
Print the report.
Delete template
Delete the selected template from the breaker.
Note: The operation will not delete the template
from the Report folder located right below
the folder where CABA Win is installed.
Close
Close the dialog box.
Browse
Browse and select template. The template you select
will be copied into the breaker, thus changes you
make to this template only affect the selected breaker.
Save report preview
The preview le (*.ll format) will be stored together
with the breaker and can be viewed in the database.
Please Note: that the preview le(-s) may take
considerably disk space and default setting for this
feature is off to avoid unnecessary use.
Use compression
Used in combination with the Save report preview
option in order to compress the preview le.
Use monochrome graphs
Converts the graph to black and white.
Generic graphs
Use this option if the template is made for generic
graphs, otherwise no graphs will appear in the report.
When you use generic graphs the report generator
will report the graphs that are opened in the analysis
window in the same order as they were opened.
Set as default template
Sets the selected template as default template for
the breaker, among the pre-selected templates in the
list. When the default template has the le extension
.lst the List@Label report tab will be selected by
default.
Word report tab
New template
Open a new blank template.
Design template
Open the selected template for editing.
Note: The template you edit is valid only for this
breaker, i.e. it is a copy of the original tem-
plate.
Generate report
Generate the report.
Delete template
Delete the selected template from the breaker.
Note: The operation will not delete the template
from the Report folder located right below
the folder where CABA Win is installed.
Close
Close the dialog box.
Browse
Browse and select template. The template you select
will be copied into the breaker, thus changes you
make to this template only affect the selected breaker.
Use monochrome graphs
Converts the graph to black and white.
Generic graphs
Use this option if the template is made for generic
graphs, otherwise no graphs will appear in the report.
When you use generic graphs the report generator
will report the graphs that are opened in the analysis
window in the same order as they were opened.
Set as default template
Sets the selected template as default template for
the breaker, among the pre-selected templates in the
list. When the default template has the le exten-
sion .doc the Word report tab will be selected by
default.
30 CABA WIN ZP-BL14E
3 DESCRIPTION
Window
Cascade
Cascades all open windows.
Tile
Tiles all open windows on full screen.
Help
About CABAANA
Displays the version of the program.
Contents F1
Opens the on-line Users Manual.
Graph Window
Labels
Clicking on any of the graph labels will open a dia-
logue box used for making graph settings.
Right clicking on the graph background will open a
dialogue box used for making display settings.
Lower Scrollbar
Changes x-axis offset.
Right Scrollbar
Changes y-axis offset.
3.4 CABA Database
This is the database where the circuit breakers (test
objects) are liste and stored together with their speci-
cations and tests.
Circuit breaker list
When Database is selected, a list of all breakers in
the database is shown. This list can be sorted on any
column by clicking on the desired column. Clicking a
second time changes the sorting sequence from as-
cending to descending or vice versa. You can type let-
ters or words for the eld where the cursor is located.
The cursor will move to the rst circuit breaker that
fulls the conditions specied by the letter(-s) for the
desired eld. The contents of the columns displayed
in the list are determined by the user as explained in
section Change Layout/selection.
Note: Circuit breakers are dened and edited
in CABA Win. CABA Database is used for
storing, organizing and exporting/importing
breakers.
The following functions are available
View
Breaker
Details
Opens a window in which all available
data and tests are shown. If the test
has been reported and saved in CABA,
the report can be viewed from the
database.
Note: Only valid if the report was
made with List&Label and a report
preview was saved.)
ZP-BL14E CABA WIN 31
3 DESCRIPTION
Change
Layout/
Make
selection
Used to specify which data is to be
shown in the columns and which
selections to be used.
Delete/
Undelete
Deletes a circuit breaker or restores
the most recently deleted breaker(-s).
When a breaker is deleted it is still
temporary stored and undelete
restores all breakers that have been
previously deleted. When the data-
base program is closed, the deleted
breakers are nally removed from the
database.
Tree
View
Displays the circuit breakers in the da-
tabase in a tree structure while simul-
taneously presenting circuit breaker
data and/or test data.
Import Importing circuit breakers from the
selected location. The selected break-
ers must have the same le format as
in the breaker list in CABA Dos/CABA
Win.
Export Export circuit breakers to the selected
destination. Export le format is
breaker list CABA Dos/CABA Win.
Move
Breakers
to CABA
Move selected circuit breaker(-s) to
CABA. The breaker is deleted in the
database.
Backup/
Restore/
Compact
Backup/restore function for the data-
base. Compact invokes data pack-
ing (like defrag in your computer).
Recommended after a lot of work with
te database.
Exit Exits and returns you to the CABA Win
start page.
Tree View
This presents the circuit breakers, tests and test plans
in a tree structure. The circuit breaker list is not sorted
alphabetically and if the database contains a lot of
breakers, this view is recommended after selection.
When a breaker is highlighted, its data is shown.
When a test is highlighted, its data is shown.
If the test has been reported and saved in CABA, the
report can be viewed from the database.
Note: Only valid if the report was made with
List&Label and a report preview was saved.)
Grid View
Returns you to the grid-view display.
Delete/Undelete
Deletes a circuit breaker or restores the most recently
deleted circuit breaker(-s).
Import
Importing circuit breakers from the selected location.
The selected breakers must have the same le format
as in the breaker list in CABA Dos/CABA Win.
Export
Export circuit breakers to the selected destination.
Export le format is breaker list CABA Dos/CABA Win.
32 CABA WIN ZP-BL14E
4 USING CABA WIN
4.1 Testing a circuit breaker
Note: This section is only applicable for TM1600/
MA61/EGIL.
1] Connect the computer to the circuit breaker
analyzer using the optical bre connection
for the TM1600/MA61 or the standard RS232
connection for EGIL.
2] Turn on the computer and start CABA Win.
Turn on the breaker analyzer.
3] In the start window, select CABA.
4] CABA presents a list of circuit breakers. Select
the breaker that is to be tested or select
New Breaker, dene a new circuit breaker
and select an appropriate test plan.
5] Select New Test or, alternatively, select a
previous test to continue on.
6] CABA presents a test menu. Select the op-
eration that you want to measure or enter
manually measured data and/or comments to
the test. Activities carried out previously are
displayed in bold-faced characters.
7] After you have selected the operation, CABA
presents a list of previously conducted tests.
Select an operation in the test menu and
select New recording.
8] CABA establishes communication with the
breaker analyzer.
9] CABA asks which transducers are to be used.
If a calibrated travel transducer has been
dened and is to be used, select it from the
transducer list by invoking Select. If not, se-
lect Uncalibrated, and then enter the nomi-
nal or measured stroke length of the breaker.
Note: that the nominal stroke length was
often specied previously when the circuit
breaker was dened. See also Chapter 6.
10] Select all other transducers to be used. If a
transducer is not listed, dene the new unit
by selecting "Transducer list".
11] CABA presents a display instructing you how
to connect the individual channels on the
breaker analyzer to the circuit breaker.
4
Using CABA Win
12] Check that the operation, which was se-
lected and highlighted in CABA, matches the
operation that has been set on the breaker
analyzer.
Note: The rst recording with a new or
changed travel transducer, position or test
has to be a single operation (close or open).
13] Before operating the circuit breaker, make
sure that the breaker is in the right position.
14] Selecting the breaker operation sequence,
setting the closing and opening pulse delay
times (see the analyzer users manuals) and
starting the operation sequence must all be
done from the circuit breaker analyzer.
15] Select Measure and wait for the Ready
light on the TM1600/MA61 to light up or for
the display in EGIL to switch to sequence.
Operate the circuit breaker from the breaker
analyzer.
16] CABA reads the measured data automatically
and presents the results graphically and in
the parameter list.
17] Adjust the graphic layout if so desired. Col-
ours, on/off, positioning, scaling, offset etc.
can be adjusted by double-clicking on the
label for the curve in question or by selecting
Layout. See also section Analysis window.
18] Check and analyze the results. Additional
measurements can be opened and displayed
simultaneously. Zoom functions and on-
chart markings/cursors can be selected using
View. Comparisons with other measure-
ments can be made using Compare.
19] Close the analysis window and save the
measurements whenever desired.
20] CABA presents the tests conducted for this
operation. Select New recording if the same
operation is to be measured once again. If
not, select another operation. Select New
recording and continue measuring until all
desired test results have been stored.
21] 18. Conclude testing and disconnect the
equipment. All results are stored so that
ZP-BL14E CABA WIN 33
4 USING CABA WIN
you can analyze them further and prepare a
report whenever desired.
4.2 Evaluating previous
measurements
1] In the start window, select "CABA". CABA
presents a list of circuit breakers.
2] Select the breaker and test that are to be
evaluated.
3] Select the operation and "View". The analysis
window, which contains graphic and numeric
data, appears.
4] Design the graphic display as desired.
5] If so desired, open additional measurements
by selecting "Open" or "Compare".
6] Analyze the results by using the scaling and
zoom functions, changing the window size
and/or using the cursors.
34 CABA WIN ZP-BL14E
4 USING CABA WIN
4.4 Report design
1] In the start window, select CABA.
CABA presents a list of circuit breakers.
2] Select any breaker, test, operation and
recording and Click View. Select Report
-> Report a recording and List&Label or
Word report tab.
3] The report generator asks you to specify the
report template. Make your selection from
the list, or select Browse and go to another
directory if there is a general report that you
wish to use/edit. If not, select New template.
4] Select Design template" to edit the report
form. If you want to design a template from
scratch, select New template. See chpter
Reporting and Appendix C for details.
5] Store the template under a new name.
Tip!
Reports can also be designed from the
analysis window in CABA.
4.3 Generating reports
1] In the start window, select "CABA".
CABA presents a list of circuit breakers.
2] Select the breaker and test for which a report
is to be generated.
3] Select the desired operation and recording
and "View recording".
The analysis window, which contains graphic
and numeric data, appears.
4] Design the graphic display as desired.
5] Select Report and report a recording. Se-
lect List&Label report or Word report tab.
6] The report generator asks you to specify the
report template. Make your selection from
the list or select Browse and go to another
directory.
7] Select Design template if you wish to edit
the report template (see Appendix C). If not,
select Print preview (List&Label) or Gen-
erate report (Word report) and then, if
everything is OK, select Print.
Note: There are several report templates that ts all
breakers and test plans in report a record-
ing, see chapter Reporting.
ZP-BL14E CABA WIN 35
4 USING CABA WIN
4.6 Checklist to be run
through before testing
Before you test a breaker you need:
A Programma circuit breaker analyzer with a sufcient
number of measurement channels.
A computer that is running CABA Win.
An optical bre link (TM1600/MA61) or an RS232
cable (EGIL).
Transducers if time/travel or other analog values are
to be measured.
Timing and transducer cables.
Mounting accessories for transducers.
Cables for breaker operation, and information about
how to connect them to the operating mechanism.
The breaker must be dened in CABA Win before
testing starts.
You must:
a) select a breaker in the list or
b) dene a new breaker or
c) copy/edit and rename an existing circuit
breaker.
If a calibrated transducer (and a conversion table) is to
be used, it must also be dened in CABA Win before
it can be selected for the test.
4.5 Storing results/
database
1] In the start window, select CABA and make
sure the database application is not running.
2] Select the circuit breaker that you want to
move to the database.
3] Select File and Move to database.
4] The circuit breaker and all its test data will
be copied to the database and deleted in
your breaker list. As a temporary backup, the
les are also copied to your recycle bin.
5] Proceed with moving the next breaker to the
database.
36 CABA WIN ZP-BL14E
4 USING CABA WIN
7] Right-click on Local Area Connection and
select Properties
8] Mark the Internet protocol (TCP/IP) item in
the list of components and select Properties
9] Check your settings and make necessary
changes
Manually assign an IP address to TM1800
1] Press ctrl+Alt+Del
2] Select Task manager
3] Select the Applications tab
4] Select New task
5] Type Control and click on OK
6] Double-click on Network and Dial-up Connec-
tions
7] Right-click on Local Area Connection and
select Properties
8] Mark the Internet protocol (TCP/IP) item in
the list of components and select Properties
9] Click on Use the following IP address:
10] Type in an IP address, e.g. 192.168.1.40.
Note: If you have more than one TM1800
connected, the last group of digits in the IP
address has to be unique.
11] Type in a Subnet mask, e.g. 255.255.255.0.
Note: The Subnet mask has to be the same
as you have on your PC.
12] Click OK and OK again
13] You will receive a message saying that you
have to restart your computer. Press Yes.
14] The TM1800 will now start up with the static
IP address.
Manually add a TM1800
1] Connect the TM1800 to the LAN using the
network connector
2] TM1800 must be completely started before
attempting to establish a connection
3] In CABA, select File -> Connect to TM1800
4] If the TM1800 does not pop up in the list,
press Add
5] Type in the IP address of the TM1800 and
click OK. If you dont know the IP address,
see below: How to check the IP address.
Note: If you use a static IP address you have
to make sure that the Subnet mask is the
same in TM1800 as in your PC. If you dont
4.7 Connect to TM1800
System requirements
TM1800
Software package R02K or later
Local Area Network (LAN)
If both the PC and the TM1800 are connected to a
Local Area Network (LAN), the LAN must have a
DHCP server, which automatically assigns a dynamic
IP address to each TM1800 connected to the net-
work. If your LAN does not have a DHCP server you
might have to manually assign a static IP address
to each TM1800. Please see the section Manually
assign an IP address to TM1800 below.
The LAN must allow broadcast messages otherwise
CABA will not nd the connected TM1800 units
automatically. For example, if there is a router
in the LAN, broadcast messages will not come
through. In this case you have to add the TM1800
manually. Please see the section Manually add a
TM1800 below.
PC directly interconnected to the TM1800
(w/o server)
Important
The network cable has to be a Crossover,
TP cable.
The PC network connection shall have the Internet
Protocol (TCP/IP) setting: Obtain an IP address
automatically. See below How to check the net-
work settings.
The TM1800 network connection shall have the
Internet Protocol (TCP/IP) setting: Obtain an IP
address automatically. See below How to check
the network settings.
Note: TM1800 is delivered from the factory with the
appropriate settings for this case.
How to check the network settings
1] Press Ctrl+Alt+Del
2] Select Task manager
3] Select the Applications tab
4] Select New task
5] Type Control and click on OK
6] Double-click on Network and Dial-up Connec-
tions
ZP-BL14E CABA WIN 37
4 USING CABA WIN
know the subnet mask, see below: How to
check the IP address.
How to check the IP address
1] Connect the TM1800 to the LAN using the
network connector
2] TM1800 must be completely started
3] Press Ctrl+Alt+Del
4] Select Task manager
5] Select the Applications tab
6] Select New task
7] Type cmd and click on OK
8] Type ipcong and press <Enter>
9] Now you can read the IP address and the
Subnet mask.
How to use the "Connect to TM1800"
function
1] Start CABA Win
2] Make sure that the PC and the TM1800(s) are
connected to the same Local Area Network
(LAN), or that the PC and the TM1800 are
directly interconnected with a crossover TP
cable, i.e a null modem cable.
3] Make sure that the remote units are switched
on. TM1800 must be completely started be-
fore attempting to establish a connection.
4] Select File -> Connect to TM1800. The
Connect to TM1800 dialog opens and the
TM1800(s) connected to the LAN or PC au-
tomatically pops up in the list. If not, please
check the section Fault tracing below.
5] The Status column should say Veried on
each line. If not, please refer to Fault trac-
ing below
6] If you connect a TM1800 to the LAN after
you entered the Connect to TM1800 dialog,
you have to press the Refresh button. The
program will then perform a new scan for
TM1800 units and list them in the dialog. The
Status column should display Verifying a
short while and then Veried.
7] Click in the Mapped column for each re-
mote unit (TM1800 or PC) that you wish to
connect to the PC, and type in a name in the
Display name column. Click OK.
8] The Remote breaker list window will auto-
matically open and each mapped remote unit
(TM1800 or PC) will have its own tab.
9] To access the remote breaker list you have to
right-click on the tab and select Lock. The
TM1800s (or other PCs) breaker list will then
appear in CABA and the TM1800 will show
a grey screen with a message that it is in
remote mode.
10] You can unlock the TM1800 either by press-
ing Abort on the TM1800 screen, or by
right-clicking on the tab in CABA and select-
ing Unlock.
11] All your connection settings, mapping,
names, etc. will automatically be stored
when you exit CABA Win.
12] Next time you start CABA Win the already
mapped remote units will be shown in the
Remote breaker list window, and CABA Win
automatically attempts to establish a connec-
tion with each one of them.
13] The network icon on each tab indicates
whether the communication succeeded (two
computers) or failed (computer with cable
crossed-out in red).
14] If the communication succeeded ou can ac-
cess the remote breaker lists by right-clicking
on the tab and selecting Lock.
Tip!
You can use drag-and-drop technique
to move breakers from a remote breaker
list to the PC or the opposite way. Drag
the selected breaker(s) to the root level
of the target breaker list. You will then
get a question whether you would like to
Move or Copy the breaker(s) or Can-
cel the operation.
Note: If any of the drag-and-dropped breakers
would already exist in the target breaker list
you will get a message that the operation will
be skipped for the breaker in question.
Connect CABA Win PC to other PC
It is also possible to use the Connect to TM1800
function to connect one PC with CABA Win with
another PC with CABA Win. This requires that you
make some changes in the le "RemoteConnections.
xml" located in the directory where CABA Win is
installed and that you install the "TMService.exe" on
the remote PC..
38 CABA WIN ZP-BL14E
4 USING CABA WIN
15] Install the TMService in the remote PC ac-
cording to the section Install TMService.exe
below.
16] Follow point 1 4 in the procedure above
17] The Status column will display Unveried
due to that the remote PC has wrong user-
name, password etc.
18] Click in the Mapped column and select
OK. The Remote breaker list opens and the
tab belonging to the remote PC appears. The
tab icon indicates that there is no connection
by a computer symbol with crossed-out cable.
You cannot right-click and select Lock.
19] Shut down CABA Win
20] Open Windows Explorer and navigate to the
directory where CABA Win is installed.
21] Open the le RemoteConnections.xml with
Notepad.
22] Values for ComputerName, Display, MAC are
already lled out by CABA Win. You have
to ll out values for UserName, Password,
ShareName and SpecPath according to the
section syntax for remoteConnections.xml
below.
23] Save and exit the RemoteConnections.xml
after making the necessary changes
24] Make sure the folder or drive, of the remote
PC, which CABA Win is installed in, is shared
and has the same ShareName that you typed
into the RemoteConnections.xml. Refer to
the section Share folders below.
25] Launch CABA Win
26] The icon of the remote PCs tab should now
indicate that the connection is established.
Install TMService.exe
1] Make sure you have administrator rights on
the remote PC.
2] Copy the le TMService.exe to the folder
where CABA Win is installed on the remote
PC. You can nd the TMService.exe on
TM1800 D:\HMI\TMService.exe.
Note::The TMService.exe has to belong to
TM1800 software package R02K or later.
3] Press Ctrl+Alt+Del
4] Select Task manager
5] Select the Applications tab
6] Select New task
7] Type cmd and click on OK
8] Type the letter of the drive where CABAWIN
is installed followed by colon (e.g. C:) and
press Enter. No message will appear and
the promt will change to C:\
9] Type cd\[path to the folder where CABA Win is
installed] (e.g. cd\Program Files\Programma\
CABAWIN) and press Enter. No message
will appear and the promt will change to the
typed path.
10] Type TMService.exe Install and press Enter.
No message will appear.
11] Close the command promt window.
12] In the Windows Task Manager, select New
task
13] Type Services.msc and click OK
14] Locate the TM1800 Broadcast Server in the
list, right-click on it and select Start. The
service will show Started in the Status col-
umn.
Syntax for RemoteConnections.xml
<RemoteConnection>
<Connection ComputerName=Computer name
Display=Display name MAC=nn-nn-nn-nn-nn-
nn UserName=User name Password=Password
ShareName=Share name SpecPath=?\Spec />
</RemoteConnection>
Computer-
Name=
The entry is already lled out by
CABA Win
Display= The entry is already lled out by
CABA Win. The value represents
what you have named the connec-
tion in CABA Win
MAC= The entry is already lled out by
CABA Win
UserName= Type, within quotation marks, the
user name of the remote PC
Password= Type, within quotation marks, the
password (of the user name) of the
remote PC
ShareName= Type , within quotation marks, the
share name of the folder in which
CABA Win is installed (in the re-
mote PC)
ZP-BL14E CABA WIN 39
4 USING CABA WIN
SpecPath= Type, within quotation marks, the
path to the SPEC directory from the
level of the folder that is shared.
E.g. if C:\ is shared and CABA
Win is installed in: C:\Program
Files\Programma\
CABAWIN
the SpecPath would be:
Program Files\Programma\
CABAWIN\SPEC
Share folders
1] Press ctrl+Alt+Del.
2] Select Task manager.
3] Select the Applications tab.
4] Select New task.
5] Type Explorer and click on OK.
6] Right-click on the folder or drive you want to
share and select Properties.
7] Select the Sharing tab and click on Share
this folder.
8] Fill out the Share name eld and select Ap-
ply and then OK.
Fault tracing
Fault 1
The Status column in the Connect to TM1800
dialog displays Unveried.
Possible causes
The remote unit (TM1800 or possibly other PC) is mapped
in CABA Win but it is not connected physically to the LAN
or to the PC.
The remote unit (TM1800 or possibly other PC) does
not have the required folders shared. In TM1800 the D:\
HMI folder shall be shared (Share name: HMI), which
it is when TM1800 is delivered from the factory. If you
are connected to another PC with CABA Win, the folder
where CABA Win is installed shall be shared. Please also
refer to the section Connect CABA Win PC to other PC
above.
The remote unit (TM1800 or possibly other PC) has wrong
User name. The user name in the TM1800 has to be
Administrator, which it is when TM1800 is delivered
from the factory. If you are connected to another PC with
CABA Win, you have to add the user name to an XML-
le. See more the section Connect CABA Win PC to
other PC above.
The remote unit (TM1800 or possibly other PC) has wrong
Password. There shall not be any password in the TM1800
and this is how it is delivered from the factory. If you are
connected to another PC with CABA Win, you have to
add the password to an XML-le. See more the section
Connect CABA Win PC to other PC above.
The TM1800 has wrong subnet mask. Refer to section
Manually assign an IP address to TM1800
Fault 2
The error message Network problem! Make sure
your network cable is connected and your network
settings are correct. appears immediately when you
select the Connect to TM1800 option.
Possible causes
The PC is not connected to a LAN or to a TM1800.
Fault 3
No TM1800 pops up in the Connect to TM1800
dialog.
Possible causes
The TM1800 is not connected to the PC or to the LAN
that the PC belongs to.
The LAN does not have a DHCP server. See section
System requirements above.
There is a router in the LAN. See section System
requirements above.
Fault 4
The grey screen does not appear on TM1800 after
locking it from CABA Win.
Possible causes
The TM1800 was not completely started when you
attempted to establish the connection.
Fault 5
The Remote breaker list window is not shown on
screen.
Possible causes
The Remote breaker list window is shut down. Select
View -> Remote breaker list.
40 CABA WIN ZP-BL14E
5 USING CABA DATABASE
5.1 Database - general
The contents of the database can be displayed in two
forms. When the database is started, a matrix contain-
ing all breakers is opened. Since the contents of the
matrix columns are specied by the user in Change
Layout, readings and objects can be presented as
desired and the matrix can be sorted in almost any
way. You can sort on each individual column in either
ascending or descending order. Moreover, you can
search by entering letters for a single column, where-
upon the rst object that fulls the search argument
will be highlighted. You can select on site name or
manufacturer for example. It is also possible to sort on
certain breaker test parameters such as closing times
and opening times.
If so desired, the contents of the database can be pre-
sented in a tree structure similar to the circuit breaker
list in CABA. Information about breakers and tests is
available in both the tree and matrix structures.
Tip!
For selection and export/import/move
breakers, matrix view is recommended.
5
Using CABA Database
CABA Database the archive of CABA Win compris-
es a database where circuit breaker data, test results,
test plans and reports can be saved for later use and/
or export to other databases and into other formats.
The database can be considered a passive archive
where you can organize a large amount of data.
CABA is the active part of CABA Win in which:
a) breakers and tests are dened
b) measurements (tests) are conducted and analyzed
c) test results are reported
When all of this has been done, the breaker is moved
to the database. The next time you wish to test the
breaker, you retrieve it from the database and proceed
with the new test.
Exporting test data to other users or central databases
is another important function carried out in the da-
tabase. Since CABA Database is based on Microsoft
Access
, other applications can obtain data using
standard inter-database communication procedures.
ZP-BL14E CABA WIN 41
5 USING CABA DATABASE
5.2 Listing the Database
When Database is selected, a list of all breakers in the
database is shown.
This list can be sorted on any column by clicking on
the desired column. Arrow up indicates ascending
sequence down descending sequence. You can tog-
gle between the two by clicking the left mouse button
repeatedly. You can type a letter or word for the active
column and the arrow-type cursor will move to the
rst breaker that fulls the conditions specied by the
letter(-s).
The contents of the columns displayed in the list are
determined by the user in change layout/make selec-
tions.
Note: Breakers are dened and edited in CABA. The
database is used for storing, searching and
exporting/importing breakers.
The following functions are available:
View Breaker Details
Opens a window in which all available data, tests and
(saved) reports are shown. When you select Test, the
tests conducted for the individual breaker are shown.
If a report has been saved in CABA you can look at
the report with View.
Change Layout/Make selection
Used to specify the data that is to be shown in the
individual columns. Almost all of the elds in the
breaker denition can be used. In addition, four test
parameters can be presented and used for sorting:
closing time, opening time, closing speed and open-
ing speed (to be implemented).
1] Double-click or select and use arrows to
move variables between the elds. The se-
lected elds can be moved in order by drag
and drop.
To make selections:
1] Mark one of the columns and proceed by se-
lecting from the existing labels for all break-
ers.
2] Continue with selections for other columns if
necessary and click OK. Only the selected
breakers will be displayed in the database.
Delete/Undelete
Deletes a circuit breaker or recovers the breaker(-s)
you have deleted since the last start of the database
application. The breakers are nally deleted when you
exit the database.
Export/Import
Exports/Imports circuit breakers to/from the selected
location. Data format is CABA breaker list.
Move
Move the selected circuit breaker(-s) to CABA. To
select multiple breakers, hold control while select-
ing with the mouse. The breakers are deleted in the
database.
Tree View
This presents the circuit breakers, tests and test
plans in a tree (Windows
Explorer) structure. When
a breaker is highlighted, its data is shown. When a
test is highlighted, its data is shown. If the test has
been reported and saved in CABA, the report can be
viewed from the database.
Recommended to use after selections have been
made in the database matrix view.
Backup/Restore/Compact
Backup/restore function for the database.
Scheduled backup of the database is recommended.
the database will contain very important data for your
maintenance work.
Compact invokes data packing (like defrag in
your computer). Recommended after a lot of work
with the database.
Exit
Exits and returns you to the CABA Win start window.
42 CABA WIN ZP-BL14E
5 USING CABA DATABASE
5.3 Communication with
other databases
CABA Database is based on Microsoft
Access
. Other
applications can obtain data using standard inter-
database communication procedures.
ZP-BL14E CABA WIN 43
5 USING CABA DATABASE
44 CABA WIN ZP-BL14E
6 TRANSDUCERS
6.2 Importing transducers
To import transducers to CABA transducer list
1] Select Transducer and Transducer list
2] Select Import in the Transducer group
3] Browse to the *.db le from which you wish
to import, and click open
4] Mark the transducers you wish to import by
clicking in the left column and select OK.
(Initially all transducers are marked)
5] The selected transducers will be added into
your current transducer list. If you import a
transducer with the same name as an exist-
ing one, it will be added to the list without
notice, i.e. two transducers with the same
name will then exist in the list.
6
Transducers
6.1 General
When measuring contact travel or other analog enti-
ties, some kind of transducer is needed. In order to
maintain the accuracy of the measuring system, the
calibration data for each transducer must be dened
in CABA by the operator.
To make preparation easier, CABA provides a list
of calibrated transducers, thereby eliminating the
need to enter calibration data manually every time a
transducer is used. Each transducer is given a unique
ID, and the list contains the transducers name and its
calibration values.
It is also possible to link a conversion table to the
transducer so that the transducer output data can
be converted to the actual movement of the breaker.
This is needed when there is no linear ratio between
transducer movement and contact movement.
When a transducer is used for a measurement, CABA
automatically reads the calibration data and calculates
the corresponding physical properties such as travel
motion, current, pressure, vibration level and the like.
This chapter explains how to select an appropriate
transducer and describes the different calibration
procedures.
ZP-BL14E CABA WIN 45
6 TRANSDUCERS
6.3 Exporting transducers
To export transducers from CABA transducer list
1] Select Transducer and Transducer list
2] Mark the transducers you wish to export and
select Export
3] Browse to the desired target directory, enter
a le name and select Save. The program
will automatically add the extension .db
4] If the target le already exists you will get a
question whether you would like to replace
it or not.
6.4 Motion transducers
One of the most common ways to test a breaker is to
perform motion measurements. Measuring travel mo-
tion provides much more information about contact
travel and the damping phase than a conventional
timing check.
Positioning of the transducer
When measuring motion, try to position the trans-
ducer as close as possible to the moving part that will
be measured and also, if possible, at a position where
there is a 1:1 ratio to actual contact travel an ideal
situation that simplies both transducer calibration
and the processing of output data.
However, on many breakers it is impossible to attach
a transducer to the moving contact. Some users solve
this problem by measuring the motion of another
point on the breaker and using the result as a breaker
footprint (signature) or as a reference measurement
that can be compared with future test results. Un-
fortunately, this may make it more difcult to calcu-
late parameter values that correspond exactly to the
manufacturers specications.
Conversion tables
With CABA, there is a solution to the problem. If the
ratio between the transducer attachment point and
the moving contact is known, a conversion factor or
conversion table can be used together with a cali-
brated transducer. CABA can thus reproduce actual
contact travel and calculate the parameters properly.
Stroke
In CABA Win the breaker stroke is called the nominal
stroke. This should be assigned to the breaker when
the breaker is rst dened. When testing a breaker,
the assigned nominal stroke is used as the default
value, which you can either conrm or change. This
value is used for eld calibration of the transducer.
Calibrated transducer
In CABA Win there are two transducer/method
choices: Calibrated transducer and Uncalibrated
transducer. The rst uses a transducer dened in the
transducer list, while the second uses a transducer
dened at the test.
Calibrated transducer is to be used when the ratio
between the actual contact travel and the measure-
ment position is known, and the transducer has been
calibrated accordingly. The following situations can be
encountered, depending on the design of the breaker:
46 CABA WIN ZP-BL14E
6 TRANSDUCERS
parison can be made. If not, the measurement can be
used as a footprint (signature) and compared directly
with other measurements conducted in the same way.
Note: If the rst recording fails (e.g. the breaker
does not operate) and you are using uncali-
brated, you must exit and start the test again
to get a correct calibration.
A. Linear 1:1 ratio between contact travel and meas-
urement position.
The transducer is calibrated to its actual length and
can be used generally for different types of break-
ers. The presented result matches the actual contact
travel.
B. Linear 1:X ratio between contact travel and meas-
urement position.
The transducer is calibrated to the actual contact
travel by adding a linear scale factor. The presented
result comprises the contact travel calculated as the
transducer travel multiplied by the scale factor. Here,
the transducer can only be used for types of breaker
having the same ratio between contact travel and
measurement position.
C. Non-linear ratio between contact travel and meas-
urement position.
The transducer is calibrated to its actual length and is
dened in the transducer list together with a con-
version table used to convert transducer motion to
actual contact travel. The presented result comprises
the contact travel calculated as the transducer travel
multiplied by the conversion-table values (some test
plans also present the transducer motion). Here, the
transducer can only be used for the type of breaker
dened in the conversion table being used.
Field calibration (Uncalibrated
transducer)
When selecting an uncalibrated (eld-calibrated)
transducer, it must be calibrated at the test. This
method can always be used, irrespectively of the
breaker type and transducer position.
The breaker stroke (either nominal length as set forth
in the breaker data or actual measured length) is used
as the calibration value for the rst operation and re-
mains unchanged for subsequent measurements. The
following situations can be encountered, depending
on the design of the breaker:
A. Linear ratio between actual contact travel and
measurement position.
The transducer is automatically calibrated to the speci-
ed breaker stroke. The presented result comprises
actual contact travel.
B. Non-linear ratio between contact travel and
measurement position.
Total transducer travel is dened automatically at the
rst operation as the specied breaker stroke. The
presented result does not show the true contact travel
trace. If the breaker manufacturer dened measure-
ment and test data in the same way, a direct com-
ZP-BL14E CABA WIN 47
6 TRANSDUCERS
6.5 Transducer calibration
Linear transducer
Equipment
TM1600/MA61 or EGIL
Transducer to be calibrated
Calliper or folding ruler
Preparations
1] Connect the transducer to one of the analog
channels on the analyzer.
2] Set the channel to 0-4 V voltage measure-
ment (see TM1600/MA61 users manual).
For EGIL, set the Analog channel to Voltage
mode and External voltage divider to 1:1.
3] Measure the voltage output at a maximum
of four positions along the transducer.
Try to get very accurate readings of position
and output voltage.
Try to avoid the absolute en positions of the
transducer.
4] Note: the values or enter them directly into
CABA.
Calibration procedure
1] Select Transducer Transducer list to reach
the transducer list.
2] Select Add and Motion.
3] Type in the calibration value(-s) and the de-
sired error tolerance.
4] Select Calibrate.
Calibration takes place, whereupon the
display indicates whethe or not the accuracy
condition was met. If not, change the error
tolerance and try to calibrate again.
Motion transducer with scale
factor
For many breakers it is impossible to attach the trans-
ducer directly to the moving contact. The true stroke
can still be measured with a simple calibration proce-
dure if the breaker has a known linear ratio between
transducer position movement and contact travel.
Simply include a linear scale factor when calibrating
the transducer by multiplying the measured position
by the known ratio and then enter the true position
as the calibration value.
Note: This type of transducer calibration is only valid
for circuit breakers/transducer positions hav-
ing the same ratio.
Angular transducer
The procedure is the same as for a linear transducer,
but here you specify an angle instead of a position.
Note: A special kit is available for calibrating an
angular transducer.
If there is a known (linear or accepted) ratio be-
tween rotation and contact travel you can calibrate
a rotary transducer as a linear transducer for direct
measurement of contact travel.
1] Determine the ratio between rotation and
contact travel (e.g. 2.5 mm/degree).
2] Select Transducer Transducer list to reach
the transducer list.
3] Select Add and Motion (assigning the
rotary transducer as a linear transducer).
4] Enter the calibration values in mm by multi-
plying the values in degrees with the actual
48 CABA WIN ZP-BL14E
6 TRANSDUCERS
ratio mm/degree. Set an appropriate error
tolerance.
5] Select Calibrate. If the accuracy conditions
were not met, change the error tolerance
and try to calibrate again.
Current transducers
The calibration procedure is as follows:
1] Select Transducer Transducer list to reach
the transducer list.
2] Select Add and Current.
3] Type in the calibration value for the current
shunt.
Use the data specied for the shunt or
measure the output voltage at the dened
current.
Pressure transducers
The calibration procedure is as follows:
1] Select Transducer Transducer list to reach
the transducer list.
2] Select Add and Pressure.
Measure a maximum of four output voltages
from the transducer for pressures measured
to a dened accuracy or, alternatively, use
calibration data supplied by the manufac-
turer.
3] Type in the calibration value(-s) for the trans-
ducer and the desired error tolerance.
4] Select Calibrate.
Calibration takes place, whereupon the
display indicates whether or not the accuracy
condition was met. If not, change the error
tolerance and try to calibrate again.
Voltage transducer
The calibration procedure is as follows:
1] Select Transducer Transducer list to reach
the transducer list.
2] Select Add and Voltage
3] Type in the calibration value for the voltage
transducer.
Vibration transducer
(accelerometer)
The calibration procedure is as follows:
1] Select Transducer Transducer list to reach
the transducer list.
2] Select Add and Vibration.
3] Type in the calibration value for the trans-
ducer set forth in the manufacturers speci-
cations.
Note: If an absolute value is to be measured, the
gain setting for the signal conditioning ampli-
er must be included, and a separate trans-
ducer with a unique ID must be dened for
each gain setting (multiply the output voltage
with the gain setting).
If an absolute value is not necessary, the
transducer may be calibrated as set forth in
the manufacturers specications (Gain=1)
ZP-BL14E CABA WIN 49
6 TRANSDUCERS
6.6 Conversion tables
General
On many breakers it is impossible to attach the trans-
ducer to the moving contact. In such cases it may be
difcult to calculate parameter values that correspond
to the manufacturers specications. With CABA,
there is a solution to this problem. If the relation-
ship between the transducer attachment point and
the moving contact is known, a transducer having
a built-in conversion factor can be used together
with a calibrated transducer. CABA will then be able
to reproduce actual contact travel and calculate the
parameters properly.
Please Note: that special test plans are needed when
using conversion tables. Contact your Programma
representative for information on available plans and
tables.
Creating a conversion table
The conversion table recalculates the transducer
output at any given position to the true contact travel.
A conversion table is used most frequently to convert
from angular measurements to linear motion.
Conversion tables can be ordered from Programma.
There are a number of tables for different circuit
breakers and mechanisms available and if needed a
breaker/transducer-specic conversion table can be
prepared. To create such a conversion table, Pro-
gramma will need a mathematical expression for the
transfer function (ratio) between the transducer and
contact travel or, alternatively, simultaneous time/
travel measurements for the two positions. Special
test plans are available for these measurements.
Selecting a conversion table
The conversion table is associated with an angle trans-
ducer in the transducer list.
1] Select Transducer Transducer list to reach
the transducer list.
2] Mark the angle transducer you want to as-
sociate a conversion table with.
3] Press the Select button in the Conversion
table group.
4] Mark the desired conversion table and press
Select. The dialog will close and the se-
lected conversion table will show up in the
transducer list.
5] You can also change/unselect conversion
table.
6] If there are no conversion tables in the list
you can import, please see below.
Importing conversion tables
To import conversion tables to CABA
1] Select any existing travel transducer.
2] Press the Select button in the Conversion
table group.
3] Select Import and specify the le path to
the correct directory.
Note: The imported conversion table will NOT be
linked to the transducer in the importing
procedure.
Exporting conversion tables
To export conversion tables from CABA.
1] Select any existing travel transducer.
2] Press the Select button in the Conversion
table group.
3] Mark the conversion table you want to ex-
port and select Export.
4] Specify the le path to the correct directory.
50 CABA WIN ZP-BL14E
7 TEST PLANS
7.1 General
A test plan denes the breaker operations to be
recorded and the data that are to be measured manu-
ally and entered during the test. It also controls the
ways in which the results are displayed graphically and
reported. For each breaker, a test plan and the breaker
data (number of interrupters, operating mechanism,
speed calculation points etc.) are stored together with
information about how the breaker is to be tested.
The test plan reduces the need for manual settings to
a minimum and ensures that tests conducted at differ-
ent times will be carried out in the same way.
A test plan can be designed specically for a certain
breaker type and/or test. It can also have a more
general design that can be used with many types of
breakers. A number of general test plans are included
with the CABA Win program. Custom-designed test
plans for certain breakers and/or test procedures can
be ordered from Programma.
A test plan cover measurement results obtained from
the breaker analyzer as well as results measured with
other instruments. It includes forms for manual data
entry, and general comments and observations can be
entered as notes. These items of information can be
included in the report and stored together with the
TM1600/MA61 or EGIL recording.
To view the available test plans
1] Select View -> Available test plans from
the drop down menu, or click on the View
available test plans icon on the tool bar.
All available test plans will be presented in the list
and when you mark a plan in the list its description is
displayed.
To import test plans
1] Select View -> Available test plans from
the drop down menu, or click on the View
available test plans icon on the tool bar.
2] Select "Import" and the appropriate le path
to your test plan directory
7
Test plans
7.2 Selecting a test plan
A test plan denes the following for each breaker
operation:
Breaker contacts to be measured.
How the measurement channels on the circuit
breaker analyzer is used.
Breaker analyzer settings.
Graphs that are calculated and displayed.
Parameters that are calculated and displayed.
How to enter/view/report manually entered
data e.g. notes, special data entry forms, other
measurements.
When selecting a test plan there are a few things that
must be considered and checked against the descrip-
tion of the test plan.
1] To read the descriptions of the different test
plans in your list, select "View" -> "Available
test plans" from the drop down menu, or click
on the "View available test plans" icon on the
tool bar and then select the test plan you
wish to view.
Checklist
Before selecting a test plan for your breaker, its a
good idea to run through the following checklist:
Does the test plan support the analyzer? Note:
that there are specic test plans for the EGIL
analyzer.
How many operating mechanisms does the
plan support?
Does the test plan support the total number of
contacts to be measured?
Are there enough TM1600/MA61 or EGIL
measuring channels? If not, choose another
plan or increase the number of channels. Note:
that two or more TM1600/MA61s can be used
together.
Does the plan contain all test sequences?
Are all required graphs displayed?
Are all parameter calculations present?
ZP-BL14E CABA WIN 51
7 TEST PLANS
If there is no test plan suitable for your breaker,
contact your Programma representative. Custom-
designed test plans can be prepared on request.
7.3 Adapting the test plan
Each test plan is designed for a maximum number of
breaker contacts and analog measurement channels.
If the circuit breaker has fewer contacts and/or does
not need all available analog channels, there is no
problem. The test plan will be automatically adapted
to the breaker when the breaker is dened. Just make
sure that the selected test plan can accommodate at
least the measurements of interest.
As a rule the general test plans are oversized for a
typical breaker testing application, and they are sig-
nicantly reduced when adapted to the specic circuit
breaker.
Dening a breaker
When dening a breaker, CABA Win asks you to spec-
ify the test plan to use for the test. There should be a
number of test plans available in the test plan list.
Select a test plan that covers the type of breaker you
are about to test and the measurements you plan to
do.
The test plan selected for a breaker can be changed to
a different test plan during the lifetime of the breaker.
The test plan adapted for each test is thus stored
when the test is conducted. This enables the results
to be reproduced and provides an accurate record of
the conditions that prevailed when the breaker was
tested.
Every time a new test is started, the current adapted
plan for the breaker is copied to the test.
Note: If you change a breaker/test plan, the changes
will not affect the previous existing measure-
ments. The new breaker/test data will only be
used in future measurements.
52 CABA WIN ZP-BL14E
7 TEST PLANS
7.5 Test plan editing
CABA permits you to delete/add calculation param-
eters from/to a test plan.
1] Select the breaker you want to edit param-
eters in from the breaker list. Select Breaker
-> Parameter list from the drop down menu,
press the Edit parameters icon in the tool
bar or press Add/remove parameters button
in the Parameter calculations group in the
Measurement preferences tab.
2] Select the operation that is to be edited.
A detailed description of all parameters is
presented in Appendix A.
3] CABA displays two lists: source parameters
and target parameters. Source parameters
include all parameters that can be calcu-
lated for the actual breaker, connection and
operation. The target parameters are those
included in the present test plan.
4] To delete a parameter, highlight it in the
target list and select left arrow button (<<).
To add a parameter, highlight it in the source
list and select right arrow button (>>).
5] Continue editing until nished and then
select "OK" to store your changes.
6] Select a new operation for editing.
Note: There are a large number of parameters avail-
able and many of them can only be used in
special applications. Available CABA param-
eters are listed in Appendix A.
7.4 Test menu
Each breaker operation and each form included in a
test plan has a name. A list of these names comprises
the available activities, and this list is called the test
menu.
The following is an example of a test menu:
Breaker data (breaker-specic information)
Manually entered parameters (enter results measured
with other test equiment)
Notebook (used for comments and observations)
Close (records a close operation)
Open (records an open operation)
Tip!
You are free to choose in which sequence
the activities in the menu should be done.
Activities may also be excluded.
Entering data into a form can be interrupted and
continued later.
A breaker operation recording can be repeated several
times and all recordings can be stored (or deleted).
It is also possible to interrupt the entire test and con-
tinue it at a later time.
ZP-BL14E CABA WIN 53
7 TEST PLANS
7.6 Exporting/importing
test plans
Test plans can be exported/imported from/to the test
plan list.
Import
1] From CABA, select "View" -> "Available test
plans" from the drop down menu, or click on
the "View available test plans" icon on the tool
bar.
2] Select "Import".
3] The dialogue box asks where the test plan is
to be imported from. You must specify the
desired path/directory. File format is *.arc. If
the test plans are on the CD, browse to CD-
drive\stdplans\language directory and the
available test plans will be listed.
4] Select test plan(-s) and "Import".
Export
1] From CABA, select "View" -> "Available test
plans" from the drop down menu, or click on
the "View available test plans" icon on the tool
bar.
2] Select the test plan for export.
3] Select "Export"
4] The dialogue box asks where the test plan
is to be exported. Specify the desired path/
directory. File format is *.arc.
54 CABA WIN ZP-BL14E
8 REPORTING
8.1 General
To create a report you use different report templates
depending on the type of breaker, test and your per-
sonal preferences for which graphs and variables you
want to see in the report. Reports can contain identi-
cation and specication data, general variables and
test parameters, tables, graphs etc. depending on the
report template.
The le format for the templates used in CABA Win
is *.lst for List&Label
reports and *.doc for Word
reports.
The main feature of these formats is that the tem-
plates can handle tables of variable size. This makes it
possible to create report templates that t all breaker
measurements and test plans.
From the report generator it is possible to edit or rede-
sign an existing template and save it as a new tem-
plate under a new name. Minor changes like chang-
ing pictures/logotype, lines, fonts and size is very
straightforward. To create a new report design need
a little bit more experience from using the program.
Please use the standard templates in CABA Win for
training in List&Label
and Word
.
List&Label
and Word
are separate software
programs integrated in CABA Win.
1] To enter the programs select breaker, test,
operation and recording and View, then
select Report -> Report a recording,
List&Label or Word report tab and
New template or select an existing template
and Design template. This will take you to
the selected application for designing report
templates.
Note: Word
report is available as report generator
only if you have installed MS Word
on your
computer.
This is a short introduction on how to use the
List&Label
and Word
report generator. For mre de-
tailed information about List&Label
see Appendix C.
For details about Word
click Help in Word
.
8
Reporting
CABA Win contains a complete report generator
called List & Label
that enable the user to design spe-
cic layouts and reports. All functions in List & Label
are available to the user, and the program is described
in Appendix C.
If MS Word is installed on your PC you can also
reach the Word report generator, which offers about
the same features as List&Label.
CABA Win also contains a number of standard report
templates that have been prepared as generalized
reports suitable for most breakers and tests. These can
be used as is or edited as desired by the user.
After a report has been generated for a breaker, the
report template can be saved in the test plan (under a
new name) as default to be used again without mak-
ing any changes the next time the breaker is tested.
ZP-BL14E CABA WIN 55
8 REPORTING
8.2 Terminology for List &
Label
t c e j o r P e r a u o y e t a l p m e t / t r o p e r e h t s i
. h t i w g n i k r o w
t c e j b O t x e t , e n i l ( m e t i l a u t c a e h t s i
e h t n o ) c t e h p a r g , t c e j b o
. e t a l p m e t
s r e y a L t n e r e f f i d e h t w o h g n i b i r c s e d s i
t n e r e f f i d e h t n o r a e p p a s t c e j b o
. t r o p e r e h t n i s e g a p
s e l b a i r a V s e g a m i , s e u l a v , t x e t , a t a d e r a
e r a e w t s e t e h t m o r f c t e
. g n i t r o p e r
s r e t e m a r a P m o r f s r e t e m a r a p d e t a l u c l a c e r a
t s e t A B A C e h t
s t c e j b o t x e T r o t x e t t n i r p o t d e s u e r a
e b y a m s i h T . s e u l a v l a c i r e m u n
d e x i f r o s r e t e m a r a p , s e l b a i r a v
. t x e t
s e l b a T e l b a t a n i d e z i n a g r o a t a d e r a
. t a m r o f
8.3 Basic functions for List
& Label
Create objects
Use the short-cut buttons at the left side of the screen
to create new objects. The following objects are avail-
able:
Text Text/variables/parameters
Rectangle
Circle
Line
Picture Graphs/Pictures
Barcode
Table
Formatted Text
Move objects
1] Click the Select button or double click on
the object.
2] Put the mouse on the square in the centre of
the object, press left mouse button and drag
it into the new position.
Add/Change text
1] Click Select or double-click on the text
object.
2] Click Insert or Edit (or Delete) para-
graphs.
3] Select the Text tab
4] Insert the text in the upper window
5] Click the Insert button
6] Click OK
7] Select font
8] Click OK
Add/Change Variables/Parameters
1] Click Select or double-click on the text
object.
2] Click Insert or Edit (or Delete) para-
graphs.
3] Select the Variables tab
4] Select directory and variable from the ex-
plorer list or drag and drop to the upper
window.
56 CABA WIN ZP-BL14E
8 REPORTING
Tip!
The Report wizard dialog box is limited
to 8 letters when displaying le names for
report templates. After redesigning a re-
port, try to rename with 8 letters or less.
5] Click the Insert button
6] Click OK
Insert lines
1] Use the Insert line button, drag the line
from start to end.
Insert rectangles
1] Use the Insert rectangles button, drag the
rectangle with the mouse.
Multiple copies
1] Create a rectangle
2] Select it with the Select button
3] Right click (mouse) and select Multiple cop-
ies
4] Dene the number of copies, in columns and
rows.
Group
1] Select the objects to group.
2] Click the Select button and use <Shift>+left
mouse button to mark the objects, or mark
several objects in an area using the mouse.
3] Right click and select Group.
The grouped objects will be moved and
aligned together.
Ungroup
1] Select the object to ungroup.
2] Right click and select Ungroup.
Align
With these buttons you can align different objects.
Align left, right, up or down. You can also get the
same horizontal and vertical size.
1] Click the Select button and use <Shift>+left
mouse button to mark the objects, or mark
several objects in area by drawing a rectan-
gle with the mouse.
Save
1] When you have created a new *.lst-le
(report template), it should be saved in the
Report directory f CABA Win.
If you have edited a report template for a specic
circuit breaker it should be saved in the test/plan
directory of the breaker (default).
ZP-BL14E CABA WIN 57
8 REPORTING
8.4 Reporting a test using
List & Label
This section is a brief summary of reporting proce-
dures. For full information, please read the separate
List&Label
manual in appendix C.
When a circuit breaker has been reported, the tem-
plate can be stored as default in the test plan. This
means that report/template design/editing normally is
done just once. Next time the breaker is to be report-
ed, simply select the default report format and print.
Standard List & Label templates
in CABA Win
The following standard templates are included in the
present version of CABA Win. Naming for Report
a test templates starts with the corresponding test
plan name.
The table describes each template design with respect
to:
File name
Test plan specic or general/one recording
Number of graphs in the report
Frame size of the graph(-s)
Comments
Name Rec/Test Graph
Frame size, mm Comments
BL8001E Test None
BL8002E Test None
BL8002E1G Test 1
185 x 103
BL8002E4G Test 4
86 x 51
BL8003E Test None
BL8005E Test None
BL8006E Test None
BL8007E Test None
BL8008E Test None
BM8001E Test None
For EGIL
BM8001E Test None
For EGIL
REC1A4 Recording 1
185 x 103
REC1Letter Recording 1
185 x 103 Letter size
REC1A4PF Recording 1
185 x 103 With Pass/fail
REC1LetterPF Recording 1
185 x 103 Letter, pass/fail
1GraphPort Recording 1
260 x 144 Graph only
1GraphLand Recording 1
185 x 103 Graph only
Standard Recording 1
185 x 103
Graph grid sizing
The grid size in the graph report is dened by the
frame size in the template and the settings in the
analysis window for X- and Y-divisions in the display
layout. The following table is a design guide to get a
dened grid size/division in the report.
Note: The printed graph in the report is not depend-
ing on the actual window size and shape in
the analysis program.
Frame size, X x Y, mm Grid size, mm
X / Y -div setting Graph Report
260 x 144 10 x 10
21 / 14 Full size Landscape
260 x 144 5 x 5
42 / 28 Full size Landscape
185 x 103 10 x 10
15 / 10 1 graph template
185 x 103 5 x 5
30 / 20 1 graph template
86 x 51 2.5 x 2.5
28 / 18 4 graph template
Reporting from the analysis
window
This section covers reporting from the analysis win-
dow in CABA.
58 CABA WIN ZP-BL14E
8 REPORTING
Breaker data will be reported as seen in the template.
Variables for the different elds can be changed for
other data in the list of variables.
The printed graph is always the active graph window.
The parameters are reported in a table format. All
parameters in the test plan are reported.
Manually entered data (e.g. contact resistance meas-
urements) as well as notes will be reported if existing.
Single recording test plan template
This procedure uses a report template with specic
variables and parameters in specied elds and posi-
tions.
1] Select the circuit breaker test to be reported
2] Select Report a test.
3] Select a template (*testplanname*.lst) suit-
able for this breaker and test plan. Edit/Save
under a new name if desired and print.
Breaker data/nameplate will be reported as seen in the
template. Variables may be exchanged for others in
the variable list.
Parameters will be reported as seen in the template
and not as in the test plan. Parameters may be ex-
changed for others in the parameter list. Make sure
that the test plan contains at least the parameters
asked for in the template.
Single recording
This report procedure and templates is intened to
work for all breakers and test plans. Only single re-
cordings can be reported and for a user familiar with
CABA Dos, this is a very similar procedure.
1] Select the circuit breaker test, operation and
recording that you want to report.
2] Open the recording.
3] Design the analysis window as desired.
4] Select Report a recording
5] Select the Standard or REC*.lst template you
want to use and Design template for edit-
ing the report or Print Preview.
6] Check that the report is OK. Edit if necessary.
7] Save the report in Design template under
a new name if you want to keep the changes
until next time you want to report this circuit
breaker.
8] Print the report.
Note: Depending on the type of report and your
computer/printer conguration it might take
some time before the report is printed on
paper.
ZP-BL14E CABA WIN 59
8 REPORTING
Note: If the template contains parameters or graphs
from different operations, e.g. close, open,
close-open, all recordings must be opened in
the analysis window.
In the standard templates the reported graphs are
numbered 1,2,3 If generic graphs is marked in
the template selection window (default), these num-
bers correspond to the graph numbers in the Win-
dow drop-down menu in the analysis window. If it
is unmarked, the template must have the exact graph
name.
Summary report no graphs
This reporting procedure covers breaker data and
parameters from several operations.
1] Select the circuit breaker test to be reported
and open all the recordings that are included
in the report.
2] Select Report a test.
3] Select a template suitable for this breaker
and test plan. Edit if desired, check the re-
port in Design template and print.
Parameters will be reported as seen in the template
and not as in the test plan. Parameters may be ex-
changed for others in the parameter list. Make sure
that the test plan contains at least the parameters
asked for in the template. No graphs are reported.
Summary report with graphs
This reporting procedure covers breaker data and
parameters from several operations.
1] Select the circuit breaker test to be reported
and open all the recordings that are included
in the report.
2] Select Report a test
3] Select a template suitable for this breaker
and test plan. Edit if desired, check the re-
port in Design template and print.
Parameters will be reported as seen in the template
and not as in the test plan.
Parameters may be exchanged for others in the pa-
rameter list. Make sure that the test plan contains at
least the parameters asked for in the template.
Graphs will be reported as seen in the template. In the
standard templates the reported graphs are numbered
1,2,3If generic graphs is marked in the template
selection window (default), these numbers correspond
to the graph numbers in the Window drop down
menu in the analysis window. If it is unmarked, the
template must have the exact graph name.
If the graphs are correctly named by operations as in
the test plan/variable list, the graphs will be selected
accordingly and the template may be used as a de-
fault template for all similar breakers/test plans.
Customized reporting free selections
This report can be designed exactly as desired. The
general rules are:
1] Make sure that all recordings to be reported
are opened.
2] Make sure that the test plan contains all the
variables and parameters to be reported.
3] Save the graphs manually with copy to im-
age le.
4] Design the template/report variables and
parameters as desired.
5] Assign the graphs in the template as the
copied image les.
6] Preview the report and print.
Reporting from CABA breaker or
test view
1] Select Report In the CABA Breaker or Test
View.
2] Select a template suitable for this breaker
and test plan. Edit if desired, check the re-
port in Design template and print.
Parameters will be reported as seen in the template
and not as in the test plan. Parameters may be ex-
changed for others in the parameter list. Make sure
that the test plan contains at least the parameters
asked for in the template.
If generic graphs is marked in the template selec-
tion window (default), Graphs will be reported auto-
matically according to the following general rules.
If a breaker is selected:
Graph 1 will be the last recording for the rst opera-
tion in the test menu of the latest test. Graph 2 will
be the second operation in the test menu, Graph 3
will be the third operation etc.
It a test is selected:
Graph 1 will be the last recording for the rst opera-
tion in the test menu of the selected test. Graph 2 will
be the second operation etc.
If the graphs in the template are correctly named by
operations as in the test plan/variable list, the graphs
will be selected accordingly and the template may be
used as a default template for all similar breakers/test
plans.
60 CABA WIN ZP-BL14E
8 REPORTING
8.5 Designing reports
Designing reports is possible from CABA Breaker View
or from the analysis window.
1] Select a breaker/test and Report or open
one or several recordings in the analysis
window and select Report a recording or
Report a test.
2] Select a template for editing and Design
template or select New template for
starting on an empty template.
3] Use the standard List&Label functions to
change/create the template form with lines,
text elds, picture elds etc. Then start
to ll the report template with text, vari-
ables, parameters tables and graphs. See the
List&Label users manual in appendix C.
Note: CABA Win is only supporting *.lst format. A
template must always contain a table eld
even if it is empty and not visible in the report.
Breaker data
Breaker data is found in the List of variables directory
Breaker. ID labels are the names of the four user
dened nameplate/designation data, ID elds are the
actual data entries. All other variables are data entries.
Test data
Test ID data is found in the List of variables directory
Test. All variables are the actual data entries.
Parameters
Calculated parameters are found in the List of vari-
ables directory Parameter. Each operation has its
own directories with parameter names, values and
units. The parameter ID number is unique and corre-
sponds to the list in appendix A.
When working with templates for report a record-
ing, the parameters are also available in a table
format found under the directory Fields. Using
this format creates a table containing all parameters
dened in the actual test plan.
Manually entered data
Manually entered data e.g. contact resistance read-
ings, coil resistance, hydraulic pressure., is available
in a table format found under the directory Fields.
Using this format creates a table with all parameters
dened in the actual test plan.
Printing a report to a le
All reports excluding graphs can also be printed to a
le. The le can be imported into any editor or word
processing program, and it is identical to the ASCII
export le generated in CABA Dos.
1] In the start window, select CABA.
CABA presents a list of the current breakers.
2] Select the breaker and test for which a report
is to be printed to a le.
3] Select Test and Export to Text File.
Format is selectable as CABA DOS, same
format as the previous ASCII-export, or CABA
Win, which utilizes regional settings in Win-
dows (to be implemented).
4] Specify name and directory.
The le can now be retrieved from this direc-
tory and used in other applications.
ZP-BL14E CABA WIN 61
8 REPORTING
Graphs
Graph denitions and naming
Active graph is the actual active graph in the
analysis window independent of how many graphs
that are presented on the screen.
Graph 1, 2, 3, etc. are opened graphs in the analysis
window numbered as in the Window drop-down
menu.
Graph name is the actual name of a graph for a spe-
cic operation as presented in the list of variables.
Generic graphs in the analysis window are opened
graphs numbered as in the Window drop-down
menu (Graph 1, 2, 3 etc.).
Generic graphs in breaker/test view are dened as
follows:
If a breaker is selected:
Graph 1 will be the last recording for the rst opera-
tion in the test menu of the latest test. Graph 2 will
be the second operation in the test menu. Graph 3
will be the third operation etc.
If a test is selected:
Graph 1 will be the last recording for the rst opera-
tion in the test menu of the selected test. Graph 2
will be the second operation etc.
Graph variables
Graphs are found in the Variables directory. Each
graph directory has name and image. Graph
1-10 can be either generic graphs or numbered
graphs in the analysis window. The directory Graph
contains the actual graph variable names and images
for the recordings.
Grid size
The grid size in the graph report is dened by the
frame size in the template and thsettings in the
analysis window for X- and Y-divisions in the display
layout. The following table is a design guide to get a
dened grid size/division in the report.
, e z i s e m a r F
m m , Y x X
, e z i s d i r G
m m
v i d - Y / X h p a r G
t r o p e R
4 4 1 x 0 6 2 0 1 x 0 1 4 1 / 1 2 e z i s l l u F
e p a c s d n a L
4 4 1 x 0 6 2 5 x 5 8 2 / 2 4 e z i s l l u F
e p a c s d n a L
3 0 1 x 5 8 1 0 1 x 0 1 0 1 / 5 1 h p a r g 1
e t a l p m e t
3 0 1 x 5 8 1 5 x 5 0 2 / 0 3 h p a r g 1
e t a l p m e t
1 5 x 6 8 5 . 2 x 5 . 2 8 1 / 8 2 h p a r g 4
e t a l p m e t
Note: The printed graph in the report is not depend-
ing on the actual window size and shape in
the analysis program.
Multiple pages
The number of pages in the report is determined by
the number of layers in the report. The base layer is
printed on every page and the following layers (1,
2, 3 etc.) are printed on the corresponding page. As
an example, a report template that has a base layer,
layer 1, layer 2 and layer 3, will always be printed as a
three-page report.
When designing a multiple page report, simply assign
the actual variables, graphs etc. to the desired layer.
62 CABA WIN ZP-BL14E
8 REPORTING
you wish to edit is not in the list, you can
browse to any other folder to select tem-
plate.
5] Edit the template by using the standard func-
tions in Word.
Tip!
If the template is protected you have to
select Tools -> Unprotect to make it
editable. You can drag and drop items
from the variable list into the document.
Refer to section Report building tips
below for more details.
Note: You can only insert the graph from
one recording in a report a recording
template. When you generate a report,
and more than one recording is open, the
report generator will use the graph in the
window that is active.
You can only insert Keyboard entered
parameters (Numeric) (ManualDataTable)
and calculated parameters (ParameterT-
able) in a table format in a report a
recording template, i.e. it is not possible
to insert the parameters one by one.
It is not possible to insert Keyboard
entered parameters (Text) in a report a
recording template.
6] Save the template. Use File -> Save as...
if you wish to keep the original template, or
Ctrl+S or File -> Save and return to
overwrite the original template.
Note: Clicking on the X in the upper right corner
of the window will exit the design window
without saving your changes.
Report a test
Report a test from the analysis window
1] Open all recordings (within the same test)
that you wish to report by selecting
File -> Open from the Analysis window.
2] Adjust the layout of the graph win-
dow if necessary (Layout ->
Graph/Display/Pass/fail). The report
8.6 Reporting with Word
Report a recording
Report a recording from the analysis
window
1] Mark the recording you want to report and
click View.
2] Adjust the layout of the graph win-
dow if necessary (Layout ->
Graph/Display/Pass/fail). The report
generator uses the same layout settings as on
screen.
3] Select Report -> Report a recording from
the menu bar
4] Click on the Word report tab. All Word
report templates (*.doc) in the Report
folder, located right below the folder where
CABA Win is installed, are listed.
5] Select a template from the list or click
Browse to select a template from another
location. A recommendation is to choose the
generic template Table Report recording.
doc, which is suitable to report a record-
ing since it shows all calculated and manu-
ally entered numerical parameters in a table
format.
If you dont nd a suitable template you can
create a new or edit an existing template.
Please refer to the section Create/edit re-
port a recording template below.
6] Check the Use monochrome graphs option
if you want a black and white print out.
7] Click Generate. MS Word opens and dis-
plays the report.
8] Click Print preview to preview the report if
desired.
9] Click Print to print the report.
10] Save the report if desired. The format is MS
Word (*.doc).
Create/edit Report a recording template
1] Mark any recording and click View.
2] Select Report -> Report a recording from
the menu bar.
3] Click on the Word report tab.
4] Click New template to create a new tem-
plate, or mark the template you wish to edit
and click Design template. In the template
ZP-BL14E CABA WIN 63
8 REPORTING
generator uses the same layout settings as on
screen.
3] Select Report -> Report a test from the
menu bar
4] Click on the Word report tab. All Word
report templates (*.doc), pre-selected for the
breaker (if any), are listed.
5] If there are no pre-selected templates for
the breaker you can browse to the Re-
port folder or any other folder and select
a template. The selected template will then
be copied into the breaker (\SPEC\N\PLAN\*.
doc). Changes done to this template (if any)
will affect only this breaker.
6] Select a template from the list.
7] If you dont nd a suitable template you can
create a new or edit an existing template.
Please refer to the sections Create/edit re-
port a test template (non-generic graphs)
or Create/edit report a test template (ge-
neric graphs) below.
8] Check the Use monochrome graphs option
if you want a black and white print out.
Note: If you have selected a template desig-
nated for generic graphs you have to check
the Generic graphs option.
If you have selected a template designated
for generic graphs and you report from the
analysis window the report generator will
pick the graphs in the order opened.
Example: Four graphs are required in the
template and you open Close 1, Close 2,
Open 1, Open 2 and Close-open 1. Now only
Close 1&2 and Open 1&2 will be reported.
If you report from the CABA Breaker/test
window the latest recording of the four rst
operations will be reported.
9] Click Generate. MS Word opens and dis-
plays the report.
10] Click Print preview to preview the report if
desired
11] Click Print to print the report
12] Save the report if desired. The format is MS
Word (*.doc).
Report a test from CABA Breaker/Test
view
1] Mark the test you wish to report. (If you
mark the breaker level the latest test will
automatically be selected.)
2] Select Report from the menu bar
3] Click on the Word report tab. All Word
report templates (*.doc), pre-selected for the
breaker (if any), are listed.
4] If there are no pre-selected templates for
the breaker you can browse to the Re-
port folder or any other folder and select a
template. The selected template will then be
copied into the breaker (\SPEC\n\PLAN\*.doc).
Changes done to this template (if any) will
affect only this breaker.
5] Select a template from the list.
6] If you dont nd a suitable template you can
create a new or edit an existing template.
Please refer to the sections Create/edit re-
port a test template (non-generic graphs)
or Create/edit report a test template (ge-
neric graphs) below.
7] Check the Use monochrome graphs option
if you want a black and white print out.
Note: If you have selected a template desig-
nated for generic graphs you have to check
the Generic graphs option.
8] Click Generate. MS Word opens and dis-
plays the report.
Note: If the template is designated for gener-
ic graphs the report generator will automati-
cally pick the latest recording (if any) of each
operation, starting from the operation in the
top of the test menu and ending when the
required number of graphs is completed.
If the template is designated for non-generic
graphs the report generator will automati-
cally pick the latest recording (if any) of the
operation specied in template.
9] Click Print preview to preview the report if
desired.
10] Click Print to print the report.
11] Save the report if desired. The format is MS
Word (*.doc).
Create/edit Report a test template (non-
generic graphs)
Use this kind of template if you wish to specify exactly
the operations included in the report. Example: You
wish to report one Close, one Open and one Open-
close-open operation.
1] Open all recordings (within the same test)
that you want to report by selecting
File -> Open from the Analysis window.
Note: You can also access the Report a
64 CABA WIN ZP-BL14E
8 REPORTING
test function from CABA Breaker/Test view,
and when you do that the latest recording (if
any) of each operation, within the selected
test, are automatically accessible for the
report generator.
2] Select Report -> Report a test from the
menu bar.
3] Click on the Word report tab. All Word
report templates (*.doc), pre-selected for the
breaker (if any), are listed.
4] If there are no pre-selected templates for
the breaker you can browse to the Re-
port folder or any other folder and select a
template. The selected template will then be
copied into the breaker (\SPEC\n\PLAN\*.doc).
Thus, changes done to this template (if any)
will affect only this breaker.
5] Uncheck the Generic graphs option
6] Click New template to create a new tem-
plate, or mark the template you wish to edit
in the list of pre-selected templates and click
Design template.
7] Edit the template by using the standard func-
tions in Word.
Tip!
If the template is protected you have to
select Tools -> Unprotect to make it
editable. You can drag and drop items
from the variable list into the document.
Refer to section Report building tips
below for more details.
Note: You cannot insert calculated
parameters in a table format in a report
a test template, i.e. you have to insert
each parameter one by one.
8] Save the template. Use File -> Save as...
if you wish to keep the original template, or
Ctrl+S or File -> Save and return to
overwrite the pre-selected template for the
breaker. If you wish make the new template
accessible for other breakers you have to
save it with a new name to the Report
folder.
Note: Clicking on the X in the upper right corner
of the window will exit the design window
without saving your changes.
Create/edit Report a test template
(generic graphs)
Use this kind of template if you wish to make a ge-
neric template suitable for many breakers. Example:
If you make a report with four generic graphs, the
four rst opened graphs will be reported if you report
from the analysis window. If you report from CABA
Breaker/test window the latest recording of the four
rst operations will be reported.
1] Open all recordings (within the same test)
that you want to report by selecting
File -> Open from the Analysis window.
Note: You can also access the Report a test func-
tion from CABA Breaker/Test view, and when
you do that the latest recording (if any) of
each operation, within the selected test, are
automatically accessible for the report genera-
tor.
2] Select Report -> Report a test from the
menu bar
3] Click on the Word report tab. All Word
report templates (*.doc), pre-selected for the
breaker (if any), are listed.
4] If there are no pre-selected templates for
the breaker you can browse to the Re-
port folder or any other folder and select a
template. The selected template will then be
copied into the breaker (\SPEC\n\PLAN\*.doc).
Thus, changes done to this template (if any)
will affect only this breaker.
5] Check the Generic graphs option
6] Click New template to create a new tem-
plte, or mark the template you wish to edit
in the list of pre-selected templates and click
Design template.
7] Edit the template by using the standard func-
tions in Word
.
Tip!
If the template is protected you have to
select Tools -> Unprotect to make it
editable. You can drag and drop items
from the variable list into the document.
Refer to section Report building tips
below for more details.
ZP-BL14E CABA WIN 65
8 REPORTING
Note: You cannot insert calculated parameters in
a table format in a report a test template,
i.e. you have to insert each parameter one by
one.
You should use the graphs named
Graph1-10 to enable the generic graph
feature.
8] Save the template. Use File -> Save as...
if you wish to keep the original template, or
Ctrl+S or File -> Save and return to
overwrite the pre-selected template for the
breaker. If you wish make the new template
accessible for other breakers you have to
save it with a new name to the Report
folder.
Note: Clicking on the X in the upper right corner
of the window will exit the design window
without saving your changes.
Word report from the test menu
Note: This option is only available in custom de-
signed test plans.
When the option is activated there will be three
additional menu items in the test menu: Select
template, Modify word report and Finish word
report. Each one of them will be described below.
Select template
Double-clicking on this item will open a dialog where
you can select the template you wish to attach to the
breaker. All *.doc les located in the Report directory
will be listed. You can browse to any other location to
choose a template. Once you have selected a tem-
plate, it is copied to the \spec\n\plan\ folder of the
selected breaker. Furthermore, a copy with the name
determined in Plan.def (e.g. Template.doc) is copied
to the \spec\n\test\n\plan\ of the selected breaker and
test. This will be the report that you modify with the
menu item Modify word report.
Note: Each time you select a template the le, e.g.
Template.doc, located in the spec\n\test\n\
plan\ of the selected breaker and test will be
overwritten without warning. If you already
have started to ll out your report the entered
data will be lost.
You can have several report forms in the same
test menu. You just have to dene each one
of them in the plan.def le and use different
labels and le names. If you do that make
sure that you also add entries for Modify
word report and Finish word report for the
corresponding les.
Modify word report
This option will open the report located in the \spec\n\
test\n\plan folder of the selected breaker and test. This
is the place where you actually ll out your report. You
can close and re-enter the report as many times you
like. Once you are ready with the report you choose
Finish word report.
Finish word report
This option will generate the report, i.e. bring all
specied graphs and values of CABA elds, param-
eters, notes, etc., into the report.
Plan.def modications
To enable this report functionality you have to add a
few entries in the plan.def le located in the spec\n\
plan\ folder belonging to the breaker in question.
Then you have to begin a new test to activate the
changes.
ITEM Select Template
SEQUENCE BEGIN
SELECT_WORDR TEMPLATE.
DOC
SEQUENCE END
ITEM Modify Word Report
SEQUENCE BEGIN
EDIT_WORDR TEMPLATE.DOC
SEQUENCE END
ITEM Finish Word Report
SEQUENCE BEGIN
GEN_WORDR TEMPLATE.DOC
SEQUENCE END
66 CABA WIN ZP-BL14E
8 REPORTING
These features provide tables containing all calculated
parameters and Keyboard entered parameters (Nu-
meric). The tables are dynamic, i.e. they will adapt
to the actual number of parameters in the recording.
Below the ParameterTable and ManualDataTable
folders, in the variable list, you nd the corresponding
variables. Proceed as follows to create a parameter
table in the template:
1] Select Table -> Insert -> Table. Set
number of rows to 2 and number of col-
umns to a suitable value, e.g. 3 if you only
want to display Name, Value and Unit or 7
if you want to display Pass/Fail information
as well. Click OK.
2] Drag the NAME_LABEL eld into the upper
row of the rst column and the Name eld
into the row below. Proceed in the same way
with the rest of the elds.
Forms and elds
1] Right-click on the tool bar in Word Report
Designer and check the Forms option.
2] The forms toolbar show up on screen. Here
you can insert text elds, check boxes and
drop-down elds.
3] Click on the Form eld options button to
set properties of the inserted elds.
4] Click on Protect form once you are ready.
Report building tips
Insert values from variable list
There is a list of variables on the left side of the design
window. The value of each variable (if any value) is
shown within brackets. You can drag and drop each
of the variables into the template. Once you drop
the variable only the value is shown, not the variable
name. You can change font, size, colour etc. as you
like.
Insert graph
Below the Graph folder, in the variable list, you nd
the variables Name and Image. You can drag and
drop them into the template. The graph will cover
the whole width of the template. If you would like to
have a smaller graph, proceed as in section Graph
size below.
Graph size
There are two ways to adjust the width of the graph.
A:
1] Insert the graph in the template
2] High-light the <<(Picture)>> and select
Format -> Columns.... Select Two
columns and adjust the width and spacing.
Uncheck the Equal column width if neces-
sary.
B:
1] Select Table -> Insert -> Table. Set
number of columns and number of rows to
1. Select Fixed column width and adjust
the width with the spin-box. Click OK.
2] Click in the table and select Table -> Table
properties... and choose the desired Align-
ment and Text wrapping. If you dont
want any borders, click on Borders and
shading... and select None. Select Op-
tions and uncheck the Automatically resize
to t contents option. Click OK twice.
3] Drag the graph from the variable list into the
table.
4] You can proceed in a similar way if you want
more than one graph in the template. If you
e.g. want four graphs with labels above each,
just create a table with 2 columns and 4
rows and drag the corresponding label/graph
into the table.
ParameterTable
Note: (Only valid for Report a recording) or
ManualDataTable.
ZP-BL14E CABA WIN 67
8 REPORTING
68 CABA WIN ZP-BL14E
9 VIBRATION MEASUREMENT AND ANALYSIS
9
Vibration measurement
and analysis
9.2 Measurements
The mechanical sound/vibration of the circuit breakers
is measured with accelerometers. Vibration test data is
stored with all other test data so that it can be studied
and analyzed together with conventional measure-
ment data such as contact times, travel curves, coil
currents, voltage drop, pressure etc.
Accelerometer Mounting Positions
The accelerometer mounting position must be se-
lected properly. A mounting position where there is no
relevant trace of mechanical events cannot contribute
anything to the analysis. A mounting position close to
the mechanically generated events that is unaffected
by background disturbances provides clear signals and
highly reliable evaluation data. It is desirable to locate
the accelerometers at places where vibration levels
remain consistent and unchanged, unless of course,
if there has been a change in the performance of the
circuit breaker.
Different circuit breakers require different measure-
ment positions. On all circuit breakers, one should
nd a position where the mechanical events provide
clear signals that are separated in time. Examples of
good locations are close to the actuator, the linkage
system and/or the circuit breaker poles. Measurement
positions on external parts such as the tank of a bulk
oil breaker or the casing of a circuit breaker located in
gas insulated do not provide good data.
Stable, consistent mounting of the sensors (acceler-
ometers) is required in order to measure and compare
high-frequency vibrations. Best results are achieved
using accelerometers with threaded mountings. When
the position(-s) have been selected for a given type
of circuit breaker, it is very important to continue to
use them in subsequent tests. This provides directly
comparable test data. Analysis is meaningless if the
measurement positions are not identical.
Connection
The accelerometers are connected to the Programma
SCA606 Preamplier/Signal Conditioning Unit. The
SCA606 supplies the accelerometers with the neces-
sary power and also conditions the output signal by
amplication and ltering. The vibration signals are
9.1 General
Acoustic/vibration testing is based on the premise that
all mechanical movements in a circuit breaker produce
sound/vibrations. By measuring the vibrations and
comparing the result with a previous reference, the
condition of the circuit breaker can be evaluated. The
reference level must have been previously measured
on a unit known to be fault free. All measurements on
the test object are then related to this reference level
in order to determine whether or not the measured
vibration level is normal, or indicating a change of
mechanical properties.
Vibration measurements on a circuit breaker are very
straightforward. The problems encountered in vibra-
tion testing of a circuit breaker are instead tied to
the analysis. The vibrations in a circuit breaker are
transient and analyzing these signals requires sophis-
ticated methods. By combining known measurement
technology with new analysis methods, CABA offers
a complete, ready-to-use system for circuit breaker
vibration testing.
The analysis package containing algorithms for
Dynamic Time Warping is available as an option to
CABA. The vibration measurements can be performed
with the TM1600/MA61-S circuit breaker analyzer and
appropriate accessories for signal acquisition.
Vibration testing has a broad application range. The
circuit breaker can be tested on-line or traditionally
off-line and grounded on one or both sides. GIS or
outdoor breakers at various voltage levels and the
same sensor can be used for all types of circuit break-
ers. Timing, travel and other diagnostic tests can be
done at the same time as vibration measurements.
ZP-BL14E CABA WIN 69
9 VIBRATION MEASUREMENT AND ANALYSIS
sent to the analog inputs of the circuit breaker ana-
lyzer.
9.3 Vibration Analysis
The vibration analysis method in CABA is called Dy-
namic Time Warping (DTW). DTW entails searching
across time for similarities in two signals and report-
ing/presenting the best possible matching between
the vibration signatures.
Comparisons between the two signals are based on
frequency analysis (FFT). The frequency content and
amplitude of the recorded time signal are analyzed
each millisecond and the results are compared with a
corresponding analysis of the reference signal. DTW
analysis requires a high bandwidth and dynamic
range. The mechanical events that are to be measured
and analyzed generate transient vibrations and/or
sounds having substantial frequency content and wide
level differences. The TM1600/MA61-S/CABA system,
with 14-bit resolution and 40 kHz sampling frequency,
supports frequency analysis up to 15 kHz.
The analysis program searches for the best possible
match between signals and presents its ndings in a
time vs. time diagram. In a perfect match, vibrations
at each millisecond of the measured signal correspond
exactly to the vibrations at these same times in the
reference signal. The time vs. time diagram illustrates
that each mechanical event occurring in the circuit
breaker corresponds to an event that occurred at the
same time in the reference test. The analysis therefore
indicates that there has been no change over time.
The result from the best possible time match between
the two signals is presented in the analysis as a devia-
tion diagram on which the total difference (fault) is
shown in decibels (dB). A perfect match indicates that
the signals are identical and that any deviation and/or
fault is minimal. Thismeans that for each event taking
place in the circuit breaker, a corresponding event
occurred during the reference test. Consequently, no
mechanical change has taken place.
70 CABA WIN ZP-BL14E
9 VIBRATION MEASUREMENT AND ANALYSIS
The diagram illustrates an example in which a second test
was conducted on the same circuit breaker immediately
after the rst test. As the gure illustrates there has been no
change between tests, and the anaysis plainly corroborates
this. The time vs. time diagram shows no deviation between
measurements, and the deviation diagram shows low values
throughout the entire time cycle.
ZP-BL14E CABA WIN 71
9 VIBRATION MEASUREMENT AND ANALYSIS
Timing errors in a circuit breaker lead primarily to deviations
in the time vs. time diagram. The analysis shows that the
circuit breaker has about a 10 ms delay and the deviation
diagram shows low values throughout the entire time cycle.
The timing error occurred at the beginning of the cycle,
but after about 100 ms when the circuit breaker started to
move, the events are in synchronism. This is indicated in the
analysis by the fact that the timing error remains constant
throughout the rest of the operation. The measurements
show that the circuit breaker is faulty in some way when
contact travel is being initiated, thereby causing a delay.
Faulty lubrication might case this. The deviation diagram
shows low values, indicating that the circuit breaker, after
the initial delay, performed the same motion as recorded
during the reference test.
72 CABA WIN ZP-BL14E
9 VIBRATION MEASUREMENT AND ANALYSIS
Mechanical deviations are illustrated in the last example. The time vs. time diagram indicates small deviations at the begin-
ning of the cycle, while at the end of the movement there is a small time variation and also a difference in the deviation
curve. This indicates that;
a) the mechanical cycle has changed relative to that which occurred during the reference test, and
b) events occurred at virtually the same times, but they changed.
Since the deviation occurred at the end of the cycle of events, changes in the damping mechanism are the probable cause.
Vibration measurements are never fully identical. Even two measurements taken in quick succession on the same
circuit breaker have certain differences. Experience shows that deviations in the order of 5 dB or less are normal,
while deviations greater than 10-12 dB indicate that there are mechanical differences between two measure-
ments.
Please Note: that the DTW-analysis is valid only for the time period when mechanical events occur. In practice,
this means that when results are evaluated, one must ignore deviations and time differences for time periods at
the beginning and end of the operation where there are no events to analyze.
ZP-BL14E CABA WIN 73
9 VIBRATION MEASUREMENT AND ANALYSIS
9.4 Performing a vibration
test
Vibration measurements are conducted in the same
way as conventional time and motion measurements.
The circuit breaker to be tested is rst dened by
means of a test plan used for vibration testing. The
test results are saved by the CABA program where the
directly transmitted vibration signals can be evaluated.
Overload indication is used to set sensitivity/gain in
the SCA606.
To proceed with DTW analysis, select a reference test
that can be used for comparison. This is preferably a
former measurement on the same breaker in as-new
condition. If there are no previous measurements
available it is sometimes possible to use measurements
from other breakers of the same type as reference.
After the analysis, the time vs. time and deviation vs.
time diagrams are generated automatically. Subse-
quent evaluation and reporting are then done in the
usual way in the CABA analysis window and in the
report generator.
To perform a vibration test
1] Connect the TM1600/MA61-S to the circuit
breaker the same way as in a standard time-
travel test.
2] Select mounting positions for the
accelerometer(-s), attach the sensors to the
circuit breaker and connect them to the
SCA606. The Error indication is lit when no
transducer is connected or if the transducer/
cable is broken.
3] Select an appropriate gain setting on the
SCA606 unit and operate the circuit breaker.
If the overload indicator turns on, select a
lower gain setting, if not, try a higher set-
ting. The optimum setting is one step below
overload setting.
4] Start CABA, dene the breaker and select an
appropriate test plan. Note: that there are
different test plans for vibration testing de-
pending on the number of mechanisms and
sensor positions.
5] Make sure the accelerometers are calibrated
in the transducer list. See section Transduc-
ers
6] Start a new test, select an operation, select
transducers, check the connection list and
measure.
7] CABA presents the results. Adjust the graph/
display if necessary. Close the window and
save the test.
8] Continue with the next operation.
9] To perform a DTW-analysis, start by opening
the actual test for analysis.
10] Select Compare and DTW-analysis
11] Select the starting time for the analysis. Max.
time window for the analysis is 190 ms and if
the recording time is longer, make sure the
analysis is performed over an appropriate
time period.
12] Select the reference measurement for this
circuit breaker. This is preferably a former
measurement on the same breaker. If there
are no previous measurements available it
is sometimes possible to use measurements
from other breakers of the same type as
reference.
13] The DTW-analysis is performed and the
comparison is displayed as an overlay in the
analysis window. Make sure the deviation
and time-time graphs are active to see the
results of the analysis.
14] Report the analysis, on a template with a
graph printout.
15] Close the recording. Please Note: that the
DTW-analysis can not be stored since it is a
unique comparison between two individual
recordings.
74 CABA WIN ZP-BL14E
10 TROUBLESHOOTING
10
Troubleshooting
If running CABA Dos, try to run the software in MS-DOS
mode.
Turn off your screen saver.
Deactivate any antivirus software.
The test equipment has not the number
of channels required by the test plan
Measures
Choose another plan if possible.
Use another system with more channels or several
TM1600/MA61 connected together.
Check if some measurements can be turned off, e.g. coil
current and/or auxiliary contacts, and edit the test data in
the breaker specication.
10.1 Error Messages
Couldnt nd any Breaker Analyzer or
Communication error
Checklist/measures to x communication problems,
The list is not in priority order and not a complete
and consistent list of measures (some of the measures
make no difference at all in most computers).
Try again, the analyzer/program was not ready for
communication.
Make sure that the connection is OK and connected to
the correct computer serial port.
Check system settings in CABA. Standard is Com 1 and
19200 baud.
Try a lower baud rate.
Make sure that the analyzer has power supply.
Restart the computer.
Do a general reset of the analyzer by holding the two
outer buttons on the MA31/61 while turning on the
analyzer.
Check that light is coming from the bre connector and
that the connector is polarized in the way that this pin
ts into the lower hole of the upper connector of the
TM1600.
Verify the function of the serial port of the computer by
running a previously working procedure.
Check that the serial port of the computer is able to run
on the assigned baudrate.
Some types of laptop computers/operating systems are
not able to supply the bre modem with enough power
for a proper function. Use a bre modem with an external
power supply.
Check that there are no addressing conicts between
different I/O-units in your computer.
Disable the IR-port on your computer.
Disable modems and any other communication devices
that might be using the actual comport.
Check that other programs are not using the comport
(some programs using the comport do not release it until
the program is shut down).
Turn off all kinds off power saving functions in the
computer.
ZP-BL14E CABA WIN 75
10 TROUBLESHOOTING
10.2 General
Unexpected or strange test results.
Possible causes (not a complete list)
The rst sequence measured after mounting the
transducer was not a single (open or close) sequence.
The transducer is not calibrated and/or the nominal stroke
of the breaker is not correct.
The test plan is not compatible with the breaker or the
test equipment.
10.3 Repairing a broken
optical bre link
To repair a broken bre optical link, do as follows:
1] Cut off the broken part of the bre.
2] Separate the channels approximately 50 mm
(2.0 ") back from the ends to permit connect-
ing and polishing.
3] For the duplex connector end (connected to
TM1600): strip off approximately 7 mm (0.3
") of the outer jacket with a 16-gauge wire
stripper. The cable must be stripped to equal
length on each channel to allow easy and
proper seating of the cable into the connec-
tor.
The end connected to the modem does not
need to be stripped.
4] For the duplex connector end (connected to
TM1600): Place the crimp ring and the con-
nector over the end of the cable; the bre
should protrude about 3 mm (0.12 ") trough
the end of the connector. Carefully position
the ring so that it is entirely on the connector
with the rim of the crimp ring ush with the
connector, leaving a small space between the
crimp ring and the ange. Then crimp the
ring in place with the crimping tool.
5] The single connectors at the modem side
have to be separated in two parts to remove
of the old bre.
6] Then place both contact parts over the bre
end and tighten them together. The bre
should protrude a few millimetres through
the end of the connector.
7] Any excess bre protruding from the con-
nector may be cut off; however, the trimmed
bre should extend at least 1.5 mm (0.06")
from the connector end.
8] Place a 600 grit abrasive paper on a at
smooth surface. Polish the bre using a g-
ure eight pattern of strokes until the bre is
ush with the connector. The connector must
be held perpendicular to the abrasive paper
during the polishing.
9] Connect the bre cable to the modem. Make
sure that the transmitter of the bre modem
is connected to the receiver of TM1600 and
vice versa. The cable is now ready for use.
76 CABA WIN ZP-BL14E
Index
A
Accelerometer ............................................... 48
Accelerometer Mounting................................ 68
Add/Change Text ........................................... 55
Add/Change Variables/Parameters ............... 55
Align............................................................... 56
Analysis window ............................................ 24
Angular transducer ........................................ 47
B
Basic Functions ............................................. 55
Breaker .......................................................... 11
Breaker/Test View .......................................... 14
Breaker Data ................................................. 60
Breaker data ........................................... 50, 52
Breaker defnition.................................... 17, 51
Breaker ID ..................................................... 17
Breaker list.............................................. 41, 51
Breaker nameplate ........................................ 18
Breaker View ................................................. 12
Broken optical fbre link ................................. 75
C
CABA .......................................................11, 12
CABAana ....................................................... 24
CABA Database............................................. 30
Calibrated transducer .................................... 45
Calibration procedure .................................... 47
Change Layout .............................................. 41
Checklist ........................................................ 35
Close ............................................................. 52
Closing/opening speed calculations .............. 19
coil current measurement .............................. 18
Communication.............................................. 23
Communication with other databases ........... 42
Compare ........................................................ 27
Computer system requirements ...................... 8
Connection List .............................................. 24
Connect to TM1800 ................................ 15, 36
Contacts ........................................................ 50
Conversion factor .......................................... 45
Conversion tables .......................................... 49
Create Objects............................................... 55
Current transducers ................................ 47, 48
Cursor Window .............................................. 25
Customized reporting .................................... 59
D
Damping points.............................................. 19
Database ..........................................11, 30, 40
Defning a breaker ......................................... 51
Designing reports .......................................... 60
Display ........................................................... 25
DTW analysis ................................................ 28
Duplicate breaker defnition ........................... 16
E
Editing............................................................ 52
Error Messages ............................................. 74
Evaluating measurements ............................. 33
Export Breaker............................................... 15
Exporting/importing test plans ....................... 53
F
fail limits ......................................................... 16
Fibre link ........................................................ 75
Field calibration ............................................. 46
G
Generating reports......................................... 34
Graph............................................................. 25
Graph grid sizing ........................................... 57
Graphs .................................................... 50, 61
Graph variables ............................................. 61
Grid size ........................................................ 61
Group............................................................. 56
I
Import Breaker ............................................... 15
Import test plans ............................................ 50
Insert lines ..................................................... 56
Insert rectangles ............................................ 56
Installing .......................................................... 8
Interrupt ......................................................... 52
K
Keyboard entered parameters ....................... 20
L
Language....................................................... 11
Layout ............................................................ 25
ZP-BL14E CABA WIN 77
Linear transducer........................................... 47
List&Label report .................................. 28, 29
M
make selections ............................................. 41
Manual test results ........................................ 52
Measure......................................................... 24
Measurement preferences............................. 18
Measurement time ......................................... 19
Motion measurement ..................................... 19
Motion transducer .......................................... 47
Motion transducers ........................................ 45
Mouse right-click............................................ 12
Move objects ................................................. 55
Move to Database ......................................... 15
Multiple copies ............................................... 56
N
Nameplate data ............................................. 18
Nominal Stroke .............................................. 19
Notebook ....................................................... 52
O
Open .............................................................. 52
opening speed calculations ........................... 19
Operation ....................................................... 11
Options .......................................................... 34
P
Parameter list ................................................ 16
Parameters ............................................. 20, 60
Parameter Window ........................................ 25
Pass/Fail ................................................. 21, 26
Pass/fail limits ................................................ 16
Positioning of the transducer ......................... 45
Pressure transducers .................................... 48
Printing .......................................................... 35
Printing a report ............................................. 60
R
Recording ...................................................... 11
Reference level.............................................. 19
Registering ...................................................... 6
Report ..................................................... 16, 28
Report a recording ......................................... 28
Report a test .................................................. 16
Report building .............................................. 66
Report design ................................................ 34
Reporting ....................................................... 54
Reporting a test ............................................. 57
Reporting from the analysis window .............. 57
Reporting with Word ...................................... 62
Report a recording .................................... 62
Report a test ............................................. 62
Required settings........................................... 17
right-click commands ..................................... 12
S
Save .............................................................. 56
Selection of Transducers ............................... 23
Settings.......................................................... 50
Single recording............................................. 58
Standard templates ....................................... 57
Starting .......................................................... 11
Storing results/database ................................ 35
Strange test results........................................ 75
Stroke ............................................................ 45
Summary report ............................................. 59
Summary report with graphs ......................... 59
System Settings............................................. 16
T
Terminology .............................................11, 55
Test ................................................................ 11
Test Data ....................................................... 60
Testing a circuit breaker................................. 32
Test menu ...................................................... 52
Test plan ...........................................11, 17, 50
Test plan editing............................................. 52
Test plans ...................................................... 50
Test View ....................................................... 21
TM1800 ......................................................... 36
Toolbar icons ................................................. 13
Transducer .................................................... 16
Transducer calibration ................................... 47
Transducer list ........................................ 16, 23
Transducers ................................................... 44
Tree View....................................................... 31
Troubleshooting ............................................. 74
U
Uncalibrated .................................................. 23
Ungroup ......................................................... 56
78 CABA WIN ZP-BL14E
V
Vibration Analysis .......................................... 69
Vibration measurement ................................. 68
Vibration transducer ...................................... 48
View Breaker Details ..................................... 41
View the available test plans ......................... 50
Voltage transducer......................................... 48
W
Word report ................................................. 28
Word report tab ........................................... 29
Z
Zoom ............................................................. 25
Subject to change without notice. Printed matter No. ZP-BL14E Doc. BL0626IE .
W
W
W
.
M
E
G
G
E
R
.
C
O
M
Your One Stop Source for all your electrical test equipment needs
Battery Test Equipment
Cable Fault Locating Equipment
Circuit Breaker Test Equipment
Data Communications Test Equipment
Fiber Optic Test Equipment
Ground Resistance Test Equipment
Insulation Power Factor (C&DF) Test Equipment
Insulation Resistance Test Equipment
Line Testing Equipment
Low Resistance Ohmmeters
Motor & Phase Rotation Test Equipment
Multimeters
Oil Test Equipment
Portable Appliance & Tool Testers
Power Quality Instruments
Recloser Test Equipment
Relay Test Equipment
T1 Network Test Equipment
Tachometers & Speed Measuring Instruments
TDR Test Equipment
Transformer Test Equipment
Transmission Impairment Test Equipment
Watthour Meter Test Equipment
STATES Terminal Blocks & Test Switches
Professional Hands-On Technical and
Safety Training Programs
Megger is a world leading manufacturer and
supplier of test and measurement instruments
used within the electric power, building wiring and
telecommunication industries.
With research, engineering and manufacturing
facilities in the USA, UK and Sweden, combined
with sales and technical support in most countries,
Megger is uniquely placed to meet the needs of its
customers worldwide.
For more information about Megger and
its diversied line of test and measurement
instruments:
www.megger.com
Megger is certied according to ISO 9001 and
14001.
Megger is a registered trademark
SWEDEN
Megger Sweden AB
Eldarvgen 4
Box 2970
SE-187 29 TBY
T +46 8 510 195 00
F +46 8 510 195 95
E seinfo@megger.com
UK
Archcliffe Road, Dover
CT17 9EN England
T +44 (0) 1304 502101
F +44 (0) 1304 207342
E UKsales@megger.com
Other Technical Sales Ofces
Dallas USA
Norristown USA
Toronto CANADA
Trappes FRANCE
Oberursel GERMANY
Johannesburg SOUTH AFRICA
Kingdom of BAHRAIN
Mumbai INDIA
Chonburi THAILAND
Sydney AUSTRALIA
Das könnte Ihnen auch gefallen
- SM6 - 24 - CT CatalogueDokument20 SeitenSM6 - 24 - CT Catalogueluutrudulieu3100% (2)
- Hypothalamus and Pituitary Gland: Master Regulators of HormonesDokument5 SeitenHypothalamus and Pituitary Gland: Master Regulators of HormonesLiv LeysonNoch keine Bewertungen
- Computation of Area of A Closed TraversedDokument3 SeitenComputation of Area of A Closed TraversedDaryl Ballesteros100% (1)
- Mie12156 - DRTS6 Introductory Guide PDFDokument166 SeitenMie12156 - DRTS6 Introductory Guide PDFgeorge_cpp2100% (1)
- Research Proposal On Antimicrobial and Antioxidant Properties of Kiwi FruitDokument25 SeitenResearch Proposal On Antimicrobial and Antioxidant Properties of Kiwi FruitCatherine100% (1)
- Astm D 2113-14Dokument20 SeitenAstm D 2113-14aswathy annie vargheseNoch keine Bewertungen
- TRALEG KYABGON - The-Influence-of-Yogacara-on-Mahamudra PDFDokument145 SeitenTRALEG KYABGON - The-Influence-of-Yogacara-on-Mahamudra PDFFilippo Lunardo100% (1)
- Reconectador GVRDokument16 SeitenReconectador GVRjuanete29100% (1)
- Oltc MRDokument4 SeitenOltc MRHoang AnhNoch keine Bewertungen
- CT CVT LaDokument66 SeitenCT CVT LaMidhun VargheseNoch keine Bewertungen
- Relay 543 - 545 ManualDokument76 SeitenRelay 543 - 545 ManualVenkatesh RaoNoch keine Bewertungen
- Floating Neutral Impact in Power DistributionDokument9 SeitenFloating Neutral Impact in Power DistributionSugeng SumarnoNoch keine Bewertungen
- User's Manual: Caba WinDokument84 SeitenUser's Manual: Caba WinDaniel LeonNoch keine Bewertungen
- Lightning ParametersDokument13 SeitenLightning ParametersJorge Alberto Ayala SanchezNoch keine Bewertungen
- Oden - at - ManualDokument114 SeitenOden - at - ManualHoang AnhNoch keine Bewertungen
- Real-Time Simulation Technology for Modern Power ElectronicsVon EverandReal-Time Simulation Technology for Modern Power ElectronicsNoch keine Bewertungen
- 06 Ingeteam Process BusDokument12 Seiten06 Ingeteam Process Busmourinho22Noch keine Bewertungen
- Catalogue - Jiangsu Sieyuan Hertz PDFDokument24 SeitenCatalogue - Jiangsu Sieyuan Hertz PDFTrần MinhNoch keine Bewertungen
- 7SJ80xx Manual A5 V041001 UsDokument550 Seiten7SJ80xx Manual A5 V041001 UsAlexandre Moreno100% (1)
- Scada On Hydro Power Plant Cascade - Case StudyDokument49 SeitenScada On Hydro Power Plant Cascade - Case StudyRaju KumarNoch keine Bewertungen
- Current Transformers Selection Guide PDFDokument20 SeitenCurrent Transformers Selection Guide PDFsdvijayNoch keine Bewertungen
- Cat Marine Engine ProgramDokument4 SeitenCat Marine Engine ProgramRobert BeddingfieldNoch keine Bewertungen
- Protecciones de Tierra de TransformadoresDokument9 SeitenProtecciones de Tierra de Transformadoresmaidenheavy1Noch keine Bewertungen
- Carnauba WaxDokument5 SeitenCarnauba WaxsimilcemalcemilNoch keine Bewertungen
- Test Data Reference Book (Secc 7 Rotating Machinery)Dokument41 SeitenTest Data Reference Book (Secc 7 Rotating Machinery)J. Mauricio A. Bejarano100% (1)
- The Technology of Instrument Transformers: Current and Voltage Measurement and Insulation SystemsVon EverandThe Technology of Instrument Transformers: Current and Voltage Measurement and Insulation SystemsNoch keine Bewertungen
- User's Manual: Assembly and Energizing For Power TransformersDokument47 SeitenUser's Manual: Assembly and Energizing For Power TransformersYudis MercadoNoch keine Bewertungen
- COMMUNITY HEALTH NURSING: PREVENTION, FAMILIES, PRIMARY CAREDokument4 SeitenCOMMUNITY HEALTH NURSING: PREVENTION, FAMILIES, PRIMARY CAREJohn Vincent VasquezNoch keine Bewertungen
- Nema-Cc 1Dokument57 SeitenNema-Cc 1Joseph Reinoso100% (1)
- SieyuanDokument4 SeitenSieyuandanny maciasNoch keine Bewertungen
- Bucholz Relay Detailed GuideDokument12 SeitenBucholz Relay Detailed GuideUsman SaeedNoch keine Bewertungen
- 1250A Circuit Breaker and Disconnector Spec SheetDokument12 Seiten1250A Circuit Breaker and Disconnector Spec SheetPhước Khang NguyễnNoch keine Bewertungen
- Switch Analyzer SA10Dokument34 SeitenSwitch Analyzer SA10Edwin QuispeNoch keine Bewertungen
- Configuracion Ajuste Diferencial T60 GE PDFDokument2 SeitenConfiguracion Ajuste Diferencial T60 GE PDFProteccion MedicionNoch keine Bewertungen
- 7TKK000116 Joslyn Hi-Voltage - Catalogue - US - Lo PDFDokument44 Seiten7TKK000116 Joslyn Hi-Voltage - Catalogue - US - Lo PDFJorge Esteban Castro GualdronNoch keine Bewertungen
- White Paper Advanced Motor Protection Option 06-2019Dokument9 SeitenWhite Paper Advanced Motor Protection Option 06-2019amirhajianNoch keine Bewertungen
- NOJA-8231-00 - Relay-CMS Compatibility Chart On Release of Relay-1.21.0.0 - ...Dokument1 SeiteNOJA-8231-00 - Relay-CMS Compatibility Chart On Release of Relay-1.21.0.0 - ...Randi AmayaNoch keine Bewertungen
- Siemens 7SJ512 V3.2 Template Manual ENU TU2.20 V1.100Dokument13 SeitenSiemens 7SJ512 V3.2 Template Manual ENU TU2.20 V1.100RaúlEmirGutiérrezLópezNoch keine Bewertungen
- Data Sheet: Automatic Dissipation Factor and Resistivity Test Equipment Dieltest DTLDokument4 SeitenData Sheet: Automatic Dissipation Factor and Resistivity Test Equipment Dieltest DTLFany OchNoch keine Bewertungen
- MMC Documentation EMTPDokument36 SeitenMMC Documentation EMTPmancolmoNoch keine Bewertungen
- Manual Simocode Pro pcs7 Library v83 en-USDokument258 SeitenManual Simocode Pro pcs7 Library v83 en-USValentin ZheliazkovNoch keine Bewertungen
- Pocketbook On Condition Monitoring of Lightning Arrester by LCM IIIDokument2 SeitenPocketbook On Condition Monitoring of Lightning Arrester by LCM IIISoledad Castro100% (1)
- ADVC2-1186 USB Connection PDFDokument4 SeitenADVC2-1186 USB Connection PDFPeri Edison GurusingaNoch keine Bewertungen
- Manual Controlador C90Dokument442 SeitenManual Controlador C90Fabián MejíaNoch keine Bewertungen
- Optical Current Transformer and Its Applications New EEEDokument15 SeitenOptical Current Transformer and Its Applications New EEEGowsalyaa VijayaramanNoch keine Bewertungen
- Recloser control time-current curves guideDokument13 SeitenRecloser control time-current curves guideRoh OJ100% (1)
- Franeo 800 Brochure EnuDokument12 SeitenFraneo 800 Brochure Enu159753Noch keine Bewertungen
- Rele Sobrecorriente 7SK8854 SiemensDokument25 SeitenRele Sobrecorriente 7SK8854 SiemensJoseNoch keine Bewertungen
- Adr245b V2 10 PDFDokument20 SeitenAdr245b V2 10 PDF1981todurkarNoch keine Bewertungen
- CET Power - T2S ETH - User Manual - V1.1Dokument66 SeitenCET Power - T2S ETH - User Manual - V1.1mauricioNoch keine Bewertungen
- SATURACIÓN IEC 61869-100. Ejemplo 5.2.1: M VA VADokument18 SeitenSATURACIÓN IEC 61869-100. Ejemplo 5.2.1: M VA VAJIMENEZPS100% (1)
- ABB High Voltage Current Limiting Fuses ABB CEF HV FusesDokument16 SeitenABB High Voltage Current Limiting Fuses ABB CEF HV FusesrocketvtNoch keine Bewertungen
- Proceedings of 8th WSEAS Conf on Instrumentation Measurement CircuitsDokument6 SeitenProceedings of 8th WSEAS Conf on Instrumentation Measurement CircuitsyoganandvNoch keine Bewertungen
- Mcag 12Dokument6 SeitenMcag 12big_lebowski100% (1)
- Département Télécommunications - Document Technique: Alspa PLC 1790/B Technical Manual InstallationDokument26 SeitenDépartement Télécommunications - Document Technique: Alspa PLC 1790/B Technical Manual Installationjrsk638742Noch keine Bewertungen
- 1.1 Earthing Transformers: 1.1.1 Construction and RatingDokument7 Seiten1.1 Earthing Transformers: 1.1.1 Construction and RatingSohail HasanNoch keine Bewertungen
- Overhead Line ReclosesDokument14 SeitenOverhead Line Reclosesalaa_saqNoch keine Bewertungen
- U-Series V24 Int N00-502 R01Dokument177 SeitenU-Series V24 Int N00-502 R01nick_toma2004Noch keine Bewertungen
- COMPANO 100 User Manual ENUDokument172 SeitenCOMPANO 100 User Manual ENUstartservice.cpsNoch keine Bewertungen
- SmartACU2000D Smart Array Controller User Manual (With PID Modules)Dokument91 SeitenSmartACU2000D Smart Array Controller User Manual (With PID Modules)Sav SashaNoch keine Bewertungen
- CTA Remote Excel File LoaderDokument58 SeitenCTA Remote Excel File LoaderAkbar SyawaludinNoch keine Bewertungen
- Oil Circuit Breakers PF TestDokument35 SeitenOil Circuit Breakers PF TestPriambudi Pujihatma100% (1)
- 6055-31 VR Breaker 1200-2000A - May 2008 PDFDokument42 Seiten6055-31 VR Breaker 1200-2000A - May 2008 PDFRahil TasawarNoch keine Bewertungen
- CT Testing Kit Tettex t2767-FcDokument8 SeitenCT Testing Kit Tettex t2767-Fcdhanasekaran19731945Noch keine Bewertungen
- Sverker 760Dokument6 SeitenSverker 760Junior Ramirez ReyesNoch keine Bewertungen
- Trench Cpr04Dokument12 SeitenTrench Cpr04Opscenar_PandoraNoch keine Bewertungen
- 7PA22 - Lockout RelayDokument6 Seiten7PA22 - Lockout RelayJack JohnsonNoch keine Bewertungen
- Products l3 Oskf Ansi 71503 v1 enDokument4 SeitenProducts l3 Oskf Ansi 71503 v1 enSergiu Aparatu100% (2)
- Air Insulated Switchboard: Mcset 17.5 KVDokument76 SeitenAir Insulated Switchboard: Mcset 17.5 KVMIGUEL ALVARO BLASCO MARTINEZNoch keine Bewertungen
- Egil English UGDokument80 SeitenEgil English UGMACARIO CRUZNoch keine Bewertungen
- BDVDokument84 SeitenBDVMuhammad NurhudaNoch keine Bewertungen
- 64eac6de-94a2-40c3-ab79-e92c08fb7f2aDokument24 Seiten64eac6de-94a2-40c3-ab79-e92c08fb7f2aemy1188100% (1)
- 6. Lap Đặt Tụ Bù Cho MBA T8 HyosungDokument2 Seiten6. Lap Đặt Tụ Bù Cho MBA T8 HyosungHoang AnhNoch keine Bewertungen
- ANSI Device NumbersDokument7 SeitenANSI Device Numbersrajpre1213Noch keine Bewertungen
- 1somRV D1378 en 01may CatDokument8 Seiten1somRV D1378 en 01may CatHoang AnhNoch keine Bewertungen
- Autonics TK DatasheetDokument24 SeitenAutonics TK DatasheetHoang Anh0% (1)
- EMDG-C10065-00-7600 Relay Selection Guide Edition 5 enDokument39 SeitenEMDG-C10065-00-7600 Relay Selection Guide Edition 5 enHoang AnhNoch keine Bewertungen
- Bus Transfer LogicDokument1 SeiteBus Transfer LogicHoang AnhNoch keine Bewertungen
- S1-552 S1-1052 DS en V02Dokument2 SeitenS1-552 S1-1052 DS en V02Hoang AnhNoch keine Bewertungen
- TM1700 UG en V01Dokument88 SeitenTM1700 UG en V01MohamedwahidNoch keine Bewertungen
- Complete Blood Count (CBC) Normal Laboratory Study Values: DefinitionDokument6 SeitenComplete Blood Count (CBC) Normal Laboratory Study Values: DefinitionGlare RhayneNoch keine Bewertungen
- BIOpolitics PDFDokument3 SeitenBIOpolitics PDFalpar7377Noch keine Bewertungen
- Bhs Inggris A - SoalDokument9 SeitenBhs Inggris A - SoalKhaerul AnamNoch keine Bewertungen
- Shortcuts and Quick Tips To Solve CAT MBA Quantitative Questions CAT, Entrance Exams, MBA - iHelpStudyDokument21 SeitenShortcuts and Quick Tips To Solve CAT MBA Quantitative Questions CAT, Entrance Exams, MBA - iHelpStudySofi DinendranNoch keine Bewertungen
- A Study On Financial Analysis of Tri Van Drum AirportDokument81 SeitenA Study On Financial Analysis of Tri Van Drum AirportN.MUTHUKUMARAN100% (1)
- Project Report On Employee Management SystemDokument58 SeitenProject Report On Employee Management Systemprivate69raghavNoch keine Bewertungen
- The Box Above Contains Words That Pertain To The Computer or The Computer Itself. Below Are The Operational Definitions of The WordsDokument4 SeitenThe Box Above Contains Words That Pertain To The Computer or The Computer Itself. Below Are The Operational Definitions of The WordsMarkie Dela CruzNoch keine Bewertungen
- LPVDDokument12 SeitenLPVDPardha SaradhiNoch keine Bewertungen
- Matrix Analysis of Networks: J. R. LucasDokument63 SeitenMatrix Analysis of Networks: J. R. LucasNethmini SamarawickramaNoch keine Bewertungen
- Business Operations Group AssignmentDokument7 SeitenBusiness Operations Group Assignmentankit gangeleNoch keine Bewertungen
- Li HongDokument4 SeitenLi HongJiwen SalimNoch keine Bewertungen
- Brother Printer GT-782Dokument126 SeitenBrother Printer GT-782vitprint22Noch keine Bewertungen
- Raúl Edgardo Macchiavelli: Raul - Macchiavelli@upr - EduDokument53 SeitenRaúl Edgardo Macchiavelli: Raul - Macchiavelli@upr - EduDhaval patelNoch keine Bewertungen
- Rajan 2013Dokument12 SeitenRajan 2013TheNourEldenNoch keine Bewertungen
- Precious Metals AlfaDokument83 SeitenPrecious Metals AlfaPraveenNoch keine Bewertungen
- Cash Valve Product OverviewDokument16 SeitenCash Valve Product OverviewestebanNoch keine Bewertungen
- TRIGONOMETRYDokument61 SeitenTRIGONOMETRYMapurisa TriciahNoch keine Bewertungen
- Training Programmers. Reniforcementptx145525Dokument9 SeitenTraining Programmers. Reniforcementptx145525nkalaiNoch keine Bewertungen
- Chandran Thesis Final PDFDokument239 SeitenChandran Thesis Final PDFMiguel Angel Magaña FuentesNoch keine Bewertungen
- Kisii University course explores environmental biotech, bioprocessingDokument4 SeitenKisii University course explores environmental biotech, bioprocessingRyan ReighnsNoch keine Bewertungen
- Instruction Manual: Alfa Laval SB Anti Vacuum ValveDokument30 SeitenInstruction Manual: Alfa Laval SB Anti Vacuum ValveMichail KostarevNoch keine Bewertungen