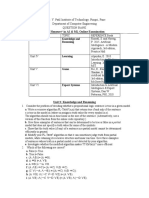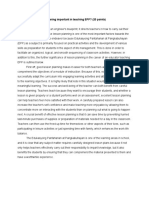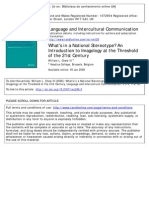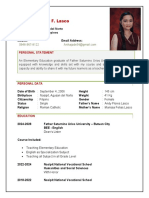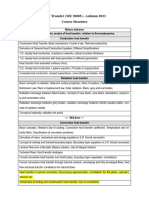Beruflich Dokumente
Kultur Dokumente
Motion With SoMachine ACEUniversity 2012 09 - 26 - 2012 PDF
Hochgeladen von
Safak_karaosmanogluOriginaltitel
Copyright
Verfügbare Formate
Dieses Dokument teilen
Dokument teilen oder einbetten
Stufen Sie dieses Dokument als nützlich ein?
Sind diese Inhalte unangemessen?
Dieses Dokument meldenCopyright:
Verfügbare Formate
Motion With SoMachine ACEUniversity 2012 09 - 26 - 2012 PDF
Hochgeladen von
Safak_karaosmanogluCopyright:
Verfügbare Formate
Motion with SoMachine
Training Manual
ACE University 2012
Page 2 of 140
Contents
_Toc336438563
Revision History .................................................................................................................................. 5
Chapter 1: Introduction .............................................................................................................................. 6
Course Overview................................................................................................................................. 6
Course Objectives .........................................................................................................................6
Course Organization......................................................................................................................7
Training Materials..........................................................................................................................7
Related Documentation.................................................................................................................7
SoMachine Training module .............................................................................................................. 8
Training Module.............................................................................................................................8
LMC058 Controller ........................................................................................................................9
LXM32A Servo axes......................................................................................................................9
Chapter 2: Motion Fundamentals ............................................................................................................ 10
Axis Types ......................................................................................................................................... 10
Finite............................................................................................................................................10
Modulo.........................................................................................................................................11
Virtual...........................................................................................................................................11
Master Encoder...........................................................................................................................11
Movement Paths................................................................................................................................ 12
Point-to-Point Movement.............................................................................................................12
Synchronized Movement.............................................................................................................13
Referencing........................................................................................................................................ 14
Referencing Move.......................................................................................................................14
Set Position.................................................................................................................................15
Multi-turn Absolute Encoders ......................................................................................................15
Additional information..................................................................................................................15
Next up........................................................................................................................................15
Chapter 3: Axis Commissioning.............................................................................................................. 16
CANmotion / CANopen parameters................................................................................................. 16
Axis Commissioning......................................................................................................................... 17
Electrical Power Wiring................................................................................................................17
Encoder Feedback......................................................................................................................18
Commutation...............................................................................................................................18
Application Settings.....................................................................................................................18
Exercise Lexium32 Commissioning............................................................................................. 19
Chapter 4: Motion with SoMachine ......................................................................................................... 27
SoMachine Browser .......................................................................................................................... 27
Browser at a Glance....................................................................................................................27
Expert and TM5 Standard IO ......................................................................................................28
CAN ports....................................................................................................................................28
Page 3 of 140
Functional Group Libraries..........................................................................................................29
POUs...........................................................................................................................................29
Tasks...........................................................................................................................................29
Exercise Create a SoMachine Application .................................................................................. 31
SoftMotion Axis Mapping the Hardware ...................................................................................... 34
CAN1 Port ...................................................................................................................................34
CANmotion Master......................................................................................................................35
CANmotion Cycle TIme...............................................................................................................35
CANmotion Axis - CANopen Device...........................................................................................36
Service Data Objects...................................................................................................................36
SoftMotion Axis Object................................................................................................................37
Axis Type.....................................................................................................................................37
Scaling User Units.......................................................................................................................37
Exercise Mapping an Axis on CANmotion................................................................................... 39
Motion Control Mapping the Functionality .................................................................................. 46
Task Calls....................................................................................................................................46
SoftMotion...................................................................................................................................47
The PLCopen State Diagram......................................................................................................48
MC_ ReadAxisStatus ..................................................................................................................49
PLCopen - General Characteristics.............................................................................................49
Input Execution Types.................................................................................................................50
Axis_Ref ......................................................................................................................................50
Exercise Create an Axis Control POU.......................................................................................... 51
Controlling an Axis Using System Variables ................................................................................. 60
Online Declaration Variables.......................................................................................................60
Exercise Control an Axis ............................................................................................................... 61
Chapter 5: Interface Structures ............................................................................................................... 71
A Note about Standardization.......................................................................................................... 71
Variable Naming Convention.......................................................................................................72
Axis Interface..................................................................................................................................... 73
Structures Compound Data types ............................................................................................74
Axis Interface Structure...............................................................................................................74
Exercise Create an Axis Interface Structure ............................................................................... 75
Interface Application......................................................................................................................... 79
Exercise Apply the Interface Structure to your program........................................................... 80
Chapter 6: Machine Control with SoftStruXure...................................................................................... 87
SoftStruXure Overview ..................................................................................................................... 87
Browser at a Glance....................................................................................................................88
Hardware Map.............................................................................................................................89
Functional Map............................................................................................................................90
SR_SoftMotion................................................................................................................................... 91
SoftMotion_FBs...........................................................................................................................92
AxisModules ................................................................................................................................92
Page 4 of 140
SR_Main ............................................................................................................................................. 93
Mode Control...............................................................................................................................94
User Logic ...................................................................................................................................94
Exercise Operate the SoftStruXure template .............................................................................. 95
Chapter 7: Applying SoftStruXure Robot .......................................................................................... 105
Machine Overview........................................................................................................................... 105
Basic Requirements ..................................................................................................................105
Inputs.........................................................................................................................................105
Axis Configuration .......................................................................................................................... 106
Exercise Configure the Robot Axes ........................................................................................... 108
Hardware Inputs .............................................................................................................................. 111
Exercise Configure the Hardware Inputs................................................................................... 113
User_Logic....................................................................................................................................... 117
Robot Movement Path...............................................................................................................118
Robot Operation........................................................................................................................118
What is a State Machine? ............................................................................................................... 119
CASE statement........................................................................................................................119
Exercise Build the Robot State Machine ................................................................................... 121
Exercise Operate the Machine.................................................................................................... 129
Managing the State Machine.......................................................................................................... 134
Run Conditions..........................................................................................................................134
Reset Conditions .......................................................................................................................135
Exercise State Machine Manager ............................................................................................... 136
User Alarms ..................................................................................................................................... 138
Exercise Managing Alarms ......................................................................................................... 140
Page 5 of 140
Revision History
Tab J Smith
Motion Application Specialist
OEM Business
Revision Date Comments
Version 1.0.0.1 09_06_2012 Initial release
Version 1.0.0.2 09_25_2012
Corrected error in Robot State machine. Repositioned State
machine description section. Added SoMove configuration of axis
address, baud rate, IO, and homing mode.
Page 6 of 140
Chapter 1: Introduction
The following course material is provided to assist in the understanding and
development of basic machine control in a motion-centric application. The training is
based upon the fundamental concept of Hardware mapping and Functional Mapping
to accomplish the operational requirements for simple and complex machines.
SoMachine software is the programming environment, and this course will make use
of the SoftStruXure template program. Hardware is provided in the form of the
SoMachine Motion training module as described in the following sections. If a
comparable training module is not available, the course can be completed with an
LMC058 motion controller, and 2 LXM32A axes, with appropriate network cables.
Course Overview
Historically, motion training has been product-focused. OEM machine builders and
programmers are well-versed in the specific requirements of their machine, and often
only required a fundamental knowledge of the product functionality. However,
efficiency, flexibility, productivity and time-to-market pressure are forcing
programmers to accommodate more flexibility, along with a larger information
stream.
This course is designed to force the programmer to re-think the objectives of
programming with the entire machine as the training focus. The software tools
provided will help the programmer bypass administrative program tasks, minimize
programming errors, and ultimately focus the development effort on the specific
requirements of the machine. as it should be!
Course
Objectives
The objectives of this course are to provide the student with the tools and skills
necessary to develop a working motion-centric machine as efficiently as possible.
In this course the student will:
Apply the principles of basic motion axis and movement types
Apply the PLCopen state diagram in the SoMachine program environment
Develop re-useable code in the form of Structured Variables.
Apply the concept of a State Machine
Apply the SoftStruXure template to program and operate a multi-axis,
pick-n-place robot.
It should be clearly understood that this course is does NOT overlook the
basic comprehension that comes with years of experience and understanding
of mechanical systems. Motion control is a highly complex electro-mechanical
process, and proper configuration, programming, and tuning require a
thorough understanding of the limitations imposed by control loop technology,
mechanical response, and inertia.
Even the most experienced programmer may face an uphill challenge in the
development of motion-centric machine functionality without this basic
understanding.
Page 7 of 140
Course
Organization
The course is designed to accommodate two, 4 hour sessions:
Day 1 ( 4 hours )
Fundamentals including Axis type, movement types, and referencing
Introduction to the SoMachine Motion environment Hardware Mapping
Functional Mapping PLCopen State Diagram
Functional Mapping Axis control with SoftMotion
Creation and use of Interface Structures
Day 2 ( 4 hours )
Machine Control Overview of the SoftStruXure template
Introduction to State Machines Program a Pick-n-Place Robot
Configuration and Application of FDR
Training
Materials
Training materials used in this course include:
SoMachine V3.1 software
SoMove Commissioning software
SoftStruXure template project archive
SoMachine Training Module Hardware
Ethernet patch cable for programming
USB to RS485 (RJ 45) programming cable for LXM32 commissioing
Related
Documentation
Additional documentation may be useful for reference purposes:
SoftStruXure Machine Template User Guide V1.0.0.1
LXM32A (or M) User Manual
Page 8 of 140
SoMachine Training module
A Machine StruXure training module is provided for this course.
The training module comprises:
LMC058 Machine StruXure (MSX) controller
LXM32A servo drives (x2) with BMH motors on CANmotion
Magelis XBTGC series HMI
ATV312 variable frequency drive on CANopen
Input/Output control block
Emergency Stop
Training
Module
The Module is illustrated in Block diagram form as shown
The module can easily be adapted for use with an M258 or other controller as
the training content requires.
CANmotion
Ethernet
Hardwired I/O
Page 9 of 140
LMC058
Controller
At the heart of the training module is the LMC058 motion controller. The controller
manages general machine tasks, communication and fieldbus networks, and I/O. In
addition, it serves as the position path generator for multiple independent or
synchronized axes on the CANmotion bus. The LMC058 supports a physical master
encoder, as well as multiple virtual axes. These can be used as a pacing axis, or as
a master axis in one or more masterslave follower sets.
A few of the relevant hardware connections are shown in the following illustration.
CAN ports 0 and 1 are provided on the controller. Both of these ports can be
configured for use as a CANopen master. However, only CAN1 can be
configure as a master port for CANmotion.
LXM32A Servo
axes
This training focuses on the configuration and operation of a motion-centric machine.
Two LXM32A servo drives are provided for use as physical servo axes. These are
connected to the LMC058 via the CANmotion (CAN1) port as indicated.
Both Lexium32A and Lexium32M with CANopen fieldbus adapter are supported n
the CANopen/CANmotion bus.
From CAN1
master
RJ 45 CAN
terminator
CAN1
(CANmotion)
CAN0
Master Encoder
Ethernet
Expert and
TM5 IO
Page 10 of 140
Chapter 2: Motion Fundamentals
The purpose of motion control is to precisely dictate the position and/or velocity of an
object. The object is moved by mechanical connection to a servo motor, and the
position and speed of the motor are controlled by a drive. Together, the load, power
train, motor, and drive, form an axis. In many case, the motion path is critical, and
may require the synchronized interaction of a collection of axes. In order to
implement motion control in a machine, we have to understand the types of axes
available, and the specific movement requirements.
In the following sections, we will take a rudimentary look at axis types, independent
and multi-axis movement, and the concept of referencing for a typical motion control
system.
Axis Types
As mention above, an axis comprises servo motor, drive, and mechanical power
train as illustrated. The response of the axis to a command is determined by the
configured axis type
Finite
A Finite axis is characterized by a limited working range. Typically, the movement is
bi-directional, and knowledge of the exact position within the working range is
important for the application.
The position reported by a Finite axis will always be within the working range of the
axis.
Xa Xb
gearbox
Linear
actuator
Page 11 of 140
Modulo
A Modulo axis has an infinite working range. The position may not be important,
indicative of a conveyor. Alternatively, the position may be critical, as in the case of a
turntable or rotary knife, for which the position must be reported as a repeating
measure of rotation angle.
The position reported by a Modulo axis increases from 0 to the Modulo value, then
automatically resets to 0 as the Modulo position is crossed. The characteristic
position profile for a rotary axis moving in one direction is a sawtooth. In this
example, the Modulo value is set to 360 degrees.
Virtual
A Virtual Axis is one of 2 special axis types that may be defined as finite or modulo
depending upon the implementation. What makes a Virtual axis special is that it
exists only as a mathematical model. In software, the virtual axis exhibits the same
characteristic movement behavior as a real axis.
A virtual axis is most often used as the Master axis in a Master-Slave pair, to set the
pacing of the machine, or movement synchronization of the slave axes.
When used as a Master axis on a machine, the Virtual axis is often configured
as a Modulo axis, for which one revolution (or sawtooth) represents one
complete machine cycle.
Master Encoder
Though not a true axis, a machine encoder may be used as a Master axis in the
same way as a virtual axis. The main difference is that the encoder is a read-only
device that provides the same position and velocity information that would come
from the feedback of a virtual (or real) axis.
Position
time
360
0
Page 12 of 140
Movement Paths
The path followed by an axis or a set of axes is often critical in a machine. For
example, wasted movement must be eliminated to achieve high throughput.
It is convenient to classify the movement types for a positioning axis as Point-To-
Point (PTP) or Synchronized. A single, positioning axis system is always PTP unless
the axis is a slavefollowing a virtual or encoder master.
Point-to-Point
Movement
Consider a pair of axes that move an object from A to B in an XY plane as shown. If
the requirement is only to move the object, a simple PTP movement is adequate.
Example 1. The X axis moves first, followed by the Y axis.
This type of movement is simple to control and can be managed by a PLC such as
the M258. However, the movement is inefficient because the time required perform
each move is added together.
Example 2. The X and Y axes are commanded to move at the same time.
We can improve the efficiency by starting the movements at the same time as
shown. Now the move is combined X and Y. Visually, Y completes its movement
first, followed by the X axis, due to the slightly longer path length.
In each of these examples, the axes are commanded to move independently.
Suppose now that the shortest possible path is required, or that a precise non-linear
path must be used to avoid an obstacle. This leads to the requirement for axis
synchronization.
Y
X
A
B
1
2
Y
X
A
B
1
2
Page 13 of 140
Synchronized
Movement
Unlike the independent PTP movement commands described above, synchronized
axes behave as a set, and respond to a single movement command that manages
the path for all of the included axes. Synchronization requires a path planner in a
Motion controller such as the LMC058.
SoMachine provides 2 options for axis synchronization using the native SoftMotion
functions. These are:
1. Interpolation, and
2. Master-Slave control
Example 3. The X and Y axes are interpolated.
A single command moves X and Y together along a straight line path given a target
coordinate (X,Y) and a velocity. The motion controller determines the individual
acceleration, deceleration, and velocities required to complete the path in one
continuous move.
Interpolation is programmed in the SoMachine environment using G-Codes.
G-code programming is part of the CNC library functions, and is not covered
in this training.
Note that the linear Example 3 above could also be processed using
electronic gear-based Master Slave synchronization
Example 4. An obstacle is avoided using a Master Slave Cam profile.
A single command moves X and Y together along a predetermined path. The X and
Y axes are each slaves to a common Master (virtual), and the master is given a
single PTP move command. The slave positions are interpolated by a CAM profile.
Y
X
A
B
1
Y
X
A
B
1
Page 14 of 140
Referencing
How do we know where to command an axis to move?
When a machine moves a load, the actual target position is meaningless until the
axis that moves the load is referenced to the machine.
An axis is referenced by associating a specific position of the motor feedback to a
corresponding location on the machine.
Referencing can be accomplished by:
Aligning the axis to the Machine (Referencing move)
Aligning the Machine to the axis (Set position)
Referencing
Move
When a reference move is performed, the axis rotates the motor shaft until the load
reaches a reference position (generally a switch) on the machine. The motor then
stops, and the Axis position (encoder offset position) is set to the machine position.
At the conclusion of the movement, the axis is assigned the mechanical position of
the machine.
Motor encoder
-10 0 16
Machine Workspace
0 36.000
0 36.000
Page 15 of 140
Set Position
In some cases, the machine mechanical position is arbitrary, and it is only necessary
to align the motor and machine (without moving the axis) for subsequent relative
movement. This can be done using a Set Position command.
Here, the machine reference is moved to accommodate the current position of the
motor, and the axis is set to the reference position.
Multi-turn
Absolute
Encoders
The machine referencing process described above is required every time the
machine is powered up. However, for some machines, particularly those with very
high axis count, this is too inconvenient (or time consuming) to be practical. The
reference process can be reduced to a one-time event by using multi-turn absolute
encoders.
These encoders capture the shaft position as well as the motor revolution count.
Once referenced, the multi-turn absolute encoder will provide the actual motor
position on the machine on every power cycle.
Additional
information
The Lexium32 supports a wide variety of Referencing movements, Please see the
Lexium32A User Manual for a complete listing and description.
Next up
In the next section, we will explore the basic commissioning of the Lexium32 drive,
and prepare the axis for use on the CANmotion (or CANopen) bus.
0 36.000
0 36.000
Page 16 of 140
Chapter 3: Axis Commissioning
In order for the Lexium32 servo axis to operate as intended on the CANmotion (or
CANopen) bus, the axis must be assigned a unique CANopen address (Node ID). In
addition, the communication baud rate must be configured to match the baud rate of
the CANopen master.
In the following sections, we will take a look at the configuration of the
communication parameters for the Lexium 32 on CANopen using SoMove lite
software. In addition, we will take some simple tests to verify proper feedback,
commutation, and operation of the axis.
CANmotion / CANopen parameters
Access to the fieldbus communication parameters for a slave device on CANopen is
provided in the Simply Start menu of SoMove.
Unless the bus length is unusually long (>20m), the recommended baud rate for an
axis on the CANmotion bus is 1000 kBaud.
By convention, axes on the CANmotion bus are addressed in order from 1 to 8.
Page 17 of 140
Axis Commissioning
Axis commissioning is generally the first step in the preparation of a servo axis on a
physical machine. The commissioning process confirms:
Proper electrical wiring
Proper position feedback connection between the motor and drive
Proper commutation of the motor
Basic settings including input function and motor rotation direction
Proper Homing behavior
For safety reasons, and as a general rule of caution, these steps are usually
performed with the motor uncoupled from the machine.
Although this can be done directly from the SoMachine programming environment, it
is usually more convenient, and more informative, to commission the axes using a
dedicated tool. In this way, any potential problems associated with the PLC, motion
controller, or programming are avoided.
The Lexium32 is an extremely user-friendly and informative device. The front panel
LED display provides a wealth of information regarding basic electrical power wiring,
feedback, motor connection, and axis status by way of LED status or fault codes.
Most of the important commissioning settings can be accessed, and edited from the
front panel HMI. However, for the purposes of this training, we will use SoMove lite
software to perform the basic commissioning steps as outlined above
Electrical
Power Wiring
Depending upon the model number, the Lexium32 drive will operate over a wide
range of AC input voltages including single phase 115 / 230 VAC, or 208 to 480
VAC three-phase. In order to safely monitor the DC bus voltage and AC Mains input
power, the drive must be configured for the correct mains voltage.
The default setting is Automatic Mains detection, and generally no further
intervention is required.
In some cases, it may be useful to modify this setting. This is generally required
when the drive is powered from an external DC bus.
Page 18 of 140
Encoder
Feedback
Generally the front panel LED display will indicate any problems associated with
encoder feedback by means of a fault code. Proper feedback can also be verified by
monitoring the actual position on the SoMove Command panel. WIth 24 V logic
power applied, and with the axis disabled, the motor shaft is turned manually. The
actual position should increase smoothly for clockwise rotation as viewed from the
shaft tip.
Commutation
Motor commutation can be confirmed by several methods. With AC input power and
24 VDC logic power applied, the Axis can be Enabled from the Command panel.
The motor shaft should lock into position with a firm resistance to manual rotation.
Any tendency of the shaft to jump from one pole position to another would be an
indication of a commutation problem.
The most common cause of improper motor commutation is the reversal of two of
the 3 motor leads at the drive-side motor connector during installation.
Commutation can also be verified by performing a simple jog movement in both
directions. The motor shaft should rotate smoothly with no evidence of jerk or pole
jump.
A Jog test will also confirm proper rotational direction of the motor shaft. If the
default setting is inconvenient for the machine coordinate system, the motor
rotation sense is easily edited within SoMove.
Application
Settings
Remaining configuration settings are generally application specific, and may include:
Homing methods and homing parameters
IO function
Motor rotation direction
AC mains configuration
In the following exercise, we will configure the 2 physical axes in the training module
for use on the CANmotion bus. This will require a unique CANopen address and
baud rate settings, as well as IO function configuration, and homing method.
Page 19 of 140
Exercise Lexium32 Commissioning
1. Connect to LXM32 drive using SoMove Lite
i. Make sure that the Lexium32 drive is supplied with 24Vdc logic power. A circuit
break is provided on the training module to supply both AC mains and 24 V dc
logic power. The front panel LED display should be illuminated as shown.
ii. Connect the USB/RS485 programming cable from the PC to the Modbus port
on the LXM32 drive.
iii. Start SoMove Lite software
r d Y
Page 20 of 140
iv. and select Edit Connection to configure the connection settings.
v. Select Modbus Serial as indicated, and click Advanced.
Page 21 of 140
vi. Choose the correct COM Port for your programming cable, and check Auto-
Adaptation as shown. Select OK to continue.
vii. Select Test from the Edit Connection screen.
The screen will respond with the connection in progress.
Page 22 of 140
viii. When the Connection has completed successfully, Select OK to adopt the
settings.
ix. From the Main screen, select Connect to connect to the drive.
This will connect SoMove to the device, and load current device parameters as
shown.
Page 23 of 140
The Main screen will appear when the device parameter update has completed
2. Set the CANopen Address and Baud rate
i. Select the Parameters list
ii. From the Parameters list, select Simply start >> Basic Configuration.
Page 24 of 140
iii. Enter the CANopen address 1, and a baud rate of 1000 kBd as shown.
3. Configure the Input Functions
i. From the Parameters list, select I/O Functions >> Digital inputs. The default
settings for digital inputs are:
DI0 Freely Available
DI1 REF switch
DI2 LIMP switch
DI3 LIMN switch
Since there is no hardware input wiring to the drives in the training module, we
will set these inputs all to be Freely Available. This will prevent a drive STOP
error due to travel limit switch activation.
ii. Set each of the input functions to Freely Available as shown.
Page 25 of 140
4. Axis Referencing
Referencing by movement requires that the motor shaft move the load to a
known position which may be a REFerence switch, Positive travel limit (LIMP),
negative travel limit (LIMN), or to the motor index pulse. Reference movement
is configured in the Homing parameter screen.
i. From the Parameters list, select Operation configuration >> Homing
The three primary configuration parameters for homing are:
HMprefmethod
HMv (homing speed)
HMp_home (reference position)
ii. Select the Homing method 34 [Idx Positive]. This will initiate a motor rotation in
the positive direction to find the encoder index mark. The homing speed of 60
[usr_v] will produce a search speed of 60 RPM, or one motor rev per sec.
Page 26 of 140
A complete description of the available Homing methods and parameters is
available in the Lexium32 User Manual.
5. Save to EEPROM
i. Save the parameters to EEPROM so that the drive accepts the changes
during the next boot cycle.
6. On your own Repeat
i. Repeat this entire sequence for the second drive to provide a unique address
(address 2) as required for the 2-axis exercises later in the training course.
This concludes the Exercise
Page 27 of 140
Chapter 4: Motion with SoMachine
SoMachine software provides a powerful and convenient user interface for the
mapping of machine hardware and functionality. This chapter provides an overview
of the SoMachine project browser, the native hardware map for the LMC058, and the
SoftMotion tools provided for single and multi-axis motion programming.
SoMachine Browser
The SoMachine browser contains all of the necessary components for mapping the
native hardware and functionality for the selected controller. In this section, we will
take a quick look at the main browser objects required for a motion-centric machine
application.
We will examine and perform the steps necessary to configure several axes of
motion on the CANmotion bus.
Browser at a
Glance
For mapping purposes, the browser provides a clear grouping of hardware and
functional objects depending upon the controller.
These groups are defined for the LMC058 motion controller as shown.
Hardware Group
Functional Group
Page 28 of 140
Expert and TM5
Standard IO
Expert IO includes multi-purpose fast IO that can be implemented as simple discrete
points, or configured as specialized objects such as high-speed counters or motion
encoders. A dedicated D-sub connector is provided for the SSI / RS422 SoftMotion
Master Encoder interface.
CAN ports
Two CAN hardware ports are provided on the LMC058 controller. These can be
mapped as CANopen Performance or CANmotion ports as indicated.
Mapping both of these ports as CANopen provides 2 independent CANopen
masters. This can increase the number of CANopen devices that can be
managed without excessive burden on the network.
Mapping CAN0 as CANopen, and CAN1 as CANmotion, provides the ability to mix
CANopen devices with synchronous servo axes in the machine application.
CAN1 port:
CANopen or
CANmotion
CAN0 port:
CANopen
Expert
TM5
Encoder:
RS422 or SSI
Page 29 of 140
Functional
Group Libraries
SoMachine software retains much of the basic interface of a typical C program
including the declaration of variables, included libraries, program build and
compilation to create an executable program for download to the target device.
All of the native libraries required to manage Machine StruXure devices or
functionality, are maintained in a Repository. Application-specific libraries are added
to (included in) the application automatically, as devices or ports are configured.
Included libraries are located in the Library Manager.
SoftMotion is the library structure for independent and multi-axis motion control
functions. SoftMotion includes the PLCopen libraries as previously discussed, as
well as drive interface (Motion bus) functions, the Cam editor, CNC editors, and error
management.
POUs
Program Organization Units (or POUs) are the program code sections of a
SoMachine application. Program sections are created using IEC 6-1131 compliant
programming languages and tools including Function Block, Structured Text,
Sequential Function Chart, Instruction List, Ladder, and Continuous Function Chart.
POUs are attached to (or called by) Tasks. A POU that has been created but not
assigned to a task will not execute (solve) in RUN mode
Tasks
A SoMachine application makes use of task-based programming. A task is
configured to run cyclically in accordance with one of the following:
a defined cycle time,
in response to a periodic trigger,
an event input, or
Freewheeling
The task execution is also governed by priority as shown in the configuration options
for the task, NewTask.
Page 30 of 140
Typically, all tasks are configured as cyclic in order to provide a repeatable time
base. Multiple tasks can be configured in the application, each with its own cycle
time, and execution priority.
SoMachine creates the Mast (master) task as a default setting. A Motion task is
created automatically with the addition of the CANmotion master.
The names or priority of the Mast and Motion task must NOT be changed.
In the following example, an optional HMI_task has been created to process data for
a relatively slow, periodic HMI update.
Task Motion Mast HMI_task
Cycle time
4 msec (default
setting)
20 msec (default
setting)
250 msec (user-
defined)
Program calls:
(POUs)
SR_SoftMotion SR_Main SR_HMI
Page 31 of 140
Exercise Create a SoMachine Application
1. Launch SoMachine
i. From the Desktop Icon, launch the SoMachine application.
Alternately, select All Programs >> Schneider Electric >> SoMachine from
the Start Menu
ii. At the SoMachine Home screen, Select Create new machine
iii. then select Start with empty project.
Page 32 of 140
iv. At the prompt, browse to the Desktop folder, ACE University Motion with
SoMachine >> MyProjects, and save the project as First Connection.
2. Add the Controller
i. From the Project Navigator view, select the Program tab.
ii. From the Project view, right-click on the Project name (First Connection), and
select Add Device
Page 33 of 140
iii. From the device menu, select Motion Controller >> LMC058F42S0
iv. Click Add Device to continue.
At this time, SoMachine will create the application browser with the hardware
and base libraries for the LMC058 controller.
v. Close the Add Device menu at any time, and Save the project.
This concludes the Exercise
Page 34 of 140
SoftMotion Axis Mapping the Hardware
Adding a CANmotion device creates both a CANopen object and a subordinate
SoftMotion object. The CANopen object manages basic CANopen communication
properties including the device address and network health. The SoftMotion object
manages the CANmotion-specific properties including axis type and scaling units for
the path planner.
Configuration steps include:
1. Add a CANmotion master to the CAN1 port.
2. Add a CANmotion device to the CANmotion master.
3. Configure the CANopen device object
4. Configure the SoftMotion device object
Devices are created in the hardware map by right-clicking on the browser object, and
selecting Add Device from the menu.
CAN1 Port
The communication baud rate for all slave devices is set at the CAN1 port. The
configuration screen is accessed by double-clicking on the browser object.
Unless there is an unusually long network length, the baud-rate should always be set
to 1Mb as shown.
Page 35 of 140
CANmotion
Master
A CANmotion master must be created at the CAN1 port.
This object manages the CANmotion bus cycle time, RX PDO exchange, and NMT
properties for the master.
CANmotion
Cycle TIme
The configuration screen is accessed by double-clicking on the browser object.
Typically, the only user interaction required for configuration is to set the CANmotion
cycle time as shown
The default setting of 4000 usec can be used for many applications. However, the
cycle time may have to be reduced, or extended based upon the number of devices
The cycle time should always be configured in multiples of 1000 usec.
Page 36 of 140
CANmotion
Axis - CANopen
Device
Adding a motion axis (Lexium32A) to the CANmotion master creates 2 objects:
CANopen remote device (slave)
SoftMotion Axis
The primary user requirement for the CANopen object is to set the device address.
Service Data
Objects
SoMachine provides a useful utility for device parameterization in the form of the
Service Data Object (SDO) list.
CANopen parameters that are included in this list are automatically written to the
slave device on startup. The SDO list contains a pre-configured set of parameters
that are required to manage the CANmotion axis. Additional parameters, such as
Homing method and search speed, can be included in the list to commission the
axis for the application requirements
CANopen remote device
Page 37 of 140
By adding all of the modified axis parameters (loop gains, hardware IO function, bus
voltage, motor direction, EEPROM save, etc.) to the default list, it is possible to fully
parameterize the drive without any use of commissioning software !!!
The functionality provided by the SDO list is particularly useful for configuring
and demonstrating Fast Device Replacement (FDR).
SoftMotion
Axis Object
A SoftMotion axis object is automatically created with any new CANmotion axis.
The primary user interaction for the SoftMotion object is to select the Axis type, and
User engineering units for the axis. Double-click the SoftMotion browser object to
access the configuration screen.
Axis Type
The Axis type is configured from the SoftMotion Drive: Basic tab. Here, software
limits can also be activated, and defined if necessary. By selecting virtual mode, the
axis becomes a mathematical model that does not exist on the CANmotion bus,
although the remaining configuration parameters (modulo or finite, software limits,
axis scaling, etc) still apply.
Scaling User
Units
User units for the axis are configured within the Scaling and Mapping screen.
SoftMotion Axis
Page 38 of 140
Here, base drive units (increments) are converted into engineering units as specified
by the user. Also, note the checkbox to invert the direction of motor rotation.
By standard convention, positive rotation is defined as clockwise when looking at
the motor shaft.
To understand the Scaling/Mapping panel shown above, it is convenient to think
about the entry fields as three rows of data namely, Top, Middle, and Bottom.
The Top row defines the number of drive increments that correspond to a single
motor shaft rotation.
The parameters in this row are entered automatically, and should not be
changed !
The middle row is designed to accommodate a gear reducer such as planetary
gearbox, or timing pulleys. For example, if the power train makes use of a 5:1
gearbox, the corresponding entry is this row is shown as follows.
Finally, the bottom provides the input for the load mechanism and the conversion to
user (engineering) units. In the example shown, the gearbox output is connected to a
rotary load with user units of degrees.
Page 39 of 140
Exercise Mapping an Axis on CANmotion
1. Configure the CAN1 port
i. From the First Connection browser, Double-click the CAN1 port to open the
port configuration panel
ii. In the configuration panel, set the CANbus baud rate to 1Mb (1000000).
2. Add the CANmotion master
i. Right-click on the CAN1 port and select Add device.
Page 40 of 140
ii. Select the CANmotion master. Double-click, or select Add device as before, to
add the master object.
This will create a CANmotion master object within the CAN1 port.
3. Add the Lexium32 Axis
i. Right-click the CANmotion master, and select Add device as before.
ii. From the device list, select Lexium32A,.
A CANopen remote device, and SoftMotion axis are added to the browser as
shown
Page 41 of 140
iii. Double-click the CANopen slave object, and select address (Node ID) 1 for the
drive.
4. Configure the CANopen SDO list
We will use the SDO list to pre-configure the axis with a specific homing type
and IO hardware configuration.
i. From the CANopen device configuration menu, select the Service Data Object
tab.
ii. From the SDO menu, select New
Page 42 of 140
iii. From the picklist, add the following parameters:
CANopen
index [hex]
Subindex
[hex]
Parameter Value [dec]
6098 00 Homing method 34
6099 00 Homing speed 60
3077 01 IOfunction_DI0 1
3077 02 IOfunction_DI1 1
3077 03 IOfunction_DI2 1
3077 04 IOfunction_DI3 1
These parameters will set the :
homing method to positive search for index
homing search speed 60 RPM
IO function freely available for all inputs
5. Configure Axis SoftMotion Parameters
i. Right-click on the SoftMotion object, select Properties
ii. and rename the axis DRV_Axis1. Select OK to continue.
Page 43 of 140
iii. Double-click the SoftMotion Axis to open the SoftMotion Drive : Basic screen.
Accept the default settings for the Axis type as shown.
iv. Select the Scaling/Mapping tab.
v. Modify the Scaling fields to create an axis with 3:1 gearbox using degrees as
the user units.
6. Copy and Paste an additional Axis
i. Create an identical axis by copying the CANopen drive object from the
application browser.
Page 44 of 140
ii. Paste onto the CANmotion master to create a copy.
iii. Change the name of the new axis to DRV_Axis2.
iv Finally, Double-click the CANopen object Lexium_32_A_1, and change the
device address (Node ID) to 2.
7. Build and Save
i. Build the Application using the top level menu
ii. Make sure there are no build errors.
Page 45 of 140
iii.
And Save the project as First Hardware Map.
8. On your own
i. Copy and Paste to create a Virtual Master axis.
ii. Assign the node address 9
iii. Rename the SoftMotion axis DRV_Master.
iv. Scale the axis for 360 degrees to correspond to a single motor rotation.
v. Set the Axis type to Modulo.
vi. Build and Save as before.
This concludes the exercise
Page 46 of 140
Motion Control Mapping the Functionality
CANmotion provides an efficient means of managing independent and synchronized
axis functionality in conformance with the PLCopen standard. SoMachine software
implements the standard using an extensive library running on the CoDeSys
SoftMotion engine. In this chapter, we will review the basic requirements of the
SofMotion and the PLCopen standard.
Task Calls
The SoftMotion library and Motion task are automatically created with the addition of
a CAN motion master. A requirement of SoftMotion is that the associated PLCopen
Function blocks are instantiated within a Program Organizational Unit (POU) called
from the Motion task.
Once created, a POU can be associated with (added to) a task call from the
configuration screen for the specific task, as shown below for the Motion task.
Page 47 of 140
SoftMotion
SoftMotion is the run-time engine for motion control in the SoMachine environment.
Located within the SM3_Basic library as shown, SoftMotion provides an extensive
collection of administrative and movement control function blocks that confirm to the
international PLCopen standard.
A few of the function blocks required for nearly any motion application include:
Function Block Description
MC_Power Enables the Axis position control loop
MC_Reset Resets an active asynchronous or synchronous alarm
MC_ReadAxisError Retrieves an active asynchronous drive alarm
MC_SetPosition Performs a machine reference by moving the machine
origin
MC_Home Performs a reference by moving the axis
MC_MoveVelocity Initiates a continuous movement at command velocity
MC_MoveAbsolute Initiates an absolute PTP movement
MC_MoveRelative Initiate a relative PTP movement
MC_J og Performs an axis J og (forward or reverse)
MC_Stop Stops all active movement with a predefined deceleration
rate
Page 48 of 140
The PLCopen
State Diagram
Effective and efficient use of these functions requires strict adherence to the
PLCopen state diagram. In accordance with the PLCopen standard, a servo axis
always exists on one of 8 possible states. The State Diagram provides a graphical
map of the Axis states and the possible transitions between them.
A basic rule of thumb in the development of any motion-centric program is to
Confirm then Command
Confirm that the axis is in the appropriate PLCopen state.
Command the axis to initiate the required motion function.
Page 49 of 140
MC_
ReadAxisStatus
A SoftMotion function, MC_ReadAxisState, to retrieve the current PLCopen state of
an axis. MC_ReadAxisState should ALWAYS be instantiated as the primary
SoftMotion function block for any configured axis in the application.
The PLCopen state outputs for MC_ReadStatus are indicated below. The FB also
provides additional movement information as obtained from the Device statusword.
Two of the most important axis states are :
Standstill, and
ErrorStop
Standstill is generally the starting point state for any movement control. It indicates
that the Axis has an applied DC bus, STO inputs are active, and the drive is enabled
and ready for movement.
Errorstop indicates either an asynchronous drive alarm, or a synchronous FB alarm.
In the event of a synchronous FB alarm, there may be no indication on the drive itself
that there is an alarm condition.
PLCopen -
General
Characteristics
The PLCopen standard defines the behavior of the function as well as the required
administrative inputs and outputs. Every PLCopen function block includes some form
of synchronous message status as an output. This error is related only to the FB
message, not the axis itself.
Page 50 of 140
Input Execution
Types
Most, if not all, PLCopen FBs will have either an Enable or Execute input to trigger
the functionality. An Enable input is level-based, which continues the FB action as
long as the Input is applied.
Care must be taken to avoid a continuous active Enable input on certain
functions, such as MC_ReadAxisError. In this case, the input will continuously
perform an SDO read parameter message, and significantly burden the CAN
network.
Movement-based functions are generally rising edge-triggered and are identified by
an Execute input.
A rising edge input is required to update parameters on-the-fly, or to trigger a
secondary movement upon completion of the first.
For a detailed listing of available PLCopen standard function blocks and
behavior, please reference documentation from the PLCopen organization.
Axis_Ref
The Input Output object Axis establishes the communication path to the correct Axis,
and must be assigned an Axis_Ref_SM3 data type. The Axis_Ref_SM3 assignment
can either be the Softmotion axis created during the CANmotion axis configuration, or
a pointer to the SoftMotion Axis.
In the next Exercise, we will :
Create a POU for Motion control
Instantiate PLCopen FBs for Axis Control
Associate the POU with the Motion task
Monitor and Control the axis using online system variables
Page 51 of 140
Exercise Create an Axis Control POU
1. Create a Motion POU called SR_SoftMotion
i. Open the existing project (First Hardware Map), and Save the project in the
training folder as First POU.
ii. From the SoMachine browser, right-click on the Application object, and select
Add Object >> POU
Page 52 of 140
iii. Configure the POU type as Program, using the language FBD. Name the POU
SR_SoftMotion as shown.
iv. Click Open to accept the configuration, and display the Function Block Diagram
editor
Page 53 of 140
2. Instantiate SoftMotion FBs
i. Right-click within the first FBD network rung, and select Insert Box.
ii. From the Input Assistant menu, make sure that the Function blocks category
is selected. Also, uncheck Structured view.
Available Function blocks are listed in alphabetical order.
Page 54 of 140
iii. The PLCopen standard motion function blocks are indicated by the MC_
prefix, Click anywhere on the right-hand panel, and type MC to navigate
quickly to the PLCopen Function blocks.
This will bring up the list of PLCopen motion control FBs starting with MC_.
iv. Scroll to MC_ReadStatus, and double-click (or select OK) to instantiate the FB
into the editor.
Click here and
type MC
Page 55 of 140
In order to complete the instantiation, the function block instance must be given
a unique name, and any Input Output variables, indicated by a connector,
must be assigned.
A standard Input Output object for all SoftMotion function blocks is the
Axis_Ref_SM3 object as indicated by the Axis pin description.
v. Click on the ??? symbol at the top of the function block, and assign the
instance name IFB_Axis1_ReadStatus.
The notation IFB_ indicates that this is an Instance of a Function
Block, and is consistent with PLCopen variable naming convention.
Page 56 of 140
vi. Make sure that the Auto Declaration screen showns the correct data type. Click
OK to accept the declaration as shown.
Note the new variable declaration in the Declaration window of the FBD editor
vii. Click on the axis input pin and Type DRV_Axis1 to assign the
Axis_Ref_SM3 object. The variable should appear in the smart code pick list
as shown.
IFB_Axis1_ReadStatus
Page 57 of 140
viii. Finally, delete all of the remaining ??? input and output symbols by double-
clicking the symbol (cursor mode) followed by the <delete>key.
3. Add the remaining PLCopen FBs to the POU.
i. Following the steps as before, instantiate each of the following FBs and
instance names.
Hint Copy and Paste the MC_ReadStatus network rung, and edit the
function block and instance name!
MC_Reset IFB_Axis1_Reset
MC_Power IFB_Axis1_Power
MC_Stop IFB_Axis1_Stop
MC_SetPosition IFB_Axis1_SetPosition
MC_Home IFB_Axis1_Home
MC_MoveVelocity IFB_Axis1_MoveVelocity
MC_MoveAbsolute IFB_Axis1_MoveAbsolute
ii. Confirm the completed variable declaration pane as shown when finished.
Page 58 of 140
4. Call the POU from the Motion Task
i. Double-click the Motion task to open the task configuration editor.
ii. Select Add POU in the task editor
iii. and select SR_SoftMotion from the available Application choices.
Page 59 of 140
5. Build and Save
i. Build the project as before, and confirm that there are no build errors.
ii. Save the project
This completes the exercise.
Page 60 of 140
Controlling an Axis Using System Variables
At this point, all of the necessary functional mapping is in place to control Axis1.
When the application is downloaded to the controller, and the controller is started,
the function blocks within SR_SoftMotion will be scanned on every cycle of the
motion task.
To control the axis, we simply have to confirm the axis state, and manage the state
of the FB parameters and execution inputs. SoMachine provides a convenient
method for manipulating these system variables online.
Online
Declaration
Variables
While online, the SoMachine declaration editor provides a Prepared Value column.
Here, the user can modify the selected variable state or value, and impose the
change with the <CTRL><F7>keys. Click in the Prepared Value field as shown to
edit the value.
It is also possible to click directly on the FB input to prepare a new value or state.
However, a progression of clicks is required to move from TRUE to FALSE to
CANCEL, and the pointer text is the only way to verify the selected state.
Page 61 of 140
Exercise Control an Axis
1. Configure the Ethernet communication settings.
i. From the browser, double-click the Ethernet port object
ii. Enter the Controller IP address and subnet in the Ethernet editor as indicated
below.
iii. Make sure that the laptop is configured with a fixed IP address on the same
subnet as the controller.
iii. Save the project.
Page 62 of 140
2. Connect to the Controller
i. Connect a USB serial cable between the laptop and mini USB port on the
controller.
ii. From SoMachine, connect to the controller using the Login icon at the top level
menu.
If this is the first connection, SoMachine will attempt to establish a Gateway
connection to the controller.
Page 63 of 140
iii. Press the <ALT> <F> keys to complete the connection.
iv. Select Yes if prompted to download the application.
Page 64 of 140
When the download has completed, the browser will indicate correct
configuration status for each the hardware objects by the green symbol.
As indicated above, the mapped CANmotion bus and axis objects match the
hardware configuration of the physical drive, and communication has been
established.
At this time, the Ethernet settings have been applied to the controller.
Once the controller settings are known, it is possible to use Ethernet
instead of the serial connection for all subsequent downloads.
Page 65 of 140
3. Activate the Axis using System Variables
i. Place the Controller into Run mode using the Start icon at the top level menu.
ii. Double-click on the SR_SoftMotion POU to open the online declaration control
panel.
iii. Access the MC_ReadStatus structure variables by clicking on the +sign, and
prepare the value TRUE for the Enable input.
Page 66 of 140
iv. Apply the Enable >>TRUE by pressing <CRTL><F7>.
Note that the initial PLCopen state of the axis is Disabled
v. Scroll down to the MC_Power FB, and open the structure as before.
MC_Power accommodates functionality that is not supported by the
Lexium32 servo drives. Therefore, the Enable and bDriveStart inputs
are generally hard-coded as TRUE, and the power stage of the drive is
activated using the bRegulatorOn input.
vi. Prepare the Enable and bDriveStart inputs TRUE, and apply using
<CTRL><F7>as before.
Page 67 of 140
vii. Activate the power stage by setting the bRegulatorON input TRUE.
viii. Confirm that the bRegulatorRealState output turns ON, and the motor shaft
locks into position.
Page 68 of 140
ix. Finally, confirm from the ReadStatus FB, that the PLCopen state has changed
from Disabled to Standstill.
The axis is now active and ready for movement commands.
4. Create a Watch List
A watch list can be used to monitor or manually control the application using
system and user variables.
i. Create a Watch list for axis control from the SoMachine top level menu by
selecting View >>Watch >> Watch 1.
Page 69 of 140
The watch list is created at the bottom of the SoMachine workspace.
ii. Double-click in the first entry row, and type DRV_Axis1. as shown. DRV_Axis1
is a global structure, and its components are accessed using the dot .
convention.
ii. Scroll down the list to the fActPosition component, and <Enter>the selection.
iii. The actual position of DRV_Axis1 is displayed in the watch list.
Page 70 of 140
4. On your own
i. Using the Watch list to monitor the axis position, and Online Declaration
panel for control, manipulate the parameters and execution inputs for the
remaining FBs to:
Set the axis position
Perform an Absolute and Relative Move
Perform a Velocity Move
Stop the Axis
5. Save the Project
i. Save the Project as First Control
This completes the Exercise
Page 71 of 140
Chapter 5: Interface Structures
In the previous lesson, a single axis was configured and operated using system
variables. In a machine, it is important to have a well-defined structure to manage the
flow of commands from the top level operator panel down to the individual axes and
synchronized axis sets. Status variables provide annunciation for operator
intervention, as well as permissives for control. Control variables dictate the start of
processes. These command variables must ultimately be tied to the SoftMotion
function block inputs (for control) and outputs (for status).
Consider a motion application with 4 physical axes, and a virtual master. If each of
these axes make use of 10 SoftMotion function blocks, and each of these function
blocks make use of an average of 10 inputs and output variables, then the
application requires the instantiation of :
at least 50 SoftMotion function blocks, and
over 500 variable and function block declarations
just to accommodate all of the possible control interface requirements!
This is a significant book-keeping effort that diverts a substantial amount of time
and energy before a single piece of functional code is written!
Function block and variable declarations are among the most common
sources of program errors !
In this chapter we will configure and implement a user-defined, structured variable
interface. This interface will allow us to create re-useable variables, and apply those
variables over and over again to as many instances as necessary. most
importantly, without error.
A Note about Standardization
Standardization can be critical to the success of a project, or series of projects. Five
different programmers will have five different methods of tackling the same task, and
they can all accomplish the same goal. What makes the particular method useful is
consistency, and adaptability. When the machine design changes, or is made more
flexible, a consistent standard can significantly speed up the modification process.
Multiple programmers or technical support staff can view code produced by any
other member and understand whats been done, and move forward quickly and
efficiently.
International standardization has already been adopted in the form of PLCopen
function blocks, and object-oriented programming methods. We have seen examples
of this standardization in the instantiation of the SoftMotion function blocks from the
previous chapter.
From this point on, we will make use of a PLCopen variable naming convention that
applies to all user variables created within the program environment.
Page 72 of 140
Variable
Naming
Convention
A PLCopen-compliant variable naming convention is applied throughout the
SoftStruXure Motion template and advanced libraries. The convention carries the
benefits of standardization and recognition, both of which can assist in development,
readability, and troubleshooting.
For consistency, variables are created using capitalized, concatenated words (no
underscore except as required for a prefix). Function block instances, POU, and SFC
Step names make use of an underscore to separate parts of the name.
Example:
Local variable: rActPosition
POU name: Calc_Position_Deviation
The naming convention describes the variable format, as well as prefixes which
indicate the variable and data type. Examples are illustrated in the following table.
Datatype Prefix 1 Example
BOOL x xStart
REAL r rProductLength
LREAL lr lrTargetPosition
INT i iProductCount
DINT di diState
UINT ui uiCounter
TIME ti tiPresetTime
WORD w wAlarm
DWORD dw dwAxisAlarm
String s sExtStateMsg
Enumeration n nAxisState
Structure st stJ ogParameters
Pointer p pAxisRef
Array a arRecipePosition[3] (Array of REAL)
apAxis_ID[0] (Array of PONTER)
astAxisControl[1] (Array of structure)
aIFB_CANMotion_AxisModule[1]
(Array of AxisModule instances)
Variable type Prefix 0 Example
Local none diMachineState
Global g_ g_xActiveAlarm
Physical Input i_ i_xInputStart
Physical output q_ q_xFBAlarm
Constant c_ c_rValueOfPi
Global constant gc_ gc_iNumberOfAxes
Global input g_i_ g_i_xEmergencyStopSw
Global_output g_q_ g_q_xWarningLampOn
Page 73 of 140
Axis Interface
As we determined from the PLCopen state diagram, A motion axis requires a basic
set of instructions as well as parameters for control and status. Instructions can be
Administrative or Movement including:
Administrative Instructions:
Power ON OFF (Enable/Disable)
Reset
Synchronize
Movement Instructions:
Homing
Positioning
J ogging
Additional parameters are required for the basic instructions, and to monitor the
status of the axis. Typical movement parameters include
Target position / velocity
Acceleration / Deceleration rates
Homing Speed
with status parameters such as:
Power state
Actual position /velocity
Alarm state
Synchronization state
Reference_OK
We can exploit this common requirement to create a re-usable, custom data type
that can be declared once, and then easily applied to every axis in the machine
regardless of the number of axes used.
This new data type will be used to create a single variable structure that will serve
as the control interface to each axis in the machine.
Enable
Start
Move
Start
Home
Position
Actual
Speed
Velocity
Actual
position
Reset
J og
Forward
Deceleration
Acceleration
Active
Alarm
Ref_OK
AxisControl
Page 74 of 140
Structures
Compound
Data types
Every industrial programmer has used some of the most fundamental data types,
such as BOOL, REAL, WORD, STRING, etc. IEC 61131-compliant languages and
object-oriented techniques can improve programming efficiency by using layered
variables, or structures, that contains a collection of related data types as
components.
Access to individual components is provided in the form of a dot notation. You may
recall this notation from the previous section when we controlled the axes using the
system variables.
Axis Interface
Structure
As an example, consider a new structured data type called AxisControl_Interface
with the following components.
AxisControl_Interface
i_xReset
i_xStartMoveAbs
i_xStartMoveVel
i_xSetPosition
i_rPosition
i_rVelocity
i_rAcceleration
i_rDeceleration
q_xInRun
q_xAlarm
q_nAxisState
q_ActPosition
We can declare a new program variable in SoMachine
AxisControl : AxisControl_Interface;
and apply this new variable to the SoftMotion FBs.
By declaring this variable structure as an Array, a single declaration will
accommodate the new command interface for an umlimited number of servo
axes.
Page 75 of 140
Exercise Create an Axis Interface Structure
1. Add an Object - DUT
i. From the browser, right-click on the Application object, and select Add Object
>>DUT.
ii. Name the DUT stAxisControl_Interface
iii. and click Open to continue
Page 76 of 140
2. Configure an input (stI) and output (stQ) structure
i. Repeat the process above again to create a DUT Input structure
stAxisInterface_Inputs as shown.
ii. Create the output structure AxisInterface_Outputs.
The browser should now contain all 3 new data-types as shown
Page 77 of 140
3. Configure the input structure components
i. Double-click the stAxisInterface_Inputs DUT to open the editor, and create
the following declaration list.
4. Configure the output structure components
i. Double-click the stAxisInterface_Outputs DUT to open the editor, and create
the following declaration list.
Page 78 of 140
5. Configure the Axis Interface structure
i. Open the stAxisControl_Interface DUT editor to create the input (stI) and
output (stQ) structure component declarations as shown.
Note that the Smart Code list will automatically present the appropriate
structure variables created previously.
6. Build and save
i. Build the project to confirm that there are no errors.
ii. Save the project as Interface Structures
This completes the Exercise
Page 79 of 140
Interface Application
We now have a new structured variable data-type that can be used to control and
monitor the behavior of an axis of motion. The new data-type is subdivided with an
Input component (.stI), and an Output component (.stQ). Each of these two
components contains individual variable data-types that can be used to control or
monitor the axis.
There are some distinct advantages to this application of a structure:
A single variable contains all of the elements required for the interface.
This improves portability.
Significant reduction and simplification of variable declarations.
There is no chance for typing errors, as each of the individual control
variables is pre-defined.
New variable components can easily be added to existing structure, and are
immediately available for use throughout the program.
In the next Exercise, we will:
Create a new AxisControl structured variable using the new data-type
Apply the new structure to the existing SoftMotion FBs in the POU.
Create a single-variable watch list to completely control and monitor the axis.
Page 80 of 140
Exercise Apply the Interface Structure to your program
1. Create a new AxisControl variable
i. In the SR_SoftMotion variable declaration pane, create a new variable
stAxisControl of type AxisControl_Interface.
2. Apply the Interface variable components to MC_ReadStatus
i. Begin by editing the ReadStatus FB. Hardcode the MC_ReadStatus FB Enable
input TRUE.
ii.
Apply the new Structure variable to the Disabled output. Click on the Disabled
output pin and begin typing the name stAxisControl. As you type, look for the
stAxisControl structure in the smart code dropdown, and select it.
Page 81 of 140
iii. Type a . (dot) immediately after the stAxisControl variable. This will bring up
the structure components. Scroll to the stQ (outputs) component, and select it.
iv. Once again type a dot to open the stQ components, and scroll to Disabled.
The completed assignment is illustrated below.
v. Repeat the is process for each of the PLCopen output state variables
ErrorStop
Standstill
DiscreteMotion
ContinuousMotion
Homing
Hint: copy and paste AxisControl.stQ from the previous output, and
paste it into each of the PLCopen outputs on MC_ReadStatus. Then
simply type a dot to select the component!
Page 82 of 140
The completed MC_Readstatus output structure assignment is shown below.
3. Apply the Input control Interface to the FBs
i. Scroll to the MC_Power FB. Hardcode the Enable and bDriveStart inputs
TRUE.
The bRegulatorOn input is used to enable the power stage of the drive. We will
apply the control variable to this input.
ii. Once again, begin typing stAxisControl at the input pin bRegulatorOn. As you
type, look for the stAxisControl variable lookup, and select it.
Page 83 of 140
iii. Immediately after the stAxisControl variable, type a dot as before, to open
and select the stI (input) components.
iv. Finally, type the dot once again the select the xEnable input component.
The completed MC_Power input should like the following.
v. Move to the bRegulatorRealState output, and assign the stQ. component
xInRun as shown.
Page 84 of 140
vi. Repeat this process for the remaining FBs making the following assignments
Input (.stI) FB assignment
xReset MC_Reset.Execute
xStop MC_Stop.Execute
rDeceleration MC_Stop.Deceleration
xStartSetPos MC_SetPosition.Execute
xStartHome MC_Home.Execute
xStartMoveVel MC_MoveVelocity.Execute
rVelocity MC_MoveVelocity.Velocity
rAcceleration MC_MoveVelocity.Acceleration
rDeceleration MC_MoveVelocity.Deceleration
xStartMoveAbsolute MC_MoveAbsolute.Execute
rPosition MC_MoveAbsolute.Position
rVelocity MC_MoveAbsolute.Velocity
rAcceleration MC_MoveAbsolute.Acceleration
rDeceleration MC_MoveAbsolute.Deceleration
vii. Next we will make use of the Axis_Ref object DRV_Axis1 to assign the actual
position and actual velocity outputs.
In the SR_SoftMotion FBD rick-click on the last network and select Insert
Assignment.
viii. In the assign to field (right hand side) enter the variable component
.rActPosition.
Page 85 of 140
ix. In the assign from field, enter the DRV_Axis1 component .fActPosition.
x. Copy and paste the previous network to create the actual Velocity assignment.
4. Build and Download
i. Build the project to confirm there are no errors
ii. Save the project
iii. Login as before, and download according to the prompt.
iv. Start the controller at the completion of the download.
5. Operate DRV_Axis1 using the interface structure variable
i. Create new watch list, and add the variable stAxisControl from the Input
Assistant screen.
Page 86 of 140
ii. Open the +signs to reveal the structure components.
iii. Operate and Monitor the axis exclusively from the AxisControl structure in the
Watch list using Prepared values.
This completes the Exercise.
End of Day1
Page 87 of 140
Chapter 6: Machine Control with SoftStruXure
In this Chapter, we take the idea of re-usable code and object-oriented methods a
step further. Now, the entire machine is a preconfigured object, with built-in hardware
and functional mapping. Furthermore, the SoftMotion FBs are replaced by a single
AxisModule, and the interface structures become a bit larger, more complete, and
more informative!
Every machine has unique characteristics and requirements. However, every
machine has many similarities in form and function that can be exploited in the
development of machine operational code.
Functionality that is likely to be found in all machines includes:
Initialization / Preparation / Homing
Managing hardware Inputs / Operator commands
Managing hardware Outputs
Mode Control / Axis control
Alarm Detection and Reaction Handling
Unique functionality of a machine includes:
The specific sequence of machine processes
Exception handling (product present / product absent)
User-specific Alarms
SoftStruXure is a project template that has been designed to promote each of these
characterisitics. An overview of the template and interactive exercises, are offered in
the following sections.
For a complete description of the template functionality and use, please refer
to the SoftStruXure Machine Template User Guide V1.0.0.1.
SoftStruXure Overview
The development of machine code can be summarized as the mapping of
hardware and functionality. Hardware mapping includes predominately configuration-
based activities such as hardware I/O assignments, motion bus and axis
configuration, drives, encoders and communication network configuration.
Mapping the functionality can be thought of as the development of the substantive
code that performs the unique machine process and exception handling. This
programming effort includes essential administrative functions required of nearly all
machines independent of the specific task for which the machine was created.
The SoftStruXure Machine template provides a unique programming foundation for a
machine solution using multi-axis motion control with the LMC058 controllers and
Lexium32 (LXM32) servo drives. Based largely upon a similar architecture
implemented by Elau for the EPAS software, machine I/O, a master encoder,
CANopen and CANmotion bus are all pre-mapped. Four CANmotion servo axes and
a variety of CANopen devices are configured with an extensive SDO startup list to
support Fast Device Replacement (FDR). AxisModules and interface structures
replace individual SoftMotion FB instances, and basic machine functionality is
provided including mode selection, I/O management, and alarm handling at the axis
and at the operator level.
A quick look at the SoftStruXure browser will help illustrate some of the features
Page 88 of 140
Browser at a
Glance
As indicated in the SoftStruXure browser, the machine process is driven by two task
calls. SR_SoftMotion is associated with the motion task, and contains the
instantiations for all CANmotion AxisModules for each of the virtual and physical
axes. SR_Main is the main machine POU, and is called from the MAST task.
The SR_Visu task call is used primarily to manage display functionality for the
included SoMachine Visualization screens.
A Read-Me folder contains text-based documentation on the basic features and use.
Page 89 of 140
The template includes generic visualization screens that can be used to demonstrate
the basic operator commands, independent and synchronized axis control, and a
pre-configured auto mode pick-n-place application. The initial operator interface is
Visu_Main. Supplemental screens, referenced by the main screen at run time, are
located in the Additional Visualization Screens folder as shown.
Hardware Map
The SoftStruXure template is pre-mapped with 5 CANmotion servo axes including a
virtual master (DRV_Master). Two of the axes are excluded from build, but available
if required.
Page 90 of 140
The hardware map includes a SoftMotion encoder mapped to the high density D-sub
connector. The Softmotion encoder is required as an optional master axis Input/
Output interface for the AxisModules.
Two CANopen drives including 1 LXM32 axis, and 1 ATV axis, are also pre-mapped
and excluded from build.
Functional Map
The task calls, SR_Main and SR_SoftMotion, are the principle elements of the
Functional Map. SR_Main supports the basic machine functionality, and
SR_SoftMotion manages the SoftMotion instantiations and fast User functions. A
folder structure is used to organize the action calls beneath each of these Programs.
SR_Visu is a separate program that manages custom visualization screens for
demo purposes, as well as machine commissioning.
Page 91 of 140
SR_SoftMotion
SR_Softmotion is organized into SFC steps (containers) which hold the
Softmotion FB instantiation, and manage any fast logic requirements of the machine.
As seen by the final FALSE transition in the SFC chart, all SFC steps remain active
for the duration of operation once the Initialization has completed.
A description of the SR_SoftMotion SFC containers is summarized in the following
table.
SFC Container Description
Init_SoftMotion Initialize SoftMotion axis pointers and assignments
Inputs_Fast
Manage and buffer the global and hardware mapped inputs
(FDI_xx) to internal variables
SoftMotion_FBs Instantiation of all CANmotion AxisModules
User_Fast Fast user logic as required (initially empty)
Outputs
Buffer and apply internal variables to global and hardware
outputs (FDQ_xx)
For a complete description of the functionality contained within
SR_SoftMotion, please refer to the SoftStruXure Machine Template User
Guide V1.0.0.1.
Page 92 of 140
SoftMotion_FBs
The SoftMotion_FBs step manages the instantiation of the required independent and
synchronized (Master Slave) motion control functions for each of the configured axes
on CANmotion.
The step contains action calls in FBD as shown, and these can be activated or
deactivated as needed by toggling the network comment state.
AxisModules
In the template, unique SoftMotion FB instances are replaced by AxisModules.
These AxisModules internally manage 13 SoftMotion function blocks including those
required for synchronous and asynchronous alarm handling.
Page 93 of 140
SR_Main
Using the concept and programming methods of the EPAS template, SR_Main is
organized into SFC steps (containers) each of which manages the corresponding
property of the machine. As seen by the final FALSE transition in the SFC chart, all
SFC steps remain active for the duration of operation once the Initialization has
completed.
A brief description of the SR_Main containers and the corresponding function is
summarized in the following table.
SFC Container Description
Init_Machine Initialize machine and axis profile parameters
Init_Devices Initialize CANmotion and CANopen Axis parameters
Inputs
Manage and buffer the global and hardware mapped inputs
(DI_xx) to internal variables
User_Alarms
Create userspecified alarms and reactions. The Alarm
Handler FBs are included in the library
SoftStruXure_AlarmHandler_SoMV3.
Alarm_Handling Manage the display and acknowledgement of active alarms
CANopen_Devices
CANopen Device instantiation and CAN device status
(including CANmotion devices)
Mode_Control
Mode selector for Prepare, Auto, and Manual operating
modes
Stop_Control Manages the Stop reactions based on the User alarms
User_Logic User logic as dependent upon the operating mode
Outputs
Buffer and apply internal variables to global and hardware
outputs (DQ_xx)
For a complete description of the functionality contained within SR_Main,
please refer to the SoftStruXure Machine Template User Guide V1.0.0.1.
Page 94 of 140
Mode Control
Often machines require the implement of multiple operating modes. The template
provides Mode Control functionality in the form of a basic Mode handler. Logic within
the init step evaluates machine conditions, including inputs, to determine whether or
not to move to one of several possible machine operating modes. Within the
operating mode, logic within that mode determines the appropriate conditions
(including an active alarm) to exit the mode and return to the Init step.
These modes can be edited as needed by the user.
User Logic
Within the SR_Main >> User_Logic step, a simple CASE statement is used to
manage the specific logic that solved within each operating mode.
Page 95 of 140
Exercise Operate the SoftStruXure template
1. Open the project archive
i. From the SoMachine Home screen, select Extract archive.
ii. Browse to the desktop training folder ACE University Motion with SoMachine
>> SoftStruXUre Template, and select the project archive SoftStruXure
Machine Template V1107 ACE.projectarchive
iii. Click OK to extract.
Page 96 of 140
iii. Select Extract at the Prompt.
iv. When the extraction has completed, select the Program tab at the main
screen.
v. Select Save Project As from the top level menu.
Page 97 of 140
vi. Save the project to the folder, ACE University Motion with SoMachine >>
MyProjects
Make sure that the file type Project files is chosen.
2. Connect to the Controller and Download
i. Connect to the controller using Ethernet. If necessary, delete and replace the
existing Gateway.
ii. Login to the controller, and download the project at the prompt.
iii. Select Start at the completion of the download.
Page 98 of 140
3. Access Manual Mode Control
i. Expand the browser, and double-click Visu_Main to open the main
visualization control screen.
ii. From the main control screen, press the Manual button to select Manual Mode.
The Manual Active light will turn ON in Manual mode.
Page 99 of 140
In addition, the Manual control screen selection button (CANmotion/CANopen)
will appear at the bottom menu bar.
iv. Select CANmotion to open the CANmotion device control screen.
The CANmotion control screen displays the AxisModule for the Virtual Master
axis, as well as representative inputs to control basic functionality.
From this screen the axis can be operated manually with PLCopen output
status updated along with the axis position and velocity in real-time.
v. Use the Axis navigation buttons to select additional axes.
Page 100 of 140
The 3 buttons on the right-hand side of the screen access the CAMming and
GEARing synchronization controls. The current screen is INDEPendent control.
3. Operate the Axes as a Synchronous Set
i. From the Independent control panel, Enable the Master, Axis1, and Axis2
drives by clicking on the i_xEnable input box as shown.
Note the change in the output status q_xInRun. In addition, the PLCopen
Status (nAxisState) changes from Disabled to Standstill.
Also note the extended message indicating that the axis is waiting for a start
input.
Page 101 of 140
ii. Select the GEAR button to open Gearing control.
iii. Navigate to Axis1 using the Previous Axis / Next Axis buttons.
iv. Synchronize the axis to the Virtual Master by selecting the i_xLink input.
Note the response in the q_xInGear output, as well as the change in PLCopen
state from Standstill to Synchronized_motion.
Page 102 of 140
v. Navigate to Axis 2 and change the operating screen to CAM.
vi. Select CAM Profile 1 (entry field) by clicking on the i_xSelectCam input. The
input is momentary.
Note that the axis now Waiting for Link.
vii. Link the Axis to the Virtual Master as before, and make sure that the PLCopen
state changes to Synchronized_motion.
Page 103 of 140
viii. Now select the INDEP screen button, and navigate to the Master axis as
shown.
ix. Select StartVel to initiate a continuous velocity movement of the Master axis.
The slave axes will respond according to the Gearing parameters and Cam
profile
Note the transition of the PLCopen state to Continuous_Motion.
Page 104 of 140
4. On your own
i. Experiment with a variety of independent and synchronous movement types
using the Manual interface screens
ii. Be creative you cant hurt anything!
This completes the Exercise
Page 105 of 140
Chapter 7: Applying SoftStruXure Robot
In this chapter, we will apply the SoftStruXure template to a machine application. A
pick-n-place robot will be used to illustrate the techniques of a state machine in
governing a defined sequence of events. The application will also highlight the
management of exceptions.
Machine Overview
A Cartesian robot is required to pick a product from one location, and place it in
another. The Y axis moves the gripper vertically into position to perform a product
pick or place. The X axis performs a horizontal transit between the pick and place
locations.
Each axis is coupled to timing belt actuator with a 5:1 gearbox. The pitch diameter of
the pulleys is 2.5 inches. The nominal transit speed of the robot is 10 inches/sec.
Basic
Requirements
The machine requirements include:
Automatic Axis Enable on Power up
Prepare Mode for Homing the axes
Manual Mode for J ogging the axes
Automatic Mode for normal operation
Start and Stop buttons for Automatic mode
The machine will incorporate 2 sensors that indicate an available product for pick
and an available location for placing the product.
Inputs
Hardware Inputs include:
Input 1: Momentary Start button
Input 2: Momentary Stop button
Input 3: Pick position OK
Input 4: Place position OK
Pick Place
Y Axis
X Axis
Page 106 of 140
User entry into the SoftStruXure template is often limited to the following:
Establish the correct number and type of axes
Initialize machine and axis parameters
Assign hardware inputs and outputs
Create the Operational state machine
Manage User Alarms and Exceptions
In the next sections, we will navigate the template browser to determine how to
perform these steps as required for the Robot application.
Axis Configuration
For the robot example, 2 servo axes are required. These are already pre-mapped in
the template, so the only requirement is to scale the axes according to the
mechanical system.
The number of axes instantiated in the template is determined by a global constant
located in the Global Variable List, GVL_Constants.
The Declaration sets the number of axis objects (including a virtual master), and an
enumeration constant for each axis.
The enumeration constant is used to identify the appropriate axis as an array
element.
Page 107 of 140
Initialization parameters for these axes are found in the Init_Devices step of
SR_Main.
Page 108 of 140
Exercise Configure the Robot Axes
1. Set the number of axes
i. From the browser, open the GVL_Constants declaration list.
ii. Make sure that the number of CANmotion axes equals 3, and the number of
CANopen axes equals 0.
2. Map the Axis hardware
i. From the CAN1 port, double-click the axis DRV_Axis1 SoftMotion object.
Select the Axis type finite.
Page 109 of 140
ii. Select the Scaling/Mapping tab, and set the axis scaling according to the
machine specifications...
Hint: remember, each of the motors drives a 2.5 pitch diameter pulley
through a 5:1 gearbox.
iii. Repeat steps i and ii for the second axis, DRV_Axis2.
3. Map the Axis functionality
i. In Task_Calls >> SR_SoftMotion, Open the step SoftMotion FBs and
comment all but the AxisModules call.
Page 110 of 140
ii. Browse to SR_Main >> Init_Devices >> Init_Axis1, and remove the Enable
line comment to activate auto enable.
Recall that the axis user units are set to:
Position [inches]
Velocity [in/sec]
Acc/Dec[in/sec/sec]
Also, the nominal linear speed of the transit is 10 in/sec.
iii. Set the remaining Axis 1 movement parameters according to the user units.
iv. Repeat the initialization for Axis 2.
v. Save the project
This completes the Exercise
Page 111 of 140
Hardware Inputs
TM5 standard and fast inputs are pre-mapped to symbolic names DI_xx and
FDI_xx. Assignments to global user variables are made in the Inputs step and
Inputs_Fast step of SR_Main and SR_SoftMotion respectively..
In SR_Main >> Input_Hardware_Map, TM5 hardware inputs are pre-mapped to
generic global user input variables as shown.
It is up to the User to uncomment and edit these assignments, or create the global
variables assignments as needed for the application.
Page 112 of 140
In SR_SoftMotion >> Inputs_Fast, a similar mapping is provided for the Fast
Expert inputs.
For this application, we will assign the following inputs:
DI_00: Momentary Start button
DI_01: Momentary Stop button
FDI_00: Pick position OK
FDI_01: Place position OK
FDI_00: OK to pick
FDI_01: OK to Place
DI_00: Start
DI_01: Stop
Page 113 of 140
Exercise Configure the Hardware Inputs
1. Assign the Start and Stop buttons
The template provides a pre-defined Start and Stop inputs identified within the
input logic SR_Main >> Inputs >> Inputs_active. The variables
g_i_xStart_EXT and g_i_xStop_EXT can be used as an entry point for Start
and Stop commands from an HMI screen or hardwired push button.
i. Select the Hardware_Input_Map logic to open the input assignment editor.
ii. Uncomment the rung, and assign the input DI_00 to g_i_xStart_EXT.
Page 114 of 140
iii. Edit the comment field
iv. Repeat for the corresponding Stop input
v. Make these input momentary (one-shot) by inserting a rising edge trigger.
Open the Toolbox on the right-hand side of the editor screen, and select
Function blocks.
If the Toolbox is not visible, select it from the top level menu
Page 115 of 140
vi. Click on the R_TRIG function
and drag it to the insertion point as shown.
vii. Create the instance name RTRIG_StartInput as shown
viii. Click OK to accept the auto declaration.
ix. Repeat this process for the Stop input.
Page 116 of 140
The completed Start and Stop input assignments are shown below.
2. Assign the Pick and Place sensor inputs
The template includes predefined variables for the sensor inputs as shown.
Alternatively, you could create your own.
i. Open the Inputs_Fast_active logic in SR_SoftMotion.
ii. Assign g_i_xGoPick to FDI_00, and g_i_xGoPlace to FDI_01.
iii. Save the project.
This competes the Exercise
Page 117 of 140
User_Logic
A User_Logic step is provided for User-specific (or Machine specific) code. The
state machine for robot operation will be located here.
A corresponding User_Fast step is provided within SR_SoftMotion for logic
that must be solved on the fast Motionbus cycle time.
Within User_logic, a decision-based CASE statement applies calls depending upon
the current operating mode. The pre-defined operating modes are :
NULLMODE
PREPAREMODE
MANUALMODE
AUTOMMODE
The existing Prepare_Axes call is designed to enable and home all of the axes. The
logic can be edited for a specific homing process or functionality as needed. For this
application, it can be used as-is.
Page 118 of 140
For the new robot application, the existing Pick-n-Place routine will be replaced by a
new program created in the next exercise.
Robot
Movement Path
The following path points will used to identify the robot target positions and
exceptions.
Robot
Operation
In order to build the state machine to control the robot, we have to know the
operational sequence provided by the machine builder. For our purposes, the
operational sequence will be outlined as follows:
1. Machine is powered up
2. Axes are homed on command from Operator Screen (Prepare button)
3. Machine is placed into Auto Mode from the operator screen
4. Axes automatically go to the rest position 2.
5. Operator presses the start button
6. If OK-to-pick, then robot moves to position 1
7. Robot returns to position 2
8. Robot moves to position 3
9. If OK_to_place then robot moves to position 4
10. Robot returns to position 3
11. Robot moves to rest position 2
12. If OK-to-pick, robot continues to position 1
13. Repeat until Stop.
14. If a Stop command is given, the robot completes the current path back to the
rest position 2.
15. Return to state 5.
Exception handling is indicated in red text above. The state machine to drive the
operations wil include each of these process, as well as confirmation steps using
output status from the axis modules.
In the next section, we will explore the basic concept and syntax of a state machine,
and create a sequence-based state machine to drive these actions and exceptions.
2
1
3
4
Rest position
Pick position Place position
Page 119 of 140
What is a State Machine?
In the previous chapter, we controlled and monitored an axis using the
stAxisControl variable structure. We could operate the robot manually by
manipulating the interface variables and observing the result. We load parameters
for speed, position, acceleration and deceleration for each axis. Then at each step of
the operation, we make a conscious decision to execute an absolute movement of
the appropriate axis in the correct sequence to move the gripper.
Problems...?
Were not very fast or efficient
Were not very reliable
Were too expensive
In this chapter, we will automate the functionality that we performed manually. The
sequencing logic used to automate these functions is a State Machine, and all
communication to the Axes will take place using the stAxisControl Interface.
CASE
statement
Similar to IF THEN ELSE, a CASE statement is a form of multi-branch logic that
provides an unlimited number of branch options.
The syntax is shown below.
diDayOfWeek is the test variable, and SundaySaturday are the test conditions.
Each of the test condition is followed by a logic statement(s) to be performed if the
test variable matches the particular expression.
CASE diDayOfWeek OF
Sunday:
RegularMenu();
CloseShop();
Monday:
ClosedMonday() ;
Tuesday:
OpenShop() ;
TuesdaySpecials() ;
Wednesday:
RegularMenu();
Thursday:
RegularMenu();
Friday:
WeekendSpecial();
Saturday
WeekendSpecials();
END_CASE
BRANCH
CHOICES
Page 120 of 140
Alternatively, these branch options can be driven chronologically to form an
operational sequence of events.
CASE diSetupState OF
0: // Wait
10: // Load part
IF xPartSensor THEN
diSetupState:=20;
END_IF
20: // J og to position
J ogControl() ;
IF xPartInPlace THEN
dSetupState :=30;
END_IF
30: // Reference:
xStartHome :=TRUE;;
diSetupState :=40 ;
40: // Confirm Reference completed
If xHomingDone THEN
xStartHome :=FALSE;
diSetupState :=50;
END_IF;
50: // Setup completed - Wait for Start button
;
END CASE
BRANCH
SEQUENCE
Page 121 of 140
Exercise Build the Robot State Machine
1. Add an action Object to the User Logic folder
i. From the project browser, right-click on the User Logic folder under SR_Main,
Select Add Object >> Action.
ii. Create the action Pick_n_place_PTP using the Structured Text (ST) editor
as shown.
Page 122 of 140
iii. Add a comment line at the top of the ST editor.
Comments can be created using the double slash //, or by surrounding
the text by the comment delimiters (* *).
2. Configure a CASE logic statement
i. Create the CASE statement below the comment lines by typing the CASE
syntax as shown.
ii. Type <Enter> to complete the instance.
iii. Select (or type) DINT as the Auto Declaration data type for the CASE variable.
The completed CASE statement instance should look like the following.
Page 123 of 140
3. Fill in the operating sequence for the robot.
In general it is useful to apply the sequence branches in multiples of 10. This
makes it easier to insert lines later if needed. State 0 will be a wait state.
i. Create state 0 with a wait comment as shown. The semicolon is used as a
null instruction.
Use the PLCopen axis status confirmation, as well as the previous operational
sequence, as guides to complete the state sequence objectives.
ii. Create the starting point (State 10) as a confirmation of the ready status of
each of the axes.
iii. Create state 20, to move the axes to the starting point overpick position 2.
iv. Confirm that the movement has completed in state 30.
Page 124 of 140
v. Edit the remaining sequence states as indicated:
40: // Wait for Start Input
50: // IF OK to pick, Move to Pick Position 1
60: // Confirm move completed
70: // Move back to Position 2
80: // Confirm move completed
90: // Move to Overplace Position 3
100: // Confirm move completed
110: // IF OK to Place, Move to Place Position 4
120: // Confirm move completed
130: // Move back to Position 3
140: // Confirm move completed
150: // Return to Rest Position 2
160: // Confirm move completed
170: // Return to check Start status, and repeat cycle
4. Assign the state machine sequence logic.
Control of the axes is managed through the components of the interface
structure array variable, astAxisControl [ ].
For example, an axis is ready to accept a movement command if it is PLCopen
state Standstill.
astAxisControl[c_udi_Axis1].stQ.nAxisState = Standstill.
Page 125 of 140
i. In step 10, apply logic to test that each of the axes are ready to accept a
command. If so, jump to the next sequence step.
The target positions are defined as follows:
Position Axis1 (X) Axis2 (Y)
1 0.0 0.0
2 0.0 10.0
3 24.0 10.0
4 24.0 0.0
ii. In step 20, apply the initial movement parameters, and trigger an absolute
move.
iii. In step 30, confirm that the movement has completed, and reset the
xStartMoveAbs commands.
Hint: Copy and paste to simplify !!!
2
1
3
4
10. 0;
Page 126 of 140
For the Start input, we will make use of the predefined variable xInputStart,
which is SET to TRUE within the Inputs_active logic.
iv. Wait for the xInputStart condition in Step 40.
v. Complete the remaining state logic steps.
vi. Save and Rebuild the application to check for any syntax errors.
5. Create position values to be used in the visualization.
The Auto mode visualization screen displays the axis positions as a small blue
box in the XY plane. The range of movement for the visualization screen is
about 360 by 360 pixels. In this part of the exercise, we will copy the existing
visualization position component from the old pick-n-place logic and modify it
for use with the new robot.
i. Open the old pick_n_place_cam logic, and copy the highlighted dot position
text as shown.
ii. Paste this into the new state machine logic below the END_CASE statement.
Page 127 of 140
Since the robot moves through a position range of about 24 inches. We need to
multiply the visualization scaling by approximately 360 / 24, or 15 in order to be
able to see comparable movement.
iii. Edit the logic to amplify the on-screen movement of the axes as shown.
6. Assign the state machine call to the User Logic action.
i. From the browser, select User_logic_action, and add the new state machine
logic outside of the CASE statement.
ii. Comment the existing state machine call within the AUTOMODE branch to
prevent the old logic from solving.
7. Save the project
i. Build the project to check syntax.
ii. Save the project.
Page 128 of 140
8. Download to the controller
i. Using an Ethernet connection, Select Login from the top level menu.
ii. Acknowledge any download or connection prompt.
iii. When the download has completed, select RUN from the top level menu.
This completes the exercise
Page 129 of 140
Exercise Operate the Machine
1. Run the Project from VISU_Main
i. From the top level menu, select Window >> Close All Editors.
ii. From the Project browser, double-click to open the main visualization screen
Visu_Main.
2. Prepare the machine
i. From the Main Screen, Press the Prepare button to initiate the axis Homing
process.
Page 130 of 140
ii. Observe the Prepare Active light turn ON. The axes will begin homing, in
order, to the encoder Index mark.
At the completion of the homing process, the Prepare Active light will turn
OFF, and the Prepare Complete light will turn ON.
3. Select Auto Mode
i. Press the AUTO button on the main screen to select the Automatic operating
mode.
ii. If all permissives are met, and the machine transitions to Auto Mode, the Auto
Active light will turn ON and the Auto screen button will appear at the bottom
menu bar. Confirm the Auto Active light
iii. and select the AUTO operating screen from the bottom menu bar.
Page 131 of 140
4. Start the machine and apply the exceptions
This will open the AUTO mode operating screen. Here you can Start and Stop
the machine, and observe the physical movement of the robot axes.
i. Make sure that the OK to Pick and OK to Place inputs are ON as shown.
Select the Start button, or Toggle the hardware Start input to start the
machine.
Normally this would initiate the pick and place robot movement. However, in
this case there is no motion.
ii. Open the state machine to see which step is currently active,
The state machine is stuck at diRobotState = 0. There is no logic
mechanism to move the state variable to 10. We will do this manually at
first, then add logic to automate the transition.
FDI_00: OK to pick
FDI_01: OK to Place
DI_00: Start
DI_01: Stop
Page 132 of 140
iii. Click on any of the available diRobotState fields, and enter the value 10 at the
Prepare Value prompt.
iv. Click OK to prepare the new value
v. then type <CTRL><F7> to apply the prepared value.
vi. The robot should begin running. Observe the online changes in the state
machine.
Page 133 of 140
vii. Speed up the robot by selecting the velocity parameters for Axis 1 and 2 as
shown
viii. Change each of these to the prepared value 10 as before, then apply the
change using <CTRL><F7>.
ix. Apply exceptions using the OK to Pick and OK to place inputs.
x. Stop and restart the robot using the hardware inputs.
This completes the exercise
Page 134 of 140
Managing the State Machine
In the previous exercise, we had to manually transition the state machine from the
wait state into a running state. In this section we will apply branching conditions to
automate this process.
Typically, we use the logic of an IF THEN branch to manage a state machine.
IF <run conditions> AND NOT One_Shot_Variable THEN
Set the One_Shot_Variable
Move the state machine into a specific run state (10)
ELSIF <reset conditions>THEN
Move the state machine into the wait state (0)
Reset the One_Shot_Variable
Reset any control variables
END_IF
The logic must be applied outside of the CASE structure.
Run Conditions
For the Robot application, we will apply the Run conditions as follows:
Machine in Auto mode
No active alarms
Prepare completed (optional)
The template provides global variables that indicate the current machine status in the
Global Variable list GVL_Template >> GVL_Controller.
Similarly, active Alarms are indicated by the BOOLEAN g_xAlarmActive.
Page 135 of 140
Reset
Conditions
Typical reset conditions could be:
Active Alarms (requiring a IMMEDIATE stop)
Transition out of Auto Mode
As an example, the following state machine manager could be used for the robot
application.
Page 136 of 140
Exercise State Machine Manager
1. Apply the state manager code.
i. Copy and paste the state manager logic as indicated in the previous section
into the state machine before the CASE statement.
ii. Build and Save the project as before. Login and download the change
iii. While In Run, apply a warm start to reset the controller and control variables
Page 137 of 140
iv. Select Start once again to Run the program.
v. Prepare the machine as before, and select Auto Mode.
This time, the robot will move to the rest position awaiting the Start button input.
vi. Operate the robot as before testing the behavior with exception inputs.
This completes the exercise
2
1
3
4
Page 138 of 140
User Alarms
The template provides a convenient means of managing user alarms. Dedicated
function blocks are located in the User_Alarms step, and can be copied and pasted
as necessary to add, delete, or modify existing alarms.
The template automatically manages and displays axis alarms. Custom User alarms
can be created using the FB_User_Alarm function block as shown.
Four input are required to create an alarm:
An alarm trigger event (BOOL)
An arbitrary (unique) ID number
Text to display when the alarm occurs
The required reaction to the alarm
Page 139 of 140
Alarm Reactions include:
Reaction Description
WARNING No system response other than display
CYCLESTOP User defined machine stop at end of cycle
IMMEDSTOP Axes are stopped immediately, and Slave axes
remain synchronized
EMERGSTOP Axes are immediately and individually
The EMERGStop reaction would typically be managed by a Safety PLC or
Enhanced Safety card for the LXM32 axis. An Emergency stop generates a
category 1 controlled stop followed by removal of the STO (safe torque Off)
inputs. It is included in the template for demonstration purposes only.
The predefined user alarms in the template can be used to illustrate a variety of
Alarm conditions and reaction. In particular, User Alarms [4] through [7] illustrate
each of the alarm reactions.
In the final Exercise, we will demonstrate how the template manages these Alarm
types.
Page 140 of 140
Exercise Managing Alarms
1. Apply the pre-defined User alarms
i. While operating the robot, navigate to the Global variable list GVL User >>
GVL_User
ii. Select any of the 4 user alarms as indicated, and prepare the value TRUE to
trigger an alarm reaction.
iii. Clear and acknowledge the alarm to restore operation.
iv. Repeat for the remaining user alarms.
This completes the exercise
This completes the Training Event !
Das könnte Ihnen auch gefallen
- Motion With SoMachine ACEUniversity 2012 09 - 26 - 2012 PDFDokument140 SeitenMotion With SoMachine ACEUniversity 2012 09 - 26 - 2012 PDFSafak_karaosmanogluNoch keine Bewertungen
- Modeling and Control Active Suspension System For A Full Car ModelDokument6 SeitenModeling and Control Active Suspension System For A Full Car ModelSafak_karaosmanogluNoch keine Bewertungen
- MATLAB/ SimulinkDokument24 SeitenMATLAB/ SimulinkSafak_karaosmanogluNoch keine Bewertungen
- 07 DPCMDokument3 Seiten07 DPCMmtc1946Noch keine Bewertungen
- The Subtle Art of Not Giving a F*ck: A Counterintuitive Approach to Living a Good LifeVon EverandThe Subtle Art of Not Giving a F*ck: A Counterintuitive Approach to Living a Good LifeBewertung: 4 von 5 Sternen4/5 (5783)
- The Yellow House: A Memoir (2019 National Book Award Winner)Von EverandThe Yellow House: A Memoir (2019 National Book Award Winner)Bewertung: 4 von 5 Sternen4/5 (98)
- Never Split the Difference: Negotiating As If Your Life Depended On ItVon EverandNever Split the Difference: Negotiating As If Your Life Depended On ItBewertung: 4.5 von 5 Sternen4.5/5 (838)
- Shoe Dog: A Memoir by the Creator of NikeVon EverandShoe Dog: A Memoir by the Creator of NikeBewertung: 4.5 von 5 Sternen4.5/5 (537)
- The Emperor of All Maladies: A Biography of CancerVon EverandThe Emperor of All Maladies: A Biography of CancerBewertung: 4.5 von 5 Sternen4.5/5 (271)
- Hidden Figures: The American Dream and the Untold Story of the Black Women Mathematicians Who Helped Win the Space RaceVon EverandHidden Figures: The American Dream and the Untold Story of the Black Women Mathematicians Who Helped Win the Space RaceBewertung: 4 von 5 Sternen4/5 (890)
- The Little Book of Hygge: Danish Secrets to Happy LivingVon EverandThe Little Book of Hygge: Danish Secrets to Happy LivingBewertung: 3.5 von 5 Sternen3.5/5 (399)
- Team of Rivals: The Political Genius of Abraham LincolnVon EverandTeam of Rivals: The Political Genius of Abraham LincolnBewertung: 4.5 von 5 Sternen4.5/5 (234)
- Grit: The Power of Passion and PerseveranceVon EverandGrit: The Power of Passion and PerseveranceBewertung: 4 von 5 Sternen4/5 (587)
- Devil in the Grove: Thurgood Marshall, the Groveland Boys, and the Dawn of a New AmericaVon EverandDevil in the Grove: Thurgood Marshall, the Groveland Boys, and the Dawn of a New AmericaBewertung: 4.5 von 5 Sternen4.5/5 (265)
- A Heartbreaking Work Of Staggering Genius: A Memoir Based on a True StoryVon EverandA Heartbreaking Work Of Staggering Genius: A Memoir Based on a True StoryBewertung: 3.5 von 5 Sternen3.5/5 (231)
- On Fire: The (Burning) Case for a Green New DealVon EverandOn Fire: The (Burning) Case for a Green New DealBewertung: 4 von 5 Sternen4/5 (72)
- Elon Musk: Tesla, SpaceX, and the Quest for a Fantastic FutureVon EverandElon Musk: Tesla, SpaceX, and the Quest for a Fantastic FutureBewertung: 4.5 von 5 Sternen4.5/5 (474)
- The Hard Thing About Hard Things: Building a Business When There Are No Easy AnswersVon EverandThe Hard Thing About Hard Things: Building a Business When There Are No Easy AnswersBewertung: 4.5 von 5 Sternen4.5/5 (344)
- The Unwinding: An Inner History of the New AmericaVon EverandThe Unwinding: An Inner History of the New AmericaBewertung: 4 von 5 Sternen4/5 (45)
- The World Is Flat 3.0: A Brief History of the Twenty-first CenturyVon EverandThe World Is Flat 3.0: A Brief History of the Twenty-first CenturyBewertung: 3.5 von 5 Sternen3.5/5 (2219)
- The Gifts of Imperfection: Let Go of Who You Think You're Supposed to Be and Embrace Who You AreVon EverandThe Gifts of Imperfection: Let Go of Who You Think You're Supposed to Be and Embrace Who You AreBewertung: 4 von 5 Sternen4/5 (1090)
- The Sympathizer: A Novel (Pulitzer Prize for Fiction)Von EverandThe Sympathizer: A Novel (Pulitzer Prize for Fiction)Bewertung: 4.5 von 5 Sternen4.5/5 (119)
- Her Body and Other Parties: StoriesVon EverandHer Body and Other Parties: StoriesBewertung: 4 von 5 Sternen4/5 (821)
- Az - History Book Year 8Dokument60 SeitenAz - History Book Year 8Nargiz AhmedovaNoch keine Bewertungen
- What is Pastoral PoetryDokument3 SeitenWhat is Pastoral PoetryJoan Manuel SorianoNoch keine Bewertungen
- AviMet SYNOP User's GuideDokument64 SeitenAviMet SYNOP User's GuideAlejandro RiverosNoch keine Bewertungen
- Nota Panofsky IconographyDokument14 SeitenNota Panofsky Iconographyshirleyting0324Noch keine Bewertungen
- Chapter SEVEN - ACTIVITIES.Speaking PDFDokument19 SeitenChapter SEVEN - ACTIVITIES.Speaking PDFEsther Ponmalar Charles100% (1)
- Finn Alexander. - Persian For TravellersDokument264 SeitenFinn Alexander. - Persian For TravellersGabriel Viana SilveiraNoch keine Bewertungen
- Honour AI QBDokument6 SeitenHonour AI QBRuturaj JadhavNoch keine Bewertungen
- Comp 122 Comp121 Cosf 122 Discrete StructuresDokument5 SeitenComp 122 Comp121 Cosf 122 Discrete Structuresvictor kimutaiNoch keine Bewertungen
- The Sacred Books & Early Literature of The East VOL 10: India & Buddhism - Charles Francis Horne 1917Dokument430 SeitenThe Sacred Books & Early Literature of The East VOL 10: India & Buddhism - Charles Francis Horne 1917Waterwind100% (3)
- Mil ActivityDokument21 SeitenMil ActivityEthyl Mae Miomio100% (1)
- 14th ROMAN 4.2Dokument7 Seiten14th ROMAN 4.2Dhruv BajajNoch keine Bewertungen
- Literary ArtistDokument3 SeitenLiterary ArtistRishia Diniella PorquiadoNoch keine Bewertungen
- KZDokument29 SeitenKZMD ALAMNoch keine Bewertungen
- 8 Engleza ORALDokument3 Seiten8 Engleza ORALDiana RaduNoch keine Bewertungen
- Updated ResumeDokument2 SeitenUpdated Resumeapi-393621162Noch keine Bewertungen
- Room Client JavaDokument13 SeitenRoom Client JavaCik UnguNoch keine Bewertungen
- Why Is Lesson Planning Important in Teaching EPP? (20 Points)Dokument2 SeitenWhy Is Lesson Planning Important in Teaching EPP? (20 Points)AbegailNoch keine Bewertungen
- Ulysses ExcerptDokument36 SeitenUlysses ExcerptJuan Diego Florez SanchezNoch keine Bewertungen
- Python Exercise 4Dokument13 SeitenPython Exercise 4Federica CarusoNoch keine Bewertungen
- Bakhurst, Shanker - 2001 - Jerome Bruner Culture Language and SelfDokument349 SeitenBakhurst, Shanker - 2001 - Jerome Bruner Culture Language and SelfAlejandro León100% (1)
- Mohanty Consciousness and KnowledgeDokument9 SeitenMohanty Consciousness and KnowledgeRobert HaneveldNoch keine Bewertungen
- Drawing of Garbarino PumpDokument2 SeitenDrawing of Garbarino Pumpvamcodong100% (1)
- Chew, W. L. (2006) - What's in A National Stereotype - An Introduction To Imagology at The Threshold of The 21st Century.Dokument10 SeitenChew, W. L. (2006) - What's in A National Stereotype - An Introduction To Imagology at The Threshold of The 21st Century.artaudbasilio100% (1)
- Matrix Theory, Math6304 Lecture Notes From October 11, 2012: 4 Variational Characterization of Eigenvalues, ContinuedDokument5 SeitenMatrix Theory, Math6304 Lecture Notes From October 11, 2012: 4 Variational Characterization of Eigenvalues, ContinuedMubashir Bhutta 786Noch keine Bewertungen
- Language Tasks BreakdownDokument4 SeitenLanguage Tasks Breakdown9036112Noch keine Bewertungen
- Types Profibus CommunicationDokument23 SeitenTypes Profibus CommunicationAhmed ElsayedNoch keine Bewertungen
- Soal B Inggris KL Ix Sem 1 Pts 2018 1Dokument1 SeiteSoal B Inggris KL Ix Sem 1 Pts 2018 1Putranto HartotoNoch keine Bewertungen
- Curriculum VitaeDokument6 SeitenCurriculum VitaeJuris Kim A. ParingNoch keine Bewertungen
- ME30005-Course-Plan For 2023Dokument2 SeitenME30005-Course-Plan For 2023sairamNoch keine Bewertungen
- Elc 20222Dokument3 SeitenElc 20222Luffy sheNoch keine Bewertungen