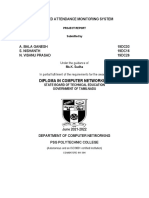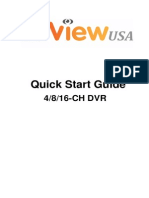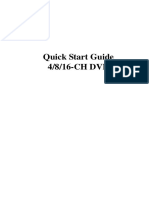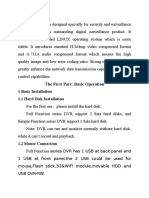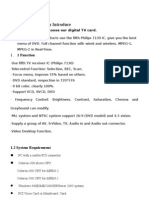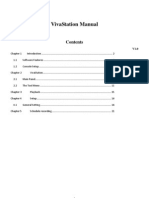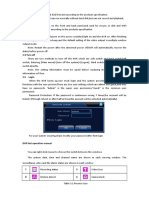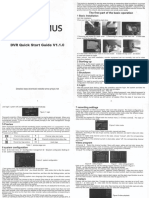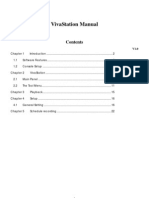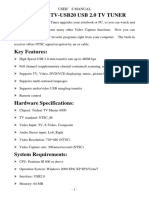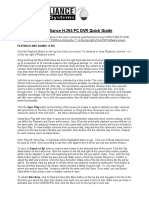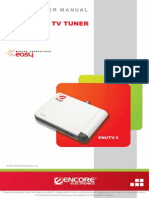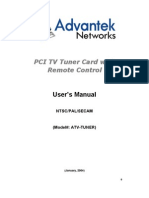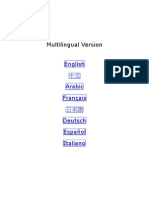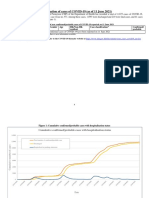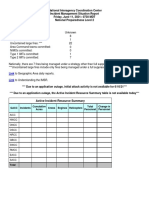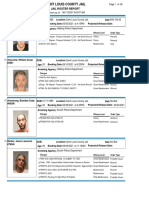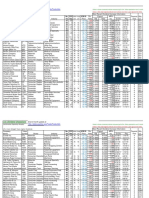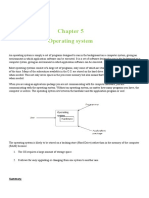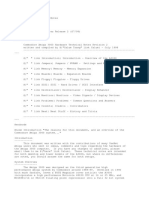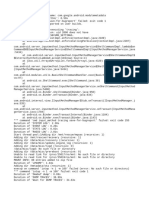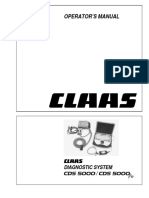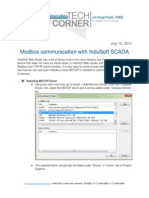Beruflich Dokumente
Kultur Dokumente
Quick Start Guide
Hochgeladen von
Elizabeth ParsonsOriginalbeschreibung:
Copyright
Verfügbare Formate
Dieses Dokument teilen
Dokument teilen oder einbetten
Stufen Sie dieses Dokument als nützlich ein?
Sind diese Inhalte unangemessen?
Dieses Dokument meldenCopyright:
Verfügbare Formate
Quick Start Guide
Hochgeladen von
Elizabeth ParsonsCopyright:
Verfügbare Formate
Quick Start Guide
4/8-CH DVR
4/8-CH DVR Quick Start Guide
1
1. Install Hard Drive
Notice: 1. Support one SATA hard drive. Please use the hard drive the manufacturers recommend
specially for security and safe field.
2. Please disconnect the power before being connected to other devices. Don't hot plug in/out.
Step 1: Unscrew and open the top cover to connect the power and data cables. Place
the HDD onto the bottom case as Fig 1-1.
Step 2: Secure the HDD with the screws as Fig 1-2.
Fig 1-1 Connect HDD Fig 1-2 Screw HDD
Notice: 1. For the convenience to install, please connect the power and data cables firstly, and then
fix it.
2. Rear Panel Instruction
Rear Panel for 4-CH DVR
Item Name Description
1 Audio In 1-ch audio input
2 Video In 4-ch video inputs
3 Audio Out Audio output, connect to the sound box
4 CVBS Port CVBS video signal output
5 VGA Port VGA output; connect to monitor
6 HDMI Port Connect to high-definition display device
7 LAN Network port
8 USB Port
To connect external USB devices like USB flash, USB HDD for backup
or update firmware; or connect to USB mouse
9 DC 12V Power input
4/8-CH DVR Quick Start Guide
2
Rear Panel for 8-CH DVR
Item Name Description
1 Audio In 1-ch audio input
2 Video In 8-ch video inputs
3 Audio Out Audio output, connect to the sound box
4 Video Out Video output, connect to monitor
5 VGA Port VGA output; connect to monitor
6 HDMI Port Connect to high-definition display device
7 LAN Network port
8 USB Port
To connect external USB devices like USB flash, USB HDD for
backup or update firmware; or connect to USB mouse
9 DC 12V Power input
3. Startup & Shutdown
3.1 Startup
Step1: Connect to cameras and monitor.
Step2: Connect with the source power.
Step3: The device will boot and the power indicator will display blue.
Step4: A WIZZARD window will pop up.
3.2 Shutdown
You can shut down the device by using IR remote controller and mouse.
By IR remote controller:
Step1: Press Power button. This will bring up a shutdown window. The unit will shut
down by clicking OK button.
Step2: Disconnect the power.
By mouse:
Step1: Enter Main Menu and select Shut Down icon. This will take you to a
shutdown window.
Step2: Click OK. Then the unit will power off after a while.
Step3: Disconnect the power.
4/8-CH DVR Quick Start Guide
3
4. Setup Wizard
After the device starts, a setup wizard pops up. You can set up time, network,
record and disk management.
Click Device name box to pop up a keyboard as follows:
It supports digits, alphabets and symbols as inputs. Click Shift button to input capital
letters and symbols; click Shift button again to return.
Click Next button to bring up a network setup window.
The default HTTP port is 80. The default server port is 6036. You can check Obtain
an IP address automatically to acquire network information or input IP address,
subnet mask, gateway, preferred/alternate DNS server manually. This function is
used to monitor DVR through internet (See Section 10 for details).
Click Next button. This will take you to record setup window.
4/8-CH DVR Quick Start Guide
4
Select resolution, fps, encode, quality and max bitrate. The higher the value is, the
clearer the recorded picture is. Of course, more space of HDD will be taken up.
Click Next button. This will take you to the HDD management window.
You can check your HDD information through this tab. If your HDD was recently
installed, select the HDD from the list to format it.
Click Next button. This will let you see your DVR status. And then click
Finish button to end this wizard.
You can also refer to the complete setup steps from the relevant sections of DVR
User Manual. If you dont want to set up wizard, please click Exit button to exit.
5. Login
After you exit the wizard setup, you can login to the DVR.
Notice: Long press Fn/ESC key to switch the video output among CVBS, VGA and HDMI.
Press the MENU button which will bring the LOGIN dialogue box and enter the user
name: admin and password: 123456
4/8-CH DVR Quick Start Guide
5
6. Main Menu Setup
Click right mouse, or press ENTER button on the front panel to enter into the main
menu. Then click Setup to enter into Setup interface as shown in Fig 4-2.
Basic configuration: Users can set video system, menu language, audio, time and
authorization check.
Live configurationUsers can set name/time display, picture color and hide
cameras.
Record configurationUsers can set record quality, frame rate, resolution, time
stamp and recycle.
Schedule configuration: Users can set schedule for timer and motion detection
alarm respectively.
Alarm configuration: Users can set motion, buzzer and video loss alarm.
Network configuration: Users enable network function, and configure IP address,
DDNS, transmission video parameters here.
User configuration: Administrator can add, delete users, and change their
authorization
Advanced configuration: Users can reboot the device and import & export data into
or from mobile storage medium.
7. Recording Setup
4/8-CH DVR Quick Start Guide
6
You need to install and format a HDD and set all the recording parameters before
recording. There are three kinds of record modes.
7.1 Manual Recording
A user can press REC button on the front panel after quitting system setup. Press this
button again to stop recording.
Or press REC button on remote controller. Click it again to stop.
Or click REC button on the tool bar with mouse. Click it again to stop.
7.2 Schedule Recording
To Setup Schedule Recording:
Step 1: Enter into MenuSetupScheduleSchedule. Refer to the following
picture.
Step 2: Click button to add a certain day schedule; click button to delete
the selected schedule.
Step 3: You can also double-click the grid to pop up a week schedule window.
Select day and then click Add button to setup the start time and end time. Then
select other days and click Copy button to save the setting to other days. Finally,
click OK button to save week schedule.
Step 4: Select other channels and set timeline for them or select Apply Settings To
4/8-CH DVR Quick Start Guide
7
All Channel and click Copy button to set the same settings for all channels.
7.3 Motion Based Recording
Motion detection based recording: when there is a motion event detected, the camera
will be triggered to record.
To Setup Motion Based Recording:
Step 1: Enter into MenuSetupScheduleMotion tab. The setup steps for
schedule for motion based recording are similar to normal schedule setup. You can
refer to 7.2 Schedule Recording for details.
Step 2: Enter into MenuSetupAlarmMotionMotion tab as shown below.
Step 3: Enable motion alarm (Please specify to channel) and click Apply to save
settings.
Step 4: Click Setting button under the Area to set Sensitivity and Detection area.
Left click the grid and drag to delete the area. Drag again to add area. You can drag
slide bar to set the sensitivity value (1-8). The higher the value is the more sensitive it
is to motion. Since the sensitivity is influenced by color and time (day or night), you
can adjust its value according to the practical conditions. Click icon to clear the
set detection area. Click icon to test the sensitivity as per the local conditions.
Once motion is sensed, it displays a figure icon. Click icon, to save the setting.
Click icon to exit the current interface.
4/8-CH DVR Quick Start Guide
8
Step 5: Enter into MenuSetupAlarmMotionSchedule tab to bring up
schedule settings for motion alarm. The setup steps are similar to normal schedule
setup. You can refer to 7.2 Schedule Recording for details.
Note: The timelines of the two schedules must match, otherwise you cannot get the
record in some time.
8. Playback
This unit supports four kinds of playback.
8.1 Live Playback
Click Play button on the main menu bar to playback the record. User can do
concrete operation by clicking the buttons on screen.
8.2 Playback by Time Search
Step 1: Enter into MenuSearchTime Search tab.
Step 2: Select date and channels on the right hand side and press Search button. A
date with highlighted borderline indicates presence of data.
Step 3: Set the start time by clicking a particular grid or by entering the specific
value in the start time field.
Step 4: Select the channel display mode and click button to play record. Use the
playback toolbar to control the playback.
4/8-CH DVR Quick Start Guide
9
8.3 Playback by Event Search
Step 1: Enter into MenuSearchEvent Search tab.
Step 2: Select date and channels on the right hand side. A data with highlighted
borderline indicates presence of data.
Step 3: Then checkmark Motion. You can search for motion based recording.
Step 4: Press Search button to display the searched event information in the event
list box.
Step 5: Double click the event item to play the record.
8.4 Playback by Image Search
Step 1: Enter into MenuSearchImage tab.
4/8-CH DVR Quick Start Guide
10
Step 2: Select data and channels on the right hand side.
Step 3: Press Search button to search for a recorded image.
Step 4: Once an alarm image has been identified, the user can double click the image
to play the recording.
You can lock the image by clicking Lock button. Click Save button to copy the
image on the HDD. Click Save All to copy all images on the HDD.
Note: In order to take images on alarm, the snapshot feature should be activated in
Alarm Handling for different kind of alarms. Please refer to 4.5 Alarm
Configuration for details.
9. Back up
This unit supports backup by USB flash and USB HDD.
Step 1Enter into MenuBackup tab.
Step 2: Set the start & end time, select channels and click Search button to display the
searched data in the data backup list box
4/8-CH DVR Quick Start Guide
11
Step 3: Select a required file or checkmark All to select all data files. Click Backup
button to pop up Backup information window.
Step 4: In the backup information interface, user can check the relevant options for
backing up files. These options include storage Media, backup player and save file
type. Then click Start button to start backup.
10. Remote Surveillance
In order to view the DVR from a network it must be connected to a LAN/WAN or
internet. The network setup should be done accordingly.
10.1 Access DVR on LAN
Please enter into MenuSetup Network Setup as shown below:
Input IP address, Subnet, Gateway. If using DHCP, please enable DHCP in both
the DVR and the router. Enter into Menu Information Network, and user
can check the network settings of the DVR.
Enter into Record Setup to set network video parameters like resolution, frame
rate etc.
Open IE on a computer on the same network. Input the IP address of the DVR in
IE address bar and press enter. If HTTP port is not 80, add the port number after
IP address.
IE will download ActiveX component automatically. Enter the username and
password in the subsequent window.
10.2 Access DVR on WAN
1. Connect the DVR to internet through router or virtual server
Please enter into MenuSetup Network Setup as shown above.
Input IP address, Subnet, Gateway. If using DHCP, please enable DHCP in
both the DVR and the router.
Forward IP address and port number in Virtual Server setup of the router or
4/8-CH DVR Quick Start Guide
12
virtual server. Configure the firewall to allow accessing the DVR. (If the user has
enabled the UPnP function in both the DVR and router, he can skip this step.
Please refer to the relevant chapter for more details.)
Open IE browser, input IP address, or dynamic domain name and enter. If HTTP
port is not 80, add the port number after IP address or domain name.
IE will download ActiveX automatically. Then a window pops up and asks for
user name and password. Input name and password correctly, and enter to view.
2. Connect the DVR to Internet through PPPoE
Enter into the DVRs Main MenuSetupNetwork interface to enable PPPoE
and then input user name and password received from your ISP. Next, click
Apply. The DVR will connect to the server and would give a confirmation
message.
If users want to utilize dynamic domain name, please apply for a domain name in
a DNS server supported by the DVR or router. Then add to the DVR or router.
When accessing the remote interface of DVR, user can input WAN IP/domain
name to access directly (user can enter into Main menuInformationNetwork
interface to check IP address). The browser will download Active X control.
The following steps are the same as the connection way above.
450041000406 A1
Das könnte Ihnen auch gefallen
- Cheat SheetDokument13 SeitenCheat SheetElizabeth ParsonsNoch keine Bewertungen
- Elec DVR Quick Start GuideDokument15 SeitenElec DVR Quick Start Guidebcgreene84Noch keine Bewertungen
- Pcnse Study GuideDokument308 SeitenPcnse Study GuideElizabeth Parsons100% (2)
- Original Dramatica TablesDokument10 SeitenOriginal Dramatica TablesElizabeth ParsonsNoch keine Bewertungen
- Apigee API Product Mindset Ebook-2Dokument25 SeitenApigee API Product Mindset Ebook-2Elizabeth ParsonsNoch keine Bewertungen
- Tulpa PWK Prep Guide1Dokument9 SeitenTulpa PWK Prep Guide1Elizabeth ParsonsNoch keine Bewertungen
- Dramatica Story Expert 5 Help ManualDokument565 SeitenDramatica Story Expert 5 Help ManualElizabeth Parsons100% (1)
- DNC Setting On Fanuc-0mDokument3 SeitenDNC Setting On Fanuc-0msunhuynhNoch keine Bewertungen
- 8085 Lab ManualDokument58 Seiten8085 Lab ManualShah JainamNoch keine Bewertungen
- Fujifilm X-T5: Pocket Guide: Buttons, Dials, Settings, Modes, and Shooting TipsVon EverandFujifilm X-T5: Pocket Guide: Buttons, Dials, Settings, Modes, and Shooting TipsNoch keine Bewertungen
- XcodeKeyboardShortcuts PDFDokument1 SeiteXcodeKeyboardShortcuts PDFAlex SkolnickNoch keine Bewertungen
- IoT BASED ATTENDANCE MONITORING SYSTEM PROJECT REPORTDokument45 SeitenIoT BASED ATTENDANCE MONITORING SYSTEM PROJECT REPORT19DC03 BALAGANESH ANoch keine Bewertungen
- Module 6 Device DriverDokument12 SeitenModule 6 Device Drivertito80% (10)
- Manual AVTech Manual English AVC760A AVC761AS Quick Guide V0.95Dokument8 SeitenManual AVTech Manual English AVC760A AVC761AS Quick Guide V0.95adycristi50% (2)
- TVT DVR Quick Start GuideDokument15 SeitenTVT DVR Quick Start Guidesubir15Noch keine Bewertungen
- Meriva DVR Start GuideDokument14 SeitenMeriva DVR Start GuiderodrigoraosNoch keine Bewertungen
- LaView USA DVR-User-ManualDokument18 SeitenLaView USA DVR-User-ManualThomasBrady50% (2)
- Quick Start Guide 4/8/16-CH DVRDokument15 SeitenQuick Start Guide 4/8/16-CH DVRHugo Manuel Sánchez MartínezNoch keine Bewertungen
- QSG DS-7300HWI-SH Series DVR DS-7200HWI-SH Series DVRDokument11 SeitenQSG DS-7300HWI-SH Series DVR DS-7200HWI-SH Series DVRSuraj GeorgeNoch keine Bewertungen
- MAnual FUho DVR Ha463 - enDokument38 SeitenMAnual FUho DVR Ha463 - enCojocaru Nicolae CostinelNoch keine Bewertungen
- User's Manual of Condor DVR - Ver.2.3.7.2-SwDokument26 SeitenUser's Manual of Condor DVR - Ver.2.3.7.2-SwghostboywmNoch keine Bewertungen
- NVRinstallationguideDokument17 SeitenNVRinstallationguidegodmaatyNoch keine Bewertungen
- HVR User ManualDokument11 SeitenHVR User ManualKelvin van der MerweNoch keine Bewertungen
- Series Fast Operation Manual (7.0) 1Dokument29 SeitenSeries Fast Operation Manual (7.0) 1danielNoch keine Bewertungen
- HVR PDFDokument54 SeitenHVR PDFjariyarasheedNoch keine Bewertungen
- Manual Blackberry DVRDokument21 SeitenManual Blackberry DVRolopezNoch keine Bewertungen
- WITSON User Manual of Inspection Camera System W3-CMP3188DNDokument14 SeitenWITSON User Manual of Inspection Camera System W3-CMP3188DNreplicaderNoch keine Bewertungen
- User's ManualDokument36 SeitenUser's ManualRolanda IordacheNoch keine Bewertungen
- Brain Wave Record System User's Manual (2022 - 11 - 22 14 - 35 - 40 UTC)Dokument15 SeitenBrain Wave Record System User's Manual (2022 - 11 - 22 14 - 35 - 40 UTC)Ramón PinoNoch keine Bewertungen
- Easycap001 Wireless Camera Receiver Easycap002 Usb 2.0 DVR Quick Installation GuideDokument9 SeitenEasycap001 Wireless Camera Receiver Easycap002 Usb 2.0 DVR Quick Installation GuideChristian RomeroNoch keine Bewertungen
- TD Dash Cam Instruction ManualDokument7 SeitenTD Dash Cam Instruction ManualLakes Media 360Noch keine Bewertungen
- ENMVG 3 ManualDokument17 SeitenENMVG 3 ManualluissanchezmNoch keine Bewertungen
- Milesight VMS Lite User Manual enDokument27 SeitenMilesight VMS Lite User Manual enDrago KraljNoch keine Bewertungen
- Chapter I Production Introduce: 1 1 FunctionDokument7 SeitenChapter I Production Introduce: 1 1 FunctioncuamiNoch keine Bewertungen
- HU368-DX VivaStation User Manual HiVisionDokument24 SeitenHU368-DX VivaStation User Manual HiVisionalelendoNoch keine Bewertungen
- Dvr/Avr/Nvr Quick Operation Guide: Android IosDokument15 SeitenDvr/Avr/Nvr Quick Operation Guide: Android IosAbdulrehman SoomroNoch keine Bewertungen
- En Ha 463 Manual V1.1Dokument39 SeitenEn Ha 463 Manual V1.1Dani Sferle0% (1)
- Digital Surveillance Center: User ManualDokument34 SeitenDigital Surveillance Center: User ManualRamesh BasnetNoch keine Bewertungen
- DVR Fast Operation ManualDokument6 SeitenDVR Fast Operation ManualRichard CentenoNoch keine Bewertungen
- Pipe Inspection User ManualDokument11 SeitenPipe Inspection User Manualvpsimbu86Noch keine Bewertungen
- User Manual: Hi-Speed Usb 2.0 Analog TV StickDokument12 SeitenUser Manual: Hi-Speed Usb 2.0 Analog TV StickCuyito TarambanaNoch keine Bewertungen
- Maximus DVR Quick Start Guide v1Dokument4 SeitenMaximus DVR Quick Start Guide v1kumarddnNoch keine Bewertungen
- Guide Installation - DVR ENDSS-R4D8 PDFDokument16 SeitenGuide Installation - DVR ENDSS-R4D8 PDFjavis0Noch keine Bewertungen
- TiVme User Manual (English V1.0)Dokument48 SeitenTiVme User Manual (English V1.0)Funmi IzyNoch keine Bewertungen
- BIMS Manual V6 - 5Dokument30 SeitenBIMS Manual V6 - 5Vishal MandlikNoch keine Bewertungen
- DVR Quick Guide For New UIDokument12 SeitenDVR Quick Guide For New UIKabupaten CryptoNoch keine Bewertungen
- H24HRN 8TB Quick Start GuideDokument14 SeitenH24HRN 8TB Quick Start Guidedodge1915Noch keine Bewertungen
- Admin - Uploads - Manual - 9950, 9200, 1x1, 9400 - 20110418Dokument16 SeitenAdmin - Uploads - Manual - 9950, 9200, 1x1, 9400 - 20110418tadesse-wNoch keine Bewertungen
- HU358-E VivaStation User Manual HiVisionDokument25 SeitenHU358-E VivaStation User Manual HiVisionalelendoNoch keine Bewertungen
- TV Sabrent Usb 2.0 ManualDokument25 SeitenTV Sabrent Usb 2.0 ManualDiego Garcia TejedorNoch keine Bewertungen
- First Alliance H.264 PC DVR Quick Guide: Playback and Saving ClipsDokument3 SeitenFirst Alliance H.264 PC DVR Quick Guide: Playback and Saving ClipsasadffgNoch keine Bewertungen
- Enutv-3 Um enDokument25 SeitenEnutv-3 Um enKelly Carolina VianaNoch keine Bewertungen
- TD Dash Cam Instruction Manual New June 12Dokument8 SeitenTD Dash Cam Instruction Manual New June 12Lakes Media 3600% (1)
- Vintron DVR Quick Start Guide V3.0.0Dokument7 SeitenVintron DVR Quick Start Guide V3.0.0nkj_nbpNoch keine Bewertungen
- AtvtunerDokument21 SeitenAtvtunerRodrigo AlbertoNoch keine Bewertungen
- CMS ManualDokument17 SeitenCMS ManualKhach HiepNoch keine Bewertungen
- Sanyo Xacti Vpc-Sh1ex User ManualDokument96 SeitenSanyo Xacti Vpc-Sh1ex User ManualpolizeircNoch keine Bewertungen
- AHD DVR User Manual - V1.0Dokument11 SeitenAHD DVR User Manual - V1.0elio gamer lopezNoch keine Bewertungen
- Vhs 2 DVD ManualDokument16 SeitenVhs 2 DVD ManualduomaxvalNoch keine Bewertungen
- Aver Media Seb 5116Dokument29 SeitenAver Media Seb 5116djdr1Noch keine Bewertungen
- Chapter 1 Product Overview: Network Video Monitor Software V2.0.0.7Dokument56 SeitenChapter 1 Product Overview: Network Video Monitor Software V2.0.0.7sdssdssdsNoch keine Bewertungen
- Film Scanner 501 - enDokument20 SeitenFilm Scanner 501 - enTony EvelynNoch keine Bewertungen
- En Ha 442 Manual V1.1Dokument40 SeitenEn Ha 442 Manual V1.1Margareta PascaruNoch keine Bewertungen
- Instruction Manual: H.264 Network Digital Video Surveillance RecorderDokument51 SeitenInstruction Manual: H.264 Network Digital Video Surveillance RecorderGhamel NäMinä100% (1)
- Usb DVR: Model: 4V2ADokument22 SeitenUsb DVR: Model: 4V2AGaćeša BranislavNoch keine Bewertungen
- 67xb A QuickDokument65 Seiten67xb A QuickAdhiatma M. Nur HadiNoch keine Bewertungen
- CB-HDR-87xx89xx DVR Quick Operating InstructionsDokument19 SeitenCB-HDR-87xx89xx DVR Quick Operating InstructionsMOHAMMEDNoch keine Bewertungen
- 747 AirplaneDokument4 Seiten747 AirplaneElizabeth ParsonsNoch keine Bewertungen
- 2021 Record Book: Marquette VolleyballDokument22 Seiten2021 Record Book: Marquette VolleyballElizabeth ParsonsNoch keine Bewertungen
- 747-400 Airport Planning: Airplane Characteristics ForDokument3 Seiten747-400 Airport Planning: Airplane Characteristics ForElizabeth ParsonsNoch keine Bewertungen
- Local Situation Covid19 enDokument16 SeitenLocal Situation Covid19 enElizabeth ParsonsNoch keine Bewertungen
- Westwide SNOTEL Current Snow Water Equivalent (SWE) % of NormalDokument1 SeiteWestwide SNOTEL Current Snow Water Equivalent (SWE) % of NormalElizabeth ParsonsNoch keine Bewertungen
- Innate Lymphoid Cells To The Rescue: One Gene For Three Calcium CurrentsDokument3 SeitenInnate Lymphoid Cells To The Rescue: One Gene For Three Calcium CurrentsElizabeth ParsonsNoch keine Bewertungen
- Active Incident Resource Summary: Link LinkDokument9 SeitenActive Incident Resource Summary: Link LinkElizabeth Parsons100% (1)
- Jail Roster Report: Charges 1 2 3 Offense Level Order TypeDokument39 SeitenJail Roster Report: Charges 1 2 3 Offense Level Order TypeElizabeth ParsonsNoch keine Bewertungen
- Ark Genomic Revolution Multisector Etf Arkg HoldingsDokument2 SeitenArk Genomic Revolution Multisector Etf Arkg HoldingsElizabeth ParsonsNoch keine Bewertungen
- U S DividendchampionsDokument12 SeitenU S DividendchampionsElizabeth ParsonsNoch keine Bewertungen
- Bats System Performance: World-Class, Sustained Low LatencyDokument1 SeiteBats System Performance: World-Class, Sustained Low LatencyElizabeth ParsonsNoch keine Bewertungen
- noSQL V newSQLDokument33 SeitennoSQL V newSQLElizabeth ParsonsNoch keine Bewertungen
- 5.1 Operating SystemsDokument2 Seiten5.1 Operating SystemsMithun KumarNoch keine Bewertungen
- Fire Control PanelDokument2 SeitenFire Control PanelBrillyanNoch keine Bewertungen
- Commodore Amiga 3000 Hardware Technical Notes Revision 2 (1998-07) (Tsang, Calum)Dokument26 SeitenCommodore Amiga 3000 Hardware Technical Notes Revision 2 (1998-07) (Tsang, Calum)BASILEIOS KATHOLOSNoch keine Bewertungen
- Design & Co-Design of Embedded SystemsDokument46 SeitenDesign & Co-Design of Embedded Systemsvcdiniesh14Noch keine Bewertungen
- Globus LogDokument9 SeitenGlobus LogDanu VolohNoch keine Bewertungen
- DNA Install GuideDokument128 SeitenDNA Install GuideMustafa HussienNoch keine Bewertungen
- Chapter 4Dokument92 SeitenChapter 4Solomon SBNoch keine Bewertungen
- Red Hat Virtualization-4.4-Planning and Prerequisites Guide-En-UsDokument38 SeitenRed Hat Virtualization-4.4-Planning and Prerequisites Guide-En-UsAnoopNoch keine Bewertungen
- 4000 Computer Questions and Answers in English PDFDokument83 Seiten4000 Computer Questions and Answers in English PDFRana MondalNoch keine Bewertungen
- JIK 6 Indicator 1Dokument1 SeiteJIK 6 Indicator 1Fadli NugrahaNoch keine Bewertungen
- Memory Management PDFDokument53 SeitenMemory Management PDFkanika paliwalNoch keine Bewertungen
- h8173 Migrating Clariion VNX San Copy WPDokument25 Seitenh8173 Migrating Clariion VNX San Copy WPachilles7Noch keine Bewertungen
- Bahria University, Lahore Campus: Department of Computer SciencesDokument4 SeitenBahria University, Lahore Campus: Department of Computer SciencesAbdul BasitNoch keine Bewertungen
- JesusDokument22 SeitenJesusyaisky rodriguezNoch keine Bewertungen
- Fcode 54 en El SytucDokument2 SeitenFcode 54 en El SytucAga MenonNoch keine Bewertungen
- Data Sheet: HEF4517B LSIDokument8 SeitenData Sheet: HEF4517B LSIdavidNoch keine Bewertungen
- 10G SFPP Optical Transceivers Data Sheet by JTOPTICSDokument9 Seiten10G SFPP Optical Transceivers Data Sheet by JTOPTICSJayani Technologies LtdNoch keine Bewertungen
- Which of The Following Is Not An Input DeviceDokument11 SeitenWhich of The Following Is Not An Input DeviceFlict EL100% (1)
- DX DiagDokument12 SeitenDX DiagPrakash KhanzodeNoch keine Bewertungen
- 10 Best Electronics Manufacturing Companies in The WorldDokument7 Seiten10 Best Electronics Manufacturing Companies in The WorldjackNoch keine Bewertungen
- Bugreport Camellia - in SP1A.210812.016 2023 01 02 17 35 30 Dumpstate - Log 24928Dokument33 SeitenBugreport Camellia - in SP1A.210812.016 2023 01 02 17 35 30 Dumpstate - Log 24928Sufyan KhanNoch keine Bewertungen
- Claas Diagnostyka 50000Dokument90 SeitenClaas Diagnostyka 50000Michal PolakNoch keine Bewertungen
- Cisco Unified Communications Manager - IM & Presence: Virtualization For Older / End of Sale HardwareDokument33 SeitenCisco Unified Communications Manager - IM & Presence: Virtualization For Older / End of Sale HardwareCarlos RiveraNoch keine Bewertungen
- TechCorner 34 - Modbus Communication With Indusoft SCADADokument6 SeitenTechCorner 34 - Modbus Communication With Indusoft SCADAQuantumAutomationNoch keine Bewertungen
- REG-PE Quick Guide: A-EberleDokument10 SeitenREG-PE Quick Guide: A-EberleAlmigdad AlwsilaNoch keine Bewertungen
- Intraoral X-Ray UnitsDokument1 SeiteIntraoral X-Ray UnitsxrayserviceNoch keine Bewertungen