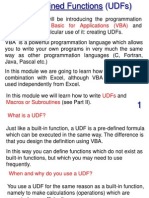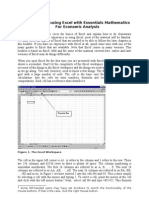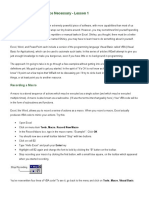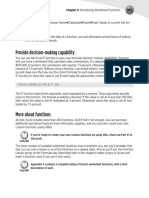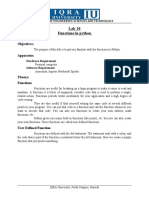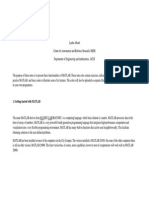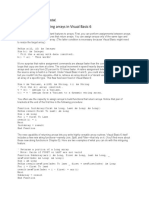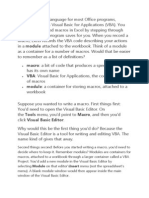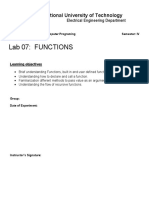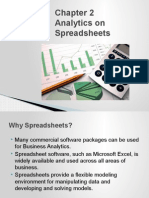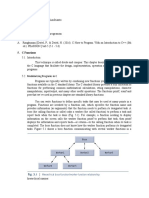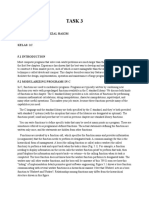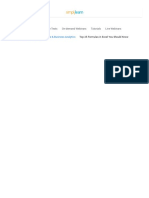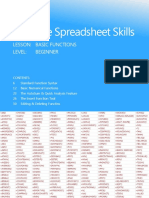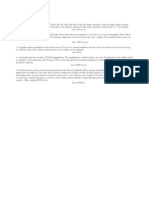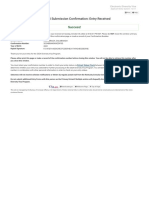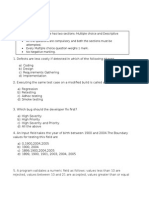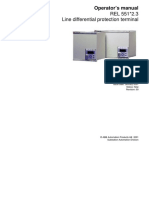Beruflich Dokumente
Kultur Dokumente
VBA User-Defined Functions: Syntax of A Function
Hochgeladen von
Queennie Anne CasauranOriginalbeschreibung:
Originaltitel
Copyright
Verfügbare Formate
Dieses Dokument teilen
Dokument teilen oder einbetten
Stufen Sie dieses Dokument als nützlich ein?
Sind diese Inhalte unangemessen?
Dieses Dokument meldenCopyright:
Verfügbare Formate
VBA User-Defined Functions: Syntax of A Function
Hochgeladen von
Queennie Anne CasauranCopyright:
Verfügbare Formate
VBA User-Defined Functions
Visual Basic for Applications (VBA) when used within Excel, it enables you to write modules that may be
subroutines or functions. A subroutine performs a process; a function returns a value to a cell (or a range) in the
same way as a worksheet function. Collectively, subroutines and functions are called modules or macros. To
add some confusion, the word module is also used for the place where one codes one or more macros.
Why and when do we use user-defined functions (UDF)? Just as it is more convenient to use =SUM(A1:A20)
rather than =A1+A2+...+A20, a user-defined function may be more convenient when we repeatedly need to
perform a certain type of calculation for which Microsoft Excel has no built-in function. Once a user defined
function has been correctly coded, it may be used in the same way as a built-in worksheet function.
** Macro-enabled files have the extension xlsm.
**Use the Save As command on the Office tab to display a tool for saving as a macro-enabled file. Or select this
type in the Save As Type box of the Save dialog
** The Visual Basic Editor (VBE) is where we do the coding
Syntax of a Function
To successfully code a function, you need two skills. The first is the ability to compose, in English and
mathematical symbols, the set of rules that will yield the desired result. This is called the algorithm. The second
is the ability to translate the algorithm into the Visual Basic language. Like all languages, both natural and
computer, Visual Basic has a set of rules known as the language syntax.
The syntax for a user-defined function:
** The name used for a function must not be a valid cell reference such as AB2, nor may it be the same as the
name assigned to a cell or a region. If you make this mistake, the cell that calls your misnamed function will
display #REF!
Practice Exercise 1: A Simple Function
We write a user-defined function to calculate the area of a triangle given the length of two sides and the
included angle: Area = abSin(). A worksheet formula is also used to confirm the VBA result
a) Create VBA_NAME.xlsm and on Sheet1 type the entries shown in A1:E3 and A4:C6 of Figure above.
The formula in D4 is =0.5 * A4 * B4 * SIN(RADIANS(C4)) and computes the area so that we may test
our function. Copy this down to row 6. Leave E4:E6 empty for now.
b) Open the VBE window (You can use <ALT>+<F11>). Click on Module1 in the Project window. The
window title should read VBA_NAME.xlsm - [Module1 (Code)]. One of the most common errors for VBA
beginners is entering the code in the wrong place. For our purposes, the only correct place is on a
general module, not a worksheet or workbook module.
c) Enter this code exactly as shown using <ENTER> at line ends and <TAB> to indent:
'Computes the area of a triangle given
'top sides and included angle in degrees
Function TriArea(SideA, SideB, Theta)
Alpha = WorksheetFunction.Radians(Theta)
TriArea = 0.5 * SideA * SideB * Sin(Alpha)
End Function
d) (d) Return to the worksheet and in E4 enter the formula =TriArea(A4, B4, C4). Note that as you type
=Tri, your function appears in the popup window in the same way that worksheet functions do. Copy
the formula down to row6. The values in the D and E columns should agree. If they differ, return to the
module sheet and correct the function. (Remember to press <F9> to recalculate the worksheet after
editing a function).
We now examine each line of the TRIAREA function.
1. This is a comment; the initial single quote (apostrophe) ensures this. A statement may end with a
comment: for example, X= srt(b) 'find the square root of x.
2. Another comment.
3. The Function is displayed in blue in the VBE to indicate a keyword. We chose the name TriArea; a
function name can be anything but a keyword. Our function has three arguments. Arguments are
passed from the formula in the worksheet to the function heading by their position, not by their names.
4. This is an assignment statement: we give a value to the variable Alpha. We do so using an Excel
function, so we need to use the WorksheetFunction before Radians. The complete syntax for
referencing a worksheet function is Application.WorksheetFunction.FunctionName, but the first word
may be omitted as it is in our function. You may also use the syntax Application.FunctionName.
***Did you notice that when you had typed WorksheetFunction, VBE offered a choice of functions? We explore
this later. Did you also notice that you could have typed a lowercasef? VBE would fix that when you pressed
<ENTER>.
5. This is another assignment statement. There must be at least one statement that assigns a value to the
function. In this statement we use the VBA sine function. We might have typed VBA.Sin(Alpha), but this
would be redundant
6. The End Function statement is required as the final line.
Naming Functions and Variables
Try to use short but meaningful names for variables, functions and arguments. These three simple rules must
be followed:
i. The first character must be a letter. Visual Basic ignores uppercase and lowercase. If you use the name
term in one place and Term elsewhere, Visual Basic will change the name to match the last used form.
ii. A name may not contain a space, a period (.), exclamation point (!), @, $ or #.
iii. A name may not be a VBA restricted keyword. A full list of reserved keywords is hard to find. However,
it is not necessary to know them because, if you try to use one, VBA highlights the word and displays
an error message. Generally this will read "Identifier expected," but certain keywords generate other
messages. Note that, generally, VBA displays keywords in blue.
Worksheet and VBA Functions
The mathematical functions available within VBA are shown. Details of other functions may be found by
searchingfor String functions or Date functions in the VBA Help.
*
*You cannot use a worksheet function when VBA provides the equivalent function even when the name is not
the same.
Programming Structures
The normal flow in any computer program (and our function is a small computer program) is from line to line.
This is called a sequential structure. In Exercise 1 line 4 is executed, followed by line 5, and so on. Anything that
changes this flow is called a control structure. There is also a branching or decision structure. This
structure gives the program two or more alternative paths to follow depending on the value of a variable. The
other control structure is the repetition or looping structure. The code within a loop is executed one or more
times.
The IF Structure
Previously, we looked at conditional formulas using the IF function to make a selection based on a test. We do
the same in a macro using the IF...ELSE structure whose syntax is shown in the figure below. The items
enclosed in square brackets are optional.
There is a slightly simpler syntax for a one-line IF statement in which statements are separated by colons.
Exercise 2: Boolean Operators
In this exercise we will use the short and the long form of the IF statement, and show the use of the AND and
OR Boolean operators.
We will construct a function that reports what type of triangle is formed when given the length of the three sides.
Before coding this, we need to think more about the algorithm. We might make a list of the things we know
about triangles and their sides:
i. One side is always shorter than the sum of the other two.
ii. In an equilateral triangle all the sides are equal.
iii. In an isosceles triangle two sides are equal.
iv. Pythagoras' theorem is true with a right angle triangle.
How do we know which is the hypotenuse if we are given just three values? How many pairs of sides must be
compared to establish that we have an isosceles triangle? These questions are readily answered if the values
for the sides are in descending order. The reader may wish to complete the algorithm before proceeding.
(a) On Sheet2 of VBA_NAME.xlsm construct the worksheet shown in the Figure. The cell D4 contains the
formula =Tritype(A4,B4,C4). It will return the value #NAME? until we have coded the function.
(b) Open the VBE, add a second module to the VBA_NAME.xlsm project, and code the following function.
Function Tritype(a, b. c)
'Sort the three sides in ascending order
If b >a Then holder = a: a = b: b = holder
If c >a Then holder = a: a = c: c = holder
If c >b Then holder = b: b = c: c = holder
Determine triangle type
If a > b + c Then
Tritype = "None"
ElseIf a * a = b * b + c * c Then
Tritype = "Right"
ElseIf (a = b) And (b = c) Then
Tritype = "Equilateral"
ElseIf (a = b) Or (b = c) Then
Tritype = "Isosceles"
Else
Tritype = "Scalene"
End If
End Function
c) Return to the worksheet and press <F9>. Experiment with other values for the three sides to test the function.
Make sure you follow the logic in the sorting section. We use a variable called holder to temporarily store a
value when we need to exchange the values of two other variables.
We made a second module for the user-defined function of this exercise. This was not essential; we could have
added it to Module1. However, there is a problem with having more than one function on a single module. If
anyone of the functions contains an error, then all functions on that module return error values on the worksheet
This can be confusing, especially for beginners. There are other considerations that help you decide whether to
put more than one function on a single module, but these relate to the use of Public or Private in the Function
header- a topic we will not be exploring
The SELECT Structure
Visual Basic for Applications provides another branching structure called the SELECT CASE structure. Its
syntax is shown
When testexpression matches one of the expressions, the statements following that Case clause are executed
up to the next Case (or End Select) clause. Control then passes to the statement following End Select. When
testexpression matches more than one expression, only the statements for the first match are executed. The
statements following Case Else are executed if no match is found in any of the other Case selections. It is
advisable always to use a Case Else statement to handle unexpected testexpression values.
Exercise 3: Select Example
The number of real roots of the quadratic ax
2
+bx+c=0 is determined by the value of the discriminant d =b
2
-4ac.
In this exercise we write a function to return a value indicating the number of real roots for a quadratic equation.
(a) Open the VB Editor, insert another module, and enter the function shown here.
(b) Set up Sheet3 as in Figure above to test the function. The function is called in D4 with
=RootCount(A4,B4,C4).
The FOR..NEXT Structure
In a looping structure a block of statements is executed repeatedly. When the repetition is to occur a specified
number of times, the FOR...NEXT structure is used. The syntax for this structure is given in Figure below.
The reader is strongly advised never to alter the value of the counter within the For...Next loop, as the results
are unpredictable.
Exercise 4: Example Using FOR... NEXT
For our example we will write a function to find the sum of the squares of the first n integers. While we are
learning VBA, it is good to use an example where the answer is known. In this case the answer is given by:
(n/6)(n+1)(2n+1).
(a) Open the VBE, insert another module, and enter the following function.
Function SumOfSquares(n)
SumOfSquares = 0
For j = 1 To n
SumOfSquares = SumOfSquares + j ^ 2
Next j
End Function
(b) Set up Sheet4 as in Figure (Excel form) to test the function. The cell with value 12 has been named as N.
The Excel Object Model: An Introduction
From a nontechnical point of view, the Excel object Model, is a detailed blueprint of how Excel operates behind
the scenes. The model consists of objects. Examples of objects are a workbook, a worksheet, a range. A group
of objects of the same type is called a collection. The Workbooks collection contains all the open workbook
objects. The term Workbooks(1) refers to the first open workbook, while Workbooks("Data.xlsx") refers to a
workbook by name
Objects have methods and properties. Thus we might see subroutine statements with terms such as
Workbook(1).Close and Activesheet.Delete where Close and Delete are methods. An expression such as
Worksheet(1).Name is a reference to a property of Worksheet(1).
A range is a strange object. Consider the range A1:C10. It contains other ranges such as A2:B4 and C9, but
each of these is itself a range. So the range object is also a range collection; this is the only collection in Excel
that does not use a plural name. Surprisingly, there is no Cell object. You may see code using a term such as
Cells(1,1), but this is just another way of referencing Range ("A1").
When working with Functions, we need to know about two range properties: Count and Value. Very often the
term Value is omitted since this is the default property.
Exercise 5: FOR EACH-Resistors Revisited
The For Each structure may be used with any collection. This structure references each member of the
collection in turn with code such as: For Each MyCell in MyRange...Next.
In previous exercises, we found the equivalent resistance of a number of resistors in parallel. For comparison,
we will use both For Next and For Each to find the equivalent (or effective) Rvalue.
(a) Open the VBE, insert another module, and enter the two functions shown here.
Function EquivR(myRange)
recipR =0
For i =1 To myRange.Count
If myRange(i). Value> 0 Then
recipR =recipR + (1 / myRange(i).Value)
End If
Next
If recipR >0 Then
EquivR = 1 / recipR
Else
EquivR ="Error"
End If
End Function
Function EffectR(myRange)
recipR = 0
For Each myCel1 In myRange
If myCell.Value > 0 Then
recipR = recipR + (1/ myCell.Value)
End If
Next
If recipR > 0 Then
EffectR = 1 / recipR
Else
EffectR = "Error"
End If
End Function
(b) Set up Sheet5 as in the Figure o test the function. The Cell B6 has the formula ROUND(equivR(B3:E3),-1)
and uses the Custom Format of 0 "ohms". We could have VBA do the rounding with this statement:
EffectR = WorksheetFunction.Round(EffectR, -1)
It is left as an exercise to experiment with the correct place to enter this code in the macro.
Exercise 6: The DO ... LOOP Structure
Whereas the FOR...NEXT structure is used for a specific number of iterations through the loop, the DO ...LOOP
structures are used when the number of iterations is not initially known but depends on one or more variables
whose values are changed by the iterations. There are two syntaxes for this structure; the Pre-test and the Post-
testforms. These are shown in Figure below. We have the option of looping until a condition becomes true or
while a condition is true. In the Pre-test form (Syntax 1], the condition is test before the first statement within the
loop is executed while in the Post-test (Syntax 2) the test occurs after the last statement has been executed.
This means that with syntax 2, the statements within the loop are executed at least once regardless of the value
of the condition at the start of the 0 structure.
Typically, the condition in the UNTIL or WHILE phrase refers to one or more variables. The programmer is
responsible for ensuring that the variables eventually have values such that the terminating condition is
satisfied. The only exception is when a conditional EXIT statement is used to terminate the loop. Should
the terminating condition never be reached, you have an infinite loop.
But for the example here, we show its use to compute Exp(x) using the Maclaurin series.
This is known to be a convergent series. Also we observe that:
We will make use of this recursive relationship. But how many terms shall we use? Since nothing in Excel can
be more precise than 1E-15, we will keep looping until term k is within this precision of term k-1.
(a) Open a new VBE module and enter this function:
The Debug statement is to check the operation of the function; it can be deleted or "commented out" when not
needed. It prints results in the Immediate Window. Note that we have an "escape hatch;" if k gets above 100, we
jump out of the loop after displaying a message. It is a good idea to use this technicality to avoid unending
loops. The 100 limit will be too small for values of x much over 25
(b) Set up Sheet6 as in Figure above to test the function.
(c) Save the worksheet
.
Das könnte Ihnen auch gefallen
- Create User-Defined Functions (UDFs) in Excel with VBADokument16 SeitenCreate User-Defined Functions (UDFs) in Excel with VBAJonahJuniorNoch keine Bewertungen
- My VBADokument19 SeitenMy VBADevotees AddaNoch keine Bewertungen
- Advanced Excel/ Excel Based Analysis and Modelling: RelativeDokument9 SeitenAdvanced Excel/ Excel Based Analysis and Modelling: Relativelynn zigaraNoch keine Bewertungen
- What Is A Function Procedure in VBA?: Online Excel VBA TrainingDokument28 SeitenWhat Is A Function Procedure in VBA?: Online Excel VBA Trainingramon05Noch keine Bewertungen
- Chapter 5Dokument45 SeitenChapter 5EINSTEIN2DNoch keine Bewertungen
- Introduction To Using Excel With Essentials Mathematics For Economic AnalysisDokument13 SeitenIntroduction To Using Excel With Essentials Mathematics For Economic AnalysisQuji BichiaNoch keine Bewertungen
- Excel VBA Tips 1Dokument10 SeitenExcel VBA Tips 1Asad MehmoodNoch keine Bewertungen
- Excel VBADokument39 SeitenExcel VBAGreg MaslenNoch keine Bewertungen
- 4 - FunctionsDokument16 Seiten4 - FunctionsSherleen GallardoNoch keine Bewertungen
- It Lab ManualDokument62 SeitenIt Lab ManualVIPIN SINGHNoch keine Bewertungen
- Provide Decision-Making Capability: Chapter 4: Introducing Worksheet FunctionsDokument5 SeitenProvide Decision-Making Capability: Chapter 4: Introducing Worksheet Functionsxdpablo328Noch keine Bewertungen
- Compo02 Chapter 5Dokument3 SeitenCompo02 Chapter 5JUN GERONANoch keine Bewertungen
- Summary of VBA For Scientific Computing 9-25-2013 v1Dokument19 SeitenSummary of VBA For Scientific Computing 9-25-2013 v1lionfierce123Noch keine Bewertungen
- VBA macros for correcting shifted dataDokument26 SeitenVBA macros for correcting shifted datarohit8111Noch keine Bewertungen
- Excel VBA Guide (v1.0) Last Update: 09/01/2014: Hierarchy, The Idea That Objects Can Contain OtherDokument3 SeitenExcel VBA Guide (v1.0) Last Update: 09/01/2014: Hierarchy, The Idea That Objects Can Contain Otherhtmlfreak100% (1)
- Matlab Tut BasicDokument8 SeitenMatlab Tut BasicAndry BellehNoch keine Bewertungen
- Lecture 8 VBADokument10 SeitenLecture 8 VBAJonahJuniorNoch keine Bewertungen
- CppChap10 PDFDokument32 SeitenCppChap10 PDFNeneNoch keine Bewertungen
- WLP 3.2 3.3 TLE 8 Computer Literacy RevisedDokument14 SeitenWLP 3.2 3.3 TLE 8 Computer Literacy RevisedAltheaNoch keine Bewertungen
- FDokument31 SeitenFEugene Maturan TamposNoch keine Bewertungen
- Lab-10 Functions in Python: ObjectivesDokument7 SeitenLab-10 Functions in Python: ObjectivesFarrukh AbbasiNoch keine Bewertungen
- Top 25 Formulas in Excel You Should KnowDokument19 SeitenTop 25 Formulas in Excel You Should KnowJohn amenNoch keine Bewertungen
- Esignal Formula Script (Efs) Tutorial Series: Introductory Tutorial 2 Commonly Used Core JavascriptDokument17 SeitenEsignal Formula Script (Efs) Tutorial Series: Introductory Tutorial 2 Commonly Used Core JavascriptKaustubh KeskarNoch keine Bewertungen
- IT 2 - Computer Programming Week 5Dokument4 SeitenIT 2 - Computer Programming Week 5Jerick VillanuevaNoch keine Bewertungen
- Mon Multipl: L T (HintDokument3 SeitenMon Multipl: L T (HintNermeen Mohameed N MNoch keine Bewertungen
- Getting Started With MATLAB - Part1Dokument15 SeitenGetting Started With MATLAB - Part1Rav ChumberNoch keine Bewertungen
- Assigning and Returning Arrays in Visual Basic 6Dokument13 SeitenAssigning and Returning Arrays in Visual Basic 6lalithaNoch keine Bewertungen
- Visual Basic For Applications TrainingDokument38 SeitenVisual Basic For Applications Traininganuj SinghNoch keine Bewertungen
- Lecture 04Dokument16 SeitenLecture 04aw.aw.free321Noch keine Bewertungen
- Bpath Lesson 03 Functions and AssignmentsDokument5 SeitenBpath Lesson 03 Functions and AssignmentsDiegoNoch keine Bewertungen
- ABC Unified School District Technology Professional Development ProgramDokument9 SeitenABC Unified School District Technology Professional Development ProgramYuli Anto100% (1)
- The Macro CodeDokument9 SeitenThe Macro Codeviktóriam_6Noch keine Bewertungen
- FOCP - Unit V - 2 Mark QuestionsDokument6 SeitenFOCP - Unit V - 2 Mark Questionsprasath67Noch keine Bewertungen
- Vba ExercisesDokument12 SeitenVba ExercisesKashifNoch keine Bewertungen
- Excel Skills For Business - Intermediate IDokument20 SeitenExcel Skills For Business - Intermediate IQuang ThanhNoch keine Bewertungen
- ELEC6021 An Introduction To MATLAB: Session 1Dokument13 SeitenELEC6021 An Introduction To MATLAB: Session 1مصطفى العباديNoch keine Bewertungen
- Lab 07: Functions: National University of TechnologyDokument8 SeitenLab 07: Functions: National University of TechnologyR kNoch keine Bewertungen
- 472 Assignment 6Dokument5 Seiten472 Assignment 6zippedglassesNoch keine Bewertungen
- AfmDokument77 SeitenAfmVi King in IndiaNoch keine Bewertungen
- Getting Ready To Code - VBA Crack CourseDokument14 SeitenGetting Ready To Code - VBA Crack CourseNoriane PadilhaNoch keine Bewertungen
- VBA3-Creating User Defined FunctionsDokument6 SeitenVBA3-Creating User Defined FunctionsYohan Wono SantosoNoch keine Bewertungen
- Excel2007 Advanced CalculationsDokument11 SeitenExcel2007 Advanced CalculationsvinodetrxNoch keine Bewertungen
- SQL Exam 6Dokument20 SeitenSQL Exam 6gk.mobm33Noch keine Bewertungen
- Evans Analytics2e PPT 02Dokument29 SeitenEvans Analytics2e PPT 02qunNoch keine Bewertungen
- Mathematical Functions in ExcelDokument15 SeitenMathematical Functions in ExcelArchana SharmaNoch keine Bewertungen
- 14 Formulas and FunctionsDokument28 Seiten14 Formulas and Functionsjustchill143Noch keine Bewertungen
- 1B - 2210631160013 - Muhammad Alvin Andrianto - Task3Dokument9 Seiten1B - 2210631160013 - Muhammad Alvin Andrianto - Task3NaufalNoch keine Bewertungen
- Task 3 AlgoDokument6 SeitenTask 3 AlgoRizal HakimNoch keine Bewertungen
- Migrating Excel VBA Add-In To VB - Net, ExcelDNA, NetOfficeDokument15 SeitenMigrating Excel VBA Add-In To VB - Net, ExcelDNA, NetOfficeDave_RomeoNoch keine Bewertungen
- Assignment ITDokument27 SeitenAssignment ITsaifeelahi6Noch keine Bewertungen
- Top 25 MS Excel Formulas One Must Know - SimplilearnDokument30 SeitenTop 25 MS Excel Formulas One Must Know - SimplilearnAyo OmotolaNoch keine Bewertungen
- Advance Spreadsheet Skills: Lesson: Basic Functions Level: BeginnerDokument35 SeitenAdvance Spreadsheet Skills: Lesson: Basic Functions Level: BeginnerJon Ulriko TubalNoch keine Bewertungen
- Function and Sub - VBADokument2 SeitenFunction and Sub - VBApattarawanNoch keine Bewertungen
- Exporting NX Data To ExcelDokument10 SeitenExporting NX Data To ExcelvincemugnaioNoch keine Bewertungen
- COMP 116: Object Oriented Programming: (Course Plan February 2011) 1 Year 2 SemesterDokument7 SeitenCOMP 116: Object Oriented Programming: (Course Plan February 2011) 1 Year 2 SemesterRahul KhadkaNoch keine Bewertungen
- Hour 3 - The Essentials of C ProgramsDokument8 SeitenHour 3 - The Essentials of C ProgramsDineshNoch keine Bewertungen
- Assessment Task 1Dokument9 SeitenAssessment Task 1Queennie Anne Casauran0% (1)
- 1991Dokument11 Seiten1991Queennie Anne CasauranNoch keine Bewertungen
- 1990 PDFDokument12 Seiten1990 PDFQueennie Anne CasauranNoch keine Bewertungen
- Experiment No 4Dokument6 SeitenExperiment No 4Queennie Anne CasauranNoch keine Bewertungen
- Water PollutionDokument5 SeitenWater PollutionQueennie Anne CasauranNoch keine Bewertungen
- Immobilized EnzymesDokument4 SeitenImmobilized EnzymesQueennie Anne CasauranNoch keine Bewertungen
- Experiment No 5Dokument6 SeitenExperiment No 5Queennie Anne CasauranNoch keine Bewertungen
- PS Math18Dokument1 SeitePS Math18Queennie Anne Casauran0% (1)
- Figures of SpeechDokument2 SeitenFigures of SpeechRaz MahariNoch keine Bewertungen
- Center Stage: Turn it Up Dance AuditionDokument9 SeitenCenter Stage: Turn it Up Dance AuditionQueennie Anne CasauranNoch keine Bewertungen
- Korean WordsDokument3 SeitenKorean WordsQueennie Anne CasauranNoch keine Bewertungen
- DV-2024 Submission ConfirmationDokument1 SeiteDV-2024 Submission ConfirmationMohamed OulmeraghNoch keine Bewertungen
- Inpho DTMaster 0915 PDFDokument2 SeitenInpho DTMaster 0915 PDFDelasdriana WiharjaNoch keine Bewertungen
- CSC-241 Lab Manual Object Oriented Programming GuideDokument111 SeitenCSC-241 Lab Manual Object Oriented Programming GuideRaja Haris SulaimanNoch keine Bewertungen
- Narrative Report ICTDokument2 SeitenNarrative Report ICTPhil LajomNoch keine Bewertungen
- Iss 2 PDFDokument17 SeitenIss 2 PDFAakansh ShrivastavaNoch keine Bewertungen
- Testing PreliminaryDokument6 SeitenTesting PreliminaryPrashantHegdeNoch keine Bewertungen
- Introduction To Computer Aided ManufacturingDokument6 SeitenIntroduction To Computer Aided ManufacturingitzgayaNoch keine Bewertungen
- Creative Writing: Module No. 1 Imaginative Writing Versus Technical WritingDokument5 SeitenCreative Writing: Module No. 1 Imaginative Writing Versus Technical WritingKristine Cantilero100% (1)
- 5 Pen PC TechnologyDokument16 Seiten5 Pen PC TechnologyArchana Muthangari100% (1)
- Servicenow ResumeDokument5 SeitenServicenow Resumepkhdyfdjd100% (2)
- AI 101 Whitepaper CobbleStone SoftwareDokument9 SeitenAI 101 Whitepaper CobbleStone SoftwareSaad Yacoubi SahliNoch keine Bewertungen
- GacDokument20 SeitenGacRhyzza Cortez100% (1)
- 9P9H9DDokument31 Seiten9P9H9DArtful DodgerNoch keine Bewertungen
- ExceptionDokument188 SeitenExceptionAzhar MullaNoch keine Bewertungen
- LPCC Lab Assignment - 1Dokument13 SeitenLPCC Lab Assignment - 1YUVRAJ SHARMANoch keine Bewertungen
- Operations ResearchDokument80 SeitenOperations ResearchZaid HadiNoch keine Bewertungen
- CIS 112 Computer Technology: - Lectuerer: Karabo Macheng - EmailDokument74 SeitenCIS 112 Computer Technology: - Lectuerer: Karabo Macheng - EmailMohsan MinhasNoch keine Bewertungen
- How To Copy A ProjectDokument7 SeitenHow To Copy A ProjectManoj TyagiNoch keine Bewertungen
- Cgi - Result PublishingDokument2 SeitenCgi - Result PublishingpaoloNoch keine Bewertungen
- How to manage software and hardware assetsDokument8 SeitenHow to manage software and hardware assetsHirdesh VishawakrmaNoch keine Bewertungen
- Setup Computer Networks Study GuideDokument4 SeitenSetup Computer Networks Study GuideMorelei FernandezNoch keine Bewertungen
- LAN MessengerDokument57 SeitenLAN MessengerMudit Dhawan100% (4)
- 971SmartRadarLTi ServMan 416716 Rev3Dokument56 Seiten971SmartRadarLTi ServMan 416716 Rev3HeshamEl-naggarNoch keine Bewertungen
- Pile Driving Chart2Dokument3 SeitenPile Driving Chart2syakirohNoch keine Bewertungen
- Ov7620 Single-Chip Cmos Vga Color Digital Camera: FeaturesDokument60 SeitenOv7620 Single-Chip Cmos Vga Color Digital Camera: FeaturesbengannanNoch keine Bewertungen
- (Latest) Complete UX Guide - 2021Dokument18 Seiten(Latest) Complete UX Guide - 2021Gaurav Malik100% (1)
- Agile Planning Emphasis Iterative Approach EstimationDokument2 SeitenAgile Planning Emphasis Iterative Approach Estimationmahammad shaikNoch keine Bewertungen
- REL551 Operators ManualDokument86 SeitenREL551 Operators Manualelo_elo_elo_eloNoch keine Bewertungen
- Telangana Police Recruitment Hall Ticket 2015Dokument2 SeitenTelangana Police Recruitment Hall Ticket 2015Yogi VanamNoch keine Bewertungen
- Systems Analysis and Design in A Changing World 7th Edition Satzinger Test BankDokument16 SeitenSystems Analysis and Design in A Changing World 7th Edition Satzinger Test Bankshannontoddfbjgzpaiec100% (24)