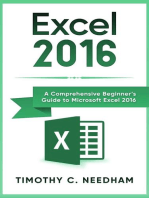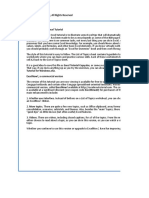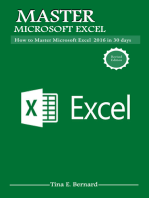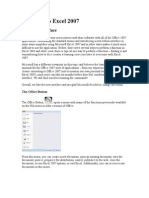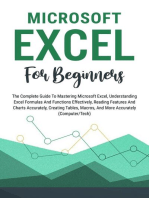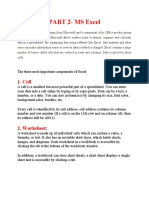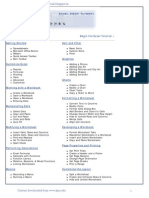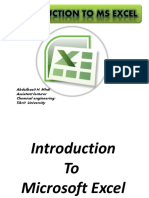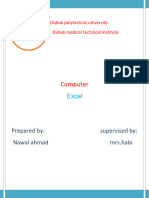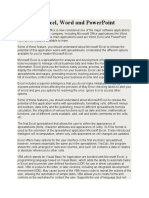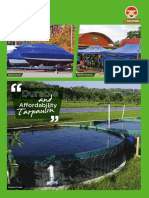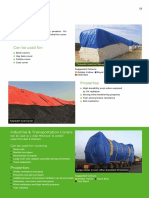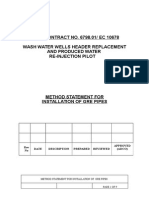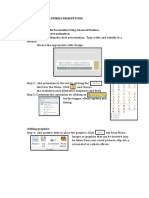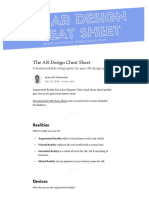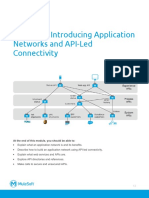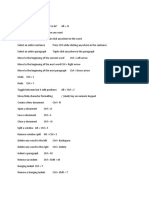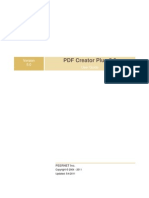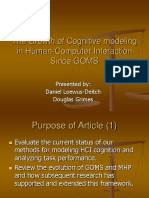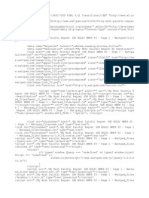Beruflich Dokumente
Kultur Dokumente
Introduction To MS Excel - A Practical Approach.
Hochgeladen von
N P SrinivasaraoOriginaltitel
Copyright
Verfügbare Formate
Dieses Dokument teilen
Dokument teilen oder einbetten
Stufen Sie dieses Dokument als nützlich ein?
Sind diese Inhalte unangemessen?
Dieses Dokument meldenCopyright:
Verfügbare Formate
Introduction To MS Excel - A Practical Approach.
Hochgeladen von
N P SrinivasaraoCopyright:
Verfügbare Formate
Introducing Microsoft Excel 2010
Starting Excel
Worksheets and Workbook
Understanding the User Interface
Quick Access Toolbar
Ribbon
Formula Bar
Worksheet Area
Worksheet Tab
Status Bar
The Backstage View
Saving Excel Workbook
Creating New Excel Workbook
Opening Existing Excel Workbook
Getting Help with Excel 2010
Introducing Microsoft Excel 2010
In this chapter, you learn how to work with Excel workbooks. You will learn how to start Excel,
how an Excel file is organized, the new user interface in Excel 2010, and performing basic file
operations. If you used Excel 2007 earlier, you will immediately notice one significant change in
Excel 2010: the Microsoft Office button, located at the top left corner of the program window in
Excel 2007, has been replaced by the File tab. In Excel 2010 all of the workbook management
tasks such as saving and printing are moved to the File tab. Users can click to display these
commands in the new Backstage view.
In Excel 2010, another new feature added is Paste Preview. This capability allows you to see
how your data will appear in the worksheet before you commit to the paste. By pointing to any of
the icons in the Paste Options palette, you can switch between options to discover the one that
makes your pasted data appear the way you want it to.
You can not only continue to modify the Quick Access Toolbar in Excel 2010, but also have
many more options for changing the ribbon interface. You can hide or display built-in ribbon
tabs, change the order of built-in ribbon tabs, add custom groups to a ribbon tab and create
custom ribbon tabs which, in turn, can contain custom groups.
In Excel 2010, statistical, scientific, engineering, and financial functions accuracy have been
improved. Excel 2010 also contains more accurate statistical summary and test functions. The
naming conventions used to identify the programs functions have been changed. This change
is most noticeable with regard to the programs statistical functions, though the older functions
have been retained to ensure that workbooks created in Excel 2010 would be compatible with
workbooks created in previous versions of the program. It is possible in Excel 2010 to create
formulas by using the older functions.
Another powerful addition to Excel 2010 is the capability of summarizing data by using
Sparklines which enhances the programs reporting and summary capabilities.
Filtering PivotTable Data by using Slicers in Excel 2010, visually indicate which values appear in
a PivotTable and which are hidden. They are particularly useful when presenting data to an
audience that contains visual thinkers who might not be skilled at working with numerical values.
You have much more control over your data bars formatting in Excel 2010 than in Excel 2007.
When you create a data bar in Excel 2010, it has a solid color fill, not a gradient fill like the bars
in Excel 2007.
Rather than having to edit your images in a separate program and then insert them into your
Excel 2010 workbook you can now edit your images in the Excel workbook itself.
Starting Excel
You can start Excel in multiple ways:
1. From the Start button
i. Click on the Start button in the bottom left corner of Task bar
ii. Click on All Programs
iii. Click on Microsoft Office and then click on Microsoft Excel 2010
2. Start Excel from the Desktop Icon
Worksheets and Workbook
Excel files are also called workbooks. Each file, or workbook, contains one or more worksheets.
A worksheet is a very large collection of rows and columns. Think of it as a giant data table with
a maximum of 1,048,576 rows and 16,384 columns. A new Excel file (workbook) contains three
worksheets by default. You can add more worksheets or delete the ones you do not want. A
workbook must have at least one worksheet.
Each worksheet has a name. You can see the worksheet name on the tab at the bottom of the
workbook. In a new workbook, the three default worksheets are named Sheet 1, Sheet 2, and
Sheet 3. You can rename the worksheet to give a meaningful name.
In the worksheet, the data is organized in cells. A cell is the intersection of a row and a column.
Excel uses alphabets as column labels and numbers as row labels. So the first column is
labeled A and the first row is labeled 1.
The first cell is labeled A1 (label of the column followed by the label of the row).
You can use both the mouse and the Arrow keys on the keyboard to navigate or move around
the worksheet.
An Excel workbook with 3 default worksheets
Understanding the User Interface
Microsoft Excel 2010 has an easy to use user interface that builds on the design introduced with
Excel 2007.
The user interface in Excel 2010 has six major elements as shown in the following picture:
I. Quick Access Toolbar
II. Ribbon
III. Formula Bar
IV. Worksheet Area
V. Worksheet Tabs
VI. Status Bar
Quick Access Toolbar
The top row in the interface is the Quick Access Toolbar you use it to quickly access
commonly used functions like File Save, New File, Undo & Redo. You can customize it to show
functions you use most.
To customize it:
i. Click on the Arrow next to the toolbar
ii. You will see a list of commands in the window. Click on the command you wish to
include in the toolbar. To remove an item from the toolbar, click on the check mark next
to the command.
iii. To move the Toolbar below the Ribbon, click on the check box Store Quick Access
Toolbar below the Ribbon
To get the Excel Options, go to File menu and select Options
iv. To add commands not shown in the list, click the More Commands option
Ribbon
The Ribbon interface was introduced in Excel 2007. All Office 2010 programs organize
commands on a horizontal bar called the ribbon, which appears across the top of each program
window whether or not there is an active document. Commands are organized on task-specific
tabs of the Ribbon and in feature-specific groups on each tab. Commands generally take the
form of buttons and lists. Some appear in galleries. Some groups have related dialog boxes or
task panes that contain additional commands.
Dynamic Ribbon Elements
The Ribbon is dynamic. As the width of the Ribbon changes the appearance of commands on
the Ribbon also changes. A command might be displayed on the ribbon in the form of a large
button, a small button, a small labeled button, or a list entry. As the width of the ribbon
decreases, the size, shape, and presence of buttons on the ribbon adapt to the available space.
For example, when sufficient horizontal space is available, the buttons on the tabs are spread
out and youre able to see more of the commands available in each group.
If you decrease the width of the ribbon, small button labels disappear
Each tab in the Ribbon contains tools and commands for working with your worksheet. Click on
each tab to see what you can do with it.
Home Tab
Contains commonly used commands for Copy / Paste, Formatting, Inserting rows and columns.
Insert
This tab has options to insert various objects like Tables, Illustrations, Charts, Sparklines, Filter,
Text, Symbols, Shapes, SmartArt, and Hyperlinks into your Excel worksheet.
Page Layout
Use this tab to change Page Themes, Orientation, Size, Margins, Backgrounds, Set Print Areas
and Move Objects Forward and Back.
Formulas
Formulas are the most powerful feature of Excel 2010. Use Formula tab to find and use and
check various Excel formulas in your worksheet.
Data
This tab has functions for importing /organizing external data into worksheets, option to
Connections, Sort & Filter options and sophisticated Data tools.
Review
This tab has functions for reviewing and protecting your worksheet like Spell Check, Language,
Comments and Protect.
View
This tab has commands to change how you see the worksheet, create and use Macros.
Formula Bar
This is where you enter / edit contents of a cell. It is called Formula bar but you can enter
anything here, not just formulas.
Worksheet Area
This is the area where you enter and store data
Worksheet Tab
This tab shows all worksheets contained in the current workbook and worksheet names. To
rename a worksheet,
i. Right click on the name of the worksheet
ii. Enter the new name and press Enter
Status Bar
The Status bar displays information about your worksheet based on the cells you select in the
worksheet.
The Backstage View
You use the Backstage view to manage Excel files and settings.
If you used Excel 2007 earlier, you will immediately notice one significant change in Excel 2010:
the Microsoft Office button, located at the top left corner of the program window in Excel 2007,
has been replaced by the File tab.
In Excel 2010 all of the workbook management tasks such as saving and printing are moved to
the File tab. Users can click to display these commands in the new Backstage view.
Use Backstage view to perform functions such as creating, saving, opening and closing Excel
files. The Backstage View is also the place where you can modify the information about the
current workbook. It also has the Print command for printing your worksheets. You can also set
default options like file save location and language settings in the Backstage view.
i. Click on the File tab in the Ribbon to access the Backstage view
ii. Click on Options
iii. Click on Save
iv. Click inside the Default file location text entry box and type new default location
v. Click OK to save the new location
Saving Excel Workbook
You can save your excel workbook by doing one of the following
1. Press CTRL+S on your keyboard the workbook will be saved in the default file location
you set in using the Backstage View.
2. Click the Save button on the Quick Access Toolbar.
3. Click the File tab to open the Backstage View and then click on Save As menu option.
A Save As dialog box opens.
i. Click on File Name text entry box. Type the name of the file and then click
the Save button.
Creating New Excel Workbook
You can create a new workbook by doing one of the following
1. With Excel open, press CTRL+N on your keyboard Excel will create a new workbook
2. Click the Arrow next to the Quick Access Toolbar and then click on New
3. Click the File tab and then click New. The New Workbook page of the Backstage view
appears.
Click on Blank Workbook, and then click Create. A new, blank workbook opens.
Click the File tab to open the Backstage View and then click on Save As menu option to
save the workbook.
Opening Existing Excel Workbook
You can open an existing workbook by doing one of the following
1. To open an existing workbook, press CTRL+O on your keyboard Excel will show you
the list of files in the default file location to open
2. Click the Arrow Next to the Quick Access Toolbar and click on Open
3. Click the File tab to open the Backstage View and click on Open
Getting Help with Excel 2010
In this section, you will learn how to use the Excel 2010 Help system. The Excel Help System is
a combination of tools and files stored on your computer. These tools and files get installed
along with Excel. You can access additional files and resources from Office.com if your
computer is connected to the Internet.
You can find Help information in one of the following ways:
1. You can display a ScreenTip for help with an item on the screen. For example, to display
a ScreenTip for a button, point to the button (but do not click it). The ScreenTip gives the
buttons name, the keyboard shortcut, and a description of what the button does when
clicked.
2. You can click the Microsoft Excel Help button (a question mark in a blue circle) located
at the right end side of the ribbon to display the Excel Help window.
To access the Table of Contents, click the Show Table of Contents button on the
toolbar. The Help window now displays two panes. The Table of Contents task pane is
on the left, organized by category. If you are connected to the Internet, Excel displays
categories, topics, and training available from the Office Online Web site as well as
those stored on your computer. If you click on any category (the book icon), Excel
displays that categorys topics (represented by help icons).
Below the bulleted list under Browse Excel 2010 Help, click Activating Excel.
Excel Help displays a list of topics related to activating Microsoft Office programs. Click
any topic to display the related information.
At the top of the Excel Help window, click the Type words to search for box, key in
Activating Excel, and then press the Enter key. The Excel Help window displays topics
related to the word you entered.
Das könnte Ihnen auch gefallen
- Excel 2016: A Comprehensive Beginner’s Guide to Microsoft Excel 2016Von EverandExcel 2016: A Comprehensive Beginner’s Guide to Microsoft Excel 2016Bewertung: 3.5 von 5 Sternen3.5/5 (3)
- Microsoft Office Excel 2013 New Features and Power TipsVon EverandMicrosoft Office Excel 2013 New Features and Power TipsNoch keine Bewertungen
- Introduction To Microsoft Excel 101Dokument14 SeitenIntroduction To Microsoft Excel 101ami iNoch keine Bewertungen
- Learn ExcelDokument203 SeitenLearn ExceleBooks DPF Download100% (2)
- Excel 2022 Beginner’s User Guide: The Made Easy Microsoft Excel Manual To Learn How To Use Excel Productively Even As Beginners And NeVon EverandExcel 2022 Beginner’s User Guide: The Made Easy Microsoft Excel Manual To Learn How To Use Excel Productively Even As Beginners And NeNoch keine Bewertungen
- Excel: Getting StartedDokument42 SeitenExcel: Getting StartedphanetNoch keine Bewertungen
- Simpo Tech: What Is Microsoft Excel Used For?Dokument7 SeitenSimpo Tech: What Is Microsoft Excel Used For?Avir GonzalesNoch keine Bewertungen
- Mx excel - PPTDokument32 SeitenMx excel - PPTPriyanshi GargNoch keine Bewertungen
- Excel 101: A Beginner's Guide for Mastering the Quintessence of Excel 2010-2019 in no time!Von EverandExcel 101: A Beginner's Guide for Mastering the Quintessence of Excel 2010-2019 in no time!Noch keine Bewertungen
- Rivera, Lois Corliss Q. Assignment #6Dokument3 SeitenRivera, Lois Corliss Q. Assignment #6Lois RiveraNoch keine Bewertungen
- What Is ExcelDokument10 SeitenWhat Is Excelnagina hidayatNoch keine Bewertungen
- Excel Tutorial For WindowsDokument521 SeitenExcel Tutorial For Windowsveda20Noch keine Bewertungen
- Mastering Microsoft Excel 2016: How to Master Microsoft Excel 2016 in 30 daysVon EverandMastering Microsoft Excel 2016: How to Master Microsoft Excel 2016 in 30 daysBewertung: 5 von 5 Sternen5/5 (1)
- Excel Essentials: A Step-by-Step Guide with Pictures for Absolute Beginners to Master the Basics and Start Using Excel with ConfidenceVon EverandExcel Essentials: A Step-by-Step Guide with Pictures for Absolute Beginners to Master the Basics and Start Using Excel with ConfidenceNoch keine Bewertungen
- Lab Modul 4-1Dokument51 SeitenLab Modul 4-1WY UE AngNoch keine Bewertungen
- Learn Excel: Executive Summary & ScopeVon EverandLearn Excel: Executive Summary & ScopeBewertung: 5 von 5 Sternen5/5 (1)
- Welcome To Excel 2007Dokument66 SeitenWelcome To Excel 2007subrahmanyam100% (3)
- Excel Tutorial For WindowsDokument523 SeitenExcel Tutorial For Windowsdummysold7Noch keine Bewertungen
- 5208 - Unit Iii-Office AutomationDokument6 Seiten5208 - Unit Iii-Office AutomationMuhammad KhanNoch keine Bewertungen
- LifewireDokument8 SeitenLifewireJennie Jane LobricoNoch keine Bewertungen
- EXCEL: Microsoft: Boost Your Productivity Quickly! Learn Excel, Spreadsheets, Formulas, Shortcuts, & MacrosVon EverandEXCEL: Microsoft: Boost Your Productivity Quickly! Learn Excel, Spreadsheets, Formulas, Shortcuts, & MacrosNoch keine Bewertungen
- Excel 2013Dokument6 SeitenExcel 2013SubinGeorgeVargheseNoch keine Bewertungen
- Microsoft Excel 2007 / 2010Dokument128 SeitenMicrosoft Excel 2007 / 2010Monica SalvadorNoch keine Bewertungen
- Unit 9 Microsoft ExcelDokument21 SeitenUnit 9 Microsoft ExcelAnurag GoelNoch keine Bewertungen
- Mendoza, Vernon Royce O. February 3, 2015 CE12KA2 CPE 001: Active CellDokument2 SeitenMendoza, Vernon Royce O. February 3, 2015 CE12KA2 CPE 001: Active CellVR MendozaNoch keine Bewertungen
- Microsoft Excel For Beginners: The Complete Guide To Mastering Microsoft Excel, Understanding Excel Formulas And Functions Effectively, Creating Tables, And Charts Accurately, Etc (Computer/Tech)Von EverandMicrosoft Excel For Beginners: The Complete Guide To Mastering Microsoft Excel, Understanding Excel Formulas And Functions Effectively, Creating Tables, And Charts Accurately, Etc (Computer/Tech)Noch keine Bewertungen
- Module 3 Part 2 MS ExcelDokument17 SeitenModule 3 Part 2 MS ExcelADITYA KUMARNoch keine Bewertungen
- CMP204 Excel 2010Dokument312 SeitenCMP204 Excel 2010Francis ReddyNoch keine Bewertungen
- Excel - Notes1 (OverView of Basics of Excel)Dokument15 SeitenExcel - Notes1 (OverView of Basics of Excel)sunilNoch keine Bewertungen
- Appendix E: Microsoft Excel 2010 and Tools For Statistical AnalysisDokument15 SeitenAppendix E: Microsoft Excel 2010 and Tools For Statistical AnalysisJihad AnadNoch keine Bewertungen
- Getting Started with ExcelDokument46 SeitenGetting Started with ExcelEvIlTurnNoch keine Bewertungen
- Lab FileDokument65 SeitenLab FileVishesh KathuriaNoch keine Bewertungen
- What Is Microsoft ExcelDokument9 SeitenWhat Is Microsoft Excelnagina hidayatNoch keine Bewertungen
- Abdulbasit H. Mhdi Assistant Lecturer Chemical Engineering/ Tikrit UniversityDokument17 SeitenAbdulbasit H. Mhdi Assistant Lecturer Chemical Engineering/ Tikrit UniversityGhazy alshyalNoch keine Bewertungen
- Microsoft Excel 2007 Basics-1Dokument11 SeitenMicrosoft Excel 2007 Basics-1Hamza KahemelaNoch keine Bewertungen
- Universidad Autónoma de Nuevo León Cideb: Microsoft ExcelDokument11 SeitenUniversidad Autónoma de Nuevo León Cideb: Microsoft ExcelRubén NavarroNoch keine Bewertungen
- Excel - A green book for greenhorns: For version 2019 / Office365Von EverandExcel - A green book for greenhorns: For version 2019 / Office365Noch keine Bewertungen
- Ms Excel 2007Dokument52 SeitenMs Excel 2007BHUPESHKUMAR1856Noch keine Bewertungen
- MODULE Introduction To Construction Estimates (Microsoft Excel Programming)Dokument55 SeitenMODULE Introduction To Construction Estimates (Microsoft Excel Programming)Deniell Kahlil Kyro GabonNoch keine Bewertungen
- MS Excel ReportingDokument24 SeitenMS Excel ReportingNicol Jay DuriguezNoch keine Bewertungen
- Excel 2007: Active CellDokument16 SeitenExcel 2007: Active CelllichellesNoch keine Bewertungen
- Microsoft Excel: By: Dr. K.V. Vishwanath Professor, Dept. of C.S.E, R.V.C.E, BangaloreDokument28 SeitenMicrosoft Excel: By: Dr. K.V. Vishwanath Professor, Dept. of C.S.E, R.V.C.E, BangaloresweetfeverNoch keine Bewertungen
- Microsoft Excel 2007 PresentationDokument53 SeitenMicrosoft Excel 2007 PresentationMajalita DucayNoch keine Bewertungen
- ExcelDokument23 SeitenExcelSaadNoch keine Bewertungen
- ExcelDokument21 SeitenExcelSachin GaudNoch keine Bewertungen
- Lesson 01 - What's NewDokument8 SeitenLesson 01 - What's NewAjarnPetrNoch keine Bewertungen
- Lesson 6Dokument34 SeitenLesson 6roselathikaNoch keine Bewertungen
- How To Create Pivot Tables in ExcelDokument14 SeitenHow To Create Pivot Tables in ExcelTess Villante CarcamoNoch keine Bewertungen
- Excel 2007Dokument45 SeitenExcel 2007api-310792252Noch keine Bewertungen
- It Lab ProjectDokument22 SeitenIt Lab ProjectEkta singhNoch keine Bewertungen
- Master Excel, Word and PowerPointDokument14 SeitenMaster Excel, Word and PowerPointNOPPO PPPUNoch keine Bewertungen
- Excel Tables: A Complete Guide for Creating, Using and Automating Lists and TablesVon EverandExcel Tables: A Complete Guide for Creating, Using and Automating Lists and TablesBewertung: 4.5 von 5 Sternen4.5/5 (2)
- Tarpaulins For Timber CoversDokument1 SeiteTarpaulins For Timber CoversN P SrinivasaraoNoch keine Bewertungen
- Tarpaulins Cover PageDokument1 SeiteTarpaulins Cover PageN P SrinivasaraoNoch keine Bewertungen
- BR Knauf Ceiling Solutions WoodWool Solutions enDokument29 SeitenBR Knauf Ceiling Solutions WoodWool Solutions enN P SrinivasaraoNoch keine Bewertungen
- Woodwool Slabs - Production, Properties and Use: January 1994Dokument25 SeitenWoodwool Slabs - Production, Properties and Use: January 1994RIZKY RAHMATNoch keine Bewertungen
- Thermobreak Foil Tape BrochureDokument1 SeiteThermobreak Foil Tape BrochureN P SrinivasaraoNoch keine Bewertungen
- Tarpaulins For PondsDokument1 SeiteTarpaulins For PondsN P SrinivasaraoNoch keine Bewertungen
- Tarpaulins For Green HouseDokument1 SeiteTarpaulins For Green HouseN P SrinivasaraoNoch keine Bewertungen
- Page 13Dokument1 SeitePage 13N P SrinivasaraoNoch keine Bewertungen
- Tarpaulins CoversDokument1 SeiteTarpaulins CoversN P SrinivasaraoNoch keine Bewertungen
- Tarpaulins For Silage & GrainageDokument1 SeiteTarpaulins For Silage & GrainageN P SrinivasaraoNoch keine Bewertungen
- Page 14Dokument1 SeitePage 14N P SrinivasaraoNoch keine Bewertungen
- Physically Crosslinked Polyolefin Foam Pipe InsulationDokument4 SeitenPhysically Crosslinked Polyolefin Foam Pipe InsulationN P SrinivasaraoNoch keine Bewertungen
- Page 15Dokument1 SeitePage 15N P SrinivasaraoNoch keine Bewertungen
- Tarpaulins For Poultry CurtainsDokument1 SeiteTarpaulins For Poultry CurtainsN P SrinivasaraoNoch keine Bewertungen
- Tarpaulins For AgricultureDokument1 SeiteTarpaulins For AgricultureN P SrinivasaraoNoch keine Bewertungen
- Tarpaulins FeaturesDokument1 SeiteTarpaulins FeaturesN P SrinivasaraoNoch keine Bewertungen
- ИнкотермDokument1 SeiteИнкотермbuugiiNoch keine Bewertungen
- Tarpaulins CharacteristicDokument1 SeiteTarpaulins CharacteristicN P SrinivasaraoNoch keine Bewertungen
- Installation Method for GRE PipesDokument9 SeitenInstallation Method for GRE PipesN P Srinivasarao100% (2)
- GATE VALVE - Installation, Operation & Mantainance ManualDokument11 SeitenGATE VALVE - Installation, Operation & Mantainance ManualN P SrinivasaraoNoch keine Bewertungen
- HSE Internal Audit Ceklis PDFDokument30 SeitenHSE Internal Audit Ceklis PDFSigit WiyonoNoch keine Bewertungen
- Understand International Shipping Terms with INCOTERMS 2014 GuideDokument3 SeitenUnderstand International Shipping Terms with INCOTERMS 2014 GuideMinesh MistryNoch keine Bewertungen
- Technical On Flare Systems Steam Assisted Smokeless FlaresDokument1 SeiteTechnical On Flare Systems Steam Assisted Smokeless FlaresN P SrinivasaraoNoch keine Bewertungen
- Flare Brochure9Dokument8 SeitenFlare Brochure9Hashem SidpecNoch keine Bewertungen
- Technical Brochure On Flare SystemsDokument20 SeitenTechnical Brochure On Flare SystemsN P SrinivasaraoNoch keine Bewertungen
- Ethanol Tank Fire Incident ReportDokument20 SeitenEthanol Tank Fire Incident ReportN P Srinivasarao100% (1)
- Technical Calculation and Estimators Man-Hour ManualDokument238 SeitenTechnical Calculation and Estimators Man-Hour ManualN P Srinivasarao33% (12)
- Cable Locating, Detection & Cable Fault Finding For 11kV & 33kV, GuidebookDokument168 SeitenCable Locating, Detection & Cable Fault Finding For 11kV & 33kV, GuidebookmaungsoekhinNoch keine Bewertungen
- ISO 9001 & 14001 Certified Manufacturer of Construction Chemicals, Detergents, Autocare & Industrial Products Since 1976Dokument6 SeitenISO 9001 & 14001 Certified Manufacturer of Construction Chemicals, Detergents, Autocare & Industrial Products Since 1976N P SrinivasaraoNoch keine Bewertungen
- (GUIDE) Tags Supported (Extended) - L2J ServerDokument12 Seiten(GUIDE) Tags Supported (Extended) - L2J ServerKimera KimerawebNoch keine Bewertungen
- CorelDRAW Keyboard Shortcut Keys PRODokument4 SeitenCorelDRAW Keyboard Shortcut Keys PROBalaji Gurukul/Elite Convent/Balaji International Business SchoolNoch keine Bewertungen
- MS Word 2007 Shortcut KeysDokument24 SeitenMS Word 2007 Shortcut KeysSivakrishna UmmaletiNoch keine Bewertungen
- Multimedia PresentationDokument5 SeitenMultimedia PresentationJonald ManilingNoch keine Bewertungen
- 20-Se-068 HCI Lab Report 2Dokument4 Seiten20-Se-068 HCI Lab Report 2GuryiaNoch keine Bewertungen
- Brackets Cheat Sheet-PCDokument3 SeitenBrackets Cheat Sheet-PCOnyema Kizito NnaemekaNoch keine Bewertungen
- Nokia Support Discussions - How To Format Nokia 5200 Phone Memory & Simcard Me... - Nokia Support DiscussionsDokument179 SeitenNokia Support Discussions - How To Format Nokia 5200 Phone Memory & Simcard Me... - Nokia Support Discussionsxtfr2215hNoch keine Bewertungen
- The Booking Engine Website Integration Guide (New)Dokument18 SeitenThe Booking Engine Website Integration Guide (New)loebdakaNoch keine Bewertungen
- Abramova E.I LL As An Object of SociolinguisticsDokument122 SeitenAbramova E.I LL As An Object of SociolinguisticsMagda ChodanowskaNoch keine Bewertungen
- The AR Design Cheat Sheet - PrototyprDokument6 SeitenThe AR Design Cheat Sheet - PrototyprZeirusNoch keine Bewertungen
- MUFundamentals3.9 Studentmanual Mod01 Mod02Dokument45 SeitenMUFundamentals3.9 Studentmanual Mod01 Mod02karNoch keine Bewertungen
- Web Technology (2 & 11 Marks)Dokument196 SeitenWeb Technology (2 & 11 Marks)jasdianaNoch keine Bewertungen
- Manual Scanner MD 5345Dokument23 SeitenManual Scanner MD 5345Feurdean AdrianNoch keine Bewertungen
- Accessibility Features: Microsoft Windows MillenniumDokument98 SeitenAccessibility Features: Microsoft Windows MillenniumDrJitendra VishwakarmaNoch keine Bewertungen
- Catamenia Discografia (Black Melodico)Dokument13 SeitenCatamenia Discografia (Black Melodico)Darkkiller SantiagoNoch keine Bewertungen
- Single Sign-On and Authorizations For Sap Fiori Made SimpleDokument88 SeitenSingle Sign-On and Authorizations For Sap Fiori Made SimplemahfoudNoch keine Bewertungen
- Optimize Your Website for Global TrafficDokument35 SeitenOptimize Your Website for Global TrafficLacy AmorimNoch keine Bewertungen
- Book of VaadinDokument600 SeitenBook of Vaadindavidin073Noch keine Bewertungen
- Action Shortcut Key Guide for WordDokument4 SeitenAction Shortcut Key Guide for WordBHAVANA VNNoch keine Bewertungen
- Auto DriveDokument21 SeitenAuto DrivecongonioncongNoch keine Bewertungen
- PDF Creator Plus 5.0 UserguideDokument161 SeitenPDF Creator Plus 5.0 UserguideTom TamponNoch keine Bewertungen
- QQ, HTMLDokument2 SeitenQQ, HTMLNarendra ChauhanNoch keine Bewertungen
- Four Ways To Take A Screen Grab From A VideoDokument2 SeitenFour Ways To Take A Screen Grab From A VideoJohn PedwellNoch keine Bewertungen
- Microsoft Word For DissertationsDokument21 SeitenMicrosoft Word For Dissertationsahmadrid93Noch keine Bewertungen
- Juice Excel Training WorksheetsDokument172 SeitenJuice Excel Training WorksheetsZain MohiuddinNoch keine Bewertungen
- DialogsDokument40 SeitenDialogsnishantapatilNoch keine Bewertungen
- The Growth of Cognitive Modeling in Human-Computer Interaction Since GOMSDokument53 SeitenThe Growth of Cognitive Modeling in Human-Computer Interaction Since GOMSSkencNoch keine Bewertungen
- My Most Painful Regret (On HOLD) MMPR 03 - Page 1 - WattpadDokument37 SeitenMy Most Painful Regret (On HOLD) MMPR 03 - Page 1 - WattpadAlishane099Noch keine Bewertungen
- CKP-Live 2010Dokument40 SeitenCKP-Live 2010web_therippersNoch keine Bewertungen
- SDL Trados Studio 2017 - Getting Started Part 1Dokument93 SeitenSDL Trados Studio 2017 - Getting Started Part 1Вика Шалахова100% (1)