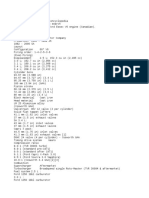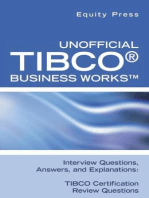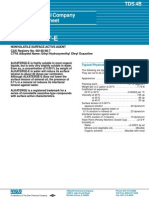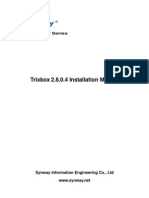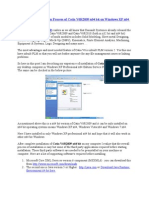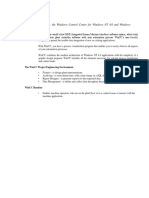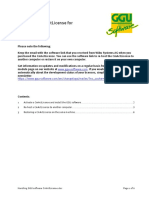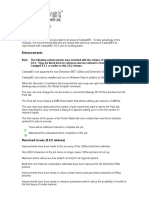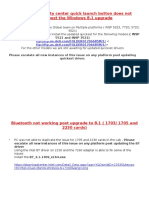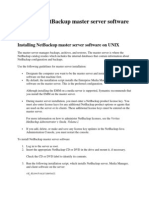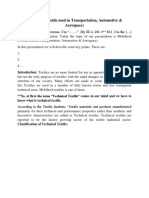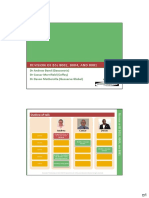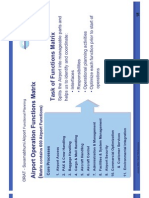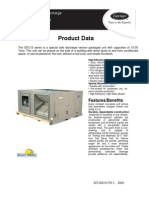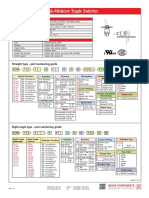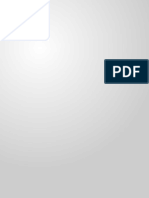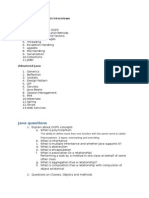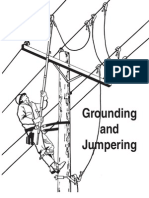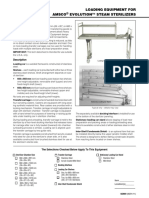Beruflich Dokumente
Kultur Dokumente
Installing TriCaster 40 PDF
Hochgeladen von
pregador@bol.com.brOriginalbeschreibung:
Originaltitel
Copyright
Verfügbare Formate
Dieses Dokument teilen
Dokument teilen oder einbetten
Stufen Sie dieses Dokument als nützlich ein?
Sind diese Inhalte unangemessen?
Dieses Dokument meldenCopyright:
Verfügbare Formate
Installing TriCaster 40 PDF
Hochgeladen von
pregador@bol.com.brCopyright:
Verfügbare Formate
Installing TriCaster 40 - version 2 Upgrade
Thank you for purchasing TriCaster 40 version 2. This is an upgrade for the most friendly, multi-camera
live video desktop studio around. Once you complete the install, youre ready to create more engaging
content and custom elements, and have access to real-time, premium capabilities just like the pros.
How to Install Upgrade
If you have any questions or concerns during or after the installation process, please feel free to enter a
support request at http://new.tk/CSRequest.
Your new serial number has been delivered to you electronically; you will first need to register your
upgrade before you will be able to download the requisite installer files. The following instructions will
step you through this registration process, obtaining the files, installation, activation, and backup.
IMPORTANT NOTES:
The installer files comprise roughly 3.5 GB of data which will need to be downloaded. Depending
on your download bandwidth, this may take some time to arrive. Please allocate sufficient time
to complete the upgrade process.
We strongly urge you to back up any custom content (including video clips, custom title pages,
and LiveSet effects, etc.) stored on your C: drive before beginning the upgrade process. (It
would suffice to copy these temporarily into a folder on the D: or E: drives, with a view to
restoring them manually to their original locations on C: after upgrading.)
It is also recommended that you perform a TriCaster Restore operation, as described in your
TriCaster manual at Section 7.3.2, before upgrading.
Be aware that doing so will completely overwrite your C: drive, hence the admonition above to
back up custom assets. The restore step ensures that any after purchase software or drivers
added to the system are removed, returning the system to as-shipped condition, and ensuring
that the upgrade will yield the best possible performance and results.
Register the Upgrade
1. Please connect your TriCaster system to the Internet, and then launch it as you would normally
1
.
2. Next, click the Shutdown button (highlighted in Figure 1).
1
If you have multiple user accounts, make sure that you are using one that has administrator privileges.
Figure 1 Figure 2
3. Now click on the link at right (Figure 2) to enter Administrator Mode.
4. On the Administrator Mode screen (Figure 3), click on the link labeled Register TriCaster to
display TriCasters registration dialog (Figure 4).
Figure 3 Figure 4
5. Click the button labeled Click here to visit register.newtek.com and get a registration code.
At this point, a Web browser will open to NewTeks online registration system. If your current
language and country have not been set previously, you will be prompted for these. Afterward,
the login page for the registration system appears (Figure 5).
Figure 5
6. Enter your user name and password (if you have forgotten these, you may ask for them to be
sent to the email address originally used to register your TriCaster), and click the Login button.
The next Web page shown provides the option to register a new TriCaster product (Figure 6).
Figure 6
7. Enter the serial number emailed to you on purchasing your TriCaster 40 - version 2.
8. Next, enter the name of the reseller who supplied your TriCaster 40 version 2 software, and
click the Register button. (TriCaster VM and Additional Email need not be filled in)
9. The window may reappear, now indicating you are registering version 2; click Register once
again.
10. A popup window (Figure 7) will appear at this point to display the unique unlock code that you
need to activate your new TriCaster software after installation. (The unlock code will also be
emailed to you.)
Figure 7
11. Record the unlock code in a safe place, such as the area marked Registration Code on your
TriCaster product label, and keep it handy for reference later in this process.
Download the Upgrade
1. Close all the open windows by clicking X in the upper right of each windows respective Title
Bar until you reach only the Administrator Mode screen again.
2. Click on the link at right to Exit to Windows (Figure 8)
Figure 8 Figure 9
3. Click through the warning window that appears (Figure 9) and open Internet Explorer using the
taskbar icon on the lower left (Figure 10).
Figure 10
4. Browse to http://reg.newtek.com and enter your username and password once again to Login.
5. Click the my downloads link (Figure 11) on the Registration website. Six new downloads
labeled TriCaster 40 - version 2 will be listed, toward the bottom of the page, as available for
you.
Figure 11
6. Download all six files (Figure 12), saving them either to a large USB thumb drive (the files will
consume about 3.5GB) or the Windows Desktop. You will need to click the yellow warning bar
that appears on the download windows and select Download File (Figure 13).
Figure 12 Figure 13
Install the Upgrade
1. After downloading the files, you can close the Web browser and Registration dialog by clicking
the [X] buttons at upper right in their respective titlebars.
2. Assuming you saved the downloaded files to the system Desktop, you should see six new file
icons there (Figure 14). (If you used portable media to store the files in the preceding section,
copy them to the Desktop now.)
Figure 14 Figure 15
3. Double-click the icon for the TriCaster 40 - version 2 installer, labeled NewTek TriCaster
(TCXD40 v2, update).exe. After a moment, you will need to click Run to start the installer.
The dialog shown in Figure 15 will appear.
4. Click Next to continue.
5. The next popup presents the end-user license agreement. After reviewing it, click the radio
button next to your choice and click Next to proceed.
6. You will see the product Readme, and choose your preferred language. Click Next to
continue in each of these sections.
At this point, the automated installation begins. It will take five to ten minutes to complete. The
screen may flash a few times during the process. This is normal and indicates that the installer is
updating TriCasters GPU drivers for best performance. In addition, you may be prompted to
install device software (Figure 16). If so, please check the Always trust box and click Install to
continue.
Figure 16
Software Activation
Once installation is complete, your TriCaster will display a window asking to restart; please restart to run
the TriCaster 40 - version 2 software.
1. You will be asked to review the TriCaster Application End User license agreement and agree to
its terms (Figure 17).
Figure 17 Figure 18
2. As a final step, you will be asked to unlock your TriCaster upgrade, activating it (Figure 18).
a. Enter your new product serial number once more.
b. Enter the Unlock Code (from Figure 7), and then click Continue.
Your system will now be up and running, all ready to go. To familiarize yourself with your new, next-
generation TriCaster 40 - version 2, we recommend that you read the product documentation, available
from the Help menu in Startup on launch; otherwise, you could use a portable reader (such as a
smartphone or tablet) to scan the QR code available in the Help menu on the Live Desktop.
Retain your New Serial Number
Should you ever require support or need to re-register your
TriCaster, you will need to have access to your new serial number.
Since your new serial number has been delivered to you
electronically, you may want to copy the serial number onto your
TriCaster. We recommend printing the email you received, cutting
out the new serial
number, and taping it
to your existing
product label as shown
in Figure 19. Figure 19
Prepare a Backup Drive
Since your TriCaster 40 was originally a version 1 unit, performing a default TriCaster Restore operation
would return it to the original, pre-upgrade state (requiring you to perform the upgrade and activation
again). Thankfully, TriCasters Backup and Restore feature allows you to prepare an updated (custom)
backup drive.
We encourage you to take advantage of this feature to prepare a custom version 2 backup drive. This
can be used to easily restore your TriCaster directly to a clean version 2 installation at a later time.
(Otherwise, you can simply re-install version 2 following the steps in this document.) See Section 8.3,
entitled Backup and Restore in your TriCaster User Guide for more information.
Otherwise, or perhaps in addition it would be prudent to store the version 2 installer files you
downloaded in a safe, readily accessible place after use, perhaps in a special folder on your D drive or
another convenient location. This would avoid any need to re-download them again later should the
need ever arise to re-apply the upgrade.
Conclusion
Once again, thank you for your purchase. We hope youre excited to get started with your new TriCaster
40 version 2. Adding big production value to your videos has never been easier, and we are here to
help you on your journey to success. You can find other helpful resources at www.newtek.com.
Thank you for being part of the NewTek family.
Das könnte Ihnen auch gefallen
- Ford Essex V6 EngineDokument8 SeitenFord Essex V6 EngineJoakamaster 16Noch keine Bewertungen
- 1-8 Ton PC Service Tool: User GuideDokument45 Seiten1-8 Ton PC Service Tool: User GuideJuan Francisco Canto DiezNoch keine Bewertungen
- Xactimate Install GuideDokument9 SeitenXactimate Install GuideDana KenaNoch keine Bewertungen
- Make Your PC Stable and Fast: What Microsoft Forgot to Tell YouVon EverandMake Your PC Stable and Fast: What Microsoft Forgot to Tell YouBewertung: 4 von 5 Sternen4/5 (1)
- Unofficial TIBCO® Business WorksTM Interview Questions, Answers, and Explanations: TIBCO Certification Review QuestionsVon EverandUnofficial TIBCO® Business WorksTM Interview Questions, Answers, and Explanations: TIBCO Certification Review QuestionsBewertung: 3.5 von 5 Sternen3.5/5 (2)
- Alketerge EDokument4 SeitenAlketerge EYohanes OktavianusNoch keine Bewertungen
- INTERCOMP Pt300 Users Manual Rev GDokument44 SeitenINTERCOMP Pt300 Users Manual Rev GCTN2010Noch keine Bewertungen
- Trixbox 2.8.0.4 Installation ManualDokument26 SeitenTrixbox 2.8.0.4 Installation ManualLuat VuNoch keine Bewertungen
- Step by Step Installation Process of Catia V6R2009 x64 Bit On Windows XP x64 BitDokument14 SeitenStep by Step Installation Process of Catia V6R2009 x64 Bit On Windows XP x64 BitBudy SinagaNoch keine Bewertungen
- New Print Material For ScadaDokument148 SeitenNew Print Material For ScadaAnwesa Priyadarsini PradhanNoch keine Bewertungen
- ST10 32bit On 64bit Install PDFDokument3 SeitenST10 32bit On 64bit Install PDFbobguvNoch keine Bewertungen
- MAXON Installation Guide Made SimpleDokument50 SeitenMAXON Installation Guide Made SimpleRussu VadimNoch keine Bewertungen
- Setting Up MikroTik RouterOSDokument12 SeitenSetting Up MikroTik RouterOSirfanrifkyNoch keine Bewertungen
- Lenten Reborn Card: User's ManualDokument27 SeitenLenten Reborn Card: User's ManualwmgserroNoch keine Bewertungen
- Pert Master Install and Activation ManualDokument20 SeitenPert Master Install and Activation ManualAbhiyan Anala Arvind100% (1)
- King View SCADADokument10 SeitenKing View SCADAMaduranga KcNoch keine Bewertungen
- USERS MANUAL FOR SPINFLOW 4.0Dokument73 SeitenUSERS MANUAL FOR SPINFLOW 4.0joekroNoch keine Bewertungen
- How To Install and Setup SQL Server 2005 ManuallyDokument31 SeitenHow To Install and Setup SQL Server 2005 Manuallyvishal_2000Noch keine Bewertungen
- Virtual Crash Simulation Software ManualDokument57 SeitenVirtual Crash Simulation Software Manualjruiz2Noch keine Bewertungen
- SQL Ledger InstalationDokument35 SeitenSQL Ledger Instalationjohn irsyamNoch keine Bewertungen
- SocialServer ENDokument25 SeitenSocialServer ENDoordarshan GirnarNoch keine Bewertungen
- MAXON Installation Guide SetupDokument48 SeitenMAXON Installation Guide SetupChinmayanNoch keine Bewertungen
- GoldenGate Server Setup for Oracle 11gDokument55 SeitenGoldenGate Server Setup for Oracle 11gNainika KedarisettiNoch keine Bewertungen
- AAA Network InstallationDokument13 SeitenAAA Network InstallationewiontkoNoch keine Bewertungen
- Kingston Toolbox 2.0 Firmware Update Procedure: Release Notes For Firmware Rev. 526ABBF0 (04/09/14)Dokument4 SeitenKingston Toolbox 2.0 Firmware Update Procedure: Release Notes For Firmware Rev. 526ABBF0 (04/09/14)Omer JusufkaslicNoch keine Bewertungen
- User Manual CMSDokument34 SeitenUser Manual CMSweibisNoch keine Bewertungen
- Network Licensing Installation GuideDokument11 SeitenNetwork Licensing Installation GuideKishore SakhileNoch keine Bewertungen
- Installing Digitrace 5Dokument3 SeitenInstalling Digitrace 5Meraz AhmedNoch keine Bewertungen
- Handling GGU Software CmActLicenseDokument6 SeitenHandling GGU Software CmActLicensenaiyapathak magdeburgNoch keine Bewertungen
- SolarPower User Manual For Hybrid 3-Phsase Inverter-20201214Dokument50 SeitenSolarPower User Manual For Hybrid 3-Phsase Inverter-20201214Aziz el materziNoch keine Bewertungen
- Figure 1: The Default Quota Limit and Warning Level Properties DialogDokument17 SeitenFigure 1: The Default Quota Limit and Warning Level Properties DialogMukendra KumarNoch keine Bewertungen
- Installation MagIC Net 2.xDokument17 SeitenInstallation MagIC Net 2.xJuan Diego Aznar FernándezNoch keine Bewertungen
- Vsat Installation Guide ConnexstarDokument45 SeitenVsat Installation Guide ConnexstarDanny FernandoNoch keine Bewertungen
- End PointDokument3 SeitenEnd PointShibu VargheseNoch keine Bewertungen
- SocialPlayer ENDokument20 SeitenSocialPlayer ENDoordarshan GirnarNoch keine Bewertungen
- InstruCalc 7 Network Install InstructionsDokument11 SeitenInstruCalc 7 Network Install Instructionsrathnam.pmNoch keine Bewertungen
- XPOSE User Manual PDFDokument53 SeitenXPOSE User Manual PDF김종익Noch keine Bewertungen
- WorkCentre 7830-7835 071.Xxx To 073.Xxx Upgrade Instructions v1Dokument9 SeitenWorkCentre 7830-7835 071.Xxx To 073.Xxx Upgrade Instructions v1Ruben Moncada RugelNoch keine Bewertungen
- Release NotesDokument5 SeitenRelease NotesTran My LeNoch keine Bewertungen
- CADWORK Manual Install 16 enDokument9 SeitenCADWORK Manual Install 16 enjmotadossantosNoch keine Bewertungen
- Configure WPA2 Wireless on Windows, Mac, and LinuxDokument24 SeitenConfigure WPA2 Wireless on Windows, Mac, and LinuxJosh PagNoch keine Bewertungen
- Confignotes AEDokument21 SeitenConfignotes AEJulio PaucarNoch keine Bewertungen
- Simio Installation NotesDokument4 SeitenSimio Installation NotesMiguel Leonardo Jimenez OrtizNoch keine Bewertungen
- QEMU Manager - Computer On A StickDokument39 SeitenQEMU Manager - Computer On A StickSean BellNoch keine Bewertungen
- Xeikon: General User GuideDokument23 SeitenXeikon: General User Guideionicaionut4569Noch keine Bewertungen
- Install Creo3 Unistudent Standard1Dokument1 SeiteInstall Creo3 Unistudent Standard1Balaji DevireddyNoch keine Bewertungen
- Install Creo3 Unistudent StandardDokument1 SeiteInstall Creo3 Unistudent StandardadityaNoch keine Bewertungen
- Install Creo3 Unistudent StandardDokument1 SeiteInstall Creo3 Unistudent StandardSu YiHsiangNoch keine Bewertungen
- 2 IrxaminbyrbDokument35 Seiten2 IrxaminbyrbTommy LeeNoch keine Bewertungen
- Installing Cgtech ProductsDokument120 SeitenInstalling Cgtech ProductsPACOEDURNENoch keine Bewertungen
- ADSelfService Plus Client Install via GPODokument19 SeitenADSelfService Plus Client Install via GPOSojan MathewNoch keine Bewertungen
- Windows 8.1 update issues and solutionsDokument18 SeitenWindows 8.1 update issues and solutionsRS SainathNoch keine Bewertungen
- AppForge Quick Start GuideDokument12 SeitenAppForge Quick Start GuideStavros SyNoch keine Bewertungen
- Arena FAQ: Installation Factory Talk Activation Manager General Using ArenaDokument9 SeitenArena FAQ: Installation Factory Talk Activation Manager General Using ArenakoncypikeNoch keine Bewertungen
- Altiris DS Quick Install Guide v2.1Dokument37 SeitenAltiris DS Quick Install Guide v2.1Fred SolanzNoch keine Bewertungen
- STCW On Cd-Rom: User ManualDokument15 SeitenSTCW On Cd-Rom: User ManualAnnik MayseptyanaNoch keine Bewertungen
- RX8200 FW Upgrade GuideDokument17 SeitenRX8200 FW Upgrade GuideJose MedinaNoch keine Bewertungen
- Install NetBackup Master Server SoftwareDokument6 SeitenInstall NetBackup Master Server SoftwareAmin AnwarNoch keine Bewertungen
- CTan UserManualDokument116 SeitenCTan UserManualRiaz AkhtarNoch keine Bewertungen
- Windows Vista Sp2 Install Guide English EditionVon EverandWindows Vista Sp2 Install Guide English EditionNoch keine Bewertungen
- Mobiltech (Textile Used in Transportation, Automotive & Aerospace)Dokument12 SeitenMobiltech (Textile Used in Transportation, Automotive & Aerospace)cario galleryNoch keine Bewertungen
- Revision of Bs 8002, 8004, AND 8081Dokument34 SeitenRevision of Bs 8002, 8004, AND 8081Rupesh Kaushik100% (1)
- Suvarnabhumi Airport Trial OperationDokument4 SeitenSuvarnabhumi Airport Trial Operationfwmching0% (1)
- 01-01 Boltec S - SafetyDokument30 Seiten01-01 Boltec S - SafetyALVARO ANTONIO SILVA DELGADONoch keine Bewertungen
- FGGDokument12 SeitenFGGSridharan VenkatNoch keine Bewertungen
- Calculate heating and cooling loads for buildingsDokument8 SeitenCalculate heating and cooling loads for buildingsdpadrianNoch keine Bewertungen
- Hard Disk DriveDokument4 SeitenHard Disk DriveAbhishek AbhiNoch keine Bewertungen
- Picador Vegetales HCM450Dokument20 SeitenPicador Vegetales HCM450javier vilchez romeroNoch keine Bewertungen
- 2014 Solder Joint ReliabilityDokument18 Seiten2014 Solder Joint ReliabilitychoprahariNoch keine Bewertungen
- Operator Interface Hmi Touch Screen Cmore - 10Dokument54 SeitenOperator Interface Hmi Touch Screen Cmore - 10QuantumAutomation100% (1)
- 50TJDokument56 Seiten50TJHansen Henry D'souza100% (2)
- A Report On Workability of Fresh Concrete by Slump TestDokument5 SeitenA Report On Workability of Fresh Concrete by Slump TestRishabhJain100% (1)
- SW-TS40T Sub-Miniature Toggle SwitchesDokument4 SeitenSW-TS40T Sub-Miniature Toggle SwitchesVALTERNoch keine Bewertungen
- Experiment 3: Temperature Measurement MethodDokument12 SeitenExperiment 3: Temperature Measurement Methodmohamad munzirNoch keine Bewertungen
- Minor Project Report On Efficiency Improvement of A Combined Cycle Power PlantDokument40 SeitenMinor Project Report On Efficiency Improvement of A Combined Cycle Power PlantArpit Garg100% (1)
- EZ-THUMP™ Series: Portable Fault Location SystemsDokument2 SeitenEZ-THUMP™ Series: Portable Fault Location Systemsriyad abdulhafeedNoch keine Bewertungen
- Smart Structural Protective Packaging Design Approach For Handicrafts ProductsDokument12 SeitenSmart Structural Protective Packaging Design Approach For Handicrafts ProductsNohaNoch keine Bewertungen
- Carestream DryView 5700 PDFDokument44 SeitenCarestream DryView 5700 PDFJose Quisca100% (1)
- How To Install GmtsarDokument24 SeitenHow To Install GmtsardedetmixNoch keine Bewertungen
- New Schedule For Sunset Limited Benefits Passengers and Improves Financial PerformanceDokument3 SeitenNew Schedule For Sunset Limited Benefits Passengers and Improves Financial Performanceapi-26433240Noch keine Bewertungen
- FAA Significant Regulatory DifferencesDokument3 SeitenFAA Significant Regulatory DifferencesOpteron K.Noch keine Bewertungen
- STP GuideDokument2 SeitenSTP GuideFlow Dynamics IndiaNoch keine Bewertungen
- Java Topics To Cover in InterviewsDokument5 SeitenJava Topics To Cover in InterviewsHemanth KumarNoch keine Bewertungen
- Grounding and JumperingDokument16 SeitenGrounding and Jumperingferreiramarco56Noch keine Bewertungen
- Smart Access 1105Dokument12 SeitenSmart Access 1105Gerson Freire De Amorim FilhoNoch keine Bewertungen
- Loading Equipment For Amsco Evolution™ Steam Sterilizers: ApplicationDokument4 SeitenLoading Equipment For Amsco Evolution™ Steam Sterilizers: ApplicationniNoch keine Bewertungen
- Guidelines For Planning Childcare Centers & Playground DesignDokument15 SeitenGuidelines For Planning Childcare Centers & Playground Design105auco100% (1)