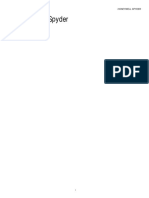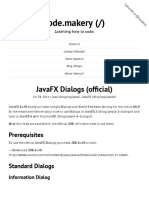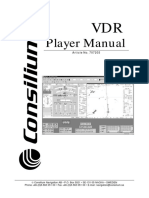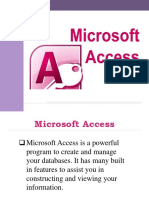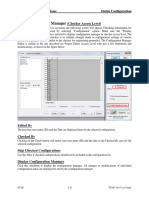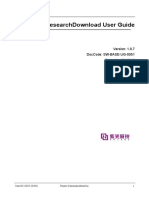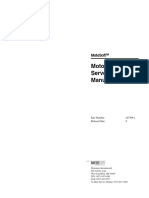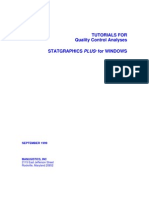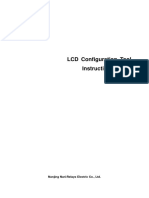Beruflich Dokumente
Kultur Dokumente
New Features in Allplan 2011 PDF
Hochgeladen von
AlOlEmOriginalbeschreibung:
Originaltitel
Copyright
Verfügbare Formate
Dieses Dokument teilen
Dokument teilen oder einbetten
Stufen Sie dieses Dokument als nützlich ein?
Sind diese Inhalte unangemessen?
Dieses Dokument meldenCopyright:
Verfügbare Formate
New Features in Allplan 2011 PDF
Hochgeladen von
AlOlEmCopyright:
Verfügbare Formate
New Features in Allplan 2011
Allplan 2011
This documentation has been produced with the utmost care.
Nemetschek Allplan GmbH and the program authors have no liability
to the purchaser or any other entity, with respect to any liability,
loss, or damage caused, directly or indirectly by this software,
including but not limited to, any interruptions of service, loss of
business, anticipatory profits, or consequential damages resulting
from the use or operation of this software. In the event of
discrepancies between the descriptions and the program, the menu
and program lines displayed by the program take precedence.
Information in this documentation is subject to change without
notice. Companies, names and data used in examples are fictitious
unless otherwise noted. No part of this documentation may be
reproduced or transmitted in any form or by means, electronic or
mechanical, for any purpose, without the express written permission
of Nemetschek Allplan GmbH.
Allfa is a registered trademark of Nemetschek Allplan GmbH,
Munich.
Allplan is a registered trademark of Nemetschek AG, Munich.
AutoCAD, DXF and 3D Studio MAX are trademarks or registered
trademarks of Autodesk Inc., San Rafael, CA.
BAMTEC is a registered trademark of Hussler, Kempten, Germany.
Parts of this product were developed using LEADTOOLS.
(c) 1991-2007, LEAD Technologies, Inc. All rights reserved.
Microsoft, Windows and Windows Vista are either trademarks or
registered trademarks of Microsoft Corporation.
MicroStation is a registered trademark of Bentley Systems, Inc.
Parts of this product were developed using the Xerces library of 'The
Apache Software Foundation'.
All other (registered) trademarks are the property of their respective
owners.
Nemetschek Allplan GmbH, Munich, 2010. All rights reserved.
1. edition, September 2010
Document no. 011eng01m01-1-TD0910
New Features in Allplan 2011 Welcome 1
Contents
Welcome ......................................................................................... 7
Allplan update ............................................................................... 8
Configuring Allplan updates for standalone workstations ...................... 9
Configuring Allplan updates within a workgroup ................................... 10
Distributing updates to all the users within a workgroup .................... 11
Allplan update settings dialog box ........................................ 12
Allplan update sysadm settings.............................................. 14
NemSLock License Manager .................................................... 16
Improved dialog box ......................................................................................... 16
Improved wizards ............................................................................................... 17
One window for licenses and server licenses ............................................ 19
2 Configuring Allplan updates for standalone workstations Allplan 2011
The new options dialog box .................................................... 21
Options dialog box ............................................................................................ 22
User interface of the options dialog box .......................................................... 25
Opening the options dialog box .......................................................................... 27
Finding options ......................................................................................................... 30
Saving, retrieving and resetting options ........................................................... 32
What's different in Allplan 2011? ................................................................ 37
Overview of new options ....................................................................................... 37
Overview of options that have been moved to other places ...................... 38
Overview of options that are no longer available .......................................... 40
Interfaces ..................................................................................... 42
IFC interface ........................................................................................................ 42
DGN interface ..................................................................................................... 43
DXF/DWG interface ........................................................................................... 44
SKP interface ....................................................................................................... 45
STL interface ........................................................................................................ 46
PDF interface ....................................................................................................... 49
Rhino interface ................................................................................................... 52
CINEMA 4D interface ........................................................................................ 52
New Features in Allplan 2011 Welcome 3
General new features ................................................................ 53
Number of open drawing files ....................................................................... 53
Auto-save ............................................................................................................. 53
New graphics engine for fast refresh operations .................................... 54
Interactive hidden line representation in real time ........................................ 55
Improved display of text and plan layout ......................................................... 57
Redesigned dialog boxes .................................................................................. 58
What's new in the polyline entry tools? ..................................................... 60
Overview of input options provided for entering polylines ......................... 62
Polygonizing elements or outlines by tracing .................................................. 67
Parallel line segments .............................................................................................. 68
Text lines to paragraph .................................................................................... 69
Favorites and reset function for hidden line images .............................. 70
Favorites and reset function for associative sections ............................ 72
Important changes in the options, general area ...................................... 75
Selection preview when matching elements (selection options) ............... 75
Mode for creating lines parallel to ellipses ....................................................... 76
Element properties including document number and name (selection
options) ........................................................................................................................ 77
Currency and offset are now part of the project properties ....................... 78
Printing and plotting ................................................................. 79
Workflow for plotting using Windows drivers ......................................... 80
Printer-independent page format ................................................................ 80
Improved print preview .................................................................................... 82
Improved preview of page and printable area ......................................... 84
Advanced superordinate definition .............................................................. 85
Quick print ........................................................................................................... 86
Settings for crop layout ................................................................................... 86
4 Configuring Allplan updates for standalone workstations Allplan 2011
Architecture ................................................................................. 87
Building structure .............................................................................................. 87
Name of first story above 0.00 ............................................................................ 87
Another option for naming floors and planes ................................................ 88
Locking updates of destination drawing files ................................................. 90
Name for roofscape ................................................................................................. 91
Architectural elements are always in 3D .................................................... 92
Chimney, matching parameters .................................................................... 93
Wall niche and opening ................................................................................... 94
Corner window ................................................................................................... 94
Section in plan .................................................................................................... 95
Advanced user-defined architectural elements ....................................... 96
Building alteration ............................................................................................. 97
Slab openings ............................................................................................................ 98
Chimneys .................................................................................................................. 100
2D surface elements .............................................................................................. 100
Reports ...................................................................................................................... 101
Superordinate definitions for plotting ............................................................ 102
More improvements to building alteration .................................................... 103
Facade .................................................................................................................. 104
The new scheme tool ............................................................................................ 106
Object layout and textures .................................................................................. 107
Analyzing facades .................................................................................................. 110
Facades from Allplan 2009 .................................................................................. 111
Railing .................................................................................................................. 112
Selection of railing style ...................................................................................... 113
Highlighting the start/corner/end of railings, textures .............................. 114
Materials and analyses of railings ..................................................................... 116
Railings from Allplan 2009 .................................................................................. 117
New Features in Allplan 2011 Welcome 5
Content................................................................................................................ 118
Info in Allplan when new content is available on the Web ...................... 118
Artist symbols ......................................................................................................... 119
Important changes in the options, architecture area .......................... 120
Create printable special surfaces, baseboard ................................................ 120
More changes in the options that are relevant to architecture: ............. 121
Analyses using reports ........................................................... 124
Report, List ......................................................................................................... 125
Generating reports ................................................................................................ 126
Report viewer .......................................................................................................... 126
Layout designer ...................................................................................................... 129
How To ... .................................................................................................................. 130
3D modeling ............................................................................. 134
Copying, converting elements across drawing files .............................. 135
3D solids created from architectural elements retain architectural
attributes ............................................................................................................ 136
Improved modify offset tool for 3D elements ........................................ 138
More new features for 3D modeling ......................................................... 140
Scan module: bitmaps (scan elements) are no longer
available. .................................................................................... 141
Engineering ............................................................................... 143
The new options dialog box in engineering ............................................ 143
Entering and modifying data using palettes ........................................... 146
Entering and placing bar shapes ....................................................................... 146
Entering and placing bent-up meshes ............................................................ 150
General new features ...................................................................................... 152
6 Configuring Allplan updates for standalone workstations Allplan 2011
Reinforcement mode ............................................................................................ 152
Managing reinforcement schedules ................................................................. 153
Cross-section catalogs .......................................................................................... 154
Associative views ...................................................................... 156
Advanced functionality .................................................................................. 156
Hidden line images in real time ......................................................................... 156
Automation for reinforcement views .............................................................. 157
Modifying section objects quickly .................................................................... 158
General improvements ......................................................................................... 159
New method of working ................................................................................ 160
Copying and converting model data ................................................................ 160
General arrangement and reinforcement drawings .................................... 161
Appendix .................................................................................... 162
Release notes ..................................................................................................... 162
Index ............................................................................................ 163
New Features in Allplan 2011 Welcome 7
Welcome
Dear Sir or Madam,
The new version Allplan 2011 is complete. The following pages
present the most important new features we have developed since
the last version.
Again, we were able to put a great number of your ideas into
practice.
We wish you fun and success exploring Allplan 2011!
Munich, September 2010
Nemetschek Allplan GmbH
8 Configuring Allplan updates for standalone workstations Allplan 2011
Allplan update
You can configure Allplan to install updates (hotfixes and service
releases) automatically. This way, you can make sure that the latest
version is always available to you. The automatic update tool works
with major service releases, minor hotfixes and updated help files.
You can download and install Allplan updates in several ways:
Updates can be downloaded and installed fully automatically.
Updates can be downloaded automatically and installed manually
(this is the default setting).
Updates can be downloaded manually and installed manually.
The settings are computer-specific and independent of the user who
has logged on to this computer. However, each user change the
settings. With a workgroup installation, the Allplan administrator
can define or restrict specific settings for all the computers within
this workgroup. In this case, 'normal' Allplan users cannot change
the settings. The Allplan administrator can also force the installation
of updates by distributing (see "Distributing updates to all the users
within a workgroup" on page 11) downloaded updates to all the
computers within the workgroup.
New Features in Allplan 2011 Allplan update 9
Configuring Allplan updates for standalone
workstations
To define how Allplan updates are downloaded and
installed on standalone workstations
1 On the ? menu, click Update Allplan.
2 Specify how the updates are to be downloaded and/or installed in
the Allplan update settings dialog box (on page 12).
Note: If you cannot make any settings, the Allplan administrator
may have restricted the rights.
3 Click OK.
10 Configuring Allplan updates within a workgroup Allplan 2011
Configuring Allplan updates within a
workgroup
If you are working in a workgroup, the Allplan administrator can
define whether and how the individual users can download and/or
install updates.
To define how Allplan updates are downloaded and
installed in a workgroup
1 On the ? menu, click Update Allplan.
The Allplan update settings dialog box (on page 12) dialog box
opens.
2 Click Sysadm settings.
The Allplan Update Sysadm Settings dialog box (see "Allplan
update sysadm settings" on page 14) opens.
3 Select Central definition for all users except sysadm.
Note: When you do not select this option, each user can make
settings as described in Configuring Allplan updates for
standalone workstations (on page 9).
4 Specify how the updates are to be downloaded and/or installed.
To restrict the users' rights as much as possible, activate Do not
find updates automatically and deactivate Possible to install
with "Find now" . As a result, users can only install the updates
that are distributed (see "Distributing updates to all the users
within a workgroup" on page 11) by the Allplan administrator.
5 Click OK.
New Features in Allplan 2011 Allplan update 11
Distributing updates to all the users within a
workgroup
The Allplan administrator can distribute updates to all the computers
within the workgroup. As a result, the updates distributed are
installed automatically the next time Allplan is started. The Allplan
administrator can specify whether the updates are to be installed
automatically or upon confirmation of a prompt. This way, the
Allplan administrator can make sure that the latest version of
Allplan is always available to all the computers within the
workgroup.
To distribute downloaded updates to all the users
within a workgroup
1 On the ? menu, click Update Allplan.
The Allplan update settings dialog box (on page 12) dialog box
opens.
2 Click Sysadm settings.
The Allplan Update Sysadm Settings dialog box (see "Allplan
update sysadm settings" on page 14) opens.
3 Click Distribute....
4 Select Automatic installation (cannot be canceled) if the update
is to be installed automatically. This process cannot be canceled.
5 Click the link to display the release notes on the update
6 Click OK.
Note: The Distribute... button
is only available if a
downloaded update has not
been distributed yet.
12 Distributing updates to all the users within a workgroup Allplan 2011
Allplan update settings
dialog box
You can use the Allplan update settings dialog box to specify
whether and how Allplan finds and installs updates. This way, you
can make sure that the latest Allplan version is always installed. All
users can see this dialog box. However, specific settings may not be
available if the Allplan administrator has already made definitions.
Install updates automatically
Allplan automatically finds new updates at the time you have
specified for Find updates. Any new updates are downloaded
automatically. The next time Allplan starts, downloaded updates are
installed automatically without further prompts (even if you have
downloaded them manually using Find now).
Find updates
You can specify when Allplan is to find new updates. Please note
that Allplan requires access to the web to do this.
Download updates, install manually (recommended)
Allplan automatically finds new updates at the time you have
specified for Find updates. Any new updates are downloaded
New Features in Allplan 2011 Allplan update settings dialog box 13
automatically. The next time Allplan starts, you can decide whether
you want to install the update(s).
Do not find updates automatically
Allplan does not automatically find new updates; however, you can
find updates manually using Find updates. In this case, the updates
are installed automatically. Please note that you cannot cancel the
installation process.
Find now
When you click the Find now button, Allplan checks whether new
updates are available. If Allplan has found a new update, you can
decide whether to download it or not.
If Install updates automatically is selected, the downloaded update
is installed automatically the next time Allplan starts. If Download
updates, install manually is selected, you can decide whether to
install the downloaded update automatically the next time Allplan
starts.
Show update history
Provides information on the update history of the computer.
Sysadm settings
This button is only available to Allplan administrators in a
workgroup environment. Clicking this button opens the Allplan
update settings dialog box (see "Allplan update sysadm settings"
on page 14).
14 Distributing updates to all the users within a workgroup Allplan 2011
Allplan update sysadm
settings
Using the Allplan Update Sysadm Settings dialog box, the system
administrator can predefine settings for users without Allplan
administrator privileges and distribute downloaded updates to all the
computers within the workgroup. This way, the Allplan administrator
can make sure that the latest version of Allplan is always available
to all the computers within the workgroup.
Central definition for all users except sysadm
When this option is activated, the three option buttons are grayed
out for all users without Allplan administrator privileges and set to
the setting selected here. When this option is not activated, each user
can make this setting.
Possible to install with "Find now"
(grayed out; active for the first two options)
When this option is activated, each Allplan user can look for updates
and install them (only the automatic option is off).
New Features in Allplan 2011 Allplan update sysadm settings 15
Distribute...
This option is only available when updates have been downloaded.
The system administrator can use this option to move downloaded
updates into the \Updates folder. As a result, they are available to
all the users in the workgroup. When the Automatic installation
option is active, updates are installed automatically on all the
computers without further prompts.
16 Improved dialog box Allplan 2011
NemSLock License
Manager
Improved dialog box
The Nemetschek Softlock License Manager dialog box has been
redesigned and simplified.
This gives the entire License Manager a new look:
Modern icons and meaningful names for the main operations
Clearly structured user interface
New Features in Allplan 2011 NemSLock License Manager 17
Improved wizards
The wizards for requesting, exporting and importing licenses as well
as relocating licenses to a new computer have been simplified and
improved.
Unnecessary steps have been eliminated, for example:
You no longer need to start the License Manager in administrator
mode. When requesting a license, you can now activate the
administrator privileges explicitly if you require them.
18 Improved wizards Allplan 2011
The process of sending license requests - with and without an
email connection - has been simplified.
New Features in Allplan 2011 NemSLock License Manager 19
One window for licenses and server licenses
When working with NemSLock Server, the license server of
Nemetschek Softlock License Manager, you no longer need to switch
between the License Manager and Client/Server tabs. You can
immediately see the type of license you are currently using.
The Server licenses window opens when you point to the lower
border of the Nemetschek Softlock License Manager window. Click
if the Server licenses window is to stay open.
The wizards for exporting and importing server licenses to your own
computer or to a notebook have been simplified. The procedure is
almost the same as for standalone licenses.
20 One window for licenses and server licenses Allplan 2011
New Features in Allplan 2011 The new options dialog box 21
The new options dialog box
Allplan 2011's new Options dialog box has a clear and consistent
structure, thus providing an intuitive way of working. You make all
the settings for the program centrally in this dialog box. In addition
to personal settings like background color and size of crosshairs, this
dialog box centrally manages rules, regulations, standards and office
standards.
To find out more about a specific option, just point to the Info
icon.
The Find options (see "Finding options" on page 30) function
finds specific options in real time. All you need to do is enter the
term you want to find. Clicking a result in the list on the left takes
you directly to the corresponding option in the right hand part of the
Options dialog box.
You can save the settings in the Options dialog box as favorites.
Option favorites, which can be exchanged quickly, and a common
and uniform office standard considerably improve workflow and
communication within the office.
22 Options dialog box Allplan 2011
Options dialog box
A new feature in Allplan 2011 is the Options dialog box, which
combines all options in one dialog box. You can navigate between
the individual option pages by clicking the relevant option in the
area on the left. The contents of the option page clicked are
displayed on the right.
The option pages displayed on the left side of the Options dialog box
are structured as follows:
New Features in Allplan 2011 The new options dialog box 23
This structure reflects the natural logic of working:
Preparation: customize the desktop for your needs
Preparation: make settings for content and interfaces
Design: create the model for the construction project
Design: derive objects from the model
Design: design the surroundings of the construction project
Output: create and output layouts
The option groups in detail
Desktop environment
Here you can make personal settings to customize the desktop for
your needs: for example, you can specify which colors represent
which pens, and you can make settings for point snap, track tracing,
selection, crosshairs, mouse, animation window and the new
graphics engine. You can also specify which paths and catalogs you
want to use.
Content
You can uses these options to define how the program is to behave
in conjunction with smart symbols, symbols and content in the
broadest sense.
Model
This group combines all the elements that belong to the model.
Options that are not focused on specific elements such as default
reference planes and roof planes are listed separately.
Objects derived
Floor plans, sections, views etc. are derived from the model. These
objects are directly connected with the model. Here, you can define
all options for any object derived from the model.
Everything surrounding the building
Depending on the modules you have purchased, you can use these
options to define everything that is related with the surroundings of
the construction project and with facility management.
Layout
24 Options dialog box Allplan 2011
The layout completes the design process. This option group provides
all the settings you need to create layout data (labeling,
dimensioning, assembling and printing layouts).
New Features in Allplan 2011 The new options dialog box 25
User interface of the options dialog box
Arrangement of pages in the options dialog box
The left side of the Options dialog box resembles a list with a
hierarchic structure. Each entry of the two hierarchic levels refers to
a separate option page. The name of the page is displayed in the
left-hand part of the Options dialog box.
When you select (see "Opening the options dialog box" on page 27)
the new Options dialog box, the following page opens:
26 Options dialog box Allplan 2011
Clicking the entries on the left takes you to the options of the
individual groups.
An overview of all option pages and detailed information on each
page is provided in the online Help. See the chapter entitled
"Options".
Finding options
You can also find specific options in the new Options dialog box.
Click the magnifier in the top part of the Options dialog box.
For more information, see "Finding options (on page 30)".
Saving, retrieving and resetting options
For the first time ever, you can save and retrieve options in Allplan
2011 using favorites.
To access the dialog box for saving, retrieving and resetting options,
point to one of the option pages in the left-hand part of the Options
dialog box. Two icons appear beside the name of the page:
New Features in Allplan 2011 The new options dialog box 27
Click these icons to open the dialog box. For detailed information,
see "Saving, retrieving and resetting options (on page 32)".
Opening the options dialog box
You can access the Options dialog box from various places in
Allplan 2011.
All the pages of the Options dialog box are available to you when
you select the Options tool (Standard toolbar).
To open the options dialog box
1 On the Standard toolbar, click Options.
2 Select the page for which you want to make settings in the
left-hand part of the Options dialog box.
3 Set parameters as you need.
4 Click OK to confirm the Options dialog box.
Tip: You can save the settings
you have made in a favorite
file (see "Saving options" on
page 34).
28 Options dialog box Allplan 2011
While you are working with a tool, Dimension Line, for example,
you can also access the Options dialog box straight from the
Dimension Line dialog box.
To open the options from a dialog box of an active tool
( Dimension Line in this example)
You have selected the Dimension Line tool and opened the
properties.
You can see the icon of the Dimension line options tool in
the lower border of the dialog box.
1 Click Dimension line options.
The Options dialog box opens and the Dimension line page is
displayed. Only this option page is available to you. The other
pages of the Options dialog box are unavailable and grayed out.
2 Set parameters as you need.
3 Click OK to confirm the Options dialog box.
You can also access specific pages of the Options dialog box while
you are drawing elements or components.
To open the options dialog box from the shortcut menu
of an active tool ( Wall, for example)
You have selected the Wall tool.
1 Click in the workspace with the right mouse button.
The shortcut menu opens. The Point snap options and
Track tracing options are provided.
2 Select the Point snap options.
The Options dialog box opens and the Point snap page is
displayed. In addition, you can make settings on the Track
tracing page. The other pages of the Options dialog box are
unavailable and grayed out.
The situation is the same when you select the Track tracing
options on the shortcut menu.
New Features in Allplan 2011 The new options dialog box 29
3 Set parameters as you need.
4 Click OK to confirm the Options dialog box.
30 Options dialog box Allplan 2011
Finding options
You can find the tool for finding options in the top part of the
Options dialog box. Click Find. A line opens, where you can
enter the search term.
Allplan creates a search index the first time you open this tool.
Enter the term you want to find. While you are typing, Allplan
simultaneously lists the results in the left-hand part of the dialog
box. You can also see the results in the right-hand part of the dialog
box: they are highlighted in yellow.
New Features in Allplan 2011 The new options dialog box 31
Click to select a result in the left-hand part of the dialog box. The
selected page is displayed in the Options dialog box.
The list with the results stays open so that you can display multiple
results one after the other.
To finish, click beside the line for entering the search term.
32 Options dialog box Allplan 2011
Saving, retrieving and resetting options
Saving and retrieving options saved as favorites has the following
advantages:
You are temporarily working at a different workstation and you
can take your own options with you.
Several users are working on the same project. The same option
settings are available to all users.
New Features in Allplan 2011 The new options dialog box 33
You are configuring new Allplan seats. Here, too, the same option
settings can be used.
Options are saved in or retrieved from favorites in a page-specific
manner. Several pages can be saved in a single favorite.
You can also retrieve and reset options page by page or several
pages can be retrieved or reset at the same time.
How to select the options to be saved or reset
The option page from which you activate the area for saving,
retrieving and resetting options is selected. As an aid to orientation
this page is highlighted in yellow in the left-hand part of the dialog
box. The tool you select now - Save (see "Saving options" on
page 34) or Reset (see "Resetting options" on page 36) - is
applied to the options on the active page.
You can save or reset the options of several pages in the following
ways:
Select all pages
CTRL+A: selects all option pages.
Add individual pages to the selection
CTRL+click: press the CTRL key and click the pages you need with
the left mouse button. The pages are added to the selection.
Select a range
Click, SHIFT+click: click the first page you need with the left mouse
button in the area on the left. Press and hold down the SHIFT key
and click the last page you need with the left mouse button in the
area on the left. All the pages between the two pages clicked are
selected.
Note: When you have selected several pages and then click a page
with the left mouse button, the selection is cleared except for the
page you clicked last.
When you retrieve (see "Retrieving options" on page 35)
options saved in a favorite, you can select the pages after you have
34 Options dialog box Allplan 2011
opened the file. All the pages saved in the favorite are displayed, and
you can select the pages you want to retrieve.
Saving options
To save the selected option pages as a favorite
You have made settings for the options.
You have selected the corresponding option pages (see How to
select the options to be saved (see "Saving, retrieving and
resetting options" on page 32)).
1 In the Export options favorites area, click OK.
2 The Save As dialog box opens. Select the folder where you want
to save the xml file.
/Usr/Local/Favorites Private/ is the default setting. If
you do not change this folder, it is used for exporting and
importing options. If you change the path for one of the two
functions, the path for the other function changes accordingly.
3 Enter a name for the favorite file.
4 Click Save.
The options are saved. Once this process is complete, the most
recent option page is displayed again.
New Features in Allplan 2011 The new options dialog box 35
Retrieving options
To retrieve the option pages saved as a favorite
You have already saved options as a favorite (see "Saving
options" on page 34) file.
1 Click Import options favorites.
2 Click the Browse button.
3 In the Open dialog box, select the folder with the options favorite
file.
4 Click this file.
5 Click Open.
The option pages saved in the favorite are highlighted in yellow
in the left-hand part of the Options dialog box.
6 Select the pages you want to retrieve.
7 Click OK in the area of *.xml (name of the favorite file
imported) to retrieve the option pages you require.
Allplan replaces all the options on the selected pages with the
options saved in the favorite.
36 Options dialog box Allplan 2011
Resetting options
To reset options
You have made settings for the options but now you want to
restore the defaults.
You have selected the corresponding option pages (see How to
select the options to be saved (see "Saving, retrieving and
resetting options" on page 32)).
1 Click Reset options.
2 Select the option pages whose default values you want to restore.
3 Then click OK.
Allplan restores the defaults of all the options on the pages you
have selected.
New Features in Allplan 2011 The new options dialog box 37
What's different in Allplan 2011?
Overview of new options
The following table shows options that have been added to the
Options dialog box in Allplan 2011. In earlier versions, these
options could be found somewhere else.
Function in previous version New option
Point entry options The Point entry options are part of the desktop environment. They
have been combined into two groups:
Options, Desktop environment, Point snap
Options, Desktop environment, Track tracing
When entering points, you can also open the Point entry options
using the shortcut menu and make settings for the Point snap
options and Track tracing options.
Animation settings The animation settings could be found as a separate tool in the
Animation module. These settings have been integrated into the
desktop environment:
Options, Desktop environment, Animation
Like animation settings, you can open the Animation
options in the same place on the shortcut menu of the animation
window.
Pen colors You defined the pen colors using the Defaults... on the Tools
menu.
Now you can make the user-specific settings for the pen colors in
the Options. The global definition of the pen colors can still be
found in the Defaults....
Using the Options, Desktop environment, Pen colors, you
can assign individual colors to the pens. The pen thickness
displayed is taken from the Defaults... and cannot be changed.
38 What's different in Allplan 2011? Allplan 2011
Overview of options that have been moved to other places
The following table lists the settings that were included in the
options in earlier Allplan versions. Depending on their function,
these settings have been moved to other places in Allplan 2011.
Category Option Now in ...
Global options Input/output currency
Open Project - Properties on the project's
shortcut menu - Project Settings
Offset
Open Project - Properties on the project's
shortcut menu - Project Settings
Number of segments,
value
Input Options for tools providing polyline entry tools
Number of segments,
value
Input Options for tools providing polyline entry tools
Shortcut menu editor Directly on the shortcut menu
You need to set the Function of right mouse button
option to Selection shortcut menu using the
Options, Desktop environment, Mouse and
crosshairs , page, Mouse area.
Mode for creating lines
parallel to ellipses
Input Options of Parallel Lines (Draft module),
Parallel Line Segments (Advanced Draft module)
and Parallel Line Segments (Site Plan module)
This option is only available when you select an
ellipse.
Architecture
options
Show component
numbers
View menu - Show/Hide
Smart symbol
options
Display all projects in
smart symbol catalog
Shortcut menu of smart symbol catalog
Sort smart symbols
alphabetically in lists
Shortcut menu of smart symbol catalog
Catalog assignment for
selection of name
General catalog assignment (Catalogs option page)
Save smart symbol
settings with foil
Dialog box for creating smart symbols
New Features in Allplan 2011 The new options dialog box 39
Plot layout
options
Check text direction
Layout Element tool
Crop layout
options
Crop layout
Site Plan-Specific Layout Border tool
Bar
reinforcement
options
FF reinforcement No longer available; have been revised and integrated
in Allplan's default settings
Connect to continuous
lines only
Input Options of Bar Shape tool
Shell options Shell The former Shell options have been moved to the
Options dialog box. Now you can find them on the
following pages: Associative Views, Representation,
Associative Views- Labels, Associative Views,
Views and sections.
The global coordinate
system is displayed as an
aid to orientation in all
views and sections.
Now in the Options dialog box, Associative views,
Views and sections
40 What's different in Allplan 2011? Allplan 2011
Overview of options that are no longer available
The following table lists the settings that were included in the
options in earlier Allplan versions. These settings are no longer
available in Allplan 2011.
Category Option Note
Global options Use previously selected elements
for editing
No longer available; active by default
Display list No longer available due to new graphics
engine
Rubber-band No longer available; active by default
Show selection rectangle as
colored area
No longer available; active by default
Elements with same pen
thickness, Elements with same
line type
No longer available; use filter instead
Press and hold down right mouse
button to zoom
No longer available; active by default
Simple, double precision Simple precision is no longer available;
double precision is the default setting
Architecture
options
Show component lines No longer available; active by default
Prompt for door swing when
entering doors
No longer available; active by default
Smart symbol
options
Code entry in defaults No longer available
Interfaces
options
Quick import wizard No longer available; use exchange favorites
instead
IFC interface options No longer available; based on old interfaces
Bar
reinforcement
options
Display automatically in all views
and sections
No longer available; integrated in
associative views
New Features in Allplan 2011 The new options dialog box 41
Display automatically in all views
and sections using "Show one
instance of hidden reinforcement
in all views" only
No longer available; integrated in
associative views
Label hooks No longer available; active by default
Orientation point No longer available; automatic by default
Display mode No longer available; automatic by default
Minimum diameter No longer available
Display ToolTips while entering
reinforcement
No longer available; active by default
Units from Allplan No longer available; active by default
FF reinforcement All options are no longer available
Shell options Hidden line image of views No longer available; active by default
Main toggle No longer available; active by default
The former Shell options have been moved
to the Options dialog box. Now you can
find them on the following pages:
Associative Views, Representation,
Associative Views- Labels, Associative
Views, Views and sections.
42 IFC interface Allplan 2011
Interfaces
IFC interface
The following new features are available for the IFC interface:
You can specify coordinates and length parameters to resize or
move elements during transfer.
You can filter elements.
You can save settings in exchange favorites and retrieve the
settings saved. Exchange favorites work in the same way as the
DXF/DWG interface. This is a further step towards consistency.
As a result, IFC-based data exchange does not require any
in-depth knowledge. Thanks to the predefined default settings,
users can exchange IFC data of consistent quality at a high level.
You can use the IFC Options dialog box to make settings as well as
save and retrieve exchange favorites. Click in the Import
IFC Data or Export IFC Data dialog boxes. The IFC Options
dialog box opens.
New Features in Allplan 2011 Interfaces 43
Once the transfer is complete, you can see a log file listing the
Allplan elements and the corresponding IFC classes.
DGN interface
New tool box for the DGN interface V8. This provides advanced
options (e.g. multi-model).
44 DXF/DWG interface Allplan 2011
DXF/DWG interface
The following new features are available for the DXF/DWG
interface:
Support for AutoCAD 2010/2011 files.
Outlines of a rooms are also exported as polygons to 2D
(requirements: rooms are transferred, complex export). This
improves data exchange with facility management systems.
Colors of solids with the 'from layer' property are imported
correctly.
New Features in Allplan 2011 Interfaces 45
SKP interface
Allplan 2011 provides an interface for the SKP format (Google
SketchUp). You can use this interface to export building models with
textures from Allplan 2011 to Google SketchUp. 3D models created
in Google SketchUp can be imported as 3D surfaces into Allplan
2011.
Workflow Allplan - SketchUp - Allplan
You can use Export SketchUp Data to save an Allplan model in
*.skp-format. To enhance this model, you can then model the
terrain or neighboring buildings in Google SketchUp. You can use
Import SketchUp Data tool to import the edited models back
into Allplan.
This way, you can use studies created in Google SketchUp as the
basis for a building.
Nemetscheks headquarters in Munich - imported from Allplan to Google SketchUp using
the SKP interface
46 STL interface Allplan 2011
Workflow Allplan - SketchUp - Google Earth
You can use Export SketchUp Data to export Allplan models in
*.skp-format. The *.skp format is required for displaying 3D
models in Google Earth. Coordinates defined in advance are retained.
Thanks to the SKP interface, clients can present their objects in
Google Earth upon or even before completion: an invaluable
advantage as today everyone checks the location and surroundings
of objects in Google Earth before entering into negotiations.
Nemetscheks headquarters in Munich - 3D model in Google Earth
STL interface
Allplan 2011 provides an interface for the STL format
(SurfaceTesselationLanguage, STereoLithograph). The STL format is
the standard for rapid prototyping.
Data in STL format describes the surface of 3D objects based on
triangles; curved surfaces are approximated by triangles. This format
provides geometric information from three-dimensional data models
New Features in Allplan 2011 Interfaces 47
for generative production and manufacturing processes and rapid
prototyping.
Nemetscheks headquarters in Munich, Allplan model set up for export to STL
The STL format is used to transfer data to a new generation of
chromophore, film-forming 3D printers. This way, you can create
true-to-scale models straight from Allplan.
48 STL interface Allplan 2011
Model of Nemetscheks headquarters in Munich: exported in STL format; created with 3D
printer
Note: When you export data from Allplan to the STL format,
polygons consisting of more than 4 points are divided into triangles.
Note: The VRML format was developed as a 3D standard for the
Internet. Priority is given to the representation of virtual reality
within a web browser in real time. The VRML format can also be
used for rapid prototyping. Color models can be created in this
format as colors and textures are integrated. However, VRML is not
created or read correctly by all systems.
New Features in Allplan 2011 Interfaces 49
PDF interface
In continuation of the successful collaboration between Nemetschek
and Adobe, we have been able to implement many improvements to
the PDF interface in response to requests from our customers:
The process of importing PDF files with several layers has been
improved.
Data can be exported in grayscale to PDF.
Fills and bitmap areas are also exported correctly in grayscale.
Fills applied to start and end symbols of lines are now exported
using the line color.
Fills with gradients are exported correctly.
Restriction on 3D PDF export: Models with surfaces in NDW files
are only exported correctly to 3D PDF when the computer is not
in a workgroup environment.
50 PDF interface Allplan 2011
New Features in Allplan 2011 Interfaces 51
Layout section; exported in grayscale to PDF format
52 Rhino interface Allplan 2011
Rhino interface
The process of importing data in Rhino format has been improved as
follows:
Enhanced import of NURBS
The density is checked during import. The prompt for the density
only appears when this makes sense.
CINEMA 4D interface
When you export data to CINEMA 4D (and other formats), surfaces
in subfolders of the design folder are also found. As a result, you can
now structure the design folder and divide it into subfolders based
on material groups.
New Features in Allplan 2011 General new features 53
General new features
Number of open drawing files
In Allplan 2011 you can open 80 instead of 60 drawing files at once.
Auto-save
Now the auto-save option, which automatically saves drawing files
and layouts, is based on the time elapsed and not on the number of
tools you activate. You can specify the period of time in the
Options, Desktop environment page. You can enter a period
between 1 and 120 minutes.
54 New graphics engine for fast refresh operations Allplan 2011
New graphics engine for fast refresh
operations
Parts of Allplan 2011 have been reprogrammed completely. As a
result, Allplan 2011 now uses OpenGL, a graphics library, which has
been developed especially for CAD programs and visualization. We
have thus been able to further simplify Allplan by removing the
display list, which is no longer required thanks to OpenGL. You
could switch it on and off using Show/Hide.
As a result, the display speed of Allplan 2011 is up to 50 times faster
than that of earlier versions (depending on data type and
application). The same applies to refresh operations, which are now
much shorter. This considerably simplifies and speeds up your work.
To fully exploit theses advantages, you require a Direct X 10
compatible graphics board. Operation systems, like Windows XP,
which support Direct X 9 can still be used.
You can use the Allplan2011_SysTest.EXE system test
program on the Internet (http://www.allplan.de/info/systest2011) to
test whether your computer meets the system requirements before
you install or upgrade to Allplan 2011. Run this test program and
check the results concerning the graphics board.
New Features in Allplan 2011 General new features 55
Interactive hidden line representation in real time
The new interactive calculation of hidden lines is particularly useful
for models: You can move around the hidden line representation of
your virtual building in real time. Hidden lines of 3D sections are
also calculated in real time.
The hidden line representation is no longer linked with the hidden
line image tool. The only drawback to the acceleration is that all
Allplan line types are represented by continuous lines. Colors are
displayed correctly. The criterion for removing adjacent surface
edges is the same pen or color in comparison with the hidden line
tool that removes adjacent surface edges based on the material or
surface element. As adjacent surface edges are not removed for the
representation in real time, Remove adjacent edges and Display
hidden edges with dashed lines cannot be active at the same time.
To make settings for the Accelerated hidden line representation,
open the Options, Display page.
56 New graphics engine for fast refresh operations Allplan 2011
A new feature for accelerated hidden line representations is the Also
calculate edges of intersecting areas mode. In this mode, an outline
polygon is used to trace all areas. The resulting edges are at points
wheres areas intersect other areas; in other words, these edges are
not real edges. As two areas meet at all edges, which means that
there are also two lines that are slightly offset, the representation
appears bolder.
New Features in Allplan 2011 General new features 57
Improved display of text and plan layout
When compared to Allplan 2009 with display list, the new
high-performance graphics engine supports an improved display of
text and the entire plan layout because letters and bitmaps are
displayed more clearly.
Text no longer appears polygonal but smooth
58 Redesigned dialog boxes Allplan 2011
Redesigned dialog boxes
The redesigned Allplan dialog boxes are based on a new technology.
This is evident when you look at the button focused on input: it
pulses.
Thanks to this new technology, you can work with the mouse and
keyboard as usual; however, you can also fill a dialog box out
completely and confirm it using the keyboard only.
If you want to enter a single value in a complex dialog box, you will
find that the the quickest approach is to use the mouse and click OK.
To make a number of entries in complex dialog boxes, you can
easily switch between the individual boxes by pressing the TAB key.
This way, you can do without the mouse. Finally, input
automatically focuses on the OK button - all that remains is to press
ENTER to confirm it.
You are certainly familiar with the keys from other Windows
programs:
The TAB key takes you to the next data entry box.
To accept entries in the boxes, use the TAB key; do not press
ENTER.
The SPACE BAR selects and clears check boxes.
Use the UP and DOWN ARROWS to move through list boxes.
The ENTER key confirms the pulsing button (focused on input).
New Features in Allplan 2011 General new features 59
Point Symbol, dialog box for selecting point symbols: TAB sequence
60 What's new in the polyline entry tools? Allplan 2011
What's new in the polyline entry tools?
'Input options' toolbar for the polyline entry tools
The Input Options toolbar has been expanded. It now combines
all the options provided by the polyline entry tools.
The Input Options toolbar opens immediately when you select a
tool that expects you to enter a polyline or an outline.
The old Option button, which was used to control the behavior of
the polyline entry tools, has been removed as it is no longer
required: the new toolbar immediately presents all the options.
The most recent setting on the toolbar is retained.
Depending on the situation, you can also define the Number
of segments or Rise directly while polygonizing curves.
In earlier versions, the Element filter was hidden in the
Options; now you can select it immediately when you require it.
You can select Back directly on the toolbar; however, you
can still find it on the shortcut menu.
New Features in Allplan 2011 General new features 61
The new 'Polygonize elements by tracing' function
You can use the Polygonize elements by tracing option to
generate a polyline based on several connected lines that do not
include any branches Specify the start point, move the mouse
along the outline you want to polygonize and specify the end
point.
Polygonize elements by tracing is particularly useful for
entering polylines and splines.
The Polygonize elements by tracing option cannot be used
for entering surface elements using the polyline entry tools.
Therefore it is not available.
For more information see Polygonizing elements or outlines by
tracing (on page 67).
62 What's new in the polyline entry tools? Allplan 2011
Overview of input options provided for entering polylines
Whenever you select a tool that uses polyline entry tools (e.g.
pattern, hatching, room), the Input Options appear. You can use
these options to specify how the polyline entry tools behave when
you generate polylines based on existing elements and how
architectural lines are to be handled.
Entering areas
Single
Use this to create single, discrete areas.
Multi
Use this to create areas composed of several polygons. Hatching,
patterns or fills are given the same group number; rooms are
handled as a single entity. This way, you can make a series of
separate rooms which the system will treat as a single unit in
subsequent evaluations and analyses of the information in the
building model.
Plus, Minus
If you selected Multi, you can use Plus and Minus in
the input options to specify whether each new polygon is to be
added to or subtracted from the overall area.
Polygonizing existing elements
Polygonize elements on/off
When the check box is not selected, elements are ignored when you
click them; only points are detected.
When the check box is selected, the elements you click are
polygonized. You can use the options next to this check box to
specify the type of polygonization.
Note: The setting of Polygonize elements in the Input Options also
has an effect on Outline auto-detect in the dialog line. If the
New Features in Allplan 2011 General new features 63
Polygonize elements check box is not selected, Outline
auto-detect is not active either.
Polygonize entire element
This uses the entire element that you clicked. The starting point
defines the direction of polygonization. If the last point in the
polyline coincides with the start or end point of the element, the
direction does not need to be specified.
Use this option when the outline consists of entire elements.
Define area of element to polygonize
With this option, the program prompts you for the area with every
element you click (from point, to point).
Use this option when the outline consists of segments.
Enter reference point
With this option, the program prompts you for the reference point
with every element you click. This option uses a point on the
element you clicked with a defined offset to the reference point.
Click to define a new reference point and then enter the offset to the
reference point.
Use this option when you want to specify the outline based on
existing elements (when you enter a dormer, for example).
Find closed polylines
This combines areas bounded by lines and polylines to form a
polygon. The inner or outer boundaries are used depending on
whether the temporary point is inside or outside the outline.
By activating Element filter, you can configure the program to
ignore architectural lines when detecting areas.
Polygonize elements by tracing
This tool automatically generates a polyline based on several
connected lines that do not include any branches (as with polylines
or splines). Specify the start point and the end point. You do not
need to click each line separately.
Note: This option is not available when you use the polyline entry
tools to enter surface elements.
64 What's new in the polyline entry tools? Allplan 2011
Number of segments / Rise
Number of segments
The polygonization value is interpreted as the number of segments.
The value for Number of segments defines the number of
segments used to approximate a curve. In the case of a circle, for
example, a value of 120 means that a full circle is approximated by
a 120-sided polygon. The higher the degree of accuracy you require
or the larger the radius, the higher the number of segments should be
used to approximate a circle. You can enter a value between 8 and
360.
(A) Segments in circle =12; this will produce an angle of 30
Rise
The polygonization value is interpreted as the rise. The value you
enter for Rise defines the maximum rise of the secant relative to
the arc (in mm). As a result, the curve is polygonized so that the
maximum offset of the polyline's segment to the curve is less than or
equal to the value your specified. This setting produces more
accurate results than the number of segments.
(B) Rise (38mm or less)
New Features in Allplan 2011 General new features 65
Element filter
Element filter
Ignore lines of architectural elements in plan
Ignore 2D surface elements (hatching, patterns, fills, bitmap areas,
smart fit placements)
when using automatic outline detection
When you activate Element filter, lines of architectural elements
and 2D surface elements are ignored when you use Outline
auto-detect or Find closed polylines. Use this option to
automatically apply surface elements like hatching, patterns etc. to
adjacent outlines that are separated by arcs, splines or curves.
Background information: curves are polygonized based on the
number of segments specified.
When a second (third...) area is entered, Outline auto-detect may
take a long time and/or produce incorrect results because Allplan
detects both the outline of the surface (2D line) and the boundary
line of the polyline of the first area.
Back, Help
Back
This undoes the last point entered while you are entering a polyline.
Help for entering polylines
This displays help for the polyline entry tools provided in the input
options.
66 What's new in the polyline entry tools? Allplan 2011
Interplay between 'Outline auto-detect' and 'Polygonize
elements on/off'
When Polygonize elements is active in the Input Options (check box
selected), elements are detected and polygonized in accordance with
the setting you have made for the polygonization.
Outline auto-detect (in the dialog line) also detects and
automatically polygonizes elements of a closed outline.
Therefore, the setting of Polygonize elements in the Input Options
also affects Outline auto-detect : If the Polygonize elements
check box is not selected, Outline auto-detect is not active
either.
New Features in Allplan 2011 General new features 67
Polygonizing elements or outlines by tracing
You can use Polygonize elements by tracing to automatically
generate a polyline based on several connected lines that do not
include any branches (as with polylines or splines). Place the start
point and trace the elements using the mouse. A point symbol moves
along the element you are polygonizing.
Note: Polygonize elements by tracing is particularly useful for
entering polylines and splines.
Note: The Polygonize elements by tracing option cannot be
used for entering surface elements using the polyline entry tools.
Therefore it is not available.
To automatically select linear elements (e.g., line,
circle) or parts thereof as the outline
1 Select a tool for entering a polyline or outline ( Polyline for
example).
The Input Options are displayed.
2 Select the Polygonize elements on/off check box.
3 Select the Polygonize elements by tracing option.
4 The program prompts you to Set properties, place polygon point
1, enter offset. Click an existing element.
Allplan indicates the reference point and element direction, and
the offset to the reference point is displayed in the dialog line.
68 What's new in the polyline entry tools? Allplan 2011
Note: If you click the start point itself, you do not need to enter a
reference point.
5 If necessary, define the element direction by clicking the start
point and enter the offset to the reference point in the dialog line.
6 Use the mouse to trace the outline you want to polygonize.
The point symbol indicates the current position.
7 If the outline branches, follow the desired element.
Note: Intersections of elements cannot be detected automatically.
8 Click the end point (To point or station) of the element or enter
the offset to the reference point.
Note: Adjacent elements are detected immediately. Therefore you
need to press ESC to finish polygonizing.
9 Press ESC.
This completes polygonization.
Parallel line segments
The Input Options for Parallel Line Segments (Advanced Draft
module) and Parallel Line Segments (Site Plan module) have
been adjusted to the new Input Options provided for polyline entry
tools:
New Features in Allplan 2011 General new features 69
Text lines to paragraph
Text Lines to Paragraph (Text module, Modify menu): Now you
can use the input options to specify whether the lines are to be
copied as usual or replaced by the paragraph. Copy is the default
setting. Replace deletes the text lines as soon as you place the
paragraph in the workspace. The remaining steps have not changed.
70 Favorites and reset function for hidden line images Allplan 2011
Favorites and reset function for hidden line
images
New options are available in the dialog boxes for controlling
architectural hidden line images: now you can save the settings
using Save favorite file, retrieve saved favorites using
Open favorite file or restore the default settings by clicking
Reset.
The following dialog boxes provide these options:
Hidden Line Image, Wireframe - Hidden Line Image -
Hidden Line Image in Destination Document dialog box
(vdfanfx data format)
Associative Views - Create View and Create Section -
View and Section Properties - Settings for Hidden Line Images
dialog box (vdfanfx data format)
New Features in Allplan 2011 General new features 71
Hidden Line Image, Wireframe - Hidden Line Image -
Hidden Line Image in Destination Document dialog box -
Arch... button - Architectural Hidden Line Image dialog box
(avfanfx data format)
To specify the folders where the hidden favorites are saved, open
the Options dialog box, Desktop environment page, Save area,
Folders for saving option.
72 Favorites and reset function for associative sections Allplan 2011
Favorites and reset function for associative
sections
New options are available in the dialog boxes for controlling
sections in the Associative Views module: now you can save the
settings using Save favorite file, retrieve saved favorites using
Open favorite file or restore the default settings by clicking
Reset.
The following dialog boxes provide these options:
Associative Views - Create Section - View and Section
Properties - Hidden status - Section setting for
associative view - Section dialog box (anfanfx data format)
New Features in Allplan 2011 General new features 73
Associative Views - Create Section - View and Section
Properties - Wire status - Section setting for associative
view - Section dialog box (anfanfx data format)
To specify the folders where the associative section favorites are
saved, open the Options dialog box, Desktop environment page,
Save area, Folders for saving option.
74 Favorites and reset function for associative sections Allplan 2011
New Features in Allplan 2011 General new features 75
Important changes in the options, general
area
Selection preview when matching elements (selection options)
The Options (Selection page) provide separate settings for
controlling the Selection preview in the following situations: a tool
is active, no tool is active and when matching elements.
This has frequently been requested by many customers who usually
work without the selection preview but would like to use it when
matching elements to make sure that they have actually selected the
correct element.
76 Important changes in the options, general area Allplan 2011
Mode for creating lines parallel to ellipses
In earlier versions you used the Global Options to specify how to
create lines parallel to ellipses.
In Allplan 2011 you can now do this whenever you create lines
parallel to ellipses. This applies to the following tools: Parallel
Lines (Draft module), Parallel Line Segments (Advanced Draft
module) or Parallel Line Segments (Site Plan module). All you
need to do is select the ellipse to which you want to draw a parallel
line and specify the mode you want to use.
New Features in Allplan 2011 General new features 77
Element properties including document number and name (selection
options)
The Options (Selection page) provide separate settings for
controlling the Display of element info in the following situations: a
tool is active, no tool is active and when matching elements.
In addition, you can integrate the document number and name into
the Element info. This is particularly useful when you are working
with a drawing file stack and you need to know the number and
name of a drawing file that contains a specific element.
78 Important changes in the options, general area Allplan 2011
Currency and offset are now part of the project properties
In earlier Allplan versions, you made the basic settings for Currency
and Offset in the Global Options and the Advanced Draft,
respectively. These settings applied to all projects. When you
switched to a different project, you also had to change these settings.
Now Currency and Offset are project-specific settings, which you
can make in the Project Settings:
New Features in Allplan 2011 Printing and plotting 79
Printing and plotting
Thanks to the new features in printing and plotting, you can
definitely make sure how your layouts look when printed. What's
more, you can quickly and easily send them to partner offices that
might not have a color output device.
The most important new features
Realistic preview of layouts in grayscale and with redefined
colors
Point snap in layout elements
Printer-independent setup of page
Shaded preview of layout sheet
Advantages
Special formats can be handled better
Plot results can be checked easily
Layout and printable area can be distinguished clearly
80 Workflow for plotting using Windows drivers Allplan 2011
Workflow for plotting using Windows
drivers
The workflow for plotting with Windows drivers has been adjusted
to the Windows standard. Now you can make separate settings for
the page format and the printable area of the output device.
After you have switched to the plot layout module and selected the
layout, the first step is to define the page. To do this, use the Set
Up Page tool, which now comes first in the Create area in
accordance with the workflow. Alternatively, you can access this
tool on the left-hand side of the Output tab in the Plot Layouts
tool.
After having specified the format, orientation and margins of the
page, you can place the layout elements, layout border and title
block within the page.
If you want to output the layout as a pdf file, all you need to do is
specify the parameters using the Settings tab of the Plot
Layouts tool. To print the layout, you finally need to select the
output device and specify the printable area so that the page is
completely within the printable area of the printer or plotter set.
Printer-independent page format
As with Allplan vector drivers, you can now specify the page format
independently of the printable area of the printer when you are
using Windows drivers. The advantage of the printer-independent
page format is that you can set specific layout formats or special
formats even if you do not have a suitable device or driver. This
way, students can create DIN A0 layouts, for example. In the
interests of clarity, the old Plotter/Page Setup tool has been given a
new icon and name.
Due to the separate settings for page and printable area, it is
essential that you use the Set Up Page tool to specify the
New Features in Allplan 2011 Printing and plotting 81
format, orientation and margins of the page. The page only
represents the area that is printed. The page is displayed as a white
area with a shaded border. The margins are displayed in light gray.
When you make settings for the output device using the Plot
Layouts tool, make sure that you select the printable area so that the
page is completely within the printable area.
Two options are provided for defining the margins:
Select the without margin option to output layouts to roll paper
or as pdf files. All margins are automatically set to 0.00 mm and
cannot be changed.
With this setting, the page is always placed so that its bottom left
corner coincides with the bottom left corner of the printable area
of the printer you have specified in the Plot Layouts tool.
Select the with margin option to output layouts to single sheets
of paper. Define the individual margins. You can use the "<<"
button to match the device margins of the printer you have
specified in the Plot Layouts tool.
With this setting, the page is always placed so that its bottom left
corner coincides with the bottom left corner of the single sheet.
82 Improved print preview Allplan 2011
Improved print preview
In addition to the familiar design view, which uses on-screen colors,
Allplan 2011 provides a color plot preview and a grayscale plot
preview. These previews display the final colors of the layout, and if
you have rotated or resized the layout, you can check this before you
print it. You can find these preview tools at bottom right in the
border of the window displaying the layout.
The grayscale plot preview shows how the colors are converted to
grayscale - long before you see the printout of the finished
layout. This helps you save time and paper.
Using the color plot preview, you can check redefined colors in
printouts.
New Features in Allplan 2011 Printing and plotting 83
84 Improved preview of page and printable area Allplan 2011
Improved preview of page and printable
area
Allplan 2011 displays the page and printable area, which can now be
set independently of one another, on a gray background in the
previews. The page that represents the area that is printed is
displayed as a white area with a shaded border. If you have specified
margins, they are displayed in light gray.
Thank to this improved representation, you can immediately detect
any elements that are outside the margins or page and you can see
whether the page is within the printable area of the output device -
long before plotting.
When you have checked all the relevant settings, you can hide the
layout sheet using Show/Hide.
New Features in Allplan 2011 Printing and plotting 85
Advanced superordinate definition
Now you can also define a single, superordinate line type for the
lines of layout elements. In addition, you can specify how surface
elements are to behave.
You can do this for one or more layout elements using the List
Layout Elements tool.
To change the definition of individual layout elements, you can also
use the properties dialog box.
For more information see Superordinate definitions for plotting (on
page 102).
86 Quick print Allplan 2011
Quick print
Now you can find the Quick Print tool (used to be Print on
the Standard toolbar) on the File menu.
In Allplan 2011 you can easily tell these two tools apart as their
icons (with/without check mark) and names differ. In earlier
versions, the only difference was their location: quick print was on
the toolbar and print on the menu.
Settings for crop layout
The settings for the Crop Layout module are no longer integrated in
the options. Now you can make these settings directly in the
Convert Layout Section tool or using the Properties in the
Site Plan-Specific Layout Border tool.
New Features in Allplan 2011 Architecture 87
Architecture
Building structure
Name of first story above 0.00
The name of the floor above 0.00 can vary depending on the country
and region. In Great Britain, it is usually called Ground floor; in the
USA, on the other hand, the common term is 1st floor. Now you can
specify the name of the first floor above 0.00 in the building
structure. Open the Floor Manager, click New model and select
a name for Name of first story above 0.00. You can choose between
ground floor, 0. upper floor and 1. upper floor. The names of the
floors above adapt accordingly. This setting is used to generate the
plane model and the building structure. It cannot be changed later!
88 Building structure Allplan 2011
Another option for naming floors and planes
Not new but little-known:
When saving the building structure, you can specify any names,
which are then used in the plane model and building structure.
To enter names when you create the building structure
1 Click Open on a Project-Specific Basis and select the
Building structure tab.
2 Click Floor Manager.
3 Click New model and make settings for the planes in the New
model dialog box.
4 Select the Create / extend building structure check box and click
OK.
5 The Create / extend building structure dialog box is displayed.
Specify which drawing file numbers are to be used for which
planes.
6 Click in the Name column and enter names for the individual
structural levels.
7 Click OK twice.
The names entered are used for the structural levels of the
building structure and the planes.
New Features in Allplan 2011 Architecture 89
90 Building structure Allplan 2011
Locking updates of destination drawing files
If you wanted to exclude specific destination drawing files from
being updated because they were already set up for the layout, for
example, you had to save the selection as a favorite and then change
the selection.
Now Allplan 2011 offers an easier approach: You can use the
shortcut menu to lock updates of destination drawing files:
New Features in Allplan 2011 Architecture 91
Name for roofscape
When inserting a roofscape to a plane model, you can now use the
name of the document for the name of the roofscape.
92 Architectural elements are always in 3D Allplan 2011
Architectural elements are always in 3D
In Allplan 2011 all architectural elements are three-dimensional.
Therefore, the Create 3D elements based on 2D option from the old
Architecture Options and the Hide 3D View tool are obsolete
and no longer available. You can still update architectural elements
using Restore 3D View.
The 2D representation of 3D architectural elements was originally
developed for performance reasons; in other words, to avoid
unnecessarily long computing times in conjunction with large
volumes of data and slow computers.
However, Allplan 2011's new, fast graphics engine and modern
computers and graphics boards have made this limitation to 2D
redundant.
New Features in Allplan 2011 Architecture 93
Chimney, matching parameters
Now you can match all the parameters of chimneys created with the
Chimney tool.
To do this, use one of the following methods:
Click Match parameters on the Chimney Context
toolbar (not available in earlier versions).
Double-click a chimney in the workspace with the right mouse
button.
Double-click a chimney in the wizard with the right mouse
button.
This way, you can draw chimneys of identical shape, geometric
parameters and attributes.
You can also modify chimneys using Properties on the shortcut
menu. You can change whatever you need, even the outline.
Note: Any subsequent changes made to the geometry of chimneys
are ignored (flues modified using Stretch Entities, for example).
94 Wall niche and opening Allplan 2011
Wall niche and opening
Openings you have created with Niche, Recess, Slit, Opening or
Polygonal Niche, Recess, Slit, Opening and applied to vertical
surfaces in rooms are not taken into account as these openings will
usually be closed later. Consequently, they are not displayed in the
animation. Niches, on the other hand, remain open. Consequently,
they are taken into account when you apply vertical surfaces and
they are also displayed in the animation.
To display an opening in the animation, you can now enter a wall
niche without a rear surface.
Corner window
When creating Corner Windows in multi-layer walls, you can
now choose from all the reveal types provided for Windows.
New Features in Allplan 2011 Architecture 95
Section in plan
Now you can precisely define the representation of stair sections
created with Section in Plan. In earlier versions, you could only
specify the line type to be used to display the stair above and below.
A distinction between steps and the line of travel was not made.
Now you can define the Pen thickness, Line type and Line color
separately for the steps and the line of travel. In addition, two
separate tabs are available for the representation at bottom and at
top.
Section in plan after modifications
Modifying a stair using Modify Stair caused the section to be
lost. After having modified a stair in Allplan 2011, you can now
configure Allplan to restore the section.
96 Advanced user-defined architectural elements Allplan 2011
Advanced user-defined architectural
elements
Now you can assign architectural properties and attributes to 3D
solids. To be able to distinguish between 3D solids and user-defined
architectural elements in the Rooms, Surfaces, Stories module, the
following improvements have been made:
New icons are available for user-defined architectural elements in
the Rooms, Surfaces, Stories module. Instead of gray, which is also
used to represent 3D solids, user-defined architectural elements are
now displayed in red. This color is also used for rooms and their
components:
User-Defined Archit. Element
Opening in U-D Archit. Element
Change U-D Element's Properties
Change U-D Opening's Properties
New Features in Allplan 2011 Architecture 97
Building alteration
Thanks to the powerful building alteration tools provided by Allplan
2011, you can get around many time-consuming and error-prone
tasks involved in building alteration work. You will find numerous
new features making 3D building alteration work even easier: Now
you can also assign building alteration categories to slab openings,
create demolition and new building objects and analyze them.
However, the area of 2D has not been neglected either: Now you can
assign building alteration categories to all surface elements. In
V2009 it was possible to assign building alteration categories to 2D
line elements.
Be it 2D, 3D or a combination of both - the building alteration tools
adapt to your own particular methods of working - and not vice
versa!
In addition to the existing lists and schedules, you can use reports to
analyze building alteration data according to different criteria.
98 Building alteration Allplan 2011
Slab openings
Now you can use Conversion for Building Alteration Work
to assign building alteration categories to slab openings.
In addition, slab openings can be edited using Demolition
Object, New Building Object. The procedure is analogous to the
one for window openings.
The corresponding surface elements are displayed in the section.
The same applies to as-built, demolition and new building
objects, which are displayed in the corresponding colors.
Fills are only displayed if a fill has been applied to the slab.
New Features in Allplan 2011 Architecture 99
You can use Change Archit. Properties to display fills in
plan later: select the Show in plan option.
To select slab openings, you can use Filter By Archit.
Element Type.
100 Building alteration Allplan 2011
Chimneys
Now you can also assign building alteration categories to the
Chimney component.
2D surface elements
2D surface elements
Now you can use Conversion for Building Alteration
Work to edit any 2D surface elements (in V2009 this was possible
for 2D line elements).
Format properties and surface elements are converted in
accordance with the parameters specified; building alteration
categories and attributes are not assigned.
New Features in Allplan 2011 Architecture 101
Reports
Reports
Now Allplan provides various modern reports you can use to analyze
building alteration data. Some reports even include the component
number.
Below is an overview of the new reports:
102 Building alteration Allplan 2011
Superordinate definitions for plotting
In Allplan 2009, you could make superordinate definitions for
layouts. In particular, you could define the pen thickness and line
color. In Allplan 2011 this is also possible for the line type and
surface elements.
The following settings are available for the color of surface
elements:
Unchanged color for fills
Invisible
Brightened superordinate color
Brightened color for fills
This provides a convenient way of displaying building alteration
data:
Draw the demolition elements in a drawing file, define yellow as
the superordinate color and use demolition lines as the line type.
Draw the new building elements in a drawing file and define red
as the superordinate color.
Draw the as-built elements in a separate drawing file and define
gray as the superordinate color.
Foundation drawing
Using superordinate definitions for plotting, you can quickly and
easily create a foundation drawing without having to change the
components: Use dashed lines for the drawing file with the walls and
hide the surface elements. Do not change the way the drawing file
with the foundation is displayed.
New Features in Allplan 2011 Architecture 103
More improvements to building alteration
In Demolition Object, New Building Object you can now
reset all the attributes and properties by clicking .
Conversion for Building Alteration Work: Now you can also
match smart symbols in openings using Match parameters.
The buttons are now at the same place in all the dialog boxes for
building alteration work.
In addition, you can now find the Reset and Off buttons
in every dialog box.
Openings without smart symbols are also analyzed in lists and
reports.
104 Facade Allplan 2011
Facade
Allplan 2011 offers numerous new tools for designing facades:
Navigation in dialog boxes has been revised and simplified so that
you can proceed quickly and easily. Thanks to a revised file structure
you can now create your own modular structure with customized
objects in a simple and clear manner.
The process of designing facades is now considerably faster as
Allplan 2011 automatically subtracts the axis width. Now you can
create precise facades in even less time. And last but not least, there
is a another new feature: now you can assign textures to facades.
This way, you can create photo-realistic images of facades without
any intermediate steps.
Overview of what's new
Advanced modular system thanks to new file formats.
The settings for subdivisions and object assignments have been
combined in a single dialog box.
New Features in Allplan 2011 Architecture 105
Now you can assign textures to facades, work with the shortcut
menu and select multiple objects.
Materials and attributes for improved quantity takeoff and cost
estimates (Desgin2Cost).
106 Facade Allplan 2011
The new scheme tool
The processes of defining the grid and assigning objects have been
combined in the new Scheme Settings tool. Now Allplan 2011
provides a single dialog box for these fundamental definitions.
This makes the facade tool even easier to use and more efficient. The
dynamic preview immediately shows the effects or your settings. In
addition, you can use predefined objects.
The Scheme dialog box consists of two tabs. You can use this dialog
box to create a facade scheme in a comfortable manner.
A facade scheme is a combination of the following elements:
Global subdivision style
Arrangement of face objects
Fields combined
Fields subdivided
The scheme usually defines a recurrent section of the facade.
However, you can also apply it only once to a facade. In this case,
the values you enter for the offsets are interpreted as a ratio.
New Features in Allplan 2011 Architecture 107
Object layout and textures
Facades update in real time to reflect any changes you make. To
make working in 3D even easier, you can select multiple objects and
view them in the preview at the same time.
Using the new handles, you can modify facades quickly and
intuitively.
Now you also have the option to assign surfaces (textures) to facade
objects. This way, you can achieve realistic visualizations.
108 Facade Allplan 2011
New Features in Allplan 2011 Architecture 109
The shortcut menu is very useful. In conjunction with smart symbols,
it makes your work even more efficient as you can access tools very
quickly just by clicking.
110 Facade Allplan 2011
Analyzing facades
In Allplan 2011 you can analyze facades based on number, quantity
and area data.
Surface, line and point elements can be analyzed in separate reports
including information on the number, length, height, total number
and calculation of overall area. You can also combine all the
information in a common list. This way, you can output precise
information on the quantities of facades without having to do
time-consuming calculations. And last but not least, you also get
detailed information on the costs, which can be calculated
professionally using Allplan 2011 IBD and Allplan 2011 BCM.
New Features in Allplan 2011 Architecture 111
Facades from Allplan 2009
Facades created in Allplan 2009 are converted automatically when
you upgrade to Allplan 2011 or open it for the first time.
To make sure that you can use all the new tools to edit and analyze
these facades, do the following:
To update facades from Allplan 2009
1 Click the required facade with the right mouse button and, on the
shortcut menu, select Modify.
Allplan 2011 selects the facade and opens the Facade toolbar.
2 Do not make any changes. Click Apply.
Now you can edit and analyze the objects of the facade.
112 Railing Allplan 2011
Railing
Allplan 2011 offers almost unlimited possibilities to design railings
and fences or other linear elements that are subdivided evenly. For
example, you can highlight railing corners, define height differences
or subdivide railings into a large number of individual segments.
This saves time and helps you achieve a high degree of accuracy. All
the components of railings are displayed in 3D and you can assign
textures right from the outset. This way, you can produce realistic
visualizations and present convincing presentations to your clients.
In addition, you can now assign materials and attributes to railing
objects. Based on this data, you can easily carry out detailed
quantity calculations.
New Features in Allplan 2011 Architecture 113
Selection of railing style
You can select railing styles in a new dialog box that displays the
selected favorite in 3D. You can find additional explanations in the
new information area, which describes the individual elements of the
selected railing in a compact form. The improved preview provides
additional help.
114 Railing Allplan 2011
Highlighting the start/corner/end of railings, textures
Allplan 2011 provides a new tool for designing railings, fences and
much more: you can define special elements that highlight the start
and end points as well as corners of railings.
Now you also have the option to assign surfaces (textures) to railing
components. This way, you can achieve realistic visualizations.
The shortcut menu is very useful. In conjunction with smart symbols,
it makes your work even more efficient as you can access tools very
quickly just by clicking.
New Features in Allplan 2011 Architecture 115
116 Railing Allplan 2011
Materials and analyses of railings
You can analyze railings and fences in Allplan 2011.
In response to repeated requests from our customers, you can now
assign materials and attributes to all the railing objects.
Allplan 2011 lists all the objects of a railing, including information
on the width, height, length and number. This way, you can output
precise information on the quantities of railings without having to
do time-consuming calculations. And last but not least, you also get
detailed information on the costs, which can be calculated
professionally using Allplan 2011 IBD and Allplan 2011 BCM.
New Features in Allplan 2011 Architecture 117
Railings from Allplan 2009
Railings created in Allplan 2009 are converted automatically when
you upgrade to Allplan 2011 or open it for the first time.
To make sure that you can use all the new tools to edit and analyze
these railings, do the following:
To update railings from Allplan 2009
1 Click the required railing with the right mouse button and, on the
shortcut menu, select Modify.
Allplan 2011 selects the railing and opens the Railing toolbar.
2 Do not make any changes. Click Apply.
Now you can edit and analyze the objects of the railing.
118 Content Allplan 2011
Content
Allplan 2011 takes much preparatory work away from architects and
engineers. Using the Layout Content, they can enhance their layouts
and animations.
To make sure that they can proceed quickly and efficiently,
everything is available on the Internet: from the essentials to
exclusive Serviceplus content. Architects and engineers can look for
predefined, building-specific online data and information, download
and install it.
As soon as new data is available on the Web, this is automatically
indicated by the Allplan Connect icon in Allplan 2011.
Info in Allplan when new content is available on the Web
In Allplan 2011 the Allplan Connect icon automatically notifies
you of new content on the Web. This is controlled by Allplan update
(on page 8).
Note: Notification only works when Allplan update is active and the
computer has Internet access.
You can find the Allplan Connect icon in the following places
in Allplan 2011:
To the left of Whats This? on the Standard toolbar
New Features in Allplan 2011 Architecture 119
On the ? menu - Nemetschek on the Web - Allplan Connect
After you have visited the associated web site, the icon is grayed
out until new content is available. It is irrelevant whether you have
downloaded something.
Artist symbols
The most important Artist symbols (hand-drawn sketches) are now
available in PNG format: the catalogs containing trees, shrubs, plants
and people. The individual drawings are now bitmap areas.
The structure of the catalog and its use have not changed: Select the
symbol in the catalog and place it in the drawing file.
120 Important changes in the options, architecture area Allplan 2011
Important changes in the options,
architecture area
Create printable special surfaces, baseboard
The Create printable special surfaces, baseboard option
(Architecture Options, Entry tab) also affected linear and area
elements of the Landscaping and Urban Planning modules. As a
result, paths or boundaries of plots were not printed after you
switched off baseboard.
Now you can selectively apply this setting to the elements in
question. In Allplan 2011 you can find this option in various places:
Create printable representation of special surfaces and
baseboard as usual in the Options, Rooms page, Create area.
Printable linear and area elements in the Options, Terrain page,
Landscaping area.
Printable surface and line objects in the Options, Smart
symbols and symbols page, Object manager area.
In Allplan 2011 elements of the Urban Planning module are
always created in a printable manner.
New Features in Allplan 2011 Architecture 121
More changes in the options that are relevant to architecture:
Architecture options: The Automatically update smart symbols
created with Smart Window and Door Symbols option is no
longer available. Smart symbols are now updated by default.
Architecture options: The Prompt for door swing type when
entering doors option is no longer available. Now you can press
ESC to skip the door swing.
Architecture options: The Access path for text pulldown menus
and Access path for figure pulldown menus settings, which were
made in the Architecture Options, Settings, Catalogs, paths in
earlier Allplan versions have been moved and renamed: now you
can find them in the new Options dialog box, Desktop
environment page, Save area, Folders for saving.
Architecture options: The Show component numbers option,
which you can use to show and hide component numbers on
screen, has been moved to the Show/Hide tool.
122 Important changes in the options, architecture area Allplan 2011
New Features in Allplan 2011 Architecture 123
As the component number is now controlled by Show/Hide,
you can save this setting as a Display Favorite.
124 Important changes in the options, architecture area Allplan 2011
Analyses using reports
Allplan 2011's new reporting system facilitates a smooth flow of
communication: You can quickly and easily create various
predefined reports in accordance with office-specific settings.
Similarly, you can change the paper format, font, colors, rows and
columns with the minimum of effort.
There is another new feature: the Report Viewer, a modern viewing
tool. You can use it to display reports exactly as they will be printed
later. Using the Layout Designer, you can customize the layout of
reports quickly and easily.
Note: Allplan 2011 provides both reports and lists/schedules. In
future versions, lists/schedules will be completely replaced by the
new reports. Therefore, a message indicating this is displayed when
you click the List ... button in the Report, List dialog box.
New Features in Allplan 2011 Analyses using reports 125
Report, List
You can use the Report, List tool to generate reports and lists of
architectural elements, objects and 3D solids with architectural
attributes. You can print reports and lists on a printer.
Reports can be imported as PDF files into the document; lists can be
placed directly in the document.
Note: Some of the modules such as Landscaping or Urban Planning
include schedules specially tailored to the discipline they cover. You
can activate these lists by clicking Plant List or Urban
Planning List. These tools function in the same way as Report,
List.
126 Report, List Allplan 2011
Generating reports
Available reports, overview
To generate reports
1 Click Report, List (How).
2 Select a folder and report in the Select Report, List dialog box
Clear quantity calculations
3 Select the elements you want to analyze.
Note: Click in the input options to find elements based on
advanced criteria (material, for example).
This is done in the same way as in the Find Elements tool.
The report is displayed in the Report Viewer (on page 126).
4 Now you can edit the report as follows:
You can print it,
Pace it in the current document,
Save it as a PDF or Excel file, or
Edit it using the Layout Designer (on page 129).
You can save changes as a new template in RDLC format.
5 Print or save the report.
Report viewer
You can use the Report Viewer to view, export and print reports. In
addition, you can change parameters such as the project name and
open the Layout Designer.
Note: Any changes you make in the Report Viewer only apply to the
current report and cannot be saved as a new report template in RDLC
format. Analyses of the report are not affected.
Tip: Placing report in the
current document (on page
133)
New Features in Allplan 2011 Analyses using reports 127
Icon Function Use
Parameters palette You can use the Parameters palette to customize the current report for
your needs.
You can use the settings in the Allplan System Parameters area to change
the entries in the report's header and footer. This data is automatically
taken from Allplan's attributes such as Edited by, Date, Project name,
Time or office details.
You can use the settings in the User Interaction area to hide the Logo,
adjust page numbering or add text for the Note in the report's header.
You can control the contents of some reports. For example, you can hide
graphics, format areas or group analyses according to criteria such as Text
1-3.
Note: The palette is only displayed when the report contains parameters
that can be changed.
Categorized Sorts the parameters by category in the palette: Allplan System
Parameters or User Interaction, for example.
Alphabetical Sorts the parameters alphabetically from A to Z in the palette.
Report structure In editor mode only: opens a structure tree to the right of the palette,
making navigation in the report even easier.
Modify Layout (see
"Layout designer" on
page 129)
Opens and closes the Layout Designer.
First Page Goes to the first page in the report.
Previous Page Scrolls back one page.
Current Page Displays the current page and the total number of pages.
Next Page Scrolls forward one page.
Last Page Goes to the last page in the report.
Stop Stops updating a report.
Update Starts updating a report. By default, reports update automatically as soon
as you make a change.
Print Opens the Windows dialog box for printing. You can select a printer and
print the report.
128 Report, List Allplan 2011
Print Preview Switches between print preview and editor mode.
Export You can export the current report to the following formats or programs:
Excel
Allplan (not possible with reports you create straight from the building
structure and with Building Lists (File menu))
(Acrobat) PDF file
Zoom Fit to Page, Fit to Window, ... %
Enlarges or reduces the display.
Find In editor mode only: scans the current report for the term entered in the
data entry box.
Find Next In editor mode only: finds the next instance of the term entered.
New Features in Allplan 2011 Analyses using reports 129
Layout designer
You can use the Layout Designer to change and save report
templates. You can modify the layout and, to a certain degree, the
content of existing cells. You cannot create new report templates.
Any changes are immediately displayed in the preview and in the
Report Viewer.
To edit reports using the layout designer.
You have created a report, which is displayed in the Report
Viewer.
1 In the Report Viewer, click Layout Designer.
The Properties palette and preview are displayed.
2 Select the part of the report template you want to change in one
of the following ways:
Click the part of the report in the preview.
Select the part of the report in the drop-down list box of the
Properties palette.
Click the part of the report in the tree structure.
The selected part of the report is highlighted in the preview, and
the associated parameters and attributes are displayed in the
palette.
3 Change the desired parameters in the Properties palette, and
press ENTER to confirm.
The menus provide the following tools
File menu
Edit menu
View menu
Insert menu
Window menu
'?' menu
130 Report, List Allplan 2011
4 On the File menu, click Save or Save As and save the modified
template as an RDLC file.
Note: You cannot save modified reports in Allplan's Default
folder. Use the Office or Project folder.
How To ...
Changing or hiding the company logo in the current
report
You can define the appearance of the current report in the Report
Viewer. To change the report template, use the Layout Designer (on
page 129).
If you want to change or hide the company logo in the current
report without changing the report template, use the Report Viewer.
To change the logo in the current report
You have created the report, which is displayed in the Report
Viewer.
1 Open the Allplan System Parameters area in the Parameters
palette on the left.
2 Click in the box beside Company logo, click ..., select the path
and file name of the new logo and click Open.
The logo changes in the current report only.
3 You can now Print the report or click Export and place
it in the current Allplan drawing file or save it in Excel or PDF
format.
Changing the address and company logo in all reports
Reports come with the Allplan logo, which serves as a placeholder
for the logo of your company. The report template references the
bitmap file of the logo. To make sure that future reports show the
data of your company, you need to customize the basic setting. To
Tip: You can sort the system
parameters by category
or alphabetically.
Tip: To hide the logo
completely, clear the Show
logo check box in the User
Interaction area.
New Features in Allplan 2011 Analyses using reports 131
do this, select Defaults on the Tools menu and click Office name
and address.
To change the address and logo in all report templates
Save the logo of your company as a bitmap file in any folder.
You can use the following formats: *.png, *.jpg and *.bmp.
Make sure that you do not change the logo or folder
inadvertently.
1 On the Tools menu, click Defaults.
2 Click Office name and address.
3 Enter Office name and address, line 1 and Office name and
address, line 2.
4 Enter the Telephone number and Email address.
5 Select the folder and file for the logo and click Open.
Note: The information you enter for office name and address,
lines 1 and 2 is displayed both in reports and in lists. The entries
you make for telephone number, email address and logo only
appear in reports.
6 Click Report, List (How), create a report and check the result.
Tip: A height:width ratio of
1:2.3 produces good results
for logos.
Tip: You can use the Report
Viewer (on page 126) to
customize the general
settings mentioned above for
the current report and
change or hide the logo.
132 Report, List Allplan 2011
Changing parameters in the current report
You can define the appearance of the current report in the Report
Viewer. To change the report template, use the Layout Designer (on
page 129).
If you want to change or hide parameters such as the date in the
current report without changing the report template, use the Report
Viewer.
To change parameters in the current report
You have created the report, which is displayed in the Report
Viewer.
A palette with the parameters that can be changed is displayed on
the left.
1 Click in the box beside Edited by and enter a new name.
You can change the following Allplan System Parameters in the
current report (only the parameters that are actually used in the
report are presented):
Edited by:
Date
Email
Company logo
Company name
Project name
Telephone number
Time
You can make the following settings for the current report in the
User Interaction area:
Show/hide graphics
Enter text for the note line in the header of the report
Show/hide the logo
Specify the number of the first page
New Features in Allplan 2011 Analyses using reports 133
Note: Parameters you have changed are shown in bold.
The changes you make only apply to the current report.
2 You can now Print the report or click Export and place
it in the current Allplan document or save it in Excel or PDF
format.
Placing report in the current document
To place a report in the current document
You have created the report, which is displayed in the Report
Viewer.
1 Click Export and select Allplan.
The drawing file is displayed and the report is attached to the
crosshairs.
2 Place the report in the drawing file.
Note: Reports are inserted in drawing files using PDF import.
Graphics in reports are bitmaps that are placed as bitmap areas in
drawing files. Therefore, there are some restrictions when you
want to edit them using Allplan tools. Lines, text and similar
elements are inserted as normal Allplan elements and can be
edited using appropriate modification tools.
Note: Reports you created in the building structure or using the
Building Lists tool on the File menu cannot be inserted in
documents.
Tip: More information is
provided at the bottom of the
palette, where you can see
short explanations, attribute
names and internal attribute
numbers (separated by @).
134 Report, List Allplan 2011
3D modeling
Solids can have all appropriate attributes and properties of
architectural elements.
You can use the following tools to assign properties:
- Change Archit. Properties
- Assign, Modify Object Attributes
In the case of the Boolean functions, the properties of the solids
are used: The solid you select first defines the properties and
attributes; the properties and attributes of the other solids are
overwritten.
Now you can assign all the surface elements available for
architectural elements to solids. The surface elements are
displayed in architectural sections and associative sections but
not in plan view.
New Features in Allplan 2011 3D modeling 135
Copying, converting elements across
drawing files
You can find the new Copy, Convert Elements Across Drawing
Files tool in the 3D Modeling module and in most architecture
modules. Allplan 2011 copies the drawing file and then converts the
elements.
The following options are available:
Architecture to 2D
Architecture to 3D solids
Copy, Convert Elements Across Drawing Files works in the
same way as Convert Elements.
The Convert Elements tool converts the data directly in the
drawing file; as a result, the original elements are lost. The
Copy, Convert Elements Across Drawing Files tool, on the other
hand, copies all the elements you have selected to a different
drawing file before they are converted.
This conversion tool is particularly important for the new and
recommended method for working with associative views (see "New
method of working" on page 160). Using this approach, you work in
a drawing file to which you have copied the relevant model data.
136 3D solids created from architectural elements retain architectural attributesAllpla
3D solids created from architectural
elements retain architectural attributes
When you use Convert Elements or Copy, Convert
Elements Across Drawing Files to convert architectural elements to
3D solids, these solids retain the main architectural properties and
attributes. In earlier versions, all architectural attributes were lost
irrevocably.
3D solids with architecture-specific properties
3D solids can have the main architecture-specific properties.
When you convert an architectural element to a 3D solid, its
properties are retained. You can use Match parameters to adopt
them from the 3D solid.
You can use Change Archit. Properties to display and modify
the architecture-specific properties of 3D solids. You can also assign
properties later.
They can be analyzed using Report, List (on page 125).
3D solids can have the following properties:
All format properties
- Pen thickness
- Line type
- Line color
- Layer
- Pen, line, color from layer
- Construction lines
- Sequence
- Custom animation surface
New Features in Allplan 2011 3D modeling 137
All surface elements
Note: The Show in plan option is not available; the surface
elements are only displayed in sections.
- Hatching, pattern (even with fill in the background)
- Fill
- Bitmap area
- Style area
The following general architectural properties:
- Trade
- Calculation mode
All qualities:
- Material
- Quality
- Architecture material
- ...
All classifications:
- Structural, load-bearing
- Building alteration category
138 Improved modify offset tool for 3D elements Allplan 2011
Improved modify offset tool for 3D elements
Now you can also apply the Modify Offset tool to 3D elements.
This is useful for section objects in engineering and when you work
in the 3D modeling module.
Solid
The view in which you select the edge of a solid defines the plane in
which the solid is modified. If there are several options, you can
specify whether you want to modify a single edge or an area in the
input options.
Example:
In plan or isometric view, you click a reference edge of a box and
then an edge that is parallel to the reference edge.
Move all edges is presented in the input options. Use this option to
specify whether a single edge or the entire side of the box is to be
modified.
New Features in Allplan 2011 3D modeling 139
If, however, the two edges clicked are the same and you select them
in isometric view, the edge is defined uniquely and the input options
are not presented:
This way, you can also divide or tilt the areas.
Rectangular 3D surfaces and planar polygonal 3D surfaces
The procedures for modifying the offset of (polygonal) 3D and 2D
surfaces are almost identical: for 2D surfaces, you can also specify
how to proceed using the input options.
140 More new features for 3D modeling Allplan 2011
More new features for 3D modeling
Convert Elements, Architecture to 2D option:
rafters are retained.
Convert Elements, Architecture to 3D solids option:
smart symbols in openings are no longer exploded into individual
3D elements but they are retained as smart symbols.
3D to Planes (and similar tools that convert solids to planes):
existing custom planes are retained.
New Features in Allplan 2011 Scan module: bitmaps (scan elements) are no longer available. 141
Scan module: bitmaps
(scan elements) are no
longer available.
In Allplan 2009 we started to replace the memory-intensive bitmaps
(also known as scan elements) in the Scan module.
We have completed this process in Allplan 2011: the Create
Bitmap Area tool replaces the Create Bitmap tool. The
procedure is almost the same. The only difference is that Allplan
2011 now creates a bitmap area (instead of a bitmap) from a section
of a scanned image placed in the background. The bitmap file
associated with the bitmap area is saved in a common format in the
project's design folder.
The Export Bitmap tool, which converted a bitmap to a bitmap
file in a common format, is no longer required: the Create
Bitmap Area tool automatically creates the bitmap file; you no
longer need to create it separately later.
The Modify Color Bitmap tool, which modified the transparency
properties of color bitmaps, has also been removed: you can quickly
and easily create color bitmaps using the Bitmap Area tool. You
can also change the transparency settings of bitmap areas using the
properties.
142 More new features for 3D modeling Allplan 2011
Example
The Artist hand-drawn sketches symbol catalog that comes with the
program contained scan elements in earlier versions. Allplan 2011
provides the most frequently used symbols as bitmap areas.
New Features in Allplan 2011 Engineering 143
Engineering
The new options dialog box in engineering
In engineering, in particular, the new options dialog box (see "The
new options dialog box" on page 21) has made navigation easier:
In earlier versions, options were spread among numerous windows,
tabs and dialog boxes, making navigation sometimes difficult.
Now all the options are combined in the new Options dialog box. All
you need to do is switch between a few pages, making the options
clearer and simpler to use.
144 The new options dialog box in engineering Allplan 2011
Please note the following points:
You can no longer specify the hook label, orientation point and
display mode, which are always created automatically now.
You no longer need to define a minimum diameter for the
display. When it comes to specifying how to display the bending
pin, you no longer need to distinguish between plan and any
view.
Now you can find the options for placing circular reinforcement
in the new options dialog box (they used to be in the tool itself).
New Features in Allplan 2011 Engineering 145
Now the format properties of all the reinforcement elements in all
the modules are on a single page. The definitions you can make
for bar reinforcement have been adapted to Allplan defaults.
The way you define labels for bar reinforcement has been
improved: Now you can specify the sequence of the individual
elements in the label simply by dragging. Even blanks can be
defined directly in the preview.
The defaults for entering reinforcement have been converted to
fixed default values or replaced by existing Allplan defaults. As a
result, all that is left is the Connect to continuous lines only
option, which you can set in the bar shape and FF reinforcement
tools.
The maximum bar length you specify in the Bar reinforcement
area on the Reinforcement page is now valid for all diameters.
146 Entering and modifying data using palettes Allplan 2011
Entering and modifying data using palettes
Allplan 2011 offers improved and advanced options to enter and
modify data using the palette configuration. Bending shape selection
has been optimized and automatic depth placement implemented.
Now you enter and place bent-up meshes in the same way as bar
shapes using properties palettes.
Entering and placing bar shapes
The tools for entering and placing bar shapes have been expanded
and improved. Consequently, there are no further obstacles to
eliminating the Enter and FF Bar Reinforcement tools in
future Allplan versions.
Selecting bending shapes
Selecting bending shapes requires less clicks. The list box at the top
of the palette now displays all the bending shapes that are available
instead of the individual groups of bending shapes.
Click to open a dialog box that displays all the bending shapes
graphically in groups.
New Features in Allplan 2011 Engineering 147
Advanced parameters
Now the meter option is available for all the bending shapes. After
you have created the bending shape, the bar length is displayed for
information. This way, you can immediately check whether the
available support length is exceeded.
148 Entering and modifying data using palettes Allplan 2011
Improved creation of bending shapes
The process of creating bending shapes has been expanded and
improved:
Now the input options clearly show whether the bending shape is
created based on point entry or expansion. When set to
expansion, you can select the Connect to continuous lines
only setting to specify that only lines of line type 1 are taken
into account.
Now the Expand to adapt to edges option is also available for
the freeform shape. This way, you can quickly and easily define
foundations and stairs without construction lines.
When entering points for the freeform shape, you can now select
the Match edges setting in the input options. Using this
option, you can create the bending shape by specifying the start
point of the bar segment and then simply tracing the relevant
edges without having to click additional points.
New Features in Allplan 2011 Engineering 149
New placing modes
If you use the Place Bar Shape tool to place a bar shape
immediately after having created or labeled it, automatic depth
placement is possible in 3D components. This is indicated by the
yellow star beside the Align option. Select the Align option if it is
not active.
There is another new feature: now you can use the input options to
specify the display mode for linear placements. The placing line must
be defined in order to do this. A definition is thus not possible for
automatic placement. all the bars are always displayed.
In addition to the linear placement, the Place Bar Shape tool
also provides the single placement option, which corresponds to the
freehand option in the Place tool.
150 Entering and modifying data using palettes Allplan 2011
Entering and placing bent-up meshes
The Enter Bent-Up Mesh and Place tools in the Mesh
Reinforcement module have been replaced by the Mesh Shape
and Place Mesh Shape tools. Here, too, the parameters are
defined in a palette.
Entering bending shapes
In comparison with the old tool, the number of bending shapes has
been expanded considerably. All the bending shapes that are
available for bar shapes are also available for bent-up meshes
(provided they can be used in conjunction with bent-up meshes).
New Features in Allplan 2011 Engineering 151
Placement
To place bent-up meshes, you can use linear placement and single
placement as usual. With linear placement, you can use the input
options to specify whether meshes of different length get the same
mark numbers or different mark numbers. This way, you can
produce whole meshes that are then cut directly on site.
152 General new features Allplan 2011
General new features
Reinforcement mode
This setting has been removed from the reinforcement modules. To
specify whether the reinforcement is to be created as a 3D model,
open the Reinforcement page in the new options dialog box.
New Features in Allplan 2011 Engineering 153
Managing reinforcement schedules
The Reinforcement Schedules module in the Engineering family
is no longer available. Now you can access the dialog box for
managing reinforcement schedules by selecting the Manage
Reinforcement Schedules tool, which you can find on the Create II
toolbar in the reinforcement modules.
154 General new features Allplan 2011
Cross-section catalogs
The Cross-Section Catalogs module in the Engineering family is
no longer available. Now you can access the dialog box for
managing and updating bar and mesh cross-section catalogs by
clicking Defaults... on the Tools menu.
You can export all cross-section catalogs as a text file or
load other cross-section catalogs. This will overwrite any existing
cross-section catalogs.
You can define the yield strength for bar cross-section catalogs.
The data of the cross-section catalogs is no longer saved in the
a???*.idt and a???*.idx files but in a single country specific
file: a???qusr.txt. You will find these files in ...\New\Ing
folder. The data is converted when you upgrade, import or export
project-specific cross-section catalogs.
Please note that the cross-section catalog appropriate to the country
you have installed is always loaded by default. If, for example, you
are importing a project from Allplan 2009 with German
project-specific cross-section catalogs into an English Allplan
version, the German cross-section catalogs are converted but the
New Features in Allplan 2011 Engineering 155
English cross-section catalogs are imported. To get the converted
German cross-section catalogs, click Load cross-section
catalogs, confirm the message, click Project in the dialog box and
select the adeuqusr.txt file.
156 Advanced functionality Allplan 2011
Associative views
In addition to improved performance and advanced functionality,
development for Allplan 2011 focused on the implementation of a
new method of working. Now you can quickly and easily create
general arrangement drawings and reinforcement drawings without
any linked drawing files. You are already familiar with this approach
from the Shell module. Prior to plotting, all you need to do is check
whether the relevant model data is available.
Advanced functionality
The following new features have made associative views and
sections even easier to use.
Hidden line images in real time
Optional hidden line images in real time make the work with
associative views and sections considerably faster. You can select
this new setting when you create or modify views and sections. All
you need to do is set the Accelerated box on the View and Section
Properties Context toolbar to Yes. This setting is only available in
conjunction with the hidden and convert to 3D settings.
For accelerated hidden line representations, only the settings in the
Surface elements area are taken into account. All the other
parameters you have set for hidden line images are ignored. The
format properties for visible and hidden edges are not used either.
The same applies to the settings you have made in the Section
display and Surface elements for intersected 3D objects areas: they
are not taken into account.
Consequently, the elements are displayed with adjacent edges and
New Features in Allplan 2011 Associative views 157
the format properties of the model data are used. Thick lines are not
applied and hidden edges are represented by dashed lines. The
setting of the Display hidden edges check box defines how hidden
edges are displayed.
Note: Regardless of the selected setting, plotting is always based on
exact hidden line representations.
Automation for reinforcement views
When creating reinforcement views, you can now use the
Dimension line / label in compliance with options and
Placement display in compliance with options buttons to specify
whether reinforcement is to be created in accordance with specific
label and representation settings.
You can make these settings in the new options dialog box on the
Associative Views - Representation and Associative Views - Labels
pages. These are the same settings as you used to make in the
Automation tab of Shell module's options. But the number of
options has been reduced: for example, a distinction is no longer
made between intersected and non-intersected placements.
Note: The settings you make in the options also apply to the tools in
the Shell module. The setting of the Dimension line / label in
compliance with options and Placement display in compliance
with options buttons in the Associative Views module define
whether and how bar reinforcement can be labeled and displayed.
158 Advanced functionality Allplan 2011
Modifying section objects quickly
To modify the clipping area, you can now use the Modify Offset
tool to modify the section object.
When you modify the model of the section object, you first need to
click a line that is parallel to the reference line. You can then use the
input options to specify whether all edges are moved or the selected
edge only. This way, you can also tilt areas.
New Features in Allplan 2011 Associative views 159
General improvements
Due to feedback from our customers, who increasingly use
associative views for daily work, we have been able to implement a
number of improvements:
Enhanced default settings help you get started in associative
views and achieve a realistic representation reflecting work in
engineering offices.
Experts processing large projects with views and sections across
drawing files can now work with up to 188 open drawing files
(including the drawing files that are internally loaded).
Using the section settings, you can specify how hidden and
intersected edges are to be displayed and define format properties
for them. Hidden and intersected edges are hidden edges that
result from the intersection of the components with the section
object.
Note: The hidden and intersected edges are only displayed when
you have selected the Display hidden edges check box in the
settings for hidden line images. Intersected edges that are not
hidden and not in the clipping plane are displayed in the same
way as visible edges.
160 New method of working Allplan 2011
New method of working
To help you get started in associative views, we recommend that you
work with copied model data in a drawing file in Allplan 2011. This
approach is described in the current Engineering Tutorial and in the
training documents.
Copying and converting model data
Since version 2009 you have been able to copy the model data
created in the building structure to a separate drawing file and
convert it there. However, the 3D solids created in this way lost
almost all attributes.
Allplan 2011 now provides the new Copy, Convert Elements
Across Drawing Files tool in the 3D Modeling module and in some
architecture modules. Thanks to this new tool you can now copy and
convert data with the minimum of effort:
First select all the drawing files containing the relevant model
data.
Next, open this new tool, select Architecture to 3D solids for the
conversion mode and specify the target drawing file.
Finally, select the required elements. Allplan 2011 copies them to
the destination drawing file and converts them there.
The 3D solids converted in this way retain all their attributes; only
the surface elements are no longer displayed in plan. The 3D solids
behave like architectural components in associative views and
sections.
New Features in Allplan 2011 Associative views 161
General arrangement and reinforcement drawings
Create the associative views and sections and the reinforcement in
the drawing file with the model data you copied and converted.
Work with layers so that you can use the drawing file as both a
general arrangement drawing and a reinforcement drawing. Using
plot sets, you can change the visibility of elements at the click of a
button.
To make sure that you do not inadvertently create drawing file
associations when you generate, copy or move data, the Create
across drawing files option is not active by default in Allplan 2011.
162 Release notes Allplan 2011
Appendix
Release notes
Please read the current release notes on the Internet
(http://www.allplan-connect.com/Releasenotes2011).
New Features in Allplan 2011 Index 163
3
3D modeling 134
3D object 136
A
Architectural elements 92
Artist symbols 119
Associative views 156
Automation for reinforcement
views 157
General improvements 159
Hidden line images in real
time 156
Modifying section objects
158
New approach 160
Auto-save 53
Auto-update 8
B
Building alteration 97
Building structure 87, 88, 90,
91
C
Chimney 93, 100
Content 118
Copying, converting elements
across drawing files 135
Corner window 94
Crop layout options 86
Cross-section catalogs 154
D
Drawing files 53
E
Entering and placing bar shapes
146
Improved creation of bending
shapes 148
New parameters 147
New placing modes 149
Selecting bending shapes
146
Entering and placing bent-up
meshes 150
Entering bending shapes 150
Placement 151
Entering polylines 60
F
Facade 104
Favorites 70, 72
G
Graphics engine 54
Hidden line representation
55
Text preview 57
H
Hidden line representation 55
I
Interfaces 42, 43, 44, 45, 46,
49, 52
CINEMA 4D interface 52
DGN interface 43
DXF/DWG interface 44
IFC interface 42
PDF interface 49
Rhino interface 52
SketchUp interface 45
STL interface 46
L
Layout designer (reports) 129
License manager 16
M
Managing reinforcement
schedules 153
Modify offset for 3D 138
N
NemSLock License Manager 16
Index
164 Index Allplan 2011
New approach for associative
views 160
Copying and converting model
data 160
General arrangement and
reinforcement drawings
161
O
Opening 94
Options dialog box 21
in engineering 143
Outline auto-detect 66
P
Parallel line segments 68
Parallel lines 68
Plotting 79
Grayscale/color plot preview
82
Page/layout sheet preview 84
Printer-independent formats
80
Superordinate definition 85
Polygonize elements on/off 66
Polyline entry tools 60
Printing 79
Grayscale/color plot preview
82
Page/layout sheet preview 84
Printer-independent formats
80
Superordinate definition 85
Workflow for plotting using
Windows drivers 80
Q
Quick print 86
R
Railing 112
Reinforcement mode 152
Release notes 162
Report, list (tool) 125
Reports 125
Address 130
Changing report parameters
132
Company logo 130
Generating reports 126
Layout designer (reports) 129
Placing report in document
133
Report viewer 126
S
Scan 141
Section in plan 95
Solid 96
T
Text lines to paragraph 69
Text preview 57
U
User-defined archit. element 96
W
Wall niche and opening 94
Das könnte Ihnen auch gefallen
- The Subtle Art of Not Giving a F*ck: A Counterintuitive Approach to Living a Good LifeVon EverandThe Subtle Art of Not Giving a F*ck: A Counterintuitive Approach to Living a Good LifeBewertung: 4 von 5 Sternen4/5 (5795)
- The Gifts of Imperfection: Let Go of Who You Think You're Supposed to Be and Embrace Who You AreVon EverandThe Gifts of Imperfection: Let Go of Who You Think You're Supposed to Be and Embrace Who You AreBewertung: 4 von 5 Sternen4/5 (1090)
- Never Split the Difference: Negotiating As If Your Life Depended On ItVon EverandNever Split the Difference: Negotiating As If Your Life Depended On ItBewertung: 4.5 von 5 Sternen4.5/5 (838)
- Hidden Figures: The American Dream and the Untold Story of the Black Women Mathematicians Who Helped Win the Space RaceVon EverandHidden Figures: The American Dream and the Untold Story of the Black Women Mathematicians Who Helped Win the Space RaceBewertung: 4 von 5 Sternen4/5 (895)
- Grit: The Power of Passion and PerseveranceVon EverandGrit: The Power of Passion and PerseveranceBewertung: 4 von 5 Sternen4/5 (588)
- Shoe Dog: A Memoir by the Creator of NikeVon EverandShoe Dog: A Memoir by the Creator of NikeBewertung: 4.5 von 5 Sternen4.5/5 (537)
- The Hard Thing About Hard Things: Building a Business When There Are No Easy AnswersVon EverandThe Hard Thing About Hard Things: Building a Business When There Are No Easy AnswersBewertung: 4.5 von 5 Sternen4.5/5 (345)
- Elon Musk: Tesla, SpaceX, and the Quest for a Fantastic FutureVon EverandElon Musk: Tesla, SpaceX, and the Quest for a Fantastic FutureBewertung: 4.5 von 5 Sternen4.5/5 (474)
- Her Body and Other Parties: StoriesVon EverandHer Body and Other Parties: StoriesBewertung: 4 von 5 Sternen4/5 (821)
- The Emperor of All Maladies: A Biography of CancerVon EverandThe Emperor of All Maladies: A Biography of CancerBewertung: 4.5 von 5 Sternen4.5/5 (271)
- The Sympathizer: A Novel (Pulitzer Prize for Fiction)Von EverandThe Sympathizer: A Novel (Pulitzer Prize for Fiction)Bewertung: 4.5 von 5 Sternen4.5/5 (121)
- The Little Book of Hygge: Danish Secrets to Happy LivingVon EverandThe Little Book of Hygge: Danish Secrets to Happy LivingBewertung: 3.5 von 5 Sternen3.5/5 (400)
- The World Is Flat 3.0: A Brief History of the Twenty-first CenturyVon EverandThe World Is Flat 3.0: A Brief History of the Twenty-first CenturyBewertung: 3.5 von 5 Sternen3.5/5 (2259)
- The Yellow House: A Memoir (2019 National Book Award Winner)Von EverandThe Yellow House: A Memoir (2019 National Book Award Winner)Bewertung: 4 von 5 Sternen4/5 (98)
- Devil in the Grove: Thurgood Marshall, the Groveland Boys, and the Dawn of a New AmericaVon EverandDevil in the Grove: Thurgood Marshall, the Groveland Boys, and the Dawn of a New AmericaBewertung: 4.5 von 5 Sternen4.5/5 (266)
- A Heartbreaking Work Of Staggering Genius: A Memoir Based on a True StoryVon EverandA Heartbreaking Work Of Staggering Genius: A Memoir Based on a True StoryBewertung: 3.5 von 5 Sternen3.5/5 (231)
- Team of Rivals: The Political Genius of Abraham LincolnVon EverandTeam of Rivals: The Political Genius of Abraham LincolnBewertung: 4.5 von 5 Sternen4.5/5 (234)
- On Fire: The (Burning) Case for a Green New DealVon EverandOn Fire: The (Burning) Case for a Green New DealBewertung: 4 von 5 Sternen4/5 (74)
- The Unwinding: An Inner History of the New AmericaVon EverandThe Unwinding: An Inner History of the New AmericaBewertung: 4 von 5 Sternen4/5 (45)
- Honeywell Spyder User Guide PDFDokument240 SeitenHoneywell Spyder User Guide PDFfmelman 04100% (1)
- Esteem 8 Training 2011Dokument65 SeitenEsteem 8 Training 2011Asyraf Malik80% (5)
- JavaFX Dialogs (Official) - Code - Makery.chDokument20 SeitenJavaFX Dialogs (Official) - Code - Makery.chJose MenesesNoch keine Bewertungen
- GeoVision 8.5.5 CMS ManualDokument212 SeitenGeoVision 8.5.5 CMS ManualOlivan B. RibeiroNoch keine Bewertungen
- Short-Circuit Analysis EasypowerDokument4 SeitenShort-Circuit Analysis EasypowerAlbert TuazonNoch keine Bewertungen
- BM Cimplicity Alarms and Messages MasterDokument189 SeitenBM Cimplicity Alarms and Messages MasterIndymaru EngenhariaNoch keine Bewertungen
- Visual FoxPro 9.0 Plit - 225533.ru - en 2Dokument100 SeitenVisual FoxPro 9.0 Plit - 225533.ru - en 2ALINoch keine Bewertungen
- Camworks Tutorial Mill TurnDokument36 SeitenCamworks Tutorial Mill Turnjasbir999Noch keine Bewertungen
- Ansys - Two Dimensional TrussDokument33 SeitenAnsys - Two Dimensional TrussZahir KhiraNoch keine Bewertungen
- Artist Basics: Geolog 7 - Paradigm™ 2011 With Epos 4.1 Data Management Artist Basics 1-1Dokument25 SeitenArtist Basics: Geolog 7 - Paradigm™ 2011 With Epos 4.1 Data Management Artist Basics 1-15290 AgxNoch keine Bewertungen
- RAK Clarity3DLayout Cut-and-Stitch FlowDokument36 SeitenRAK Clarity3DLayout Cut-and-Stitch FlowLê ChíNoch keine Bewertungen
- Catia DMU NavigatorDokument248 SeitenCatia DMU NavigatorMilan SimikićNoch keine Bewertungen
- Cablofil AutoCAD Add-On Manual 2006Dokument8 SeitenCablofil AutoCAD Add-On Manual 2006hartur12Noch keine Bewertungen
- Autocad System VariablesDokument3 SeitenAutocad System VariablestantoiNoch keine Bewertungen
- Hexagon PC Dmis 02 - Navigating The User InterfaceDokument32 SeitenHexagon PC Dmis 02 - Navigating The User InterfacenalbanskiNoch keine Bewertungen
- Siemens Exchange Lab Sheet - 1 No.Dokument4 SeitenSiemens Exchange Lab Sheet - 1 No.Jatin ParmarNoch keine Bewertungen
- SCADA Study MaterialDokument389 SeitenSCADA Study MaterialSyed AliNoch keine Bewertungen
- VDR Player ManualDokument40 SeitenVDR Player ManualNsr MarineNoch keine Bewertungen
- Database ManagementDokument23 SeitenDatabase ManagementLisa B ArnoldNoch keine Bewertungen
- Dams Resisting Hydrostatic Pressure by Sap2000Dokument3 SeitenDams Resisting Hydrostatic Pressure by Sap2000Pilippenge Asanka Iraj LaknathaNoch keine Bewertungen
- Chem FinderDokument313 SeitenChem FinderhumbertoNoch keine Bewertungen
- ETAP User Manual Pag 250-500Dokument249 SeitenETAP User Manual Pag 250-500FaVCMNoch keine Bewertungen
- Abap-Alv Popup DialogDokument10 SeitenAbap-Alv Popup DialogvijaykarriNoch keine Bewertungen
- ResearchDownload User Guide (En)Dokument32 SeitenResearchDownload User Guide (En)Budi HaerudinNoch keine Bewertungen
- Motoman Device Server User'S Manual: MotosoftDokument47 SeitenMotoman Device Server User'S Manual: MotosoftTran LeNoch keine Bewertungen
- Leeme PorfavorDokument38 SeitenLeeme PorfavorLeandro A. L. PinheiroNoch keine Bewertungen
- Tutorials For Quality Control Analyses Statgraphics PlusDokument27 SeitenTutorials For Quality Control Analyses Statgraphics PlusNagendra KanekantiNoch keine Bewertungen
- Getting Started in MicroStationDokument59 SeitenGetting Started in MicroStationnurul_suhariNoch keine Bewertungen
- Tool Box - User Guide: Release - R18AMRDokument161 SeitenTool Box - User Guide: Release - R18AMRZakaria AlmamariNoch keine Bewertungen
- LCD Configuration Tool Instruction Manual en General X R1.00 (En GJRJ0303.0086.0001)Dokument35 SeitenLCD Configuration Tool Instruction Manual en General X R1.00 (En GJRJ0303.0086.0001)Januar Chandra SanusiNoch keine Bewertungen