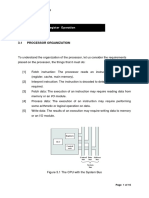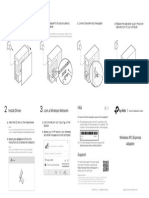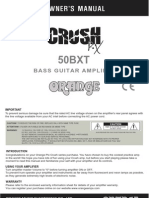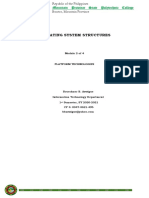Beruflich Dokumente
Kultur Dokumente
Adafruit Raspberry Pi Lesson 1 Preparing and SD Card For Your Raspberry Pi
Hochgeladen von
McRadu0 Bewertungen0% fanden dieses Dokument nützlich (0 Abstimmungen)
45 Ansichten19 SeitenThis lesson shows you how to create an SD card for your Raspberry Pi computer
Originaltitel
Adafruit Raspberry Pi Lesson 1 Preparing and Sd Card for Your Raspberry Pi
Copyright
© © All Rights Reserved
Verfügbare Formate
PDF, TXT oder online auf Scribd lesen
Dieses Dokument teilen
Dokument teilen oder einbetten
Stufen Sie dieses Dokument als nützlich ein?
Sind diese Inhalte unangemessen?
Dieses Dokument meldenThis lesson shows you how to create an SD card for your Raspberry Pi computer
Copyright:
© All Rights Reserved
Verfügbare Formate
Als PDF, TXT herunterladen oder online auf Scribd lesen
0 Bewertungen0% fanden dieses Dokument nützlich (0 Abstimmungen)
45 Ansichten19 SeitenAdafruit Raspberry Pi Lesson 1 Preparing and SD Card For Your Raspberry Pi
Hochgeladen von
McRaduThis lesson shows you how to create an SD card for your Raspberry Pi computer
Copyright:
© All Rights Reserved
Verfügbare Formate
Als PDF, TXT herunterladen oder online auf Scribd lesen
Sie sind auf Seite 1von 19
Adafruit's Raspberry Pi Lesson 1.
Preparing an SD Card for your
Raspberry Pi
Created by Simon Monk
Last updated on 2014-01-25 05:45:19 PM EST
2
3
4
6
6
6
8
10
13
15
15
15
15
16
18
Guide Contents
Guide Contents
Overview
You Will Need
Downloading an Image
Choose your Operating System
Choose your Distribution
Making an SD Card Using a Windows Vista / 7
Making an SD Card Using a Mac
Test & Configure
BONUS! Make a Backup Image!
Back it up!
What You'll Need
Get the Script File
Run the Script
Problems?
Adafruit Industries
http://learn.adafruit.com/adafruit-raspberry-pi-lesson-1-preparing-and-
sd-card-for-your-raspberry-pi
Page 2 of 19
Overview
When you buy a Raspberry Pi, it may or may not be sold with an SD card. The SD card is
important because this is where the Raspberry Pi keeps its operating system and is also where
you will store your documents and programs.
Even if your Pi came with an SD card with the operating system on, it is a good idea to update it
to the latest version, as improvements and bug fixes are going in all the time. Since putting the
operating system onto an SD card wipes everything else off the card, it is worth considering
using a USB flash drive for your documents, so that when you install a new version of the
operating system, you don't have the complication of copying them off somewhere safe
before reformatting the SD card.
If your Pi did not come with an SD card then the minimum size you should get is 4GB, but buy a
bigger SD card if you think you will need the space.
This lesson shows you how to create an SD card for your Raspberry Pi.
Adafruit Industries
http://learn.adafruit.com/adafruit-raspberry-pi-lesson-1-preparing-and-
sd-card-for-your-raspberry-pi
Page 3 of 19
You Will Need
To prepare an SD card for your computer, you will need:
A 'regular' computer with a built-in SD card reader, or an add-on USB SD card reader. The
instructions here are for Windows and Mac. You can pick up a tiny microSD card reader/writer
that is nice and fast and works with all USB-ports at the Adafruit shop (http://adafru.it/939)
An SD card at least 4GB in capacity. You can pick one up that is tested guaranteed to work
with the Raspberry Pi at the Adafruit shop (http://adafru.it/102)
Adafruit Industries
http://learn.adafruit.com/adafruit-raspberry-pi-lesson-1-preparing-and-
sd-card-for-your-raspberry-pi
Page 4 of 19
Adafruit Industries
http://learn.adafruit.com/adafruit-raspberry-pi-lesson-1-preparing-and-
sd-card-for-your-raspberry-pi
Page 5 of 19
Downloading an Image
The operating system that will be installed onto the SD card must be downloaded from the
Internet. This will usually be a zip file that then extracts to a file of type .img an image file.
Whatever image file you download, the actual installation process is the same.
Choose your Operating System
There are a bewildering number of operating systems that you can install on your Raspberry Pi,
if you are a beginner, then do not consider anything except one of the Linux distributions, and if
you are an advanced user, then you probably won't be reading this anyway.
Choose your Distribution
Having decided you want to install Linux, that is not the end of the story. You now have to
decide which distribution or 'distro' of Linux you want to install. Being an Open Source operating
system, anyone can take one of the existing distributions an add things to it or configure it in a
certain way before packaging it up as another distribution option for anyone to use. This is how
the most common Raspberry Pi distribution 'Raspbian' came into existence. The 'Debian'
distribution was configured and kitted out with useful things like IDLE (a python-programming
language development editor) and Scratch (a learn-to-program gaming system) to make it
suitable for the Pi. Adafruit have then taken Raspbian and configured it to make it as easy as
possible to use the GPIO connector to attach DIY electronics to the Pi.
All of the Adafruit tutorials (and nearly every other tutorial online) will work with either so we
suggest picking one of the two:
Raspbian the Raspberry Pi recommended distribution, best for those that want the 'default
standard' - nearly every Pi out there runs Raspbian http://www.raspberrypi.org/downloads
(http://adafru.it/aMY)
Occidentalis Adafruit's version of Raspbian configured for hardware support. Best used by
people who know they want to connect sensors, LEDs, buttons, servos, etc to their Pi
http://learn.adafruit.com/adafruit-raspberry-pi-educational-linux-distro/ (http://adafru.it/aTc)
In fact, if like me, you decide to keep your documents on a separate USB Flash drive, it is no
bad thing to buy two SD cards and try both.
In appearance, there is very little to choose from between the two. When it come to how it
behaves, then 'Raspbian' is the more 'standard' distribution, but then Occidentalis is more
electronics-hardware ready.
Having said that, both distributions are regularly updated and each will no doubt incorporate
features found in the other.
Adafruit Industries
http://learn.adafruit.com/adafruit-raspberry-pi-lesson-1-preparing-and-
sd-card-for-your-raspberry-pi
Page 6 of 19
Incidentally, the name Occidentalis come from the Latin name for the raspberry (Rubus
Occidentalis).
So, having made your choice, download the zip or img file and if it is in a zip file unzip it onto the
Desktop.
Adafruit Industries
http://learn.adafruit.com/adafruit-raspberry-pi-lesson-1-preparing-and-
sd-card-for-your-raspberry-pi
Page 7 of 19
Making an SD Card Using a Windows Vista / 7
There is a very useful utility that we can use to write a SD card available for Windows 7 and
Vista. It is not unfortunately available for Windows XP.
Step 1.
Download Fedora ARM Installer from:
http://fedoraproject.org/wiki/Fedora_ARM_Installer#Windows_Vista_.26_7 (http://adafru.it/aTd)
Step 2.
This will download a zip file that you must extract. The result will be a folder called 'faii-1.0.2-3-
x32'. If you keep this outside of the Program Files area then you will be able to run it without
changing its privileges. You can just leave it on your Desktop.
Step 3.
Eject any external storage devices such as USB flash drives and backup hard disks. This makes
it easier to identify the SD card. Then insert the SD card into the slot on your computer or into
the reader.
Step 4.
Right click to run the file fedora-arm-installer.exe as an administrator. This will launch the
following application.
Step 5.
Select the image file and device.
To do this, click the Browse button and navigate to the .img file for the distribution that you
want to install and the select the device from the drop-down.
Adafruit Industries
http://learn.adafruit.com/adafruit-raspberry-pi-lesson-1-preparing-and-
sd-card-for-your-raspberry-pi
Page 8 of 19
Check that you have the right device, as it will be reformatted, and then click Install.
It will take a few minutes to install, but once the SD card is ready, you will see the following.
That's all there is to it. Your SD card is ready for use in your Raspberry Pi.
Adafruit Industries
http://learn.adafruit.com/adafruit-raspberry-pi-lesson-1-preparing-and-
sd-card-for-your-raspberry-pi
Page 9 of 19
Making an SD Card Using a Mac
Ray Vijoen has created a useful script that makes it really easy to make an SD card using a Mac.
It is a shell script that takes all the necessary steps to create the SD card, including formatting
it. You still have to run it from the command line.
Step 1.
Download Raspberry-PI-SD-Installer-OS-X from https://github.com/RayViljoen/Raspberry-PI-SD-
Installer-OS-X (http://adafru.it/aTe)
Look for the 'zip' button at the top and download it as a single zip file.
Step 2.
Extract the zip file. It will expand into a folder called 'Raspberry-PI-SD-Installer-OS-X-master'.
Step 3.
Use Finder to move the img file that you downloaded earlier into the Raspberry-PI-SD-Installer-
OS-X-master folder.
You can see here that I have both the Occidentalis and Raspbian images in the folder. That is
fine, you can have as many images as you like in the folder.
Step4.
Open the Terminal app you will find this in the Utilities folder of your Applications folder on
your Mac.
Then type the command 'cd' followed by the path of your Raspberry-PI-SD-Installer-OS-X-
master folder.
Adafruit Industries
http://learn.adafruit.com/adafruit-raspberry-pi-lesson-1-preparing-and-
sd-card-for-your-raspberry-pi
Page 10 of 19
Step 5.
Eject any external drives that you have connected to your computer. This just makes it easier
to identify the correct drive that corresponds to your SD card.
Insert the SD card that you want to use. Note that all data on this card will be erazed.
Step 6.
Run the Pi Installer by typing the following command into the Terminal:
> sudo ./install Occidentalis_v02.img
'Occidentalis_v02.img' is the name of the img file for the distribution that you want to install.
You will be prompted for your Mac password and then should see this:
Step 7.
Adafruit Industries
http://learn.adafruit.com/adafruit-raspberry-pi-lesson-1-preparing-and-
sd-card-for-your-raspberry-pi
Page 11 of 19
Enter the number next to the SD card drive. Make sure you get this right, because whichever
drive you select will be erased.
It is then just a matter of waiting until all the image file is installed. This will take a few minutes.
You can check on the progress by pressing ctrl-T
When everything is complete, you should see this:
Thats all there is to it, the SD card is now ready to use with your Raspberry Pi.
Adafruit Industries
http://learn.adafruit.com/adafruit-raspberry-pi-lesson-1-preparing-and-
sd-card-for-your-raspberry-pi
Page 12 of 19
Test & Configure
If you plan to use multiple SD cards, it is not a bad idea to label them. Put the label on the side
that shows when the SD card is inserted into the Pi.
Testing the card is easy - insert it into your Pi, then connect a keyboard to the USB port and a
NTSC/PAL TV to the composite port or an HDMI monitor to the HDMI Port. Then power it by
connecting a Micro USB cable to the Pi and powering it via a computer or a USB wall charger
You should see something like the following, an Adafruit/Raspberry logo in the top left, and a
ton of text filling up the screen
In the next tutorial, you will find out how to configure your Raspberry Pi the first time you boot it
up.
Click Here for the Click Here for the
Adafruit Industries
http://learn.adafruit.com/adafruit-raspberry-pi-lesson-1-preparing-and-
sd-card-for-your-raspberry-pi
Page 13 of 19
Click Here for the Click Here for the
Next Lesson Next Lesson
http://adafru.it/aUa
Adafruit Industries
http://learn.adafruit.com/adafruit-raspberry-pi-lesson-1-preparing-and-
sd-card-for-your-raspberry-pi
Page 14 of 19
BONUS! Make a Backup Image!
It took a while to get your SD card set up, didn't it? Bet you don't want to have to do that again,
do you?
Well,
Back it up!
Forum user, Mac user, and Adafruit Customer phil.drummond took it upon himself to find the
best way to back up his system image.
And he found a fast and easy way - a script which quickly creates a clone of your running
Raspberry Pi system, ON THE PI ITSELF!
The script comes to us by way of Pastebin user BILLW (http://adafru.it/cCG).
Click to get Click to get
BILLW's Cloning BILLW's Cloning
Script Script
http://adafru.it/cCH
What You'll Need
USB SD Card Reader
Blank SD Card
Booted and Running Raspberry Pi
Get the Script File
First, get a copy of the script file onto your Pi. You can do that in any one of several ways:
First, download the file to your computer
Then...
Use ssh or vnc to transfer the file from the computer to the Pi
...Or...
Pop the blank SD into your USB Card Reader
Plug the Card Reader into your computer
Copy the file to the blank SD
Note: This script only works with occidentalis 0.2 and older versions of Raspbian Note: This script only works with occidentalis 0.2 and older versions of Raspbian
Adafruit Industries
http://learn.adafruit.com/adafruit-raspberry-pi-lesson-1-preparing-and-
sd-card-for-your-raspberry-pi
Page 15 of 19
Move the Card Reader to the Pi
Copy the file from the SD to the Pi
...Or...
Use the Pi's Web Browser to navigate to this page and download the script file directly
Run the Script
1. Put the blank SD card into your USB Card Reader, and plug it into one of the PI's USB ports.
2. Open a Terminal window on the Pi
3. Navigate to the folder where you stored the script file. (If you stored the file on the Pi's
Desktop, simply type 'cd Desktop')
When you run the script, you will have to specify the name of your SD card. Raspbian and
occidentalis assign the names 'sda', sdb', etc. to SD cards found on USB. If you only have one
USB card reader attached, the name of your new SD card will be 'sda'.
If you're not sure that sda is the right card, you can run this command to list the cards
connected to your Pi.
The SD card slot with your running Pi system will show up as /dev/mmcblk0. Your blank card will
be listed as /dev/sda1 (or possibly /dev/sdb1, if you have more than one USB card readers
attached to the Pi).
Note that you don't enter the '1' - if your card is listed as '/dev/sda1', then you would still enter
'sda' when you run the script ('sda' is the name of the card, 'sda1' is the name of the first
partition on the card).
Ok, so now you should be ready to run the commands
sudo fdisk -l
Adafruit Industries
http://learn.adafruit.com/adafruit-raspberry-pi-lesson-1-preparing-and-
sd-card-for-your-raspberry-pi
Page 16 of 19
As noted earlier, the first parameter passed to the script is is the name of the target SD card, in
this case 'sda'. The -f tells the script to entirely re-format the card.
The script will ask you if you're sure you want to initialize the destination card. Type 'y', and hit
the return key.
Next, the script will ask you if you want to give your new backup a label. It's not necessary to do
this - just hit the return key.
Finally, the script will ask you if you're sure you really want to do this, before it begins creating
the backup. Type 'y', and hit the return key.
chmod +x rpi-clone.sh
sudo ./rpi_clone sda -f
If you see an error message instead, check below for solutions! If you see an error message instead, check below for solutions!
Adafruit Industries
http://learn.adafruit.com/adafruit-raspberry-pi-lesson-1-preparing-and-
sd-card-for-your-raspberry-pi
Page 17 of 19
Now it's time to wait - the process will take a little while.
When the process is complete, the script will ask if it should unmount the card with your new
system clone/ Reply with 'y', and you're done!
Now you can shutdown the Pi, swap the clone into the Pi's SD Card Slot, and restart - Bingo! a
fully-operational clone of your Raspberry Pi system!
Problems?
If you see an error message like this:
Adafruit Industries
http://learn.adafruit.com/adafruit-raspberry-pi-lesson-1-preparing-and-
sd-card-for-your-raspberry-pi
Page 18 of 19
...it means that your SD card is mounted in the file system. You have to unmount it before you
can proceed. In the picture, I'm writing over an earlier clone of my system, which has two
partitions: /dev/sda2 and /dev/sda1. You might only have one partition.
In any case, issue the umount command for each mounted partition on your destination SD
card:
Now try to run the script again!
sudo umount /dev/sda1
Adafruit Industries Last Updated: 2014-01-25 05:45:22 PM EST Page 19 of 19
Das könnte Ihnen auch gefallen
- The Subtle Art of Not Giving a F*ck: A Counterintuitive Approach to Living a Good LifeVon EverandThe Subtle Art of Not Giving a F*ck: A Counterintuitive Approach to Living a Good LifeBewertung: 4 von 5 Sternen4/5 (5795)
- The Gifts of Imperfection: Let Go of Who You Think You're Supposed to Be and Embrace Who You AreVon EverandThe Gifts of Imperfection: Let Go of Who You Think You're Supposed to Be and Embrace Who You AreBewertung: 4 von 5 Sternen4/5 (1090)
- Never Split the Difference: Negotiating As If Your Life Depended On ItVon EverandNever Split the Difference: Negotiating As If Your Life Depended On ItBewertung: 4.5 von 5 Sternen4.5/5 (838)
- Hidden Figures: The American Dream and the Untold Story of the Black Women Mathematicians Who Helped Win the Space RaceVon EverandHidden Figures: The American Dream and the Untold Story of the Black Women Mathematicians Who Helped Win the Space RaceBewertung: 4 von 5 Sternen4/5 (895)
- Grit: The Power of Passion and PerseveranceVon EverandGrit: The Power of Passion and PerseveranceBewertung: 4 von 5 Sternen4/5 (588)
- Shoe Dog: A Memoir by the Creator of NikeVon EverandShoe Dog: A Memoir by the Creator of NikeBewertung: 4.5 von 5 Sternen4.5/5 (537)
- The Hard Thing About Hard Things: Building a Business When There Are No Easy AnswersVon EverandThe Hard Thing About Hard Things: Building a Business When There Are No Easy AnswersBewertung: 4.5 von 5 Sternen4.5/5 (345)
- Elon Musk: Tesla, SpaceX, and the Quest for a Fantastic FutureVon EverandElon Musk: Tesla, SpaceX, and the Quest for a Fantastic FutureBewertung: 4.5 von 5 Sternen4.5/5 (474)
- Her Body and Other Parties: StoriesVon EverandHer Body and Other Parties: StoriesBewertung: 4 von 5 Sternen4/5 (821)
- The Emperor of All Maladies: A Biography of CancerVon EverandThe Emperor of All Maladies: A Biography of CancerBewertung: 4.5 von 5 Sternen4.5/5 (271)
- The Sympathizer: A Novel (Pulitzer Prize for Fiction)Von EverandThe Sympathizer: A Novel (Pulitzer Prize for Fiction)Bewertung: 4.5 von 5 Sternen4.5/5 (121)
- The Little Book of Hygge: Danish Secrets to Happy LivingVon EverandThe Little Book of Hygge: Danish Secrets to Happy LivingBewertung: 3.5 von 5 Sternen3.5/5 (400)
- The World Is Flat 3.0: A Brief History of the Twenty-first CenturyVon EverandThe World Is Flat 3.0: A Brief History of the Twenty-first CenturyBewertung: 3.5 von 5 Sternen3.5/5 (2259)
- The Yellow House: A Memoir (2019 National Book Award Winner)Von EverandThe Yellow House: A Memoir (2019 National Book Award Winner)Bewertung: 4 von 5 Sternen4/5 (98)
- Devil in the Grove: Thurgood Marshall, the Groveland Boys, and the Dawn of a New AmericaVon EverandDevil in the Grove: Thurgood Marshall, the Groveland Boys, and the Dawn of a New AmericaBewertung: 4.5 von 5 Sternen4.5/5 (266)
- A Heartbreaking Work Of Staggering Genius: A Memoir Based on a True StoryVon EverandA Heartbreaking Work Of Staggering Genius: A Memoir Based on a True StoryBewertung: 3.5 von 5 Sternen3.5/5 (231)
- Team of Rivals: The Political Genius of Abraham LincolnVon EverandTeam of Rivals: The Political Genius of Abraham LincolnBewertung: 4.5 von 5 Sternen4.5/5 (234)
- On Fire: The (Burning) Case for a Green New DealVon EverandOn Fire: The (Burning) Case for a Green New DealBewertung: 4 von 5 Sternen4/5 (74)
- The Unwinding: An Inner History of the New AmericaVon EverandThe Unwinding: An Inner History of the New AmericaBewertung: 4 von 5 Sternen4/5 (45)
- 9.1m Product DescriptionDokument16 Seiten9.1m Product DescriptionDharmawan TohNoch keine Bewertungen
- EFM Sentinel Manual-SO#106134 (Symons 7 SH XHD, MI721)Dokument29 SeitenEFM Sentinel Manual-SO#106134 (Symons 7 SH XHD, MI721)Alejandro HernandezNoch keine Bewertungen
- HECRAS Primjer Waller CreekDokument18 SeitenHECRAS Primjer Waller CreeksemirNoch keine Bewertungen
- MSSIAH GettingStartedDokument22 SeitenMSSIAH GettingStartedJose SilvaNoch keine Bewertungen
- ATV58 CommunicationsDokument38 SeitenATV58 CommunicationsmajdirossrossNoch keine Bewertungen
- Feature Guide (1 Edition) : New Advanced Hybrid PBX (KX-TA308CE / TA616CE)Dokument34 SeitenFeature Guide (1 Edition) : New Advanced Hybrid PBX (KX-TA308CE / TA616CE)xmantestNoch keine Bewertungen
- Solaris 11 Administration - Student Guide2Dokument376 SeitenSolaris 11 Administration - Student Guide2Adil El Msieh100% (2)
- Canon Color Laser Copier 1120-1130-1150 Service ManualDokument268 SeitenCanon Color Laser Copier 1120-1130-1150 Service Manualnightveil9904Noch keine Bewertungen
- Counter Path X-Lite SIP Compatibility Report (Ver4.0)Dokument6 SeitenCounter Path X-Lite SIP Compatibility Report (Ver4.0)TheChemist1357Noch keine Bewertungen
- Mic 10Dokument148 SeitenMic 10leanhhai1080Noch keine Bewertungen
- Ee8691 - Syllabus - Embedded System - R2017Dokument2 SeitenEe8691 - Syllabus - Embedded System - R2017AishwaryaNoch keine Bewertungen
- Hawk Series DVR Users Manual V1.1.0 PDFDokument147 SeitenHawk Series DVR Users Manual V1.1.0 PDFJose InfanteNoch keine Bewertungen
- IMU Basic Knowledge English Final 11-03-14Dokument102 SeitenIMU Basic Knowledge English Final 11-03-14ramchandra rao deshpandeNoch keine Bewertungen
- TSC TTP 384mt Thermal Transfer PrinterDokument2 SeitenTSC TTP 384mt Thermal Transfer Printerpritesh gohilNoch keine Bewertungen
- Wrm-40 User ManualDokument62 SeitenWrm-40 User Manualsyamsudin4077Noch keine Bewertungen
- ADAPT ABI v5 Getting StartedDokument38 SeitenADAPT ABI v5 Getting StartedMohd FaizalNoch keine Bewertungen
- 5 Superhero Queries SQL Server 2008Dokument4 Seiten5 Superhero Queries SQL Server 2008Krishnakant joshiNoch keine Bewertungen
- GS Orakom - M3Dokument16 SeitenGS Orakom - M3kuro inuNoch keine Bewertungen
- Wiress PCI (-E) Adapter QIGDokument2 SeitenWiress PCI (-E) Adapter QIGVentas SA TabNoch keine Bewertungen
- Pix CR50BXT ManualDokument2 SeitenPix CR50BXT ManualAndré LückmanNoch keine Bewertungen
- HP EliteBook 840 G3 Notebook PCDokument9 SeitenHP EliteBook 840 G3 Notebook PCyisaccNoch keine Bewertungen
- Samsung Eletornics Logic and I/O Products SPC-10/N70Plus/N70/700Plus Series Application NoteDokument12 SeitenSamsung Eletornics Logic and I/O Products SPC-10/N70Plus/N70/700Plus Series Application NoterticonaNoch keine Bewertungen
- Gmail - Product Updates - November 12, 2018Dokument3 SeitenGmail - Product Updates - November 12, 2018samNoch keine Bewertungen
- Behaviour of OFDM System Using MATLAB SimulationDokument5 SeitenBehaviour of OFDM System Using MATLAB Simulationsreekanthreddy peramNoch keine Bewertungen
- ch17 PDFDokument25 Seitench17 PDFTomNoch keine Bewertungen
- Timing PathsDokument44 SeitenTiming PathsMohammed El-Adawy100% (2)
- Microprocessor and Microcontroller Interview QuestionsDokument25 SeitenMicroprocessor and Microcontroller Interview QuestionsDony George Paul67% (15)
- Platform Technologies Module 2Dokument57 SeitenPlatform Technologies Module 2Christian KingawNoch keine Bewertungen
- NSA325 - V4.70 Ed3Dokument384 SeitenNSA325 - V4.70 Ed3gimli77Noch keine Bewertungen