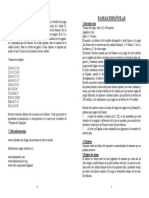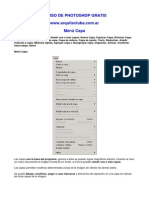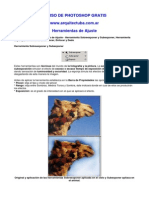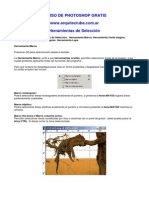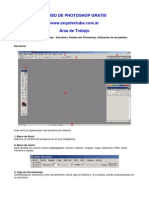Beruflich Dokumente
Kultur Dokumente
3 Herramientas Seleccion PDF
Hochgeladen von
gladius2000Originaltitel
Copyright
Verfügbare Formate
Dieses Dokument teilen
Dokument teilen oder einbetten
Stufen Sie dieses Dokument als nützlich ein?
Sind diese Inhalte unangemessen?
Dieses Dokument meldenCopyright:
Verfügbare Formate
3 Herramientas Seleccion PDF
Hochgeladen von
gladius2000Copyright:
Verfügbare Formate
CURSO DE PHOTOSHOP GRATIS
www.arquitectuba.com.ar
Herramientas de Seleccin
Temas Tratados: Herramientas de Seleccin, Herramienta Marco, Herramienta Varita mgica,
Herramienta de Seleccin irregular, Herramienta Lupa
Herramienta Marco
Presionar (M) para seleccionarlo desde el teclado.
La Herramienta Marco, junto a sus herramientas ocultas, permiten seleccionar reas de la imagen, a las
cuales podemos aplicarles todas las funciones del programa.
Para que la barra se despliegue pulse click en forma sostenida y desplcese hasta la herramienta elegida
sin soltar el botn del mouse.
Marco rectangular:
Podr seleccionar reas rectangulares arrastrando el puntero, si presiona la tecla MAYS lograr reas
perfectamente cuadradas.
Marco elptico:
Podr seleccionar reas elpticas arrastrando el puntero y circulares pulsando la tecla MAYS mientras lo
arrastra.
Marco fila nica o Marco columna nica:
Permiten seleccionar reas constituidas por filas o columnas de un pxel de grosor. Usted puede pulsar la
telca CTRL. Si desea cortar la zona seleccionada.
Herramienta Varita mgica
Esta herramienta es muy til cuando usted tiene que seleccionar zonas no determinadas por su forma
sino por su color. En la barra de propiedades de la herramienta que se encuentra debajo de la barra del
men del programa, puede establecer las propiedades con las que se aplicar la seleccin.
Se ha seleccionado el fondo blanco con la Herramienta Varita Mgica
Herramienta de Seleccin irregular
Para que se desplieguen las herramientas ocultas,al igual que el grupo de herramientas Marco, debe pulsar
click en forma sostenida y desplazarse hasta la herramienta elegida sin soltar el botn del mouse.
Lazo:
Permite seleccionar reas a mano alzada.
Lazo poligonal:
Se utiliza para seleccionar reas irregulares y geomtricas.
Lazo magntico:
Esta herramienta es un novedad de Photoshop, basado en el ya tradicional LAZO, que inteligentemente
reconoce y se ajusta a los bordes de la imagen localizando automticamente el contraste para definir el
rea seleccionada.
Herramienta Lupa
La Herramienta Lupa le permite ampliar o reducir la vista del documento de varias maneras.
La barra de ttulo de la ventana muestra el porcentaje de zoom (a menos que la ventana sea demasiado
pequea y no quepa la imagen), as como la barra de estado en la parte inferior de la ventana.
La vista 100% de una imagen muestra la imagen tal y como aparece en un navegador (segn la resolucin
del monitor y la de la imagen).
Si desea ampliar la imagen seleccione la herramienta Zoom y el puntero se convertir en una lupa con
un signo ms en el centro. Haga clic en el rea que desee ampliar. Cada clic ampla la imagen hasta el
prximo porcentaje preestablecido y centra la visualizacin alrededor del punto en el que haga clic.
Una vez que la imagen ha alcanzado su nivel de ampliacin mxima 1600%, la lupa aparece vaca. Puede
introducir un nivel de ampliacin en el cuadro de texto Zoom situado en la parte inferior izquierda de la
ventana.
Para reducir seleccione la herramienta Zoom. Mantenga pulsada la tecla Alt (Windows) u Opcin (Mac
OS) para activar la herramienta Reducir. El puntero se convierte en una lupa con un signo menos en el
centro Haga clic en el centro del rea de la imagen que desea reducir. Cada clic reduce la vista al
porcentaje anterior preestablecido. Cuando el archivo ha alcanzado su mximo nivel de reduccin, la lupa
aparece vaca. Al igual que antes tambin puede introducir un nivel de reduccin en el cuadro de texto
Zoom situado en la parte inferior izquierda de la ventana.
Para aumentar arrastrando seleccione la herramienta Zoom y arrastre sobre la parte de la imagen que
desea aumentar.
El rea includa dentro del marco de aumento se muestra con el mximo aumento posible. Para mover el
marco alrededor de la ilustracin en Photoshop, comience a arrastrar el marco y, a continuacin, mantenga
pulsada la barra espaciadora al tiempo que arrastra el marco hasta una nueva ubicacin.
Para visualizar una imagen al 100% haga doble clic en la herramienta Zoom, o bien seleccione Vista >
Pxeles reales.
Para cambiar la vista para que encaje en la pantalla haga doble clic en la herramienta Mano, o bien
seleccione Vista > Encajar en pantalla.
Para redimensionar automticamente la ventana al aumentar o reducir la vista, con la herramienta Zoom
activa, seleccione Encajar ventana en la barra de opciones. La ventana se redimensiona al aumentar o
reducir la vista de la imagen.
Cuando la opcin Encajar ventana est deseleccionada, la ventana mantiene un tamao constante
independientemente del aumento de la imagen. Esto puede resultar til si se utilizan monitores ms
pequeos de lo habitual o se trabaja con vistas segmentadas.
Barra de Propiedades de la Herramienta Lupa.
Acceso directo a Aumentar, Reducir, Encajar ventana, Ignorar paletas y botones del tipo:
Pixeles reales, Encajar en pantalla, Tamao de impresin.
Das könnte Ihnen auch gefallen
- Folleto Reglas DamasDokument2 SeitenFolleto Reglas Damasdeooed100% (1)
- Historydamagame PDFDokument17 SeitenHistorydamagame PDFgladius2000Noch keine Bewertungen
- 18 Menu Capa PDFDokument22 Seiten18 Menu Capa PDFgladius2000Noch keine Bewertungen
- 12 Herramientas de Duplicacion PDFDokument2 Seiten12 Herramientas de Duplicacion PDFgladius2000Noch keine Bewertungen
- 9 Herramientas de Nodos PDFDokument11 Seiten9 Herramientas de Nodos PDFgladius2000Noch keine Bewertungen
- 17 Menu Imagen PDFDokument22 Seiten17 Menu Imagen PDFgladius2000Noch keine Bewertungen
- 16 Menu Edicion PDFDokument5 Seiten16 Menu Edicion PDFgladius2000Noch keine Bewertungen
- Herramientas AdicionalesDokument5 SeitenHerramientas AdicionalesMateo MirabalNoch keine Bewertungen
- 15 Menu Archivo PDFDokument9 Seiten15 Menu Archivo PDFgladius2000Noch keine Bewertungen
- 14 Trabajar Mascaras Canales PDFDokument6 Seiten14 Trabajar Mascaras Canales PDFgladius2000Noch keine Bewertungen
- 10 Herramientas Geometricas PDFDokument5 Seiten10 Herramientas Geometricas PDFgladius2000Noch keine Bewertungen
- 11 Herramientas de Ajuste PDFDokument3 Seiten11 Herramientas de Ajuste PDFgladius2000Noch keine Bewertungen
- 2 Herramientas Menu Pantalla Imageready PDFDokument13 Seiten2 Herramientas Menu Pantalla Imageready PDFgladius2000Noch keine Bewertungen
- 6 Herramientas de Borrar PDFDokument4 Seiten6 Herramientas de Borrar PDFgladius2000Noch keine Bewertungen
- 9 Herramientas de Nodos PDFDokument11 Seiten9 Herramientas de Nodos PDFgladius2000Noch keine Bewertungen
- GEOMETRIA PlanaDokument136 SeitenGEOMETRIA PlanaalvaroNoch keine Bewertungen
- 8 Herramientas de Escritura PDFDokument4 Seiten8 Herramientas de Escritura PDFgladius2000Noch keine Bewertungen
- 5 Herramientas de Pinceles PDFDokument8 Seiten5 Herramientas de Pinceles PDFgladius2000Noch keine Bewertungen
- 2 Herramientas Menu Pantalla Imageready PDFDokument13 Seiten2 Herramientas Menu Pantalla Imageready PDFgladius2000Noch keine Bewertungen
- 3 Herramientas Seleccion PDFDokument4 Seiten3 Herramientas Seleccion PDFgladius2000Noch keine Bewertungen
- 1 Escritorio Paletas Herramientas PDFDokument7 Seiten1 Escritorio Paletas Herramientas PDFgladius2000Noch keine Bewertungen
- 4 Herramientas de Manipulacion PDFDokument2 Seiten4 Herramientas de Manipulacion PDFgladius2000Noch keine Bewertungen
- 7 Herramientas de Color y Pintura PDFDokument7 Seiten7 Herramientas de Color y Pintura PDFgladius2000Noch keine Bewertungen
- 1 Escritorio Paletas Herramientas PDFDokument7 Seiten1 Escritorio Paletas Herramientas PDFgladius2000Noch keine Bewertungen
- 6 Herramientas de Borrar PDFDokument4 Seiten6 Herramientas de Borrar PDFgladius2000Noch keine Bewertungen
- UTN FRTL Ingreso Física UNIDAD #0 - VectoresDokument8 SeitenUTN FRTL Ingreso Física UNIDAD #0 - Vectoresgladius2000Noch keine Bewertungen
- 4 Herramientas de Manipulacion PDFDokument2 Seiten4 Herramientas de Manipulacion PDFgladius2000Noch keine Bewertungen
- Tema 9Dokument53 SeitenTema 9sitnaltairNoch keine Bewertungen
- Ejercicios Resueltos de DerivadasDokument19 SeitenEjercicios Resueltos de Derivadaskar66696% (27)