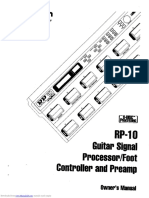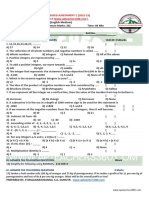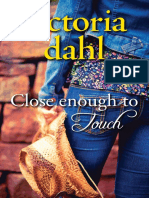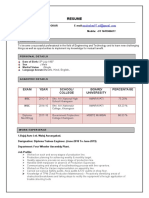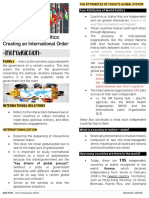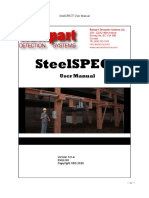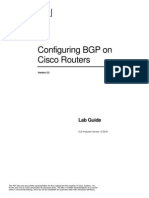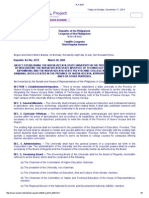Beruflich Dokumente
Kultur Dokumente
Gateway ONT Quick Start
Hochgeladen von
ioneld71530 Bewertungen0% fanden dieses Dokument nützlich (0 Abstimmungen)
290 Ansichten16 SeitenGateway ONT Quick Start
Copyright
© © All Rights Reserved
Verfügbare Formate
PDF, TXT oder online auf Scribd lesen
Dieses Dokument teilen
Dokument teilen oder einbetten
Stufen Sie dieses Dokument als nützlich ein?
Sind diese Inhalte unangemessen?
Dieses Dokument meldenGateway ONT Quick Start
Copyright:
© All Rights Reserved
Verfügbare Formate
Als PDF, TXT herunterladen oder online auf Scribd lesen
0 Bewertungen0% fanden dieses Dokument nützlich (0 Abstimmungen)
290 Ansichten16 SeitenGateway ONT Quick Start
Hochgeladen von
ioneld7153Gateway ONT Quick Start
Copyright:
© All Rights Reserved
Verfügbare Formate
Als PDF, TXT herunterladen oder online auf Scribd lesen
Sie sind auf Seite 1von 16
Quick Start
EchoLife Gateway GPON Terminal
1
Safety Precautions
To use the device properly and safely, read the safety precautions carefully
before using the device and strictly observe these precautions when using
the device.
Do not look directly into the optical port without eye protection.
Keep the device out of the reach of children as the components or accessories may be
swallowed.
Install the device in strict compliance with the requirements of the supplier. Reserve a space of
at least 10 cm above and around the device for heat dissipation. During the installation, keep
the device away from electric appliances that generate strong magnetic or electric elds, such
as microwave ovens, refrigerators, and mobile phones.
The power supply voltage of the device must meet the requirements on the input voltage of the
device.
Do not use any power adapters that are not in the standard conguration. Otherwise, the
device may be abnormal or unsafe.
Dry your hands before connecting or disconnecting cables. Stop the device and switch off the
power before connecting or disconnecting cables.
Do not place any object on the device, so that the device will not be damaged due to
overheating or deformation.
Prevent objects, such as metal, from entering the device through the heat dissipation hole.
Switch off the power and disconnect all cables, including the power cable, optical ber, and
network cable, during periods of lightning activities. The socket-outlet shall be installed near
the power adapter and shall be easily accessible. Before use the power adapter, please check
no damage on the adapter.
Do not lead the strength member of the optical ber or other metal parts indoors. Do not install
telephone lines, network cables, power adapters or power adapter cables outdoors. Adopting
these measures will help prevent device damage and bodily injuries which are especially prone
during thunderstorms.
If an abnormality occurs, for example, liquid entering the device, smoke, unusual sound,
and smell, stop the device immediately, switch off the power, disconnect all cables (such as
the power cable, optical cable, and network cable) to the device, and contact the authorized
service center.
Do not disassemble the device without permission. In the case of a device fault, contact the
authorized service center.
Dispose of the packing materials, expired batteries, and old or abandoned devices in
accordance to local laws and regulations (recycling them is strongly recommended).
Do not change the structure, safety design, or performance design of the device without prior
authorization.
This document provides the ONT appearance and describes its interface,
cable connection, and indicators. For details about the ONT, such as
configurations and maintenance, see Service Manual in http://support.
huawei.com.
2
Product Overview
Product Function
HG8120 series
2 Ethernet ports
1 POTS port
HG8045 series
4 Ethernet ports
Wi-Fi access
HG8240 series
4 Ethernet ports
2 POTS ports
HG8245 series
4 Ethernet ports
2 POTS ports
1 USB port
Wi-Fi access
HG8247 series
4 Ethernet ports
2 POTS ports
1 USB port
1 CATV port
Wi-Fi access
NOTE
- The devices that support Wi-Fi access are classied into devices equipped with
external antennas and devices equipped with internal antennas.
- This document is updated to December 2013. If some device types are not in the
preceding list, refer to http://www.huawei.com.
Technical Specifications
Power adapter input: 100240 V AC, 5060 Hz
System power supply: See the nameplate on the device.
Ambient temperature: 0C to +40C
Ambient humidity: 5%95% (non-condensing)
For other technical specications, see the following table.
GPON Terminal
Weight
(Including the Power Adapter)
Maximum System
Power Consumption
HG8120 series About 315 g 5.5 W
HG8045 series About 345 g 8 W
HG8240 series About 400 g 10 W
HG8245 series About 1000 g 15.5 W
HG8247 series About 500 g 18 W
The appearance shown in this document may be different from the actual appearance of the product.
The actual product provided by the carrier prevails.
NOTE
Installing the GPON Terminal
1. Do not install GPON terminals outdoors or on the outdoor cabinets.
2. GPON terminals can be mounted onto a wall or be placed on a
workbench. Do not install GPON terminals in other modes, such as the
ceiling.
3.The terminal cannot be connected to other devices such as GPON
terminals, switch and router.
Mounting a GPON terminal on the desk
At present, only HG8245H and HG8247H ONTs are equipped with external
antennas. The figure below shows an HG8247H that is horizontally placed
on a desk.
3
4
The figure blow uses an HG8245A ONT as an example to show the ONT
that is horizontally placed on a desk.
Mounting a GPON terminal vertically on the desk
(Only supported by some product models)
The following figure uses an HG8245D ONT as an example to show the
ONT that is vertically placed on a desk.
Mounting a GPON terminal onto the wall
(Only supported by some product models)
Step 1 Mark the positions of two holes used for mounting a GPON terminal, ensure that
the two holes have the same spacing as the two mounting holes.
Step 2 Select a proper drill according to the outer diameter of the screws. Use a
hammer drill to drill the marked positions on the wall. Then clean the wall and
install two expansion bolts.
Step 3 Use a screwdriver to fasten the screws into the expansion bolts, leaving the heads
of the screws 3 mm over the wall. Then install the GPON terminal to the screws.
5
6
Connecting Cables
This document uses the HG8247H as an example to describe the
connections. Ports on GPON terminals of other types may be different.
Therefore, connect cables based on the ports that are actually supported
by the device. If the external device is different from the device in the figure,
refer to the description for connections of the external device.
1 Power switch
2 Power port
3
USB port
4 POTS port
5 Ethernet port
6 Optical port
7
CATV port
8
Reset
9
WLAN switch
10
WPS switch
7
The ports provided by the HG8245D are different from those provided by
other ONTs, as shown in the following figure:
1 RESET
2 Ethernet port
3 POTS port
4
USB port
5 Power port
6 Optical port
7 WLAN switch
8 WPS switch
8
The optical ports of the HG8045 series, HG8240 series, HG8245 series and
HG8247 series are at the back of the device. For how to connect the optical
ports, see the following gure (The HG8247H is used as an example here.):
NOTE
1.The optical connector connected to the OPTICAL port is an SC/APC connector, and the
type of the optical connector connected to the optical port in the wall is determined by practical
conditions.
2.To ensure normal use of bers, make sure that the ber bend radius is larger than 30 mm.
Step 2 Use a coaxial cable to connect the CATV port to a TV set or set top box (STB).
Step 3 Use a network cable to connect the LAN port to a PC or the Ethernet port on
the IP STB.
Step 4 Use a phone line to connect the TEL port to a phone or fax machine.
Step 5 Use a power adapter to connect the POWER port to the power socket.
The preceding gure connects the power adapter as an example. When connecting the
backup battery unit , please see the usage guide to the backup battery for details .
NOTE
Step 1 Use an optical ber to connect the optical port on the ONT and the optical port on
the wall.
For how to connect the optical port of HG8120 series, see the following gure: (Use
an optical ber to directly connect the OPTICAL port on the ONT to the optical port
on the wall.) The HG8120A is used as an example here.
9
Logging in to the Web Configuration Window
Step 1 Set the IP address of the PC in the same subnet as the management
IP address of the GPON terminal. For example,
-IP address: 192.168.100.100
-Subnet mask: 255.255.255.0
Step 2 Enter the management IP address of the GPON terminal in the
address bar of Internet Explorer and press Enter.
The login window is displayed.
Step 3 In the login window, select your preferred language, enter the user
name and password (default user name is root and default password
is admin), and click Login. After the password is authenticated, the
Web configuration window is displayed.
NOTE
The default management IP address and subnet mask of the GPON terminal are as follows:
-IP address: 192.168.100.1
-Subnet mask: 255.255.255.0
Before enabling the WPS encryption function of a GPON terminal, ensure that the function is
set in the system software in advance. After successful setting, press the WPS switch for the
settings to take effect.
NOTE
NOTE
-If you do not perform any operations after logging in to the system for ve minutes, you will
exit the system and the system automatically returns to the login interface.
-The system will be locked if you input incorrect user name and password three consecutive
times. One minute later, it will be unlocked.
-Change the initial password after logging in to the web page.
Step 6 Use a USB data cable to connect the USB port to the USB storage device.
Step 7 Press the ON/OFF power switch.
Step 8 Press the WLAN switch to enable the Wi-Fi access function. By default, this
function is enabled.
Step 9 Press the WPS switch to enable the WPS encryption function.
10
ONT supporting Wi-Fi (such as HG8247H), a wireless network coverage is subject to
the number, thickness, and positions of walls, materials, ceilings, or other objects that
radio signals traverse. Besides, metarial type and background radio frenquency (RF)
noise also affect the coverage of a wireless network. You can maximize the coverage
of a wireless network using the following methods:
1. Decrease the number of walls and ceilings between HG8247H and other
network devices.
Each wall or ceiling reduces the coverage of a wireless network by one to 30
meters. Install HG8247H at a proper place to avoid walls or ceilings whenever
possible.
2. Observe the straight line rule when installing network devices.
The distance for which signals have to traverse at a 45 corner of two 0.5 meter-
thick walls reaches approximately one meter. To better receive signals, devices
should be installed at places where signals can directly traverse walls or ceilings.
3. Note the impact of building materials on the wireless network coverage.
A metal door or aluminum wall may limit the coverage of a wireless network.
Install access points, wireless routers, and computers, so signals can traverse
walls or open passageways. Materials and objects such as FRP products, metal
products, insulative walls, filing cabinets, bricks, and concrete weaken radio
signals.
4. When connecting ONT (such as HG8247H) to a wireless network, keep it far
from the following devices:
- Electronic devices or components that produce RF noises (keep a distance of
more than 2 meters between such a device and HG8247H.)
- 2.4 GHz wireless mobile phones or X-10 devices (such as microwave ovens,
home security systems, blue-tooth devices, and refrigerators) that greatly weaken
or even eliminate radio signals. Even if a 2.4 GHz wireless mobile phone is not
connected to a wireless network, the phone base still sends signals that interfere
the wireless network.
NOTE
Configuring Wi-Fi Parameters
Step 1 Choose the WLAN tab and choose WLAN Basic Configuration.
Step 2 In the pane, select the Enable WLAN option box. In the dialog box that is
displayed, set the basic Wi-Fi parameters, including the SSID, authentication
mode, and encryption mode. For example,
Step 3 Click Apply.
-SSID Name: WirelessNet
-Authentication Mode: WPA Pre-Shared Key
-Encryption Mode: TKIP
-WPA PreSharedKey: Password
SSID indicates the name of a wireless network searched by the Wi-Fi terminal; WPA
PreSharedKey indicates the authentication password for the Wi-Fi terminal to access a
wireless network.
11
Indicator Description
Table 1 Indicator status description 1
Indicator Status Description
CATV
Always on
The CATV function is enabled and CATV signals are
received.
Off
The CATV function is disabled or CATV signals are not
received.
WPS
Steady on The WPS function is enabled.
Blinking A Wi-Fi terminal is accessing the system.
Off The WPS function is disabled.
WLAN
Steady on The WLAN function is enabled.
Blinking Data is being transmitted on the WLAN port.
Off The WLAN function is disabled.
USB
Steady on
The USB port is connected and is working in the host
mode, but no data is transmitted.
Blinks twice a
second
Data is being transmitted on the USB port.
Off
The system is not powered on or the USB port is not
connected.
TEL1
TEL2
Steady on
The terminal is registered with the softswitch but no
service fows are transmitted.
Blinking Service fows are transmitted.
Off
The terminal is not powered on or fails to be registered
to the softswitch.
LAN1
LAN4
Steady on The Ethernet connection is in the normal state.
Blinking Data is being transmitted on the Ethernet port.
Off The Ethernet connection is not set up.
LOS/PON See Table 2.
POWER
Steady green The terminal is powered on.
Off The power supply is cut off.
12
The LOS indicator blinks.
If the LOS indicator blinks once two seconds, check whether the pigtail fiber
is properly connected and the connector is clean.
If the GPON terminal blinks twice a second, contact the service provider for
help.
The PON indicator is off.
Check whether the OPTICAL port and optical fiber is properly connected.
The GPON terminal fails to register with the upper-layer device. Contact the
service provider for help.
The phone does not ring upon an incoming call but communication is in
normal state when the phone is in off-hook state.
The GPON terminal provides a maximum of 60 V AC ringing current
voltage. Check whether the ringing current voltage of the phone is higher
than 60 V AC. If it is higher than 60 V AC, replace it with another phone.
How to reset the GPON terminal?
Press Reset by using a needle-type object.
How can I restore factory defaults?
Press Reset by using a needle-type object for longer than 10s to restore
factory defaults and reset the GPON terminal. If the indicator is off and then
is lit, the system restarts successfully.
FAQs
Status
No.
Status
Description
PON LOS
1 Off Off
The GPON terminal is prohibited by the upper-
layer device, contact the service provider for
help.
2
Blinks twice
a second
Off
The GPON terminal attempts to set up a
connection with its upper-layer device.
3 Steady on Off
A connection is set up between the GPON
terminal and its upper-layer device.
4 Off
Blinks once
two seconds
The GPON terminal is not connected to optical
bers or does not receive optical signals.
5
Blinks twice
a second
Blinks twice
a second
The GPON terminal is a rogue terminal,
contact the service provider for help.
6
Blinks twice
a second
Blinks once
two seconds
The Rx optical power of the GPON terminal
does not within the range (27 dBm to 8
dBm) of the Rx sensitivity.
7
Blinks once
two seconds
Blinks once
two seconds
The hardware is faulty.
Table 2 Indicator status description 2
User Information
Personal or
company's full name:__________________________________________________
Address/Postal Code:_________________________________________________
Telephone:__________________________________________________________
Email:______________________________________________________________
Product Type:________________________________________________________
Product Serial Number:________________________________________________
Purchase Date:______________________________________________________
Invoice Number:______________________________________________________
Dealer's Name:______________________________________________________
Dealer's Address:_____________________________________________________
Dealer's Telephone:___________________________________________________
Warranty Card
Thank you for choosing Huawei Technologies Co., Ltd. To get better services,
please read this warranty card carefully, ll in the required information, and
preserve this card in good condition.
Preserve well. No reissue.
Dealer's Seal
Limited Warranty
Subject to the exclusions contained below, Huawei Technologies Co., Ltd. (Huawei
for short) warrants its access terminals ("Products") to be free from defects in
materials and workmanship under normal consumer usage for one year from
the date of purchase of the product ("Warranty period"). During the warranty
period, a Huawei authorized service partner shall remedy defects in materials and
workmanship free of charge.
Special Notice:
1. The warranty card shall be applicable only after being stamped by the dealer.
2. The warranty card must be preserved in good condition and free of any scratch or
alteration.
3. To claim such service for defects that are not included in the following exclusion
terms, the warranty card and the invoice that records that product serial number
shall be presented to a Huawei authorized service partner.
Special Notice:
1. The warranty card shall be applicable only after being stamped by the dealer.
2. The warranty card must be preserved in good condition and free of any scratch or
alteration.
3. To claim such service for defects that are not included in the following exclusion
terms, the warranty card and the invoice that records that product serial number
shall be presented to a Huawei authorized service partner.
Exclusions:
In any of the following cases, the warranty card becomes unenforceable or
inapplicable without prior notice:
1. The defects are caused by improper handling in transportation and assembly.
2. The defects are caused by the fact that the product is dismantled or altered by
anyone that is not from a Huawei authorized service partner.
3. The defects are caused by the fact that the product is used in a harsh environment
that is not suitable for the operation of the product.
4. The defects are caused by any force majeure including but not limited to re,
earthquake, lightning, and tsunami.
5. The defects are caused by the fact that the product is used or handled incorrectly,
roughly or not as instructed in the applicable User Guide.
6. The normal wear and tear, including but not limited to the normal wear and tear of
the shell and the power module, shall not be covered by the limited warranty.
7. The warranty card is altered or illegible, or the product serial number recorded on
the warranty card is inconsistent with the actual one imprinted or labeled on the
product.
In any case that is not covered by this limited warranty or should the warranty expire,
Huawei shall charge for the service(s) claimed for the products if the product is still
remediable. Huawei reserves all rights to interpret this limited warranty.
Huawei Technologies Co., Ltd.
Address: Huawei Industrial Base
Bantian, Longgang
Shenzhen 518129
People's Republic of China
Website: http://www.huawei.com
Issue: 05(2013-12-30)
BOM number: 31505718
Qualication Card
PASS
Copyright Huawei Technologies Co., Ltd. 2013 All rights reserved.
No part of this document may be reproduced or transmitted in any form or by any
means without prior written consent of Huawei Technologies Co., Ltd.
Trademarks and Permissions
and other Huawei trademarks are trademarks of Huawei Technologies Co., Ltd.
All other trademarks and trade names mentioned in this document are the property of
their respective holders.
Notice
The information in this document is subject to change without notice. Unless
otherwise stated, this guide serves only as a guide. All statements, information, and
recommendations in this document do not constitute a warranty of any kind, expressed
or implied.
Das könnte Ihnen auch gefallen
- The Subtle Art of Not Giving a F*ck: A Counterintuitive Approach to Living a Good LifeVon EverandThe Subtle Art of Not Giving a F*ck: A Counterintuitive Approach to Living a Good LifeBewertung: 4 von 5 Sternen4/5 (5794)
- The Gifts of Imperfection: Let Go of Who You Think You're Supposed to Be and Embrace Who You AreVon EverandThe Gifts of Imperfection: Let Go of Who You Think You're Supposed to Be and Embrace Who You AreBewertung: 4 von 5 Sternen4/5 (1090)
- Never Split the Difference: Negotiating As If Your Life Depended On ItVon EverandNever Split the Difference: Negotiating As If Your Life Depended On ItBewertung: 4.5 von 5 Sternen4.5/5 (838)
- Hidden Figures: The American Dream and the Untold Story of the Black Women Mathematicians Who Helped Win the Space RaceVon EverandHidden Figures: The American Dream and the Untold Story of the Black Women Mathematicians Who Helped Win the Space RaceBewertung: 4 von 5 Sternen4/5 (895)
- Grit: The Power of Passion and PerseveranceVon EverandGrit: The Power of Passion and PerseveranceBewertung: 4 von 5 Sternen4/5 (588)
- Shoe Dog: A Memoir by the Creator of NikeVon EverandShoe Dog: A Memoir by the Creator of NikeBewertung: 4.5 von 5 Sternen4.5/5 (537)
- The Hard Thing About Hard Things: Building a Business When There Are No Easy AnswersVon EverandThe Hard Thing About Hard Things: Building a Business When There Are No Easy AnswersBewertung: 4.5 von 5 Sternen4.5/5 (345)
- Elon Musk: Tesla, SpaceX, and the Quest for a Fantastic FutureVon EverandElon Musk: Tesla, SpaceX, and the Quest for a Fantastic FutureBewertung: 4.5 von 5 Sternen4.5/5 (474)
- Her Body and Other Parties: StoriesVon EverandHer Body and Other Parties: StoriesBewertung: 4 von 5 Sternen4/5 (821)
- The Sympathizer: A Novel (Pulitzer Prize for Fiction)Von EverandThe Sympathizer: A Novel (Pulitzer Prize for Fiction)Bewertung: 4.5 von 5 Sternen4.5/5 (121)
- The Emperor of All Maladies: A Biography of CancerVon EverandThe Emperor of All Maladies: A Biography of CancerBewertung: 4.5 von 5 Sternen4.5/5 (271)
- The Little Book of Hygge: Danish Secrets to Happy LivingVon EverandThe Little Book of Hygge: Danish Secrets to Happy LivingBewertung: 3.5 von 5 Sternen3.5/5 (400)
- The World Is Flat 3.0: A Brief History of the Twenty-first CenturyVon EverandThe World Is Flat 3.0: A Brief History of the Twenty-first CenturyBewertung: 3.5 von 5 Sternen3.5/5 (2259)
- The Yellow House: A Memoir (2019 National Book Award Winner)Von EverandThe Yellow House: A Memoir (2019 National Book Award Winner)Bewertung: 4 von 5 Sternen4/5 (98)
- Devil in the Grove: Thurgood Marshall, the Groveland Boys, and the Dawn of a New AmericaVon EverandDevil in the Grove: Thurgood Marshall, the Groveland Boys, and the Dawn of a New AmericaBewertung: 4.5 von 5 Sternen4.5/5 (266)
- A Heartbreaking Work Of Staggering Genius: A Memoir Based on a True StoryVon EverandA Heartbreaking Work Of Staggering Genius: A Memoir Based on a True StoryBewertung: 3.5 von 5 Sternen3.5/5 (231)
- Team of Rivals: The Political Genius of Abraham LincolnVon EverandTeam of Rivals: The Political Genius of Abraham LincolnBewertung: 4.5 von 5 Sternen4.5/5 (234)
- On Fire: The (Burning) Case for a Green New DealVon EverandOn Fire: The (Burning) Case for a Green New DealBewertung: 4 von 5 Sternen4/5 (74)
- The Unwinding: An Inner History of the New AmericaVon EverandThe Unwinding: An Inner History of the New AmericaBewertung: 4 von 5 Sternen4/5 (45)
- ChatGpt PDFDokument19 SeitenChatGpt PDFsanx2014100% (1)
- CL57T V4.0Dokument14 SeitenCL57T V4.0dimitriNoch keine Bewertungen
- Heimbach - Keeping Formingfabrics CleanDokument4 SeitenHeimbach - Keeping Formingfabrics CleanTunç TürkNoch keine Bewertungen
- rp10 PDFDokument77 Seitenrp10 PDFRobson DiasNoch keine Bewertungen
- Technology Based Project: Special Track 1)Dokument14 SeitenTechnology Based Project: Special Track 1)Kim ChiquilloNoch keine Bewertungen
- 40 People vs. Rafanan, Jr.Dokument10 Seiten40 People vs. Rafanan, Jr.Simeon TutaanNoch keine Bewertungen
- NCP - Major Depressive DisorderDokument7 SeitenNCP - Major Depressive DisorderJaylord Verazon100% (1)
- Assistant Cook Learner Manual EnglishDokument152 SeitenAssistant Cook Learner Manual EnglishSang Putu Arsana67% (3)
- 7TH Maths F.a-1Dokument1 Seite7TH Maths F.a-1Marrivada SuryanarayanaNoch keine Bewertungen
- Canoe Matlab 001Dokument58 SeitenCanoe Matlab 001Coolboy RoadsterNoch keine Bewertungen
- Acer N300 ManualDokument50 SeitenAcer N300 Manualc_formatNoch keine Bewertungen
- UltimateBeginnerHandbookPigeonRacing PDFDokument21 SeitenUltimateBeginnerHandbookPigeonRacing PDFMartinPalmNoch keine Bewertungen
- Close Enough To Touch by Victoria Dahl - Chapter SamplerDokument23 SeitenClose Enough To Touch by Victoria Dahl - Chapter SamplerHarlequinAustraliaNoch keine Bewertungen
- IMCI Chart BookletDokument43 SeitenIMCI Chart Bookletmysticeyes_17100% (1)
- Man and Historical ActionDokument4 SeitenMan and Historical Actionmama.sb415Noch keine Bewertungen
- India TeenagersDokument3 SeitenIndia TeenagersPaul Babu ThundathilNoch keine Bewertungen
- Resume: Mr. Shubham Mohan Deokar E-MailDokument2 SeitenResume: Mr. Shubham Mohan Deokar E-MailAdv Ranjit Shedge PatilNoch keine Bewertungen
- Continue Practice Exam Test Questions Part 1 of The SeriesDokument7 SeitenContinue Practice Exam Test Questions Part 1 of The SeriesKenn Earl Bringino VillanuevaNoch keine Bewertungen
- Lesson 3 - ReviewerDokument6 SeitenLesson 3 - ReviewerAdrian MarananNoch keine Bewertungen
- Escaner Electromagnético de Faja Transportadora-Steel SPECTDokument85 SeitenEscaner Electromagnético de Faja Transportadora-Steel SPECTEdwin Alfredo Eche QuirozNoch keine Bewertungen
- Department of Education: Republic of The PhilippinesDokument1 SeiteDepartment of Education: Republic of The PhilippinesJonathan CayatNoch keine Bewertungen
- Dermatology Skin in Systemic DiseaseDokument47 SeitenDermatology Skin in Systemic DiseaseNariska CooperNoch keine Bewertungen
- Fire Protection in BuildingsDokument2 SeitenFire Protection in BuildingsJames Carl AriesNoch keine Bewertungen
- Cisco UCS Adapter TroubleshootingDokument90 SeitenCisco UCS Adapter TroubleshootingShahulNoch keine Bewertungen
- Global Divides: The North and The South: National University Sports AcademyDokument32 SeitenGlobal Divides: The North and The South: National University Sports AcademyYassi CurtisNoch keine Bewertungen
- Aluminum PorterDokument2 SeitenAluminum PorterAmir ShameemNoch keine Bewertungen
- 01 托福基础课程Dokument57 Seiten01 托福基础课程ZhaoNoch keine Bewertungen
- Configuring BGP On Cisco Routers Lab Guide 3.2Dokument106 SeitenConfiguring BGP On Cisco Routers Lab Guide 3.2skuzurov67% (3)
- Ra 9272Dokument6 SeitenRa 9272janesamariamNoch keine Bewertungen
- 2011-2012 - Medical - DirectoryDokument112 Seiten2011-2012 - Medical - DirectoryЈелена КошевићNoch keine Bewertungen