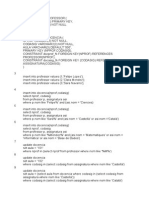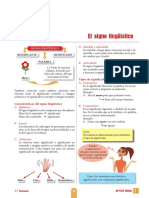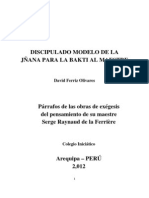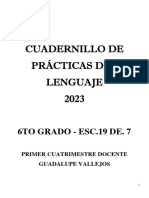Beruflich Dokumente
Kultur Dokumente
Manual de Correspondencia
Hochgeladen von
cesaribaez1996Originaltitel
Copyright
Verfügbare Formate
Dieses Dokument teilen
Dokument teilen oder einbetten
Stufen Sie dieses Dokument als nützlich ein?
Sind diese Inhalte unangemessen?
Dieses Dokument meldenCopyright:
Verfügbare Formate
Manual de Correspondencia
Hochgeladen von
cesaribaez1996Copyright:
Verfügbare Formate
2014
MECATRONICA
Cesar Alejandro Ibez
2-10-2014
Manual de correspondencia
Introduccin ............................................................................................................................ 2
Paso 1 ...................................................................................................................................... 2
Paso 2 ...................................................................................................................................... 4
Paso 3 ...................................................................................................................................... 6
Paso 4 ...................................................................................................................................... 7
Paso 5 ...................................................................................................................................... 8
Introduccin
Esta es la introduccin a una serie de artculos que describen los pasos bsicos del proceso de combinacin de
correspondencia tomando las cartas como ejemplo. Este sitio es un lugar excelente para obtener una visin
general del proceso.
En este artculo se describe cmo utilizar la caracterstica Combinar correspondencia para crear cartas modelo
en Microsoft Word.
Para obtener informacin adicional acerca de cmo realizar otros tipos de combinaciones de correspondencia,
combinar con otros tipos de datos y resolver problemas, revise la lista de artculos de la seccin Referencias.
Para obtener una descripcin de los trminos que se usan en este artculo, consulte la seccin Glosario.
El procedimiento siguiente describe cmo crear una carta modelo, asociarla a un origen de datos, darle
formato y combinar los documentos.
Paso 1
Microsoft Office Word 2003
En el men Herramientas, haga clic en Cartas y correspondencia y, a continuacin, en Combinar
correspondencia.
Seleccionar el tipo de documento
1. En el panel de tareas Combinar correspondencia, haga clic en Cartas. Esto le permitir enviar cartas a
un grupo de personas y personalizar los resultados de la carta que cada persona recibe.
2. Haga clic en Siguiente: documento inicial.
Seleccionar el documento inicial
1. Haga clic en una de las opciones siguientes:
Utilizar el documento actual: utilice como documento principal el documento abierto.
Iniciar en una plantilla: seleccione una de las plantillas de combinacin de correspondencia listas
para usar.
Empezar a partir de un documento existente: abra un documento existente para utilizar como
documento principal de combinacin de correspondencia.
2. En el panel de tareas Combinar correspondencia, haga clic en Siguiente: seleccionar los destinatarios.
Paso 2
Seleccionar destinatarios
Al abrir o crear un origen de datos con el Asistente para combinar correspondencia, est indicndole a Word
que utilice un conjunto concreto de informacin variable para su combinacin. Utilice uno de los mtodos
siguientes para asociar el documento principal al origen de datos.
Mtodo 2: utilizar un origen de datos
Para utilizar un origen de datos existente, siga estos pasos:
1. En el panel de tareas Combinar correspondencia, haga clic en Utilizar una lista existente.
2. En la seccin Utilizar una lista existente, haga clic en Examinar.
3. En el cuadro de dilogo Seleccionar origen de datos, seleccione el archivo que contenga la informacin
variable que desee utilizar y haga clic en Abrir.
Nota: si el origen de datos no aparece en la lista de archivos, seleccione la unidad de disco y carpeta
adecuadas. Si es necesario, seleccione la opcin pertinente en la lista Todos los orgenes de datos.
Seleccione el archivo y, a continuacin, haga clic en Abrir.
Word muestra el cuadro de dilogo Destinatarios de combinar correspondencia. Puede ordenar y
modificar sus datos si lo desea.
4. Haga clic en Aceptar para volver al documento principal.
5. Guarde el documento principal.
Al guardar el documento principal en este momento, tambin guarda el origen de datos y lo asocia al
documento principal.
6. Escriba el nombre que desee dar al documento principal y, a continuacin, haga clic en Guardar.
Paso 3
Mtodo 3: utilizar nombres que figuran en una lista de contactos de Microsoft Outlook
Para utilizar una lista de contactos de Outlook, siga estos pasos:
1. En el panel de tareas de Combinar correspondencia, haga clic en Siguiente: seleccionar los
destinatarios.
2. Haga clic en Seleccionar de los contactos de Outlook.
3. En la seccin Seleccionar de los contactos de Outlook, haga clic en elegir la carpeta de contactos.
4. En el cuadro de dilogo Seleccionar carpeta de la lista de contactos, seleccione la carpeta de contactos
de Outlook que desee y, a continuacin, haga clic en Aceptar.
Word muestra el cuadro de dilogo Destinatarios de combinar correspondencia. Puede ordenar y
modificar sus datos si lo desea.
5. Haga clic en Aceptar para volver al documento principal.
6.
Paso 4
Mtodo 4: crear una base de datos de nombres y direcciones
Para crear una nueva base de datos, siga estos pasos:
1. En el panel de tareas de Combinar correspondencia, haga clic en Siguiente: seleccione los destinatarios.
2. Haga clic en Escribir una lista nueva.
3. Haga clic en Crear.
Aparece el cuadro de dilogo Nueva lista de direcciones. En este cuadro de dilogo, escriba la
informacin de las direcciones de cada registro. Si no hay ninguna informacin para un campo
determinado, deje en blanco el cuadro.
De forma predeterminada, Word omite los campos vacos. Por consiguiente, no se afecta a la
combinacin si hay entradas en blanco en el formulario de datos. El conjunto de informacin de cada
formulario constituye un registro de datos.
4. Despus de escribir la informacin para un registro, haga clic en Nueva entrada para pasar al registro
siguiente.
Para eliminar un registro, haga clic en Eliminar entrada. Para buscar un registro concreto, haga clic
en Buscar entrada. Para personalizar la lista, haga clic en Personalizar. En el cuadro de
dilogo Personalizar lista de direcciones, puede agregar, eliminar, cambiar el nombre y cambiar el
orden de los campos de combinacin.
5. En el cuadro de dilogo Nueva lista de direcciones, haga clic en Aceptar. En el cuadro de
dilogo Guardar lista de direcciones, escriba el nombre que desea dar al origen de datos en el
cuadro Nombre de archivo y, a continuacin, haga clic en Guardar.
6. En el cuadro de dilogo Destinatarios de combinar correspondencia, haga los cambios que desee y,
despus, haga clic en Aceptar.
7. Haga clic en Despus: escriba la carta para terminar de redactar la carta.
Paso 5
Mtodo 5: crear una base de datos de nombres y direcciones
Para crear una nueva base de datos, siga estos pasos:
1. En el panel de tareas de Combinar correspondencia, haga clic en Siguiente: seleccione los destinatarios.
2. Haga clic en Escribir una lista nueva.
3. Haga clic en Crear.
Aparece el cuadro de dilogo Nueva lista de direcciones. En este cuadro de dilogo, escriba la
informacin de las direcciones de cada registro. Si no hay ninguna informacin para un campo
determinado, deje en blanco el cuadro.
De forma predeterminada, Word omite los campos vacos. Por consiguiente, no se afecta a la
combinacin si hay entradas en blanco en el formulario de datos. El conjunto de informacin de cada
formulario constituye un registro de datos.
4. Despus de escribir la informacin para un registro, haga clic en Nueva entrada para pasar al registro
siguiente.
Para eliminar un registro, haga clic en Eliminar entrada. Para buscar un registro concreto, haga clic
en Buscar entrada. Para personalizar la lista, haga clic en Personalizar. En el cuadro de
dilogo Personalizar lista de direcciones, puede agregar, eliminar, cambiar el nombre y cambiar el
orden de los campos de combinacin.
5. En el cuadro de dilogo Nueva lista de direcciones, haga clic en Aceptar. En el cuadro de
dilogo Guardar lista de direcciones, escriba el nombre que desea dar al origen de datos en el
cuadro Nombre de archivo y, a continuacin, haga clic en Guardar.
6. En el cuadro de dilogo Destinatarios de combinar correspondencia, haga los cambios que desee y,
despus, haga clic en Aceptar.
7. Haga clic en Despus: escriba la carta para terminar de redactar la carta.
8. Guarde el documento principal.
Al guardar el documento principal en este momento, tambin guarda el origen de datos y lo asocia al
documento principal.
9. Escriba el nombre que desee dar al documento principal y, a continuacin, haga clic en Guardar.
Para continuar con el paso siguiente, haga clic en Despus: escriba la carta.
8.
9. Guarde el documento principal.
Al guardar el documento principal en este momento, tambin guarda el origen de datos y lo asocia al
documento principal.
10. Escriba el nombre que desee dar al documento principal y, a continuacin, haga clic en Guardar.
Para continuar con el paso siguiente, haga clic en Despus: escriba la carta.
Das könnte Ihnen auch gefallen
- Empleo de Conque, Con QueDokument5 SeitenEmpleo de Conque, Con QueMelissa JoyaNoch keine Bewertungen
- Ejemplos SQLDokument3 SeitenEjemplos SQLMarcos Cerezo TrenardNoch keine Bewertungen
- EDU-106-Programa de La Asignatura-Método Del Trabajo AcadémicoDokument8 SeitenEDU-106-Programa de La Asignatura-Método Del Trabajo AcadémicoLuis Alejandro Polanco PuelloNoch keine Bewertungen
- 2 - Aptitud Matemática - Presentación - Semana 7Dokument18 Seiten2 - Aptitud Matemática - Presentación - Semana 7sergio landeoNoch keine Bewertungen
- El Signo Lingüístico: D. Mutable e InmutableDokument70 SeitenEl Signo Lingüístico: D. Mutable e InmutableLiz CharoNoch keine Bewertungen
- Teorema de ChebyshevDokument16 SeitenTeorema de ChebyshevLyda LoteroNoch keine Bewertungen
- Planeacion Educativa Gamaliel EkDokument26 SeitenPlaneacion Educativa Gamaliel EkJosué EmmanuelNoch keine Bewertungen
- Desarrollo Web Usando JavaScript y Base de Datos RelacionalDokument10 SeitenDesarrollo Web Usando JavaScript y Base de Datos RelacionalRegalos PersonalizadosNoch keine Bewertungen
- Perfil ECOFONDokument1 SeitePerfil ECOFONyaniris Alvarez PerezNoch keine Bewertungen
- Inspector Capitulo 08 Procedimientos Soldadura y CalDokument73 SeitenInspector Capitulo 08 Procedimientos Soldadura y CalgabrielNoch keine Bewertungen
- Página 1 de 5: ¿Qué Hacer para Vivir en Armonía Unos Con Otros?Dokument5 SeitenPágina 1 de 5: ¿Qué Hacer para Vivir en Armonía Unos Con Otros?AngelNoch keine Bewertungen
- Fichas para La Unidad 1 - Trans - 4toDokument8 SeitenFichas para La Unidad 1 - Trans - 4toGrisel Encarnación GuerraNoch keine Bewertungen
- Manual Primero Básico 2020 AstorecaDokument274 SeitenManual Primero Básico 2020 Astorecakarina100% (1)
- Control de Proceso Pac Logix 5581eDokument31 SeitenControl de Proceso Pac Logix 5581eopercy551Noch keine Bewertungen
- Lenguaje DeberDokument4 SeitenLenguaje DeberCarolina GallegosNoch keine Bewertungen
- 13.anexo I Res. #119 - 10 - La Modalidad de Educación BilingueDokument25 Seiten13.anexo I Res. #119 - 10 - La Modalidad de Educación BilingueCris Be BonNoch keine Bewertungen
- Predicas de Los VasosDokument4 SeitenPredicas de Los VasosRoy Ponce100% (1)
- Cartas A Mi Abuelita.Dokument3 SeitenCartas A Mi Abuelita.Dario CorredorNoch keine Bewertungen
- Mariela, Boletas Segundo LapsoDokument15 SeitenMariela, Boletas Segundo LapsoYNGRID SANDOVALNoch keine Bewertungen
- Libro de DeuteronomiosDokument5 SeitenLibro de Deuteronomiosnubiagonzalez.psicologaNoch keine Bewertungen
- La Búsqueda de La Verdad - W. v. QuineDokument168 SeitenLa Búsqueda de La Verdad - W. v. QuineJUBINoch keine Bewertungen
- Discipulado Modelo Del Saber. David Ferriz Olivares.Dokument53 SeitenDiscipulado Modelo Del Saber. David Ferriz Olivares.Wilfredo Cáceres Zegarra100% (2)
- Didáctica de La TraducciónDokument10 SeitenDidáctica de La TraducciónAlba Sivera Bernal100% (1)
- Semana 1 Introduccion A JSDokument36 SeitenSemana 1 Introduccion A JSAlejandro Andrés Garrido ArandaNoch keine Bewertungen
- Escuela BiblicaDokument12 SeitenEscuela BiblicaMarioGastonIslaNoch keine Bewertungen
- Cuadernillo Lengua y Naturales PDFDokument46 SeitenCuadernillo Lengua y Naturales PDFmarianaitzcovichNoch keine Bewertungen
- Tabla DinamicasDokument16 SeitenTabla DinamicasCassandra ZentenoNoch keine Bewertungen
- VOZ PASIVA - Formación y Usos - 1Dokument1 SeiteVOZ PASIVA - Formación y Usos - 1Leo de los RiosNoch keine Bewertungen
- Minayo Cap 4Dokument45 SeitenMinayo Cap 4pajariuxNoch keine Bewertungen
- Los SacramentosDokument11 SeitenLos SacramentosDavid Gonzalez100% (1)