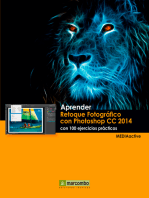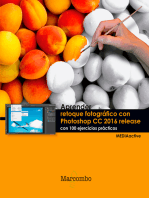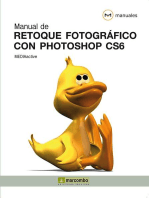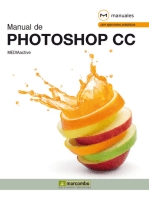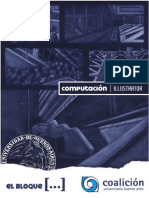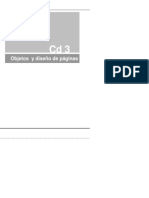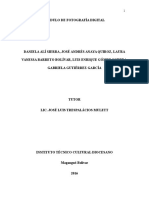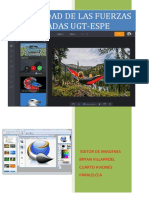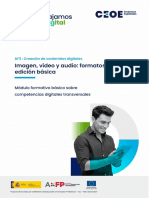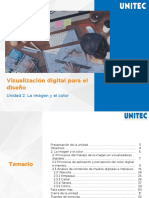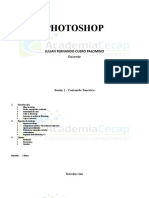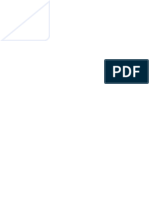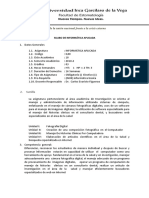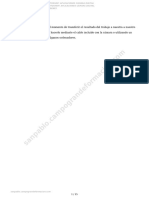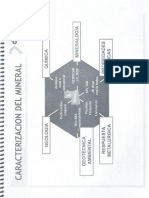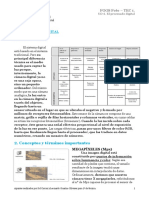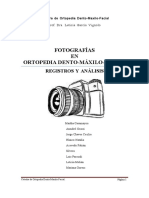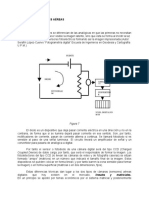Beruflich Dokumente
Kultur Dokumente
Cursophotoshop PDF
Hochgeladen von
FranJavi0 Bewertungen0% fanden dieses Dokument nützlich (0 Abstimmungen)
19 Ansichten84 SeitenOriginaltitel
cursophotoshop.pdf
Copyright
© © All Rights Reserved
Verfügbare Formate
PDF, TXT oder online auf Scribd lesen
Dieses Dokument teilen
Dokument teilen oder einbetten
Stufen Sie dieses Dokument als nützlich ein?
Sind diese Inhalte unangemessen?
Dieses Dokument meldenCopyright:
© All Rights Reserved
Verfügbare Formate
Als PDF, TXT herunterladen oder online auf Scribd lesen
0 Bewertungen0% fanden dieses Dokument nützlich (0 Abstimmungen)
19 Ansichten84 SeitenCursophotoshop PDF
Hochgeladen von
FranJaviCopyright:
© All Rights Reserved
Verfügbare Formate
Als PDF, TXT herunterladen oder online auf Scribd lesen
Sie sind auf Seite 1von 84
CURSO BSICO DE PHOTOSHOP ORIENTADO A FOTOGRAFA DIGITAL
David Utrilla Hernndez http:// www.davidutrilla.com e-mail: David.utrilla.hernandez@gmail.com
1
CURSO BSICO DE PHOTOSHOP ORIENTADO A FOTOGRAFA
DIGITAL:
GUA DEL CURSO
1 INTRODUCCIN, Conocimientos previos............................................................ 3
1.1 Objetivos........................................................................................................... 3
1.2 Formatos y tipos de imgenes. ..................................................................... 3
1.3 El negativo digital RAW. ................................................................................. 5
1.4 Resolucin de la imagen. Concepto de interpolacin. ........................... 6
1.5 Profundidad de color. Introduccin a los modos de color....................... 8
1.6 Presentacin de Bridge, Camera Raw y Photoshop Lightroom............. 10
1.7 Calibrado del monitor con Adobe Gamma............................................. 13
2 INTERFAZ DE PHOTOSHOP, Estructura y componentes del programa. ......... 14
2.1 La Interfaz. Modos de visualizacin. Entornos de trabajo. ...................... 14
2.2 Componentes principales. Barras de herramientas y paletas. .............. 15
2.3 Mens principales, el men de ayuda...................................................... 19
2.4 Filtros y plugins (instalacin)......................................................................... 24
2.5 Trabajando con archivos. ............................................................................ 25
3 EDICIONES BSICAS.............................................................................................. 28
3.1 Tamao de la imagen, el tamao del lienzo............................................ 28
3.2 Orientacin de la imagen, rotar lienzo y enderezar................................ 29
3.3 El recorte......................................................................................................... 30
3.4 Construyendo panormicas con Photomerge. ....................................... 31
3.5 Correccin de lente. .................................................................................... 33
3.6 El histograma, Concepto y uso. .................................................................. 35
3.7 Niveles y curvas. ............................................................................................ 37
3.8 Correcciones de color.................................................................................. 40
3.9 La mscara de enfoque. ............................................................................. 42
3.10 Las acciones. ................................................................................................. 43
CURSO BSICO DE PHOTOSHOP ORIENTADO A FOTOGRAFA DIGITAL
David Utrilla Hernndez http:// www.davidutrilla.com e-mail: David.utrilla.hernandez@gmail.com
2
4 LAS CAPAS. ............................................................................................................ 44
4.1 Concepto de Capa y su funcin................................................................ 44
4.2 Concepto de Capa de Ajuste y su funcin.............................................. 45
4.3 Los Modos de Fusin. Estilos de capa. ....................................................... 47
5 LAS SELECCIONES Y LAS MSCARAS.................................................................. 50
5.1 Herramientas de seleccin.......................................................................... 51
5.2 La potencia de seleccionar por gama de colores.................................. 52
5.3 Transformar la seleccin............................................................................... 53
5.4 Guardar y cargar selecciones. ................................................................... 53
5.5 La mscara rpida........................................................................................ 54
5.6 La mscara de capa.................................................................................... 56
5.7 Los canales Alfa............................................................................................. 57
6 TRATAMIENTO POR ZONAS................................................................................... 58
6.1 Fundamento y objetivo del tratamiento por zonas. ................................ 58
6.2 Organizacin y jerarqua de las capas de ajuste. ................................... 60
6.3 Filtros fotogrficos degradados. ................................................................. 61
6.4 Tratando una imagen por zonas. ............................................................... 62
6.5 Concepto de HDR (High Dynamic Range) ............................................... 68
7 EL ARCHIVO EN LA SALIDA .................................................................................. 71
7.1 Almacenamiento del archivo. .................................................................... 71
7.2 Software de catalogacin. ......................................................................... 74
7.3 Metadatos y datos EXIF................................................................................ 75
7.4 Preparando el archivo para la copia. ....................................................... 77
7.5 La Impresin. .................................................................................................. 78
8 ENLACES EN LA RED.............................................................................................. 80
8.1 Tutoriales de Photoshop. .............................................................................. 80
8.2 Tutoriales de Fotografa (Tcnicas)............................................................. 80
8.3 Foros de debate............................................................................................ 81
8.4 Pginas personales. ...................................................................................... 82
CURSO BSICO DE PHOTOSHOP ORIENTADO A FOTOGRAFA DIGITAL
David Utrilla Hernndez http:// www.davidutrilla.com e-mail: David.utrilla.hernandez@gmail.com
3
1 INTRODUCCIN, Conocimientos previos
1.1 Objetivos.
Adobe Photoshop es una herramienta software capaz de multitud de
propsitos. Desde la generacin de imgenes creativas, dibujos y
composiciones, carteles publicitarios, diseo de entornos web hasta la
edicin de imgenes fotogrficas digitalizadas a travs de scanner o
capturadas a travs de una cmara digital.
Las posibilidades de trabajo son muy amplias, y en el mundo de la
fotografa se hace prcticamente imprescindible. Cualquier fotografa que
vaya a ser publicada, difundida a travs de medios audiovisuales o impresas
con calidad ha de ser editada para su mejora, ya sea para eliminar defectos
o simplemente realizar correcciones.
La finalidad de esta pequea gua es afianzar al usuario con el uso de
esta herramienta y despertar el inters por ella, as como acercar un mtodo
de trabajo adecuado para obtener imgenes de una aceptable calidad. Es
muy importante conocer cmo trabaja bsicamente el programa y de que se
compone, que archivos y que tipos de ellos podemos utilizar.
1.2 Formatos y tipos de imgenes.
Cuando hablamos de imagen digital prcticamente podemos
referirnos a dos grandes formatos diferenciados segn el modo en que son
creados e interpretados por un ordenador:
Grficos vectoriales:
Son imgenes digitales basadas en coordenadas y vectores que el
ordenador representa basndose en clculos matemticos. Los grficos
vectoriales no sufren prdida cuando se redimensionan. Ocupan un
mnimo espacio de almacenamiento y soportan muy pocos colores por
lo que estn perfectamente adaptados al diseo industrial y a las artes
grficas. Este tipo de imgenes no estn especficamente soportadas
CURSO BSICO DE PHOTOSHOP ORIENTADO A FOTOGRAFA DIGITAL
David Utrilla Hernndez http:// www.davidutrilla.com e-mail: David.utrilla.hernandez@gmail.com
4
por Photoshop aunque si por programas de dibujo como Adobe
Illustrator, Corel Draw, Autocad etc.
Mapas de bits:
Estas imgenes se componen de una matriz o malla ordenada de
puntos llamados pxeles. La calidad o definicin de la imagen viene
dada por el nmero de pxeles que la forman. Cada pxel puede
representarse por millones de colores distintos segn la profundidad de
color que se haya asignado a la imagen. Dada la cantidad de
informacin que pueden contener ocupan un considerable tamao de
almacenamiento, por lo que se suele utilizar para su transferencia
mtodos de compresin para reducir su peso.
ste es por tanto el tipo de imagen digital que vamos a utilizar con Photoshop.
Las fotografas que capturamos con nuestra cmara digital son mapas de bits
capaces de ser editadas. No obstante las imgenes de mapa de bits podran
clasificarse en dos grandes modos atendiendo sobre todo a sus propiedades y
calidad para ser editadas:
Mapas de bits CON COMPRESIN de imagen.
Un problema a la hora de almacenar datos en un soporte, ya sea un
DVD, tarjeta de memoria o un disco duro es el peso del archivo.
Podemos definir como peso en un archivo digital al tamao que ocupa
en unidades de informacin: bytes, Mega bytes, Giga bites
1
, etc. Un
archivo de mapa de bits tiene un peso considerable, sobre todo si
tenemos gran cantidad de archivos en un soporte de almacenamiento.
Debido a esto hay una estrategia de compresin de imagen para
poder aligerar en gran medida el peso del archivo en su
almacenamiento y sobre todo en las transferencias por internet. El
formato ms utilizado y potente para comprimir imgenes digitales es
JPG ("J PEG" significa "J oint Photographic Experts Group).
El algoritmo de compresin J PEG se basa en aprovechar defectos
visuales del ojo humano para eliminar del archivo gamas de colores y
detalles que somos incapaces de distinguir. Por esta razn es adecuado
para visualizar imgenes y para imprimirlas.
1
Byte:8 bits; Megabyte:1024 bytes; Gigabyte:1024 Megabyte
CURSO BSICO DE PHOTOSHOP ORIENTADO A FOTOGRAFA DIGITAL
David Utrilla Hernndez http:// www.davidutrilla.com e-mail: David.utrilla.hernandez@gmail.com
5
Es un algoritmo de compresin con prdida. Esto significa que al
descomprimir la imagen no obtenemos exactamente la misma imagen
que tenamos antes de la compresin.
Muchas cmaras incorporan este formato para comprimir fotografas
dado su gran estandarizacin y efectividad.
INCONVENIENTES: Los archivos comprimidos aunque se pueden editar
no son los ms aconsejables para ello, ya que han perdido detalles y
colores en el proceso de compresin que ya no podremos recuperar
despus.
Mapas de bits SIN COMPRESIN DE IMAGEN.
Son idneos para la edicin porque conservan la matriz de pxeles sin
prdida de informacin. El formato de archivo ms comnmente
utilizado para manejar y almacenar este tipo archivos es el formato TIF
(Tagged Image File Format).
El archivo TIF tiene otras funcionalidades especiales que veremos ms
adelante.
1.3 El negativo digital RAW.
RAW en ingls significa crudo, es un formato de archivo digital que
contiene la totalidad de los datos de la imagen tal y como ha sido captada
por el sensor de la cmara fotogrfica.
Por lo tanto podemos decir que el archivo RAW es a la cmara digital lo que la
pelcula negativa es a la cmara clsica o analgica.
El archivo RAW no se puede editar directamente, antes es necesario
revelar el archivo RAW para poder crear una copia que s podremos editar
despus. Camera Raw y Lightroom son ejemplos de software encargado de
revelar estos archivos. La captura de imgenes con este formato constituye la
base fundamental para obtener ediciones de muy alta calidad ya que se
aprovecha al 100% la potencia de nuestra cmara al registrar archivos con
toda la informacin de color, luminosidad y detalle posible.
Las cmaras profesionales y semiprofesionales ofrecen por lo general la
opcin de capturar imgenes en este formato, adems del formato J PEG y
eventualmente otros. Tambin algunas cmaras compactas de alto nivel
ofrecen esta posibilidad.
CURSO BSICO DE PHOTOSHOP ORIENTADO A FOTOGRAFA DIGITAL
David Utrilla Hernndez http:// www.davidutrilla.com e-mail: David.utrilla.hernandez@gmail.com
6
Dependiendo de la marca de la cmara fotogrfica, los archivos RAW se
grabarn con diferentes extensiones:
Tabla 1
NEF ORF CR2 PTX RAF
NIKON OLYMPUS CANON PENTAX FUJ I
Son ejemplos de algunas extensiones de las marcas.
1.4 Resolucin de la imagen. Concepto de interpolacin.
Podemos decir que la resolucin de la imagen es la relacin entre su
tamao y su calidad. Hablamos de la resolucin de una cmara digital a la
cantidad de millones de pxeles o megapxels que componen las imgenes
que captura.
Por ejemplo si una cmara digital captura una imagen que tiene 1600 x 1200
pxeles (lado ancho por lado corto) Tambin podemos decir que tiene
1.920.000 pxeles, o redondear diciendo que es una foto de 2 megapxels
2
. A
cuanta ms resolucin capture la cmara digital o digitalice nuestro scanner,
ms detalle e informacin tendremos en la imagen o ms grande ser el
tamao de salida de la imagen a la hora de imprimirla o visualizarla en
pantalla.
Cuando hablamos de resolucin de salida relacionamos el nmero de
pxeles con una unidad de longitud para saber que tamao de salida tendr
la imagen, es decir cuntos pxeles queremos imprimir en cada centmetro o
pulgada de papel.
Una resolucin de salida de 150 ppp. (puntos por pulgada) significar que en
una pulgada lineal sern impresos 150 pxeles de nuestra imagen.
Ejemplo: Tenemos una fotografa de 1600 x 1200 pxeles a una resolucin de
150ppp.
2
Un megapxel o megapixel (Mpx) equivale a 1 milln de pxeles (a diferencia de otras
medidas usadas en la computacin en donde se suele utilizar la base de 1024, en lugar
de 1000 para los prefijos debido a su conveniencia con el uso del sistema binario)
CURSO BSICO DE PHOTOSHOP ORIENTADO A FOTOGRAFA DIGITAL
David Utrilla Hernndez http:// www.davidutrilla.com e-mail: David.utrilla.hernandez@gmail.com
7
1600:150=10,6 lado ancho en pulgadas.
1200:150=8 lado estrecho en pulgadas.
Por lo tanto tendremos en papel nuestra foto impresa a 10,6 x 8 pulgadas.
Podemos cambiarla sin modificar en absoluto la informacin de imagen.
Simplemente, indicando menos resolucin (menos pxeles por pulgada) la foto
se imprimir ms grande, e indicando ms resolucin se imprimir en menos
papel porque los pxeles sern ms pequeos y concentrados. Con 240 ppp.
estamos en un nivel que no desmerece la impresin en papel fotogrfico, y
que en documentos con papel corriente se cumple dignamente incluso con
resoluciones de 200 ppp.
NOTA: Es posible definir la resolucin de salida en puntos por centmetro en Adobe Photoshop.
La interpolacin.
En ocasiones las dimensiones en pxeles de nuestras imgenes digitales
son insuficientes para un determinado trabajo de edicin. Es posible
definir un nuevo tamao de la imagen interpolando pxeles, es decir,
rellenando la informacin que falta con datos inventados a partir de
un algoritmo
3
especfico.
Existen varios algoritmos, los ms famosos:
Interpolacin por aproximacin: Es uno de los mtodos ms
antiguos. Se basa en obtener el promedio de valores de los 2
pxeles ms prximos.
La interpolacin bilineal es una mejora de la anterior,
promediando en este caso 4 pxeles adyacentes.
Interpolacin bicbica: Usada por programas como Adobe
Photoshop o Paint Shop Pro es el mtodo de interpolacin
considerado estndar (promedia 16 pxeles adyacentes).
Photoshop adems usa algunas variaciones como Interpolacin
bicbica enfocada o Interpolacin bicbica suavizada que se
basa en aplicar algunos cambios a la imagen final.
Interpolacin en escalera (Stair Interpolation): Se basa en la
interpolacin bicbica con la diferencia que se va interpolando
en incrementos de un 10% en cada paso con respecto al
anterior.
Interpolacin S-Spline: Este mtodo de interpolacin determina el
color de un pixel desconocido basndose en la totalidad de
colores de la imagen, a diferencia que los mtodos anteriores.
3
Un algoritmo es una lista bien definida, ordenada y finita de operaciones que permite
hallar la solucin a un problema.
CURSO BSICO DE PHOTOSHOP ORIENTADO A FOTOGRAFA DIGITAL
David Utrilla Hernndez http:// www.davidutrilla.com e-mail: David.utrilla.hernandez@gmail.com
8
Interpolacin Lanczos: Disponible de forma gratuita en el
excelente editor IrfanView y en GIMP 2.3 y posteriores versiones,
se basa en la calidad de la imagen y ofrece resultados muy
similares al mtodo Mitchell.
Interpolacin Genuine Fractals: Por ltimo, se utiliza el sistema de
interpolacin de Genuine Fractals que se basa en fractales para
recomponer la imagen, es el mtodo que recomiendo para
interpolar imgenes, pudiendo llegar a ampliar al 150% sin
apenas prdida de detalle.
1.5 Profundidad de color. Introduccin a los modos de color.
Toda la informacin procesada electrnicamente est escrita en
cdigo binario. Gracias al l podemos codificar todos los documentos y por lo
tanto tambin las imgenes digitales. Los pxeles que componen nuestras
imgenes estn por lo tanto creadas a travs de combinaciones binarias.
El cdigo binario es un sistema de numeracin muy simple en su origen
formado por nicamente 2 dgitos. Como sabemos la unidad de informacin
ms pequea en informtica se llama bit y ste puede adoptar dos valores: 0 y
1. Por lo tanto matemticamente un bit es lo mismo que 2
1
.
Para formar una imagen digital necesitaremos mucho ms que un bit para
representarla. Ah es donde hablamos de profundidad de color.
Profundidad de color de una imagen digital es el nmero de bits que utiliza
para su representacin. Cuanto mayor sea la profundidad de color mayor ser
el nmero de colores que utiliza y tanto mayor su calidad grfica.
Vemoslo organizado en esta tabla:
Tabla 2
Profundidad de color Nmero de bits Modo de color
1 bit por pixel 2
1
=2 colores Color indexado Monocromo
2 bits por pixel 2
2
=4 colores Color indexado CGA
4 bits por pixel 2
4
=16 colores Color indexado VGA
8 bits por pxel 2
8
=256 colores C.indexado SuperVGA
Tabla 3
Profundidad de color Nmero de bits Modo de color
8 bits por pxel 2
8
=256 colores .Escala de grises
CURSO BSICO DE PHOTOSHOP ORIENTADO A FOTOGRAFA DIGITAL
David Utrilla Hernndez http:// www.davidutrilla.com e-mail: David.utrilla.hernandez@gmail.com
9
Tabla 4
Profundidad de color Nmero de bits Modo de color
24 bits por pxel- 8 bits canal 2
24
=16,7 millones colores RGB-8 color verdadero
48 bits por pxel-16 bits canal 2
48
=281 billones de colores RGB-16
Segn estudios, nuestro cerebro a travs de nuestra vista puede interpretar 16
millones de colores distintos aproximadamente. Por ello la gran cantidad de
imgenes digitales de calidad fotogrfica utilizan una profundidad de color de
24 bits por pxel (color verdadero). No obstante para la edicin de imagen la
profundidad de color de 48 bits por pxel es sustancialmente mejor.
Los modos de color.
Una vez comprendido la profundidad de color y la informacin en bits
que necesita para ser representada una imagen, se hace necesario
organizar toda esa informacin de tonos. Para ello se usan los modos o
espacios de color que dividen el espectro tonal de los colores
basndose en combinaciones de canales o colores primarios.
Color indexado: es un modo de color utilizado en los primeros
ordenadores. Utiliza una gama de colores muy limitada.
Escala de grises: Contiene 256 niveles de grises y se utiliza para
representar imgenes en blanco y negro. Tambin se puede
utilizar una versin de de 16 bits y 32 bits para la edicin.
Color RGB: Se basa en la separacin de la paleta de colores en
tres canales primarios: Red (rojo), Green (verde), Blue (azul).
Utilizndose para cada canal 8 bits o 256 tonos (RGB-8) o 16 bits o
1024 tonos (RBG-16) que al combinarse dara toda la gama de
color completa. Es el modo de color utilizado para la visualizacin
de las imgenes en un monitor.
Color CMYK: Se utiliza en impresin, ya que las impresoras utilizan
para la representacin de color combinaciones de cuatro
canales: Cian, Magenta, Yellow (amarillo), blacK (negro).
Color Lab: Se usa como puente entre otros modos de color para
realizar conversiones. Se basa en tres canales: Un canal de
CURSO BSICO DE PHOTOSHOP ORIENTADO A FOTOGRAFA DIGITAL
David Utrilla Hernndez http:// www.davidutrilla.com e-mail: David.utrilla.hernandez@gmail.com
10
luminosidad y dos canales de color A y B. Se usan 8 o 16 bits por
cada canal.
Duotonos, tritono, cuatritono: Muy til para desarrollar virados
digitales, pudiendo reproducir imgenes con variaciones de dos,
tres y cuatro tonos degradados. Se usan profundidades de color
de 8 bits/ canal.
1.6 Presentacin de Bridge, Camera Raw y Photoshop Lightroom.
Adobe Bridge es el centro de control integrado en Adobe Creative Suite
Se utiliza para organizar, buscar y ubicar los activos que se necesitan para
crear contenido para imprimir, la Web y los dispositivos mviles. Es muy til
sobre todo para organizar y localizar archivos de imagen rpidamente, su
motor de bsqueda permite localizar y visualizar cualquier archivo incluyendo
negativo digital RAW, atendiendo a sus propiedades tales como fecha y hora
de captura, velocidad de obturacin, diafragma utilizado, sensibilidad,
metadatos de la imagen etc.
Imagen 1
CURSO BSICO DE PHOTOSHOP ORIENTADO A FOTOGRAFA DIGITAL
David Utrilla Hernndez http:// www.davidutrilla.com e-mail: David.utrilla.hernandez@gmail.com
11
Podremos incrustar en las imgenes metadatos como nombre del creador,
domicilio, telfono, correo electrnico, aviso de copyright etc.
Tambin desde el Bridge podremos lanzar a la edicin cualquier fotografa
para su tratamiento con Adobe Photoshop o a travs de Camera Raw.
Imagen 2
Este software viene integrado en el paquete de instalacin de Adobe
Photoshop a partir de la versin CS2 en adelante.
Camera Raw Es una potente herramienta con una funcin muy clara y
que realiza a la perfeccin: El revelado de los negativos digitales en formato
Raw que las cmaras capturan. A primera vista podemos compararlo como
un gran laboratorio digital donde damos forma a la copia que queremos
conseguir.
Es posible recuperar la exposicin de la foto, corregir zonas quemadas o subir
luces donde aparentemente solo vemos sombra. Regula la temperatura del
color en las mismas condiciones que la captura, elimina aberraciones
cromticas y de distorsin de lente, vieteo. Saturacin y luminosidad por
colores independientes y muchas cosas ms en la misma herramienta.
Al final del proceso de revelado obtendremos una copia con en el formato de
archivo que elijamos, con las dimensiones que nos interesen y con la
profundidad de color ajustada a nuestras necesidades. Lo mejor de todo es
CURSO BSICO DE PHOTOSHOP ORIENTADO A FOTOGRAFA DIGITAL
David Utrilla Hernndez http:// www.davidutrilla.com e-mail: David.utrilla.hernandez@gmail.com
12
que como lo que vamos a obtener es una copia, nuestro negativo Raw
quedar inalterable tal y como lo hemos capturado con la cmara. Todas las
modificaciones que realizamos al Raw quedarn registradas en un archivo
adosado a l.
Lo mejor de todo, es que existe una herramienta capaz de Organizar,
buscar y ubicar los archivos y adems con todas las funcionalidades de
Camera Raw y otras sorpresas ms. Estoy hablando de Adobe Photoshop
Lightroom.
Es intuitivo y muy fcil de utilizar. Diseado para atender todas las necesidades
de la fotografa digital.
Imagen 3
CURSO BSICO DE PHOTOSHOP ORIENTADO A FOTOGRAFA DIGITAL
David Utrilla Hernndez http:// www.davidutrilla.com e-mail: David.utrilla.hernandez@gmail.com
13
1.7 Calibrado del monitor con Adobe Gamma.
Un problema muy comn a la hora de trabajar con fotografa digital es el
hecho de que tenemos que fiarnos de cmo nos muestran las imgenes los
dispositivos de salida, en este caso hablo del monitor. Seguramente dos copias
exactas de una misma imagen en un monitor y otro difieran mucho en la
forma de verse. Las tonalidades, luminosidad, contraste pueden variar de un
monitor a otro, incluso de marcas y modelos iguales.
Por ello en el mbito profesional se emplean costosos equipos para calibrar el
monitor. Existe un dispositivo llamado colormetro que desempea la funcin
de leer el color proveniente del monitor y lo calibra valindose de unos
parmetros estandarizados.
Tambin existe una alternativa sencilla, rpida y barata de hacer esta
calibracin, se trata de Adobe Gamma.
Para lanzar al
programa debemos
acceder al panel de
control de Windows,
y arrancar la
herramienta desde
all. Una vez abierta
nos pedir que tipo
de asistente utilizar,
recomiendo usar el
modo paso a paso.
Una vez hecho
esto nos pedir
que demos un
nombre al perfil de
color que nos va a crear.
Siguiendo los pasos del asistente obtendremos un perfil de color adecuado a
nuestro monitor de una manera sencilla.
Imagen 4
CURSO BSICO DE PHOTOSHOP ORIENTADO A FOTOGRAFA DIGITAL
David Utrilla Hernndez http:// www.davidutrilla.com e-mail: David.utrilla.hernandez@gmail.com
14
2 INTERFAZ DE PHOTOSHOP, Estructura y componentes del
programa.
2.1 La Interfaz. Modos de visualizacin. Entornos de trabajo.
Por interfaz de un programa entendemos como la ventana principal
que engloba todas las herramientas y mens que permiten el flujo de
informacin entre un usuario y la aplicacin.
La interfaz de Photoshop tiene este aspecto:
Es ampliamente configurable, pudiendo colocar las paletas y barras de
herramientas all donde las necesitemos, ocultarlas y mostrarlas o acoplarlas
entre ellas para trabajar con ms comodidad.
Imagen 5
CURSO BSICO DE PHOTOSHOP ORIENTADO A FOTOGRAFA DIGITAL
David Utrilla Hernndez http:// www.davidutrilla.com e-mail: David.utrilla.hernandez@gmail.com
15
Una funcionalidad interesante es que dispone de varias opciones de
visualizacin, pudiendo utilizar la herramienta en modo ventana (caso del
ejemplo), en modo pantalla con barra de mens, y en modo pantalla
completa sin barra de mens para trabajar con un rea de visualizacin an
mayor.
Todas estas configuraciones de la interfaz: posicin de las paletas y barras de
mens, su colocacin y rea de visualizacin puede conservarse como perfil.
Pueden crearse tantos perfiles de trabajo como sean necesarios y guardarse
como entornos o espacios de trabajo. Photoshop contiene varios espacios de
trabajo preconfigurados y adecuados para unas determinadas funciones de
edicin.
2.2 Componentes principales. Barras de herramientas y paletas.
Esta aplicacin como he dicho se compone de una interfaz formada de
una barra de mens y distintas barras de herramientas y paletas que pasamos
a describir de forma general.
La barra de Mens:
Imagen 6
Componente comn a otras aplicaciones y ventanas del entorno
operativo Windows. Da acceso a todas las posibilidades de trabajo del
programa y est dividido en categoras diferenciadas.
Barra de opciones de herramientas:
Imagen 7
sta barra, localizada justo debajo de la barra de mens muestra todas
las opciones de la herramienta seleccionada, por lo que su configuracin
variar a tenor de la herramienta que estemos usando. Generalmente se
CURSO BSICO DE PHOTOSHOP ORIENTADO A FOTOGRAFA DIGITAL
David Utrilla Hernndez http:// www.davidutrilla.com e-mail: David.utrilla.hernandez@gmail.com
16
compone de varios botones para seleccionar variaciones de la herramienta y
varios mens desplegables para alternar entre los distintos modos de fusin en
los que puede operar la herramienta con las capas anteriores a la capa
activa. En el caso de la imagen 7 podemos ver la barra de opciones de la
herramienta pincel.
Barra de herramientas:
Posiblemente se trate de la pieza de Photoshop ms
importante, esta caja de herramientas contiene todas las posibilidades
de retoque con las que cuenta el programa. Estructurada por bloques
diferenciados que engloba: herramientas de seleccin, recorte,
retoque directo, degradados, texto etc.
Existen variaciones de herramienta ocultas dentro de cada botn y
que es posible desplegar manteniendo pulsada durante un segundo.
En la parte inferior tenemos dos muestras de color correspondiente al
color principal y secundario (tiles para pincel, borrador y
degradados).
El acceso al modo de mscara rpida y modo seleccin lo haremos
con el botn siguiente inferior a la muestra de color.
El botn ms inferior corresponde al modo de visualizacin de la
interfaz, pudiendo variar las vistas a modo pantalla completa y modo
pantalla con barra de mens.
Paleta Navegador, Histograma e Informacin.
Ocupando el mismo espacio y mostrndose por un sistema de solapas
encontramos este juego de paletas. El navegador muestra una miniatura de la
Imagen 8
CURSO BSICO DE PHOTOSHOP ORIENTADO A FOTOGRAFA DIGITAL
David Utrilla Hernndez http:// www.davidutrilla.com e-mail: David.utrilla.hernandez@gmail.com
17
imagen con la que trabajamos. Un control deslizante
que muestra una escala en porcentaje del rea de
visualizacin del documento. Es muy til para
desplazarnos por el documento y tener un control total
de su tamao.
La paleta del histograma nos muestra en
tiempo real su estado, cada cambio que hagamos
a la imagen modificar automticamente la
grfica por lo que es muy til para controlar los
niveles de luz de la foto.
La paleta informacin nos detalla valores de
color en cada uno de los canales usados en un
punto de la imagen. Detalla informacin de
situacin en eje de coordenadas y valores de
longitud en las selecciones. Tambin informa del
peso del archivo en disco y en memoria.
Paleta de capas y canales:
La paleta capas muestra una lista vertical de capas y
capas de ajuste. La capa fondo siempre la
encontraremos abajo, el orden de visibilidad y el modo
en que interactan unas capas con otras ser siempre
desde arriba hacia abajo.
En esta paleta encontramos varios mens desplegables
con las opciones de fusin de capas, opacidad y relleno.
Imagen 9
Imagen 10
Imagen 11
Imagen 12
CURSO BSICO DE PHOTOSHOP ORIENTADO A FOTOGRAFA DIGITAL
David Utrilla Hernndez http:// www.davidutrilla.com e-mail: David.utrilla.hernandez@gmail.com
18
La parte inferior de la paleta tiene botones de acceso directo para crear,
modificar o eliminar capas.
En la paleta canales obtenemos un desglose
en forma de miniaturas de los canales que
componen la imagen que estamos tratando.
Desde aqu podemos elegir si las modificaciones las
aplicamos a un canal, a varios o a todos a la vez.
Tambin se muestran los canales alfa y canales de
mscaras seleccionadas.
Igualmente encontramos botones de acceso directo
a operaciones con canales.
Paleta Historia y acciones.
Como su nombre indica, la paleta historia
contiene una lista de las ltimas operaciones
realizadas en la imagen que estamos tratando.
El nmero de comandos que puede almacenar
este historial es totalmente configurable desde el
men opciones de Photoshop, aunque en nmero
muy elevado consumira demasiada memoria
virtual.
Podemos navegar por cualquier punto de la
historia para repetir comandos o volver a una
Imagen 13
Imagen 14
CURSO BSICO DE PHOTOSHOP ORIENTADO A FOTOGRAFA DIGITAL
David Utrilla Hernndez http:// www.davidutrilla.com e-mail: David.utrilla.hernandez@gmail.com
19
situacin anterior.
Gracias a las acciones podremos automatizar
procesos repetitivos de una forma muy rpida y
sencilla.
En esta paleta encontraremos un desglose de
todas las acciones instaladas en el equipo, con una
forma muy intuitiva de acceder a ella a modo de
controles de reproduccin.
2.3 Mens principales, el men de ayuda.
El men Archivo contiene todas las
posibilidades de trabajo que brinda el programa
en cuanto al manejo de archivos. Desde crear
nuevos archivos desde cero hasta modificar otros
existentes como capturas directas de dispositivos
digitales.
Una vez concluido el trabajo o sesin, a travs de
ste men es posible salvar datos para su
almacenamiento o posterior lectura. Importar o
exportar archivos desde o hacia otros formatos
pasando por el trabajo de impresin es tambin
accesible desde este men.
Imagen 15
Imagen 16
CURSO BSICO DE PHOTOSHOP ORIENTADO A FOTOGRAFA DIGITAL
David Utrilla Hernndez http:// www.davidutrilla.com e-mail: David.utrilla.hernandez@gmail.com
20
El men edicin engloba todas las
operaciones relativas a la edicin directa de la
imagen. Los comandos ms importantes son:
Deshacer: deshace la ltima accin realizada.
Cortar: corta la imagen seleccionada en la capa
activa.
Copiar: copia la imagen seleccionada en la capa
activa.
Pegar: pega en una nueva capa lo que
previamente ha sido copiado o cortado.
Ajustes de color, asignaciones de perfiles de color y
preferencias y opciones de Photoshop son
accesibles desde ste men.
Accediendo al men imagen tendremos
control sobre el modo de color de las imgenes y
todo tipo de ajustes generales, asignar el tamao y
resolucin a la imagen y darle o aplicarle una
orientacin.
ste y otros mens contienen dentro de ellos otros
submens desplegables que aparecen al
posicionar el puntero sobre ellos un segundo.
Imagen 17
Imagen 18
CURSO BSICO DE PHOTOSHOP ORIENTADO A FOTOGRAFA DIGITAL
David Utrilla Hernndez http:// www.davidutrilla.com e-mail: David.utrilla.hernandez@gmail.com
21
El men Capa contiene todos los comandos
necesarios para trabajar con las capas en Photoshop.
Crea, duplica o elimina las capas seleccionadas o
activas.
Ajusta las propiedades de las capas para obtener los
efectos deseados y poderlo guardar en forma de
estilos de capa.
Permite crear capas de contenido y capas de ajuste
que veremos delante ms detalladamente.
Desde aqu tambin es posible agrupar capas
seleccionadas para que acten como una nica,
acoplar imagen fundiendo todas ellas para obtener
una capa final.
El men seleccin nos va a permitir hacer
selecciones de una parte o varias de la imagen,
contiene todos los comandos y herramientas para la
seleccin. Este men contiene el comando seleccin
por gama de colores, que va a ser especialmente til
en fotografa.
Imagen 19
Imagen 20
CURSO BSICO DE PHOTOSHOP ORIENTADO A FOTOGRAFA DIGITAL
David Utrilla Hernndez http:// www.davidutrilla.com e-mail: David.utrilla.hernandez@gmail.com
22
El men filtro es toda una caja de sorpresas
donde encontrar muchos efectos para aplicar a la
imagen, a una seleccin de ella o a capas en
concreto.
Todo tipo de filtros configurables y otros ms que es
posible instalar en el programa en modo de plugins de
terceros.
A travs del men vista controlaremos todo lo
relativo a la apariencia de la interfaz de Photoshop,
herramientas que nos sern tiles para visualizar el
documento, ajustar el tamao en pantalla, guas y
reglas para posicionar elementos dentro de ellas y
dems opciones tiles.
Imagen 21
Imagen 22
CURSO BSICO DE PHOTOSHOP ORIENTADO A FOTOGRAFA DIGITAL
David Utrilla Hernndez http:// www.davidutrilla.com e-mail: David.utrilla.hernandez@gmail.com
23
Cuando de lo que se trate sea de organizar
todas las barras de herramientas y paletas de la
interfaz, utilizaremos el men Ventana.
A travs de ste men haremos que se muestren o
no todas las herramientas y dems funciones en la
pantalla de Photoshop.
Es tan sencillo como activar o desactivar las
opciones desde el mismo men. Tambin es posible
definir como perfil el espacio de trabajo y poder
acceder a esas configuraciones en cualquier
momento.
Es posible que al instalar algn plugin de terceros aparezcan nuevos elementos
en la barra de mens.
Por ltimo el men ayuda nos orientar en el
uso de Photoshop. Contiene todo un compendio de
definiciones y formas de usar la herramienta. Sin
duda un gran recurso a la hora de realizar un trabajo
o tarea cuando no estamos seguros de realizarlo con
nuestros conocimientos.
Imagen 23
Imagen 24
CURSO BSICO DE PHOTOSHOP ORIENTADO A FOTOGRAFA DIGITAL
David Utrilla Hernndez http:// www.davidutrilla.com e-mail: David.utrilla.hernandez@gmail.com
24
Algunos de los elementos de los que se componen los mens
(comandos) muestran a la derecha una tecla de funcin (F2, F5) o
combinacin de teclas como (ALT+CRL+G), esto significa que podemos utilizar
el teclado a modo de atajo a estos comandos para operar de una manera
ms cmoda a medida que nos vallamos familiarizando con ello.
Una muestra de estos atajos es:
Tabla 5
Abrir archivo Ctrl. +o
Cerrar archivo o ventana Ctrl. +w
Archivo nuevo Ctrl. +n
Mostrar / ocultar paletas y herramientas Tabulador
Mostrar / ocultar paletas Mayus +tabulador
Mostrar mano Barra espaciadora
Mostrar lupa Ctrl.+barra espaciadora
Seleccionar todo Ctrl. +e
Aumentar / disminuir Zoom Cctrl. +(+), ctrl. +(-)
Rellenar seleccin de color frontal Ctrl. +retroceso
Suma / resta de selecciones Mayus +seleccionar, Alt +seleccionar
Deshacer Ctrl. +z
Cortar Ctrl. +x
Copiar Ctrl. +c
Pegar Ctrl. +v
Pegar dentro Ctrl. +Mayus +v
Salvar Ctrl. +s
Salvar como Ctrl. +Mayus +s
Transformar seleccin de forma libre Ctrl. +t
Invertir seleccin Ctrl. +mayus +i
Deseleccionar Ctrl. +d
Imprimir Ctrl. +p
2.4 Filtros y plugins (instalacin)
A grandes rasgos, un filtro permite aplicar diferentes variaciones a una
imagen con el fin de conseguir un determinado efecto. Existen gran cantidad
de filtros dependiendo de nuestras necesidades y situaciones. Existen asimismo
muchas empresas de software que se dedican a desarrollar filtros adicionales,
denominados comnmente plugins.
CURSO BSICO DE PHOTOSHOP ORIENTADO A FOTOGRAFA DIGITAL
David Utrilla Hernndez http:// www.davidutrilla.com e-mail: David.utrilla.hernandez@gmail.com
25
Dentro del men filtro podemos encontrar varias categoras diferentes
de filtros, y dentro de ellas se engloban todos los filtros incluidos en Photoshop
por defecto. En este mismo men tambin aparecen
todos los plugins instalados.
Si queremos conocer antes de aplicar un filtro como
acta y que aspecto le da a la imagen podemos
ejecutar la Galera de filtros en este mismo men, recoge
en una sola ventana gran parte de los filtros disponibles
en Photoshop.
Cabe destacar que cada vez que se aplica un filtro a la
imagen estamos modificando los pxeles con nuevos
valores y por tanto degradando el mapa de bits
original. Hay que ser muy cuidadosos y aplicar el menor
nmero de filtros y modificaciones a una imagen digital para conseguir un fin
determinado con ello se asegura una imagen final de alta calidad. Las nuevas
versiones CS de Photoshop incorporan una nueva funcionalidad en los filtros
(conversin a filtro inteligente) que deja intacta la capa origen a la que se le
incorpora el filtro hasta la fusin final de capas.
Los filtros adicionales de terceros (plugins) normalmente incorporan su propio
programa instalador, y por tanto ubica los archivos de filtros en su carpeta
correspondiente. No obstante podemos instalar plugins de forma manual
colocando los archivos de filtro (extensin 8BF) en la carpeta PLUGINS de
Photoshop, normalmente en la ubicacin: C:\ Archivos de
programa\ Adobe\ Adobe Photoshop CS3\ Plugins.
2.5 Trabajando con archivos.
Adobe Photoshop reconoce una amplia variedad de archivos de mapas
de bits. No obstante y como he dicho al principio de esta gua aunque todos
estos archivos son editables no todos se prestan a hacerlo con calidad.
Principalmente se debe a la informacin del archivo, un archivo comprimido
aunque es editable ya ha perdido mucha informacin en el proceso de
compresin, por lo tanto cualquier tratamiento posterior con Photoshop
degradara an ms la ya ajustada informacin tonal que contiene.
Lo ideal aunque no siempre es posible es trabajar con copias provenientes de
negativos digitales RAW convertidos a archivos sin compresin y con una alta
Imagen 25
CURSO BSICO DE PHOTOSHOP ORIENTADO A FOTOGRAFA DIGITAL
David Utrilla Hernndez http:// www.davidutrilla.com e-mail: David.utrilla.hernandez@gmail.com
26
profundidad de color (16 bits por canal). Esto garantiza que la merma de
calidad que implica el tratamiento digital se supla con la amplia informacin
tonal que contienen estos archivos.
Desgraciadamente las cmaras compactas digitales normalmente generan
archivos digitales comprimidos (formato jpg) y a veces interpolados, con una
limitada profundidad de color (8 bits por canal) ideales para llevarlas a imprimir
directamente o visualizarlas en pantalla pero no tanto para ser editadas
aunque sea posible.
Las cmaras rflex digitales y las cmaras compactas de alta gama son
capaces de generar negativos digitales RAW y archivos de mapa de bits no
comprimidos (TIF) muy adecuados para la edicin y tratamiento digital.
Abrir un archivo:
Se puede abrir un archivo desde el comando Abrir y el comando Abrir
Recientes (men archivo). Tambin se pueden abrir archivos desde los
programas Adobe Bridge, Adobe Photoshop Lightroom y Camera Raw.
Al ejecutar Abrir archivo se abre un cuadro de dialogo en forma de
explorador, desde aqu podemos elegir el archivo o archivos que queramos
editar.
Crear un archivo nuevo:
Tambin es posible crear un archivo nuevo, con la extensin o formato
que nos interese, con el tamao, resolucin y profundidad de color
adecuada a nuestras necesidades. Una vez creado podemos generar una
imagen para disear, donde incrustar otras imgenes, agregar texto etc.
Para crear un nuevo archivo tan solo hay que acceder al men archivo y
ejecutar el comando Nuevo.
Informacin de archivos:
Los archivos digitales de mapa de bits pueden contener informacin
adicional. Datos de captura (velocidad de obturacin, apertura de
CURSO BSICO DE PHOTOSHOP ORIENTADO A FOTOGRAFA DIGITAL
David Utrilla Hernndez http:// www.davidutrilla.com e-mail: David.utrilla.hernandez@gmail.com
27
diafragma, sensibilidad, fecha) propiedad o autora del archivo, palabras
clave sobre el motivo fotografiado, modelo y marca de la cmara de captura
etc.
Para acceder a esta informacin tan solo deberemos ejecutar el comando
Informacin de archivo (dentro del men archivo).
CURSO BSICO DE PHOTOSHOP ORIENTADO A FOTOGRAFA DIGITAL
David Utrilla Hernndez http:// www.davidutrilla.com e-mail: David.utrilla.hernandez@gmail.com
28
3 EDICIONES BSICAS.
3.1 Tamao de la imagen, el tamao del lienzo.
Una vez abierta una imagen en la interfaz de Photoshop podemos operar
directamente con su tamao o superficie.
Cambiar las dimensiones en pxeles de una imagen afecta no slo al tamao
en la pantalla sino tambin a la calidad de dicha imagen y sus caractersticas
de impresin.
Dentro del men Imagen >Tamao de imagen.
Para mantener la proporcin actual de anchura de pxel a altura de pxel,
seleccione Restringir proporciones. Esta opcin actualiza la anchura conforme
se cambia la altura y viceversa.
En Dimensiones en pxeles, introduzca valores en Anchura y Altura. Para
introducir valores como porcentajes de dimensiones actuales, seleccione
Porcentaje como unidad de medida. El tamao de archivo nuevo para la
imagen aparece en la parte superior del cuadro de dilogo Tamao de
imagen, con el tamao de archivo anterior entre parntesis.
Qu es la resolucin?
Muchas veces se habla de resolucin cuando al comprar una cmara
vemos que lleva serigrafiada en su cuerpo 8,0 mpx (el sensor es capaz de
obtener una imagen compuesta por ocho millones de pxeles) y eso poco
se ha hecho cierto. Pero en realidad cuando hablamos de resolucin de
una imagen no debemos confundirlo con la cantidad de pxeles que la
componen sino de otra cosa.
La resolucin de una imagen es la cantidad de pxeles que compone una
imagen por una unidad de longitud lineal (normalmente se habla de
pulgadas). Es decir una fotografa digital que tiene 300 ppp. (pxeles por
pulgada) una vez impresa o visualizada a su resolucin podr representar
300 pxeles en una pulgada lineal. O dicho de otra forma: Una foto digital
de 300 ppp. de resolucin compuesta por 3543 X 4724 pxeles se imprimir a
un tamao de 12 X 16 pulgadas (30 X 40 centmetros). A mayor resolucin
mayor calidad y detalle en un tamao dado, a menor resolucin menor
calidad y detalle.
CURSO BSICO DE PHOTOSHOP ORIENTADO A FOTOGRAFA DIGITAL
David Utrilla Hernndez http:// www.davidutrilla.com e-mail: David.utrilla.hernandez@gmail.com
29
Por lo tanto se puede decir que la resolucin de la imagen se la puede dar
el usuario sin que afecte a las dimensiones reales en pxeles que la
componen, nicamente modificamos el tamao/ calidad de salida.
Tamao del lienzo.
El lienzo es figuradamente la base o soporte donde se apoyan todas las
capas que componen la imagen. Podemos ampliar este lienzo alrededor
de la imagen o hacia una direccin determinada de esta forma.
Entramos en el men
Imagen, ejecutamos el
comando Tamao del lienzo y
obtenemos este cuadro de
dilogo (imagen 26).
Desde aqu es posible
proporcionar un nuevo
tamao para el lienzo de la
imagen, esto es til para poner
marcos a las fotos, ampliar el
espacio para aadir nuevos
elementos, etc.
3.2 Orientacin de la imagen, rotar lienzo y enderezar.
Cuando tomamos fotografas podemos encuadrar de varias formas y
normalmente findonos de nuestro sentido de la horizontalidad o verticalidad.
Pero muchas veces se hace necesario realizar algunos ajustes a estas fotos.
Los ltimos modelos de cmaras detectan si hemos
hecho una toma vertical y automticamente la
guardan en formato vertical.
Pero si lo queremos hacer nosotros con Photoshop
debemos hacer uso del men Imagen y ejecutar el
comando rotar lienzo. Podemos hacer rotar la
Imagen 26
Imagen 27
CURSO BSICO DE PHOTOSHOP ORIENTADO A FOTOGRAFA DIGITAL
David Utrilla Hernndez http:// www.davidutrilla.com e-mail: David.utrilla.hernandez@gmail.com
30
imagen 180 grados, voltear horizontalmente o verticalmente o rotar 90 grados
hacia la derecha o la izquierda.
En ocasiones obtenemos tomas con el horizonte cado hacia un lado o
con verticales torcidas. Para reparar este problema existe una herramienta
llamada Regla, oculta en la barra de herramientas tras el cuentagotas.
Una vez seleccionada la herramienta
buscaremos una gua en nuestra foto con
alguna vertical u horizontal clara y que nos
interese nivelar correctamente y trazaremos con
esta herramienta una lnea lo largo de ella.
Seguidamente volvemos al men Imagen y dentro de l a rotar lienzo donde
elegiremos el comando arbitrario.
Aparecer el siguiente cuadro de dilogo,
(imagen 29) donde automticamente se ha
rellenado al campo ngulo con el valor ledo
directamente de la herramienta regla y con
la orientacin elegida correctamente.
Al pulsar Ok la imagen rotar exactamente ese ngulo de correccin y
quedar perfectamente nivelada. nicamente quedar darle un pequeo
recorte.
3.3 El recorte.
Cuando tomamos una foto con nuestra cmara estamos creando una
composicin fotogrfica, los elementos y motivos que aparecen en ella
guardan una relacin y ocupan un lugar concreto dentro del cuadro. Desde
luego esto no es siempre as, y debemos eliminar partes y enfocar motivos para
que la foto gane en inters. Tambin se puede dar el caso que de nuestra foto
slo nos interese un rea determinado, para ello utilizaremos la herramienta
recorte.
Imagen 30
Imagen 28
Imagen 29
CURSO BSICO DE PHOTOSHOP ORIENTADO A FOTOGRAFA DIGITAL
David Utrilla Hernndez http:// www.davidutrilla.com e-mail: David.utrilla.hernandez@gmail.com
31
Simplemente pinchando y arrastrando con esta herramienta se define el rea
de recorte. Podemos Ajustar de forma manual sta superficie introduciendo los
datos en la barra de opciones de la herramienta.
Hay que tener en cuenta que al recortar la imagen tambin se est
modificando el tamao de la misma. Pulsando el botn dimensiones se
rellenan los campos con las mismas dimensiones de la imagen original, por lo
que una vez recortada obtendremos una imagen con el tamao y resolucin
de la imagen de partida (lgicamente con merma de calidad al utilizar una
interpolacin de pxeles.
3.4 Construyendo panormicas con Photomerge.
Photoshop tiene en la recamara alguna que otra sorpresa escondida, un
ejemplo de ello es el programa Photomerge. Sirve para unir fotografas
basndose en patrones de similaridad, es decir busca puntos comunes entre
fotos y lo utiliza para acoplarlas entre si, por lo que resulta especialmente
recomendado para crear vistosas panormicas.
Es muy importante a la hora de capturar las imgenes que van a formar la
panormica que la nivelacin entre tomas sea lo ms parecida posible.
Tambin influye la exposicin de cada foto, cuanto ms parecidas en cuanto
a luz (exposicin) mejor resultados dar la herramienta. Para que Photomerge
pueda trabajar con la mayor eficiencia deberemos solapar entre toma y toma
un 40% aproximadamente (las zonas comunes entre foto y foto debe englobar
el 40% de cada captura).
Imagen 31
En el ejemplo de la imagen 31 vemos una secuencia de 6 fotografas
capturadas en vertical (para aprovechar an ms el ngulo de visin y as
obtener imgenes an ms grandes)
CURSO BSICO DE PHOTOSHOP ORIENTADO A FOTOGRAFA DIGITAL
David Utrilla Hernndez http:// www.davidutrilla.com e-mail: David.utrilla.hernandez@gmail.com
32
Para acceder a esta herramienta deberemos entrar al men:
archivoautomatizarPhotomerge. Aparecer el siguiente cuadro de
dilogo:
Imagen 32
Para ofrecer al programa las fotos pincharemos en Explorar, si ya tenamos
todas las tomas cargadas en Photoshop tan solo pulsaremos en Aadir
archivos abiertos. Seguidamente escogeremos entre las distintas opciones de
composicin, aunque la que creo que da mejores resultados es Slo cambiar
posicin.
Ahora el programa
se pone a trabajar y
tan slo nos queda
esperar a que
termine. Cuando lo
hace y si todo ha
ido bien hasta
ahora obtendremos
algo parecido a lo
siguiente:
Si echamos un
vistazo en la paleta
capas veremos que
la componen diversos recortes y mscaras que componen nuestra
panormica. Lo mejor es fusionarlas todas a travs del men:
Capaacoplar imagen.
Imagen 33
CURSO BSICO DE PHOTOSHOP ORIENTADO A FOTOGRAFA DIGITAL
David Utrilla Hernndez http:// www.davidutrilla.com e-mail: David.utrilla.hernandez@gmail.com
33
Tan slo resta pegarle un recorte para eliminar las zonas vacas de los bordes y
as nivelar nuestra panormica y listo.
Lo ms interesante de esta herramienta es que podemos conseguir a travs de
muchas tomas una nica imagen con un nivel de detalle y resolucin
asombroso, perfectamente capaz para ser impreso a tamao pster sin
problema.
3.5 Correccin de lente.
Un efecto caracterstico de los objetivos gran angular es la deformacin
de las lneas verticales. Cunto menor es la focal de nuestro objetivo ms
cosas podemos ver a travs de l pero tanto mayor es la distorsin de la
realidad que produce. Cuando fotografiamos un edificio normalmente las
lneas tienden a juntarse en lo alto y las verticales por tanto se ven deformadas.
Imagen 34
CURSO BSICO DE PHOTOSHOP ORIENTADO A FOTOGRAFA DIGITAL
David Utrilla Hernndez http:// www.davidutrilla.com e-mail: David.utrilla.hernandez@gmail.com
34
En esta foto podemos ver la distorsin de las verticales
provocada por el objetivo. Las lneas amarillas ayudan
a verlo con ms claridad, pudiendo distinguir como
parece que la imagen se hincha en el centro. Este
efecto es evitable utilizando objetivos de alta gama
que corrigen este defecto, tambin se usa en
fotografa de arquitectura objetivos descentrables que
acompaan la escena descentrndolo del plano focal
de la pelcula o el sensor, evitando as este efecto. En
Photoshop existe un filtro que corrige este problema,
para acceder a l iremos al men
filtroDistorsionarCorreccin de lente
Ayudndonos con la trama y los diversos controles de la perspectiva que
ofrece este filtro podremos corregir este problema de una manera eficaz. Es
slo cuestin de prctica.
El filtro nos devuelve la imagen corregida dentro de sus dimensiones de lienzo
anterior, slo basta un recorte para eliminar los bordes perdidos y listo.
Imagen 35
Imagen 36
CURSO BSICO DE PHOTOSHOP ORIENTADO A FOTOGRAFA DIGITAL
David Utrilla Hernndez http:// www.davidutrilla.com e-mail: David.utrilla.hernandez@gmail.com
35
3.6 El histograma, Concepto y uso.
El histograma es una pieza fundamental de esta aplicacin. Se trata de
una representacin grfica de los pxeles que componen la imagen en una
escala de niveles tonales que van desde el 0 al 255. Interacta a tiempo real
con las modificaciones que vamos haciendo a la imagen, ayudndonos a
controlar que las altas luces no se revienten (salgan de la grfica) o las
sombras no se
empasten (no
aparezcan en la
grfica).
Un ejemplo de
histograma puede ser el
de la imagen 37, en l
podemos ver como la
distribucin de la
grfica de pxeles est
dentro de los lmites y
relativamente equilibrada
(exposicin de la imagen normal).
Puede darse el caso de que tengamos una imagen subexpuesta (exceso
de sombras y falta de luz) o por el contrario una imagen sobreexpuesta
(excesivamente iluminada con las luces reventadas) y en pantalla no seamos
capaces de determinar. Aqu el histograma juega un papel fundamental
avisndonos de ello.
Imagen 37
CURSO BSICO DE PHOTOSHOP ORIENTADO A FOTOGRAFA DIGITAL
David Utrilla Hernndez http:// www.davidutrilla.com e-mail: David.utrilla.hernandez@gmail.com
36
Veamos un ejemplo de fotografa subexpuesta y su histograma:
Imagen 38
La grfica est desplazada hacia la izquierda, gran cantidad de pxeles
tienen valores muy bajos y se han empastado las sombras profundas. La
imagen por tanto es oscura o con falta de luz.
Y ahora un ejemplo de fotografa sobreexpuesta:
Imagen 39
El histograma aqu est desplazado hacia la derecha con muchos pxeles
en su valor alto (luces reventadas).
Las cmaras digitales profesionales y ltimamente gran gama de
modelos actuales en cmaras compactas acompaan la opcin de mostrar
el histograma en captura. Una forma muy interesante de corregir las
CURSO BSICO DE PHOTOSHOP ORIENTADO A FOTOGRAFA DIGITAL
David Utrilla Hernndez http:// www.davidutrilla.com e-mail: David.utrilla.hernandez@gmail.com
37
exposiciones en el momento de realizar la toma y evitar por tanto agresivos
retoques posteriores.
3.7 Niveles y curvas.
Una vez comprendido en qu consiste el histograma y para qu sirve,
podremos utilizar de una manera eficiente el ajuste de niveles y curvas.
Ajustando Niveles:
El ajuste niveles nos muestra un cuadro de dialogo compuesto por un
histograma de la seleccin que hemos hecho en una determinada capa (si no
hemos efectuado seleccin el histograma corresponder a la totalidad de la
capa).
Para acceder a este ajuste debemos ir al men imagen y posteriormente al
desplegable: ajustes niveles.
Lo normal es que trabajemos
con todos los canales
seleccionados aunque tambin
es posible ajustar los niveles de
un canal determinado. El
histograma aparece con tres
controles en forma de pequeos
tringulos. El negro de la
izquierda corresponde al valor
del negro puro, el del medio al
valor del gris neutro y el de la
derecha al valor del blanco puro.
Deslizando los controles por la grfica estamos reasignando en la imagen
nuevos valores para estos niveles tonales, por lo tanto se traducir en un
cambio de iluminacin en la imagen, y al aceptar los cambios producir una
nueva grfica de histograma.
En el ejemplo de las imgenes 40 41 tenemos un histograma desplazado
hacia la izquierda por lo que es posible corregirlo desplazando el control de los
blancos (el tringulo blanco de la derecha) hasta donde empecemos a ver
datos en la grfica. Si nos pasamos estaramos perdiendo informacin en esos
niveles al reasignar el punto blanco ms all de donde los tenemos, por lo
Imagen 40
CURSO BSICO DE PHOTOSHOP ORIENTADO A FOTOGRAFA DIGITAL
David Utrilla Hernndez http:// www.davidutrilla.com e-mail: David.utrilla.hernandez@gmail.com
38
tanto estos pxeles perdidos formaran zonas empastadas o planas y sin detalle
en la imagen.
Veamos un ejemplo:
De esta forma hemos corregido
los niveles sin perder
informacin, se ha reasignado el
nivel blanco (255) hasta el valor
147 traducindose en una
imagen con una gama tonal
ms equilibrada. Al pulsar Ok
validamos cambios.
Una vez validado este ajuste, si observamos el histograma de la seleccin
veremos que tiene este nuevo aspecto:
Ahora tenemos informacin de pxeles
en todos los niveles del histograma 0-
255, por lo que este ajuste servira para
equilibrar la imagen y ampliar su gama
tonal. Sin embargo observamos un
curioso efecto peine.
ste efecto es producido por el siguiente motivo: Como hemos dicho, tenamos
informacin desde el nivel 0 (negro profundo) hasta el nivel 147 (donde
empieza a existir informacin) que hemos reasignado al valor 255 (blanco
puro), por lo tanto la imagen ha sufrido un estiramiento de los valores tonales y
en consecuencia aparecen nuevos valores intermedios que no tienen
informacin (franjas blancas del peine). Esto ha ocurrido porque he utilizado
una imagen de 8 bits por canal, (2
8
=256) que nos ofrece 256 valores tonales
por cada canal (0 a 255) una imagen J PG tiene esa profundidad de tonos (la
mayora de las fotos que dispara una cmara compacta).
Pero si trabajamos con una imagen de 16 bits por canal el efecto peine sera
casi inapreciable en un solo ajuste ya que tendramos en realidad 65.536
valores tonales por canal frente a los 256 de antes (2
16
=65.536). De ah la
importancia de editar TIF desde RAW (Negativo Digital) de alta profundidad
tonal y dejar los J PG de 8 bits slo para imprimir o visualizar en pantalla.
Imagen 41
Imagen 42
CURSO BSICO DE PHOTOSHOP ORIENTADO A FOTOGRAFA DIGITAL
David Utrilla Hernndez http:// www.davidutrilla.com e-mail: David.utrilla.hernandez@gmail.com
39
El ejemplo de la grfica tiene unos valores para una seleccin de una imagen
especfica por lo que este ajuste puede tomar innumerables posibilidades.
Familiarizarse con ello es fcil si se entiende en que se basa, por lo que el
trabajo de edicin se perfeccionar con la prctica.
Las Curvas:
En realidad el ajuste de curvas es exactamente igual al ajuste de
niveles, nicamente cambia la forma de interpretar la informacin tonal. No
obstante es un ajuste ms sofisticado y potente en el que es posible controlar
muchas ms cosas al mismo tiempo, a excepcin del ajuste niveles que slo
podemos controlar los extremos de luz y el gris neutro.
La lnea diagonal (llamada curva)
representa el rango tonal desde 0
en la esquina inferior izquierda hasta
255 en la esquina superior derecha.
El eje vertical representa los valores
de entrada, y el horizontal los de
salida. Podemos crear puntos de
tensin pulsando en la curva. Si
desplazamos la curva hacia
cualquier direccin estamos
variando la igualdad de los datos de
entrada (origen) y salida (nuevo
ajuste)
Si ajustamos la curva desde el
centro controlamos el
contraste y el brillo de la
imagen.
Para ajustar las curvas,
haremos clic en el punto del
centro del eje, tal y como
mostramos en la segunda
Imagen 43
CURSO BSICO DE PHOTOSHOP ORIENTADO A FOTOGRAFA DIGITAL
David Utrilla Hernndez http:// www.davidutrilla.com e-mail: David.utrilla.hernandez@gmail.com
40
imagen de este ejemplo, y lo deslizaremos hacia la izquierda si queremos
quitar contraste a la imagen.
Si por el contrario, queremos contrastar ms la imagen, situaremos el punto del
centro hacia la derecha para contrastarla ms.
Son innumerables los ajustes que se pueden
conseguir con esta herramienta, aunque algo
ms complicada que el ajuste de niveles. Es tambin muy til para eliminar
dominantes de color en nuestras fotos y con ello conseguir tonos ms naturales
y cercanos a la realidad. Para ello debemos pulsar en el botn opciones y
activar la casilla Ajustar medios tonos neutros.
El botn Automtico consigue corregir la imagen con un solo clic de ratn,
aunque al ser un automatismo no siempre acertar en la tarea o en el
resultado deseado. Tambin es posible darle toques creativos a las imgenes
manipulando las curvas por canales independientes. Se pueden conseguir un
gran nmero de efectos interesantes.
3.8 Correcciones de color.
Ya sea para corregir o para obtener un deseado resultado de color en
una seleccin o capa completa de nuestra imagen, podemos recurrir a este
trabajo a travs de varios ajustes de Photoshop que se encargan de ello.
Es posible controlarlo con el ajuste niveles o con el ajuste curvas en canales
diferenciados, pero esta tarea resulta ms difcil de controlar. Adems hay
otros recursos ms fciles de usar y especficamente diseados para ello,
como son los ajustes Equilibrio de color, Mezclador de canales, Correccin
selectiva y Reemplazar color.
Equilibrio de color:
Este sencillo ajuste desva las tonalidades de los tres colores primarios: Rojo,
verde y azul haca el Can, Magenta y Amarillo (opuestos de los primarios) para
modificar el equilibrio de color de la imagen. El ajuste diferencia estos valores
para las sombras, medios tonos e iluminaciones, consiguiendo as un control
ms preciso de
esta herramienta.
Imagen 44
CURSO BSICO DE PHOTOSHOP ORIENTADO A FOTOGRAFA DIGITAL
David Utrilla Hernndez http:// www.davidutrilla.com e-mail: David.utrilla.hernandez@gmail.com
41
Mezclador de Canales:
Muy potente y algo ms complicado de utilizar resulta este ajuste, que opera
directamente con los niveles de cada canal. Es muy til para corregir
dominancias de color si se sabe utilizar y para realizar virados y conversiones a
blanco y negro.
Si pulsamos en la casilla monocromo,
al operar con este ajuste parecer
que estamos aplicando filtros de
color a una pelcula en blanco y
negro, logrando interesantes efectos
en monocromo. Aunque para
conseguir este efecto existe un
nuevo ajuste implementado en las
nuevas versiones de la aplicacin
(CS3 y superiores) que realiza esta
tarea de una manera ms eficiente: Ajuste Blanco y Negro.
Correccin Selectiva:
Este ajuste es muy similar al mezclador
de canales, con la diferencia de que
no opera solamente sobre tres canales
primarios sino tambin sobre los
opuestos (Can, Magenta y Amarillo) y
tres ms: blancos, neutros (grises) y
negros.
Imagen 45
Imagen 46
CURSO BSICO DE PHOTOSHOP ORIENTADO A FOTOGRAFA DIGITAL
David Utrilla Hernndez http:// www.davidutrilla.com e-mail: David.utrilla.hernandez@gmail.com
42
Por lo tanto tendremos un control tonal muy potente y preciso pero a su vez
con un resultado que evidencia una notable artificialidad si nos pasamos en su
utilizacin.
Reemplazar color:
Es un mtodo efectivo para reemplazar reas muy selectivas de color
en la imagen cuando estn
claramente diferenciadas. Se basa en
una muestra de color que nosotros le
damos a travs de la herramienta
cuentagotas y unos controles para
variar el tono. El problema es que
ataca a todas las partes de la imagen
que tengan esa tonalidad.
Podemos refinar ms la herramienta
trabajando dentro de una seleccin. En
este modo el ajuste se comportar
exactamente igual pero en vez de
atacar a toda la imagen se aplicar
dentro del rea seleccionada.
3.9 La mscara de enfoque.
La mscara de enfoque es un paso que normalmente ha de darse al
final de toda edicin. Principalmente consiste en aadir a la imagen o
fotografa digital ms nitidez y detalle. Una fotografa J PG recin sacada de la
cmara ya ha recibido un filtro de enfoque para realzar sus detalles y texturas
y de ese modo convertirla en una imagen ms llamativa e impactante. No
obstante los archivos RAW (negativo digital en bruto) no sufren este paso en la
cmara. Como ya hemos dicho todos los filtros que aplicamos a los archivos
digitales degradan poco a poco la calidad de la imagen ya que normalmente
son agresivos y modifican la informacin de pxeles, as que habr que ser
cuidadosos en este aspecto.
La mscara de enfoque tambin se aplica cuando la fotografa no ha salido
todo lo enfocada que debiera, ya sea por la trepidacin en la captura, una
Imagen 47
Imagen 48
CURSO BSICO DE PHOTOSHOP ORIENTADO A FOTOGRAFA DIGITAL
David Utrilla Hernndez http:// www.davidutrilla.com e-mail: David.utrilla.hernandez@gmail.com
43
mala medicin de enfoque o bien por realizar la toma con un objetivo de
poca calidad. Tambin es posible que al redimensionar una imagen
(cambiarla de tamao) pueda perder detalle o nitidez, es por ello que el filtro
suele usarse con mucha frecuencia en toda edicin.
Bsicamente en
lo que se basa
este filtro es en
hacer ms
definidos los
bordes o
contrastes de
tonos que
aparecen en la
imagen para
reforzar el
detalle.
Una mscara de
enfoque normal
para realzar el detalle de una foto puede tener los valores del ejemplo. La
cantidad vara la potencia del filtro, el radio est muy relacionado con la
resolucin de la imagen, cuanta menos resolucin menos radio, ya que acta
con la cantidad de pxeles de los bordes de enfoque. El umbral modifica que
pxeles van a sufrir el enfoque, un umbral 0 modifica todos (no hay umbral) a
mayor umbral se discriminan aquellos que estn ms definidos y se acta con
los que ms necesitan el enfoque. Es muy importante que la escala de
visualizacin est al 100% para apreciar con claridad hasta donde estamos
llegando con el filtro.
Hay otros tipos de filtros de enfoque: enfoque suavizado, enfoque de
bordesy muchas otras tcnicas, pero bsicamente ste es el ms sencillo de
utilizar y efectivo. Existen tambin tcnicas para agregar contraste y realzar
volmenes gracias a la mscara de enfoque, y otras formas de enfocar
imgenes con otros tipos de filtros o plugins de terceros.
3.10 Las acciones.
Hay ocasiones en que realizamos ajustes, filtros y dems tratamientos a
nuestras fotos de una manera idntica y repetitiva, sobre todo cuando
tenemos que aplicar un mismo procesado a una gran cantidad de fotos.
Tambin puede darse el caso que queramos conservar ese tratamiento para
posteriores ocasiones porque nos ha gustado el resultado que obtuvimos y nos
va a servir en ms adelante.
Imagen 49
CURSO BSICO DE PHOTOSHOP ORIENTADO A FOTOGRAFA DIGITAL
David Utrilla Hernndez http:// www.davidutrilla.com e-mail: David.utrilla.hernandez@gmail.com
44
En ese caso y como si estuviramos grabando una pelcula podemos hacer lo
mismo con nuestras ediciones. La paleta historia como hemos dicho guarda un
historial de los ltimos pasos que hacemos, y por supuesto puede grabarse
como una accin, darle el nombre que queramos y guardarla en nuestro
ordenador.
Para ello debemos localizar la paleta acciones y hacer clic en el botn crear
accin nueva.
Una vez localizado y pulsado el botn
aparecer un cuadro de dialogo que nos
preguntar qu nombre dar a esa nueva accin.
Tambin es posible asignarle una tecla de funcin
para que se active automticamente una vez
grabada, asignar una localizacin para guardarla
y ponerla un color para diferenciarla del resto de
acciones.
Cuando hayamos completado este paso se
pondr automticamente a grabar (se activa un disco rojo) y captar y
guardar todos los procesos que efectuemos a la imagen. Una vez hayamos
terminado todos los ajustes y filtros que queramos aplicar pulsaremos en el
botn Detener reproduccin/ grabacin. La accin se ha completado,
podremos hacer uso de ella pulsando en el botn Ejecutar seleccin (botn
de PLAY) y obtendremos el trabajo en cuestin de segundos.
Photoshop cuenta en su biblioteca con una coleccin de acciones
prediseadas (aadir vietas, crear marcos, virado a sepia, etc.) tan slo
habr que localizar la accin y reproducirla. Tambin es posible instalar nuevas
acciones (archivos con extensin ATN) hay muchas en internet de forma
gratuita, y han de guardarse directamente en esta ruta: C:\ Archivos de
programa\ Adobe\ Adobe Photoshop CS3\ Ajustes preestablecidos\ Acciones
(segn versin del programa).
4 LAS CAPAS.
4.1 Concepto de Capa y su funcin.
Cuando trabajamos con una imagen digital en Photoshop y aunque
creamos que no hayamos creado ninguna capa, en realidad estamos
Imagen 50
CURSO BSICO DE PHOTOSHOP ORIENTADO A FOTOGRAFA DIGITAL
David Utrilla Hernndez http:// www.davidutrilla.com e-mail: David.utrilla.hernandez@gmail.com
45
trabajando con una: la capa Fondo. Sobre ella podemos ir aadiendo ms
capas como si fuera un bloque de lminas, la capa visible ser siempre la
capa ms superior de todas.
Una capa tiene muchas propiedades, y entre todas sus ventajas trabajar con
capas implica tener un trabajo claramente diferenciado por partes. Esa
estructura nos va a permitir realizar ajustes muy precisos y por partes y no de
una manera precipitada a la capa inicial o fondo.
Como vemos en la
imagen 51 cada capa
aporta su funcin, el
recuadro rojo seala
capas de contenido
que pueden ser desde
copias o partes de la
capa del fondo u otras
imgenes totalmente
distintas. Todas las
capas pueden ser
modificadas en su
transparencia y de esa
manera controlar su
influencia en la
imagen final, o bien
modificadas en su
modo de fusin (modo por el cual interactan sus pxeles con las capas
inferiores). Adems las capas pueden tener muchos efectos: sombras
paralelas, sombra interior, resplandor, bisel y relieve, rellenos, bordes etc., que
pueden aplicarse con facilidad en cualquier momento.
Lo ms interesante es que una capa puede influir en la imagen final en toda su
totalidad o en parte, es decir podemos enmascarar zonas de la capa de
forma que haya partes que se apliquen y partes que no. Puede ser interesante
para tratar zonas especficas de una imagen y dejar otras intactas. Esto se
consigue con la mscara de capa que veremos ms adelante en el captulo 5.
4.2 Concepto de Capa de Ajuste y su funcin.
En el captulo filtro hablbamos del inconveniente de aplicar numerosos
ajustes o tratamientos en las imgenes debido a que cada vez que lo
hacemos estamos degradando poco a poco el mapa de bits que la
compone. Otro problema aparece cuando a una imagen se le aplica un filtro
Imagen 51
CURSO BSICO DE PHOTOSHOP ORIENTADO A FOTOGRAFA DIGITAL
David Utrilla Hernndez http:// www.davidutrilla.com e-mail: David.utrilla.hernandez@gmail.com
46
tras otro, puede darse el caso que nos interese modificar los primeros ajustes
que hicimos; sabemos que es posible navegando por el historial pero
perderamos los ltimos. Pues bien, hay una manera de hacer todo esto.
Slo hay que imaginarse cada ajuste que necesitemos hacer: niveles, curvas,
equilibrio de color, mezclador de canales etc., como si fueran capas. Esas
capas no constituyen una capa de contenido como si fuera una imagen sino
como rdenes o parmetros que el programa debe ejecutar. No obstante, el
comportamiento es totalmente equivalente a una capa de contenido.
Las capas de ajuste constituyen un sistema de trabajo ordenado y con
garantas de calidad por las siguientes razones:
No degradan la imagen porque no se aplican hasta que las capas son
fundidas, y esto ocurre al mismo tiempo y de una vez cuando
ejecutamos esa orden.
Podemos cambiar sus propiedades y asignarles estilos, modificar sus
valores cuando queramos y elegir su modo de fusin con las capas
inferiores.
Si la capa de ajuste no nos interesa podemos borrarla y dejar las otras
capas intactas.
Las capas de ajuste tambin pueden llevar mscaras para aplicar por
zonas el ajuste que representan.
Ocupan muchsima menos memoria en el equipo que una capa de
contenido.
Pueden agruparse
y renombrarse para
guiarnos y
organizarnos mejor.
Una capa de ajuste se
crea de la siguiente
manera:
El botn sealado dar
paso a un men con
todos los ajustes posibles
que podemos realizar a la
imagen. Una vez elegido
aparecer el cuadro de dialogo correspondiente al efecto. La capa de ajuste
recin creada se posicionar por defecto justo encima de la capa
seleccionada y recibir el nombre del ajuste que representa.
Imagen 52
CURSO BSICO DE PHOTOSHOP ORIENTADO A FOTOGRAFA DIGITAL
David Utrilla Hernndez http:// www.davidutrilla.com e-mail: David.utrilla.hernandez@gmail.com
47
4.3 Los Modos de Fusin. Estilos de capa.
Todas las capas, pueden variar su intensidad modificando su
transparencia, para ello slo tenemos que desplegar el control opacidad y
seleccionar un grado de transparencia-opacidad para controlar su efecto.
Cunto ms opaca sea la capa menos se vern las capas inferiores y
viceversa. Pero aparte de ste efecto, existe otro control de fusin mucho ms
interesante y potente: el modo de fusin.
Cuando desplegamos este control (esquina superior izquierda de la paleta
capas) aparece una lista de modos de fusin para elegir. Los modos de fusin
varan el comportamiento de los pxeles de la capa seleccionada respecto a
los pxeles de las capas inferiores.
Los modos de fusin de capa
son los siguientes:
Normal: Es el usado con ms
frecuencia. El color de la capa
tapa completamente la inferior.
Disolver: es una sustitucin
aleatoria de los pxeles por el
color base o el color de fusin,
dependiendo de la opacidad
de cada posicin del pxel.
Oscurecer: Muestra finalmente
los tonos ms oscuros de cada
capa.
Multiplicar: Los blancos se
convierten en transparentes; no aparece ningn medio tono. Generalmente se
oscurece.
Subexponer color: Los blancos se convierten en transparentes; sin embargo, se
da una mayor saturacin en los lugares en los que hay medios tonos.
Imagen 53
CURSO BSICO DE PHOTOSHOP ORIENTADO A FOTOGRAFA DIGITAL
David Utrilla Hernndez http:// www.davidutrilla.com e-mail: David.utrilla.hernandez@gmail.com
48
Subexposicin lineal: Los blancos se convierten en transparentes con una
representacin ms fiel del degradado.
Color ms oscuro: Compara el total de los valores de todos los canales tanto
para el color fusionado como para el color base y muestra el color cuyo valor
sea ms bajo.
Aclarar: Busca la informacin de color de cada canal y selecciona el color
base o el de fusin, el que sea ms claro, como color resultante. Los pxeles
ms oscuros que el color de fusin se reemplazarn y los ms claros no
cambiarn.
Trama: Busca la informacin de color de cada canal y multiplica los colores
contrarios al color base y al de fusin. El color resultante siempre es un color
ms claro. Tramar con negro no cambia el color. Tramar con blanco genera
blanco. El efecto es similar al que se obtiene al proyectar varias diapositivas
una encima de otra.
Sobreexponer color: Busca la informacin de color de cada canal e ilumina el
color base para reflejar el color de fusin disminuyendo el contraste. Fusionar
con negro no produce cambios.
Sobreexposicin lineal (Aadir): Busca la informacin de color de cada canal
e ilumina el color base para reflejar el color de fusin aumentando el brillo.
Fusionar con negro no produce cambios.
Color ms claro: Compara el total de los valores de todos los canales tanto
para el color fusionado como para el color base y muestra el color cuyo valor
sea ms elevado. El modo Color ms claro no produce ningn otro color
distinto que pueda ser el resultado de la fusin Aclarar ya que selecciona los
valores de canal ms altos tanto del color fusionado como del color base para
crear el color resultante.
Superponer: Multiplica o trama los colores, dependiendo del color base. Los
motivos o los colores se superponen sobre los pxeles existentes al tiempo que
se mantienen las iluminaciones y las sombras del color base. El color de fusin
no sustituye al color base, pero s se mezcla con l para reflejar la luminosidad
u oscuridad del color original.
Luz suave: Oscurece o aclara los colores, dependiendo del color de fusin. El
efecto es similar al que se obtiene al iluminar la imagen con un foco difuso.
Luz fuerte: Multiplica o trama los colores, dependiendo del color de fusin. El
efecto es similar al que se obtiene al iluminar la imagen con un foco intenso.
Luz intensa: Subexpone o sobreexpone los colores aumentando o
disminuyendo el contraste, dependiendo del color de fusin. Si el color de
CURSO BSICO DE PHOTOSHOP ORIENTADO A FOTOGRAFA DIGITAL
David Utrilla Hernndez http:// www.davidutrilla.com e-mail: David.utrilla.hernandez@gmail.com
49
fusin (origen de la luz) es ms claro que un 50% de gris, la imagen se aclarar
disminuyendo el contraste.
Luz lineal: Subexpone o sobreexpone los colores aumentando o disminuyendo
el brillo, dependiendo del color de fusin. Si el color de fusin (origen de la luz)
es ms claro que un 50% de gris, la imagen se aclarar aumentando el brillo. Si
el color de fusin es ms oscuro que un 50% de gris, la imagen se oscurecer
disminuyendo el brillo.
Luz focal: Reemplaza el color, dependiendo del color de fusin. Si el color de
fusin (origen de la luz) es ms claro que un 50% de gris, los pxeles ms oscuros
que el color de fusin se reemplazarn y los ms claros no cambiarn. Si el
color de fusin es ms oscuro que un 50% de gris, los pxeles ms claros que el
color de fusin se reemplazarn y los ms oscuros no cambiarn. Esto resulta
til para aadir efectos especiales a una imagen.
Mezcla definida: Aade los valores de los canales rojo, verde y azul del color
de fusin a los valores RGB del color base. Si la suma resultante en algn canal
es igual o superior a 255, recibe el valor 255; en cambio, si es inferior a 255, el
valor recibido es 0. Por lo tanto, todos los pxeles fusionados cuentan con 0 o
255 como valores de los canales rojo, verde y azul. As, todos los pxeles se
cambian a los colores primarios: rojo, verde, azul, cian, amarillo, magenta,
blanco o negro.
Diferencia: Busca la informacin de color de cada canal y resta el color de
fusin del color base, o al contrario, dependiendo de cul tenga mayor valor
de brillo
Exclusin: Crea un efecto similar pero ms bajo de contraste que el modo
Diferencia. Fusionar con blanco invierte los valores del color base. Fusionar con
negro no produce cambios.
Tono: Crea un color resultante con la luminancia y la saturacin del color base
y el tono del color de fusin.
Saturacin: Crea un color resultante con la luminancia y el tono del color base
y la saturacin del color de fusin. Pintar con este modo en un rea sin
saturacin (0) (gris) no provoca cambios.
Color: Crea un color resultante con la luminancia del color base y el tono y la
saturacin del color de fusin. Los niveles de gris de la imagen se mantienen y
resulta til para colorear imgenes monocromas y matizar imgenes de color.
Luminosidad: Crea un color resultante con el tono y la saturacin del color
base y la luminancia del color de fusin. Este modo crea un efecto inverso al
creado con el modo Color.
CURSO BSICO DE PHOTOSHOP ORIENTADO A FOTOGRAFA DIGITAL
David Utrilla Hernndez http:// www.davidutrilla.com e-mail: David.utrilla.hernandez@gmail.com
50
Estilos de capa:
Adems de los modos de fusin las capas pueden tener otros efectos
interesantes.
Simplemente habr que
hacer doble-clic en la
capa para mostrar los
estilos de capa, o tambin
una vez seleccionada la
capa y a travs de la barra
de mens- Capa estilos
de capa. Cada efecto
dispone de su
correspondiente cuadro de
dilogo de configuracin y
opciones de fusin.
Sombra paralela: Aade una sombra que se sita detrs del contenido de la
capa.
Sombra interior: Aade una sombra que se sita justo dentro de los bordes del
contenido de la capa, lo que proporciona a la capa un aspecto hueco.
Resplandor exterior y Resplandor interior: Aaden resplandores procedentes
de los bordes interiores o exteriores del contenido de la capa.
Bisel y relieve: Aaden varias combinaciones de iluminaciones y sombras a
una capa.
Satinado: Aplica sombreado interior que crea un acabado satinado.
Superposicin de colores, de degradado y de motivo: Rellenan el contenido
de la capa con color, un degradado o un motivo.
Trazo: Traza el contorno del objeto de la capa actual utilizando un color, un
degradado o un motivo. Resulta especialmente til en formas bien definidas,
como por ejemplo texto.
Las combinaciones de estos efectos se pueden guardar como estilos. Para
cargar o guardar estilos debemos hacer clic en la solapa estilos- nuevo estilo.
5 LAS SELECCIONES Y LAS MSCARAS.
Imagen 54
CURSO BSICO DE PHOTOSHOP ORIENTADO A FOTOGRAFA DIGITAL
David Utrilla Hernndez http:// www.davidutrilla.com e-mail: David.utrilla.hernandez@gmail.com
51
Realizar una seleccin consiste en aislar una zona o rea de la imagen o
capa para trabajar independiente con ella y no afectar al resto. Hasta ahora
hemos hablado de ediciones bsicas que afectaban a la totalidad de la
imagen ya que en ausencia de seleccin el programa entiende que
deseamos trabajar con la imagen o capa seleccionada en su totalidad.
Photoshop pone al alcance del usuario una serie de herramientas especficas
para hacer selecciones en la imagen, cubriendo todo un elenco de
posibilidades para hacer efectiva esta tarea.
A travs de la seleccin tambin podremos crear mscaras de capa, estas
mscaras se adosan a la capa seleccionada y establecen el rea de
aplicacin de sta.
5.1 Herramientas de seleccin.
Localizadas en la barra de herramientas aparecen manteniendo
pulsada un segundo el botn. Existen varios tipos por su forma y modo de uso.
De tipo marco, son las ms
sencillas y seleccionan amplias
zonas de la imagen con formas
simples.
La se tipo lazo son ms precisas y
generalmente las ms usadas para
seleccionar por zonas.
Las de tipo varita son ms sofisticadas
y automticas. Aqu el programa
identifica por variaciones de tono y
contraste lo que el usuario quiere seleccionar.
Todas estas herramientas y tras ser elegidas disponen de su correspondiente
barra de opciones donde podremos variar su potencia y elegir su
configuracin ms apropiada. En ella, existe un grupo de smbolos que nos
ayudarn a: hacer una nueva y nica seleccin, combinar una seleccin con
otra, restar una seleccin a otra, e interseccionar selecciones.
Imagen 55
Imagen 56
Imagen 57
CURSO BSICO DE PHOTOSHOP ORIENTADO A FOTOGRAFA DIGITAL
David Utrilla Hernndez http:// www.davidutrilla.com e-mail: David.utrilla.hernandez@gmail.com
52
5.2 La potencia de seleccionar por gama de colores.
Es una manera muy efectiva y precisa de realizar una seleccin en una
imagen. Esta herramienta se basa en una muestra de de valor tonal a travs
de la herramienta cuentagotas. La herramienta permite desplazar el umbral
de tolerancia de esa muestra hasta ajustarla a nuestras necesidades para esa
seleccin. Lo ms importante es que esta herramienta puede trabajar dentro
de otra seleccin previa de manera que podemos refinar mucho su eficacia.
Para utilizar esta
opcin de
seleccin debemos
utilizar el men
principal y acceder
al men seleccin-
gama de
colores
Completado este
paso obtendremos
una seleccin con
la que podremos
trabajar
independientement
e al resto de la
imagen. Este
mtodo es muy til para retocar imgenes por zonas, levantando niveles,
ajustar curvas, modificar colores etc.
Imagen 58
Imagen 59
CURSO BSICO DE PHOTOSHOP ORIENTADO A FOTOGRAFA DIGITAL
David Utrilla Hernndez http:// www.davidutrilla.com e-mail: David.utrilla.hernandez@gmail.com
53
5.3 Transformar la seleccin.
Una vez hayamos realizado una seleccin a travs de cualquier
herramienta de las que hemos hablado en este captulo, tenemos posibilidad
de realizar cambios en su tamao, forma y posicin. A travs del men
principal-seleccin-Transformar la seleccin.
Aparecer una nueva barra de opciones de herramientas donde podremos
definir
orientaciones,
tamaos,
sesgados y
deformaciones
para la
seleccin.
Adems el rea
seleccionada es
totalmente
movible y
redimensionable
con ayuda del
puntero del
ratn.
Principalmente el uso de esta posibilidad de transformacin viene dada al uso
de herramientas de seleccin manual o mano alzada: tipos marco y lazo, con
el fin de rectificar su forma y posicin.
Existe tambin la posibilidad de invertir la seleccin, es decir, cuando lo que
nos interese modificar sea todo excepto el rea seleccionada. Para ello slo
tenemos que acceder al men de seleccin- invertir
5.4 Guardar y cargar selecciones.
Despus de hacer uso de la seleccin y tras aplicar un determinado
ajuste dentro de ella en la imagen normalmente el siguiente paso es
Imagen 60
CURSO BSICO DE PHOTOSHOP ORIENTADO A FOTOGRAFA DIGITAL
David Utrilla Hernndez http:// www.davidutrilla.com e-mail: David.utrilla.hernandez@gmail.com
54
deseleccionar, ya que de no hacerlo, cualquier ajuste que realicemos a
continuacin seguira aplicndose al rea seleccionada. Para ello debemos ir
al men seleccin-deseleccionar. Ahora el rea punteada que
representaba nuestra seleccin desaparece.
Si queremos recuperar la seleccin y justo despus de deseleccionar
podremos hacerlo en el mismo men seleccin- Volver a seleccionar.
No obstante, es posible que esa seleccin pueda sernos de utilidad ms
adelante en nuestro trabajo de edicin. Para ello y como si se tratase de un
archivo cualquiera tenemos la posibilidad de guardar la seleccin de la
siguiente forma: Con la seleccin activa (antes de deseleccionar) vamos a
men principal-seleccin-guardar seleccin.
A travs de este
cuadro de dilogo
especificamos un
nombre para la
seleccin a guardar
y acto seguido
queda salvado para
posteriores usos.
Para recuperar la
seleccin salvada en
otro momento de la edicin en curso tan solo deberemos ir a men seleccin-
cargar seleccin. Aparecer un cuadro de dialogo similar al de guardar
seleccin donde podremos recuperarla de nuevo.
5.5 La mscara rpida.
Anteriormente adelantbamos lo que era una mscara. Cundo
trabajbamos con las capas stas se aplicaban en su totalidad en ausencia
de una mscara. Por tanto el propsito de la mscara es enmascarar que
partes de la capa se van a aplicar y cules no. Este concepto guarda una
estrecha similitud con el concepto de seleccin porque en realidad se
comporta como tal. De hecho para crear una mscara de capa
normalmente nos servimos de las selecciones para construirlas.
Imagen 61
CURSO BSICO DE PHOTOSHOP ORIENTADO A FOTOGRAFA DIGITAL
David Utrilla Hernndez http:// www.davidutrilla.com e-mail: David.utrilla.hernandez@gmail.com
55
La forma ms sencilla y rpida de construir una mscara es a travs de la
herramienta mscara rpida. Se encuentra alojada en la parte inferior
de la barra de herramientas.
Para usar la herramienta primero definimos una seleccin de la imagen a
travs de las herramientas que conocemos. Una vez definida la seleccin de la
zona a tratar pulsamos el botn para acceder al modo de mscara
rpida.
La imagen se torna de color rojo
traslcido a excepcin de la zona
que queremos seleccionar. Lo
realmente interesante de sta
tcnica es que realmente hemos
entrado en otro modo de
imagen. Ya no trabajamos con
colores sino en escala de grises,
la zona rojiza es la mscara que
queremos proteger de la edicin
y la zona fuera de ella es la zona
que queremos editar.
Estando en modo mscara
rpida ya no estamos manipulando la imagen sino su mscara. Cualquier
ajuste o efecto que hagamos directamente ahora, lo aplicaremos a la
mscara recin creada.
Si salimos ahora de modo mscara rpida sin hacer cambios, la imagen se
mostrar con un rea seleccionada tal y como se mostraba antes de entrar en
ste modo. Por lo tanto no habr
ningn cambio en la seleccin.
Pero si hacemos algn ajuste o
filtro en modo mscara rpida,
cuando salgamos de ella se
habr traducido en cambios en
la seleccin.
Si pintamos con un pincel con
color negro sobre la mscara
estamos aadiendo ms
mscara all donde pintemos, si
lo hacemos con un pincel con
color blanco estamos restando
mscara o ampliando zona de edicin. Si pintamos con un color gris neutro la
zona pintada tendr un 50% de aplicacin.
Imagen 62
Imagen 63
CURSO BSICO DE PHOTOSHOP ORIENTADO A FOTOGRAFA DIGITAL
David Utrilla Hernndez http:// www.davidutrilla.com e-mail: David.utrilla.hernandez@gmail.com
56
Para suavizar la mscara (proceso casi obligado siempre que trabajemos con
zonas) deberemos utilizar un filtro de desenfoque. Men principal-filtro-
desenfocar-desenfoque gaussiano. El cuadro de dilogo del filtro nos
pedir que radio en pxeles emplear para el desenfoque. Esto depender
mucho de la zona a tratar y de su definicin, para el caso del ejemplo le
podremos dar un valor de 20 aproximadamente y aceptamos.
Vemos que hemos modificado la mscara, si salimos ahora de modo mscara
rpida veremos de nuevo la imagen con una zona seleccionada. Nos hemos
servido de una mscara rpida para hacer una seleccin compleja, esta
seleccin permitir ajustar la imagen de una forma ms refinada y potente, o
para crear nuevas mscaras como veremos a continuacin.
5.6 La mscara de capa.
Si unimos los conceptos hasta ahora aprendidos sobre seleccin,
mscara rpida y capas podremos comprender que es una mscara de capa
y en qu consiste.
Las mscaras como hemos dicho sirven para aislar zonas que no sufrirn un
determinado ajuste o filtro, se adosan a las capas de contenido y capas de
ajuste interviniendo en su accin de fusin y aplicacin. Como decamos son
imgenes en escala de grises donde gradualmente aplicarn su funcin desde
el blanco (la mscara no acta) al negro (la mscara evita que se aplique la
accin de la capa que acompaa).
Una vez tenemos una zona de la imagen seleccionada y segn continuamos
el ejemplo anterior tras usar una mscara rpida podremos crear una capa
desde esa seleccin o una
capa de ajuste:
Como vemos, la mscara de
capa se crea automticamente
desde la seleccin
enmascarando todo excepto la
zona seleccionada, y actuando
conjuntamente a la capa de
ajuste recin creada. Como
hemos usado una mscara
rpida para suavizar la
seleccin, la transicin en los bordes de la mscara se muestra muy suave y sin
Imagen 64
CURSO BSICO DE PHOTOSHOP ORIENTADO A FOTOGRAFA DIGITAL
David Utrilla Hernndez http:// www.davidutrilla.com e-mail: David.utrilla.hernandez@gmail.com
57
cortes bruscos. El ajuste niveles se aplica por tanto con esta mscara de un
modo muy suave y localizado gracias a nuestra mscara de capa. En este
ejemplo, la capa tiene un efecto de bisel. Se pueden emplear diversas
tcnicas para crear mscaras, desde degradados, hasta trazos de pincel.
5.7 Los canales Alfa.
Sabemos que una imagen RGB se compone de la combinacin de tres
canales de color: Rojo, verde y azul. En la paleta canales podemos ver un
desglose de la imagen que estamos editando en esos tres canales primarios.
Las mscaras se almacenan en los canales alfa. Las mscaras y canales son
imgenes en escala de grises, por lo que puede editarlas como cualquier otra
imagen con herramientas de pintura, herramientas de edicin y filtros. Las
reas pintadas de negro en una mscara son reas protegidas y las reas
pintadas de blanco son reas editables.
Cada vez que construimos una mscara
podemos ver como se crea un nuevo
canal en la paleta canales con el nombre
de la nueva mscara.
Para crear un canal alfa a travs de una
seleccin basta con pulsar el botn del
ejemplo: Guardar seleccin como canal.
El nombre del canal alfa se puede
cambiar para distinguirlo de otros. Se
pueden crear tantos canales alfa como
mscaras nos hagan falta para editar
nuestra imagen. Podemos editar los
canales alfa directamente a travs de los
diversos ajustes o por medio de las
herramientas de edicin directa de Photoshop. Los canales alfa guardan por
tanto una seleccin que es posible recuperar a travs del botn Cargar canal
como seleccin.
Este recurso constituye una gran ayuda para tener a mano todas las mscaras
de nuestra edicin. Un canal alfa por tanto podra denominarse como el
contenedor o el almacn de una determinada mscara, o si se quiere como
la imagen editable que constituye la mscara.
Imagen 65
CURSO BSICO DE PHOTOSHOP ORIENTADO A FOTOGRAFA DIGITAL
David Utrilla Hernndez http:// www.davidutrilla.com e-mail: David.utrilla.hernandez@gmail.com
58
6 TRATAMIENTO POR ZONAS.
6.1 Fundamento y objetivo del tratamiento por zonas.
Normalmente, cuando vemos una fotografa recin sacada de nuestra
cmara, ya sea recin impresa en el laboratorio fotogrfico o en pantalla,
veremos una imagen ms o menos correctamente expuesta. Los valores de
exposicin que aplica automticamente la cmara son interpretados a travs
del fotmetro para aplicar una determinada combinacin de velocidad y
apertura de diafragma. Ese es ms o menos el modo en que ve la cmara y
as lo interpreta, pero podemos ir ms all en cuanto a la exposicin de la
imagen.
Nosotros vemos las cosas de una manera ms compleja, ms sofisticada y lo
ms importante: mejor interpretada. La luz (la esencia de la fotografa) entra
en nuestros ojos al igual que lo hace en un objetivo de una cmara
fotogrfica, pero nuestra respuesta hacia ese estmulo es ms rpido y preciso,
acomodndose perfectamente a las condiciones de luz que existe en ese
momento.
En una escena cualquiera puede darse el caso de que existan zonas con
niveles de luz muy acusados o distantes entre las zonas de sombra (latitud en
fotografa qumica, Rango Dinmico en fotografa digital) por ejemplo,
contraluces o escenas con luz muy dura (iluminacin cenital del sol sin nubes
que la suavicen). Nuestra respuesta ptica es tan rpida que acomodamos
nuestra vista a esas diferencias y recorremos la escena para interpretarla en
nuestro cerebro de una forma ideal. Una cmara fotogrfica de forma
automtica reventar luces y empastar sombras en ese tipo de escena
demostrado!
El tratamiento por zonas se ha convertido en una tcnica para intentar suplir
esas carencias (si se puede considerar como tal) en la exposicin de las
fotografas. O bien una manera de darle un toque ms creativo, impactante,
interesante o armonioso.
Para poder llevar a cabo un tratamiento de este tipo es necesario exponer
correctamente. Me refiero a que es muy importante que no haya zonas
quemadas (o reventadas) y zonas muy subexpuestas (o empastadas), para
ello un control eficaz del fotmetro de nuestra cmara justo con una lectura
del histograma nos dar la clave para exponer eficazmente.
CURSO BSICO DE PHOTOSHOP ORIENTADO A FOTOGRAFA DIGITAL
David Utrilla Hernndez http:// www.davidutrilla.com e-mail: David.utrilla.hernandez@gmail.com
59
Los datos del histograma no debern salirse de la
grfica por la derecha (altas luces) y a ser posible
tampoco por la izquierda (sombras profundas). Esto
posibilita obtener informacin en todo el rango
tonal cuando vayamos a hacer ajustes en ella.
El histograma y el exposmetro son los mejores
aliados para exponer con calidad. Controlando estos
parmetros y capturando en formato RAW si es posible o TIF se puede
garantizar un tratamiento por zonas adecuado.
La imagen 67 se tom controlando el exposmetro
para evitar que se reventaran las luces, si nos damos
cuenta prcticamente es un contraluz. Si exponemos
para las sombras de abajo, las luces del cielo
tendern al blanco puro, reventndose las luces, sin
embargo expuse para las luces, por lo que el aspecto
general de la foto es de Subexposicin (demasiado
oscura). Gracias a Photoshop y tratando la imagen
por zonas podemos conseguir solucionar este
problema.
El aspecto de la imagen 68 (aunque algo
exagerado para ver ms claro el ejemplo), muestra
una apariencia ms interesante. Tratando la
imagen por zonas se ha dado fuerza al cielo, se ha
corregido el color azulado general que presentaba
toda la foto, se han subido los niveles que antes
oscuros se mostraban bajo el faro. Los reflejos del
agua tienen una luminosidad que antes casi
pasaba desapercibida, y todo evitando que la foto
se queme o empaste. El lmite siempre lo pondr el
buen gusto y mesura del usuario de Photoshop. Un
tratamiento demasiado potente dar como
resultado una imagen artificial y con apariencia
irreal. Un tratamiento suave y eficaz desembocar en una imagen agradable y
bien editada.
Imagen 66
Imagen 67
Imagen 68
CURSO BSICO DE PHOTOSHOP ORIENTADO A FOTOGRAFA DIGITAL
David Utrilla Hernndez http:// www.davidutrilla.com e-mail: David.utrilla.hernandez@gmail.com
60
Por lo tanto la foto tratada del ejemplo
anterior es una combinacin de capas
de contenido y capas de ajuste con sus
correspondientes mscaras de capa.
Cada una con un determinado modo de
fusin que interacta con las capas
inferiores y con su propio valor de
opacidad y relleno. A medida que
vamos construyendo la imagen editada
estamos viendo a tiempo real los
resultados de dichos ajustes y la forma y
estado del histograma para controlar en
todo momento la informacin tonal.
Lo ms importante es que toda esta
informacin de capas y mscaras puede
guardarse si usamos el formato nativo de
Photoshop (formato PSD) aunque
tambin es posible hacerlo en formato
TIF. Slo al fundir todas las capas
(comando ubicado en men
capasacoplar imagen) es cuando se
modifica la informacin de pxeles y se
aplican todos los ajustes de una vez. El
resultado ser una nueva capa fondo
con nuestra imagen editada.
6.2 Organizacin y jerarqua de las capas de ajuste.
La tnica general cuando trabajamos con capas de contenido y capas
de ajuste debe ser un mtodo de orden. Es necesario para poder controlar no
slo que ajustes realizan una determinada tarea, sino para poder identificarlos
o reconocerlos con rapidez. En ejemplo anterior veamos un determinado
trabajo de edicin con sus correspondientes capas, capas de ajuste y
mscaras de capa adosadas a ellas. Como vemos cada una tiene su
correspondiente nombre que har identificable cada capa.
Imagen 69
CURSO BSICO DE PHOTOSHOP ORIENTADO A FOTOGRAFA DIGITAL
David Utrilla Hernndez http:// www.davidutrilla.com e-mail: David.utrilla.hernandez@gmail.com
61
Adems de esto es posible agrupar las capas atendiendo a un determinado
trabajo de edicin. Es decir, si varias capas realizan una tarea en una
determinada zona, podemos agruparla con el nombre de esa zona:
En ste ejemplo podemos ver cmo la paleta
capas muestra su contenido estructurado en
capas ajuste, donde cinco de ellas estn
contenidas en una carpeta o grupo llamado:
efectos farola. ste grupo de capas puede
quedar desplegado (caso del ejemplo) u oculto
para ahorrar espacio en la paleta.
Como decamos la jerarqua de las capas atiende
a efectos de opacidad, es decir tanto las capas
de ajuste como las capas de contenido se
aplicarn en orden descendente. La capa ms
visible de la imagen ser la ms superior y su
modo de fusin lo aplicar a las capas inferiores.
Una capa de ajuste que est sobre todas,
aplicar su ajuste a todas las capas que estn por
debajo de ella.
Por lo tanto tendremos que tener esto en cuenta
a medida que trabajamos con la imagen, si queremos aplicar un efecto
general a todas las capas deberemos posicionar ese ajuste encima de todas
ellas.
Para poder comprobar que efecto tiene una determinada capa sobre todas
las dems bastar hacer clic en el icono del ojo (justo a la izquierda de la
capa) activando o desactivando ese icono alternamos entre modo invisible a
modo opaco.
6.3 Filtros fotogrficos degradados.
Un ajuste muy til y sencillo de hacer es imitar los filtros fotogrficos
degradados. Estos filtros an pueden adquirirse en modo fsico y consisten en
unas lminas de gel coloreado que se acoplan al objetivo de nuestra cmara.
Su uso se populariz mucho hace unos aos para recrear efectos de color en
las fotos, para corregir la luminosidad del cielo, para potenciar determinados
colores y lograr efectos en pelculas de blanco y negro etc., Ahora podemos
Imagen 70
CURSO BSICO DE PHOTOSHOP ORIENTADO A FOTOGRAFA DIGITAL
David Utrilla Hernndez http:// www.davidutrilla.com e-mail: David.utrilla.hernandez@gmail.com
62
conseguir de manera digital estos efectos con una simple capa de ajuste y
una mscara degradada.
En la imagen 71 vemos la
mscara de capa en forma
degradada (creada con una
mscara rpida y la
herramienta relleno
degradado) junto a la capa
de ajuste: Filtro de fotografa,
ha tornado el cielo de un
clido color anaranjado. El
efecto es prcticamente
idntico a un filtro de gel
coloreado. Las posibilidades
de uso son innumerables.
6.4 Tratando una imagen por zonas.
Voy a intentar explicar a travs de un trabajo de edicin lo que se
conoce como tratamiento por zonas. La pauta de trabajo no engloba
demasiada complicacin, lo que si importa es saber qu defectos o virtudes
tiene la imagen para corregirlos o bien potenciarlos, dando como resultado un
tratamiento adecuado para mejorar la imagen original.
Este proceso equivaldra a las tcnicas de revelado tradicional basado en
reservas y quemados. Gracias a Photoshop se puede recrear de una manera
ms fcil esas formas de intervenir la luz en el laboratorio. Bsicamente se trata
de trabajos de seleccin que darn lugar a capas de ajuste de niveles (para
levantar o apagar zonas de la imagen) y otros ajustes.
Teniendo medianamente claro en qu consisten las selecciones, las capas y
las mscaras empezamos con un ejemplo sencillo.
Lo primero que debemos hacer es comenzar con una imagen procedente de
nuestra cmara digital o scanner, con la mayor calidad posible que pueda
soportar la captura. Si el archivo procede de un RAW y una vez ajustado con
el revelador, la exportacin deber realizarse a la mayor profundidad de color
posible (16 bits por canal), en cuanto al espacio de color parece ser que el
Imagen 71
CURSO BSICO DE PHOTOSHOP ORIENTADO A FOTOGRAFA DIGITAL
David Utrilla Hernndez http:// www.davidutrilla.com e-mail: David.utrilla.hernandez@gmail.com
63
mejor resultado se da en el perfil Adobe RGB. Si nuestra imagen de captura es
un archivo J PG con 8 bits por canal es necesario cambiar su profundidad de
color. Para ello iremos al men imagenmodo 16 bits/canal, con ello
amortiguamos en la manera de lo posible la agresin que va a provocar el
tratamiento que daremos a la imagen.
Una vez abierta o cargada nuestra imagen y ajustada en los parmetros
anteriores procedemos a su estudio. En gran medida, el acierto en un
tratamiento por zonas reside en tener claro que podemos hacer con la
imagen. Qu destino va a tener, qu mejoras aplicar, qu podemos corregir o
cmo queremos verla es necesario para empezar a tratar la imagen.
En esta imagen podemos ver gracias al histograma que tiene las luces que
forman la puesta de sol al lmite de la grfica. En el momento de la captura se
vigil este aspecto para no reventar las luces, sin embargo al tratarse de un
contraluz, la silueta del castillo y el cerro donde se asienta presenta unas
tonalidades muy oscuras.
Imagen 72
CURSO BSICO DE PHOTOSHOP ORIENTADO A FOTOGRAFA DIGITAL
David Utrilla Hernndez http:// www.davidutrilla.com e-mail: David.utrilla.hernandez@gmail.com
64
Aparte de esto y gracias a la herramienta regla, he trazado una vertical de la
torre del castillo para comprobar si la foto estaba torcida, y efectivamente
presenta una cada hacia la izquierda de aproximadamente un grado.
Una vez corregida esta cada (visto en los captulos 3.2 y 3.3) procedemos a
tratar por zonas nuestra foto.
En este ejemplo he creado una capa de ajuste de equilibrio de color, y se la
he aplicado de forma general a la foto, es decir sin mscara, el valor que he
aplicado ha sido para calentar un poco ms las luces altas de la puesta de sol.
Si nos fijamos slo he aplicado
este ajuste a las iluminaciones,
por lo que slo actuar a las
altas luces de la imagen, al
subir los rojos principalmente
hemos calentado un poco
esta zona.
Ahora quiero levantar un poco la luz del castillo, al tratarse de un contraluz
ste ha quedado demasiado oscuro, para ello utilizamos la herramienta de
seleccin lazo poligonal. Vamos seleccionando la silueta que nos interesa
tratar. No hace falta ser especialmente precisos, lo que s es importante es
evitar salirse hacia
fuera de la zona,
siempre habr que
equivocarse hacia
dentro.
Una vez acabada y
cerrada la seleccin
localizaremos el botn
de mscara rpida
para crear una
mscara de la
seleccin. Ahora la
silueta recin
seleccionada se
rodear de una zona
roja (la mscara que se crear) y entramos en modo de edicin de mscara.
Imagen 73
CURSO BSICO DE PHOTOSHOP ORIENTADO A FOTOGRAFA DIGITAL
David Utrilla Hernndez http:// www.davidutrilla.com e-mail: David.utrilla.hernandez@gmail.com
65
Accedemos al men
filtrodesenfocardesenfoque
gaussiano, y aplicamos un
desenfoque de unos 20 pxeles de
radio aproximadamente.
Si no aplicamos este filtro la
mscara mostrar unos bordes
duros y provocar que el ajuste que
vamos a aplicar a continuacin se
note en los bordes de la mscara.
Al volver a presionar el botn salimos de la mscara rpida y entramos
en modo seleccin (ahora volveremos a ver la silueta seleccionada pero
ahora sabemos que de una manera ms precisa y suave).
Ya tenemos lista la seleccin para crear una capa de ajuste. El primer ajuste
que haremos a esta zona ser un levantamiento de los niveles de luz. Para ello
pulsamos el botn nueva capa de ajuste, y a continuacin niveles.
Se generar un histograma de la seleccin de la zona, desplazaremos el
control del blanco (que por defecto queda en el valor 255) y lo deslizaremos
hasta donde empiece
a verse informacin de
tonos en el histograma
(en este caso sobre el
valor 195.
A medida que vamos
deslizando este control
veremos como la
luminosidad del castillo
empieza a subir, y lo
ms importante: de
una manera natural y
sin notarse el recorte
(gracias al efecto
desenfoque y a la
ayuda de la mscara
rpida). No conviene pasarse ms all de la grfica porque perderamos
tonos, adems la luminosidad sera demasiado artificial y se notara mucho el
tratamiento.
Imagen 74
Imagen 75
CURSO BSICO DE PHOTOSHOP ORIENTADO A FOTOGRAFA DIGITAL
David Utrilla Hernndez http:// www.davidutrilla.com e-mail: David.utrilla.hernandez@gmail.com
66
Repetimos este paso seleccionando ahora el camino con la herramienta de
seleccin lazo poligonal. La idea es aadir ms importancia a este elemento
para reforzar la composicin.
Una vez seleccionado
volvemos a entrar en
mscara rpida y a
aplicarle un
desenfoque
gaussiano de radio 20
aproximadamente.
Salimos de mscara
rpida y creamos una
capa de ajuste
niveles. Los valores
pueden ser desplazar
el deslizante para los
blancos hasta el nivel
134 y el deslizante central (gris neutro) hasta el nivel 0,89.
Podemos repetir este proceso tantas veces sean necesarias en nuestra
imagen.
Con la ayuda de la mscara rpida y con la herramienta degradado lineal
podemos crear un filtro para oscurecer el cielo o darle un tinte de color
(captulo 6.3).
Existe un ajuste muy interesante para tratar la luz, se accede a travs del men
imagenajustesSombras/ iluminaciones. Para tener control total de este
ajuste habr que seleccionar la casilla Mostrar ms opciones. Antes de utilizar
este ajuste debemos pinchar en la capa fondo y duplicar la capa o Control-J
(as luego podremos darle la intensidad que queramos jugando con su
opacidad).
Finalmente la paleta de capas me qued as tras aplicar todos los ajustes:
Imagen 76
CURSO BSICO DE PHOTOSHOP ORIENTADO A FOTOGRAFA DIGITAL
David Utrilla Hernndez http:// www.davidutrilla.com e-mail: David.utrilla.hernandez@gmail.com
67
Una vez finalizada la edicin podemos grabarlo con todas sus capas en
formato PSD o TIF para conservar los datos de edicin para una consulta o
para continuar editando ms adelante.
Aqu podemos ver el resultado de la edicin comparada con la foto original sin
tratar:
Vuelvo a repetir que la finalidad en mi opinin de un buen tratamiento por
zonas es la potenciacin de los rasgos ms significativos de una composicin
fotogrfica. Un exceso de tratamiento provocar una impresin de
Imagen 77
Foto original Foto tratada por zonas
Imagen 78
CURSO BSICO DE PHOTOSHOP ORIENTADO A FOTOGRAFA DIGITAL
David Utrilla Hernndez http:// www.davidutrilla.com e-mail: David.utrilla.hernandez@gmail.com
68
artificialidad para el que lo contempla. Es muy importante conocer que es lo
que nos llev a fotografiar una determinada escena, que queremos expresar
con la fotografa y sobre todo llegar a ser capaces de recrear lo que vimos en
el momento de la captura.
6.5 Concepto de HDR (High Dynamic Range)
High Dynamic Range (HDR), aunque el nombre completo de esta
tecnologa es "High Dynamic Range Rendering" o HDRR (Renderizado de Alto
Rango Dinmico) es una tecnologa de renderizado que imita el
funcionamiento de la pupila en el ojo humano. El ojo humano se adapta de
forma continua y con gran eficacia a las diferentes luminosidades de una
misma escena abriendo o cerrando la pupila mientras se va integrando toda
la informacin captada en el cerebro. De esta forma este rgano es capaz de
hacer ver de forma clara una escena con zonas con diferente iluminacin. Las
mquinas fotogrficas no tienen esa capacidad de adaptacin y lo que
hacen por medio del fotmetro (medidor de luz) es tomar una media de las
diferentes zonas y realizar la fotografa con sta, de forma que algunas zonas
pueden quedar bien iluminadas pero a costa de que otras queden oscuras y
otras demasiado blancas. Mediante las tcnicas de HDR se intenta subsanar
este defecto de la fotografa consiguiendo iluminar correctamente todas sus
zonas aunque contengan "cantidades de luz" muy diferentes.
Es una tecnologa de reciente aparicin en fotografa digital, que tambin se
beneficia de este realismo, y consiste en tomar tres o ms fotografas de una
escena esttica: unas subexpuestas (-1 o 2 pasos), otra normal, y las otras
sobreexpuestas (+1 o 2 pasos). Los nuevos programas de edicin fotogrfica
comienzan a venir equipados con un render (clculo complejo desarrollado
por un ordenador destinado a generar una imagen) que permite unificar estas
imgenes consiguiendo el efecto HDR, de forma que se reproducen con
nitidez tanto las zonas oscuras como las ms iluminadas. Existen varios
programas para realizar este procesado, el caso de la imagen 66 est
efectuado con el software Photomatix. En realidad lo que efecta este
programa es un tonemapping o mapeo de tonos. Busca diferencias de
iluminacin para poder nivelarlas, sube las sombras y baja las luces gracias a
las tres o ms tomas con diferente exposicin (horquillado) que le ofrecemos
como base a este trabajo. An as, el usuario debe configurar la herramienta
con las innumerables opciones que aporta.
CURSO BSICO DE PHOTOSHOP ORIENTADO A FOTOGRAFA DIGITAL
David Utrilla Hernndez http:// www.davidutrilla.com e-mail: David.utrilla.hernandez@gmail.com
69
Photoshop cuenta en las ltimas versiones del programa con una herramienta
para crear una imagen HDR. El resultado no es otro que una imagen de 32 bits
con toda la informacin tonal que necesita para poder ajustar o tratar la
imagen por zonas. Partiendo con varias exposiciones de una misma foto
(horquillado de tres exposiciones: -2EV, 0,+2EV, por ejemplo) conseguiremos
fundir con esta utilidad la informacin tonal de las tomas en una sola. Para ello
debemos acceder al men archivo Automatizar- Combinar para HDR. Lo
primero que har Photoshop es preguntarnos por las imgenes que queremos
CURSO BSICO DE PHOTOSHOP ORIENTADO A FOTOGRAFA DIGITAL
David Utrilla Hernndez http:// www.davidutrilla.com e-mail: David.utrilla.hernandez@gmail.com
70
fusionar. Cuando hayamos seleccionado todas las fotos, pulsamos el botn
Aceptar.
El siguiente paso es indicar a Photoshop los datos de exposicin de cada una
de las fotos. Photoshop necesita saber las diferencias de EV existente entre
cada foto, para poder ajustar internamente su histograma.
Entender y controlar la tcnica HDR es complicada, he querido hablar de ello
slo como una resea y para animar al alumno a practicar por su cuenta. Los
resultados pueden ser espectaculares si se hace con gusto, o bien convertir las
fotos en imgenes artificiales si abusamos de ello.
CURSO BSICO DE PHOTOSHOP ORIENTADO A FOTOGRAFA DIGITAL
David Utrilla Hernndez http:// www.davidutrilla.com e-mail: David.utrilla.hernandez@gmail.com
71
7 EL ARCHIVO EN LA SALIDA
7.1 Almacenamiento del archivo.
Siempre que efectuamos un determinado trabajo de edicin en el
archivo digital de imagen sufre unos cambios que de cerrar el programa de
edicin perderamos. Necesitamos por tanto guardar y almacenar el archivo
editado en una localizacin determinada para poder recuperarlo en un futuro.
Normalmente cuando se toman fotografas con una cmara digital la
mquina puede ofrecernos varios formatos de captura.
Cmaras compactas: Formato J PG con varias opciones de compresin.
Compactas avanzadas o Prosumer: Este tipo de cmara est muy cerca de
las funcionalidades de las cmaras rflex. Soportan formatos de archivo J PG,
TIF, RAW, RAW+J PG.
Imagen 80
Imagen 79
CURSO BSICO DE PHOTOSHOP ORIENTADO A FOTOGRAFA DIGITAL
David Utrilla Hernndez http:// www.davidutrilla.com e-mail: David.utrilla.hernandez@gmail.com
72
Cmaras Rflex y Profesionales: Formato J PG, RAW, RAW+J PG, TIF.
Imagen 81
Lo ideal es capturar siempre en RAW (si nuestra cmara lo permite), si
esto no es posible se debe capturar al formato de mayor calidad de la que
sea capaz nuestra cmara. El volcado de la tarjeta debe hacerse a un soporte
de almacenamiento: Disco Duro (preferiblemente) o DVD, y mantenerlo
almacenado como si fueran nuestros negativos.
Si vamos a efectuar un trabajo de edicin, lo ideal es convertir antes de nada
nuestro archivo a 16 bits y trabajar en esa profundidad de color. Con ello nos
aseguramos que la merma de calidad provocada por la edicin sea lo menos
agresiva posible.
En cualquier momento podemos guardar los cambios que se van produciendo
en la imagen, y es aconsejable realizar un salvado cada pocos minutos para
evitar prdida de trabajo por algn error del programa. La ubicacin de
salvado debera ser distinta a la ubicacin de los originales, y sobre todo no
debemos sustituir stos por los recin editados. De esta manera podremos
empezar un nuevo trabajo de edicin directamente desde el archivo original
cuantas veces sea necesario.
Como ya hemos explicado el modo para guardar un archivo es accesible a
travs del men archivo- Guardar como
Guardar una edicin:
Cuando nos interese mantener toda la informacin de nuestra edicin:
Capas de contenido, capas de ajuste con todas sus mscaras, canales
alfa, notas, perfiles, etc., podemos usar el formato nativo de Photoshop
(PSD) para salvar el archivo.
CURSO BSICO DE PHOTOSHOP ORIENTADO A FOTOGRAFA DIGITAL
David Utrilla Hernndez http:// www.davidutrilla.com e-mail: David.utrilla.hernandez@gmail.com
73
De igual manera el formato (TIF) puede contener toda esa informacin.
Este formato puede abrirse con casi cualquier programa de diseo o
edicin de imgenes; es un formato comn para guardar imgenes
acopladas sin perder calidad.
Guardar una copia para impresin:
Cuando tengamos que imprimir una copia de la imagen no es
necesario disponer del archivo TIF o PSD con todas sus capas aadidas.
Normalmente, a no ser que imprimamos con una impresora conectada
a nuestro equipo, se suelen guardar los archivos en tarjetas, memorias
USB o soporte DVD para llevarlas a un profesional que las imprima en
papel fotogrfico de alta calidad.
Un archivo J PG goza de la calidad suficiente para poder ser impreso.
Una vez editadas las fotografas las grabaremos en estos soportes con
extensin JPG a partir de calidad 10. El formato J PG puede contener
una profundidad de color de 8 bits/canal (24 bits por pixel) que da lugar
a 16,5 millones de colores, por lo tanto es ms que suficiente para
imprimir nuestras fotos, adems de contar de un peso muy bajo. La
resolucin de salida para una impresin con detalle normalmente suele
rondar los 300 puntos por pulgada.
Guardar para publicar en internet:
Si el objetivo de las imgenes va a ser la publicacin en internet: blogs,
pginas web, correo electrnico. Debemos pensar que la foto debe
ajustarse al rea de visualizacin de un monitor. No tiene sentido
publicar en una web o en un blog una foto con las dimensiones de
captura, en primer lugar porque la carga de las imgenes sera muy
lenta, en segundo lugar porque obligara al usuario visualizar la imagen
por partes ya que excederan los lmites del monitor, y por ltimo porque
existe la posibilidad de que alguien la pueda obtener fcilmente ya que
si tendra calidad para impresin.
Para ello la foto debe ser redimensionada y aplicada una ligera
mscara de enfoque antes de salvarla. Un tamao ideal sera 800X600
en fotos con encuadre horizontal y unos 700 pxeles de alto para fotos
con encuadre vertical. El redimensionado de la imagen suaviza algo la
nitidez original, por lo que es muy til tras el cambio de tamao una
mscara de enfoque muy suave, (radio 0,2 y cantidad 400). Por
supuesto en formato para este tipo de uso es J PG con una compresin
que ayude a que el archivo no supere de los 2-3 Mb de peso. Photoshop
dispone de una forma de salvado especial para este tipo de imgenes,
CURSO BSICO DE PHOTOSHOP ORIENTADO A FOTOGRAFA DIGITAL
David Utrilla Hernndez http:// www.davidutrilla.com e-mail: David.utrilla.hernandez@gmail.com
74
se accede a travs del men archivo-Guardar para web y
dispositivos.
7.2 Software de catalogacin.
No hay mejor manera para encontrar rpidamente nuestros archivos
fotogrficos que tener una base de datos de ellos perfectamente organizada.
Existen en el mercado gran cantidad de software especfico para hacer esta
tarea, que incluso tambin catalogan otro tipo de contenido informtico y
multimedia. Podemos hablar de los programas ACDSEE (catalogador,
visualizador y funciones de edicin) PICASA (De google, gratuito y fcil,
cataloga, visualiza y edita tratamientos prcticos y sencillos),
Dentro de la familia de Adobe, podemos hablar de su catalogador por
excelencia ADOBE BRIDGE. Este software profesional es una herramienta
imprescindible para
tener archivadas y
encontrar
rpidamente
nuestras fotos. Se
basa en un
explorador que
reconoce todo tipo
de archivos
fotogrficos,
incluyendo la
inmensa mayora
de los formatos
RAW de todas las
marcas de
cmara.
Adems de esto podemos visualizar en el momento la informacin EXIF de
cada foto y por supuesto todos sus metadatos, adems es la manera ms fcil
de introducirlos y crear plantillas. El acceso a un archivo es rpido gracias a las
herramientas de filtrado de metadatos. Tambin sirve para eliminar o descartar
fotos rpidamente, elegir que fotos tienen un inters a modo de ranking con
elementos visuales que nos ayuden a distinguirlos. Sirve para exportar archivos
a otros soportes, renombrarlos, cambiarlos de ubicacin y sobre todo para
lanzarlos a la aplicacin que queramos.
Imagen 82
CURSO BSICO DE PHOTOSHOP ORIENTADO A FOTOGRAFA DIGITAL
David Utrilla Hernndez http:// www.davidutrilla.com e-mail: David.utrilla.hernandez@gmail.com
75
En el tema I de este curso hablbamos de Adobe Photoshop Lightroom. Ahora
tambin hay que nombrarle al hablar de software de catalogacin. Este
software tiene todas las prestaciones de Adobe Bridge, hace prcticamente lo
mismo y con una interfaz mejorada.
La diferencia, (aparte de la meramente visual y algunas funcionalidades
nuevas) entre el software Bridge y Lightroom en cuanto a organizador de
imgenes es que Lightroom no funciona como un explorador.
Antes de empezar a usarlo el programa debe importar las fotos a su base de
datos, este proceso puede tardar dependiendo de la cantidad de imgenes
que tengamos en el soporte de almacenamiento. Como ya dijimos tambin es
capaz de realizar tareas de edicin, revelado de RAW, gestor de impresin,
visualizador, incluso para publicar fotos en la web.
7.3 Metadatos y datos EXIF.
La mejor forma de explicar que son los metadatos es decir que son
datos de datos. Los bibliotecarios usan metadatos para clasificar y catalogar
Imagen 83
CURSO BSICO DE PHOTOSHOP ORIENTADO A FOTOGRAFA DIGITAL
David Utrilla Hernndez http:// www.davidutrilla.com e-mail: David.utrilla.hernandez@gmail.com
76
los de libros de una biblioteca. Antiguamente usaban tarjetas ndices que
ponan a disposicin de los usuarios que buscaban por autor o por ttulo de
obra. Hoy todo est informatizado y basta con un ordenador para acceder a
esa informacin. El sistema informtico permite registrar mucha ms
informacin de una archivo y usar esta informacin para llevar a cabo
sofisticadas bsquedas y referencias cruzadas de unos archivos con otros.
El lugar donde se usan metadatos con ms frecuencia es internet. Usando un
motor de bsqueda (google por ejemplo) en cuestin de segundos
aparecern vnculos en la pantalla o sugerencias sobre lo que estamos
buscando.
Los archivos fotogrficos que capturan las cmaras digitales tambin
contienen metadatos. La cmara digital aporta esta informacin al archivo en
el momento de la captura. Datos como fecha y hora de captura, velocidad
de obturacin, abertura de diafragma, focal de la lente, si se dispar o no el
flash, temperatura de color, marca y modelo de la cmara etc., es lo que
llamamos metadatos EXIF.
Adobe Photoshop
dispone de una utilidad
para visualizar toda esta
informacin y para
agregar ms datos a las
capturas, informacin
de archivos lo
encontramos en el
men archivo
informacin de archivo.
El cuadro de dialogo
muestra una completa
informacin de los datos
del archivo y brinda la posibilidad de incorporar fcilmente datos referentes al
autor, direccin, estado del copyright, localizacin etc.
En la imagen 84 podamos ver los metadatos referentes a la descripcin del
archivo, autor y copyright.
Imagen 84
CURSO BSICO DE PHOTOSHOP ORIENTADO A FOTOGRAFA DIGITAL
David Utrilla Hernndez http:// www.davidutrilla.com e-mail: David.utrilla.hernandez@gmail.com
77
En este otro ejemplo vemos la informacin EXIF de la captura.
Imagen 85
Tambin es posible guardar una plantilla con estos datos y as poder
incorporrselos automticamente a todas las fotos que queramos. No
obstante la manera ms eficaz de entrada y visualizacin de metadatos es a
travs de aplicaciones de catalogacin como son Adobe Bridge o Adobe
Photoshop Lightroom.
7.4 Preparando el archivo para la copia.
Como decamos en el captulo 7.1, las fotos originales, las fotos editadas y
las fotos preparadas para ser impresas deben ser archivos o copias distintas.
Hemos visto que programas de catalogacin existen y que nos ayudan a
manejar grandes cantidades de archivos fotogrficos. Es posible gracias a ellos
realizar una edicin simple a todas ellas y de una vez. O bien exportar un lote
de imgenes que ya estn editadas a un soporte de almacenamiento para
poder llevarlas a imprimir.
Podremos grabar una accin para un determinado lote de archivos, procesos
tales como el redimensionado, incrustado de marca de agua, mscara de
CURSO BSICO DE PHOTOSHOP ORIENTADO A FOTOGRAFA DIGITAL
David Utrilla Hernndez http:// www.davidutrilla.com e-mail: David.utrilla.hernandez@gmail.com
78
enfoque y salvado a J PG con una calidad determinada pueden ser comunes
a todos ellos.
Desde Photoshop es muy til el comando automatizar, se accede desde el
men archivoautomatizar-lote. Desde aqu nos preguntar qu accin
aplicar a todo ese lote y la ubicacin de las carpetas de origen y destino.
Ahora Photoshop realizar el trabajo duro por nosotros y preparar los archivos
listos para ser impresos.
7.5 La Impresin.
Cuando se selecciona el comando imprimir, Photoshop muestra un
cuadro de dilogo de previsualizacin (en las nuevas versiones CS), en las
antiguas versiones haba que ejecutar el comando imprimir con
previsualizacin. Esto da la oportunidad de visualizar la imagen en la pantalla
y decidir si imprimirla o devolverla a la zona de edicin. El rea blanca en la
previsualizacin de la imagen es el rea imprimible, mientras que el lmite
sombreado del borde son los mrgenes del papel. Se puede ajustar la posicin
y escala de la imagen y ver los resultados.
El tamao de la imagen se determina en el cuadro de dilogo Tamao
de imagen. Cuando se ajusta la escala de una imagen en el cuadro de
dilogo imprimir, los cambios solamente afectan a la imagen impresa, y no a
Imagen 86
CURSO BSICO DE PHOTOSHOP ORIENTADO A FOTOGRAFA DIGITAL
David Utrilla Hernndez http:// www.davidutrilla.com e-mail: David.utrilla.hernandez@gmail.com
79
la imagen actual. Si se quiere utilizar los mismos ajustes de impresin la prxima
vez, Photoshop es capaz de recordar esos ajustes.
Para ajustar opciones de impresin de documentos:
1. Abrir un documento.
2. Acceder al men archivo imprimir.
3. Para cambiar la orientacin de la imagen, pinchar en el botn
imprimir en orientacin vertical o imprimir en orientacin apaisada.
4. Seleccionar entre las diferentes opciones de posicin:
Centrar imagen: Seleccionando esta casilla, el dispositivo
centra la imagen en el papel.
Superior: Se imprime la imagen desde la parte superior de la
pgina.
Izquierda: Se imprime la imagen desde la izquierda de la
pgina.
5. Seleccionar entre las distintas opciones de Tamao de impresin
escalado.
Cambiar la escala para ajustar a medios: Seleccionando
esta casilla Photoshop escala la imagen para que llene
todo el papel.
Escala: para introducir manualmente un valor de
porcentaje.
Altura y Anchura: Se define la altura o la anchura especfica
para la imagen.
Mostrar cuadro delimitador: Seleccionando la casilla se crea
un cuadro delimitador alrededor de la imagen.
Imprimir rea seleccionada: Seleccionando la casilla se
imprime slo el rea de la imagen previamente
seleccionada.
6. Pinchar en Ajustar pgina para definir las opciones de ajuste.
7. Pinchar en imprimir para abrir el cuadro de dilogo imprimir.
8. Si hacemos clic en Hecho volvemos al documento sin imprimirlo.
CURSO BSICO DE PHOTOSHOP ORIENTADO A FOTOGRAFA DIGITAL
David Utrilla Hernndez http:// www.davidutrilla.com e-mail: David.utrilla.hernandez@gmail.com
80
8 ENLACES EN LA RED
Existen en internet gran cantidad de recursos relacionados con el diseo
grfico, infografa y tratamiento digital. Desde pginas personales donde el
tratamiento que aplica el autor a las imgenes se han convertido en referentes
a seguir hasta portales dedicados exclusivamente a esta herramienta. Son
innumerables los foros de debate dedicados a la fotografa digital, donde
aprender resulta sencillo con ayuda de la comunidad.
A continuacin muestro una lista de enlaces interesantes que he ido
recopilando, muchos de ellos los uso a diario y seguramente al alumno les
resulte de mucha utilidad.
8.1 Tutoriales de Photoshop.
A travs de estos portales conseguirs aprender miles de efectos y
tratamientos con Photoshop.
Canal Photoshop: http://www.canalphotoshop.com.
Manual de Photoshop: http://www.webtaller.com/ manual-
photoshop/indice_manual_photoshop.php.
Tutoriales Photoshop: http://www.photoshop-designs.net/?cat=13.
Trucos y Tcnicas para Photoshop:
http:/ /www.gusgsm.com/tecnicas_photoshop.
Solophotoshop: http://www.solophotoshop.com/tutoriales.html.
Tutorial-Enlace: http:/ /www.tutorial-enlace.net/tutoriales-
Photoshop.html.
8.2 Tutoriales de Fotografa (Tcnicas).
Tcnicas fotogrficas en general. En estos enlaces encontraras interesantes
artculos y cursos.
Curso bsico de fotografa:
http:/ /www.davidutrilla.com/CURSO/ index.htm
CURSO BSICO DE PHOTOSHOP ORIENTADO A FOTOGRAFA DIGITAL
David Utrilla Hernndez http:// www.davidutrilla.com e-mail: David.utrilla.hernandez@gmail.com
81
HDR con Photomatix: http:// www.ojodigital.com/foro/la-escuela-
tutoriales-manuales-acciones-etc/ 79730-hdr-con-photomatix-
tutorial.html.
Foto Aula de Xavier Torra: http:// www.fotoaula.com/2008/ es/ .
Curso de calibrado de monitor:
http:/ /www.hugorodriguez.com/index_calibrar_el_monitor.php.
Introduccin a la fotografa: http:/ /foto.difo.uah.es/ curso/index.html.
Aula de especializacin fotogrfica:
http://www.aulafoto.com/apuntes.htm.
Sistema de zonas: http://www.elsorta.com.ar/ sistemazonal.htm.
8.3 Foros de debate.
Foros de amigos en internet para intercambio de conocimientos y tcnicas.
Comunidades en internet donde se habla de fotografa, cmaras fotogrficas
y tcnicas, adems te aseguro que podrs encontrar amigos muy interesantes.
www.esrecfotografia.org: Comparte tus fotografas con cientos de
aficionados y profesionales de la fotografa. El mejor lugar para hablar,
de fotgrafo a fotgrafo.
www.ojodigital.net: Comunidad Hispana de Fotografa digital. Foros de
fotografa. informacin sobre cmaras digitales, objetivos, retrato.
http://www.fotonatura.org/foros/: Comunidad virtual de Fotografa de
naturaleza en espaol con galeras fotogrficas, revista digital, foros,
tabln de anuncios y organizacin de cursos.
http://www.caborian.com/foro/: Se muestran fotografas a modo de
exposicin para su posterior crtica, se realizan concursos sin nimo de
lucro y se crea una zona especfica para el intercambio de material
entre particulares a modo de compra-venta entre los usuarios del
mismo.
CURSO BSICO DE PHOTOSHOP ORIENTADO A FOTOGRAFA DIGITAL
David Utrilla Hernndez http:// www.davidutrilla.com e-mail: David.utrilla.hernandez@gmail.com
82
8.4 Pginas personales.
Webs de fotgrafos digitales, me ha llamado la atencin su estilo y me parece
interesante citar aqu ya que cada uno de ellos hace gala de unos
tratamientos digitales de muchsima calidad.
Juan Garca Glvez: http:// www.jggweb.com/ .Este miembro del
colectivo OjoDigital, ha mostrado sus obras en diversas exposiciones
colectivas e individuales. Desde Abril del 2005, publica artculos en
jggweb sobre tcnica fotogrfica, retoque digital, recursos para los
amantes del arte fotogrfico, as como sus ltimas creaciones artsticas.
Jos Mara Mellado: http:// www.digitalaltacalidad.com/ . Est
considerado uno de los mayores expertos del pas en Fotografa digital,
y sobre el tema ha publicado recientemente dos libros: Fotografa
Digital de Alta Calidad" y La Fotografa Digital es Fcil. Director de
Yellow, y presidente de la Real Sociedad Fotogrfica durante cinco
aos. Sobre su obra se ha escrito en importantes publicaciones de
mbito cultural, como la Enciclopedia de la Fotografa de Espasa
(2004), Historia de la Real Sociedad Fotogrfica (2004) y 100 Fotgrafos
Espaoles (2005).
Hugo Rodrguez: http://www.hugorodriguez.com/. Web totalmente
dedicada a la fotografa puedes encontrar una extensa galera de fotos
de paisaje, retrato, bodegn, instantneas y hasta dibujos de cmaras
en 3D. Tambin encontrars otros apartados importantes: la seccin
CURSOS, con uno muy completo sobre calibracin del monitor, gestin
de color en Photoshop, cmo escanear (uno de los ms completos de
la red), uso del flash electrnico as como diversos artculos, como una
completa comparativa de programas de revelado de RAW.
Andrzej Dragan: http://www.andrzejdragan.com/. Se trata de un
conocido fotgrafo polaco, especializado en retratos y que ha
conseguido crear escuela con su peculiar estilo. Integra a la perfeccin
la calidad de buenas fotografas con un tratamiento digital original y
con un efecto dramtico realmente sorprendente.
Sal Santos: http://www.santossaul.com/ . Fotgrafo canario,
polifactico, destaca por sus espectaculares paisajes y panormicas
aunque en el retrato no se queda atrs. Su pgina web es una
autntica maravilla.
CURSO BSICO DE PHOTOSHOP ORIENTADO A FOTOGRAFA DIGITAL
David Utrilla Hernndez http:// www.davidutrilla.com e-mail: David.utrilla.hernandez@gmail.com
83
Ddiarte: http:/ / www.ddiarte.com/ . Es un grupo de fotgrafos y modelos
profesionales, sus cotizados trabajos son todo un concepto propio de
fotografa. Conjugan a la perfeccin efectos digitales muy conseguidos
con esculturales figuras, consiguiendo imgenes altamente impactante,
dinmica y sobre todo muy plstica.
Das könnte Ihnen auch gefallen
- Aprender Retoque Fotográfico con Photoshop CC 2014 con 100 ejercicios prácticosVon EverandAprender Retoque Fotográfico con Photoshop CC 2014 con 100 ejercicios prácticosNoch keine Bewertungen
- Aprender Retoque fotográfico con Photoshop CC release 2016 con 100 ejercicios prácticosVon EverandAprender Retoque fotográfico con Photoshop CC release 2016 con 100 ejercicios prácticosNoch keine Bewertungen
- Retoque Fotográfico con Photoshop (Parte 1)Von EverandRetoque Fotográfico con Photoshop (Parte 1)Bewertung: 4 von 5 Sternen4/5 (7)
- Aprender Premiere Pro CS5.5 con 100 ejercicios prácticosVon EverandAprender Premiere Pro CS5.5 con 100 ejercicios prácticosNoch keine Bewertungen
- Manual PhotoshopDokument9 SeitenManual PhotoshopYezidVera100% (1)
- Photoshop CompletoDokument280 SeitenPhotoshop Completojammy100% (2)
- Guia de Photoshop Actualizada para PrincipiantesDokument36 SeitenGuia de Photoshop Actualizada para PrincipiantesAvilez Antonio100% (1)
- FOT - Curso de Fotografía Digital - Alfonso Bustos ToldosDokument155 SeitenFOT - Curso de Fotografía Digital - Alfonso Bustos ToldosJotape_PhotosNoch keine Bewertungen
- Curso de Fotografia para AficionadosDokument286 SeitenCurso de Fotografia para AficionadosJuan Pablo NegretNoch keine Bewertungen
- 21 Trucos PhotoshopDokument22 Seiten21 Trucos PhotoshopJorgenVon100% (1)
- Manual PhotoshopDokument38 SeitenManual PhotoshopIndy Mota92% (13)
- La FotografíaDokument21 SeitenLa FotografíaGerson Rodriguez100% (1)
- Trucos Básicos de Adobe PremierDokument5 SeitenTrucos Básicos de Adobe Premierraulmoab100% (1)
- Ejercicios Adobe Photoshop CS6Dokument29 SeitenEjercicios Adobe Photoshop CS6Rodrigo OlivaNoch keine Bewertungen
- 13 Trucos para Convertirse en Un Guru Del PhotoshopDokument2 Seiten13 Trucos para Convertirse en Un Guru Del Photoshopanon-824117100% (9)
- El Color en La Fotografía DigitalDokument292 SeitenEl Color en La Fotografía DigitalFernanda Manrique100% (1)
- Manual de Photoshop 2021Dokument46 SeitenManual de Photoshop 2021Jean Paul Cueva Vela50% (2)
- PDF Photoshop Desde Cero PDFDokument20 SeitenPDF Photoshop Desde Cero PDFFernando Fiallos67% (3)
- Curso IllustratorDokument59 SeitenCurso IllustratorMJose Copons GalloNoch keine Bewertungen
- Kit de Iniciación A La Fotografía DigitalDokument36 SeitenKit de Iniciación A La Fotografía Digitalsophos86100% (35)
- Photoshop Avanzado PDFDokument211 SeitenPhotoshop Avanzado PDFleirepolo_685816017Noch keine Bewertungen
- Time Lapses Guia Completa DzoomDokument24 SeitenTime Lapses Guia Completa DzoomAurelio Bello100% (2)
- Todos Los Secretos de La Fotografia HDRDokument28 SeitenTodos Los Secretos de La Fotografia HDRPedro Zaniolo100% (1)
- Curso Adobe Illustrator CCDokument12 SeitenCurso Adobe Illustrator CCLobitoElMejorNoch keine Bewertungen
- Curso de PhotoshopDokument310 SeitenCurso de PhotoshopJose Gonzalez Velasquez100% (6)
- Libro Los Trucos y Efectos Mas Interesantes de PhotoshopDokument319 SeitenLibro Los Trucos y Efectos Mas Interesantes de PhotoshopWilliam Moreno Reyes100% (1)
- Curso Básico de Photoshop Orientado A Fotografía DigitalDokument70 SeitenCurso Básico de Photoshop Orientado A Fotografía Digitaloest_andres3071100% (2)
- Manual IllustratorDokument112 SeitenManual IllustratorPatricia ZacariasNoch keine Bewertungen
- AF3 - 3 - Imagen Vídeo Audio Formatos Edición BásicaDokument23 SeitenAF3 - 3 - Imagen Vídeo Audio Formatos Edición BásicaAbdoullai camaraNoch keine Bewertungen
- Vision ArtificialDokument53 SeitenVision ArtificialbetoplapaNoch keine Bewertungen
- Manual FreehandDokument90 SeitenManual FreehandFernando GranadosNoch keine Bewertungen
- Marisol Bolaños de RivasDokument14 SeitenMarisol Bolaños de RivasDanilo Alfonso Peña CarcamoNoch keine Bewertungen
- Fotografia Digital AvanzadaDokument74 SeitenFotografia Digital AvanzadaAddur AlejandroNoch keine Bewertungen
- Obtención de imágenes para proyectos gráficos. ARGG0110Von EverandObtención de imágenes para proyectos gráficos. ARGG0110Noch keine Bewertungen
- Trabajo de Informatica Normas ApaDokument19 SeitenTrabajo de Informatica Normas Apaapi-308579350100% (1)
- PDF Mdulo 2Dokument59 SeitenPDF Mdulo 2William G'nrNoch keine Bewertungen
- Editor ImagenesDokument9 SeitenEditor ImagenesreloxNoch keine Bewertungen
- Manual de PhotoshopDokument110 SeitenManual de PhotoshopLuis SRNoch keine Bewertungen
- Tema 03Dokument35 SeitenTema 03EVELYN MANUELA GONZALES CHAVEZNoch keine Bewertungen
- 3.9 - Imagen, Video y Audio. Formatos y Edicion BasicaDokument28 Seiten3.9 - Imagen, Video y Audio. Formatos y Edicion BasicaraquelNoch keine Bewertungen
- Dibujo Vectorial 1 Unidad 2Dokument27 SeitenDibujo Vectorial 1 Unidad 2Diana Marcela BarrenecheNoch keine Bewertungen
- Unidad 2Dokument32 SeitenUnidad 2seminuevos sapporoNoch keine Bewertungen
- Informe de FotografíaDokument7 SeitenInforme de FotografíaValentina FajardoNoch keine Bewertungen
- Evidencia - Areas para PhotoshopDokument9 SeitenEvidencia - Areas para PhotoshopEivan Andres H. BartolomeNoch keine Bewertungen
- Corel Paintshop Pro PhotoDokument0 SeitenCorel Paintshop Pro PhotoJose Miguel Quintana FonsecaNoch keine Bewertungen
- 11 Revisión de Imágenes02Dokument19 Seiten11 Revisión de Imágenes02J.Carlos Abascal FNoch keine Bewertungen
- Sesion - Introduccion, Espacio de TrabajoDokument41 SeitenSesion - Introduccion, Espacio de TrabajoJulius BlackNoch keine Bewertungen
- Fotografía Marco y Microscópica.Dokument33 SeitenFotografía Marco y Microscópica.nuedus corporativoNoch keine Bewertungen
- Análisis de datos con power bi, r-rstudio y knime: Curso prácticoVon EverandAnálisis de datos con power bi, r-rstudio y knime: Curso prácticoNoch keine Bewertungen
- Guía metodológica de iniciación al programa SAP2000®Von EverandGuía metodológica de iniciación al programa SAP2000®Bewertung: 5 von 5 Sternen5/5 (3)
- Metalografia P2Dokument8 SeitenMetalografia P2Angel De Jesus VillegasNoch keine Bewertungen
- 5.2 Taller - 2 - Guia de Aprendizaje No.5 - PhotoshopDokument4 Seiten5.2 Taller - 2 - Guia de Aprendizaje No.5 - PhotoshopYolanda Ramirez GalvisNoch keine Bewertungen
- Manual de Autocad 2020Dokument157 SeitenManual de Autocad 2020Martin Torres PizarroNoch keine Bewertungen
- Fotografia BasicaDokument8 SeitenFotografia BasicaDaniel NiñoNoch keine Bewertungen
- Practica Numero 2 VectorizacionDokument21 SeitenPractica Numero 2 VectorizacionFernanda MorenoNoch keine Bewertungen
- Redes Sociales, TecnologíasDokument2 SeitenRedes Sociales, TecnologíasAlvisSantosNoch keine Bewertungen
- Los 10 Mejores Fotógrafos Gastronómicos Del MundoDokument6 SeitenLos 10 Mejores Fotógrafos Gastronómicos Del MundoAlvisSantosNoch keine Bewertungen
- Cómo Preparar Trabajos de Diseño Gráfico para ImprentaDokument2 SeitenCómo Preparar Trabajos de Diseño Gráfico para ImprentaAlvisSantosNoch keine Bewertungen
- Perfiles Profesionales de Publicidad y Ámbitos Afines.Dokument275 SeitenPerfiles Profesionales de Publicidad y Ámbitos Afines.AlvisSantos100% (1)
- Solidaridad ProfesionalDokument7 SeitenSolidaridad ProfesionalAlvisSantos100% (1)
- 10 Consejos para Hacer Time-LapseDokument6 Seiten10 Consejos para Hacer Time-LapseAlvisSantosNoch keine Bewertungen
- Cuestionario N°1Dokument7 SeitenCuestionario N°1yanina50% (4)
- X Ciclo Silabo de Informatica AplicadaDokument9 SeitenX Ciclo Silabo de Informatica AplicadaKarla Alvarez ZeaNoch keine Bewertungen
- Como Reparar Fuentes Conmutadas de TVDokument81 SeitenComo Reparar Fuentes Conmutadas de TVALEX100% (4)
- Manual Cámara Fujifilm Finepix S1000Dokument164 SeitenManual Cámara Fujifilm Finepix S1000Tonatiuh Fi100% (3)
- Dispositivos Mixtos.Dokument23 SeitenDispositivos Mixtos.Willy BcNoch keine Bewertungen
- La Carta de Color It8 PDFDokument6 SeitenLa Carta de Color It8 PDFDouglas Segovia P.Noch keine Bewertungen
- Fotografía. Prestaciones de Las Cámaras DigitalesDokument27 SeitenFotografía. Prestaciones de Las Cámaras DigitalesSilvia GonzalezNoch keine Bewertungen
- CINESTYLEDokument4 SeitenCINESTYLECarlos Leon MercadoNoch keine Bewertungen
- Tema 1 - Transferencia de ImágenesDokument15 SeitenTema 1 - Transferencia de ImágenesAmv13Noch keine Bewertungen
- Sensores FotogrametriaDokument33 SeitenSensores FotogrametriaNoe Minga CalderonNoch keine Bewertungen
- CASO - Fotografías DeportivasDokument2 SeitenCASO - Fotografías DeportivasJAIRO LEVI RAMOS MENDEZNoch keine Bewertungen
- Unidad1 - Lectura Fundamental 4Dokument28 SeitenUnidad1 - Lectura Fundamental 4Lisseth ReyNoch keine Bewertungen
- Formatos Gráficos de Almacenamiento y Aspectos Metematicos de La GraficacionDokument14 SeitenFormatos Gráficos de Almacenamiento y Aspectos Metematicos de La GraficacionMcCoy Ggarcia HNoch keine Bewertungen
- Arquitectura de ComputadoraDokument23 SeitenArquitectura de ComputadoraMarcos PinedaNoch keine Bewertungen
- Capitulo 01 Tema 02 Geo y CaracterizacionDokument24 SeitenCapitulo 01 Tema 02 Geo y CaracterizacionDlanorNoch keine Bewertungen
- El Procesado DigitalDokument28 SeitenEl Procesado DigitalElisa Abel Rodriguez MolinaNoch keine Bewertungen
- Interpretacion Visual Imagen SatelitalDokument12 SeitenInterpretacion Visual Imagen SatelitalJorge MaguiñaNoch keine Bewertungen
- Avance 1 Tarea 4 1 Proyecto Final Ver2 REV2Dokument12 SeitenAvance 1 Tarea 4 1 Proyecto Final Ver2 REV2Yamii PosadasNoch keine Bewertungen
- GPS 62SCDokument2 SeitenGPS 62SCFelipe Acero PatiñoNoch keine Bewertungen
- FotografiaDokument28 SeitenFotografiaGRASIA FERNANDA NEIRA SEMINARIONoch keine Bewertungen
- Guía Didáctica Fotografía DigitalDokument123 SeitenGuía Didáctica Fotografía DigitalSebastian Cuevas AvalosNoch keine Bewertungen
- Fotografía. Guía para Principiantes (Spanish Edition)Dokument103 SeitenFotografía. Guía para Principiantes (Spanish Edition)iresendizNoch keine Bewertungen
- Caso 2 - KodakDokument9 SeitenCaso 2 - Kodakdiedec130Noch keine Bewertungen
- Las Cámaras Digitales AéreasDokument23 SeitenLas Cámaras Digitales AéreasJabes Abner Toribio100% (1)
- Lista de Precios Abril 2016 (11050)Dokument51 SeitenLista de Precios Abril 2016 (11050)jagerobbaireNoch keine Bewertungen
- Act 13Dokument3 SeitenAct 13Erik Gregorio Velasquez HernandezNoch keine Bewertungen
- FD-Terminologia y Partes de La CamaraDokument18 SeitenFD-Terminologia y Partes de La CamaraLast_BastardNoch keine Bewertungen
- Glosario de Términos de FotografÍaDokument47 SeitenGlosario de Términos de FotografÍaapi-3699553Noch keine Bewertungen
- Ex AmenesDokument308 SeitenEx AmenesFey RuneNoch keine Bewertungen
- WPCS Manual SpaDokument213 SeitenWPCS Manual SpaAntonio Neptali Romero Avecillas100% (1)