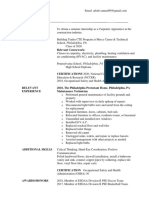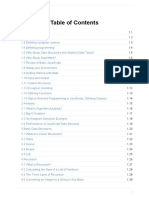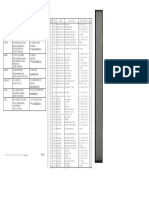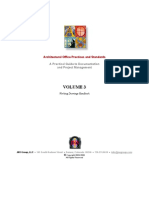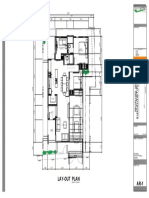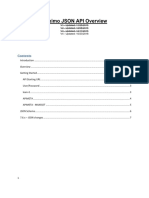Beruflich Dokumente
Kultur Dokumente
SQL Server Availability Guide FINAL PDF
Hochgeladen von
nejilOriginalbeschreibung:
Originaltitel
Copyright
Verfügbare Formate
Dieses Dokument teilen
Dokument teilen oder einbetten
Stufen Sie dieses Dokument als nützlich ein?
Sind diese Inhalte unangemessen?
Dieses Dokument meldenCopyright:
Verfügbare Formate
SQL Server Availability Guide FINAL PDF
Hochgeladen von
nejilCopyright:
Verfügbare Formate
Availability Guide for Deploying SQL Server on
VMware
vSphere
August 2009
VMware Inc. Availability Guide for Deploying SQL Server on VMware vSphere
Contents ii
Contents
Introduction....................................................................................................................1
SQL Server 2008 with vSphere and VMware HA/DRS ............................................2
Log Shipping Availability Option...............................................................................4
Database Mirroring.................................................................................................... 16
Failover Clustering..................................................................................................... 36
Summary.................................................................................................................... 131
References.................................................................................................................. 131
VMware Inc. Availability Guide for Deploying SQL Server on VMware vSphere
Introduction 1
Introduction
When designing a SQL Server deployment, in addition to your SQL Server design, your operational
readiness procedures should include availability and recoverability. There are several options available to
Windows and SQL Server administrators that can ensure SQL Server availability. SQL Server availability is
also an important consideration in meeting new or existing business service level agreements when
designing virtual solutions for applications deployment. (The importance of performing regular backups in
your SQL Server environment can also not be stressed enough, as a properly executed backup plan can
significantly enhance your availability strategy.) In this document, we describe the various SQL Server
availability options that system architects and administrators can choose from, and detail the steps for
implementation in a VMware vSphere virtualized environment. The following table lists SQL Server
availability options and their ability to meet various recovery time objectives (RTO) and recovery point
objectives (RPO).
Table 1. SQL Server 2008 High Availability Options
Technol ogy Granul ari ty RPO- Data Loss RTO - Downti me
Failover Clustering Server No ~30sec + recovery
Database Mirroring (High Safety
Mode with Automatic Failover)
Server,
Database
No < 3secs
Log Shipping Database Possible transaction log Variable
Database Mirroring (High
Protection Configuration)
Database None < 3secs
Database Mirroring (High
Performance Configuration)
Database Some < 3secs
Replication Publication Some Variable
Before choosing any one option, evaluate your own business requirements to determine which scenario
best meets your specific needs. The remaining sections in this document describe overall and detail steps
for implementing each availability option using SQL Server 2008. This document assumes you have already
configured VMware vSphere for best practices and have enabled VMware DRS, HA, and any other system
functionality required by specific solutions.
VMware Inc. Availability Guide for Deploying SQL Server on VMware vSphere
SQL Server 2008 with vSphere and VMware HA/DRS 2
SQL Server 2008 with vSphere and VMware HA/DRS
Using only VMware vSphere with VMware HA/DRS provides high availability and host-level protection
against hardware failure. VMware HA provides high availability for virtual machines by pooling them and
the hosts they reside on into a cluster. Hosts in the cluster are monitored and in the event of a failure, the
virtual machines on a failed host are restarted on alternate hosts.
Use VMware HA when your business requirements dictate that you can have downtime and you dont
want to tackle the complexities of configuring failover clustering, log shipping, or database mirroring.
VMware HA allows you recover from host outages by restarting your SQL Server virtual machine on other
surviving nodes in a VMware HA/DRS cluster. Crash consistency of the virtual machines is ensured during a
host outage.
Using VMware HA in combination with VMware Distributed Resource Scheduler (DRS) facilitates automatic
restart of virtual machines as well as intelligent load balancing of the entire VMware HA/DRS cluster. After
a host failure, the virtual machines that were running on that host are automatically restarted on other
surviving hosts in the cluster.
During the restart of the virtual machines, VMware DRS will dynamically re-balance the cluster by
intelligently relocating the virtual machines effectively optimizing the cluster resource utilization, all while
providing the required resources to the virtual machines.
Make sure that VMware HA and
VMware DRS feature options are
enabled for vSphere cluster.
For more information on configuring a vSphere cluster and configuring VMware HA/DRS to provide high
availability, see the VMware Availability Guide.
VMware Inc. Availability Guide for Deploying SQL Server on VMware vSphere
SQL Server 2008 with vSphere and VMware HA/DRS 3
The adjacent screenshot shows
that all of the ESX hosts are in a
VMware HA cluster.
In this configuration, a High
Availability agent is running on
each host in the cluster. This
availability agent monitors each
host for heartbeats.
If a host in this cluster fails, all
virtual machines that were
running on that failed host will
restart on another surviving host
in the VMware HA cluster.
VMware Inc. Availability Guide for Deploying SQL Server on VMware vSphere
Log Shipping Availability Option 4
Log Shipping Availability Option
The Log Shipping availability option typically provides lower cost automated transaction log backup and
restore functionality, which provides redundancy at the database level. SQL Server provides the
underlying framework for doing automated backup, copy and restore of transaction log files. SQL Server
2008 provides a sub-minute scheduling interval providing the ability to do quick backup and restores.
Backups are performed on the primary SQL Server instance and restore performed on secondary SQL
Server instance(s). Scheduling is done through SQL Server Agent jobs.
As an availability strategy, the Log Shipping option does not provide any automatic failover capability and
may allow some data loss, however the time synchronization interval is configurable, which gives users
some level of control. (This data loss can occur due to corrupted, missing and possibly transaction log data
that was not sent to the backup log file on the secondary server.) Log shipping can be used in conjunction
with failover clustering to provide a good site failure redundancy with a low cost solution.
You can use SQL Server log shipping to create multiple copies of your databases that can be used as a
warm standby for recovery purposes, or to provide a database that can be used for reporting and to
offload reporting and query functions off of the primary server, thereby improving overall performance
and providing a better end user experience of the production SQL Server.
To implement log shipping availability, you need to do the following:
1. Configure the primary SQL Server 2008 instance to ship transaction logs to the secondary server
location. (You can use the SQL Server Management Studio, Transact-SQL statements, or you can run
scripts using Transact-SQL to accomplish these tasks.)
2. After configuring Log Shipping, you need to verify correct operation of the Log Shipping
configuration. You should also periodically monitor SQL Server Agent job activity to confirm that
backup operations are being performed correctly.
The following are step-by-step details of the log shipping implementation for a typical SQL Server 2008
configuration.
Connect to the second SQL
Server that is the target of the log
shipping.
VMware Inc. Availability Guide for Deploying SQL Server on VMware vSphere
Log Shipping Availability Option 5
Login to the second SQL Server.
As you can now see, the second server
CLSQLSRV02 instance is now attached in
the SQL Server Management Studio
Application. To start configuring your
database to do log shipping to the
secondary instance, right-click on the
database to configure log shipping. In
this case, this would be the DS2 database
in the primary instance CLSQLSRV01.
Before configuring log shipping, ensure
that you have configured the following:
Create a share for the transaction log
backups (preferably not on the primary or
secondary instance servers)
Create a folder for each secondary server
into which the transaction logs will be
copied.
Create a backup of the primary database
and restore that database to the secondary
server(s). You can manually backup/restore
or allow the SQL Server Management
Studio wizard to perform this action for you.
In this example, we will use the SQL Server
Management Studio to complete this
action. A script is also available to
accomplish the same set of tasks using
Transact-SQL.
VMware Inc. Availability Guide for Deploying SQL Server on VMware vSphere
Log Shipping Availability Option 6
On the "Database Properties page,
select the "Transactions Log
Shipping" option. Check the Enable
this as a primary database in a log
shipping configuration option. The
grayed out "Transaction log backups"
item now becomes available. Click the
Backup Settings button to configure.
Note that we have entered a
network share, a local drive and
folder for the transaction logs and
also modified the backup job name
to "Log_Shipping_Backup_DS2" to
identify it more clearly. Click the
Schedule button to configure the
schedule option for the transaction
log backups.
VMware Inc. Availability Guide for Deploying SQL Server on VMware vSphere
Log Shipping Availability Option 7
We changed the name to
"Log_Shipping
Backup_Schedule_CLSQLSRV011"
and modified the Daily Frequency
from 15 minutes to 5 minutes.
Click OK twice to accept the
changes that you made to these
screens. In the "Secondary
Databases" section of the
"Database Properties" screen,
click the Add button to specify
the secondary server(s).
On the Secondary Database
Settings screen click the Connect
button to connect to the
secondary server.
VMware Inc. Availability Guide for Deploying SQL Server on VMware vSphere
Log Shipping Availability Option 8
Notice that we are making
connection to the second
instance on the CLSQLSRV02
server. Click Connect.
On this screen you have multiple
options of how to get the
secondary database created on
the secondary server. Because we
do not have a copy of the
database to restore either
manually or through the wizard,
we will elect to backup the
database on the primary server
and create, initialize and restore
to the new database on the
secondary server. Click the
Restore Options button.
VMware Inc. Availability Guide for Deploying SQL Server on VMware vSphere
Log Shipping Availability Option 9
In the "Restore Options" window,
you will enter the paths on the
local server to restore the
database files and the logs files
to. As a best practice, keep the
drive letters and file paths
identical to the primary server
database and log paths to avoid
any confusion. Click OK.
Click the Copy Files Tab under the
"Secondary Database" field and enter the
file path for the transaction log files on
the secondary server.
Note: This should be a local file path, e.g.,
E:\DS2_Backups.
Notice that we also changed the copy
job name to
"Log_Shipping_Copy_CLSQLSRV01_DS2"
to improve the readability of the copy
job name. Click the Schedule button to
configure the copy job schedule settings.
VMware Inc. Availability Guide for Deploying SQL Server on VMware vSphere
Log Shipping Availability Option 10
On this screen, we modified the
schedule name and the daily
frequency interval to 5 minutes
from 15 minutes. Click OK to
accept the changes made to this
screen. Click the Restore
Transaction Log Tab to
configure the settings for this
area.
On this screen, we modified the
"Database state when restoring
backups" option to "Standby
mode" and the "Restore Job" name
to
"Log_Shipping_Restore_CLSQLSRV
01_DS2".
Placing the secondary database in
standby mode will ensure that the
database is available to queries
and to offload some of the
processing from the primary
server all while keeping the
database in synch with the
primary database.
Click the Schedule button to
configure the schedule settings
for the restore transaction log job.
VMware Inc. Availability Guide for Deploying SQL Server on VMware vSphere
Log Shipping Availability Option 11
On this screen, we modified the
job name and the "daily frequency
interval to 5 minutes from 15
minutes. Click OK to continue.
We are now ready to start SQL
Server log shipping. Click OK to
start the configuration and
execution phases.
VMware Inc. Availability Guide for Deploying SQL Server on VMware vSphere
Log Shipping Availability Option 12
Full backup and restore of the
database to the secondary node
is completed and was successful.
The secondary database will be
created and placed into read-only
mode. In this mode, the
secondary database will only
accept updates from the primary
instance using its shipped
transaction logs.
This screen shows that all
attempted operations were
successful and we are now ready
to move forward with
configuration of the log shipping
configuration.
Using the View Report option,
you can view a summary of the
operations that were executed as
a result of configuring SQL Server
log shipping. All operations were
successful. You must ensure that
you monitor all of the operations
as you will not be able to
continue until all operations
complete successfully and you
have a valid log shipping
configuration.
VMware Inc. Availability Guide for Deploying SQL Server on VMware vSphere
Log Shipping Availability Option 13
Notice that the secondary
instance DS2 database is in
standby and is fully synchronized
with the primary DS2 instance
database. Because the database is
in Read-Only mode, end-users
can only run queries against this
database. This can be quite useful
in that it can help to reduce the
load on the primary database by
allowing users to run reports and
queries against the secondary
database.
In the SQL Server Agent Job
Activity Monitor, you can monitor
the progress of the Log Shipping
configuration. This will monitor
the health of the log shipping
configuration and alert you to any
anomalies that may have or are
occurring within the
configuration.
VMware Inc. Availability Guide for Deploying SQL Server on VMware vSphere
Log Shipping Availability Option 14
In this screenshot we show the
SQL Server Agent job activity
monitor. You can see that a log is
currently being backed up to the
secondary SQL Server database
involved in the log shipping
configuration.
In the screenshot above you can
see that log Shipping is actually
functioning as evidenced by the
Log_Shipping_Backup_DS2
activity alert. When this log
reaches the secondary DS2
database instance, it will be
played into the DS2 database.
VMware Inc. Availability Guide for Deploying SQL Server on VMware vSphere
Log Shipping Availability Option 15
Here is a snapshot of the
transaction log backup directory
on CLSQLSRV02 server. As you
can see, there are many
transaction logs in this folder.
Take care to ensure that you
allocate enough disk space to
accommodate your transaction
logs. These files are played into
the instance database after they
reach this folder. After a definable
period, usually around 72 hours,
they will be purged using an
agent job. This job can be
configured to suit your business
requirements for availability
VMware Inc. Availability Guide for Deploying SQL Server on VMware vSphere
Database Mirroring 16
Database Mirroring
The Database Mirroring availability option provides complete protection against data loss and fast
recovery through automatic failover. Database mirroring maintains a redundant database by shipping log
files to mirror servers when the transactions are committed on the principal server.
Use database mirroring when you need to maintain multiple copies of your data and to create a warm
standby of your SQL Server database environment. You should note that SQL Server database mirroring is
performed at the database level. Only user databases can be mirrored. This can give you flexibility over SQL
Server failover clustering in that you dont need to include all of your databases in the cluster. You can pick
and choose which database(s) to mirror. There is also no single point of failure, as in SQL Server failover
clustering, in which the storage can become unavailable or corrupted. There are three modes in which
database mirroring operates:
High Availability mode (High Safety) A principal server, mirror server, and witness server are
required. This mode sets the transaction safety to FULL thereby using synchronous I/O between the
principal and mirror servers. The principal server will wait for an acknowledgement from the mirror
server that the shipped transaction has been applied on the mirror server. In the event of failure at the
principal server, the witness server will form a quorum and fail over to the mirror server. You do not
lose any data as a result of the transaction safety mode being configured as FULL.
High Protection mode A principal server and mirror server are required. Transaction safety mode is
set to FULL. This uses synchronous I/O between the principal and mirror servers. In the event of a
failure of the principal server, you will need to manually fail over to the mirror server as there is no
witness server to perform quorum and automate failover.
High Performance mode A principal server and a mirror server are required. Transaction safety is set
to OFF and as a result, asynchronous I/O is used between the principal and mirror servers. In this
mode, the principal server does not wait for an acknowledgement from the mirror server that all
transactions have been recorded on the mirror server. The client application gets a confirmation that a
transaction has been committed as soon as the principal server writes the transaction to the log. In the
event of failure or unavailability of the principal server, you will need to manually fail over to the mirror
server. There is the possibility of data loss as some transactions might be in flight during the failure of
the principal server.
To implement SQL Server database mirroring:
1. First install SQL Server on two servers and create your database(s) on the principal server.
2. You must then perform a full backup of the principal server database(s) and transaction logs.
3. After you have completed your backup, you must then restore your backup to the mirror SQL Server
and configure the database for mirroring.
4. For this scenario, we will configure a SQL Server database mirroring configuration that is in High Safety
mode. During this process, you configure security for the principal, mirror and witness servers (if you
will be using High Safety Mode.)
In High Safety mode, all updates to the database are done synchronously. There is a small performance
hit for using this option, but using the high safety mode ensures that your database recovery point
objective (RPO) is as close to real-time as possible.
5. After you have completed database mirroring configuration, you can then establish your mirroring
session.
VMware Inc. Availability Guide for Deploying SQL Server on VMware vSphere
Database Mirroring 17
The following are step-by-step details of database mirroring configuration for a typical SQL Server 2008
setup. These tasks should be performed from the Principal Server.
Choose the database that is to be
the target for database mirroring,
right-click and select Back up
database. On this screen you will
choose the options for creating a
backup of the selected database.
Choose the FULL recovery model
and backup type.
You will also need to choose a
location for your backup.
Note: ensure your backup
location has ample space to store
the database and transaction log
backups.
VMware Inc. Availability Guide for Deploying SQL Server on VMware vSphere
Database Mirroring 18
Click the OK button to execute
the backup using your configured
options.
This summary box show that the
full database backup completed
successfully.
VMware Inc. Availability Guide for Deploying SQL Server on VMware vSphere
Database Mirroring 19
Now we must perform a full
backup of the transaction logs for
that same database. Follow the
previous steps for creating the
full transaction log backup. Take
care to ensure that you have
allocated enough disk space to
accommodate the transaction log
backup.
Here again we are choosing a
location for our full transaction
log backup.
This summary box show that the
full transaction log backup
completed successfully
VMware Inc. Availability Guide for Deploying SQL Server on VMware vSphere
Database Mirroring 20
On the mirror server, you must
perform the restore of the
database using the
NORECOVERY switch to the
secondary SQL Server.
NORECOVERY forces the database
to remain in the restoring state
after the restore operation. We
must choose this option as we
still need to restore any
transaction logs that were not
applied to the database when the
full database backup was taken.
Here you can see from the
screenshot the SQL Server
database restore has completed
successfully. The database will
now be in a restoring state and
will remain in that state until a
failover occurs.
VMware Inc. Availability Guide for Deploying SQL Server on VMware vSphere
Database Mirroring 21
Here we are restoring the
transaction logs to the secondary
SQL Server again with the
NORECOVERY switch.
After Database Mirroring has
been established on the primary
in a High Safety Automatic
Failover scenario, you will find
that the DS2 database on the
Mirror server CLSQLSRV02 cannot
be accessed as it is performing a
mirroring function and is only
available in the case of failover.
VMware Inc. Availability Guide for Deploying SQL Server on VMware vSphere
Database Mirroring 22
An error is generated when you
try to access the database on the
mirrored server.
Right-click and select the DS2 >
Tasks > Mirror option which
brings up the Database
properties window for your
chosen database.
VMware Inc. Availability Guide for Deploying SQL Server on VMware vSphere
Database Mirroring 23
Click the Configure Security
Button to start the SQL Server
Configure Database Security
Wizard.
VMware Inc. Availability Guide for Deploying SQL Server on VMware vSphere
Database Mirroring 24
Configure the security to include
a Witness server for automatic
failover. You will choose endpoint
names and ports for the database
mirroring configuration.
Endpoints are ports that are
configured to provide secure
access to the mirrored database
instances.
In High Safety Mode you must
configure a third server to act as a
witness to monitor the availability
of the principal and mirror SQL
Servers. All data will be encrypted
through these connections.
In this document we show
configuration from the SQL Server
Management Studio but this can
also be configured using SQL
commands.
Here we are electing to configure
a witness server for the SQL
Server database mirroring
configuration. The witness server
will be used to monitor
availability of the principal and
mirror servers. Should the
principal server become
unavailable, the witness server
will reconfigure quorum and
perform a failover to the mirror
server.
VMware Inc. Availability Guide for Deploying SQL Server on VMware vSphere
Database Mirroring 25
On this screen, we will choose to
implement a witness server. This
will enable us to implement the
High Availability (High Safety)
database mirroring mode.
Choose your listener port and
Endpoint name. Here we chose
listener port 5022 and
DS2_Mirroring for the Endpoint
name. This was an out-of-box or
default listener port. Based on
your security policies, you may
configure a different listener port
for use. Click Next to continue.
VMware Inc. Availability Guide for Deploying SQL Server on VMware vSphere
Database Mirroring 26
On the Mirror Server Instance
Screen, click the Connect button
to connect to the mirror server
instance.
Click Connect on the Connect To
Server screen to connect to the
mirror instance.
VMware Inc. Availability Guide for Deploying SQL Server on VMware vSphere
Database Mirroring 27
Choose your listener port and
Endpoint name. Again, we chose
listener port 5022 and
DS2_Mirroring for the Endpoint
name. Click Next.
Expand the Database Engine on
the Network Servers Tab and
select your SQL Server to host the
Witness Instance.
VMware Inc. Availability Guide for Deploying SQL Server on VMware vSphere
Database Mirroring 28
Here we selected the KLADSRV02
server on which we are running
SQL Server 2008 Standard Edition
although the Witness can be
hosted on any edition of SQL
Server and any OS (Windows XP
to Windows Server 2008).
Click OK to continue.
On the Connect To Server, click
Connect.
VMware Inc. Availability Guide for Deploying SQL Server on VMware vSphere
Database Mirroring 29
Choose your listener port and
Endpoint name. Once again, we
have chosen listener port 5022
and DS2_Mirroring for the
Endpoint name. Click Next.
On the Service Accounts screen,
you must choose the accounts
you wish to use to connect to the
instances for mirroring. They will
be created automatically if they
don't exist. In some cases, you
might have to pre-create the
service accounts.
Note: A single service account
could be used for the three
instances (Principal, Mirror, and
Witness). This should be
determined based on your
corporate security policies.
VMware Inc. Availability Guide for Deploying SQL Server on VMware vSphere
Database Mirroring 30
This is the completion summary
screen. It details all of the actions
that you wish to perform.
Review it carefully before
proceeding with the mirroring
session. Click Finish when you
are ready to proceed with the
configuration.
Do not proceed unless you get
success messages for all Endpoint
configurations. Click Close.
VMware Inc. Availability Guide for Deploying SQL Server on VMware vSphere
Database Mirroring 31
You will get a popup notification
detailing all of the Endpoint
configurations as well as the
Operating Mode for the mirroring
session. Click the Start Mirroring
button when you are ready to
start mirroring the chosen
database instance.
Notice the status window
message:
Status: Synchronized: the
databases are fully synchronized
VMware Inc. Availability Guide for Deploying SQL Server on VMware vSphere
Database Mirroring 32
In the Object Explorer, you will
now see that DS2 database on
Server CLSQLSRV01 is now the
Principal Mirror server in a High
Safety Database Mirroring
Configuration.
After failover to the mirrored
database, the mirror now
becomes the principal database
and the former principal database
now becomes the mirrored copy
of the database which is available
to clients to connect and process
queries. For failover of SQL
clients, your application must
support client redirection.
VMware Inc. Availability Guide for Deploying SQL Server on VMware vSphere
Database Mirroring 33
If you try to get the properties for
the new mirrored (former
principal) database you will
receive an error message.
To monitor the state of the
database mirror, right-click the
DS2 database and select Tasks >
Launch Database Mirroring >
Monitor.
VMware Inc. Availability Guide for Deploying SQL Server on VMware vSphere
Database Mirroring 34
You can also monitor the
synchronization history. The
metrics shown here were taken
from the principal database
history.
You can also monitor the
synchronization history. These
metrics were taken from the
mirror database history.
VMware Inc. Availability Guide for Deploying SQL Server on VMware vSphere
Database Mirroring 35
After failover, the mirrored
instance is now the principal
mirrored database and you can
now open the properties to get
information on the database.
On the properties page under the
database mirroring option, you
can see that the databases are
now synchronized. This took
approximately 1-1/2 seconds to
fail over and 3 seconds to
stabilize. The database was
available for access in about 3
seconds with no data loss.
VMware Inc. Availability Guide for Deploying SQL Server on VMware vSphere
Failover Clustering 36
Failover Clustering
The Failover Clustering option is a more expensive solution for providing SQL Server availability. It
provides very good protection in the case of hardware failure. Failover to a passive node is fairly quick
(anywhere between 1-5 minutes depending upon the state of the cluster and database). Failover
Clustering provides service availability but does not provide data redundancy like database mirroring and
log shipping. Data protection has to be provided at the storage level or by combining with other solutions.
Failover Clustering provides instance-level protection built on Windows Failover Clustering. Nodes of the
cluster are typically co-located within the same site or datacenter to provide local availability but can also
be deployed regionally. Disaster Recovery (DR) and Business Continuity (BC) are possible using
geographically dispersed clustering solutions. These solutions can be difficult to design, implement, and
maintain from a cost and operational standpoint.
Implementing SQL Server failover clustering involves a number of steps:
1. Create a virtual machine and install all tested and critical updates and service packs. You should
template this virtual machine using sysprep and deploy your virtual machines from templates. This will
significantly reduce the time needed to provision your virtual machines.
2. Create a new VMware vSphere virtual switch or port group and add a second network adapter to the
clusters primary node virtual machine to carry cluster heartbeat communications. If using vSphere,
select the vmxnet-3 adapters for your public and heartbeat adapters.
3. After completing the network configuration, you map your storage array LUNs as Raw Device
Mappings (RDM) to the primary virtual machine. Keep in mind you need to set up a separate vSCSI
controller for clustered disks as clustered disks cannot reside on the same vSCSI controller as the OS
boot drive. You also should map your database and log LUNs on separate vSCSI adapters.
NOTE: Details on virtual machine setup for use in Microsoft clusters is provide in the VMware Setup for
Failover Clustering and Microsoft Cluster Services guide.
4. Following setup of the SQL Server 2008 primary node virtual machine, you can configure the virtual
machine of the secondary SQL Server node.
5. When you are finished with the secondary node, you need to install Microsoft .NET application server
roles, configure associated role services, and add the failover cluster feature to both primary and
secondary virtual machines in the cluster.
a. On the primary node, open the Disk Manager and bring all newly presented disks online and, using DiskPart,
align your disks to prevent split I/Os.
b. On the secondary virtual machine, open the Disk Manager utility to bring disks online to the secondary node
virtual machine. Map the disk letters exactly as they are mapped on the primary virtual machine.
c. Use the Microsoft Cluster validation wizard to validate a cluster configuration. When validating a cluster for
the first time, you MUST run ALL tests and all tests must pass to be a Microsoft supported failover cluster
solution.
6. After completion of the validation, use Microsoft Failover Cluster Management options to create a
Windows Server failover cluster to support a clustered SQL Server 2008 instance(s). You will then use
the Failover Cluster Management tools to configure the Cluster Quorum or witness drive and settings
to specify failover conditions for the cluster.
7. With the cluster now fully configured and functional, configure the Microsoft Distributed Transaction
Coordinator (MSDTC). SQL Server uses the MSDTC for distributed queries, replication, and two-phase
commit transactions.
VMware Inc. Availability Guide for Deploying SQL Server on VMware vSphere
Failover Clustering 37
To configure the MSDTC, you open the Microsoft Failover Cluster Management console to configure a
service or application. The console provides a High Availability Wizard to configure MSDTC to perform
the SQL Server cluster failover.
8. The last step is to actually install SQL Server 2008 on the failover cluster primary node. The procedure
to add an additional cluster node to a clustered SQL Server instance is similar to the failover cluster
installation of SQL Server. You can perform this task, from either the primary or second node of the
Windows Server failover cluster.
9. With SQL Server node installation complete, perform instance failover tests.
The following are step-by-step details of failover clustering configuration for a typical SQL Server 2008
setup.
This is a screenshot of a VMware
vSphere cluster. It should be
noted that Windows failover
clustering is not supported in a
vSphere cluster.
This means that DRS and VMotion
will not function in that the VMs
are engaged in bus sharing mode
(sharing virtual disks between ESX
servers). Any servers hosting VMs
that are using windows failover
clusters should be removed from
a HA/DRS cluster.
VMware Inc. Availability Guide for Deploying SQL Server on VMware vSphere
Failover Clustering 38
Create a new virtual switch or
virtual port group to carry the
cluster heartbeat communications.
As you can see, We created the
Heartbeat network as a virtual port
group on an existing vSwitch called
vSwitch1.
Listed below are the properties
for the Heartbeat port group that
we created.
VMware Inc. Availability Guide for Deploying SQL Server on VMware vSphere
Failover Clustering 39
Add a second adapter in the virtual
machine properties to carry your
cluster communications traffic.
Here we have added a second vNIC
adapter in the virtual machine
properties and we have connected
this added vNIC to the Heartbeat
port group.
Step 1. Once you are done with
the network configuration, you
can now start to add your virtual
disks to the virtual machine for
the cluster. This is detailed in the
VMware "Setup for Microsoft
Cluster Services" guide available
on the VMware website.
Click the Next button to continue
configuration.
VMware Inc. Availability Guide for Deploying SQL Server on VMware vSphere
Failover Clustering 40
Step 2. We will not cover the
zoning of storage in this guide as
this should be completed by your
SAN Administrator before
configuring a SQL Server 2008
Failover cluster. Select the "Raw
Device Mappings" radio button
and click Next to continue.
As you can see in the screen
display, there are a number of
LUNs that we can select from for
use in the SQL Server 2008
failover cluster. We will use all of
the LUNs presented here. Table 2
provides a description of the
LUNs used.
VMware Inc. Availability Guide for Deploying SQL Server on VMware vSphere
Failover Clustering 41
Table 2. LUN Attributes
LUN I D LUN Si ze LUN Purpose vSCSI Adapter
OS (VMFS) 42 GB OS Boot drive 0:0 Non-shared
DATA (VMFS) 40GB OS Data drive (SQL binaries) 0:1 Non-shared
Cluster (0) 1GB QUORUM LUN 1:0 Shared (clustered)
Cluster (1) 4GB DTC LUN 1:1 Shared (clustered)
SQL Server (60) 100GB SQL Database LUN 2:0 Shared (clustered)
SQL Server (61) 50GB SQL Transaction Log LUN 1:2 Shared (clustered)
SQL Server (62) 35GB TempDB Database LUN 2:1 Shared (clustered)
We selected LUN 0 to add to the
virtual machine.
NOTE: All clustered disks must be
attached to a SCSI/RAID
controller that is separate from
the controller to which the OS
Boot drive is attached. Click Next
to continue with the
configuration.
VMware Inc. Availability Guide for Deploying SQL Server on VMware vSphere
Failover Clustering 42
Step 3. Here you have the option
of storing the mapping file with
the virtual machine or on a
datastore that has common
access to all nodes in the VMware
datacenter. We have chosen to
store the mapping file on
common storage in a location
created by the first virtual
machine that maps the storage.
In this case, it is datastore
EMCCX40VMFS03 in a folder
called "CLSQLSRV01". Click Next
to continue the configuration.
Step 4. Select the Physical radio
button to bypass the
virtualization layer and allow the
virtual machine to directly access
the presented LUNS as well as
access the array based tools and
utilities.
NOTE: Using this mode does not
allow the creation of VMware
snapshots although hardware
(array-based) snapshots are
available. Click Next to continue
the configuration.
VMware Inc. Availability Guide for Deploying SQL Server on VMware vSphere
Failover Clustering 43
Step 5. In this step, we have place
the Quorum LUN on a different
vSCSI adapter (SCSI adapter 1). As
mentioned earlier, the clustered
disks must be attached to a
separate vSCSI adapter than the
adapter to which the OS Boot disk
is attached. The OS Boot disk is
currently attached to vSCSI
adapter 0. Click Next to continue
with the configuration.
Here we see the summary page of
the configuration that we
selected. Click the Finish button
to complete the addition of the
first LUN to the virtual machine.
VMware Inc. Availability Guide for Deploying SQL Server on VMware vSphere
Failover Clustering 44
Step 6. Here you can see that the
new vSCSI adapter and Raw Data
Mapping (RDM) are ready to be
added. By clicking OK, the vSCSI
adapter and RDM will be added
to the virtual machine. But before
we add the vSCSI adapter to the
virtual machine, there are two
changes we need to make to the
vSCSI adapter. We need to enable
the Physical mode by selecting
the Physical radio button and
we also need to change the "SCSI
Controller Type" to the SAS
adapter as Windows Server 2008
no longer supports SCSI-2
reservations. The "LSI Logic SAS"
adapter supports SCSI-3
reservations.
Here we have changed the "SCSI
Bus Sharing" mode to physical
mode. Under the SCSI Controller
Type", click the Change Type...
button and select the "LSI Logic
SAS Controller".
VMware Inc. Availability Guide for Deploying SQL Server on VMware vSphere
Failover Clustering 45
Click the OK button to continue
the configuration. Click OK to
complete the configuration for
the first LUN.
Repeat Steps 1 - 6 to add any
additional LUNs that you need for
your virtual machine. Keep in
mind that you should use
different vSCSI adapters for your
database and transaction logs
(TLOGS). In this example, we will
use the vSCSI 2 adapter for the
SQL and TempDB databases and
the vSCSI 1 adapter for TLOGS.
Adding the MSDTC LUN required
for SQL failover clustering.
VMware Inc. Availability Guide for Deploying SQL Server on VMware vSphere
Failover Clustering 46
This LUN will be added on the
same controller as the Quorum
LUN as SCSI ID 1:1. Note hard disk
3 on SCSI ID 1:0. This is the
Quorum LUN required for
clustering.
We have mapped this LUN to
SCSI 1:1.
VMware Inc. Availability Guide for Deploying SQL Server on VMware vSphere
Failover Clustering 47
Again, we see the summary
screen before confirming
selections. Click the Finish and
then the OK button to apply
these settings.
This will create a new vSCSI
adapter 2 and map the LUN to
this adapter.
VMware Inc. Availability Guide for Deploying SQL Server on VMware vSphere
Failover Clustering 48
This display shows confirmation
that we have mapped this LUN to
SCSI 2:0.
Here again, we see the summary
screen before confirming
selections. Click the Finish and
then the OK button to apply
these settings.
VMware Inc. Availability Guide for Deploying SQL Server on VMware vSphere
Failover Clustering 49
Because this is a new vSCSI
adapter, you will need to enable
SCSI Bus Sharing and change its
type to the "LSI Logic SAS"
adapter type.
Under "SCSI Controller Type", click
the Change Type... button and
select "LSI Logic SAS Controller".
Selection of the LSI Logic SAS
adapter type. Click the OK button
to apply the changes.
VMware Inc. Availability Guide for Deploying SQL Server on VMware vSphere
Failover Clustering 50
Here we map the TempDB LUN.
We map this LUN to the same
vSCSI adapter as the SQL
Database LUN is attached to,
vSCSI adapter 2.
As you can see, we have chosen
vSCSI adapter 2 for mapping to
this LUN. Note that there is
already a LUN on SCSI ID 2:0. This
is the SQL database LUN.
VMware Inc. Availability Guide for Deploying SQL Server on VMware vSphere
Failover Clustering 51
LUN settings are confirmed for
vSCSI ID 2:1.
Summary screen confirming
settings. We will now map the
last LUN, the TLOG LUN, to the
virtual machine.
VMware Inc. Availability Guide for Deploying SQL Server on VMware vSphere
Failover Clustering 52
We will map this drive to the
vSCSI adapter 1. This is the
adapter that the cluster (Quorum
and MSDTC) LUNs are attached
to.
Notice the two LUN mappings
preceding the selected SCSI
target ID. These are the Quorum
id 1:0 and the MSDTC id 1:1 LUNs.
VMware Inc. Availability Guide for Deploying SQL Server on VMware vSphere
Failover Clustering 53
LUN settings are confirmed for
vSCSI ID 1:2.
Summary screen confirming our
settings.
VMware Inc. Availability Guide for Deploying SQL Server on VMware vSphere
Failover Clustering 54
This is what the virtual machine
settings should look like after
initial configuration. Take note of
vSCSI adapter 0 and notice that it
is not in SCSI Bus Sharing mode.
This is because the adapter holds
the OS Boot and data drives
which do not require it to be in
SCSI Bus Sharing mode. This
adapter should not be placed in
Bus Sharing Mode as there is no
need to share it with other virtual
machines; this would also result
in data corruption as well as an
unsupported Microsoft OS
configuration. Now that we have
mapped the LUNs to the primary
virtual machine node, we must
now map the LUNS to the
secondary virtual machine node.
We need to select the secondary
node of the cluster CLSQLSRV02
and edit its settings to map the
LUNs to this virtual machine.
VMware Inc. Availability Guide for Deploying SQL Server on VMware vSphere
Failover Clustering 55
Leave vSCSI adapter 1 in its
default state of SCSI Bus Sharing
mode of "None". Click the Add
button and select hard disk.
This time, instead of adding a
Raw Device Mapping (RDM), we
are going to add a previously
created hard disk.
Take care to map each disk to the
same vSCSI adapter on this virtual
machine (node) as you mapped
to on the first virtual machine
(node) of the cluster.
VMware Inc. Availability Guide for Deploying SQL Server on VMware vSphere
Failover Clustering 56
Notice that we have selected the
"Use an existing virtual disk"
option. Also note that the Raw
Device Mappings option is not
available for selection. Click the
Next button to continue. You will
be presented with a dialog box
that asks for a path to the virtual
disk that you want to map to this
virtual machine.
Click the Browse button to
choose from the selection of
available disks to map. Remember
that we stored the mapping files
on the SAN datastore
"EMCCX40VMFS03" The files will
be located in a folder on this
datastore called "CLSQLSRV01".
VMware Inc. Availability Guide for Deploying SQL Server on VMware vSphere
Failover Clustering 57
Here we have selected the
datastore containing our virtual
disk mapping files.
After we have selected the
datastore "EMCCX40VMFS03", you
can see that there is a folder
called "CLSQLSRV01". This folder
was created on this datastore
after we mapped the LUNs from
the first virtual machine (node) of
the cluster "CLSQLSRV01".
VMware Inc. Availability Guide for Deploying SQL Server on VMware vSphere
Failover Clustering 58
If you refer to the size of the
mapped LUNs listed in Table 2.
LUN Attributes, provided earlier
in this document, you will see
that the sizes match up with the
earlier table listing.
We have selected the first virtual
disk. Using the information
provided in Table 2. LUN
Attributes, we will map this
virtual disk to SCSI ID 1:0. You will
need to repeat this process for
the remaining virtual disks.
We will map one more virtual
disk. Click OK to proceed with the
configuration.
VMware Inc. Availability Guide for Deploying SQL Server on VMware vSphere
Failover Clustering 59
The full path to the virtual disk is
displayed in the disk file path
field. Click the Next button to
continue with the configuration.
We have mapped this virtual disk
to SCSI ID 1:0.
VMware Inc. Availability Guide for Deploying SQL Server on VMware vSphere
Failover Clustering 60
Here is confirmation of the
mapped virtual disk. Click the
Next button to continue.
Summary screen confirming the
settings. Click Finish and OK
buttons to apply these settings.
VMware Inc. Availability Guide for Deploying SQL Server on VMware vSphere
Failover Clustering 61
Here again we show the selection
of the LSI Logic SAS adapter type.
Click the OK button to apply the
changes.
Do not forget to change the SCSI
Bus Sharing mode to physical
and the vSCSI adapter type to LSI
Logic SAS.
Click the OK button to apply
these settings.
VMware Inc. Availability Guide for Deploying SQL Server on VMware vSphere
Failover Clustering 62
Notice that we have selected the
"Use an existing virtual disk"
option. Also note that the Raw
Device Mappings option is not
available for selection. Click the
Next button to continue. You will
be presented with a dialog box
that asks for a path to the virtual
disk that you want to map to this
virtual machine.
Click the Browse button to
choose from the selection of
available disks to map. Remember
that we stored the mapping files
on the SAN datastore
"EMCCX40VMFS03" The files will
be located in a folder on this
datastore called "CLSQLSRV01".
VMware Inc. Availability Guide for Deploying SQL Server on VMware vSphere
Failover Clustering 63
Here we have selected the
datastore containing our virtual
disk mapping files.
After we have selected the
datastore "EMCCX40VMFS03". You
can see that there is a folder
called "CLSQLSRV01". This folder
was created on this datastore
after we mapped the LUNs from
the first virtual machine (node) of
the cluster "CLSQLSRV01".
VMware Inc. Availability Guide for Deploying SQL Server on VMware vSphere
Failover Clustering 64
We are now selecting the MSDTC
virtual disk, which we will map to
SCSI ID 1:1.
The full path to the virtual disk is
displayed in this dialog box. Click
the Next button to continue the
configuration.
VMware Inc. Availability Guide for Deploying SQL Server on VMware vSphere
Failover Clustering 65
We are mapping this virtual disk
to SCSI ID 1:1.
Confirmation of mapped settings.
Click the Next button to
continue.
VMware Inc. Availability Guide for Deploying SQL Server on VMware vSphere
Failover Clustering 66
Summary screen of configuration
settings. Click the Finish and OK
buttons to apply these settings.
Notice that we have selected the
"Use an existing virtual disk"
option. Also note that the Raw
Device Mappings option is not
available for selection.
Click the Next button to
continue. You will be presented
with a dialog box that asks for a
path to the virtual disk that you
want to map to this virtual
machine.
VMware Inc. Availability Guide for Deploying SQL Server on VMware vSphere
Failover Clustering 67
Click the Browse button to
choose from the selection of
available disks to map. Remember
that we stored the mapping files
on the SAN datastore
"EMCCX40VMFS03" The files will
be located in a folder on this
datastore called "CLSQLSRV01".
Here we have selected the
datastore containing our virtual
disk mapping files.
VMware Inc. Availability Guide for Deploying SQL Server on VMware vSphere
Failover Clustering 68
After we have selected the
datastore "EMCCX40VMFS03", you
can see that there is a folder
called "CLSQLSRV01". This folder
was created on this datastore
after we mapped the LUNs from
the first virtual machine (node) of
the cluster "CLSQLSRV01".
If you refer to the size of the
mapped LUNs in Table 2,
provided earlier in this document,
you will see that the sizes match
up with the table listing.
VMware Inc. Availability Guide for Deploying SQL Server on VMware vSphere
Failover Clustering 69
Mapping the database virtual disk
and attaching this virtual disk to
vSCSI ID 2:0.
Click the OK button to continue.
Full path to virtual disk is
displayed in this dialog box. Click
the Next button to continue the
configuration.
VMware Inc. Availability Guide for Deploying SQL Server on VMware vSphere
Failover Clustering 70
Mapping this virtual disk to vSCSI
ID 2:0.
Confirmation of vSCSI ID of 2:0.
VMware Inc. Availability Guide for Deploying SQL Server on VMware vSphere
Failover Clustering 71
Summary screen of settings.
Because we are adding a new
vSCSI adapter 2, we will need to
configure this adapter as
previously configured earlier in
this document.
VMware Inc. Availability Guide for Deploying SQL Server on VMware vSphere
Failover Clustering 72
New vSCSI adapter 2 with the
required changes. Click the OK
button to apply all changes.
Continue to map your virtual
disks until they have all been
mapped to the appropriate vSCSI
adapters and vSCSI IDs.
After you have configured all of
your LUNs to both virtual
machines (nodes) of the cluster,
you can now proceed with
powering on the first virtual
machine to configure the shared
disks from the operating system
layer.
Any errors during power-on
indicate that there are problems
with the components (disks,
network, etc.) within the virtual
machine.
VMware Inc. Availability Guide for Deploying SQL Server on VMware vSphere
Failover Clustering 73
Login to the OS and open the
disk manager.
On the primary node in the Disk
Manager, you will see all of the
drives that you mapped to this
virtual machine as Raw Data
Mapping (RDMs). Notice that all
of the drives are offline. You will
need to bring all of the disks to
an online state. You do this by
selecting the drive label, e.g., Disk
2, right-click the drive label, and
select "Online".
VMware Inc. Availability Guide for Deploying SQL Server on VMware vSphere
Failover Clustering 74
Here, we have selected Disk 3 and
brought it to an online state.
After initializing and formatting
this drive, it will be available for
use.
After configuration, all of your
drives should be in an online
state. Open a command window
and run the DiskPart program to
format your disks with a 64bit
alignment from the operating
system level. This will provide
performance gains as tracks will
be aligned for the SQL
application and the chance of
split writes will be reduced
significantly.
VMware Inc. Availability Guide for Deploying SQL Server on VMware vSphere
Failover Clustering 75
Type DiskPart at the command
line to run the DiskPart utility.
The "list disk" command will print
out a listing of all of the disks
known to the system. We will
perform actions on disks starting
with Disk 4 through 6 as the
Quorum and MSDTC drives don't
need to be 64bit aligned.
The "select disk" command will
select a disk to perform some
action on. Here we have selected
Disk 4 to 64bit align and label.
VMware Inc. Availability Guide for Deploying SQL Server on VMware vSphere
Failover Clustering 76
The command "create partition
primary align=64" creates a
primary partition on the selected
disk and 64bit aligns the track
boundaries at the OS layer. We
will now use the "label" command
to create a label on the selected
disk.
The "assign" command creates a
drive letter of your choice on the
selected drive. Here we have
assigned the letter L to the drive
because this drive is meant to
hold the transaction logs for the
SQL Server database. Once you
have aligned all of your data and
log file disks, exit the DiskPart
utility and open the Disk Manager
utility to format your aligned
disks. You should now format
them using NTFS and a 64K block
size to preserve alignment.
Be sure to perform a full format
on all of the aligned disks.
VMware Inc. Availability Guide for Deploying SQL Server on VMware vSphere
Failover Clustering 77
Note the format parameters for
the Database disk Volume label
"DBASE", File System "NTFS" and
Allocation Unit Size "32K 64K".
Also note that the "Perform a
quick format" box is not selected.
Confirm here to proceed with the
format of the disk(s). Format the
remainder of your disks this way.
Here you can see that we have
started the format on all of the
disks and they are proceeding to
format.
VMware Inc. Availability Guide for Deploying SQL Server on VMware vSphere
Failover Clustering 78
Your disk manager display should
be similar to this screen display
after all of your disks have been
properly formatted. After
formatting is complete, your disks
are ready for use. You can now
close the server manager utility.
As you can see from the Windows
Explorer, the formatted disks are
now available for use and we are
now ready to configure the
secondary virtual machine (node)
of the cluster.
After configuration of the
secondary virtual machine (node),
you should immediately install
.NET v3.5 with Service pack 1 on
both virtual machines (nodes) of
the cluster. These are freely
downloadable from the Microsoft
website.
VMware Inc. Availability Guide for Deploying SQL Server on VMware vSphere
Failover Clustering 79
Click run to install the .NET v3.5
service pack 1 update. Do this on
both virtual machines (nodes).
Preparing to load the installation
screen.
Click the Next button to
continue.
VMware Inc. Availability Guide for Deploying SQL Server on VMware vSphere
Failover Clustering 80
On this screen the .Net
application is being repaired or
reverted to its default installation
state.
Setup completed successfully.
VMware Inc. Availability Guide for Deploying SQL Server on VMware vSphere
Failover Clustering 81
Next we need to install the
Application Server Role on both
virtual machines (nodes) of the
cluster.
Open the server manager console
and select roles. Click the Add
Roles link and this will open the
Add Roles Wizard.
Select the Application Server Role
and click the Next button to
continue configuration of the
role.
VMware Inc. Availability Guide for Deploying SQL Server on VMware vSphere
Failover Clustering 82
Overview of the Application
Server role screen. Click the Next
button to continue configuration.
In the "Select Role Services" under
"Distributed Transactions" select
"Incoming Remote Transactions"
and "Outgoing Remote
Transactions" options as these are
required by the Microsoft
Distributed Transaction
Coordinator (MSDTC). Click the
Next button to continue
configuration and installation of
this role.
VMware Inc. Availability Guide for Deploying SQL Server on VMware vSphere
Failover Clustering 83
Role configuration confirmation
screen. Click the Install button to
continue.
Summary screen indicating that
the Application Server Role has
completed successfully without
incident.
Proceed with the configuration of
the Application Server Role on
the secondary virtual machine
(node) of the cluster.
Next we must proceed to add the
Failover Cluster Feature to both
virtual machines (nodes) that will
participate in the Windows Server
2008 Enterprise Cluster. In the
Server manager, select the
"Features" container to start
configuration of the Failover
Cluster Feature.
VMware Inc. Availability Guide for Deploying SQL Server on VMware vSphere
Failover Clustering 84
Click the Add Features link to
start the "Add Features" Wizard.
Select the Failover Cluster feature
from the listed features. Click the
Next button to confirm features
selections.
Click the Install button to install
the selected feature. Ensure that
you complete this task on both
virtual machines (nodes) of the
cluster.
VMware Inc. Availability Guide for Deploying SQL Server on VMware vSphere
Failover Clustering 85
Installation in progress.
This screen shows that the
installation of the failover cluster
feature was successful. Ensure
that this wizard completes
successfully on both virtual
machines (nodes) of the cluster.
Click the Close button to
complete the wizard and close
the server manager.
Next we must validate that the
virtual machines (nodes) will
function properly and produce a
Microsoft supported cluster
configuration. We do this by
running the Cluster Validation
Wizard included with the
Windows Server 2008 OS. To run
the Cluster validation wizard,
under Administrator Tools, select
the "Failover Cluster
Management" console. We will
perform this task from the
primary node of the cluster.
VMware Inc. Availability Guide for Deploying SQL Server on VMware vSphere
Failover Clustering 86
Start the secondary virtual
machine (node) of the cluster
"CLSQLSRV02". If you experience
any issues starting the secondary
virtual machine (node), check to
ensure that you have correctly
mapped your virtual disks on the
secondary virtual machine (node)
of the cluster.
Startup of the secondary virtual
machine (node).
VMware Inc. Availability Guide for Deploying SQL Server on VMware vSphere
Failover Clustering 87
Notice in the disk manager utility
that the disks we configured on
the primary virtual machine are
available to the secondary virtual
machine, but are offline. Follow
the procedures described earlier
in this document to bring the
disks online. No formatting
should be necessary as all of the
offline disks are shared and have
been 64bit aligned and formatted
by the primary virtual machine
(node) of the cluster.
You will have to change the drive
letters to match the drive letters
of the primary virtual machine
(node) of the cluster.
Confirm the drive letter change
and click the Yes button to apply
the change.
VMware Inc. Availability Guide for Deploying SQL Server on VMware vSphere
Failover Clustering 88
Your disk manager display should
look similar to this one after you
have corrected the drive letters.
You may now close the server
manager utility. This completes
the drive configuration
procedures required for forming
the Windows Server 2008
Enterprise Edition cluster.
At this point, you should check
network connectivity to ensure
that the Public LAN and Cluster
communications networks are
functioning properly. You should
perform these steps from both
virtual machines (nodes) of the
cluster.
Here we have opened a
command window and issued the
ping command to test
connectivity of the public and
cluster heartbeat networks. You
should perform this test from
both virtual machines (nodes)
before proceeding to the
configuration of a Windows
Server 2008 Enterprise Edition
cluster. After ensuring that public
and heartbeat communications
are functioning properly, we can
then proceed to cluster
configuration. We will start this
from the primary virtual machine
(node) of the cluster.
VMware Inc. Availability Guide for Deploying SQL Server on VMware vSphere
Failover Clustering 89
On the primary node of the
proposed Windows Server failover
cluster, click to open the Failover
Cluster Management console.
To validate a cluster
configuration, click the Validate
a configuration link.
VMware Inc. Availability Guide for Deploying SQL Server on VMware vSphere
Failover Clustering 90
Validation Before You Begin
Dialog screen. Click the Next
button to continue.
Enter the servers to be validated.
VMware Inc. Availability Guide for Deploying SQL Server on VMware vSphere
Failover Clustering 91
We have entered the two SQL
Server cluster nodes CLSQLSRV01
and CLSQLSRV02 for validation.
Click the Next button to
continue.
When validating a failover cluster
configuration for the first time,
you must run ALL tests. Click the
Next button to continue.
VMware Inc. Availability Guide for Deploying SQL Server on VMware vSphere
Failover Clustering 92
Shown here is the validation
confirmation screen. You should
view the list of items on the
checklist so you are familiar with
what is being tested. Click the
Next button to continue.
The Windows failover cluster
validation tests are now in
progress.
VMware Inc. Availability Guide for Deploying SQL Server on VMware vSphere
Failover Clustering 93
Disk validation in progress.
The failover cluster validation is
performing disk arbitration tests
at this point in the validation.
VMware Inc. Availability Guide for Deploying SQL Server on VMware vSphere
Failover Clustering 94
Disk arbitration is continuing and
we are almost done with the
validation testing.
Here you can see that the cluster
validation tests passed. You may
view the report for all of the
details about the tests that were
performed. Click the Finish
button to continue. You may now
proceed to creation of the
Windows Server 2008 Enterprise
cluster. Click the Create A
Cluster link to proceed with the
creation and configuration of a
new cluster.
VMware Inc. Availability Guide for Deploying SQL Server on VMware vSphere
Failover Clustering 95
Create Cluster Wizard Before You
Begin. Click the Next button to
continue.
Enter the names of the servers
that form the cluster and click the
Next button to continue.
VMware Inc. Availability Guide for Deploying SQL Server on VMware vSphere
Failover Clustering 96
Click the Next button to
continue. On the next screen,
enter the name for the cluster,
and IP address for the cluster
virtual address.
We have given the cluster name
of W2K8EECLUS and
10.17.111.164 as the cluster
virtual IP address. Click the Next
button to continue configuration
of the cluster.
VMware Inc. Availability Guide for Deploying SQL Server on VMware vSphere
Failover Clustering 97
Confirmation of our cluster
settings. Click the Next button to
continue.
Wizard is configuring the cluster.
VMware Inc. Availability Guide for Deploying SQL Server on VMware vSphere
Failover Clustering 98
The cluster is now formed. View
the report to get details of the
configuration, ensure that the
cluster was properly created, and
verify that there were no
warnings or errors. Click the
Finish button to complete the
cluster configuration.
To manage the newly created
cluster, click the Manage a
Cluster link.
VMware Inc. Availability Guide for Deploying SQL Server on VMware vSphere
Failover Clustering 99
Select the cluster that you want
to manage and click the OK
button to continue.
Configuring your QUORUM drive.
Open the Failover Cluster
Management console. Right-click
on the cluster name, select the
More Actions option, and click
Configure Cluster settings. The
"Configure Cluster Quorum"
settings wizard opens.
VMware Inc. Availability Guide for Deploying SQL Server on VMware vSphere
Failover Clustering 100
Select the Configure Cluster
Quorum settings. This will allow
you to choose the Quorum (now
called a witness drive).
The "Before You Begin" advisory
screen displays. Please read the
information on this screen before
configuration of the Quorum Disk
settings. Click the Next button to
continue.
VMware Inc. Availability Guide for Deploying SQL Server on VMware vSphere
Failover Clustering 101
When building a two node
failover cluster, be sure to select
the Node and Disk Majority
option as this will allow the
cluster to sustain a node failure
while maintaining quorum
through the Quorum (witness
disk).
As you can see in this screenshot
we have selected Volume Q as
our Quorum (Witness disk). Click
the Next button to continue the
configuration of the Witness Disk.
VMware Inc. Availability Guide for Deploying SQL Server on VMware vSphere
Failover Clustering 102
Here is the configuration
confirmation screen. Click the
Next button to continue.
Successful completion summary
screen. Click the Finish button to
close the wizard.
VMware Inc. Availability Guide for Deploying SQL Server on VMware vSphere
Failover Clustering 103
In this screenshot you can see the
configuration settings of the
Windows Server 2008 Enterprise
Edition cluster. Note that there
are two networks (Public and
Heartbeat) and five shared hard
disks (Quorum, MSDTC, DBase,
TempDB and Tlog) shared disks.
This is the active node of the
cluster as it has all of the
resources allocated to it.
With the cluster configured and
fully functional, we will now need
to configure the Microsoft
Distributed Transaction
Coordinator (MSDTC). Clustered
SQL Server uses the MSDTC
service for distributed queries,
replication functionality and two-
phase commit transactions.
Ensure that you have an available
IP address for the MSDTC
configuration.
To configure the MSDTC, open
the Failover Cluster Management
console and right-click the cluster
name. On the Server and
Applications context menu select
Configure a Service or
Application.
When the High Availability Wizard
Before You Begin screen is
displayed, click the Next button
to continue with configuration.
VMware Inc. Availability Guide for Deploying SQL Server on VMware vSphere
Failover Clustering 104
From this screen, select the
Distributed Transaction
Coordinator (DTC) option from
the list of applications and
services. Click the Next button to
continue the configuration.
Notice the name of the service.
We have given the service an IP
address of 10.17.111.165. Click the
Next button to continue
configuration of the DTC service.
VMware Inc. Availability Guide for Deploying SQL Server on VMware vSphere
Failover Clustering 105
Select the disk that will be used
to hold the MSDTC logging and
consistency information. Here we
have chosen the M drive. We
have designated this drive as the
MSDTC drive by giving it the
letter M. Click the Next button to
continue with the configuration.
Here we show the configuration
settings confirmation screen.
Click the Next button to continue
with the configuration.
VMware Inc. Availability Guide for Deploying SQL Server on VMware vSphere
Failover Clustering 106
Here, the wizard is configuring
the cluster storage to be used for
the clustered MSDTC application.
Here, the wizard is configuring
the network name and IP address
to be used for the clustered
MSDTC application.
VMware Inc. Availability Guide for Deploying SQL Server on VMware vSphere
Failover Clustering 107
Summary screen showing the
successful configuration of
MSDTC service. View the report to
get detailed configuration
information. Click the Finish
button to complete the
configuration.
Here we have a summary display
of the MSDTC service and its
status. Notice the resources
required for the service: a
NetBIOS name (W2K8EECLUSDTC),
an IP address (10.17.111.165), and
a disk (Volume M) to store
logging and consistency
information for the service.
Notice that all resources and
dependencies are in an Online
state and are functioning
properly. You should now restart
this computer to ensure that all
service and resources fail over
and are restarted properly within
the cluster. This is also a
requirement before installing SQL
Server 2008 in a failover cluster.
There is a system restart rule that
is checked and, if it fails, you
cannot proceed with the
installation.
VMware Inc. Availability Guide for Deploying SQL Server on VMware vSphere
Failover Clustering 108
To install SQL Server 2008, you
can run the setup from the SQL
Server 2008 DVD or ISO.
Select the New SQL Server
Failover Cluster installation
option under the installation link.
The SQL Server setup wizard will
start.
VMware Inc. Availability Guide for Deploying SQL Server on VMware vSphere
Failover Clustering 109
Here we see the selection of the
Installation options and the New
SQL Server failover cluster
option. Select to continue
configuration.
The wizard is Processing our
selections.
VMware Inc. Availability Guide for Deploying SQL Server on VMware vSphere
Failover Clustering 110
The Setup Support Rules checks
for issues that might prevent you
from successfully installing a SQL
Server failover cluster. Notice the
red X in the results window.
Here we see that a restart of the
computer on which we are trying
to install SQL Server 2008 requires
a reboot.
VMware Inc. Availability Guide for Deploying SQL Server on VMware vSphere
Failover Clustering 111
After restarting the computer, all
setup support tests passed
without incident. We are now
ready to proceed with the
installation of SQL Server 2008 in
a failover cluster configuration.
Click the OK button to continue.
Here the wizard is loading the
SQL Server failover cluster
configuration screen.
VMware Inc. Availability Guide for Deploying SQL Server on VMware vSphere
Failover Clustering 112
Enter your product key or, if this
is a Proof of Concept deployment,
you can select the Enterprise
Evaluation option, but note that
evaluation option installations
will be activated with a 180-day
expiration.
You must accept the Microsoft
End User License Agreement
(EULA) to continue the
installation. After you have
accepted the EULA, Click the
Next button to continue the
installation of SQL Server.
VMware Inc. Availability Guide for Deploying SQL Server on VMware vSphere
Failover Clustering 113
Click the Install button to install
the required setup support files.
Here we see the successful
completion of the Setup Support
Rules for the SQL Server failover
cluster installation.
Click the Next button to
continue.
VMware Inc. Availability Guide for Deploying SQL Server on VMware vSphere
Failover Clustering 114
On the Instance Features screen,
select only the options that you
require for your installation. Click
the Next button to continue the
configuration.
On this screen you must provide
the SQL cluster network name
and Instance root directory. The
network name will be used by
clients on the network to connect
to the SQL Server instance. We
have left the default instance
name of MSSQLSERVER. Click the
Next button to continue the
configuration and installation.
VMware Inc. Availability Guide for Deploying SQL Server on VMware vSphere
Failover Clustering 115
On the Disk Space Requirements
review screen, ensure that you
have enough disk space to
proceed with the SQL Server
failover cluster installation. Click
the Next button to continue.
Select the Cluster Resource Group
to use for the SQL failover cluster.
You can use the provided name
or choose your own name by
typing one in the dialog box. We
have used the default name.
Once you have selected a name,
click the Next button to continue
with the configuration and
installation of the SQL Server
failover cluster.
VMware Inc. Availability Guide for Deploying SQL Server on VMware vSphere
Failover Clustering 116
On the Cluster Disk Selection
screen you must select the disk
resources that will be part of the
SQL Server failover cluster
resource group. Here we have
chosen all of the remaining disks
as they will designated for SQL
user database, tempdb database
and the transaction log files.
Once you have completed your
disk selection, click the Next
button to continue with the
configuration and installation.
Windows Server 2008 clusters
allow you to use DHCP for
Application Resource Groups, so
you must decide whether or not
you want to use DHCP for your
application resource group. Here
we have chosen to use a static IP
address for the SQL Server
failover cluster resource group.
We have disabled my IPv6
protocol at the adapter level so
the IPv6 protocol does not
display here. If you have not
disabled your IPv6 protocols, then
you should uncheck the IPv6 box
that would be displayed here.
Click the Next button to continue
with configuration and
installation of your SQL failover
cluster.
VMware Inc. Availability Guide for Deploying SQL Server on VMware vSphere
Failover Clustering 117
On this screen keep the default
selection and click the Next
button to continue with the
configuration and installation of
the SQL Server failover cluster.
For more information on using
security identifiers (SIDs) with SQL
Server, see the Microsoft MSDN
article: ms143504
On the Server Configuration
screen, we have chosen to use
the same service account for all
SQL Server services but you
should configure these settings
according to your business
security policies. Click the Next
button to continue with the
configuration and installation.
VMware Inc. Availability Guide for Deploying SQL Server on VMware vSphere
Failover Clustering 118
On the Account Provisioning Tab
of this display, we chose Mixed
mode authentication because our
application uses SQL
authentication but you must
select configuration options
based on your own applications
requirements. Click the Data
Directories Tab to configure the
location of your database and
logfiles.
Configure all of the database,
logs, and backup directory
locations, keeping in mind that all
of these locations must be on the
clustered shared disks. If you
want to use the new FILESTREAM
feature, select the FILESTREAM
Tab and configure settings. (We
will not make use of it here.) Click
the Next button to continue the
configuration and installation of
the SQL Server 2008 failover
cluster.
VMware Inc. Availability Guide for Deploying SQL Server on VMware vSphere
Failover Clustering 119
On the Error and Usage screen,
we have selected to send error
data to Microsoft. You should
configure settings based on your
own company security policies.
Click the Next button to continue
with the configuration and
installation of the SQL Server
failover cluster.
On the Cluster Installation Rules
screen, you can see that all
applicable tests passed without
incident. If any test fails, view the
failed information, correct the
failure, and re-run the tests. Click
the Next button to continue.
VMware Inc. Availability Guide for Deploying SQL Server on VMware vSphere
Failover Clustering 120
Here is the summary of our
configuration settings. These will
be stored in a file indicated by
the configuration file path
location. Be sure to view the
configuration settings before
proceeding to ensure that you
have all of your desired settings.
When done, click the Install
button to proceed with the
installation of the SQL Server
failover cluster.
SQL Server failover cluster
installation is now in progress.
VMware Inc. Availability Guide for Deploying SQL Server on VMware vSphere
Failover Clustering 121
SQL Server failover cluster
installation continues.
SQL Server failover cluster
installation successful
completion. You now have a
clustered instance of SQL Server
2008, but we still need to make
that clustered SQL instance
highly available. From here, we
will proceed to add a second
node to the clustered SQL
instance. Click the Close button
to finish.
VMware Inc. Availability Guide for Deploying SQL Server on VMware vSphere
Failover Clustering 122
The procedure to add an
additional cluster node to a
clustered SQL Server instance is
similar to the failover cluster
installation of SQL Server. We will
describe the process in following
screenshots. We chose to add the
node to the SQL Server failover
cluster from the second node of
the Windows Server failover
cluster. You could also
accomplish this task as from the
primary node of the Windows
Server failover cluster.
From the SQL Server Installation
Center choose the Add node to a
SQL Server failover cluster
option.
The wizard is starting the Setup
Support Rules wizard which will
identify any issues that might
prevent you from adding an
additional node to a SQL Server
failover cluster.
VMware Inc. Availability Guide for Deploying SQL Server on VMware vSphere
Failover Clustering 123
Ensure that all of the Setup
Support Rules pass and click the
OK button to continue with the
configuration.
Starting the Setup Support Files
wizard.
VMware Inc. Availability Guide for Deploying SQL Server on VMware vSphere
Failover Clustering 124
Click the Install button to install
the Setup Support Files required
to add the node to the SQL
failover cluster.
Starting the Setup Support
Rules wizard.
VMware Inc. Availability Guide for Deploying SQL Server on VMware vSphere
Failover Clustering 125
Again, ensure that all of your
Setup Support Rules pass and
click the Next button to continue
with the configuration and
installation.
Here you need to enter your
product key to continue with the
configuration and installation.
VMware Inc. Availability Guide for Deploying SQL Server on VMware vSphere
Failover Clustering 126
Accept the End User License
Agreement (EULA) and click the
Next button to continue with the
addition of an additional node
the SQL Server failover cluster.
Here the installer program picks
up the information that is
relevant to the SQL Server failover
clustered instance and is ready to
validate the service accounts that
will run the SQL Server services.
VMware Inc. Availability Guide for Deploying SQL Server on VMware vSphere
Failover Clustering 127
Enter the password information
for the SQL Server service
accounts that you used to build
the first node of the cluster. Click
the Next button to continue the
configuration and installation of
the second node addition to the
SQL Server failover cluster.
Configure this screen according
to your company security
policies. Click the Next button to
continue the configuration and
installation.
VMware Inc. Availability Guide for Deploying SQL Server on VMware vSphere
Failover Clustering 128
Correct any failures or warnings
on this screen and re-run Add
Node Rules. When you have
passed all checks, click the Next
button to continue the
configuration and installation.
This is the Ready To Add Node
confirmation screen. Ensure that
all settings meet with your
approval before proceeding.
When ready, click the Install
button to add an additional node
to the SQL Server failover cluster.
VMware Inc. Availability Guide for Deploying SQL Server on VMware vSphere
Failover Clustering 129
The Add Node setup process has
completed successfully. Click the
Next button to complete the
installation.
Setup process is complete. Click
the Close button to close the
wizard. Perform any instance
failover tests to ensure that your
SQL Server failover clustered
instance is functioning properly.
VMware Inc. Availability Guide for Deploying SQL Server on VMware vSphere
Failover Clustering 130
The SQL Server failover clustered
instance is currently owned by
cluster node CLSQLSRV01. We will
perform a manual failover to the
secondary node of the cluster
CLSQLSRV02.
As you can see on this screen,
we are moving the SQL Server
clustered resources to node
CLSQLSRV02. Currently, the SQL
Server clustered resources are
owned by cluster node
CLSQLSRV01.
VMware Inc. Availability Guide for Deploying SQL Server on VMware vSphere
Failover Clustering 131
Looking at this screenshot at the
Current Owner field, you can see
that the SQL Server clustered
resources are now owned by
cluster node CLSQLSRV02.
Summary
When planning a SQL Server deployment, your operational readiness procedures should also include
provisions to ensure availability and recoverability. Evaluate your business requirements to determine the
specific availability options that would satisfy your business requirements. Once you have narrowed down
your options, this document should help you with details and descriptions of the chosen availability
option.
References
Documents listed here provide additional information relevant to implementing high availability for SQL
Server 2008 that is available on the VMware web site or from other third parties.
VMware Solutions web site located at http://www.vmware.com/solutions
Additional product information and documentation for using VMware Infrastructure is located at
http://www.vmware.com/support/pubs/.
Das könnte Ihnen auch gefallen
- The Subtle Art of Not Giving a F*ck: A Counterintuitive Approach to Living a Good LifeVon EverandThe Subtle Art of Not Giving a F*ck: A Counterintuitive Approach to Living a Good LifeBewertung: 4 von 5 Sternen4/5 (5794)
- Shoe Dog: A Memoir by the Creator of NikeVon EverandShoe Dog: A Memoir by the Creator of NikeBewertung: 4.5 von 5 Sternen4.5/5 (537)
- The Yellow House: A Memoir (2019 National Book Award Winner)Von EverandThe Yellow House: A Memoir (2019 National Book Award Winner)Bewertung: 4 von 5 Sternen4/5 (98)
- Hidden Figures: The American Dream and the Untold Story of the Black Women Mathematicians Who Helped Win the Space RaceVon EverandHidden Figures: The American Dream and the Untold Story of the Black Women Mathematicians Who Helped Win the Space RaceBewertung: 4 von 5 Sternen4/5 (895)
- The Hard Thing About Hard Things: Building a Business When There Are No Easy AnswersVon EverandThe Hard Thing About Hard Things: Building a Business When There Are No Easy AnswersBewertung: 4.5 von 5 Sternen4.5/5 (344)
- The Little Book of Hygge: Danish Secrets to Happy LivingVon EverandThe Little Book of Hygge: Danish Secrets to Happy LivingBewertung: 3.5 von 5 Sternen3.5/5 (399)
- Grit: The Power of Passion and PerseveranceVon EverandGrit: The Power of Passion and PerseveranceBewertung: 4 von 5 Sternen4/5 (588)
- The Emperor of All Maladies: A Biography of CancerVon EverandThe Emperor of All Maladies: A Biography of CancerBewertung: 4.5 von 5 Sternen4.5/5 (271)
- Devil in the Grove: Thurgood Marshall, the Groveland Boys, and the Dawn of a New AmericaVon EverandDevil in the Grove: Thurgood Marshall, the Groveland Boys, and the Dawn of a New AmericaBewertung: 4.5 von 5 Sternen4.5/5 (266)
- Never Split the Difference: Negotiating As If Your Life Depended On ItVon EverandNever Split the Difference: Negotiating As If Your Life Depended On ItBewertung: 4.5 von 5 Sternen4.5/5 (838)
- A Heartbreaking Work Of Staggering Genius: A Memoir Based on a True StoryVon EverandA Heartbreaking Work Of Staggering Genius: A Memoir Based on a True StoryBewertung: 3.5 von 5 Sternen3.5/5 (231)
- On Fire: The (Burning) Case for a Green New DealVon EverandOn Fire: The (Burning) Case for a Green New DealBewertung: 4 von 5 Sternen4/5 (73)
- Elon Musk: Tesla, SpaceX, and the Quest for a Fantastic FutureVon EverandElon Musk: Tesla, SpaceX, and the Quest for a Fantastic FutureBewertung: 4.5 von 5 Sternen4.5/5 (474)
- Team of Rivals: The Political Genius of Abraham LincolnVon EverandTeam of Rivals: The Political Genius of Abraham LincolnBewertung: 4.5 von 5 Sternen4.5/5 (234)
- The World Is Flat 3.0: A Brief History of the Twenty-first CenturyVon EverandThe World Is Flat 3.0: A Brief History of the Twenty-first CenturyBewertung: 3.5 von 5 Sternen3.5/5 (2259)
- The Unwinding: An Inner History of the New AmericaVon EverandThe Unwinding: An Inner History of the New AmericaBewertung: 4 von 5 Sternen4/5 (45)
- The Gifts of Imperfection: Let Go of Who You Think You're Supposed to Be and Embrace Who You AreVon EverandThe Gifts of Imperfection: Let Go of Who You Think You're Supposed to Be and Embrace Who You AreBewertung: 4 von 5 Sternen4/5 (1090)
- The Sympathizer: A Novel (Pulitzer Prize for Fiction)Von EverandThe Sympathizer: A Novel (Pulitzer Prize for Fiction)Bewertung: 4.5 von 5 Sternen4.5/5 (120)
- Her Body and Other Parties: StoriesVon EverandHer Body and Other Parties: StoriesBewertung: 4 von 5 Sternen4/5 (821)
- GAS Vacuum 12Dokument29 SeitenGAS Vacuum 12T. LimNoch keine Bewertungen
- Handbuch GEObox Bag 00140404 MAILDokument44 SeitenHandbuch GEObox Bag 00140404 MAILvojammNoch keine Bewertungen
- Arbab Samuel Resume 2019Dokument2 SeitenArbab Samuel Resume 2019api-494454512Noch keine Bewertungen
- Euwa40 200MZDokument4 SeitenEuwa40 200MZClement WrightNoch keine Bewertungen
- Pre Insulated Piping Sytem HDPEDokument15 SeitenPre Insulated Piping Sytem HDPEVincent SablanNoch keine Bewertungen
- Total Control STG Data SheetDokument2 SeitenTotal Control STG Data Sheetrebin1988Noch keine Bewertungen
- Data Structure in JavascriptDokument138 SeitenData Structure in Javascriptavikcsgrad05Noch keine Bewertungen
- DTDC ListDokument102 SeitenDTDC Listsaubhagsinh sodha100% (2)
- D198 PDFDokument20 SeitenD198 PDFArnold RojasNoch keine Bewertungen
- Working Drawings HandbookDokument124 SeitenWorking Drawings Handbookshipwreckwave100% (3)
- Regional Court Building in Siedlce - HRA Architects - ArchDailyDokument12 SeitenRegional Court Building in Siedlce - HRA Architects - ArchDailyTarun KumarNoch keine Bewertungen
- Cagd Sem3 Final Portfolio TanayaDokument36 SeitenCagd Sem3 Final Portfolio TanayaTanaya ChiplunkarNoch keine Bewertungen
- MS09-050: Microsoft Windows SMB2 - Smb2ValidateProviderCallback Vulnerabilidad (975497) (EDUCATEDSDokument3 SeitenMS09-050: Microsoft Windows SMB2 - Smb2ValidateProviderCallback Vulnerabilidad (975497) (EDUCATEDS16183743-1 MARCELO ANDRESNoch keine Bewertungen
- How To Implement Cisco Unified SRST and MGCP Fallback - Cisco Support CommunityDokument3 SeitenHow To Implement Cisco Unified SRST and MGCP Fallback - Cisco Support CommunityRamakrishnan PisharodyNoch keine Bewertungen
- PTBG EnglishDokument88 SeitenPTBG EnglishMuhammad AlyNoch keine Bewertungen
- Specs PyrostopDokument7 SeitenSpecs PyrostopfakemasterkgpNoch keine Bewertungen
- DSR 07-LatestDokument165 SeitenDSR 07-LatestRamakrishna MahantiNoch keine Bewertungen
- Grupa Klasa .................... Imię I Nazwisko .................................................... Liczba Punktów ...... / 20Dokument4 SeitenGrupa Klasa .................... Imię I Nazwisko .................................................... Liczba Punktów ...... / 20Monika NędziNoch keine Bewertungen
- A3.8 Planning Scheduling - 20090812 - 115626 PDFDokument60 SeitenA3.8 Planning Scheduling - 20090812 - 115626 PDFSuhaidi Alias100% (1)
- MSP 430 F 2132Dokument81 SeitenMSP 430 F 2132rickseltNoch keine Bewertungen
- CBAO DiagDokument4 SeitenCBAO Diagiker213Noch keine Bewertungen
- Bcm-Eth: Features and HighlightsDokument2 SeitenBcm-Eth: Features and Highlightsntdien923Noch keine Bewertungen
- AR-1 Lay-Out Plan: Master'S Bedroom Home Theater Bedrm. 3Dokument1 SeiteAR-1 Lay-Out Plan: Master'S Bedroom Home Theater Bedrm. 3dante mortelNoch keine Bewertungen
- ARCHIGRAMDokument9 SeitenARCHIGRAMIndraja RmNoch keine Bewertungen
- Maximo JSON API OverviewDokument8 SeitenMaximo JSON API OverviewpramodkumarNoch keine Bewertungen
- 2016 - Discover The Art of The Street D PDFDokument2 Seiten2016 - Discover The Art of The Street D PDFanamaria cristina lesiucNoch keine Bewertungen
- Air-Conditioners For Building Application Indoor UnitDokument22 SeitenAir-Conditioners For Building Application Indoor UnitMary CagataNoch keine Bewertungen
- V061E12 NT Support Tool V4.6 Operation ManualDokument565 SeitenV061E12 NT Support Tool V4.6 Operation ManualRashid BasironNoch keine Bewertungen
- BaiTap Chuong4 PDFDokument8 SeitenBaiTap Chuong4 PDFtrongbang108Noch keine Bewertungen
- Chapter-8 (Cavity Wall)Dokument17 SeitenChapter-8 (Cavity Wall)Susma DotelNoch keine Bewertungen