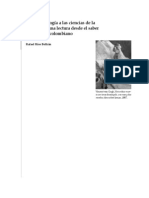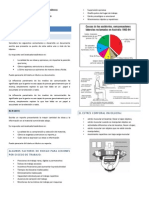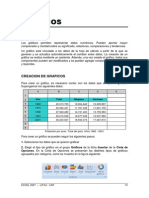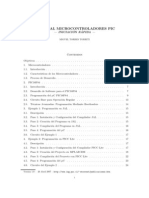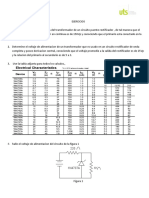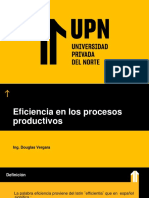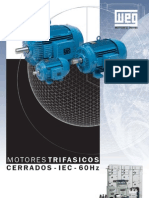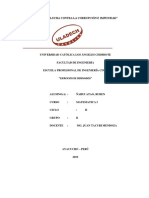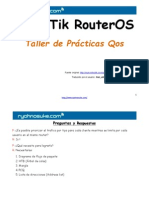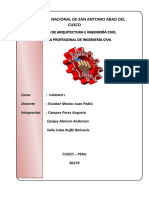Beruflich Dokumente
Kultur Dokumente
Manual Cmaptools PDF
Hochgeladen von
felippe_chavezOriginaltitel
Copyright
Verfügbare Formate
Dieses Dokument teilen
Dokument teilen oder einbetten
Stufen Sie dieses Dokument als nützlich ein?
Sind diese Inhalte unangemessen?
Dieses Dokument meldenCopyright:
Verfügbare Formate
Manual Cmaptools PDF
Hochgeladen von
felippe_chavezCopyright:
Verfügbare Formate
2
Contenido
1. INSTALACION ........................................................................................................................ 3
2. CREAR UN CMAP ................................................................................................................. 11
3. CREAR UN CONCEPTO ......................................................................................................... 13
4. CREAR UNA NUEVA PROPOSICION DESDE UN CONCEPTO .................................................. 14
5. GUARDAR CMAP ................................................................................................................ 15
6. CREAR UNA NUEVA CARPETA ............................................................................................ 17
7. AGREGAR RECURSOS A UNA CARPETA .............................................................................. 18
8. AGREGAR RECURSOS A UN CONCEPTO ............................................................................. 21
9. EDITAR EL ESTILO DEL CMAP ............................................................................................ 22
10. EXPORTAR UN CMAP ........................................................................................................ 25
11. VALIDAR Y ARREGLAR ENACES DE RECURSOS ................................................................... 26
12. BIBLIOGRAFA / WEBGRAFA............................................................................................. 28
3
Este programa nos permite hacer mapas conceptuales en los que podremos
insertar todo tipo de archivos, enlazar con sitios web y con otros CMAPS.
CMAPTOOLS tambin funciona como una gran base de datos. Simplemente
arrastrando un elemento desde nuestro escritorio o desde cualquier otra carpeta
de nuestro equipo hasta uno de los conceptos del mapa con el que estamos
trabajando, creamos un enlace. De esta manera, podemos asociar gran variedad de archivos a los
conceptos sin ningn esfuerzo, y con un solo click acceder a todos los archivos relacionados con
cada concepto.
1. INSTALACION
Para instalar el software en el equipo solo es necesario damos doble click en el archivo como se
muestra en la imagen y comenzamos la instalacin:
.
Deber esperar unos segundos para que el programa de instalacin se auto inicie, Una vez iniciado
el programa de instalacin, este presentar el siguiente cuadro de dialogo:
DAR CLICK
PASO 1
4
Cuando el cuadro de dialogo llegue al 100%se abrir el men que se muestra en la imagen,
deber dar click en el botn Next y luego aceptar los Trminos de uso del programa.
DAR CLICK
DAR CLICK
5
En la siguiente ventana deber elegir la TYPICAL CONFIGURATION (Configuracin Tpica) y dar
click en el botn Next.
En la siguiente ventana se debe dejar la carpeta que aparece por defecto donde se instalar el
programa y pulsar el botn Next.
DAR CLICK
DAR CLICK
6
En la siguiente ventana, Choose Shortcut Folder, se debe dejar la configuracin que est por
defecto y dar click en Next.
La siguiente ventana, muestra la configuracin de la instalacin, la cual se deja como esta por
defecto y se pulsa la Tecla Install
DAR CLICK
DAR CLICK
7
A partir de este momento se inicia el proceso de instalacin, y en pocos minutos se tendr
disponible del programa CmapTools
8
Despus de instalado el programa lo encontramos dando clic en el botn Inicio >>Todos los
programas >>IHMC CmapTools
Si sale una ventana con diferentes opciones, dar click en Next; ya que se estarn realizando las
actualizaciones correspondientes. Se debe seguir dando click en la opcin Next hasta terminar
este proceso.
Una vez, terminado este proceso, ya estar instalado correctamente CmapTools.
9
Al abrir el programa nos aparece la ventana VISTASdonde se muestra toda la organizacin de la
herramienta CmapTools. La ventana Vistas contiene cinco botones en el lado izquierdo de la
ventana. Presionando clic en estos botones tendr acceso a diferentes localizaciones de Cmaps y
Recursos que se mostrarn en el lado derecho de la ventana.
En el botn Cmaps en mi equipo
encontrar tiene todos los mapas y
recursos alojados localmente en su
computador. Usted puede crear mapas
aqu, y moverlos ms tarde a Cmaps
Compartidos en Sitios.
Mapas Compartidos son guardados de
forma remota en Cmaps en Sitios y son
fcilmente visibles y editables por
usuarios de CmapTools alrededor del
mundo. Puedes guardar tus mapas en
este sitio si quieres que todo el mundo los pueda
observar.
Usted puede adicionar Mapas y
Recursos a su lista de favoritos
seleccionando el mapa que se encuentra
en el lado derecho de la ventana, y
presionado un clic en el men, Edicin,
Adicionar a Favoritos.
10
El botn Historial despliega un registro
de los mapas que has editado o
visitado, usted puede limpiar el
historial presionando un click en el
botn Limpiar, se encuentra en la
parte superior derecha de la lista del
historial.
El botn Buscar nos ayuda a encontrar recursos cuando
nuestra la lista es muy grande.
La ventana Vistas contiene tres elementos funcionales en
la parte inferior
slo iconos
Vista de rbol
Borrar
Usted puede Borrar rpidamente cosas
y estas son alojadas en el basurero.
Al presionar la cajilla de Slo iconos se
ocultan las palabras de los botnes (Favoritos, Historial...)
quedando solo las imgenes que los representan. Utilcelo
si son familiares los botnes de lo contrario, si necesita
recordarlos presione clic en la cajilla de slo iconos.
Al presionar el icono de Vista de rbol la
visualizacin de las carpetas se
reorganizara.
11
2. CREAR UN CMAP
En la ventana Vistas CmapTools seleccionamos Archivo, y damos un click en Nuevo Cmap.
El nuevo Cmap se abre con el nombre Sin Ttulo 1
PASO 2
12
En un mapa abierto: Seleccionamos Archivo, y presionamos un clic en Nuevo Cmap, se abrir
un nuevo Cmap.
13
3. CREAR UN CONCEPTO
Para crear un concepto, hacemos un doble click en el documento, nos aparece una forma con
signos de interrogacin dentro, hacemos doble click con el botn izquierdo dentro de la forma y
ponemos el nombre y variamos el tamao arrastrando las flechas que aparecen en la parte inferior
derecha de la forma.
PASO 3
14
4. CREAR UNA NUEVA PROPOSICION DESDE
UN CONCEPTO
Para crear un nuevo concepto con el botn izquierdo del ratn presionamos un clic sobre las
flechas que aparecen sobre el concepto y arrastramos el ratn, aparecer una flecha que se
desplaza segn el puntero. Cuando soltemos el ratn aparecer una nueva caja en el lugar donde
hemos soltado el ratn y en mitad de la lnea de enlace tendremos la posibilidad de escribir el
nexo de unin entre un concepto y otro.
Sobre el recuadro en el que escribiremos el nexo tambin hay flechas por si queremos aadir
conceptos a la proposicin con el mismo nexo.
PASO 4
As podemos crear cuantas
cajas necesitemos para
nuestro Cmap.
15
5. GUARDAR CMAP
Seleccione Archivo, Guardar Cmap si quiere guardar un mapa ya existente, o Guardar Cmap Como
para guardar un nuevo mapa.
Aparecer la ventana Guardar Cmap Como. Aqu deber completar los diferentes campos,
aunque no todos son necesarios:
PASO 5
16
Una vez completado los distintos campos, presione en el botn Guardar, para guardar el
mapa en la carpeta Cmaps en Mi Computador. En la ventana Guardando Cmap podr
observar el progreso de la operacin:
En la ventana Vistas - CmapTools. El Cmap que ha guardado aparecer bajo el recuadro Mis
Cmaps.
17
6. CREAR UNA NUEVA CARPETA
Desde la ventana "Vistas- CmapTools": Presione un clic en Archivo, Nueva Carpeta, Una nueva
ventana aparecer con campos para aadir texto, escriba el nombre de la carpeta, la descripcin,
es decir, para que se utilizar esta carpeta, las palabras claves, seleccione si esta carpeta ser
definida como modelo de conocimiento.
Llene los campos Administrador, contrasea y confirmacin de contrasea, si los mismos no
aparecen al momento de llamar la nueva carpeta. Luego presione un click en el botn Aceptar.
PASO 6
18
7. AGREGAR RECURSOS A UNA CARPETA
Desde la ventana "Vistas- CmapTools": Presione un clic en Agregar Recursos, En la ventana
Agregar Recursos puede navegar por sus carpetas para aadir los recursos que vaya a usar en sus
mapas. Una vez encontrado el recurso que desea aadir, presione en l y luego en el botn
Agregar
PASO 7
19
Despus de presionar en el botn Agregar, aparecer la ventana Editar propiedades del recurso.
Una vez haya terminado de describir el enlace al recurso, presionamos en el botn Aceptar, el
recurso se copiar en la carpeta Mis Cmaps.
El recurso aadido aparecer ahora en la lista de la ventana Vistas - CmapTools
20
Para aadir mltiples recursos al mismo tiempo, presione un click a la opcin Mostrar Lista de
Recursos. Ahora los recursos que vaya seleccionando se irn uniendo a una lista que aparece en la
ventana expandida despus de dar click sobre el botn Agregar a la lista
Si lo que va aadir es una carpeta completa, seleccinela sin abrirla y de un click sobre Agregar a
la lista, todo el contenido de esa carpeta aparecer en la ventana expandida.
Con un doble clic sobre cada recurso de la lista aparecer la ventana Editar propiedades del
recurso, o si lo prefiere, con un doble clic bajo las secciones Descripcin o Palabras claves podr
modificar estos apartados directamente. Tambin podr borrar los recursos que quiera con el
botn Borrar. Para aadir los recursos de la lista utilice el botn Adicionar Todo.
DAR CLICK
21
8. AGREGAR RECURSOS A UN CONCEPTO
Un recurso puede ser aadido del Cmap arrastrndolo desde la carpeta de la Ventana Vistas
CmapTools en la que hemos incluido los archivos que vamos a utilizar en nuestro Cmap.
Una vez que el recurso es situado encima del
concepto suelte el ratn, aparecer al ventana Editar
enlace al recurso. Si el recurso es una imagen que
quiere como fondo para el Cmap, marque la opcin
Fijar como Fondo. Descripcin y Palabras claves
permiten aadir informacin extra sobre el recurso.
Para terminar presione clic en el botn Aceptar.
PASO 8
22
Ahora al mirar el Cmap, un icono de enlace del grupo del recurso aparece junto al concepto. El
icono de enlace del grupo del recurso aparece con una imagen representativa del tipo de recurso
que es. De una manera similar podemos incluir distintos tipos de archivos: audio, imagen,
documentos de texto, documentos pdf, video, enlaces a otros cmaps, animaciones flash,
ejecutables, enlaces a pginas web, etc.
Presione un click sobre el recurso y aparece un recuadro con la descripcin del recurso, si
hemos designado una descripcin.
Si presionamos un click con el botn izquierdo del ratn sobre el nombre del recurso, el
recurso se abrir. Si es una imagen podemos observarla con un visor de imgenes.
9. EDITAR EL ESTILO DEL CMAP
Podemos modificar el aspecto de nuestro Cmap, dndole un color de fondo, o una imagen de
fondo, cambiar fuente, forma del concepto, color del concepto, color y tipo de conexiones entre
conceptos. Bsicamente lo haremos todo con la ventana de ESTILOS que encontramos en la
ventana del mapa creado, desplegando el men formato o presionando Ctrl+T,
PASO 9
23
En la parte inferior de la ventana Estilos encontramos cuatro etiquetas que contienen las
herramientas de acuerdo a lo que se quiera editar: Fuente, Objeto, Lnea, Cmap.
En la pestaa Fuente modificamos: tipo fuente, tamao, color fuente, estilo, alineacin y
colocacin del texto dentro del concepto, tal como se ve en la imagen.
En la pestaa Objeto modificamos el aspecto del concepto: color, sombra, imageno poner
incluso una imagen de fondo.
24
La pestaa Lnea nos permite modificar el color de la lnea, el tamao, el estilo, la forma, direccin
de la conexin. En forma, podemos transformar la lnea en curva Bzier y modificar su recorrido
segn nuestro deseo.
En la pestaa Cmap cambiamos el color del fondo o incluimos una imagen de fondo.
25
10. EXPORTAR UN CMAP
Hay varias opciones de exportacin del Cmap que puede verse desde la ventana del mapa en el
men Archivo >>Exportar Cmap como:
Si elegimos Exportar Cmap como Imagen se desplegar la siguiente ventana:
El nombre del fichero ser por defecto el nombre de nuestro Cmap. Usamos el men abierto para
elegir el tipo de fichero de imagen con el que queremos guardar el Cmap y el lugar de nuestro
computador donde queremos guardar la imagen. Click en Guardar cuando est listo.
PASO 10
26
11. VALIDAR Y ARREGLAR ENLACES DE
RECURSOS
El uso de Validar y Arreglar Enlaces de Recursos es recomendable cuando accidentalmente usted
ha movido recursos (enlaces, documentos, etc.) del mapa, o cuando quiere abrir su Cmap en otro
computador diferente a donde lo ha trabajado.
Desde un mapa abierto: Seleccione Herramientas, Validar y Arreglar Enlaces....
Observar la ventana de Validar y Arreglar Enlaces. Desde aqu, usted puede seleccionar una
opcin de Buscar y Arreglar, Solo Buscar para encontrar el enlace roto en el mapa.
PASO 11
27
Se observa la ventana con los resultados obtenidos de la bsqueda, presione el botn Aceptar.
Usted puede observar los mapas con enlaces de recursos rotos. En la ventana se despliegan que
mapa tiene enlaces rotos(a la izquierda), y recursos que estn rotos (a la derecha). Presione un clic
en el recurso roto y seleccinelo, y active sobre ambos botones.
Si el recurso no necesariamente es largo, simplemente remueva el recurso presionando clic en
Borrar
Despus de que verifique que todos los recursos han sido arreglados, todos los enlaces en su
Cmap podrn ser abiertos.
28
12. BIBLIOGRAFA / WEBGRAFA
http://escritoriodomiciliaria.educ.ar/recursos/tutoriales/tutorial_de_cmaptools.pdf
http://cmapserver.unavarra.es/servlet/SBReadResourceServlet?rid=1209459586390_2023
867271_1555.
http://www.lourdes-luengo.es/coordinadores/manual%20cmaptools_lourdesluengo.pdf
Das könnte Ihnen auch gefallen
- Presupuesto de ObraDokument2 SeitenPresupuesto de Obrafelippe_chavezNoch keine Bewertungen
- Pedagogia Ciencias de La Ed Un Saber Pgico Colo, BianoDokument22 SeitenPedagogia Ciencias de La Ed Un Saber Pgico Colo, Bianogomedin57Noch keine Bewertungen
- Competencias Genericas Ejemplos EcaesDokument36 SeitenCompetencias Genericas Ejemplos EcaesJavier Velez100% (1)
- Guia Competencias GenericasDokument14 SeitenGuia Competencias Genericasfelippe_chavezNoch keine Bewertungen
- Fórmulas y FuncionesDokument8 SeitenFórmulas y Funcionesfelippe_chavezNoch keine Bewertungen
- Capitulo 1Dokument2 SeitenCapitulo 1felippe_chavezNoch keine Bewertungen
- Taller Saber ProDokument7 SeitenTaller Saber Profelippe_chavez0% (1)
- Oral Presentation IIDokument3 SeitenOral Presentation IIfelippe_chavezNoch keine Bewertungen
- GEOGRAFIADokument5 SeitenGEOGRAFIAfelippe_chavezNoch keine Bewertungen
- Graficos en Exel Leccion 5 PDFDokument25 SeitenGraficos en Exel Leccion 5 PDFjensdcvNoch keine Bewertungen
- Tutorial PicDokument29 SeitenTutorial PicAngel ChicchonNoch keine Bewertungen
- Accesorios Utilizados en Las Instalaciones EléctricasDokument38 SeitenAccesorios Utilizados en Las Instalaciones Eléctricasfelippe_chavezNoch keine Bewertungen
- Obligación de Informar Los Riesgos Laborales.: Antecedentes Del TrabajadorDokument5 SeitenObligación de Informar Los Riesgos Laborales.: Antecedentes Del TrabajadorGabriel aedo peraltaNoch keine Bewertungen
- Me 524 Ep 2020-2Dokument2 SeitenMe 524 Ep 2020-2Anonymous 1lrzMT1nNoch keine Bewertungen
- Analisis Estructural Apuntes y ProblemasDokument211 SeitenAnalisis Estructural Apuntes y ProblemasRonald Franco100% (2)
- Diseño de Puente de 30 M de LuzDokument28 SeitenDiseño de Puente de 30 M de LuzHenry Hoyos100% (1)
- Araña Robotica CaseraDokument8 SeitenAraña Robotica CaseraJADETH SOLER100% (1)
- Semana 01. TevDokument66 SeitenSemana 01. TevEdwin CiriloNoch keine Bewertungen
- Practica CalificadaDokument4 SeitenPractica Calificadajavir9Noch keine Bewertungen
- FichaTecnica Hidroflo Hidroflo Preensamblado 97834001C1Dokument4 SeitenFichaTecnica Hidroflo Hidroflo Preensamblado 97834001C1yizath chaar casarrubiaNoch keine Bewertungen
- Diodo ZenerDokument3 SeitenDiodo Zenerangela patricia paez portilloNoch keine Bewertungen
- Cronograma de MttoDokument1 SeiteCronograma de MttoJob Rodriguez TorresNoch keine Bewertungen
- Elementos Primarios de La FormaDokument10 SeitenElementos Primarios de La FormaNery Estuardo JucubNoch keine Bewertungen
- Semana 3 - TPMDokument43 SeitenSemana 3 - TPMeduardo quispeNoch keine Bewertungen
- Diseño de una bomba centrífuga de bajo caudalDokument24 SeitenDiseño de una bomba centrífuga de bajo caudalugotitman0% (1)
- Hoja Membretada Ing. Ivan CcayasccaDokument2 SeitenHoja Membretada Ing. Ivan CcayasccaYordan BohorquezNoch keine Bewertungen
- Presentacion PolipropilenoDokument46 SeitenPresentacion PolipropilenoKatiaa AltamiranoNoch keine Bewertungen
- GUIA 9 - Enrutamiento EstaticoDokument7 SeitenGUIA 9 - Enrutamiento EstaticoMauricio RdrNoch keine Bewertungen
- Catalogo Motores WEG Con DimensionesDokument10 SeitenCatalogo Motores WEG Con DimensionesCarlos Diaz100% (1)
- Ajuste de InyectoresDokument9 SeitenAjuste de InyectoresEdison Pfoccori BarrionuevoNoch keine Bewertungen
- Normas de seguridad para soldadura eléctrica (menos deDokument3 SeitenNormas de seguridad para soldadura eléctrica (menos dejosetoapantaNoch keine Bewertungen
- Ejercicios de Mate II 2 UNDDokument15 SeitenEjercicios de Mate II 2 UNDNeils Nilton ÑahuiNoch keine Bewertungen
- Práctica Granulometría de Los Agregados 2020Dokument24 SeitenPráctica Granulometría de Los Agregados 2020Kevin FrancoNoch keine Bewertungen
- QoS Megis Spanish RyohnosukeDokument31 SeitenQoS Megis Spanish RyohnosukeDiego5258Noch keine Bewertungen
- P MecFluid 2011 1 RcobosDokument7 SeitenP MecFluid 2011 1 RcobosYail LopezNoch keine Bewertungen
- Caracteristicas de Un Camion t3s3Dokument6 SeitenCaracteristicas de Un Camion t3s3Anderson Quispe AlarconNoch keine Bewertungen
- Informe Proyecto Procesamiento de MineralesDokument33 SeitenInforme Proyecto Procesamiento de MineralesCRISTINA HIDALGO NADGARNoch keine Bewertungen
- 7MWTW7300EW Manual de Uso y Cuidado PDFDokument23 Seiten7MWTW7300EW Manual de Uso y Cuidado PDFjuan marquezNoch keine Bewertungen
- Vitruvio y los 10 libros de arquitecturaDokument22 SeitenVitruvio y los 10 libros de arquitecturaMaiteCeballos100% (4)