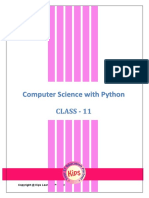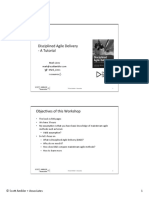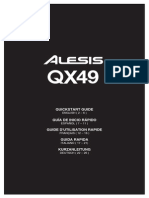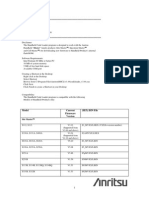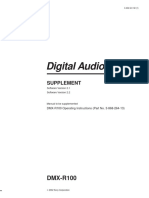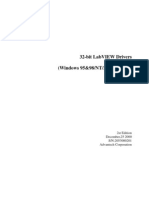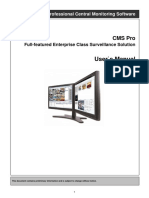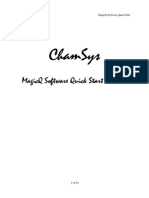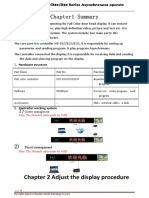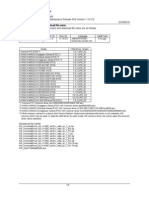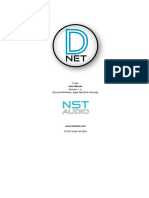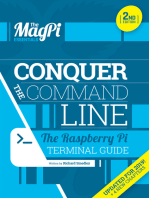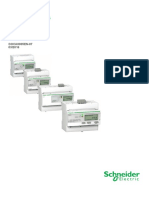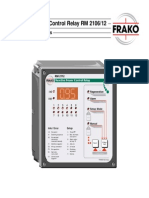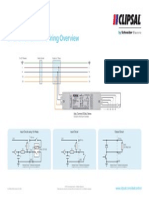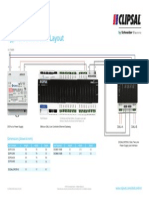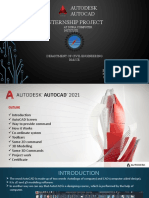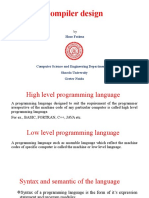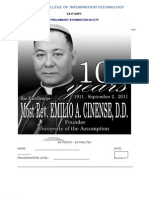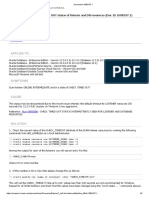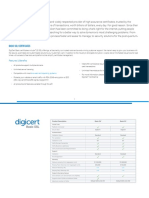Beruflich Dokumente
Kultur Dokumente
Manual DVC2
Hochgeladen von
Tenchiu AndreeaCopyright
Verfügbare Formate
Dieses Dokument teilen
Dokument teilen oder einbetten
Stufen Sie dieses Dokument als nützlich ein?
Sind diese Inhalte unangemessen?
Dieses Dokument meldenCopyright:
Verfügbare Formate
Manual DVC2
Hochgeladen von
Tenchiu AndreeaCopyright:
Verfügbare Formate
DVC2 User Manual
Table of contents
I Installation and driver 2
II SETUP mode 5
III EDITOR mode 13
IV LIVE mode 20
V Triggering 27
VI Software menus 30
VII Stand Alone mode 33
VIII Interface management 38
IX Technical support 39
DVC2 User Manual I Installation and driver
I Installation and driver
Package contents
1 CD-ROM with software tools for lighting control and user manual.
1 USB/DMX Interface.
1 USB 2.0 cable.
System requirements
- Microsoft Windows XP, VISTA, or 7. (some older interfaces are only compatible with
32-bit operating systems)
- Microsoft DIRECTX 9 or higher.
- 500 Mhz processor (1,5 Ghz).
- 256 Mb RAM (512 MB).
- 150 Mb free disk space.
- CD-ROM drive.
- 1 or 2 USB 2.0 ports.
- 1024 x 768 screen definition.
- DIRECTX 9 compatible video card.
- 128 MB video memory (256 MB) .
Software & Hardware Installation
Our USB/DMX interface is a global innovation. It thoroughly respects the
USB 2.0 and DMX512 protocol specifications. It can be directly powered via a 9V AC electric adapter,
or via a USB 2.0 cord.
You must install the software first, then connect the hardware second. The drivers will be installed
automatically during the software installation. The driver installation will finish once you connect the
DMX interface.
To manually install or update the drivers, use the Device Manager under the Properties of My
Computer:
- Connect your interface to the USB2.0 port.
- Right click on "My Computer" and select "Properties". (My computer can be found on the desktop or
within the start manu)
- Select Device manager (this can be found under the hardware tab in windows XP)
Please refer to the hardware user manual for more information on how to install the DMX interface
driver.
Page 1
DVC2 User Manual I Installation and driver
List of the possible cards detected by the Windows Device Manager
- Intelligent Usb Dmx Interface OUT Economy.
- Intelligent Usb Dmx Interface OUT.
- Intelligent Usb Dmx Interface (Usb powerd 2006).
- Intelligent Usb Dmx Interface (Stand Alone 2006).
- Intelligent Usb Dmx Interface (Low cost U6).
- Unknown Device means that the interface has a problem.
- USB Device or SIUDI-DMX OUT or SIUDI EC means that the drivers must be installed.
Page 2
DVC2 User Manual I Installation and driver
Next, please follow the instructions for the Hardware Update Wizard and choose the option to Install
From A List Or Specific Location. This location can be a folder on your hard drive or the software install
CDROM.
List of Driver Files:
SIUDI5.INF for the new interface with 2 XLR IN and OUT and 1 XLR OUT.
SIUDI.INF for the old interfaces with only 1 XLR.
After the installation, please check if the file SIUDI5.DAT is in the folder:
C:WINDOWSsystem32SiudiLoad.
Software Installation and Updates
Visit our website for the latest software version. Updating the software will not overwrite
your existing show, however it is advisable that you make a backup of your show before updating the
software.
Page 3
DVC2 User Manual II SETUP mode
II SETUP mode
The software has 3 tabs in the upper left corner. Each tab refers to an important phase
of creating a show. Here is a review of the different pages.
- SETUP: for patching-in and configuring light fixtures.
- EDITOR: for creating scenes and sequences.
- LIVE: for live control, triggering scenes.
Setup mode
The Setup page allows you to configure your lighting fixtures. You can choose from over
4,000 different fixtures. DMX addresses of 1 512 channels can be assigned over 6 different DMX
universes (depending on the type of interace connected).
The software uses SSL (Secure Socket Layer) library files. The Scan Library Editor allows you to create
your own library.
Creating a New Project
To start, create a new project. In the FILE menu, select the NEW option or click on this
icon to CREATE a new project.
Page 4
DVC2 User Manual II SETUP mode
Inserting and Deleting Fixtures
Start off by inserting a fixture from the Scan Library. The software is able to create
powerful control functions corresponding to the functions of each fixture. For example, if your fixture has
CMY color mixing channels, the software will add a color wheel to make controlling the color of your
fixture simpler. If you cannot find your fixture in the list, it will need to be created with the Scan Library
editor. See the Scan Library Editor manual for more information.
Click on the PATCH FIXTURE button.
Select the fixture brand you require from the PATCH MANAGER window. If you are
using traditional lighting, such as PAR36 pinspots, you are most likely to find your fixture profile within
the _Generic folder.
To patch a fixture:
- Select the DMX Universe
- Select the starting DMX address and number of fixtures
- If you have a matrix of fixtures, select the Matrix option to create a set of rows and columns
- Click "Patch"
Use the icons in the upper right corner of the Patch Manager Toolbar or right-click on a fixture placed in
a universe to:
- copy/paste fixture(s)
- delete fixture (s)
Page 5
DVC2 User Manual II SETUP mode
Delete and Update fixtures
Delete fixtures within the Patch Manager. You will see the changes after you confirm and close the
window.
In the Patch Manager, deleting fixtures will not change the content of the scenes. However, if you
change a fixture address, the new address will be updated automatically in all the currently used
scenes. This can be very useful as you can change the address of a fixture without the need to
re-program.
Fixture Configuration
Select the fixture you wish to configure.
- Double click to change the fixture or family name
- Invert Pan movement
- Invert Tilt movement
- Invert your mouse Pan and Tilt position
- Allow the channel to fade
If the fade time option is not activated, the channel will not take fade-time transitions into account. This
is useful for gobo channels when you want the dimmer to fade between 2 points but the gobo to change
suddently at the end of the fade.
Page 6
DVC2 User Manual II SETUP mode
10-Digit DMX Address Display
A 10-Digit Addressing tool will automatically display the selected address's DMX values.
Some fixtures use 9 digits for the DMX address.
Control Windows
The software has several control window options. Select the different fixture types by
choosing from the tabs at the bottom of the window.
Page 7
DVC2 User Manual II SETUP mode
General control window (Standard mode 512)
The general control shows the 512 channels of a DMX universe. Each channel outputs
a DMX value of 0 to 255.
This window is for quick and simple tests and to see the channels DMX values.
- Channel values can be displayed in percentage or DMX
- Display the used channels only
- Display the general group window of the fixtures
- Choose wich DMX universe to be displayed
- Change the control state of the channel
- Start the scene generator
Fixture control window
To view the fixture contorl window, you first need to select one of the
fixture tabs along the bottom.
The left part of the fixture control window is where the channels are displayed. The right part (the
GROUP WINDOW) is where the fixtures are displayed.
Page 8
DVC2 User Manual II SETUP mode
Group window
This control window is very important. You can choose with which fixtures
you want to control and work with. When you add fixtures with the PATCH MANAGER, icons are added
to the display. Each icon is a fixture. There are seperate group windows for each different type of fixture
(moving head, cmy etc.)
The following functions can be carried out:
(left options)
- Change the size of an icon
- Choose between selection mode (orange color for the selection) or graphical position mode of the
items (blue color). This prevents you accidently moving items when selecting
- Invert the selection
- Select all fixture items.
- Select 1 item of 2
- Move up the selection
- Move down the selection
- Delete all the selections
(top options)
- Select several groups simultaneously or select only 1 group
- Save a group
- Select and activate a group from F1 to F12 (also available with F1 to F12 keyboard keys)
- Cancel all live actions of the selected items
- Cancel all live actions done with the current control window
- Cancel all the live actions of all the control windows (general cancel)
Page 9
DVC2 User Manual II SETUP mode
Save a group
To save a group, select the icons in the GROUP WINDOW that you wish to save, click
on the small blue floppy disk icon in the top left corner of the group window, then click on the F(1-12)
key you wish to store the group into. Another way to save a group is to select the icons, hold down the
CTRL key and click the relevent F(1-12) button.
Your group will be automatically saved and can be recalled directly. You can recall a group clicking the
F(1-12) buttons or with the F(1-12) keys or your keyboard.
Cursor mode
To control the fixture, you need to select 1 or more items in the group window. Rught
click the top of a channel fader to jump to a particular preset.
Preset mode
This graphical mode gives you direct acces to the fixtures functions. Your libraries must
be correct for this to work properly.
5 different families of functions will appear on the left of the screen depending on the fixture you are
controlling.
- Pan/Tilt
- Gobo
- Color
- Beam
- Other
Each family displays the channels with the associated presets.
Select 1 or more items within the GROUP WINDOW. Select a channel preset(eg, shutter strobe). The
fader bandwidth is automatically ajusted to the highest and lowest dmx values of a particular parameter.
For example, DMX values 100-150 of a shutter channel may be used for strobe, the speed of the strobe
increasing as the value gets higher. The fader will automatically ajust so the minimum level is 100 and
the maximum level is 150. This allows you to quickly ajust the strobe speed without having to worry
about other paramaters on the same DMX channel. (random strobe, shutter open, shutter closed etc.)
Unselecting a preset icon resets the fader back to full bandwidth (0-255).
Page 10
DVC2 User Manual II SETUP mode
Pan & tilt selection and position
To position a fixture, select the fixture item in the GROUP WINDOW, change the values
of the Pan and Tilt channels or use the Pan/Tilt grid. A right click will bring the fixture position to the
mouse position and left click will move the fixture from its current position.
Good points of the control windows
Once your channels are addressed correctly, you are ready to take control of your
fixtures and check that they are all communicating with the software and are fully functional. The beam
must first be opened and turned on, you can use the DIMMER, SHUTTER, IRIS and ZOOM functions
for this, or can can click the "Light Beam On" buttton (white circle) to automatically set the DIMMER,
SHUTTER and IRIS channels.
Note: Some fixtures need a few minutes to heat the lamps and turn on.
If everything works fine and you can control all the lights, you are now ready to start to program your
show. Click the editor tab at the top left of the software to go into EDITOR mode.
Page 11
DVC2 User Manual III EDITOR mode
III EDITOR mode
Editor mode
The Editor screen allows you to create scenes and programs intuitively in very little time. On the left you
have the scenes and on the right you have the steps.
Scenes / Programs / Steps
A scene contains 1 or more steps. With several steps you can create a dynamic scene.
Steps save DMX values automatically when selected. Steps can be up to 44 minutes in length with a
0.04 second accurate time (25 Hertz). The time of a scene is the sum of all its steps. Scenes have
additional loops, triggering and jump transition functions.
Scene options:
- New Scene
- Delete the selected scenes
- Insert scene from another project. Old project files are .DLM and new project are .DVC
- Copy the selected scene
- Create a new group of scenes
- Delete the selected group of scenes
- Play the selected scenes
Page 12
DVC2 User Manual III EDITOR mode
- Stop the selected scenes
- Display the current running time of the scene
Step options
- Add a new step
- Select all the steps in the list
- Delete the selected steps
- Copy the selected steps
- Paste the selected steps
- Change the fade and wait time of the selected steps
How to create a scene
To create a new scene
-Select the + button.
-Select the fixtures you wish to edit
-Edit your fixtures by changing the faders or presets on the left
-Choose a Fade or Wait time within the STEPS panel
-To continue programming the scene, add another step
Note:
-A scene contains 1 or more steps
-By default, a scene will always loop
-The total time of a scene is the sum of all fade and wait times
-It is possible to play several scenes and work on another one at the same time
-When you play a scene within the editor screen, the scene will start at the selected step. When you
stop a scene, the current step will be selected automatically
Modifying the scenes properties
To change a property of a scene, double click on the relevent column.
Each scene has the following properties:
- Play the scene
- Activate FADING between scenes
- Change the NAME of the scene
- Add SHORTCUT keys to trigger scenes with a keyboard (5 keys maximum per scene)
- Add a PORT trigger to activate the scene via the HE10 port spclet(See stand-alone and memory
modes)
- Add a MIDI note trigger. The Midi values can be detected automatically. The first value shows the
channel (max 16 channels), the second shows the Note (max 127 notes)
- Add a DMX value to trigger the scene. The DMX value can be detected automatically. The first value
shows the universe, the second one the channel (512 max), the last one the DMX value (255 max).
Page 13
DVC2 User Manual III EDITOR mode
- The number of time the scene will LOOP
- Choose where the scene will JUMP to when finished
- Choose the EXIT MODE of the scene
- Choose the RELEASE mode of the scene. (for example, the scene can be automatically released
when another is activated
- TIME of 1 loop of the scene
- TOTAL TIME of the scene
- Add a FADE IN/OUT TIME to the scene
Drag and Drop
It is possible to move scenes and steps by selecting and dragging with the mouse.
Multi selection and control
With the SHIFT and CTRL keyboard keys you can select several scenes and several
steps. SHIFT + Clicking will select everything from the first selected object until the last one. CTRL +
Clicking will add the selected scene to the seleciton.
When you select several steps or scenes, all the actions done within the control windows will be applied
to all selected steps/scenes.
Page 14
DVC2 User Manual III EDITOR mode
Triggering priority between scenes
The software allows you to trigger several scenes simultaneously. When you program
your scenes, you need to take note of a few rules to avoid any conflicts when the scenes are tirggered
in LIVE mode.
-The latest triggered scene will take priority
-A channel in the latest triggered scene takes priority if its DMX level is above 0 in any step
-If a channel has all its DMX values at zero for all the steps of the scene, then the software will ignore
the channel
Scene generator
The software has a powerful SCENE GENERATOR. This useful tool can automatically
generate all the steps of a complicated scene and create many interesting visual effects.
To start the SCENE GENERATOR, click on the FX icon.
A window displays a list of fixtures for you to choose. Select the fixtures you wish to use
within the effect.
Page 15
DVC2 User Manual III EDITOR mode
You also start the SCENE GENERATOR directly with the button in the control window.
In this case the SCENE GENERATOR will create scenes only for the selected fixtures from the group
window.
The SCENE GENERATOR will take priority over all currently activated scenes. This lets
you see the result of your scene directly, allowing you change the parameter in real time before you
confirm and generate the scene.
Create a scene with the Advanced Effects
This tool allows you to have more control over the individual channels of
your fixtures and is extremely useful with moving heads and scanners aswell as LEDs.
-If you are using a moving fixture, click light beam on. This sends a message to all
the relevent shutter/iris/dimmer channels to show the light beam.
-Select the channel you wish to apply your effect to
-Choose a waveform from the dropdown box, adapt the wave settings and choose if you wish to have
all your
fixtures synchronised or phased, then click generate.
Page 16
DVC2 User Manual III EDITOR mode
Create a scene with the Pan/Tilt Effects
As well as using the advanced effects tool to create
Pan/Tilt effects by creating waves, you can create more specific moving effects
with the Pan/Tilt effects tool.
As with the other effect manager tools, youll need to click light beam
on. This sends a message to all the relevent shutter/iris/dimmer channels to
show the light beam.
-Once the tool is switched on, start by creating one of
the shapes listed and hit play to test your effect.
-You can edit your shape by adding, deleting and moving
the points.
-To slow/speed up
your effect, change the interval time, this changes the time it takes to get
from one point to the next.
-Remember to click generate before closing the effect
Page 17
DVC2 User Manual III EDITOR mode
manager.
Conclusion
Thanks to the EDITOR mode, you can create custom scenes step by step. You can also
use the SCENE GENERATOR to quickly create complex scenes and visual effects. Once all scenes
are done, you can go into the LIVE mode of the software to trigger the scenes and control your show
LIVE.
Page 18
DVC2 User Manual IV LIVE mode
IV LIVE mode
LIVE mode
The Live mode represents your virtual console. All the buttons used to play the show are
displayed on the screen. You can play your scenes, modify the speed of scenes, play audio files, play
effects and take quick control of fixtures.
Live Control
In Live mode, the scenes which have been created are displayed as ON/OFF buttons.
Simply click on a button to play or stop a scene.
You may need to manually take control of a selection of fixtures. This can be done with the control and
group windows.
Page 19
DVC2 User Manual IV LIVE mode
-Select the relevant tab corresponding to the fixture family that you want to control
-Select the fixtures in the group window and change the DMX level
You can cancel all the live actions by clicking on one of the 3 cancel option buttons located on the right
part of the group windows tool bar:
- Cancel all modifications on selected items only
- Cancel all modifications on the selected fixture family
- Cancel all modifications on all the fixture familes
Trigger scenes and effects
If a scene or effect button is orange, this means the buttons are triggered and their
content is playing.
You can trigger the buttons via a mouse, keyboard, touch screen, MIDI event, DMX input or with the
HE10 connector at the rear of some interfaces. It is possible to trigger several scenes simultaneously
by assigning the same keyboard/MIDI/DMX/port trigger.
LIVE mode options
When controlling your fixtures LIVE, the following toolbar options are available (left to right):
- Display the GROUPS of scene
- EXPAND or COLLAPSE the scene buttons
- PAUSE all the scenes that are playing
- Go to the previous button
- Go to the next button for all the scenes that are playing
- Enable scene fading (You can assign a fade in/out time for each scene in Editor mode)
The following options are available within the effect toolbar:
- Create a NEW EFFECT button
- DELETE an EFFECT button
- EDIT an EFFECT
The Effect buttons
Additional buttons can be create din LIVE mode. These buttons use direct triggering and
send the DMX values fast and instantaneously. The effects buttons are used for quick and direct
actions, for example when you wish to use the same color (red) for all your different fixtures that are not
from the same family. An effect button can also play audio files.
Page 20
DVC2 User Manual IV LIVE mode
Creating an effect button
To create a new effect button, select NEW EFFECT on the effect toolbar.
- Choose a name for the effect
- Either an empty effect, (no DMX levels will be included) or create an effect and INCLUDE LIVE
FADERS (includes the DMX levels that are currently set within the control windows).
- Create an effect button and include the DMX values of another effect.
A blue button appears in the Live mode. In addition, a new window will appear to modify the effect
properties.
Effect Properties
The EDIT EFFECT option is available from the toolbar. The following functions are
available:
- NAME of the effect
- Switch into FLASH MODE, the button will release automatically
- Assign a shortcut key
- Assign a midi event
- Assign a HE10 port number
- Play an audio file
- play an audio file from a CD
- Trigger a chosen scene
Note:
-It is also possible to open the EFFECT PROPERTIES window by right clicking an effect button
-When the properties window is open, all the DMX levels that you modify from the control windows will
be saved
-You can install additional audio codecs to read more audio formats
-The effect buttons are used for quick and specific actions
Page 21
DVC2 User Manual IV LIVE mode
Edit the contents of an effect button
An effect can record a snapshot of all channels. The effect can then be recalled
instantaneously.
When the EFFECT PROPERTIES window is open, all modifications performed on the control windows
will be saved into the effect.
Note:
-An effect can be activated whilest it is edited when the EFFECT PROPERTIES window is displayed
-You can change the contents of an effect when the EFFECT PROPERTIES window is open
-In an effect, the activated channels will use the LTP (latest takes priority)
-You can play several effect buttons at the same time
-An effect can release another effect button if they work on the same channel
Page 22
DVC2 User Manual IV LIVE mode
Delete an effect
You can delete an effect by selecting the Delete button on the effect toolbar, or by right
clicking an effect and selecting Delete.
Output Channel Options
In the control window you can see an AUTO button is displayed
underneith each channel fader.
When right clicking below the channel fader, you can adjust the channel manually. 5 modes are
available:
- AUTO: Channels follow the scenes and cannot be changed
- HTP: Highest Takes Priority. The level is at its highest between manually adjusted level and the scene
level
- LTP: Latest Takes Priority. Each action, whether it be a manual adjustment or a scene press, will take
priority over the previous action
- IN: DMX Input. The dmx values received from the DMX IN will take priority over the scenes
- MIDI: MIDI input. The midi values received from the MIDI interface will take priority over the scenes
Page 23
DVC2 User Manual IV LIVE mode
Audio/BPM Triggering
You can synchronize a scene with BPM (Beats Per Minute). The scene will follow the
pulse sent from the AUDIO ANALYSIS tool. Each beat will trigger the next step of the scene.
Click on the BPM button in the toolbar to start the AUDIO ANALYSIS.
Right click on the scene button to activate BPM triggering.
Connect up an audio feed to the line input, or play some audio though your microphone and check the
line in or micropone level within the windows audio mixer. If you are using a line input, your microphone
channel may need to be switched off.
Within the audio analysis, you have 3 ways to calculate the BPM: Automatic, Manual or Memorized.
There are 3 options when triggering a scene by BPM:
- BPM ON STEP: Each time a trigger is received from the AUDIO ANALYSIS, the next step will be
activated
- BPM WITH FADE: Each time a trigger is received from the AUDIO ANALYSIS, the next step will be
activated, however the step fade times will also be taken into consideration
- BPM ON SCENE: The scene resets everytime a trigger is received
Select TIME to disable BPM triggering
Page 24
DVC2 User Manual IV LIVE mode
Editor / Live relationship of the scenes
When a scene is activated within the Live screen, it is also activated within the Editor screen. It is also
important to note that when previewing a scene within the editor mode, it is also activated on the live
screen unless specified otherwise.
Instant fixture control
You can control your fixtures from the Live screen in the same as you can control them
within the editor screen. All Live modifications work in LTP mode. Therefore, they override the currently
selected scenes and effects.
This function is very useful if you need to react quickly to an event of your show (for example if a band
is playing and the lead singer asks to turn all the lights yellow and point them at the audience)
Live edits can be reset by right clicking underneath a channel and selecting "Auto", or by selecting one
of the 3 live edit reset buttons on the right of the toolbar within the fixtures panel.
Page 25
DVC2 User Manual V Triggering
V Triggering
Triggering
The software allows several trigger types. Triggering can be used in LIVE mode and
Time and Port triggers can be used in STAND ALONE mode.
The mouse, standard triggering
The mouse allows access to all the software functions and allows you to trigger scene
and effect buttons. A click on the buttons (in LIVE mode) will start or stop the buttons.
Keyboard triggering
A keyboard key can start or stop a button or a group of buttons. You can trigger a scene
button and an effect button with the same shortcut. Keyboard keys can be assigned to a scene within
the Editor mode by double clicking the "Shortcuts" field of the relevant scene. A keyboard trigger can be
assigned to an effect within the effect properties.
Each button can have a maximum of 5 shortcuts keys.
HE10, port triggering
Some interfaces have a HE10 external port connection. A simple contact between the
ground of the interface and one of the 8 port pins will trigger a chosen scene. You can also combine the
trigger ports in binary to produce up to 255 triggers.
The triggers work in Live mode (PC mode) and in stand alone mode. Please refer to the STAND
ALONE MODE chapter for more information.
Time triggering
You can trigger up to 20 scenes by time or with a yearly calendar. This type of triggering
is only available with the stand alone mode and does not work under PC mode (with computer). You
can setup your schedules within the STAND ALONE WINDOW. You must connect an interface with
stand alone capability to gain access to the time functions.
DMX IN triggering. Trigger from any DMX console
Some interfaces have a DMX IN XLR connector for a DMX input. The DMX IN can
receive a DMX signal form any another DMX device. You can trigger scenes and effects by specific
levels of a DMX IN channel.
In EDITOR mode, double click on the DMX-IN field of the scene. Adjust the corresponding fader/button
on the DMX console and the software will automatically detect the DMX-IN value.To assign a DMX IN
to an effect button, navigate to the effect properties.
Page 26
DVC2 User Manual V Triggering
The DMX-In trigger format is [Universe . Channel . Value].
1. The DMX universe
2. The channel
3. The DMX value of the channel.
MIDI, trigger by MIDI commands
You can trigger scene and effect buttons in Live mode by MIDI. To do
this, you first need aMIDI device connected.
To trigger a scene by MIDI, in EDITOR mode, double click on the MIDI field of a scene. The software
will detect the midi values (channels and notes).
The software can detect the following midi commands:
- MIDI NOTE.
- Midi channels and Midi note with this format: [Channel # Note].
- MIDI CONTROL.
- Midi channel, ID control, Value control [Channel*ID*Value].
- Midi channel and ID control [Channel, ID].
For the effect buttons, you can assign the MIDI value within the effect properties.
DaslightRemoteControl.dll, trigger from software
A DLL file is available which will allow you to trigger a show from a custom application.
The DLL file contains a list of scenes and effects within an open show and allows you to send several
triggering commands to the control software.
DMX IN and MIDI control
It is possible to control an output fader directly by MIDI or DMX
Each fader has a ON/AUTO button. Right click on this to display the different modes: ON/AUTO, LTP,
HTP, IN, MIDI. The IN and MIDI mode will display the following window:
Page 27
DVC2 User Manual V Triggering
You can also use MIDI to control the speed of each scene. Right click on the scene and select "Speed
ON" to display the speed cursor and right click a second time to select the MIDI CONTROL option.
Page 28
DVC2 User Manual VI Software menus
VI Software menus
Software Menus
On top and left of the screen, the software gives you some useful and important functions.
The FILE menu
- NEW, to create a new empty project.
- OPEN, to open an old project.
- SAVE, to save your work in the current project file.
- SAVE AS, to save your project on a new .DVC file.
- EXIT, to close the software, dont forget to save your project before.
The WINDOWS menu
- LIVE: This disables the setup and editor sections of the software
- RESET POSITIONS: Resets the windows to their default positions
The EFFECT menu
This menu can be used only in Live mode.
- NEW EFFECT: to add an effect button
- DELETE EFFECTS: to remove an effect button
- EDIT EFFECTS: to change the DMX content of an effect button
The TOOLS menu
- STAND ALONE: Displays the stand-alone window allowing you to write scenes to the
interface
- INTERFACE: Displays the interface management window (Hardware explorer) and allows you to
configure the different interfaces connected to the computer
- SCENE GENERATOR: Allows access to the automatic scene generator. This powerful function will
allow you to create a complex scene quickly and simply
- IMPORT SCENES: Allows you to import a scene from another project file(.DLM or .DVC). The scenes
and steps will be added automatically.
- SHORTCUTS: Displays a summary of all shortcuts used throughout the project (keyboard, Port and
MIDI)
Page 29
DVC2 User Manual VI Software menus
The OPTIONS menu
- DISABLE THE MOVING FADERS: Faders remain static when scenes are played,
regardless of their DMX value
- LIGHT BEAM ON: When new scenes are created, all selected fixtures within a group window will be
set to their CENTRE position with their beam OPEN. When this function is disabled, all new scenes will
have all channels set to 0.
- DMX INPUT: Activates the DMX input allowing the software/interface to receive DMX signals
- ENABLE MIDI INPUT: Activates the MIDI input allowing the software to receive MIDI signals
- SELECT FIXTURES TO CONTROL: Only selected fixtures channels can be controlled by MIDI or
DMX. If this option is not checked, all channels, where enabled, will be controlled by MIDI and DMX,
regardless of their selected state
- AUTO SAVE: The show is saved automatically every minute
- START THE 3D VISUALIZATION: The software will automatically start the 3D visualization window
each time the software is opened
- START THE AUDIO ANALYSIS: This tool is to calculate the BPM of an audio file. The tool is
automatically opened on software start-up if this option is selected
Page 30
DVC2 User Manual VI Software menus
The LANGUAGE menu
Choose a language for the software.
The ? menu
- ABOUT: Displays the software version date and displays which interface is connected.
DEMO mode means that there are no interfaces connected.
Page 31
DVC2 User Manual VII Stand Alone mode
VII Stand Alone mode
Stand-alone mode
In Stand Alone mode, scenes can be
saved into the hardware, or SD card memory and played without a computer (providing you are using a
compatible interface).
To access the Stand Alone mode, select the STAND ALONE item from the TOOLS menu.
The following functions are available (left to right)
- Choose the number of DMX channels
- Choose the USB/DMX interface to load the scenes onto
- Choose the DMX universe
- Activate FADING between scenes
- Manage the time triggering of the scenes
Page 32
DVC2 User Manual VII Stand Alone mode
Below the scenes, you will see the stand-alone memory map. The following functions
are available (left to right):
- Add scenes in the memory
- Remove scene from the memory
- Clear the memory map
- Change the scene position within the memory.
- Write to the interface memory
- Read from the interface memory
- Clear the interface memory
- Setup the interface clock
- Test in Stand-Alone mode
- View the memory capacity
Scene properties
You can change the stand-alone scenes properties by seecting the setting icon to the
right of the top
toolbar.
The properties window has 3 sections:
GENERAL: You can change the number of loops and where you want the scene to jump after the
looping has finished
TRIGGER: Set a port trigger (HE10 socket)
DATE and TIME: Time triggering options
Page 33
DVC2 User Manual VII Stand Alone mode
Page 34
DVC2 User Manual VII Stand Alone mode
Writing to the interface memory
To add several scenes in the memory of the interface, you need to either
select the scenes and click on the INSERT button, or drag and drop a scene to a free space within the
Memory map. When finished, select the WRITE THE INTERFACE TO THE STAND ALONE MEMORY
button.
Once all relevant scenes have been copied over to the memory map and
all properties have been set:
- Click on the WRITE THE INTERFACE STAND ALONE MEMORY button and wait until the end of the
upload
- Disconnect the interface
- Move the switch button of the interface to the EXT position BEFORE connecting the power
- Power on the interface with a 9 Volt power supply (or USB, depending on the interface)
- Select the scenes with the + and buttons on top of the box (or via any HE10 connections)
Note:
- You must connect a stand alone compatible interface to activate the stand alone functions within the
software
- It is possible to connect up to 6 interfaces to the software and manage up to 3072 dmx channels
- All memory content is overwritten as soon as you write to the memory
- The stand alone mode allows you to play only 1 scene at a time. The order of the played scenes will
correspond with the scene position within the memory map
- When you power on the interface, it will always play the first scene on the list
Interface Ports (HE10)
Some interfaces contain a HE10 socket on the rear. This allows you to connect a custom button panel
and trigger up to 8 scenes (or 255 using binary addressing).
You can use the ports to synchronize several interfaces if you wish to output several DMX universes in
stand-alone.This can be done by assigning the same port trigger to a particular scene.
Below is a diagram explaining how to connect 8 buttons:
There is also an internal HE10 connector inside interface which allows you to connect
the following:
Page 35
DVC2 User Manual VII Stand Alone mode
Pin 1: Ground
Pin 2: Ground
Pin 3: DMX +
Pin 4: Button -
Pin 5: DMX -
Pin 6: Button +
Pin 7: +3V3
Pin 8: 'DMX' Led
Pin 9: V. EXT
Pin 10: '#' Led
Stand-Alone Interface Features
- A maximum of 512 stand alone channels (60 for the economic interface)
- 16000 steps of memory capacity (the amount of steps depends on the amoutn of channels used. Max
230 steps with 512 channels and 50 steps with the economic 60 channels interface).
- Power supply connector for 9 Volts, 500 mA.
- Switch button to change between external or USB power
- 2 buttons to select the next and the previous scenes
- 1 button for a dimmer function on selected channels
- 1 external HE10 connector to trigger the scenes via a switch control
- 1 internal HE10 connector the access interface functions (DMX output etc..)
Page 36
DVC2 User Manual VIII Interface management
VIII Interface management
Interface management
To open the interface management window, select the
TOOLS menu and select the INTERFACE option.
The interface management dialog allows you to:
-Choose a DMX universe for each output of each interface
-Change each XLR connector between a DMX input and a DMX output (if a compatible interface is
connected)
-Patch a DMX universe within Daslight to a DMX universe within an interface
The hardware explorer tells you the following:
- Type of communication with the PC (USB / Ethernet)
- Type of interface connected
- Serial number of the interface
- Firmware version
- DMX Input and Output state
- DMX universe
Page 37
DVC2 User Manual IX Technical support
IX Technical support
Visit these web pages for more information.
Web site:
www.daslight.com
Forum (English only) :
www.daslight.com/support
You can contact us by email or phone.
For technical and sales questions and requests:
daslight@daslight.com
For software problems, bugs :
support@daslight.com
Phone:
+33 (0)616 427 588 (Europe)
+86 20 8364 1823 (China, Asia and Middle East)
+1 407 452 2593 (America)
Fax:
+33 (0) 467 603 152 (France et Europe)
+86 20 6110 1770 (China, Asia and Middle East)
+1 407 612 6376 (USA and America)
Page 38
Das könnte Ihnen auch gefallen
- 100 Digital Marketing ToolsDokument34 Seiten100 Digital Marketing ToolsNikunj Madhogaria100% (1)
- Ravity PDFDokument63 SeitenRavity PDFdany7000Noch keine Bewertungen
- Lightmaster KNX Mmaster 16pp v3Dokument9 SeitenLightmaster KNX Mmaster 16pp v3Tenchiu AndreeaNoch keine Bewertungen
- Computer Science With Python Class 11Dokument69 SeitenComputer Science With Python Class 11Sukhjinder Singh83% (6)
- Mikrotik Winbox TutorialDokument15 SeitenMikrotik Winbox TutorialBokai LimaNoch keine Bewertungen
- PLC Programming Using SIMATIC MANAGER for Beginners: With Basic Concepts of Ladder Logic ProgrammingVon EverandPLC Programming Using SIMATIC MANAGER for Beginners: With Basic Concepts of Ladder Logic ProgrammingBewertung: 4 von 5 Sternen4/5 (1)
- Advanced Geometrical Optics by P D Lin Scope TextbDokument3 SeitenAdvanced Geometrical Optics by P D Lin Scope TextbShrey badoniNoch keine Bewertungen
- Hurco/Hurco Ultimax: CNC Communications Setup RS-232 or Networked EthernetDokument8 SeitenHurco/Hurco Ultimax: CNC Communications Setup RS-232 or Networked EthernetjezloiNoch keine Bewertungen
- DAD 3 Hour Tutorial PDFDokument52 SeitenDAD 3 Hour Tutorial PDFSiddharth Kumar KatiyarNoch keine Bewertungen
- Stage2412 DMX Manual-EnDokument36 SeitenStage2412 DMX Manual-Enisasro1458Noch keine Bewertungen
- Manual Ibiza Light LC192 DMX MiniDokument28 SeitenManual Ibiza Light LC192 DMX MiniSérgio Paulo MúsicoNoch keine Bewertungen
- DMX Lightning Controller ManualDokument10 SeitenDMX Lightning Controller ManualdanielaserodioNoch keine Bewertungen
- Expresii Din Limba EnglezaDokument247 SeitenExpresii Din Limba Englezahpples96% (28)
- Titan One Quick Start GuideDokument26 SeitenTitan One Quick Start Guidelonestar StarNoch keine Bewertungen
- Alesis Qx49 Usb Midi Contro de en FR ItDokument28 SeitenAlesis Qx49 Usb Midi Contro de en FR ItMoises JimenezNoch keine Bewertungen
- Anritsu S332C Site Master Handheld Code LoaderDokument26 SeitenAnritsu S332C Site Master Handheld Code LoaderAbdelNoch keine Bewertungen
- Fat Frog Zero88 ManualDokument82 SeitenFat Frog Zero88 ManualLluis Reparacion Electronica100% (1)
- Easy Color Control HandbuchDokument21 SeitenEasy Color Control HandbuchClaudiomar Conceição Costa SilvaNoch keine Bewertungen
- TruColorXP Software ManualDokument12 SeitenTruColorXP Software Manualaccounts926Noch keine Bewertungen
- Daslight 5 Manual enDokument77 SeitenDaslight 5 Manual enEnrico AderholdNoch keine Bewertungen
- ESA2 ManualDokument34 SeitenESA2 ManualMinor ArteNoch keine Bewertungen
- Fat Frog ManualDokument86 SeitenFat Frog ManualGareth ThomsonNoch keine Bewertungen
- dmxr100 320694112 OmDokument38 Seitendmxr100 320694112 OmaurelNoch keine Bewertungen
- Thermal User GuideDokument27 SeitenThermal User GuideErickEspinozaNoch keine Bewertungen
- WING DAW DocumentationDokument13 SeitenWING DAW DocumentationzzjwqfNoch keine Bewertungen
- MDA-WinEMS51 Microprocessor TrainerDokument4 SeitenMDA-WinEMS51 Microprocessor TrainerAhmed BisengarNoch keine Bewertungen
- Manual Alesis Qx25 Quickstart Guide RevbDokument40 SeitenManual Alesis Qx25 Quickstart Guide RevbLeandro RochaNoch keine Bewertungen
- QX61 Quickstart Guide: 40-characterDokument36 SeitenQX61 Quickstart Guide: 40-characterFrank JuniorNoch keine Bewertungen
- HC series controller instruction manualDokument12 SeitenHC series controller instruction manualRCG100% (1)
- Show Pro sm192m DMX CONTROLLER User ManualDokument10 SeitenShow Pro sm192m DMX CONTROLLER User ManualspdifNoch keine Bewertungen
- FTD2XXST User GuideDokument12 SeitenFTD2XXST User GuideMax TeleNoch keine Bewertungen
- Control DMXDokument4 SeitenControl DMXJoshua OneillNoch keine Bewertungen
- Alesis qx61 - Quickstart - Guide - RevbDokument36 SeitenAlesis qx61 - Quickstart - Guide - RevbUmberto_Aprior_4254Noch keine Bewertungen
- Icon Icontrols EngDokument20 SeitenIcon Icontrols EngAnonymous e5eIzKYBmxNoch keine Bewertungen
- MX Editor Programming ManualDokument72 SeitenMX Editor Programming ManualLarry GregoNoch keine Bewertungen
- Isw Direct Inj - Landirenzo - Ver.03.00.01.07 CompleteDokument28 SeitenIsw Direct Inj - Landirenzo - Ver.03.00.01.07 CompletebetakernelNoch keine Bewertungen
- Advantech 32-bit LabVIEW Drivers User GuideDokument199 SeitenAdvantech 32-bit LabVIEW Drivers User GuideJohn SafuanNoch keine Bewertungen
- 3D-View TURN enDokument32 Seiten3D-View TURN enNguyen HienNoch keine Bewertungen
- Altronics CPU-2000 PRGMMNG IOM 09-2001 PDFDokument5 SeitenAltronics CPU-2000 PRGMMNG IOM 09-2001 PDFSMcNoch keine Bewertungen
- Professional Central Monitoring Software CMS Pro User's ManualDokument41 SeitenProfessional Central Monitoring Software CMS Pro User's ManualJuan Carlos AlmanzarNoch keine Bewertungen
- Esa Pro 2 Manual enDokument36 SeitenEsa Pro 2 Manual enPhạm ThànhNoch keine Bewertungen
- VITO Remote User ManualDokument9 SeitenVITO Remote User ManualTuncer Yusuf EserNoch keine Bewertungen
- Equipment SW Loader - User Manual-InG - 1.0Dokument19 SeitenEquipment SW Loader - User Manual-InG - 1.0Anonymous OQ9UN5kNoch keine Bewertungen
- Dcarrier InstallationDokument32 SeitenDcarrier InstallationCarlos León BolañosNoch keine Bewertungen
- ChamSys MagicQ Software Quick StartDokument44 SeitenChamSys MagicQ Software Quick StartJoan Artigas AlsinaNoch keine Bewertungen
- HD-D10 D20 D30 C10 C30 A30 Simple Operating Manual V1.2Dokument15 SeitenHD-D10 D20 D30 C10 C30 A30 Simple Operating Manual V1.2Prashant SharmaNoch keine Bewertungen
- HF Install InstructionDokument74 SeitenHF Install InstructionШамильNoch keine Bewertungen
- FineNGAS14 Quick Guide enDokument63 SeitenFineNGAS14 Quick Guide enolgfNoch keine Bewertungen
- Using Visual Basic (VB) To Communicate With The DS100 and EM100Dokument21 SeitenUsing Visual Basic (VB) To Communicate With The DS100 and EM100Dedy SuharjonoNoch keine Bewertungen
- The Vinci SoftwareDokument56 SeitenThe Vinci SoftwaremanojkjtNoch keine Bewertungen
- Dali GatewayDokument10 SeitenDali GatewayUsman ZafarNoch keine Bewertungen
- Quick Start Guide - Barco - Encore E2Dokument2 SeitenQuick Start Guide - Barco - Encore E2OnceUponAThingNoch keine Bewertungen
- UT61D Computer Interface SoftwareDokument7 SeitenUT61D Computer Interface Softwaredaniel villaNoch keine Bewertungen
- Voltage Modular User GuideDokument85 SeitenVoltage Modular User GuideJoe Mindz SalleseNoch keine Bewertungen
- MONGUIDokument22 SeitenMONGUIAlexNoch keine Bewertungen
- FT-2000 - FT-2000D Software Procedure 03-27-14Dokument8 SeitenFT-2000 - FT-2000D Software Procedure 03-27-1411031974didinNoch keine Bewertungen
- Release InformationDokument5 SeitenRelease InformationDanielitookNoch keine Bewertungen
- Incad ManualDokument314 SeitenIncad Manualrohan_n_desaiNoch keine Bewertungen
- MX SB RO: User ManualDokument23 SeitenMX SB RO: User ManualMac McKieNoch keine Bewertungen
- D Net User Manual V1.11Dokument31 SeitenD Net User Manual V1.11Juan Manuel Aguilar GarciaNoch keine Bewertungen
- 08 WiringDokument74 Seiten08 WiringAnanthan SrijithNoch keine Bewertungen
- Digitronic Autogas Direct Injection ManualDokument22 SeitenDigitronic Autogas Direct Injection ManualJunior SalazarNoch keine Bewertungen
- Conquer the Command Line: The Raspberry Pi Terminal GuideVon EverandConquer the Command Line: The Raspberry Pi Terminal GuideNoch keine Bewertungen
- Doca0005en 07Dokument126 SeitenDoca0005en 07Tenchiu AndreeaNoch keine Bewertungen
- 1 - Present Simple and Continuous PDFDokument11 Seiten1 - Present Simple and Continuous PDFTenchiu AndreeaNoch keine Bewertungen
- Reactive Power Control Relay RM 2106/12: Operating InstructionsDokument32 SeitenReactive Power Control Relay RM 2106/12: Operating InstructionsTenchiu AndreeaNoch keine Bewertungen
- Compatibility List MASTER LEDtube HF InstantFit 4ft - March 2014Dokument1 SeiteCompatibility List MASTER LEDtube HF InstantFit 4ft - March 2014Tenchiu AndreeaNoch keine Bewertungen
- Fluke Priza PamantDokument66 SeitenFluke Priza PamantTenchiu AndreeaNoch keine Bewertungen
- Reactive Power Control Relay RM 9606: Operating InstructionsDokument38 SeitenReactive Power Control Relay RM 9606: Operating InstructionsTenchiu AndreeaNoch keine Bewertungen
- Reactive Power Control Relay RM 2106/12: Operating InstructionsDokument32 SeitenReactive Power Control Relay RM 2106/12: Operating InstructionsTenchiu AndreeaNoch keine Bewertungen
- Dali RC Basic So Control UnitDokument21 SeitenDali RC Basic So Control UnitTenchiu AndreeaNoch keine Bewertungen
- Reactive Power Control Relay RM 2106/12: Operating InstructionsDokument32 SeitenReactive Power Control Relay RM 2106/12: Operating InstructionsTenchiu AndreeaNoch keine Bewertungen
- Dali RC Basic So Control UnitDokument21 SeitenDali RC Basic So Control UnitTenchiu AndreeaNoch keine Bewertungen
- ZMP 56826Dokument4 SeitenZMP 56826Tenchiu AndreeaNoch keine Bewertungen
- Relee Electronice EatonDokument39 SeitenRelee Electronice EatonTenchiu AndreeaNoch keine Bewertungen
- Reactive Power Control Relay RM 2106/12: Operating InstructionsDokument32 SeitenReactive Power Control Relay RM 2106/12: Operating InstructionsTenchiu AndreeaNoch keine Bewertungen
- Reactive Power Control Relay RM 9606: Operating InstructionsDokument38 SeitenReactive Power Control Relay RM 9606: Operating InstructionsTenchiu AndreeaNoch keine Bewertungen
- DALI BASIC lighting control system operating instructionsDokument16 SeitenDALI BASIC lighting control system operating instructionsTenchiu AndreeaNoch keine Bewertungen
- Reactive Power Control Relay RM 2106/12: Operating InstructionsDokument32 SeitenReactive Power Control Relay RM 2106/12: Operating InstructionsTenchiu AndreeaNoch keine Bewertungen
- Ho Universal-Dimmaktoren 120511 en Abb Rev02Dokument34 SeitenHo Universal-Dimmaktoren 120511 en Abb Rev02Tenchiu AndreeaNoch keine Bewertungen
- Dali RC Basic So Control UnitDokument21 SeitenDali RC Basic So Control UnitTenchiu AndreeaNoch keine Bewertungen
- Ducaty RegoDokument51 SeitenDucaty Regostojanovicd3Noch keine Bewertungen
- Dali Dcdalxxxxx Wiring Overview: DalicontrolDokument1 SeiteDali Dcdalxxxxx Wiring Overview: DalicontrolTenchiu AndreeaNoch keine Bewertungen
- Lumia Lumia: 10-552N-2054E-P, E Luminaire SuspendedDokument1 SeiteLumia Lumia: 10-552N-2054E-P, E Luminaire SuspendedTenchiu AndreeaNoch keine Bewertungen
- Building Control Schematic: DalicontrolDokument1 SeiteBuilding Control Schematic: DalicontrolTenchiu AndreeaNoch keine Bewertungen
- Lighting Control Overview: DalicontrolDokument1 SeiteLighting Control Overview: DalicontrolTenchiu AndreeaNoch keine Bewertungen
- Bm-Dali Controller Digital Outputs: DalicontrolDokument1 SeiteBm-Dali Controller Digital Outputs: DalicontrolTenchiu AndreeaNoch keine Bewertungen
- W 0001500Dokument1 SeiteW 0001500Tenchiu AndreeaNoch keine Bewertungen
- W 0001494Dokument1 SeiteW 0001494Tenchiu AndreeaNoch keine Bewertungen
- W 0001493Dokument1 SeiteW 0001493Tenchiu AndreeaNoch keine Bewertungen
- Manual Virex Pro 3.19r2 FR - 19!04!2012Dokument73 SeitenManual Virex Pro 3.19r2 FR - 19!04!2012Lance Johnpaul SyNoch keine Bewertungen
- Security Best Practices in AOS v1.7 PDFDokument70 SeitenSecurity Best Practices in AOS v1.7 PDFAmerica CorreaNoch keine Bewertungen
- Internship Project: Autodesk AutocadDokument10 SeitenInternship Project: Autodesk AutocadMohammed Abdul MujahidNoch keine Bewertungen
- Compiler Design: Hoor FatimaDokument19 SeitenCompiler Design: Hoor FatimaHoor FatimaNoch keine Bewertungen
- NavCad PWD Module NA Jul-Aug 14Dokument1 SeiteNavCad PWD Module NA Jul-Aug 14theleepiper8830Noch keine Bewertungen
- 1-Getting To Know The BoardDokument4 Seiten1-Getting To Know The BoardaposhekerNoch keine Bewertungen
- Find optimal sums of three numbers using greedy and backtrackingDokument8 SeitenFind optimal sums of three numbers using greedy and backtrackingAida VoicuNoch keine Bewertungen
- DSP Unit 5Dokument34 SeitenDSP Unit 5Maggi FelixNoch keine Bewertungen
- Resume: Niraj Kr. TripathyDokument2 SeitenResume: Niraj Kr. Tripathyniraj1947Noch keine Bewertungen
- AxiomV Custom Report DesignerDokument33 SeitenAxiomV Custom Report DesignerDiego Velarde LaraNoch keine Bewertungen
- Merlin-V3.6.1 Customer Release Notes - 83-000091-01!01!07Dokument10 SeitenMerlin-V3.6.1 Customer Release Notes - 83-000091-01!01!07FranciscoXavierGonzalezMenaNoch keine Bewertungen
- Basic Embedded C Programs Lab ManualDokument16 SeitenBasic Embedded C Programs Lab ManualN SornakumarNoch keine Bewertungen
- IBM OpenPages Admin Guide 7.0 PDFDokument822 SeitenIBM OpenPages Admin Guide 7.0 PDFMba NaniNoch keine Bewertungen
- 11.2.3.11 Packet TR Logging From Multiple Sources InstructionsDokument4 Seiten11.2.3.11 Packet TR Logging From Multiple Sources InstructionsNNoch keine Bewertungen
- Far East College of Information Technology: Preliminary Examination in Ict5Dokument5 SeitenFar East College of Information Technology: Preliminary Examination in Ict5Katz EscañoNoch keine Bewertungen
- MIPS CPU Design ReportDokument26 SeitenMIPS CPU Design ReportbobdxcoolNoch keine Bewertungen
- Nemo Handy-A 2.00 ManualDokument160 SeitenNemo Handy-A 2.00 ManualakkarapatNoch keine Bewertungen
- Frequent CHECK TIMED OUT Status of Listener and DB Resources (Doc ID 1608197.1)Dokument2 SeitenFrequent CHECK TIMED OUT Status of Listener and DB Resources (Doc ID 1608197.1)elcaso34Noch keine Bewertungen
- Create VLC Playlist On Video PortionsDokument3 SeitenCreate VLC Playlist On Video Portionsՙՙՙ ՙՙՙNoch keine Bewertungen
- Java Lab AssignmentsDokument12 SeitenJava Lab AssignmentsPradeep Tiwari0% (1)
- Modelling in Hydrogeology PDFDokument260 SeitenModelling in Hydrogeology PDFAnonymous LsTEoBoTKNoch keine Bewertungen
- Comparison Table For NEMO With Other DT ToolsDokument2 SeitenComparison Table For NEMO With Other DT Toolshussain_md81Noch keine Bewertungen
- Basic SSL Certificates: Features & BenefitsDokument4 SeitenBasic SSL Certificates: Features & BenefitsAnugrah Damai Pratama SolusiNoch keine Bewertungen
- Rta Fousb Mon Users ManualDokument28 SeitenRta Fousb Mon Users ManualConduraru Alina100% (1)
- InnQuest Software Launches Stayfull Channel ManagerDokument3 SeitenInnQuest Software Launches Stayfull Channel ManagerPR.comNoch keine Bewertungen
- 27.tacacs Configuration in Aci - Learn Work ItDokument8 Seiten27.tacacs Configuration in Aci - Learn Work Itravi kantNoch keine Bewertungen