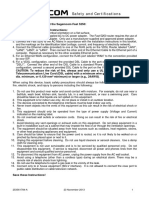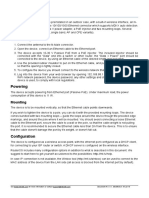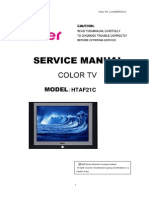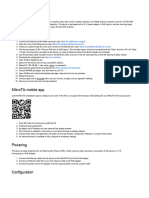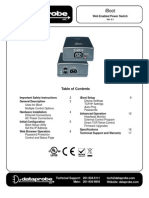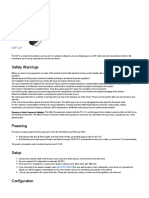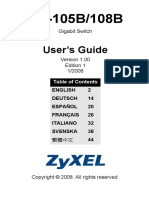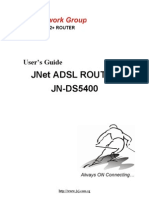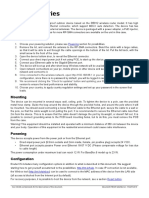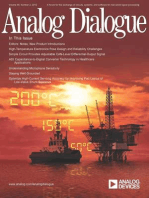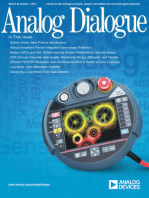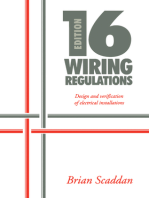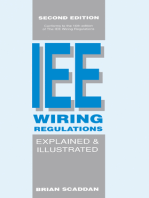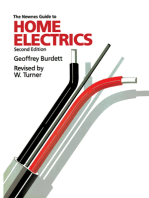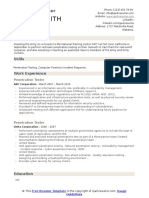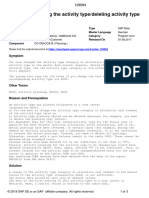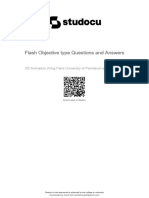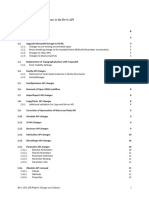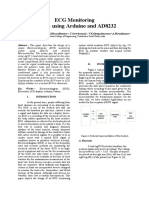Beruflich Dokumente
Kultur Dokumente
Cnp-Pla200 User Guide
Hochgeladen von
Tamás NagyOriginaltitel
Copyright
Verfügbare Formate
Dieses Dokument teilen
Dokument teilen oder einbetten
Stufen Sie dieses Dokument als nützlich ein?
Sind diese Inhalte unangemessen?
Dieses Dokument meldenCopyright:
Verfügbare Formate
Cnp-Pla200 User Guide
Hochgeladen von
Tamás NagyCopyright:
Verfügbare Formate
200Mbps Ethernet Powerline Adapter
CNP-PLA200
II
FCC STATEMENT
This equipment has been tested and found to comply with the limits for a Class B digital device,
pursuant to part 15 of the FCC Rules. These limits are designed to provide reasonable protection
against harmful interference in a residential installation. This equipment generates, uses and can radiate
radio frequency energy and, if not installed and used in accordance with the instructions, may cause
harmful interference to radio communications. However, there is no guarantee that interference will not
occur in a particular installation. If this equipment does cause harmful interference to radio or television
reception, which can be determined by turning the equipment off and on, the user is encouraged to try to
correct the interference by one or more of the following measures:
Reorient or relocate the receiving antenna.
Increase the separation between the equipment and receiver.
Connect the equipment into an outlet on a circuit different from that to which the receiver is
connected.
Consult the dealer or an experienced radio/ TV technician for help.
This device complies with part 15 of the FCC Rules. Operation is subject to the following two conditions:
1) This device may not cause harmful interference.
2) This device must accept any interference received, including interference that may cause
undesired operation.
Any changes or modifications not expressly approved by the party responsible for compliance could
void the users authority to operate the equipment.
CE Mark Warning
This is a class B product. In a domestic environment, this product may cause radio interference, in which
case the user may be required to take adequate measures.
III
Important Safety Instructions
1. Do not open this product or attempt to service it; it may expose you to dangerous high voltage or
other risks.
2. Do not operate this product near water.
3. Do not place or operate this product near a radiator or a heat register.
4. Do not expose this product to dampness, dust or corrosive liquids.
5. Do not connect this product or disconnect it from a wall socket during a lightning or a thunderstorm
6. Do not block the ventilation slots of this product, for insufficient airflow may harm it.
7. Do not put anything on this product.
8. Plug this product directly into a wall socket (100Vac~240Vac). Do not use an extension cord
between this product and the AC power source.
9. When plugging this product into a wall socket, make sure that the electrical socket is not damaged,
and that there is no gas leakage.
10. Place the connecting cables properly so that people wont stumble or walk on it.
11. This product should be operated from the type of power indicated on the marking label. If you are not
sure of the type of power available, consult the qualified technician.
12. Unplug this product from the mains and refer the product to qualified service personnel for the
following conditions:
If liquid has been spilled on the product
If the product has been exposed to rain or water
13. Unplug this product from the wall socket before cleaning. Use a damp cloth for cleaning. Do not use
liquid cleaners or aerosol cleaners.
14. The specification of the fuse is T2.5AL250V. To avoid damage, please do not change the fuse.
15. The Operating temperature is 0~40 (32~104).
16. The Storage temperature is -40~70 (-40~158).
IV
CONTENTS
Chapter 1 Introduction..................................................................................................... 1
Chapter 2 Connecting Mechanism.................................................................................. 2
2.1 Introduction ............................................................................................................. 2
2.2 LED Indicator .......................................................................................................... 2
2.3 Physical Interface.................................................................................................... 3
2.4 Hardware Connection Computer .......................................................................... 4
2.5 Hardware Connection Internet ............................................................................. 4
Chapter 3 Installing Management Utility......................................................................... 6
Chapter 4 Using The Management Utility..................................................................... 10
4.1 Main ...................................................................................................................... 10
4.1.1 Rename ........................................................................................................ 12
4.1.2 Enter Password............................................................................................. 13
4.1.3 Add Device.................................................................................................... 14
4.1.4 Reset ............................................................................................................ 15
4.2 Privacy .................................................................................................................. 15
4.3 QoS....................................................................................................................... 16
4.4 Diagnostics............................................................................................................ 17
4.5 About ..................................................................................................................... 19
Chapter 5 Advanced Feature: How to Use the Pair Buttons....................................... 20
5.1 Pair (Secure with 128 bits-AES) ............................................................................ 20
5.2 Set Up a Powerline AV Network with the Pair button............................................. 20
Chapter 6 Appendix A: Troubleshooting Guide........................................................... 22
CNP-PLA200
200Mbps Ethernet Powerline Adapter
1
Chapter 1 Introduction
Congratulations on your purchase of this outstanding Mini Powerline Adapter. This device is an AV200
Mini Powerline Adapter which transforms your houses existing electrical wiring into an ubiquitous
networking infrastructure. Simply plug this AV200 Mini Powerline Adapter into an ordinary AC power
outlet which will easily extend your Cable/xDSL broadband connection or existing Ethernet (LAN)
network to any other electrical outlet in any room of a house without the need of any new cabling.
This Mini Powerline Adapter supports up to 200Mbps data rate over the existing household power circuit.
With data rates of 200Mbps, full multimedia application can easily be supported throughout the whole
house in addition to Internet access. This Mini Powerline Adapter uses the existing power lines installed
in a home as a path to transmit digital data, voice, audio and video between devices.
To ensure data communications security and multimedia applications, this Mini Powerline Adapter
support built-in 128-bit AES encryption and Quality of Service (QoS) features.With minimum setup, you
can install and use this Mini Powerline Adapter within minutes. The adapter adds two useful functions.
1 Existing connection with a new unassociated device added via the Pair button.
2 Reset to default setting via the Management Utility.
A. System Requirement
a) At least two AC 100V ~ 240V power outlets with standard home power wiring
b) A computer with the following:
Operating System with TCP/IP installed
Pentium III compatible processor and above
Ethernet LAN card installed with TCP/IP protocol
64 MB RAM or more
50 MB of free disk space (Minimum)
CD-ROM Drive
B. Package Contents
The AV200 Mini Powerline Adapter package contains the following items:
One AV200 Mini Powerline Adapter
One CAT-5 Ethernet Cable
One Quick Installation Guide
One CD-ROM (Utility and User Guide)
If any of the above items are damaged or missing, please contact your dealer immediately.
CNP-PLA200
200Mbps Ethernet Powerline Adapter
2
Chapter 2 Connecting Mechanism
2.1 Introduction
The Mini Powerline Adapter supports up to 200Mbps data rate. With this high speed connection rate,
this Mini Powerline Adapter allows you to setup a high speed home network by using your home existing
electrical wiring. Simply plug this Mini Powerline Adapter into an ordinary power outlet to extend your
Cable/xDSL broadband connection or existing LAN network to any other electrical outlet in any rooms of
your house.
Take notes that this Mini Powerline Adapter works in pairs. You need to plug one Mini Powerline Adapter
into a power outlet for each computer (Connect to the computer LAN card) you want to connect
(Network access); you will also need another Mini Powerline Adapter connected to your Cable/xDSL
broadband (Ethernet port) in order to extend your broadband connection or Internet surfing. With clean
powerline, the distance between two Mini Powerline Adapters can reach 300 meters at lease, but the
actual distance may vary due to the environment.
Section below describes the Mini Powerline Adapters LED indicators, physical interface and hardware
connection mechanism.
2.2 LED Indicator
The LED indicator displays information about the devices status.
CNP-PLA200
200Mbps Ethernet Powerline Adapter
3
Item Status Indication
Off The adapter is off.
On The adapter is on.
Power LED
Flashing The adapter is in power-saving mode.
Off
The adapter isnt connected to any powerline network or
is in power-saving mode.
On The adapter is connected to a powerline network.
Powerline LED
Flashing The adapter is transferring data.
Off The Ethernet port isnt connected.
On
The Ethernet port is connected, but there is no data
being transferred.
Ethernet LED
Flashing The Ethernet port is transferring data.
Note:
5 minutes after the device connected to the adapter is turned off, the adapter will automatically switch to
the power-saving Mode.
2.3 Physical Interface
There are four physical interfaces on this Mini Powerline Adapter.
CNP-PLA200
200Mbps Ethernet Powerline Adapter
4
Interface Description
Ethernet Port
A 10/100Mbps Ethernet port for connecting the adapter to the PC or the
broadband device with a network cable.
Power Plug A Power Plug for connecting the adapter to a 100V ~ 240V AC power socket.
Pair Button
Pair buttons are used to secure a powerline network. To secure your network,
please follow the steps below. Firstly, plug in a new adapter, and press its pair
button for 3 to 8 seconds; then plug in another adapter and press its pair button
for 3 to 8 seconds as well. The two buttons should be pressed within 2 minutes
of each other. After that, wait about 60 seconds so that the two adapters can
finish connecting.
Note:
1. If you press the Pair button for more than 10 seconds, the Powerline Adapter will leave the network
which it is associated with and its network name assumes a random value. The Power LED turns off
when it disconnects from the Powerline network.
2. For detail information about the Pair button, please refer to Charpter 5 Advanced Feature: How to
Use the Pair Buttons.
2.4 Hardware Connection Computer
For those computers you wish to be networked by Mini Powerline Adapter, each of the computers must
be properly connected with a Mini Powerline Adapter through an Ethernet (RJ-45) cable.
Following are the steps to properly connect the Mini Powerline Adapter to your computer:
1 Connect the provided Ethernet (RJ-45) cable to the Mini Powerline Adapters Ethernet port.
2 Connect the other end of the Ethernet (RJ-45) cable to you computers LAN port.
3 Plug the Mini Powerline Adapter into a wall socket next to the computer.
4 Turn on your computer.
5 Check and confirm that the Power LED and Ethernet LED on the Mini Powerline Adapter
are ON.
The hardware connection mechanism is shown below:
CNP-PLA200
200Mbps Ethernet Powerline Adapter
5
2.5 Hardware Connection Internet
This section describes how to connect the Mini Powerline Adapter into your existing ADSL broadband
connection via ADSL Ethernet port. Follow the procedures described below to connect the Mini
Powerline Adapter to your ADSL broadband connection:
1 Connect the provided Ethernet (RJ-45) cable to the Mini Powerline Adapters Ethernet port.
2 Connect the other end of the Ethernet (RJ-45) cable to an available Ethernet port of your ADSL
broadband Router.
3 Plug the Mini Powerline Adapter into a wall socket next to the computer.
4 Turn on your computer.
5 Check and confirm that the Power LED, Ethernet LED, and Powerline LED on the
Mini Powerline Adapter are ON.
The hardware connection mechanism is shown below:
Note:
Do not connect the Powerline adapter to an extension lead, power strip, extension cord or surge
protector as this may degrade the network performance.
CNP-PLA200
200Mbps Ethernet Powerline Adapter
6
Chapter 3 Installing Management Utility
Please verify that no other Mini Powerline Adapter or any Encryption Management Utilities are installed
before installing the provided software. If other Powerline Utilities are installed, uninstall them and
restart your personal computer before installing this provided software.
Note:
Please make sure that you have installed the WinPcap (the version of which should be beyond 4.1.1
inclusive) on your computer before installing the Management Utility. The WinPcap can be found on the
provided resource CD.
Take the following procedures to properly install the provided Management Utility:
Step 1: Insert the resource CD into your CD-ROM drive, and then go to My Computer
DVD Driver Powerline Utility Setup.
CNP-PLA200
200Mbps Ethernet Powerline Adapter
7
Step 2: Double-click PowerPacketUtilitySetup and the program installation process will carry out and
copy all the necessary files to your system.
CNP-PLA200
200Mbps Ethernet Powerline Adapter
8
CNP-PLA200
200Mbps Ethernet Powerline Adapter
9
Step 3: After the installation, a shortcut to the CNP-PLA200 Powerline Utility application icon is
provided on the windows desktop.
CNP-PLA200
200Mbps Ethernet Powerline Adapter
10
Chapter 4 Using the Management Utility
After youd successfully installed the Mini Powerline Adapter hardware and Management Utility software,
you can setup or configure the devices according to your need.
This Mini Powerline Adapter Configuration Utility enables the users to identify powerline devices on the
powerline network, measures data rate performance, ensures privacy and performs diagnostics by
setting user defined secure powerline networks.
Double click on the TL-PA211 Powerline Utility from your windows desktop, the following screen will
display. This Management Utility consists of a set of five property sheets, viz., Main, Privacy,
QoS, Diagnostics and About.
CNP-PLA200
200Mbps Ethernet Powerline Adapter
11
4.1 Main
The Main tab shows all the Mini Powerline Adapters that are logically connected to the current computer
where the Management Utility is running.
Local Device(s) on your computer: This shows all local Powerline Ethernet Adapter found
connected to the computers LAN card. In most cases, only one device will display in this panel.
Click and select the local device shown on the screen then click Connect tab to manage the
Powerline Ethernet Adapter. The status message shown above the Connect button indicates that
your PC is connected to the same device. Once the chosen Powerline Ethernet Adapter is properly
connected, this Management Utility will automatically scan the power line periodically for any other
existing powerline devices. You can upgrade the version of firmware for the device by clicking the
Upgrade Firmware button which is shown as below.
PIB: Parameter Information Block. It contains configuration values that establish device network
identity, general capabilities and operational modes.
NVM: None-volatile memory. It is used for upgrading the firmware.
If you want to upgrade the version of firmware for the device, please select appropriate Firmware
and PIB files together. New firmware versions and PIB files are posted at www.canyon-tech.com
and can be downloaded for free.
CNP-PLA200
200Mbps Ethernet Powerline Adapter
12
Note:
The parameter information of PIB will restore to the factory defaults after resetting the PLC.
To upgrade the device's firmware, follow these instructions:
1. Download PIB file and firmware upgrade file from the website (www.canyon-tech.com).
2. Enter the path name or click Browse to select the downloaded files on the computer into the
corresponding blanks.
3. Click the OK button.
Note:
Do not turn off the device while the firmware is being upgraded. The device will reboot after the
Upgrading has been finished.
x Powerline Devices detected: This display all the Mini Powerline Adapter found on the current
logical network. x shows the number of remote Mini Powerline Adapter discovered by this
Management Utility.
Network Type: Displays the type of logical network: Public or Private.
Autoscan: Shows the scanning status (Default is ON).
Device Name: Shows the default device name. One may redefine or change the name by
clicking on the name and editing in place or by clicking the Rename button.
Password: Shows the current password of the Mini Powerline Adapter.
Quality: Shows the quality of the Mini Powerline Adapter connection.
Rate (Mbps): Shows the current transmission rate of the selected Mini Powerline Adapter.
MAC Address: Shows the Mini Powerline Adapters MAC address.
Rename: Click to change the name of the selected Mini Powerline Adapter.
Enter Password: Shows the supplied Mini Powerline Adapters password (Initially left blank). To set
the Mini Powerline Adapter password (Which is required when creating a private network), click and
select the device shown in the lower panel and click on the Enter Password button. Follow the
pop-up dialog box to complete your password setting.
Add: Click this button to add a remote Mini Powerline Adapter to your network that is not on the
lower panel displayed list. It is suggested that you locate the passwords for all Mini Powerline
Adapter you wish to manage and add them to the local logical network by clicking the Add button.
Follow the pop-up dialog box to complete your setting.
Scan: Click the Scan button to perform an immediate search of the Mini Powerline Adapter
connected to the computer. The Management Utility will automatically perform the scanning process
and update the display every few seconds by default.
4.1.1 Rename
This Management Utility allows you to change the name of the listed Mini Powerline Adapter. Click and
select the Mini Powerline Adapter you wish to change from the list, then click on the Rename tab and
editing-in-place to change the name.
CNP-PLA200
200Mbps Ethernet Powerline Adapter
13
4.1.2 Enter Password
To set or change your Mini Powerline Adapters password, click and select the Mini Powerline Adapter
you wish to change from the list, then click on the Enter Password tab, the following screen display.
Enter your Password (Take note to the password format) and click OK after setup.
Note:
The Mini Powerline Adapter device must be present on the power line (plugged in) in order for
the password to be confirmed and added to the network. If the Mini Powerline Adapter device
could not be located, a warning message will be shown.
CNP-PLA200
200Mbps Ethernet Powerline Adapter
14
4.1.3 Add Device
The following dialog box will pop up when clicking the Add button under Main configuration
homepage. The dialog box allows you to enter both the selected devices name and password. Noted
that the Mini Powerline Adapter must be present on the power grid in order to activate the set password
and added to the local network.
Enter your Device Name and Password (Take note to the password format) and click OK after setup.
The following screen will display after the naming and password setting process, which is also the
Diagnostics configuration homepage.
CNP-PLA200
200Mbps Ethernet Powerline Adapter
15
4.1.4 Reset
This Management Utility allows you to reset the Mini Powerline Adapter to its default settings by clicking
the Reset button on the Main page.
4.2 Privacy
The Privacy configuration page provides a means for managing the local network and providing
additional security for the logical network and also to select the devices that has to be included in the
network. All Powerline devices are shipped using a default logical network (network name), which is
normally HomePlugAV.
The Privacy configuration homepage allows you to change the Network Name of the Mini Powerline
Adapter that is currently connected to this computer into a private network. Reset the private network to
universal public network by clicking on the Use Default (Public Network) or entering/editing
HomePlugAV under column of Private Network Name is always available.
Note that every Mini Powerline Adapter on your home network MUST have the same Network
Password for connectivity to be established throughout your home.
Note:
Changing the network name to anything other than HomePlugAV will show the network type on the
Main configuration screen as Private.
CNP-PLA200
200Mbps Ethernet Powerline Adapter
16
Set Local Device Only: Click this tab to change the network name of the local Mini Powerline
Adapter device only. All Mini Powerline Adapter devices seen on the Main configuration homepage
prior to this will be no longer present in the new network, effectively making the local devices not to
communicate to the devices which were in the old logical network. Devices previously set up with
the same logical network (same network name) will appear in the device list afterward selecting this
option.
Set All Devices: The Set All Devices button is used to change the logical network of all devices
that appear on the Main configuration homepage whose Devices Password had been entered for
the same logical network. A dialog window will appear to report the success of this operation. For
devices whose device passwords were not entered, this operation will fail and will report a failure
message.
CNP-PLA200
200Mbps Ethernet Powerline Adapter
17
4.3 QoS
The third tabbed window, labeled QoS for Quality of Service, is shown in Figure.
QoS requirements are different for various data types such as streaming video or music, voice and raw
data. To provide higher QoS for streaming data, priority levels can be set using tags at the beginning of
data frames. Virtual Local Area Network (Vlan) 802.1p priority tags on Ethernet frames are used to
specify 8 (0~7) levels of user priority. Homeplug AV powerline allows for 4 levels of Channel Access
Priority CAP (0-3)). Therefore, the 8 levels of VLAN Ethernet tags must be mapped to the 4 levels of
CAP priority, where CAP 3 is the highest priority and CAP 0 is the lowest. CAP 3 priority might be used
for voice and network management frames, CAP 2 is used for streaming video-and must while CAP 1
can CAP 0 are used for data. Mapping VLAN tags to CAP levels is easily done using the VLAM Priority
Mapping function on the QoS tab window.
Simple Application Mapping: The group allows you to choose what type of traffic with the highest user
priority you will use your local HomePlug device for by pitching on one of the following three radios.
Please select the radio type according to your demand.
Advanced VLAN Priority Mapping: The group sets VLAN priority to CAP mapping and default priority.
Note that in HomePlug, CAP 3 is the highest priority while CAP 0 is the lowest priority. The values shown
in VLAN Tags Priority are the default settings for the first running.
4.4 Diagnostics
The Diagnostics homepage shows the System Information and Remote Device History of all remote
devices seen over a period of time which are only readable. Click on the Diagnostics tab and the
following screen will display.
CNP-PLA200
200Mbps Ethernet Powerline Adapter
18
The Diagnostics information displayed can be saved to a text file. One can email the saved text file to
the local supplier when theres technical support require or print the saved text file as reference during a
technical support conference.
The Upper Panel shows technical data concerning software and hardware present on the host
computer which were used to communicate over Mini Powerline Adapter on the Powerline network. It
may include the following:
Operating System Platform/Version
Host Network Name
User Name
MAC Address of all NICs (Network interface card) connected to the host
Identify versions of all Driver DLLs and Libraries used (NDIS) and optionally
MAC addresses of all devices connected locally to the host
Click the Delete tab when theres Mini Powerline Adapter devices no longer part of the network.
The Lower Panel contains a history of all remote Mini Powerline Adapter devices seen on the computer
over a certain period of time. All devices that were on the powerline network are listed here along with a
few other parameters. Mini Powerline Adapter devices that are active on the current logical network will
show a transfer rate in the Rate column; devices on other networks, or devices that may no longer exist
are shown with a ? in the Rate column. The following remote Mini Powerline Adapter devices
information is available from the diagnostics screen:
Device Alias Name
Device MAC Address
Device Password
CNP-PLA200
200Mbps Ethernet Powerline Adapter
19
Device Last known rate
Device Last Known Network name
Date device last seen on the network
The diagnostics information displayed may be saved to a text file for later use, or can be printed for
reference for a technical support call. Mini Powerline Adapter devices, which are not part of the network
anymore, can be deleted using the delete button. A dialog window pops up with a confirmation message
if we try to delete a device whose password has been entered.
4.5 About
The About homepage shows the Management Utility software version.
AutoScan: When it is enabled (Place a check), the Management Utility will automatically scan for
Mini Powerline Adapter devices on the local network every few seconds and update the scanning
information on the Main configuration homepage.
CNP-PLA200
200Mbps Ethernet Powerline Adapter
20
Chapter 5 Advanced Feature: How to Use the Pair Buttons
5.1 Pair (Secure with 128 bits-AES)
The Homeplug AV standard uses 128-bit AES (Advanced Encryption Standard) to safely transmit data
between powerline adapters. For the powerline adapters to communicate with each other they all need
to use the same Network Membership Key (NMK). Otherwise, they cannot unscramble the encrypted
data sent in the powerline network.
The Pair button allows you to set up a secure powerline connection with other HomePlug AV compliant
powerline devices which also support the Pair feature.
5.2 Set Up a Powerline AV Network with the Pair button
You can connect a number of devices on a powerline network, but you can use the Pair button on only
two devices at a time.
Create a Powerline network using the Pair button
Step 1: Press and hold the Pair button of Powerline adapter A for 3 to 8 seconds, the Power LED will
start flashing.
Step 2: Press and hold the Pair button of Powerline adapter B for 3 to 8 seconds, the Power LED will
start flashing.
(This must be done within 120 seconds after pressing the Pair button of Powerline adapter A.)
Step 3: Wait for about 60 seconds while your Powerline adapter A and B are connecting. The Power
LED on both adapters will stop flashing and become solid light when the connection is made.
CNP-PLA200
200Mbps Ethernet Powerline Adapter
21
Join an existing Powerline AV Network:
Powerline adapter A and Powerline adapter B form a HomeplugAV Network, Powerline adapter C wants
to join this network.
Step 1: Press and hold the Pair button on Powerline adapter C for 3 to 8 seconds.
Step 2: Press and hold the Pair button on Powerline adapter A/B for 3 to 8 seconds.
(This step must be taken within 120 seconds after step 1 is finished.)
Step 3: Wait for about 60 seconds while your Powerline adapters are connecting. The Power LED on
Powerline adapter A/B and C will stop flashing and become solid light when the connection is
made.
Note:
The sequence of Step 1 and Step 2 can be exchanged.
Leave an existing Powerline AV Network:
As the figure above shown, Powerline adapter A, B and C have formed a HomeplugAV Network. The
user wants to remove one device (Powerline adapter A) from this network.
Step 1: Press and hold the Pair button on Powerline adapter A for at least 10 seconds. Powerline
adapter A will reset and restart. (The Power LED of Powerline adapter A will momentarily
extinguish during resetting, flash during restarting then illuminate steadily.)
Step 2: Wait for the reset to complete.
CNP-PLA200
200Mbps Ethernet Powerline Adapter
22
Chapter 6 Appendix A: Troubleshooting Guide
The Troubleshooting Guide provides answers to common problems regarding the Mini Powerline
Adapter.
1. The Power LED does not light up.
Ans. Check the following:
a) Make sure that the Mini Powerline Adapter is properly plugged into a power outlet.
b) Make sure the power outlet is active (working) by plugging another electric device into it.
c) Re-plug the Mini Powerline Adapter to the power outlet again. If the Power LED still failed to
light up, contact your local dealer for technical support.
2. The Ethernet LED does not light up.
Ans. Check the following:
1. Make sure that the Ethernet cable (RJ-45) is properly connected to the Mini Powerline
Adapters Ethernet port.
2. Make sure that the other end of the Ethernet cable (RJ-45) is properly connected to the
computer LAN card or to you Cable/xDSL Ethernet port.
3. Make sure your computer LAN card is properly installed and configured.
4. Make sure your Cable/xDSL broadband access is working and configured correctly.
5. Contact your local dealer for technical support if the Ethernet LED still failed to lights up after
the above procedures.
3. The Powerline LED does not light up.
Ans. Check the following:
1. Double click to enable the Management Utility and click the Scan tab under the Main
configuration homepage. The Management Utility will automatically detect all other Mini
Powerline Adapter on your power line network.
2. Try to plug a second Mini Powerline Adapter into a near by power outlet and check whether the
Powerline LED lights up or not.
3. Contact your local dealer for technical support if the Powerline LED still failed to lights up after
the above procedures.
Das könnte Ihnen auch gefallen
- TL-PA211 User ManualDokument27 SeitenTL-PA211 User ManualRicardo Monera BermellNoch keine Bewertungen
- TL-PA201 200Mbps Powerline Ethernet AdapterDokument31 SeitenTL-PA201 200Mbps Powerline Ethernet AdapterfrancisooipfNoch keine Bewertungen
- Safety and Certifications: CautionDokument4 SeitenSafety and Certifications: CautionCadu SantosNoch keine Bewertungen
- INKSYS WCG200 Cable Modem: User's ManualDokument53 SeitenINKSYS WCG200 Cable Modem: User's ManualYudhi SensasiNoch keine Bewertungen
- P150HM ManualDokument268 SeitenP150HM ManualCatesby YianNoch keine Bewertungen
- Liteshow 2 UserGuideDokument38 SeitenLiteshow 2 UserGuideRis EnoNoch keine Bewertungen
- Safety and Certifications: Important Information About The Sagemcom F@ST3486: Installation and Safe Usage InstructionsDokument4 SeitenSafety and Certifications: Important Information About The Sagemcom F@ST3486: Installation and Safe Usage InstructionsRomina GuadagniniNoch keine Bewertungen
- Bonded Moca Network Adapter: Coaxial-To-Ethernet Conversion KitDokument16 SeitenBonded Moca Network Adapter: Coaxial-To-Ethernet Conversion KitRobertNoch keine Bewertungen
- Tl-Wpa4220 300Mbps Av500 Wifi Powerline Extender Tl-Wpa281 300Mbps Av200 Wifi Powerline ExtenderDokument48 SeitenTl-Wpa4220 300Mbps Av500 Wifi Powerline Extender Tl-Wpa281 300Mbps Av200 Wifi Powerline ExtenderCleyton HeubergerNoch keine Bewertungen
- QPW102 ManualDokument39 SeitenQPW102 ManualMariela ContrerasNoch keine Bewertungen
- Citizen CLP521user ManualDokument54 SeitenCitizen CLP521user ManualthefourdogswrexhamNoch keine Bewertungen
- Smc2870w MNDokument56 SeitenSmc2870w MNDavide SestiNoch keine Bewertungen
- Manual ProteusDokument4 SeitenManual ProteusKadir Mariño AbreuNoch keine Bewertungen
- Ser'S Anual: Thermal Label & Barcode PrinterDokument54 SeitenSer'S Anual: Thermal Label & Barcode PrinterfabioNoch keine Bewertungen
- Diagrama HTAF21C PDFDokument19 SeitenDiagrama HTAF21C PDFJosé Michel MarckNoch keine Bewertungen
- TD-8816 (Un) V8 Ug PDFDokument71 SeitenTD-8816 (Un) V8 Ug PDFIsidro MendozaNoch keine Bewertungen
- Instrukcja Obslugi Metal52acDokument9 SeitenInstrukcja Obslugi Metal52acpp42wladyslawaNoch keine Bewertungen
- TL-WN822N - User GuideDokument41 SeitenTL-WN822N - User GuideJulio CesarNoch keine Bewertungen
- ImageSScan3800 3900UsersGuide1Dokument164 SeitenImageSScan3800 3900UsersGuide1saulbrNoch keine Bewertungen
- TL-PA4020P V1 User Guide 1910010946 PDFDokument28 SeitenTL-PA4020P V1 User Guide 1910010946 PDFMaftei David RaresNoch keine Bewertungen
- IEEE 802.11g PC CardDokument22 SeitenIEEE 802.11g PC CardkellyozumNoch keine Bewertungen
- Manual Da Placa W240HU-W250HUQDokument232 SeitenManual Da Placa W240HU-W250HUQbesta66666Noch keine Bewertungen
- https - - www.aqara.com - wp-content - uploads - 2023 - 09 - 双路控制器海外版说明书更新-1Dokument84 Seitenhttps - - www.aqara.com - wp-content - uploads - 2023 - 09 - 双路控制器海外版说明书更新-1Laurentiu GramaNoch keine Bewertungen
- TD-W8970 (Eu) V3 UgDokument106 SeitenTD-W8970 (Eu) V3 UgLabodedexterNoch keine Bewertungen
- Fortiap 210B 220B QuickstartDokument2 SeitenFortiap 210B 220B QuickstartJohnGranadosNoch keine Bewertungen
- 1tl-Pa7020p Kit v1 UgDokument25 Seiten1tl-Pa7020p Kit v1 UgJose Manuel CastroNoch keine Bewertungen
- Bdl5551el 00 Dfu AenDokument39 SeitenBdl5551el 00 Dfu AenMiguel RujasNoch keine Bewertungen
- Quick Start: Wimax CpeDokument24 SeitenQuick Start: Wimax CpeRami A. GanniNoch keine Bewertungen
- 3800 Series ManualDokument164 Seiten3800 Series Manualjohn56317Noch keine Bewertungen
- Technicolor TC7200 User ManualDokument84 SeitenTechnicolor TC7200 User ManualTonyTzuNoch keine Bewertungen
- Iboot 3.1 User ManualDokument17 SeitenIboot 3.1 User ManualsadcomNoch keine Bewertungen
- Manual Usuario RBD52GDokument5 SeitenManual Usuario RBD52GJAIRO ROMERONoch keine Bewertungen
- Hex Rb750gr3 UgDokument5 SeitenHex Rb750gr3 UgAgus MytechNoch keine Bewertungen
- GW - MS Series - Quick Installation Guide-POLYDokument83 SeitenGW - MS Series - Quick Installation Guide-POLYWaldemiro AzeredoNoch keine Bewertungen
- UG - TEW-443PI (A1.1R) GJDokument9 SeitenUG - TEW-443PI (A1.1R) GJanitalukNoch keine Bewertungen
- Groove Series: ConnectingDokument4 SeitenGroove Series: Connectingriza asNoch keine Bewertungen
- TL-WN7200ND V1 User Guide 1910010859Dokument49 SeitenTL-WN7200ND V1 User Guide 1910010859eryNoch keine Bewertungen
- 105B-108B User GuideDokument48 Seiten105B-108B User Guideacsg01@cantv.netNoch keine Bewertungen
- wAP LTE Series: QuickstartDokument5 SeitenwAP LTE Series: QuickstartCleriss98Noch keine Bewertungen
- Sammsung Display HPN5039Dokument50 SeitenSammsung Display HPN5039RaskipusNoch keine Bewertungen
- Mikrotik BaseBox 2 RB912UAG-2HPnD-OUT Brochure Aka 1539764768Basebox-SeriesDokument4 SeitenMikrotik BaseBox 2 RB912UAG-2HPnD-OUT Brochure Aka 1539764768Basebox-SeriesJaadNoch keine Bewertungen
- PowerBeam PBE-5AC-500 QSGDokument24 SeitenPowerBeam PBE-5AC-500 QSGMaria Clara MendesNoch keine Bewertungen
- TL-WA750RE V1 User Guide 19100Dokument42 SeitenTL-WA750RE V1 User Guide 19100Isabela BălașaNoch keine Bewertungen
- Express Ethernet SwitchesDokument12 SeitenExpress Ethernet SwitchesYour Brand New LookNoch keine Bewertungen
- Jnet Adsl Router JN-DS5400: User's GuideDokument23 SeitenJnet Adsl Router JN-DS5400: User's Guideapi-3761701Noch keine Bewertungen
- Manual Clevo Manual P150emDokument288 SeitenManual Clevo Manual P150emColin NicholsonNoch keine Bewertungen
- Basebox Series: First UseDokument6 SeitenBasebox Series: First UsenetspidercNoch keine Bewertungen
- TL-WR740N (Un) V6 Ug PDFDokument117 SeitenTL-WR740N (Un) V6 Ug PDFblackeye69Noch keine Bewertungen
- Network Indoor Station: Quick Start GuideDokument14 SeitenNetwork Indoor Station: Quick Start GuideRosa UrquietaNoch keine Bewertungen
- Manual Router RPCDokument48 SeitenManual Router RPCcostellazer0% (1)
- TL-WR840N V2 UgDokument110 SeitenTL-WR840N V2 UgSaleem RazaNoch keine Bewertungen
- User's Guide: Handheld Linear ImagerDokument164 SeitenUser's Guide: Handheld Linear ImagerAlienzNoch keine Bewertungen
- 16th Edition IEE Wiring Regulations: Design and Verification of Electrical InstallationsVon Everand16th Edition IEE Wiring Regulations: Design and Verification of Electrical InstallationsBewertung: 4 von 5 Sternen4/5 (1)
- The IEE Wiring Regulations Explained and IllustratedVon EverandThe IEE Wiring Regulations Explained and IllustratedBewertung: 4 von 5 Sternen4/5 (14)
- Martin Huang - Resume 2018-2019Dokument1 SeiteMartin Huang - Resume 2018-2019api-276044674Noch keine Bewertungen
- 550 07454 SBC SWe Lite 6.1.2 Release NotesDokument9 Seiten550 07454 SBC SWe Lite 6.1.2 Release NoteskhojNoch keine Bewertungen
- Cisco Asr 907 Router OverviewDokument14 SeitenCisco Asr 907 Router OverviewNeemias Almeida da SilvaNoch keine Bewertungen
- OpsHi5 DEI Audit Guidelines-V 1 0 June'16Dokument56 SeitenOpsHi5 DEI Audit Guidelines-V 1 0 June'16Ramesh MuraliNoch keine Bewertungen
- System Requirements:: How To Install The SoftwareDokument31 SeitenSystem Requirements:: How To Install The SoftwareKevin MirongaNoch keine Bewertungen
- Penetration Tester 1616734798Dokument1 SeitePenetration Tester 1616734798Rafael SenaNoch keine Bewertungen
- SAP Note - Change Cost Element 43Dokument3 SeitenSAP Note - Change Cost Element 43LiviuNoch keine Bewertungen
- CS GATE'2017 Paper 02 Key SolutionDokument32 SeitenCS GATE'2017 Paper 02 Key Solutionvarsha1504Noch keine Bewertungen
- C++ Tutorial. For BeginnersDokument26 SeitenC++ Tutorial. For BeginnersLokesh BabuNoch keine Bewertungen
- 7839+ Awesome Deep Web Onion Links List (Uncensored Content)Dokument54 Seiten7839+ Awesome Deep Web Onion Links List (Uncensored Content)MoehammadIqbhal Orên AlwaysloveMadrid67% (3)
- 3.6.1 (A) Incorporation FrontendDokument36 Seiten3.6.1 (A) Incorporation Frontendpunitha fakeNoch keine Bewertungen
- Cpanel Features List: Explore What'S InsideDokument16 SeitenCpanel Features List: Explore What'S InsideLive HostNoch keine Bewertungen
- Flash Objective Type Questions and AnswersDokument17 SeitenFlash Objective Type Questions and AnswerskartikbhaupatilNoch keine Bewertungen
- Cellular Interface Modules: Line PDN Interface Modem Slot SIM Controller RouterDokument20 SeitenCellular Interface Modules: Line PDN Interface Modem Slot SIM Controller RouterAnonymous 1OlQQ3cWNoch keine Bewertungen
- Nucleo-Xxxxrx Nucleo-Xxxxrx-P: FeaturesDokument6 SeitenNucleo-Xxxxrx Nucleo-Xxxxrx-P: Featurescristian sanchezNoch keine Bewertungen
- Revit Platform Api Changes and Additions 2024 01Dokument31 SeitenRevit Platform Api Changes and Additions 2024 01Wallas EstevamNoch keine Bewertungen
- The Programmable Peripheral Interface DeviceDokument25 SeitenThe Programmable Peripheral Interface Devicenskpatnaik100% (10)
- Big Data - Pros & ConsDokument2 SeitenBig Data - Pros & ConsSoham MukhopadhyayNoch keine Bewertungen
- E. Calameo: For The Students: This Is A Great Tool For Learning About Design and LayoutDokument3 SeitenE. Calameo: For The Students: This Is A Great Tool For Learning About Design and LayoutBilly JoeNoch keine Bewertungen
- Huawei OceanStor SNS2124 2224 and 2248 Data SheetDokument2 SeitenHuawei OceanStor SNS2124 2224 and 2248 Data SheetChetan LoneNoch keine Bewertungen
- Nitro WhitepaperDokument16 SeitenNitro WhitepaperhelloNoch keine Bewertungen
- ECG Monitoring System Using Arduino andDokument4 SeitenECG Monitoring System Using Arduino andsalmanNoch keine Bewertungen
- Gantt ChartDokument2 SeitenGantt ChartKate Andrea GuiribaNoch keine Bewertungen
- William Stallings Computer Organization and ArchitectureDokument40 SeitenWilliam Stallings Computer Organization and Architectureifti_scriNoch keine Bewertungen
- Java CheatsheetDokument7 SeitenJava Cheatsheetdinesh3434Noch keine Bewertungen
- Industrial Training Report: Submitted By: Puru Govind (02bce070) Btech (Cse)Dokument21 SeitenIndustrial Training Report: Submitted By: Puru Govind (02bce070) Btech (Cse)Er Meghvrat AryaNoch keine Bewertungen
- ERP Tender DocumentDokument61 SeitenERP Tender DocumentNeel100% (1)
- Final Report - Payroll Assurance: Controller and Accountant General's Department by KPMGDokument199 SeitenFinal Report - Payroll Assurance: Controller and Accountant General's Department by KPMGIMANI Center for Policy and EducationNoch keine Bewertungen
- Intro To SE & SDLCDokument92 SeitenIntro To SE & SDLCAnneNoch keine Bewertungen
- Account Statement As of 05-06-2021 16:18:21 GMT +0530Dokument7 SeitenAccount Statement As of 05-06-2021 16:18:21 GMT +0530Kuma ResanNoch keine Bewertungen