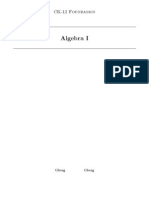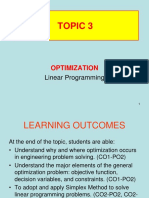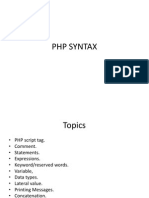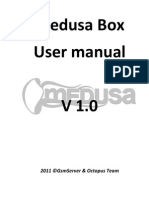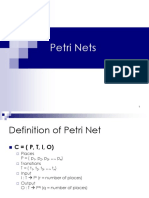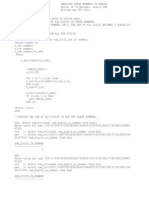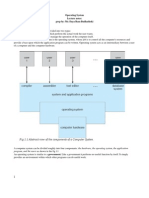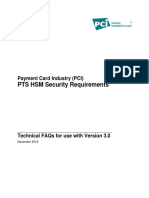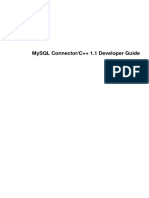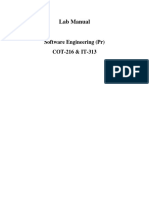Beruflich Dokumente
Kultur Dokumente
Crit Path
Hochgeladen von
Kristi RogersOriginaltitel
Copyright
Verfügbare Formate
Dieses Dokument teilen
Dokument teilen oder einbetten
Stufen Sie dieses Dokument als nützlich ein?
Sind diese Inhalte unangemessen?
Dieses Dokument meldenCopyright:
Verfügbare Formate
Crit Path
Hochgeladen von
Kristi RogersCopyright:
Verfügbare Formate
246639599.xls.
ms_office, Page 1, Directions
CritPath.XLS: Project Planning by the Critical Path Method
Excel 2003: Tools, Macro, Macros, CPM, Run
Excel 2007: View Tab, Macros, CPM, Run
The top row is for titles.
Column A must have activity names. A title for this column should appear at the top.
To do this requires that you have @RISK installed on your computer.
Replace the Activity times with @RISK Distribution Functions such as =RiskUniform(1,3).
Note: If the macro does not appear, or does not work, or if you get a message to the effect that "the
macros have been disabled" , you need to "Enable Macros". For instructions, click on the link below:
The @RISK simulation will then tell you the mean project completion time, along with a range of
completion times that happened in the simulation. You may also view a histogram.
@RISK will report the same statistics for the Slack values. The histogram for a slack will tell you what
percentage of the time a given activity had Slack=0, and hence was on the critical path.
COMPATIBILITY WITH @RISK: The CPM Macro puts formulas into the Excel Spreadsheet rather than
just numbers. Therefore, after running the macro, you may use @RISK to simulate uncertain activity times.
Indicate as Output any cells for which you want a report. I suggest the cells containing Earliest Project
Completion Time and all of the Slack values.
DIAGRAM: A Gantt Chart is produced, showing the activities starting at their Earliest Start times. Each
activity is represented by a bar with length proportional to its duration. However, the predecessor
relationships, usually shown as arrows in a CPM diagram, are not included. Instead, each activity's label, on
the left of the chart, includes a list of all of its Successor activities.
The model also produces input cells, in which you may put both a start time for the project and a deadline
for project completion.
Help with macro security
This is a very simple program, intended for teaching purposes. You are welcome to use it in any manner,
and change it as you see fit. This model comes without any guarantee whatsoever, and is distributed free of
charge.
The calculations are done by a Macro. Before running the macro, first enter the data on a new
worksheet according to the instructions below. Then run the macro using the following menu options:
Column B must have activity times (durations). The time units do not matter, but must be the same for all
activities.
Column C and subsequent columns must contain the predecessor activities, one predecessor per cell. Be
careful that the name of the predecessors are exactly the same as the names you used in the first
column.
Version 3.12 10/27/2007
John O. McClain
MODEL: The CPM calculations of Earliest Start (ES), Earliest Finish (EF), Latest Start (LS), Latest Finish
(LF) and Slack (sometimes called Float) will appear on the sheet on which the data reside.
INPUT Data: Enter the data on any sheet as follows (see the Example sheet):
Johnson Graduate School of Management
Ithaca NY 14853
Cornell University
Activities Time Predecessors Sample CPM Problem. To calculate a solution,
A 2 With Excel 2003, use Tools, Macro, Macros, CPM, Run.
B 4 With Excel 2007, select View Tab, then Macros, CPM, Run.
C 3 A D
D 5 B
E 3 C A
F 5 C B
G 2 E F C
0 Project Start Time Page Down to see the Project Gantt Chart
19 Project Deadline
19 Earliest Project Completion Time
0 Slack for Project Completion Time
Activities Sequence ES EF LS LF Slack Successor Activities
A-->C,E 1 0 2 7 9 7 C E
B-->D,F 2 0 4 0 4 0 D F
C-->E,F,G 4 9 12 9 12 0 E F G
D-->C 3 4 9 4 9 0 C
E-->G 5 12 15 14 17 2 G
F-->G 6 12 17 12 17 0 G
G 7 17 19 17 19 0
0 2 4 6 8 10 12 14 16
A-->C,E
B-->D,F
C-->E,F,G
D-->C
E-->G
F-->G
G
T
a
s
k
s
a
n
d
t
h
e
i
r
S
u
c
c
e
s
s
o
r
s
Gantt Chart with Activities at ES Times
Sample CPM Problem. To calculate a solution,
With Excel 2003, use Tools, Macro, Macros, CPM, Run.
With Excel 2007, select View Tab, then Macros, CPM, Run.
18 20
Tasks
Slack
246639599.xls.ms_office, Warning, p. 4 of 6
Try these steps. If step 1 does not work, then go to step 2.
STEP 1: Try to enable the macros
For Excel 2007,
A. If you see the Security Warning in your menu bar, proceed with step B.
If the Security Warning is not there, go to STEP 2.
B. In the Security Warning, Click Options.
C. In the Alert Window that appears, click Enable This Content and click OK.
For Excel 2003,
A. Close this file. Then open it again.
B. In the window that appears, click Enable Macros.
If a window like this one
does NOT appear, then go to STEP 2.
STEP 2: If Step 1 does not work
If you DID NOT get a Security Message, then your security setting is too high.
Here is what you should do:
For Excel 2007,
A. Click the Microsoft Office Button at the top-left of the screen:
B. Click Excel Options.
C. Click Trust Center, then Trust Center Settings, and then Macro Settings.
D. Click Disable all macros with notification
WARNING: YOU NEED TO ENABLE THE MACROS IN THIS FILE
246639599.xls.ms_office, Warning, p. 5 of 6
E. Exit from Excel. Closing the file is not enough. On the menu bar, select File, and then Exit.
F. Open this file again and follow the instructions in STEP 1 to enable the macros.
For Excel 2003,
A. On the menu bar at the top of this page, select Tools, then Macro, then Security.
B. On the Security Level tab, select Medium and click OK.
C. Then exit from Excel. Closing the file is not enough. On the menu bar, select File, and then Exit.
D. Open this file again and follow the instructions in STEP 1 to enable the macros.
246639599.xls.ms_office, Warning, p. 6 of 6
Das könnte Ihnen auch gefallen
- Hidden Figures: The American Dream and the Untold Story of the Black Women Mathematicians Who Helped Win the Space RaceVon EverandHidden Figures: The American Dream and the Untold Story of the Black Women Mathematicians Who Helped Win the Space RaceBewertung: 4 von 5 Sternen4/5 (895)
- The Subtle Art of Not Giving a F*ck: A Counterintuitive Approach to Living a Good LifeVon EverandThe Subtle Art of Not Giving a F*ck: A Counterintuitive Approach to Living a Good LifeBewertung: 4 von 5 Sternen4/5 (5794)
- Bibliografia LarsonDokument10 SeitenBibliografia LarsonKristi RogersNoch keine Bewertungen
- S SDokument41 SeitenS SKristi RogersNoch keine Bewertungen
- Pred IntDokument17 SeitenPred IntKristi RogersNoch keine Bewertungen
- Decision TreeDokument6 SeitenDecision TreeKristi RogersNoch keine Bewertungen
- Johnson Graduate School of Management: Central Limit Theorem DemonstrationDokument28 SeitenJohnson Graduate School of Management: Central Limit Theorem DemonstrationKristi RogersNoch keine Bewertungen
- LOS+ Mutimodal Level of Service For Urban Streets: LOS+ Spreadsheet Created by Fehr & PeersDokument9 SeitenLOS+ Mutimodal Level of Service For Urban Streets: LOS+ Spreadsheet Created by Fehr & PeersKristi RogersNoch keine Bewertungen
- Algebra IDokument694 SeitenAlgebra IKristi Rogers0% (1)
- Shoe Dog: A Memoir by the Creator of NikeVon EverandShoe Dog: A Memoir by the Creator of NikeBewertung: 4.5 von 5 Sternen4.5/5 (537)
- Grit: The Power of Passion and PerseveranceVon EverandGrit: The Power of Passion and PerseveranceBewertung: 4 von 5 Sternen4/5 (588)
- The Yellow House: A Memoir (2019 National Book Award Winner)Von EverandThe Yellow House: A Memoir (2019 National Book Award Winner)Bewertung: 4 von 5 Sternen4/5 (98)
- The Little Book of Hygge: Danish Secrets to Happy LivingVon EverandThe Little Book of Hygge: Danish Secrets to Happy LivingBewertung: 3.5 von 5 Sternen3.5/5 (400)
- Never Split the Difference: Negotiating As If Your Life Depended On ItVon EverandNever Split the Difference: Negotiating As If Your Life Depended On ItBewertung: 4.5 von 5 Sternen4.5/5 (838)
- Elon Musk: Tesla, SpaceX, and the Quest for a Fantastic FutureVon EverandElon Musk: Tesla, SpaceX, and the Quest for a Fantastic FutureBewertung: 4.5 von 5 Sternen4.5/5 (474)
- A Heartbreaking Work Of Staggering Genius: A Memoir Based on a True StoryVon EverandA Heartbreaking Work Of Staggering Genius: A Memoir Based on a True StoryBewertung: 3.5 von 5 Sternen3.5/5 (231)
- The Emperor of All Maladies: A Biography of CancerVon EverandThe Emperor of All Maladies: A Biography of CancerBewertung: 4.5 von 5 Sternen4.5/5 (271)
- Devil in the Grove: Thurgood Marshall, the Groveland Boys, and the Dawn of a New AmericaVon EverandDevil in the Grove: Thurgood Marshall, the Groveland Boys, and the Dawn of a New AmericaBewertung: 4.5 von 5 Sternen4.5/5 (266)
- The Hard Thing About Hard Things: Building a Business When There Are No Easy AnswersVon EverandThe Hard Thing About Hard Things: Building a Business When There Are No Easy AnswersBewertung: 4.5 von 5 Sternen4.5/5 (345)
- On Fire: The (Burning) Case for a Green New DealVon EverandOn Fire: The (Burning) Case for a Green New DealBewertung: 4 von 5 Sternen4/5 (74)
- The World Is Flat 3.0: A Brief History of the Twenty-first CenturyVon EverandThe World Is Flat 3.0: A Brief History of the Twenty-first CenturyBewertung: 3.5 von 5 Sternen3.5/5 (2259)
- Team of Rivals: The Political Genius of Abraham LincolnVon EverandTeam of Rivals: The Political Genius of Abraham LincolnBewertung: 4.5 von 5 Sternen4.5/5 (234)
- The Unwinding: An Inner History of the New AmericaVon EverandThe Unwinding: An Inner History of the New AmericaBewertung: 4 von 5 Sternen4/5 (45)
- The Gifts of Imperfection: Let Go of Who You Think You're Supposed to Be and Embrace Who You AreVon EverandThe Gifts of Imperfection: Let Go of Who You Think You're Supposed to Be and Embrace Who You AreBewertung: 4 von 5 Sternen4/5 (1090)
- The Sympathizer: A Novel (Pulitzer Prize for Fiction)Von EverandThe Sympathizer: A Novel (Pulitzer Prize for Fiction)Bewertung: 4.5 von 5 Sternen4.5/5 (121)
- Her Body and Other Parties: StoriesVon EverandHer Body and Other Parties: StoriesBewertung: 4 von 5 Sternen4/5 (821)
- Topic 3aDokument41 SeitenTopic 3aSyafiq HassanNoch keine Bewertungen
- PHP SyntaxDokument25 SeitenPHP Syntaxapi-231294003Noch keine Bewertungen
- Nero Lite v11.2.00400 v2.1 UPDATED InstructionsDokument9 SeitenNero Lite v11.2.00400 v2.1 UPDATED InstructionsAldo Jesus Lopez ObispoNoch keine Bewertungen
- Pandas Python For Data ScienceDokument1 SeitePandas Python For Data Sciencechowdamhemalatha100% (1)
- Medusa Box Manual enDokument4 SeitenMedusa Box Manual enFarid AtashzabanNoch keine Bewertungen
- Cert WorkCentre 5735-5740-5745-5755-5765-5775-5790 Information Assurance Disclosure Paper v4.0Dokument51 SeitenCert WorkCentre 5735-5740-5745-5755-5765-5775-5790 Information Assurance Disclosure Paper v4.0Andrey Khodanitski0% (1)
- Petri NetsDokument18 SeitenPetri NetsVasile GalbenNoch keine Bewertungen
- Connection Oriented Transport Mechanisms-For Unreliable Network ServicesDokument19 SeitenConnection Oriented Transport Mechanisms-For Unreliable Network ServicesSteevin JosephNoch keine Bewertungen
- Oracle Application Express: Tutorial: Building An Application Release 5.1Dokument98 SeitenOracle Application Express: Tutorial: Building An Application Release 5.1Mardonio Jr Mangaser AgustinNoch keine Bewertungen
- Handling Large Numbers in OracleDokument9 SeitenHandling Large Numbers in OracleJP VijaykumarNoch keine Bewertungen
- Asp PDFDokument161 SeitenAsp PDFVishal Kr9Noch keine Bewertungen
- Fortigate Cookbook 504 ExpandedDokument311 SeitenFortigate Cookbook 504 ExpandedMarcelo Rodriguez CattalurdaNoch keine Bewertungen
- Exam in Grade 9 TLEDokument2 SeitenExam in Grade 9 TLEBobbyJunjuAo-asNoch keine Bewertungen
- RzahgrpgcodeDokument1.400 SeitenRzahgrpgcodePepeNoch keine Bewertungen
- Adobe Master Collection CS5 64 BitDokument2 SeitenAdobe Master Collection CS5 64 BitNinaRicherNoch keine Bewertungen
- Synchronization Questions 2Dokument15 SeitenSynchronization Questions 2Abdul GafurNoch keine Bewertungen
- Keip108 Pages 28 32 PDFDokument5 SeitenKeip108 Pages 28 32 PDFDandy LalaNoch keine Bewertungen
- Chapter1 Operating System OverviewDokument7 SeitenChapter1 Operating System OverviewDaya Ram Budhathoki100% (1)
- An Introduction To BlockchainDokument6 SeitenAn Introduction To BlockchainnoumanNoch keine Bewertungen
- ISTQB Sample Question and AnswerDokument116 SeitenISTQB Sample Question and AnswerKeshab FouzdarNoch keine Bewertungen
- NetworkSecurity L3 - 4 TransportLayer PDFDokument45 SeitenNetworkSecurity L3 - 4 TransportLayer PDFjoeNoch keine Bewertungen
- AIX 7.1 Operating System and Device Management PDFDokument670 SeitenAIX 7.1 Operating System and Device Management PDFDavidNoch keine Bewertungen
- OWASP 10 Most Common BackdoorsDokument33 SeitenOWASP 10 Most Common BackdoorsSishy PhusNoch keine Bewertungen
- PTS HSM Technical FAQs v3 Nov 2018Dokument23 SeitenPTS HSM Technical FAQs v3 Nov 2018Rifat Hasif PutrafebrianNoch keine Bewertungen
- MySQL Connector-Cpp-1 1 A4Dokument64 SeitenMySQL Connector-Cpp-1 1 A4permasaNoch keine Bewertungen
- PythonBeginnersWorkbookforSecondarySchools1Dokument26 SeitenPythonBeginnersWorkbookforSecondarySchools1physicscarpNoch keine Bewertungen
- Blender 3D: Clouds: ExampleDokument5 SeitenBlender 3D: Clouds: ExamplemariaNoch keine Bewertungen
- COT-216 and IT-313 Software EnggDokument18 SeitenCOT-216 and IT-313 Software Enggveerusite0% (1)