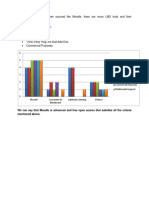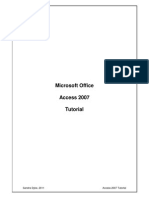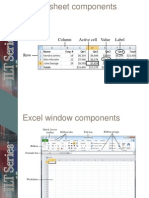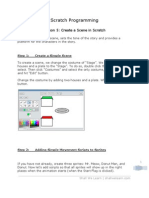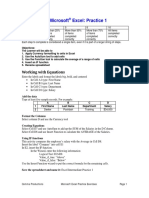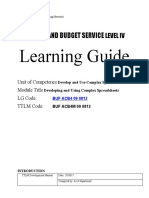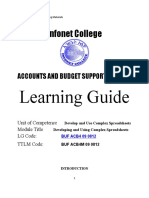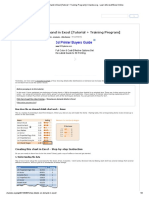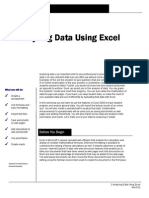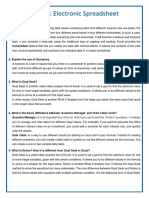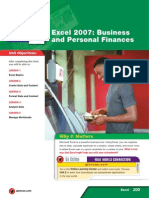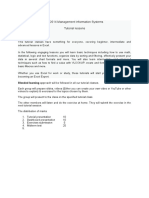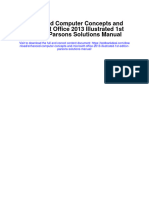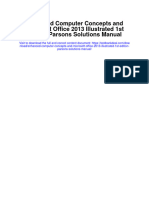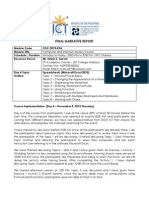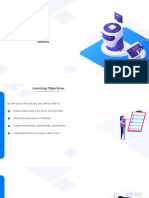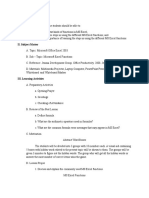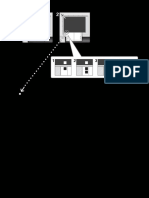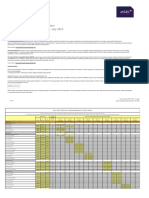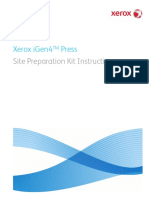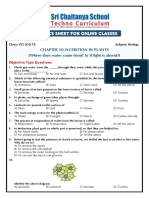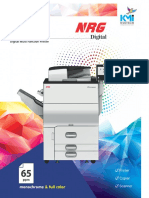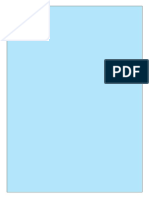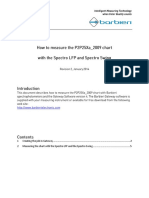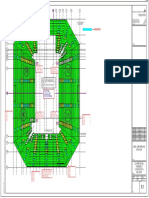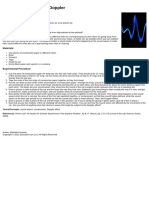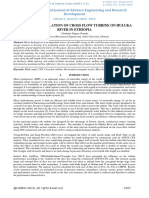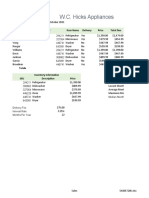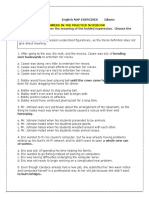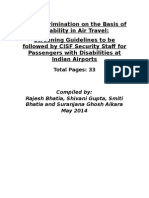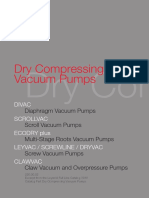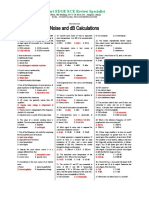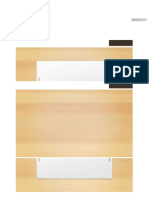Beruflich Dokumente
Kultur Dokumente
Excel Intermediate Trainer - Guide
Hochgeladen von
Chenna VijayOriginaltitel
Copyright
Verfügbare Formate
Dieses Dokument teilen
Dokument teilen oder einbetten
Stufen Sie dieses Dokument als nützlich ein?
Sind diese Inhalte unangemessen?
Dieses Dokument meldenCopyright:
Verfügbare Formate
Excel Intermediate Trainer - Guide
Hochgeladen von
Chenna VijayCopyright:
Verfügbare Formate
Excel Intermediate
Rajasekhar P
Trainers Guide
Version 1.1
Duration
8 Hours
Trainers Guide
2002 Reuters Global Learning Platform Page 2 of 65
Duration Title of Module /Topic Activity
Visual
Aids
Reference
Materials
4-Mat Quadrant Modalities
W
h
y
W
h
a
t
H
o
w
W
h
a
t
i
f
V
i
s
u
a
l
A
u
d
i
t
o
r
y
K
i
n
e
s
t
h
e
t
i
c
Prework for Trainer
Objective After completing this Module/Topic the participant should be able to
4-Mat Content Trainers notes
Trainer to use the attached excel file for all the exercises
A copy of the same file should be provided to all participants
of the training program
Trainer to tell the delegates that the participant guide has
been provided with a snapshot of all exercises covered
during the training.
There are spaces provided where delegates should note the
formula, for their future reference
Trainer to get the attendance list & to input participants
names, employee IDs & teams from colleague finder &
randomly insert them (rows of data) in the Finding Data
sheet of the excel exercise file (attached to the right)
Trainer to get the attendance list & to input participants
names, employee IDs, departments, extension number and
email addresses from colleague finder & insert them Finding
Data sheet of the excel exercise file (attached to the right).
Trainer can erase the previous listed names.
C:\Documents and
Settings\vijoy.saldanha\Desktop\Excel Intermediate.xls
Trainers Guide
2002 Reuters Global Learning Platform Page 3 of 65
Duration Title of Module /Topic Activity
Visual
Aids
Reference
Materials
4-Mat Quadrant Modalities
W
h
y
W
h
a
t
H
o
w
W
h
a
t
i
f
V
i
s
u
a
l
A
u
d
i
t
o
r
y
K
i
n
e
s
t
h
e
t
i
c
9:00
25
Welcome / Icebreaker / Objectives /
Agenda / Connect
Name Chain Flipchart
Objective After completing this Module/Topic the participant should be able to
4-Mat Content Trainers notes
Welcome:
Welcome to MS Excel - Intermediate training.
Trainer to introduce self.
Icebreaker:
Ask the delegates to Introduce themselves & list out an adjective
with the first letter of their names which best describes the
participant:
The introduction needs to include
- Name
- An adjective which best describes the person & starts with
the first letter of the name of the delegate
- Their current knowledge of Excel
- What they want to learn in the training today
Participants have to create a name chain which would involve
remembering each of the previous participants names and their
adjectives. (This would be used as a part of the Finding data
exercise)
Course Objectives:
Apply basic shortcut keys to simplify work
List the three types of data referencing
Calculate data using logical, text and lookup functions
Create charts and graphs using the chart wizard
Apply conditional formatting and provide data validations
Apply filters to extract data from a list
Create pivot tables for data analysis
Have this on a
prepared flipchart
Trainers Guide
2002 Reuters Global Learning Platform Page 4 of 65
Agenda:
Quick Tips
Finding & Replacing Data
Basic Functions
Referencing
IF Functions
Text Functions
Charts & Graphs
Lookup Function - Vlookup
Conditional Formatting
Data Validation
Sorting and Filtering
Protection
Pivot Tables
Review
Connect:
Ask delegates to write on a post-it what they want to be able to do
in Excel by the end of the course. Have them place this on a blank
flipchart at the front.
Handout and explain Participants Guide.
Have this on a
prepared flipchart
Have a flipchart
prepared with Be able
to do at the top.
Trainers Guide
2002 Reuters Global Learning Platform Page 5 of 65
Duration Title of Module /Topic Activity
Visual
Aids
Reference
Materials
4-Mat
Quadrant
Modalities
W
h
y
W
h
a
t
H
o
w
W
h
a
t
i
f
V
i
s
u
a
l
A
u
d
i
t
o
r
y
K
i
n
e
s
t
h
e
t
i
c
9:25
15
Quick Tips, Finding & Replacing
Data
Trainer presents
and Demo
MS Excel,
Flipchart
Participants
Guide
Objective
After completing this Module/Topic the participant should be able to apply basic shortcut keys to simplify work
4-Mat Content Trainers notes
Trainer to Demo and take the teams through some quick tips on
Excel (Keyboard shortcut Keys):
Ask each of the participants to try each of the shortcut keys in their
respective Excel Intermediate Workbooks.
1 Adding new worksheet <Shift> <F11>
2 Moving between Sheets <Ctrl> Page Down
<Ctrl> Page Up
3 Selecting all Cells <Ctrl> A
4 Selecting a row <Shift> <Space>
5 Selecting a Column <Ctrl> <Space>
6 Selecting a table <Ctrl> < * >
7 Hiding Row <Ctrl> < 9 >
8 Unhiding Row <Ctrl> <Shift> <9>
9 Hiding Column <Ctrl> < 0 >
10 Unhiding Column <Ctrl> <Shift> < 0 >
11 Function Wizard <Shift> <F3>
Trainer to inform the participants that once the participants are
comfortable using these basic shortcut keys they can try using the
other shortcut keys listed at the back of their participant guides.
2. Find Option
Trainer to open Excel Intermediate attachment and refer to Sheet
(Finding Data)
Trainer to demo finding one name using the shortcut key (Ctrl F).
Ask participants if they remember each of the participants names
& adjective. The adjectives arent too important, however each
participant have to find & highlight all the participants names them
by bolding each name. (Pre work to be completed by the trainer as
mentioned above)
Prepare on a flipchart
Trainers Guide
2002 Reuters Global Learning Platform Page 6 of 65
Open the Edit menu and choose Find. The Find and Replace dialog
box opens with the Find tab displayed.
In the Find what text box, type the data you want to find.
Trainer to click the Find Next button
1. Click
2. Keyboard
3. Click
4. Click
Trainers Guide
2002 Reuters Global Learning Platform Page 7 of 65
Excel finds the first instance of the data you typed and makes the
cell that contains it the active cell (Circled in red above). Click
Find Next to search for the next instance, or Close to end.
2. Replacing Data
If you look at the excel sheet, we have a few mistakes on the
Department Field.
We have some departments reflecting Training and some reflect
Trainings
To correct this mistake at one shot, one can use the Replace
option available on the same Find option:
Open the Edit menu and choose Replace. The Find and
Replace dialog box opens with the Replace tab displayed. You
can also use the shortcut key (Ctrl H).
2. Keyboard
3. Click
1. Click
Trainers Guide
2002 Reuters Global Learning Platform Page 8 of 65
In the Find what text box, type the data you would like to find.
Press the Tab key to move the cursor to the Replace with text
box, and type the replacement data.
Click Replace All to replace all instances of the data you typed.
(Or, click Find Next to find the first instance of the data, and click
Replace to replace it.)
Excel notifies you of the number of replacements it made; click
OK. When youre done using the Find and Replace dialog box,
click its Close button to close it.
4. Click
Trainers Guide
2002 Reuters Global Learning Platform Page 9 of 65
Duration Title of Module /Topic Activity
Visual
Aids
Reference
Materials
4-Mat
Quadrant
Modalities
W
h
y
W
h
a
t
H
o
w
W
h
a
t
i
f
V
i
s
u
a
l
A
u
d
i
t
o
r
y
K
i
n
e
s
t
h
e
t
i
c
9:40
25
Basic Functions Trainer presents
and Demo
MS Excel Participants
Guide
Objective
After completing this Module/Topic the participant should be able to calculate data using six basic functions
4-Mat Content Trainers notes
Trainer to demo Basic functions:
Trainer to inform participants that all the formulas used in excel will
begin with an = sign
1) Add/Sum: The sum of the data in 2 or more cells
=(A1+A2+) OR =SUM(A1, A2,)
2) Subtract: the difference between in the data in 2 or more cells
=(A2-A1-)
3) Multipy: The product of the data in 2 or more cells
=(A1*A2*)
4) Divide: The division of data in 2 or more cells
=(A1/A2/)
Please note that brackets are not really necessary for the formulas
listed above to work, but it is best practise to use the brackets
5) Average: The arithmetic mean of the data in 2 or more cells
=Average(A1,A2,)
6) Power: The data in one cell (base) raised to the power of
another cell(exponent)
=(A1^A2) or =Power(A1, 3) [A1: Base, 3: Exponent)
Trainer to open Excel Intermediate File (attachment) and refer to
Sheet (Basic Functions)
Trainer to ask participants to complete the exercise by themselves
& assist them with any doubts.
(Solutions attached alongside)
C:\Documents and
Settings\vijoy.saldanha\Desktop\Basic Formulas.xls
Trainers Guide
2002 Reuters Global Learning Platform Page 10 of 65
AutoFill:
It is monotonous to type in the same data over and over. And it
certainly is not interesting to number lines 1, 2, 3, ... or fill in
months of the year or days of the week. Excel's AutoComplete and
AutoFill features are just the thing to handle these repetitious
actions!
You use AutoFill to:
Copy data to other cells in the row or column (e.g. 2 below)
Continue a pattern for data (e.g. 1, 3 & 4 below)
To use AutoFill, you just select a cell or cells and drag the fill
handle in the bottom right corner of the selection across the cells
you want to fill. The fill handle is the small black square in the
corner of a selection (as shown below).
If you drag on the fill handle, the pointer changes to a small black
cross (as shown below). Excel will fill each cell that you drag
across with either a copy of the original cell or with a continuation
of the pattern in your selection.
Excel can also work with patterns of words. If your sheet is a
budget or a meeting calendar, for example, you might list the
months of the year. Once you have January typed in, AutoFill can
complete the rest of the months for you.
2. Click
1. Click
Trainers Guide
2002 Reuters Global Learning Platform Page 11 of 65
AutoFill also works with days of the week, years, etc. If you
establish a pattern of any kind, Excel can repeat it down the
column or across a row.
Trainer to open Excel Intermediate File (attachment) and refer to
Sheet (Basic Formulas Exercise)
Trainer to ask participants to complete the exercise by themselves
& assist them with any doubts
(Solutions attached alongside)
C:\Documents and
Settings\vijoy.saldanha\Desktop\Basic Formulas Exercise.xls
3. Click
4. Click
Trainers Guide
2002 Reuters Global Learning Platform Page 12 of 65
Duration Title of Module /Topic Activity
Visual
Aids
Reference
Materials
4-Mat
Quadrant
Modalities
W
h
y
W
h
a
t
H
o
w
W
h
a
t
i
f
V
i
s
u
a
l
A
u
d
i
t
o
r
y
K
i
n
e
s
t
h
e
t
i
c
10:05
25
Formulae - Referencing Trainer presents
and Demo
MS Excel Participants
Guide
Objective
After completing this Module/Topic the participant should be able to list the three types of data referencing
4-Mat Content Trainers notes
1. Referencing:
There are three types of referencing in Excel:
1. Relative
2. Absolute
3. Mixed
Can anyone here tell me difference between the three?
Relative Referencing: This is the most widely used type of cell
reference in formulas. Relative cell references are basic cell
references that adjust and change when copied or when using
AutoFill.
To simplify this
Trainer to refer to sheet (Referencing) of the same Workbook
(Excel Intermediate)
In the example above, we have the BID and ASK price for Reuters,
Infosys and Reliance. If we calculate the mid price, the formula
would be =AVERAGE(BID:ASK)
When we reference the cells =AVERAGE(B5:C5)
Now place the cursor at the end of the MID PRICE column, and
drag and drop the formula to other cells.
What happens?
Keyboard
Trainers Guide
2002 Reuters Global Learning Platform Page 13 of 65
The new formula for INFY.BO mid price will reflect as
=AVERAGE(B6:C6)
The cell reference changes based on the change in the cell
selected. This is called Relative Referencing
Absolute Referencing: Situations arise in which the cell
references must remain the same when copied or when using
AutoFill. The Dollar signs are used to hold a column and/or a row
reference constant.
Lets take another example:
Trainer to refer to Sheet (Referencing) on Workbook (Excel
Intermediate)
If I have to add the value in Cell B13 to each value in Cells A14 to
A17, how do I go about?
Here relative referencing would not work, because, when you drag
and drop the formula, you row reference also tends to change.
That is, 6+2 = 8 would reflect in Cell B14 and 8+3=11 is what
would reflect in cell B15
Hence we need to keep cell B13 constant in this case
So the formula would be =($B$13*A14), on cell B14
If you now drag and drop the formula, the cell B13 would remain
constant.
This is called absolute referencing
Exercise for delegates to complete:
1. Available on Sheet 2 (Referencing) of Book 1 (ExcersisesOne)
Answers:
The formula in cell B24 would be =POWER($A24, B$23)
Keyboard
Trainers Guide
2002 Reuters Global Learning Platform Page 14 of 65
You now need to drag the formula across to cell D26
The above is called Mixed Referencing
Trainer to open Sheet (Referencing Exercises) in the Excel
Intermediate Workbook
Trainer to ask participants to complete the exercise by themselves
& assist them with any doubts
Answers:
Units Used = Subtract the Previous Reading from
the Present Reading
Units Charged = Unit Cost * Units Used
Amount Payable = Units Charge + Standing
Charge
(solutions attached alongside)
C:\Documents and
Settings\vijoy.saldanha\Desktop\Referencing Exercise.xls
Keyboard
Trainers Guide
2002 Reuters Global Learning Platform Page 15 of 65
Duration Title of Module /Topic Activity
Visual
Aids
Reference
Materials
4-Mat
Quadrant
Modalities
W
h
y
W
h
a
t
H
o
w
W
h
a
t
i
f
V
i
s
u
a
l
A
u
d
i
t
o
r
y
K
i
n
e
s
t
h
e
t
i
c
10:30
20
IF Function Trainer presents
and Demo
MS Excel Participants
Guide
Objective After completing this Module/Topic the participant should be able to calculate data using logical functions
4-Mat Content Trainers notes
Trainer to open sheet 4 (IF Function) on Excel Intermediate Workbook
Q1. Categorize the employees on the basis of their grade as Yes or
No. All employees with grade A have to be categorized as Yes
& all other employees have to be categorized as NO
ANSWER:
Formula: =IF(B4=A, YES, NO)
Q2. Categorize the employees on the basis of their grade as Yes or
No. All employees with grade A or B have to be categorized as
Yes & all other employees have to be categorized as NO
ANSWER:
Formula: =IF(OR(B4=A,B4=B), YES, NO)
Keyboard
Keyboard
Trainers Guide
2002 Reuters Global Learning Platform Page 16 of 65
Exercise for delegates to complete:
Q3. Calculate BONUS for all employees at 10% of their Salary (A and
B grade can avail bonus)
ANSWER:
Formula: =IF(OR(B16=A, B16=B), C16*10%, 0)
Q4. Rate the Salesmen based on their sales and the rating scale
ANSWER:
Formula: =IF(B31<2500, $H$32, IF(B31>5000, $H$34, $H$33))
Keyboard
Keyboard
Trainers Guide
2002 Reuters Global Learning Platform Page 17 of 65
Duration Title of Module /Topic Activity
Visual
Aids
Reference
Materials
4-Mat
Quadrant
Modalities
W
h
y
W
h
a
t
H
o
w
W
h
a
t
i
f
V
i
s
u
a
l
A
u
d
i
t
o
r
y
K
i
n
e
s
t
h
e
t
i
c
10:50
10
Count IF Functions Trainer presents
and Demo
MS Excel Participants
Guide
Objective After completing this Module/Topic the participant should be able to calculate data using logical functions
4-Mat Content Trainers notes
Trainer to open sheet (IF Function last ex.) on Excel Intermediate
This function counts the number of items which match criteria set
by the user.
Q1. Find the number of times "3" is repeated in the Table
ANSWER:
Formula: =COUNTIF($A$41:$J$50, 3)
Q2. Find the number of values greater than 5
ANSWER:
Formula: =COUNTIF($A$41:$J$50, >5)
TEA BREAK 15 minutes
Keyboard
Keyboard
Trainers Guide
2002 Reuters Global Learning Platform Page 18 of 65
Duration Title of Module /Topic Activity
Visual
Aids
Reference
Materials
4-Mat
Quadrant
Modalities
W
h
y
W
h
a
t
H
o
w
W
h
a
t
i
f
V
i
s
u
a
l
A
u
d
i
t
o
r
y
K
i
n
e
s
t
h
e
t
i
c
11:15
25
Text Functions Trainer presents
and Demo
MS Excel Participants
Guide
Objective After completing this Module/Topic the participant should be able to calculate data using text functions
4-Mat Content Trainers notes
Trainer to ask participants if they can find the Text Functions sheet
by using the appropriate Keyboard shortcut keys.
(The shortcut key used to scroll between sheets is <Ctrl> Page
Down OR <Ctrl> Page Up)
Trainer to open sheet (Text Functions) on Excel Intermediate
Workbook
This sheet contains a list, of the names of managers all pasted
together in one cell. Sometimes when data is copied from other
sources like PDF files or some of our products & pasted into excel
we notice that all of the data is pasted in one cell.
If you look closely youll see that each name (both first & last
name) is separated from the other by a semicolon. The first
exercise focuses on separating the managers names from each
other & placing them in different columns. This can be achieved by
using the Text to Columns Wizard.
1. Text to Columns
The Convert Text to Columns Wizard is an easy way to separate
simple cell content, such as first names and last names, into
different columns.
Depending on your data, you can split the cell content based on a
1. Click 2. Click
Trainers Guide
2002 Reuters Global Learning Platform Page 19 of 65
delimiter, such as a space or comma, or based on a specific
column break location within your data.
Now that the Managers names are separated the next step would
be to rearrange the names from a horizontal position to a vertical
position so that we have each managers name in separate rows.
In order to rearrange the direction of the text we use the Transpose
function.
2. Transpose:
This function copies data from a range, and places in it in a new
range, turning it so that the data originally in columns is now in
rows, and the data originally in rows is in columns.
3. Click
1. Click 2. Click
Trainers Guide
2002 Reuters Global Learning Platform Page 20 of 65
Now that the managers names are rearranged in rows can all of
you insert serial numbers before each name using AutoFill?
We notice that the cells that contain the names of these managers
have spaces before & after the text. We cannot use the Find &
replace shortcut since this would also eliminate the space between
the first & last names. Thus in order to eliminate the spaces before
& after the text but not between the text, we use the Trim Function.
3. Trim
This function removes unwanted spaces from a piece of text.
The spaces before and after the text will be removed completely.
Multiple spaces within the text will be trimmed to a single space
Formula: =TRIM(B2)
(Note: once applied to a cell use AutoFill to apply to the other
cells)
3. Click
Keyboard
Trainers Guide
2002 Reuters Global Learning Platform Page 21 of 65
If we click on the cells with the Trimmed text we notice that the
text is in Trim formula, which means that we delete the old
column with the spaces in the text, the New Trimmed row is lost
as well.
Therefore we copy all the text in the Trimmed column, copy the
text, & use paste special (shortcut key Alt + E + S). Check the
Values checkbox from the paste special popup window. The
Trimmed names are now converted into values.
The next step is to separate the Managers first names & last
names & place them in separate columns. Can any of you recall
how this could be done?
You can use Text to columns to separate out the first & last
names using space as the delimiter.
Now that weve separated the first & last names, you may come
across a situation where you would have to combine the first &
last names. In order to combine the two, we can use the
Concatenate function.
4. Concatenate
This function joins separate pieces of text into one item.
Formula: =CONCATENATE(B1, , C1)
(Note: once applied to a cell use AutoFill to apply to the other cells)
To change the case of the text to upper, sentence & lower case
without manually typing it out, we can use the Upper, Proper & the
Keyboard
Trainers Guide
2002 Reuters Global Learning Platform Page 22 of 65
Lower formulas
5. Upper
This function converts all characters in a piece of text to upper
case.
Formula: =UPPER(B2)
6. Proper
This function converts the first letter of each word to uppercase,
and all subsequent letters are converted to lower case.
Formula: =PROPER(B2)
7. Lower
Keyboard
Keyboard
Trainers Guide
2002 Reuters Global Learning Platform Page 23 of 65
This function converts all characters in a piece of text to lower case
Formula: =LOWER(B2)
Trainer to open Excel Intermediate File (attachment) and refer to
Sheet (Text Exercise)
Trainer to ask the participants to repeat all the steps demonstrated
in the module and complete the exercise by themselves. Trainer to
assist the participants with doubts, if any.
Keyboard
Trainers Guide
2002 Reuters Global Learning Platform Page 24 of 65
Company Comparison
-20
-10
0
10
20
30
40
50
60
H
e
w
le
t
t-
P
a
c
k
a
r
d
C
o
.
I
B
M
(
I
n
t
e
r
n
a
tio
n
a
l B
u
s
in
e
s
s
M
a
c
h
in
e
s
C
o
r
p
.
)
E
M
C
C
o
r
p
o
r
a
tio
n
S
u
n
M
ic
r
o
s
y
s
t
e
m
s
,
In
c
.
E
le
c
t
r
o
n
ic
D
a
t
a
S
y
s
te
m
s
C
o
r
p
o
r
a
t
io
n
A
c
c
e
n
t
u
r
e
L
td
B
M
C
S
o
f
t
w
a
r
e
C
A
,
I
n
c
.
A
c
e
r
I
n
c
o
r
p
o
r
a
t
e
d
A
p
p
le
I
n
c
.
ROA (5 Yr. Avg.) ROC (5 Yr. Avg.)
Company Comparison
-20 -10 0 10 20 30 40 50 60
Hewlett-Packard Co.
IBM (International Business Machines Corp.)
EMC Corporation
Sun Microsystems, Inc.
Electronic Data Systems Corporation
Accenture Ltd
BMC Software
CA, Inc.
Acer Incorporated
Apple Inc.
ROA (5 Yr. Avg.) ROC (5 Yr. Avg.)
Duration Title of Module /Topic Activity
Visual
Aids
Reference
Materials
4-Mat
Quadrant
Modalities
W
h
y
W
h
a
t
H
o
w
W
h
a
t
i
f
V
i
s
u
a
l
A
u
d
i
t
o
r
y
K
i
n
e
s
t
h
e
t
i
c
11:40
25
Charts & Graphs Trainer presents
and Demo
MS Excel Participants
Guide
Objective
After completing this Module/Topic the participant should be able to create charts and graphs using the chart
wizard
4-Mat Content Trainers notes
Tables, charts and graphs are convenient ways to clearly show
your data. The easiest way to create a graph is to enter your data
into a spreadsheet program (Excel). Excel will generate graphs
from the data you enter.
There are three basic graph forms. The line graph, the bar graph,
and the circle (or pie) graph.
Line Graph: Showing change over time
Look for a key word such as "grow," "decline," or "trends." If, for
example,
you want to
show how
college
entrance
test scores
have
changed
over 30
years, use a
line chart.
Line charts
are best
when a variable has more than four or five data points, and you
want to emphasize continuity over several months or years. The
slope of the line tells viewers in a glance the direction of the trends.
Bar Graph: Comparing items at one point in time
Look for a
key word
such as
"ranks" or
"compares."
If, for
example, you
want to show
the highest
Trainers Guide
2002 Reuters Global Learning Platform Page 25 of 65
Company Comparison
7%
12%
9%
12%
2%
27%
5%
0%
11%
15%
Hewlett-Packard Co. IBM (International Business Machines Corp.)
EMC Corporation Sun Microsystems, Inc.
Electronic Data Systems Corporation Accenture Ltd
BMC Software CA, Inc.
Acer Incorporated Apple Inc.
profit, the lowest interest rate, or the most products sold, or you
want to rank variables from largest to smallest, use a horizontal bar
chart.
Bar charts are often the best way to compare a set of individual
items or several sets of related items.
Pie Chart: Comparing parts of a whole
Look for key words such as "percentage," "portion" or "share." If,
for example,
you want to
show the
proportion of
state
government
budget spent
on education,
use a pie
chart.
However, the
number of pie slices should not be more than five, and each slice
should be easy to see and interpret.
A pie chart is best when you want to highlight one part of the
whole. Place this component in the 12 o'clock position and
"explode" it out of the pie for emphasis.
Trainer to open sheet (Charts & Graphs) on Excel Intermediate
Workbook
Trainer to demo the entire exercise an then ask the participants to
complete it on their own
Exercise:
Using the Chart Wizard, create a Line chart displaying the
Following:
a) The Company Name, ROA & ROC
b) In step 2 of the chart Wizard add the ROE Values as a new
series
c) Create a Title for the Chart: Company Comparison
d) Remove all Gridlines
e) Place the Legend at the bottom of the chart
f) Display the value labels
g) Change the Plot area colour to Light Turquoise & the Plot area
border to Black
h) Change the series 3 colour to Dark Green
Trainers Guide
2002 Reuters Global Learning Platform Page 26 of 65
Solution:
Step 1: Select the cells to be displayed as a graph (Data in the
Company names, ROA & the ROC columns)
Step 2: Click on the Chart Wizard icon (as shown below)
Step 3: Select the appropriate chart type & sub-type & click on
Next
Step 4: The Data Range tab displays the range of the cells
selected in Step 1.
Step 5: Click on the Series tab.
2. Click
1. Click
4. Click
3. Click
5. Click
7. Click 6. Keyboard
Trainers Guide
2002 Reuters Global Learning Platform Page 27 of 65
Trainer to explain that the user has the option of adding or
removing series values under this tab. The values can be added in
the Values field & the title of the series can be added in the
Name field.
Step 7: Trainer to select the ROE values & the title from the graph.
Once done click on the Next button.
Step 8: Under the Titles tab, the Chart title, or Axis Titles can be
added. Type Company Comparison in the Chart title field.
Step 9: Click on the Gridlines tab
Step 10: The user has the option of adding Major or Minor gridlines
to the graph or both to the X & Y axis. Trainer to remove all
gridlines by unchecking all the checkboxes.
Step 11: Click on the Legend tab.
Step 12: The user has the option of displaying the Legend box of
the series being displayed in the chart. The legend box can be
placed either at the bottom, corner, top, left or right of the chart.
Trainer to place the legend box at the bottom of the chart.
Step 13: Click on the Data Labels tab.
Step 14: Trainer to explain that the users have the option of
displaying either the series, category or value Labels on the chart.
Trainer to check the Value checkbox.
Step 13: Click on the Data Table tab.
Step 14: Trainer to explain that the users have the option of
displaying the Data table if required. Trainer to leave this checkbox
blank.
8. Click 9. Click
10. Click 11. Click
Trainers Guide
2002 Reuters Global Learning Platform Page 28 of 65
Company comparison
3.86
7.16
5.15
-7.09
1.25
15.79
2.68
-0.22
6.22
8.39
6.2
11.16
6.46
-10.48
1.88
49.53
3.99
-0.31
11.9212.33
7.58
26.04
7.12
-14.06
3.2
60.57
6.64
-0.52
12.9313.38
-20
-10
0
10
20
30
40
50
60
70
H
e
w
l
e
t
t
-
P
a
c
k
a
r
d
C
o
.
E
M
C
C
o
r
p
o
r
a
t
i
o
n
E
l
e
c
t
r
o
n
i
c
D
a
t
a
S
y
s
t
e
m
s
C
o
r
p
o
r
a
t
i
o
n
B
M
C
S
o
f
t
w
a
r
e
A
c
e
r
I
n
c
o
r
p
o
r
a
t
e
d
ROA (5 Yr. Avg.) ROC (5 Yr. Avg.) ROE (5 Yr. Avg.)
Step 15: Click on the Finish button.
Step 16: Double click on the plot area of the graph.
Step 17: Select Light Turquoise as the Area colour & black as the
Border colour in the Format Plot Area popup window.
Step 18: Single click twice on the series 3 ROE (By single-
clicking on the data series, then single-clicking on the data point).
Step 19: Select Light Turquoise as the Area colour & black as the
Border colour in the Format Plot Area popup window.
Step 18: Select Dark Green as the Line colour Format Data
Series popup window.
12. Click
13. Click
14. Click
Trainers Guide
2002 Reuters Global Learning Platform Page 29 of 65
Trainer to ask participants to open sheet (Charts & Graphs
exercise) on the Excel Intermediate Workbook & complete the
presentation on their own
Exercise:
Create a Pie chart (with a 3D visual effect):
1) Provide a chart Title: Cricketer's Ratings
2) Move the Legend to the bottom (i.e. below the Pie chart).
3) Display Percentage of each of the segments of the Pie chart.
4) Manually select the segment for Rahul Dravid's Ratings &
separate it from the rest of the pie chart by dragging it away.
5) Change the colour of the separated segment to "Orange"
6) Select the separated segment again & select fill effects. Under
the "Gradient" tab select 2 colours (Orange & yellow) & Shading
style from the center.
7) Select the separated segment once again & select fill effects.
Under the pattern tab select any suitable pattern.
Solution:
Step 1: Select the cells to be displayed as a chart
Step 2: Click on the Chart Wizard icon
Step 3: Select the chart type: Pie Chart & sub-type: Pie with a 3-D
visual effect & click on Next
Step 4: Click on Next once again as the Data range & series
remains the same
Step 5: Under the Titles tab, type Cricketer's Ratings in the
Chart title text box & click on the Legend tab
Step 6: Under the Legend tab select the placement as Bottom &
click on the Data Labels tab
Step 7: Under the Data Labels tab select percentage & click on the
Finish Button
Step 8: To manually separate one segment from the rest & drag it
out, single click on the segment. By default all the segments will be
selected. Once again single click on the segment to be separated.
Trainers Guide
2002 Reuters Global Learning Platform Page 30 of 65
Only that segment will be highlighted. Click, hold & drag the
segment backwards till it is separated from the rest of the pie chart
as shown below.
Step 9: Once again, select one segment & double click on it (or
right click & select Format Data Point) as shown below
Step 10: Select the colour Orange under Area & Orange under
Border
Step 11: Click on Fill effects (under area as shown above) &
under the Gradient tab select two colours: Orange & Yellow &
under shading styles select from center
Step 12: Select the Pattern Tab & select any suitable patten for
the segment.
Trainers Guide
2002 Reuters Global Learning Platform Page 31 of 65
Duration Title of Module /Topic Activity
Visual
Aids
Reference
Materials
4-Mat
Quadrant
Modalities
W
h
y
W
h
a
t
H
o
w
W
h
a
t
i
f
V
i
s
u
a
l
A
u
d
i
t
o
r
y
K
i
n
e
s
t
h
e
t
i
c
12:05
20
Recap Exercise Crossword
puzzle
MS Excel
Participants
Guide
Objective After completing this Module/Topic the participant should be able to:
4-Mat Content Trainers notes
Ask the participants to open to page 14 of the participants guide &
complete the crossword puzzle. The hints to the puzzle are listed
below the puzzle on page 14 of the participants guide.
The solution to the puzzle is as follows:
1.
A
2.
A
B S O L U T E
3.
T
T
4.
M
I X E D O
X
5.
T
6.
R
A N S
7.
P
O S E
T E O U
T
8.
P
L W M
9.
C
O I A E
10.
C
O N C A T E N A T E R
U O C I
11.
L
N
L H
12.
A
V E R A G E
T U A E G
I M R E
F N
13.
C
T R L F N
S D
Trainers Guide
2002 Reuters Global Learning Platform Page 32 of 65
Duration Title of Module /Topic Activity
Visual
Aids
Reference
Materials
4-Mat
Quadrant
Modalities
W
h
y
W
h
a
t
H
o
w
W
h
a
t
i
f
V
i
s
u
a
l
A
u
d
i
t
o
r
y
K
i
n
e
s
t
h
e
t
i
c
12:25
35
Lookup Exercises Trainer presents
and Demo
MS Excel Participants
Guide
Objective After completing this Module/Topic the participant should be able to calculate data using lookup functions
4-Mat Content Trainers notes
Lookup tables are very useful functions in Excel. You can build a
data table and perform simple lookups on it.
We will first look at the VLookup function
Q1. Write a Vlookup function to lookup for the phone numbers
of all employees based on the EmpNo
Answer:
=VLOOKUP(A14,$A$4:$D$8,4,0)
You can now keep changing the EmpNo on column A14 and the
respective telephone number would reflect on your C14 cell
Formula explanation:
VLookup(the EmpNo keyed in A14, In the table A4:D4, where
phone numbers are listed in the 4
th
column, No range lookup
required)
Keyboard
Trainers Guide
2002 Reuters Global Learning Platform Page 33 of 65
Exercise for delegates to complete:
Q2. Calculate Total Sales of each item over the six days
Answers:
1. Total Sales =SUM(B33:G33)
2. Price =VLOOKUP(A33,$B$20:$C$29,2,1)
2. Total Income for each item =(H33*I33)
Q3. Show the payment each instructor received
Answers:
1. Payment: =VLOOKUP(B61,$C$52:$D$57,2,1)
Total payment =(C61*D61)
Trainer to open Excel Intermediate File (attachment) and refer to
Sheet (Vlookup Exercise)
Trainer to ask participants to complete the exercise by themselves
& assist them with any doubts (Solutions attached alongside)
LUNCH BREAK 60 minutes
C:\Documents and
Settings\vijoy.saldanha\Desktop\Vlookup Exercise.xls
(Trainer to update participants
details in the Vlookup exercise
as prework Pg. 3)
Keyboard
Keyboard
Trainers Guide
2002 Reuters Global Learning Platform Page 34 of 65
Duration Title of Module /Topic Activity
Visual
Aids
Reference
Materials
4-Mat
Quadrant
Modalities
W
h
y
W
h
a
t
H
o
w
W
h
a
t
i
f
V
i
s
u
a
l
A
u
d
i
t
o
r
y
K
i
n
e
s
t
h
e
t
i
c
14:00
35
Conditional Formatting
Trainer presents
and Demo
MS Excel Participants
Guide
Objective After completing this Module/Topic the participant should be able to Apply conditional formatting
4-Mat Content Trainers notes
What is Conditional formatting?
Conditional Formatting (CF) is a tool that allows you to apply
formats to a cell or range of cells, and have that formatting change
depending on the value of the cell or the value of a formula. For
example, you can have a cell appear bold only when the value of
the cell is greater than 100. When the value of the cell meets the
format condition, the format you select is applied to the cell. If the
value of the cell does not meet the format condition, the cell's
default formatting is used. (By "default formatting", I mean the
formatting that you set up using the normal formatting tools, not
necessarily the worksheet's default font and font size.)
A cell can have up to 3 format conditions, each with its own
formats, in addition to the default value of "no formatting". This
allows you to have different formats depending on the value of the
cell. For example, if the value was greater than 200, you can
display the text in red, but if the value is between 100 and 200,
display the text in green.
Trainer to look at Sheet 6 (Formatting) on Excel Intermediate
Workbook
Exercise: Highlight all values greater than 7
Step 1: Select the entire column of values
Step 2: Go to Format Conditional Formatting
Step 3: Your cell value should be Greater than 7
1. Click
Trainers Guide
2002 Reuters Global Learning Platform Page 35 of 65
Step 4: Click on the Format tab and provide the formatting
requirements.
Step 5: Click ok
Exercise for delegates to complete:
1. Available on Sheet 6 (Formatting) of Workbook (Excel
Intermediate)
Q2. Highlight all values greater than or equal to the Start
Value and Less than or equal to the End value
Answers:
Step 1: Go to Format Conditional formatting
Step 2: Choose the condition Cell Value Is between
2. Click 3. Keyboard 4. Click
1. Click
2. Click 3. Keyboard 4. Click
Trainers Guide
2002 Reuters Global Learning Platform Page 36 of 65
Step 3: Add the Start value cell & the End Value cell in the
spaces as shown above
Step 4: Use the format tab and set the formatting requisites
Step 5: Click OK
Q3. Available on Sheet 6 (Formatting) of Workbook (Excel
Intermediate)
Follow the below steps to highlight the data
- Select the table of data
- Click on Format Conditional Formatting
- Select Formula is in the condition 1 drop down
- Enter the formula =$C4<$B4
- Click on OK
5. Click
Trainers Guide
2002 Reuters Global Learning Platform Page 37 of 65
Follow the below step to format the data if the Actual Sale Price is
equal to the MRP
In this table we actual need 2 formatting criteria - 1 for the
previous criteria and now for this additional criteria.
- Select the data table
- Click on Format Conditional Formatting
- Click on Add to add the additional criteria
- Select Formula is in the Criteria 2 drop down list
- Enter the formula =$C4=$B4
- Click OK
Q4 -
Follow the below steps to format the required data
- Select the data table
- Click on Format Conditional Formatting
- Select Formula is in the condition 1 drop down
- Enter the formula AND($D18="Tech",YEAR($C18)=2003)
Note the if function need not be explicitly stated as its
automatically added to the formula
- Click ok
Trainers Guide
2002 Reuters Global Learning Platform Page 38 of 65
Note You can enter a maximum of Note You can enter a
maximum of 3 criteria in the Conditional formatting function.
Trainers Guide
2002 Reuters Global Learning Platform Page 39 of 65
Duration Title of Module /Topic Activity
Visual
Aids
Reference
Materials
4-Mat
Quadrant
Modalities
W
h
y
W
h
a
t
H
o
w
W
h
a
t
i
f
V
i
s
u
a
l
A
u
d
i
t
o
r
y
K
i
n
e
s
t
h
e
t
i
c
14:35
35
Data Validation Trainer presents
and Demo
MS Excel Participants
Guide
Objective After completing this Module/Topic the participant should be able to provide data validations
4-Mat Content Trainers notes
What is Data Validation?
Data validation is a tool that helps you control the kind of
information that is entered in your worksheet. With data validation,
you can:
Provide users with a list of choices
Restrict entries to a specific type or size
Create custom settings
(Note: Data validation is not foolproof. It can be circumvented by
pasting data into the cell, or by choosing Edit|Clear|ClearAll)
Trainer to look at Sheet 7 (Validation) on Excel Intermediate
Workbook
Q1. This range should accept only whole nos between 1 to 10
only
Step 1: Select the entire range of cells
Step 2: Go to Data Validation
Step 3: Choose Whole Number from the drop down Allow tab
Step 4: Data should be between Minimum value 1 and Maximum
value 10
Trainers Guide
2002 Reuters Global Learning Platform Page 40 of 65
Step 5: Move to the next tab Input message
Step 6: Check the Show input message when cell is selected
check box
Step 7: Provide the necessary tile under the Title tab and the input
message
Step 8: Move to the last tab Error Alert
Step 9: Provide the necessary Error title and message
Exercise for delegates to complete:
1. Available on Sheet (Validation) of Workbook (Excel
Intermediate)
5. Keyboard
4. Click
6. Click
7. Keyboard
8. Click
Trainers Guide
2002 Reuters Global Learning Platform Page 41 of 65
Q2. This range should have gender Male or Female
Step 1: Select the cell B19
Step 2: Go to Data Validation, choose List from the dropdown
menu
Step 3: Under the Source tab mention Male, Female
Step 4: Drag and drop the formula to all the fields
Q3. This range should list colours. Colour list available in
column R
Answer
Step 1: Go to Data Validation
Step 2: Choose List from the drop down available under the Allow
tab
3. Keyboard
4. Click
Trainers Guide
2002 Reuters Global Learning Platform Page 42 of 65
Step 3: For source, now select the entire range of cells where the
colours are listed (column R)
Step 4: click OK
Step 5: Drag and drop the formula to the other cells in the range
Trainer to open Sheet (Referencing Exercises) in the Excel
Intermediate Workbook
Trainer to ask participants to complete the exercise by themselves
& assist them with any doubts (solutions attached alongside)
C:\Documents and
Settings\vijoy.saldanha\Desktop\Validation Exercise.xls
Duration Title of Module /Topic Activity
Visual
Aids
Reference
Materials
4-Mat
Quadrant
Modalities
3. Keyboard
Trainers Guide
2002 Reuters Global Learning Platform Page 43 of 65
W
h
y
W
h
a
t
H
o
w
W
h
a
t
i
f
V
i
s
u
a
l
A
u
d
i
t
o
r
y
K
i
n
e
s
t
h
e
t
i
c
15:10
30
Sorting and Filtering Trainer presents
and Demo
MS Excel Participants
Guide
Objective After completing this Module/Topic the participant should be able to Apply filters to extract data from a list
4-Mat Content Trainers notes
Sorting
Trainer to ask the delegates to look at Sheet (Sorting & filtering) on
Excel Intermediate Workbook
MS Excel can automatically sort data using the , sort
ascending sort descending tabs. The Sort dialog box can be
found under Data Sort option. This sort window allows you to
sort up to three levels as shown below:
Excel gives its users the option of sorting data by columns & rows.
The option to switch between sorting by columns & sorting by rows
can be found by selecting the Options button in the Sort popup
window, and then selecting the option sort left to right under
Orientation in the sort options popup window.
Trainers Guide
2002 Reuters Global Learning Platform Page 44 of 65
Filtering
Trainer to ask the delegates to look at Sheet (Sorting & filtering) on
Excel Intermediate Workbook
1. Turn on Auto Filter
Select a cell in the database
From the Data menu, choose Filter, Auto filter
A dropdown arrow appears below each column heading
2. Remove a filter
To remove the filter and turnoff AutoFilter, go to Data menu
choose filter, uncheck the Auto filter option
Trainers Guide
2002 Reuters Global Learning Platform Page 45 of 65
Q1. Show sales of MegaMart
Step 1: Place your cursor in the first cell A3
Step 2: Go to Data Filter - AutoFilter
You will now see a filter option available for your header cells
Step 3: Now go to Customer column and from the drop down
choose MegaMart
Answer will look as below:
Click
Trainers Guide
2002 Reuters Global Learning Platform Page 46 of 65
Q2. Show sales of
MegaMart for
Cookies
Step 1: Filter
Customers by
Megamart
Step 2: Filter Product by Cookies
Answer will look as below:
Q3. Show sales between 1000 to 1500
Click
Trainers Guide
2002 Reuters Global Learning Platform Page 47 of 65
Step 1: Choose Custom from the Total Sales drop down
Step 2: Choose the options Is greater than or equal to 1000
AND Is less than or equal to 1500 as shown below
Answers would look like below
4. Show sales of milk more than 1000
2. Click
3. Keyboard 4. Click
Trainers Guide
2002 Reuters Global Learning Platform Page 48 of 65
Step 1: Filter Product by Milk
Step 2: Filter Custom Filter option for the Total column and choose
Is greater than or equal to - 1000
Answer:
Q5. Show MegaMart sales for cookies and MiniMart sales for
1. Click 2. Click
4. Keyboard 3. Click
Trainers Guide
2002 Reuters Global Learning Platform Page 49 of 65
Milk
Step 1: You need to first create a Criteria table. The Criteria table
should have the same column headings as mentioned in your main
table
Step 2: Now choose the table, go to Data Advanced Filter
Step 3: In the pop-up menu, choose your entire table (including the
column headings) for the List range and choose your criteria table
for the criteria range
Step 4: Click OK
2. Click
Trainers Guide
2002 Reuters Global Learning Platform Page 50 of 65
Answer:
Q6. Show MiniMart sales for cookies more than 2000 and also
milk sales less than 1000
Step 1: Create a criteria table as below
Step 2: Data Advance Filter
Step 3: Choose your list range as your entire data table and your
Criteria range should be your criteria table
Step 4: Click OK
Answer
1. Click
Trainers Guide
2002 Reuters Global Learning Platform Page 51 of 65
Duration Title of Module /Topic Activity
Visual
Aids
Reference
Materials
4-Mat
Quadrant
Modalities
W
h
y
W
h
a
t
H
o
w
W
h
a
t
i
f
V
i
s
u
a
l
A
u
d
i
t
o
r
y
K
i
n
e
s
t
h
e
t
i
c
15:40
30
Protection Trainer presents
and Demo
Excel Participants
Guide
Objective
After completing this Module/Topic the participant should be able to apply protection to restrict access to their
excel workbook
4-Mat Content Trainers notes
Q1. To Password protect the Cell or Sheet
You can only protect locked cells on excel. By default all cells in
excel are locked.
Trainer to ask the delegates to look at Sheet (Protection) on Excel
Intermediate Workbook
Steps to be followed to protect selected rows and columns in excel
Step 1: Select all cells on a sheet. Click on the cell marked in red
below
Step 2: Right click on the sheet and choose format cells
Trainers Guide
2002 Reuters Global Learning Platform Page 52 of 65
Step 3: Go to the last tab Protection Uncheck the Locked tab
(shown in the figure attached below) and Click OK
Step 4: Now select the fields you would like to protect, right click
go to format cells Protection tab check the Locked
checkbox, Click OK
Step 5: Now go to Review Tab Protect Sheet
Trainers Guide
2002 Reuters Global Learning Platform Page 53 of 65
Step 6: Provide a password in the popup menu, then click OK
Step 7: You will now be prompted to re-enter the password and
confirm the same, then click OK
Your sheet is now protected
You will now have to unprotect the sheet to make any changes to
the data. To unprotect the sheet: Go back to Tools Protection
Unprotect Sheet, provide your password in the space given
Q2. To Protect the Workbook
To protect a complete workbook, follow the following steps
Step 1: Go to Tools Protection Protect Workbook
Step 2: Provide your password in the pop-up menu, click OK
Trainers Guide
2002 Reuters Global Learning Platform Page 54 of 65
Step 3: Reconfirm your password by retyping it on the next pop-up
box, click OK
Now save changes
Trainer to ask the delegates the difference between Protect
Worksheet and Protect workbook
Answer: The main difference is that in a worksheet protection, you
are protecting the cells and the data in it. However, when you
protect a workbook, excel will not allow you to either delete the
sheets or add extra sheets etc.
Q3. To Protect the File
To password protect your complete file, please follow the following
steps:
Step 1: Go to Save as - Tools General Options
Trainers Guide
2002 Reuters Global Learning Platform Page 55 of 65
Step 2: Provide the password to open, click OK
Step 3: Save the file and close
Next time you try to open the file, excel will prompt for a password
update. If the right password is updated, you can open the file,
else you cannot.
TEA BREAK 15 minutes
Trainers Guide
2002 Reuters Global Learning Platform Page 56 of 65
Duration Title of Module /Topic Activity
Visual
Aids
Reference
Materials
4-Mat
Quadrant
Modalities
W
h
y
W
h
a
t
H
o
w
W
h
a
t
i
f
V
i
s
u
a
l
A
u
d
i
t
o
r
y
K
i
n
e
s
t
h
e
t
i
c
16:25
50
Pivot Tables Trainer presents
and Demo
MS Excel Participants
Guide
Objective After completing this Module/Topic the participant should be able to create pivot tables for data analysis
4-Mat Content Trainers notes
Pivot Tables are perhaps the most powerful feature of Excel. In
fact, they may become your main reason for using Excel
They are used for different types of analysis
Step 1: Go to Data Pivot table Select MS Office Excel list or
database and Pivot table on the first window and click NEXT
Trainers Guide
2002 Reuters Global Learning Platform Page 57 of 65
Step 3:
There are 4 areas into which
the fields can be dropped:
1. Report Filter filters
the entire report
based on the entries
in the field
2. Column Labels
displays entries as
column labels
3. Row Labels
displays entries as
row labels
4. Values displays
summary numeric
data & totals
Step 4: Now click on the Layout tab and choose the layout by
dragging and dropping the column heading on the chart
Quick tips:
(1) Ensure all numerical values are dragged and dropped in the
Data space
When you drag a numeric filed on to the Data space, you will see
that the name of the filed will reflect as Sum. To change the
formula, just double click on the tab, you will see a pop-up menu
with required options
7. Click
Trainers Guide
2002 Reuters Global Learning Platform Page 58 of 65
(2) All other fields can be dropped in the Row or column space
(3) All filter criteria to be dropped in the Page space
(4) You can change the table format by choosing the format
report available in the Pivot table menu bar
From the pop-up menu choose the format of your choice and click
OK
(5) You can change the rows and columns by just dragging and
dropping the filed names around the table area
Le us now look at all the questions we have on the excel sheet:
1. Create a simple report with total order for each salesperson
Your layout should look as below:
Answer:
2. Show Sales one country at a time
Inform delegates that
they dont need to
redo the wizard for all
the questions, they
can copy-paste the
main table and
change the layout:
(They can right click
on the table and
choose pivot table
wizard option to edit
the layout)
Trainers Guide
2002 Reuters Global Learning Platform Page 59 of 65
Your layout should look as below:
Answer:
3. Find the top 5 sales persons
Step 1: Click on the salesperson tab on your table
Click on Top 10 and select as 5 and Click OK
If you want to have a
look at a particular
report of a particular
salesman, just double
click on his order
amount and excel will
automatically retrieve
the report on a
Click
Trainers Guide
2002 Reuters Global Learning Platform Page 60 of 65
Answer:
4. Compare Salesperson performance quarter by quarter
On your result tab, right click on Order date go to Group and
Show detail Select Group
In the pop-up menu select Quarters click OK
Trainers Guide
2002 Reuters Global Learning Platform Page 61 of 65
Answer:
5. View the details behind the summarized amount
Just double click on the amount and you will see the details open
up in a new sheet
6. Show summarized amount as a % of the total
Step 1: Right click on your pivot table go to field settings
Click on Options tab
Step 2: Choose % of column option available under the Show
data as drop down
Trainers Guide
2002 Reuters Global Learning Platform Page 62 of 65
Answer:
7. Calculate Bonus
We now need to add an additional field to our existing table
Step 1: Go to Pivot Table menu Formulas Calculated Field
Step 2: Give a name to your field Bonus and click Add
Step 3: You can now add the formula in the Formula tab by
choosing from the field list given below
=IF('Order Amount'>40000,5%*'Order Amount',0)
Step 4: Click OK
Your layout should look as below:
or
Answer:
Trainers Guide
2002 Reuters Global Learning Platform Page 63 of 65
or
Trainer to prompt for any questions
Trainer to now ask the participants to complete the exercise
attached - available in Sheet 1
The questions are available in Sheet 1 and Answers for the same
in Sheet 2
Duration Title of Module /Topic Activity
Visual
Aids
Reference
Materials
4-Mat
Quadrant
Modalities
W
h
y
W
h
a
t
H
o
w
W
h
a
t
i
f
V
i
s
u
a
l
A
u
d
i
t
o
r
y
K
i
n
e
s
t
h
e
t
i
c
17:15
30
Major Review Assessment
Test
Assessment
Question Papers
& Answer scripts
Excel Exercises.xls
Trainers Guide
2002 Reuters Global Learning Platform Page 64 of 65
Objective After completing this Module/Topic the participant should be able to :
4-Mat Content Trainers notes
Trainer to print the attached word document (Excel
Assessment Question Paper) and laminate the pages (so that
the test papers can be reused & unnecessary wastage of
paper could be avoided.)
Give each participant a set of the laminated Question papers
(attached above) with one answer script where they would list
down their answers (Answer script attached alongside)
Trainer to discuss the answers once the participants have
completed the test.
Answers:
1 C
2 B
3 B
4 C
5 A
6 D
7 B
8 D
9 D
10 C
11 A or C
12 B
13 B
14 D
15 D
16 C
17 D
18 C
19 D
20 A
C:\Documents and
Settings\vijoy.saldanha\Desktop\Excel Inter Assessment.doc
C:\Documents and
Settings\vijoy.saldanha\Desktop\Excel Intermediate Answer script.doc
Duration Title of Module /Topic Activity
Visual
Aids
Reference
Materials
4-Mat
Quadrant
Modalities
W
h
y
W
h
a
t
H
o
w
W
h
a
t
i
f
V
i
s
u
a
l
A
u
d
i
t
o
r
y
K
i
n
e
s
t
h
e
t
i
c
17:45 Preclose, Evaluation & Close Evaluation
Forms
Trainers Guide
2002 Reuters Global Learning Platform Page 65 of 65
15
Objective After completing this Module/Topic the participant should be able to :
4-Mat Content Trainers notes
Preclose:
We have all had a quick look at some of the excel functions. Excel
has more to offer. If you would like to learn to run macros on excel
kindly nominate yourself for an Advanced Excel training
Evaluation
Trainer to provide the participants with the evaluation form and
collect the same when filled
Close:
Do feel free to approach the trainer for any help.
Das könnte Ihnen auch gefallen
- Advanced Excel Success: A Practical Guide to Mastering ExcelVon EverandAdvanced Excel Success: A Practical Guide to Mastering ExcelNoch keine Bewertungen
- EXCEL Intermediate Practice ActivitiesDokument4 SeitenEXCEL Intermediate Practice Activitiesfizah21Noch keine Bewertungen
- 17 Excel Sample ExerciseDokument18 Seiten17 Excel Sample ExerciseSurendra Kumar0% (1)
- Advanced Learning Experience - 2019Dokument3 SeitenAdvanced Learning Experience - 2019Common ManNoch keine Bewertungen
- Access 2007 TutorialDokument45 SeitenAccess 2007 TutorialPochetnikNoch keine Bewertungen
- Linear Equations (Inglés) Autor Peter Brown, Michael Evans y David HuntDokument19 SeitenLinear Equations (Inglés) Autor Peter Brown, Michael Evans y David HuntMariana GomezNoch keine Bewertungen
- GCSE Computer Science 2016 Sample Assessment Materials PDFDokument106 SeitenGCSE Computer Science 2016 Sample Assessment Materials PDFAliNoch keine Bewertungen
- Python 2D Lists CNDokument7 SeitenPython 2D Lists CNAJAY SinghNoch keine Bewertungen
- Cover Page Title Page: Understanding The Computer SystemDokument79 SeitenCover Page Title Page: Understanding The Computer Systemdiana tolopiaNoch keine Bewertungen
- Computing Teachers - Resource PackDokument56 SeitenComputing Teachers - Resource PackMaxwell Gadget BoatengNoch keine Bewertungen
- EXCEL ActivitiesDokument4 SeitenEXCEL Activitiesjayjay BauzonNoch keine Bewertungen
- Excel Basic Student HandoutsDokument95 SeitenExcel Basic Student Handoutsapi-226989719Noch keine Bewertungen
- Learn Scratch Lesson 5Dokument4 SeitenLearn Scratch Lesson 5Tony StephensNoch keine Bewertungen
- Word and Excel TrainingDokument4 SeitenWord and Excel TrainingSafar khanNoch keine Bewertungen
- 02 Gaddis Python Lecture PPT Ch02Dokument71 Seiten02 Gaddis Python Lecture PPT Ch02Ugaas ShaahdiidNoch keine Bewertungen
- Intermediate ExcelDokument38 SeitenIntermediate ExcelasticksNoch keine Bewertungen
- Lab Exercise - Msexcell - 2021 - 1Dokument6 SeitenLab Exercise - Msexcell - 2021 - 1SHAFIQA NABILAH MAT DAUDNoch keine Bewertungen
- Learning Guide: Accounts and Budget ServiceDokument40 SeitenLearning Guide: Accounts and Budget ServicerameNoch keine Bewertungen
- Infonet College: Learning GuideDokument35 SeitenInfonet College: Learning Guidemac video teachingNoch keine Bewertungen
- Ict Training Design For Secondary Teachers of Santa Maria Ilocos SurDokument13 SeitenIct Training Design For Secondary Teachers of Santa Maria Ilocos Surapi-309397248Noch keine Bewertungen
- Excel Lesson 4Dokument5 SeitenExcel Lesson 4talha altafNoch keine Bewertungen
- Excel TrainingDokument17 SeitenExcel Trainingmra1124100% (4)
- Show Details On-Demand in Excel (Tutorial + Training Program) - ChandooDokument8 SeitenShow Details On-Demand in Excel (Tutorial + Training Program) - ChandooJoel JonesNoch keine Bewertungen
- Exam Study Guide - ENGR131Dokument11 SeitenExam Study Guide - ENGR131reverser514Noch keine Bewertungen
- Business Driven Technology Plug-In T4 - Decision Making Using ExcelDokument5 SeitenBusiness Driven Technology Plug-In T4 - Decision Making Using ExcelThao TrungNoch keine Bewertungen
- Ryan Cs Unit PlanDokument6 SeitenRyan Cs Unit Planapi-283257290Noch keine Bewertungen
- Data AnalysisDokument15 SeitenData AnalysisfernandezsavioNoch keine Bewertungen
- Skills Update CDokument10 SeitenSkills Update Capi-307497367Noch keine Bewertungen
- Vanshita Manchanda Research Methodolgy FileDokument55 SeitenVanshita Manchanda Research Methodolgy FileSandip Kumar BhartiNoch keine Bewertungen
- UNIT - II: Electronic SpreadsheetDokument3 SeitenUNIT - II: Electronic Spreadsheetkakashi sNoch keine Bewertungen
- Document From Siva Kumar YadavDokument109 SeitenDocument From Siva Kumar YadavVenu PalNoch keine Bewertungen
- U2l1 SeDokument0 SeitenU2l1 Seapi-202140623Noch keine Bewertungen
- Aff Excel 2010Dokument61 SeitenAff Excel 2010Umair SohailNoch keine Bewertungen
- Lesson Plan: Tle 6 Ict Mr. Jedasai C. PasambaDokument4 SeitenLesson Plan: Tle 6 Ict Mr. Jedasai C. PasambaJedasai Pasamba100% (1)
- Tutorial Syllabus MISDokument11 SeitenTutorial Syllabus MISVeenesha MuralidharanNoch keine Bewertungen
- Title of The Lab: Sistemas de Control, MR2013, ITESM - Chihuahua, 2014Dokument5 SeitenTitle of The Lab: Sistemas de Control, MR2013, ITESM - Chihuahua, 2014Ernesto ArzabalaNoch keine Bewertungen
- Class 10 Spreadsheet Question - AnswersDokument3 SeitenClass 10 Spreadsheet Question - Answerstanveer.jahan1980786Noch keine Bewertungen
- Essential Excel Skills For Data Preparation and Analysis Week 1Dokument57 SeitenEssential Excel Skills For Data Preparation and Analysis Week 1Ivan Jon FerriolNoch keine Bewertungen
- Excel Workshop ScheduleDokument2 SeitenExcel Workshop ScheduleParshant GuptaNoch keine Bewertungen
- Lesson Plan Part of SpreadsheetDokument3 SeitenLesson Plan Part of SpreadsheetRia Lopez100% (4)
- Lesson 52007Dokument36 SeitenLesson 52007Sanjay KumarNoch keine Bewertungen
- Example: Course Content and Schedule: Customized MS Office XP TrainingDokument18 SeitenExample: Course Content and Schedule: Customized MS Office XP TrainingPonnu SamyNoch keine Bewertungen
- Grade: Self-Learning Module in EMPOWERMENT TECHNOLOGIES LessonDokument7 SeitenGrade: Self-Learning Module in EMPOWERMENT TECHNOLOGIES LessonDina Monique MeniadoNoch keine Bewertungen
- Excel Intermediate and Advance Course DetailsDokument11 SeitenExcel Intermediate and Advance Course Detailsdattatrayin2002Noch keine Bewertungen
- Tle 6-Ict-Entrep q1 Week 6Dokument10 SeitenTle 6-Ict-Entrep q1 Week 6Danieru Neseshito TorehosuNoch keine Bewertungen
- Notes of LessonDokument7 SeitenNotes of Lessonkezia georgeNoch keine Bewertungen
- Thibodeaux Print-Based Instructional MaterialsDokument10 SeitenThibodeaux Print-Based Instructional Materialsapi-280472597Noch keine Bewertungen
- Enhanced Computer Concepts and Microsoft Office 2013 Illustrated 1st Edition Parsons Solutions ManualDokument15 SeitenEnhanced Computer Concepts and Microsoft Office 2013 Illustrated 1st Edition Parsons Solutions Manualalbertkaylinocwn100% (22)
- Enhanced Computer Concepts and Microsoft Office 2013 Illustrated 1st Edition Parsons Solutions Manual Full Chapter PDFDokument34 SeitenEnhanced Computer Concepts and Microsoft Office 2013 Illustrated 1st Edition Parsons Solutions Manual Full Chapter PDFanselmthangxu5eo0100% (17)
- Basic Computer Skills Module 5 Intro To ExcelDokument14 SeitenBasic Computer Skills Module 5 Intro To ExcelmylespagaaNoch keine Bewertungen
- Lesson Plan Intro To ExcelDokument5 SeitenLesson Plan Intro To Exceljohn king100% (1)
- Ms Excel MCQDokument83 SeitenMs Excel MCQshwetha100% (1)
- Lab 4Dokument8 SeitenLab 4Amna saeedNoch keine Bewertungen
- Cse-112-Psuc Labmanual Jan2013Dokument16 SeitenCse-112-Psuc Labmanual Jan2013Anisha BhowmickNoch keine Bewertungen
- Sample Narrative ReportDokument4 SeitenSample Narrative ReportEdwin S. GarciaNoch keine Bewertungen
- The Excel RibbonDokument11 SeitenThe Excel RibbonBrayan Steven Suárez MedinaNoch keine Bewertungen
- Lesson 04 Tableau WorkspaceDokument38 SeitenLesson 04 Tableau Workspacemilan22mehtaNoch keine Bewertungen
- Technology and Home Economics Quarter 1 - Module 4: ICT: Department of Education - Republic of The PhilippinesDokument27 SeitenTechnology and Home Economics Quarter 1 - Module 4: ICT: Department of Education - Republic of The PhilippinesTWEETTV GAMING100% (1)
- Operate A Spread Sheet Application BasicDokument96 SeitenOperate A Spread Sheet Application BasicNazimul Ghanie0% (1)
- Lesson Plan Excel FunctionsDokument5 SeitenLesson Plan Excel Functionslrac_adazol100% (7)
- Troubleshooting: TCRU Model Name: Pro C651EX/Pro C751EX/Pro C751Dokument149 SeitenTroubleshooting: TCRU Model Name: Pro C651EX/Pro C751EX/Pro C751Chenna VijayNoch keine Bewertungen
- Introducing PrintWide - IdeallianceDokument5 SeitenIntroducing PrintWide - IdeallianceChenna VijayNoch keine Bewertungen
- Imagepress-V1000 DatasheetDokument4 SeitenImagepress-V1000 DatasheetChenna VijayNoch keine Bewertungen
- Siqa Black Paper For Adjustment A3Dokument2 SeitenSiqa Black Paper For Adjustment A3Chenna VijayNoch keine Bewertungen
- PANTONE Color Support User GuideDokument18 SeitenPANTONE Color Support User GuideChenna VijayNoch keine Bewertungen
- Heidelberg Global Training For Print ProfessionalsDokument6 SeitenHeidelberg Global Training For Print ProfessionalsChenna VijayNoch keine Bewertungen
- Xerox Color C60/C70 Pro Printer: New Business, New ApplicationsDokument2 SeitenXerox Color C60/C70 Pro Printer: New Business, New ApplicationsChenna VijayNoch keine Bewertungen
- Xerox 914 Copier User GuideDokument20 SeitenXerox 914 Copier User GuideChenna VijayNoch keine Bewertungen
- Imagerunner Advance 715 SeriesDokument651 SeitenImagerunner Advance 715 SeriesChenna VijayNoch keine Bewertungen
- c60 c70 SIQA Quick Use Guide enDokument3 Seitenc60 c70 SIQA Quick Use Guide enChenna VijayNoch keine Bewertungen
- PSMG Europe Xerox C75 J75 July 2015Dokument27 SeitenPSMG Europe Xerox C75 J75 July 2015Chenna VijayNoch keine Bewertungen
- Xerox Igen4 Press: Site Preparation Kit InstructionsDokument28 SeitenXerox Igen4 Press: Site Preparation Kit InstructionsChenna VijayNoch keine Bewertungen
- TS - VII Class (C4) Biology Practice Sheet For Online Classes 2 (Nutrition in Plants)Dokument2 SeitenTS - VII Class (C4) Biology Practice Sheet For Online Classes 2 (Nutrition in Plants)Chenna VijayNoch keine Bewertungen
- Xerox® Igen® 5 Press: Product Safety Data SheetDokument2 SeitenXerox® Igen® 5 Press: Product Safety Data SheetChenna VijayNoch keine Bewertungen
- How-To Create A G7 CalibrationDokument5 SeitenHow-To Create A G7 CalibrationChenna Vijay100% (1)
- NAA Digital Color Test Form: A A0 0A A0 0 A A0 00 00 0Dokument1 SeiteNAA Digital Color Test Form: A A0 0A A0 0 A A0 00 00 0Chenna VijayNoch keine Bewertungen
- Fiery Color Profiler SuiteDokument93 SeitenFiery Color Profiler SuiteChenna VijayNoch keine Bewertungen
- Xerox EX 180 Print Server Powered by FieryDokument4 SeitenXerox EX 180 Print Server Powered by FieryChenna VijayNoch keine Bewertungen
- G7 How To 2009 PDFDokument64 SeitenG7 How To 2009 PDFAdrian YapNoch keine Bewertungen
- Ineo 6000: Colour - 3,600 PPHDokument12 SeitenIneo 6000: Colour - 3,600 PPHChenna VijayNoch keine Bewertungen
- NRG Pro c6502 Digital Color Production Printer For The Heavy Usage Large JobsDokument2 SeitenNRG Pro c6502 Digital Color Production Printer For The Heavy Usage Large JobsChenna VijayNoch keine Bewertungen
- Xerox Workcentre 7425 / 7428 / 7435 Multifunction Device: Colorful InnovationDokument8 SeitenXerox Workcentre 7425 / 7428 / 7435 Multifunction Device: Colorful InnovationChenna VijayNoch keine Bewertungen
- User's Guide: Font Management UtilityDokument30 SeitenUser's Guide: Font Management UtilityChenna VijayNoch keine Bewertungen
- Fiery IC-414: Choose A Versatile Solution For Your Business NeedsDokument2 SeitenFiery IC-414: Choose A Versatile Solution For Your Business NeedsChenna VijayNoch keine Bewertungen
- Fiery Tabloid Color Test PagesDokument5 SeitenFiery Tabloid Color Test PagesChenna VijayNoch keine Bewertungen
- Evaluating Print Image Quality For Small and Large Format Digital Printing ProcessesDokument18 SeitenEvaluating Print Image Quality For Small and Large Format Digital Printing ProcessesChenna VijayNoch keine Bewertungen
- Xerox Versalink B405 Multifunction PrinterDokument9 SeitenXerox Versalink B405 Multifunction PrinterChenna VijayNoch keine Bewertungen
- How To Measure P2P25XaDokument10 SeitenHow To Measure P2P25XaChenna VijayNoch keine Bewertungen
- Financial Market - Bsa 2A Dr. Ben E. Bunyi: Imus Institute of Science and TechnologyDokument3 SeitenFinancial Market - Bsa 2A Dr. Ben E. Bunyi: Imus Institute of Science and TechnologyAsh imoNoch keine Bewertungen
- Mushroom Project - Part 1Dokument53 SeitenMushroom Project - Part 1Seshadev PandaNoch keine Bewertungen
- SDSSSSDDokument1 SeiteSDSSSSDmirfanjpcgmailcomNoch keine Bewertungen
- Create A Visual DopplerDokument1 SeiteCreate A Visual DopplerRahul GandhiNoch keine Bewertungen
- DIR-819 A1 Manual v1.02WW PDFDokument172 SeitenDIR-819 A1 Manual v1.02WW PDFSerginho Jaafa ReggaeNoch keine Bewertungen
- CFD Turbina Michell BankiDokument11 SeitenCFD Turbina Michell BankiOscar Choque JaqquehuaNoch keine Bewertungen
- Mcdaniel Tanilla Civilian Resume Complete v1Dokument3 SeitenMcdaniel Tanilla Civilian Resume Complete v1api-246751844Noch keine Bewertungen
- Precursor Effects of Citric Acid and Citrates On Zno Crystal FormationDokument7 SeitenPrecursor Effects of Citric Acid and Citrates On Zno Crystal FormationAlv R GraciaNoch keine Bewertungen
- W.C. Hicks Appliances: Client Name SKU Item Name Delivery Price Total DueDokument2 SeitenW.C. Hicks Appliances: Client Name SKU Item Name Delivery Price Total DueParth PatelNoch keine Bewertungen
- Ej. 1 Fin CorpDokument3 SeitenEj. 1 Fin CorpChantal AvilesNoch keine Bewertungen
- Dialectical Relationship Between Translation Theory and PracticeDokument5 SeitenDialectical Relationship Between Translation Theory and PracticeEverything Under the sunNoch keine Bewertungen
- The Palestinian Centipede Illustrated ExcerptsDokument58 SeitenThe Palestinian Centipede Illustrated ExcerptsWael HaidarNoch keine Bewertungen
- 9400 Series - Catalogue - AccessoriesDokument86 Seiten9400 Series - Catalogue - AccessoriesSaulo Leonardo Fabelo FontesNoch keine Bewertungen
- Federalist Papers 10 51 ExcerptsDokument2 SeitenFederalist Papers 10 51 Excerptsapi-292351355Noch keine Bewertungen
- Saiva Dharma ShastrasDokument379 SeitenSaiva Dharma ShastrasfunnybizNoch keine Bewertungen
- Zomato Restaurant Clustering & Sentiment Analysis - Ipynb - ColaboratoryDokument27 SeitenZomato Restaurant Clustering & Sentiment Analysis - Ipynb - Colaboratorybilal nagoriNoch keine Bewertungen
- J.K. Brimacombe - Design of Continuous Casting MachinesDokument13 SeitenJ.K. Brimacombe - Design of Continuous Casting MachinesJavier GómezNoch keine Bewertungen
- Caterpillar Cat C7 Marine Engine Parts Catalogue ManualDokument21 SeitenCaterpillar Cat C7 Marine Engine Parts Catalogue ManualkfsmmeNoch keine Bewertungen
- Note!: Rear Shock Absorber For YAMAHA N-MAXDokument4 SeitenNote!: Rear Shock Absorber For YAMAHA N-MAXAdityaArnas0% (1)
- 18 Composition Rules For Photos That ShineDokument20 Seiten18 Composition Rules For Photos That Shinemahfuzkhan100% (1)
- A Content Analysis of SeabankDokument13 SeitenA Content Analysis of SeabankMarielet Dela PazNoch keine Bewertungen
- Institutional Group Agencies For EducationDokument22 SeitenInstitutional Group Agencies For EducationGlory Aroma100% (1)
- Grade 7 Nap MayDokument6 SeitenGrade 7 Nap Mayesivaks2000Noch keine Bewertungen
- SP-Chapter 14 PresentationDokument83 SeitenSP-Chapter 14 PresentationLoiDa FloresNoch keine Bewertungen
- OM CommandCenter OI SEP09 enDokument30 SeitenOM CommandCenter OI SEP09 enGabriely MuriloNoch keine Bewertungen
- CISF Manual Final OriginalDokument17 SeitenCISF Manual Final OriginalVaishnavi JayakumarNoch keine Bewertungen
- Dry Compressing Vacuum PumpsDokument62 SeitenDry Compressing Vacuum PumpsAnonymous zwSP5gvNoch keine Bewertungen
- Noise and DB Calculations: Smart EDGE ECE Review SpecialistDokument2 SeitenNoise and DB Calculations: Smart EDGE ECE Review SpecialistLM BecinaNoch keine Bewertungen
- The New Order of BarbariansDokument39 SeitenThe New Order of Barbariansbadguy100% (1)
- Introduction To EthicsDokument18 SeitenIntroduction To EthicsMarielle Guerra04Noch keine Bewertungen