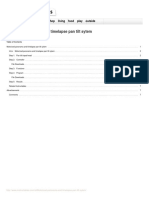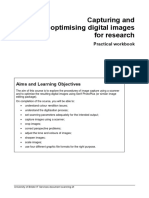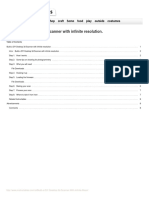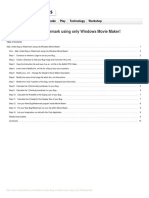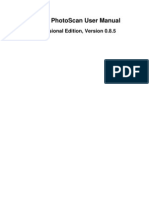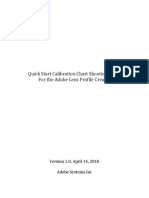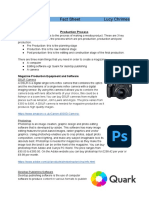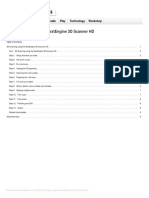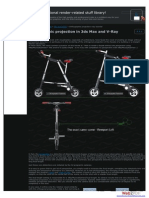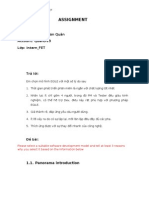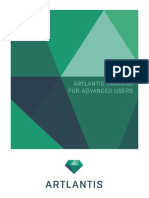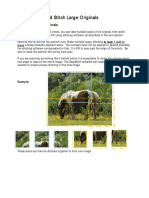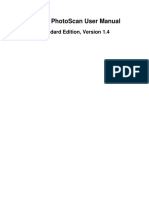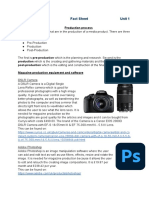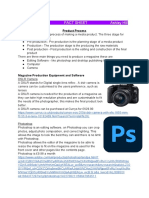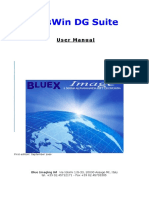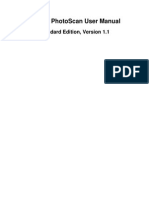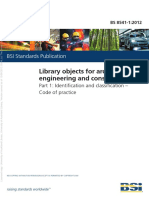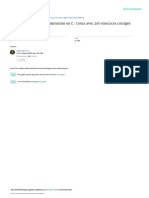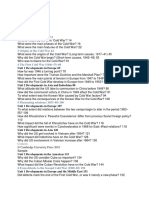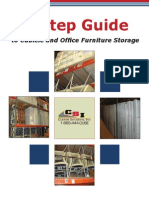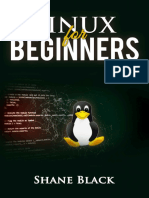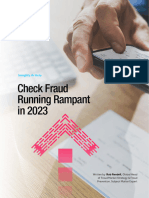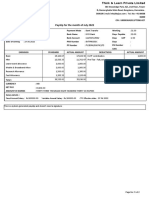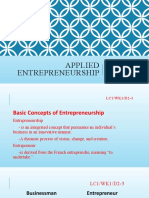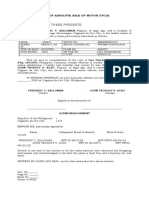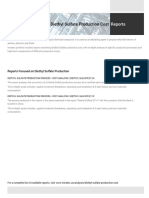Beruflich Dokumente
Kultur Dokumente
Pia2doc Enu PDF
Hochgeladen von
AleftOriginalbeschreibung:
Originaltitel
Copyright
Verfügbare Formate
Dieses Dokument teilen
Dokument teilen oder einbetten
Stufen Sie dieses Dokument als nützlich ein?
Sind diese Inhalte unangemessen?
Dieses Dokument meldenCopyright:
Verfügbare Formate
Pia2doc Enu PDF
Hochgeladen von
AleftCopyright:
Verfügbare Formate
PanaVue ImageAssembler Documentation
1
Notice
Panavue makes no warranty of any kind with regard to this material, including, but not limited to, the
implied warranties of merchantability and fitness for a particular purpose. PanaVue shall not be liable for
errors contained herein or for incidental or consequential damages in connection with the furnishing, or
use of this material.
This document contains proprietary information that is protected by copyright laws. All rights are reserved.
No part of this document may be photocopied, reproduced, or translated to any other language without the
written consent of the PanaVue Company. Owners of PanaVue ImageAssembler licenses are however
entitled to print one copy of this document for their personal use. Owners of multiple-user licenses may
reproduce this documentation up to the same quantity as the number of users their license permits. The
information contained in this document is subject to change without notice.
PanaVue ImageAssembler is a trademark of PanaVue, Inc.
PanaVue Company, June 2000
2
TABLE OF CONTENTS
TABLE OF CONTENTS................................................................................................... 2
GENERAL INSTRUCTIONS............................................................................................ 3
What is PanaVue ImageAssembler.............................................................................. 3
How to use PanaVue ImageAssembler........................................................................ 4
Photo Shooting Techniques ......................................................................................... 6
Scanning Photos .......................................................................................................... 7
Scanning a Large Image in Parts ................................................................................. 8
Image Stitching Project ................................................................................................ 9
Photo Stitching Project ............................................................................................... 12
360 Wrapping Project ............................................................................................... 14
Making QuickTime VR Panoramas ............................................................................ 15
Lens Wizard Project ................................................................................................... 16
Cropping Project......................................................................................................... 18
PRINTING...................................................................................................................... 19
COMMAND LINE........................................................................................................... 21
Calling PanaVue ImageAssembler from the Command Line ..................................... 21
Returned Value Table ................................................................................................ 24
Command Line Sample Source Code........................................................................ 26
GLOSSARY................................................................................................................... 27
TO CONTACT PANAVUE ............................................................................................. 29
3
GENERAL INSTRUCTIONS
What is PanaVue ImageAssembler
PanaVue ImageAssembler is a professional, high precision, and easy to use software for
stitching a wide variety of images.
Use it to stitch -or assemble- together panoramic photos, photos of an art object like a painting,
a tapestry, technical photos for architecture or engineering, aerial or satellite photos, medical
imagery, microscope slides, photos of houses for real estate sales, multiple part scans of an
image too large to fit on your scanner like maps, blue prints, posters
The result can be anywhere between low-resolution images for web publishing to very high
resolution output for quality paper printing. In the case of 360 panoramic photos, they can be
saved in a format suitable for viewing with a Virtual Reality viewer.
New with version 2.0, you can select to do the stitch (assemblage) in an all-automatic mode or
completely manually. You have the choice!
In the manual mode, the interface relies on what users would intuitively do when assembling
images together: simply click and drag flags to pinpoint some common details lying on the
overlapping part of consecutive images. This way, throughout all of the stitching process, you
keep complete control on how images are assembled, and at any step, you can bring a manual
correction at the "pixel level" since you work on the full images with full zooming capacities. All
this in a familiar environment with multiple windows.
PanaVue ImageAssembler is also packed with powerful features you can selectively activate to
customize your working environment. If you want, it will interactively assist you in placing the
flags, it can use an advanced algorithm to remove color discrepancies between images, warp
photos, blend them together, wrap a 360 degrees panorama, etc.
PanaVue ImageAssembler is the essential companion to scanners and conventional or digital
cameras.
Related topic:
How to use PanaVue ImageAssembler
4
How to use PanaVue ImageAssembler
With PanaVue ImageAssembler you will work with what is called projects. A project includes all
the information needed to do a stitch, find your lens parameters, or crop the images. When you
want the software to do a job, you order it to execute a project you have created. Projects can be
saved for future references.
Depending on which kind of images you want to stitch, follow these simple steps. As you will
see, instructions are given in terms of projects, to get more information on each type of project,
just follow the appropriate link.
Case 1:
To stitch panoramic photos, follow these steps
1- (Optional) If you used a conventional camera (not digital) and had to scan the photos, the
slides, or the negatives, you may make all photos the same size and at the same time crop
any excess scan around photos with a Cropping Project.
2- (Optional) If you do not know what type of lens you used, you may have the software finds
your lens parameters for you. Do it with a Lens Wizard Project. The parameters found there
can be saved and used in the next step or at any future time.
3- (Mandatory) Stitch and warp the photos with a Photo Stitching Project.
4- (Optional) Crop the stitched image with a Cropping Project. If the image is a 360-degree
panorama and you want to visualize it with a virtual reality viewer, you should use a 360
Wrapping Project instead. In this case, you can save the resulting image as a QuickTime
VR Panorama.
Instead of just a single row or column, if you need to stitch a whole mosaic of panoramic photos,
you should first warp and stitch them in rows (or columns) using a Photo Stitching Project.
Finally, you stitch the rows (or columns) together in an Image Stitching Project, since no warping
has to be done this time.
Case 2:
For aerial or satellite photos, scanning of a large image like map, blue print, poster,
photos of a painting or a tapestry, microscope slides, medical imagery. For any case
where a relatively flat subject is shot by moving the camera over it to cover the entire
surface, follow these steps
1- (Optional) Crop any excess scan around photos with a Cropping Project.
2- (Mandatory) Stitch the parts together with an Image Stitching Project.
3- (Optional) Crop the resulting image with a Cropping Project.
tip: When scanning a very large image, it is often easier to stitch it in rows (or columns) after
which the rows (or columns) are stitched together in another project. But when scanning an
image of smaller size, it is faster to stitch the mosaic in a single Image Stitching Project.
5
Note that if you place a project and its component images in the same folder, you
can rename that folder or move the project and images all together to another
folder. The project will update itself automatically with the new address of its
images.
Related topics:
Image Stitching Project
Photo Stitching Project
360 Wrapping Project
Lens Wizard Project
Cropping Project
6
Photo Shooting Techniques
You can take pictures with a digital or conventional camera, but in the latter case, you have to
digitize your photos, negatives, or slides. There are some simple techniques however you
should follow in order to obtain best looking stitched image.
For shooting a panorama (i.e. rotating the camera over a fixed point), follow these
recommendations:
Ideally, there should be a 20 to 50% overlap between adjacent photos.
You can use an ordinary (rectilinear) lens between 14 and 300mm or a full-frame fisheye lens
(square photos with 180 diagonal field). The shorter the focal length will be, the less photos you
will need to shoot.
Contrarily to most other stitching software, PanaVue ImageAssembler lets you stitch photos
even if the camera was tilted (not held parallel to the ground). Also, you do not need to know
which type of lens you used since the software can find it for you.
Beware of moving objects, especially moving clouds. Try not to take too much time between
shootings and do not rely on them for placing flags.
While it is perfectly possible to hand-hold the camera and shoot a panorama, using a tripod and
ideally a special panhead (a panoramic bracket) to accurately position each exposure will give
you the best results. A sturdy tripod is recommended. The panhead is most useful for indoor
shootings where objects are close by and more precision is therefore needed. While you can
make your own simple bracket to position the optical center of the lenses precisely over the
rotation axis of the tripod, companies like Kaidan, Peace Rivers, and Bogen offer a wide
selection to choose from.
Stitch the photos in a Photo Stitching Project optionally followed by a 360 Wrapping Project.
For shooting a subject by moving the camera over it*, follow these recommendations:
Ideally, there should be a 10 to 50% overlap between adjacent photos.
Move the camera along the subject, always keeping the camera perpendicular to the surface of
your subject (e.g. facing it).
Do not use deforming lenses like fisheyes, but any ordinary (rectilinear) lens will do.
Stitch the photos in an Image Stitching Project.
* : like aerial photos, multiple photos or scans of a painting, a map, a plan or a blue print.
7
Scanning Photos
When using a conventional camera, the first thing you will have to do is scan the photos, slides,
or negatives. Here are some tips to follow when scanning them.
Try not to select an area larger than the image itself, otherwise, there will be an excess margin
around the scan. If it is the case, remove the margin with a Cropping Project before any attempt
to warp the photos.
Define the same scanning area for each photo since PanaVue ImageAssembler Photo Stitching
Project works best with equal-size photos. This restriction does not apply to Image Stitching
Project.
Finally, try to make the center of your scans coincide with the center of the photos. For optical
reasons, warping will not be as effective if the centers do not match.
8
Scanning a Large Image in Parts
When scanning a large image in smaller scans, there are some simple tricks to follow to ensure
a good quality stitch.
Try to get about 2 to 12 cm (1 to 5 inches) overlap between adjacent scans.
Depending on the type of scanner used, try not to select in your scans the extreme 1 cm
(0.5 inch) on the border of the scanner glass. This is preferable because the scanner frame
usually raises above from the glass and this creates a small "air gap" between the image
and the glass along a narrow band as is illustrated below.
Along the band where this gap lies, the digitized image will appear darker than it really is
and this might show up in the final stitched image.
9
Image Stitching Project
An Image Stitching project is used for aerial or satellite photos, scanning of a large image like a
map, a blue print, a poster, photos of a painting or a tapestry, microscope slides, medical
imagery, or any case where a relatively flat subject is shot by moving the camera over it to cover
the whole surface.
When a new Image Stitching Project is created it does not contain any source image. You have
to add images to the project and assign numbers to them. The numbers tell PanaVue
ImageAssembler where to place the images. Here is what you should do for the three situations
likely to occur:
Stitching a row of images.
You should assign number 1, 2, 3, 4, etc, to consecutive images starting from the left.
Stitching a column of images.
You should assign number 1, 101, 201, 301, etc, to consecutive images starting from
the top.
Stitching a mosaic of images.
In this case, you can use two different methods. See the online-help tutorials for an
example of each method. In general Method 2 is faster, but Method 1 is easier,
especially when dealing with more than 4 or 6 images and the input method (scanning
or photo shooting) cannot insure an equal overlapping between images.
Method 1- In a first step, you stitch the images by rows (or by columns). You create
one project for each row (or column) and save the resulting images. In a second step,
you stitch all the rows (or columns) together to produce the final image. Note that at this
step you must set on the option "Source images are stitched images from a previous
ImageAssembler Project".
Method 2- You can directly stitch every image in a single project. For an illustration on
how to number the images in this method, see the last diagram at the bottom of this
page.
Tip: when adding images to a project, you can select and open multiple files in one time by
using the CTRL (control) or SHIFT key.
Ounce you have opened and numbered the images to stitch, you select the options you want in
the "Options" tab of the Project Manager. If you do not know how to set the options, you can
proceed with their default values. At anytime, the "Reset" button will reset the buttons to their
default values.
About flags
If you select the option "Automatic stitch", then you do not have to use the flags, they are
disabled (gray-colored). When executing the project the ImageAssembler will automatically find
the relative position of the images and will also place the flags for you.
If instead you select the option "Manual stitch with flags" then you have to click and drag the
flags with your mouse. You place the flags on some common details lying on the overlapping
10
part of consecutive images. When you execute the project, PanaVue ImageAssembler will stitch
the images by placing corresponding flags with the same number one on top of the other.
Tip: clicking on this toolbar button lets the ImageAssembler assist you in positioning the
flags.
The next three diagrams show you how PanaVue ImageAssembler uses flags to stitch the
images (to keep diagrams small, only a limited number of images are represented).
For a row of images:
For a column of images:
11
For a mosaic of images:
Related topics:
Options (Image Stitching Project)
Scanning a Large Image in Parts
12
Photo Stitching Project
A Photo Stitching project is used to stitch photos of a panorama. The difference between an
Image Stitching Project and a Photo Stitching Project lies in the warping. In a Photo Stitching
Project, a special type of warping is applied on the photos immediately before they are stitched
together. This special warping is equivalent to projecting the individual images over a sphere or
a cylinder. PanaVue ImageAssembler takes care of all the technical details so you might not
even realize it is doing this kind of projection except when you will look at the resulting image.
When a new Photo Stitching Project is created it does not contain any source image. You have
to add photos to the project and assign numbers to them. The numbers tell the ImageAssembler
where to place the photos. Here is what you should do for the three situations likely to occur:
Stitching a row of photos.
You should assign number 1, 2, 3, 4, etc, to consecutive photos starting from the left.
Stitching a column of photos.
You should assign number 1, 2, 3, 4, etc, to consecutive photos starting from the top.
Stitching a mosaic of photos.
You should first stitch photos by rows with a Photo Stitching Project, then stitch the
resulting images in a column with an Image Stitching Project.
Tip: when adding images to a project, you can select and open multiple files in one time by
using the CTRL (control) or SHIFT key.
About flags
If you select the option "Automatic stitch", then you do not have to use the flags, they are
disabled (gray-colored). When executing the project the ImageAssembler will automatically find
the relative position of the images and will also place the flags for you.
If instead you select the option "Manual stitch with 2 flags" then you have to click and drag the
flags with your mouse. There are two flags between each pair of images. You place the flags on
some common details lying on the overlapping part of consecutive images. When you execute
the project, PanaVue ImageAssembler will stitch the images by placing corresponding flags with
the same number one on top of the other.
The option "Manual Stitch with 1 flag" allows you to use only one flag between each pair of
images.
Using only one flag instead of two has many advantages. It is faster, it forces the images to
follow a straight line (no rotation allowed), and it keeps all images at their original size. With two
flags, images can be rotated and scaled in the stitching process, so you should use the two flag
option only for particular situations.
Tip: clicking on this toolbar button lets the ImageAssembler assist you in positioning the
flags.
13
Related topics:
Options (Photo Stitching Project)
Lens Selection
Photo Shooting Techniques
Scanning Photos
14
360 Wrapping Project
A 360 Wrapping project is the last project you will use to finalize a 360 panorama. This project
uses the resulting stitched image from a Photo Stitching Project and crops the image as well as
aligns, color adjusts, and blends the left and right ends. The output image from this project is
ready to be saved in a format compatible with one of the VR Viewers available on the market
(like Apple QuickTime). When the panorama will be displayed in the VR Viewer, the joint
between the two extremities will be seamless and invisible thanks to the process done in the
360 Wrapping Project. PanaVue ImageAssembler lets you save a panorama in Apple
QuickTime VR format, see Making QuickTime VR Panoramas for more information.
Tip: It is important not to crop the 360 panorama prior to bringing it into the 360 Wrapping
Project. This Project needs the whole image including the overlapping part of the two
extremities to do an efficient color adjustment and image blending.
If you use this kind of project to crop an ordinary image (that is not 360 degrees), set to 0% the
image blending option and clear the color adjustment box of the Options tab of the Project
Manager
About flags
Using your mouse, click and drag the two flags to an appropriate position. The two flags should
be placed over the same image detail lying on the overlapping parts of two extremities of the
panorama. One flag is placed on the left end the other on the right end. The rectangular lines on
the panorama represent the area that will be cropped. You can click and drag the top and
bottom lines to resize the cropping area.
Tip: clicking on this toolbar button lets PanaVue ImageAssembler assist you in positioning
the flags.
Related topics:
Options (360 Wrapping Project)
Making QuickTime VR Panoramas
15
Making QuickTime VR Panoramas
PanaVue ImageAssembler lets you save panoramas in QuickTime VR format from Apple
Computer, Inc. To make a QuickTime VR Panorama do the following:
1- (Optional) Crop any excess scan around photos with a Cropping Project
2- Warp and Stitch the photos with a Photo Stitching Project
3- Finalize the Panorama with a 360 Wrapping Project and save the resulting image from this
project. In the Save As dialog box, select the "QuickTime VR Panorama (*.mov)" type.
To create QuickTime VR Panoramas, you need to have QuickTime 3 (or higher) installed on
your system. You must install QuickTime with authoring capabilities, to do that, choose the "Full"
installation type or "Custom" type and select "authoring capability".
To visualize the panorama, use the MoviePlayer application that comes with QuickTime 3 or the
QuickTime Player application that comes with QuickTime 4. You can also use a web browser
(Netscape or Microsoft Explorer) with the QuickTime plugin properly installed. This plugin should
install itself automatically at the same time you install QuickTime provided you have one of the
web browsers on your machine at the time of the installation.
You can get QuickTime from the Apple website at www.apple.com
Here are some other reasons why you could not create a QuickTime:
- Not enough free space on the hard disk where is located your "TEMP" folder.
- The size ratio of the image is incorrect; image must be more wide than high (for example
the width must be at least two times the height).
- Too large image size. PanaVue ImageAssembler has the capacity to create images much
bigger than what can handle QuickTime. You should try first to create QuickTimes from
relatively small images, like images that are less than 1 MB when uncompressed.
16
Lens Wizard Project
A Lens Wizard project will determine the focal length, the distortion, and the type (ordinary of
fisheye) of your lens. It will also find the tilt angle of your camera for a particular group of photos.
All these parameters are found in a single step.
When a new Lens Wizard Project is created it does not contain any source image. You need to
add only two or three consecutive photos into a Lens Wizard Project in order to compute the
lens parameters. If possible, it is better to use three photos. Once these parameters are
computed, you can save them and later use them to stitch as many photos as wanted with a
Photo Stitching Project.
Note: If the focal length found is very long (150, 200, or 300mm) and it does not represent your
lens at all, this is not necessarily an error. It indicates that there is no need to project the photos
inside a sphere in order to stitch them. This is normal if the photos are not part of a panorama.
For example, this is normal for photos to stitch with an Image Stitching Project (aerial or satellite
photos, photos of a painting or a tapestry, microscope slides, medical imagery, any case where
the subject is shot by moving the camera over it to cover the whole area). In this case, you can
still compute a distortion value with a Lens Wizard Project and use it to stitch photos with an
Image Stitching Project.
When you add photos to a Lens Wizard Project, PanaVue ImageAssembler will ask for a
number. This number tells the software where to place the photo.
For finding parameters for a row of photos.
You should assign number 1, 2, and 3 to consecutive photos starting from the left.
For finding parameters for a column of photos.
You should assign number 1, 2, and 3 to consecutive photos starting from the top.
Tip: when adding images to a project, you can select and open multiple files in one time by
using the CTRL (control) or SHIFT key.
About flags
In a Lens Wizard Project you must take your mouse and place every flag to an appropriate
position. If your project contains two images, there will be seven flags on each image. If your
project contains three images, then images number 1 and 3 have four flags each, while image
number 2 has eight flags (four to stitch it with image 1 and four other to stitch it with image 3)
You place the flags on some common details lying on the overlapping part of consecutive
images. When you execute the project, PanaVue ImageAssembler will use these flags to
compute all the parameters and stitch the images.
Tip: clicking on this toolbar button lets the ImageAssembler assist you in positioning the
flags.
17
Important note: In a Lens Wizard Project, to find accurate parameter values, try to spread the
flags over the overlapping regions, do not cluster them. It helps the software a lot to place some
flags closed to the corners whenever it is possible. Look at flags 1, 3, and 4 between image #2
and #3 in the following image.
Here is an example on how to place the flags:
Related topic:
Options (Lens Wizard Project)
18
Cropping Project
A Cropping project is used to extract part of (to crop) one or many images. It is useful in
removing any excess scan around source images or finalizing a stitched image.
The PanaVue ImageAssembler cropping tool is somehow different but more powerful than what
is usually found in image-editing software.
Following the usual ImageAssembler interface, you click and drag flags with your mouse.
Cropping rules:
1) The round flag represents the upper left corner and the triangular flag the lower right
corner of the cropped image.
2) The line going through the round and the square flag always corresponds to the top of
the cropped image.
According to these simple rules, not only can you crop images, but you can flip and rotate them
with arbitrarily angle in the same step.
By default, cropped and source images are saved in the same folder, but cropped images have
the "cropped" suffix appended to their filename.
19
PRINTING
Use the Print Command in the File Menu to print the active image. This command presents a
Print dialog box, where you may specify the number of copies, the destination printer, and other
printer setup options.
PanaVue Image Assembler will print the exact portion of the image as it appears in the image
window. To print a different part of an image, use the Zoom In, the Zoom Out, the Fit buttons,
and the slide bars. You can easily select which part of the image you want to print. To print the
whole image, zoom out until the entire image is displayed.
The Print Preview Command of the File Menu lets you visualize on your monitor the way the
image will be printed. It is a fast an easy way to try different print settings and get acquainted
with PanaVue ImageAssembler printing facilities.
The output can be split over many pages. You can control over how many pages the output is
printed with the Print Size dialog box. This box will follow the Print dialog box after you clicked
the Print Command or Print Preview Command in the File Menu.
The Print Size dialog box sets the size of the printing area. Printing can be split over many
pages if the "print size" is set to be larger than the "paper page size".
However, the image can only be printed over a single row or a single column of pages. One of
the intended uses of this dialog box is to allow printing of a panorama as a banner, e.g. spread
the panorama over a single row of many pages.
By setting the right printing area ("print size") in this dialog box, and by selecting the right choice
of paper for your printer with the Print Setup command of the File menu, you can:
Print an image as a banner, e.g. on a continuous piece of paper consisting of many pages
(this option might not be supported by your printer).
Print an image on special oversized paper or paper roll. In this case you print on a single
page, but this page can be very long (this option might not be supported by your printer).
Print the image on many separate pages. After you have printed your image, you can
manually place all the pages side by side to rebuilt the complete image. This is supported by
all printers.
Here are explained some terms used in the Print Size dialog box.
Printer Resolution
Horizontal: The horizontal resolution of your printer in dots per inch (dpi)
Vertical: The vertical resolution of your printer in dots per inch (dpi)
Some printers support different resolutions, in this case you can change this value with the
Print Setup command of the File menu
Part of Image to Print
The part of the image (in pixels) to be printed. PanaVue ImageAssembler prints the exact
portion of the image as it appears in the image window on your screen, this way you can
20
easily select which part of the image you want to print. For example, to print the whole
image, zoom out until the entire image is displayed.
Printer Page Size
The size of the paper in cm, inches, or dots, as it is actually set for your printer. You can
change this value with the Print Setup command of the File menu.
Print Size
This is where you set the size of the printing area. Enter this size either by width, height,
resolution, or the number of pages over which to spread the printing.
Resolution: The resolution here is not the same thing as the printer resolution. Printer
resolution is expressed in dpi (dots per inch) and is the physical capability of your printer.
The resolution here is the image resolution, it is simply found by dividing the width of the
part of the image you want to print (expressed in pixels) by the width of the printing area
(expressed in inches).
If image resolution is less than printer resolution, this means that you under use your printer
capabilities; some degree of pixelation artifact can even appear if image resolution is very
low. By printing image containing enough pixels so that the image resolution is greater than
or equal to your printer resolution, you ensure that all of your printer resolution capability is
used.
Extent: Depending on the aspect ratio of your image, there is a maximum number of pages
over which you can print an image. Take the example where the image is much wider than
high (a panorama), if you split the printing over too many pages, then the height of a single
paper page will not be enough to hold the entire height of your image. In this case, the
maximum number of pages in the row is reached when the height of the printed image
equals the height of a page.
21
COMMAND LINE
Calling PanaVue ImageAssembler from the Command Line
You can automate the stitching process by calling PanaVue ImageAssembler from almost any
other application. An application can call the ImageAssembler repeatedly to assemble a large
number of groups of images in batch, or can use the ImageAssembler to do the stitching job
while showing its own interface to the user.
This kind of automation is realized by calling PanaVue ImageAssembler from the "command
line", it is quite powerful because you can call the ImageAssembler and use it with any existing
project, substituting the original project images with new ones. Prior to calling it from the
command line, you must create projects as usual, by using ImageAssembler with its normal
windows interface.
You can order PanaVue ImageAssembler to execute by typing the command in a Dos window
(command prompt) but more interestingly, the ImageAssembler can be launched from any other
application written in a language that supports shell execution commands (Visual Basic, C++,
Delphi).
The Command Line feature is not included as a standard function in the release version
of PanaVue ImageAssembler, it is an add-on feature sold separately, it is activated in the
trial version for demonstration and testing purposes. If you are interested in this feature, see our
website for information on the price and how to add it to your PanaVue ImageAssembler
software.
To call PanaVue ImageAssembler from the command line, use the following syntax:
<path>\Panima.exe <project filename> <resulting image filename> /f:<image format> /b:<bits
per pixel> /c:<compression> /v
where:
<path> is the complete path where PanaVue ImageAssembler software is installed
<project filename> is the complete path and filename of the project (*.vst) file you intend to use
<resulting image filename> is the complete path and filename of the resulting image you intend
to create
<image format> can be any of bmp, os2, jpg, tif, tga, pcx, psd, ras, pct, png.
<bits per image> can be 0, 1, 4, 8, or 24, not every bit depth is supported by any file format. 0
here stands for 256 grayscale, while 8 stands for 256 colors.
<compression> is a JPEG compression value between 2 to 256, 2 being the least compressed.
/v is for verbose, when this switch is on, PanaVue ImageAssembler will display error
message in a pop up window. This is mainly useful for debugging.
The following table summarizes which bit dept and compression is supported by a file format.
/f: /b: /c: File Format
bmp 0, 1, 4, 8, 24 N/A Windows BMP
os2 0, 1, 4, 8, 24 N/A OS/2 BMP version 1.x
jpg 0, 24 2 to 256 JPEG
tif 0, 1, 4, 8, 24 N/A TIFF
tif 0, 24 2 to 256 TIFF with JPEG compression
22
tga 0, 24 N/A TARGA
pcx 0, 1, 4, 8, 24 N/A Zsoft PCX
psd 0, 1, 8, 24 N/A Adobe PhotoShop 3.0
ras 0, 1, 4, 8, 24 N/A Sun Raster
pct 0, 1, 4, 8, 24 N/A MacPict
png 0, 1, 4, 8, 24 N/A Portable Network Graphic
Example:
C:\Program Files\PanaVue\PanaVue ImageAssembler\Panima.exe
C:\MyProjectFolder\Project01.vst C:\MyResultFolder\ResultImage0001.png /f:png /b:24
This example will launch PanaVue ImageAssembler without its user-interface; the
ImageAssembler will use project Project01.vst (with its option settings and with the images it
refers to) to produce the stitched image ResultImage0001.png. This resulting image will be in
24-bit color, in png format.
Notes:
The /f, /b, and /c switches refer to the resulting (stitched) image. Note that both project and
resulting image filenames are mandatory while the switches are optional, default switch values
are /f:bmp /b:24.
The parameters must be separated by a single space, while no spaces are allowed within the
path and filename of the two first parameters (project and resulting image filenames and
paths).
You can replace the individual image files that a project refers to by other images. To do this,
you do not have to modify the project itself, just substitute the image files with new ones with
same names. With this technique, it is possible to use the same project to stitch many different
sets of images.
Here is a simple example on how to call PanaVue ImageAssembler in Visual C++. A more
complete code would involve calling the ImageAssembler in a separate thread while showing
some kind of animated waiting image in the user interface of the main thread to show it is doing
a stitch.
void CCommandLineCall::Run()
{
SHELLEXECUTEINFO *pExecInfo;
DWORD dwExitCode;
INT iExitCode;
// fill structure pExecInfo
pExecInfo = new SHELLEXECUTEINFO;
pExecInfo->cbSize = sizeof(SHELLEXECUTEINFO);
pExecInfo->fMask = SEE_MASK_NOCLOSEPROCESS;
pExecInfo->hwnd = NULL;
pExecInfo->lpVerb = "open";
pExecInfo->lpFile = "C:\\Program Files\\PanaVue\\
23
PanaVue ImageAssembler\\Panima.exe";
pExecInfo->lpParameters = "C:\\MyProjectFolder\\Project01.vst
C:\\MyResultFolder\\ResultImage0001.png /f:png /b:24";
pExecInfo->lpDirectory = NULL;
pExecInfo->nShow = SW_SHOW;
if (!ShellExecuteEx(pExecInfo))
{
AfxMessageBox("Cannot execute");
return;
}
dwExitCode = STILL_ACTIVE;
while (dwExitCode == STILL_ACTIVE)
{
GetExitCodeProcess(pExecInfo->hProcess, &dwExitCode);
Sleep(1000); // to reduce processor time load for this thread
}
if (dwExitCode != 0)
{
iExitCode = (INT)dwExitCode;
// Write error recovering code here
}
else
AfxMessageBox("Ended with success", MB_ICONINFORMATION);
delete pExecInfo;
}
To get a description of possible values of iExitCode in the previous example, see the complete
return value table with explanations.
24
Returned Value Table
Here is the list of all possible values returned by PanaVue ImageAssembler when called from
the command line along with some explanations.
0 : Success
Error values:
Negative:
-1 : Not enough memory
-2 : Invalid bitmap handle
-3 : Not enough memory
-4 : Error seeking to position
-5 : Error writing file
-6 : File not present - abort
-7 : Error reading file
-8 : Invalid filename specified
-9 : Invalid file format
-10 : File not found
-11 : Invalid width/height
-12 : Image format recognized, but sub-type not supported
-13 : Invalid parameter passed
-14 : Not able to open file
-15 : Unknown compression format
-16 : Requested file format not available
-17 : VGA card only supports 256 colors (8 bit)
-18 : Printer error
-19 : Data CRC check error
-21 : Invalid QFactor specified
-22 : TARGA not installed
-23 : Invalid compression format
-24 : X origin specified invalid
-25 : Y origin specified invalid
-27 : Invalid bits/pixel
Positive:
3 : The execution will not start due to an invalid source image numbering, please check this item
with the Project Manager Window.
4 : To execute, you must supply a suffix in order to form the resulting image filenames. See the
option tab of the Project Manager Window
5 : Unable to open file, it may be the result of insufficient memory space on hard disk or an
unrecognized image format.
6 : Unable to open one of the images, this may be the result of insufficient available memory.
7 : Cannot find Ph_math.dll Reinstall ImageAssembler or contact PanaVue to get this file.
8 : The actual version of ImageAssembler does not support this project file format anymore
9 : Cannot copy the image on the clipboard, it is probably due to insufficient memory space, or
an image format not supported by ImageAssembler.
10 :Cannot copy the image on the clipboard, maybe the clipboard is locked by another
application, try again later.
11 : The execution will not start due to an invalid number of source images.
25
12 : The execution will not start. A project cannot contain a mix of color and grayscale source
images (except for Cropping Project).
13 : ImageAssembler is unable to adjust colors.
20 : Memory allocation failure! Resources are low, please close some applications and try
again.
21 : Not enough disk space available. Please free some space and try again.
22 : Not enough memory space available to perform the operation. Please close some
applications and/or free some space on your hard disk and try again.
26 : PanaVue ImageAssembler has encountered a problem while opening the project file: the
specified file format is not supported
27 : PanaVue ImageAssembler cannot automatically place the image(s). You can however do a
manual stitch with flags and rerun the project.
29 : Windows system error;
30 : Unable to find the lens setting for these photos. Verify that you have not placed flags on
points situated above 90 degree or below -90 degrees from horizon line. Also note that fisheye
lenses with more than 180 degrees field of view are not supported.
31 : Unable to do lens fine tuning for this project. The project must contain a number 1 and
number 2 image in order to realize a lens fine tuning. Also note that too small images cannot be
automatically stitched.
33 : Undetermined error
100 : Failure from unknown causes
26
Command Line Sample Source Code
To see a short example on how to call PanaVue ImageAssembler from another application using
the command line, see Calling PanaVue ImageAssembler from the Command Line.
We have also included a complete C++ sample source code showing how to call PanaVue
ImageAssembler from the "command line". This sample code is only included in the trial version
of the software or with the command line add-on. You will find this code in folder: "\Command
Line Sample Source Code" under the folder where you have installed PanaVue
ImageAssembler (by default it should be "C:\Program Files\PanaVue\PanaVue
ImageAssembler\Command Line Sample Source Code").
You can build the application yourself if you have Visual C++ 6. Otherwise you can look at the
very simple code found in the CCommandLineCallDlg::OnButtonRun() function of
CommandLineCallDlg.cpp file. You can also try the compiled application CommandLineCall.exe.
27
GLOSSARY
Column: A vertical, top down sequence of overlapping photos or scans.
Distortion: A lens without any distortion is one that always represents a straight line subject as
a straight line on the photo (without any curvature). Unfortunately, it is not always the
case. Lens distortion can be convex (also called "barrel") or concave ("pin cushion").
Zoom lens with their variable focal length will distort the image in the following way:
convex distortion for short focal lengths, concave for long ones. For example a 28 to
80mm zoom will induce a convex distortion at 28mm and a concave distortion at 80mm.
Somewhere in the middle, the lens is relatively "perfect".
Good quality fixed focal length lenses tend to be non-distorted.
Flag: A visual object used to pinpoint an image. By placing flags on images, you indicate to the
ImageAssembler how you want the images to be stitched, or cropped. The crossing of the
two lines shows the exact location of a flag.
Focal Length: The focal length of a lens is the distance between the optical center of your lens
and the exposed surface (the film of a conventional camera or the sensors of a digital
camera). It is usually expressed in millimeters (mm). The longer the focal length is, the
closer the subject appears and the narrower the field of view is. The opposite is also true.
Zoom lenses have variable focal length (for example 28 to 80mm) while fixed lenses have
a unique focal length (for example a 24mm lens).
Mosaic: A matrix (rows and columns) of contiguous images stitched into a single image. In an
Image Stitching Project, PanaVue ImageAssembler lets you directly stitch a mosaic of
small parts of a large image (like a blue print or a map), but to stitch a mosaic of panoramic
photos, you need to warp and stitch them in rows (or columns) with a Photo Stitching
Project, and finally stitch the rows (or columns) with an Image Stitching Project.
Panorama: Photos that cover a wide field of view, which can extend as much as 360 around.
Panoramas are taken by standing over a fixed point and rotating the camera (usually from
the left to the right but it can be from top to bottom). The use of a tripod is recommended.
Panoramas can be taken indoors or outdoors.
Project: A "project" includes reference to all the individual photos or images you want to
process together with the option setting you selected, the relative position of the images,
the camera lens type, etc In other words, a project includes all the information the
ImageAssembler needs to effectively perform a job.
PanaVue ImageAssembler is divided into 5 different types of projects. Each type of project
does a particular kind of job: Image Stitching, Photo Stitching, 360 wrapping, Lens Wizard
and Cropping. When you start a new project, you select its type depending on what you
want to do with the images. Projects can be saved for future references.
28
Note that if you place a project and its component images in the same folder, you can
rename that folder or move the project and images all together to another folder. The
project will update itself automatically with the new address of its images.
Row: A horizontal, left to right sequence of overlapping photos or scans.
Stitching: The process of seamlessly assembling images, where many source images are
assembled into a single resulting image.
Tilt: The tilt is the vertical angle of the camera (when shooting an horizontal row of photos). A tilt
of 0 degree means the camera is pointing toward the horizon (it is held parallel to the
ground), with a tilt of 90 degrees, the camera is pointing directly upward toward the sky,
and with a tilt of -90 degrees, the camera is facing the ground.
VR Viewer: A Virtual Reality Viewer is a special software that displays 360 panoramas in such
a way that users can navigate in the image. Panoramas have to be saved in the
appropriate format. Many companies make VR Viewers and each one has its own specific
file format. PanaVue ImageAssembler lets you save panoramas in QuickTime VR file
format from Apple Computer Inc.
Warping: The process of bending and stretching photos in order to stitch them seamlessly. For
panoramic photos in a Photo Stitching Project, warping is equivalent to projecting the
images inside a sphere or a cylinder. The wider your lens' field of view is, the more
important warping becomes. In an Image Stitching Project, images are warped only if a
lens distortion value different than 0 is selected.
29
TO CONTACT PANAVUE
To get support:
First, you should check our Help Desk at PanaVues web site www.panavue.com. It gives
answers to the most frequently asked questions (FAQ) and also contains tricks and tips
about the ImageAssembler. If you do not find a satisfactory answer there, try the following:
Email: support@panavue.com with detailed information concerning the problem
Fax: 1-418-688-4723
To contact PanaVue:
Internet: www.panavue.com
Fax: 1-418-688-4723
Mail: PanaVue
616 boul. Rene-Levesque Ouest
Quebec (Qc)
Canada G1S 1S8
Das könnte Ihnen auch gefallen
- Set it Up, Light It, Capture It: Create Stunning Digital PhotographyVon EverandSet it Up, Light It, Capture It: Create Stunning Digital PhotographyBewertung: 2.5 von 5 Sternen2.5/5 (2)
- Creating Training Movies With WinkDokument10 SeitenCreating Training Movies With Winkdgamache19622295Noch keine Bewertungen
- Motorized Panorama and Timelapse Pan Tilt Sytem2Dokument7 SeitenMotorized Panorama and Timelapse Pan Tilt Sytem2Pera LimoneraNoch keine Bewertungen
- Capturing and Optimising Digital Images For Research: Practical WorkbookDokument25 SeitenCapturing and Optimising Digital Images For Research: Practical WorkbookAdrian RNoch keine Bewertungen
- Blender Basics Part1Dokument30 SeitenBlender Basics Part1Delfin Marquez Manlapaz Jr.Noch keine Bewertungen
- Artlantis Training For Advanced UsersDokument13 SeitenArtlantis Training For Advanced Users6786347Noch keine Bewertungen
- Digital Photography Workflow - Fine ArtDokument27 SeitenDigital Photography Workflow - Fine ArtSergio DuarteNoch keine Bewertungen
- PTGui Tutorial - 3 Panoramic Photography Tips and 5 Editing TechniquesDokument10 SeitenPTGui Tutorial - 3 Panoramic Photography Tips and 5 Editing TechniquesHaydenNoch keine Bewertungen
- Film Scanner FS-11Dokument41 SeitenFilm Scanner FS-11VadimNoch keine Bewertungen
- Contextcapture - : Quick Guide For Photo AcquisitionDokument9 SeitenContextcapture - : Quick Guide For Photo AcquisitionalenriderNoch keine Bewertungen
- Build A DIY Desktop 3d Scanner With Infinite ResolDokument8 SeitenBuild A DIY Desktop 3d Scanner With Infinite ResolLiam BurkeNoch keine Bewertungen
- Add A Video Bug or Watermark Using Only Windows MoDokument10 SeitenAdd A Video Bug or Watermark Using Only Windows MoJ ParkerNoch keine Bewertungen
- 25 Digital Photography Tips For Better PicturesDokument13 Seiten25 Digital Photography Tips For Better PicturesSuresh Kumar MNoch keine Bewertungen
- Agisoft Photoscan ManualDokument49 SeitenAgisoft Photoscan Manual172green100% (1)
- Adobe Lens Profile Creator User Guide: Wednesday, April 14, 2010 Adobe Systems IncDokument22 SeitenAdobe Lens Profile Creator User Guide: Wednesday, April 14, 2010 Adobe Systems IncErminia Calas EsadeNoch keine Bewertungen
- Using A Slide Duplicator PDFDokument7 SeitenUsing A Slide Duplicator PDFPaolo BartoliNoch keine Bewertungen
- Quick Start Calibration Chart Shooting Guide For The Adobe Lens Profile CreatorDokument15 SeitenQuick Start Calibration Chart Shooting Guide For The Adobe Lens Profile CreatorUtilidades1Noch keine Bewertungen
- Production ProcessDokument4 SeitenProduction ProcessLucy ChrimesNoch keine Bewertungen
- 3D Scanning Using The NextEngine 3D Scanner HD - InstructablesDokument9 Seiten3D Scanning Using The NextEngine 3D Scanner HD - InstructablespolikarpaNoch keine Bewertungen
- Production ProcessDokument5 SeitenProduction ProcessThomas O'ReillyNoch keine Bewertungen
- Orthographic Projection Vray TutorialDokument4 SeitenOrthographic Projection Vray Tutorial1buzzingbatNoch keine Bewertungen
- Turn - Any - Video Into A 3D Model - 4 Steps - InstructablesDokument10 SeitenTurn - Any - Video Into A 3D Model - 4 Steps - InstructablesmaskaypachaNoch keine Bewertungen
- Assignment Answer - QuanDV3Dokument5 SeitenAssignment Answer - QuanDV3Cậu Bé HưNoch keine Bewertungen
- Allplan 2018 StepsToReinforcementViews PDFDokument88 SeitenAllplan 2018 StepsToReinforcementViews PDFEdin HamzagicNoch keine Bewertungen
- Artlantis Training PDFDokument13 SeitenArtlantis Training PDF10aero2296Noch keine Bewertungen
- Blender Basics - Classroom Tutorial Book Part 1 (2005)Dokument27 SeitenBlender Basics - Classroom Tutorial Book Part 1 (2005)c33302134456Noch keine Bewertungen
- EngiLab Beam.2D ML TutorialDokument47 SeitenEngiLab Beam.2D ML TutorialCarlos LazoNoch keine Bewertungen
- Agisoft Metashape User Manual: Standard Edition, Version 1.5Dokument77 SeitenAgisoft Metashape User Manual: Standard Edition, Version 1.5Canisius AntseleantseleNoch keine Bewertungen
- Agisoft PhotoScan Pro v.1.1Dokument85 SeitenAgisoft PhotoScan Pro v.1.1AdhymM.NurNoch keine Bewertungen
- 2010 Nikon LS50 Slide ScannerDokument13 Seiten2010 Nikon LS50 Slide ScannerRGCNoch keine Bewertungen
- Production ProcessDokument4 SeitenProduction ProcessNicole ForberNoch keine Bewertungen
- ImmersiveStereoscopicPanoramas14 PDFDokument11 SeitenImmersiveStereoscopicPanoramas14 PDFTOLLEBdNoch keine Bewertungen
- How To Scan and Stitch Large OriginalsDokument2 SeitenHow To Scan and Stitch Large Originalspalikari01Noch keine Bewertungen
- CCTV Lens Selection: by Les SimmondsDokument2 SeitenCCTV Lens Selection: by Les SimmondsVictor BitarNoch keine Bewertungen
- Simple Super MacroMicroscope Webcam ConversionDokument7 SeitenSimple Super MacroMicroscope Webcam ConversionClark McCulloughNoch keine Bewertungen
- Ipad Usability 2nd EditionDokument136 SeitenIpad Usability 2nd EditionmauriziobNoch keine Bewertungen
- 5BBG0206 Workshop 2 2020-2021 v2Dokument40 Seiten5BBG0206 Workshop 2 2020-2021 v2Bella HNoch keine Bewertungen
- Lenticular Printing TechnologyDokument9 SeitenLenticular Printing TechnologyBhupendra SinghNoch keine Bewertungen
- Cubic QTVR TutorialDokument4 SeitenCubic QTVR TutorialTerry ArtsncraftsNoch keine Bewertungen
- Agisoft PhotoScan User ManualDokument57 SeitenAgisoft PhotoScan User ManualjuanNoch keine Bewertungen
- Agisoft Photoscan User Manual: Standard Edition, Version 1.4Dokument66 SeitenAgisoft Photoscan User Manual: Standard Edition, Version 1.4MarioNoch keine Bewertungen
- Moskva-5 ManualDokument8 SeitenMoskva-5 Manualjoe shawyerNoch keine Bewertungen
- Capture Perfect 3.0: Operation GuideDokument73 SeitenCapture Perfect 3.0: Operation GuideSIVOCK JENKINSNoch keine Bewertungen
- Production ProcessDokument5 SeitenProduction ProcessJessica TippingNoch keine Bewertungen
- Product ProcessDokument4 SeitenProduct ProcessAshley HillNoch keine Bewertungen
- Oriswin DG Suite: User ManualDokument70 SeitenOriswin DG Suite: User ManualJuanGabrielVillamizarNoch keine Bewertungen
- Geting Started in Microstock PhotographyDokument6 SeitenGeting Started in Microstock PhotographyDave SherpaNoch keine Bewertungen
- Camera Overview ReportDokument5 SeitenCamera Overview ReportRose GhamariNoch keine Bewertungen
- Acquisition Guide V4 BentleyDokument20 SeitenAcquisition Guide V4 BentleyranggarangNoch keine Bewertungen
- Oceaneering 26 - 08Dokument15 SeitenOceaneering 26 - 08abhayuietNoch keine Bewertungen
- Dynamic Auto Painter 5Dokument38 SeitenDynamic Auto Painter 5César Nara SunshineNoch keine Bewertungen
- Agisoft Photoscan User Manual: Standard Edition, Version 1.1Dokument54 SeitenAgisoft Photoscan User Manual: Standard Edition, Version 1.1EduardoCharqueroNoch keine Bewertungen
- MT9000 and MA Series Cameras - Complete Manual - PCDokument23 SeitenMT9000 and MA Series Cameras - Complete Manual - PCtitaneros6019Noch keine Bewertungen
- Tutorial SatelliteTriangulation (English) 70Dokument49 SeitenTutorial SatelliteTriangulation (English) 70W1CHM4NNoch keine Bewertungen
- An Introduction: To VisualisationDokument6 SeitenAn Introduction: To VisualisationBenedict Milan TorrefrancaNoch keine Bewertungen
- 790230-1009 Measure-X Reference Guide PDFDokument447 Seiten790230-1009 Measure-X Reference Guide PDFluca100% (1)
- Image Acquisition Document: 675 Bloem St. North Bay, ON, Canada P1B 4Z5 Tel: 1-705-472-2664 Fax: 1-705-472-2645Dokument5 SeitenImage Acquisition Document: 675 Bloem St. North Bay, ON, Canada P1B 4Z5 Tel: 1-705-472-2664 Fax: 1-705-472-2645Hans Valenzuela VelardeNoch keine Bewertungen
- 790280-1009 Measure-X FastStart GuideDokument117 Seiten790280-1009 Measure-X FastStart GuideFedericoCNoch keine Bewertungen
- Vic 2D GuideDokument18 SeitenVic 2D GuidemehdiNoch keine Bewertungen
- Chapter 5Dokument3 SeitenChapter 5Showki WaniNoch keine Bewertungen
- ESG NotesDokument16 SeitenESG Notesdhairya.h22Noch keine Bewertungen
- Digital LiteracyDokument19 SeitenDigital Literacynagasms100% (1)
- BS 8541-1-2012Dokument70 SeitenBS 8541-1-2012Johnny MongesNoch keine Bewertungen
- Algorithmique Et Programmation en C: Cours Avec 200 Exercices CorrigésDokument298 SeitenAlgorithmique Et Programmation en C: Cours Avec 200 Exercices CorrigésSerges KeouNoch keine Bewertungen
- Lab Session 7: Load Flow Analysis Ofa Power System Using Gauss Seidel Method in MatlabDokument7 SeitenLab Session 7: Load Flow Analysis Ofa Power System Using Gauss Seidel Method in MatlabHayat AnsariNoch keine Bewertungen
- Allan ToddDokument28 SeitenAllan ToddBilly SorianoNoch keine Bewertungen
- Recommended Practices For Developing An Industrial Control Systems Cybersecurity Incident Response CapabilityDokument49 SeitenRecommended Practices For Developing An Industrial Control Systems Cybersecurity Incident Response CapabilityJohn DavisonNoch keine Bewertungen
- Office Storage GuideDokument7 SeitenOffice Storage Guidebob bobNoch keine Bewertungen
- Case Assignment 2Dokument5 SeitenCase Assignment 2Ashish BhanotNoch keine Bewertungen
- Linux For Beginners - Shane BlackDokument165 SeitenLinux For Beginners - Shane BlackQuod Antichristus100% (1)
- Check Fraud Running Rampant in 2023 Insights ArticleDokument4 SeitenCheck Fraud Running Rampant in 2023 Insights ArticleJames Brown bitchNoch keine Bewertungen
- Electricity 10thDokument45 SeitenElectricity 10thSuryank sharmaNoch keine Bewertungen
- Hotel ManagementDokument34 SeitenHotel ManagementGurlagan Sher GillNoch keine Bewertungen
- Brand Positioning of PepsiCoDokument9 SeitenBrand Positioning of PepsiCoAbhishek DhawanNoch keine Bewertungen
- What Is Retrofit in Solution Manager 7.2Dokument17 SeitenWhat Is Retrofit in Solution Manager 7.2PILLINAGARAJUNoch keine Bewertungen
- BYJU's July PayslipDokument2 SeitenBYJU's July PayslipGopi ReddyNoch keine Bewertungen
- Urun Katalogu 4Dokument112 SeitenUrun Katalogu 4Jose Luis AcevedoNoch keine Bewertungen
- Vinera Ewc1201Dokument16 SeitenVinera Ewc1201josue1965Noch keine Bewertungen
- Applied-Entrepreneurship PPTDokument65 SeitenApplied-Entrepreneurship PPTJanice EscañoNoch keine Bewertungen
- QUIZ Group 1 Answer KeyDokument3 SeitenQUIZ Group 1 Answer KeyJames MercadoNoch keine Bewertungen
- Efs151 Parts ManualDokument78 SeitenEfs151 Parts ManualRafael VanegasNoch keine Bewertungen
- Convention On The Rights of Persons With Disabilities: United NationsDokument13 SeitenConvention On The Rights of Persons With Disabilities: United NationssofiabloemNoch keine Bewertungen
- Transparency Documentation EN 2019Dokument23 SeitenTransparency Documentation EN 2019shani ChahalNoch keine Bewertungen
- Interruptions - 02.03.2023Dokument2 SeitenInterruptions - 02.03.2023Jeff JeffNoch keine Bewertungen
- Doas - MotorcycleDokument2 SeitenDoas - MotorcycleNaojNoch keine Bewertungen
- Final ExamSOMFinal 2016 FinalDokument11 SeitenFinal ExamSOMFinal 2016 Finalkhalil alhatabNoch keine Bewertungen
- The Electricity Act - 2003Dokument84 SeitenThe Electricity Act - 2003Anshul PandeyNoch keine Bewertungen
- Feasibility Study of Diethyl Sulfate ProductionDokument3 SeitenFeasibility Study of Diethyl Sulfate ProductionIntratec SolutionsNoch keine Bewertungen
- A Review Paper On Improvement of Impeller Design A Centrifugal Pump Using FEM and CFDDokument3 SeitenA Review Paper On Improvement of Impeller Design A Centrifugal Pump Using FEM and CFDIJIRSTNoch keine Bewertungen