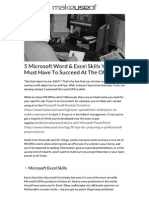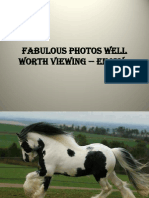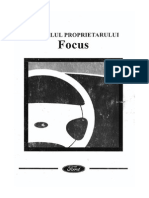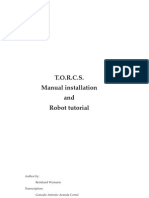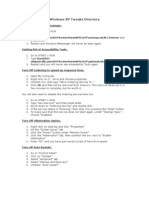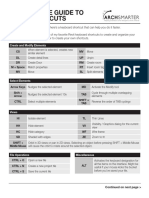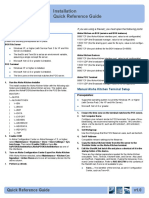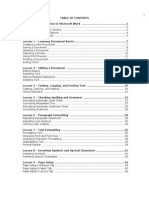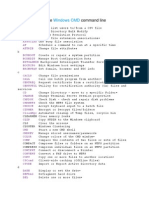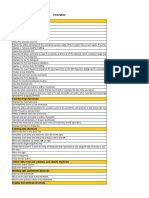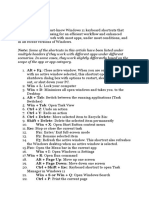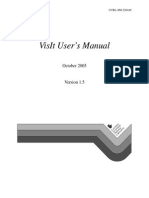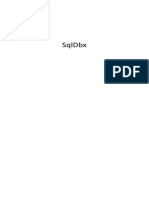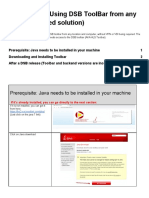Beruflich Dokumente
Kultur Dokumente
The Windows 7 Guide
Hochgeladen von
Temelie IulianCopyright
Verfügbare Formate
Dieses Dokument teilen
Dokument teilen oder einbetten
Stufen Sie dieses Dokument als nützlich ein?
Sind diese Inhalte unangemessen?
Dieses Dokument meldenCopyright:
Verfügbare Formate
The Windows 7 Guide
Hochgeladen von
Temelie IulianCopyright:
Verfügbare Formate
Setting up, optimizing, and using your Win7 system
www.WindowsSecrets.com
The Windows 7 Guide
Volume 1
Setting up, optimizing, and
using your Win7 system
Copyright 2011 by WindowsSecrets.com. All rights reserved.
Setting up, optimizing, and using your Win7 system
www.WindowsSecrets.com Page i
Introduction:
Since Windows 7s release, Windows Secrets has accumulated and published a wealth
of hands-on information about Microsofts successor to Windows XP and Vista.
You can find all this information in the WindowsSecrets.com archives, of course, but it
can take some time to dig out exactly what youre looking for especially with a large
topic like Windows 7.
Thats where the Windows 7 Guide, Volume 1 e-book can help. It contains Windows
Secrets best articles on getting started with Windows 7.
This book does not merely restate whats already available in you user manuals and
common online sources. Instead, in the fine tradition of Windows Secrets, our tips and
techniques expand on and clarify the standard information you already have access to
and know about.
In Volume 1 of the two-volume series, youll learn better ways to:
Install or upgrade to Windows 7
Optimize your new Win7 setup for safety and ease of use
Get up to speed, fast!
In Volume 2, a second e-book, youll learn how to:
Tune, tweak, and troubleshoot past Win7s roughest spots
Preserve your new setup and data for easy restores
Each section of these e-books contains multiple articles, and each article is a complete,
self-contained tutorial. You can pick and choose individual articles as needed, or you can
read these e-books front to back youll get information you can use immediately,
whichever way you choose.
Where appropriate, youll also find many direct links to additional information in the
Windows Secrets archives and other reliable online locations, so you can quickly dig
deeper into the topics and subtopics that most interest you. (Paid-content links are
indicated in the text.)
We think youll find the Windows 7 Guides thematic approach a useful complement to
the normal broad sweep of information appearing every week in the Windows Secrets
Newsletter.
A special thanks to Fred Langa for his exceptional work on this e-book.
Happy Windows 7 computing!
The editors of the Windows Secrets Newsletter
Setting up, optimizing, and using your Win7 system
www.WindowsSecrets.com Page ii
Table of Contents
Part 1: The very best ways to install or upgrade to Windows 7 . 1
Get your current system ready for a Windows 7 upgrade ............................................. 1
Dump the applications you no longer use .................................................................. 1
Free utilities make system cleanup a breeze .............................................................. 2
Prepare your PC for the big Win7 migration .............................................................. 2
The absolutely safest way to upgrade to Win7 .............................................................. 3
Back up your data and create the dual-boot system.................................................. 4
Move your data to the new Win7 partition................................................................ 6
When ready, toss out the old Windows partition ...................................................... 7
The clean-install option .................................................................................................. 9
Easily clean an XP PC for a new Win7 install ................................................................... 9
Bonus Info: Install Windows 7 many times from one USB drive .................................. 12
When USB installation beckons Windows 7 ............................................................. 12
Get your USB installation ducks in a row .................................................................. 12
Part 2: Optimizing your new Win7 setup ................................. 15
Seven simple steps to setting up Windows 7 ............................................................... 15
10 great Do these first tweaks for Windows 7 ........................................................... 20
Build a rock-solid safety net for Win7 ...................................................................... 20
Make Windows 7 run faster, work better ................................................................ 21
Organize your new Windows 7 desktop ................................................................... 24
Part 3: Get up to speed fast! .............................................. 26
Twenty-six ways to work faster in Windows 7 ............................................................. 26
Seven fast ways to open a folder .............................................................................. 26
Seven ways to alter the desktop with a keystroke ................................................... 27
Five ways to launch an application ........................................................................... 28
Setting up, optimizing, and using your Win7 system
www.WindowsSecrets.com Page iii
Three mouse-free ways to select a program ............................................................ 28
Two Windows Explorer shift + right-click tricks ........................................................ 29
One way to copy/move files to an unopened place ................................................. 30
One way to tame the User Account Control............................................................. 31
A complete guide to Windows 7 keyboard shortcuts ................................................... 32
Top 20 shortcuts for taming your windows .............................................................. 32
Other programs and lots more shortcuts ................................................................. 33
Better than shortcuts: Windows Aero tricks ............................................................ 35
How to play God and create program shortcuts ...................................................... 36
Using KeyText and AutoHotKey for shortcuts .......................................................... 37
Quick cures for the worst Windows 7 annoyances ...................................................... 40
The return of the Quick Launch toolbar ................................................................... 40
Restore Show Desktop, Switch Between Windows .............................................. 40
Return of the mysterious disappearing taskbar ....................................................... 41
Prevent Win7 from saving duplicate themes ........................................................... 42
Tile some open windows, but not all of them .......................................................... 42
Make the most of Windows 7s Libraries...................................................................... 44
Getting started: learning library basics ..................................................................... 45
Creating your library, step by step ........................................................................... 45
Powerful, custom searches via Win 7 Libraries ........................................................ 51
Setting up, optimizing, and using your Win7 system
www.WindowsSecrets.com Page 1
Part 1: The very best ways to install or
upgrade to Windows 7
Moving to a new operating system is often unsettling. No matter how careful you are,
there are those nagging questions: Will I lose files? Will the settings carry over? Will all
the peripherals work afterward? Will I spend days in endless reconfiguring and
troubleshooting?
The answer to those and related questions can be No, if you use the advice youll find in
the following pages.
First, lets start with some great advice for prepping any PC for a new operating system:
Get your current system ready for a Windows 7 upgrade
By Scott Spanbauer
You may be champing at the bit to upgrade your existing system. However, taking a
several preparatory steps can pay off in a big way with a smoother, safer, upgrade later.
First, determine which version of Windows 7 is best for your needs. In his July 16, 2009,
Top Story, Windows Secrets contributing editor Woody Leonhard examined the various
Win7 editions. He concluded that, for most people, the less-expensive Home Premium
version is a better choice than either Windows 7 Professional or Ultimate.
(Note that Windows 7 Starter Edition is available only preinstalled on netbooks. Woodys
June 4, 2009, Top Story discusses the design limitations Microsoft is placing on netbooks
running Windows 7 Starter.)
After youve selected a Windows 7 version, download and run Microsofts free Windows 7
Upgrade Advisor, which youll find on an MS Help & How-to page. The utility will indicate
whether there are known Windows 7 compatibility problems with any software or devices
on your PC and will try to suggest how to resolve any problems it finds.
Microsofts Advisor correctly states that systems running Vista will usually have no
problem moving to Windows 7. But if youre currently using XP or any other operating
system, the Advisor may tell you to experience Windows 7 on a new PC. That may be
good advice for some, but many well-maintained, good-performing XP systems can do
fine with Windows 7, too. If youre like me, youll want to find out for yourself by trying an
upgrade, before springing for new hardware. You might find that Win7 works perfectly
well on your current XP hardware.
Dump the applications you no longer use
To prep for upgrade to Windows 7, remove nonessential programs to reduce the odds
that youll encounter incompatibilities during the upgrade process. Uninstalling unused
applications also frees disk space, in general, and simplifies your overall setup.
Setting up, optimizing, and using your Win7 system
www.WindowsSecrets.com Page 2
Were often our own worst enemies when it comes to unnecessary software installations.
A program catches our eye, we give it a spin or two, and then we promptly forget all
about it. In addition to wasting disk space and cluttering the Start menu, the software can
become a security threat as it ages and goes unpatched.
If you plan to use a program infrequently, it may be best to install it only long enough to
use, and then uninstall it until the next time you need it. A side benefit of this approach is
that you may be more likely to try alternative applications possibly smaller and faster
ones instead of sticking with whatever programs already on the system.
Another option is to exile some programs from your computers hard drive to removable
media. Firefox, OpenOffice.org, 7-Zip, Java, and other popular Windows apps and
utilities are now available in portable versions you can install on a USB drive. This keeps
them handy without adding them to the Registry or Start menu.
Free utilities make system cleanup a breeze
The problem with the uninstall utilities that ship with most apps is that they tend to leave
behind files, folders, shortcuts, and Registry entries.
Two free uninstall utilities can do a more-thorough job of excising applications from your
system: ZSoft Uninstaller and Revo Uninstaller. Youll find links to download the former
on the ZSoft Software site and the latter on the VS Revo Group site.
After dumping all but the essential programs on your system, take a moment to jettison
other superfluous files. Right-click the Recycle Bin icon on the desktop and choose
Empty Recycle Bin to really delete those deleted files. Next, right-click your hard drives
icon in Windows Explorer or any folder window and choose Properties, Disk Cleanup.
Finally, defragment your hard disk. You can start Windows built-in disk defragmenter
from the drives Properties dialog box by choosing the Tools tab and clicking Defragment
Now. However, a third-party tool such as J.C. Kessels free MyDefrag (formerly
JKDefrag) is faster and more thorough. Youll find a download link for the program on the
MyDefrag site.
Once in a while, youll run into a program that just cant be pried loose from your
Windows installation by using Windows own tools. WS editor-at-large Fred Langa
presents his favorite uninstall tools, including Microsofts free Windows Installer CleanUp
Utility and jv16 PowerTools, in his March 26, 2009, LangaList Plus column, Clean up the
mess left by incomplete uninstalls (paid content).
Prepare your PC for the big Win7 migration
There are three more steps to take prior to beginning the upgrade.
First, use Windows free, built-in Backup utility or another backup program to copy your
data files to a removable medium. Youll find instructions for using Windows Backup for
XP in Microsoft Support article 308422; and for Vista on this Microsoft Help & How-to
page.
Setting up, optimizing, and using your Win7 system
www.WindowsSecrets.com Page 3
Second, gather the installation discs and serial numbers for your applications. If you do a
clean install of Windows 7, youll need the discs and software license numbers to reinstall
the programs once the upgrade is finished. Also, be prepared to download and install any
patches and security updates for the programs from the vendors sites.
Third, be prepared for any unexpected hardware glitches. Visit the download section of
your PC vendors site to find the Windows 7 drivers for your specific video and network
adapters. Save the Win7 version of the drivers for your systems adapters on a USB drive
or other removable medium. If something goes wrong with your upgrade, installing the
new drivers youve saved in this way may solve the problem.
Theres no reason to start your Windows 7 sojourn with a poky PC. By banishing the
bloat beforehand, youll spend more time working (or playing) and much less time
watching the Windows hourglass!
More Info: In the Oct. 8, 2009, Known Issues column, readers describe more clean-
up tips and how to prevent a reinstalled application from activating.
Your next steps depend on whether youre doing a clean install or an upgrade.
CLEAN INSTALLS: If youre interested in a clean install where you back up and then
wipe out your current setup to let Windows 7 start over from scratch skip ahead to the
section on clean installs starting on page 9.
UPGRADES: If youre interested in performing or learning about an upgrade adding a
new copy of Windows 7 to a PC thats currently running XP or Vista, while making as few
other changes as possible the following article is the place to start:
The absolutely safest way to upgrade to Win7
By Lincoln Spector
Nothing causes PC-induced heartburn faster than upgrading to a new OS and finding out,
too late, that some critical program or peripheral no longer works or discovering that
an all-important document was lost in the transition.
Sure, you can (and should) use the Windows 7 Upgrade Advisor (download page) before
you even buy the upgrade. But the advisor is not perfect and you could still run into
problems during and after the upgrade, anyway.
Microsofts official method of upgrading from XP to Win7 is detailed in the Help & How-to
page, Upgrading from Windows XP to Windows 7. Its a perfectly acceptable method,
but it requires a leap of faith that your current hardware will, in fact, work fine with Win7. If
it doesnt, the Microsoft method preserves your data but may leave you with a
malfunctioning machine until you get things straightened out.
Setting up, optimizing, and using your Win7 system
www.WindowsSecrets.com Page 4
Thats why I recommend a dual boot setup instead. A dual boot setup lets your old OS
and Win7 peacefully coexist during the transition. You can boot to either OS and keep
all your familiar apps working just the way they are now, while you take the time to learn
Win7 and get it set up the way you want.
Also, by keeping your existing OS (which I'm assuming is either Vista or XP) alive while
you install Windows 7, a dual-boot means you always have a working fallback system,
should the unexpected happen.
And last, not least: Dual booting also lets you effortlessly share files between the two
operating systems, via your hard drive.
But before you begin setting up, check that your main drive or partition has at least 30GB
of free hard-drive space (more is better). You should also have an external backup
medium, as well as backup imaging software. (If you don't have the latter, I offer a
recommendation in the next section.)
In the following sections, I tell you how to install Windows 7 for dual booting and how to
remove your old version of Windows when you no longer want it.
I strongly suggest you read all of these instructions before trying them.
Back up your data and create the dual-boot system
Although this is the safest way to upgrade, the unexpected still can happen. Create an
image backup of your hard drive before upgrading the OS whether or not you're
going the dual-boot route. An image backup allows you to restore everything on the hard
drive, including Windows and your data, to its pre-backup condition. Use an external hard
drive as your backup medium.
You may already have an image-backup program, such as Ghost or True Image. If not, I
recommend Macrium Reflect Free Edition (download page). It's easy, creates a bootable
rescue CD, and as the name implies it's free.
After you're backed up, you need to shrink your current Windows partition to make room
for the new one. Vista comes with its own partitioning tool (as does Windows 7), but I
prefer the EASEUS Partition Master, which also is great on XP. If you're using 32-bit
Windows, go to the download page for the free version. But if you've got a 64-bit version
of Windows, you must shell out U.S. $40 for the Professional Edition (info page).
You should shrink the partition by at least 30GB. (See Figure 1.) Freeing up more space
is better the larger the space you leave for your Windows 7 partition, the easier it will
be to make the transition. You won't actually have to create the new partition. A big, blank
spot on the hard drive is sufficient for now.
Setting up, optimizing, and using your Win7 system
www.WindowsSecrets.com Page 5
Now you're ready to start the upgrade.
Insert your Windows 7 DVD into the drive and reboot. Press any key when asked to do
so, and start the installation process.
The installation program will ask what kind of installation you want. Click Custom
(Advanced), as shown in Figure 2.
When asked where you want to install Windows, select Unallocated Space.
Figure 2. Choose the custom installation in the Windows 7
installation-type dialog box.
Figure 1. Use the EASEUS partitioning application (or
any equivalent tool) to create an empty space for the
new Windows 7 partition.
Setting up, optimizing, and using your Win7 system
www.WindowsSecrets.com Page 6
The installation automatically creates a dual-boot system, letting you choose, with each
boot, either version of Windows. As with any clean install, you'll have to reinstall all of
your programs in the Windows 7 environment. Because your old partition will still be
accessible, you won't have to move your documents, photos or music at least, not yet.
Move your data to the new Win7 partition
You probably want to keep the dual-boot setup for a few weeks. (I kept mine for
approximately a month.) But eventually, you'll feel comfortable leaving XP or Vista
behind. And even if you decide against staying with the new OS, your old OS is right
there: nothing's lost but the cost of Win7 and a little time.
First, you must move or copy all your data from the old partition (probably drive D: when
you're in Windows 7) to the new one (C:). That includes documents, music, photos, and
so on.
The trickiest files to move are those in the hidden appdata folder (Application Data if your
old OS was XP). Simply copying them into Windows 7's appdata folder may cause
problems. So copy them to a separate folder called, say, old appdata, so they'll be
handy if you need to import their information into specific programs.
Before going on to the next step, create another image backup of your entire drive (all
partitions, in their new configurations and sizes). You need this in case something goes
wrong. At the very least, you may discover, weeks after deleting your old partition, that
you had not actually moved all your data.
At this point, you don't need to keep the original image you created before installing
Windows 7. You are now ready to transfer your files.
1. Boot Win7 and open two Windows Explorer windows one to C: drive and the
other to D: drive.
2. In either of them, click the Organize menu and then Folder and search options.
3. Click the View tab, click Show hidden files, folders, and drives, and uncheck Hide
protected operating system files (Recommended). Confirm and click OK.
4. Drag the file bootmgr from D:\ to C:\. It's very important that you drag this file
and only this file.
After youre finished dragging the bootmgr file, go back to the Folder Options dialog box
and undo those settings I just had you select.
If you haven't already done so, install EASEUS Partition Master into Windows 7 and
launch the program. Right-click the Windows 7 partition, select Advanced, and then click
Set Active. (See Figure 3.) At the warning that this action may render your PC
unbootable, click OK. Then click the Apply button on the toolbar and then Yes twice.
Setting up, optimizing, and using your Win7 system
www.WindowsSecrets.com Page 7
When your PC reboots, select Windows 7 from the boot menu. Instead of booting
Windows, the EASEUS environment loads, alters your system, and reboots it.
And you know what? That warning was right your PC is now unbootable.
Don't panic! That's expected and easily fixed. Reinsert your Windows 7 DVD, reboot, and
press any key when asked. When asked whether you want to install Windows 7, click the
Repair your computer link in the lower-left corner.
After considering the problem, the repair program will tell you it found problems. Click
Repair and restart. This time, don't press any key when asked Windows should boot
normally.
When ready, toss out the old Windows partition
Spend some time with Windows 7. Use Parts 2 through 4 of this e-book to get your new
OS set up correctly and the way you want. Use your backups to populate Windows 7 with
your data files, or copy them between partitions in Windows Explorer.
When youre satisfied with your new setup, its time to delete the old Windows.
In Windows 7, reload EASUS and delete the old Vista or XP partition. Then move and
resize the Windows 7 partition to fill all available space. Once again, the program must
reboot your system to do its job.
Figure 3. EASEUS warns you that your system may be
unbootable when you set the partition as active. That's OK.
Setting up, optimizing, and using your Win7 system
www.WindowsSecrets.com Page 8
After you're back in Windows 7, the old partition will be gone, but you'll still be asked
about it every time you boot. Let's fix that:
1. Click the Start orb, type advanced, and select View advanced system settings
under Control Panel.
2. On the Advanced tab, click the Settings button under Startup and Recovery.
Make sure the Default operating system setting indicates Windows 7.
3. Uncheck Time to display list of operating systems, and click OK.
Congratulations! You now have a Windows 7 and only a Windows 7 computer, with
a full image backup of your previous OS safely tucked away!
Next up: the clean-install option.
Setting up, optimizing, and using your Win7 system
www.WindowsSecrets.com Page 9
The clean-install option
A clean install gives any new operating system a completely fresh start. In a clean
install, you back up your important files and data and then wipe out the old setup. This
ensures that no configuration problems, malware, viruses, or other trouble can carry over
from the old setup to the new.
After installing your new OS on the clean partition or drive, you then restore your data
and user files (but no part of the old OS!) from your backups. In this way, your system
gets a totally fresh start.
Its all much, much easier to do than most people think!
The next article explains. (The text focuses on XP; Vista is very similar.)
Easily clean an XP PC for a new Win7 install
By Fred Langa
Most of the Win7 clean-install process is well documented, so theres no need to repeat
the same information here. (For example, see Microsofts tutorial, Upgrading from
Windows XP to Windows 7.)
Unfortunately, those instructions sometimes fire-hose so much information at you that
important details can get lost in the deluge.
Everything you need is included on your Windows 7 setup disc. With just a couple of
clicks, you can ensure that nothing whatsoever gets carried over from your XP setup,
giving Win7 a totally fresh start. Best of all, no extra software or special skills are needed.
Heres how:
1. Whenever making a significant change to your PC, the first step is always the
same: make a complete backup of your current system (XP in this case) to a safe
location DVDs/CDs or a physically separate internal or external hard drive that
does not include the Windows OS partition.
2. With that done, boot the XP system from your new Windows 7 setup disc. Follow
the prompts until you get to the dialog box shown in Figure 4, and then select the
Custom (advanced) option.
Setting up, optimizing, and using your Win7 system
www.WindowsSecrets.com Page 10
3. The next dialog box displays your systems drive layouts and partition sizes. The
configuration shown in Figure 5 is what came up on my test system; the number,
names, and sizes of your drives and partitions will most likely be different. But the
basic layout should be the same.
4. Select a partition that you want to delete (highlighted in blue in Figure 5), then
click Drive options (advanced). Press Delete (circled in red in Figure 6), and
with one click, the partition is gone.
Figure 4. Choose Custom (advanced) to start your clean Win7 installation.
Figure 5. Clicking Drive Options (advanced), circled in red, pops up basic partition-
management tools.
Setting up, optimizing, and using your Win7 system
www.WindowsSecrets.com Page 11
5. Repeat this select/delete process until all the partitions you no longer want are
gone.
6. The Where do you want to install Windows? box will now show Unallocated
Space (shown in Figure 7) with no partitioning, no formatting, and no data. On
my demo system, I deleted both of its original partitions, unallocating the entire
drive. It was completely empty, ready to give the new Win7 setup a clean start
with absolutely zero baggage carried over from the old setup.
7. When youre done deleting partitions, click Next. Windows 7 automatically
partitions and formats the unallocated space and installs itself the normal way.
Easy as pie!
Figure 6. Click Delete to completely remove the selected partition.
Figure 7. Unallocated Space provides a completely clean container for
your new Windows 7 installation.
Setting up, optimizing, and using your Win7 system
www.WindowsSecrets.com Page 12
Bonus Info: Install Windows 7 many times from one USB
drive
By Woody Leonhard
When USB installation beckons Windows 7
If you intend to install Windows 7 on only one or two machines each of which has a
functioning DVD drive the setup DVD is all you need. Theres no reason to futz around
with a USB drive.
However, if youre going to load Win7 onto several machines, installing the OS from a
USB drive is much faster than doing so from a DVD. And you dont have to worry about
greasy thumb prints or the family cat scratching the working side of that pricey setup disc.
A USB-based installations speed and durability are nice, but there are situations where
its essentially your only good option. The USB installation method actually originated as
a means for owners of netbooks (which often ship with no optical drive at all) to install
Windows 7.
In fact, a USB install may be the best way to install Win7 if either of the following two
situations applies:
Your PC is running Windows, but you dont have or cant easily attach a DVD drive to it.
For example, you dont want to buy an external DVD drive for your netbook, or your
desktop has a CD drive but no DVD drive. Maybe you want to install Win7, but the
machines DVD drive suddenly turns belly-up, which is what happened to me recently.
Your PC isnt running Windows and doesnt have a bootable DVD drive, but it can boot
from a USB drive. This is the case with lots of netbooks that ship with Linux variants.
A Win7 universal USB installer will let you set up any version of Windows 7 youre likely
to want Home Premium, Pro, or Ultimate and also will perform an in-place upgrade
if youre running an eligible version of Vista, should you so desire. (Volume License and
Enterprise versions of Win7 are different, but they come with distribution programs, some
of which are useful.)
And remember, you can install and use a trial copy of Windows 7 on any machine for up
to 120 days, as described in my Aug. 20, 2009, Top Story. But after that, youll have to
pay the piper by purchasing a key for whichever version of Win7 you install.
Get your USB installation ducks in a row
To make the install-Win7-from-a-thumbdrive trick work, you need these things:
1. A PC equipped with a DVD drive, USB port, any version of Windows, and an
Internet connection. (You need the Internet so you can download the necessary
free software Ill tell you about in a moment.)
2. An empty USB drive with a capacity of at least 4GB. If the USB drive contains
any files you want to keep, back them up to a safe place, and then delete all the
Setting up, optimizing, and using your Win7 system
www.WindowsSecrets.com Page 13
files on the USB drive. If the drive you want to use is running U3 the USB
auto-launching application that has drawn the ire of customers less forgiving than
I get rid of it using the removal instructions on the SanDisk site.
3. A Windows 7 DVD of any kind Premium, Pro, Ultimate; upgrade or standard
version. Keep in mind that if you want to create a 32-bit universal USB installer,
start with a 32-bit DVD; to make a 64-bit installer, start with a 64-bit DVD. You
cant mix and match different bittedness.
If you want to use your universal USB installer to put Win7 on a PC that isnt running
Windows for example, a system with a bare hard drive or a netbook waddling with the
penguins your computer has to be configured to boot from a USB drive.
Every modern PC Ive run into can boot from a USB device, but there are always weird
machines that may surprise you. Years ago, senior editor Fred Langa wrote about the
problems in the Aug. 16, 2004, LangaList Newsletter.
It also helps if you have a coffee shop nearby, or at least an espresso machine at hand.
Youll have a little time to kill.
Step 1: Convert the DVD into an ISO file
Start by pulling all the data off a Windows 7 installation DVD and turning it into a single
ISO file. An ISO file is a bit-for-bit image of a CD or DVD that retains all the
characteristics of the original disc.
Ive used dozens of ISO rippers, but I keep coming back to Alex Feinmans simple, free
ISO Recorder. Go to Alexs site and click one of the red links to download the version of
ISO Recorder for your PC. After the MSI file has downloaded, double-click it to run the
ISO Recorder Setup Wizard. Stick with all the default settings in the wizard.
Once ISO Recorder is installed on your computer, insert the Windows 7 DVD into your
DVD drive. (If an AutoPlay dialog comes up, click X to get out of it.) Then click Start,
Computer. Right-click the DVD icon and choose Create Image of CD/DVD.
ISO Recorder will appear and ask where you want to put the ISO file. Choose any
convenient place, give the file a name youll later recognize perhaps Win7 Upgrade
DVD 32-bit.iso and click Next. Now go have a latte. By the time you get back, your
ISO file will be ready to use.
Step 2: Roll the ISO file onto the USB drive
Microsoft just made its Windows 7 USB/DVD Download Tool freely available, and its the
smartest way I know to turn a USB drive into a bootable Windows 7 installation drive. Go
to CNETs download site to get your copy and then run the .exe file. In the Download
Tool Setup wizard, accept all the default settings.
Next, insert the blank USB drive. When the AutoPlay dialog appears, make a mental note
of which drive letter is associated with the USB drive F: or G: or whatever and then
close the AutoPlay dialog box.
Setting up, optimizing, and using your Win7 system
www.WindowsSecrets.com Page 14
Click Start, Programs (or All Programs), and then Windows 7 USB/DVD Download Tool.
In the first dialog box, find and select the ISO file you generated in the preceding step. In
the second dialog box, choose USB Drive. In the third dialog box, choose the drive letter
for the USB drive and click Begin Copying.
Go have another latte. When you come back, your universal USB installer will almost be
ready.
Step 3: Delete a file on the USB installer
To make the universal USB installer truly universal that is, to make the bootable USB
drive install any version of Windows 7 you have to delete a tiny file. Click Start,
Computer. Double-click the USB drive, navigate to the folder sources, and delete the file
called ei.cfg.
Pull your newly minted universal USB installer drive out of the USB slot and stick a fork in
it figuratively. Its done.
Step 4: Go forth and multiply Windows 7
If you can boot a PC from USB, you can use the universal USB installer exactly the same
way you would use the Win7 installation DVD: boot directly to the Windows 7 installation
routine.
I recommend that you install Windows 7 from inside your current version of Windows, if
possible. Crank up the old Windows, stick the universal USB installer in a USB slot, and
pretend that you have an installation DVD. Yes, you can even do an in-place upgrade.
The USB Win7 installer is very fast, very easy, very cool and almost indestructible. It
has become a permanent fixture in my Win7 bag of tricks.
Hey, Microsoft! Why dont you sell Win7 on a stick?
If youre working this e-book from front to back, you now have Windows
freshly set up, in default form. Next: How to optimize that newly installed copy of Win7.
Setting up, optimizing, and using your Win7 system
www.WindowsSecrets.com Page 15
Part 2: Optimizing your new Win7 setup
Whether you upgraded an older PC or bought new hardware with a fresh copy of
Windows already installed, the next two articles show you the best first steps you can
take with your new operating system.
Heres what Windows guru Woody Leonhard recommends:
Seven simple steps to setting up Windows 7
1. Get rid of the preinstalled junk software
PCs ship with tons of useless software. If the friend you're helping has played with her
new PC for more than an hour or two, chances are good it has even more garbage
installed. Before you try to do anything else, defenestrate (to use my word of the day) the
junk.
Begin a thorough cleaning of a new PC by going into Windows 7's Uninstall or change a
program utility. Click Start, Control Panel; then, under Programs, click Uninstall a
program. Now sit your friend down next to you and decide whether any of the more
questionable programs are absolutely essential to her future happiness. Those that are
not zap 'em.
And while you're at it, get rid of the trialware; she's likely to end up paying for apps she
doesn't need.
Next, remove all the space-wasting programs preinstalled on the PC, starting with the
devils you know such as manufacturer-specific utilities, unwanted browser plug-ins,
and other digital detritus. Then take a few minutes to download and run PC Decrapifier
(download page), a remarkable, free-for-personal-use utility that roots out and destroys
the most common offensive programs. PC Decrapifier is particularly good at finding
stubbornly attached pieces of unneeded antivirus programs.
2. Free does not always mean useless
If your cousin Bill's new PC came with a so-called free antivirus program preinstalled, get
rid of it. (The exception to this rule is Microsoft Security Essentials. Fred Langa weighed
in on the superiority of MSE in his Sept. 16, 2010, column in the paid section of the
newsletter.) Antivirus companies pay computer manufacturers big bucks to install trial
versions of their software on new PCs. These apps are usually good for a few months,
and then you have to pay to keep them current.
Once you've removed the trialware AV app, install Microsoft Security Essentials. It's free
for personal use or for use in companies with 10 or fewer Windows machines. MSE is
fast, very effective, and unobtrusive; and best of all, it never begs for money.
If your cousin has already paid for a different antivirus program, tell him to wait for the
subscription to run out and then replace it with MSE. One final and extremely
important point: make sure you download the real Microsoft Security Essentials
Setting up, optimizing, and using your Win7 system
www.WindowsSecrets.com Page 16
(download site), not one of the cleverly dressed malware fakes Fred discussed in his
Dec. 2, 2010 column (paid content).
3. Change Windows settings for safety
Windows 7 has a handful of default settings that drive me nuts. Your opinion may differ,
but at the very least you should consider these changes:
Show filename extensions: In all my books, I rail against Microsoft's decision to hide
filename extensions by default. The 'Softies argue that neophyte users don't need to see
the .txt on a text file or .doc on a Word document or .xlsx on an Excel spreadsheet.
But in my experience, not showing filename extensions leads to all sorts of confounding
behavior: errors such as accidentally naming a file incorrectly mystuff.txt.doc, for
example; running an unsafe or unexpected program double-clicking on
iloveyou.txt.vbs, for instance; or making their files difficult for other people to open
such as sending XL2007sheet.xlsx to someone using Excel 2003.
To make Windows show filename extensions, click Start and Documents. Next, click
Organize in the upper tools bar and choose Folder and search options. Click the View
tab and uncheck the box marked Hide extensions for known file types. (While you're
there, consider checking the Show hidden files, folders, and drives box.)
Create a user account: Most people get a new PC with just one administrator account,
typically with a name such as Admin, Owner, or even something silly such as Satisfied
Customer. Whatever it's called, this default admin account usually doesn't have a set
password. You know the dangers of unrestricted system access, but many PC users
don't.
Give the user a leg up on safe computing by first assigning a password to the default
admin account (it doesn't have to be anything fancy). Then, set up a new account
under the user's name that is set to the more restrictive Standard user security level.
You can add a password for that new account, too, or create additional accounts
whatever the situation dictates. Give your friend the password to the admin account, but
emphasize that only the standard account should be used.
Consider turning off Automatic Updates: I always get a flood of hate mail when I make
this recommendation. If your Aunt Gertrude doesn't understand Windows security and
fears that winning a game of solitaire will make her PC blow up fair enough she
needs to have Windows Automatic Update turned on. If a PC is likely to run unsupervised
for a while, it should get automatic updates, too.
But most moderately alert PC users are capable of regularly checking whether the
monthly Black Tuesday, er, Patch Tuesday updates are safe to install. Excellent
information on the latest patches can be found in the Patch Watch column of the paid
section of Windows Secrets, on my AskWoody site, and in many other sources. Explain
that it's better to apply patches when the user want to not when Microsoft first rolls
updates out the chute, sometimes to ill effect.
Setting up, optimizing, and using your Win7 system
www.WindowsSecrets.com Page 17
4. Need it or not, set up a Windows homegroup
If cousin Bill has several PCs on his network, but only one with Windows 7, he can't use
Windows homegroups Vista and XP don't support it. But on networks containing more
than one Windows 7 PC (even if there's currently just one) setting up a homegroup now
will make it much easier later on to get additional Win7 PCs talking to the network.
I explained homegroups in detail in my October 1, 2009, Woody's Windows column (paid
contend). Suffice it to say that, assuming you trust all PCs on your network, setting up a
homegroup makes sharing files, printers, and other hardware much simpler.
To set up a homegroup, click Start, Control Panel. Under Network and Internet, click
View network status and tasks. Look below the heading View your active networks. If
you see a house icon (as shown in Figure 8), you're connected to a home network. In
that case, get a homegroup going by clicking Start, Control Panel; under the Network
and Internet heading, click the link to Set up a homegroup.
If you see an icon that looks like a computer with a shield (work network) or bench (public
network), it's easy to change to a home network. Click the link marked Work network (or
Public network), choose Home network, and click Close. As soon as you change to a
home network, Windows asks whether you want to join a homegroup. Click Join now,
and you're in.
5 Get automatic daily backups working
Yeah, yeah do as I say, not as I do.
Setting up cousin Bills new PC for regular backups? In Windows 7, its easy. If the
machine has Windows 7 Home Premium and a second hard drive, he can use that for
backups. With a one-drive system, talk him into running out to the nearest computer
shoppe and buying an external hard drive. Its the best hundred bucks hell ever spend.
(If Bill is running Windows 7 Professional or Ultimate, and hes connected to a network,
he can use a network drive for backups.)
Figure 8. To set up a homegroup, you must tell Windows that you're
connected to a home network.
Setting up, optimizing, and using your Win7 system
www.WindowsSecrets.com Page 18
When you plug the new external hard drive into a USB port, Windows 7 should
automatically ask you whether you want to use it for backups. Follow the easy
instructions, and youre soon good to go for nightly backups.
If you dont get the prompt to set up backups when you plug in a new external hard drive,
click Start, Control Panel; then, under System and Security, click Back up your
computer. Click the link marked Set up backup, and follow the wizard. Itll take two
minutes, max, to get daily backups running.
This would also be an excellent time to make an emergency boot disc (see the Fred
Langas Top Story item, Build a rock-solid net for Win7) and a complete image backup
of Bills machine. Win7 comes with its own image-backup tool: select Control Panel and,
under System and Security, click Back up your computer. Select Create system
image.
6. Install the basic helper applications
There are certain base applications that every PC needs. No doubt you have your
favorites; permit me to list mine.
I won't preach about the superiority of Google Chrome for Web browsing I'll simply
direct you to the Chrome download site. If you prefer the largest selection of browser
add-ins, head over to the Firefox site.
Every PC needs a PDF viewer. At this point, I'm thoroughly ambivalent about Foxit
Reader (product page) because the company has started infesting its installer with junk.
But if you carefully choose the correct check boxes when you install it, Foxit is a much
smaller and nimbler alternative to Adobe Reader.
Alas, most PC users still need a Flash player. The Chrome browser has a sandboxed
version of Adobe Flash Player built in (info page), but if you use any other Web browser,
the only real choice is to dance with the devil and download (page) the standard Flash
app.
For keeping your PC completely up-to-date, install Secunia Personal Software Inspector
(product page). This free-for-personal-use program periodically scans your PC and tells
you whether you need to update common programs to patch security holes. It's worth its
weight in gold.
7. Add useful but unobtrusive utilities
Beyond the must-have base apps, there's a whole world of useful Windows add-ins and
utilities. A handful I highly recommend include the following:
7-Zip: Because we live in a world that still has Apple computers, I always install 7-Zip
(download page). (No! Put down that brickbat!) Seriously, people are always sending me
.rar files, almost invariably from Apple computers. You need to have a .rar-savvy
program to decompress them. If all you ever receive is .zip files, Windows handles those
nicely.
Setting up, optimizing, and using your Win7 system
www.WindowsSecrets.com Page 19
Paint.net: Windows Paint is good enough for very simple tasks, but I generally install
Paint.net (download page) on all the PCs I set up. It gives you excellent, compact, fast
tools for editing photos and otherwise manipulating image files. IrfanView (info page) is
another good choice, particularly if your cousin has to cope with many different file
formats or needs scanning tools.
VLC media player: Windows Media Player has its strong points, but it doesn't play many
kinds of media files. It also won't work with iPods (and I refuse to struggle with iTunes).
VLC media player (site) handles every type of file I've ever thrown at it and it connects
to iPods, iPhones, and iPads, too.
Finally, two excellent utilities are ideal for anyone who depends on the Web. (And who
doesn't these days?)
Dropbox (site) lets you drag and drop files into a special folder on your Windows
desktop. The files then magically appear on all PCs, laptops, phones, and iPads that also
have Dropbox installed. It has good password-based security and fine file-sharing
options.
LastPass (info page) stores your passwords in the cloud, where they can be retrieved
with ease (as long as you're connected to the Internet) and are protected by strong
security. I don't know how I ever managed without it.
In the next article, author Fred Langa shares the Win7 tweaks he does first.
Setting up, optimizing, and using your Win7 system
www.WindowsSecrets.com Page 20
10 great Do these first tweaks for Windows 7
By Fred Langa
Its happened to me, and Ill bet its happened to you: weeks or months into using a new
OS, you find yourself saying, Geez, I wish Id known that at the beginning!
Ive worked with Win7 since it was in beta, and have learned a few tricks and tweaks for
setting up and getting started with this new OS. Here are the 10 best that can help you
improve Windows 7s stability and recoverability, make the OS work faster, increase its
ease of use, and maximize your on-screen real estate.
Feel free to pick and choose the ones that appeal to you. Even if you dont use any, Ill
bet youll learn a few things about Windows 7 that you didnt know before!
Lets get started. The first steps help you prepare for unexpected system failures and
security breaches:
Build a rock-solid safety net for Win7
Create a system repair disc right away: When youre starting out with a new OS or
a new PC, things sometimes go awry. Thats why its always smart to make an
emergency boot disk before you do anything else.
An emergency boot disk lets you start your PC and perform repairs, even if the hard drive
is trashed or the operating system is otherwise unbootable. Having an emergency boot
disk on hand can be the difference between successfully completing a quick do-it-
yourself repair and having to send your system off to the repair shop!
Windows 7s built-in system repair disc tool creates emergency boot disks, and the whole
process takes just a couple of minutes. Click the Win7 Start orb and type the phrase
system repair into the search text box. At the top of the search results youll see Create
a System Repair Disc (under Programs). Click it and follow the prompts. (See Figure 9.)
Thats all it takes!
Put the new disk in a place thats safe but where you can grab it quickly if its ever
needed.
Figure 9. Windows 7s built-in System Repair Disc feature makes it
incredibly easy to build a bulletproof emergency boot CD or DVD.
Setting up, optimizing, and using your Win7 system
www.WindowsSecrets.com Page 21
Bonus info: Lincoln Spectors July 8, 2010, Insider Tricks column (paid content) shows
how to create a flash-drive version of the emergency boot disk.
Use the new Create a system image tool: Windows 7 is the first Windows to include
an app that makes a complete image backup of your setup. Unlike a conventional file-
by-file backup, an image backup is a compressed, byte-for-byte clone of your entire hard
drives contents.
Restoring a saved image puts your hard drive back into exactly the same state as when
you made the image. Its the gold standard of backups and is the only way to absolutely,
positively roll back a system to a prior state.
Win7 makes image backups a snap. Open the Control Panel and, under System and
Security, click Back up your computer. In the left pane, select Create system image
and follow the steps.
Should you ever need to restore a system image and youd like some pointers, see the
MS article, Restore your computer from a system image backup.
(Note: Well expand on Win7s impressive backup and restore options later, in Section 5
of this e-book. But for now, creating a System Repair Disk and an Image are the very
important first steps.)
Install Microsoft Security Essentials: Most commercial security suites are
overblown and tend to bog down the systems on which theyre installed. MSE (download
site) is small, fast, and free definitely worth trying in place of competing suites. (See
Figure 10.) It also will check to ensure you have a firewall running, and if not, will
automatically enable and configure Win7s built-in firewall.
For a complete review of MSE, see my September 16, 2010, Langalist Plus article,
Security Essentials test drive month 6, in the paid section of the newsletter.
Make Windows 7 run faster, work better
Give Internet Explorer better speed: As the gateway to the Internet, our browser
might well be our most important app. Win7 ships with Internet Explorer preconfigured
Figure 10. Microsoft Security Essentials is smaller and faster than most
commercial security suites. Its also free.
Setting up, optimizing, and using your Win7 system
www.WindowsSecrets.com Page 22
with many nonessential add-ons and ancillary features that could slow it down. (These
default settings might be one of the reasons why IE is slower than Firefox and Chrome in
most performance tests.)
I recommend turning most default options off, and heres how.
When you first launch IE, youll be asked to choose your settings. Select Choose
custom settings.
When asked whether you want to turn on IEs suggested sites, select No, dont turn on.
When asked to choose a default search provider, select Show me a webpage after
setup to choose more search providers. Making a manual selection helps ensure that
you bypass any associated initial default settings. I prefer Google over the default Bing
anyway, but you can choose Bing or any other provider you wish. The point here is to
avoid accepting the initial, built-in defaults.
When asked to download search provider updates, select No.
When offered a choice of accelerators, select Turn off all Accelerators that are
included with Internet Explorer, as shown in Figure 11. (They dont really accelerate
anything.)
When asked whether you want to use Compatibility View updates, answer Yes.
Compatibility view is useful on older and nonstandard websites, and having it enabled
doesnt seem to slow down normal browsing in any perceptible way.
At some later point, IE will ask whether you want to turn on autocomplete. Select Yes. It
is a time saver.
Resize the recycle bin downward: Windows 7 has finally reined in the formerly
voracious appetites of the caches used by Internet Explorer and System Restore. But the
recycle bin can still be ridiculously large when Windows is installed on a large hard drive.
Figure 11. IE (8 and 9) performs faster if you turn off the default add-ons and
ancillary features that can slow it down.
Setting up, optimizing, and using your Win7 system
www.WindowsSecrets.com Page 23
A needlessly large bin size creates unnecessary Windows housekeeping overhead and
wastes disk space.
Right-click the recycle bin, select Properties, and set a more reasonable Custom size
typically 250MB to 500MB.
Improve Explorers folder options: By default, Windows tries to keep novices out of
trouble by hiding some system-related settings and features. For example, Windows
normally hides system-level folders and files. But most experienced Windows users find
these safety features annoying. So when setting up a new system (or upgrading an older
one), I make four changes to the default folder view options.
Click the Start orb, Control Panel, Appearance and Personalization, and then Folder
Options.
Check (enable) two items that are normally unchecked: Always show menus and Show
hidden files, folders, and drives. The latter is under the Hidden files and folders
subsection.
Uncheck (disable) two items that are checked by default: Hide extensions for known
file types and Hide protected operating system files, as shown in Figure 12. (The
latter will generate an Are you sure? warning.)
Click the Apply to Folders button at the top of the dialog box, and these changes will
propagate throughout your system. (Note: When you unhide system files, a desktop.ini
may appear on your desktop. Its fine to delete this file, if you wish.)
Figure 12. Take the training wheels off Windows folder views
by changing the Folder Options settings.
Setting up, optimizing, and using your Win7 system
www.WindowsSecrets.com Page 24
Organize your new Windows 7 desktop
Put frequently accessed items on the desktop: Although I dont like needless
clutter, I appreciate having frequently used features and functions such as shortcuts to
Computer, Network, Control Panel, and the default Users files instantly available.
Right-click on any empty spot on the Desktop and select Personalize. On the upper-right
side of the pop-up setting box, click Change desktop icons. In the ensuing dialog box,
check whatever frequently accessed items you wish. (See Figure 13.) I check them all.
Ultra-customize your desktop icon size: You can make your desktop icons almost
any size you want with your mouses scroll wheel. First, make sure the desktop has the
focus (i.e., no other window is selected); then press and hold the Ctrl key while rolling the
mouse wheel up or down. The desktop icons will step through many sizes, from huge to
tiny. Select any size that works for you. (I like them very small, to save space.)
There are three other ways to adjust the desktop-icon sizes. See addictivetips.coms
article, How to resize desktop icons in Windows 7 or Vista.
Adjust the taskbar properties: Windows 7s new taskbar is one of its best features.
Well get to actually using the taskbar in a moment, but first lets tweak its basic behavior.
Figure 13. Its easy to place frequently accessed system shortcuts on
the desktop for quick access.
Setting up, optimizing, and using your Win7 system
www.WindowsSecrets.com Page 25
Right-click on any empty spot on the taskbar and select Properties. Under the Taskbar
tab, uncheck Lock the taskbar and check Use small icons. This makes the Taskbar
smaller and less obtrusive yet keeps it visible, easily accessible, and fully functional.
Want to explore the other Taskbar options? See Microsofts The taskbar (overview)
page and the more detailed The new Windows 7 taskbar article.
Bonus tip: Learn to really use the new taskbar: Once you get the hang of the new
taskbar, youll love it! Its a major time-saver. Microsofts video tour of Win7s taskbar
shows you the basics. For more depth, see lifehacker.coms article, Power users guide
to the Windows 7 taskbar.
Next: Get up to speed with Windows 7, fast!
Setting up, optimizing, and using your Win7 system
www.WindowsSecrets.com Page 26
Part 3: Get up to speed fast!
These expert tips can save you time and effort in using and mastering the many
facets of your new Windows 7 installation.
Twenty-six ways to work faster in Windows 7
By Lincoln Spector
The most-polished operating system Microsoft has ever released, Windows 7 gives you
all sorts of slick and simple ways to open folders, navigate windows on the desktop, and
launch applications so many, it can sometimes seem hard to remember them all.
Seven fast ways to open a folder
How do you get to your favorite folder? Many users probably still click the Start orb,
select Computer, and navigate the left pane. But with a few seconds of setup time, youll
find so many easier ways to do it.
1. Put it in Windows Explorers Favorites: Select the folder inside Explorer and drag
it to the Favorites section at the top of the left pane. Once there, its always in easy
reach when youre in Explorer.
2. Include it in a Library: Below Favorites, youll find Libraries. There are four of them
by default: Documents, Music, Pictures, and Video. You can put folders into these
libraries (or create a new one of your own) by right-clicking and dragging them to a
library and selecting Included in library. To create a new library, right-click the
Libraries label in the left panel and select New, then Library.
(Its important to know that Win7 libraries are not folders theyre just an
organizational tool for your real folders and files. Deleting a library does not delete
any of your documents. If this sounds confusing, dont worry: Theres a whole article
on using Libraries later in this section!)
3. Access it from the taskbars Windows Explorer icon: If you use a certain folder
frequently, theres a good chance youll find it in the Frequent list. Simply right-click
Explorers taskbar icon and select the folder or file from the pop-up list. The same
trick works with applications pinned to the taskbar, whether the app is open or not.
4. Pin it to the taskbars Windows Explorer icon: If you want to make sure it remains
on that list, right-click it on the Frequent list and select Pin to this list. (See Figure
14.) You can also drag the folder from an open Explorer window to the taskbar.
Setting up, optimizing, and using your Win7 system
www.WindowsSecrets.com Page 27
5. Pin it to the Start menu: Drag the folder from Explorer to the Start Orb. When you
release it, the folder will be pinned to the top of the Start menu. (This trick works with
files, too.)
6. Create a shortcut on the desktop: Right-click-and-drag the folder (or file) to the
desktop and select Create shortcut here. Its so much faster than creating a desktop
shortcut in XP.
7. Just type the name: Having difficulty finding a folder? Click the Start orb and start
typing the folders name. When the folder appears in the search results, press Enter.
Its that easy!
Seven ways to alter the desktop with a keystroke
The Windows desktop can easily become a crowded and confusing profusion of open
windows. Here are a few quick and mouseless ways to bring forward the program you
want to work in or get to the desktop behind all the windows.
1. Minimize everything open on the desktop: Press the Windows key + D. This is a
toggle; do it again, and all the windows come back.
2. Minimize everything but the current window: Windows key + Home. (Note: This
does not work with all applications.)
3. Turn open windows temporarily invisible: Windows Key + space. Its useful when
you want to quickly see icons on the desktop.
Figure 14. Frequently used files and folders can be pinned to the Win7 Frequent
list (leftscreen). The file will remain at the top of the list (rightscreen) as long as
you need it.
Setting up, optimizing, and using your Win7 system
www.WindowsSecrets.com Page 28
4. Move the current window to the left or right side of the screen: Windows key +
left- or right-arrow key. With dual displays, repeating this sequence moves the
window from screen to screen.
5. Maximize the current window: Windows key + Up arrow key.
6. Restore the current, maximized window to pre-maximized size, shape, and
location: Windows key + Down arrow key.
7. Move the current window to the other monitor in a two-monitor setup: Shift +
Windows key + Left arrow key or Shift + Windows key + Right arrow key.
(Note: The next article in this section of the e-book contains additional Win7 keyboard
shortcuts.)
Five ways to launch an application
How do you start an application thats not already running? You can click the Start orb,
select All Programs, and search the menus; its a great experience if youre feeling
masochistic. But these ways are better:
1. Just type it: Click the Start orb and start typing the programs name. When the
program is selected, press Enter.
2. Pin it to the taskbar: With a program open, right-click the programs taskbar icon
and select Pin this program to the taskbar. Even when the program is closed, its
icon remains on the bar.
3. Select it from the Start menu: Avoid the hassle of All Programs. The Start menus
left pane lists programs you run frequently.
4. Pin it to the Start menu: If you want to make sure it remains on that list, right-click it
and select Pin to Start menu. (Or select Pin to Taskbar.)
5. Create an Icon on the Desktop: Quick shortcut find the program in the Start
menus All Programs section and drag it to the desktop. If you right-click and drag,
you are presented with three options: Copy here, Move here, or Create shortcut here.
Three mouse-free ways to select a program
Hardcore keyboard jockeys typically have a bunch of programs up and running. You can
switch between them without taking your fingers off the keyboard.
1. The old-school way: Press Alt + Tab to bring up a panel displaying thumbnails of
your running windows. Continue holding down Alt as you press Tab until youve
highlighted the one you want. Then release Alt.
2. The prettier way: Press Windows key + Tab. This works like Alt + Tab, but it looks
cooler on screen (see Figure 15), and you get a better view of the currently selected
window.
Setting up, optimizing, and using your Win7 system
www.WindowsSecrets.com Page 29
3. By the numbers: Pressing Windows key + 1 brings up the first program on the
taskbar, Windows key + 2, the second, and so on. (Selecting a closed applications
icon launches the app.) This is particularly handy with programs you keep pinned to
the taskbar.
Two Windows Explorer shift + right-click tricks
When you right-click a file or folder in Windows Explorer, you get a context menu of
actions you can take with it. But if you hold down Shift while you right-click, that menu
offers new choices such as Open in new process, which is not simply a new window but
an entirely new instance of Explorer. (SevenForums has a good discussion on opening a
new process.)
Here are two favorite Shift + right-click additions to Explorers context menu that you
might find handy:
1. Open a Command Prompt window in the folder of your choice: If you want to
work in that old-time DOS-like environment but dont want to bother with a CD
(change directory) command, Shift + right-click the folder you want to work in and
select Open command window here. (That option appears only if you right-click a
folder or drive, not a file.)
2. Copy a folder or files path: If you want to tell a program exactly where to find a file
or folder, Shift + right-click the file or folder in Windows Explorer and select Copy as
path. Then you can paste the full path such as
C:\Users\Lincoln\Documents\Current \Articles\Twenty-six-ways-to-work-faster-
in Windows-7.doc anywhere you like.
Figure 15. In Win7, pressing Windows key + Tab launches a sort of 3-D display
of your open applications.
Setting up, optimizing, and using your Win7 system
www.WindowsSecrets.com Page 30
One way to copy/move files to an unopened place
Everyone knows how to copy or move a file in Windows: you drag it from one folder to
another. But if you dont happen to have both folders open at the same time, heres a
method thats far more convenient:
Select the file or folder, then press and release the Alt key to bring up the Windows
Explorer menu. Select Edit, then either Move to folder or Copy to folder. A dialog box
will let you select where to put it, as shown in Figure 16.
For even greater convenience, you can put those two commands on the context menu.
Find out how in a TechRepublic tip.
Figure 16. Windows 7 makes it easy to copy or move a file to an unopened
destination.
Setting up, optimizing, and using your Win7 system
www.WindowsSecrets.com Page 31
One way to tame the User Account Control
Just about everybody who has ever used Vista or Win7 hates the User Account Control
(UAC) dialog box. Theres nothing like having your screen go black before youre asked if
you really want Windows to do what you just told it to do.
Windows 7 lets you tone down or turn off the UAC. Click the Start orb, type uac in the
search box, and press Enter for the User Account Control Settings dialog box.
There you can choose your own compromise between horribly annoying and downright
dangerous. Personally, I like the second-lowest setting (see Figure 17): Notify me only
when programs try to make changes to my computer (do not dim my desktop).
These are just a few of the ways Windows 7 has made working on your PC faster and
in some ways more fun. Spend a bit of time to find your favorites.
Next up: Even more time-saving shortcuts!
Figure 17. If youre frequently annoyed by Win7s nanny-like User
Account Control, its easy to change its notification settings.
Setting up, optimizing, and using your Win7 system
www.WindowsSecrets.com Page 32
A complete guide to Windows 7 keyboard shortcuts
By Becky Waring
One of the best ways to increase your computing productivity doesnt cost a cent: learn
the keyboard shortcuts for your most-used commands.
To help you stop mousing around and become a keyboard maestro, I collected the very
best, most-useful shortcuts from all the sources I could find.
Top 20 shortcuts for taming your windows
Managing windows is probably one of the most fertile areas for keyboard shortcuts
because otherwise, you manipulate them solely with the mouse. Heres my top-20 list of
must-know shortcuts for taming your windows; youll never have to move your hands
from the keyboard. For completeness, Ive included many keyboard shortcuts you might
already be familiar with; skip down the list to see the ones you dont know.
Switch between open windows Alt + Tab
Minimize/restore all but the active window Windows key + Home
Minimize all windows Windows key + M
Maximize window Windows key + up-arrow
Minimize/restore window Windows key + down-arrow
Make all windows transparent
(so you can see the desktop)
Windows key + spacebar
Dock window to left or right half of screen Windows key + left- or right-arrow
Zoom in/out
(In the default view, you must zoom in before zooming
out.)
Windows key + plus/minus sign
Lock screen Windows key + L
Open Run dialog box Windows key + R
Open Search box Windows key + F
Open Windows Explorer to computer Windows key + E
Expand Folders view in Win Explorer
(to show where you are )
Control + Shift + E
Go up a level in Windows Explorer Alt + up-arrow
Choose display mode/switch monitors
(especially useful for presenters or dual-monitor users)
Windows key + P
Setting up, optimizing, and using your Win7 system
www.WindowsSecrets.com Page 33
Launch apps pinned to the Taskbar
(1 is the leftmost app; Windows Key+T cycles through all
apps.)
Windows key + (number 1-9)
Cycle through Gadgets Windows key + G
In Windows Photo Gallery
Rotate a picture clockwise
Rotate a picture counterclockwise
(Use Control-click to select the pictures in a folder you
need to rotate, and then rotate them all at once.)
Control + period (.)
Control + comma (,)
Sticky Keys and Mouse Keys: Although keyboard shortcuts can be real timesavers,
sometimes its hard to press multiple keys at once, (especially while youre eating a
sandwich or holding your phone in one hand). The Windows Sticky Keys feature lets you
press one key at a time as you enter a shortcut. You can turn on Sticky Keys
permanently by using the Control Panels Ease of Access Center options.
The Windows Mouse Keys feature is a really useful shortcut that lets you control the
cursor with the arrow keys on your numeric keypad. Like Sticky Keys, it can be turned on
permanently in the Control Panels Ease of Access Center, but you can also invoke it at
any time by pressing this key combination. This gesture turns you into a true keyboard
jockey.
Note that both Sticky Keys and Mouse Keys display a warning message when you turn
them on and off. You can disable the warning boxes in the Control Panels Ease of
Access Center by choosing Set up Mouse Keys or Set up Sticky Keys. This list is just a
sample of the dozens of shortcuts available. For a full accounting of Windows 7 interface
shortcuts, see Microsofts Windows 7 Help & How-to site.
Other programs and lots more shortcuts
Although the global Windows 7 shortcuts are the headliners, you will probably save the
most time by getting to know the keyboard shortcuts in frequently used applications such
as your Web browser, e-mail program, and word processor.
Here are links to handy keyboard shortcut reference guides for many popular apps, along
with my favorite shortcut discoveries made researching this article:
Internet Explorer. (shortcuts) Try Control + Shift + P to open an InPrivate browsing
window; try Control + E to go to the Search box.
Firefox. (shortcuts) Select the exact tab you want with Control + 1 to 8. Control + 9
chooses the last tab.
Turn Sticky Keys on and off Press Shift five times
Turn Mouse Keys on and off Left-Alt + left-Shift + Num Lock
Setting up, optimizing, and using your Win7 system
www.WindowsSecrets.com Page 34
Chrome. (shortcuts) Press Alt and click a link to download its target, such as a picture or
PDF file.
Office 2010. (shortcuts) Use the keyboard to work the ribbon interface in all Office
programs. This is a huge timesaver. Also, create your own shortcuts by first clicking the
File tab to open Backstage view. Then choose Options/Customize Ribbon/Keyboard,
then Shortcuts/Customize to enter your own key combinations or to change existing
ones, as shown in Figure 18.
Word 2010. (shortcuts) Press Shift + F7 to open the Thesaurus. My new favorite function
key! Lots of great formatting, selection, and navigation shortcuts here, too.
Excel 2010. (shortcuts) Control + Shift + : enters the current time. Control + Shift + &
adds a border around the selected cells.
OneNote 2010. (shortcuts) Ive fallen in love with the ability to move the current
paragraph or selected paragraphs up or down in a document by pressing Alt + Shift + up-
or down-arrow.
Outlook 2010. (shortcuts) Enter Control + Shift + I to switch to your Inbox (or Control +
Shift + O to move to your Outbox).
Thunderbird. (shortcuts) Press F8 to toggle the message pane on and off; press T to
jump to the next unread thread.
Windows Media Player 12. (shortcuts) Alt + Enter toggles full-screen video.
Adobe Photoshop CS5. (shortcuts) Adobe is kind enough to let you use theirs or build
your own shortcuts right in the program.
With a little Googling, you can find more lists of shortcuts for most any program you use
regularly.
Figure 18. The keyboard customization tool in Office 2010.
Setting up, optimizing, and using your Win7 system
www.WindowsSecrets.com Page 35
Better than shortcuts: Windows Aero tricks
First introduced in Windows Vista, the Windows Aero interface comes of age in Windows
7 and is part of all editions except Starter and Home Basic. Critically, most Windows 7
PCs actually have the horsepower to run Aero smoothly (many Vista users were
chagrined to learn their computer either wouldnt support Aero or ran sluggishly), and
new usability features make Aero much more than a pretty face.
Youre probably already familiar with many of the Windows 7 interface effects, especially
Aero Peek, but others, like Shake, are relatively obscure. If you havent discovered these
tricks, youre really missing out.
Yes, theyre mouse shortcuts rather than keyboard shortcuts (and most have keyboard
equivalents), but give them a try. Sometimes you have your hand on the mouse or
trackpad already, which makes these mouse tricks faster than keyboard combinations to
access. And theyre much more fun.
Peek. Hovering over a program icon in the taskbar gives you a thumbnail preview of
open windows for that program.
Shake. Click and hold your main window on the screen, and then shake it with your
mouse to minimize or restore all other windows. This shortcut lets you focus on the task
at hand. It works like the Windows key + Home combination.
Flip 3D. This trick is way cooler than Alt+Tab: holding down the Windows key while
repeatedly pressing Tab visually flips you through your open windows. (See Figure 19.)
To flip backward, hold down the Shift key, too.
If Aero effects are not presently working on your Windows 7 installation (or only partially
working), you may not have the horsepower to run the full Aero interface. Or you may
need to enable Aero effects because they depend on your Windows Experience Index.
Figure 19. Windows Aero Flip 3D lets you visually sift through open
windows.
Setting up, optimizing, and using your Win7 system
www.WindowsSecrets.com Page 36
To enable Aero (or check your ability to run it), go to Control Panel/System &
Security/System and run or refresh the Experience Index. Then choose Advanced
system settings/Advanced/Performance settings to see what Aero effects are enabled for
your system.
If not all effects are enabled, click Custom and check the additional effects you want to
use. If these effects perform poorly, you can always go to the same settings to disable
them.
How to play God and create program shortcuts
If you spend any time following Windows news, youve probably read one or more of the
recent stories on the Web about the so-called GodMode, the Windows 7 tweak du jour.
This is nothing more than a searchable/clickable list (see Figure 20) of all system and
Control Panel tasks, produced when you create a special folder. (Ed Bott describes
similar shortcuts in one of his blogs.)
GodMode has no extra powers or capabilities. But it does let you easily assign keyboard
shortcuts to any task in the list, which is undeniably cool.
Figure 20. The GodMode folder contains a searchable list of
system tasks.
Setting up, optimizing, and using your Win7 system
www.WindowsSecrets.com Page 37
So you could create keyboard commands for tasks such as adjusting your monitor
resolution, showing hidden files and folders, blocking or allowing Internet Explorer pop-
ups, or viewing network connections.
To do so, simply create a folder on your desktop with a name and a globally unique
identifier (GUID) number, such as GodMode.{ED7BA470-8E54-465E-825C-
99712043E01C}.
(Warning: Creating a GodMode folder reportedly crashes 64-bit Vista systems. Use at
your own risk in any OS but Windows 7.)
Next, open the folder and right-click the setting for which you want to make a shortcut.
Finally, right-click the newly created shortcut, choose Properties/Shortcut, and enter your
choice of key sequences to invoke it. Press Apply and close the dialog box.
When you create your own sequences, try to stay away from anything already used by
Windows or by your main programs. The Control + Shift + Function key territory is
relatively uncharted.
Note that you can use this last trick to create keyboard shortcuts for any programs or
documents you use frequently, not just the GodMode tasks. Simply right-click the
program name in the Start menu and choose Properties/Shortcut/Shortcut key. Do the
same for documents by first creating a clickable shortcut and then a keyboard shortcut.
Using KeyText and AutoHotKey for shortcuts
Want even more shortcuts? Start rolling your own with a keyboard macro utility. These
apps let you create standard shortcuts not only for menu items but also for sequences of
actions, including tasks such as entering text and clicking buttons in a dialog box.
Macro utilities for Windows 7 are not as plentiful as they used to be for XP. But I found a
couple that do the job for little or no money.
The first is MJMSofts KeyText 3 (U.S. $29.95, info page). KeyText (see Figure 21) is an
amazingly versatile program that can automate tasks such as opening your e-mail
program and creating a new message using an e-mail address youve selected in another
program.
It even supports regular expressions and if/then/else logic, so you can conduct search-
and-replace operations or batch-file renaming, as well as perform different actions that
depend on the result of a search.
Setting up, optimizing, and using your Win7 system
www.WindowsSecrets.com Page 38
Learning how to harness all this power requires a little work, but you can use both the
contextual help and a very good PDF manual. Youll have no trouble learning simple
tasks such as assigning trigger text to an action. A trial version of this software is
available.
AutoHotKey (info page) is another versatile option for creating your own shortcuts. This
free and open-source utility requires significantly more effort to learn and use than
KeyText, but it has a very active community forum where you can get help quickly; it also
has good documentation.
AutoHotKey is basically a macro scripting language that requires you to write simple
programs for your shortcuts using a text editor like NotePad. After saving your shortcuts
with the .ahk extension, you can then run them in the background by double-clicking
them, or you can set them as startup items.
AutoHotKeys command list (page) is quite versatile, and programmers are likely take to it
in a flash. The rest of us can get by with the included AutoScriptWriter macro recording
utility, which as advertised watches where you type and what you click, and keeps
track of which window is active.
KeyText is considerably easier to use than AutoHotKey, and both powerfully fulfill almost
every Windows 7 automation need.
Figure 21. KeyText 3s macro menu can be invoked from
the system tray or via a hotkey. You can also assign direct
hotkeys to any item.
Setting up, optimizing, and using your Win7 system
www.WindowsSecrets.com Page 39
The preceding suggestions and shortcuts can speed you on your way in learning
Windows 7, but lets face it Microsoft sometimes simply cant resist tinkering with
and sometimes completely removing features that many of us loved.
Even with all these shortcuts, you still may find yourself tripping over unfamiliar new
Windows 7 features or missing favorite old ones.
If so, the next article has some tips that can come to your rescue.
Setting up, optimizing, and using your Win7 system
www.WindowsSecrets.com Page 40
Quick cures for the worst Windows 7 annoyances
By Scott Dunn
Lost in all the glowing Windows 7 reviews and marketing hype is the fact that not
everything about Microsofts new OS is an unqualified success. You dont have to use
Win7 for very long before you may notice one of your favorite features of earlier Windows
versions is changed or missing.
But if you dont like the default Win7 interface and the features that Microsoft prefers, no
problem! A few simple tweaks can let you adjust Win7 to your own liking. Even better,
some of the following tips also apply to Vista and XP.
The return of the Quick Launch toolbar
Annoyance: The latest Windows versions let you place the Quick Launch toolbar on the
taskbar. From there, you can launch your favorite applications, documents, or folder
windows with a single click. In Windows 7, unfortunately, Quick Launch is MIA.
In Win7, a new Taskbar combines elements of the classic Taskbar and Quick Launch
toolbars into one. To be sure, many people like the new Taskbar. Al Arnston is one of
several readers who suggests that Win7s Pin to Taskbar feature trumps Quick Launch,
as he explains in the Nov. 19, 2009, Known Issues column. But you may disagree.
Solution: In the Nov. 12, 2009, Known Issues column, reader Ed Kirkpatrick describes
how to restore the Quick Launch toolbar to Windows 7.
An alternate solution that I prefer is to devise a custom toolbar that serves as a Quick
Launch replacement. To do so, create shortcuts to your most-used items and place them
into a folder stored anywhere on your computer.
(Not sure how to create a shortcut? Right-click the desktop or any other folder and
choose New, Shortcut. Enter the path to the file or folder youre linking to, or click Browse
to locate the file. Give the shortcut a name and click Finish.)
Next, right-click the taskbar and choose New, Toolbar. Locate and select the folder you
just created and click Select Folder. Voil!
You can customize the taskbars settings by right-clicking it and choosing one of the
options. For example, choose Show Text to uncheck and remove labels; or click View,
Small Icons to pack more shortcuts into a smaller space. Drag the toolbar to your
preferred position in the taskbar. If it doesnt move, right-click the taskbar and make sure
Lock the taskbar is unchecked.
Restore Show Desktop, Switch Between Windows
Annoyance: Other useful items you may be missing from Windows 7s taskbar are the
two buttons named Show Desktop and Switch Between Windows. What to do?
Solution 1: In Windows 7, the Show Desktop button is actually still there, but its been
moved to the end of the taskbar farthest from the Start button. Similarly, the function
Setting up, optimizing, and using your Win7 system
www.WindowsSecrets.com Page 41
served by the Switch Between Windows button is now available by holding down the
Windows key and pressing Tab repeatedly to scroll through your open windows.
Solution 2: If you prefer to have these features appear as buttons in your Quick Launch
toolbar, you can recreate them. To make a new Show Desktop button, open Notepad or
your preferred text editor and type the following lines just as they appear here:
[Shell]
Command=2
IconFile=explorer.exe,3
[Taskbar]
Command=ToggleDesktop
Save the file with the name Show Desktop.scf. Hold down the right mouse button as
you drag the file to your Quick Launch bar, and then choose Move Here.
Creating a Switch Between Windows button is even simpler: right-click the Desktop and
choose New, Shortcut. When prompted for the location, type the following line:
C:WindowsSystem32rundll32.exe DwmApi #105
Click Next, name the shortcut Switch Between Windows, and click Finish.
To give the button an appropriate look, right-click your new shortcut and then click
Properties, Change Icon, Browse. Select imageres.dll and click Open. The default
selection in the upper-left corner of the window should do the trick. Click OK twice.
Finally, use the right mouse button to drag the shortcut to your Quick Launch bar, just as
you did with the Show Desktop button.
Return of the mysterious disappearing taskbar
Annoyance: You install your favorite screen saver on your Windows 7 machine. When
you leave your computer, the screen saver kicks in and, eventually, the power-saving
settings shut down the monitor. When you return to the machine, the taskbar has
disappeared!
Solution: Some third-party screen savers that arent designed for Windows 7 can cause
this problem. Your first step should be to see whether the screen savers developer has
an updated version designed specifically for Win7.
If an update isnt available, locate your screen savers .scr file and create a shortcut to it.
Store the shortcut on the desktop or somewhere on the Start menu. To make this solution
keyboard-friendly, right-click the shortcut and choose Properties. Click in the Shortcut key
box and press the key combination you want to use to activate your screen saver. Finally,
click OK.
The next time your taskbar disappears, use your keyboard shortcut or launch the
screen saver from the menu or desktop shortcut. The next mouse move or keystroke will
dismiss the screen saver if it has had time to start and restore your taskbar.
Setting up, optimizing, and using your Win7 system
www.WindowsSecrets.com Page 42
Prevent Win7 from saving duplicate themes
Annoyance: You use the Control Panels Personalization applet to modify an existing
theme. When youre done, you click Save to preserve your work. Instead of just saving
your existing theme, you have to enter a new name.
You type the same name as that of the theme you changed, but rather than ask whether
you want to overwrite the old theme, Windows simply creates another theme with the
same name and adds it to the list.
For some bizarre reason, Microsoft thinks this dialog boxs Save function should behave
differently from every other Save function in Windows. The result: every little change you
make to your theme results in a new copy, even if you want only one.
Solution: You cant change the weird Save behavior, but at least you can clean up all
your duplicate themes. Press Win+E to open an Explorer window and navigate to this
location:
C:\Users\username\AppData\Local\Microsoft\Windows\Themes
Replace username with the name of the current account. Once the folders open, delete
the extra themes you dont need.
If youre not sure which to delete, press Alt, V, D to switch to Explorers Details view,
then sort the files by date to find the newest ones you created. If you saved over an
existing name, the older theme will be named My Theme while the new one will be
named My Theme (2).
Bonus tip: If you decide to change a theme name by renaming the file in this folder
other than just deleting the number Windows adds automatically you wont see the
new name in the Personalize window unless you open the theme file in Notepad and
change the text to the right of the DisplayName= attribute.
Tile some open windows, but not all of them
Annoyance: In XP and Vista, you could selectively tile just the open windows you
wanted by Ctrl-clicking their taskbar buttons, right-clicking one of the selected buttons,
and choosing an arrangement option on the right-click menu. For some reason, Windows
7 has removed this capability.
You can still arrange all open windows by right-clicking the taskbar and choosing an
option, but you cant limit the rearrangement to just a subset of those windows; youre
forced to minimize the windows you dont want to tile first.
Solution: The ability to tile windows selectively has been replaced in Windows 7 by Aero
Snap. This is a new feature that lets you tile windows side by side by dragging the title
bar of one window to the far left side of the screen and another to the far right. The two
should snap into position.
Unfortunately, Aero Snap may not work the way you expect if you have two monitors or if
you want to stack one window above another.
Setting up, optimizing, and using your Win7 system
www.WindowsSecrets.com Page 43
More info: In his March 11, 2010, Lounge Life, Tracey Capen expands on and further
clarifies Scott Dunns description of using Win7s Aero Snap feature.
If Aero Snap isnt the window arrangement youre looking for, press Ctrl+Shift+Esc to
launch the Task Manager (or right-click the taskbar and choose Task Manager). In the
Applications tab, Ctrl-click only the windows you want to work with. Then choose a tile or
cascade option from Task Managers Windows menu.
Note that this technique may not work on the first try if one or more of the selected
windows are currently minimized or open on different monitors.
Microsoft keeps coming up with new features, but in the process, the company
sometimes also discovers entirely new ways to irritate us Windows users. As long as
theres a Windows, well keep showing you how to work around the inevitable
annoyances.
Next up: How to master one of Win7s most misunderstood features.
Setting up, optimizing, and using your Win7 system
www.WindowsSecrets.com Page 44
Make the most of Windows 7s Libraries
by Fred Langa
Libraries special-purpose virtual folders can be confusing at first. But they are
extremely handy, once you get the hang of them.
Libraries are easier to understand when you see them in action and thats what this
article will show you.
The Windows 7 Help file defines libraries this way:
[A] library is similar to a folder. For example, when you open a library,
youll see one or more files. However, unlike a folder, a library gathers files
that are stored in several locations. This is a subtle, but important, difference.
Libraries dont actually store your items. They monitor folders that contain
your items, and let you access and arrange the items in different ways.
OK, but that doesnt answer the question: what can you actually do with libraries? Whats
the real point of them?
Maybe Im a slow learner, but it took several Aha! moments before I finally caught on.
The first moment was when I assembled a library of all my music files, which were
scattered across several networked PCs. Without copying or moving any files at all, my
new music library gave me centralized access to all the music on all the PCs. I could sort
the librarys aggregated contents by album, artist, song, rating, date, bitrate, and more.
When I sorted the music by name, I could see instantly that I had multiple copies of the
same song in different places. When I sorted by the ratings I had assigned, I could select
all the five-star songs, from across all the distributed locations, for local playback. And so
on, all without moving or copying the original files. Aha!
Another moment arrived while I was working with digital photos. I have thousands, and
theyre primarily sorted by year 2011, 2010, 2009, and so on. I realized I could create,
say, a centralized vacation-photos library that would contain just vacation photos, even
though those photos in reality would remain spread throughout many different annualized
folders. Aha!
Libraries work with any kind of file, not just music and photos. I use libraries for work: I
often have more than one PC going, with different parts of different projects on different
PCs. I use libraries to gather the distributed materials into one central, virtual location.
And although Microsoft doesnt play this up, one of the most powerful features of
Libraries is enhanced searching: when you perform a Windows Search within a library,
you search that librarys full contents, even if the files actually reside in a number of
different folders or even on different systems!
Theres more, but the best way to learn about libraries is actually to work with them. I
invite you to try the following step-by-step procedure on your PC as you read through this
article dont worry; everything thing I describe here is safe and nondestructive.
Setting up, optimizing, and using your Win7 system
www.WindowsSecrets.com Page 45
Getting started: learning library basics
If youre just beginning to use libraries or you already work with them but want a quick
refresher, Microsofts four-minute screen-capture video, Organizing with Windows 7
Libraries: Overview, covers the basics.
MS TechNet offers good intermediate-level information in its Library FAQ and its
Windows 7 Libraries: Walkthrough. If you prefer a more technical primer, try the MSDN
article, Introducing Libraries.
For the purposes of this demonstration, I created three example folders that I can add to
a new library. I put each folder in a different place so you can see how a library
aggregates folder content. To help keep things clear, I gave the demo folders blindingly
obvious names. One is called SomeFiles and is in my Documents folder. Another folder,
SomeGraphics, is in my Pictures folder. A third, SomeDifferentFiles, is a folder on my
Desktop.
To work along with me as you read this article, you also need to select three folders in
different places. (Why three? Because its enough for you to see what the Libraries
feature is all about, without going overboard.) It doesnt matter what the folders contain or
what theyre named or even where they are; you can select folders from any location to
which you have access, including networked drives that is, drives on other PCs.
For simplicity, my demo folders are small, but yours need not be. In fact, libraries are
most useful when youre dealing with large folders with tons of files.
After you mentally select your three folders, its time to create a library.
Creating your library, step by step
Figure 22 shows Windows 7s four default libraries: Documents, Music, Pictures, and
Videos. Theres nothing particularly special about these default libraries. Theyre just
preconfigured examples you can use, delete, or change as you wish.
Figure 22. Windows 7 comes with four default
libraries.
Setting up, optimizing, and using your Win7 system
www.WindowsSecrets.com Page 46
For this demo, well create a new library from scratch. Right-click on the Libraries folder in
the left pane, select New, then Library, as shown in Figure 23.
A new, generic Library icon appears in the left pane, and a text box opens to allow you to
give it a name. (See Figure 24.) I called mine WS Demo for obvious reasons, but feel free
to use any name you like.
When you click the new icon to open your just-created library, its empty save for a
button inviting you to Include a folder. (See Figure 25.)
Figure 23. Right-click on the Library icon in the left pane to begin
creating a new library.
Figure 24. I named this new library WS Demo, but you can use
any name you wish.
Figure 25. Begin populating your new library via its Include a folder
button.
Setting up, optimizing, and using your Win7 system
www.WindowsSecrets.com Page 47
When you click the Include a folder button, a standard file-browsing dialog box opens.
Use it to navigate to, and select, whichever folder you wish to include.
In my case, I navigated to my Documents and selected the SomeFiles folder. You can
see the result in Figure 26; SomeFiles (with its contents) has been added to the library.
Remember that no files have been copied or moved. The SomeFiles folder is right where
it was before, unchanged. The library is simply giving you an alternate view of that folder.
So far, the library includes just one location the folder weve just added. This is
indicated by the 1 location text, as shown in Figure 27.
To add a second location to the library, click the 1 location text. The Library Locations
dialog box opens, as shown in Figure 28.
When you first open it, the dialog box shows the librarys current contents. In this demo,
you see just the SomeFiles folder, so far.
Figure 26. The new library with the first folder added.
Figure 27. A library keeps track of how many locations (folders) youve included in
it. The location text (circled in yellow) is clickable, allowing you to add more
locations.
Setting up, optimizing, and using your Win7 system
www.WindowsSecrets.com Page 48
Click the Add button on the right side of the dialog box; a separate, standard dialog box
opens to let you select additional folders for inclusion in the library.
I added the SomeGraphics folder (from my Pictures) and SomeDifferentFiles (from my
Desktop), as shown in Figure 29.
Go ahead and add the folders you wish. When youre done, click OK.
Figure 28. The Library Locations dialog box lets you add or remove locations from
any given library.
Figure 29. The Library Locations dialog box shows three folders added, each from
a different location.
Setting up, optimizing, and using your Win7 system
www.WindowsSecrets.com Page 49
Your new library is now populated with folders and their files. The default view is shown
in Figure 30.
Frankly, the librarys default view isnt very helpful. Its useful mainly when youre in the
process of adding or removing folders from a library.
The real power of libraries becomes apparent only when you select different Arrange by:
filters, accessible via a pull-down menu in the upper right of the right-hand Library pane
(youll see this in a moment). These filters let you sort the aggregate contents of your
library in a variety of useful ways.
The filters depend on the types of content that the library detects. Yours may be different
and thats fine but in the demo, I have the Name, Date, Type, Tag, and Folder
arrangement filters available.
Figure 31 shows the application of the Arrange by: Name filter to the demo library. Even
though youre looking at files from three separate locations (and even though no files
have been copied or moved), this view lets you work with all the files as if they were in
one, local folder.
Figure 30. A populated library; default view.
Setting up, optimizing, and using your Win7 system
www.WindowsSecrets.com Page 50
Go on! Try the Arrange by: Name filter on your new library.
Try the other filters, too. Figure 32 shows the demo library contents arranged by Date;
note how the library automatically groups files of similar age, regardless of location.
I wont show the Type or Tags filters here, to save a little space in this graphics-heavy
article. But arranging by Type can be useful when youre trying to make sense of a very
large collection of files and need to get a handle on whats there.
Tags are extra, user-definable data. Some Tags are preconfigured, such as the star
Ratings you can assign to music or photos. You can also create your own Tags for
custom Arrange by: sorting. For more information on Tags, see the Microsoft article, Add
tags or other properties to a file.
Figure 31. The Arrange by: Name filter makes all the files appear to be in a single
folder.
Figure 32. The Arrange by: Date filter sorts your library files chronologically, no
matter where the files are actually located.
Setting up, optimizing, and using your Win7 system
www.WindowsSecrets.com Page 51
Powerful, custom searches via Win 7 Libraries
Alert readers might have noticed something interesting going on in the upper-right corner
of the previous screen shots: the search box is already focused on the active library. (See
Figure 33.)
Think about that for a moment: a search in a library automatically includes all the folders
in that library. This means you can use a library to search across separate folders, drives,
or even different PCs just as easily as if everything were local.
Libraries take some getting used to, but the more you use them, the more they grow on
you. Give them a chance especially if you have large hard drives, many files, or
several networked systems. Youll likely have Aha! moments of your own and find
yourself a newly won-over convert to the subtle but considerable power of Windows 7
Libraries.
More info: See the March 25, 2010, LangaList Plus item, Tips on working within
Windows 7s Libraries (paid content).
Figure 33. Using the Search box (circled in yellow) within a library searches that
librarys full contents, even if the files actually reside in a number of different
folders or even on different PCs.
Setting up, optimizing, and using your Win7 system
www.WindowsSecrets.com Page 52
Subscribe to the Windows Secrets Newsletter
Insider tips, authoritative how-tos,
security best practices, and more!
Sign up now and get Windows
Secrets reported by industry veterans
The Windows Secrets Newsletter brings you essential tricks for running
Windows, IE, Firefox, Windows Update, and more weekly, free.
Sign up today and start receiving valuable information such as:
Tighten your Facebook privacy settings 10 great Do these first tweaks for Windows 7
Your next PC: thinking beyond the desktop Freeware outdoes Windows built-in tools
Hotmails social networking busts your privacy Avoid the security risk of shortened URLs
Preparing XP for the long haul Windows Live shares your Messenger contacts
Subscribe for free at http://www.WindowsSecrets.com
Das könnte Ihnen auch gefallen
- 5 Microsoft Word & Excel... o Succeed at The OfficeDokument8 Seiten5 Microsoft Word & Excel... o Succeed at The OfficeTemelie IulianNoch keine Bewertungen
- The Windows 7 GuideDokument57 SeitenThe Windows 7 GuideTemelie IulianNoch keine Bewertungen
- Fabulous Photos Well Worth ViewingDokument50 SeitenFabulous Photos Well Worth ViewingmanolegNoch keine Bewertungen
- Ford Focus MK1 Carte TehnicaDokument242 SeitenFord Focus MK1 Carte TehnicaAlexandru Nemeth100% (1)
- T.O.R.C.S. Manual Installation and Robot TutorialDokument154 SeitenT.O.R.C.S. Manual Installation and Robot TutorialAngel ManriqueNoch keine Bewertungen
- Birds With AttitudeDokument40 SeitenBirds With AttitudeTemelie IulianNoch keine Bewertungen
- The Subtle Art of Not Giving a F*ck: A Counterintuitive Approach to Living a Good LifeVon EverandThe Subtle Art of Not Giving a F*ck: A Counterintuitive Approach to Living a Good LifeBewertung: 4 von 5 Sternen4/5 (5794)
- The Little Book of Hygge: Danish Secrets to Happy LivingVon EverandThe Little Book of Hygge: Danish Secrets to Happy LivingBewertung: 3.5 von 5 Sternen3.5/5 (399)
- A Heartbreaking Work Of Staggering Genius: A Memoir Based on a True StoryVon EverandA Heartbreaking Work Of Staggering Genius: A Memoir Based on a True StoryBewertung: 3.5 von 5 Sternen3.5/5 (231)
- Hidden Figures: The American Dream and the Untold Story of the Black Women Mathematicians Who Helped Win the Space RaceVon EverandHidden Figures: The American Dream and the Untold Story of the Black Women Mathematicians Who Helped Win the Space RaceBewertung: 4 von 5 Sternen4/5 (894)
- The Yellow House: A Memoir (2019 National Book Award Winner)Von EverandThe Yellow House: A Memoir (2019 National Book Award Winner)Bewertung: 4 von 5 Sternen4/5 (98)
- Shoe Dog: A Memoir by the Creator of NikeVon EverandShoe Dog: A Memoir by the Creator of NikeBewertung: 4.5 von 5 Sternen4.5/5 (537)
- Elon Musk: Tesla, SpaceX, and the Quest for a Fantastic FutureVon EverandElon Musk: Tesla, SpaceX, and the Quest for a Fantastic FutureBewertung: 4.5 von 5 Sternen4.5/5 (474)
- Never Split the Difference: Negotiating As If Your Life Depended On ItVon EverandNever Split the Difference: Negotiating As If Your Life Depended On ItBewertung: 4.5 von 5 Sternen4.5/5 (838)
- Grit: The Power of Passion and PerseveranceVon EverandGrit: The Power of Passion and PerseveranceBewertung: 4 von 5 Sternen4/5 (587)
- Devil in the Grove: Thurgood Marshall, the Groveland Boys, and the Dawn of a New AmericaVon EverandDevil in the Grove: Thurgood Marshall, the Groveland Boys, and the Dawn of a New AmericaBewertung: 4.5 von 5 Sternen4.5/5 (265)
- The Emperor of All Maladies: A Biography of CancerVon EverandThe Emperor of All Maladies: A Biography of CancerBewertung: 4.5 von 5 Sternen4.5/5 (271)
- On Fire: The (Burning) Case for a Green New DealVon EverandOn Fire: The (Burning) Case for a Green New DealBewertung: 4 von 5 Sternen4/5 (73)
- The Hard Thing About Hard Things: Building a Business When There Are No Easy AnswersVon EverandThe Hard Thing About Hard Things: Building a Business When There Are No Easy AnswersBewertung: 4.5 von 5 Sternen4.5/5 (344)
- Team of Rivals: The Political Genius of Abraham LincolnVon EverandTeam of Rivals: The Political Genius of Abraham LincolnBewertung: 4.5 von 5 Sternen4.5/5 (234)
- The Unwinding: An Inner History of the New AmericaVon EverandThe Unwinding: An Inner History of the New AmericaBewertung: 4 von 5 Sternen4/5 (45)
- The World Is Flat 3.0: A Brief History of the Twenty-first CenturyVon EverandThe World Is Flat 3.0: A Brief History of the Twenty-first CenturyBewertung: 3.5 von 5 Sternen3.5/5 (2219)
- The Gifts of Imperfection: Let Go of Who You Think You're Supposed to Be and Embrace Who You AreVon EverandThe Gifts of Imperfection: Let Go of Who You Think You're Supposed to Be and Embrace Who You AreBewertung: 4 von 5 Sternen4/5 (1090)
- The Sympathizer: A Novel (Pulitzer Prize for Fiction)Von EverandThe Sympathizer: A Novel (Pulitzer Prize for Fiction)Bewertung: 4.5 von 5 Sternen4.5/5 (119)
- Her Body and Other Parties: StoriesVon EverandHer Body and Other Parties: StoriesBewertung: 4 von 5 Sternen4/5 (821)
- Infinity-Box ContentExtractor Installation Manual PDFDokument10 SeitenInfinity-Box ContentExtractor Installation Manual PDFAnonymous GZTu3fhnyoNoch keine Bewertungen
- Admin GuideV110Dokument26 SeitenAdmin GuideV110soportetsc 3Noch keine Bewertungen
- Bookmap User Guide 5.0Dokument89 SeitenBookmap User Guide 5.0Camillo Granata100% (1)
- Manual Thinkorswim Eng UsaDokument65 SeitenManual Thinkorswim Eng UsaFernando ColomerNoch keine Bewertungen
- CBSE Study Material For Students: Employability Class XDokument182 SeitenCBSE Study Material For Students: Employability Class XN Gopi KrishnaNoch keine Bewertungen
- Cybertech Cisco Active IP Integration Manual 2.0Dokument90 SeitenCybertech Cisco Active IP Integration Manual 2.0Benicia Lim100% (1)
- Windows XP TweaksDokument11 SeitenWindows XP TweakswayneNoch keine Bewertungen
- Abinisio GDE HelpDokument221 SeitenAbinisio GDE HelpvenkatesanmuraliNoch keine Bewertungen
- ArchSmarter Revit Shortcut Cheat Sheet v1Dokument2 SeitenArchSmarter Revit Shortcut Cheat Sheet v1Mohan BhalmeNoch keine Bewertungen
- MVP Toolbar 2012Dokument36 SeitenMVP Toolbar 2012nadbrahmaNoch keine Bewertungen
- Installation Quick Reference Guide: Installation On BOH File ServerDokument2 SeitenInstallation Quick Reference Guide: Installation On BOH File ServerMario David FletesNoch keine Bewertungen
- Microsoft Word Course ManualDokument153 SeitenMicrosoft Word Course ManualJed Tedor100% (9)
- Acdsee Pro 7Dokument429 SeitenAcdsee Pro 7jorgearturo30100% (1)
- Foxit PDF Editor ManualDokument204 SeitenFoxit PDF Editor ManualRochmat Dwi Karwanto50% (2)
- South Total Control User Manual (English)Dokument90 SeitenSouth Total Control User Manual (English)Juan Manuel AzzaroNoch keine Bewertungen
- All CMD CammandDokument6 SeitenAll CMD CammandMohammad AslamNoch keine Bewertungen
- HFSS Coax TeeDokument50 SeitenHFSS Coax TeeApNoch keine Bewertungen
- Macintosh Os X Tiger KeysDokument4 SeitenMacintosh Os X Tiger KeysThomas TurbandoNoch keine Bewertungen
- Excel Keyboard ShortcutsDokument16 SeitenExcel Keyboard ShortcutsLevan TsipianiNoch keine Bewertungen
- ATV Sample: Forward T SoftwareDokument28 SeitenATV Sample: Forward T SoftwareMitic MilanNoch keine Bewertungen
- Ims200 Surveillance System User ManualDokument93 SeitenIms200 Surveillance System User Manualthommcsi2013Noch keine Bewertungen
- Top 25 Windows 11 Keyboard ShortcutsDokument8 SeitenTop 25 Windows 11 Keyboard ShortcutsAbdul KalimNoch keine Bewertungen
- Stand-Alone Installation Guide: Autocad 2010Dokument62 SeitenStand-Alone Installation Guide: Autocad 2010རྟ་མགྲིན་ དབང་ཕྱུག།Noch keine Bewertungen
- Ansys Ekm Users GuideDokument620 SeitenAnsys Ekm Users GuidejemanuelvNoch keine Bewertungen
- VisItUsersManual1 5Dokument356 SeitenVisItUsersManual1 5mkpradyumnaNoch keine Bewertungen
- X-Wing and TIE-Fighter ManualDokument29 SeitenX-Wing and TIE-Fighter Manualfant0masNoch keine Bewertungen
- SQL DBXDokument49 SeitenSQL DBXkikirnNoch keine Bewertungen
- Label Rules - 2011 R1 PDFDokument24 SeitenLabel Rules - 2011 R1 PDFAnonymous Tv0JFL4BNoch keine Bewertungen
- User Guide - Using DSB Toolbar From Any Location (Naked Solution)Dokument10 SeitenUser Guide - Using DSB Toolbar From Any Location (Naked Solution)DUDUNG dudongNoch keine Bewertungen
- EDT Drilling InstallDokument92 SeitenEDT Drilling Installahmed_497959294Noch keine Bewertungen