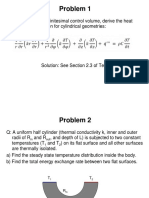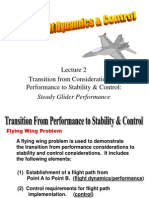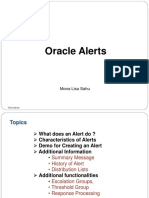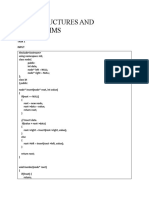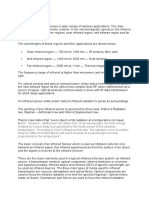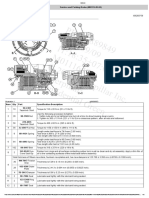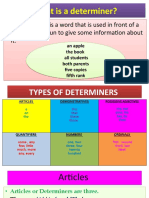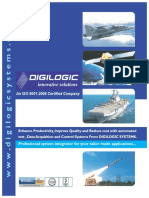Beruflich Dokumente
Kultur Dokumente
Handout - Ansys Examples
Hochgeladen von
thehighlife1080Copyright
Verfügbare Formate
Dieses Dokument teilen
Dokument teilen oder einbetten
Stufen Sie dieses Dokument als nützlich ein?
Sind diese Inhalte unangemessen?
Dieses Dokument meldenCopyright:
Verfügbare Formate
Handout - Ansys Examples
Hochgeladen von
thehighlife1080Copyright:
Verfügbare Formate
MET 210W Page 1 of 13
Handout ANSYS Examples
ANSYS is a software tool used by engineers to perform variety of analysis on mechanical parts and systems.
The focus of this handout is using ANSYS to determine reactions, stresses and deflections in beams and
frames.
ANSYS uses the finite-element method to determine the reactions on a structure as well as the stress and
deflections at various points on the structure. The basic component of a finite-element model is the element.
Graphically, beam elements appear as a line, but to the software, an element is a series of equations that
predict how the ends of the element will deform when loaded. For each two-dimensional beam element, six
equations are needed to determine the rotation and translations of each node. Nodal translations are
defined parallel and perpendicular to the element. Elements connect with each other at nodes. The
response of an element to an applied load affects each of the elements connected to it at nodes. A model
will have three equations for each node in the model. The deformations at each node are found by ANSYS
using matrix math to solve all of the equations for the model simultaneously.
The basic procedure for solving a beam problem using ANSYS is as follows:
1. Start the ANSYS program.
2. Specify the element type to be used. In ANSYS, the 2D beam element is designated as BEAM3.
3. Specify the real constants for the element: area (in
2
), height (in) and moment of inertia (in
4
). The
area cannot be zero. The height is used to find bending stress. In ANSYS, the distance c is always
taken as half of the height. Be aware of this when working with sections which are not symmetrical.
4. Indicate the material properties: modulus of elasticity (psi) and Poissons ratio.
5. Create nodes. A node is needed at each load and support as well as at any point of importance in
the structure, which is any point where the stress or deflection is to be found. Each node will have a
unique number. Nodes are located by Cartesian coordinates determined by the user. The length
units used MUST be consistent with those used to define the real constants and material properties.
6. Create elements between nodes. Each element will have a unique number. Elements are defined
by selecting a node for each of its end. Elements cannot have zero length.
7. Apply support constraints to nodes. Translation can be constrained parallel and perpendicular to the
element to create pins and rollers. Rotation can also be constrained at a node when creating a fixed
support.
8. Apply concentrated loads and moments to the model at nodes. Loads are typically applied
horizontally or vertically. All units must be compatible with other units used in the model. Distributed
loads can be applied as pressures to the elements. Warning: the value specified for pressure is
applied per unit length of the element. If an element is 12 inches long, a distributed load of 100
lbs/foot would be applied as 100/12 =8.3333 lbs/inch.
9. Solve.
10. Retrieve the reactions.
11. Retrieve the deflection results at each node.
12. Retrieve the stress and internal reaction results at each node as needed.
13. Verify solutions using hand calculations remembering that the necessary conditions for equilibrium
are Fx =0, Fy =0, M =0. Also recall that bending stress is the predominate stress in a beam.
Bending stress is determined by =Mc/I.
EXAMPLE: A rectangular beam, 2-inches wide and 6-inches deep is shown in the figure below. Determine
the magnitude and direction of the reactions and the deflection and bending stress at the midpoint of the
beam. Use E =1,500,000 psi and 0.24 for Poissons ratio.
Beam element
j Node
i Node
Length
2D Beam element
3 feet 3 feet 4 feet
200 lbs
50 lbs/ft
6 in
2 in
MET 210W Page 2 of 13
Handout ANSYS Examples
1. Start ANSYS using the sequence: Start Button > Programs > Engineering Programs > Ansys
11.0 > Ansys
2. Select the following from the Main Menu to specify the element type: Preprocessor > Element Type
> Add/Edit/Delete
Pick the Add button
Specify Beam and 2D elastic 3
Pick OK to close the Library of Element Types. Pick Close to
shut the Element Types dialog box. BEAM3 is now element
type 1.
This portion of the screen
will appear black
Main Menu
Toolbar Menu
Coordinate Triad
Zoom Controls
MET 210W Page 3 of 13
Handout ANSYS Examples
3. Add the real constants to the model using Preprocessor > Real Constants > Add/Edit/Delete
Pick the Add button. Type 1 BEAM3 should be listed in the new
dialog box.
Make sure Type 1 BEAM 3 is selected and
pick OK to open the Real Constant for
BEAM3 dialog box. Specify area, area
moment of inertia and total beam height as
shown below.
Pick OK, then Close.
4. Add the material properties to the model using Preprocessor > Material Props > Material Models
Double-Click each one:
Structural > Linear >
Elastic > Isotropic for
Material Model Number 1.
Specify EX =1500000 psi
and Poissons Ratio
(PRXY) as .24.
Pick OK to close the dialog box.
Select Material > Exit to close the Define Material Model
Behavior dialog box.
4
3 3
2
in 36
12
) in 6 )( in 2 (
12
h * b
I
in 12 ) in 6 )( in 2 ( h * b A
MET 210W Page 4 of 13
Handout ANSYS Examples
Planning ahead, five nodes will be needed as shown in the figure below. At nodes 1 and 5, a support will be
built. At node 2, a load will be applied. At node 3, results are required. The element between nodes 4 and 5
will have a distributed load.
5. Create nodes using the sequence Preprocessor > Modeling > Create > Nodes > In Active CS
Specify node number and X, Y, Z
coordinates in the active
coordinate system which is a
Cartesian coordinate system by
default. If the node number is left
blank, ANSYS automatically
assigns the next number. Pick
Apply to set the node and reopen
the dialog box for the next node.
Repeat for remaining nodes.
Pick OK to set the last node and
close the dialog box.
The screen should contain 5 numbered nodes.
To plot nodes, select from the toolbar menu: Plot > Nodes.
To generate a list of nodes, select from the toolbar menu: List > Nodes Select the Coord.
w/Angles button, then OK. The nodes and their coordinates are listed in another window. This list
can be saved or copied and pasted in another program such as Word or Excel.
Planning ahead, four elements will be needed:
6. Create elements using the sequence Preprocessor > Modeling > Create > Elements > Auto
Numbered > Thru Nodes
Pick node 1 on the screen, then node 2, then pick Apply. Order is important.
Choose the i-node, then the j-node be consistent left to right.
Pick node 2, then node 3, then pick Apply.
Pick node 3, then node 4, then pick Apply.
Pick node 4, then node 5, then pick OK. This creates the last element and closes
the dialog box.
Four elements should appear on the screen at this point.
To plot elements, select from the toolbar menu: Plot > Elements
To generate a list of elements, select from the toolbar menu: List > Elements >
Nodes + Attributes. The elements are listed in another window by element
number. The list contains the material number, element type number, real
constant numbers, nodes and other information for each element. This list can
be saved or copied and pasted in another program such as Word or Excel.
Node 1
(0, 0, 0)
Node 3
(60, 0, 0)
Node 2
(36, 0, 0)
Node 4
(72, 0, 0)
Node 5
(120, 0, 0)
36 in
60 in
72 in
120 in
Node 1 Node 3 Node 2 Node 4 Node 5
Element 1 Element 2
Element 3
Element 4
MET 210W Page 5 of 13
Handout ANSYS Examples
To display node and element numbers, select from the toolbar menu: PlotCtrls > Numbering
Planning ahead, three support constraints have to be created. A pin is at node 1 which will constrain
translation in both the x- and y-directions. A roller at node 5 will constrain translation in the y-direction.
7. Create constraints (supports) using the main menu sequence Solution > Define Loads > Apply >
Structural > Displacement > On Nodes
On the screen, select nodes 1 and 5 and pick OK on the dialog box.
Pick UY in the DOFs to be constrained window, then OK to apply the supports.
These nodes are constrained vertically. UY is ANSYS for displacement in the
y-direction. Since the displacement value was applied as zero (empty window
in dialog box) the node will not move vertically.
Repeat this process by selecting node 1 and applying the UX constraint to it. Blue triangles should
appear for each constraint applied to the model.
Note that if a fixed support is needed, its node would have UX, UY, and ROTZ all applied.
Node numbers on and off
The displayed numbers for
each element can be set to
show any of these:
No numbering
Element number
Material number
Element type number
Real constant number
others
Node 1 Node 5
ANSYS constraint symbol
Constrains translation in
x-direction at the node.
Constrains translation in
y-direction at the node.
Constrains rotation
about the z-axis at the
node.
MET 210W Page 6 of 13
Handout ANSYS Examples
8. Create the concentrated load using the Main Menu sequence Solution > Define Loads > Apply >
Structural > Force/Moment > On Nodes. Pick node 2 on the screen and pick OK on the dialog box.
Set the direction of the force to FY and specify the value of the force as -200 which will represent 200
pounds down at node 2. Pick OK. A red arrow should appear on the model to represent this force.
Create the distributed load using the main menu sequence Solution > Define Loads > Apply >
Structural > Pressure > On Beams. Pick element 4 on the screen and pick OK on the dialog box.
At this point, the model should look like this:
FX =horizontal force
FY =vertical force
MZ =moment
Value of the force or moment.
+is for right or up or CCW. is
for left or down or CW.
Specify the pressure in lbs/in. This is
determined as
in / lbs 1667 . 4
ft / in 12
ft / lbs 50
essure Pr
Pick OK to apply load and close the
dialog box.
Note: positive values are down,
towards the element and negative
values are up, away from the element.
MET 210W Page 7 of 13
Handout ANSYS Examples
9. To solve the model, use the following main menu sequence: Solution > Solve > Current LS. Pick
OK from the information box that appears. Pick the Close button when ANSYS indicates that the
solution is done. It should take less than a minute to solve simple beam and frame problems.
10. To obtain beam reactions, use the following main menu sequence: General Postproc > List
Results > Reaction Solu. Pick All Items in the window and pick OK.
11. Get the deflections of each node using the main menu sequence: General Postproc > List Results
> Nodal Solu.
To plot the deformed shape of the beam, use the main menu sequence: General Postproc > Plot
Results > Deformed Shape
At node 1, the horizontal reaction is 0, the
vertical reaction is 180 pounds up (+) and
there is no moment reaction at a pin.
These numbers match with the statics for
this problem.
At node 5, there is no horizontal reaction, the vertical
reaction is 220 pounds up (+) and there is no moment
reaction at a roller. These numbers match with the
statics for this problem.
Sum of the vertical reactions
Pick DOF Solution in the window, then
Y-Component of displacement, and
pick OK. (The X-Component of
displacement option gives the horizontal
deflection of each node and the Z-
Component of rotation gives the rotation
of each node.)
Vertical displacement of each node. Negative is down and
positive is up. Note they are zero at the supports as
expected. The maximum value from this model is at node
3. Note that the actual maximum value will only appear if a
node exists at the point of maximum deflection.
MET 210W Page 8 of 13
Handout ANSYS Examples
12. An Element Table has to be created to obtain the stress values and internal reactions at the nodes.
Use the main menu sequence: General Postproc > Element Table > Define Table. Pick the Add
button.
Quantity at i-Node Suggested Label Sequence
Sequence
Number
i-node j-node
Bending Stress BENDSTR NMISC 1 3
Bending Moment, M MMOMZ SMISC 6 12
Shear Force, V MFORY SMISC 2 8
Axial Force, F MFORX SMISC 1 7
To list the values in the element table use the main menu sequence General Postproc > Element
Table > List Elem Table
4 quantities will be added to the
table. For each one, a five step
process is needed as shown in the
figure below. A label is specified,
By sequence num is selected,
the sequence is chosen and the
number is specified. Pick Apply
to add the quantity to the table.
Pick OK after the last one.
a. Add label name
b. Pick By sequence num
c. Select sequence
SMISC or NMISC.
d. Add sequence number
e. Apply or OK
Select the table items to be
listed. Pick OK
MET 210W Page 9 of 13
Handout ANSYS Examples
NOTE: These values are for the
i-node of each of the elements
listed.
Elem 3
Element 1 i-node Element 1 i-node
Element 3 i-node Element 1 j-node
Element 2 i-node Element 4 i-node
Elem 1 Elem 2 Elem 4
Element 4 j-node
50 lbs/ft (4 ft) =200#
220#
MFORY =20#
MFORX =0#
MMOMZ =6000 in-lbs
psi 500
in 36
) in 3 ( lbs in 6000
I
Mc
4
50 lbs/ft (4 ft) =200#
220#
MFORY =20#
MFORX =0#
MMOMZ =5760 in-lbs
psi 480
in 36
) in 3 ( lbs in 5760
I
Mc
4
50 lbs/ft (4 ft) =200#
220#
MFORY =20#
MFORX =0#
MMOMZ =6480 in-lbs
psi 540
in 36
) in 3 ( lbs in 6480
I
Mc
4
13. Verify that each of the free-
body diagrams is in equilibrium.
N2
N3
N4
MET 210W Page 10 of 13
Handout ANSYS Examples
If a model has more nodes, say one per foot, the MMOMZ values could be copied to Excel to create an
XY(Scatter) chart which would be the moment diagram for the beam. Of course, the moment for the last node
would have to be added manually.
It should be noted that each of the options used to add items to the model has a delete option which is used
to remove the items from the model. Hunt around as needed to use these options. If nodes and elements
are deleted from the model, their numbers are automatically reused when new ones are created. Be sure to
use the PlotCtrl > Numbering to check the numbers used in the model. The numbers can be compressed
by using the menu sequence Preprocessing > Numbering Ctrls > Compress Numbers. For example, if
the following are all nodes that are created in a model:
Compressing the node numbers does this:
If you wish to save the ANSYS model, use the File > Save As option. Specify a location and filename.
EXAMPLE: Determine the reactions at the supports and internal pin of the frame shown below. Use E =
29000000 psi, =.3, A =1 in
2
, height =1, and moment of inertia =1 in
4
.
The ANSYS solution for this problem is pretty much the same as it was for the beam. The frame has an
additional step.
1. Start ANSYS.
2. Specify the element type as BEAM3
3. Specify the real constants: area =1, moment of inertia =1, and height =1. The stress isnt going to
be determined in this solution, so these numbers arent really that important but they cant be zero.
4. Specify the material properties: EX =29000000, PRXY =.3
5. Create the nodes indicated in the table above. Note that two nodes are needed at each internal pin
point B in this case.
1 3 5 6 7
1 2 3 4 5
2 ft
6 ft
B
A
C
300 lbs
3 ft 3 ft
400 lbs
Node
X-
coordinate
Y-
coordinate
Z-
coordinate
1 0 0 0
2 0 72 0
3 0 96 0
4 0 96 0
5 36 48 0
6 72 0 0
Note: we need two nodes at an internal pin!
MET 210W Page 11 of 13
Handout ANSYS Examples
6. Create the elements for this model as follows:
Element Number i-node j-node
1 1 2
2 2 3
3 4 5
4 5 6
Note that each member of the frame is constructed with two elements. The members are not
connected at this point. Before the model can be solved, the translational degrees of freedom for
nodes 3 and 4 have to be coupled. Use the main menu sequence Preprocessor > Coupling/Ceqn
> Couple DOFs to begin the coupling process. Select the two nodes to be coupled. Use the box
option in the select dialog box. Pick OK when selected.
Specify 1 for the reference number.
Pick DOF Label UX
Pick Apply
Specify 2 for the reference number.
Pick DOF label UY
Pick OK to apply and close the dialog box.
Two green triangles should appear at the
internal pin indicating that the two degrees of
freedom have been coupled.
7. Create the pins at A and C. Use UX and UY at both nodes 1 and 6.
8. Apply the concentrated loads. At node 2, FX =300 and at node 5, FY =-400.
9. Solve
ANSYS Model of the Frame
MET 210W Page 12 of 13
Handout ANSYS Examples
10. List the reaction solutions:
To get the forces on all the nodes, use the main menu sequence General Postproc > List Results >
Element Solution. Scroll down and click on Structural Forces, then select X-Component of force.
Pick OK. The values in this list are the element forces acting ON the node. Show these forces in the
opposite directions on the element.
To get the moments on all the nodes, use the main menu sequence General Postproc > List
Results > Element Solution. Scroll down and click on Structural Moments, then select Z-
Component of moment. Pick OK. The values in this list are the element moments acting ON the
node. Show these moments in the opposite directions on the element.
If you are not sure of the proper directions, figure it out remembering that the element must be in
equilibrium, which is to say Fx =0, Fy =0, and M =0.
E1
2
1
100#
75#
75#
100#
5400 inlbs
Note: This is a really small
number: -0.19398 x 10
-11
MET 210W Page 13 of 13
Handout ANSYS Examples
An element table can also be created to determine the moment, shear and axial forces at each node.
In this case, the shear and axial forces are perpendicular and parallel to the element respectively.
This may be the easier approach!
11. The deflections are not required.
12. The stresses and internal reactions are not required.
The following are the proper free-body diagrams for each of the nodes and elements in the model. The
values are taken from the reaction solution and from the member force and moments lists shown on the
previous page. Notice that nodes 3 and 4 are attached to one another, so collectively, they are in equilibrium.
N1
2
2
3
N6
5
5
4
75#
100#
225#
500#
1
75#
100#
E1
N2
75#
100#
300#
100#
E2
225#
225#
100#
75#
100#
75#
100#
5400 inlb
5400 inlb
5400 inlb
5400 inlb
100#
225#
N3
225#
100#
N4
225#
100#
E3
E4
6
100#
225#
225#
100#
7200 inlb
400#
7200 inlb
7200 inlb
225#
500#
100#
225#
N5
225#
500#
7200 inlb
225#
500#
225#
500#
FBD of Frame Nodes and Elements
Red forces are applied
Blue forces are reactions
Black forces are element forces
acting ON nodes
Green forces are member forces
in directions opposite the
tabulated values.
Das könnte Ihnen auch gefallen
- The Art and Science of Aquarium Management PDFDokument7 SeitenThe Art and Science of Aquarium Management PDFthehighlife1080Noch keine Bewertungen
- Trig & Hyperbolic-TrigDokument2 SeitenTrig & Hyperbolic-Trigthehighlife1080100% (1)
- HW01 SolDokument11 SeitenHW01 Solthehighlife1080100% (1)
- A-2 ResinDokument6 SeitenA-2 Resinthehighlife1080Noch keine Bewertungen
- Samsung Galaxy S5 Display Assembly Replacement: Written By: Sam LionheartDokument13 SeitenSamsung Galaxy S5 Display Assembly Replacement: Written By: Sam Lionheartthehighlife1080Noch keine Bewertungen
- Compressible Flow ReviewDokument8 SeitenCompressible Flow Reviewthehighlife1080Noch keine Bewertungen
- Transition From Considerations of Performance To Stability & ControlDokument25 SeitenTransition From Considerations of Performance To Stability & Controlthehighlife1080Noch keine Bewertungen
- Engineering Mechanics Statics 6th Edition Meriam Kraige Solutions ManualDokument1.052 SeitenEngineering Mechanics Statics 6th Edition Meriam Kraige Solutions Manualthehighlife108086% (154)
- The Yellow House: A Memoir (2019 National Book Award Winner)Von EverandThe Yellow House: A Memoir (2019 National Book Award Winner)Bewertung: 4 von 5 Sternen4/5 (98)
- The Subtle Art of Not Giving a F*ck: A Counterintuitive Approach to Living a Good LifeVon EverandThe Subtle Art of Not Giving a F*ck: A Counterintuitive Approach to Living a Good LifeBewertung: 4 von 5 Sternen4/5 (5795)
- Shoe Dog: A Memoir by the Creator of NikeVon EverandShoe Dog: A Memoir by the Creator of NikeBewertung: 4.5 von 5 Sternen4.5/5 (537)
- Elon Musk: Tesla, SpaceX, and the Quest for a Fantastic FutureVon EverandElon Musk: Tesla, SpaceX, and the Quest for a Fantastic FutureBewertung: 4.5 von 5 Sternen4.5/5 (474)
- Grit: The Power of Passion and PerseveranceVon EverandGrit: The Power of Passion and PerseveranceBewertung: 4 von 5 Sternen4/5 (588)
- On Fire: The (Burning) Case for a Green New DealVon EverandOn Fire: The (Burning) Case for a Green New DealBewertung: 4 von 5 Sternen4/5 (74)
- A Heartbreaking Work Of Staggering Genius: A Memoir Based on a True StoryVon EverandA Heartbreaking Work Of Staggering Genius: A Memoir Based on a True StoryBewertung: 3.5 von 5 Sternen3.5/5 (231)
- Hidden Figures: The American Dream and the Untold Story of the Black Women Mathematicians Who Helped Win the Space RaceVon EverandHidden Figures: The American Dream and the Untold Story of the Black Women Mathematicians Who Helped Win the Space RaceBewertung: 4 von 5 Sternen4/5 (895)
- Never Split the Difference: Negotiating As If Your Life Depended On ItVon EverandNever Split the Difference: Negotiating As If Your Life Depended On ItBewertung: 4.5 von 5 Sternen4.5/5 (838)
- The Little Book of Hygge: Danish Secrets to Happy LivingVon EverandThe Little Book of Hygge: Danish Secrets to Happy LivingBewertung: 3.5 von 5 Sternen3.5/5 (400)
- The Hard Thing About Hard Things: Building a Business When There Are No Easy AnswersVon EverandThe Hard Thing About Hard Things: Building a Business When There Are No Easy AnswersBewertung: 4.5 von 5 Sternen4.5/5 (345)
- The Unwinding: An Inner History of the New AmericaVon EverandThe Unwinding: An Inner History of the New AmericaBewertung: 4 von 5 Sternen4/5 (45)
- Team of Rivals: The Political Genius of Abraham LincolnVon EverandTeam of Rivals: The Political Genius of Abraham LincolnBewertung: 4.5 von 5 Sternen4.5/5 (234)
- The World Is Flat 3.0: A Brief History of the Twenty-first CenturyVon EverandThe World Is Flat 3.0: A Brief History of the Twenty-first CenturyBewertung: 3.5 von 5 Sternen3.5/5 (2259)
- Devil in the Grove: Thurgood Marshall, the Groveland Boys, and the Dawn of a New AmericaVon EverandDevil in the Grove: Thurgood Marshall, the Groveland Boys, and the Dawn of a New AmericaBewertung: 4.5 von 5 Sternen4.5/5 (266)
- The Emperor of All Maladies: A Biography of CancerVon EverandThe Emperor of All Maladies: A Biography of CancerBewertung: 4.5 von 5 Sternen4.5/5 (271)
- The Gifts of Imperfection: Let Go of Who You Think You're Supposed to Be and Embrace Who You AreVon EverandThe Gifts of Imperfection: Let Go of Who You Think You're Supposed to Be and Embrace Who You AreBewertung: 4 von 5 Sternen4/5 (1090)
- The Sympathizer: A Novel (Pulitzer Prize for Fiction)Von EverandThe Sympathizer: A Novel (Pulitzer Prize for Fiction)Bewertung: 4.5 von 5 Sternen4.5/5 (121)
- Her Body and Other Parties: StoriesVon EverandHer Body and Other Parties: StoriesBewertung: 4 von 5 Sternen4/5 (821)
- Resolución de Problema en FísicaDokument4 SeitenResolución de Problema en FísicaCindy ChiribogaNoch keine Bewertungen
- Boiler Efficiency R K JainDokument28 SeitenBoiler Efficiency R K JainPriyesh KumarNoch keine Bewertungen
- Lebanese International University: CSCI 250 - Introduction To Programming - TEST-2: Student Name: Student IDDokument5 SeitenLebanese International University: CSCI 250 - Introduction To Programming - TEST-2: Student Name: Student IDralf tamerNoch keine Bewertungen
- Data StructuresDokument2 SeitenData StructuresRavi PalNoch keine Bewertungen
- Chemical Bonding and Molecular Structure: 2.1. Fundamental Concepts of Chemical BondsDokument47 SeitenChemical Bonding and Molecular Structure: 2.1. Fundamental Concepts of Chemical BondsNguyễn Quốc HưngNoch keine Bewertungen
- Servo Motor Application: Assignment - 2Dokument3 SeitenServo Motor Application: Assignment - 2Smakshi ChoudharyNoch keine Bewertungen
- Switchgear and Protection May 2022Dokument1 SeiteSwitchgear and Protection May 2022Sanapala RAJENDRA PRASADNoch keine Bewertungen
- 05 - A Statistical Analysis of Body Measurements of Filipino WomenDokument15 Seiten05 - A Statistical Analysis of Body Measurements of Filipino WomenJenberrose G TrelinskiNoch keine Bewertungen
- Breaker King Obsolete Book PDFDokument30 SeitenBreaker King Obsolete Book PDFPatrick OlmosNoch keine Bewertungen
- Cbse - Department of Skill Education Curriculum For Session 2021-2022Dokument13 SeitenCbse - Department of Skill Education Curriculum For Session 2021-2022Dushyant SinghNoch keine Bewertungen
- Package Changepoint': R Topics DocumentedDokument28 SeitenPackage Changepoint': R Topics Documentedivan estevesNoch keine Bewertungen
- Oracle Alerts: Mona Lisa SahuDokument35 SeitenOracle Alerts: Mona Lisa Sahuanishokm2992Noch keine Bewertungen
- Stability and Stable Production Limit of An Oil WellDokument15 SeitenStability and Stable Production Limit of An Oil WellNwakile ChukwuebukaNoch keine Bewertungen
- 2003044rev1 PDFDokument2 Seiten2003044rev1 PDFMML LTDNoch keine Bewertungen
- Seizmic Design of RE WallsDokument49 SeitenSeizmic Design of RE Wallsljubomirjocic@yahoo.com100% (1)
- Dsa Lab 12 064Dokument7 SeitenDsa Lab 12 064Warisha MalikNoch keine Bewertungen
- 30 MT Tyre Mounted Crane SpecificationsDokument4 Seiten30 MT Tyre Mounted Crane SpecificationsramyaNoch keine Bewertungen
- Leica Disto d410 Manual EngDokument24 SeitenLeica Disto d410 Manual EngcsudhaNoch keine Bewertungen
- IR SensorDokument9 SeitenIR Sensorujjwal sahaNoch keine Bewertungen
- OneTen-Frontend Web Development FundamentalsDokument5 SeitenOneTen-Frontend Web Development FundamentalsOkpetah Chioma christabelNoch keine Bewertungen
- Student Personal Prescriptive Path 2Dokument29 SeitenStudent Personal Prescriptive Path 2api-377332228Noch keine Bewertungen
- thống số cụm phanh sau 777E KYDDokument2 Seitenthống số cụm phanh sau 777E KYDlongcpqn95Noch keine Bewertungen
- What Is A Determiner?Dokument15 SeitenWhat Is A Determiner?Brito Raj100% (4)
- 4-DatAdvantage Advanced Installation For Microsoft Platforms 8.6 - M365 PatchDokument158 Seiten4-DatAdvantage Advanced Installation For Microsoft Platforms 8.6 - M365 PatchyaritzaNoch keine Bewertungen
- sbd0105 33 71 1BBE0 000011Dokument1 Seitesbd0105 33 71 1BBE0 000011NetflixNoch keine Bewertungen
- Quantitative Assessment of Player Performance... (Madan Gopal Jhanwar, MS, 201202018)Dokument69 SeitenQuantitative Assessment of Player Performance... (Madan Gopal Jhanwar, MS, 201202018)Anonymous zwnFXURJNoch keine Bewertungen
- Building A Flutter Project An Understanding The TermsDokument7 SeitenBuilding A Flutter Project An Understanding The TermsSujal ShresthaNoch keine Bewertungen
- Chapter 44 - Quarks, Leptons, and The Big BangDokument10 SeitenChapter 44 - Quarks, Leptons, and The Big BangVV CepheiNoch keine Bewertungen
- Brochure - Digilogic Systems PVT Ltd.Dokument28 SeitenBrochure - Digilogic Systems PVT Ltd.ManojGRamakrishnaNoch keine Bewertungen
- Electronic - Banking and Customer Satisfaction in Greece - The Case of Piraeus BankDokument15 SeitenElectronic - Banking and Customer Satisfaction in Greece - The Case of Piraeus BankImtiaz MasroorNoch keine Bewertungen