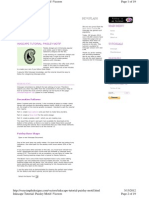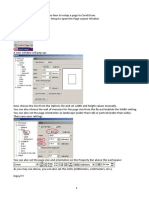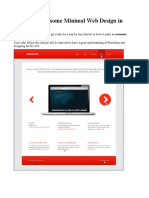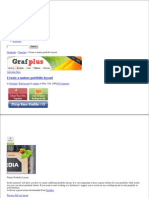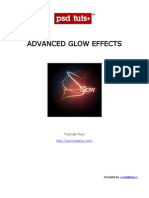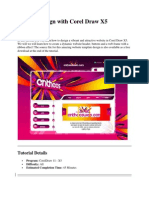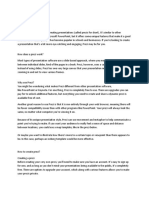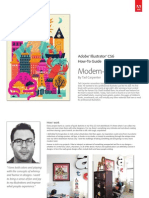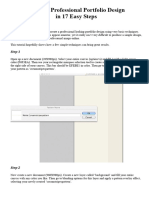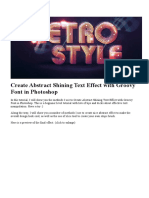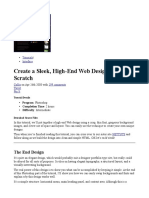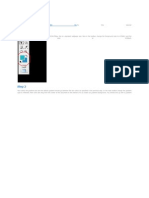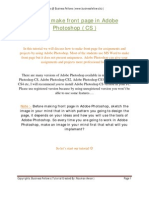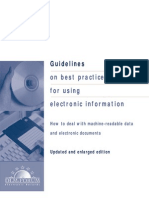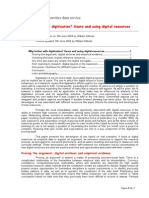Beruflich Dokumente
Kultur Dokumente
Tutorial PDF
Hochgeladen von
SebaMastropieroOriginalbeschreibung:
Originaltitel
Copyright
Verfügbare Formate
Dieses Dokument teilen
Dokument teilen oder einbetten
Stufen Sie dieses Dokument als nützlich ein?
Sind diese Inhalte unangemessen?
Dieses Dokument meldenCopyright:
Verfügbare Formate
Tutorial PDF
Hochgeladen von
SebaMastropieroCopyright:
Verfügbare Formate
in Tutorials, Web layouts by Razvan on January 3rd, 201016 Comments
In this tutorial I will create a new wordpress theme with a web 2.0
look. Sometimes the simplicity of the theme will bring you more readers. The light wordpress themes seams to
keep your readers more on your blog. From my experience is very important to create a good place for your
readers to find quality content on a well designed theme.
Want to download this PSD layout ? Register for a VIP account and download our entire collection with
70.000 items.
Create a new document with the following size: 10001400 pixels. After you create the document you need
to add a color on the background layer. The easy way is to set your foreground color to #cccccc, and with
Paint Bucket Tool you need to click one time inside your document. Now you have a background with the
color you want. If you want to use another color you can change it later with the same method.
I will select Rectangle Tool, and I will create a shape on the top of the Wordpress theme. This will be our
header for this layout.
1
For this shape I will add the following layer styles
2
Please note that all gradients used in this tutorial you will find in one of the biggest pack of gradients you will
3
ease otet at a gade tsused t stuto a youw d o eo t ebggest pac o gade tsyouw
find on internet. You can download here: 27.000 Photoshop gradients
With Rectangle Tool I will create another shape right under the header. Here I will place the menu buttons.
Of course I will add also some layer styles
4
5
I will place here some text, and this is my result so far.
You can see that I have used different sizes for the font.
Now I will create another shape with Rectangle Tool. I will create the search form
In the middle of the Wordpress theme I will create a shape with Rectangle Tool. Here I will create a featured
post, or you can create also a slideshow
6
I will add the following layer styles
7
Thisismyresult sofar
8
This is my result so far
In the middle of the shape I will add a image.
If you want to subscribe to our newsletter you can use this link:
Under this featured post you can add another shape. I will use the same layer styles.
9
I will start adding different elements. For start I will create a spot where I will add the date when the post was
written , and the number of comments.
I will select Pen Tool and I will create a shape like this one. If you turn on the grid you will be able to create
this shape very easy
10
I will add the following layer styles
11
This is my result so far
With Pen Tool I will create a small triangle with a dark grey. I will place the layer under the big white layer
Then with the same tool and color I will create another shape
12
With this last shape I will create a nice shadow right under the button. To create a smooth shadow you need
to go to Filter >Blur >Gaussian blur. In the Gaussian blur window I will use the following settings
Now I will add some images and text
In the image from above you can see that I have placed also another button for the read more. I have used the
same techniques, but for the button I have used a darker gradient. You can see also some lines. If you dont
know already there is a tool called Line Tool. If you set the weight to 1 pixel you can create the same lines
like mine.
While you draw the line hold down your Shift Key. In this way you will create a perfect horizontal line.
My line is made from two lines with different colors. Always the top one will be darker the bottom one it will
be white.
I ill h d i h d hi
13
I will create the second post right under this one
On the right side I will create a new shape with Rectangle Tool. I will use this shape for our sidebar. Here you
can place advertisements, Google ads, or any other things you want.
14
You can see that I did not aligned the sidebar with the featured post. this is because I will place there some
social bookmarking icons. If you search this blog you can find different icons for social bookmarking sites in
vector format
On the sidebar I will place some banners on the top
15
On the bottom of the post I will add some other details. for example you can add some of your best post
You can see in my previous image that I have used one more time the thin lines
On the bottom of the layout I will create a big shape with a dark gradient, and there I will place some text and
images
This is my final wordpress theme. I hope you like it
16
Want to download this layered PSD layout ? Register for a VIP account and download our entire collection of
downloads: 70.000 Items
Want to save almost 50% when you purchase a VIP account ? Register for one year and you will bring down
the month-to-month cost to around 5$
17
Das könnte Ihnen auch gefallen
- What I Have Learned Writing And Publishing Kindle BooksVon EverandWhat I Have Learned Writing And Publishing Kindle BooksNoch keine Bewertungen
- Blue and Chrome TextDokument42 SeitenBlue and Chrome TextnzarmfzaNoch keine Bewertungen
- The Ridiculously Simple Guide to Sketch App: The Absolute Beginners Guide to Designing Websites and Apps with Sketch AppVon EverandThe Ridiculously Simple Guide to Sketch App: The Absolute Beginners Guide to Designing Websites and Apps with Sketch AppNoch keine Bewertungen
- 200 Pixel PatternsDokument20 Seiten200 Pixel PatternsDinesh ScorpNoch keine Bewertungen
- How to Make Writers' Wallpaper: Keep Your Notes Handy to Be More ProductiveVon EverandHow to Make Writers' Wallpaper: Keep Your Notes Handy to Be More ProductiveBewertung: 5 von 5 Sternen5/5 (1)
- Graphic Design Studio Web LayoutDokument35 SeitenGraphic Design Studio Web LayoutNguyen Xuan PhapsNoch keine Bewertungen
- How To Create A Brochure Template in Photoshop: Get Photoshop Here From Adobe's SiteDokument16 SeitenHow To Create A Brochure Template in Photoshop: Get Photoshop Here From Adobe's SiteAleksandraNoch keine Bewertungen
- Luminescent Lines: Tutorial FilesDokument8 SeitenLuminescent Lines: Tutorial FilesCarlos RafaelNoch keine Bewertungen
- Create Clean PSD Layout 3dDokument32 SeitenCreate Clean PSD Layout 3dNguyen Xuan PhapsNoch keine Bewertungen
- Advanced Glow EffectsDokument17 SeitenAdvanced Glow Effectskojet90Noch keine Bewertungen
- Inkscape PaisleyDokument19 SeitenInkscape PaisleyblissbeeNoch keine Bewertungen
- Create A Vector Art Twitter Bird Character Icon: Adobe IllustratorDokument27 SeitenCreate A Vector Art Twitter Bird Character Icon: Adobe IllustratorNARUHODONoch keine Bewertungen
- Create A Grunge Photographer LayoutDokument23 SeitenCreate A Grunge Photographer LayoutNguyen Xuan PhapsNoch keine Bewertungen
- CorelDRAW TutorialDokument63 SeitenCorelDRAW TutorialGRAHAMS TORNoch keine Bewertungen
- Awesome Abstract Illustration in Corel DrawDokument56 SeitenAwesome Abstract Illustration in Corel DrawRubens AyresNoch keine Bewertungen
- Creating An Urban-Style Piece of ArtworkDokument16 SeitenCreating An Urban-Style Piece of ArtworkgangsstaNoch keine Bewertungen
- PSD Tutorial Linked 27Dokument11 SeitenPSD Tutorial Linked 27Nishki GejmerNoch keine Bewertungen
- Tutorial PhotosopDokument22 SeitenTutorial PhotosopCah ElekNoch keine Bewertungen
- Знімок екрана 2023-10-27 о 9.48.36 дпDokument11 SeitenЗнімок екрана 2023-10-27 о 9.48.36 дпvaleriiia.lazarenkoNoch keine Bewertungen
- Smoke Type in Photoshop in 10 StepsDokument12 SeitenSmoke Type in Photoshop in 10 Stepspoetera_celebesNoch keine Bewertungen
- Grafpedia: Create A Nature Portfolio LayoutDokument25 SeitenGrafpedia: Create A Nature Portfolio LayoutvinothprbhakarNoch keine Bewertungen
- Photoshop Create A Software Box Photoshop TutorialDokument15 SeitenPhotoshop Create A Software Box Photoshop Tutorialmanyak871Noch keine Bewertungen
- Photoshop ChecklistDokument16 SeitenPhotoshop Checklistapi-296004846Noch keine Bewertungen
- Advanced Glow EffectsDokument15 SeitenAdvanced Glow EffectsRap SrkNoch keine Bewertungen
- A Better Way To Add Multiple Strokes To Text in PhotoshopDokument20 SeitenA Better Way To Add Multiple Strokes To Text in PhotoshopVAS ICT Solutions and ServicesNoch keine Bewertungen
- Digital Painting Vol.11Dokument61 SeitenDigital Painting Vol.11JoeNoch keine Bewertungen
- Website Design With Corel Draw X5Dokument66 SeitenWebsite Design With Corel Draw X5Fathoni WangsadranaNoch keine Bewertungen
- Christian Prezi 2Dokument7 SeitenChristian Prezi 2Tin Tan VlogNoch keine Bewertungen
- Ideias para Aula de MVETDokument7 SeitenIdeias para Aula de MVETDanny HaidukNoch keine Bewertungen
- Tutorial Details: Program: Photoshop CS5 Estimated Completion Time: 30 MinutesDokument16 SeitenTutorial Details: Program: Photoshop CS5 Estimated Completion Time: 30 MinutesBagusNoch keine Bewertungen
- Illustrator TutorialDokument120 SeitenIllustrator Tutorialpoppy76bgNoch keine Bewertungen
- Adobe Illustrator CC Beginners LevelDokument11 SeitenAdobe Illustrator CC Beginners LevelErik WijayaNoch keine Bewertungen
- Cartoon Drawing TutorialDokument24 SeitenCartoon Drawing TutorialChandarani PatilNoch keine Bewertungen
- Modern-Day Venus: Adobe® Illustrator® CS6 How-To GuideDokument10 SeitenModern-Day Venus: Adobe® Illustrator® CS6 How-To GuideChye Yong HockNoch keine Bewertungen
- Tutorial PhotoshopDokument27 SeitenTutorial PhotoshopPrasta NathanugrahNoch keine Bewertungen
- Create A Dark and Grungy Poster in Photoshop: Overview of The TutorialDokument18 SeitenCreate A Dark and Grungy Poster in Photoshop: Overview of The TutorialpuiuionutNoch keine Bewertungen
- Frans Mensink's TutorialDokument34 SeitenFrans Mensink's TutorialTrịnh AnhNoch keine Bewertungen
- Create A Professional Portfolio Design in 17 Easy StepsDokument15 SeitenCreate A Professional Portfolio Design in 17 Easy StepsVladimir StefanovicNoch keine Bewertungen
- Creating Colorful KnotworkDokument34 SeitenCreating Colorful KnotworkbouncingboyNoch keine Bewertungen
- Cheerful LettersDokument46 SeitenCheerful LettersAleksandraNoch keine Bewertungen
- Creating A Mysterious Cheshire Cat in Adobe Illustrator: Sharon Milne 0 CommentsDokument59 SeitenCreating A Mysterious Cheshire Cat in Adobe Illustrator: Sharon Milne 0 CommentsVictor Hugo NaviaNoch keine Bewertungen
- P9 Linsey BairDokument21 SeitenP9 Linsey BairbairlinseyNoch keine Bewertungen
- Abstract Shining TextDokument26 SeitenAbstract Shining TextKri SusNoch keine Bewertungen
- Graffiti Illustrator TutorialDokument3 SeitenGraffiti Illustrator TutorialDoreenNoch keine Bewertungen
- Floral 3D Text Effect Photoshop TutorialDokument8 SeitenFloral 3D Text Effect Photoshop Tutorialputraakbar88Noch keine Bewertungen
- Website in PhotoshopDokument45 SeitenWebsite in PhotoshopDaniel PricopNoch keine Bewertungen
- Rocknrolla Personal Blog Design Tutorial - HTML PDFDokument110 SeitenRocknrolla Personal Blog Design Tutorial - HTML PDFRahulNoch keine Bewertungen
- Graffiti Tag Illustrator TutorialDokument3 SeitenGraffiti Tag Illustrator TutorialRustyNoch keine Bewertungen
- PSD Tutorial Linked 5Dokument20 SeitenPSD Tutorial Linked 5Kazper ColladoNoch keine Bewertungen
- Create Iphone Related WebsiteDokument34 SeitenCreate Iphone Related WebsiteccovidiuNoch keine Bewertungen
- Tutorial Coreldraw Textilepatt PDFDokument17 SeitenTutorial Coreldraw Textilepatt PDFHERU RAHMAN GINTINGNoch keine Bewertungen
- Downloadables: PSD File Fullsize JpegDokument18 SeitenDownloadables: PSD File Fullsize JpegKrish ChaituthekingNoch keine Bewertungen
- PS Tutorial: Slow Shutter EffectDokument12 SeitenPS Tutorial: Slow Shutter EffecthabnamNoch keine Bewertungen
- Prezi TutorialDokument14 SeitenPrezi TutorialDede Trie KurniawanNoch keine Bewertungen
- How To Make Front Page in Adobe Photoshop (CS)Dokument28 SeitenHow To Make Front Page in Adobe Photoshop (CS)Jean De Dieu NdayisabaNoch keine Bewertungen
- Ten Steps To Creating A Poster Illustration With Adobe Photoshop CS6 - Adobe Inspire MagazineDokument12 SeitenTen Steps To Creating A Poster Illustration With Adobe Photoshop CS6 - Adobe Inspire MagazineruimribeiroNoch keine Bewertungen
- Canva TutorialDokument102 SeitenCanva TutorialStephanus Kurnianto100% (9)
- Create A Flat Design Calendar Icon in Adobe IllustratorDokument7 SeitenCreate A Flat Design Calendar Icon in Adobe IllustratorAleksandraNoch keine Bewertungen
- Make Your Image Look Awesome With A Few Light EffectsDokument8 SeitenMake Your Image Look Awesome With A Few Light EffectsAmirah Izzati FullNoch keine Bewertungen
- Chocolatey Goodness Photoshop TutorialDokument181 SeitenChocolatey Goodness Photoshop Tutorialsubbulakshmi VNoch keine Bewertungen
- 8 Free Tools To Backup and Restore The Master Boot RecordDokument8 Seiten8 Free Tools To Backup and Restore The Master Boot RecordSebaMastropieroNoch keine Bewertungen
- NAGARA 6 BulletinsDokument16 SeitenNAGARA 6 BulletinsSebaMastropieroNoch keine Bewertungen
- AHDS-Creating and Documenting Electronic TextsDokument45 SeitenAHDS-Creating and Documenting Electronic TextsSebaMastropieroNoch keine Bewertungen
- GD LinesDokument61 SeitenGD LinesSebaMastropieroNoch keine Bewertungen
- AHDS-Why Bother With DigitisationDokument7 SeitenAHDS-Why Bother With DigitisationSebaMastropieroNoch keine Bewertungen
- AHDS-Why Bother With Digitisation PDFDokument7 SeitenAHDS-Why Bother With Digitisation PDFSebaMastropieroNoch keine Bewertungen
- AHDS-Metadata For Your Digital Resource PDFDokument9 SeitenAHDS-Metadata For Your Digital Resource PDFSebaMastropieroNoch keine Bewertungen
- AHDS-Creating and Documenting Electronic Texts-45páginas PDFDokument45 SeitenAHDS-Creating and Documenting Electronic Texts-45páginas PDFSebaMastropieroNoch keine Bewertungen
- AHDS-Digitising History PDFDokument35 SeitenAHDS-Digitising History PDFSebaMastropieroNoch keine Bewertungen