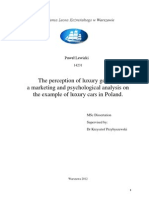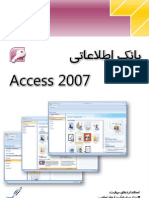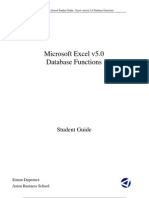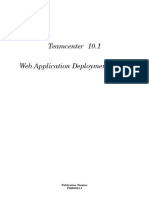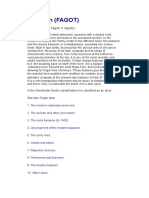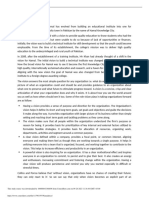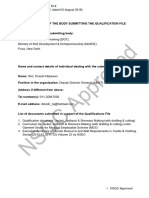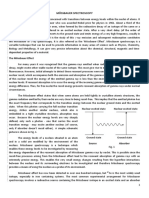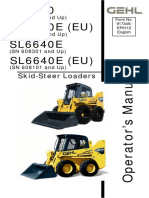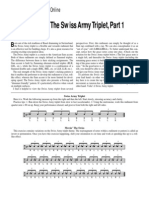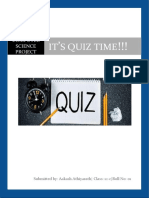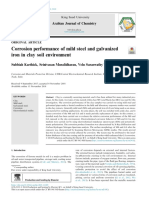Beruflich Dokumente
Kultur Dokumente
How To Share Files Between Windows and Linux
Hochgeladen von
mdsaghiOriginaltitel
Copyright
Verfügbare Formate
Dieses Dokument teilen
Dokument teilen oder einbetten
Stufen Sie dieses Dokument als nützlich ein?
Sind diese Inhalte unangemessen?
Dieses Dokument meldenCopyright:
Verfügbare Formate
How To Share Files Between Windows and Linux
Hochgeladen von
mdsaghiCopyright:
Verfügbare Formate
How to Share Files Between Windows and Linux
Weve previously covered various ways to share files between nearby computers, but sharing between Windows and Linux can be a
little more complex. This article will show you how to map shares across both operating systems for seamless file sharing.
There are basically two parts to this guide: Creating the shared folder on Windows and configuring Linux to access it, and creating
the shared folder on Linux and configuring Windows to access it. Depending on your situation, youll want to follow the appropriate
set of instructions. If, for some reason, you want to set up shared folders on both systems, you can do that, too. This guide will
cover Windows 8.1 and Ubuntu, but weve made it adaptable to virtually any version of Windows or Linux.
Creating the Share on Windows
To set up a shared folder on Windows for Linux to access, start by making sure your network settings are configured to allow the
connection from the other computer by opening the Network and Sharing Center.
In the Network and Sharing Center window, click on Change advanced sharing settings.
For your current profile, adjust the following two settings:
- Turn on network discovery
- Turn on file and printer sharing
How-To Geek
Click on Save Changes after those settings are configured. Now we can create a place on the Windows computer for the Linux
machine to see files and copy contents to. There are no limitations to what you can share out (you could theoretically share your
entire hard drive), but we will just be sharing out a folder called Share located on our Desktop.
Right click on the folder youd like to share out over the network, and click Properties. Go to the Sharing tab and click Advanced
Sharing.
Check the Share this folder box and click on Permissions toward the bottom.
In the Permissions window, you can restrict access to the folder for certain accounts. To let any user have access to your folder,
just give Full Control to the Everyone user. This will allow anyone to read and write changes to the shared folder. If you would
rather restrict access to certain accounts, just remove the Everyone user and add the users youd like to grant access to. Note:
These user accounts are on the Windows computer, not Linux.
Click OK on the Permissions and Advanced Sharing windows once youve made your changes. While still in the Properties menu, click
on the Security tab.
For the Linux user to have access to the shared folder, the same permissions need to be configured in this tab as what we
configured in the sharing settings. If the two settings dont match, the most restrictive settings are the ones that will take effect.
If your desired user already has their security permissions set up (such as the geek user in our example) then youre good to go
and can click Close.
If you need to add a user, such as Everyone, click on Edit.
Click on Add in the next menu, enter the username, and click OK.
Click OK on all the open windows, and your folder should now be shared out and accessible on your Linux computer.
Accessing the Windows Share from Linux
You should be able to mount the shared folder by using the GUI in Linux, but its also very easy to do with the command line, and
its easier to show a terminal example because it will work across many different distributions.
Youll need the cifs-utils package in order to mount SMB shares:
sudo apt-get install cifs-utils
After that, just make a directory and mount the share to it. In this example, we will mount the folder to our Desktop for easy
access.
mkdir ~/Desktop/Windows-Share
sudo mount.cifs //WindowsPC/Share /home/geek/Desktop/Windows-Share -o
user=geek
As you can see in the screenshot, we were prompted for the root password of the Linux machine, and then the password for the
geek account on Windows. After running that command, we are now able to see the contents of the Windows share and add data
to it.
In case you need help understanding the mount command, heres a breakdown:
sudo mount.cifs This is just the mount command, set to mount a CIFS (SMB) share.
WindowsPC This is the name of the Windows computer. Type This PC into the Start menu on Windows, right click it, and go to
Properties to see your computer name.
//Windows-PC/Share This is the full path to the shared folder.
/home/geek/Desktop/Windows-Share This is where wed like the share to be mounted.
-o user=geek This is the Windows username that we are using to access the shared folder.
Creating the Share on Linux
To set up a shared folder on Linux for Windows to access, start with installing Samba.
sudo apt-get install samba
After Samba installs, configure a username and password that will be used to access the share.
smbpasswd -a geek
Note: In this example, we are using geek since we already have a Linux user with that name but you can choose any name youd
like.
Create the directory that youd like to share out to your Windows computer. Were just going to put a folder on our Desktop.
mkdir ~/Desktop/Share
Now, use your favorite editor to configure the smb.conf file.
sudo vi /etc/samba/smb.conf
Scroll down to the end of the file and add these lines:
[<folder_name>]
path = /home/<user_name>/<folder_name>
Korbin Brown is an IT enthusiast with a passion for writing. He enjoys
troubleshooting complex Windows, Linux, and networking issues and sharing his
experiences with fellow geeks.
Published 12/2/13
34,430 Views
available = yes
valid users = <user_name>
read only = no
browsable = yes
public = yes
writable = yes
Obviously, youll need to replace some of the values with your personal settings. It should look something like this:
Save the file and close your editor. Now, restart the SMB service for the changes to take effect.
sudo service smbd restart
Your shared folder should now be accessible from a Windows PC.
Accessing the Linux Share from Windows
Now, lets add the Linux share to our Windows Desktop. Right-click somewhere on your Desktop and go to New > Shortcut.
Type in the network location of the shared folder, with this syntax:
\\IP-ADDRESS\SHARE-NAME
If you need the IP of your Linux computer, just issue the following command:
ifconfig
Click Next, choose a name for the Shortcut, and click Finish. You should end up with a Shortcut on your Desktop that goes right
to the Linux share.
Got Feedback? Join the discussion at discuss.howtogeek.com
Das könnte Ihnen auch gefallen
- The Subtle Art of Not Giving a F*ck: A Counterintuitive Approach to Living a Good LifeVon EverandThe Subtle Art of Not Giving a F*ck: A Counterintuitive Approach to Living a Good LifeBewertung: 4 von 5 Sternen4/5 (5794)
- The Gifts of Imperfection: Let Go of Who You Think You're Supposed to Be and Embrace Who You AreVon EverandThe Gifts of Imperfection: Let Go of Who You Think You're Supposed to Be and Embrace Who You AreBewertung: 4 von 5 Sternen4/5 (1090)
- Never Split the Difference: Negotiating As If Your Life Depended On ItVon EverandNever Split the Difference: Negotiating As If Your Life Depended On ItBewertung: 4.5 von 5 Sternen4.5/5 (838)
- Hidden Figures: The American Dream and the Untold Story of the Black Women Mathematicians Who Helped Win the Space RaceVon EverandHidden Figures: The American Dream and the Untold Story of the Black Women Mathematicians Who Helped Win the Space RaceBewertung: 4 von 5 Sternen4/5 (895)
- Grit: The Power of Passion and PerseveranceVon EverandGrit: The Power of Passion and PerseveranceBewertung: 4 von 5 Sternen4/5 (588)
- Shoe Dog: A Memoir by the Creator of NikeVon EverandShoe Dog: A Memoir by the Creator of NikeBewertung: 4.5 von 5 Sternen4.5/5 (537)
- The Hard Thing About Hard Things: Building a Business When There Are No Easy AnswersVon EverandThe Hard Thing About Hard Things: Building a Business When There Are No Easy AnswersBewertung: 4.5 von 5 Sternen4.5/5 (344)
- Elon Musk: Tesla, SpaceX, and the Quest for a Fantastic FutureVon EverandElon Musk: Tesla, SpaceX, and the Quest for a Fantastic FutureBewertung: 4.5 von 5 Sternen4.5/5 (474)
- Her Body and Other Parties: StoriesVon EverandHer Body and Other Parties: StoriesBewertung: 4 von 5 Sternen4/5 (821)
- The Sympathizer: A Novel (Pulitzer Prize for Fiction)Von EverandThe Sympathizer: A Novel (Pulitzer Prize for Fiction)Bewertung: 4.5 von 5 Sternen4.5/5 (120)
- The Emperor of All Maladies: A Biography of CancerVon EverandThe Emperor of All Maladies: A Biography of CancerBewertung: 4.5 von 5 Sternen4.5/5 (271)
- The Little Book of Hygge: Danish Secrets to Happy LivingVon EverandThe Little Book of Hygge: Danish Secrets to Happy LivingBewertung: 3.5 von 5 Sternen3.5/5 (399)
- The World Is Flat 3.0: A Brief History of the Twenty-first CenturyVon EverandThe World Is Flat 3.0: A Brief History of the Twenty-first CenturyBewertung: 3.5 von 5 Sternen3.5/5 (2259)
- The Yellow House: A Memoir (2019 National Book Award Winner)Von EverandThe Yellow House: A Memoir (2019 National Book Award Winner)Bewertung: 4 von 5 Sternen4/5 (98)
- Devil in the Grove: Thurgood Marshall, the Groveland Boys, and the Dawn of a New AmericaVon EverandDevil in the Grove: Thurgood Marshall, the Groveland Boys, and the Dawn of a New AmericaBewertung: 4.5 von 5 Sternen4.5/5 (266)
- A Heartbreaking Work Of Staggering Genius: A Memoir Based on a True StoryVon EverandA Heartbreaking Work Of Staggering Genius: A Memoir Based on a True StoryBewertung: 3.5 von 5 Sternen3.5/5 (231)
- Team of Rivals: The Political Genius of Abraham LincolnVon EverandTeam of Rivals: The Political Genius of Abraham LincolnBewertung: 4.5 von 5 Sternen4.5/5 (234)
- On Fire: The (Burning) Case for a Green New DealVon EverandOn Fire: The (Burning) Case for a Green New DealBewertung: 4 von 5 Sternen4/5 (73)
- The Unwinding: An Inner History of the New AmericaVon EverandThe Unwinding: An Inner History of the New AmericaBewertung: 4 von 5 Sternen4/5 (45)
- Step-By-Step Guide To Install Oracle APEX On XE On WindowsDokument26 SeitenStep-By-Step Guide To Install Oracle APEX On XE On WindowsDBCON Pte. Ltd.97% (32)
- The Limits of The Sectarian Narrative in YemenDokument19 SeitenThe Limits of The Sectarian Narrative in Yemenهادي قبيسيNoch keine Bewertungen
- The Perception of Luxury Cars MA Thesis 25 03Dokument60 SeitenThe Perception of Luxury Cars MA Thesis 25 03Quaxi1954Noch keine Bewertungen
- Using JavaScript in ADF Faces RichDokument54 SeitenUsing JavaScript in ADF Faces RichmdsaghiNoch keine Bewertungen
- Access 2007Dokument213 SeitenAccess 2007mdsaghiNoch keine Bewertungen
- (Ebook) Excell 50 TutorialDokument16 Seiten(Ebook) Excell 50 TutorialIvan A. Zaric100% (1)
- Top Joomla MistakesDokument10 SeitenTop Joomla MistakesmdsaghiNoch keine Bewertungen
- MCC333E - Film Review - Myat Thu - 32813747Dokument8 SeitenMCC333E - Film Review - Myat Thu - 32813747Myat ThuNoch keine Bewertungen
- S4 Computer Sciences Exercises PDFDokument2 SeitenS4 Computer Sciences Exercises PDFHenriette Desanges UwayoNoch keine Bewertungen
- Teamcenter 10.1: Publication Number PLM00015 JDokument122 SeitenTeamcenter 10.1: Publication Number PLM00015 JmohanNoch keine Bewertungen
- Coal Mining Technology and SafetyDokument313 SeitenCoal Mining Technology and Safetymuratandac3357Noch keine Bewertungen
- HPSC HCS Exam 2021: Important DatesDokument6 SeitenHPSC HCS Exam 2021: Important DatesTejaswi SaxenaNoch keine Bewertungen
- QAI Golden Pass Fact SheetDokument2 SeitenQAI Golden Pass Fact SheetQatar-America InstituteNoch keine Bewertungen
- Bassoon (FAGOT) : See AlsoDokument36 SeitenBassoon (FAGOT) : See Alsocarlos tarancón0% (1)
- Shoshana Bulka PragmaticaDokument17 SeitenShoshana Bulka PragmaticaJessica JonesNoch keine Bewertungen
- NamalDokument5 SeitenNamalAyusnab KarkiNoch keine Bewertungen
- MC4 CoCU 6 - Welding Records and Report DocumentationDokument8 SeitenMC4 CoCU 6 - Welding Records and Report Documentationnizam1372100% (1)
- Chapter 5 IppDokument24 SeitenChapter 5 IppRoseann EnriquezNoch keine Bewertungen
- Oracle SOA Suite Oracle Containers For J2EE Feature Overview OC4JDokument10 SeitenOracle SOA Suite Oracle Containers For J2EE Feature Overview OC4JLuis YañezNoch keine Bewertungen
- Setting and Plot: Old YellerDokument8 SeitenSetting and Plot: Old YellerWalid AhmedNoch keine Bewertungen
- QF Jacket (Drafting & Cutting) - GAR620Dokument15 SeitenQF Jacket (Drafting & Cutting) - GAR620abdulraheem18822Noch keine Bewertungen
- Mossbauer SpectrosDokument7 SeitenMossbauer SpectroscyrimathewNoch keine Bewertungen
- Or HandoutDokument190 SeitenOr Handoutyared haftu67% (6)
- Operator's ManualDokument110 SeitenOperator's ManualAdam0% (1)
- Swiss Army Triplet 1Dokument2 SeitenSwiss Army Triplet 1johnpwayNoch keine Bewertungen
- Lecture 7 - Friction - NptelDokument18 SeitenLecture 7 - Friction - Nptels_murugan02Noch keine Bewertungen
- Kaun Banega Crorepati Computer C++ ProjectDokument20 SeitenKaun Banega Crorepati Computer C++ ProjectDhanya SudheerNoch keine Bewertungen
- 2021 Individual 20546 (Lawrence, Stephen R. and Bette F.) ClientDokument18 Seiten2021 Individual 20546 (Lawrence, Stephen R. and Bette F.) ClientVANDA MOORENoch keine Bewertungen
- Machine Design 2021 Guidelines and MechanicsDokument2 SeitenMachine Design 2021 Guidelines and Mechanicsreneil llegueNoch keine Bewertungen
- 1.classification of Reciprocating PumpsDokument8 Seiten1.classification of Reciprocating Pumpsgonri lynnNoch keine Bewertungen
- Corrosion Performance of Mild Steel and GalvanizedDokument18 SeitenCorrosion Performance of Mild Steel and GalvanizedNarasimha DvlNoch keine Bewertungen
- Assessment - UK Forestry Data ICT THEORY For CAT1Dokument13 SeitenAssessment - UK Forestry Data ICT THEORY For CAT1Joanna AchemaNoch keine Bewertungen
- Abdominal Migraine and HomoeopathyDokument17 SeitenAbdominal Migraine and HomoeopathyDr. Rajneesh Kumar Sharma MD HomNoch keine Bewertungen
- 全新全真题库一 PDFDokument36 Seiten全新全真题库一 PDFTzarlene100% (1)
- Volcanoes Sub-topic:Volcanic EruptionDokument16 SeitenVolcanoes Sub-topic:Volcanic EruptionVhenz MapiliNoch keine Bewertungen