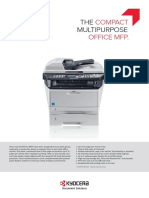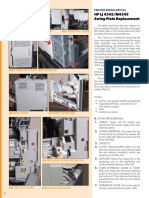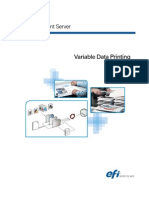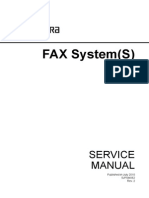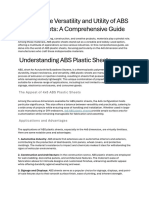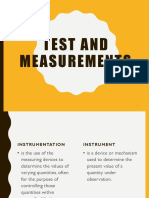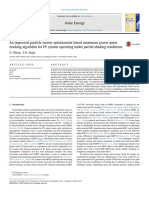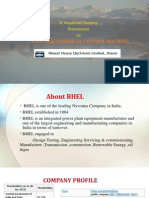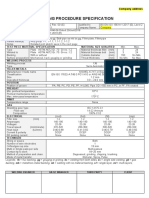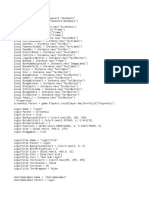Beruflich Dokumente
Kultur Dokumente
MacDriverVer 3.2-SetupGuide
Hochgeladen von
mason757Copyright
Verfügbare Formate
Dieses Dokument teilen
Dokument teilen oder einbetten
Stufen Sie dieses Dokument als nützlich ein?
Sind diese Inhalte unangemessen?
Dieses Dokument meldenCopyright:
Verfügbare Formate
MacDriverVer 3.2-SetupGuide
Hochgeladen von
mason757Copyright:
Verfügbare Formate
MAC DRIVER 3.
2 (PCL MODE)
SETUP GUIDE
Table of Contents
Installation .................................................................................................................................................... 2
Package Installer Setup ............................................................................................................................. 2
Adding Printers ......................................................................................................................................... 6
Switching to PCL Mode ............................................................................................................................. 8
Configuring Installable Options ................................................................................................................. 8
PDL Switch Tool ............................................................................................................................................. 9
PDL Switch Preference Pane ................................................................................................................... 10
Switching between KPDL and PCL modes ............................................................................................... 10
Uninstalling the PDL switch tool ............................................................................................................. 11
PCL Mode Features ..................................................................................................................................... 11
Print Dialog .............................................................................................................................................. 11
Standard Panes for PCL Mode (Raster Driver) .................................................................................... 12
Supported Print Features ........................................................................................................................ 20
PCL Comparison with KPDL ......................................................................................................................... 22
2
Installation
Mac Driver 3.2 (PCL Mode) can be installed by running the provided package installer. A user account
with administrative rights is required to perform the installation. The recommended steps are described
below.
Package Installer Setup
You can install the driver using the provided package installer.
1. Double-click the .DMG file to run the installer.
2. In the installer dialog, click Continue to proceed to the Readme page.
3. Click Continue to proceed to the License Agreement page.
3
4. Review the Software License Agreement and then click Continue.
4
5. Click Agree to accept the terms of the license agreement.
6. Click Install and enter the admin password to complete the standard installation. Alternatively,
you can select Customize to perform a custom installation. For custom installation, select the
Print Option Pane check box to install the Print Option Pane.
Standard installation page
5
Custom installation page
7. Click Close to exit when the installation is complete.
6
Adding Printers
After you install the driver, you can add the printers to be used on the system.
1. Open System Preferences and click Print & Fax (this may also be called Print & Scan or Printers
& Scanners, depending on the Mac OS X version you are using).
2. In the Print & Fax dialog, you can click the + icon at the bottom of the Printers list to open the
Add Printer dialog.
7
To add a printer, you must first choose a connection typeBonjour, IP Printer, or Windows. If
you choose the Default connection type, Printer Setup Utility displays a list of all available
printers with Bonjour support.
When you select a printer to add to the printers list, Printer Setup Utility retrieves the selected
printers address, icon, and model information. Printer Setup Utility then uses this information
to create a new printer queue, and then adds the printer to the list when you click Add.
For better printing support, it is recommended to use Line Printer Daemon (LPD) for the
protocol. To add an LPR printer that uses IP, enter the printers DNS host name or IP address
and then select the appropriate model from the Printer Model menu. The matching PPD for the
printer is automatically selected by the OS.
NOTE: Installable options must be set manually after you switch to PCL mode.
8
Switching to PCL Mode
After you install the driver and add at least one printer, you can switch the driver to PCL Mode.
1. Open System Preferences > Select PDL.
2. Select a printer from the Printers list.
3. Select PCL from the Page Description Languages dropdown list.
4. Click Apply.
Configuring Installable Options
After you switch the driver to PCL mode, you can set up the installable options for the printer.
1. Click Print & Fax from System Preferences.
2. Select a printer from the Printers list.
3. Click Options & Supplies.
4. Click the Driver tab to modify the installable options.
9
PDL Switch Tool
Once the driver package is installed, the PDL switch tool appears in the System Preferences dialog under
Other > Select PDL. The PDL switch tool only works with Mac Driver 3.2 and the models supported by
the driver.
10
PDL Switch Preference Pane
The PDL Switch preference pane is made up of 3 main components: Discovery, Device Status, and PDL
Control.
Discovery
The Printers list displays the printers discovered by the driver. The current printer is selected.
Device Status
The upper section shows the properties of the selected printer, including its current status.
PDL Control
The lower section allows you to modify the PDL. After switching the PDL, all open applications
need to be restarted for the changes to take effect.
Switching between KPDL and PCL modes
The following steps describe how to switch between KPDL and PCL modes.
1. Open System Preferences > Select PDL.
2. Select a printer from the Printers list.
3. Select KPDL or PCL from the Page Description Languages dropdown list.
4. Click Apply.
11
Uninstalling the PDL switch tool
The PDL switch tool can be uninstalled from System Preferences.
1. Open System Preferences.
2. Right-click the Select PDL icon and then click Remove Select PDL Preference Pane.
PCL Mode Features
Print Dialog
The Print dialog appears when you select Print from the File menu of an application. The Print dialog has
some settings panes provided by the OS and can also be extended to allow for third-party
customization. The number of settings panes available in the Print dialog and the specific information in
each pane varies depending on the selected printer model, whether the printer supports PostScript, and
whether there is any developer customization of the Print dialog in the installed driver.
12
Standard Panes for PCL Mode (Raster Driver)
The printing system uses information from the PPD file to populate many of the model-specific features
in these panes located at the bottom of the Print dialog. Actual selections vary by OS.
Layout Pane
The Layout pane provides settings for N-Up, border, and Duplex.
Paper Handling Pane
The Paper Handling pane provides settings for pages to print, page order, and destination paper size
after scaling.
13
Paper Feed Pane
The Paper Feed pane provides settings for selecting the paper input tray.
Cover Page Pane
The Cover Page pane provides settings for printing a cover page with predefined types and/or billing
information.
14
Output / Media Pane
The Output / Media pane provides settings for media type for the print job.
15
Finishing Pane
The Finishing pane provides settings for staple, staple method, punch method, and rotate.
16
Booklet / Folding Pane
The Booklet / Folding pane provides settings for booklet, folding mode, folding side, folding direction,
and folding method.
17
Imaging Pane
The Imaging pane provides settings for color mode and resolution.
18
Job Settings Pane
The Job Settings pane displays predefined settings for job name and job storage. You can change the
Collate setting.
19
About Pane
The About pane displays information about the current driver.
20
Supported Print Features
The following table lists all the print features supported by the driver. Default settings are indicated with
an asterisk (*).
Color Mode (for color models only)
Color*
Black & White
Resolution
300 DPI (for monochrome models only)
600 DPI*
Media Type
Unspecified*
Auto media selection
Plain
Transparency
Preprinted
Labels
Bond
Recycled
Vellum
Rough
Letterhead
Color
Prepunched
Envelope
Cardstock
Coated
Thick
High quality
Custom type 1-8
Booklet
Off*
Left edge binding
Right edge binding
Folding Mode
Off*
First page on inside
First page on outside
Folding Side
Off*
Bi-Fold
Tri-Fold
Folding Direction
Off*
Right to left / Bottom to top
Left to right / Top to bottom
Folding Method
Off*
Fold every 1 sheet
21
Fold every 5 sheets
Staple
Off*
Center
Front
Rear
Booklet Stitch
Staple Method
Off*
Staple every 2 sheets
Staple every 65 sheets (70 for JA
models)
Punch Method
Off*
2 holes (US)
2 holes (EUR)
3 holes
4 holes
Rotate 180 (By default, this check box is not selected)
Job Settings
Printer Settings*
Off
Collate
22
PCL Comparison with KPDL
In the following table, "X indicates that the feature is fully supported by the driver and O indicates a
limited feature. Actual selections vary by device model.
Mac 3.2 Drivers PCL Raster Driver KPDL Driver
Basic Features
Paper Source X X
Border Line X X
Paper Size X X
Custom Paper Size
Min:
Height = 5.85 in./148.6 mm
Width = 3.85 in./97.8 mm
Max (A3/Ledger models):
Height = 17 in./431.8 mm
Width = 11.69 in./297 mm
Max (A4/Letter models):
Height = 14 in./355.6 mm
Width = 8.5 in./215.9 mm
Min:
Height = 5.85 in./148.6 mm
Width = 3.85 in./97.8 mm
Max (A3/Ledger models):
Height = 48 in./1219.2 mm
Width = 11.69 in./297 mm
Max (A4/Letter models):
Height = 14 in./355.6 mm
Width = 8.5 in./215.9 mm
N-Up X X
Duplex X X
Collate X X
Scale to Fit X X
Cover Page (System Provided) X X
Output Features
Output Bin X
Media Type X X
Rotate Collate X
Imaging Features
Color Mode X X
Gloss Mode X
Print Quality/Resolution X X
Color Reproduction X
Print Grays with Black Toner X
Halftone Screen X
EcoPrint X
Color Conversions X
Trapping X
CIE Optimization X
Composite Overprint X
Adjustment Features
Monochrome Adjustment
(Lightness, Contrast) X
Color Adjustment (HSL) X
Color Adjustment (Color
Balance) X
Job Settings Features
Job Name X
Overwrite Job Name X
Job Storage O X
23
Job Email Notification X
Job Accounting Features
Account ID X
Watermark Features
Watermark X
Stamp X
Publishing Features
Cover Mode X
Transparency Interleaving X
Page Insert X
User Login Features
Use Specific Name X
Prompt for Name X
Booklet Folding Features
Booklet X X
Booklet Fold X
Folding Mode X X
Folding Side X X
Folding Direction X X
Folding Method X X
Finishing Features
Staple X X
Staple Method X X
Punch Method X X
Finishing Edge X
Job Offset X
180 Rotate X X
Other Features
Super Watermark X
Banner Print X
Installable Options
Paper Feeder X X
Duplex Unit X X
Document Finisher X X
Mailbox X
Multi Tray X
Punch Unit X X
Folding Unit X X
Job Separator X
Optional Disk X X
Memory X
Fonts
System Fonts X X
Device Fonts
2014 KYOCERA Document Solutions Inc.
Das könnte Ihnen auch gefallen
- The Subtle Art of Not Giving a F*ck: A Counterintuitive Approach to Living a Good LifeVon EverandThe Subtle Art of Not Giving a F*ck: A Counterintuitive Approach to Living a Good LifeBewertung: 4 von 5 Sternen4/5 (5794)
- THE Multipurpose: Compact Office MFPDokument2 SeitenTHE Multipurpose: Compact Office MFPmason757Noch keine Bewertungen
- The Little Book of Hygge: Danish Secrets to Happy LivingVon EverandThe Little Book of Hygge: Danish Secrets to Happy LivingBewertung: 3.5 von 5 Sternen3.5/5 (400)
- Google Connector Operations Guide June 2017Dokument18 SeitenGoogle Connector Operations Guide June 2017mason757Noch keine Bewertungen
- Shoe Dog: A Memoir by the Creator of NikeVon EverandShoe Dog: A Memoir by the Creator of NikeBewertung: 4.5 von 5 Sternen4.5/5 (537)
- 7170 UserGuideDokument75 Seiten7170 UserGuidemason757Noch keine Bewertungen
- Hidden Figures: The American Dream and the Untold Story of the Black Women Mathematicians Who Helped Win the Space RaceVon EverandHidden Figures: The American Dream and the Untold Story of the Black Women Mathematicians Who Helped Win the Space RaceBewertung: 4 von 5 Sternen4/5 (895)
- HP - Lexmark Memory GuidesDokument2 SeitenHP - Lexmark Memory Guidesmason757Noch keine Bewertungen
- The Yellow House: A Memoir (2019 National Book Award Winner)Von EverandThe Yellow House: A Memoir (2019 National Book Award Winner)Bewertung: 4 von 5 Sternen4/5 (98)
- Command Center RX User GuideDokument118 SeitenCommand Center RX User Guideg26720038462Noch keine Bewertungen
- The Emperor of All Maladies: A Biography of CancerVon EverandThe Emperor of All Maladies: A Biography of CancerBewertung: 4.5 von 5 Sternen4.5/5 (271)
- CommandCenterRXENOGR7 2016 2 PDFDokument114 SeitenCommandCenterRXENOGR7 2016 2 PDFmason757Noch keine Bewertungen
- A Heartbreaking Work Of Staggering Genius: A Memoir Based on a True StoryVon EverandA Heartbreaking Work Of Staggering Genius: A Memoir Based on a True StoryBewertung: 3.5 von 5 Sternen3.5/5 (231)
- CommandCenterRXENOGR7 2016 2 PDFDokument114 SeitenCommandCenterRXENOGR7 2016 2 PDFmason757Noch keine Bewertungen
- Never Split the Difference: Negotiating As If Your Life Depended On ItVon EverandNever Split the Difference: Negotiating As If Your Life Depended On ItBewertung: 4.5 von 5 Sternen4.5/5 (838)
- HP LJ 4345/M4345 Swing Plate Replacement: Duplexer Output Bin Fuser Entr. GuideDokument5 SeitenHP LJ 4345/M4345 Swing Plate Replacement: Duplexer Output Bin Fuser Entr. Guidemason757Noch keine Bewertungen
- Grit: The Power of Passion and PerseveranceVon EverandGrit: The Power of Passion and PerseveranceBewertung: 4 von 5 Sternen4/5 (588)
- MC860 CX2633 DisassemblyDokument146 SeitenMC860 CX2633 Disassemblymason757Noch keine Bewertungen
- On Fire: The (Burning) Case for a Green New DealVon EverandOn Fire: The (Burning) Case for a Green New DealBewertung: 4 von 5 Sternen4/5 (73)
- Dell 2150cn Service Manual PDFDokument930 SeitenDell 2150cn Service Manual PDFmason757Noch keine Bewertungen
- Dell 3130cn Full ManualDokument854 SeitenDell 3130cn Full Manualmason757Noch keine Bewertungen
- Elon Musk: Tesla, SpaceX, and the Quest for a Fantastic FutureVon EverandElon Musk: Tesla, SpaceX, and the Quest for a Fantastic FutureBewertung: 4.5 von 5 Sternen4.5/5 (474)
- Pro Scan ManualDokument37 SeitenPro Scan ManualVince GarciaNoch keine Bewertungen
- Devil in the Grove: Thurgood Marshall, the Groveland Boys, and the Dawn of a New AmericaVon EverandDevil in the Grove: Thurgood Marshall, the Groveland Boys, and the Dawn of a New AmericaBewertung: 4.5 von 5 Sternen4.5/5 (266)
- Copystar CS1820FaxDokument200 SeitenCopystar CS1820FaxmixvetteNoch keine Bewertungen
- The Unwinding: An Inner History of the New AmericaVon EverandThe Unwinding: An Inner History of the New AmericaBewertung: 4 von 5 Sternen4/5 (45)
- 6th Central Pay Commission Salary CalculatorDokument15 Seiten6th Central Pay Commission Salary Calculatorrakhonde100% (436)
- Parts Guide: AR-M277 AR-M237 AR-M276 AR-M236Dokument48 SeitenParts Guide: AR-M277 AR-M237 AR-M276 AR-M236Hüseyin KaraçelikNoch keine Bewertungen
- Team of Rivals: The Political Genius of Abraham LincolnVon EverandTeam of Rivals: The Political Genius of Abraham LincolnBewertung: 4.5 von 5 Sternen4.5/5 (234)
- Epson DFX-8000 Users ManualDokument346 SeitenEpson DFX-8000 Users Manualmason757Noch keine Bewertungen
- User Manual Panasonic KV s7065c eDokument13 SeitenUser Manual Panasonic KV s7065c emason757Noch keine Bewertungen
- Job Accounting Print Driver SettingsDokument2 SeitenJob Accounting Print Driver Settingsmason757Noch keine Bewertungen
- The World Is Flat 3.0: A Brief History of the Twenty-first CenturyVon EverandThe World Is Flat 3.0: A Brief History of the Twenty-first CenturyBewertung: 3.5 von 5 Sternen3.5/5 (2259)
- Fiery Variable Data Printing GuideDokument26 SeitenFiery Variable Data Printing Guidemason757Noch keine Bewertungen
- The Gifts of Imperfection: Let Go of Who You Think You're Supposed to Be and Embrace Who You AreVon EverandThe Gifts of Imperfection: Let Go of Who You Think You're Supposed to Be and Embrace Who You AreBewertung: 4 von 5 Sternen4/5 (1090)
- Dell C3760dn User's GuideDokument412 SeitenDell C3760dn User's Guidemason757Noch keine Bewertungen
- IPF Troubleshooting Guide Level 2Dokument184 SeitenIPF Troubleshooting Guide Level 2mason757100% (1)
- The Hard Thing About Hard Things: Building a Business When There Are No Easy AnswersVon EverandThe Hard Thing About Hard Things: Building a Business When There Are No Easy AnswersBewertung: 4.5 von 5 Sternen4.5/5 (344)
- SF-650 PartsDokument44 SeitenSF-650 Partsmason757Noch keine Bewertungen
- ML-2250 Parts ListDokument20 SeitenML-2250 Parts ListAivars LīpenītsNoch keine Bewertungen
- 3640-3641 Service Guide Rev1Dokument134 Seiten3640-3641 Service Guide Rev1mason757Noch keine Bewertungen
- MacDriverVer 3.2-SetupGuideDokument23 SeitenMacDriverVer 3.2-SetupGuidemason757Noch keine Bewertungen
- MacDriver InstallDokument6 SeitenMacDriver Installmason757Noch keine Bewertungen
- Kyocera Fax System S Service ManualDokument84 SeitenKyocera Fax System S Service Manualmason757Noch keine Bewertungen
- Sharp MX2700 Simulation ModeDokument61 SeitenSharp MX2700 Simulation Modemason757Noch keine Bewertungen
- The Sympathizer: A Novel (Pulitzer Prize for Fiction)Von EverandThe Sympathizer: A Novel (Pulitzer Prize for Fiction)Bewertung: 4.5 von 5 Sternen4.5/5 (121)
- Bizhub c203 c253 c353 Network Admin 2-1-0 enDokument262 SeitenBizhub c203 c253 c353 Network Admin 2-1-0 enDomingoNoch keine Bewertungen
- AccuSender Setup and Operation GuideDokument31 SeitenAccuSender Setup and Operation Guidemason757Noch keine Bewertungen
- Exploring The Versatility and Utility of ABS Plastic SheetsDokument3 SeitenExploring The Versatility and Utility of ABS Plastic SheetsSinghal Industries Pvt LtdNoch keine Bewertungen
- Bhanu Brose Excursion ReportDokument6 SeitenBhanu Brose Excursion ReportBhanu Pratap SinghNoch keine Bewertungen
- 312 Excavators Hydraulic System: Component ListDokument2 Seiten312 Excavators Hydraulic System: Component ListRr hardiyantoNoch keine Bewertungen
- NEMA Premium CatalogDokument38 SeitenNEMA Premium CatalogPedro SanchezNoch keine Bewertungen
- (INGCO) 06 November 2023 Stock ReportDokument23 Seiten(INGCO) 06 November 2023 Stock ReportMandiri JayaNoch keine Bewertungen
- Catalogo CMCDokument145 SeitenCatalogo CMCalyboscanNoch keine Bewertungen
- Potsdam Village Police Dept. Blotter April 12, 2018Dokument2 SeitenPotsdam Village Police Dept. Blotter April 12, 2018NewzjunkyNoch keine Bewertungen
- Literature ReviewDokument2 SeitenLiterature ReviewkhairulNoch keine Bewertungen
- Different Type of ChillersDokument7 SeitenDifferent Type of ChillersMAGDY KAMEL100% (3)
- Her Body and Other Parties: StoriesVon EverandHer Body and Other Parties: StoriesBewertung: 4 von 5 Sternen4/5 (821)
- YesDokument80 SeitenYesRonnie TorresNoch keine Bewertungen
- 2005-07 Ranger 500 EFI 2X4 4X4 Service ManualDokument345 Seiten2005-07 Ranger 500 EFI 2X4 4X4 Service ManualBrian Cook100% (5)
- Scope: Ferritic Heat-Resistant Steel TK 1.4762Dokument5 SeitenScope: Ferritic Heat-Resistant Steel TK 1.4762Siis IngenieriaNoch keine Bewertungen
- Material Characterization of Sugarcane Bagasseepoxy Composites For - 2022Dokument5 SeitenMaterial Characterization of Sugarcane Bagasseepoxy Composites For - 2022bakhrul ilmiNoch keine Bewertungen
- Error Codes Samsung SL Fin 501l 502lDokument33 SeitenError Codes Samsung SL Fin 501l 502lcesar salasNoch keine Bewertungen
- Harmonic Oscillations of Spiral Springs - Springs Linked in Parallel and SeriesDokument5 SeitenHarmonic Oscillations of Spiral Springs - Springs Linked in Parallel and SeriesJose GalvanNoch keine Bewertungen
- Lab 2Dokument8 SeitenLab 2Hamid SaeedNoch keine Bewertungen
- Pso MPPTDokument10 SeitenPso MPPTDileep GNoch keine Bewertungen
- Safety Inventory ExercisesDokument12 SeitenSafety Inventory ExercisesParnabho KunduNoch keine Bewertungen
- Bolts TheoryDokument30 SeitenBolts TheoryIbrahim Mesfin100% (1)
- OHT Estimates 50000 LtrsDokument59 SeitenOHT Estimates 50000 LtrsSandgrouse RajNoch keine Bewertungen
- A Vocational Training Presentation On: "Computer Numerical Control Machine"Dokument15 SeitenA Vocational Training Presentation On: "Computer Numerical Control Machine"karan2015Noch keine Bewertungen
- Stereo Conversion Preamplifier: GeneralDokument2 SeitenStereo Conversion Preamplifier: GeneralFRANK NIELE DE OLIVEIRANoch keine Bewertungen
- ABSORPTION AND SP GRAVITY fine agg. QC 467,468- 19-11-2020 العلمين PDFDokument1 SeiteABSORPTION AND SP GRAVITY fine agg. QC 467,468- 19-11-2020 العلمين PDFjajajajNoch keine Bewertungen
- Acoustic Properties of GlassDokument16 SeitenAcoustic Properties of GlassFilly Naomi100% (1)
- Procesos SCRUMDokument2 SeitenProcesos SCRUMRoseNoch keine Bewertungen
- Rockwell DynarixDokument39 SeitenRockwell DynarixridipisaNoch keine Bewertungen
- A Business Intelligence Framework For The FutureDokument10 SeitenA Business Intelligence Framework For The Futuremcalbala100% (1)
- Welding Procedure Specification: Material / Joints QualifiedDokument2 SeitenWelding Procedure Specification: Material / Joints QualifiedFernando LlontopNoch keine Bewertungen
- Torsion MEDokument24 SeitenTorsion MEmohamed.hassan031Noch keine Bewertungen
- Código BoogaDokument138 SeitenCódigo BoogaJazmin SeguelNoch keine Bewertungen
- Excel Essentials: A Step-by-Step Guide with Pictures for Absolute Beginners to Master the Basics and Start Using Excel with ConfidenceVon EverandExcel Essentials: A Step-by-Step Guide with Pictures for Absolute Beginners to Master the Basics and Start Using Excel with ConfidenceNoch keine Bewertungen
- NFT per Creators: La guida pratica per creare, investire e vendere token non fungibili ed arte digitale nella blockchain: Guide sul metaverso e l'arte digitale con le criptovaluteVon EverandNFT per Creators: La guida pratica per creare, investire e vendere token non fungibili ed arte digitale nella blockchain: Guide sul metaverso e l'arte digitale con le criptovaluteBewertung: 5 von 5 Sternen5/5 (15)
- Data Visualization: A Practical IntroductionVon EverandData Visualization: A Practical IntroductionBewertung: 5 von 5 Sternen5/5 (2)
- Blender 3D for Jobseekers: Learn professional 3D creation skills using Blender 3D (English Edition)Von EverandBlender 3D for Jobseekers: Learn professional 3D creation skills using Blender 3D (English Edition)Noch keine Bewertungen
- How to Create Cpn Numbers the Right way: A Step by Step Guide to Creating cpn Numbers LegallyVon EverandHow to Create Cpn Numbers the Right way: A Step by Step Guide to Creating cpn Numbers LegallyBewertung: 4 von 5 Sternen4/5 (27)
- Skulls & Anatomy: Copyright Free Vintage Illustrations for Artists & DesignersVon EverandSkulls & Anatomy: Copyright Free Vintage Illustrations for Artists & DesignersNoch keine Bewertungen
- Linux For Beginners: The Comprehensive Guide To Learning Linux Operating System And Mastering Linux Command Line Like A ProVon EverandLinux For Beginners: The Comprehensive Guide To Learning Linux Operating System And Mastering Linux Command Line Like A ProNoch keine Bewertungen