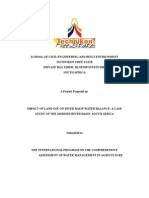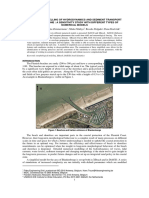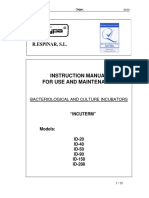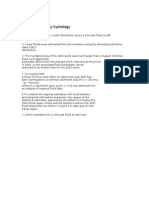Beruflich Dokumente
Kultur Dokumente
Manual Del Usuario de HEC-GeoHMS 4.2
Hochgeladen von
conhidraOriginaltitel
Copyright
Verfügbare Formate
Dieses Dokument teilen
Dokument teilen oder einbetten
Stufen Sie dieses Dokument als nützlich ein?
Sind diese Inhalte unangemessen?
Dieses Dokument meldenCopyright:
Verfügbare Formate
Manual Del Usuario de HEC-GeoHMS 4.2
Hochgeladen von
conhidraCopyright:
Verfügbare Formate
US Army Corps
of Engi neers
Hydrologic Engineering Center
HEC-GeoHMS
Geospatial Hydrologic Modeling
Extension
User's Manual
Version 4.2
May 2009
Approved for Public Release. Distribution Unlimited. CPD-77
Standard Form 298 (Rev. 8/98)
REPORT DOCUMENTATION PAGE
Form Approved OMB No. 0704-0188
The public reporting burden for this collection of information is estimated to average 1 hour per response, including the time for reviewing instructions,
searching existing data sources, gathering and maintaining the data needed, and completing and reviewing the collection of information. Send comments
regarding this burden estimate or any other aspect of this collection of information, including suggestions for reducing this burden, to the Department of
Defense, Executive Services and Communications Directorate (0704-0188). Respondents should be aware that notwithstanding any other provision of law,
no person shall be subject to any penalty for failing to comply with a collection of information if it does not display a currently valid OMB control number.
PLEASE DO NOT RETURN YOUR FORM TO THE ABOVE ORGANIZATION.
1. REPORT DATE (DD-MM-YYYY)
May 2009
2. REPORT TYPE
Computer Program Documentation
3. DATES COVERED (From - To)
5a. CONTRACT NUMBER
5b. GRANT NUMBER
4. TITLE AND SUBTITLE
HEC-GeoHMS
Geospatial Hydrologic Modeling Extension
Version 4.2
5c. PROGRAM ELEMENT NUMBER
5d. PROJECT NUMBER
5e. TASK NUMBER
6. AUTHOR(S)
Matthew J. Fleming, James H. Doan
5F. WORK UNIT NUMBER
7. PERFORMING ORGANIZATION NAME(S) AND ADDRESS(ES)
US Army Corps of Engineers
Institute for Water Resources
Hydrologic Engineering Center (HEC)
609 Second Street
Davis, CA 95616-4687
8. PERFORMING ORGANIZATION REPORT NUMBER
CPD-77
10. SPONSOR/ MONITOR'S ACRONYM(S) 9. SPONSORING/MONITORING AGENCY NAME(S) AND ADDRESS(ES)
11. SPONSOR/ MONITOR'S REPORT NUMBER(S)
12. DISTRIBUTION / AVAILABILITY STATEMENT
Approved for public release; distribution is unlimited.
13. SUPPLEMENTARY NOTES
14. ABSTRACT
The Hydrologic Engineering Center's Geospatial Hydrologic Modeling, HEC-GeoHMS public domain extension to
ESRI ArcGIS software (ArcGIS 9.2/9.3, Spatial Analyst). HEC-GeoHMS is a geospatial hydrology toolkit for engineers
and hydrologists. The user can visualize spatial information, document watershed characteristics, perform spatial
analysis, delineate subbasins and streams, construct inputs to hydrologic models, and assist with report preparation.
Through the use of HEC-GeoHMS a user can easily and efficiently create hydrologic inputs that can be used directly
with the Hydrologic Engineering Center's Hydrologic Modeling System, HEC-HMS software.
15. SUBJECT TERMS
HEC-GeoHMS, geospatial, hydrology, GIS, HEC-HMS, spatial information, subbasins, streams, data collection, data
assembly, terrain data, watershed delineation
16. SECURITY CLASSIFICATION OF: 19a. NAME OF RESPONSIBLE
PERSON
a. REPORT
U
b. ABSTRACT
U
c. THIS PAGE
U
17. LIMITATION
OF
ABSTRACT
UU
18. NUMBER
OF
PAGES
197
19b. TELEPHONE NUMBER
Prescribed by ANSI Std. Z39-18
HEC-GeoHMS
Geospatial Hydrologic Modeling
Extension
Users Manual
Version 4.2
May 2009
US Army Corps of Engineers
Institute for Water Resources
Hydrologic Engineering Center
609 Second Street
Davis, CA 95616
(530) 756-1104
(530) 756-8250 FAX
www.hec.usace.army.mil CPD-77
Geospatial Hydrologic Modeling Extension, HEC-GeoHMS
Software Distribution and Availability Statement
The HEC-GeoHMS executable code and documentation are public domain software that was
developed under a Cooperative Research and Development Agreement by the Hydrologic
Engineering Center (HEC) and the Environmental Systems Research Institute, Inc. (ESRI) and
using USACE Research and Development funding. The software and documentation were
developed with United States Federal Government resources and is therefore in the public
domain. This software can be downloaded for free from our internet site
(www.hec.usace.army.mil). HEC cannot provide technical support for this software to non-
Corps users; however, we will respond to all documented instances of program errors.
Documented errors are bugs in the software due to programming mistakes, not model problems
due to user-entered data.
HEC-GeoHMS User's Manual Table of Contents
i
Table of Contents
FOREWORD.......................................................................................................................................................... V
ACKNOWLEDGEMENTS...................................................................................................................................... VII
CHAPTER 1 ...................................................................................................................................................... 1-1
INTRODUCTION................................................................................................................................................. 1-1
Technical Capabilities ................................................................................................................................... 1-2
Program Features........................................................................................................................................... 1-2
Intended Application of HEC-GeoHMS ....................................................................................................... 1-4
User's Manual Overview............................................................................................................................... 1-4
CHAPTER 2 ...................................................................................................................................................... 2-1
HEC-GEOHMS INSTALLATION........................................................................................................................ 2-1
Hardware and Software Requirements.......................................................................................................... 2-1
Installation of HEC-GeoHMS....................................................................................................................... 2-2
Loading HEC-GeoHMS................................................................................................................................ 2-3
CHAPTER 3 ...................................................................................................................................................... 3-1
WORKING WITH HEC-GEOHMS AN OVERVIEW........................................................................................... 3-1
Data Collection.............................................................................................................................................. 3-2
Data Assembly .............................................................................................................................................. 3-2
Terrain Preprocessing.................................................................................................................................... 3-3
Hydrologic Processing .................................................................................................................................. 3-5
Basin Processing ........................................................................................................................................... 3-5
Stream and Watershed Characteristics .......................................................................................................... 3-5
Hydrologic Parameters.................................................................................................................................. 3-7
HEC-HMS Model Files................................................................................................................................. 3-8
CHAPTER 4 ...................................................................................................................................................... 4-1
DATA COLLECTION .......................................................................................................................................... 4-1
Data Usage .................................................................................................................................................... 4-1
Data Types, Descriptions, and Sources ......................................................................................................... 4-2
CHAPTER 5 ...................................................................................................................................................... 5-1
DATA ASSEMBLY ............................................................................................................................................. 5-1
Terrain Data Assembly.................................................................................................................................. 5-2
Data Issues .................................................................................................................................................... 5-5
Hydrologic Coordinate System Specifications.............................................................................................. 5-6
CHAPTER 6 ...................................................................................................................................................... 6-1
TERRAIN PREPROCESSING ................................................................................................................................ 6-1
Features and Functionality ............................................................................................................................ 6-2
Data Management ......................................................................................................................................... 6-2
Terrain Reconditioning.................................................................................................................................. 6-4
Terrain Preprocessing.................................................................................................................................... 6-7
CHAPTER 7 ...................................................................................................................................................... 7-1
HMS PROJECT SETUP....................................................................................................................................... 7-1
Start New Project .......................................................................................................................................... 7-1
CHAPTER 8 ...................................................................................................................................................... 8-1
BASIN PROCESSING .......................................................................................................................................... 8-1
Basin Merge .................................................................................................................................................. 8-1
Basin Subdivision.......................................................................................................................................... 8-3
Table of Contents HEC-GeoHMS User's Manual
ii
River Merge .................................................................................................................................................. 8-6
River Profile.................................................................................................................................................. 8-7
Split Basins at Confluences........................................................................................................................... 8-8
Batch Subbasin Delineation .......................................................................................................................... 8-9
CHAPTER 9 ...................................................................................................................................................... 9-1
STREAM AND SUBBASIN CHARACTERISTICS..................................................................................................... 9-1
River Length.................................................................................................................................................. 9-2
River Slope.................................................................................................................................................... 9-2
Basin Slope.................................................................................................................................................... 9-3
Longest Flow Path......................................................................................................................................... 9-4
Basin Centroid............................................................................................................................................... 9-6
Centroid Elevation....................................................................................................................................... 9-10
Centroidal Flow Path................................................................................................................................... 9-11
CHAPTER 10 .................................................................................................................................................. 10-1
HYDROLOGIC PARAMETER ESTIMATION ........................................................................................................ 10-1
Select HMS Processes................................................................................................................................. 10-2
River Auto Name ........................................................................................................................................ 10-2
Basin Auto Name ........................................................................................................................................ 10-3
Grid Cell Processing.................................................................................................................................... 10-4
Subbasin Parameters from Raster................................................................................................................ 10-9
Subbasin Parameters from Features .......................................................................................................... 10-11
Muskingum-Cunge and Kinematic Wave Parameters............................................................................... 10-16
Time of Concentration............................................................................................................................... 10-17
CN Lag Method......................................................................................................................................... 10-21
CHAPTER 11 .................................................................................................................................................. 11-1
HYDROLOGIC MODELING SYSTEM................................................................................................................. 11-1
Map to HMS Units ...................................................................................................................................... 11-1
HMS Data Check ........................................................................................................................................ 11-2
HEC-HMS Basin Schematic ....................................................................................................................... 11-4
HMS Legend ............................................................................................................................................... 11-6
Add Coordinates.......................................................................................................................................... 11-6
Prepare Data for Model Export ................................................................................................................... 11-8
Background Map......................................................................................................................................... 11-8
Grid-Cell Parameter File ............................................................................................................................. 11-9
Basin File .................................................................................................................................................. 11-10
Generate ASCII Grids ............................................................................................................................... 11-11
Generate DSS from ASCII Grid................................................................................................................ 11-16
Meteorologic Model .................................................................................................................................. 11-17
HMS Project Setup.................................................................................................................................... 11-26
CHAPTER 12 .................................................................................................................................................. 12-1
UTILITIES ....................................................................................................................................................... 12-1
Curve Number Grids ................................................................................................................................... 12-1
Features to Raster ........................................................................................................................................ 12-6
Gage Thiessen Polygon............................................................................................................................... 12-9
Add Latitude and Longitude...................................................................................................................... 12-10
CHAPTER 13 .................................................................................................................................................. 13-1
EXAMPLE APPLICATION - AMERICAN RIVER BASIN ....................................................................................... 13-1
Overview..................................................................................................................................................... 13-1
Task I. Preprocess the Terrain Model......................................................................................................... 13-2
Task II. Basin Processing......................................................................................................................... 13-17
Task III. Hydrologic Modeling System.................................................................................................... 13-32
REFERENCES ................................................................................................................................................... A-1
MAP FILE FORMAT.......................................................................................................................................... B-1
HEC-GeoHMS User's Manual Table of Contents
iii
File Definition ...............................................................................................................................................B-1
GRID-CELL PARAMETER FILE FORMAT........................................................................................................... C-1
File Definition ...............................................................................................................................................C-1
GRIDS IN HEC-DSS, HRAP, AND SHG GRID SYSTEMS.................................................................................. D-1
Contents of a Grid Record in HEC-DSS...................................................................................................... D-1
Storage of Grid Values................................................................................................................................. D-1
Grid Header Contents................................................................................................................................... D-2
HRAP Grid System...................................................................................................................................... D-2
SHG Grid System......................................................................................................................................... D-3
HEC-GeoHMS User's Manual Foreword
v
Foreword
Developments in Geographic Information System (GIS) tools for hydrologic
and hydraulic modeling at the Hydrologic Engineering Center (HEC) resulted
from many years of interest in geospatial data usage. The earliest work was in
the mid 1970's when HEC developed software based on the concepts
developed in the Harvard University's School of Landscape Architecture,
Honey Hill Project. That early work culminated with the development of the
Spatial Analysis Methodology (HEC-SAM), which included a grid-cell data
bank and analysis software for hydrologic and flood damage calculations. That
early work had the same concepts as those of today, but the limitations in the
computer hardware, GIS software, and data availability made widespread
engineering applications difficult.
The current development builds on those early experiences and takes the
technology to several practical engineering products including the Hydrologic
Engineering Center's Geospatial Hydrologic Modeling (HEC-GeoHMS)
extension. HEC resurrected its earlier efforts by reviewing current GIS
capabilities in association with Professor David Maidment from the University
of Texas. HEC and Dr. Maidment formulated a watershed data structure that
would link GIS and hydrologic models. From that time, the definition and
content of the GIS and hydrologic data structures evolved into a hydrologic
GIS preprocessor, PrePro. Taking advantage of the wealth of terrain and
geographic data readily available over the Internet and from government
agencies, PrePro delineates streams and watersheds and builds the hydrologic
model structure for HEC-HMS. PrePro was the predecessor to HEC-GeoHMS.
The development of PrePro at the University of Texas was partially supported
by HEC via the Corps' Civil Works R&D program. The effort also received
substantial support from the Texas Department of Transportation as well as
support from other national and international agencies. Dr. Maidment, Dr.
Olivera, and others at the Center for Research in Water Resources provided
valuable assistance for the development of HEC-GeoHMS.
HEC-GeoHMS Version 1.0 was developed to use readily available digital
geospatial information to construct hydrologic models more expediently than
using manual methods. Also, development of basic watershed information will
aid the user in estimating hydrologic parameters. After gaining adequate
experience with using GIS-generated parameters, users can take steps to
streamline the process of hydrologic parameter estimation.
The Wisconsin Department of Natural Resources (WDNR) and Environmental
System Research Institute's, Inc. (ESRI) contributed greatly to the development
of HEC-GeoHMS Version 1.1. WDNR developed completed HMS models
using the hydrologic parameters and topographic parameters for regional
regression analysis provided b HEC-GeoHMS Version 1. With this version,
users were able to extract more watershed characteristics from digital elevation
models (DEM) and GIS data for developing hydrologic parameters. Users
Foreword HEC-GeoHMS User's Manual
vi
were also able to work with DEMs in a number of coordinate systems and
projections. This version introduced tools to recondition the DEMs by
imposing a known stream network onto the terrain grid. HEC-GeoHMS
Version 1.1 also expanded its scope to develop meteorologic models and
control specifications for an HEC-HMS model. HEC-GeoHMS Version 1.1
was the terminal release of the software using ESRI's ArcView 3.x platform.
HEC-GeoHMS Version 4.2 is the result of continued development by HEC and
ESRI to modernize the features and functionality of HEC-GeoHMS Version
1.1 (for ArcView 3.x) to the ArcGIS 9.3 platform (ArcView license). This
work was accomplished through a Cooperative Research and Development
Agreement (CRADA) between HEC and ESRI and using USACE Research
and Development funding.
HEC-GeoHMS User's Manual Acknowledgements
vii
Acknowl edgement s
HEC-GeoHMS has benefited from many years of research and program
development. From an institutional perspective, the University of Texas at
Austin has contributed important research, development, and demonstration of
concepts. Having that basis for the technology, HEC and Environmental
Systems Research Institute, Inc. (ESRI) contributed extensive software
development and documentation through a Cooperative Research and
Development Agreement (CRADA) to engineer technology into commercial
software.
At HEC, James Doan, Matthew Fleming, Bill Scharffenberg, Cameron
Ackerman, Jay Pak, Gary Brunner, and Jeff Harris are members of the HEC-
GeoHMS development team. From ESRI, Dr. Dean Djokic, Dr. Zichuan Ye,
Mr. Sreeresh Sreedhar, and Christine Dartiguenave contributed valuable
software insight, development, and programming in conjunction with HEC.
This manual was written by James Doan and Matthew Fleming. HEC software
implementation is under the guidance of Christopher N. Dunn, Director,
Hydrologic Engineering Center
HEC-GeoHMS User's Manual Chapter 1 - Introduction
1-1
C HAP T E R 1
Int roduct i on
In recent years, advances in Geographic Information Systems (GIS) have
opened many opportunities for enhancing hydrologic modeling of watershed
systems. With an openness to share spatial information via the internet from
government agencies, commercial vendors, and private companies, coupled
with powerful spatial algorithms, the integration of GIS with hydrologic
modeling holds the promise of a cost-effective alternative for studying
watersheds. The ability to perform spatial analysis for the development of
lumped and distributed hydrologic parameters not only saves time and effort,
but also improves accuracy over traditional methods. In addition, hydrologic
modeling has evolved to consider radar rainfall and advanced techniques for
modeling the watershed on a grid level. Rainfall and infiltration can be
computed cell by cell providing greater detail than traditional basin average
methods. These advanced modeling techniques have become feasible because
the time-consuming data manipulations can now be generated efficiently using
spatial operations in a GIS. For example, the ability to perform spatial
overlays of information to compute basin average or grid-based parameters is
crucial for computing hydrologic parameters.
HEC-GeoHMS has been developed as a geospatial hydrology toolkit for
engineers and hydrologists with limited GIS experience. The program allows
users to visualize spatial information, document watershed characteristics,
perform spatial analysis, delineate subbasins and streams, construct inputs to
hydrologic models, and assist with report preparation. Working with HEC-
GeoHMS through its interfaces, menus, tools, buttons, and context-sensitive
online help allows the user to expediently create hydrologic inputs that can be
used directly with the Hydrologic Engineering Center's Hydrologic Modeling
System, HEC-HMS.
Chapter 1 discusses the intended use of HEC-GeoHMS and provides an
overview of this manual. Below is an outline of Chapter 1.
Contents
Technical Capabilities
Program Features
Intended Application of HEC-GeoHMS
User's Manual Overview
Chapter 1 - Introduction HEC-GeoHMS User's Manual
1-2
Technical Capabilities
Hydrologic modeling has evolved to represent the subbasin in more detail than
the traditional approach where hydrologic parameters are averaged over large
basins. With the availability of radar rainfall and spatial data, hydrologic
modeling using smaller subbasin areas or a grid system has introduced a more
detailed representation of the basin. HEC-GeoHMS has been designed to meet
the needs of both modeling approaches.
HEC-GeoHMS creates background map files, basin model files, meteorologic
model files, and a grid cell parameter file which can be used by HEC-HMS to
develop a hydrologic model. The basin model file contains hydrologic
elements and their hydrologic connectivity. The basin model file includes
subbasin areas and other hydrologic parameters that could be estimated using
geospatial data. To assist with estimating hydrologic parameters, HEC-
GeoHMS can generate tables containing physical characteristics of streams and
watersheds. The grid cell parameter file is required in order to use the
ModClark transform method, grid-based precipitation (like radar rainfall), or
gridded loss methods.
New features in HEC-GeoHMS Version 4.2 allow the user to analyze DEM's
in a number of coordinate systems and projections, including Albers-Equal
Area, Universal Transverse Mercator (UTM), Transverse Mercator, Lambert,
and the State Plane Coordinate System. An added capability allows users to
use a more sophisticated "burning in" technique to impose the stream network
onto the terrain. This is accomplished as a gradual step-wise process to better
reproduce stream networks and watershed boundaries. With regards to
hydrologic parameter estimation, HEC-GeoHMS contains tools to assist the
user in estimating initial values of some hydrologic parameters.
Program Features
HEC-GeoHMS 4.2 is a public-domain extension for ArcGIS 9.2/9.3
(ArcView license) and the Spatial Analyst extension. ArcView GIS and its
Spatial Analyst extension are available from the Environmental Systems
Research Institute, Inc. (ESRI). The following program features illustrate
functionality and ease of use for HEC-GeoHMS.
Data Management
HEC-GeoHMS performs a number of administrative tasks that help the user
manage GIS data derived from the program. The data management feature
tracks GIS data layers and their names. Prior to performing a particular
operation, the data manager will offer the appropriate data inputs for operation,
and prompt the user for confirmation. Other times, the data management
feature manages the locations of various projects and also performs error
checking and detection.
HEC-GeoHMS User's Manual Chapter 1 - Introduction
1-3
Terrain Preprocessing
HEC-GeoHMS allows users to perform terrain preprocessing in either a step-
by-step fashion or batch mode. In the step-by-step process, the user often has
the opportunity to examine the outputs and make corrections to the dataset, as
appropriate. Batch processing will allow terrain preprocessing to be performed
unattended.
Basin Processing
The emphasis of the subbasin delineation, processing, and manipulation
capability is on flexibility, ease of use, and user interactivity. As the user
subdivides a basin or merges many smaller subbasins together, the results of
the operation are displayed immediately for the users confirmation. The
ability to perform subbasin processing interactively is powerful, because the
results are presented quickly for the user to make a modeling decision instead
of having to reprocess the data. For example, the user can obtain a stream
profile and look for significant grade breaks. If a subbasin subdivision at a
grade break is desired, the user, using the delineation tool, just clicks on the
stream at the grade break. Other tools allow the user to delineate subbasins in
a batch mode by supplying a dataset containing point locations of desired
outlets.
Hydrologic Parameter Estimation
Users can now compute the Curve Number and other loss rate parameters
based on various soil and land use databases. The curve number can represent
an average value for a subbasin or an individual cell for a grid-based subbasin.
In addition, watershed and channel characteristics together with a spreadsheet
template are linked to HEC-GeoHMS to assist the user with estimation of
initial values of time of concentration. Also, basin and channel characteristics
can be used to calculate CN Lag and simple prismatic Muskingum-Cunge
routing parameters.
HMS Model Support
HEC-GeoHMS produces a number of hydrologic inputs that are used directly
in HEC-HMS. In addition, the program supports the estimation of hydrologic
parameters by providing tables of physical characteristics for streams and
subbasins. While working with HEC-GeoHMS, the user can toggle HEC-
GeoHMS on/off in order to bring in other ArcGIS extension programs to
perform spatial operations and develop additional parameters for populating
the hydrologic model.
Chapter 1 - Introduction HEC-GeoHMS User's Manual
1-4
Intended Application of HEC-GeoHMS
HEC-GeoHMS is intended to process watershed data after the initial
compilation and preparation of terrain data is completed. The assembly of GIS
data can be performed using standard GIS software packages that support ARC
Grid format. Even though this users manual provides some guidance and
discussions on the proper approach for assembling data, HEC-GeoHMS is not
intended as a tool for data assembly. When assembling data, it is important to
understand how to use GIS software to put data of different types and formats
into a common coordinate system. A few examples of required data include
digital elevation models (DEM), digital stream alignments, and stream gage
locations.
When the data assembly is complete, HEC-GeoHMS processes the terrain and
spatial information to generate a number of hydrologic inputs. It is intended
that these hydrologic inputs provide the user with an initial HEC-HMS model.
The user can estimate hydrologic parameters from stream and subbasin
characteristics, gaged precipitation, and stream flow data. In addition, the user
has full control in HEC-HMS to modify the hydrologic elements and their
connectivity to more accurately represent field conditions.
User's Manual Overview
This manual provides detailed instructions for using HEC-GeoHMS to develop
hydrologic inputs for HEC-HMS. The manual is organized as follows:
Chapter 1 - Introduction
Chapter 2 - Instructions for Installing HEC-GeoHMS and Getting Started
Chapter 3 - Overview of the Major Steps in using HEC-GeoHMS
Chapter 4 - Data Collection
Chapter 5 - Issues Related to Data Assembly
Chapter 6 - Terrain Preprocessing
Chapter 7 - Setting up a Detailed HEC-GeoHMS Project
Chapter 8 - Basin Processing
Chapter 9 - Physical Characteristics Extracted for Streams and Subbasins
Chapter 10 - Hydrologic Parameter Estimation
Chapter 11 Creation of Input Files for HMS
Chapter 12 - Description of Utility Tools
Chapter 13 - Example Application of HEC-GeoHMS
HEC-GeoHMS User's Manual Chapter 1 - Introduction
1-5
Appendix A - References
Appendix B - Map File Format
Appendix C - Grid-Cell Parameter File Format
Appendix D - Grids in HEC-DSS, HRAP, and SHG Grid Systems
HEC-GeoHMS User's Manual Chapter 2 - HEC-GeoHMS Installation
2-1
C HAP T E R 2
HEC-GeoHMS Inst al l at i on
This chapter discusses the hardware and software requirements and installation
procedures for HEC-GeoHMS. Prior to installing this software, Microsoft
.NET framework should be installed first and then ArcView GIS version 9.2 or
version 9.3 and the Spatial Analyst extension should be installed using their
installation guides. Below is an outline of Chapter 2.
Contents
Hardware and Software Requirements
Installation of HEC-GeoHMS
Loading HEC-GeoHMS
Hardware and Software Requirements
The minimum hardware and software requirement for using HEC-GeoHMS are
similar to those of ArcView GIS. However, when working with GIS, it is
important to take into account the size of the datasets as well as the complexity
of the analysis when determining adequate computer resources. Even though
the program will still work on a slower machine, the user will often experience
long computing times. To assure that performance is not being compromised,
the following hardware recommendations should be considered with the idea
that more computer resources, in terms of central processing unit (CPU) speed,
memory, and hard drive space, could improve program performance.
Recommended Hardware Specifications
The recommended hardware specifications are as follows:
CPU Speed: 1.6 GHz recommended or higher
Memory/RAM: 1 GB minimum, 2 GB recommended or higher
Hard Drive Space: Hard drive space available should be at least twenty
times the size of the terrain data. For example, if the
terrain data takes up 50 MB, then the available hard
drive space should be about 1 GB. In many cases,
having ample hard drive space available will improve
performance because the spatial operations often
generate many temporary intermediate files and
repeatedly perform file caching.
Chapter 2 - HEC-GeoHMS Installation HEC-GeoHMS User's Manual
2-2
Required Software Specifications
There are two installation packages for HEC-GeoHMS version 4.2. One
version is for ArcGIS 9.2 and the other is for ArcGIS 9.3. Run the HEC-
GeoHMS version 4.2.92 installation package if ArcGIS 9.2 is installed on your
computer and run the HEC-GeoHMS version 4.2.93 installation package if
ArcGIS 9.3 is installed on your computer. The required hardware
specifications are as follows:
Operating System: Windows XP
Pre-installed software for HEC-GeoHMS version 4.2.92:
Microsoft .NET Framework Version 2
ArcView GIS 9.2
Spatial Analyst
Pre-installed software for HEC-GeoHMS version 4.2.93:
Microsoft .NET Framework Version 2
ArcView GIS 9.3
Spatial Analyst
Installation of HEC-GeoHMS
A number of software programs are required to run HEC-GeoHMS. These
include Arc Hydro Tools, the Water Utilities Application Framework, and the
XML Data Exchange Tools. These will be automatically installed when HEC-
GeoHMS is installed. You should make sure to properly uninstall old versions
of the software (HEC-GeoHMS, Water Utility Applications Framework, XML
Data Exchange, and Arc Hydro Tools) prior to installing a new version.
Removal of software previously installed is performed through the Windows
Control Panel using the Add or Remove Programs dialog. This will ensure that
all files are unregistered and deleted properly.
The recommended procedure for uninstalling older versions is as follows:
1. Close all ArcGIS applications (ArcMap, ArcCatalog, ArcToolbox).
2. Open the Add or Remove Programs dialog and remove the following:
Arc Hydro Tools, HEC-GeoHMS, Water Utilities Application
Framework, HEC-GeoDozer, and XML Data Exchange Tools. Which
components are uninstalled depends on the applications you have
installed. If you look in the ESRI installation directory (usually
C:\Program Files\ESRI\WaterUtils) you will see some of the installed
applications.
3. After removing the applications, check each of the directories in the
application installation directories shown in step 2. If any of the bin
directories contain a dll, first unregister the dll and then delete the file.
4. Delete ALL directories that contained the old applications.
HEC-GeoHMS User's Manual Chapter 2 - HEC-GeoHMS Installation
2-3
5. Recommended run a registry cleaning application to ensure there are
no hanging components left.
The recommended procedure for installing HEC-GeoHMS 4.2 is as follows:
1. Insert the HEC-GeoHMS CD into your CD drive (or download the
software from our web page: www.hec.usace.army.mil).
2. The setup program should run automatically if installing from a CD.
When downloading from the web page you will need to save the setup
file in a temporary directory and then execute the
GeoHMS4.2.92_Setup.exe" or GeoHMS4.2.93_Setup.exe" file to
run the setup program.
3. If the setup program does not automatically run from the CD, use the
windows explorer to start the setup program on the CD.
4. Follow the setup instructions on the screen.
The HEC-GeoHMS version 4.2 installation packages will automatically install
the Water Utilities Application Framework, XML Data Exchange Tools, Arc
Hydro Tools, and HEC-GeoHMS version 4.2. By default, the Water Utilities
Application Framework, XML Data Exchange Tools, and Arc Hydro Tools
will be installed to the C:\Program Files\ESRI\WaterUtils directory. HEC-
GeoHMS will be installed to the C:\Program Files\HEC\HEC-GeoHMS
directory.
Loading HEC-GeoHMS
Once HEC-GeoHMS is installed, it can be loaded within an ArcMap
document. Select the ToolsCustomize menu option. In the list of toolbars
that appears, scroll down and select ArcHydro Tools 9, HEC-GeoHMS Main
View 9, and HEC-GeoHMS Project View 9 as shown in Figure 2-1.
Chapter 2 - HEC-GeoHMS Installation HEC-GeoHMS User's Manual
2-4
Figure 2-1. Load the Arc Hydro and HEC-GeoHMS Toolbars.
The user can load the Spatial Analyst extension by selecting the Tools
Extension menu item. When properly installed and loaded, the ArcHydro
Tools, HEC-GeoHMS MainView and Project View toolbars are shown in
Figure 2-2.
Figure 2-2. Arc Hydro and HEC-GeoHMS Toolbars Loaded within ArcMap.
HEC-GeoHMS User's Manual Chapter 3 - Working with HEC-GeoHMS An Overview
C HAP T E R 3
Worki ng wi t h HEC-GeoHMS An
Overvi ew
HEC-GeoHMS is a set of ArcGIS tools specifically designed to process
geospatial data and create input files for the Hydrologic Engineering Center's
Hydrologic Modeling System (HEC-HMS). It includes integrated data
management and a graphical user interface (GUI). Through the GUI, which
consists of menus, tools, and buttons, the user can analyze the terrain
information, delineate subbasins and streams, and prepare hydrologic inputs.
The relationship between GIS, HEC-GeoHMS, and HEC-HMS is illustrated in
Figure 3-1, with the vertical dashed line separating the roles of GIS and
watershed hydrology. HEC-GeoHMS provides the connection for translating
GIS spatial information into model files for HEC-HMS. The GIS capability is
used for data formatting, processing, and coordinate transformation. The end
result of the GIS processing is a spatial hydrology database that consists of the
digital elevation model (DEM), soil types, land use information, rainfall, etc.
Figure 3-1. Overview of GIS and Hydrology Programs.
3-1
Chapter 3 - Working with HEC-GeoHMS An Overview HEC-GeoHMS User's Manual
3-2
Currently, HEC-GeoHMS operates on the DEM to derive subbasin delineation
and to prepare a number of hydrologic inputs. HEC-HMS accepts these
hydrologic inputs as a starting point for hydrologic modeling. The following
steps describe the major steps in starting a project and taking it through the
HEC-GeoHMS process.
Contents
Data Collection
Data Assembly
Terrain Preprocessing
Hydrologic Processing
Basin Processing
Stream and Watershed Characteristics
Hydrologic Parameters
HMS Model Files
Data Collection
With the volume of spatial data available, it is important to identify the data
that will meet project needs. Spatial data comes in many formats, resolutions,
intended uses, quality, and prices. Prior to collecting data, the project
specifications should be thoroughly reviewed for any recommendations. When
a project does not specify a particular dataset, review the project's goals and
objectives to help define acceptable data in terms of data storage, resolution,
and accuracy. In addition, economic factors should be considered to determine
the cost effectiveness in collecting and assembling the data or purchasing the
data from a vendor. Whether the data are collected or purchased, metadata
must also be acquired to provide necessary documentation. Data collection is
discussed in greater detail in Chapter 4.
Data Assembly
Data assembly often requires efforts of an experienced GIS user. Because GIS
data have many forms and formats, users often need to convert the data into a
common format and then into a common coordinate system. For example, data
describing the terrain should be in ESRI's ARC Grid format while vector data,
such as stream alignments and stream flow gage locations, should be in the
shapefile format. By having a common coordinate system, these datasets can
be overlaid and spatial operations can be performed. A list of coordinate
systems compatible with HEC-GeoHMS is contained in Chapter 5. Often
times, datasets are provided in rectangular portions. When assembling data,
especially terrain, special efforts are required to ensure that data are continuous
along the edges. Terrain data assembly is discussed in Chapter 5.
HEC-GeoHMS User's Manual Chapter 3 - Working with HEC-GeoHMS An Overview
Terrain Preprocessing
Using the terrain data as input, terrain preprocessing is a series of steps to
derive the drainage network. The steps consist of computing the flow
direction, flow accumulation, stream definition, and watershed delineation.
These steps can be done step by step or in a batch manner. Once these datasets
are developed, they are used in later steps for subbasin and stream delineation.
It is important to recognize that the watershed and stream delineation in the
terrain preprocessing steps is preliminary. In the next step - basin processing,
the user has the capability to delineate and edit basins in accordance with
project specifications. Terrain preprocessing is performed using the Arc Hydro
Tools toolbar as shown in Figure 3-2. The Arc Hydro toolbar was designed for
a wide range of use; therefore, only a few tools are applicable for a HEC-
GeoHMS project.
Figure 3-2. Arc Hydro Tools Toolbar.
Table 3-1 shows menu options required for a HEC-GeoHMS project. These
functionalities will be discussed in greater detail in Chapter 6. Detailed
documentation of all Arc Hydro Tools can be downloaded from ESRIs ftp
site, ftp://ftp.esri.com/ArcHydro/Doc/.
The HEC-GeoHMS Main View toolbar, as shown in Figure 3-3 is generally
responsible for setting up the spatial database for the hydrologic study area.
Table 3-2 and Table 3-3 describe menu options and toolbar buttons on the
HEC-GeoHMS Main View toolbar.
Figure 3-3. HEC-GeoHMS Main View 9 Toolbar.
3-3
Chapter 3 - Working with HEC-GeoHMS An Overview HEC-GeoHMS User's Manual
3-4
Table 3-1. Arc Hydro Tools Menu Options.
Menus Descriptions
The Arc Hydro Tools Terrain
Preprocessing menu is used to
process and analyze the terrain.
It has the capability of
processing the terrain in a step
by step process. It also has data
management capability for
tracking datasets as they are
derived.
The ApUtilities menu contains
miscellaneous tools dealing
with assigning roles for datasets
and managing XML ID
configurations. Most users
should not use this menu except
Set Target Locations, which
useful for specifying project
pathnames after moving a
project.
Table 3-2. HEC-GeoHMS Main View Menu Options.
Menus Descriptions
After the terrain has been
preprocessed, the HMS
Project Setup menu is used to
extract the terrain information
for the project area. The
extracted information will be
placed in a separate data
frame, referred to as the
project data frame.
HEC-GeoHMS User's Manual Chapter 3 - Working with HEC-GeoHMS An Overview
Table 3-3. HEC-GeoHMS Main View Toolbar Buttons.
Buttons Names Descriptions
Add Project Points
Add point for the watershed outlet location.
Terrain data will be extracted for project
watershed.
Identify Contributing Area
Identify the drainage area at a point.
Help
Access context sensitive help on any tool or
menu.
Hydrologic Processing
Hydrologic processing is performed with the HEC-GeoHMS Project View
toolbar, which is generally responsible for hydrologic model construction and
setup. The Project View toolbar is shown in Figure 3-4. Menu options and
toolbar buttons are described in Table 3-4 and Table 3-5. Typically, the user
proceeds from left to right when using this toolbar to generate HEC-HMS input
files.
Figure 3-4. HEC-GeoHMS Project View Toolbar.
Basin Processing
In this step, the user is provided with a variety of interactive and batch-mode
tools to delineate subbasins. In the interactive mode, the tools allow the user to
see the delineation results, assess outcomes, and accept or deny the resulting
delineation. When the user performs interactive basin processing, the program
will prompt the user to confirm the results. In the batch mode, the user can
supply the outlet locations and the program will delineate subbasins at those
locations, but without interaction to view and revise.
Stream and Watershed Characteristics
When the stream and subbasin delineation has been finalized, the user can
extract physical characteristics. Physical characteristics for a stream include
the length, upstream and downstream elevations, and slope. This information
is extracted from the terrain data and stored in attribute tables. Similarly,
physical characteristics for a subbasin, such as longest flow lengths, centroidal
flow lengths, and slopes, are extracted from terrain data and stored in the
attribute table. These physical characteristic could be exported and used
externally to estimate hydrologic parameters.
3-5
Chapter 3 - Working with HEC-GeoHMS An Overview HEC-GeoHMS User's Manual
3-6
Table 3-4. HEC-GeoHMS Project View Menus.
Menus Descriptions
The Basin Processing menu provides the
user with interactive and batch processing
capabilities to modify existing subbasins
and delineate new subbasins. There are
also several tools available for subdividing
basins and preparing batch points for
delineation.
The Basis Characteristics menu computes
the physical characteristics for both the
streams and subbasins based on the terrain
data. The stream characteristics will be
stored in the streams attribute table.
Similarly, the basin characteristics will be
stored in the subbasins attribute table.
The Hydrologic Parameters menu
provides the user with tools to estimate
hydrologic parameters and to develop a
grid-based representation of the watershed.
HEC-GeoHMS User's Manual Chapter 3 - Working with HEC-GeoHMS An Overview
Menus Descriptions
The HMS menu performs a number of
tasks related to the creation of HEC-HMS
input files.
The Utility menu contains tools for
estimating hydrologic parameters.
Table 3-5. HEC-GeoHMS Project View Toolbar Buttons.
Buttons Names Descriptions
Subbasin Divide Subdivide existing subbasin at user-specified
point.
River Profile View the stream profile with elevation based on
the terrain data.
Interactive Flow
Path
Interactively trace the flow path downstream of a
user-specified point (for visualization purposes).
Help Access context sensitive help on any tool or menu.
Hydrologic Parameters
In addition to extracting physical characteristics, the user has the option to
estimate initial values of various hydrologic parameters. Hydrologic
parameters, such as the curve number, can be extracted as basin average and
grid-based quantities from soil and land use databases. Other hydrologic
parameters, such as time of concentration, are computed from various datasets
that include terrain and precipitation data.
3-7
Chapter 3 - Working with HEC-GeoHMS An Overview HEC-GeoHMS User's Manual
3-8
HEC-HMS Model Files
HEC-GeoHMS produces a number of files that can be used directly by HEC-
HMS. These files include background map files, the basin model file, the
meteorologic model file, and a project file. When the HEC-GeoHMS
generated files are brought into an HEC-HMS project, the user has a partially
completed HEC-HMS model. To complete the model, hydrologic parameters
need to be estimated and entered into the basin model using editors provided
within HEC-HMS. In addition, the user can add or remove hydrologic
elements and their connectivity to reflect difficult modeling areas. Finally, the
user needs to develop a meteorologic model to represent the precipitation and a
control specifications to define the simulation time window. When these three
model components are completed, the user can compute a simulation run and
calibrate the hydrologic model.
HEC-GeoHMS User's Manual Chapter 4 - Data Collection
4-1
C HAP T E R 4
Dat a Col l ect i on
The purpose of this chapter is to illustrate some of the ways spatial datasets are
used in hydrology. By understanding how the datasets are utilized, the user
can focus adequate time, effort, and attention on the appropriate dataset. When
collecting data, the user can assess the quality of the data and its metadata to
insure that they meet project specifications. This chapter also provides a list of
data types, descriptions, and possible sources as a starting point for collecting
data. Below is an outline of Chapter 4.
Contents
Data Usage
Data Types, Descriptions, and Sources
Data Usage
Spatial data are collected and used in a variety of ways. Understanding how
data are used provides many important guidelines in data collection. When the
data are intended as input in the program, they should be collected with
attention given to accuracy, resolution, validity of data source, and quality of
documentation. Oftentimes when the best available data are not adequate, the
appropriate course of action will be to develop data that meets project
specifications instead of putting efforts in correcting "bad" data. Terrain data
is critical because HEC-GeoHMS uses it to determine drainage paths and
physical characteristics. Other data often serve many useful roles, such as
reference information, documentation, and visualization.
Reference data depicting known stream alignments, stream flow gage
locations, and drainage boundaries are very helpful for comparing and
validating the GIS delineated streams and subbasins. GIS data can be collected
and used with existing spatial data to document field conditions. For example,
photographs of drainage structures, as shown in Figure 4-1, and other field
conditions can be photographed and geographically located to more effectively
document these facilities and show their spatial relationships. GIS data can be
used to visualize multiple datasets. For example, aerial images can be overlaid
with subbasin boundaries to see land use patterns and variability.
Chapter 4 - Data Collection HEC-GeoHMS User's Manual
4-2
Figure 4-1. Field Documentation with Photographs.
Data Types, Descriptions, and Sources
The amount of GIS data available through government institutions and data
vendors has grown greatly over the years. Some of these data are available for
free while others are provided for a fee. Table 4-1 provides a starting point for
collecting and searching for GIS data. The list provides brief descriptions of
the data used in hydrology and their sources. Additional information on the
datasets can generally be found at the respective institutions web site.
Although terrain data is the minimum data requirement to run HEC-GeoHMS,
the other datasets contains important information for constructing the
hydrologic model. Finally, metadata must also be collected for documentation.
At a minimum, the metadata should include the data source and projections
information.
Table 4-1. Data Types, Descriptions, and Sources.
Digital Elevation Model (DEM)
DEMs are typically generated from USGS maps and are available for multiple resolutions.
DEM data can be gathered from the USGS National Elevation Dataset (NED) program.
Other sources like Light Detection And Ranging (LIDAR) and Interferometric Synthetic
Aperture Radar (IFSAR) can also be used. A DEM at a 30-by-30-meter resolution is
generally used for modeling the terrain because of its widespread availability.
Source:
http://ned.usgs.gov/www.usgs.gov
Hydrologic Unit Code (HUC)
The HUC contains the major watershed boundaries as published by the USGS. The HUC
shows watershed boundaries at 4 levels of detail ranging from local to regional drainage
area.
Source
http://www.epa.gov/waterscience/ftp/basins/gis_data/huc/
HEC-GeoHMS User's Manual Chapter 4 - Data Collection
4-3
http://nhd.usgs.gov/
Digital Line Graph (DLG)
In addition to a line representation of transportation data, such as streets and railroads, DLGs
include water features, such as stream networks and irrigation ditches. DLGs are
maintained by the United States Geological Survey (USGS).
Source
http://nhd.usgs.gov/
Stream Networks
Stream networks are maintained by the Environmental Protection Agency (EPA). Many
versions of stream networks are available as the River Reach File (RF1), the River Reach
File (RF3), and the National Hydrography Dataset (NHD).
Source
www.epa.com
http://nhd.usgs.gov
Streamflow Gage Data
Although stream flow gage data are natively non-spatial, the latitude and longitude
coordinates of the gage are provided most of time. The stream flow gage locations can be
converted into a GIS dataset by using the coordinate information. The majority of stream
flow gages are maintained by the USGS, state governments, and flood control districts.
Source
www.usgs.gov
Digital Orthophoto Quarter Quads (DOQQ)
Digital aerial photos are available at various resolutions and can be used as a background
base map.
Source
Various governmental authorities and commercial vendors.
Drainage Facilities Photographs
Photographs can be taken of key drainage structures. The photographs often include the
areas looking upstream and downstream of the structures as well as the faces of the
structures.
Source
Field observations conducted by the modelers.
Street Data
Street level data that is provided by the US Census Bureau often needs format conversion
before it can be accessed though GIS software. A number of data vendors have performed
the format conversion as well as other value-added improvements.
Source
United States Census Bureau and commercial vendors.
Chapter 4 - Data Collection HEC-GeoHMS User's Manual
4-4
Soil Types Data
The Soil Surveys Geographic Database (SSURGO) contains soil data at the county level and
the State Soil Geographic Database (STATSGO) contains soil data at the state level.
Source
http://soils.usda.gov/survey/geography/
Land Use/Land Cover
The USGS Land Use Land Cover (LULC) provides good coverage but may be dated. State
GIS websites can also be a source of land use data.
Source
http://edc.usgs.gov
HEC-GeoHMS User's Manual Chapter 5 - Data Assembly
5-1
C HAP T E R 5
Dat a Assembl y
The assembly of GIS datasets often requires conversion of file formats and
coordinate systems, as well as geographical referencing of non-spatial datasets.
In addition to file formatting, data assembly often requires a number of map
related transformations to ensure that vector and raster data are in proper
alignment and map distortions are minimized. All data layers should have the
same datum, projection, and common coordinate system in order to perform
spatial analysis.
When data are assembled with GIS software, the user should be aware of the
distinctions between various spatial operations. For example, when the user
joins various sized terrain tiles into a continuous terrain model, the ArcInfo
grid "merge" and/or "mosaic" commands produce different results. The
"merge" command will overwrite overlapping areas along the edges with the
data that is merged last. However, the "mosaic" command will perform
smoothing of data values along the overlapping areas. Recognizing the
different approaches for combining terrain is crucial to prevent abrupt changes
in elevation along the edges of terrain tiles that could affect drainage path
determination. Other data assembly issues include combining various datasets
of different resolution, filling data gaps as shown in Figure 5-1, and data re-
sampling techniques. Below is an outline of Chapter 5.
Contents
Terrain Data Assembly
Data Issues
Hydrologic Coordinate System Specifications
Chapter 5 - Data Assembly HEC-GeoHMS User's Manual
5-2
Data Gap
Data Gap
Data Gap
Figure 5-1. DEM Model with Data Gaps.
Terrain Data Assembly
The growth and availability of seamless terrain data in recent years has
provided users with better quality data and minimized the need to manually
assemble terrain datasets from small tiles of data. Also, the seamless data has
been edge-matched and contains the same coordinate system, datum, and units.
However, in some cases where manual assembly of terrain data is required, the
user should be aware of many important issues related to the data age, units,
coordinate system, datum, etc. Ultimately, the quality of the results depends
heavily on the terrain data. Traditionally, continuous terrain data was
assembled manually from joining tiles of terrain information as shown in
Figure 5-2. Then, data gaps were filled in with interpolated elevation values
from neighboring grid cells to make a continuous DEM model as shown in
Figure 5-3. However, when terrain data were assembled in this manner, they
often contained errors and areas that were problematic for computing drainage
patterns from a hydrologic standpoint. Often, terrain data undergoes extensive
editing to correct problematic areas. Automated routines are available to fill
HEC-GeoHMS User's Manual Chapter 5 - Data Assembly
depressions in the DEM. The "depressionless" DEM may still not have
streams located properly when compared to other map and photo resources.
Extensive editing is usually required to create a hydrologically corrected or
conditioned DEM. The availability of seamless DEM data from the USGS has
dramatically saved time and effort in building quality terrain data; however,
there are still many issues surrounding terrain data assembly as discussed
below.
Figure 5-2. DEM Tile Quad Names.
5-3
Chapter 5 - Data Assembly HEC-GeoHMS User's Manual
5-4
Figure 5-3. Continuous DEM.
Hydrologically Corrected Terrain Model
The preparation of "hydrologically corrected" terrain data often requires much
iteration through drainage path computations. To represent the movement of
water through the watershed, the "hydrologically corrected" DEM must have
the proper accuracy and resolution to capture details of the stream network.
The problems often arise when the watershed has low relief and the resolution
is not fine enough to delineate the stream network.
The DEM contains elevation averages at regular intervals that may not
accurately represent stream locations and watershed boundaries. For example,
stream and watershed delineation sometimes does not coincide with published
data sources, like those from the EPA (RF1 and RF3). A "hydrologically
corrected" terrain model must represent accurate stream patterns across the
DEM. Many factors, such as cell resolution, accuracy, and topographic relief
deserve careful consideration because they often affect the quality of the terrain
model. In theory, combining GIS datasets of different resolutions is generally
not recommended because of the difficulty in assessing the accuracy and the
precision of the resulting dataset. In practice, however, combining datasets of
various resolutions is necessary due to lack of uniform data and data coverage.
Depressionless Terrain Model
In contrast to the effort required for the "hydrologically corrected" DEM, the
"depressionless" DEM is simply constructed using automated algorithms to fill
HEC-GeoHMS User's Manual Chapter 5 - Data Assembly
5-5
in the sinks or depressions in the assembled DEM. In a depressionless DEM,
water moves across the terrain model towards the edge. A depressionless
DEM does not address closed basins or substantial non-contributing areas.
Because of the complexity and effort required for constructing a hydrologically
corrected terrain model, a depressionless terrain model often serves as a
simpler substitute in the analysis. For study regions with moderate to high
topographic relief, the depressionless terrain model may be adequate for the
analysis. For low-relief regions, however, the depressionless terrain model
often needs additional work to adequately represent the terrain. For example, a
watershed with flat terrain often requires editing to force proper drainage.
Until better data quality and editing techniques are available, users may
struggle with terrain data assembly. It is important to identify the issues with
the data so that the user can understand and fix the problems.
Data Issues
Table 5-1 contains a number of issues that might be encountered when
assembling terrain data and possible solutions to those problems.
Table 5-1. Data Issues.
Data Issues Descriptions and Potential Solutions
1. Low-relief terrain With low-relief terrain, it is often difficult to delineate
reliable drainage paths from relative average elevations.
Finer resolution terrain data should be considered for the
flat region if it is available. However, finer resolution
data has its tradeoffs with increased storage and longer
computation times. Other possible approaches include
imposing the published stream alignment onto the
terrain.
2. Man-made structures Man-made structures like dams often alter the flow
direction because the water surface prevents the
mapping of the reservoir bottom. In addition, when the
terrain data is filled, the terrain is represented as a flat
surface behind the dam. A potential way to deal with
this situation would be to put an artificial notch at the
dam and carve a stream onto the terrain.
3. Missing elevation data Missing elevation data often exist along the edges and
can be filled with interpolated values from neighboring
elevations. Bad elevation data due to re-sampling
effects and other causes can be fixed with spot elevation
editing on a cell by cell basis or by region.
4. Subsidence and impacts The ground surface may subside due to overdraft of
groundwater. Recognizing when the terrain data were
developed, the terrain data should be checked for
subsidence.
5. Subsurface flow Volcanic soils, limestone formations, and canals/tunnels
lead to drainage patterns that the terrain cannot
reproduce. These difficult features must be handled in
HEC-GeoHMS by delineating the subbasin downstream
of the feature to avoid the problem areas or by
Chapter 5 - Data Assembly HEC-GeoHMS User's Manual
5-6
modifying the terrain to impose the correct drainage
patterns.
Hydrologic Coordinate System Specifications
Transforming spatial data into a common coordinate system ensures proper
alignment of various datasets for spatial analysis. Coordinate system
transformation often leads to map distortions of direction, distance, shape, and
area. From a hydrologic perspective, where the terrain and precipitation are
important, a suitable coordinate system should preserve area. One possible
coordinate system is the Albers Equal Area projection, which preserves area.
This coordinate system is defined in Table 5-2.
The user is allowed to analyze terrain data in a number of coordinate systems
and projections, including Albers-Equal Area, Universal Transverse Mercator
(UTM), Transverse Mercator, Lambert, and the State Plane Coordinate System.
The user should always verify the terrain data has been projected into a
compatible projection before using HEC-GeoHMS.
Table 5-2. Standard Hydrologic Grid Coordinate System.
Projection: Albers Equal-Area
Spheroid: GRS80
Datum: North American Datum, 1983 (NAD83)
Central Meridian: 96 degrees 0 minutes 0 seconds West
Latitude of Origin: 23 degrees 0 minutes 0 seconds North
1st Standard Parallel: 29 degrees 30 minutes 0 seconds North
2nd Standard Parallel: 45 degrees 30 minutes 0 seconds North
False Easting: 0.0
False Northing: 0.0
Units: Meters
HEC-GeoHMS User's Manual Chapter 6 - Terrain Preprocessing
6-1
C HAP T E R 6
Terrai n Preprocessi ng
Terrain preprocessing marks the first step in developing an HEC-GeoHMS
project. In this step, a terrain model is used as an input to derive eight additional
datasets that collectively describe the drainage pattern of the watershed and
allows for stream and subbasin delineation. The first five datasets are grid layers
that represent the flow direction, flow accumulation, stream definition, stream
segmentation, and watershed delineation. The next two datasets are vector layers
of the watersheds and streams. The last dataset, the aggregated watersheds, is
used primarily to improve the performance in watershed delineation. Terrain
preprocessing is performed using the Arc Hydro Tools Toolbar. Detailed
documentation for Arc Hydro can be downloaded from ESRI ftp site,
ftp://ftp.esri.com/ArcHydro/Doc/.
The terrain data is processed and analyzed using the 8-pour point approach to
determine flow paths. Terrain analysis is computer intensive and some steps
may require several hours, depending on the amount of data and computer
resources. After terrain preprocessing is completed, the resulting datasets
serve as a spatial database for the study. With the information centralized in
the spatial database, pertinent datasets can be extracted for subsequent work to
build the hydrologic models. Preliminary watershed and stream delineation
provides results that can be verified with published information to detect
possible errors in the terrain data. If errors are detected, the DEM should be
edited. Arc Hydro contains a number of tools for modifying the terrain data.
When the DEM has been revised to better represent field conditions, it should
be processed again to update the spatial database.
This chapter will discuss terrain preprocessing features and functionality.
Below is an outline of Chapter 6.
Contents
Features and Functionality
Data Management
Terrain Reconditioning
Terrain Preprocessing
Chapter 6 - Terrain Preprocessing HEC-GeoHMS User's Manual
6-2
Features and Functionality
The HEC-GeoHMS and Arc Hydro extensions add features and functionality
to the standard ArcMap menus. The HEC-GeoHMS and Arc Hydro toolbars
are shown in Figure 6-1. All terrain prepossessing tools are contained in the
Arc Hydro Tools toolbar. A number of capabilities related to terrain
processing are under the Terrain Preprocessing menu. Once terrain
processing is complete, the data can be extracted to support hydrologic model
creation via the HMS Model Setup menu on the HEC-GeoHMS Main View
toolbar.
Figure 6-1. ArcMap Project with Arc Hydro Tools and HEC-GeoHMS Toolbars
Highlighted.
Data Management
Data that are introduced or derived by Arc Hydro and HEC-GeoHMS
extensions are managed through role association. For example, when the DEM
is added to the ArcMap document, HEC-GeoHMS will associate it with
"RawDEM", which is the original DEM. When the Fill tool is used, the
program will automatically offer the RawDEM as default for creating a
depressionless DEM. Aside from associating datasets with their intended roles
as they are created, data management allows the user the ability to bring in
other datasets and assign a role to them. For example, if the user has
developed the flow direction and accumulation grid in another program, they
can bring these data in as layers and assign their roles. This is a good way to
keep track of data as they are generated. Figure 6-2 shows the data
management of layers on the left-hand side and the assigned layers on the
right-hand side. The "Null" entry for the assigned layer indicates that the
appropriate layer has not been created and assigned. When the appropriate
layers are created, their names replace the "Null" entry. Arc Hydro was
created as a general hydrology tool. Therefore, a number of the datasets
created by Arc Hydro are not applicable to an HEC-GeoHMS project. Only
those datasets required for an HEC-GeoHMS project are highlighted in Figure
6-2.
HEC-GeoHMS User's Manual Chapter 6 - Terrain Preprocessing
Figure 6-2. Data Management Window.
6-3
Chapter 6 - Terrain Preprocessing HEC-GeoHMS User's Manual
6-4
Terrain Reconditioning
Many users in the past have used the simple "burning in" techniques to force a
stream network on the DEM. This simple "burning in" technique allows the
user to abruptly lower only the stream cell elevation by a fixed amount.
Similar to the simple "burning in" technique, the new Terrain Reconditioning
method, located on the Arc Hydro Tools toolbar allows the user to lower the
elevation of the stream cell and also provides an option to gradually lower the
neighboring cells along the stream. This method creates a gradual transition
from the overbank to the stream. This method can be used to eliminate the
undesirable side effect of fictitious islands near the stream centerline that
parallel the stream as shown in Figure 6-3.
The DEM Reconditioning tool modifies the terrain by lowering grid cells
along line features. This function requires two inputs, a grid and a line layer,
which must be present in the data frame to be accessible from the dropdown
menu. The function outputs a reconditioned grid. Both input data layers
should be in the same projection.
HEC-GeoHMS User's Manual Chapter 6 - Terrain Preprocessing
Modified
Terrain
Terrain
Stream
Stream
Fictitious
Island
Parallel
Streams
Before After
Modified
Terrain
Terrain
Stream
Stream
Removed
Before After
Buffer
Simple Burn-in
Reconditioned
Figure 6-3. Cross-Section View of Burning-In Techniques.
6-5
Chapter 6 - Terrain Preprocessing HEC-GeoHMS User's Manual
6-6
Open the DEM reconditioning tool by selecting the Terrain
PreprocessingDEM ManipulationDEM Reconditioning menu option.
After opening the tool, the user needs to select the raw DEM, the stream layer
("AGREE Stream") which could be a published stream network, and the output
DEM ("AGREE DEM"). Then the user must set three reconditioning
parameters as shown in Figure 6-4.
Figure 6-4. DEM Reconditioning Tool.
Stream buffer (number of cells) this is the number of cells around the
vector line theme for which the smoothing will occur.
Smooth drop/raise (DEM Z-unit) this is the amount (in vertical units)
that the river will be dropped if the number is positive or the fence will
be extruded if the number is negative. This value will be used to
interpolate the DEM into the buffered area between the boundary of the
buffer and the dropped/raised vector feature.
Sharp drop/raise (DEM Z-unit) this is the additional amount (in
vertical units) that the river will be dropped if the number is positive, or
the fence will be extruded if the number is negative. This amount of
additional burning/fencing will be on top of the smooth buffer
interpolation.
The original AGREE method was developed with Arc/Info by Ferdi Hellweger
at the University of Texas at Austin in 1997. For a full reference to the
procedure refer to the web link:
http://www.ce.utexas.edu/prof/maidment/GISHYDRO/ferdi/research/agree/agr
ee.html.
Another useful tool for editing the terrain data is the Build Walls tool.
Published subbasin delineations or those from past studies can be used to build
walls in the terrain. This will ensure that subbasin delineations from the terrain
data are the same as existing datasets. Select the Terrain
HEC-GeoHMS User's Manual Chapter 6 - Terrain Preprocessing
PreprocessingDEM ManipulationBuild Walls menu option. The Build
Walls editor is shown in Figure 6-5. The user must define the input DEM and
a polygon layer of subbasin boundaries. Both outer wall and inner wall
polygon layers can be defined, but only one is required. The outer wall
polygon layer represents the boundary of the entire drainage basin and the
inner wall polygon layer represents subbasins within the drainage basin. The
breach line layer is used to represent the stream network. The program will
lower the cell walls in which the breach lines overlay allowing water to flow
out of the subbasin. The inner wall height is used to raise grid cells in the
terrain data layer that overlay boundaries in the inner wall layer. The outer
wall height will automatically be double the inner wall height. The inner wall
buffer and breach line buffer are the number of cells around these layers that
will be raised or lowered.
Figure 6-5. Build Walls Tool.
For best results, users will often need to make multiple passes through this
burning/fencing process. After the reconditioned DEM is obtained, users
should use the Fill Sinks tool to remove potential sinks generated from the
reconditioning process.
Terrain Preprocessing
By applying the GIS algorithms discussed below, the terrain can be processed
in a step-by-step process where datasets are derived after each operation.
Greater control over the results is possible because the user verifies the results
and makes decisions before proceeding. For example, prior to performing the
stream definition, it is good practice to use the Identify Contributing Area tool
6-7
Chapter 6 - Terrain Preprocessing HEC-GeoHMS User's Manual
6-8
and check the contributing area at several locations. This information on the
area can help pick a threshold for adequate stream definition.
GIS Approach
GIS approaches toward hydrologic analysis require a terrain model that is
hydrologically corrected. A hydrologically corrected DEM is one in which all
depressions have been filled. The GIS analyzes the depressionless terrain data
by applying the 8-point pour model, where water flows across the landscape
from cell to cell based on the direction of the greatest elevation gradient. Steps
in the analysis include filling depressions or pits, calculating flow direction and
flow accumulation, delineating streams with an accumulation threshold,
defining streams, segmenting streams, delineating watersheds, processing
watershed polygons, processing streams, and aggregating watersheds.
Depressionless DEM
The depressionless DEM is created by filling the depressions or pits by
increasing the elevation of the pit cells to the level of the surrounding terrain.
The pits are often considered as errors in the DEM due to re-sampling and
interpolating the grid. For example, in a group of three-by-three cells, if the
center cell has the lowest elevation compared to its eight neighboring cells,
then the center cell's elevation will be increased equaling the next lowest cell.
Filling the depressions allows water to flow across the landscape. This
assumption is generally valid when a large storm event fills up the small
depressions and any incremental amount of water that flows into the depression
will displace the same amount of water from the depression.
The steps to fill depressions are shown below.
From the Arc Hydro Tools toolbar, select Terrain Preprocessing
DEM Manipulation Fill Sinks.
The Fill Sinks editor is shown in Figure 6-6. The user must specify the
input DEM (also referred to as the unfilled DEM).
A "Deranged Polygon" is used to define areas that will not be filled. A
deranged polygon should not be defined when creating a HEC-GeoHMS
project.
The filled DEM is referred to as the "Hydro DEM". The default name is
"Fil", which can be overwritten by the user.
When creating a HEC-GeoHMS project, the Use IsSink Field and "Fill
Threshold (DEM Z-unit)" option should not be selected. Make sure "Fill
All" is selected.
Press OK.
HEC-GeoHMS User's Manual Chapter 6 - Terrain Preprocessing
Figure 6-6. Fill Sinks.
The hydrologically corrected DEM is used as the starting point for delineating
subbasins and river reaches. With the step-by-step approach, each step begins
with the program offering a list of inputs that will be used to produce the
output grid or vector layer. If the step-by-step procedure is performed in a
sequential order, the program will automatically offer the correct data input for
processing. In a few instances, when certain steps are repeated or performed
out of order, it would be important to verify that the appropriate datasets are
used.
Flow Direction. This step defines the direction of the steepest descent for
each terrain cell. Similar to a compass, the eight-point pour algorithm specifies
the following eight possible directions:
1 = east, 2= southeast,
4 = south, 8 = southwest,
16= west, 32=northwest,
64 = north, 128=northeast.
The steps to compute flow directions are shown below.
From the Arc Hydro Tools toolbar, select Terrain Preprocessing
Flow Direction. The Flow Direction editor is shown in Figure 6-7.
Confirm that the input of the "Hydro DEM" is the hydrologically
corrected DEM (filled DEM).
6-9
Chapter 6 - Terrain Preprocessing HEC-GeoHMS User's Manual
6-10
Figure 6-7. Flow Direction Editor.
If you used the Build Walls tool to fence in an external wall then use the
same outer wall polygon as before. Otherwise, leave this input set to
"Null".
The name of the output flow direction grid is defined in the "Flow
Direction Grid" field. "Fdr" is the default name that can be overwritten
by the user.
Press OK.
The result of the Flow Direction operation is shown in Figure 6-8.
Figure 6-8. Flow Direction Result.
Flow Accumulation. This step determines the number of upstream cells
draining to a given cell. Upstream drainage area at a given cell can be
calculated by multiplying the flow accumulation value by the grid cell area.
HEC-GeoHMS User's Manual Chapter 6 - Terrain Preprocessing
The steps to compute flow accumulation are shown below.
From the Arc Hydro Tools toolbar, select Terrain Preprocessing
Flow Accumulation. The Flow Accumulation editor is shown in Figure
6-9.
Figure 6-9. Flow Accumulation Editor.
Select the "Flow Direction Grid".
The name of the output flow accumulation grid is defined in the "Flow
Accumulation Grid" field. "Fac" is the default name that can be
overwritten by the user.
Press OK.
The result of the Flow Accumulation operation is the "Fac" grid, as shown in
Figure 6-10.
Figure 6-10. Flow Accumulation Result.
6-11
Chapter 6 - Terrain Preprocessing HEC-GeoHMS User's Manual
6-12
Stream Definition. This step classifies all cells with a flow accumulation
greater than the user-defined threshold as cells belonging to the stream
network. Typically, cells with high flow accumulation, greater than a user-
defined threshold value, are considered part of a stream network. The user-
specified threshold may be specified as an area in distance units squared, e.g.,
square miles, or as a number of cells. The flow accumulation for a particular
cell must exceed the user-defined threshold for a stream to be initiated. The
default is one percent (1%) of the largest drainage area in the entire DEM. The
smaller the threshold chosen, the greater the number of subbasins delineated in
a following step.
The steps to compute stream definition are shown below.
From the Arc Hydro Tools toolbar, select Terrain Preprocessing
Stream Definition. The Stream Definition editor is shown in Figure
6-11.
Figure 6-11. Stream Definition Editor.
Make sure the "Flow Accumulation Grid" is selected.
The name of the output stream grid is defined in the "Stream Grid" input
field. "Str" is the default name that can be overwritten by the user.
Press OK.
Enter the stream threshold as "Number of cells" or "Area" as shown in
Figure 6-12.
Press OK.
Figure 6-12. Stream Threshold Definition.
HEC-GeoHMS User's Manual Chapter 6 - Terrain Preprocessing
The result of the Stream Definition operation is the "Str" grid as shown in
Figure 6-13.
Figure 6-13. Stream Definition Result.
Stream Segmentation. This step divides the stream into segments. Stream
segments, or links, are the sections of a stream that connect two successive
junctions, a junction and an outlet, or a junction and the drainage divide.
The steps to compute stream segments are shown below.
From the Arc Hydro Tools toolbar, select Terrain Preprocessing
Stream Segmentation. The Stream Segmentation editor is shown in
Figure 6-14.
Figure 6-14. Stream Segmentation Editor.
6-13
Chapter 6 - Terrain Preprocessing HEC-GeoHMS User's Manual
6-14
Select the "Flow Direction Grid" and the "Stream Grid".
Do not specify a "Sink Watershed Grid" and a "Sink Link Grid". These
are not needed for an HEC-GeoHMS project.
Enter a name for the "Stream Link Grid". "StrLnk" is the default name
that can be overwritten by the user.
Press OK.
The stream segmentation operation results in many stream segments as shown
in Figure 6-15.
Figure 6-15. Stream Segmentation Operation Result.
Catchment Grid Delineation. This step delineates a subbasin for every
stream segment.
The steps to delineate watersheds are shown below.
From the Arc Hydro Tools toolbar, select Terrain Preprocessing
Catchment Grid Delineation. The Catchment Grid Delineation editor is
shown in Figure 6-16.
Select the "Flow Direction Grid" and the "Stream Link Grid".
Enter a name for the "Catchment Grid" in the input field. "Cat" is the
default name that can be overwritten by the user.
Press OK.
HEC-GeoHMS User's Manual Chapter 6 - Terrain Preprocessing
Figure 6-16. Catchment Delineation Editor.
The watershed delineation operation results in many subbasins as shown in
Figure 6-17.
Figure 6-17. Catchment Delineation Result.
Catchment Polygon Processing. This step creates a vector layer of
subbasins using the catchment grid computed in the previous step.
The steps to create a polygon subbasin layer are shown below.
From the Arc Hydro Tools toolbar, select Terrain Preprocessing
Catchment Polygon Processing. The Catchment Polygon
Processing editor is shown in Figure 6-18.
Select the "Catchment Grid".
Enter a name for the polygon subbasin layer in the "Catchment"
input field. "Catchment" is the default name that can be overwritten
by the user.
Press OK.
6-15
Chapter 6 - Terrain Preprocessing HEC-GeoHMS User's Manual
6-16
Figure 6-18. Catchment Polygon Processing Editor.
The catchment polygon processing operation creates a polygon subbasin layer
as shown in Figure 6-19.
Figure 6-19. Catchment Polygon Processing Result.
Drainage Line Processing. This step creates a vector stream coverage.
The steps to vectorize stream segments are shown below.
From the Arc Hydro Tools toolbar, select Terrain Preprocessing
Drainage Line Processing. The Drainage Line Processing editor is
shown in Figure 6-20.
HEC-GeoHMS User's Manual Chapter 6 - Terrain Preprocessing
Figure 6-20. Drainage Line Processing Operation.
Select the "Stream Link Grid" and the "Flow Direction Grid".
Enter a name for the drainage line layer. "DrainageLine" is the default
name that can be overwritten by the user.
Press OK.
The stream layer is shown in Figure 6-21.
Figure 6-21. Drainage Line Processing Result.
Watershed Aggregation. This step aggregates the upstream subbasins at
every stream confluence. This is a required step and is performed to improve
computational performance for interactively delineating subbasins and to
enhance data extraction when defining a HEC-GeoHMS project. This step
does not have any hydrologic significance.
The steps to aggregate watersheds are shown below.
6-17
Chapter 6 - Terrain Preprocessing HEC-GeoHMS User's Manual
6-18
From the Arc Hydro Tools toolbar, select Terrain Preprocessing
Adjoint Catchment Processing. The Adjoint Catchment Processing
editor is shown in Figure 6-22.
Figure 6-22. Adjoint Catchment Editor.
Select the "Drainage Line" and "Catchment" layers.
Enter a name for the adjoint catchment layer. "AdjointCatchment" is the
default name that can be overwritten by the user.
Press OK.
HEC-GeoHMS User's Manual Chapter 7 - HMS Project Setup
C HAP T E R 7
HMS Proj ect Set up
The HMS Project Setup menu on the HEC-GeoHMS Main View toolbar is
responsible for extracting data that will be used to develop the necessary
information to create an HEC-HMS project. The approach for extraction
involves specifying a control point at the downstream outlet. This location
represents the downstream boundary for the HEC-HMS project. After defining
the downstream outlet, HEC-GeoHMS will extract data from the datasets
created using the terrain preprocessing tools for the drainage area upstream of
the outlet. Then HEC-GeoHMS can be used to refine the subbasin and stream
delineations, extract physical characteristics of subbasins and streams, estimate
model parameters, and prepare input files for HEC-HMS. Multiple project
outlets can be defined in the same project; these projects are managed through
two feature classes: project points and project area. The management of these
projects allows re-creation of a study area with different thresholds and allows
the user to delete unneeded projects and related files easily and conveniently.
Start New Project
To define a new project name and create a directory to contain extracted data
and related files, go to the HMS Project Setup menu located on the HEC-
GeoHMS Main View toolbar. The user should already be zoomed into the
area where the outlet will be defined before selecting these menu options.
Select HMS Project Setup Start New
Project.
Accept the default names "ProjectArea" and
"Project Points" or enter a new name for these
layers. The project area layer is used to show
the upstream drainage area for the outlet point
and the project point layer shows the location of the outlet point.
The Define a New Project editor will open as shown in Figure 7-1.
Enter the project name and description.
Select the method of generating the project. Select "Original Stream
Definition" from the dropdown menu as shown in Figure 7-1.
Another option for the threshold is "A new threshold", which allows the user to
specify a new threshold for the project. As mentioned before, the threshold is
used to classify all flow accumulation cells with a flow accumulation greater
than the user-defined threshold as cells belonging to the stream network.
7-1
Chapter 7 - HMS Project Setup HEC-GeoHMS User's Manual
7-2
Figure 7-1. Define a New Project Editor.
Typically, cells with high flow accumulation, greater than a user-defined
threshold value, are considered part of a stream network. The user-specified
threshold may be specified as an area in distance units squared, e.g., square
miles, or as a number of cells. The flow accumulation for a particular cell must
exceed the user-defined threshold for a stream to be initiated. The smaller the
threshold, the greater the number of subbasins.
Choose a location to store all datasets. Initially, the program will clip all
datasets created from the terrain preprocessing steps and store them in the
project data directory. Additional datasets created by HEC-GeoHMS
tools will be stored in this directory as well.
Press OK.
A message window will open, as shown in Figure 7-2, that lets the user know
the directory where the project data will be saved. In addition, the message
window lists two additional steps that must be followed in order to generate the
project. The steps must immediately follow or the new project will not be
generated. Therefore, the user should already be zoomed into the area where
the outlet will be defined before the Define a New Project editor is opened.
HEC-GeoHMS User's Manual Chapter 7 - HMS Project Setup
Figure 7-2. Steps for Creating a New Project.
Select the (Add Project Points) tool.
Specify the outlet point for the project area as shown in Figure 7-3.
This
cell
Figure 7-3. Specify Outlet Location.
Select HMS Project Setup Generate Project.
The first time the Generate Project option is selected, a data
management editor will open letting the user verify the correct datasets
are associated to the required project layers. Click the OK button after
checking the data.
The map will automatically zoom to the area upstream of the outlet point
and the drainage area will be shaded. The Generate Project editor will
open asking if the user wants to create a project for the shaded area.
Press the Yes button.
The New Project Layer Names editor will open as shown in Figure 7-4.
The user can accept the default names or overwrite them with customized
names.
7-3
Chapter 7 - HMS Project Setup HEC-GeoHMS User's Manual
7-4
A new data frame will be created and the name will be set to the project name.
All the terrain preprocessing data for the project area will be extracted and
imported into the new data frame. Additional projects can be generated from
the original set of preprocessed data. As illustrated Figure 7-5, the user can
generate multiple projects from the original set of preprocessed data. The
benefit of this setup is that it allows the user to preserve the original data and
work on multiple projects.
Figure 7-4. Editor for Naming Datasets Created for the New Project.
HEC-GeoHMS User's Manual Chapter 7 - HMS Project Setup
7-5
Figure 7-5. Main View with Two Projects.
HEC-GeoHMS User's Manual Chapter 8 - Basin Processing
C HAP T E R 8
Basi n Processi ng
After the terrain preprocessing is completed and a new project has been
created, the Basin Processing menu on the HEC-GeoHMS Project View
toolbar can be used to revise the subbasin
delineations. Customized subbasin and routing
reach delineations should include points where
information is needed, i.e., stream flow gage
locations, flood damage centers, environmental
concerns, and hydrologic and hydraulic controls.
The tools described in this chapter will allow the
user to interactively combine or subdivide
subbasins as well as to delineate subbasins to a
set of points.
This chapter will discuss the tools for subbasin delineation that are available
from the Basin Processing menu. Below is an outline of Chapter 8.
Contents
Basin Merge
Basin Subdivision
River Merge
River Profile
Split Basins at Confluences
Batch Subbasin Delineation
Basin Merge
Under the Basin Processing menu, the Basin Merge menu item merges
multiple subbasins together into one subbasin. This tool works interactively by
presenting the result of the operation and giving the user options to accept or
cancel the operation. Below are rules and a list of steps for using the merge
tool.
Rules!
The subbasins must share a common confluence or
The subbasins must be adjacent in an upstream and downstream manner.
More than two subbasins are permitted.
8-1
Chapter 8 - Basin Processing HEC-GeoHMS User's Manual
8-2
Steps
Make the subbasin layer active.
Use the select tool and select the two subbasins as shown in Figure
8-1.
Figure 8-1. Merge Selected Subbasins.
Select Basin Processing Basin Merge.
The result of the merged subbasin is displayed with a prompt for
confirmation of the results. Press Yes to accept the resulting merged
subbasin or No to cancel the merge operation.
The result of the merged basin is shown in Figure 8-2.
Figure 8-2. Basin Merge Result.
HEC-GeoHMS User's Manual Chapter 8 - Basin Processing
Basin Subdivision
A basin can be subdivided with the Subbasin Divide, , tool. The tool tip
can be viewed by placing the pointer tool over the Subbasin Divide
tool. A subbasin can be subdivided on the existing or non-existing stream
network.
Method 1: Basin Subdivision on Existing Stream
An existing basin can be subdivided into two basins on an existing stream.
Zoom in to the area of interest as shown in Figure 8-3. Make the stream
grid (default name is "Str") layer visible. The "Str" grid layer represents
the grid cells that compose the visible stream network. The existing
streams are shown as blue lines in the river layer.
Figure 8-3. Zoom in Prior to Basin Subdivision.
Select the Subbasin Divide tool.
Click on the cell of interest as shown in Figure 8-4.
8-3
Chapter 8 - Basin Processing HEC-GeoHMS User's Manual
8-4
Figure 8-4. Click on the Cell to Subdivide Basin.
A few seconds later, the map zooms out and the subdivided basins are
highlighted. The Project Points editor opens prompting the user to name
the new subbasin outlet. Accept the default name for the new basin outlet
or overwrite it in the text box.
Press OK to make the delineation permanent.
The result of the operation is shown in Figure 8-5.
Figure 8-5. Basin Subdivision Result.
Method 2: Basin Subdivision without Existing
Stream
When an existing stream does not extend upstream far enough, the user can use
the same Subbasin Divide tool to delineate a new subbasin. In this case, the
HEC-GeoHMS User's Manual Chapter 8 - Basin Processing
8-5
flow accumulation grid can be use to see the detailed stream network. For
example, in Figure 8-6, the blue line (if document is in color) is the river layer.
The river layer is positioned on top of the flow accumulation grid. The
detailed stream is visible in the flow accumulation grid. In this grid, the value
is determined by the number of upstream cells that flow into a particular cell.
A value of zero is indicative of a grid cell located on the subbasin divide.
Figure 8-6 show the stream network extends past the river layer. You can
modify the legend to see more detail in the flow accumulation grid if needed.
When subdividing a basin at a point that is not on the existing stream, the
program will trace a new stream segment downstream from the specified point
to the existing stream.
Zoom in to the area of interest and make the flow accumulation layer
visible.
With the Subbasin Divide tool selected, click on a grid cell in the flow
accumulation grid that is part of the detailed stream network.
Accept the default name for the outlet or overwrite it in the text box and
press OK.
Chapter 8 - Basin Processing HEC-GeoHMS User's Manual
8-6
Figure 8-6. Flow Accumulation Grid Shows Detailed Stream Network.
River Merge
When subbasin merges and subdivisions are performed, stream segments are
often created. As an example, the result of merging two subbasins into one
subbasin can result in multiple river segments. When creating an HEC-HMS
project, these two segments will be treated as separate routing reaches. If the
user intends to model routing with multiple reaches, the user will need to
develop routing parameters for both reaches. However, if the user intends to
model the routing with a single reach, then the user will need to merge both
stream segments.
HEC-GeoHMS User's Manual Chapter 8 - Basin Processing
Steps
Make the river layer active.
Select the two stream segments with the Select tool.
Select Basin Processing River Merge.
Confirm the merge by pressing the Yes button. The selected stream
segments become one segment.
River Profile
The river profile tool provides information on slopes and grade breaks that can
be useful for selecting delineation points. The river profile is created by
extracting elevation values from the terrain model along the stream line.
Creating the river profile can be performed using the River Profile tool.
Steps
Make the river layer active.
Select the Profile tool.
Confirm the correct data layers are associated to the required datasets in
the River Profile editor as shown in Figure 8-7.
Figure 8-7. River Profile Editor.
Click on a stream segment (river layer) in the map to open a profile like
the one shown in Figure 8-8.
8-7
Chapter 8 - Basin Processing HEC-GeoHMS User's Manual
8-8
Figure 8-8. River Profile.
Split Basins at Confluences
The Split Basins at Confluences tool allows the user to subdivide a subbasin
at all confluence. For the situation shown in Figure 8-9, this tool should be
used instead of the interactive Subbasin Divide tool.
Figure 8-9. Subdivide Basin at Confluence.
Rules!
Only one basin can be selected.
This tool can be used in a basin having multiple confluences.
Steps
Activate the subbasin layer.
HEC-GeoHMS User's Manual Chapter 8 - Basin Processing
Select the subbasin containing the confluence with the Select tool as
shown in Figure 8-9.
Select Basin Processing Split Basin at Confluences.
Confirm the split subbasins by pressing the Yes button.
The operation created three subbasins as shown in Figure 8-10. One subbasin
is created for each stream segment.
Figure 8-10. Subbasins Subdivided at Confluence.
Batch Subbasin Delineation
Subbasin delineation may also be accomplished through batch processing; this
requires a point layer be created that contains the desired outlet locations. It is
important to recognize that the batch subbasin delineation operates on the
existing delineation by further delineating with the new outlet points. There
are two methods for creating the batch point layer.
Method 1: Batch Point Tool
Use the Batch Point Generation tool from the Arc Hydro Tools toolbar
to place points on the map. This tool will automatically create a batch point
layer. To use this tool effectively, turn on the flow accumulation grid, zoom in
until grid cells in the stream network are visible, and place the point within a
stream grid cell.
Rules!
The delineation points should be located on the stream network.
8-9
Chapter 8 - Basin Processing HEC-GeoHMS User's Manual
8-10
Steps
Click on the Batch Point Generation tool. Then click in the map to
add a batch point. An editor opens letting the user define the name of the
batch point layer the first time this tool is used to create a batch point.
Click the OK button.
In the Batch Point Generation editor enter a name and description for the
batch point as shown in Figure 8-11. The "BatchDone" and
"SnapOn"options can be used to turn on (select 1) or off (select 0) batch
processing and stream snapping for that point. The "Type" should be set
to "Outlet".
Figure 8-11. Batch Point Generation Editor.
The batch point layer contains the essential fields shown in Figure 8-12. These
fields provide instructions and information for the program to perform batch
subbasin delineation. The field headings and values are discussed in Table 8-1.
Figure 8-12. Batch Point Attribute Table.
HEC-GeoHMS User's Manual Chapter 8 - Basin Processing
8-11
Table 8-1. Batch Point Fields, Descriptions, and Values.
Field Headings Descriptions Possible Values
Shape Standard requirement for noting
the feature type (point, line,
polygon).
Point
OID Standard identifier for tracking the
number of points generated.
Integer
Name The name of the outlet location
(can be edited by the user).
Text
Descript The description of the outlet
location (can be edited by the
user).
Text
BatchDone An indicator if batch processing
has been performed for the points.
"0" indicates that batch
processing has not been
performed.
"1" indicates that batch
processing has been
performed.
"-1" indicates that batch
processing has been performed
unsuccessfully.
SnapOn A flag that can be set to enable
snapping of the user-specified
point to the stream.
"1" enables snapping.
"0" disables snapping.
To process the batch points in the batch point layer, select Basin
Processing Delineate Batch Points.
Method 2: Import Batch Points
This method is useful when the user already has an existing point layer
containing points of interest, stream flow gage locations, and/or previous
hydrologic model outlet locations. The user can import the existing point
features into the batch point layer.
Steps
Select points from an existing point layer using the Select tool. The
points must be selected in order for them to be imported.
Select the Basin Processing Import Batch Points menu option.
Enter a name for the "Batch Point" layer and press OK.
To process the batch points in the batch point layer, select Basin
Processing Delineate Batch Points.
HEC-GeoHMS User's Manual Chapter 9 - Stream & Subbasin Characteristics
C HAP T E R 9
St ream and Subbasi n
Charact eri st i cs
HEC-GeoHMS computes several topographic characteristics of streams and
subbasins that can be used for estimating hydrologic parameters. The user
should compare and verify the physical characteristics with published
information prior to estimating the hydrologic parameters. The stream and
subbasin physical characteristics are stored in attribute tables, which can be
exported for use with a spreadsheet and other programs.
This chapter will discuss the tools for
extracting topographic characteristics of
streams and subbasins. These tools are
available from the Basin Characteristics
menu on the HEC-GeoHMS Project View
toolbar. A list of the physical characteristics
extracted for the streams and subbasins are
summarized in Table 9-1. These
characteristics are saved to the attribute tables
of the stream and subbasin layers. Below is an
outline of Chapter 9.
th
Centroidal Flow Path
Contents
River Length
River Slope
Basin Slope
Longest Flow Pa
Basin Centroid
Centroid Elevation
9-1
Chapter 9 -Stream & Subbasin Characteristics HEC-GeoHMS User's Manual
9-2
Table 9-1. Physical Characteristics.
Data Layer
Physical Characteristics
Attribute Table
Heading
Stream Layer Length RivLen
Upstream elevation ElevUP
Downstream elevation ElevDS
Slope Slp
Subbasin Layer Area Area
Centroid Layer Centroid location
Centroid elevation Elevation
Longest Flow Path Layer Location of the longest flow path
Longest flow length LongestFL
Upstream elevation ElevUS
Downstream elevation ElevDS
Slope between endpoints Slp
Centroidal Flow Path Layer Location of the Centroidal flow
Path
Centroidal Length CentroidalFL
River Length
This step computes the river length for selected or all routing reaches in the
river layer. A field named "RivLen" is added to the attribute table and
populated with values.
Steps
Select Basin Characteristics River Length.
Make sure the river layer is selected in the River Length Computation
editor as shown in Figure 9-1.
Press OK.
Figure 9-1. River Length Computation Editor.
The units of "RivLen" are taken from the units of the DEM.
River Slope
This step extracts the upstream and downstream elevation of a river reach and
computes the slope. The upstream and downstream elevation and slope are
HEC-GeoHMS User's Manual Chapter 9 - Stream & Subbasin Characteristics
added to the river layers attribute table with the column headings: "ElevUP",
"ElevDS", and "Slp".
Steps
Select Basin Characteristics River Slope.
Make sure the raw DEM and river layer are selected in the River Slope
Computation editor as shown in Figure 9-2.
Press OK.
Figure 9-2. River Slope Computation Editor.
If the vertical units for the DEM are not specified in the spatial reference
information, the program will assume that the vertical units are the same
as the horizontal units as shown Figure 9-3. Press OK.
Figure 9-3. DEM's Vertical Units.
Basin Slope
This function computes the average basin slope in the watershed. If computed,
this will be used for the computation of the CN Lag time parameter (found
under the Hydrologic Parameters menu). The Basin Slope tool operates on a
selected set of subbasins in the subbasin layer. If no subbasin has been
selected, the function processes all the subbasins. The basin slope is
determined by averaging values from a slope grid for each subbasin. The slope
grid can be created using the Terrain Preprocessing Slope tool on the Arc
Hydro Tools toolbar or the Spatial Analyst Surface Analysis Slope
tool on the Spatial Analyst toolbar.
9-3
Chapter 9 -Stream & Subbasin Characteristics HEC-GeoHMS User's Manual
9-4
Steps
Make sure a slope grid is available in the data frame.
Select Basin Characteristics Basin Slope.
Select the subbasin layer and slope grid in the Basin Slope editor as
shown in Figure 9-4.
Press OK.
Figure 9-4. Basin Slope Editor.
The subbasin layer's attribute table will contain a column named "BasinSlope"
that will be populated with the average slope computed using the selected slope
grid.
Longest Flow Path
The Longest Flow Path tool computes a number of physical characteristics:
the longest flow length, upstream elevation, downstream elevation, and slope
between the endpoints. These characteristics are stored in the longest flow
path layer.
Steps
Select Basin Characteristics Longest Flow Path.
The Longest Flow Path Computation editor is shown in Figure 9-5.
Select the raw DEM, flow direction grid, and the subbasin layer. Then
enter a name for the longest flow path layer or accept the default name.
Press OK.
If the vertical units for the DEM are not specified in the spatial reference
information, the program will assume that the vertical units are the same
as the horizontal units as shown Figure 9-3. Press OK.
HEC-GeoHMS User's Manual Chapter 9 - Stream & Subbasin Characteristics
Figure 9-5. Longest Flow Path Computation Editor.
When finished, the longest flow path layer is added to the data frame. This
layers attribute table contains the following fields:
9-5
Chapter 9 -Stream & Subbasin Characteristics HEC-GeoHMS User's Manual
9-6
DrainID: HydroID of the associated subbasin.
LengthDown: Length from the beginning of the longest flow path
feature to the subbasin outlet.
LongestFL: Length of the longest flow path.
Slp: Slope of the longest flow path.
ElevUP: Elevation at the upstream end of the longest flow path in
map units.
ElevDS: Elevation at the downstream end of the longest flow path
in map units.
Basin Centroid
The Basin Centroid tool will identify the centroid of each subbasin. The
function will operate on the selected set of subbasins or all subbasins. The
basin centroid location can be estimated in four ways. Three methods may be
used to define the centroid, each one using a different algorithm and thus
providing a different result. The quality of the results is a function of the shape
of the subbasin and should be evaluated after they are generated. The fourth
method is user-specified, where the user moves the centroid to the desired
location after it is created. Sometimes, the centroid is located on the subbasin
boundary and therefore should be move or a different method should be used.
Steps
Select Basin Characteristics Basin Centroid
Select the basin centroid method as shown in Figure 9-6. Press
OK.
Figure 9-6. Basin Centroid Methods.
HEC-GeoHMS User's Manual Chapter 9 - Stream & Subbasin Characteristics
Method 1: Center of Gravity Method
The Center of Gravity method computes the centroid as the center of gravity
of the subbasin. If the center of gravity is outside the subbasin, it is snapped to
the closest boundary.
Select Center of Gravity Method. Press OK.
Make sure the subbasin layer is selected and enter a name for the
centroid layer in the Basin Centroid Computation editor as shown
in Figure 9-7.
Press OK.
Figure 9-7. Basin Centroid Computation Editor.
The result is a new point layer that shows subbasin centroids.
Method 2: Longest Flow Path Method
The Longest Flow Path method computes the centroid as the midpoint of the
longest flow path within the subbasin.
Select Longest Flow Path Method. Press OK.
Make sure the subbasin and longest flow path layers are selected
and enter a name for the centroid layer in the Basin Centroid
Computation editor as shown in Figure 9-8.
Press OK.
Figure 9-8. Basin Centroid Computation Editor.
The result is a new point layer that shows subbasin centroids.
9-7
Chapter 9 -Stream & Subbasin Characteristics HEC-GeoHMS User's Manual
9-8
Method 3: 50% Area Method
The 50% Area method computes the centroid as the point having a
contributing area equal to 50% of the area of the subbasin.
Select 50% Area Method. Press OK.
Make sure the flow accumulation grid, subbasin, and river layers
are selected and enter a name for the centroid layer in the Basin
Centroid Computation editor as shown in Figure 9-9.
Press OK.
Figure 9-9. Basin Centroid Computation Editor.
The result is a new point layer that shows subbasin centroids.
Method 4: User-Specified Centroid Location
When the three previous methods do not produce satisfactory estimates of the
centroid, the user can manually edit the centroid layer to move the centroid to a
more suitable location.
Select Editor Starting Editing on the Editor toolbar.
Select the geodatabase containing the centroid layer as shown in
Figure 9-10. Press OK.
HEC-GeoHMS User's Manual Chapter 9 - Stream & Subbasin Characteristics
Figure 9-10. Select Geodatabase Containing the Centroid Layer.
Select the Edit tool on the Editor toolbar. Then select the
centroid to be moved. Make sure that only the centroid point is
selected and not other layers in the map. You can set the centroid
layer to the only selectable layer to prevent unintentionally selecting
features in other layers. You can do this by selecting the Selection
tab at the bottom of the table of contents and then uncheck all layers
but the centroid layer.
The pointer turns into a double arrow when a centroid is selected.
Click and drag the centroid to another location as shown in Figure
9-11.
9-9
Chapter 9 -Stream & Subbasin Characteristics HEC-GeoHMS User's Manual
9-10
Figure 9-11. User-Specified Centroid Location.
To stop editing and save the changes, select Editor Stop
Editing.
Centroid Elevation
This operation computes the elevation for each centroid point using a DEM.
The elevations are stored in the centroid layers attribute table.
Steps
Select Basin Characteristics Centroid Elevation.
Select the raw DEM and centroid layers in the Centroid Elevation
Computation editor as shown in Figure 9-12.
Press OK.
Figure 9-12. Centroid Elevation Computation Editor.
HEC-GeoHMS User's Manual Chapter 9 - Stream & Subbasin Characteristics
If the vertical units for the DEM are not specified in the spatial
reference information, the program will assume that the vertical
units are the same as the horizontal units as shown Figure 9-3.
Press OK.
When finished, the "Elevation" field in the centroid layer's attribute table will
be populated.
Centroidal Flow Path
This operation computes the centroidal flow path by projecting the centroid
onto the longest flow path. The centroidal flow path is measured from the
projected point on the longest flow path to the subbasin outlet as shown in
Figure 9-13.
Figure 9-13. Centroidal Flow Path.
Steps
Select Basin Characteristics Centroidal Flow Path.
Select the subbasin, centroid, and longest flow path layers in the
Centroidal Longest Flow Path Computation editor as shown in
Figure 9-14. Then enter a name or accept the default name for the
centroidal longest flow path layer.
Press OK.
The result of the centroidal flow path operation is a centroidal flow path layer.
The attribute table contains a field named "CentroidalFL" that is populated
with the length of the centroidal flow path line.
9-11
Chapter 9 -Stream & Subbasin Characteristics HEC-GeoHMS User's Manual
9-12
Figure 9-14. Centroidal Longest Flow Path Computation Editor.
HEC-GeoHMS User's Manual Chapter 10 - Hydrologic Parameter Estimations
C HAP T E R 1 0
Hydrol ogi c Paramet er Est i mat i on
After the physical characteristics of streams and subbasins have been extracted,
users have the option to estimate a number of hydrologic parameters.
Parameters can be estimated as subbasin average and grid-based values using
soil and land use databases. Other hydrologic parameters, such as time of
concentration and Muskingum-Cunge routing parameters can be obtained from
the terrain, surveyed data, and precipitation data.
The program can assist in estimating the curve number, loss rates for the initial
and constant and deficit and constant loss methods, Muskingun-Cunge and
kinematic wave routing parameters, subbasin time of concentration, and
subbasin lag time. Tools on
the Hydrologic Parameters
menu will populate the
attribute tables for the
subbasin and river layers.
This information will be
contained in the HEC-HMS
model file generated by HEC-
GeoHMS, thus saving the user
time when parameterizing the
model. The user should
compare and verify these
estimated hydrologic
parameters against published
information. Parameter values
computed using GIS data
sources should be treated as
initial estimates. Calibration and validation of the HEC-HMS model should be
used to refine model parameters.
This chapter will discuss the tools for estimating hydrologic parameters that are
available from the Hydrologic Parameters menu. Below is an outline of
Chapter 10.
Contents
Select HMS Processes
River Auto Name
Basin Auto Name
Grid Cell Processing
Subbasin Parameters from Raster
10-1
Chapter 10 - Hydrologic Parameter Estimations HEC-GeoHMS User's Manual
10-2
Subbasin Parameters from Features
Muskingum-Cunge and Kinematic Wave Parameters
Time of Concentration
CN Lag Method
Select HMS Processes
This tool allows the users to select the HEC-HMS modeling methods that will
be used in the study. This information is saved in attribute tables for the
subbasin and river layers and will be included in the HEC-HMS project files
created by HEC-GeoHMS.
Steps
Go to Hydrologic Parameters Select HMS Processes.
Verify that the subbasin and river layers are selected.
From the dropdown menus, the user can select Loss, Transform,
and Baseflow methods for the subbasins and a Route method for the
river reaches as shown in Figure 10-1.
Figure 10-1. Select HMS Processes.
River Auto Name
This process names reaches in sequence from upstream to downstream. The
naming convention combines the letter "R" and a number. For example, the
upstream reach starts with R500 and then R490, R480, R470, etc. are the reach
names proceeding downstream. The intent of this tool is to quickly name the
reaches. The user should change the default names to a more descriptive name.
Steps
Select Hydrologic Parameters River Auto Name.
Confirm that the river layer is selected and press OK.
HEC-GeoHMS User's Manual Chapter 10 - Hydrologic Parameter Estimations
The river auto name operation creates a "Name" column in the river
layer's attribute table as shown in Figure 10-2.
Figure 10-2. River Auto Name Result.
The following steps can be used to edit the names in the attribute table.
From the Editor toolbar, select Editor Start Editing.
Select the appropriate geodatabase containing the river layer.
Open the river layer's attribute table.
Select a field in the "Name" column and revise it.
When finished, select Editor Stop Editing.
The user is prompted to save the edits.
Basin Auto Name
This process names the subbasins in sequence from upstream to downstream.
The naming convention combines the letter "W" and a number. For example,
the upstream subbasin starts with W500 and then W490, W480, W470, etc. are
the subbasin names proceeding downstream. The intent of this tool is to
quickly name subbasins. The user should change the default names to a more
descriptive name.
Steps
Select Hydrologic Parameters Basin Auto Name.
Confirm the subbasin layer is selected and press OK.
The basin auto name operation creates a "Name" column in the subbasin
layers attribute table as shown in Figure 10-3.
10-3
Chapter 10 - Hydrologic Parameter Estimations HEC-GeoHMS User's Manual
10-4
Figure 10-3. Subbasin Auto Name Result.
Grid Cell Processing
The Grid Cell Processing tool should only be used if the user plans on using
gridded precipitation, like RADAR rainfall, and gridded loss methods. This
tool is not necessary if using precipitation gage data or hypothetical storms.
The grid cell processing tool creates a grid-based representation of the basin.
This tool should be used after the user has revised the subbasin names.
This tool creates a grid cell polygon layer, which divides the project area into
grid cells. The grid is intersected with the subbasin layer to determine grid cell
locations and areas within each subbasin. HEC-GeoHMS supports two pre-
defined grid geometries: the Standard Hydrologic Grid (SHG) and the
Hydrologic Rainfall Analysis Project (HRAP). Radar rainfall data from the
National Weather Service is reported in the HRAP grid format; however, tools
available from HEC can convert the radar data to the SHG format. More details
on the selection of a grid format are available in Appendix D.
The grid cell processing tool creates a number of new layers. A new polygon
layer showing the grid intersected with the subbasin polygons will be added to
the project data frame. In addition, the grid cell processing tool will create a
new data frame and populate it with three layers. All three layers are projected
to the SHG or HRAP coordinate system. The layers include a polygon layer of
the grid, polygon layer of the subbasin boundaries, and polygon layer of the
intersection between the grid and subbasin boundaries.
As mentioned, the grid cell processing tool will create a new polygon layer
showing the grid intersected with the subbasin polygons and add it to the
project data frame. This grid cell polygon layer contains the following fields:
Cell_Area: Grid cell area chosen by the user.
Cell_ID: Unique identifier for each grid cell polygon.
Name: Name of the subbasin the cell is located within.
Cell_X: x coordinate of the cell.
HEC-GeoHMS User's Manual Chapter 10 - Hydrologic Parameter Estimations
Cell_Y: y coordinate of the cell.
Mod_Area: Area of each polygon in square kilometers
FlowLength: Average distance in kilometers of all the DEM cells in
the grid polygon to the subbasins outlet.
Steps
Select Hydrologic Parameters Grid Cell Processing. The
Grid Cell Processing editor is shown in Figure 10-4.
Figure 10-4. Grid Cell Processing.
Select the SHG or HRAP grid cell method. In most cases the SHG
method should be used. This option allows the user to select the
grid size and the SHG projection preserves area, which is important
when estimating hydrologic parameters.
If the SHG grid cell method is selected, then the user must select
the SHG grid cell resolution from the dropdown menu. A grid-cell
resolution of 2000 meters is often suggested when working with
radar rainfall data. At that resolution, a grid cell has an area of four
square kilometers if it resides entirely within a subbasin. A smaller
grid cell resolution can be used to capture heterogeneous watershed
characteristics, like impervious area. The resolution of the
parameter grids must match the resolution of the grid cell defined
by the grid cell processing tool.
The SHG grid uses the Albers Equal-Area projection by default.
Do not change the default projection.
10-5
Chapter 10 - Hydrologic Parameter Estimations HEC-GeoHMS User's Manual
10-6
Press OK.
Verify the subbasin layer and flow direction grid are selected in the
Grid Cell Computation editor as shown in Figure 10-5. If the user
developed a flow length grid then it should be selected; however, it
is not required. In most cases, the flow length grid will be set to
"null". If created by the user, the flow length grid should contain
the distance from the grid cell to the subbasin outlet. Enter a name
for the new "Grid Cell Intersection" layer and press the OK button.
Figure 10-5. Grid Cell Computation Editor.
Verify the "Projected Subbasin Layer" is selected and enter a name
for the "Grid Cell Layer" in the Grid Cell View editor, shown in
Figure 10-6. The "Projected Subbasin Layer" will automatically be
created by the program and named using the subbasin layer name
with "Proj" appended to the end. The "Grid Cell Layer" is a
polygon layer of the grid.
Press the OK button.
Figure 10-6. Grid Cell View Editor.
The grid cell processing tool will create a new data frame and populate it with
three layers. All three layers are projected to the SHG or HRAP coordinate
system. The layers include a polygon layer of the grid, polygon layer of the
subbasin boundaries, and polygon layer of the intersection between the grid
and subbasin boundaries as shown in Figure 10-7.
A new polygon layer showing the grid intersected with the subbasin polygons
will be added to the project data frame. The attribute table contains
HEC-GeoHMS User's Manual Chapter 10 - Hydrologic Parameter Estimations
information that will be used by HEC-HMS when processing gridded data.
This included grid cell location, polygon area, and travel length. The travel
length is the average distance from the grid cell to the subbasin outlet as shown
Figure 10-8. The travel length is used by HEC-HMS when the ModClark
transform method is selected.
The grid cell layers attribute table, shown in Figure 10-9, stores the results for
the each grid cell.
Figure 10-7. Intersection between Subbasins and SHG Grid.
10-7
Chapter 10 - Hydrologic Parameter Estimations HEC-GeoHMS User's Manual
10-8
Figure 10-8. Flow Length Displayed for Each Grid Cell.
HEC-GeoHMS User's Manual Chapter 10 - Hydrologic Parameter Estimations
Figure 10-9. Attribute Table for the Grid Cell Layer.
Subbasin Parameters from Raster
This tool operates on a raster layer and computes the average
hydrologic parameters for each subbasin. This tool is similar to the
Zonal Statistics tool located on the Spatial Analyst toolbar and
can be used to compute initial parameter estimates for a few of the
loss methods in HEC-HMS. Future version of HEC-GeoHMS will
allow for the estimation of more loss method parameters.
Press OK.
Press OK.
Table 10-1 shows parameters currently supported by HEC-GeoHMS. These
are contained in the attribute table for the subbasin layer. Parameters not
included in this list can still be estimated using GIS data; however, the
parameter will have to be entered manually by the user into the HEC-HMS
model. The grid layers used to estimate these parameters can be generated
using the Feature to Raster tool on the Spatial Analyst toolbar or the
Features to Raster tool accessible from the Utility menu on the HEC-
GeoHMS Project View toolbar.
The curve number and initial abstraction parameters are used for the SCS
Curve number loss method, the initial loss and constant loss parameters are
used for the initial and constant loss method, and the initial deficit, maximum
deficit, and constant loss are used by the deficit and constant loss method. The
percent impervious parameter can be used for all loss methods in HEC-HMS.
The Subbasin Parameters from Raster tool will populate the subbasin
layers attribute table with the basin average parameter values. HEC-GeoHMS
will export this information to the HEC-HMS basin model file.
Steps
Select Hydrologic Parameters Subbasin Parameters from
Raster. The Subbasin Parameters from Raster editor is shown in
Figure 10-10.
10-9
Chapter 10 - Hydrologic Parameter Estimations HEC-GeoHMS User's Manual
10-10
Select the subbasin layer and all grid layers available for computing
basin average parameters. The grids are developed by the user and
should be added as layers in the data frame in order to be visible
from the dropdown. The grids should be in the same projection as
the subbasin layer.
Press OK.
Table 10-1. Parameters Contained in the Subbasin Layer's Attribute Tables.
Parameter
Field Heading in
Subbasin
Layers
Attribute Table
Description
Curve Number BasinCN Curve Number loss method parameter
Constant Loss ConstLoss C Initial and Constant loss method
parameter
Initial Deficit IDeficit Deficit and Constant loss method
parameter
Initial Abstraction InitAbst Curve Number loss method parameter
Initial Loss InitLoss Initial and Constant loss method
parameter
Maximum Deficit MaxDeficit Deficit and Constant loss method
parameter
Percent Impervious PctImp Used by all loss methods
Time of Concentration Tc Clark unit hydrograph parameter
Basin Lag BasinLag
2Year Rainfall Rain2Yr Used by HEC-GeoHMS for estimating
time of concentration parameter
Design Rainfall RainDesign Used by HEC-GeoHMS for creating the
Design Gage meteorological model file.
This is used as the total storm rainfall.
HEC-GeoHMS User's Manual Chapter 10 - Hydrologic Parameter Estimations
Figure 10-10. Subbasin Parameters from Raster Editor.
The subbasin averaged hydrologic parameters are stored in the subbasin layers
attribute table.
Subbasin Parameters from Features
This function operates on polygon features and computes the average
hydrologic parameter for each subbasin. A new column will be added to the
subbasin layers attribute table containing the average parameter value. This
information will not be automatically passed on to the HEC-HMS basin model
file like output from the Subbasin Parameters from Raster tool. The user will
have to edit the attribute table in order to do this.
Before the Subbasin Parameters from Feature tool can be used, the user
must intersect the subbasin layer and the parameter layer using Arc Hydro.
The following steps show how to use Arc Hydro to intersect two layers.
Steps for layer intersection using Arc Hydro
Use ArcCatalog and import the parameter layer into the HEC-
GeoHMS project geodatabase. After the parameter layer has been
imported, use the Add Data button and add it to the project data
frame.
Select Attribute Tools Assign HydroID from the Arc Hydro
Tools toolbar. From the Assign HydroID editor, shown in Figure
10-11, choose the correct layer, the parameter layer(s), in the list
and select Yes to overwrite existing HydroIDs. Press OK. After
this step, the attribute table for the parameter layer will contain a
10-11
Chapter 10 - Hydrologic Parameter Estimations HEC-GeoHMS User's Manual
10-12
new column named "HYDROID" and the column will be
populated with unique values.
Figure 10-11. Assign HydroID Editor.
Press the Show ArcToolbox Window button .
Add the Arc Hydro Tools toolbox if not already added to
ArcToolbox. To add this toolbox, place the mouse anywhere in the
ArcToolbox window and press the right mouse button. Select the
Add Toolbox option as shown in Figure 10-12.
HEC-GeoHMS User's Manual Chapter 10 - Hydrologic Parameter Estimations
Figure 10-12. Add a Toolbox to ArcToolbox.
Navigate to the Arc Hydro Tools toolbox. The default location will
be C:\Program Files\ArcGIS\ArcToolbox\Toolboxes. Select Arc
Hydro Tools and press the Open button.
Expand the Arc Hydro Tools toolbox and select Utility. Open the
Intersect Areas tool as shown in Figure 10-13.
Figure 10-13. Intersect Areas Tool.
Figure 10-14 shows the Intersect Areas editor. Choose the Input
From Layer. This should be the parameter layer.
Choose the Input To Layer. This should be the subbasin layer.
10-13
Chapter 10 - Hydrologic Parameter Estimations HEC-GeoHMS User's Manual
10-14
Enter a name for the output layer. This layer is created by
intersecting the parameter and subbasin layers.
The output layer is the intersection of the parameter and subbasin layers.
Figure 10-15 shows the attribute table of the intersection layer. Notice the
PctFrom and PctTo columns. These will be used by the Subbasin Parameters
from Features tool to compute subbasin average parameter values.
Figure 10-14. Intersect Areas Dialog.
Figure 10-15. Attribute Table of Intersected Layer.
Steps for using the Subbasin Parameter from Features tool
Select Hydrologic Parameters Subbasin Parameters from
Features on the HEC-GeoHMS Project View toolbar. The
Subbasin Parameters from Features editor is shown in Figure
10-16.
HEC-GeoHMS User's Manual Chapter 10 - Hydrologic Parameter Estimations
Select the parameter layer.
Select the attribute field in the parameter layer to be averaged for
each subbasin.
Select the subbasin layer.
Select the intersect layer. This layer was created by intersecting the
parameter and subbasin layers.
Press OK.
Figure 10-16. Subbasin Parameters from Features Editor.
The selected parameter in the parameter field is now estimated as an average
quantity over each subbasin. A new column is added to the subbasin layers
attribute table that contains this averaged parameter value. The user can
manually enter the parameter values computed by this tool into the HEC-HMS
model or edit the subbasin layers attribute table so that the information will be
written by HEC-GeoHMS to the HEC-HMS basin model file. To do this, the
user can use the field calculator to copy the data field created by the Subbasin
Parameters from Features tool to the appropriate column in the subbasin layers
attribute table. For example, if the Subbasin Parameters from Features tool
was used to compute the average impervious area for each subbasin then the
user should copy this information to the PctImp field.
10-15
Chapter 10 - Hydrologic Parameter Estimations HEC-GeoHMS User's Manual
10-16
Muskingum-Cunge and Kinematic Wave Parameters
This tool facilitates manual entry of Muskingum-Cunge and Kinematic Wave
routing parameters. In most cases, the user will not be able to get accurate
channel geometry from the DEM, which is often too coarse. However, the user
can use as-built drawings, photos, survey data, and other information that show
channel shape and geometry as shown in Figure 10-17. This information can
provide a basis for the user to specify channel dimension, shape, and other
parameters.
Figure 10-17. Field Survey Data and Photographs.
Steps
Select at least one river segment.
Select Hydrologic Parameters Muskingum-Cunge and
Kinematic Wave Parameters.
Choose the river layer.
Enter the bottom width of the channel, channel side slopes, and the
channels roughness coefficient (Mannings n) as shown in Figure
10-18. The user must enter the bottom width in the units of the
HMS model because unit conversion will not be performed.
HEC-GeoHMS User's Manual Chapter 10 - Hydrologic Parameter Estimations
Figure 10-18. Muskingum-Cunge and Kinematic Wave Parameters.
This function creates or updates the following attribute fields in the river layer.
ChnShapeMusk: Muskingum-Cunge channel shape.
ChnShapeKine: Kinematic Wave channel shape.
ChnWidth: Channel width.
ChnSdSlp: Channel side slope.
ChnManN: Channel Mannings n.
Time of Concentration
The time of concentration is estimated in accordance to the Natural Resource
Conservation Service (NRCS) TR-55 methodology. The following
information is required to estimate travel time, two-year 24-hour rainfall
amount, slopes, flow distance of precipitation excess on the lands surface for
the three NRCS flow regimes - sheet flow, shallow concentrated flow, and
channel flow. These inputs are used to populate a Microsoft Excel template
spreadsheet. Users are encouraged to check and overwrite these GIS derived
parameters as well as provide additional inputs, such as Mannings roughness
coefficient, channel cross-sectional area, and wetted perimeter. Users have full
control over the spreadsheet to make changes to parameters and even
equations, as appropriate.
The spreadsheet is launched from a HEC-GeoHMS menu. Oftentimes, HEC-
GeoHMS is unable to locate Excel because the various directories that Excel
can be installed. The user can help HEC-GeoHMS locate Excel by opening the
Excel template, named tcV3.xls, before selecting Hydrologic Parameters
10-17
Chapter 10 - Hydrologic Parameter Estimations HEC-GeoHMS User's Manual
10-18
TR55 Export Tt Parameters to Excel. If HEC-GeoHMS was installed to the
default location then this file is located in the following directory, C:\Program
Files\HEC\HEC-GeoHMS\bin.
The user should estimate the two-year 24-hour rainfall before running the TR-
55 tools. The "Rain2Yr" field in the subbasin layers attribute table should be
populated. These values could be entered manually or the Subbasin
Parameters from Raster or Subbasin Parameters from Features tools could
be used. To be consistent with the TR-55 method, the precipitation intensity
value should be in inches.
TR55 Flow Path Segments
This tool is used to define different flow regimes along the longest flow path.
This tool places two points along the longest flow path for each subbasin. If no
subbasin has been selected, the function processes all the subbasins. The first
point, AA, marks the break between sheet flow and shallow concentrated flow.
Point AA is by default located about 100 feet from the watershed divide along
the longest flow path. The second point, BB, marks the break between shallow
concentrated flow and the channel flow. Point BB is by default located where
the longest flow path first encounters or intersects the channel. The user can
manually edit the location of these points; however, they must fall on top of the
longest flow path.
Steps
Select Hydrologic Parameters TR55 Flow Path Segments.
Select the subbasin, river, and longest flow path layers in the TR55
Flow Path Segments Computation editor, as shown in Figure
10-19. Enter a name for the new Flow Break Points layer or
accept the default name.
Press OK.
Figure 10-19. TR55 Flow Path Segments Computation Editor.
HEC-GeoHMS User's Manual Chapter 10 - Hydrologic Parameter Estimations
The tool creates the flow break point layer as shown in Figure 10-20. This
layer contains a field titled "Name" which indicates whether the point is an
"AA" or a "BB" point.
Figure 10-20. Flow Path Break Point Computation Result.
Once these points are placed by the program, the user has the flexibility to
move them using the editing tools. The points must be located along the
longest flow path.
The user can also apply the Interactive Flow Path tool, , to specify a
different longest flow path, see subsequent section.
Interactive Flow Path
The user can use the Interactive Flow Path tool, , to generate an alternative
longest flow path.
Steps
Select the Interactive Flow Path tool, .
Click on the location of the most hydraulically remote point in the
subbasin
The tool shows the user the flow path for the location selected and allows the
user to accept or reject the updated longest flow path. If the flow path is
replaced, then attribute information will be updated.
TR55 Flow Segment Parameters
This function calculates the length and slope for the TR55 flow paths. It
operates on a selected set of subbasins. If no subbasins are selected, the
function processes all the subbasins.
The function extracts the elevations from the terrain at the starting and ending
points of the longest flow paths and at the AA and BB flow break points.
10-19
Chapter 10 - Hydrologic Parameter Estimations HEC-GeoHMS User's Manual
10-20
Lengths are measured along the longest flow path between the four points of
interest.
The function creates or updates the following fields in the longest flow path
layer.
ChSlopeFpf: Slope for the TR55 channel flow segment (ft/ft)
between point BB and the end of the channel.
ChLengthFt: Length of the TR55 channel flow segment (between
the BB flow break point and the outlet of the sub basin) (ft).
ShSlopeFpf: Slope for the TR55 shallow flow (overland flow)
segment (ft/ft) between most remote point and AA.
ConShLengthFt: Length of the TR55 concentrated shallow flow
segment (between AA and BB flow break points) (ft).
ConShSlopeFpf: Slope for the TR55 concentrated shallow flow
segment (ft/ft) between point AA and BB.
ShLengthFt: Length of the TR55 shallow flow (overland flow)
segment (between start of the longest flow path and the AA flow
break point) (ft).
Export TR55 Data
This function exports the data for the TR55 flow segments to a Microsoft Excel
template workbook. The function operates on a selected set of subbasins in the
subbasin layer. If no subbasin has been selected, the tool processes all the
subbasins.
In the Excel spreadsheet, as shown in Figure 10-21, the blue areas (if the
document is displayed in color) contain the data brought in from HEC-
GeoHMS. The user can overwrite them if necessary, but those changes will
not be transferred back to HEC-GeoHMS. The green areas contain data;
however, the user should verify and edit these values to better reflect field
conditions. The white and yellow areas contain computed values; therefore
they should not be modified in any way. They will be recomputed whenever
there are changes to the blue and green areas.
HEC-GeoHMS User's Manual Chapter 10 - Hydrologic Parameter Estimations
Figure 10-21. TR55 Travel Time Computation Spreadsheet.
The Excel spreadsheet will be stored automatically in the project directory
within a folder named "XLSFiles". Once the travel time of each subbasin is
estimated, the user can press the calculator button, , to transfer
the travel times back to HEC-GeoHMS.
The tool updates the following fields in the subbasin layer's attribute:
Tc: Basin time of concentration (hours).
BasinLag: Basin lag (hours), computed as 0.6*Tc.
LagMethod: Method used for lag computations. The entry will be
"TR55" for basins in which the TR55 method was used.
CN Lag Method
The CN Lag Method tool computes the basin lag time according to the
equation below. This equation is based on the curve number method as
described in the NRCS National Engineering Handbook, 1972 and was
developed for application to watersheds of less than 2000 acres. The tool
operates on a selected set of subbasins in the subbasin layer. If no subbasin has
been selected, the function processes all the subbasins.
The user must populate the BasinCN and BasinSlope fields in the subbasin
layers attribute table before using this tool. The Subbasin Parameters from
10-21
Chapter 10 - Hydrologic Parameter Estimations HEC-GeoHMS User's Manual
10-22
Raster or Subbasin Parameters from Features tools can be used to estimate
these parameters. A slope grid can be computed using the Slope tool on the
Terrain Preprocessing menu (Arc Hydro Tools toolbar) or the Slope tool
accessible from the Spatial Analyst toolbar.
( L
0.8
* (S+1)
0.7
)
Lag =
( 1900 * Y
0.5
)
Where: Lag = basin lag time (hours)
L = hydraulic length of the watershed (feet)
CN values between 50 to 95 are
appropriate to this equation.
CN
10
S =
1000
Y = basin slope (%)
This tool creates or updates the following fields in the subbasin layers
attribute table:
BasinLag: Basin lag (hours).
LagMethod: Method used for lag computations. For subbasins in
which the CN lag method was used, the entry will be "CNLag".
HEC-GeoHMS User's Manual Chapter 11 - Hydrologic Modeling System
C HAP T E R 1 1
Hydrol ogi c Model i ng Syst em
HEC-GeoHMS develops a number of
hydrologic inputs for HEC-HMS:
background-map files, basin model file, grid-
cell parameter file, and meteorologic model
files. This chapter will discuss the tools for
generating HEC-HMS model files that are
available under the HMS menu located on
the HEC-GeoHMS Project View Toolbar.
Below is an outline of Chapter 11.
Contents
Map to HMS Units
HMS Data Check
HEC-HMS Basin Schematic
HMS Legend
Add Coordinates
Prepare Data for Model Export
Background Map
Grid Cell Parameter File
Basin File
Generate ASCII Grids
Generate DS from ASCII Grid
Meteorologic Model
HMS Project Setup
Map to HMS Units
This step converts the physical characteristics of reaches and subbasins to a
user-selected unit system. The user has the option to convert the map units to
English or International System (SI) units.
Steps
Select HMS Map to HMS Units.
Confirm the correct layers are selected in the Map to HMS Units
dialog as shown in Figure 11-1.
11-1
Chapter 11 - Hydrologic Modeling System HEC-GeoHMS User's Manual
11-2
Figure 11-1. Map to HMS Units Editor.
Select English or SI from the dropdown menu as shown in Figure
11-2 and press OK.
Figure 11-2. Select Units for HMS Model.
Press OK in the confirmation message box.
The unit conversion operation results in additional columns added to the
attribute table for the subbasin and river layers. The new columns will end in
HMS. For example, a column named "Area_HMS" is added to the subbasin
layers attribute table. The units for the data in this column will be square
miles or square kilometers, depending on the selected unit system.
HMS Data Check
This step checks the datasets for consistency in describing the hydrologic
structure of the model. For example, the program checks to make sure unique
names were used for river reaches and subbasins. In addition, the program
checks that rivers reaches and centroids are contained within a subbasin. This
is needed for placement of the hydrologic element names and the hydrologic
element connectivity. In general, the program keeps track of the relationship
HEC-GeoHMS User's Manual Chapter 11 - Hydrologic Modeling System
between the stream segments, subbasins, and outlet points. These checks are
necessary because the relationships between hydrologic elements may have
been broken by unintentional use of subdivide and merge tools.
The program produces a text file, SkelConsChk.txt, which contains the
summary of the data check. This step does not fix any of the problems;
however, the user can fix the problems manually using HEC-GeoHMS or
HEC-HMS.
Steps
Select HMS HMS Check Data.
Make sure the correct layers are selected in the HMS Check Data
editor, as shown in Figure 11-3, and press OK.
Figure 11-3. HMS Check Data Editor.
Press Yes in the HMS Check Data dialog, Figure 11-4, to open the
check data log file.
Figure 11-4. HMS Check Data Dialog.
Figure 11-5 shows an example summary check data file. Problems identified
can be fixed using HEC-GeoHMS or HEC-HMS.
11-3
Chapter 11 - Hydrologic Modeling System HEC-GeoHMS User's Manual
11-4
Figure 11-5. Check Data Result Summary.
HEC-HMS Basin Schematic
The HMS basin schematic is the GIS representation of the HEC-HMS model.
This tool will build a simple hydrologic network that contains HEC-HMS
model elements and shows their connectivity. This step creates an HMS Link
layer, which shows the connectivity, and the HMS Node layer, which shows
subbasin and junction node locations. Node locations for subbasins are placed
at the centroid of the subbasin.
Steps
Select HMS HMS Schematic.
Review the input layers and make sure the correct layers are
selected in the HMS Schematic editor, shown in Figure 11-6.
HEC-GeoHMS User's Manual Chapter 11 - Hydrologic Modeling System
Accept the default or enter a new name for the "HMS Link" and
"HMS Node" layers and press OK.
Figure 11-6. HMS Schematic Editor.
Press OK at the confirmation message.
The HMS schematic with ArcGIS symbols is shown in Figure 11-7.
Figure 11-7. Initial HMS Schematic with the Regular Legend.
11-5
Chapter 11 - Hydrologic Modeling System HEC-GeoHMS User's Manual
11-6
HMS Legend
This tool uses the HEC-HMS element icons to represent point and line features
in the HMS Node and HMS Link layers. The user has the option to toggle
between the HMS Legend and the Regular Legend.
Steps
Select HMS Toggle HMS Legend.
The user can toggle between HMS Legend and Regular Legend.
The schematic with the HMS Legend is shown in Figure 11-8.
Figure 11-8. Schematic with HMS Legend.
Add Coordinates
This step attaches geographic coordinates to features in the HMS Node and
HMS Link layers. The coordinates are added to the attribute tables. The
attachment of coordinates allows GIS data to be exported to a non-proprietary
ASCII format and still preserves the geospatial information.
HEC-GeoHMS User's Manual Chapter 11 - Hydrologic Modeling System
Steps
Select HMS Add Coordinates.
Make sure the correct layers are selected in the Add Coordinates
editor, shown in Figure 11-9, and press OK.
Figure 11-9. Add Coordinates Editor.
Figure 11-10 shows the attribute table for the HMS Node layer. The
"CanvasX" and "CanvasY" fields contain the coordinate location for the
hydrologic elements. The HMS Link layer contains additional information
that describes orientation and flow direction for reach elements.
Figure 11-10. Attribute Table for the HMS Node Layer Populated with Coordinates.
11-7
Chapter 11 - Hydrologic Modeling System HEC-GeoHMS User's Manual
11-8
Prepare Data for Model Export
An HMS basin model file contains the hydrologic data structure, which
includes the hydrologic elements, their connectivity, and related parameters.
HEC-GeoHMS can export some of the hydrologic parameters to the HMS
basin model file; however, the user must finish parameterizing the basin model
once it is imported into HEC-HMS.
Steps
Select HMS Prepare Data for Model Export.
Make sure the correct subbasin and river layers are selected in the
Prepare Data for Model Export editor, shown in Figure 11-11, and
press OK.
Figure 11-11. Prepare Data for Model Export Editor.
This tool will gather parameter data stored in the attribute tables for the
subbasin and river layers and prepare it for export to the HEC-HMS basin
model file.
Background Map
Background map layers capture the geographic information of the subbasin
boundaries and stream reaches. Two formats are available for creating
background map layers, ASCII text file and shape file format. Both formats
can be read by HMS. Shape file format does provide more flexibility in that
the line properties can be edited in HEC-HMS. HEC-HMS has options for
adjusting the color used to fill a polygon and to draw a line segment. The
ASCII text file format is provided in Appendix B.
Steps
Select HMS Background Map Background Map File or
select HMS Background Map Background Shape File.
If creating background shape files, make sure to select the subbasin
and river layers in the Background Shape File editor, Figure 11-12.
Press OK.
HEC-GeoHMS User's Manual Chapter 11 - Hydrologic Modeling System
Figure 11-12. Background Shape File Editor.
.
The ASCII text file and shape files will automatically be saved to
the same directory as the project folder.
The HEC-HMS User's Manual shows how to load both the background map
file and shape files. The background map file or shape files should be copied
from the HEC-GeoHMS project directory to the HEC-HMS project directory
before loading the files into an HEC-HMS project. This should help in
managing model files and make it easier to pass an HEC-HMS project from
one computer to another.
Grid-Cell Parameter File
This tool generates the grid cell parameter file that HEC-HMS requires to
utilize gridded precipitation, a gridded loss method, or the ModClark transform
method. The Grid Cell Processing step is required before the grid cell file can
be created. You can access the Grid Cell Processing tool by selecting
Hydrologic Parameters Grid Cell Processing.
HEC-GeoHMS will create an ASCII file that contains the gridded subbasin
information and automatically save it to the project directory. The grid-cell
parameter file contains the x and y coordinates, grid cell area, and travel length
to the subbasin outlet for each grid cell. The coordinates refer to the lower left
corner of the grid cell. Appendix D shows how to compute the grid cell
coordinates for both the SHG and HRAP grids. Figure 11-13 shows an
example grid cell file. This file is divided into blocks of text for each subbasin.
Each block of text lists the grid cells located in the subbasin and the
coordinates, area, and travel length of each grid cell.
11-9
Chapter 11 - Hydrologic Modeling System HEC-GeoHMS User's Manual
11-10
Figure 11-13. Example Grid Cell Parameter File.
Steps
Select HMS Grid Cell Parameter File.
Make a note of the filename and its location and press OK.
The grid cell file should be copied from the HEC-GeoHMS project directory to
the HEC-HMS project directory. This should help in managing model files
and make it easier to pass an HEC-HMS project from one computer to another.
Basin File
The basin model captures the hydrologic elements, their connectivity, and
related geographic information in an ASCII text file that can be loaded into an
HEC-HMS project.
Steps
Select HMS Basin File.
Make a note of the filename and its location and press OK.
An example basin model file, in ASCII format, is shown in Figure 11-14. This
file can be imported directly into an HEC-HMS project. The HEC-HMS
HEC-GeoHMS User's Manual Chapter 11 - Hydrologic Modeling System
Users Manual describes how to import basin model files into an existing
HEC-HMS project.
Figure 11-14. Example HEC-HMS Basin Model File.
Generate ASCII Grids
The Generate ASCII Grids tool will create an ASCII grid file that can be
imported into HEC-DSS. Precipitation and parameter grids must be in HEC-
DSS format in order to be used by HEC-HMS. The Generate ASCII Grids tool
is very limited in use. Only a few parameters are supported and this tool
requires that the user add attributes to the grid cell intersect layer (this layer is
created by the Grid Cell Intersect tool). These attributes must have specific
column headings so that they are recognized. The supported parameters and
the required column names include Basin Curve Number (BasinCN), Initial
Loss Rate (InitLoss), Constant Loss Rate (ConstLoss), Percent Impervious
Area (PctImp), and Maximum Deficit (MaxDeficit). The user must add these
column names and then computed an average parameter value for each grid
cell. There are a number of ways for manually populating the grid cell
intersect layer. The following example shows one approach for populating the
grid cell intersect layer with percent impervious data.
Figure 11-15 shows a 500 meter SHG grid (created by the Grid
Cell Intersect tool) on top of the subbasin boundary layer. Figure
11-16 shows an impervious area grid for this same area.
11-11
Chapter 11 - Hydrologic Modeling System HEC-GeoHMS User's Manual
11-12
The zonal statistics tool, Spatial Analysis Zonal Statistics, was
used to compute the average grid cell value for each 500 meter
SHG grid cell.
A new field titled "PctImp" was added to the grid cell intersect layer. This
field was populated with output from the zonal statistics tool, as shown in
Figure 11-17. Figure 11-18 shows the grid cell intersect layer with the
"PctImp" (percent impervious area) field displayed. The difference in Figure
11-16 and Figure 11-18 is the resolution of the grid. The original percent
impervious grid had a grid cell size of 50 meters, whereas the grid cell intersect
layer has a grid cell size of 500 meters.
Figure 11-15. Grid Cell Layer Displayed on Top of Subbasin Boundary.
HEC-GeoHMS User's Manual Chapter 11 - Hydrologic Modeling System
Figure 11-16. Percent Impervious Grid.
Figure 11-17. Grid Cell Intersect Layer with Percent Impervious Area.
11-13
Chapter 11 - Hydrologic Modeling System HEC-GeoHMS User's Manual
11-14
Figure 11-18. Average Percent Impervious Area for 500 Meter SHG.
Steps for using the Generate ASCII Grid tool
Select HMS Generate ASCII Grids.
Select the parameter for which the ASCII grid will be created in the
Generate ASCII Grids editor, shown in Figure 11-19. The attribute
table for the grid cell intersect layer should contain the appropriate
field names and data before this is selected.
Figure 11-19. Generate ASCII Grids Editor Select Parameter.
HEC-GeoHMS User's Manual Chapter 11 - Hydrologic Modeling System
Choose the grid cell intersection layer as shown in Figure 11-20 and
press OK.
Figure 11-20. Generate ASCII Grids Editor Grid Cell Intersection Layer.
Make a note of the filename and its location and press OK.
The ASCII file is required for the next tool on the HMS menu, Generate DSS
from ASCII Grid. This tool is discussed in the next section. The ASCII file
created by HEC-GeoHMS will be in the same projection as the selected grid,
HRAP or SHG. As mentioned, the Generate ASCII Grid tool is very limited
in use. Standard GIS tools can be used to create ASCII grid files that can be
imported into HEC-DSS. The Raster to ASCII tool, available from the
Conversion Tools toolbox, is a more generic tool that can be used to convert a
grid in ESRI Grid format to an ASCII grid file. The user must create a raster
coverage before using the Raster to ASCII tool. It is important that the raster
coverage be in the same projection as the grid system, SHG or HRAP.
Appendix D provides more detail for both projections. In addition, the grid
coverage must have the same extents and cell size as the grid cell layer. The
grid cell layer is created by the Grid Cell Processing tool. The grid cell layer
shows the grid extents before the intersection with the subbasin boundary, as
shown in Figure 11-21. The layer is automatically added to the "GridCell"
data frame.
11-15
Chapter 11 - Hydrologic Modeling System HEC-GeoHMS User's Manual
11-16
Figure 11-21. Grid Cell Layer.
Generate DSS from ASCII Grid
This tool converts a grid in ASCII format to grid in HEC-DSS format. Grids
must be in HEC-DSS format before they can be used by HEC-HMS. To open
this tool, select HMS Generate DSS from ASCII Grids.
The ASCII Grid To DSS dialog is shown in Figure 11-22. At the top of the
editor, the user is required to select an ASCII grid file and choose an existing
or create a new HEC-DSS file. Then, the user can enter pathnames for
describing the data. The a-part pathname is used to describe the grid format,
either HRAP or SHG. If the SHG system is used then also include the cell
size, like SHG500. The B-part pathname is used to describe the project area.
This could be the name of the drainage basin. The C-part name is used to
identify the data type. The D- and E-part names are necessary if dealing with
time-series data, like precipitation data. If working with parameter grids, like
curve number, then leave the D- and E-part fields empty. The format for these
fields is "ddmmmyyyy:tttt" (01Jan2000:0100). Finally, the F-part name is
used to describe how the data was created, like "estimated" or "observed". The
"Data Unit", "Data Type", and "Grid Type" fields contain drop down lists.
Refer to Chapter 5 in the HEC-HMS Users Manual for a description of
required units, data types, and c-part pathnames.
HEC-GeoHMS User's Manual Chapter 11 - Hydrologic Modeling System
Figure 11-22. ASCII Grid to DSS Editor.
Meteorologic Model
It is not necessary to create meteorologic model files in HEC-GeoHMS;
however, the tool is available. It is recommended that the meteorologic
model(s) be created within the HEC-HMS project. HEC-GeoHMS contains
four options for creating a meteorologic model, as shown in Figure 11-23. All
four meteorologic model options create a meteorologic model file (*.met
extension) and a gage file (*.gage extension). The gage file contains a list of
precipitation gages used by the meteorologic model.
11-17
Chapter 11 - Hydrologic Modeling System HEC-GeoHMS User's Manual
11-18
Figure 11-23. Options for Creating a Meteorologic Model.
The Subbasin Time Series and Design Gage options are very similar to one
another. When selected, HEC-GeoHMS will create meteorologic models that
use the Specified Hyetograph method (Specified Hyetograph is the name used
by HEC-HMS). The Design Gage option allows the user to specify a total
storm depth for each subbasin. The user needs to enter information in the
"RainDesign" field contained in the subbasin layers attribute table, as shown
in Figure 11-24. This can be done manually or by using the Subbasin
Parameters from Raster tool available from the Hydrologic Parameters
menu.
Figure 11-24. Attribute Table for Subbasin Layer.
HEC-GeoHMS User's Manual Chapter 11 - Hydrologic Modeling System
Steps for Subbasin Time Series Meteorologic Model
Select HMS Meteorologic Model Subbasin Time Series.
Make sure the subbasin layer is selected in the Meteorologic Model
Definition editor, shown in Figure 11-25, and press OK.
Figure 11-25. Meteorologic Model Definition Editor.
A window will open showing the location where the meteorologic
model and gage files were saved.
HEC-GeoHMS will assume a separate precipitation hyetograph for each
subbasin and automatically name the precipitation gage using the subbasin
name.
Steps for Design Gage Meteorologic Model
Select HMS Meteorologic Model Design Gage.
Make sure the subbasin layer is selected in the Meteorologic Model
Definition editor, shown in Figure 11-26, and press OK.
Figure 11-26. Meteorologic Model Definition Editor.
Choose a gage in the Gage Selection editor, as shown in Figure
11-27. Currently, there are only three gages in the list. If these
gages are not appropriate for your study, then just choose one. It
will be used as a place holder until you can modify it within the
HEC-HMS project.
11-19
Chapter 11 - Hydrologic Modeling System HEC-GeoHMS User's Manual
11-20
Figure 11-27. Gage Selection Editor.
A window will open showing the location where the meteorologic
model and gage files were saved.
Steps for Gage Weights Meteorologic Model
The Gage Weights option will create a meteorologic model for the Gage
Weights method. This option requires the user to have created a Thiessen
polygon layer and then intersected the Thiessen polygons with the subbasin
boundary layer. The following steps show how to created Thiessen polygons,
intersect them with the subbasin layer, and then create the meteorologic model
using the Gage Weights tool. You must have an ArcInfo or ArcEditor license
in order to create Thiessen Polygons.
Using ArcCatolog, import the precipitation gages into the HEC-
GeoHMS project geodatabase (import into the same location as the
subbasin layer). Also, make sure the precipitation gages are in the
same projection as the subbasin layer.
Use Arc Hydro to assign a unique hydro ID to each precipitation
gage. Select Attribute Tools Assign HydroID.
Choose the precipitation gage layer in the list and select the Yes
radio button to overwrite existing hydro IDs in the Assign HydroID
editor, as shown in Figure 11-28. Press OK.
HEC-GeoHMS User's Manual Chapter 11 - Hydrologic Modeling System
Figure 11-28. Assign HydoID Editor.
Select Utility Gage Thiessen Polygon from the HEC-GeoHMS
Project View toolbar.
Make sure the precipitation gage layer is selected and enter a name
for the Thiessen polygon layer in the Gage Thiessen Polygon editor
as shown in Figure 11-29.
Figure 11-29. Gage Thiessen Polygon Editor.
An example Thiessen polygon layer is shown in Figure 11-30. This
layer must be intersected with the subbasin boundary layer in order
to compute weights that can be applied to each subbasin. Open
ArcToolbox and open the Intersect Areas tool located in the Arc
Hydro Tools Utility toolbox.
11-21
Chapter 11 - Hydrologic Modeling System HEC-GeoHMS User's Manual
11-22
Figure 11-30. Thiessen Polygons.
Figure 11-31 shows the Intersect Areas editor. The "Input From
Layer" should be set to the Thiessen polygon layer, the "Input To
Layer" should be set to the subbasin layer. Enter a name and
choose a directory for the intersected layer; you should choose the
project geodatabase as the location of the output layer. Figure
11-32 shows results from intersecting the Thiessen polygon layer
with the subbasin boundary layer.
HEC-GeoHMS User's Manual Chapter 11 - Hydrologic Modeling System
Figure 11-31. Intersect Areas Editor.
Figure 11-32. Thiessen Polygons Intersected with Subbasin Boundaries.
11-23
Chapter 11 - Hydrologic Modeling System HEC-GeoHMS User's Manual
11-24
The gage weights meteorologic model can be created after the
Thiessen polygon layer is intersected with the subbasin boundary
layer. Select HMS Meteorologic Model Gage Weights.
Make sure the correct subbasin, Thiessen polygon, and intersect
layers are selected in the Weighted Gage editor, shown in Figure
11-33, before pressing the OK button.
Figure 11-33. Weighted Gage Editor.
A window will open showing the location where the meteorologic
model and gage files were saved.
Steps for Inverse Distance Meteorologic Model
The Inverse Distance option will create a meteorologic model for the Inverse
Distance method. This option requires the user to have a precipitation gage
layer. The following steps show how to prepare a precipitation gage layer and
use the Inverse Distance meteorologic model tool.
Using ArcCatolog, import the precipitation gages into the HEC-
GeoHMS project geodatabase (import into the same location as the
subbasin layer). Also, make sure the precipitation gages are in the
same projection as the subbasin layer.
Use Arc Hydro to assign a unique hydro ID to each precipitation
gage. Select Attribute Tools Assign HydroID.
Choose the precipitation gage layer in the list and select the Yes
radio button to overwrite existing hydro IDs in the Assign HydroID
editor, shown in Figure 11-34. Press OK.
HEC-GeoHMS User's Manual Chapter 11 - Hydrologic Modeling System
Figure 11-34. Assign HydroID Editor.
Select Utility Add Latitude Longitude from the HEC-
GeoHMS Project View toolbar.
Make sure the precipitation gage layer is selected in the Add
Latitude Longitude editor, shown in Figure 11-35, and press OK.
Latitude and longitude coordinates will be added to the precipitation gage
layer's attribute table.
Figure 11-35. Add Latitude Longitude Editor.
Use the Add Latitude Longitude tool to also assign coordinates to
the centroid layer.
The inverse distance meteorologic model can be created after the
coordinate information is added to the precipitation gage and
11-25
Chapter 11 - Hydrologic Modeling System HEC-GeoHMS User's Manual
11-26
centroid layers. Select HMS Meteorologic Model Inverse
Distance.
Make sure the correct subbasin, subbasin centroid, and precipitation
gage layers are selected in the Inverse Distance editor, shown in
Figure 11-36, before pressing the OK button.
Figure 11-36. Inverse Distance Editor.
A window will open showing the location where the meteorologic model and
gage files were saved.
HMS Project Setup
You do not have to use the HMS Project Setup tool to create an HEC-HMS
project. You can use HEC-HMS to create a project and then import the basin
model and background map files. The HMS Project Setup tool creates a
subdirectory and copies all HEC-HMS project files that were created by HEC-
GeoHMS to this subdirectory. This includes the basin, meteorologic, gage,
grid cell, and background map files.
Steps
Select HMS HMS Project Setup.
Choose a directory for the HEC-HMS project in the Select Project
Location editor, shown in Figure 11-37, and press OK.
Figure 11-37. Select Project Location Editor.
HEC-GeoHMS User's Manual Chapter 11 - Hydrologic Modeling System
11-27
As shown in Figure 11-38, press the Yes button to copy HEC-HMS
project files to the new location.
Figure 11-38. HMS Project Setup Dialog.
Once imported into HEC-HMS, parameters not estimated from GIS data will
need to be defined. In addition, quality control of the input generated by HEC-
GeoHMS should be performed before computing simulations and viewing
results from the HEC-HMS model.
HEC-GeoHMS User's Manual Chapter 12 - Utilities
C HAP T E R 1 2
Ut i l i t i es
Tools available from the Utilities menu, HEC-GeoHMS Project View
toolbar, assist in the estimation of hydrologic parameters. You do not have to
use these tools to create an HEC-HMS project.
This menu contains tools for creating a curve
number grid, parameter grids, Thiessen
polygons, and a tool for extracting the latitude
and longitude coordinates for a point layer.
Curve Number Grids
The Generate CN Grid tool is useful for creating curve number grids. In order
to use this tool you must create a polygon layer that merges both land use and
soil type data. The following description shows how to create a land use / soil
type layer.
Before merging land use and soil type polygon layers together, the attribute
table for both layers must contain specific column headings. Figure 12-1
shows an example soil type polygon layer. Notice the attribute table contains
columns named PctA, PctB, PctC, and PctD. These columns contain
the percentage of each hydrologic soil group (A, B, C, and D) in the soil layer
polygons. The user must add these columns to the soil layer and populate the
attribute table. This information can be found using the State Soil Geographic
(STATSGO) database or the county Soil Survey Geographic (SSURGO)
database. Both soil databases are available from the Natural Resources
Conservation Service, http://soils.usda.gov/. Figure 12-2 shows an example
land use polygon layer. Notice the attribute table contains a column named
Landuse. This column contains a unique numerical value for each land use
type. The user must add this column and populate the attribute table. Any land
use layer can be used, publicly available or user created.
Use the Union tool to merge the land use and soil type layers. The union tool
will include attributes from both layers in the merged dataset. The Union tool
is available from the Analysis Tools Overlay toolbox. Figure 12-3 shows
the attribute table of the land use / soil type layer after the union operation.
Notice the attribute table contains a "Landuse", "PctA", "PctB", "PctC", and
"PctD" columns.
12-1
Chapter 12 - Utilities HEC-GeoHMS User's Manual
12-2
Figure 12-1. Soil Layer with Attribute Table.
HEC-GeoHMS User's Manual Chapter 12 - Utilities
Figure 12-2. Land Use Layer with Attribute Table.
12-3
Chapter 12 - Utilities HEC-GeoHMS User's Manual
12-4
Figure 12-3. Attribute Table for the Merged Land Use and Soil Type Layer.
The Generate CN Grid tool also requires a lookup table that relates land use
and hydrologic soil groups to a curve number. The user is required to create
the curve number lookup table. Figure 12-4 shows an example lookup table.
The lookup table must have fields named "LUValue", "A", "B", "C", and "D".
The "LUValue" column refers to the land use type (numbers should correlate
to those in the "Landuse" column from the land use / soil type layer). Columns
A", "B", "C", and "D" refer to the hydrologic soil group. These columns
should contain a curve number that is appropriate for the land use and
hydrologic soil group combination. For example, row 1 in Figure 12-4 shows
a curve number of 61 will be assigned to polygons that have a land use of 1
with a hydrologic soil group of A.
Figure 12-4. Example Curve Number Lookup Table.
The Generate CN Grid tool can be used after the merged land use and soil
type layers and curve number lookup table have been created.
Steps
Select Utility Generate CN Grid.
Select the Hydro DEM, curve number polygon layer (land use/soil
type layer), and the curve number lookup table in the Generate CN
Grid editor as shown in Figure 12-5. Enter a name for the curve
number grid and press OK.
HEC-GeoHMS User's Manual Chapter 12 - Utilities
Figure 12-5. Generate CN Grid Editor.
The program will automatically add a "CN" field to the land use / soil type
attribute table and populate it with the computed curve number. Figure 12-6
shows an example curve number grid created by the Generate CN Grid tool.
This grid could be used to estimate the average curve number for each
subbasin.
Figure 12-6. Curve Number Grid Computed by the Generate CN Grid Tool.
12-5
Chapter 12 - Utilities HEC-GeoHMS User's Manual
12-6
Features to Raster
The Features to Raster tool can be used to convert a polygon layer to a raster
coverage (this can also be done using the Feature to Raster tool on the
Spatial Analyst toolbar). An example is used to describe the use of this tool.
For this example, a land use layer was reprojected to the same projection as the
SHG layer. The land use layer contains an impervious area estimate for each
polygon, as shown in Figure 12-7. The Zonal Statistics tool on the Spatial
Analyst toolbar was used to estimate the average impervious area value for
each 500 meter grid cell in the SHG layer, as shown in Figure 12-8. The
Feature to Raster tool will be used to create a raster coverage with the same
extents and cell size of the SHG layer.
Steps
Select the Utility Features to Rasters.
The Select features for converting to raster editor is shown in
Figure 12-9.
HEC-GeoHMS User's Manual Chapter 12 - Utilities
Figure 12-7. Land Use Layer with Percent Impervious Area.
12-7
Chapter 12 - Utilities HEC-GeoHMS User's Manual
12-8
Figure 12-8. SHG layer with Impervious Area Assigned to each Grid Cell.
Figure 12-9. The Select Features for Converting to Raster Editor.
HEC-GeoHMS User's Manual Chapter 12 - Utilities
Choose the parameter that the new raster coverage will represent in
the Tag Name drop down list. The list of names in the tag name
list corresponds to the parameter names in the subbasin layers
attribute table. If the polygon coverage you want to convert to a
raster does not correspond to one of the options in the list then just
choose any tag name.
Select the Feature input field to open another widow that will let
you select the polygon layer to convert to a raster coverage.
The Field Name input field is used to select the field from the
selected layers attribute table. This field will be used as the
value in the raster coverage.
Enter a name for the new raster coverage in the Output Name field.
Choose an existing dataset to set the extents of the new raster
coverage. If trying to create a parameter grid for import into HEC-
DSS then it is important that the SHG or HRAP layer is used to set
the extent of the new raster coverage.
Finally, set the cell size. If trying to create a parameter grid for
import into HEC-DSS then the cell size must be the same cell size
used in the Grid Cell Processing step.
Gage Thiessen Polygon
The Gage Thiessen Polygon tool will create Thiessen polygons given a point
layer. These polygons could then be used to compute gage weights and
subbasin average precipitation. This tool requires an ArcInfo or ArcEditor
license and a point layer of precipitation gage locations.
Steps
Select Utility Gage Thiessen Polygon.
Select a precipitation gage layer and enter a name for the Thiessen
polygon layer in the Gage Thiessen Polygon editor as shown in
Figure 12-10. Press OK.
Figure 12-10. Gage Thiessen Polygon Editor.
12-9
Chapter 12 - Utilities HEC-GeoHMS User's Manual
12-10
Figure 12-11 shows a Thiessen polygon layer created using five precipitation
gages. The Thiessen polygon layer can be used to compute the weights to
apply to each gage when computing subbasin average precipitation.
Figure 12-11. Thiessen Polygons Created by the Gage Thiessen Polygon Tool.
Add Latitude and Longitude
The Add Latitude Longitude tool will add latitude and longitude coordinates
to any point layer. The only requirement for this tool is a point layer.
Steps
Select Utility Add Latitude Longitude.
As shown in Figure 12-12, choose a point layer and press OK.
Figure 12-12. Add Latitude Longitude Editor.
HEC-GeoHMS User's Manual Chapter 12 - Utilities
12-11
This tool will automatically add the latitude and longitude coordinates to the
point layer's attribute table, as shown in Figure 12-13.
Figure 12-13. Latitude and Longitude Coordinates Added to the Rain Gage Layer.
HEC-GeoHMS User's Manual Chapter 13 - Example Application American River Basin
13-1
C HAP T E R 1 3
Exampl e Appl i cat i on - Ameri can
Ri ver Basi n
The purpose of this chapter is to illustrate the major steps in the development
of a hydrologic model using HEC-GeoHMS Version 4.2. The study watershed
is a portion of the American River Basin, just east of Sacramento, California.
The watershed consists of 4,817 square kilometers (1,860 square miles). The
digital elevation model has been assembled to represent the watershed terrain.
In addition, stream flow gages have been compiled into a data layer of gage
locations and will be used as delineation points.
Overview
This chapter provides a detailed example of how to perform a drainage analysis
on a digital terrain model for the development of an HEC-HMS model. The
following tasks will be performed in the presentation of this example.
Processing times for most tasks are shown based on a Pentium Based PC Intel
Core Duo CPU @ 2.5 GHz with 3.5 GB of memory. Beside the hardware
specifications, the terrain grid size is the most important factor in determining
the time required to perform most of the operation.
The sample data for this exercise includes the DEM ("amerriver_dem") and
gage outlet locations ("hec1ga"). The sample data can be downloaded from the
HEC-GeoHMS webpage, http://www.hec.usace.army.mil/software/hec-
geohms/download.html. The completed project is also available from the
HEC-GeoHMS webpage.
Task I. Preprocess the Terrain Model
1. Open a new empty ArcMap project.
2. Add the Arc Hydro Tools toolbox to ArcToolbox.
3. Load the Arc Hydro and HEC-GeoHMS toolbars.
4. Load the terrain data.
5. Save the project.
6. Perform drainage analysis by processing the terrain using the 8-
pour point approach.
7. Extract project specific data.
Chapter 13 - Example Application American River Basin HEC-GeoHMS User's Manual
13-2
Task II. Basin Processing
8. Revise subbasin delineation.
9. Extract physical characteristics of streams and subbasins.
10. Develop hydrologic parameters.
11. Develop HMS inputs.
Task III. Hydrologic Modeling System
12. Setup an HMS model with inputs from HEC-GeoHMS.
Task I. Preprocess the Terrain Model
1. Open a new empty ArcMap project as shown in Figure 13-1.
Figure 13-1. Create a New Empty ArcMap Project.
HEC-GeoHMS User's Manual Chapter 13 - Example Application American River Basin
2. Add the Arc Hydro Tools toolbox to ArcToolbox (Figure 13-2).
Figure 13-2. Arc Hydro Tools Toolbox.
Load the Arc Hydro and HEC-GeoHMS toolbars.
Select Tools Extensions and turn on Spatial Analyst.
Select Tools Customize and check the Arc Hydro Tools 9,
HEC-GeoHMS Main View 9, HEC-GeoHMS Project View 9
toolbars.
When properly installed and loaded, the Arc Hydro and HEC-GeoHMS
toolbars are shown Figure 13-3.
Figure 13-3. Arc Hydro Tools and HEC-GeoHMS Toolbars.
3. Load the terrain data.
Add data to the Layers data frame
Click the Add Data button and add the terrain data, amerriver_dem.
View the properties of the terrain by right-clicking on the terrain
data and selecting Properties. Note that there are about ten million
(2834 rows * 3662 columns) cells at a thirty meters resolution
(Figure 13-4). This covers a rectangular area of 9340 sq km (3606
sq mi), which encompasses this study watershed of 4817 sq km
(1860 sq mi).
13-3
Chapter 13 - Example Application American River Basin HEC-GeoHMS User's Manual
13-4
Figure 13-4. Layer Properties Dialog.
The coordinate system for the data frame will be set to the terrain data's
coordinate system because this was the first dataset added to the ArcMap
document.
4. Save the project.
Save the project to a new empty directory on the local computer.
No other ArcMap document should be in this directory. For this
example, the project was named "AmericanRiver" and saved to the
"\ GeoHMS92 Amer River" directory. The location of the
project is important because subsequent derived datasets are stored
in this directory.
5. Perform drainage analysis by processing the terrain using the 8-point pour
approach.
A. Fill Sinks
With Arc Hydro Tools 9, select Terrain Preprocessing DEM
Manipulation Fill Sinks.
Confirm that the DEM input is "amerriver_dem". The output of the
HydroDEM is "Fil" as shown in Figure 13-5.
HEC-GeoHMS User's Manual Chapter 13 - Example Application American River Basin
Figure 13-5. Fill Sinks Editor.
Press OK. This step takes about four minutes. The filled DEM is
shown in Figure 13-6
Figure 13-6. Fill Sinks Grid.
B. Flow Direction
Select Terrain Preprocessing Flow Direction.
Confirm that the input of the HydroDEM is "Fil". The output of the
Flow Direction Grid is "Fdr".
13-5
Chapter 13 - Example Application American River Basin HEC-GeoHMS User's Manual
13-6
Press OK. This step takes less than a minute. The flow direction
grid is shown in Figure 13-7
Figure 13-7. Flow Direction Grid.
C. Flow Accumulation
Select Terrain Preprocessing Flow Accumulation.
Confirm that the input of the Flow Direction Grid is "Fdr". The
output of the Flow Accumulation Grid is "Fac".
Press OK. This step takes about three minutes. The flow
accumulation grid is shown in Figure 13-8
HEC-GeoHMS User's Manual Chapter 13 - Example Application American River Basin
Figure 13-8. Flow Accumulation Grid.
The above screen does not appear complete, but it is. Zoom-in to a part of the
basin to display the details of the grid cells that make up the flow accumulation
grid as shown in Figure 13-9. The grid cell value is computed by summing the
total number of grid cells that flow into each grid cell. Grid cells with a value
of 0 are located on the topographic divide and grid cells with a large value
make up the stream network.
Figure 13-9. Flow Accumulation Grid Showing Detailed Stream Network.
D. Stream Definition
Select Terrain Preprocessing Stream Definition.
13-7
Chapter 13 - Example Application American River Basin HEC-GeoHMS User's Manual
13-8
Confirm that the input of the Flow Accumulation Grid is "Fac".
The output of the Stream Grid is "Str".
Accept the default Stream Threshold as shown in Figure 13-10 and
press OK. This step takes less than a minute.
Figure 13-10. Define the Stream Threshold.
Zoom-in to see the grid cells that make up the stream definition grid as shown
in Figure 13-11.
Figure 13-11. Stream Definition Grid.
E. Stream Segmentation
Select Terrain Preprocessing Stream Segmentation.
As shown in Figure 13-12, confirm that the input of the Flow
Direction Grid is "Fdr" and Stream Grid is "Str". The output of the
Stream Link Grid is "StrLnk".
HEC-GeoHMS User's Manual Chapter 13 - Example Application American River Basin
Figure 13-12. Stream Segmentation Editor.
Press OK. This step takes less than a minute.
F. Catchment Delineation
Select Terrain Preprocessing Catchment Grid Delineation.
Confirm that the input of the Flow Direction Grid is "Fdr" and Link
Grid is "StrLnk". The output of the Catchment Grid is "Cat".
Press OK. This step takes less than a minute. The catchment grid
is shown in Figure 13-13.
Figure 13-13. Catchment Grid.
G. Catchment Polygon Processing
Select Terrain Preprocessing Catchment Polygon Processing.
13-9
Chapter 13 - Example Application American River Basin HEC-GeoHMS User's Manual
13-10
Confirm that the input of the Catchment Grid is "Cat". The output
of the Catchment is "Catchment".
Press OK. This step takes less than a minute. The catchment
polygons are shown in Figure 13-14.
Figure 13-14. Catchment Polygons.
H. Drainage Line Processing
Select Terrain Preprocessing Drainage Line Processing.
Confirm that the input of the Stream Link Grid is "StrLnk" and
Flow Direction Grid is "Fdr". The output of the Drainage Line is
"DrainageLine".
Press OK. This step takes less than a minute. The drainage lines
are shown in Figure 13-15.
HEC-GeoHMS User's Manual Chapter 13 - Example Application American River Basin
Figure 13-15. Drainage Lines.
I. Watershed Aggregation
Select Terrain Preprocessing Adjoint Catchment Processing.
Confirm that the input of the Drainage Line is "DrainageLine" and
Catchment is "Catchment". The output of the Adjoint Catchment is
"AdjointCatchment".
Press OK. This step takes less than a minute. The aggregated
catchment layer is shown in Figure 13-16.
13-11
Chapter 13 - Example Application American River Basin HEC-GeoHMS User's Manual
13-12
Figure 13-16. Aggregated Catchments.
6. Extract project specific data.
So far, we used tools on the Arc Hydro Tools toolbar to develop initial
delineations for the entire DEM. In the next step, the study area is defined by
identifying an outlet. HEC-GeoHMS will extract data for the drainage area
upstream of the defined outlet. A new ArcMap data frame will be populate
with the project specific data. Tools on the HEC-GeoHMS Project View
toolbar can be used to interactively delineate the project area and create input
files for an HEC-HMS project.
Add the stream flow gage layer called "hec1ga" to the Data Frame
to help determine the outlet location.
Make the "hec1ga" layer active and identify the gage shown in
Figure 13-17.
HEC-GeoHMS User's Manual Chapter 13 - Example Application American River Basin
Figure 13-17. Stream Gage used as Catchment Outlet.
The identified gage has a drain area of about 493 sq. miles. This
can be found in the attribute table for the hec1ga layer. Look in the
"DRAIN_AREA" column.
Zoom in on this gage and make the "Strlnk" layer visible as shown
in Figure 13-18.
Figure 13-18. Location of Stream Gage.
Now let's analyze the watershed that drains to this stream gage.
From the HEC-GeoHMS Main View 9 toolbar, select HMS
Project Setup Start New Project.
13-13
Chapter 13 - Example Application American River Basin HEC-GeoHMS User's Manual
13-14
Press OK in the Start New Project window. Accept the default
names for the Project Area and Project Point layers.
The Define a New Project editor is shown in Figure 13-19. Enter
"ProjAmer" as the project name.
Enter "GeoHMS of American River" as the project description.
Press OK.
Figure 13-19. Define a New Project Editor.
Read the information in the Start New Project window before
closing it.
Select Add Project Points, and click on the cell located at the
gage to specify the outlet location as shown in Figure 13-20.
HEC-GeoHMS User's Manual Chapter 13 - Example Application American River Basin
Figure 13-20. Define Study Outlet.
Name the outlet point "Outlet_Amer" and accept "Outlet1 for the
description (Figure 13-21).
Figure 13-21. Project Points Editor.
Press OK.
Select HMS Project Setup Generate Project.
Verify the proper data layers are used as shown in Figure 13-22 and
press OK.
13-15
Chapter 13 - Example Application American River Basin HEC-GeoHMS User's Manual
13-16
Figure 13-22. Define Project Data.
Press Yes to create a project for the highlighted area.
Press OK to accept the default names in the New Project Layer
Names window.
If the user wants to see the extracted catchment relative to the entire
watershed, activate the Layers data frame and turn on the
ProjectArea layer as shown in Figure 13-23.
Figure 13-23. Project Area to be Extracted.
HEC-GeoHMS User's Manual Chapter 13 - Example Application American River Basin
The pertinent datasets are extracted for the area above the outlet and added to
the ProjAmer data frame (Figure 13-24). These datasets will be used for
additional basin processing, extracting basin characteristics, and developing
HEC-HMS inputs.
Figure 13-24. Project Data Frame with Extracted Data.
Task II. Basin Processing
7. Revise subbasin delineation.
A. Merge Basins
This process merges selected subbasins into one.
Select the four subbasins shown in Figure 13-25 with the Select
Features tool, .
Select Basin Processing Basin Merge.
Press Yes to accept the resulting merged subbasin.
13-17
Chapter 13 - Example Application American River Basin HEC-GeoHMS User's Manual
13-18
Figure 13-25. Highlighted Subbasins to be Merged.
The result of the merged subbasin is shown in Figure 13-26.
Figure 13-26. Merged Subbasin.
B. Subdivide a Basin
Add the hec1ga layer to the ProjAmer data frame (drag and drop
from the Layers data frame to the ProjAmer data frame).
Zoom in on the gage location (Figure 13-27) and make the "Str"
grid visible.
HEC-GeoHMS User's Manual Chapter 13 - Example Application American River Basin
Figure 13-27. Subdivide Subbasin at Stream Gage Location.
With the Subbasin Divide tool, , click on the cell shown in
Figure 13-28 to subdivide the subbasin.
Figure 13-28. Subdivide by Clicking the Subbasin Divide Tool on the Stream
Network.
Use the default names in the Project Points dialog as shown in
Figure 13-29.
13-19
Chapter 13 - Example Application American River Basin HEC-GeoHMS User's Manual
13-20
Figure 13-29. Name the Subbasin Outlets using the Project Points Editor.
Press OK.
The result of basin subdivision is shown in Figure 13-30.
Figure 13-30. New Subbasin Created by the Subbasin Divide Tool.
C. Obtain River Profile
Select the River Profile tool, .
Verify that the proper data layers are used as shown in Figure
13-31.
HEC-GeoHMS User's Manual Chapter 13 - Example Application American River Basin
Figure 13-31. River Profile Editor.
Click on the highlighted river segment, as shown in Figure 13-32, to
view the river profile.
Figure 13-32. Profile for Selected Reach.
8. Extract physical characteristics of streams and subbasins.
The physical characteristics of streams and subbasins are extracted and saved
in attribute tables.
13-21
Chapter 13 - Example Application American River Basin HEC-GeoHMS User's Manual
13-22
A. River Length
Select Basin Characteristics River Length.
Press OK after making sure the river layer is selected.
A "RivLen" column in the attribute table is updated with estimates
of the river length (Figure 13-33).
Figure 13-33. Attribute Table for the River Layer.
B. River Slope
Select Basin Characteristics River Slope.
Press OK after making sure the DEM and river layer are selected.
"Slp", "ElevUP", and "ElevDS" columns are updated in the river
layer's attribute table (Figure 13-34).
Figure 13-34. Slope Attributes for the River Layer.
C. Longest Flow Path
Select Basin Characteristics Longest Flow Path.
Review the input and output data layers as shown in Figure 13-35.
Press OK. This step takes about one minute.
HEC-GeoHMS User's Manual Chapter 13 - Example Application American River Basin
Figure 13-35. Longest Flow Path Computation Editor.
The results of the longest flow path operation are shown in Figure 13-36.
Figure 13-36. Longest Flow Path Layer.
The longest flow path computation also stores the physical parameters in the
attribute table as shown in Figure 13-37.
Figure 13-37. Attribute Table for the Longest Flow Path Layer.
13-23
Chapter 13 - Example Application American River Basin HEC-GeoHMS User's Manual
13-24
D. Basin Centroid
Select Basin Characteristics Basin Centroid.
Select the Center of Gravity Method (Figure 13-38).
Figure 13-38. Select the Subbasin Centroid Method.
Press OK.
Make sure the subbasin layer is selected and accept the default
name for the basin centroid layer. Press OK.
A new data layer is created to represent the centroid locations as
shown in Figure 13-39.
Figure 13-39. Subbasin Centroid Layer.
E. Centroid Elevation
Select Basin Characteristics Centroid Elevation.
Make sure the raw DEM and centroid layer are selected and press
OK.
An elevation field is added to the centroid layers attribute table.
HEC-GeoHMS User's Manual Chapter 13 - Example Application American River Basin
F. Centroidal Flow Path
Select Basin Characteristics Centroidal Flow Path.
Make sure the subbasin, centroid, and longest flow path layers are
selected. Accept the default name for the centroidal longest flow
path and press OK.
A new data layer is created to represent the centroidal flow paths as shown in
Figure 13-40.
Figure 13-40. Centroidal Longest Flow Path Layer.
9. Develop hydrologic parameters.
A. Select HMS Processes
Select Hydrologic Parameters Select HMS Processes.
Make sure the subbasin and river layers are selected and press OK.
Select Initial+Constant for Loss Method, Clark for Transform
Method, None for Baseflow Method, and Lag for Route Method
(Figure 13-41).
Press OK.
13-25
Chapter 13 - Example Application American River Basin HEC-GeoHMS User's Manual
13-26
Figure 13-41. Select HEC-HMS Modeling Methods.
B. River Auto Name
Select Hydrologic Parameters River Auto Name.
Make sure the river layer is selected and press OK.
This step creates a "Name" column in the river layers attribute table as
shown in Figure 13-42. In a real study, you should manually edit the
names.
Figure 13-42. River Reach Names.
C. Basin Auto Name
Select Hydrologic Parameters Basin Auto Name.
Make sure the subbasin layer is selected and press OK.
This step creates a "Name" column in the subbasin layers attribute table as
shown in Figure 13-43. In a real study, you should manually edit the names.
HEC-GeoHMS User's Manual Chapter 13 - Example Application American River Basin
Figure 13-43. Subbasin Names.
10. Develop HMS inputs.
A. Map to HMS Units
Select HMS Map to HMS Units.
Review the input data layers. Press OK.
Select English from dropdown menu as shown in Figure 13-44.
Press OK.
Figure 13-44. Select the Units System.
The results of the unit conversion are added columns to attribute tables for the
subbasin (Figure 13-45) and river (Figure 13-46) layers. The added columns
contain the ending _HMS".
Figure 13-45. Area Field Added to the Subbasin Layer's Attribute Table.
13-27
Chapter 13 - Example Application American River Basin HEC-GeoHMS User's Manual
13-28
Figure 13-46. Elevation and Length Fields Added to the River Layer's Attribute
Table.
B. HMS Check Data
Select HMS HMS Check Data.
Verify the correct input datasets are selected as shown in Figure
13-47.
Figure 13-47. HMS Check Data Dialog.
Press OK.
Make a note of the file name and its location. Press Yes to review
the file.
The output file, "SkelConsChk.txt", contains the results of the data check. A
portion of the file is shown in Figure 13-48.
HEC-GeoHMS User's Manual Chapter 13 - Example Application American River Basin
Figure 13-48. Portion of the Check Data File.
C. HMS Schematic
Select HMS HMS Schematic.
Review the input and output datasets as shown in Figure 13-49.
Press OK.
Figure 13-49. HMS Schematic Editor.
The HMS schematic with the regular legend symbols is shown in Figure 13-50.
13-29
Chapter 13 - Example Application American River Basin HEC-GeoHMS User's Manual
13-30
Figure 13-50. Schematic with Regular Legend Symbols.
D. HMS Legend
Select HMS Toggle HMS Legend HMS Legend.
The user can toggle between the HMS Legend, as shown in Figure
13-51, and the Regular Legend.
Figure 13-51. Schematic with HMS Legend Symbols.
HEC-GeoHMS User's Manual Chapter 13 - Example Application American River Basin
E. Add Coordinates
This step attaches geographic coordinates to hydrologic elements in the
HMSNode and HMSLink layers. The coordinates are saved to the attribute
tables. The attachment of coordinates allows GIS data to be exported to a non-
proprietary ASCII format and still preserve the geographic information.
Select HMS Add Coordinates.
Review the input datasets as shown in Figure 13-52. Press OK.
Figure 13-52. Add Coordinates Editor.
F. Prepare Data for Model Export
The Prepare Data for Model Export tool assembles the required HMS data
for export to ASCII format.
Select HMS Prepare Data for Model Export.
Review the input datasets as shown in Figure 13-53. Press OK.
Figure 13-53. Prepare Data for Model Export Dialog.
G. Background Map Files
The background map file option captures the geographic information of the
subbasin boundaries and the stream network. Two options are available for
creating background map files. The program can create an ASCII text file or
shape files. HEC-HMS can read both file formats.
Select HMS Background Map Background Shape File.
Make sure the subbasin and river layers are selected and press OK.
13-31
Chapter 13 - Example Application American River Basin HEC-GeoHMS User's Manual
13-32
A window will open stating the shape files were successfully
created. Press OK. These shape files are automatically saved in
the project directory.
H. Basin File
The basin model file captures the hydrologic elements, their connectivity, and
related geographic information in an ASCII text file that can be read by HEC-
HMS.
Select HMS Basin File.
Make a note of the file name and its location. Press OK.
Additional HEC-HMS project files can be created by HEC-GeoHMS;
however, they are not necessary. The basin model file and background map
files can be imported into an existing HEC-HMS project.
Task III. Hydrologic Modeling System
11. Setup an HEC-HMS model with inputs from HEC-GeoHMS.
A. Directory Setup
The user should create the HEC-HMS project first and then copy the
background map files and basin model file to the HEC-HMS project folder. If
other HEC-HMS project files were created by HEC-GeoHMS then these
should be copied as well.
Start the HEC-HMS program.
Select File New.
Enter a project name of "American River Example" and a
description of "GIS Application of HEC-GeoHMS to the American
River Basin" as shown in Figure 13-54.
Choose a directory to save the project.
Select U.S. Customary for the unit system.
Press the Create button.
Figure 13-54. Create a new HEC-HMS Project.
HEC-GeoHMS User's Manual Chapter 13 - Example Application American River Basin
Use Windows Explorer to copy the basin model file and the background
map files to the newly created HEC-HMS project folder. The folder will
have the same name as the project, "American River Example".
To import the basin model file created by HEC-GeoHMS select
File Import Basin Model (Figure 13-55).
Figure 13-55. Import a Basin Model File into an Existing HEC-HMS Project.
Navigate to the correct location and select the basin model file,
"ProjAmer.basin".
Press the Select button.
You should notice a Basin Models folder is added to the Watershed
Explorer. The ProjAmer basin model is contained in this folder. When you
select the ProjAmer basin model in the Watershed Explorer, the basin model
map will open in the desktop area. All elements will be drawn on top of each
other the very first time the map is opened after importing the basin model, as
shown in Figure 13-56.
13-33
Chapter 13 - Example Application American River Basin HEC-GeoHMS User's Manual
13-34
Figure 13-56. Map Extents after Import.
Select the View Maximum Extents menu option to open the
Maximum Extents editor (Figure 13-57).
Choose an extents method of Union of All Elements and a buffer
of 25 percent.
Click the OK button and the map will automatically resize. The
element network will look similar to the HEC-GeoHMS project.
Figure 13-57. Set the Map Extents using the Maximum Extents Editor.
HEC-GeoHMS User's Manual Chapter 13 - Example Application American River Basin
Add the background map files by selecting View Background
Maps.
Click the Add button in the Background Maps window (Figure
13-58).
Figure 13-58. Add Background Maps using the Background Maps Editor.
Change the file type to ESRI Shapefile (*.shp) and navigate to the
directory where the background shape files are located as shown in
Figure 13-59.
Figure 13-59. Select the Shape File to Add as a Background Map.
Select the subbasin shape file and press the Select button. The
shape file will be automatically added to the basin model map.
13-35
Chapter 13 - Example Application American River Basin HEC-GeoHMS User's Manual
13-36
Next, add the river shape file to the map. The Background Maps
editor can be used to order the shape files so that the river lines are
drawn on top of the subbasin polygons and to edit the draw
properties of the lines and polygons. Figure 13-60 shows the basin
model map after importing the background shape files.
Figure 13-60. HEC-HMS Basin Model Map.
The next step in creating the HEC-HMS model is to enter subbasin and routing
element parameters. Parameters could be estimated from previous studies or
from a regional analysis. Then the model should be calibrated to historic
rainfall-runoff events.
HEC-GeoHMS User's Manual Appendix A - References
A-1
AP P E NDI X A
Ref erences
Hydrologic Engineering Center (2000). Hydrologic Modeling System (HEC-
HMS): Technical Reference Manual. U.S. Army Corps of Engineers, Davis,
CA.
Hydrologic Engineering Center (2008). Hydrologic Modeling System (HEC-
HMS): User's Manual. U.S. Army Corps of Engineers, Davis, CA.
Kull, D.W. and A.D. Feldman (1998). Evolution of Clarks unit graph
method to spatially distributed runoff. J. Hydrologic Engineering, 3(1), 9-19.
HEC-GeoHMS User's Manual Appendix B - Map File Format
AP P E NDI X B
Map Fi l e Format
Watershed boundaries and stream lines can be displayed as a background for
hydrologic elements on the HEC-HMS Basin Model map. The use of a
background map is optional and not required for any calculations. This
appendix describes the background-map file format. The file can be produced
using HEC-GeoHMS.
File Definition
Watershed boundary and stream line features are both defined in the same file,
which is in plain ASCII format. Each feature type is contained in a separate
section of the file; it is not important which section is first in the file. Each
section begins with the keyword "MapGeo" followed by a colon and either
"BoundaryMap" or "RiverMap" (Figure B-1).
Figure B-1. Sample Background Map File.
MapGeo: Boundar yMap
MapSegment : cl osed
582242. 875000, 4174922. 500000
582220. 875000, 4174961. 500000
582205. 625000, 4175013. 750000
581981. 000000, 4174672. 750000
582025. 812500, 4174696. 250000
582068. 812500, 4174711. 000000
MapSegment : cl osed
582810. 125000, 4174024. 500000
582874. 687500, 4173973. 750000
582950. 687500, 4173902. 750000
582554. 000000, 4174000. 250000
582667. 687500, 4174003. 750000
582810. 125000, 4174024. 500000
MapGeo: RiverMap
MapSegment : open
582750. 187500, 4176706. 000000
582687. 000000, 4176594. 000000
582657. 375000, 4176468. 500000
582613. 125000, 4176359. 500000
582482. 125000, 4174521. 500000
582555. 250000, 4174377. 500000
582555. 250000, 4174378. 000000
MapSegment : open
582941. 500000, 4175098. 500000
582920. 500000, 4175009. 750000
582912. 312500, 4174956. 500000
582699. 375000, 4174540. 500000
582618. 250000, 4174468. 250000
B-1
Appendix B - Map File Format HEC-GeoHMS User's Manual
B-2
A map segment defines a list of map coordinates that are connected by a line.
A closed segment defines a polygon and an open segment defines a line.
Closed segments are used for watershed boundaries and open segments are
used for stream lines. Each segment begins with the keyword "MapSegment"
followed by a colon and either "Closed" or "Open." The last coordinate in a
closed segment is automatically connected to the first coordinate.
Segment coordinates are defined with x-y pairs. Map features are
automatically scaled in the Basin Model map. Coordinates are therefore
independent of projection, units, and offset. All segments must be in the same
coordinate system.
HEC-GeoHMS User's Manual Appendix C - Grid-Cell Parameter File Format
AP P E NDI X C
Gri d-Cel l Paramet er Fi l e Format
The ModClark transform method requires a grid-cell file. The file defines cells
for each subbasin. Parameters for each cell are also included in the grid-cell
file. This appendix describes the grid-cell file format. The file can be
produced using available geographic information system (GIS) tools.
File Definition
The grid-cell file begins with the keyword "Parameter Order" followed by a
colon and parameter keywords indicating the order for reading parameters
from the file (Figure C-1). The keyword "End" must be on a line by itself after
the "Parameter Order" line. Valid parameter keywords are shown in Table C-
1. Parameter keywords are not case sensitive and are separated by spaces. If
the parameter order is not defined, it is assumed to be: Xcoord Ycoord
TravelLength Area. The coordinate system of Xcoord and Ycoord used in the
file must match the coordinate system used in the gridded DSS precipitation
records. Typically the coordinate system will be either Hydrologic Rainfall
Analysis Project (HRAP) or Standard Hydrologic Grid (SHG).
Figure C-1. Sample Grid-Cell Parameter File.
Par amet er Or der : Xcoor d YCoor d Tr avel Lengt h Ar ea
End:
Subbasi n: 85
Gr i d Cel l : 633 359 88. 38 3. 76
Gr i d Cel l : 633 358 85. 55 16. 13
Gr i d Cel l : 632 358 82. 55 12. 76
Gr i d Cel l : 625 348 13. 75 12. 07
Gr i d Cel l : 626 348 17. 12 0. 09
Gr i d Cel l : 622 347 21. 19 3. 26
Gr i d Cel l : 623 347 15. 56 9. 96
End:
Subbasi n: 86
Gr i d Cel l : 637 361 59. 13 6. 79
Gr i d Cel l : 638 361 59. 04 6. 95
Gr i d Cel l : 636 361 56. 68 1. 17
Gr i d Cel l : 636 360 55. 08 16. 38
Gr i d Cel l : 636 347 67. 96 2. 45
Gr i d Cel l : 637 347 71. 72 7. 41
Gr i d Cel l : 638 347 72. 57 8. 78
Gr i d Cel l : 639 347 73. 32 0. 04
End:
C-1
Appendix C - Grid-Cell Parameter File Format HEC-GeoHMS User's Manual
C-2
Table C-1. Parameter Keyword Definitions.
Keyword Definition Units
XCoord x-coordinate of the southwest corner of the cell integer value
YCoord y-coordinate of the southwest corner of the cell integer value
TravelLength
travel time index from the cell to the subbasin
outlet
kilometers
Area area of cell within the subbasin square kilometers
The data for a subbasin begins with the keyword "Subbasin" followed by a
colon and the subbasin identifier. One line beginning with the keyword "Grid
Cell" follows for each cell in the subbasin. Data for the subbasin ends with the
keyword "End". Keywords are not case sensitive and may contain spaces.
Blank lines can be included and lines beginning with "#" are ignored as
comments. The same grid-cell file can be referenced by more than one
subbasin, allowing data for many subbasins to be stored in the same file. The
identifier for a subbasin must be exactly the same in the grid-cell file as it is in
the basin model.
HEC-GeoHMS User's Manual Appendix D - Grids in HEC-DSS, HRAP, & SHG Grid Systems
D-1
AP P E NDI X D
Gri ds i n HEC-DSS, HRAP, and SHG
Gri d Syst ems
Contents of a Grid Record in HEC-DSS
HEC-DSS records, including grid records, consist of a block of sequential data
with an associated header array describing the data in the block. In a time-
series record, the sequence represents the variation of a parameters value
through time at a fixed location. In a grid record, the sequence represents the
variation of a parameters value over a region of the earths surface for a single
interval of time. The header array of a grid record contains information about
the parameter values (their units and some summary statistics) and the two-
dimensional array in which they are stored (the number of rows and columns in
the array, and the location of the grid in geo-referenced coordinates).
The contents of the header are described below for three types of grids. All
grid headers contain basic parameter and grid extent information. In addition,
the headers for HRAP grids and Albers equal-area grids (including SHG grids)
contain additional descriptive information.
Storage of Grid Values
In the DSS file, grid parameter values are stored in a single array, starting with
the value in the minimum-x, minimum-y (or lower left) cell in the two-
dimensional array. The values proceed by row in increasing column numbers
and increasing row numbers, as illustrated in the Figure D-1.
7 8 9
1 2 3 4 5 6 7 8 9 4 5 6
Array 1 2 3
grid
Figure D-1. One-Dimensional Array Storing Two-Dimensional Grid of Parameter
Values.
The array of parameter values is always compressed before it is written to a
DSS file. Two compression methods are used. One is a run-length encoding
method, which replaces repeated zero values with the number of times zero
was repeated. The second method is the deflate method, which is included in
the zlib library described in RFC 1950. The deflate format and zlib are
included in Javasofts Java Development Kit Version 1.1 and higher.
Appendix D - Grids in HEC-DSS, HRAP, & SHG Grid Systems HEC-GeoHMS User's Manual
D-2
Grid Header Contents
The contents of the grid header array are as follows:
Field
Type
Size
(integers)
Info Flat Size Integer 1
Grid Type Integer 1
Grid Info Size Integer 1
Start Time Integer 1
End Time Integer 1
Data Units Text 3
Data Type Integer 1
Lower Left Cell X Integer 1
Lower Left Cell Y Integer 1
Number of Cells X Integer 1
Number of Cells Y Integer 1
Cell Size Float 1
Compression Method Integer 1
Compressed Array Size Integer 1
Compression Scale Factor Float 1
Compression Base Float 1
Max Data Value Float 1
Min Data Value Float 1
Mean Data Value Float 1
Number of Ranges Integer 1
Range Limit Table Float 20
Range Counts Integer 20
HRAP Headers append the following
Data Source Text 3
Albers Headers (including SHG) append the following
Projection Datum Integer 1
Projection Units Text 3
First Standard Parallel Float 1
Second Standard Parallel Float 1
Central Meridian Float 1
Latitude of Origin Float 1
False Easting Float 1
False Northing Float 1
X Coordinate of Cell (0,0) Float 1
Y Coordinate of Cell (0,0) Float 1
HRAP Grid System
The Hydrologic Rainfall Analysis Project (HRAP) grid is a square-celled grid
based on a Polar Stereographic map projection with the following parameters.
Units: Meters
Datum: Sphere (radius = 6371.2 km)
HEC-GeoHMS User's Manual Appendix D - Grids in HEC-DSS, HRAP, & SHG Grid Systems
D-3
Standard Parallel: 60 0' 0" North
Central Meridian: 105 0' 0" West
The mesh (cell) size of the grid is 4.7625 km, and the grid Y axis is aligned
parallel with the central meridian (105E W). The grid is registered so that the
North Pole lies exactly 400 cells in the positive X direction and 1600 cells in
the positive Y direction from the grid origin. Equivalently, the lower left corner
of cell number (401, 1601) is located at the North Pole.
Examples
As examples of cell identification in the HRAP system, indices of cells
containing points in the western U.S. and the eastern U.S. are given.
Western US:
The location 121 45 west, 38 35' north (near Davis, California) projects to
260,174 m easting, 2,143,782 m northing, in the specified polar stereographic
projection. In the HRAP system the indices of the cell containing this point are
i = 54
j = 450
Eastern US:
The location 76 30 west, 42 25 north (near Ithaca, New York) projects to
4,410,804 m easting, 3,018,420 m northing, in the specified polar stereographic
projection. In the HRAP system the indices of the cell containing this point are
i = 926
j = 633
SHG Grid System
The standard hydrologic grid (SHG) is a variable-resolution square-celled map
grid defined for the conterminous United States. The coordinate system of the
grid is based on the Albers equal-area conic map projection with the following
parameters.
Units: Meters
Datum: North American Datum, 1983 (NAD83)
1st Standard Parallel: 29 30 0 North
2nd Standard Parallel: 45 30 0 North
Central Meridian: 96 0 0 West
Latitude of Origin: 23 0 0 North
Appendix D - Grids in HEC-DSS, HRAP, & SHG Grid Systems HEC-GeoHMS User's Manual
D-4
False Easting: 0.0
False Northing: 0.0
Users of the grid can select a resolution suitable for the scale and scope of the
study for which it is being used. For general-purpose hydrologic modeling with
NEXRAD radar precipitation data, HEC recommends 2000m cells, and HEC
computer programs that use the SHG for calculation will select this cell size as
a default. HEC will also support the following grid resolutions: 10,000 m,
5,000 m, 1,000 m, 500 m, 200 m, 100 m, 50 m, 20 m, 10 m. The grids resulting
from the different resolutions will be referred to as SHG-2km, SHG-1km,
SHG-500m and so on. A grid identified as SHG with no cell-size indication
will be assumed to have 2km cells
For identification, each cell in the grid has a pair of integer indices (i, j)
indicating the position, by cell count, of its southwest (or minimum-x,
minimum-y) corner, relative to the grids origin at 96W, 23N. For example the
southwest corner of cell (121, 346) in the SHG-2km grid is located at an
easting of 242000 m and a northing of 692000 m. To find the indices of the cell
in which a point is located, find the points easting and northing in the
projected coordinate system defined above, and calculate the indices with the
following formulas.
i = floor( easting / cellsize )
j = floor( northing / cellsize )
Where floor(x) is the largest integer less than or equal to x.
Examples
As examples of cell identification in the SHG system, indices of cells
containing points in the western US and the eastern US will be given in the
1km, 2km, and 500 m SHG grids.
Western US:
The location 121 45 west, 38 35 north (near Davis, California) projects to -
2185019 m easting, 2063359 m northing, in the specified Albers projection. In
the SHG-2km system the indices of the cell containing this point are
i = floor( -2185019 / 2000 ) = floor( -1092.5 ) = 1093
j = floor( 2063359 / 2000 ) = floor( 1031.7 ) = 1031
In the SHG-1km grid the indices are (-2186, 2063), and in SHG-500m they are
(-4371, 4126)
HEC-GeoHMS User's Manual Appendix D - Grids in HEC-DSS, HRAP, & SHG Grid Systems
D-5
Eastern US:
The location 76 30 west, 42 25 north (near Ithaca, New York) projects to
1583506 m easting, 2320477 m northing, in the specified Albers projection. In
the SHG-2km system the indices of the cell containing this point are
i = floor( 1583509 / 2000 ) = floor( 791.8 ) = 791
j = floor( 2320477 / 2000 ) = floor( 1160.2 ) = 1160
In the SHG-1km grid the indices are (1583, 2320), and in SHG-500m they are
(3167, 4640).
Das könnte Ihnen auch gefallen
- ArticoleDokument1 SeiteArticolePisic_FluffyNoch keine Bewertungen
- Hydrus1d 4Dokument315 SeitenHydrus1d 4Pisic_FluffyNoch keine Bewertungen
- Exploring Long-Term Impact of Grazing Management On LandDokument19 SeitenExploring Long-Term Impact of Grazing Management On LandPisic_FluffyNoch keine Bewertungen
- Does Cattle and Sheep Grazing Under Best ManagemenDokument16 SeitenDoes Cattle and Sheep Grazing Under Best ManagemenPisic_FluffyNoch keine Bewertungen
- HEC Newsletter Fall2013Dokument12 SeitenHEC Newsletter Fall2013Pisic_FluffyNoch keine Bewertungen
- Ai 585 e 01Dokument14 SeitenAi 585 e 01Pisic_FluffyNoch keine Bewertungen
- A Hydrometric and Hydrological Approach Test at Microscale: SciencedirectDokument6 SeitenA Hydrometric and Hydrological Approach Test at Microscale: SciencedirectRaymark AdoptanteNoch keine Bewertungen
- ArticoleDokument1 SeiteArticolePisic_FluffyNoch keine Bewertungen
- Representative and Experimental Basins.: UnescoDokument348 SeitenRepresentative and Experimental Basins.: UnescoPisic_FluffyNoch keine Bewertungen
- Modder RiverDokument12 SeitenModder RiverPisic_FluffyNoch keine Bewertungen
- 243791Dokument12 Seiten243791Pisic_FluffyNoch keine Bewertungen
- RetcDokument93 SeitenRetcMacombe MwenemutapaNoch keine Bewertungen
- Raypa ID Culture Incubator - User ManualDokument13 SeitenRaypa ID Culture Incubator - User ManualPisic_FluffyNoch keine Bewertungen
- Water Resources in Small Basins With Different Land UseDokument1 SeiteWater Resources in Small Basins With Different Land UsePisic_FluffyNoch keine Bewertungen
- Dunes Gary ParkerDokument66 SeitenDunes Gary ParkerPisic_FluffyNoch keine Bewertungen
- 30003L4KDokument117 Seiten30003L4KPisic_FluffyNoch keine Bewertungen
- Eula GISDokument23 SeitenEula GISfery_samodraNoch keine Bewertungen
- Water Level in Lakes and RiversDokument28 SeitenWater Level in Lakes and RiversMallinatha PNNoch keine Bewertungen
- W.M.O. No, 168, Guide To Hydrology - Vol. 1 (English)Dokument296 SeitenW.M.O. No, 168, Guide To Hydrology - Vol. 1 (English)MariusEduardNoch keine Bewertungen
- Flood frequency hydrology in RomaniaDokument1 SeiteFlood frequency hydrology in RomaniaPisic_FluffyNoch keine Bewertungen
- Estimation of Suspended Sediment Concentrations With ADCP in Danube RiverDokument9 SeitenEstimation of Suspended Sediment Concentrations With ADCP in Danube RiverPisic_FluffyNoch keine Bewertungen
- Measuring Open Channel FlowDokument2 SeitenMeasuring Open Channel FlowPisic_FluffyNoch keine Bewertungen
- InstallDokument1 SeiteInstallSalomao SoaresNoch keine Bewertungen
- Analysis of Erosion in A Catchment Affected by A Landslide: EugemdrâgoiDokument10 SeitenAnalysis of Erosion in A Catchment Affected by A Landslide: EugemdrâgoiPisic_FluffyNoch keine Bewertungen
- HEC-GeoRAS 43 Users ManualDokument244 SeitenHEC-GeoRAS 43 Users ManualJulián Acosta PeñuelaNoch keine Bewertungen
- Curba GranulometricaDokument8 SeitenCurba Granulometricageo_twistNoch keine Bewertungen
- Shoe Dog: A Memoir by the Creator of NikeVon EverandShoe Dog: A Memoir by the Creator of NikeBewertung: 4.5 von 5 Sternen4.5/5 (537)
- Grit: The Power of Passion and PerseveranceVon EverandGrit: The Power of Passion and PerseveranceBewertung: 4 von 5 Sternen4/5 (587)
- Hidden Figures: The American Dream and the Untold Story of the Black Women Mathematicians Who Helped Win the Space RaceVon EverandHidden Figures: The American Dream and the Untold Story of the Black Women Mathematicians Who Helped Win the Space RaceBewertung: 4 von 5 Sternen4/5 (890)
- The Yellow House: A Memoir (2019 National Book Award Winner)Von EverandThe Yellow House: A Memoir (2019 National Book Award Winner)Bewertung: 4 von 5 Sternen4/5 (98)
- The Little Book of Hygge: Danish Secrets to Happy LivingVon EverandThe Little Book of Hygge: Danish Secrets to Happy LivingBewertung: 3.5 von 5 Sternen3.5/5 (399)
- On Fire: The (Burning) Case for a Green New DealVon EverandOn Fire: The (Burning) Case for a Green New DealBewertung: 4 von 5 Sternen4/5 (73)
- The Subtle Art of Not Giving a F*ck: A Counterintuitive Approach to Living a Good LifeVon EverandThe Subtle Art of Not Giving a F*ck: A Counterintuitive Approach to Living a Good LifeBewertung: 4 von 5 Sternen4/5 (5794)
- Never Split the Difference: Negotiating As If Your Life Depended On ItVon EverandNever Split the Difference: Negotiating As If Your Life Depended On ItBewertung: 4.5 von 5 Sternen4.5/5 (838)
- Elon Musk: Tesla, SpaceX, and the Quest for a Fantastic FutureVon EverandElon Musk: Tesla, SpaceX, and the Quest for a Fantastic FutureBewertung: 4.5 von 5 Sternen4.5/5 (474)
- A Heartbreaking Work Of Staggering Genius: A Memoir Based on a True StoryVon EverandA Heartbreaking Work Of Staggering Genius: A Memoir Based on a True StoryBewertung: 3.5 von 5 Sternen3.5/5 (231)
- The Emperor of All Maladies: A Biography of CancerVon EverandThe Emperor of All Maladies: A Biography of CancerBewertung: 4.5 von 5 Sternen4.5/5 (271)
- The Gifts of Imperfection: Let Go of Who You Think You're Supposed to Be and Embrace Who You AreVon EverandThe Gifts of Imperfection: Let Go of Who You Think You're Supposed to Be and Embrace Who You AreBewertung: 4 von 5 Sternen4/5 (1090)
- The World Is Flat 3.0: A Brief History of the Twenty-first CenturyVon EverandThe World Is Flat 3.0: A Brief History of the Twenty-first CenturyBewertung: 3.5 von 5 Sternen3.5/5 (2219)
- Team of Rivals: The Political Genius of Abraham LincolnVon EverandTeam of Rivals: The Political Genius of Abraham LincolnBewertung: 4.5 von 5 Sternen4.5/5 (234)
- The Hard Thing About Hard Things: Building a Business When There Are No Easy AnswersVon EverandThe Hard Thing About Hard Things: Building a Business When There Are No Easy AnswersBewertung: 4.5 von 5 Sternen4.5/5 (344)
- Devil in the Grove: Thurgood Marshall, the Groveland Boys, and the Dawn of a New AmericaVon EverandDevil in the Grove: Thurgood Marshall, the Groveland Boys, and the Dawn of a New AmericaBewertung: 4.5 von 5 Sternen4.5/5 (265)
- The Unwinding: An Inner History of the New AmericaVon EverandThe Unwinding: An Inner History of the New AmericaBewertung: 4 von 5 Sternen4/5 (45)
- The Sympathizer: A Novel (Pulitzer Prize for Fiction)Von EverandThe Sympathizer: A Novel (Pulitzer Prize for Fiction)Bewertung: 4.5 von 5 Sternen4.5/5 (119)
- Her Body and Other Parties: StoriesVon EverandHer Body and Other Parties: StoriesBewertung: 4 von 5 Sternen4/5 (821)