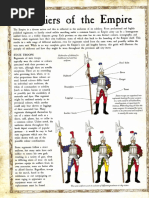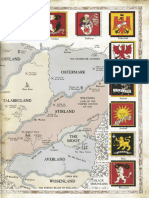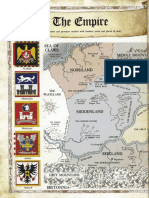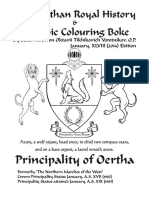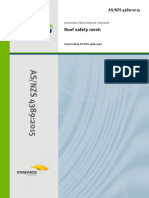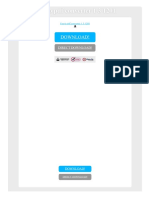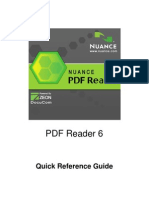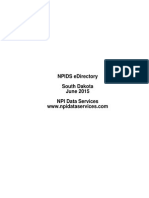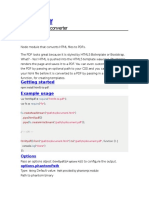Beruflich Dokumente
Kultur Dokumente
Adobe Acrobat8 Guides
Hochgeladen von
Robert Tucker0 Bewertungen0% fanden dieses Dokument nützlich (0 Abstimmungen)
188 Ansichten62 SeitenGuide to Adobe Acrobat 8
Copyright
© © All Rights Reserved
Verfügbare Formate
PDF, TXT oder online auf Scribd lesen
Dieses Dokument teilen
Dokument teilen oder einbetten
Stufen Sie dieses Dokument als nützlich ein?
Sind diese Inhalte unangemessen?
Dieses Dokument meldenGuide to Adobe Acrobat 8
Copyright:
© All Rights Reserved
Verfügbare Formate
Als PDF, TXT herunterladen oder online auf Scribd lesen
0 Bewertungen0% fanden dieses Dokument nützlich (0 Abstimmungen)
188 Ansichten62 SeitenAdobe Acrobat8 Guides
Hochgeladen von
Robert TuckerGuide to Adobe Acrobat 8
Copyright:
© All Rights Reserved
Verfügbare Formate
Als PDF, TXT herunterladen oder online auf Scribd lesen
Sie sind auf Seite 1von 62
Adobe Acrobat Professional 8 Guide
How to Use the Acrobat 8 Interface and Basic Navigation
The Acrobat 8 Professional work area (Figure 1) includes a document pane that displays Adobe PDF documents and a
navigation pane on the left side that helps you browse through an open PDF document. The toolbars are grouped at the
top of the window according to feature type and provide the controls you use to work with PDF documents. You can also
open a How To window with an overview of common tasks.
Acrobat work area
Thework area occupies the entire space within the Acrobat window. It includes the printable area containing the
document, toolbars, menu items, and navigation pane.
The toolbars contain buttons for many commonly used tools and commands in Acrobat, such as accessing basic file
functions, zooming, rotating, and using selection tools.
Thenavigation pane, located on the left side of the document window, allows access to bookmarks, thumbnail page
views, and other useful navigational elements. Click an icon on the left side to open the navigation pane.
Pages provides thumbnail page views and an indication of what portion of the page is visible.
Bookmarks are links to specific points of interest in the PDF document.
How To includes quick links to overviews of common tasks, online support, and the complete Acrobat Professional 8
Help menu.
Document pane Toolbars
Navigation pane
Signatures
Pages
Bookmarks
How To
Figure 1 Acrobat work area
2006 Adobe Systems Incorporated How to Use the Acrobat 8 User Interface and Basic Navigation 1
Adobe Acrobat Professional 8 Guide
Acrobat toolbars
The Acrobat toolbar area includes a set of toolbars grouped by feature type, some of which appear by default and some of
which are hidden (Figure 2). To view all the toolbar options, select View >Toolbars. The check marks indicate which
toolbars are currently viewable.
Tasks toolbar
Navigation controls Zoom toolbar Search toolbar Basic toolbar
File toolbar
Figure 2 Acrobat toolbars
The Tasks toolbar provides easy access to menu commands associated with creating a PDF, commenting and markup
tools, security settings, form functions, and options for sending a document for review.
The File toolbar allows you to open, save, print, and e-mail the current document.
The Page Navigation controls provide buttons and page numbers to go to the page you want.
From the Basic toolbar, you can use the Select, Hand, and Marquee Zoom tools.
The Zoom toolbar contains tools and settings that adjust the size and view of the current document.
The Search toolbar lets you search for text contained within a PDF document.
To view and access other Acrobat toolbar options, select View >Toolbars.
Navigating and viewing a PDF document
Acrobat offers a variety of ways to navigate and view PDF documents. You can navigate PDF documents by paging
through or by using navigational tools such as bookmarks and page thumbnails. You can modify the view by using Zoom
tool options or the Hand tool.
The navigation controls (Figure 3) provide an easy way to
move among pages in a document.
Click the arrow buttons to go to the previous or next
pages in the document.
You can also type directly into the Current Page box to
go to the page you want.
Figure 3 Navigation controls
Current page Previous Page
Next Page Total pages
2 How to Use the Acrobat 8 User Interface and Basic Navigation 2006 Adobe Systems Incorporated
Adobe Acrobat Professional 8 Guide
Using bookmarks to browse through a document
The Bookmarks tab (Figure 4), which appears in the
navigation pane, provides a table of contents that usually
represents the chapters and sections in a document.
1. To view bookmarks, click the Bookmarks tab on the
left side of the work area, or select View >Navigation
Panels >Bookmarks.
2. Click a bookmark to jump to a topic.
3. Click the plus sign (+) next to a parent bookmark to
expand the child bookmarks or click the minus sign ()
to hide them.
Figure 4 Bookmarks tab
Using page thumbnails to browse through a document
The Pages tab (Figure 5) provides miniature previews of
document pages (thumbnails) with which you can change the
display of pages or go to other pages.
1. To view page thumbnails of your current document,
click on the Pages tab on the left side of the work area,
or select View >Navigation Panels >Pages.
2. Click a page thumbnail to jump to that page in the
document.
3. To change the viewing area, place the pointer at the
bottom of the red Page-view box on the thumbnail.
When the pointer changes to a hand, drag the box to a
new location on the page.
4. To change the page magnification, position the pointer
over the lower-right corner of the Page-view box until
the pointer changes to a two-headed arrow. Drag the
corner of the box to reduce or expand the view on the
current page.
Figure 5 Pages tab
New Bookmark button
Expand Bookmark button
Bookmarks
Page thumbnail
Page-view box
Hand tool
2006 Adobe Systems Incorporated How to Use the Acrobat 8 User Interface and Basic Navigation 3
Adobe Acrobat Professional 8 Guide
Using the Basic and Zoom toolbars to increase or
decrease page magnification
The Basic (Figure 6) and Zoom toolbars (Figure 7) offer
several methods for changing the magnification of PDF
documents.
Click and drag with the Marquee Zoom to enlarge
areas of a page.
Click the Zoom Out or Zoom In button in the toolbar.
Type a magnification percentage in the Zoom dialog
box.
Select a preset magnification percentage from the
Zoom pop-up menu.
Use the Actual Size, Fit Page, and Fit Width sizing
settings to resize a page to a preset size.
Figure 6 Basic toolbar
Figure 7 Zoom toolbar
Setting the page layout orientation
You can use the Page Display menu (Figure 8) to display
the pages of a document in the following orientations:
One Page displays one page in the document pane at a
time.
One Column arranges the pages in a continuous
vertical column.
Two Pages arranges the pages side by side, displaying
only one or two pages at a time.
Two Columns arranges the pages side by side in a
continuous vertical column. If a document has more
than two pages, the first page is displayed on the right
to ensure proper display of two-page spreads.
To set the page layout, select View >Page Layout and select
a page layout orientation.
Figure 8 Page Layout menu options
Marquee Zoom
Magnification
Zoom
In
Zoom
Out
4 How to Use the Acrobat 8 User Interface and Basic Navigation 2006 Adobe Systems Incorporated
Adobe Acrobat Professional 8 Guide
Using the Hand tool to adjust the page position
Moving an Adobe PDF page with the Hand tool is like
moving a piece of paper on a desk with your hand. You can
use the Hand tool to move around the page so you can view
all the areas of it.
To adjust the page position, select the Hand tool from
the Basic toolbar and drag the current page up and
down (Figure 9).
At high magnification, you can drag the page left or
right to view different areas on the page.
Figure 9 Using the Hand tool to adjust the page
Automatically Scroll feature (Accessibility Tip)
With the automatically scroll feature, you can easily scan long PDF documents by scrolling through pages without using
keystrokes or mouse actions.
To scroll automatically through a document, select View >Automatically Scroll.
To change the scrolling speed, press a number key (9 is the fastest and 0 is the slowest) or press the Up Arrow or
Down Arrow on your keyboard.
To reverse the direction of the scrolling, press the hyphen or minus () sign key.
To jump to the next or previous page, press the Left Arrow or Right Arrow key on your keyboard.
To stop automatic scrolling, press Esc or select View >Automatically Scroll again.
2006 Adobe Systems Incorporated How to Use the Acrobat 8 User Interface and Basic Navigation 5
Adobe Acrobat Professional 8 Guide
How to Create a PDF
With Adobe Acrobat, you can convert a variety of file formats to Adobe Portable Document Format (PDF), a universal
file format that preserves all the fonts, formatting, images, and colors of a source file, regardless of the application and
platform used to create it. Adobe PDF files are compact and can be exchanged, viewed, navigated, and printed by anyone
with free Adobe Reader software, while maintaining document integrity.
In addition to creating Adobe PDF files from virtually any software application, you can create PDF files in Adobe
Acrobat Professional by scanning and capturing paper documents and by downloading and converting web pages.
Using Acrobat Distiller
The Acrobat Distiller application tool comes with Adobe Acrobat. Distiller takes page information from a document and
distills it by converting and compressing the information for viewing with the free Acrobat Reader or Acrobat
application.
Fonts and graphics as well as the layout of the document are transformed into a digital portable document that can print to
the highest resolution of a selected output device such as a printer or viewing screen.
Acrobat Distiller settings
Acrobat Distiller provides easy and repeatable Adobe PDF creation according to your specifications. You can choose
from several sets of default Adobe PDF settings or you can define customized settings to create PDF files specifically
tailored to your needs.
To choose from the default Distiller settings:
1. From the Acrobat menu, select Advanced >Acrobat
Distiller.
In the Acrobat Distiller window (Figure 1), several
settings are available for creating your PDF files.
2. Select one of the options from the Default settings pop-
up menu for use in creating PDF files.
The following choices are suggested, depending on the
documents intended use:
Use the Smallest File Size option to create the most
compact PDF file for use primarily on-screen and for
occasional printing (100 pixels per inch, or ppi).
Use the Standard option to create PDF files suitable for
on-screen viewing and most print jobs (150 ppi).
The Highest Quality Print option creates better image
quality print jobs (300 ppi).
The other default options available in Acrobat
Professional 8 are for use when you are working with
service bureaus that handle specialized PDF files.
Figure 1 Default Distiller settings
6 How to Create a PDF 2006 Adobe Systems Incorporated
Adobe Acrobat Professional 8 Guide
To create custom Adobe PDF settings:
1. Start Distiller by selecting Advanced >Print
Production >Acrobat Distiller.
2. From the Acrobat Distiller menu, select Settings >Edit
Adobe PDF Settings.
3. Change the desired options in the various panels of the
Adobe PDF Settings dialog box (Figure 2).
4. Click Save As to save your changes as a different
Adobe PDF settings file. Enter a unique descriptive
name and then click Save.
General options set Adobe PDF file compatibility,
default page size (for EPS files), resolution, and other
file settings.
Images options reduce file size by changing the way
images, text, and line art are compressed.
Fonts options affect font embedding.
Color options specify how to manage color.
Advanced options set options that affect the conversion
from PostScript.
Standards options create PDF/A compliant files for
archiving or PDF/X compliant files for more reliable
prepress use.
Figure 2 Adobe PDF settings dialog box
Creating an Adobe PDF file
There are several ways to create PDF documents. In addition to converting files directly from within Acrobat, you can
also use one of the following methods, depending on the application of the source file.
Use the Adobe PDF Printer to create a PDF file from any application that has a print command. This is the most common
method for converting files to PDF.
PDFMaker converts documents directly to PDF files from a variety of Microsoft applications, including Word,
PowerPoint, Excel, Outlook, Access, and Internet Explorer.
Use the Save As or Export command to create an Adobe PDF file from Adobe applications such as Adobe InDesign,
Adobe Photoshop, Adobe Illustrator, and Adobe PageMaker. These programs install and preconfigure all of the necessary
components for creating PDF files.
2006 Adobe Systems Incorporated How to Create a PDF 7
Adobe Acrobat Professional 8 Guide
Creating an Adobe PDF file by using the Adobe PDF printer
To create an Adobe PDF file by using the Adobe PDF
printer:
1. Open the file you want to convert to an Adobe PDF file
in its authoring application, and select File >Print.
2. Select Adobe PDF from the list of printers (Figure 3).
3. In the Print dialog box, click OK.
4. When prompted, give the file a name and click Save.
Figure 3 Print dialog box
8 How to Create a PDF 2006 Adobe Systems Incorporated
Adobe Acrobat Professional 8 Guide
Creating PDF documents from multiple files within Acrobat
In addition to converting individual files to Adobe PDF directly from Acrobat, you can combine different file types into
one Adobe PDF file by using the Create PDF From Multiple Files command. You can also use this command to add or
combine existing PDF files.
To create a PDF document from multiple files:
1. From the Acrobat menu, select File >Create PDF >
From Multiple Files.
2. In the Combine Files dialog box (Figure 4), click Add
Files and locate some files to be converted.
3. Select the files to include in the PDF and click Add
Files (Figure 5).
Note: Hold down the Ctrl key to select more than one
file.
4. To rearrange the file order before converting to PDF,
select a filename and click theMove Up or Move
Down button.
5. Click Next.
You are prompted to select the type of PDF you want
to create (Figure 6).
Merge files into a single PDF: Combines the selected
files into one sequentially numbered PDF.
Assemble files into a PDF Package: Creates separate
PDF files but wraps them into one PDF package file.
6. Select the type of PDF file to create and click Create.
When the conversion is complete, you are ready to
save the consolidated PDF file.
7. Click Save to open the Save As dialog box.
8. Select a location for the file, enter a name for the file,
and click Save.
The new PDF file opens in Acrobat.
Figure 4 Combine multiple files into one PDF
Figure 5 Select files to add to the PDF file
Figure 6 Select how to combine the files
2006 Adobe Systems Incorporated How to Create a PDF 9
Adobe Acrobat Professional 8 Guide
Converting Web pages to PDF files
In Acrobat, you can download HTML pages from the World Wide Web or an intranet and convert them to Adobe PDF
just by specifying a URL.
To convert web pages to PDF:
1. From the Acrobat menu, select File >Create PDF >
From Web Page.
2. In the Create PDF from Web Page dialog box
(Figure 7), type or paste a URL into the URL box and
specify the number of levels you want to include.
Given the varied size and organization of many
websites, you may want to begin by downloading only
the first level of website pages.
3. Click the Settings button.
The Web Page Conversion Settings dialog box appears
(Figure 8).
4. Verify that all four options are selected under PDF
Settings. This will provide the most versatility after the
web pages are converted.
5. Click OK to close the settings window.
6. Click Createto begin the downloading and conversion
process. Once the conversion is complete, Adobe
opens a temporary PDF document.
7. Use the Save As command in the File menu to save the
document.
Figure 7 Create PDF from Web Page
Figure 8 Web Page Conversion Settings
10 How to Create a PDF 2006 Adobe Systems Incorporated
Adobe Acrobat Professional 8 Guide
How to Organize Pages
You can use the Pages tab in Adobe Acrobat to quickly and easily navigate or manipulate the pages of a PDF document
by using page thumbnails, miniature previews of the pages in the document. Using the page thumbnails, you can jump to
a page and adjust the view of the page. You can also move, copy, delete, insert, extract, replace, and number pages.
Moving pages by using page thumbnails
Page thumbnails are an easy way to reorder the pages of a PDF document one page at a time or multiple pages all at once.
To move pages by using page thumbnails:
1. Click the Pages icon in the navigation pane (Figure 1).
2. Click and drag the page number box of the
corresponding thumbnail or the thumbnail itself to the
new location.
3. To move multiple pages, draw a rectangle around the
group of thumbnails you want to move, and then click
and drag to the new location.
Figure 1 Page thumbnails
Deleting pages by using page thumbnails
To delete pages by using page thumbnails:
1. Click the Pages icon in the navigation pane (Figure 1).
2. Click on the page thumbnail to select it.
3. Select Document >Delete Pages and click OK.
4. To delete multiple pages, draw a rectangle around the
group of thumbnails you want to delete. Then select
Document >Delete Pages and click OK.
5. You can go directly to the Delete Pages dialog box.
Select Document >Delete Pages and enter a range of
pages to delete. You an also open the dialog box from
the Options menu in the navigation pane.
2006 Adobe Systems Incorporated How to Organize Pages 11
Adobe Acrobat Professional 8 Guide
Inserting pages into a PDF
Acrobat allows you to insert the pages of another document into the current PDF.
To insert pages into a PDF:
1. From the main menu, select Document >Insert Pages.
2. Browse to and select the file to be inserted and click
Select.
3. In the Insert Pages dialog box, indicate where you want
the document pages to be inserted, and click OK
(Figure 2).
Figure 2 Insert Pages dialog box
Extracting pages from a PDF
In Acrobat you can extract selected pages from a PDF document and copy them to a separate file. When you extract a
page from a PDF document, all comments and links associated with the page content are also extracted, including form
fields.
To extract pages from a PDF document:
1. From the main menu, select Document >Extract
Pages.
2. In the Extract Pages dialog box specify the range of
pages you want to extract, and click OK (Figure 3).
Select Delete Pages After Extracting to remove the
extracted pages from the current document.
Select Extract Pages as Separate Files to create a
separate file for every extracted page.
Figure 3 Extract Pages dialog box
Replacing pages in a PDF
The Replace Pages command allows you to replace a page (or range of pages) with pages from another PDF document.
When you replace pages, only the text and images on the original page are replaced. Any interactive elements associated
with the original page, such as links and bookmarks, are not affected.
Additionally, comments are carried along with the replacement page and are combined with any existing comments in the
document.
12 How to Organize Pages 2006 Adobe Systems Incorporated.
Adobe Acrobat Professional 8 Guide
To replace pages in a PDF document:
1. From the main menu, select Document >Replace
Pages.
2. Browse to and select the document that contains the
replacement pages and click Select.
3. In the Replace Pages dialog box, specify the page
range of the pages to be replaced and the first page of
the replacement pages (Figure 4).
4. Click OK.
A warning appears asking if you are sure you want to
replace the pages.
5. Click Yes.
To replace noncontiguous pages, youll need to
perform the Replace Pages process multiple times.
Figure 4 Replace Pages dialog box
Numbering the pages of a PDF
You can number or renumber the pages in your document in a variety of ways. You can specify different numbering
styles or customize the numbering system by adding a prefix, such as for chapter or section heads (e.g., 11, 12).
The Number Pages command affects only the numbers that appear on the page thumbnails and in the status bar. Use
headers and footers to physically add new page numbers to a PDF document.
To number pages of a PDF:
1. Click the Pages icon in the navigation pane, and select
Options >Number Pages.
2. In the Page Numbering dialog box, select All or
specify a page range (Figure 5).
Selected refers to page thumbnails that are currently
selected on the Pages tab.
Do one of the following:
Select Begin New Section to start a new numbering
sequence. Select a style from the pop-up menu, and
enter a starting page number for the section. Specify a
prefix, if desired.
Select Extend Numbering Used In Preceding Section
To Selected Pages to continue the numbering sequence
used for the previous set of pages.
3. Click OK to renumber the pages based on your
selections.
Figure 5 Page Numbering dialog box
2006 Adobe Systems Incorporated How to Organize Pages 13
Adobe Acrobat Professional 8 Guide
How to Create and Organize Bookmarks
Bookmarks are navigational linkslocated in the Bookmarks panel in the navigation panethat display specific
locations and page views in the document pane when clicked. You can also set up bookmarks to link to other
documents (not only PDFs) and web pages. You can create bookmarks to perform certain actions when clicked,
such as executing a menu command, submitting a form, or playing an imbedded media file. Organized in a
hierarchy, bookmarks also serve to display the organizational structure of a document for readers.
Creating bookmarks
Depending on how the source file of the PDF is created, bookmarks are often generated automatically when the file
is converted to PDF. Usually these generated bookmarks are adequate to navigate through a document, but you can
easily add and modify bookmarks.
To create a bookmark:
1. View the page to which you want the bookmark to
navigate.
2. Click the Select tool and highlight the text you want to
use for the bookmark name.
3. Open the Bookmarks panel in the navigation pane and
select Options >New Bookmark or click the New
Bookmark icon (Figure 1).
The selected text becomes the label of the new
bookmark.
You can also create bookmarks by following the steps
without highlighting any text. Acrobat will create an
untitled bookmark label.
Figure 1 Bookmarks panel
To rename a bookmark:
1. Click the bookmark you want to rename and select
Options >Rename Bookmark.
2. Type a new name and press Enter.
To delete a bookmark:
1. Select the bookmark or range of bookmarks you want
to delete.
2. Select Options >Delete Bookmark(s) or press Delete
on your keyboard.
Deleting a bookmark deletes all child bookmarks but
does not delete any actual document text.
New Bookmark button
Bookmark label
14 How to Create and Organize Bookmarks 2006 Adobe Systems Incorporated
Adobe Acrobat Professional 8 Guide
To change a bookmarks destination:
1. In the Bookmarks panel of the navigation pane, select
the bookmark for which you want to change the
destination (Figure 1).
2. Select the new bookmark location in the document.
3. With the new text selected, select Options >Set
Bookmark Destination.
4. Click Yes when the message appears asking you to
confirm the change.
Adding actions to a bookmark
You can assign specific actions or series of actions that are executed when someone clicks on a bookmark. This
gives you an effective way to guide and control the experience for readers of your PDF document.
To add an action to a bookmark:
1. In the Bookmarks pane, select the bookmark you want
to add the action to and select Options >Properties.
2. In the Bookmark Properties dialog box, click on the
Actions tab (Figure 2).
3. Click Delete to remove any actions from the Actions
pane.
4. Select an action from the Select Action menu, and click
Add.
5. Click OK to close the dialog box.
Figure 2 Actions tab in Bookmark Properties
dialog box
To add multiple actions to a bookmark:
1. Follow the previous steps for adding a single action to
a bookmark. Repeat the steps to add multiple actions.
2. Acrobat will execute actions in the order they appear
on the list. To reorder the actions, select an action and
use the Up and Down buttons to change the order.
3. To modify the settings for any of the actions, click on
an action and select Edit.
2006 Adobe Systems Incorporated How to Create and Organize Bookmarks 15
Adobe Acrobat Professional 8 Guide
Adjusting the appearance of a bookmark
You can change the size, color, and style of a bookmark and wrap the text of long bookmarks in the navigation
pane.
To change the text size of all bookmarks:
1. Open the Bookmarks panel in the navigation pane.
2. Select Options >Text Size and select a text size for the
bookmarks.
To change the text style and color of selected
bookmarks:
1. Open the Bookmarks panel in the navigation pane.
2. Select a bookmark or range of bookmarks and select
Options >Properties.
3. Click on the Appearance tab (Figure 3).
4. Select a style and color for the bookmarks text from the
pop-up menus.
5. Click OK.
Figure 3 Appearance tab in Bookmark Properties
dialog box
To wrap the text of long bookmarks:
1. Open the Bookmarks panel in the navigation pane.
2. Select Options >Wrap Long Bookmarks.
All the text of long bookmarks will now show,
regardless of the width of the navigation pane.
16 How to Create and Organize Bookmarks 2006 Adobe Systems Incorporated
Adobe Acrobat Professional 8 Guide
Organizing the structure of bookmarks
You can nest bookmarks to create a logical topic structure that helps readers navigate a document. Nesting creates a
parent/child relationship that can also be expanded and collapsed to show more or less of the hierarchical structure.
To nest one or more bookmarks under another
bookmark:
1. Select the bookmark or range of bookmarks you want
to nest.
2. Drag the bookmark icon(s) and position the arrow that
appears directly below and to the right of the parent
bookmark icon until the Line icon appears (Figure 4).
3. Release the mouse to nest the bookmark(s) at the new
location.
If you find it difficult to drag and nest bookmarks:
1. Select the bookmark or bookmarks you want to nest
and select Cut from the Bookmarks Options menu.
2. Click the bookmark you want to make the parent of the
cut bookmark(s), and select Paste Under Selected
Bookmark from the Bookmarks Options menu. Figure 4 Nested bookmark
To move one or more bookmarks out of a nested
position:
1. Select the nested bookmark or range of bookmarks you
want to move out of a nested position.
2. Drag the bookmark icon(s) until an arrow and line
appear directly below the bookmark you want the
dragged bookmark to follow (Figure 5).
3. Release the mouse to place the bookmark(s) at the new
location.
If you find it difficult to drag bookmarks:
1. Select the bookmark(s) you want to move out of a
nested position and select Cut from the Bookmarks
Options menu.
2. Click the bookmark directly above the new location
and select Paste After Selected Bookmark from the
Bookmarks Options menu.
Figure 5 Moving bookmarks out of a nested
position
2006 Adobe Systems Incorporated How to Create and Organize Bookmarks 17
Adobe Acrobat Professional 8 Guide
Adding tagged bookmarks (Accessibility Tip)
If your PDF file contains structural information, you can add tagged bookmarks to your document. Tagged
bookmarks provide greater control over page content than regular bookmarks, because tagged bookmarks are based
on the underlying structural information of the document elements. This added structural information can be very
useful for viewers who use screen readers to navigate a document.
To add tagged bookmarks:
1. Open the Bookmarks panel in the navigation pane.
2. Select Options >New Bookmarks From Structure.
3. In the Structure Elements dialog box, select the style
items you want specified as tagged bookmarks
(Figure 6).
4. Click OK.
The tagged bookmarks are nested under a new, untitled
bookmark. You can rename the bookmark by double-
clicking Untitled and then typing the new name.
5. Click the plus (+) button to expand the bookmark to
view the new tagged bookmarks (Figure 7).
Figure 6 Structure Elements dialog box for tagged
bookmarks
Figure 7 Tagged bookmarks
18 How to Create and Organize Bookmarks 2006 Adobe Systems Incorporated
Adobe Acrobat Professional 8 Guide
How to Create Links and Buttons
In Acrobat, links and buttons are useful tools for increasing the interactivity of a PDF document.
Links, or hyperlinks, let readers go instantly from one place in a document to nearly any other location, whether that
location is on the same page, in the same document, in a different document, or even on the World Wide Web.
Links are very useful for ensuring that your readers have immediate access to related information. Links can be
visible or hidden andlike bookmarks and buttonscan also initiate actions.
Buttons, most commonly associated with forms, are visual objects you can add to any type of PDF document.
Buttons can add interactivity by initiating a single action or series of actions and can be copied across multiple
pages of a document. Buttons can also display alternate appearances and activate different actions depending on
mouse behaviors such as Mouse Down (a click) and Mouse Up (release after a click).
To create a link by using the Link tool:
1. Navigate to the location in the document from which
you want to link.
2. From the main menu, select View >Toolbars >
Advanced Editing.
The Advanced Editing toolbar appears (Figure 1).
3. Click the Link tool. The pointer changes to a cross
hair when placed over the document window, and any
existing links are temporarily visible.
4. Drag to create a rectangle that defines the active area
of the link.
5. In the Create Link dialog box, select the settings you
want for the link appearance(Figure 2).
6. To set the Link Action, do one of the following:
Select Go To A Page View and click Next. Navigate
to the target location, adjust the view (magnification),
and click Set Link.
Select Open A File and click Next. Browse to and
select the destination file and click Select. If the file is
an Adobe PDF document, specify how the document
should open. Click OK.
Select Open A Web Page, click Next, and provide the
URL of the destination web page. Click OK.
Select Custom Link and click Next to open the Link
Properties dialog box. Here you can set actions
associated with the link. Click OK.
Figure 1 Advanced Editing toolbar
Figure 2 Create Link dialog box
Select Object tool
Link tool
2006 Adobe Systems Incorporated How to Create Links and Buttons 19
Adobe Acrobat Professional 8 Guide
Modifying an existing link
After you have created a link, you can modify the size, appearance, and link actions of one or multiple links by
using the Link or Select tool.
To change a links appearance:
1. Select the Link tool or Select Object tool from the
Advanced Editing toolbar (Figure 1).
2. Move the pointer over the link rectangle and right-
click (Windows) or Ctrl-click (Mac OS). Choose
Properties to open the Link Properties dialog box
(Figure 3).
3. Click on the Appearance tab and select the link type,
color, line thickness, and line style.
For the Highlight Style, which determines the
appearance of the link when it is selected, select one
of the following:
None leaves the link style and color unchanged when
selected.
Invert changes the links fill color to its opposite (for
example, white becomes black) when selected.
Outline changes the links outline color to its opposite
when selected.
Inset creates the appearance of a depressed button
when the link is selected.
4. Click OK.
Figure 3 Link Properties Appearance tab showing
Highlight Style pop-up menu
To move an existing link:
1. Select the Link tool or Select Object tool from the
Advanced Editing toolbar (Figure 1).
2. Place the pointer anywhere in the rectangle.
3. Select and drag to a new location (Figure 4).
Figure 4 Selecting and dragging to move a link
To resize an existing link:
1. Select the Link tool or Select Object tool from the
Advanced Editing toolbar (Figure 1).
2. Drag a selection handle to resize the link rectangle
(Figure 5).
Figure 5 Resizing an exiting link
20 How to Create Links and Buttons 2006 Adobe Systems Incorporated
Adobe Acrobat Professional 8 Guide
Creating and modifying interactive buttons
With the Button tool, you can create a more customized visual navigation system for your PDF file. Buttons have
the following capabilities:
A button can initiate a series of actions.
A button can have alternate appearances, determined by mouse behavior when over the button.
A button can be easily copied across many pages.
To create an interactive button:
1. To select the Button tool, select Editing >Button
Tool. The cursor changes to a cross hair.
The Button tool is also located in the Editing toolbar.
2. Drag the cross-hair pointer to create the button area.
The Button Properties dialog box appears.
3. Click the General tab and specify a button name, tool
tip, and common properties (Figure 6).
If you want the button to appear on-screen but not
print with the page content, select Visible But Doesnt
Print from the Form Field pop-up menu.
4. Click the Appearance tab, and specify options to
determine how the button will look on the page. If
you select a fill color, you wont be able to see
through to any images behind the button. The text
options affect the label you specify on the Options
tab, not the button name on the General tab.
5. Click the Options tab and select options to determine
how labels and icons appear on the button. Make sure
to enter a value in the Label box or the button will not
have a visible label name (Figure 7).
6. Click the Actions tab, and specify options to
determine what happens when the button is clicked,
such as going to the next page or printing the current
document.
7. Click Close.
To test your button youll need to select the Hand or
Select tool and click on the button in the document
pane.
Figure 6 Button Properties, General tab
Figure 7 Button Properties, Options tab
2006 Adobe Systems Incorporated How to Create Links and Buttons 21
Adobe Acrobat Professional 8 Guide
To copy a button to multiple pages:
1. Select the Button tool by selecting Editing >Button
Tool.
2. Select the button instance you want to copy to
multiple pages of your document.
3. Select Forms >Edit Fields >Duplicate.
4. In the Duplicate Field dialog box, indicate the pages
where you want the button to appear (Figure 8).
5. Click OK.
Figure 8 Duplicate Field dialog box
22 How to Create Links and Buttons 2006 Adobe Systems Incorporated
Adobe Acrobat Professional 8 Guide
How to Create Forms by Using a Static PDF
When you create an Adobe PDF form from an existing form, you can maintain your institutions identity and save
the effort of re-creating the form. You can add interactive form fields to an existing static PDF document by using
the basic form tools in Acrobat Professional.
Forms Toolbar in Acrobat
With the Acrobat Forms toolbar (Figure 1), a form developer easily add interactive form field elements to a static
PDF document. If the Forms toolbar is not visible, choose Tools >Editing >Show Forms Toolbar.
List Box
tool
Text Field
tool
Barcode
tool
Edit/Preview
Layout
Check Box
tool
Button tool Combo
Box tool
Radio
Button tool
Digital Signature
tool
Distribute form
Figure 1 Forms toolbar
Button: Can specify an action, such as opening a file, playing a sound, or submitting data to a web server.
Check Box: Presents a group of choices from which readers can typically select one or more items.
Combo Box: Presents a list of items in a pop-up menu for readers to choose from or lets readers enter their own
values.
List Box: Displays an entire list of options readers can scroll through and from which readers may be able to select
more than one item.
Radio Button: Presents a group of choices from which readers can typically select only one item.
Text Field: Lets readers fill in text such as name, address, and phone number.
Digital Signature: Lets readers electronically sign a PDF document with a digital signature.
Barcode: Lets you insert a barcode containing coded form data into a PDF document.
Edit Layout: Toggles between edit view and layout view when creating a PDF form document.
Distribute: Distributes a PDF document via e-mail.
2006 Adobe Systems Incorporated How to Create Forms by Using a Static PDF 23
Adobe Acrobat Professional 8 Guide
To create a text field:
1. Open the PDF document to which you want to add
interactive form elements.
2. In the Forms toolbar, select the Text Field tool.
3. Do one of the following:
Drag the cross-hair pointer to create a form field of the
required size.
Double-click the page to create a form field using the
default size.
Note: You cannot create a form field on top of a
comment.
4. In the Text Field Properties dialog box (Figure 2), set
the Name and Tooltip property settings for the field,
and then click Close.
The Name form field is visible on the page (Figure 3).
Figure 2 Text Field Properties
Figure 3 Instructor form field
To add a radio button:
1. In the Forms toolbar, select the Radio Button tool.
2. Do one of the following:
Drag the cross-hair pointer to create a radio button of
the required size.
Double-click the page to create a radio button using the
default size.
3. In the Radio Button Properties dialog box, set the
Name and Tooltip property settings.
4. Click the Options tab (Figure 4) and do any of the
following:
Select a style for the radio button. Circle is the default.
Enter an export value to identify the radio button and
differentiate it from other radio buttons that share the
same Name value.
Select whether you want the radio button checked by
default.
5. Click Close.
6. Repeat steps 2 through 5 to add additional related radio
buttons. Be sure to give the fields the same name but
different Tooltips and export values so only one option
may be selected (Figure 5).
Figure 4 Radio Button dialog box
Figure 5 Radio button form field
24 How to Create Forms by Using a Static PDF 2006 Adobe Systems Incorporated
Adobe Acrobat Professional 8 Guide
To add a check box:
1. In the Forms toolbar, select the Check Box tool.
2. Do one of the following:
Drag the cross-hair pointer to create a check box of the
required size.
Double-click the page to create a check box using the
default size.
3. In the Check Box Properties dialog box, set the Name
and Tooltip property settings.
4. Click the Options tab (Figure 6) and do any of the
following:
Select a check box style and whether you want the
check box to be checked by default.
Enter an export value to represent the chosen item.
5. Click Close to apply the selected property options.
6. Repeat steps 2 through 5 to add additional check boxes
(Figure 7). Be sure to name the check boxes with
different names to ensure that multiple options may be
selected.
Figure 6 Check Box dialog box
Figure 7 Check box form field
To add a combo box:
1. In the Forms toolbar, select the Combo Box tool.
2. Do one of the following:
Drag the cross-hair pointer to create a combo box of
the required size.
Double-click the page to create a combo box using the
default size.
3. In the Combo Box Properties dialog box, set the Name
and Tooltip property settings.
4. Click the Options tab.
5. In the Item field, enter the first item in the list.
6. Click Add.
7. Repeat steps 5 and 6 to add items to the list (Figure 8).
8. Use the Up and Down buttons to rearrange the list
items or the Delete button to remove items from the
list.
Note: The highlighted item in the Item List box
appears as the default selected item in the combo box
field. To change the default item, highlight another
item from the list.
Figure 8 Combo Box dialog box
2006 Adobe Systems Incorporated How to Create Forms by Using a Static PDF 25
Adobe Acrobat Professional 8 Guide
9. Click Close.
10. The combo box form field is visible on the page
(Figure 9).
Figure 9 Combo box in the document
To add a Submit button:
1. In the Forms toolbar, select the Button tool.
2. Drag the cross-hair pointer to create the button area.
3. Click the General tab and specify a name, tool tip text,
and other common properties.
4. Click the Appearance tab and specify options to
determine how the button will look on the page
(Figure 10).
Remember, if you select a fill color, you wont be able to
see through to any images behind the button. The text
options affect the label you specify on the Options tab,
not the button name on the General tab.
5. Click the Options tab, select options to determine how
labels and icons appear on the button, and add a label
name in the Label field.
6. Click the Actions tab and select Mouse Up from the
Select Trigger menu.
7. Select Submit A Form from the Select Action menu
(Figure 11) and then click Add.
8. In the Submit Form Selections dialog box, do one of the
following in the Enter A URL For This Link box:
To send the form data to a web server, enter the
destination URL.
To send the form data to an e-mail address, type mailto:
followed by the e-mail address. For example,
mailto:teacher_eval@darby.edu (Figure 12).
9. Select an Export Format option:
FDF exports as an FDF file. You can choose to export
the form fields data, comments, incremental changes to
the PDF file, or all three. The Incremental Changes To
The PDF option is useful for exporting a digital signature
in a way that is easily read and reconstructed by a server.
Note: If the server returns data in FDF or XFDF format,
the servers URL must end with the #FDF suffix; for
example, http://myserver/cgi-bin/myscript#FDF.
HTML exports as an HTML file.
XFDF exports as an XML file. You can choose to export
the form fields data, comments, or both.
PDF exports the entire PDF file that is your form.
Figure 10 Button Properties dialog box
Figure 11 Button Properties dialog box with
Actions tab showing a selected action
26 How to Create Forms by Using a Static PDF 2006 Adobe Systems Incorporated
Adobe Acrobat Professional 8 Guide
Although this creates a larger file than the FDF option, it
is useful for preserving digital signatures.
Note: If the readers who fill in the PDF form will be
using Adobe Reader, you must choose either FDF or
XFDF for the Export Format option.
10. For Field Selection, do one of the following and then
click OK:
To export all form fields even if the form fields do not
contain values, select All Fields.
To export only specific form fields, select Only These.
Click Select Fields, and then indicate the form fields to
include and whether you want to include empty fields.
11. Select Convert Dates To Standard Format to export all
form dates in a single format, no matter how they are
entered in the form.
12. Click OK to accept the selections and close the Submit
Form Selections dialog box. Click Close to close the
Button Properties dialog box.
13. Repeat steps 2 through 6 to create a Reset Form button.
14. Select Reset A Form from the Select Action menu, and
then click Add.
15. The Reset A Form dialog box appears. Select fields to
reset (Figure 13).
16. Click OK to accept the selections and then click Close to
close the Button Properties dialog box.
Figure 12 Submit Form button dialog box showing
the e-mail address to which the form is to be sent
Figure 13 Reset button dialog box showing all form
fields selected
Making Adobe PDF Forms Accessible
You can make your form fields accessible to people who use screen readers by adding tags to the PDF file and by
properly structuring it. In addition, you can use the Tooltip form field property to provide readers with information
about the field or to provide instructions. For example, if the Tooltip propertys value is set as in Figure 14, a
screen reader would say Your course instructor. Without the Tooltip property, screen readers simply name the
type of form field.
Figure 14 Tooltip visible over Instructor text field
2006 Adobe Systems Incorporated How to Create Forms by Using a Static PDF 27
Adobe Acrobat Professional 8 Guide
Defining the tabbing order of form fields
If a PDF document isnt tagged and doesnt have a specified tab order, the order in which the form fields were
created determines their tabbing order. If a PDF document is tagged, the document structure determines the tabbing
order unless the reader has deselected the Tab Order option in the Accessibility preferences.
To review the accessibility of your PDF form document:
1. To open the Accessibility Full Check dialog box,
choose Advanced >Accessibility >Full Check.
2. Review the Accessibility Full Check options
(Figure 15) and click the Start Checking button.
3. The checker evaluates the PDF document and reports
any problems it encounters (Figure 16).
4. To ensure your document meets accessibility
requirements, review accessibility issues and repair as
needed.
Figure 15 Accessibility Full Check dialog box
Figure 16 Accessibility checker dialog box with
results
28 How to Create Forms by Using a Static PDF 2006 Adobe Systems Incorporated
Adobe Acrobat Professional 8 Guide
How to Distribute Forms and Organize Data from
Submitted Forms
After youve created a PDF form that contains form fields and an e-mail-based Submit button, you have a few
options for distributing the form to recipients. You can post the form on a website or e-mail it to recipients.
Distributing forms to recipients by using Acrobat
Sending e-mail to recipients is easy from within Acrobat 8. You can use the Initiate Form Data Collection
Workflow command to quickly distribute the form to others. Form recipients fill in the form and are guided step-by-
step in using the e-mail-based Submit button to return their form data to the correct e-mail address.
To distribute form data by e-mail by using Acrobat:
1. Open a PDF file that contains form fields and an
e-mail-based Submit button (Figure 1).
2. Select Forms >Distribute Form.
3. When the Distribute Form dialog box appears, select a
method and click OK.
Note: If the file does not contain a Form Field or
E-mail Submit button, you may receive an alternate
dialog box that indicates you must add these required
elements to the form.
4. In the Distribute Form dialog box, Step 1 Delivery
Options, type the e-mail address to which you would
like the completed PDF forms returned (Figure 2).
Click Next.
Figure 1 PDF file containing fields and e-mail-
based submit button
Figure 2 Step 1, Delivery options
2006 Adobe Systems Incorporated How to Distribute Forms and Organize Data from Submitted Forms 29
Adobe Acrobat Professional 8 Guide
5. In the Distribute Form dialog box, Step 2 Data
Collection File, browse to designate where you want to
collect the form data (Figure 3). Click Next.
6. In the Distribute Form dialog box, Step 3 Recipients
dialog box, click Address Book to choose form
recipients or type the e-mail address of each person to
receive the PDF form (you can separate the names with
semicolons or Enter) (Figure 4). Click Next.
7. If you want to change the message the recipients will
receive with the form, edit the text in the Email
Invitation box (Figure 5). Click Done.
Your PDF form is distributed to the addressees, using
your default e-mail application (Figure 6).
Figure 3 Step 2, Data Collection File
Figure 4 Step 3, Recipients
Figure 5 Step 4, Email Invitation
Figure 6 Distribute form confirmation
Creating a spreadsheet from form data
After youve collected multiple sets of form data for a particular PDF form youve distributed, you can organize the
form data into a spreadsheet file.
30 How to Distribute Forms and Organize Data from Submitted Forms 2006 Adobe Systems Incorporated
Adobe Acrobat Professional 8 Guide
To compile form data:
1. Open a PDF file that contains form fields and an e-mail-
based Submit button.
2. Select Forms >Compile Returned Forms (Figure 6).
3. In the Compile Data dialog box, click Browse to select
the location on your computer where the form data set
was saved (you created this in the previous form
distribution section). Click Open.
4. Click Add Files, select the appropriate forms with .pdf
filename extensions (to select multiple files, hold down
Ctrl or Shift while clicking), and then click Open. Repeat
this step if you want to add more files to the list
(Figure 7).
5. If you want to remove a file from the list, select the file
and click Remove.
6. Click OK.
Your data is now compiled in a data set file.
7. Browse to locate the data set file and open it to review
the form results.
The default view displays the blank cover sheet form as
well as the compiled data from all forms in a separate
display panel above the form. To view all of the data,
you can use the data set scrollbar to move through the
compiled data (Figure 8). You can manipulate, move,
and resize the columns to suit your viewing needs, just as
in a typical spreadsheet application.
When you select the data set of an individual returned
form in the display panel, the data populates the form
(Figure 9).
Figure 6 Selecting Compile Returned Forms
Figure 7 Compile Data dialog box with data set and
forms added
Figure 8 Compiled data within PDF form document
Figure 9 View individual returned forms within the
PDF by selecting a data set
2006 Adobe Systems Incorporated How to Distribute Forms and Organize Data from Submitted Forms 31
Adobe Acrobat Professional 8 Guide
To export data and create a spreadsheet in your default
application:
1. Open a data set PDF file.
2. Click the Export Data button (Figure 10). The Select
Folder To Save File dialog box appears.
3. Choose .csv as the file type. Click Save.
4. In the folder where you saved the CVS file, double-click
to open the file in your default spreadsheet application
(Figure 11).
Figure 10 Click the Export Data button to save the
data in another file type.
Figure 11 Data within default spreadsheet
application
Export Data
32 How to Distribute Forms and Organize Data from Submitted Forms 2006 Adobe Systems Incorporated
Adobe Acrobat Professional 8 Guide
How to Use Comment & Markup Tools
In Acrobat, a comment is a note, highlight, stamp, or any other markup youve added to your PDF document by
using the comment and markup tools.
Notes are the most commonly used comments. You can place comments anywhere in the document, you can group
comments together, and you can determine the style and format of the comments. Most comments include a pop-up
window that contains your name, the date and time you created the comment, and any text message you type in the
window. Pop-up windows include a range of other options, such as replies and text formatting.
The tools you use to create comments are located in the Comment & Markup toolbar (Figure 1). This toolbar is
listed under the Tools menu, and the Comments menu.
Stamp tools Callout tool
Drawing tools
Sticky Note tool
Show/Hide
Comments
Text Edits tools Highlight
Text tool
Text Box
tool
Figure 1 Comment & Markup toolbar
Sticky Note tool: Add the equivalent of a sticky note to your Adobe PDF document by inserting a pop-up window
containing your text message.
Text Edits tools: Add comments that show where you want text added, inserted, or deleted.
Stamp tools: Apply a stamp to an Adobe PDF document in much the same way you would use a rubber stamp on a
paper document. Choose from a list of predefined stamps or create your own stamps.
Highlight Text tool: Draw attention to specific text within an Adobe PDF document. You can use these tools by
themselves or in conjunction with notes.
Callout tool: Use the callout tool and text to point to specific areas within a PDF document.
Text Box tool: Click the page with the Text Box tool and start typing to add text to a PDF document.
Drawing tools: Use the range of drawing tools to mark up a PDF document.
Show/Hide Comments: Choose which comments contained in the PDF document are shown and how they appear on
the page.
2006 Adobe Systems Incorporated How to Use Comment & Markup Tools 33
Adobe Acrobat Professional 8 Guide
Selecting tools to add comments
The Comment & Markup toolbar doesnt appear by default. You can open it from the Tools menu or the View
menu. You can move, resize, or edit your comments by using the Hand tool.
To open the Comment & Markup toolbar:
1. Open a PDF file to which you would like to add a
comment.
2. Select Tools >Comment & Markup >Show Comment &
Markup Toolbar (Figure 2).
Note: If the menu option is Hide Comment & Markup
Toolbar, the toolbar is already open.
3. In the Comment & Markup toolbar, select a tool from the
tools pop-up menu.
Figure 2 Using the Tools menu item to open the
Comment & Markup toolbar
Inserting a note comment
You can use the Sticky Note tool to add notes on any page in the document and position them anywhere on the
page. When you add a note comment, a note icon and pop-up window appear. You can add bold, italics, and other
attributes to text in a pop-up window, similar to formatting text in a word-processing application. If you enter more
text than is visible in the pop-up window, the text scrolls. You can also drag a corner to resize the window, or
change the icon and its color by editing the note properties.
To insert a note comment:
1. Select the Sticky Note tool from the Comment &
Markup toolbar.
2. Type the text for the note in the pop-up window
(Figure 3). You can also copy and paste text into the
note.
3. Click the Close button in the upper-right corner of the
pop-up window to close the note. Closing the pop-up
window does not delete your text.
Figure 3 Using the Note tool to apply a note
comment with a pop-up window
34 How to Use Comment and Markup Tools 2006 Adobe Systems Incorporated
Adobe Acrobat Professional 8 Guide
To edit a note comment:
1. Click the note icon to open the pop-up window.
2. Do any of the following:
Edit the text as needed. When you have finished, click
the Close button in the upper-right corner of the pop-up
window or click outside the pop-up window.
Select Properties from the Options menu to change the
text formatting, note color, and other note properties
(Figure 4).
Use the Commenting panel in the Edit >Preferences
dialog box to change the font size, default pop-up
behavior, and other settings for creating and viewing
comments.
Note: To resize a pop-up window, drag its lower-right
corner.
Figure 4 Changing the properties of Comments
Highlighting, crossing out, and underlining text
You can use the Highlight Text tool, the Cross-Out Text tool, and the Underline Text tool to add comments to an
Adobe PDF document. Select the Highlight tool from the Comment & Markup toolbar or choose any of the three
from the Tools >Comment & Markup menu. You can use these comments by themselves or in conjunction with
notes.
To highlight, cross out, or underline text:
1. Select Tools >Comment & Markup >Highlight Text
Tool, Underline Text Tool, or Cross Out Text Tool from
the menu (Figure 5).
2. Drag from the beginning of the text you want to mark up
(Figure 6). Control-drag (Windows) or Option-drag
(Mac OS) to mark up a rectangular area of text. This is
especially useful when you want to mark up text in a
column.
Figure 5 Highlight, Underline, and Cross-Out Text
tools available from the Comment & Markup menu
Figure 6 Highlighted text in a PDF document
2006 Adobe Systems Incorporated How to Use Comment & Markup Tools 35
Adobe Acrobat Professional 8 Guide
To delete a highlight, cross out, or underline markup:
Click the marked-up text and then press Delete. Or right-
click and select Delete from the context menu
(Figure 7).
Note: You can view the author and text of a highlighted
comment without opening the pop-up window: Pass the
pointer over the comment while the Select tool or Hand
tool is selected.
Figure 7 Right-clicking to reveal the context menu
in Windows
Indicating text edits
You can use text-edit comments in an Adobe PDF document to indicate where text should be edited in the source
file. These text-edit comments do not change the actual text in the PDF document; instead, they indicate text to be
deleted, inserted, or replaced in the source file from which the Adobe PDF document was created. Text in the
document marked to be deleted appears crossed out. Text to be inserted appears in a pop-up window, and a caret
indicates where the text is to be inserted.
To indicate where text should be inserted:
1. In the Comment & Markup toolbar, click Text Edits or
select Text Edits Tool from the Text Edits pop-up menu
(Figure 8).
2. Click between the words or characters where you want
to insert text.
3. Type the text you want to insert, or select Insert Text At
Cursor from the Text Edits pop-up menu. Then, in the
pop-up window that appears, type the text to be inserted
(Figure 9).
Figure 8 Selecting the Text Edits tool from the
pop-up menu
Figure 9 Inserted Text pop-up window with text to
be inserted
36 How to Use Comment and Markup Tools 2006 Adobe Systems Incorporated
Adobe Acrobat Professional 8 Guide
To indicate where text should be replaced:
1. In the Comment & Markup toolbar, select Text Edits
Tool from the Text Edits pop-up menu.
2. Select the text you want to replace.
3. Press Enter or Return, or select Replace Selected Text
from the Text Edits pop-up menu, and then type the text
to be inserted or added.
This text appears in a pop-up window and any selected
text is crossed out. The insertion caret appears
(Figure 10).
Figure 10 Replacement Text pop-up window with
text to be deleted
To indicate which text should be deleted:
1. In the Comment & Markup toolbar, select Text Edits
Tool from the Text Edits pop-up menu.
2. Select the text and press Backspace or Delete, or select
Cross Out Text For Deletion from the Text Edits pop-up
menu.
The text is crossed out (Figure 11).
Figure 11 Text crossed out for deletion
To delete text-edit markups:
Select the Hand tool, click the markup, and press Delete.
Adding attachments as comments
In Acrobat, you can add a file or audio attachment as a comment by using the Attach A File As A Comment tool
from the Comment & Markup menu (Figure 12). To view an attachment, readers must have an application installed
that can open it. Files attached as comments are tracked with other comments in the review workflow process.
Comment attachments appear on the Attachments tab in the navigation pane, with a page number indicating their
location. Audio attachments appear in the Comments List.
Figure 12 Comment & Markup Tools menu with Attach A File As A Comment selected
2006 Adobe Systems Incorporated How to Use Comment & Markup Tools 37
Adobe Acrobat Professional 8 Guide
Using the Attach A File As A Comment tool
You can use the Attach A File As A Comment tool in the Comment & Markup menu to embed a file at a selected
location in an Adobe PDF document so readers can open it for viewing. By adding attachments as comments, you
can reference documents that are too long to paste into a pop-up window or text box. If you move the PDF
document to a new location, the embedded file automatically goes with it.
Note: It is important to distinguish between the Attach A File As A Comment tool and document-level file
attachments. Both feature the paperclip icon; however, when you use the Attach A File As A Comment tool, any
comments you add are incorporated into the document review workflow and are tracked with other comments.
To add a file attachment as a comment:
1. Select Comments >Comment & Markup Tools >Attach
A File As A Comment.
2. Click in the PDF document where you want to place the
attachment.
3. In the Add Attachment dialog box, highlight the file you
want to attach, and then click Select.
4. In the File Attachment Properties dialog box, on the
Appearance tab, select the settings for the file icon that
will appear in the PDF document (Figure 13). Then
click Close.
Note: If the attached file is a PDF document, you can
add comments to it that point out the items of interest.
Figure 13 File Attachment Properties dialog box
To delete the attached file:
Select the Hand tool, click the markup, and then press Delete.
38 How to Use Comment and Markup Tools 2006 Adobe Systems Incorporated
Adobe Acrobat Professional 8 Guide
Using the Record Audio Comment tool
You can use the Record Audio Comment tool to add a prerecorded WAV or AIFF file as a comment or to record
and place an audio comment in a document. Attached audio files can be played back on any platform; however, the
appropriate hardware and software for recording and playing audio files must be installed.
To add a prerecorded audio comment:
1. Select Comments >Comment & Markup Tools >Record
Audio Comment.
2. Click in the PDF document where you want to place the
audio comment.
3. In the Sound Recorder dialog box (Figure 14), click
Browse (Windows) or Choose (Mac OS), and select the
audio file you want to add.
4. (Optional) To test the audio comment, click the Play
button. When you finish listening, click Stop and then
click OK.
5. Set options in the Sound Attachment Properties dialog
box, and then click OK.
6. To hear the audio file, double-click the icon with the
Hand tool.
Figure 14 Sound Recorder dialog box
To record an audio comment:
1. Select Comments >Comment & Markup Tools >Record
Audio Comment.
2. Click in the PDF document where you want to place the
audio comment.
3. In the dialog box that appears, click the Record button
and then speak into the microphone. When you finish
recording, click Stop, and then click OK.
4. Set options in the Sound Attachment Properties dialog
box, and then click OK (Figure 15).
Figure 15 Sound Attachment Properties dialog box
Adding tags to make accessible comments
If your PDF file contains structural information, you can add tagged bookmarks to your document. Tagged
bookmarks provide greater control over page content than regular bookmarks because tagged bookmarks use the
underlying structural information of the document elements (for example, heading levels, paragraphs, table titles).
This added structural information can be very useful for people who use screen readers to navigate a document.
When you tag a PDF document that includes comments, the comments are tagged as well. However, if you add
comments to a PDF document that is already tagged, your comments are untagged unless you enable comment
tagging before you add your comments. If a document contains untagged comments, you can locate them in the
logical structure tree and tag them by using the Find option on the Tags tab.
2006 Adobe Systems Incorporated How to Use Comment & Markup Tools 39
Adobe Acrobat Professional 8 Guide
To enable comment tagging in a PDF document:
1. Select View >Navigation Panels >Tags to open the
Tags tab.
2. On the Tags tab, select Tag Annotations from the
Options menu (Figure 16).
Comments or markups you add to the PDF document are
tagged automatically if this option is selected.
Figure 16 Options menu on Tags tab
To tag comments in a tagged PDF document:
1. Select View >Navigation Panels >Tags to open the
Tags tab.
2. On the Tags tab, select Find from the Options menu. In
the Find Element dialog box, select Unmarked
Comments from the Find pop-up menu (Figure 17) and
then click Find.
3. Click the Tag Element button to set the tag type.
The comment type appears in the Type field (for
example, Text). Select Annotation from the Type pop-up
menu in the New Tag dialog box and click OK (Figure
18).
4. In the Find Element dialog box, click Find Next to locate
and tag all comments, and then click Close.
Figure 17 Find Element dialog box
Figure 18 Type pop-up menu in the New Tag
dialog box
40 How to Use Comment and Markup Tools 2006 Adobe Systems Incorporated
Adobe Acrobat Professional 8 Guide
How to Use Drawing Markups
The tools you use to draw in the PDF are located in the Comment and Markup toolbar (Figure 1) and in the Tools
menu.
You can use the drawing tools to mark up a document with lines, circles, and other shapes, called drawing markups.
You can also add a note to the pop-up window of any drawing markup.
Drawing tools Callout tool Stamp tools
Figure 1 Drawing Markups tools
Stamp Tool: Apply a stamp to an Adobe PDF document in much the same way you would use a rubber stamp on a
paper document. Choose from a list of predefined stamps or create your own stamps.
Callout Tool: An easy way to insert graphical and textual callouts to a document to highlight key areas in a
document.
Cloud Tool: Used to draw cloud shapes..
Shape Tools: Use the Arrow tool, the Line tool, the Rectangle tool, and the Oval tool for creating simple shapes.
Pencil Tools: Create free-form drawings.
2006 Adobe Systems Incorporated How to Use Drawing Markups 41
Adobe Acrobat Professional 8 Guide
To use the drawing tools to create a markup:
1. To use a drawing tool, select View >Toolbars >
Comment and Markup.
2. Select a tool, such as the Oval tool.
Note: Additional drawing and markup tools are available
in the Tools>Comment & Markup menu.
3. To add a markup to the PDF document:
If youre drawing a line, rectangle, or oval, drag across
the area where you want the drawing comment to appear.
If youre drawing an arrow, the arrow pointer appears
where you begin drawing.
If youre drawing a polygon or polygon line, click a
starting point, move the pointer, click to create a segment
of the polygon, and then continue clicking to create more
segments of the polygon. When you finish drawing the
polygon, click the starting point or double-click to close
the shape. Double-click to end a polygon line.
Note: To draw a straight or diagonal line, a square, or a
circle, press Shift while you draw the markup. Make sure
you dont release Shift before you release the mouse
button.
4. Using the Hand tool, double-click the markup to open
the pop-up window, and then type a note (Figure 2).
5. (Optional) Click the Close button in the pop-up window.
A note icon appears to the right of the markup to indicate
the presence of text in the pop-up window (Figure 3).
Figure 2 Shape constructed by using the Oval tool,
with attached note
Figure 3 Note indicating text in the pop-up window
To delete a drawing markup:
Select the drawing markup, and press Delete.
To change the appearance of a drawing markup:
1. In the Note comment, select Properties from the Options
menu.
2. Specify options in the Properties dialog box to change
the appearance of the selected shape (Figure 4).
3. Click OK.
Figure 4 Shape Properties dialog box
42 How to Use Drawing Markups 2006 Adobe Systems Incorporated
Adobe Acrobat Professional 8 Guide
How to Use the Comments List
The Comments List shows the comments in an Adobe PDF document. You can use the Comments List to delete
comments, change their status, or reply to them (Figure 1). You can sort comments in many ways, including by
date, author, or page number. Each comment displays its associated text next to the comment icon. If you edit this
text in the Comments List, the comment in the document window is also updated.
Review Status
Apply Checkmark
Figure 1 Comments list
Expand and Collapse: Expand or collapse the comments. Click Expand All or Collapse All in the Comments List
toolbar. To expand or collapse individual comments, click the plus and minus signs next to the comment.
Next and Previous: Browse through the comments. Click a comment in the list, or click the Next button or the
Previous button to go to the next or previous comment.
Reply: Add a reply to the selected comments.
Delete: Remove the selected comment.
Set Status: Change the review status of comments to Accepted, Cancelled, Completed, or Rejected.
Checkmark: You can use checkmarks to indicate a range of options. For example, you can use them to keep track of
which comments you have read or which ones you want to remember. Check marks are for your personal use and
do not appear when others view the PDF document unless you change the status of comments.
Show and Hide: Show or hide comments based on type, reviewer (author), status, or checked state. Hiding
comments is also called filtering.
Sort By: Sort comments in the Comments List by type, page, author, date, color, checked state, or status by person.
Search: Use a special comment search feature to find specific comments based on their text.
Print Comments: Print a summary of the comments, or create a new PDF containing the comments.
Apply Checkmark: The checkmark box is not used to select the comment. The checkmark box can be used for
whatever purpose you want, such as tracking which comments youve read. These checkmarks do not appear in the
printed document. To select a comment, click anywhere on the comment.
Expand All /
Collapse All
Next/Previous
Reply Delete Sort By
Show/Hide Search Print
Expand or collapse
individual comments
Checkmark box
Comment type
2006 Adobe Systems Incorporated How to Use the Comments List 43
Adobe Acrobat Professional 8 Guide
Changing the review status of comments
You can change the review status of comments to Accepted, Cancelled, Completed, or Rejected. Changing the
review status is useful when you want to show or hide only a certain set of comments and when you want to let
review participants know how you are going to handle certain comments.
When the review status of a comment is set, the review status appears below the comment in the Comments List,
along with the name of who set the review status. If another reviewer sets the review status for that comment, both
reviewers names and review statuses appear in the Comments List. You cannot remove the review status display
from the comment in the Comments List even if you change the review status to None.
Once the comments review status is set for drawing and highlighting markups, a modifier icon appears next to the
markup in the document and becomes part of the markup. A modifier icon also appears any time you add text or a
reply in the pop-up window and is included with all comment attachments.
To change the status of a comment:
1. Open the Comments List by selecting Tools >Comment
& Markup >Show >Show Comments List.
2. Click a comment to select it.
3. Click the Status button, select Review, and select a
review status (Figure 2).
Figure 2 Setting a comments review status
To view a comments history of changes:
1. In the Comments List, right-click (Windows) or Ctrl-
click (Mac OS) the comments icon and select
Properties.
2. In the Properties dialog box, click the Review History
tab to see the history of status changes people have made
to the comment (Figure 3).
Figure 3 Review History dialog box indicating
comment change history
44 How to Use the Comments List 2006 Adobe Systems Incorporated
Adobe Acrobat Professional 8 Guide
Marking comments with checkmarks
You can use checkmarks to indicate status. For example, you can use them to keep track of which comments you
have read or of certain ones you want to remember. Checkmarks are for your personal use and do not appear when
others view the PDF document unless you change the status of comments.
To mark comments with checkmarks:
1. In the Comments List, click the checkmark box next to
a comment so that the Checkmark icon appears
(Figure 4).
2. You can also click the Checkmark button in the
Comments List toolbar.
Figure 4 Checkmarks
Sorting comments
You can sort comments in the Comments List by type, page, author, date, color, checkmark status, or status by
person. In a thread of replies, only the first message is sorted, and the reply messages are sorted in the same
category as the first message in the thread.
To sort comments in the Comments List:
Click the Sort By button in the Comments List toolbar and
select an option from the menu (Figure 5).
Figure 5 Sort By comments list options
Showing and hiding comments
You can hide or show comments based on type, reviewer (author), status, or checked state. Hiding comments is also
called filtering. Filtering affects the appearance of comments in both the document window and the Comments List.
When you print or summarize comments, you can specify whether to print or summarize hidden comments. When
you hide a note comment that has a reply, all other replies in the thread are hidden as well.
Note: In an e-mail-based review, hidden comments are not included when you send the comments to the initiator.
2006 Adobe Systems Incorporated How to Use the Comments List 45
Adobe Acrobat Professional 8 Guide
To show or hide comments in a document:
From the Show menu in the Comments List toolbar, do one
of the following:
Select the comment types you want to display
(Figure 6).
To hide all comments, select Show >Hide All
Comments. Select Show >Show All Comments to
show them again.
To show comments you have hidden in a certain
category, select the All command for that category. For
example, if you have shown only comments by a
certain reviewer, select Show >Show By Reviewer >
All Reviewers.
Figure 6 Show comments menu options
Finding comments
You can use a special comment search feature to find specific comments based on their text.
To find a comment:
1. Click the Search button in the Comments List toolbar.
The Search panel appears.
2. In the Search panel, specify the word or phrase you
want to search for, and then click Search Comments
(Figure 7).
Figure 7 Search PDF Comments window
Exporting and importing comments
When you conduct an e-mail-based review or a browser-based review, you may find that sending a document out to
multiple reviewers means you get comments back in multiple documents. For ease of reviewing these comments,
you can use the export and import function to consolidate comments into one central document.
Reviewers can export their comments as a Word document, an AutoCAD document, or a data file. When reviewers
export comments as data files, they create Form Data Format (FDF) files that contain only comments.
Consequently, FDF files are usually smaller than Adobe PDF files. You or another reviewer can then import the
comments from the FDF files into the original PDF document. You can also import comments from another PDF
document. You cannot open and view FDF files on their own. You can also export comments to and import
comments from an XFDF file, which is an XML-based FDF file.
46 How to Use the Comments List 2006 Adobe Systems Incorporated
Adobe Acrobat Professional 8 Guide
To export all the comments in a document:
1. Click the Options button in the Comments List toolbar
and select an option for exporting comments
(Figure 8).
2. Select the folder where you want to export the
comments, and then name the export document.
Note: If exporting to a data file, you can set the file
type to either FDF or XFDF.
3. Click Save to create a file that contains only comments.
(When imported, the comments maintain the same
location and position they occupied in the original file.)
Figure 8 Export comments options
To export only selected comments in a document:
1. In the Comments List, select the comments you want to
export.
2. From the Options menu in the Comments List, select
Export Selected Comments (Figure 9).
By default, selected comments are exported as an FDF
file.
3. Specify a filename and location, and then click Save.
Figure 9 Exporting selected comments
To import comments:
1. In the document where you want to receive comments,
select Comments >Import Comments from the Options
menu in the Comments List (Figure 10).
2. From the Files Of Type menu (Windows) or the Show
menu (Mac OS), select Acrobat FDF Files (*.fdf),
Adobe PDF Files (*.pdf), Acrobat XFDF Files
(*.xfdf), or All Supported Formats (*.*).
3. Double-click the name of the document with the
comments.
The comment positioning matches that of the file the
comments were imported from. If comments appear out
of place, the source and recipient PDF documents are
likely different. For example, if you import comments
from a ten-page document to a two-page document,
only comments from the first two pages appear.
Figure 10 Importing comments
2006 Adobe Systems Incorporated How to Use the Comments List 47
Adobe Acrobat Professional 8 Guide
How to Add Document Security and Digital Signatures
If you want to create a secure PDF document, Acrobat provides several methods of applying security. You can add
passwords and set security options to restrict opening, editing, and printing. You can also use a digital signature to
indicate approval of a PDF document, including a form you fill out, and you can certify documents you create and
specify the types of changes that are permitted for the document to remain certified.
Other forms of PDF document security include public key certificate security, which typically involves a third-party
certification authority, and Adobe Policy Server, a dynamic server-based security system used by large
organizations.
Password Security
By default, a PDF document has no security. Acrobat users viewing a document that has not been secured have
complete access to all of the programs features. Acrobat provides a password security framework so you can
protect and secure your PDF documents against unauthorized opening, printing, editing, and extracting of text and
graphics.
By using the two types of password protection, you can easily secure access to a PDF.
You can specify a Permissions password to restrict readers from printing and editing the PDF document unless they
enter that password.
You can specify a Document Open password to restrict readers from opening the PDF file unless they enter that
password.
48 How to Add Document Security and Digital Signatures 2006 Adobe Systems Incorporated
Adobe Acrobat Professional 8 Guide
To add permissions password security to a PDF
document:
1. From the Tasks toolbar, select Secure >Password
Encryption (Figure 1).
2. If a confirmation message appears, click Yes.
The Password Security - Settings dialog box appears.
3. In the Password Security - Settings dialog box
Permissions area, select the Restrict Editing and
Printing of the Document option and type a password
in the Change Permissions Password box (Figure 2).
4. Set the desired security options.
5. Click OK. Retype the permissions password at the
prompt and then click OK.
You must save the document for the change to take
effect.
The following describes the password security options
available in the Permissions section.
The Printing options restrict print quality and controls
a readers ability to print the password-protected
document.
The Changes options define which editing actions are
allowed in the password-protected document.
None prevents the reader from making any changes to
the document, including filling in signature and form
fields.
Inserting, Deleting, and Rotating Pages lets readers
insert, delete, and rotate pages and create bookmarks.
Filling in form fields and signing existing signature
fields lets readers fill in form fields and include digital
signatures.
Commenting, filling in form fields and signing existing
signature fields lets readers insert comments, fill in
form fields, and include digital signatures.
Any except extracting pages lets readers change the
document in any way except removing pages.
Enable copying of text, images, and other content
determines whether readers can select and copy the
contents of the password-protected document. This
option is available only if compatibility is set to
Acrobat 5.0 or later.
Enable text access of screen reader devices for the
visually impaired lets readers with disabilities access
the document text with screen readers and is selected
by default.
Figure 1 Secure menu options
Figure 2 Password Security - Settings dialog box
2006 Adobe Systems Incorporated How to Add Document Security and Digital Signatures 49
Adobe Acrobat Professional 8 Guide
To add a Document Open password:
1. From the Tasks toolbar, select Secure >Password
Encrypt.
2. In the Password Security - Settings dialog box, select
the earliest version of Acrobat with which readers will
be able to open this document (Figure 3).
3. Select the option Require A Password To Open The
Document.
4. Type a password in the Document Open Password box
(Figure 4).
5. Click OK. At the prompt, type the Document Open
password again, and then click OK.
You must save the document for the change to take
effect.
Figure 3 Compatibility option
Figure 4 Open Document password
Certifying a document with a digital signature
You dont need a pen to sign an electronic document. Security features in Acrobat let you sign documents, whether
to simply show approval or to control access and modifications to the documents you distribute. If you are the
creator of the document, you can certify it with a digital signature (Figure 5). You can also sign a document as part
of a review process, specifying whether you are the author, have reviewed the document, and so on.
The first signature in a document is called the author signature. The person who adds the first signature to a
document has the option of certifying the document. By certifying a document, you attest to its contents and specify
the types of changes allowed for the document to remain certified. Changes to the document are detected on the
Signatures tab. Subsequent signatures to the document are called ordinary signatures.
To sign a document, you must select a digital ID that contains the signature information you can share with other
readers in a certificate. If youre not using a third-party digital ID, you can create your own self-signed digital ID.
Figure 5 Digital ID
50 How to Add Document Security and Digital Signatures 2006 Adobe Systems Incorporated
Adobe Acrobat Professional 8 Guide
To create a self-signed digital ID:
1. From the menu bar, select Advanced >Security
Settings.
2. Select Digital IDs in the left pane, and then click the
Add ID button in the right pane (Figure 6).
3. Select Create A Self-Signed Digital ID For Use With
Acrobat and click Next.
4. Select one of the two storage formats to specify where
you want to store and access your digital ID and click
Next (Figure 7).
5. In the Add Digital ID dialog box, add the information
you want to include in the certificate, such as your
name and other identifying information (Figure 8).
6. Select a key algorithm from the pull-down list. 2048-
bit RSA offers more security than 1024-bit RSA, but
1024-bit RSA is more universally compatible.
7. From the Use Digital ID For menu, select whether you
want to use the digital ID for digital signatures, data
encryption, or both.
8. Click Next, and specify a filename and location for the
digital ID file. Type the same password in the Choose
A Password and Confirm Password boxes.
9. Click Finish.
10. Close the Security Settings dialog box.
Figure 6 Security Settings, dialog box
Figure 7 Select where to store the ID
Figure 8 Add Digital ID dialog box
2006 Adobe Systems Incorporated How to Add Document Security and Digital Signatures 51
Adobe Acrobat Professional 8 Guide
To sign a document:
1. Complete all changes to the document.
2. In the Tasks toolbar, select Sign >Place Signature
(Figure 9).
3. If the document has not been signed previously, you
may be asked to certify the document or continue
signing. Select Continue Signing and follow the
instructions to indicate the location and appearance of
the signature.
4. In the Sign Document dialog box, type the password
associated with the digital ID and click Sign.
(Figure 10).
The Save As dialog box appears. The document needs
to be saved.
5. Either save the document by using the same name, or
assign a new name to save a signed copy, and click
Save.
Figure 9 Place Signature
Figure 10 Sign Document dialog box
52 How to Add Document Security and Digital Signatures 2006 Adobe Systems Incorporated
Adobe Acrobat Professional 8 Guide
Certifying a document
Suppose youre sending out a document you created and you need to make sure nobody changes the document. One
way to protect the contents and/or specify the types of changes allowed is by certification. For example, you could
certify a form and allow readers to fill in the fields; however, if a reader deletes or replaces pages, the document will
no longer be certified. Certification is another way of using digital IDs.
To certify a document:
1. Make sure you have finished modifying the document.
2. Select File >Save as Certified Document.
You can apply for a digital signature from an Adobe partner,
or you can click OK to sign the document using an existing
Adobe ID (Figure 11).
3. Click OK.
4. In the Certify Document dialog box, specify the Digital ID to
use, enter the correct password, and use the drop-down menu
to determine which changes readers are allowed to make
(Figure 12). Then click Sign.
The Save As dialog box appears. You need to save the
document.
5. Either save the document by using the same name, or assign
a new name to save a certified copy, and click Save.
Once a document is certified, you can read certification
information in the Signatures panel.
Figure 11 Choose Allowable Actions pull-down list
Figure 12 Certify Document dialog box
2006 Adobe Systems Incorporated How to Add Document Security and Digital Signatures 53
Adobe Acrobat Professional 8 Guide
How to Use Adobe LiveCycle Designer
Adobe LiveCycle Designer s a graphical form design tool you can use to lay out a form from scratch, use a form
template, or create a fillable and interactive form based on an existing nonfillable form. This tool is only available to
Windows users.
Using LiveCycle Designer, you can drag-and-drop images and other objects, such as list boxes, drop-down lists, and
command buttons, onto your forms. You can design a form, define its logic, modify it to match paper counterparts
or meet accessibility requirements, and then preview the form before distributing it.
Once you have implemented a form, you can create simple electronic data capture solutions (with a spreadsheet
program, for example) and use Adobe Acrobat Professional to consolidate the data you receive from the people
filling in the form. You can use the forms you create as stand-alone forms and capture data as you would with forms
created by using Adobe Acrobat or incorporate the use of the LiveCycle server to create a more data-driven
solution.
This guide will introduce the workspace and a few basic functions of LiveCycle Designer. More advanced features
in LiveCycle Designer let you use scripting objects, integrate a form with a data source, and create dynamic forms.
For more information about the advanced functionality of the program, refer to the resources at
http://www.adobe.com/products/server/adobedesigner/.
Designer workspace
The Designer workspace (Figure 1) helps you focus on creating and editing form designs. You create and maintain
the form design in the Layout Editor. The tabbed palettes around the Layout Editor provide easy access to the tools
without cluttering your workspace.
Layout Editor
Palettes
Figure 1 Designer workspace
54 How to Use Adobe LifeCycle Designer 2006 Adobe Systems Incorporated
Adobe Acrobat Professional 8 Guide
Creating a form design by using the New Form Assistant
When you start Designer, you are prompted to create a new form, create a new form from a template, or open an
existing form. After you select one of these options, the New Form Assistant guides you through a series of steps to
choose the type of form design or template to create, how people will fill it in, and how you will get the information
back.
To create a new form design by using the New Form
Assistant:
1. From Acrobat, select Forms >Create New Form.
The Create A New Form dialog box appears.
2. Select a method for creating the new form and click
Continue.
3. If a message appears explaining Adobe LiveCycle
Designer and the New Form Assistant, click Continue.
The New Form Assistant walks you through the four
main steps to creating the new form. You can change
steps by clicking a step in the left pane
(Figure 2).
You already selected a method for creating the form, so
the next step is to specify setup options.
4. Select the Setup options for the form and click Next.
Follow the prompts to complete the form setup
process.
After you complete the setup options, the Return Setup
options for the form appear (Figure 3).
5. Indicate how the form will be distributed and how the
form data will be returned.
Add an E-mail button: The form is created with a
Submit button linked to an e-mail address that you
specify. Readers electronically fill out the form and
then return the data to you by clicking the Submit
button.
Add a Print button: The form is created with a Print
button. Readers fill the form electronically, print the
completed form, and then return it manually.
6. Click Finish.
The form appears in the LiveCycle Designer window.
Figure 2 New Form Assistant Document Setup
Figure 3 Form Return Method settings
Adding form objects
Form objects are the building blocks of every form. Each object provides some piece of functionality to your
formfor example, a place to enter text or a button that enables the form to be e-mailed. As you create your form,
you select objects and add them to the body or master page of the form design. You will find all the available
objects in the Library palette (Figure 4).
2006 Adobe Systems Incorporated How to Use Adobe LifeCycle Designer 55
Adobe Acrobat Professional 8 Guide
To add a text object:
1. Scroll through the Library palette and select the
Standard tab. This tab contains the most commonly
used form objects (Figure 5).
2. Select the Text object.
3. Click in the form body page where you want the text to
appear (Figure 6).
4. To size the object, drag the object selection handles.
5. Type the text to add to the form.
6. To adjust the text style, use the Text Formatting toolbar
(Figure 7).
Figure 4 Library palette
Figure 5 Standard tab of Library palette
Figure 6 New text object
Figure 7 Text Formatting toolbar
56 How to Use Adobe LifeCycle Designer 2006 Adobe Systems Incorporated
Adobe Acrobat Professional 8 Guide
To add and update form field objects:
1. In the Library palette, click the Standard tab and then
select one of the form field objects.
2. On the form body page, click the place where you want
the form field object to appear.
3. With the field object selected, customize the field by
using the options in the Object, Layout, Border, and
Accessibility palettes (Figure 8). You can open new
palettes from the Window menu.
The following describes which palette to use to edit the basic
properties of an object once you have added it to a form
design.
Object properties are specific to the type of object
currently selected in the form. Depending on the type
of object, different properties are available for you to
work with.
Layout properties address the size and position of an
object, the amount of white space around it, and the
position of captions.
Border options affect borders and, if applicable,
background fill for objects that have borders.
Accessibility options let you include tool tips and text
to be spoken by screen readers for people with visual
impairments.
Figure 8 Object, Layout, Border, and
Accessibility palettes
2006 Adobe Systems Incorporated How to Use Adobe LifeCycle Designer 57
Adobe Acrobat Professional 8 Guide
To add an image object:
1. In the Standard tab of the Library palette, click the
Image object (Figure 9).
2. Click in the form body page where you want the image
object to appear.
3. With the Image object selected on the form body page,
insert the image by using one of these methods:
In the URL box of the Object palette, type the URL of
the image file (Figure 10).
Click the Browse button to the right of the URL box,
navigate to the image file you want to insert, and click
Open.
4. So the image will be embedded in the form when the
form is created, select Embed Image Data.
Images may be referenced or embedded. If you use
relative path names for referenced images, you must
store the image files in a folder that is accessible to
users of the form.
5. Select Sizing and Presence options.
Figure 9 Library palette, Image object
Figure 10 Image Object properties
Image object
Preview your work
As you work, you can preview and test your form design to see how it will look to the person filling out the form.
To preview and test a form design:
1. Click thePreview PDF tab in the Layout Editor
(Figure 11).
2. When the form preview appears, enter data in the field
boxes.
3. Click any existing Submit By Email or Print buttons to
test commands.
Figure 11 Preview PDF tab
Preview PDF tab
58 How to Use Adobe LifeCycle Designer 2006 Adobe Systems Incorporated
Adobe Acrobat Professional 8 Guide
Saving the form in the correct file format
When you save a form, the file format has to be compatible with the way readers will use the form in the
community. You can save a form as a PDF file or as an XDP file, the native file format created by LiveCycle
Designer. Designer provides these two choices to support two basic scenarios:
PDF output is opened in Adobe Reader or Acrobat.
XDP output is rendered by a form server.
If you are creating a form that readers will read in Acrobat 6.0.2 and later or Adobe Reader (with or without usage
rights), save the form as a PDF file.
To save a form in the correct file format:
1. With the form in Design view, select File >Save As.
2. Select a file format from the Save as Type pull-down
list (Figure 12).
Acrobat 7 and 8 Compatible Static PDF Form File
(*.pdf) saves a form design containing only static
elements. If you use this format to save a form design
containing dynamic elements, the dynamic elements
will be unavailable in the form.
Acrobat 7 and 8 Compatible Dynamic PDF Form File
(*.pdf) saves a form design containing dynamic
elements.
Acrobat 6 Compatible (Static) PDF Form File (*.pdf)
saves the form design so readers can fill out the form
by using Acrobat 6.0 or Adobe Reader 6.0.
XML Form File (*.xdp) is the native file format
created by Designer. Select this option to save the form
design in a format that can be interpreted by a form
server if you are using one.
Adobe Designer Template (*.tds) is a format on which
you may base future form designs. Select this option to
save the form design for future use in Designer only.
3. Click Save and close the Designer window.
Figure 12 Save As dialog box
2006 Adobe Systems Incorporated How to Use Adobe LifeCycle Designer 59
Adobe Acrobat Professional 8 Guide
How to Convert Image-only Scanned Pages by Using
the OCR Function
Acrobats optical character recognition software (OCR) converts image-only scanned PDF files so you can search,
correct, and copy the text of a document. If you do not apply OCR when scanning a paper document, or you receive
a document as image-only, you can apply the Recognize Text Using OCR command after you open the document as
a PDF in Acrobat.
Using the OCR function, you can convert image-only document pages to one of three output styles: Searchable
Image (Exact), Searchable Image (Compact), and Formatted Text and Graphics. All styles apply OCR and font and
page recognition to the text images and convert them to normal text.
Searchable Image (Exact) maintains the original image in the foreground and places searchable text behind the
image. This yields the largest file size but preserves the integrity of the original for printing while still
providing searchable text.
Searchable Image (Compact) applies compression to the foreground image to reduce file size, which reduces
the image quality but maintains searchable text.
Formatted Text & Graphics reconstructs the original page, using recognized text, fonts, and graphics. This
option yields the smallest file and allows you to correct suspect words.
Converting image-only scanned pages by using Recognize Text Using OCR
When converting image-only scanned pages by using the OCR function, Acrobat reads bitmaps of text and tries to
substitute words and characters for the bitmaps. The result is a document that can be searched and, depending on the
security controls, copied and edited.
60 How to Convert Image-only Scanned Pages by Using the OCR Function 2006 Adobe Systems Incorporated
Adobe Acrobat Professional 8 Guide
To convert image-only scanned pages by using the
Recognize Text Using OCR command:
1. In Adobe Acrobat, open an image-only file you want to
convert and choose Document >OCR Text
Recognition >Recognize Text Using OCR.
2. In the Recognize Text dialog box, specify the pages to
be converted (Figure 1).
3. To change the current settings, click the Edit button.
4. In the Recognize Text Settings dialog box, select a
primary OCR language, a PDF output style, and a
Downsample resolution for images (Figure 2).
When you downsample (or decrease the number of
pixels), information is deleted from the image.
5. Click OK and click OK again to close the dialog boxes.
Figure 1 Recognize Text dialog box
Figure 2 Recognize Text - Settings dialog box
2006 Adobe Systems Incorporated How to Convert Image-only Scanned Pages by Using the OCR Function 61
Adobe Acrobat Professional 8 Guide
Correcting suspect words on converted pages
When Acrobats OCR function is not certain of a substitution, it marks the word as suspect. A suspect word is
shown in the PDF as the original bitmap of the word, but the text is included on an invisible layer behind the
bitmap. This makes the word searchable even though it is displayed as a bitmap. You can accept suspects as they are
or correct them.
To correct suspect words on converted pages:
1. Choose Document >Recognize Text Using OCR >
Find First OCR Suspect.
2. In the Find Element dialog box (see Figure 17),
compare the word in the Suspect text box with the
actual word in the scanned document and do one of the
following:
Click Accept and Find to accept the word as correct
and move to the next suspect word.
Correct the text directly in the Suspect box and click
Accept and Find.
Click Find Next to ignore the suspect word and move
to the next suspect.
Click Not Text button if the suspect was incorrectly
identified as text.
3. Review and correct the remaining suspect words in the
document and then close the Find Element dialog box.
If you close the Find Element window before
correcting all suspect words, you can return to the
process by choosing Document >Recognize Text
Using OCR >Find First OCR Suspect or by clicking
any suspect word with the TouchUp Text tool.
Figure 17 Find Element dialog box
Suspect text
Bitmapped image
62 How to Convert Image-only Scanned Pages by Using the OCR Function 2006 Adobe Systems Incorporated
Das könnte Ihnen auch gefallen
- Shoe Dog: A Memoir by the Creator of NikeVon EverandShoe Dog: A Memoir by the Creator of NikeBewertung: 4.5 von 5 Sternen4.5/5 (537)
- WFRP - Uniforms-and-Heraldry-of-the-Empire 22Dokument1 SeiteWFRP - Uniforms-and-Heraldry-of-the-Empire 22Robert TuckerNoch keine Bewertungen
- The Subtle Art of Not Giving a F*ck: A Counterintuitive Approach to Living a Good LifeVon EverandThe Subtle Art of Not Giving a F*ck: A Counterintuitive Approach to Living a Good LifeBewertung: 4 von 5 Sternen4/5 (5794)
- WFRP - Uniforms-and-Heraldry-of-the-Empire 19Dokument1 SeiteWFRP - Uniforms-and-Heraldry-of-the-Empire 19Robert TuckerNoch keine Bewertungen
- Hidden Figures: The American Dream and the Untold Story of the Black Women Mathematicians Who Helped Win the Space RaceVon EverandHidden Figures: The American Dream and the Untold Story of the Black Women Mathematicians Who Helped Win the Space RaceBewertung: 4 von 5 Sternen4/5 (895)
- WFRP - Uniforms-and-Heraldry-of-the-Empire 18Dokument1 SeiteWFRP - Uniforms-and-Heraldry-of-the-Empire 18Robert TuckerNoch keine Bewertungen
- The Yellow House: A Memoir (2019 National Book Award Winner)Von EverandThe Yellow House: A Memoir (2019 National Book Award Winner)Bewertung: 4 von 5 Sternen4/5 (98)
- AI 4500 Revita Air ManualDokument12 SeitenAI 4500 Revita Air ManualRobert TuckerNoch keine Bewertungen
- Grit: The Power of Passion and PerseveranceVon EverandGrit: The Power of Passion and PerseveranceBewertung: 4 von 5 Sternen4/5 (588)
- WFRP - Uniforms-and-Heraldry-of-the-Empire 17Dokument1 SeiteWFRP - Uniforms-and-Heraldry-of-the-Empire 17Robert TuckerNoch keine Bewertungen
- The Little Book of Hygge: Danish Secrets to Happy LivingVon EverandThe Little Book of Hygge: Danish Secrets to Happy LivingBewertung: 3.5 von 5 Sternen3.5/5 (400)
- WFRP - Uniforms-and-Heraldry-of-the-Empire 9Dokument1 SeiteWFRP - Uniforms-and-Heraldry-of-the-Empire 9Robert Tucker0% (2)
- The Emperor of All Maladies: A Biography of CancerVon EverandThe Emperor of All Maladies: A Biography of CancerBewertung: 4.5 von 5 Sternen4.5/5 (271)
- WFRP - Uniforms-and-Heraldry-of-the-Empire 16Dokument1 SeiteWFRP - Uniforms-and-Heraldry-of-the-Empire 16Robert TuckerNoch keine Bewertungen
- Never Split the Difference: Negotiating As If Your Life Depended On ItVon EverandNever Split the Difference: Negotiating As If Your Life Depended On ItBewertung: 4.5 von 5 Sternen4.5/5 (838)
- WFRP CoinsDokument2 SeitenWFRP CoinsRobert TuckerNoch keine Bewertungen
- The World Is Flat 3.0: A Brief History of the Twenty-first CenturyVon EverandThe World Is Flat 3.0: A Brief History of the Twenty-first CenturyBewertung: 3.5 von 5 Sternen3.5/5 (2259)
- WFRP - Uniforms-and-Heraldry-of-the-Empire 8Dokument1 SeiteWFRP - Uniforms-and-Heraldry-of-the-Empire 8Robert Tucker0% (1)
- On Fire: The (Burning) Case for a Green New DealVon EverandOn Fire: The (Burning) Case for a Green New DealBewertung: 4 von 5 Sternen4/5 (74)
- WFRP - Uniforms-and-Heraldry-of-the-Empire 7Dokument1 SeiteWFRP - Uniforms-and-Heraldry-of-the-Empire 7Robert TuckerNoch keine Bewertungen
- Elon Musk: Tesla, SpaceX, and the Quest for a Fantastic FutureVon EverandElon Musk: Tesla, SpaceX, and the Quest for a Fantastic FutureBewertung: 4.5 von 5 Sternen4.5/5 (474)
- WFRP - Uniforms-and-Heraldry-of-the-Empire 6Dokument1 SeiteWFRP - Uniforms-and-Heraldry-of-the-Empire 6Robert TuckerNoch keine Bewertungen
- A Heartbreaking Work Of Staggering Genius: A Memoir Based on a True StoryVon EverandA Heartbreaking Work Of Staggering Genius: A Memoir Based on a True StoryBewertung: 3.5 von 5 Sternen3.5/5 (231)
- WFRP - Uniforms-and-Heraldry-of-the-Empire 3Dokument1 SeiteWFRP - Uniforms-and-Heraldry-of-the-Empire 3Robert Tucker0% (1)
- Team of Rivals: The Political Genius of Abraham LincolnVon EverandTeam of Rivals: The Political Genius of Abraham LincolnBewertung: 4.5 von 5 Sternen4.5/5 (234)
- WFRP - Uniforms-and-Heraldry-of-the-Empire 70Dokument1 SeiteWFRP - Uniforms-and-Heraldry-of-the-Empire 70Robert TuckerNoch keine Bewertungen
- Devil in the Grove: Thurgood Marshall, the Groveland Boys, and the Dawn of a New AmericaVon EverandDevil in the Grove: Thurgood Marshall, the Groveland Boys, and the Dawn of a New AmericaBewertung: 4.5 von 5 Sternen4.5/5 (266)
- WFRP Cargo-ManifestDokument1 SeiteWFRP Cargo-ManifestRobert TuckerNoch keine Bewertungen
- The Hard Thing About Hard Things: Building a Business When There Are No Easy AnswersVon EverandThe Hard Thing About Hard Things: Building a Business When There Are No Easy AnswersBewertung: 4.5 von 5 Sternen4.5/5 (345)
- Imperial Names GeneratorDokument6 SeitenImperial Names GeneratorRobert Tucker100% (1)
- Mortuary Rituals: Chapter 20Dokument17 SeitenMortuary Rituals: Chapter 20Robert TuckerNoch keine Bewertungen
- The Unwinding: An Inner History of the New AmericaVon EverandThe Unwinding: An Inner History of the New AmericaBewertung: 4 von 5 Sternen4/5 (45)
- Preview of "Making Buckskin"Dokument2 SeitenPreview of "Making Buckskin"Robert TuckerNoch keine Bewertungen
- Grey Knight: Grey Knights Chapter TraitsDokument3 SeitenGrey Knight: Grey Knights Chapter TraitsRobert TuckerNoch keine Bewertungen
- Heraldry - Coloring Book PDFDokument255 SeitenHeraldry - Coloring Book PDFRobert Tucker67% (3)
- (l5r 4e) Legend of The Five Rings 4e - Imperial Histories 2Dokument312 Seiten(l5r 4e) Legend of The Five Rings 4e - Imperial Histories 2Does I.T. Matter100% (12)
- Thiele, Heraldry GraphicLanguageDokument20 SeitenThiele, Heraldry GraphicLanguageRobert TuckerNoch keine Bewertungen
- Erlang Course PDFDokument2 SeitenErlang Course PDFMichelleNoch keine Bewertungen
- Responsible ScienceDokument224 SeitenResponsible ScienceMeNoch keine Bewertungen
- Construction Safety Association of Ontario Rigging Manual PDFDokument3 SeitenConstruction Safety Association of Ontario Rigging Manual PDFAnonymous XrHcllNoch keine Bewertungen
- The Gifts of Imperfection: Let Go of Who You Think You're Supposed to Be and Embrace Who You AreVon EverandThe Gifts of Imperfection: Let Go of Who You Think You're Supposed to Be and Embrace Who You AreBewertung: 4 von 5 Sternen4/5 (1090)
- Roof Safety Mesh (NZ)Dokument30 SeitenRoof Safety Mesh (NZ)Juan David Argüello PlataNoch keine Bewertungen
- Gesture Based Document Reader (SRS) v4Dokument27 SeitenGesture Based Document Reader (SRS) v4Nafees MushtaqNoch keine Bewertungen
- Fax To PDF Converter 1 3 1201 PDFDokument2 SeitenFax To PDF Converter 1 3 1201 PDFMarkNoch keine Bewertungen
- Valentine Fortune Teller BOYDokument7 SeitenValentine Fortune Teller BOYJudith Maslach CirincioneNoch keine Bewertungen
- CryptografiaDokument18 SeitenCryptografiaDkDecaosNoch keine Bewertungen
- The Sympathizer: A Novel (Pulitzer Prize for Fiction)Von EverandThe Sympathizer: A Novel (Pulitzer Prize for Fiction)Bewertung: 4.5 von 5 Sternen4.5/5 (121)
- Eurotherm 620 Vector Series Drive PDFDokument2 SeitenEurotherm 620 Vector Series Drive PDFMarkNoch keine Bewertungen
- Creo Parametric Quick StartDokument42 SeitenCreo Parametric Quick StartLuis Pablo Perez100% (1)
- Parking Revenue Management SytemDokument16 SeitenParking Revenue Management SytemfusionerNoch keine Bewertungen
- JTEHM TemplateDokument6 SeitenJTEHM TemplateKalaimani ThirugnanamNoch keine Bewertungen
- Summary SCE Training Curriculum S7-1500 enDokument536 SeitenSummary SCE Training Curriculum S7-1500 enMRRogue0% (1)
- Read Me (Windows Only)Dokument5 SeitenRead Me (Windows Only)Diego C. OrtizNoch keine Bewertungen
- Sed Man Manual For Gui 004Dokument40 SeitenSed Man Manual For Gui 004Ravi KumarNoch keine Bewertungen
- Her Body and Other Parties: StoriesVon EverandHer Body and Other Parties: StoriesBewertung: 4 von 5 Sternen4/5 (821)
- Remote Operators SW Kit-A1-SmDokument38 SeitenRemote Operators SW Kit-A1-SmAlfred Vivien BossonNoch keine Bewertungen
- Comp-Freecad Vs SalomeDokument19 SeitenComp-Freecad Vs SalomeGustavo Luis Condoy PogoNoch keine Bewertungen
- Factoring Polynomials PDF WorksheetsDokument2 SeitenFactoring Polynomials PDF WorksheetsJeromeNoch keine Bewertungen
- PDFReader6 QRGDokument21 SeitenPDFReader6 QRGbasyll73Noch keine Bewertungen
- CMC PUII User ManualDokument67 SeitenCMC PUII User Manualqazbob1979Noch keine Bewertungen
- NN43001-611 02.03 SW IO ADM PDFDokument1.198 SeitenNN43001-611 02.03 SW IO ADM PDFJoeNoch keine Bewertungen
- National Provider Identifier Data South Dakota June 2015Dokument457 SeitenNational Provider Identifier Data South Dakota June 2015NPI Data ServicesNoch keine Bewertungen
- html5 A PDFDokument6 Seitenhtml5 A PDFkokyNoch keine Bewertungen
- Exception Pdflibexception With Message Handle Parameter Image Has BadDokument2 SeitenException Pdflibexception With Message Handle Parameter Image Has BadCarlosNoch keine Bewertungen
- MyOB User GuideDokument290 SeitenMyOB User Guiderichardchan001Noch keine Bewertungen
- PEGA Interview Questions and Answers, Multiple Choice QuestionsDokument7 SeitenPEGA Interview Questions and Answers, Multiple Choice Questionsskhairnar@gmail.comNoch keine Bewertungen
- 45 Series E Frame Repair Manual (520L0609 Rev A-1 August 2006)Dokument28 Seiten45 Series E Frame Repair Manual (520L0609 Rev A-1 August 2006)Sasko Dimitrov100% (2)
- Free PDF XP Ghostscript ErrorDokument2 SeitenFree PDF XP Ghostscript ErrorDennisNoch keine Bewertungen
- Arkitex GRAFIXRip 3.0Dokument2 SeitenArkitex GRAFIXRip 3.0hdzs0% (1)
- Factors Affecting Project Implementation PDFDokument2 SeitenFactors Affecting Project Implementation PDFDeborah100% (1)
- Blender 3D for Jobseekers: Learn professional 3D creation skills using Blender 3D (English Edition)Von EverandBlender 3D for Jobseekers: Learn professional 3D creation skills using Blender 3D (English Edition)Noch keine Bewertungen
- How to Create Cpn Numbers the Right way: A Step by Step Guide to Creating cpn Numbers LegallyVon EverandHow to Create Cpn Numbers the Right way: A Step by Step Guide to Creating cpn Numbers LegallyBewertung: 4 von 5 Sternen4/5 (27)
- Excel Essentials: A Step-by-Step Guide with Pictures for Absolute Beginners to Master the Basics and Start Using Excel with ConfidenceVon EverandExcel Essentials: A Step-by-Step Guide with Pictures for Absolute Beginners to Master the Basics and Start Using Excel with ConfidenceNoch keine Bewertungen