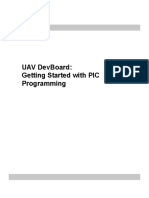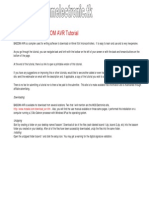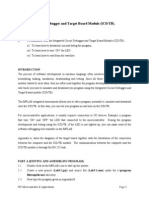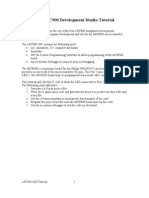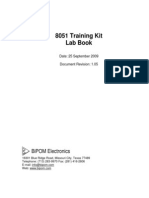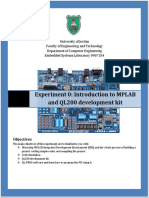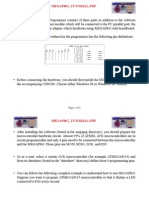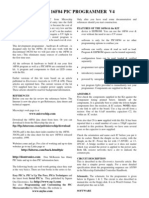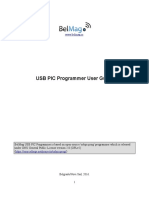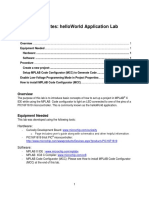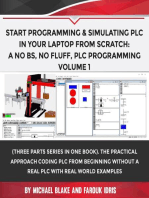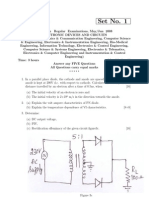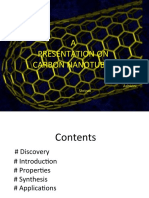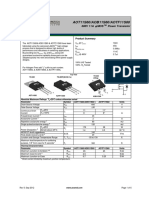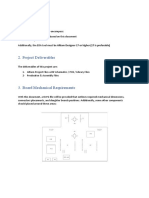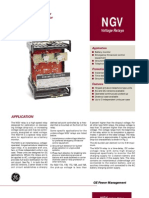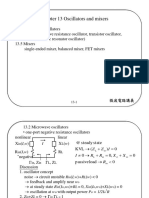Beruflich Dokumente
Kultur Dokumente
MPLab Installation V889
Hochgeladen von
Janine Adams0 Bewertungen0% fanden dieses Dokument nützlich (0 Abstimmungen)
298 Ansichten11 Seitenfgn
Copyright
© © All Rights Reserved
Verfügbare Formate
PDF, TXT oder online auf Scribd lesen
Dieses Dokument teilen
Dokument teilen oder einbetten
Stufen Sie dieses Dokument als nützlich ein?
Sind diese Inhalte unangemessen?
Dieses Dokument meldenfgn
Copyright:
© All Rights Reserved
Verfügbare Formate
Als PDF, TXT herunterladen oder online auf Scribd lesen
0 Bewertungen0% fanden dieses Dokument nützlich (0 Abstimmungen)
298 Ansichten11 SeitenMPLab Installation V889
Hochgeladen von
Janine Adamsfgn
Copyright:
© All Rights Reserved
Verfügbare Formate
Als PDF, TXT herunterladen oder online auf Scribd lesen
Sie sind auf Seite 1von 11
BME361 Biomeasurement Laboratory
Instructors: Prof. Ying Sun, Dr. John DiCecco
Downloading and Installing MPLAB IDE v8.89
1. The .zip file is located on the BME361 course website
http://www.ele.uri.edu/courses/bme360/ under the C programming listing
2. Download and open the zip file and click the setup.exe to start the install
3. Choose the complete install
4. Continue to click through the prompts until it starts installing files
5. Once it is finished installing, it will give you the option to view documentation.
Close the window unless there is something you really want to read.
6. Now download C18 compiler from the BME361 website and install it. Just keep
clicking next until it starts installing the files. When it is finished you will see this:
7. All the software is installed. Now set up a project file based on the Sample
program on the website. Download the C code and put it into a folder where you
will keep your lab work for the semester. Launch the MPLAB IDE
8. After you launch the IDE, select the PROJECT WIZARD and follow the steps.
9. Make sure you select the correct microchip (Device). We are using the 18F452.
10. Now set up the C18 compiler by selecting Microchip C18 Toolsuite from the
drop down list.
11. It is important that you go through each of the Toolsuite Contents and make
sure the path location is correct for each of the components. In the picture
above, MPASM Assembler is located in C:\Program Files (x86) Each of the
others will be located in the mplabc18\v3.44 folder as well. Just match the
executable in the folder with the component.
12. You are now ready to make your project. Browse to the folder you created for
your lab work (where you downloaded the C file) and create a name for your
project.
13. Now add the C file to the project and youre all done!
14. Double-click the source C file and a new window will appear with the source file
displayed.
15. Verify that you can build the project. Project->Build All.
16. If you did everything correctly, you should see BUILD SUCCEEDED!
17. You can now program your microcontroller.
7
Constructing your Circuit and Connecting the Programmer
A schematic for the circuit is shown below:
*Note: Before connecting the PIC, plug in the battery and test to make sure the correct voltages are
visible at the appropriate locations. A clear sign that the wrong voltage is being supplied to the PIC is
the D/A converter will heat up very rapidly. Supplying the wrong voltage to the PIC can permanently
damage it, so continually check voltages throughout your use to prevent this from happening.
Assuming you have built the circuit correctly, connect your 9V battery again. You can now connect the
programmer to the circuit. While in the workspace check to see that in the Output window the MPLAB
ICD 2 has successfully connected:
8
When you are ready to program the PIC microcontroller, connect your 9V battery to the circuit and save
your workspace. Then select the down-latch from the various tabs located at the top of the
workspace, and then Build . If programming has succeeded, the output window will validate it by
saying BUILD SUCCEEDED.
To disconnect the programmer using the workspace, select the up-latch from the various tabs
located at the top of the workspace. You can now disconnect the battery, and unplug the MPLAB ICD 2
Programmer from the circuit.
Troubleshooting Programmer
Here are a few tips to help you if you encounter problems in programming your PIC, or even just
compiling your source code:
You cannot connect to the MPLAB ICD 2 (USB):
1. Make sure your battery is plugged in correctly, and has at least 8.2V.
2. Check to see that the connector pins are oriented in the correct direction (test this by reversing
orientation of the connector pins).
3. Unplug the USB extension from the computer and reinsert, try connecting again.
4. Go to Programmer >> Settings >> Power, and make sure that the power target circuit is
coming from the battery, not the programmer itself by unselecting the box:
9
5. In Programmer >> Settings >> Communication, make sure that the USB device is selected for
the Communication Port.
You are connected to the device, but are unable to successfully compile your source code:
1. In the output window, there will be at least one Error Message (blue text). You can double-click
on the word Error which will direct you to the exact line where the error occurs. After fixing
each error, re-compile and debug until no more errors are shown.
2. If this does not work, save the C-file, remove it from the project window, and add it again to the
project. When you double-click on the file, make sure the correct version of your source file
10
opens up in a new window. If not, an older version of the source file has been trying to compile
while youve been making changes to the newer version.
You are connected, and the source code compiles, but programming still fails:
1. Check to make sure your PIC is not reversed on your breadboard, if it is, immediately disconnect
the battery to prevent damaging the PIC and/or your breadboard.
2. Try replacing the PIC with a new one. In the case that this works, the PIC you were using is
damaged.
3. Review your breadboard for loose connections, short circuits, broken components, and
overheating.
4. Try replacing components with new ones in the case that some are broken or are not working
properly. This is especially relevant to the 7805 5V regulator because if this component does not
work properly, you can potentially damage your PIC and breadboard when it overheats.
5. As a last resort, rewire your breadboard in a new location (i.e. lower right-hand corner) to avoid
defects or bad connections.
In order to view the results of your program on an oscilloscope, you must connect a D/A (Digital to
Analog) converter chip. Notice that pin 2 of the PIC is the output pin, and can be directly connected to
the oscilloscope. The schematic for the circuit is shown below:
Your circuit programmed successfully, but you are not receiving the correct (or any) response from the
output pin:
11
1. Check to make sure your battery is plugged in and has enough voltage (at least 8.2V). If you
notice that your batterys voltage is dropping quickly during use, check your breadboard
connections to find the source of the batterys drainage.
2. Make sure that the up-latch in the MPLAB workspace is selected, which will disconnect the ICD
2 connector from the circuit and allow the output to be seen.
3. Disconnect and reconnect the cables from the oscilloscope to ensure they are connected properly,
and perform a probe calibration which is located on the oscilloscope.
4. You should also make sure that the probe tips are not damaged or oxidized, and replace them if
they are.
5. Check and recheck your source code. Even if compilation and programming succeed, your code
may not work as expected. Review for infinite loops, faulty switch-statements, and unused
variables. Just because your program compiles does not mean it will do what you want it to do.
Das könnte Ihnen auch gefallen
- Boot Loader Enable PIC Micro ControllersDokument8 SeitenBoot Loader Enable PIC Micro Controllersjoeccorrrea100% (2)
- PICProgramming Getting StartedDokument7 SeitenPICProgramming Getting StartedMohamed NourNoch keine Bewertungen
- Lab 1 InstructionsDokument6 SeitenLab 1 InstructionsprantiNoch keine Bewertungen
- Bascom Avr TutorialDokument22 SeitenBascom Avr TutorialrezakaihaniNoch keine Bewertungen
- Digital Design and Computer Architecture 2nd Edition Harris Solutions ManualDokument6 SeitenDigital Design and Computer Architecture 2nd Edition Harris Solutions Manualjosephrodriguez04121993gbm100% (22)
- MSI - EEE-342 Lab Manual (EPE)Dokument79 SeitenMSI - EEE-342 Lab Manual (EPE)Afaq AhmedNoch keine Bewertungen
- Integrated Circuit Debugger and Target Board Module (ICD/TB)Dokument10 SeitenIntegrated Circuit Debugger and Target Board Module (ICD/TB)jiunsien5577Noch keine Bewertungen
- ATMELDokument5 SeitenATMELAnandPrakashNoch keine Bewertungen
- Practical Assignment - 1:: Arduino Interface With Simulink®Dokument14 SeitenPractical Assignment - 1:: Arduino Interface With Simulink®Singam SridharNoch keine Bewertungen
- ARM Lab ManualDokument99 SeitenARM Lab ManualNguyễn QuânNoch keine Bewertungen
- Charles Darwin University: HIT332: Embedded and Mobile Systems Casuarina CampusDokument13 SeitenCharles Darwin University: HIT332: Embedded and Mobile Systems Casuarina CampusNguyen Anh ThangNoch keine Bewertungen
- "What's A Microcontroller ?" by Andy Lindsay: Parallax, IncDokument60 Seiten"What's A Microcontroller ?" by Andy Lindsay: Parallax, IncEric RodriguezNoch keine Bewertungen
- Exp-01Dokument13 SeitenExp-01Prisha SinghaniaNoch keine Bewertungen
- Lab5 Zybo XilinxDokument10 SeitenLab5 Zybo XilinxTryphon Tso-hunterNoch keine Bewertungen
- Programming PIC Microcontrollers in CDokument126 SeitenProgramming PIC Microcontrollers in CShomeswaran Mugunthan100% (3)
- Keil Uvision 3 TutorialDokument12 SeitenKeil Uvision 3 Tutorialapi-3697475100% (1)
- Lab02 Intro To ScadaDokument8 SeitenLab02 Intro To ScadaLongphi GameNoch keine Bewertungen
- Micro Controller For BeginnersDokument11 SeitenMicro Controller For BeginnersFahadTahirNoch keine Bewertungen
- Experiment 1Dokument11 SeitenExperiment 1Yash PatelNoch keine Bewertungen
- Quick StartDokument19 SeitenQuick Startperera.randikaNoch keine Bewertungen
- Initial microcontroller setupDokument24 SeitenInitial microcontroller setupjavierNoch keine Bewertungen
- Alexan 8051prog ManualDokument14 SeitenAlexan 8051prog ManualHoner LachNoch keine Bewertungen
- 05 Micrologix TutorialDokument17 Seiten05 Micrologix TutorialanlucamiNoch keine Bewertungen
- Manual de Operación MPLAB ICDDokument15 SeitenManual de Operación MPLAB ICDAndrés GarcíaNoch keine Bewertungen
- Quick StartDokument19 SeitenQuick StartPeloOz Alcantara Ramirez100% (1)
- 8051 Training Kit Lab Book: Bipom ElectronicsDokument33 Seiten8051 Training Kit Lab Book: Bipom ElectronicstrojansujitNoch keine Bewertungen
- Handout BlinkingLEDDokument22 SeitenHandout BlinkingLEDKthiha CnNoch keine Bewertungen
- Up Student BookDokument86 SeitenUp Student BookSalah DahouathiNoch keine Bewertungen
- Help Manual PDFDokument19 SeitenHelp Manual PDFRamanathanNoch keine Bewertungen
- CPE 0907334 Embeddedlab Sep 2016 FallDokument127 SeitenCPE 0907334 Embeddedlab Sep 2016 FallSitt Nyein Soe100% (1)
- Megaprg Tutorial 2Dokument8 SeitenMegaprg Tutorial 2letanbaospkt06Noch keine Bewertungen
- 33 - K81-f84 ProgrammerDokument5 Seiten33 - K81-f84 Programmericarus_fallenNoch keine Bewertungen
- BelMag USB PIC Programmer GuideDokument10 SeitenBelMag USB PIC Programmer GuideBojanKsNoch keine Bewertungen
- C Programming for PIC18 IntroductionDokument6 SeitenC Programming for PIC18 IntroductionArEYoUKirring MeiRriahNoch keine Bewertungen
- Lab 1Dokument11 SeitenLab 1zameerhussainNoch keine Bewertungen
- Development Kit For The CANBus Exercise BookDokument60 SeitenDevelopment Kit For The CANBus Exercise Booksribodduna100% (3)
- MPLAB Tutorial (v6.62)Dokument18 SeitenMPLAB Tutorial (v6.62)sweedweeeNoch keine Bewertungen
- Programming Pi-Bot With Minibloq: Stem Center UsaDokument33 SeitenProgramming Pi-Bot With Minibloq: Stem Center UsaJerry Yaguar MorenoNoch keine Bewertungen
- Development Kit For The Embedded Ethernet Exercise BookDokument56 SeitenDevelopment Kit For The Embedded Ethernet Exercise BookThiendt Chan100% (2)
- Using PICKit™ 3 For MPLAB® X IDEDokument1 SeiteUsing PICKit™ 3 For MPLAB® X IDEpopoyboy100% (1)
- NXP LPC1768 & Keil Quadcopter Project Lab Manual PDFDokument99 SeitenNXP LPC1768 & Keil Quadcopter Project Lab Manual PDFakozyNoch keine Bewertungen
- HCS12 Lab - Multitasking A/D ConversionDokument23 SeitenHCS12 Lab - Multitasking A/D Conversionahmad.a.touseefNoch keine Bewertungen
- Charles Darwin University: HIT332: Embedded and Mobile Systems Casuarina CampusDokument9 SeitenCharles Darwin University: HIT332: Embedded and Mobile Systems Casuarina CampusNguyen Anh ThangNoch keine Bewertungen
- Easy PIC ProgrammerDokument4 SeitenEasy PIC ProgrammerarunkumarNoch keine Bewertungen
- CCS - Embedded C Language For PICDokument44 SeitenCCS - Embedded C Language For PICandrewssobral100% (2)
- Appendix B: Installing Codevision and The Mech - LibDokument4 SeitenAppendix B: Installing Codevision and The Mech - Libletanbaospkt06Noch keine Bewertungen
- Microchip Minutes: Helloworld Application Lab: HardwareDokument15 SeitenMicrochip Minutes: Helloworld Application Lab: HardwareROBERT100% (1)
- Overview of A PIC16F877A MicrocontrollerDokument10 SeitenOverview of A PIC16F877A MicrocontrollerAwg Mohd SyukriNoch keine Bewertungen
- PIC Projects and Applications using C: A Project-based ApproachVon EverandPIC Projects and Applications using C: A Project-based ApproachBewertung: 4 von 5 Sternen4/5 (2)
- How to Deploy Any Web Application to the Apple App StoreVon EverandHow to Deploy Any Web Application to the Apple App StoreNoch keine Bewertungen
- PLC Programming Using SIMATIC MANAGER for Beginners: With Basic Concepts of Ladder Logic ProgrammingVon EverandPLC Programming Using SIMATIC MANAGER for Beginners: With Basic Concepts of Ladder Logic ProgrammingBewertung: 4 von 5 Sternen4/5 (1)
- Intermediate C Programming for the PIC Microcontroller: Simplifying Embedded ProgrammingVon EverandIntermediate C Programming for the PIC Microcontroller: Simplifying Embedded ProgrammingNoch keine Bewertungen
- Projects With Microcontrollers And PICCVon EverandProjects With Microcontrollers And PICCBewertung: 5 von 5 Sternen5/5 (1)
- PLC Programming from Novice to Professional: Learn PLC Programming with Training VideosVon EverandPLC Programming from Novice to Professional: Learn PLC Programming with Training VideosBewertung: 5 von 5 Sternen5/5 (1)
- C Programming for the Pc the Mac and the Arduino Microcontroller SystemVon EverandC Programming for the Pc the Mac and the Arduino Microcontroller SystemNoch keine Bewertungen
- Learn to Code with C: Program with the world's most popular language on your Raspberry PiVon EverandLearn to Code with C: Program with the world's most popular language on your Raspberry PiNoch keine Bewertungen
- Start Programming & Simulating PLC In Your Laptop from Scratch: A No BS, No Fluff, PLC Programming Volume 1: Volume, #1Von EverandStart Programming & Simulating PLC In Your Laptop from Scratch: A No BS, No Fluff, PLC Programming Volume 1: Volume, #1Bewertung: 4.5 von 5 Sternen4.5/5 (2)
- MP2015A - r1.1 - 24V LDO 150maDokument18 SeitenMP2015A - r1.1 - 24V LDO 150masarijan setiklinovNoch keine Bewertungen
- MCQ EXAM SECTIONSDokument12 SeitenMCQ EXAM SECTIONSshreya debnathNoch keine Bewertungen
- LG P500H Service ManualDokument203 SeitenLG P500H Service Manualjroyal692974Noch keine Bewertungen
- +zener Voltage RegulationDokument4 Seiten+zener Voltage RegulationtrshaaaNoch keine Bewertungen
- An Application of Matlab/Simulink For Speed Control of DC Series Motor Using Buck ConverterDokument5 SeitenAn Application of Matlab/Simulink For Speed Control of DC Series Motor Using Buck ConverterArghya MukherjeeNoch keine Bewertungen
- 1N536 Rca PDFDokument2 Seiten1N536 Rca PDFdanielNoch keine Bewertungen
- Chap 26 SolDokument32 SeitenChap 26 Solتيما ابو غربيةNoch keine Bewertungen
- Electronic Devices and Circuits 2008 Question PaperDokument6 SeitenElectronic Devices and Circuits 2008 Question Paperelimelek100% (3)
- Carbon Nano Tube by Ashwini Manohar ShriraoDokument29 SeitenCarbon Nano Tube by Ashwini Manohar Shriraokapil1569Noch keine Bewertungen
- AOT11S60/AOB11S60/AOTF11S60: General Description Product SummaryDokument6 SeitenAOT11S60/AOB11S60/AOTF11S60: General Description Product SummaryNam TàoNoch keine Bewertungen
- Grey Dod 250 Overdrive Preamp: SchematicDokument8 SeitenGrey Dod 250 Overdrive Preamp: SchematicjakoNoch keine Bewertungen
- Strand Century Lighting CCR 300 Series Dimmer Modules Spec Sheet 6-77Dokument2 SeitenStrand Century Lighting CCR 300 Series Dimmer Modules Spec Sheet 6-77Alan MastersNoch keine Bewertungen
- Class 1Dokument126 SeitenClass 1madhu eceNoch keine Bewertungen
- Objective:: Study of The Multistage (Cascaded) AmplifierDokument6 SeitenObjective:: Study of The Multistage (Cascaded) Amplifierعلي حسنNoch keine Bewertungen
- Arduino Flame Sensor Interfacing To Build A Fire Alarm SystemDokument7 SeitenArduino Flame Sensor Interfacing To Build A Fire Alarm SystemMihai BogdanNoch keine Bewertungen
- SMJE 2133 Assignment 2 Astable Multivibrator Circuit DesignDokument3 SeitenSMJE 2133 Assignment 2 Astable Multivibrator Circuit DesignMuhamad SharifuddinNoch keine Bewertungen
- Auirgps4067d1 3 PDFDokument13 SeitenAuirgps4067d1 3 PDFrocaoNoch keine Bewertungen
- Colpitts Oscillator ExplainedDokument15 SeitenColpitts Oscillator ExplainedCaine de Leon0% (1)
- EE 230 Optical Fiber Nonlinear EffectsDokument32 SeitenEE 230 Optical Fiber Nonlinear EffectsmofiwNoch keine Bewertungen
- stm32 Poe FlashDokument11 Seitenstm32 Poe FlashAlex OhmNoch keine Bewertungen
- Mototaro Eguchi - Electret PDFDokument2 SeitenMototaro Eguchi - Electret PDFLeonardo MartoneNoch keine Bewertungen
- Mail To Reg Stud 64818 402275 20200109 094355 241 PDFDokument8 SeitenMail To Reg Stud 64818 402275 20200109 094355 241 PDFlokeshwar rathiyaNoch keine Bewertungen
- NGVDokument3 SeitenNGVkalesh005Noch keine Bewertungen
- Cmos & VlsiDokument42 SeitenCmos & VlsiLovey SalujaNoch keine Bewertungen
- ENGI 3861 - Digital Logic: Introduction - 1Dokument8 SeitenENGI 3861 - Digital Logic: Introduction - 1vigneshwar RNoch keine Bewertungen
- Chapter 13 Oscillators and MixersDokument23 SeitenChapter 13 Oscillators and MixersBảo BìnhNoch keine Bewertungen
- Warning: Keystart 9620/9621Dokument4 SeitenWarning: Keystart 9620/9621John GarnetNoch keine Bewertungen
- ECE 4430 - BGDokument14 SeitenECE 4430 - BGCuong LaidangNoch keine Bewertungen
- S5851a eDokument28 SeitenS5851a ekunalkundanam1046Noch keine Bewertungen