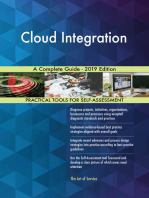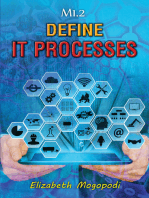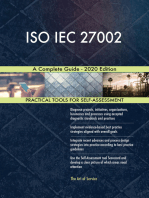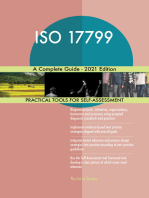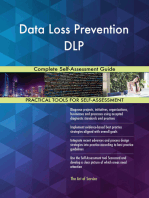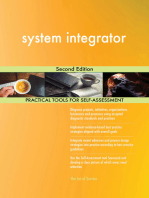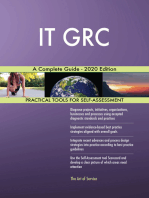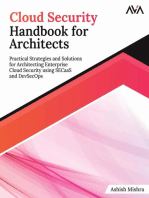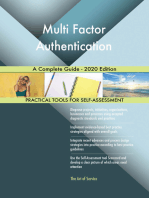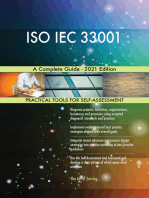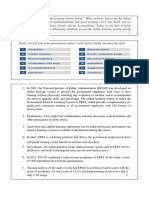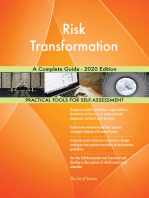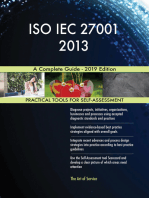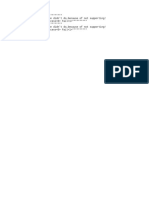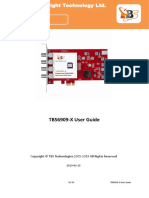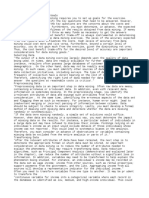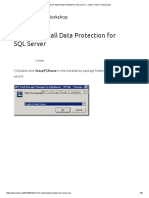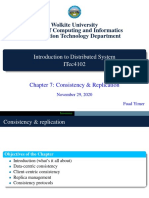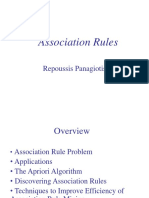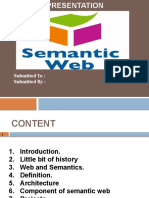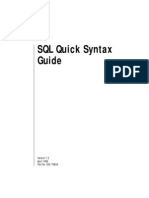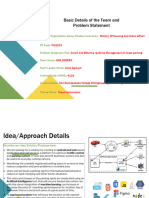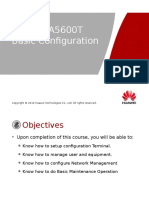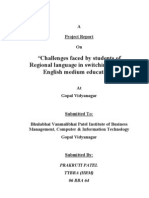Beruflich Dokumente
Kultur Dokumente
Centralized Data Management 62
Hochgeladen von
Ulises Tetramorfos SuarezCopyright
Verfügbare Formate
Dieses Dokument teilen
Dokument teilen oder einbetten
Stufen Sie dieses Dokument als nützlich ein?
Sind diese Inhalte unangemessen?
Dieses Dokument meldenCopyright:
Verfügbare Formate
Centralized Data Management 62
Hochgeladen von
Ulises Tetramorfos SuarezCopyright:
Verfügbare Formate
Aloha Centralized
Data Management
Users Guide
Version 6.2
Copyright
Copyright 2005, Radiant Systems, Inc. The information contained in this
publication is confidential and proprietary. No part of this document may be
reproduced, disclosed to others, transmitted, stored in a retrieval system, or
translated into any language, in any form, by any means, without written per-
mission of Radiant Systems, Inc.
Radiant Systems, Inc. is not responsible for any technical inaccuracies or
typographical errors contained in this publication. Changes are periodically
made to the information herein; these changes will be incorporated in new
editions of this publication. Any reference to gender in this document is not
meant to be discriminatory. The software described in this document is pro-
vided under a license agreement. The software may be used or copied only in
accordance with the terms of that agreement.
Radiant Systems, Inc., 2005. All Rights Reserved. ALOHA
is a U.S. Reg-
istered Trademark of Radiant Systems, Inc. Microsoft
, and Windows
are
registered trademarks of Microsoft, Inc. IBM
is a registered trademark of
International Business Machines Corporation. Other products mentioned are
trademarks or registered trademarks of their respective companies.
v6.2
Table of Contents
Introduction
Getting Started...................................................................... 1-1
Installation Requirements ................................................................. 1-4
Central Site System Requirements................................................ 1-4
Store System Requirements.......................................................... 1-5
General CDM Requirements ......................................................... 1-6
CDM Installation ............................................................................... 1-7
CDM Components .......................................................................... 1-11
Centralsite File............................................................................. 1-11
CDM Directories .......................................................................... 1-13
CDM Utilities ................................................................................ 1-15
Aloha.ini Variables....................................................................... 1-16
Aloha DBUP Utility....................................................................... 1-16
Data Updates.................................................................................. 1-18
Life of a Data Update................................................................... 1-18
Data Ownership........................................................................... 1-19
Record Update Files .................................................................... 1-19
Data Transfer Flow and Store Processing................................... 1-22
Store Lockout File (Slo.cfg) ............................................................ 1-29
Create Store Lockout File............................................................ 1-30
Store Lockout File Format ........................................................... 1-30
Test the Store Lockout File.......................................................... 1-31
Define Stores.................................................................................. 1-33
Define Store Groups....................................................................... 1-35
Summary ........................................................................................ 1-37
ii Table of Contents Aloha CDM Users Guide v6.2
Data Management..................................................................2-1
Master Database Compliancy .......................................................... 2-4
Dedicated Number Ranges ........................................................... 2-4
ID Marker Files .............................................................................. 2-7
Separators..................................................................................... 2-8
Table of Contents .......................................................................... 2-8
Item Maintenance............................................................................. 2-9
Store Lockout of Items .................................................................. 2-9
Store Specific Items .................................................................... 2-10
Price Maintenance.......................................................................... 2-23
Configuring Price Changes ......................................................... 2-23
Promotion Maintenance ................................................................. 2-32
Store Lockout of Promotions ....................................................... 2-32
Promotions .................................................................................. 2-33
Tax Maintenance............................................................................ 2-42
Event Maintenance......................................................................... 2-46
Configure Corporate Events........................................................ 2-48
Summary........................................................................................ 2-53
Distribution Wizard................................................................3-1
Common Buttons Used in the Distribution Wizard ........................... 3-4
Launch Distribution Wizard .............................................................. 3-4
Distribution Wizard Welcome ........................................................... 3-8
Create a New Update....................................................................... 3-9
Send a Corporate Event .............................................................. 3-19
Work with a Pending Update.......................................................... 3-21
Finalize Updates.......................................................................... 3-23
Change Update Name................................................................. 3-25
Modify the Effective Date ............................................................ 3-27
Delete Updates............................................................................ 3-30
Change the Effective Date of Finalized Updates............................ 3-32
Send Store File............................................................................... 3-35
Send Store Events ...................................................................... 3-36
Send Store Lockout File.............................................................. 3-40
View Reports.................................................................................. 3-43
Summary........................................................................................ 3-45
Aloha CDM Users Guide v6.2 Table of Contents iii
CDM Database Compliancy .................................................A-1
Globally Owned File Recommendations...........................................A-2
Access Levels (Acc.dbf) ................................................................A-2
Automenu (Amnu.dbf) - TS Only ...................................................A-2
Category (Cat/Cit.dbf)....................................................................A-3
Comp (Cmp.dbf) ............................................................................A-3
Composite Tracking Items (Ctk.dbf) - QS Only .............................A-4
Exception Modifier (Exc.dbf) - TS Only..........................................A-4
Fixed Pricing (Fixpr.dbf) - TS Only ................................................A-5
Flex Tax (Flextax.dbf) ....................................................................A-5
Foreign Currency (Multcurr.dbf).....................................................A-5
Item (Itm.dbf) .................................................................................A-5
Job Code (Job.dbf) ........................................................................A-6
Job Code by Revenue Center (Jrv.dbf) .........................................A-6
Labor Groups (Lab.dbf) .................................................................A-6
Menu (Mnu.dbf) - TS Only .............................................................A-7
Modifier (Mod.dbf)..........................................................................A-7
No Sale Reasons (Nosalersn.dbf) .................................................A-8
Order Modes (Odr.dbf) ..................................................................A-8
Performance Measures (Prf.dbf) ...................................................A-8
Periods/Day Parts (Prd.dbf)...........................................................A-8
Price Changes (Pc.dbf)..................................................................A-8
Price Level (Prl.dbf) .......................................................................A-9
Promotion (Pro.dbf) .....................................................................A-10
Quantity Item Price (Qtypr.dbf) ....................................................A-11
QuickService Menu (Pnl.dbf, Btn.dbf, Scr.dbf) - QS Only ...........A-11
Recipe (Rcp.dbf)..........................................................................A-12
Regions (Reg.dbf)........................................................................A-12
Revenue Centers (Rev.dbf) .........................................................A-12
Security Level (Seclvl.dbf, Seclvldt.dbf) v5.0+ Only ....................A-12
Submenu (Sub.dbf) TS Only........................................................A-12
Surcharge (Sur.dbf) .....................................................................A-13
Survey (Survey.dbf) .....................................................................A-13
Tare Weights (Tare.dbf)...............................................................A-13
Tax (Tax.dbf) ...............................................................................A-13
Tender (Tdr.dbf)...........................................................................A-14
Termination Reasons (Zap.dbf) ...................................................A-14
Tracking Items (Trk.dbf) - QS only...............................................A-14
iv Table of Contents Aloha CDM Users Guide v6.2
Void Reason (Rsn.dbf) ................................................................ A-15
Volume Levels (Vol.dbf) - QS Only ............................................. A-15
Aloha POS Database Files............................................................. A-16
Distribute Datasets............................................................... B-1
Back Office Security Dataset......................................................... B-1
Comps Dataset.............................................................................. B-2
Item Prices Dataset ....................................................................... B-3
Items Dataset ................................................................................ B-4
Jobs Dataset ................................................................................. B-5
POS Security Dataset ................................................................... B-5
Promotions Dataset ....................................................................... B-6
QuickService Menus Dataset ........................................................ B-7
Revenue Dataset........................................................................... B-7
System Dataset ............................................................................. B-8
TableService Menus Dataset ........................................................ B-8
Taxes Dataset ............................................................................... B-9
Tenders Dataset ............................................................................ B-9
Troubleshooting ................................................................... C-1
Corporate CDM Workstation Troubleshooting .................................C-1
Enterprise menu option is missing. ...............................................C-1
Cannot access event groups. ........................................................C-1
Cannot find Distribute.exe. ............................................................C-1
Not Authorized for Distribute Error ................................................C-2
Store Lockout (Slo.cfg) is not working. ..........................................C-2
Cannot locate the record update. ..................................................C-2
Cannot locate the event update. ...................................................C-3
Distribute does not accept the record name..................................C-3
The update cannot finalize. ...........................................................C-3
Cannot find Slo.cfg. .......................................................................C-4
Store Troubleshooting......................................................................C-5
Record update did not process. ....................................................C-5
This record is controlled by Corporate Error .................................C-6
Update did not process on the Effective Date...............................C-6
Aloha CDM Users Guide v6.2 Table of Contents v
Updates are implemented sooner than scheduled. ...................... C-7
End-of-Day is taking longer than five minutes to process............. C-7
Glossary
Index
vi Table of Contents Aloha CDM Users Guide v6.2
Introduction
Centralized Data Management (CDM) provides the ability to manage data
from a central location, thus significantly simplifying operational elements,
such as system backup, data redundancy and system security. CDM also pro-
vides the ability to determine elements that are corporate-owned and store-
owned. For example, employee data, such as adding and terminating, is con-
sidered store-owned, but sales items, such as menu changes and price
changes, are Corporate-owned. The CDM environment enables Corporate to
control all aspects of a master database from a central location, and distribute
updates to the store.
To understand CDM, a working knowledge of the Aloha POS database files
(.dbf) is helpful. Aloha .dbf files are standalone, flat binary files that contain
configuration and historical data, and provide no relational referential integ-
rity. Each .dbf file contains records with fields that have a unique name and
data type. CDM compares each field in two .dbf files of the same name and
produces a change record (.rec file) to record differences that are found.
For example, Itm.dbf contains records for all defined items, with fields for
such things as record ID number, short name, and price, as shown in the fol-
lowing example:
Item ID Short Name Price
02125 Nachos Supreme $2.39
09185 Dr Pepper $0.99
20100 Ketchup $0.00
viii Introduction Aloha CDM Users Guide v6.2
The CDM environment employs a master database that is managed from a
central location where a data administrator maintains information and distrib-
utes to stores within the organization. The master database should be set up to
include aspects of all concepts using a master menu. Items sold only at select
stores, (store-specific items) are added to the master Itm.dbf file for generic
use. These item records can be activated, named, and priced by the local store.
This is accomplished using dedicated numbering ranges, as explained in
Chapter 2, Data Management.
Some database files have dependencies with other database files. For exam-
ple, records within the promotion file, Pro.dbf, have fields that are dependent
on other files, such as Cat.dbf (contains the category to which the promotion
can be applied). It is also dependent on Itm.dbf (contains the item to which the
promotion can be applied), as shown in the following example:
CDM handles all .dbf dependencies through datasets, as discussed in Chapter
3, Distribution Wizard.
CDM provides the ability to send events to selected stores or store groups, and
activate data on a specified effective date. Events are created in the Aloha
POS system to activate certain store specific menu options and features.
Pro.dbf Description Eligible Items
Record 007 $0.99 Nachos Cat.dbf record 005
Cat.dbf Description Include in Category
Record 005 Food Itm.dbf record 2125
Itm.dbf Short Name Price
Record 2125 Nachos Supreme $2.39
Note the price for the item Nachos Supreme is still set at
$2.39. When the promotion is applied, $0.99 is charged.
Aloha CDM Users Guide v6.2 Introduction ix
CDM and Aloha Enterprise.com
CDM is a tool offered with the Aloha Enterprise.com product. Aloha Enter-
prise.com is a web-based tool for polling, data warehousing, data retrieval,
reporting, and back office features, offering complete 'synergy' between the
information stored at the master database and the corresponding stores. Once
a data update is created with the Distribute Wizard, Aloha Enterprise.com
customers use the FTP web site to send and receive updates through the
World Wide Web.
CDM can be purchased as a standalone product, meaning it is not dependent
on the Aloha Enterprise.com product. CDM standalone users, however, are
responsible for the data distribution to stores using such methods as PCAny-
where
or Remoteware
.
CDM Benefits to Corporate Users
Central distribution of data changes Provides a mechanism to add,
modify, or delete record and field level information that exists within the
Aloha .dbf files. The updates are imported to the store's database without
affecting store-owned data, such as store-specific printer or terminal settings.
Refer to Chapter 1, Getting Started, for more information.
Store Lockout (Slo.cfg) File Provides a mechanism to lock stores out of
data files and record level information. When utilized, the Aloha POS system
reads the Store Lockout file to determine the data records the store can access.
For example, stores could be allowed access only to an item range of 1000-
10000, if desired. Refer to Chapter 1, Getting Started, for more information.
Store Groups Provides the ability to group stores together for event
updates. Store groups are used in conjunction with corporate events to acti-
vate data at selected stores. Refer to Chapter 1, Getting Started, for more
information.
Corporate Events Provides the ability to create centrally-managed store
events and distribute standard submenus, menus, items, and more, to all
stores, but enable only specific menus in specific stores or store groups. This
x Introduction Aloha CDM Users Guide v6.2
feature provides flexibility in multi-store environments which support
regional menus with varying item prices, and promotions that might be avail-
able at some stores. Refer to Chapter 1, Let's Get Started, for more informa-
tion.
Store Specific Items Provides the ability to manage 'store specific items',
which vary from store to store either in naming and/or price. The data admin-
istrator handles key item attributes for store specific items, such as default
pricing, categories, panel or submenu location, taxes, and more. The store has
the ability to name and activate the item. This feature greatly simplifies the
process for a store user to set up manager specials, items managed by franchi-
sees, or local specific items, but delivers the ultimate tracking control required
by most multi-level store organizations. Refer to Chapter 2, Data Manage-
ment, for more information.
QuickService Promotion Lookup Button Provides the ability to imple-
ment promotions in specific stores with the Aloha QuickService product. The
Promotion Lookup button enables the data administrator to easily activate
multiple promotions that can be accessed using a single button on the FOH.
Refer to Chapter 2, Data Management, for more information.
TableService First Button Available Provides the ability to implement
promotions, tenders, and comps in specific stores with the Aloha TableSer-
vice product without having to define specific button positions. Refer to
Chapter 2, Data Management, for more information.
Data Updates Provides the ability, through the Distribution wizard, to
package data changes made from the central site and distribute them to the
stores, using an update file (.rec). Refer to Chapter 3, Distribution Wizard, for
more information.
Aloha CDM Users Guide v6.2 Introduction xi
Whats New?
We added the following enhancements to the Centralized Data Management
Users Guide. If you are viewing this manual in PDF format, each reference
contains a hyperlink. Click this hyperlink to move to the page containing the
information.
Running the DBUP Utility from Distribute.exe
After you upgrade your Aloha system you can now run the DBUP utility from
Distribute.exe. This prevents you from deleting files in the Corpdata direc-
tory. Refer to \Corpdata Directory on page 1-13 and Aloha DBUP Utility
on page 1-16 for more information.
Viewing the New Dataset Updates Report
You can view and/or print dataset updates. Select View Reports on the Dis-
tribution wizard Welcome screen to view the finalized update effective date,
update name, record file ID number, and a description. If you select Include
Pending Updates, you can view pending updates that have not been sent.
Refer to View Reports on page 3-43 for more information on viewing
dataset updates.
Including the Aloha Path in the Title Bar for Distribute.exe
Corporate locations that use TableService and QuickService create two desk-
top icons to run Distribute.exe on their desktop, one for TableService and one
for QuickService. You can now include a command line parameter in the
shortcut path to show the Aloha path in the title bar; therefore, you can deter-
mine the product for which you are currently creating a dataset update. Refer
to Launch Distribution Wizard on page 3-4 for more information on includ-
ing the Aloha path in the Distribute.exe title bar.
Viewing Help for the Dataset Files
When you create your dataset updates, you can view the files that the dataset
impacts by clicking Help. An online style help file appears. Refer to Create a
New Update on page 3-9 for more information on the Dataset Online Help.
xii Introduction Aloha CDM Users Guide v6.2
Updated Dataset Files
Updated the dataset information and the data dependencies in Appendix B.
Added TableService Menus Dataset on page B-8 and the data dependencies
that are included in a menu update in TableService. Additionally, updated the
Promotions Dataset on page B-6 to include all the promotions supported on
an update.
Locking Item Prices at the Store Location in Price Changes
Added two new options in Configuring Price Changes on page 2-23 that
enable the corporate location to control the items the store can manually price.
The corporate location can lock an item using the Locked check box and not
allow the store location to edit the price of the item. The corporate location
can also select the items to make active at the store using the Active check
box. These two options provide you additional ways to control your pricing at
the store level.
Aloha CDM Users Guide v6.2 Introduction xiii
How This Guide is Organized
This guide is designed to help you familiarize yourself quickly with Aloha
Centralized Data Management. It is organized as follows:
Chapter 1: Getting Started
This chapter discusses the setup requirements and additional directories to
enable CDM. Also discussed are creating the Store Lockout (Slo.cfg) file for
record level restrictions and performing store and store group maintenance.
Chapter 2: Data Management
This chapter discusses the recommended setup of a master database to operate
in the CDM environment. Also discussed are procedures to create store spe-
cific items, and corporate events, and other Aloha POS related functions to
ensure proper data management for stores.
Chapter 3: Distribution Wizard
This chapter discusses the Distribution wizard used to package POS changes
into a data update.
Appendix A: CDM Database Compliancy
Appendix B: Distribute Datasets
Appendix C: Troubleshooting
Glossary
Index
xiv Introduction Aloha CDM Users Guide v6.2
Conventions Used in This Guide
Numerous graphics and instructions appear throughout this guide. These con-
ventions make it easy to find and understand information.
Symbols and Alerts
The following graphic symbols alert you to important points throughout this
guide:
Highlights a special point of interest about the topic under
discussion.
Alerts you that the operation being described can cause
problems if you are not careful.
Directs you to a more complete discussion in another chap-
ter of the current guide, or other reference material.
Points to a useful hint that may save you time or trouble.
Chapter
1
Getting Started
This chapter discusses the setup requirements for a CDM environ-
ment, and the utilities involved in transporting data to store locations.
Also discussed are procedures for creating stores and store groups.
Installation Requirements ................................................................. 1-4
Central Site System Requirements................................................ 1-4
Store System Requirements.......................................................... 1-5
General CDM Requirements ......................................................... 1-6
CDM Installation ............................................................................... 1-7
CDM Components .......................................................................... 1-11
Centralsite File............................................................................. 1-11
CDM Directories .......................................................................... 1-13
CDM Utilities ................................................................................ 1-15
Aloha.ini Variables....................................................................... 1-16
Aloha DBUP Utility....................................................................... 1-16
Data Updates.................................................................................. 1-18
Life of a Data Update................................................................... 1-18
Data Ownership........................................................................... 1-19
Record Update Files .................................................................... 1-19
Data Transfer Flow and Store Processing................................... 1-22
Store Lockout File (Slo.cfg) ............................................................ 1-29
Create Store Lockout File............................................................ 1-30
Store Lockout File Format ........................................................... 1-30
Test the Store Lockout File.......................................................... 1-31
Define Stores.................................................................................. 1-33
Define Store Groups....................................................................... 1-35
Summary ........................................................................................ 1-37
1 2 Getting Started Aloha CDM Users Guide v6.2
Aloha CDM Users Guide v6.2 Getting Started 1 3
G
e
t
t
i
n
g
S
t
a
r
t
e
d
This chapter discusses how to configure the central site as a centralized loca-
tion to operate in a Centralized Data Management (CDM) environment. Also
discussed is the process of transporting data changes to the store locations.
The central site must have security key access to CDM and the Aloha POS
system must be loaded to perform the procedures in this chapter.
You can use Centralized Data Management with either the Aloha POS
TableService or QuickService product. This chapter also discusses installation
for Aloha POS versions 5.0 or greater. CDM can operate with Aloha POS ver-
sion 4.4. Refer to the notes outside the text margin for information pertaining
to the Aloha POS version 4.4.
We discuss the following points in this chapter:
Installation requirements for the central site, as well as the directories,
files, the utilities installed at the central and store sites, and the utili-
ties installed by the Aloha system and used by CDM.
The life of a data update as it relates to CDM and the difference
between central site-owned and store-owned data. We also explain
how to process updates.
Store Lockout (Slo.cfg) file and how it restricts access to certain .dbf
files.
Store maintenance.
Store Group maintenance.
1 4 Getting Started Aloha CDM Users Guide v6.2
Installation Requirements
You must install the central location with an Aloha POS version of 4.4, 5.0, or
greater. The version must be equal to or higher than any version installed at a
store site. For example, if one or more store sites have Aloha version 5.0, and
other store sites have version 4.4, the central location must have version 5.0 or
greater. This is indicated in the chart shown in Figure 1-1:
Central Site System Requirements
The central site location is installed with the local utilities for a CDM environ-
ment, and distributes menu and data changes. Once you install CDM, com-
plete all data changes at the central site to maintain data uniformity. Test
updates in a simulated environment on a separate store lab and terminal prior
to implementing changes.
Figure 1-1 CDM Version Hierarchy
Aloha CDM Users Guide v6.2 Getting Started 1 5
G
e
t
t
i
n
g
S
t
a
r
t
e
d
You need to meet the following requirements to install CDM on the central
site system:
Store System Requirements
Changes are updated during the End-of-Day process at the store. The updates
remain unprocessed until the effective date occurs. The store must be able to
make a connection to receive updates.
You need to meet the following requirements to install CDM at the store:
Hardware Requirements:
Dedicated workstation
Dedicated (preferred) modem
Dedicated or dial-up Internet connection
Aloha security key authorized for version 4.4, or greater, and CDM
4MB of free disk space
Software Requirements:
Windows 95, 98, NT Workstation/Server, or 2000
Internet Explorer connection 4.0 or greater
CDM compliant Aloha version
Master database containing corporate owned data
Hardware Requirements:
Minimum 1 GB hard drive
Minimum 32 MB RAM
Minimum Pentium 75 Mhz processor
Dedicated modem
Dedicated or dial-up Internet connection
Aloha security key authorized for version 4.4, or greater, and CDM
3 MB of free disk space
1 6 Getting Started Aloha CDM Users Guide v6.2
General CDM Requirements
To preserve data integrity, download the 'Master' database to all stores
prior to using CDM.
Aloha system store software equal to the minimum CDM compliant
Aloha version, otherwise, updates are not processed.
Software Requirements:
Windows 95, 98, NT Workstation/Server 2000
Internet Explorer 4.0 or greater
CDM compliant Aloha version, equal or less than the corporate site
Aloha CDM Users Guide v6.2 Getting Started 1 7
G
e
t
t
i
n
g
S
t
a
r
t
e
d
CDM Installation
You can install Aloha on any disk drive and CDM utilizes either the TableSer-
vice or QuickService product. For example, QuickService installed on drive
D would read as D:\Alohaqs. In this manual, we refer to the Aloha directory
as %iberdir%. CDM also checks for local hard drive space and Aloha version
numbers. As noted, when installing at the store, the Aloha version cannot be
higher than the version installed at the central site.
Also provided during the installation is Aloha Connect which automatically
connects, downloads, and installs new updates to the Aloha system at the cen-
tral site. You must select an update method to transfer data. You must also
select the 'Download the latest CDM updates now' check box on the Installa-
tion Complete dialog box to receive new updates.
To load CDM from the CD-ROM drive:
1. Load the CD into the CD-ROM drive.
2. Click CDM CorpSetup.exe, if installing at the central site, or CDM
StoreSetup.exe for a store site. The Welcome dialog box shown in
Figure 1-2 displays:
Figure 1-2 Welcome Dialog Box
1 8 Getting Started Aloha CDM Users Guide v6.2
3. Click Next. A message displays asking you to view the CDM
ReadMe.txt file. This file contains the latest facts regarding the CDM
install and feature set. We recommend you click Yes, and read the
document carefully before installing CDM.
4. The CDM install detects the Aloha directory located on your system,
and displays it in the Choose Destination Location dialog box, as
shown in Figure 1-3:
If the destination is not found, or Aloha is installed on multiple
drives, click Browse to find the necessary directory, and click OK.
5. Click Next. The confirmation message displays.
6. Click Yes. The Start Installation dialog box displays.
Figure 1-3 Choose Destination Location Dialog Box
Aloha CDM Users Guide v6.2 Getting Started 1 9
G
e
t
t
i
n
g
S
t
a
r
t
e
d
7. Click Next. CDM installs the necessary files and utilities. Upon com-
pletion, the Installation Complete dialog box shown in Figure 1-4 dis-
plays:
8. Clear the Download the latest CDM updates now check box only if
you do not want to check for the latest CDM executables, and proceed
to Step 10. Updates can be downloaded at a later date through the
Distribution wizard. When selected, the Intelligence Update Process
Welcome screen shown in Figure 1-5 displays:
Figure 1-4 Corporate Installation Complete Dialog Box
Figure 1-5 Intelligence Update Process Welcome Screen
1 10 Getting Started Aloha CDM Users Guide v6.2
9. Select a connection method from the Update Method drop-down list
to determine how the system connects to the Aloha Enterprise servers
via the Internet.
10. Click Next. The system downloads new files, if any, and updates your
CDM tools and utilities.
11. Click Finished.
Aloha CDM Users Guide v6.2 Getting Started 1 11
G
e
t
t
i
n
g
S
t
a
r
t
e
d
CDM Components
After installation, the central site and store locations are installed with addi-
tional components, files, and directories to enable CDM features.
The following components are installed, which are explained in detail:
Centralsite file (central site or corporate location only)
CDM directories
CDM utilities
Aloha.ini variables
Centralsite File
The Centralsite file is added to the Aloha TableService or QuickService direc-
tory at the central site. The Centralsite file has no extension, and enables
access to additional CDM features within the Aloha system. Store sites must
not have the Centralsite file. If deleted or renamed, the additional features are
not available.
1 12 Getting Started Aloha CDM Users Guide v6.2
The existence of the file enables access to the Enterprise menu option, as
shown in Figure 1-6:
Figure 1-6 Enterprise Menu Option
For Aloha versions below 5.0, select MX/Enterprise from the
Maintenance program.
Aloha CDM Users Guide v6.2 Getting Started 1 13
G
e
t
t
i
n
g
S
t
a
r
t
e
d
CDM Directories
Additional directories are created within the \Aloha or \AlohaQS directories,
as shown in Figure 1-7:
These are explained in the order of process:
\Corpdata Directory
The \Corpdata directory resides at both the central site and store. For the cen-
tral site, this directory contains the working .dbf files from the last menu
build. For the store site, this directory contains record update files that are dis-
tributed from the central site. When upgrading the Aloha version at the central
site, it is necessary to upgrade the database files in the Corpdata directory.
When a user upgrades their Aloha POS version at the store, Distribute.exe
detects the upgrade and requires the user to upgrade the Corpdata folder to
Figure 1-7 Directory Structure for CDM
1 14 Getting Started Aloha CDM Users Guide v6.2
accommodate the database changes that have occurred at the store. Distrib-
ute.exe compares the Cltsvr version to the software version logged in the Ver-
sion.ini file. CDM creates the Version.ini file during the install and logs the
version of Cltsvr at the time of the CDM installation.
Version.ini File
The version.ini file contains the Aloha version number and the DBUP genera-
tion number.
\Update Directory
The \Update directory resides at the central site and contains finalized records
(.rec files). Records located in this directory are marked for distribution.
\TMP Directory
The \TMP directory is an existing directory located at both the central site and
store. For the central site, it is used to find pending record updates for review
until they are finalized. For the store site, it is used to find store records that
have failed during processing. The Debout.ftp file, which reports processing
error messages, is also found in the \TMP directory.
\FTP Directory
The \FTP directory resides at the central site and contain utilities required to
transport information to and from the Aloha FTP server. For existing Aloha
Enterprise.com customers, the \FTP directory already exists.
\Store Directories
When stores are defined at the central site, a Strxxxxx directory, where xxxxx
is the store ID number, is created for each store. Each directory holds specific
information pertaining to the respective store.
Aloha CDM Users Guide v6.2 Getting Started 1 15
G
e
t
t
i
n
g
S
t
a
r
t
e
d
CDM Utilities
Updates created and distributed from the central site rely on the following
installed utilities located in the \Bin directory:
Distribute.exe
Resides only at the central site and provides a graphic interface wizard to
manage data updates. The wizard enables the data administrator to build menu
changes and assign an effective date for data updates. Updates are sent to the
store when finalized in the Distribution wizard, however, changes are only
implemented at the store when the effective date occurs.
Dbfdiff.exe
Resides at the central site and compares differences of .dbf files of the same
type between \Newdata and \Corpdata. When the utility is invoked by the Dis-
tribution wizard, a single text file is created, containing only the differences
between recently modified .DBF files in production, for an entire dataset.
Procrecs.exe
Resides at both the central site and store. The utility initially runs at the cen-
tral site to verify processing errors. When the store's End-of-Day occurs, Pro-
crecs.exe is launched and finds .rec files in the store's Corpdata directory. The
files are processed when the effective date occurs.
Procrecs.exe accelerates the processing of updates and event files as appropri-
ate. Each update is processed by the effective date and sequence number order
and sent to the DBUP utility for application to the database, if the effective
date is less than or equal to the current date of business (DOB). All updates
with an effective date greater than the current DOB, are checked for possible
acceleration. An update is accelerated if it contains the same type of change as
an update with a higher sequence number.
Procrecs.exe also accelerates event files (EVE###.rec) that have sequence
numbers identical to accelerated updates. Acceleration of event files is caused
by the presence of other event files based on the effective date and sequence
1 16 Getting Started Aloha CDM Users Guide v6.2
number. Event files are processed as a separate series (EVE). Any existing,
greater sequenced event file with a later effective date is unaffected until the
effective date. Procrecs.txt logs any accelerated update.
Aloha.ini Variables
The following variables are added to the Aloha.ini file:
CDMACTIVE=TRUE Enables CDM when set to true.
EODCTLWATTIME=# Determines the number of minutes to wait after
Procrecs.exe completes during the End-of-Day and the BOH starts.
EODFOHWAITTIME=# Determines the number of minutes for the sys-
tem to wait after Procrecs.exe completes during the End-of-Day and the FOH
starts.
Aloha DBUP Utility
The Aloha system installs the DBUPx utility in the %Iberdir%/Bin directory.
The DBUPx utility, where x is the version number of the utility, upgrades a
relational database (RDB) if one is present on the system. The utility upgrades
the master database to the highest version and makes it compatible to all cor-
responding stores. To avoid relational integrity errors, updates are sorted in
proper population order prior to passing the file to DBUP.
Aloha CDM Users Guide v6.2 Getting Started 1 17
G
e
t
t
i
n
g
S
t
a
r
t
e
d
Each time you launch the Distribution wizard at the central site it checks for a
new version of the Aloha software. If a new version of Aloha is installed, the
Distribution wizard prompts you to update your \Newdata and \Data files.
Running the DBUP utility from the Distribution wizard does not delete the
corporate files that CDM maintains in the \Corpdata directory.
The only time you upgrade your database is when you upgrade the Aloha sys-
tem.
If you run DBUP from within the Aloha system to upgrade
your database, DBUP deletes the following files:
Dataset.dbf, Datastdl.dbf, Datastue.dbf, Sysdata.dbf,
Sysdd.dbf, and Sysdepn.dbf.
1 18 Getting Started Aloha CDM Users Guide v6.2
Data Updates
An important aspect of CDM is that all data updates are controlled by the data
administrator at the central site, using standard Aloha POS functions. Updates
are then distributed to stores in a designed process.
Life of a Data Update
A flowchart of the life of a data update is shown in Figure 1-8:
1. From the central site, make data changes in the Aloha POS system.
2. Run Verify and test the changes in the Aloha POS system.
3. Run Distribution wizard to build the data update.
The Dbfdiff.exe utility compares the \Newdata directory against the
\Corpdata directory. Data changes are output to an update file for dis-
tribution.
Once finalized, the records are pushed to the Enterprise server. The
information is pushed to the store sites. When the End-of-Day occurs
at the store site, Procrecs.exe processes the record edits to the \New-
data directory at the store, per the effective date. The store site's data
files are updated at POS startup.
Figure 1-8 Life of a Data Update
Aloha CDM Users Guide v6.2 Getting Started 1 19
G
e
t
t
i
n
g
S
t
a
r
t
e
d
Data Ownership
Data ownership of .dbf files should be determined beforehand for proper dis-
tribution processing. It is important to decide the data that is owned at the cen-
tral location and the data owned at the store level. The data administrator must
become a data operations expert to be able to manage data changes and
updates within the CDM environment.
Central site-owned Data Dedicated .dbf files designed to be managed at
the central location. The data administrator creates, makes changes, and sends
updates to override store-owned data.
Store-owned Data Dedicated .dbf files designed to be managed at the
store. The Distribute.exe utility does not build differences from store-owned
data. The central site can permit adding and editing privileges so store manag-
ers can modify only certain data records. This control is managed using the
Slo.cfg file discussed later in this chapter.
Record Update Files
The record update (.Rec) files are text files containing the result of the data
differences generated by the Dbfdiff.exe utility. The text file can be opened
with MSNotepad
, or other text editors of your choice, and saved to a text file.
1 20 Getting Started Aloha CDM Users Guide v6.2
The comparison between each column of the .DBF is recorded, as shown in
Figure 1-9:
Each record update file has a four line heading containing version informa-
tion. This information is used by the import process to determine ahead of
time if the data can be successfully imported.
CFGVERSION="n.nnn"
HSTVERSION="n.nnn"
GENERATION="n"
EFFDATE="yyyymmdd"
The file format for the update is as follows. Refer to Figure 1-9 for an exam-
ple:
<Filename><Action><Fieldname(n)="Value(n)"><Fieldame(n)="Value(n)">
Filename Name of the .dbf file, such as Itm.
Action Action performed on the file, such as E. Actions are A, E, or D,
representing Add, Edit, and Delete, respectively.
Fieldname(n) Name of the field within the .dbf file, such as ID number
and Price.
Figure 1-9 .Rec File Example
Aloha CDM Users Guide v6.2 Getting Started 1 21
G
e
t
t
i
n
g
S
t
a
r
t
e
d
Value(n) The change made to the file, such as 2.00. Values are True, False,
Yes, No, or a numeric value representing a price update.
The .rec file contains only the POS changes found in the comparison and not
the entire .dbf file. When an update is marked as pending, the .rec file is writ-
ten to the \Tmp directory. When an update is finalized, the .rec file is written
to the \Update directory.
1 22 Getting Started Aloha CDM Users Guide v6.2
Data Transfer Flow and Store Processing
The following section describes the finalized data transfer from the central
site and how updates are processed at the store level. The central site must be
able to dial out, establish a connection with each store and transfer data into
the specified files, as outlined in this manual. All menu data updates are
entered in the Aloha system at the central site. For Enterprise users, the update
process is automated. For CDM Standalone users, they are responsible to pro-
vide their own connection method to transfer updates to stores, and move files
to the correct directories.
Finalized Updates
A CDM record update is a read only text file containing results of the changed
information from the Aloha system, significantly reducing the size of data
being transferred. An update is created using the Distribution wizard and
should be finalized after it has been thoroughly reviewed and tested, and is
ready to be implemented at the store. Enterprise automates the file exchange
by transferring data from the \Update directory to the proper directory at the
store. Once the transfer process is complete, the record update is deleted from
the \Update directory.
Central Site- Record Transfer
To maintain data integrity, all stores receive finalized record updates. There
are special corporate and store event updates that are distributed to specific
stores to activate local features. The following are the different types of final-
ized updates to be transferred:
Standard Record Update
All stores receive standard record updates to maintain data integrity.
Naming convention Dataset short name, sequence number, .rec file
extension, such as ITM00001.rec.
Record updates are transferred to the stores on a daily basis (or as pre-
defined by the user).
Aloha CDM Users Guide v6.2 Getting Started 1 23
G
e
t
t
i
n
g
S
t
a
r
t
e
d
Standard record updates are generated from the Dataset selection in
the Distribution wizard, excluding event updates, which are handled
differently.
Standard record updates are transferred from the \Update directory to
the stores \CorpData directory. If the record file was not placed in the
correct directory, it will not be processed.
Store-specific Event and Slo.cfg Updates
Distributed to specific stores only.
The event or Slo.cfg update is placed in a series of directories, which
identify the store number to receive the download.
Slo.cfg and Events-s.cfg files are transferred to the \Newdata direc-
tory at the store.
Eve#####.rec and Events-c.cfg files are transferred to the store's
\CorpData directory.
Store-specific updates are not archived like standard .rec files in the
Iberarch.zip.
IberArch.zip Archive Winzip File
Archive of all standard record updates.
If a record update must be re-sent, the file can be extracted from Iber-
Arch.zip and transferred to the store.
Archive.zip should not be included in the data transfer.
Event and Slo.cfg updates are not archived, and can be recreated by
updating the event file for the store in the Distribution wizard (Send
store file feature).
The updates remain unprocessed at the store until the End-of-Day occurs on
the effective date. The data can be transferred as the updates are completed,
allowing additional distribution time in case there are connection problems.
1 24 Getting Started Aloha CDM Users Guide v6.2
Event Records
Event record updates are Store-specific because they activate and deactivate
certain features at the local store level. Event updates are transferred only to
the directory for the corresponding store number. Store ID numbers and
names can be found under Maintenance/Enterprise/Stores.
The following are the different event record formats:
Corporate Events
Corporate events are usually created with a menu update. The series
number for this event is related to the menu dataset series, if the
update was created at the same time. Only corporate events can be
assigned an effective date.
Finalized corporate event path - %iberdir%\Update\#####\Corp-
data\EVEnnnnn.rec, where ##### is the store number and nnnnn is
the sequence number.
EVEnnnnn.rec files are transferred to the \CorpData directory at the
store.
Special Corporate Event Updates for a Single Store
Special corporate event updates are used in instances when a store is
deleted from a store group or event group and the corporate event for
this store needs to be updated. The user can rebuild the corporate
event or store event for a specific store. When corporate events are
built in this format, an effective date cannot be assigned.
Finalized corporate event update for store path - %ibe-
dir%\Update\#####\Newdata\Events-c.cfg, where ##### is the store
number.
Events-s.cfg file updates are transferred to the \NewData directory at
the store.
Aloha CDM Users Guide v6.2 Getting Started 1 25
G
e
t
t
i
n
g
S
t
a
r
t
e
d
Store Specific Events Events-s.cfg
Store-specific events are events that are distributed to a specific store
only, rather than a store group, and are implemented immediately
after EOD (no date scheduling).
Finalized store event path - %iberdir%\Update\#####\New-
data\Events-s.cfg, where ##### is the store number.
Events-s.cfg files are transferred to the \Newdata directory at the
store.
Slo.cfg Updates
Slo.cfg updates can be distributed to a specific store or group of stores
(lockout may vary by concept or store).
Finalized Slo.cfg path - %iberdir%\Update\#####\Newdata\slo.cfg,
where ##### is the store number.
Slo.cfg updates are transferred to the \Newdata directory at the store.
1 26 Getting Started Aloha CDM Users Guide v6.2
An example of the data transfer flow in the \Update directory is shown in Fig-
ure 1-10:
Standalone users must manually move the update records to the
proper store directories.
Store System Processing a Record Update
Record updates are processed at End of Day on the effective date. When the
effective date occurs, the record is copied from \Corpdata to the TMP\CDM
folder for validation and processing. Once validated, copies of the database
files needed to process the update are extracted from \Newdata. The changes
are processed and upon successful completion, the modified database files are
copied back into \Newdata. Upon refresh at EOD, the files are updated and
the information becomes effective on the FOH. The changes are processed in
a temporary directory to prevent partial or faulty updates from being imple-
mented directly into the system.
When record updates are successfully implemented, a copy of each update is
placed in \CorpData\Success directory and a message is written to \TMP\
CDM text noting the success.
Figure 1-10 Data Transfer Flow
Aloha CDM Users Guide v6.2 Getting Started 1 27
G
e
t
t
i
n
g
S
t
a
r
t
e
d
If a record update fails during processing, the file is renamed with the specific
error code and copied into the \CorpData\Failed directory. An error message
is logged in Procrecs.txt and CDM.txt, located in %iberdir%\tmp. Any further
processing of updates are suspended until the failed record update is resolved.
The replacement .rec file should be copied back into the \CorpData directory,
and the next EOD attempts to successfully process the update. If the replace-
ment update is successful, the system deletes the failed record update and
resumes normal processing for any files in the queue.
Files should not be manually deleted from the failed directory.
Possible Processing Failures
Record updates can fail, and are not limited to the following situations:
The file cannot be validated Occurs when there is a missing or invalid
action request, the record ID is missing, or the record update has been
renamed incorrectly. These errors usually occur when the user is trying to
manually alter a record file, rather than make the proper change through the
Distribution wizard. Processing fails until the unchanged record update is
placed into \CorpData.
The file could not be opened Occurs when a record update is corrupted
during the transfer process. This is not a common scenario, but a system mal-
function from the transmitter or recipient could cause the problem.
Non-critical Warnings
The following warnings do not cause records to fail during processing, but
constitute a warning message:
An unrecognized file exists in the \CorpData directory If a file other
than the stipulated format is downloaded (Excel spreadsheet, Word document)
than the system will ignore the file, but writes out a warning message that an
unrecognized file exists.
1 28 Getting Started Aloha CDM Users Guide v6.2
Add detected for record that already exist In some cases, the store data-
bases may be out of sync from the master database. If the system detects that
the record update would like to add a file that already exists at the store, it will
change the action request to Edit and overwrite the store file with the new
information. A warning message will be written out to alert the user that the
file was already in existence so they can make sure all databases are in sync.
Missing .dbf file In some cases, the CDM workstation may be on a higher
version of Aloha than the existing stores in the field. With different versions,
new database files or enhancements may be introduced. The system will
ignore and write out a warning message if a database change is required to a
database file that does not exist at the store. For example 5.0 users can make
updates to Security levels (Seclvl.dbf), while 4.4 users cannot, because the
Seclvl.dbf file does not exist in 4.4. Bohsec.dbf is used in 4.4. The system will
write out a message stating the database file does not exist at the store and
cannot be updated.
Aloha CDM Users Guide v6.2 Getting Started 1 29
G
e
t
t
i
n
g
S
t
a
r
t
e
d
Store Lockout File (Slo.cfg)
The Store Lockout file (Slo.cfg) can be used to prevent stores from accessing
entire records, or a defined range of records within an Aloha .dbf file. The
Slo.cfg file is created by the data administrator, using the text editor of their
choice, and is distributed to the \Newdata directory of the store.
When properly configured, the store cannot edit a record that exists in the
Slo.cfg file, hence the name "Store Lockout". It is important to understand
that entries made in the Slo.cfg file are database records that the store cannot
edit. If an entry is not made pertaining to a .dbf file, the .dbf file is not
affected. Stores can still be locked out by using security levels in Mainte-
nance/Labor/BackOffice Security Levels. It is recommended that the data
administrator determine beforehand the database elements that should be cen-
tral site-owned, and which should be store-owned.
If entries for a specific .dbf file do not exist in Slo.cfg, the store is
allowed editing rights to the file, based on the security level
defined within the Aloha POS system.
Any .dbf file can be included in the Store Lockout file, with the exception of
Btn.dbf, Pnl.dbf, and Scr.dbf found in the Aloha QuickService product. These
files are NOT supported in the CDM environment. To restrict access to Panel
Editor, the data administrator must use Back Office Security Levels. The
Slo.cfg file also does NOT support files with a .cfg or .ini extension.
1 30 Getting Started Aloha CDM Users Guide v6.2
Create Store Lockout File
To protect the integrity of the Slo.cfg file, the file is distributed to the store.
The Slo.cfg file is read when the Back-of-House (BOH) is launched. The
Slo.cfg file updates can be sent through the Distribute wizard.
To create a Store Lockout file using MSNotepad:
1. Locate the Aloha\Newdata or AlohaQS\Newdata directory in Win-
dows Explorer.
2. Right-click in a blank space inside MSWindows
Explorer and select
New/Text Document. A new text document is created.
3. Type Slo.cfg and press Enter.
Store Lockout File Format
The Store Lockout file format is very specific. Each line entry must include
the .dbf file name, followed by a comma, and the lockout ID number. The for-
mat is not case sensitive and leading zeros are not necessary.
All line entries must be followed by Enter, or a carriage return,
including the last entry.
The following options are available for the Store Lockout format:
Lock Stores out of a Single Record Entry
To lock a store out of a single record, such as the promotion record number
002, the text entry would be as follows:
PRO,2
Aloha CDM Users Guide v6.2 Getting Started 1 31
G
e
t
t
i
n
g
S
t
a
r
t
e
d
Lock Stores out of a Range of Records Entry
To lock a store out of a range of records in a single entry, such as for all
restricted central site-owned items 2000-20000, the text entry would be as fol-
lows:
ITM,2000-20000
Lock Stores out of a Record and a Range of
Records Entry
To lock a store out of a single record number and a range of numbers in the
same Slo.cfg file, such as for items 1-50, and item 900, the text entry would
be as follows:
ITM,1-50
ITM,900
Lock Stores out of an Entire File
To lock a store out of an entire file, such as all tenders, the text entry would be
as follows:
TDR,0
Test the Store Lockout File
The restrictions set in the Store Lockout (Slo.cfg) file should be tested prior to
implementation. Multiple Slo.cfg files could exist at the central location for
different stores. For handling ease, store the Slo.cfg file in a different direc-
tory when testing at the central site. The file must be named Slo.cfg when it is
distributed to stores.
1 32 Getting Started Aloha CDM Users Guide v6.2
If a change is made to Slo.cfg while logged in to the BOH, you
must log out before you can test the file.
To test the Slo.cfg file:
1. Log in to the BOH.
2. Select the menu option indicated in the Store Lockout file.
3. Click add, edit, or delete from the menu option.
IF the error messages shown in Figure 1-11 and Figure 1-12 display, the test-
ing of Slo.cfg is a success. The messages are seen by the store manager when
they are locked out of a function they are attempting to perform.
Click OK to clear the error message.
Figure 1-11 Add Record Error Message
Figure 1-12 Edit Record Error Message
Aloha CDM Users Guide v6.2 Getting Started 1 33
G
e
t
t
i
n
g
S
t
a
r
t
e
d
Define Stores
Add stores to the CDM database to activate and distribute store specific fea-
tures, such as events. Each location is assigned a unique store ID number
within the database. The store ID in the CDM database must match the store
number in the Aloha.ini file located in the field. Define stores using the Enter-
prise drop-down menu. When you add a new store, the system creates a store
directory within the \Aloha directory in the following format:
Strxxxxx - where xxxxx is the store ID number.
To define a store site:
1. Select Maintenance/Enterprise/Stores. The Store Maintenance
function tab displays, as shown in Figure 1-13:
Figure 1-13 Store Maintenance Function Tab
For Aloha versions 4.4, select MX/Enterprise/Stores from the
Maintenance program.
1 34 Getting Started Aloha CDM Users Guide v6.2
2. Enter an unused number in the Store ID drop-down box, such as
2610, representing the store's unit number.
3. Enter a store description for the store in the Name text box.
4. Click Save.
5. Repeat steps 2 through 4 until all necessary stores are defined.
6. Exit the Store Maintenance function.
A
Aloha Enterprise users with existing store IDs cannot import IDs
into the CDM environment. Those stores must be re-created for
CDM.
Aloha CDM Users Guide v6.2 Getting Started 1 35
G
e
t
t
i
n
g
S
t
a
r
t
e
d
Define Store Groups
Once you define your stores, you can use store groups to group stores based
on the information they receive from CDM. For example, you have 200
stores, and 20 of them need to receive the same item changes. Rather than
send the update twenty different times, once to each store, create a store group
that contains these stores. Then send the update, using an event, to the store
group.
A store can belong to multiple store groups. For example, a store can belong
to a store group where the units have similar menus, and also to a store group
where the units require the same pricing updates, etc.
To add a store to a store group:
1. Select Maintenance/Enterprise/Store Groups. The Store Group
Maintenance function tab displays, as shown in Figure 1-14:
Figure 1-14 Store Groups Maintenance Function Tab
F
For Aloha versions 4.4, select MX/Enterprise/Store Groups from
the Maintenance program.
1 36 Getting Started Aloha CDM Users Guide v6.2
2. Enter an unused number, up to five-digits, in the Store Group drop-
down box.
3. Enter the description for the group in the Description text box. For
example, Texas to represent all stores located in Texas.
4. To Add a store to the group, select the store(s) from the right list box
and click <-Include.
To Remove a store from the group, select the store(s) from the
left list box and click Remove->.
5. Click Save.
6. Repeat steps 2 through 5 until you define all necessary store groups.
7. Exit the Store Group Maintenance function.
When you delete a store from a store group that has been added
as a subscriber, you must update the corporate event file through
the Distribution wizard.
Aloha CDM Users Guide v6.2 Getting Started 1 37
G
e
t
t
i
n
g
S
t
a
r
t
e
d
Summary
This chapter covered the installation requirements and configurations required
to ensure the proper setup of Centralized Data Management (CDM). It also
explained the utilities involved with CDM and the setup of the store lockout
file, stores, and store groups. The chapter covered the following points:
The installation requirements for the central site and the directories
within the structure.
The life of a data update.
The data transfer flow and store processing of data updates.
How to configure and test the Store Lockout (Slo.cfg) file.
How to configure stores.
How to configure store groups.
In the next chapter you learn how to perform data maintenance with CDM for
both the Aloha TableService and QuickService products.
1 38 Getting Started Aloha CDM Users Guide v6.2
Chapter
2
Data Management
This chapter discusses the procedures involved in sending certain data
updates to be distributed, as well as configuring the Slo.cfg file for
restricted access. Also discussed are recommended database
attributes for easy database management.
Master Database Compliancy........................................................... 2-4
Dedicated Number Ranges ........................................................... 2-4
ID Marker Files .............................................................................. 2-7
Separators ..................................................................................... 2-8
Table of Contents .......................................................................... 2-8
Item Maintenance ............................................................................. 2-9
Store Lockout of Items................................................................... 2-9
Store Specific Items..................................................................... 2-10
Price Maintenance.......................................................................... 2-23
Configuring Price Changes.......................................................... 2-23
Promotion Maintenance.................................................................. 2-32
Store Lockout of Promotions ....................................................... 2-32
Promotions................................................................................... 2-33
Tax Maintenance ............................................................................ 2-42
Event Maintenance......................................................................... 2-46
Configure Corporate Events ........................................................ 2-48
Summary ........................................................................................ 2-53
2 2 Data Management Aloha CDM Users Guide v6.2
Aloha CDM Users Guide v6.2 Data Management 2 3
D
a
t
a
M
a
n
a
g
e
m
e
n
t
To benefit from the Centralized Data Management (CDM) feature, the Aloha
POS database must be properly set up and maintained. Each store database,
regardless of concept or menu, contains the master data information. In most
scenarios the data administrator manages data from a dedicated workstation at
a central office and the workstation is not used to actually ring sales. POS
changes are then pushed down to all stores. An example of a company struc-
ture hierarchy is shown in Figure 2-1:
This chapter explains how to:
Configure the master database to easily manage data changes and
updates.
Configure store and group events.
Perform item, modifier, price, promotion, and tax maintenance.
Figure 2-1 Company Structure Hierarchy
2 4 Data Management Aloha CDM Users Guide v6.2
Master Database Compliancy
CDM is designed to update certain sets of information called central site-
owned data. A master database must be created and contain the same IDs at
every location in order to extract proper data and manage a single database. It
is important to determine the similarities and create a master database with a
compilation of all IDs from the store sites. To make an existing database
CDM compliant, refer to Appendix A CDM Database Compliancy. Menu dif-
ference at the store is handled through events.
Dedicated number ranges should be put in to place to help guide the user
through large records, such as the item information, and to convey to stores
where new IDs can be created. Records that can be edited by the store should
be given a separate number range within the master database. By centralizing
the master database, file, field, and record level updates can be distributed to
stores, rather than distributing full .dbf files. Currently there are 57 Aloha .dbf
files, and the information found at each store should be found in the master.
For an existing user, converting a database to be compliant
should take place immediately and might result in extensive
changes to some records, such as reassigning ID numbers for
conflicting information and data.
There are several recommendations provided in this section for creating a
master Aloha POS database. Some, or all of these recommendations, could be
employed to simplify data management and prepare for future expansion.
Dedicated Number Ranges
Dedicated number ranges help identify files with a large number of records.
The following are two common methods of assigning ranges:
Ranges by Concept
Ranges by Menu
Aloha CDM Users Guide v6.2 Data Management 2 5
D
a
t
a
M
a
n
a
g
e
m
e
n
t
Ranges by Concept
Many master databases contain multiple concepts within the same database.
Each concept could sell different items, offer different promotions, employ
different operating procedures, and more. This method usually does not share
ID records across store sites, and each concept would be assigned a dedicated
number range. The range should be assigned per concept, as shown in the fol-
lowing example:
Within the range of each concept, a dedicated subset range should be estab-
lished for central site items. Menu breakdowns include such things as entrees,
desserts, drinks, and more, as shown in the following example:
If locations are allowed store-owned items, a dedicated local store range
should be established for each concept, as shown in the following example:
Concept Item ID Range
Concept A 10,000 - 19,999
Concept B 20,000 - 29, 999
Concept Breakdown Item ID Range
Concept A
Entrees 10,001 - 11,999
Drinks 12,000 - 13,999
Concept B 20,000 - 29, 999
Entrees 20,001 - 21,999
Drinks 22,000 - 23,999
Concept Breakdown Item ID Range
Concept A
Entrees 10,001 - 11,999
Drinks 12,000 - 13,999
Local Items 14,000 - 15,999
Concept B 20,000 - 29, 999
Entrees 20,001 - 21,999
Drinks 22,000 - 23,999
Local Items 24,000 - 25,999
2 6 Data Management Aloha CDM Users Guide v6.2
With this method, other records could be assigned ranges by concept to coin-
cide with items, as shown in the following example for submenus and menus:
Ranges by a Menu
Many master databases assign ranges by menu. In this scenario, IDs are usu-
ally shared. The central site pulls sales information using the same item num-
bers from all their stores. For example, if Chicken Fried Steak is item number
5010, every store that sells Chicken Fried Steak, rings sales under the same
item number, 5010. Through this method, the central site receives consoli-
dated reporting on all Chicken Fried Steaks sold across all stores.
This method limits item duplication and, therefore, must have a wider range
for records. The similar items of all stores are assigned first, as shown in the
following example:
Concept Items Submenus Menus
Concept A 10,000 - 19,999 100 - 199 10,000 - 19,999
Concept B 20,000 - 29,999 200 - 299 20,000 - 29,999
Item Ranges Item ID
Appetizers 20,000 - 39,999
Soup and Salad 40,000 - 59,999
Entrees 60,000 - 79,999
Aloha CDM Users Guide v6.2 Data Management 2 7
D
a
t
a
M
a
n
a
g
e
m
e
n
t
If locations are allowed store-owned items, a dedicated subset range should be
assigned for each core range, as shown in the following example:
With this method, other records could be assigned ranges by core to coincide
with items, as shown in the following example for modifiers, submenus, and
menus:
ID Marker Files
ID markers help sort files with a large number of records, such as items.
Markers help separate the database ID ranges for organization, as shown in
the following two examples:
Local Item Ranges ID
Appetizers
Core 20,000 - 34,999
Local 35,000 - 39,999
Soup and Salads
Core 40,000 - 54,999
Local 55,000 - 59,999
Entrees
Core 60,000 - 74,999
Local 75,000 - 79,999
Core/Local Items Submenus Menus
Core 1,000 - 49,999 100 - 499 10,000 - 49,999
Local 50,000 - 79,999 500 - 799 50,000 - 79,999
<<APPETIZERS>>
Beef Nachos
Bean Nachos
**BEVERAGES**
Dr. Pepper
Sprite
2 8 Data Management Aloha CDM Users Guide v6.2
Markers are created as blank items used to define ranges. They never print
and they are not used to ring sales. They are commonly created in different
type faces, such as capital letters, or a preceding indicator.
Separators
Separators enhance marker IDs by making them stand out, if the file is sorted
by numeric preference, as shown in the following example:
Separators are created as blank items used to identify the marker. They never
print and are not used to ring sales. They are commonly created as a long
string of characters, such as asterisks (*), to separate them from categories of
items.
Table of Contents
A table of contents is also a common technique used in files with a large num-
ber of records. They provide a guide for the user, when sorting records by
numeric preference. The following is an example of a table of contents for the
item file:
Table of content entries are created as blank items to reference a number
range. They never print and are not used to ring sales. They should be placed
before any assigned number range.
ID Item Record Entry
00499 ****************
00500 <<Drinks>>
00501 ****************
ID Table of Contents Entry
00001 Appetizers 2000 - 2999
00002 Soup and Salads 3000 - 3999
00003 Entrees 4000 - 4999
Aloha CDM Users Guide v6.2 Data Management 2 9
D
a
t
a
M
a
n
a
g
e
m
e
n
t
Item Maintenance
Item maintenance is one of the main facets of CDM, and can be handled in
various ways of data management. Item access can be controlled with the fol-
lowing methods:
Store Lockout file
Store-specific items
Store Lockout of Items
As noted in Chapter 1, Getting Started, the Store Lockout (Slo.cfg) file is used
to lock users out of certain database records. The text file is located in \New-
data and is maintained through CDM from the central site. The Slo.cfg file
can be used to control item records in the Item.dbf file in the following ways:
To lock stores out of a single item, type the following entry and press Enter:
ITM,13005
To lock stores out of a range of items, type the following entry and press
Enter:
ITM,100-2000
To lock stores out of a single item and a range of items, type the following
entries and press Enter after each entry.
ITM,20045
ITM,100-20000
To lock stores out of items entirely, type the following entry and press Enter:
ITM, 0
Item records not controlled by the Slo.cfg file are considered store owned.
2 10 Data Management Aloha CDM Users Guide v6.2
Store Specific Items
Store specific items are distributed as inactive to all stores with the intention
to allow the store to modify and activate the item locally. These items can be
locally activated or controlled by a corporate event. This feature delivers the
ultimate tracking control required by most multi-store concepts.
A local item range can be added with predefined field settings, such as printer,
category, and tax assignments. Local items can be pre-assigned to a TableSer-
vice submenu, or QuickService panel on which the item resides. The store
would rename the item to activate it.
If stores are given access to store specific item records, these
item IDs should never be placed in the Slo.cfg file.
Store specific items are marked inactive by the tilde (~) symbol entered as the
first character in the 'Short Name' text box and are preassigned to a submenu
or panel. Once the store receives the new item, they must rename the item by
removing the tilde (~) to activate the item. If the item was preassigned to a
submenu, menus, and/or modifier groups, it displays on the FOH. This
enables the central site to lock stores out of submenus and panels, if neces-
sary.
This section is divided in to several separate procedures related to store spe-
cific items. Please refer to the procedure pertaining to the Aloha product
installed at your location and the corresponding manual to fully complete the
implementation of an item. This section discusses the following procedures:
Create Store Specific Item
Add Store Specific Item to a Submenu
Add Store Specific Item to a Panel
Add Store Specific Smart Item
Set Activate Store Specific Item Event
Set Activate Panel Button Event
Aloha CDM Users Guide v6.2 Data Management 2 11
D
a
t
a
M
a
n
a
g
e
m
e
n
t
Create a Store Specific Item
Store specific items must have the tilde (~) placed as the first character in the
item's short name. The example provided in this procedure is for the item,
Manager Special, which store managers can manually activate at their store.
In most situations, there could be multiple items for manager specials. Use
this procedure as an example for both the TableService and QuickService
products.
To create a store specific item:
1. Select Maintenance/Menu/Items. The Items function tab shown in
Figure 2-2 displays:
2. Enter an unused ID number in the Number drop-down box and
press Enter.
Figure 2-2 Items Function Tab
For Aloha versions below 5.0, select Menu/Items from the Mainte-
nance program.
2 12 Data Management Aloha CDM Users Guide v6.2
3. Enter the name of the item in the Short Name text box with the tilde
(~) symbol as the first character.
4. Complete the item record, such as chit name, long name, category,
tax, printer routing, price, etc.
5. Click Save.
6. Repeat steps 2 through 5 until all necessary items are entered, being
careful to place the tilde (~) symbol in the first character.
7. Exit the Items function.
To activate the store specific item, stores should be instructed to
remove the tilde (~) symbol.
Add Store Specific Item to a Submenu
The manager special (inactive item) should be attached to a submenu so that it
is available once the manager activates the item. If the central site sends an
item that is not assigned to a submenu, the item does not display on the FOH
terminals. Use this procedure as an example for the TableService product.
To assign a store specific item to a submenu for TableService:
1. Select Maintenance/Menu/Submenus. The Submenus function tab
(Figure 2-4) displays.
2. Create an unused ID number or select an existing number from the
Submenu ID drop-down list and press Enter.
For Aloha versions below 5.0, select Menu/Submenus from the
Maintenance program.
Aloha CDM Users Guide v6.2 Data Management 2 13
D
a
t
a
M
a
n
a
g
e
m
e
n
t
3. Double-click an unused box on the right to add an item. The Sub-
menu dialog box shown in Figure 2-3 displays:
4. Select Manager Special from the Item drop-down list.
5. Select Use Item Price from the Pricing Options inset and click OK.
For CDM, the Use Item Price pricing method references the price
set at the item level and should be selected to manage multi-store
pricing.
Figure 2-3 Submenu Item Dialog Box
2 14 Data Management Aloha CDM Users Guide v6.2
The new item is added to the submenu with the tilde (~) in the first
character, as shown in Figure 2-4
6. Repeat steps 3 through 5 for all remaining items needed for the sub-
menu.
7. Click Save.
8. Exit the Submenu function.
Add a Store Specific Item to a Panel
In QuickService, items must be placed on a panel instead of a submenu. This
could be a newly created panel or an existing one. If the central site sends an
item that is not attached to a panel, the item does not display on the FOH ter-
minals. Use this procedure as an example for the QuickService product.
An additional step is required in QuickService when adding an inactive order
item to a button. A tilde must also be placed in front of the button text name.
The store will only have to remove the tilde from the 'Short Name' of the item,
not the button text name, to activate the item and button.
Figure 2-4 Submenu Function Tab
Managers Special
button
Aloha CDM Users Guide v6.2 Data Management 2 15
D
a
t
a
M
a
n
a
g
e
m
e
n
t
To assign a store specific item to a panel:
1. Select Maintenance/Menu/Panel Editor. The Panel Editor work-
space and toolbar shown in Figure 2-5 displays:
2. Select CMDS/Open Existing Panel/Button Functions. The Panel
dialog box shown in Figure 2-6 displays:
Figure 2-5 Panel Editor Workspace and Toolbar
For Aloha versions below 5.0, select Menu/Panel Editor from the
Maintenance program.
Figure 2-6 Panel Dialog Box
2 16 Data Management Aloha CDM Users Guide v6.2
3. Select the panel and click OK. The selected panel displays.
4. Double-click an unassigned button or create a new button. The Edit
Button dialog box displays, as shown in Figure 2-7:
5. Select Order Item from the Function drop-down list.
6. Select the store specific item from the Item list box. The button text
changes from Order Item to the description of the item.
7. Enter the tilde(~) symbol as the first character in the Text text box.
Figure 2-7 Edit Button Dialog Box
Aloha CDM Users Guide v6.2 Data Management 2 17
D
a
t
a
M
a
n
a
g
e
m
e
n
t
8. Complete the order item button within the Edit Button dialog box,
such as text placement, color selection, etc., and click OK. The
newly assigned button displays on the panel, as shown in Figure 2-8:
9. Click Exit from the Panel Editor toolbar. The save confirmation dia-
log box displays.
10. Click OK to save and close the panel. The Panel Editor function
closes.
To activate the store specific item, the store site must remove the
tilde (~) symbol at the item level only. It is not necessary to
remove the tilde from the 'Button Text'.
Create Smart Item Button
The items placed in Smart Item groups are configured the same as other store
specific items, as explained in the Create Store Specific Item section. A tilde
is not required on the button text when using smart items.
The smart item displays on the FOH if one or more items in the function
group are active. If all items in a smart item group are inactive, the button
Figure 2-8 Panel with Store Specific Item
MGR Spec
button
2 18 Data Management Aloha CDM Users Guide v6.2
does not show on the FOH. For example, a smart group, shown in Figure 2-9,
can be configured for a soft drink to be sold as small, medium, large, and x-
large sizes, but one region does not offer large. The tilde would be placed on
the extra large item in Maintenance/Menu/Items. The smart item button
would still display on the FOH, but the x-large drink will not be available. If
all items in the group contain the tilde symbol, then the smart item button does
not display on the FOH.
Set Activate Store Specific Item Event
Store specific items can be activated from the central site via a scheduled
event. When the event is set, the new item event name replaces the item short
name, in memory, while the item may appear inactive at the item level. Use
this procedure as an example for both the TableService and QuickService
product
Figure 2-9 Smart Item Configuration
Refer to the
Event Mainte-
nance section and the
Aloha TableService or
QuickService Users
Guides for further infor-
mation on Events.
Aloha CDM Users Guide v6.2 Data Management 2 19
D
a
t
a
M
a
n
a
g
e
m
e
n
t
To set an Activate Store Specific Item event:
1. Select Maintenance/System/Events. The Select Event Type dialog
box displays.
2. Select either Event Group or Store. A selection list box displays.
3. Select a store or an event group from the list box and click OK. The
Events function tab displays.
4. Click Add. The Event Time & Type dialog box shown in Figure 2-10
displays:
5. Select Activate Store Specific Item from the Event Type drop-down
list.
6. Enter the hourly time for activation in the Time text box using a 36-
hour clock.
7. Select either Daily, Weekly, Monthly, or Special for the time interval
of the event.
For Aloha versions below 5.0, select System/Events from the Main-
tenance program.
Figure 2-10 Event Time & Type Dialog Box
2 20 Data Management Aloha CDM Users Guide v6.2
8. Click OK. The Activate Store Specific Item dialog box displays, as
shown in Figure 2-11:
9. Select the item from the Item to Activate drop-down list.
10. Enter the new name for the item in the Item Name text box.
11. Click OK. The Events function tab displays with the event's proper-
ties.
12. Click Done.
Set Activate Panel Button Event
Panel buttons can be turned off and on through a scheduled event. This
enables more flexibility in managing varying items and button functions
between stores. For example, not all stores may carry American Express. The
Activate Panel Button event can be used to turn the button off at specific
stores. When set, the button displays as an unassigned button on the FOH. Use
this procedure as an example for the QuickService product.
To set a Panel Button Activation event:
1. Select Maintenance/System/Events. The Select Event Type dialog
box displays.
2. Select either Event Group or Store. A selection list box displays.
Figure 2-11 Activate Store Specific Item Dialog Box
For Aloha versions below 5.0, select System/Events from the Main-
tenance program.
Refer to the Event
Maintenance sec-
tion and the Aloha TableSer-
vice or QuickService Users
Guides for further information
on Events.
Aloha CDM Users Guide v6.2 Data Management 2 21
D
a
t
a
M
a
n
a
g
e
m
e
n
t
3. Select a store or an event group from the list box and click OK. The
Events function tab displays.
4. Click Add. The Event Time & Type dialog box shown in Figure 2-12
displays:
5. Select Activate Panel Button from the Event Type drop-down list.
6. Enter the hourly time for activation in the Time text box. Enter the
time in hours and minutes using a 36-hour clock.
7. Select either Daily, Weekly, Monthly, or Special for the time interval
of the event.
8. Click OK. The Activate Panel Button dialog box displays, as shown
in Figure 2-13:
Figure 2-12 Event Time & Type Dialog Box
Figure 2-13 Activate Panel Button Dialog Box
2 22 Data Management Aloha CDM Users Guide v6.2
9. Select the panel.
10. Select the button.
11. Clear Set Button as Inactive.
12. Click OK. The Events function tab displays with the event's proper-
ties.
13. Click Done.
Aloha CDM Users Guide v6.2 Data Management 2 23
D
a
t
a
M
a
n
a
g
e
m
e
n
t
Price Maintenance
The Aloha system provides flexibility in establishing a price for an item. The
following list starts with the highest level of pricing and descends to the low-
est pricing method. For example, Button pricing overrides Price Change pric-
ing, Price Level pricing and Item Level pricing. The pricing methods are:
Quantity Item pricing
Fixed Item Pricing (TableService only)
Button pricing
Price Changes pricing
Price Level pricing
Item Level pricing
Refer to your Aloha TableService Users Guide or Aloha QuickService Users
Guide for more information on the pricing hierarchy in the Aloha system.
When using CDM, use the Price Changes method to set prices for items at
your stores and activate the changes at the store level through events. Price
Changes enables you to update prices at the item level, using price levels, or
using promotions.
Configuring Price Changes
Price Changes supports the following methods of pricing:
Item Level pricing
Price Level pricing
Promotion
Item Level pricing is the lowest form of pricing in the pricing hierarchy, and
the one you should use for CDM; however, if you are currently using Price
Level pricing for certain items, you can continue to use it in CDM. The Price
Changes method overrides all prices assigned at the item level or using Price
Levels.
2 24 Data Management Aloha CDM Users Guide v6.2
To implement a Price Change at the store, create an event that activates the
price change in the FOH. Refer to Configuring an Event for more information
on configuring your events. When performing price maintenance through
Price Changes, consider the following:
When sending an item price change, price your items at the item
level, as defined in Maintenance/Menu/Items. When using TableSer-
vice, price the item at the item level instead of the submenu level.
All priced modifier item pricing must be placed at the item level
instead of the modifier level, if you are controlling modifier pricing at
corporate.
Set an event to activate the price change.
When these considerations are addressed, the central site is able to maintain
pricing at your stores.
Configuring an Item Price Change at the Corporate Location
Generally, you use Price Changes to control pricing at the stores at the item
level. When two or more stores price the same item differently, you can still
maintain one master database by creating an item price change and sending
the price change to the stores requiring the new price.
The Price Changes method of pricing enables the corporate location to control
the minimum price and set a recommended price for an item on a price
change.
Locked Indicates the store is restricted from changing the item price. The
Locked column only appears when you access the Price Changes function
from the corporate location. Stores are unable to view the Locked column.
Active Indicates the price change for the item affects the price of the item
in the FOH. If you clear the check box, the item uses the price defined at the
item level.
Item Name Indicates the name of the item as defined in Maintenance >
Menu > Items. All items in the Items file appear in the list.
Aloha CDM Users Guide v6.2 Data Management 2 25
D
a
t
a
M
a
n
a
g
e
m
e
n
t
Min Price Indicates the minimum price the store can use for pricing the
item. The Min Price is not editable at the store level. A CDM administrator
sets the minimum price for the item.
Rec. Price Indicates the recommended price of the item. A CDM adminis-
trator determines the recommended price, which cannot be less than the price
set in the Min Price column. Stores use the price in the Rec Price column
as a pricing guide.
Price Designates the new price when the price change is in effect.
To configure a price change from the corporate location:
1. Select Maintenance > Menu > Price Changes. The Price Changes
function tab appears in the CDM administrator view, as shown in Fig-
ure 2-14:
2. Type an unused number, and press Enter.
3. Type a descriptive name.
4. Type the start date and end date.
5. Locate the item, using the scroll bar, for which you want to set a price
change.
Figure 2-14 Price Changes Function Tab
2 26 Data Management Aloha CDM Users Guide v6.2
6. Select Locked to restrict the store from editing the price.
7. Select Active for the price to take effect when the price change
occurs.
8. Type the minimum price the store can use for pricing the item, in the
Min Price column.
9. Type the recommended price for the store to use as a guide when
pricing the item, in the Rec Price column.
10. Type the default price for the item in the Price column. If you
selected Locked in step 6, the store manager is unable to enter a
price at the store location.
11. Repeat steps 5 through 10 for each item to include in the price
change.
12. Click Save and exit the Price Changes function. Refer to Configur-
ing an Event, to configure the event that activates the price change.
To edit a price change at the store location:
1. Select Maintenance/Menu/Price Changes. The Price Changes func-
tion tab appears. The items you cannot edit appear in blue.
2. Select a price change from the Price Change drop-down list.
Figure 2-15 Price Changes Function Tab
Aloha CDM Users Guide v6.2 Data Management 2 27
D
a
t
a
M
a
n
a
g
e
m
e
n
t
3. Click Edit.
4. Locate the item to edit using the scroll bar.
5. Type the new price in the Price column. Make all changes neces-
sary.
6. Repeat steps 4 and 5 for each item for which you need to make
changes.
7. Click Save.
Configuring a Price Level Price Change
You can still use price levels at your stores, even if your stores have different
price levels. For example, if all your stores have the same menu item prices,
with the exception of beverages, you can use price changes to change only the
beverage prices for each store. In this case, you can still price your drinks with
price levels. You can edit the price level through Price Changes, and send the
new price change to the store to override the master price level. Use an event
to activate the price change at each store.
To configure a price level price change at the corporate location:
1. Select Maintenance > Menu > Price Changes.
2. Type an unused number and press Enter.
3. Type a descriptive name.
4. Type the start date and end date.
5. Select the Price Levels tab.
6. Select a price level in the list.
7. Select Active.
8. Type the new price in the Price text box.
9. Click Save and exit the Price Changes function. Refer to Configur-
ing an Event, to configure the event that activates the price change.
Configuring a Price Change Promotion
You can control the pricing on your promotions through Price Changes. For
example, you want to lower the price on your happy hour promotion at a few
select stores. You can edit the promotion price through Price Changes and
activate the Price Change only at the stores that require the new price.
2 28 Data Management Aloha CDM Users Guide v6.2
To configure a promotion price change at the corporate location:
1. Select Maintenance > Menu > Price Changes.
2. Type an unused number and press Enter.
3. Type a descriptive name.
4. Type the start date and end date.
5. Select the Promotions tab.
6. Select the promotion in the list.
7. Select Active.
8. Type the new price for the promotion in the Price text box.
If you are editing a New Price promotion type, you must select each
item in the promotion, type the new price in the text box, and select if
the item is active.
If you are editing a Quick Combo promotion type, you type the upsell
charge in the Upsell text box.
9. Click Set.
10. Click Save and exit the Price Changes function. Refer to Configur-
ing an Event, to configure the event that activates the price change
Configuring an Event
When controlling your pricing through Price Changes, you use events at the
store level to activate the price change. In a CDM environment, you select
either to send the event to a store or an event group. If you select an event
group, you can add new event groups, or edit the subscribers within an event
group.
To configure a Set Price Change event for an event group:
1. Select Maintenance/System/Events. The Select Event Type dialog
box displays.
2. Select Event Group.
For Aloha versions below 5.0, select System/Events from the Main-
tenance program.
Refer to the
Event Mainte-
nance section and the Aloha
TableService or QuickSer-
vice Users Guides for fur-
ther information on Events.
Aloha CDM Users Guide v6.2 Data Management 2 29
D
a
t
a
M
a
n
a
g
e
m
e
n
t
3. Click OK. If you need to add an event group, refer to Configure Cor-
porate Events; otherwise, continue with step 4.
4. Select an event group in the list box and click Events.
5. Click Add Event. The Event Time & Type dialog box shown in Fig-
ure 2-16 appears:
6. Select Set Price Change from the Event Type drop-down list.
7. Enter the hourly time for activation in the Time text box, using a 36-
hour clock.
8. Select either Daily, Weekly, Monthly, or Special for the time interval
of the event.
9. Click OK. The Set Price Change dialog box appears:
10. Select the price change from the Price Change drop-down list.
11. Select the revenue center from the Revenue Center drop-down list,
if you are limiting the price change to a specific revenue center; oth-
erwise, select All.
12. Click OK. The Events function tab appears with the events proper-
ties.
13. Click Done.
Figure 2-16 Event Time & Type Dialog Box
Figure 2-17 Set Price Change Dialog Box
2 30 Data Management Aloha CDM Users Guide v6.2
To configure a Set Price Change event for an individual store:
1. Select Maintenance/System/Events. The Select Event Type dialog
box appears.
2. Select Store.
3. Click OK.
4. Select the store in the Select Store... list box.
5. Click Add. The Event Time & Type dialog box shown in Figure 2-18
appears:
6. Select Set Price Change from the Event Type drop-down list.
7. Enter the hourly time for activation in the Time text box, using a 36-
hour clock.
8. Select either Daily, Weekly, Monthly, or Special for the time interval
of the event.
For Aloha versions below 5.0, select System/Events from the Main-
tenance program.
Figure 2-18 Event Time & Type Dialog Box
Refer to the
Event Mainte-
nance section and the Aloha
TableService or QuickSer-
vice Users Guides for fur-
ther information on Events.
Aloha CDM Users Guide v6.2 Data Management 2 31
D
a
t
a
M
a
n
a
g
e
m
e
n
t
9. Click OK. The Set Price Change dialog box appears:
10. Select the price change from the Price Change drop-down list.
11. Select the revenue center from the Revenue Center drop-down list,
if you are limiting the price change to a specific revenue center; oth-
erwise, select All.
12. Click OK. The Events function tab appears with the events proper-
ties.
13. Click Done.
Figure 2-19 Set Price Change Dialog Box
2 32 Data Management Aloha CDM Users Guide v6.2
Promotion Maintenance
Promotions can be created for a select store or store group. They offer a dis-
count during a specified time, such as Buy-One-Get-One-Free, or a New
Price. The data administrator can maintain promotions with the Slo.cfg file or
through promotion maintenance.
Store Lockout of Promotions
The Slo.cfg file can be used to control modifier records in the Pro.dbf file in
the following ways:
To lock stores out of a single promotion, type the following entry and press
Enter:
PRO,13005
To lock stores out of a range of promotions, type the following entry and press
Enter:
PRO,100-2000
To lock stores out of a single promotion and a range of promotions, type the
following entries and press Enter after each entry.
PRO,20045
PRO,100-20000
To lock stores out of promotions entirely, type the following entry and press
Enter:
PRO, 0
Promotion records that are not controlled by the Slo.cfg file are considered
store owned and store specific promotions.
Aloha CDM Users Guide v6.2 Data Management 2 33
D
a
t
a
M
a
n
a
g
e
m
e
n
t
Promotions
Promotions can be maintained for all sites and are activated at a specific store
using an event in the Event Scheduler. ID numbers for store specific promo-
tions should never be placed in the Slo.cfg file.
Promotions created at the central site can be activated through a local event,
enabling various promotions to be activated at different stores. All store spe-
cific promotions are created in the master database, and are set as 'inactive'.
An Activate Promo event is then created to activate the promotion at select
stores and make the promotion display on the store's FOH screen.
This section is divided into two sections for setup procedures for the Aloha
TableService and QuickService products. Refer to the section pertaining to
the Aloha product installed at your location.
TableService Promotions
For TableService, the 'First Available Button' option simplifies the sending of
a promotion to a select store. This is an important feature for the CDM envi-
ronment in that promotions comps, and tenders can be activated in only cer-
tain stores through events, without overriding any existing FOH buttons. The
button position no longer has to be managed when using this feature.
For example, if a store has five promotions in button positions 1 through 5,
and a new promotion is created, utilizing the 'First Available Button', the
Aloha POS system adds the new promotion to the sixth button position. As
explained earlier in the chapter, promotions placed in dedicated number
ranges are consolidated at the store, and are easily managed utilizing the 'First
Available Button' feature.
The 'First Available Button' feature is also available for comps
and tenders, not discussed in this chapter.
2 34 Data Management Aloha CDM Users Guide v6.2
To create a promotion:
1. Select Maintenance/Payments/Promotions. The Promotions func-
tion tab shown in Figure 2-20 displays:
2. Enter an unused ID or select an existing ID from the Number drop-
down list and press Enter.
3. Enter a description in the Name text box.
4. Complete all other elements of the promotion, including Type, Type
Specifics, Start Date, End Date, Max Amount, Taxes, Restric-
tions, etc.
5. Select First Available Button.
6. DO NOT select Active. The promotion is activated through events.
7. Click Save.
8. Repeat steps 2 through 7 until all necessary promotions are defined.
9. Exit the Promotions function.
Figure 2-20 Promotions Function Tab
For Aloha versions below 5.0, select Payments/Promotions from
the Maintenance program.
Aloha CDM Users Guide v6.2 Data Management 2 35
D
a
t
a
M
a
n
a
g
e
m
e
n
t
Once the promotion is created as inactive, the Activate Promotion event must
be scheduled to activate the promotion. The promotion displays in the first
available button position.
To configure the Activate Promotion event:
1. Select Maintenance/System/Events. The Select Event Type dialog
box displays.
2. Select either Event Group or Store. A selection list box displays.
3. Select a store or an event group from the list box and click OK. The
Events function tab displays.
4. Click Add. The Event Time & Type dialog box shown in Figure 2-21
displays:
5. Select Activate Promo from the Event Type drop-down list.
6. Enter the hourly time for activation in the Time text box using a 36-
hour clock.
7. Select either Daily, Weekly, Monthly, or Special for the time interval
of the event.
Figure 2-21 Event Time & Type Dialog Box
2 36 Data Management Aloha CDM Users Guide v6.2
8. Click OK. The Activate Promo dialog box displays, as shown in Fig-
ure 2-22:
9. Select the defined promotion from the Promo drop-down list.
10. Select Active.
11. DO NOT specify button position in the Button Pos text box.
12. Click OK. The Events function tab displays with the event's proper-
ties.
13. Click Done.
QuickService Promotions
For QuickService, button positioning is not available. The Promo Lookup
button function eases management of promotions for selected stores. This but-
ton function is located in Maintenance/Menu/Panel Editor and is usually
placed on either a Tender, Promotion, or Local panel, depending on the struc-
ture of the master database.
The Promo Lookup feature has several benefits when using a master database:
Store-specific promotions are easily managed using the Promo
Lookup feature as opposed to standard promotions which are used
throughout all stores and placed on actual buttons.
Promotions have the option to either display or not on the screen,
using the 'Do Not Show in Promo List' check box. If the check box is
selected, the promotion does not show on the Promo Lookup screen.
This feature also saves vital button space and decreases the number of
promotion buttons that might be available at other stores.
Figure 2-22 Activate Promo Dialog Box
Aloha CDM Users Guide v6.2 Data Management 2 37
D
a
t
a
M
a
n
a
g
e
m
e
n
t
An example of the Promo Lookup screen is shown in Figure 2-23:
To create a store specific promotion for QuickService:
1. Select Maintenance/Payments/Promotions. The Promotions func-
tion tab shown in Figure 2-24 displays:
Figure 2-23 FOH Promo Lookup Screen
Figure 2-24 Promotions Function Tab
2 38 Data Management Aloha CDM Users Guide v6.2
2. Enter an unused ID or select from an existing ID in the Number
drop-down list and press Enter.
3. Enter a description in the Name text box.
4. Complete all other elements of the promotion, including Type, Type
Specifics, Start Date, End Date, Max Amount, Taxes, Restric-
tions, etc.
5. DO NOT select Active.
6. DO NOT select Do Not Show in Promo List.
If using the Promo Lookup feature, all active promotions that
should not display in the list, must have 'Do Not Show in Promo
List' selected.
7. Click Save.
8. Repeat steps 2 through 7 until all store specific promotions are
defined.
9. Exit the Promotions function.
For Aloha versions below 5.0, select Payments/Promotions from
the Maintenance program.
Aloha CDM Users Guide v6.2 Data Management 2 39
D
a
t
a
M
a
n
a
g
e
m
e
n
t
To place the Promo Lookup button on a panel:
1. Select Maintenance/Menu/Panel Editor. The Panel Editor work-
space and toolbar shown in Figure 2-25 display:
2. Select CMDS/Open Existing Panel/Button Functions. The Panel
dialog box shown in Figure 2-26 displays:
Figure 2-25 Panel Editor Workspace and Toolbar
Figure 2-26 Panel Dialog Box
2 40 Data Management Aloha CDM Users Guide v6.2
3. Select the panel to contain the Promo Lookup button and click OK.
The selected panel displays.
4. Double-click an unassigned button or create a new button. The Edit
Button dialog box displays.
5. Select Promo Lookup from the Function drop-down list, as shown
in Figure 2-27:
Figure 2-27 Edit Button Dialog Box (Promo Lookup)
Aloha CDM Users Guide v6.2 Data Management 2 41
D
a
t
a
M
a
n
a
g
e
m
e
n
t
6. Complete the Promo Lookup button within the Edit Button dialog
box, such as text placement, color selection, etc., and click OK. The
newly assigned button displays on the panel, as shown in Figure 2-28:
7. Select CMDS/Close Panel from the Panel Editor toolbar. A save con-
firmation dialog box displays.
8. Click OK to save and close the panel.
Figure 2-28 Promo Lookup Button
Promo Lookup button
2 42 Data Management Aloha CDM Users Guide v6.2
Tax Maintenance
Tax rates vary per state, city, or region, and are considered centrally-owned.
To accommodate the CDM environment, the master database should be set up
with all store tax rates, then the correct tax rate is distributed to the store
through the Reroute Tax event. All items in the Itm.dbf file must be assigned a
tax rate even if the item has no tax associated with it.
Items without an assigned tax rate create errors in VERIFY, caus-
ing the data update to not finalize.
Taxes could be set up in a numbering range per store or by default tax. It is
recommended to cover all tax possibilities, such as inclusive and secondary
taxes. When working with a master database, it is important to set up all tax
scenarios, even though they are not currently being used, to ease difficult data
changes involving taxes.
When creating items, always assign the item to the default tax, therefore,
enabling items to be distributed to all stores, regardless of their tax specifica-
tion. A Reroute Tax event for each tax record is then created for each store.
The event specifies the default tax record, such as Default Food (1) in the
'From Tax'. 'To Tax' is used to specify the correct tax record, such as 8% Food,
which might be tax ID 25 in the tax file. It is strongly recommended that a
naming convention is adopted, as well as a numbering range. The event
replaces the tax rate on the item with the new tax rate.
Special taxes, such as the tax on a TOGO order mode should also be
addressed. Along with default tax records, all store tax records must be cre-
ated in the master tax file. The following is an example of a master tax struc-
ture:
ID 01Default Food 0%
ID 105% Food (exclusive)
ID 115.2% Food (exclusive)
ID 207% Food (exclusive)
ID 50Default Liquor 0% (inclusive)
Aloha CDM Users Guide v6.2 Data Management 2 43
D
a
t
a
M
a
n
a
g
e
m
e
n
t
ID 515% Alcohol (inclusive)
ID 525.2% Alcohol (inclusive)
This section is identical for both the Aloha TableService and QuickService
products. Use this example to apply to both products.
To create a store tax:
1. Select Maintenance/Menu/Taxes. The Taxes function tab shown in
Figure 2-29 displays:
2. Enter an unused ID in the Tax ID drop-down box and press Enter.
3. Enter a description, such as Store 101 8%.
4. Enter a tax rate.
5. Select Inclusive, Exclusive, or Vendor from the Tax Type inset.
6. Click Save.
7. Repeat steps 2 though 6 until all taxes are defined.
8. Exit the Tax Maintenance function.
Figure 2-29 Taxes Function Tab
For Aloha versions below 5.0, select Menu/Taxes from the Mainte-
nance program.
2 44 Data Management Aloha CDM Users Guide v6.2
To create a Reroute Tax event:
1. Select Maintenance/System/Events. The Select Event Type dialog
box displays.
2. Select either Event Group or Store. A selection list box displays.
3. Select a store or an event group from the list box and click OK. The
Events function tab displays.
4. Click Add. The Event Time & Type dialog box shown in Figure 2-30
displays:
5. Select Reroute Tax from the Event Type drop-down list.
6. Enter the hourly time for activation in the Time text box using a 36
hour clock.
7. Select either Daily, Weekly, Monthly, or Special for the time interval
of the event.
For Aloha versions below 5.0, select System/Events from the Main-
tenance program.
Figure 2-30 Event Time & Type Dialog Box
Refer to the
Event Mainte-
nance section and the Aloha
TableService or QuickSer-
vice Users Guides for fur-
ther information on Events.
Aloha CDM Users Guide v6.2 Data Management 2 45
D
a
t
a
M
a
n
a
g
e
m
e
n
t
8. Click OK. The Reroute Tax dialog box displays, as shown in Figure
2-31:
9. Select the default tax from the From Tax drop-down list.
10. Select the new tax from the To Tax drop-down list.
11. Click OK. The Events function tab displays with the event's proper-
ties.
12. Click Done.
Figure 2-31 Reroute Tax Dialog Box
2 46 Data Management Aloha CDM Users Guide v6.2
Event Maintenance
Events play an important role in the CDM environment and offer a way to
send store specific database elements, such as promotions, price changes, and
more, to specific locations. Events enable the data administrator to create and
distribute a master set of menu files, but only activate the specific database
element at the desired store(s).
In a normal Aloha POS environment, events are written to the Events.cfg file
in the \Newdata directory. With CDM, the new event files are added to work
with local events. Events-c.cfg is used for event groups, and Events-s.cfg is
used store events.
Events can be configured as store-specific, or as a corporate event group. The
selection must be made when accessing Events and both types are configured
the same way as the normal Aloha POS events function. The following types
of events are discussed in detail:
Store events
Corporate events
Configure Store Events
Store events are specific events configured for a single location. Effective
dates cannot be scheduled for store events and they are implemented as soon
as they are finalized. Store events are written to the events-s.cfg file.
Refer to the
Aloha
TableService or QuickSer-
vice Users Guides for fur-
ther information on Events.
Aloha CDM Users Guide v6.2 Data Management 2 47
D
a
t
a
M
a
n
a
g
e
m
e
n
t
To work with a store event:
1. Select Maintenance/System/Events. The Select Event Type dialog
box shown in Figure 2-32 displays:
2. Select Store. The Select Store dialog box shown in Figure 2-33 dis-
plays:
Figure 2-32 Select Event Type Dialog Box
For Aloha versions below 5.0, select System/Events from the Main-
tenance program.
Figure 2-33 Select Store Dialog Box
2 48 Data Management Aloha CDM Users Guide v6.2
3. Select a store and click OK. Local (NEWDATA) is only selected if
you are testing events locally prior to building for a specific store.
The Events function tab displays for the selected store, as shown in
Figure 2-34:
4. Complete the event as normal and click Done.
Configure Corporate Events
Event Groups are groups of stores that share the same event. This is helpful
when sending the same event to multiple stores. For example, promotions
which are available only in certain stores, can be controlled with corporate
event groups. Subscribers are locations that make up the event group. When
sending a corporate event, an event group must be configured in order to send
the update.
Figure 2-34 Events Function Tab
Aloha CDM Users Guide v6.2 Data Management 2 49
D
a
t
a
M
a
n
a
g
e
m
e
n
t
To create an event group and add subscribers:
1. Select Maintenance/System/Events. The Select Event Type dialog
box shown in Figure 2-35 displays:
2. Select Event Group. The Event Groups dialog box shown in Figure
2-36 displays:
Figure 2-35 Select Event Type Dialog Box
For Aloha versions below 5.0, select System/Events from the Main-
tenance program.
Figure 2-36 Event Groups Dialog Box
2 50 Data Management Aloha CDM Users Guide v6.2
3. For a new event group, click Add. The Add Event Group dialog box
shown in Figure 2-37 displays:
4. Complete the Event Group dialog box using the following text
boxes, and click OK.
Number Assigns an ID number, up to three-digits, to the event
group.
Name specifies a description of the event group.
The Event Groups dialog box returns with the new event group
reflected in the list.
Figure 2-37 Add Event Group Dialog Box
Aloha CDM Users Guide v6.2 Data Management 2 51
D
a
t
a
M
a
n
a
g
e
m
e
n
t
5. To add stores to the event group, click Subscribers. The Event Group
Subscribers dialog box displays for the selected event group, as
shown in Figure 2-38:
6. To add a store or store group as a subscriber, select the store or store
group from the All Stores and Store Groups list box and click < to
move it to the Subscribers list box.
To move all stores to the Subscribers list box, click <<.
To remove subscribers from the Subscribers list box, select the store
or store group and click >.
To remove all subscribers from the Subscribers list box, click >>.
Figure 2-38 Event Group Subscribers Dialog Box
Select Exclude
Store Groups
from Pick list
to not show
store groups.
Select Exclude
Stores from
Pick list to not
show stores.
2 52 Data Management Aloha CDM Users Guide v6.2
7. Click OK. The Event Groups dialog box returns with the added group
as shown in Figure 2-39:
8. Complete the event as normal and click Done.
Figure 2-39 Event Groups Function Tab
Aloha CDM Users Guide v6.2 Data Management 2 53
D
a
t
a
M
a
n
a
g
e
m
e
n
t
Summary
This chapter covered the recommended procedures for making database
changes within the Aloha POS system. Also discussed are database compliant
recommendations for centralized data management. This chapter covered the
following points:
How to use numbering ranges to ease the maintenance of the master
database.
How to create CDM updates for such things as items, promotions,
taxes, prices, and modifiers, using the Store Lockout (Slo.cfg) file and
store specific options.
How to configure store and group events.
In the next chapter you learn how to utilize the Distribution Wizard to pack-
age data changes for distribution to store sites.
2 54 Data Management Aloha CDM Users Guide v6.2
Chapter
3
Distribution Wizard
This chapter discusses the Distribution wizard, which is launched at
the central site to create and package data updates.
Common Buttons Used in the Distribution Wizard............................ 3-4
Launch Distribution Wizard............................................................... 3-4
Distribution Wizard Welcome............................................................ 3-8
Create a New Update ....................................................................... 3-9
Send a Corporate Event .............................................................. 3-19
Work with a Pending Update .......................................................... 3-21
Finalize Updates .......................................................................... 3-23
Change Update Name................................................................. 3-25
Modify the Effective Date............................................................. 3-27
Delete Updates ............................................................................ 3-30
Change the Effective Date of Finalized Updates............................ 3-32
Send Store File............................................................................... 3-35
Send Store Events....................................................................... 3-36
Send Store Lockout File .............................................................. 3-40
View Reports .................................................................................. 3-43
Summary ........................................................................................ 3-45
3 2 Distribution Wizard Aloha CDM Users Guide v6.2
Aloha CDM Users Guide v6.2 Distribution Wizard 3 3
D
i
s
t
r
i
b
u
t
i
o
n
W
i
z
a
r
d
The Distribution wizard is a utility used at the central site to prepare data
updates for store sites. Data updates can be marked as pending for testing and
verifying, or as finalized to be implemented at the store on a certain date. The
Distribution wizard is a local user tool, and it can be launched from the navi-
gation bar in Aloha POS versions 5.0 or greater. The utility is part of the Cen-
tralized Data Management (CDM) feature set, and is available with Aloha
POS versions 4.4 and greater.
The Distribution wizard packages data updates in datasets. Datasets are
groupings of data that relate to specific .dbf files. Many .dbf files depend on
information from other files. The dataset options in Distribution wizard take
this in to account and distribute the proper files needed for your update.
Datasets are configured in Distribute, and enables sending data updates more
flexible. For example, job code updates can be sent without sending menu
updates.
Each distribution record has an effective date for when it should become
active at the store. Updates may be sent at any time in the future, but do not go
into affect until the effective date occurs.
The following points are discussed in this chapter:
Create a new update.
Work with a pending update.
Change the effective date of finalized updates.
Send store file.
View reports.
3 4 Distribution Wizard Aloha CDM Users Guide v6.2
Common Buttons Used in the
Distribution Wizard
The following buttons are commonly used in the Distribution wizard to aid in
creating, editing, and sending data updates:
Launch Distribution Wizard
The Distribution wizard is launched using Distribute.exe, located in the
\Aloha\Bin or \AlohaQS\Bin directory, or from a shortcut on the desktop. For
Aloha POS versions 5.0 or greater, a shortcut can be added to the navigation
bar. Distribute.exe must be added as a user tool before the shortcut can be
added to a user group and placed on the navigation bar.
Launch Distribute from the Desktop
Corporate locations that use TableService and QuickService can create two
desktop icons with command line parameters in the shortcut path to run Dis-
tribute.exe. When you launch Distribute.exe with a command line parameter
in the shortcut, the path displays in the title bar. This enables you to verify
whether changes are being made to TableService or QuickService at the time
Returns to the previous dialog box.
Cancels the update and returns to the Welcome screen.
Cancels the update and exits Distribution wizard.
Completes data updates and returns to the Welcome screen.
Displays the next Distribution wizard dialog box.
Displays online Help for the different datasets within Distri-
bution wizard.
For Aloha versions below 5.0, the User Tool and Navigation Bar
options are not available.
Aloha CDM Users Guide v6.2 Distribution Wizard 3 5
D
i
s
t
r
i
b
u
t
i
o
n
W
i
z
a
r
d
you finalize your updates. At this time, a list of all the stores receiving the
update displays. This feature is only available when you run Distribute with
the command line parameter. An example command line parameter is
C:\Aloha\Bin\Distribute.exe /Iberdir C:\Aloha.
When you create the update, Distribute creates an Update folder in your
Aloha directory that contains a folder for each store, and a Corpdata sub-
folder to store the update before it is delivered to the store.
To add Distribute.exe as a user tool:
1. Select Tools/Customize. The Customize Properties dialog box dis-
plays.
2. Select the User Tools subtab, as shown in Figure 3-1:
3. Click the New button to add a new tool to the list box.
4. Enter a description for the tool, such as Distribute, and press Enter.
5. Enter the path for Distribute.exe in the Command text box, or click
Browse to browse for the path.
6. Click OK to exit the Customize Properties dialog box.
Figure 3-1 User Tools Subtab
New
button
Browse
button
3 6 Distribution Wizard Aloha CDM Users Guide v6.2
To add the Distribute function to the navigation bar:
1. Select Tools/Customize or right-click inside the navigation bar area
and select Customize. The Customize Properties dialog box displays.
2. Select the User Navigation Bar subtab, as shown in Figure 3-2:
3. Click New Group to add the Distribute function to a new group, or
select an existing group from the Group drop-down list.
4. Select the 'New Group' text in the Group Text text box and type a
descriptive name for the new group.
5. Press Tab. Do NOT press Enter. The entered text is placed in the
'Groups' and 'Group Text' text boxes.
6. Click New Shortcut. The text 'New Shortcut' displays in the 'Short-
cuts' and 'Shortcut Text' text boxes.
7. Select the Distribute function from the Function drop-down list.
Remember, your security level determines the functions displayed in
this list. The function name is placed in the 'Shortcuts', 'Shortcut
Text', and 'Function' text boxes.
Figure 3-2 User Navigation Bar Subtab
Aloha CDM Users Guide v6.2 Distribution Wizard 3 7
D
i
s
t
r
i
b
u
t
i
o
n
W
i
z
a
r
d
8. Click Apply to save the record.
9. Click OK to exit the Customize function and add the new functions to
the user nav bar. The shortcut is added to the navigational bar, as
shown in Figure 3-3:
Figure 3-3
Figure 3-3 Navigation Bar with Distribution Wizard
Distribute shortcut
3 8 Distribution Wizard Aloha CDM Users Guide v6.2
Distribution Wizard Welcome
When the POS changes are made, verified, and ready for distribution to
stores, the Distribution wizard is launched to build and schedule updates for
things such as menu items, promotions, and more. The Welcome dialog box
displays with several types of updates to perform, with 'Create a New Update'
selected, as shown in Figure 3-4:
Select the type of update to perform and click Next, or click Close to exit the
application.
Figure 3-4 Welcome Screen
Aloha CDM Users Guide v6.2 Distribution Wizard 3 9
D
i
s
t
r
i
b
u
t
i
o
n
W
i
z
a
r
d
Create a New Update
The 'Create a New Update' option is selected when an update is ready to be
built for testing. If no changes are found, a new update cannot be created. The
name must be unique, and is used to identify the update. Enter a name that is
descriptive and no more than 50 characters long. An update description is
used to distinguish updates. Enter a description no more than 200 characters
long.
To create a new update:
1. Select Create a New Update, as shown in Figure 3-5:
Figure 3-5 Welcome Dialog Box (Create a New Update)
3 10 Distribution Wizard Aloha CDM Users Guide v6.2
2. Click Next. The New Update Name dialog box displays, as shown in
Figure 3-6:
3. Enter a unique name, such as California - $1.00 Promotion, in the
Name text box.
IF a name is not entered, the error message shown in Figure 3-7 dis-
plays:
Click OK to clear the error message and enter a unique name.
4. Enter an optional description, up to 200 characters.
Figure 3-6 New Update Name Dialog Box
Figure 3-7 Must Enter Name Error
Aloha CDM Users Guide v6.2 Distribution Wizard 3 11
D
i
s
t
r
i
b
u
t
i
o
n
W
i
z
a
r
d
5. Click Next. The Create New Dataset Update dialog box shown in
Figure 3-8 displays:
6. Select the dataset(s) of information that were changed in the POS
system to distribute to the store site from the Dataset Types inset.
The QuickService product displays the QuickService Menus option.
The TableService product displays with the TableService Menus
option.
Datasets are groupings of related data and make sending updates flex-
ible. For example, job code updates can be sent to stores without
sending menu or tax information. The wizard handles all data depen-
dencies. For example, if the Menu dataset is selected, then all the item
dataset is included because items make up menus.
Figure 3-8 Create New Dataset Update Dialog Box
For Aloha POS versions below 5.0, the Back Office Security dataset
is not available.
3 12 Distribution Wizard Aloha CDM Users Guide v6.2
When you select a dataset, click to display a help file with
detailed information on the Aloha .dbf files that are sent with each
dataset. See Figure 3-9 for an example of the Help file.
If a dataset type is not selected, an error message displays, as shown
in Figure 3-10:
Click OK to clear the box and select at least one dataset.
IF multiple datasets are selected that send the same information, such
as Items and TableService or QuickService Menus, the error message
shown in Figure 3-11 displays:
Click OK to clear the box and select the necessary datasets.
Figure 3-9 CDM Dataset Help
Figure 3-10 Must Select Dataset or Corporate Event Error
Figure 3-11 Menus and Items Error
Aloha CDM Users Guide v6.2 Distribution Wizard 3 13
D
i
s
t
r
i
b
u
t
i
o
n
W
i
z
a
r
d
IF there are no changes detected when Distribution wizard compares
datasets in \Newdata and \Corpdata, the error message shown in Fig-
ure 3-12 displays:
Click OK. An update cannot be built with the selected dataset.
7. Click Next. The Assign Effective Date/Verify Effective Date dialog
box displays with the current date, as shown in Figure 3-13:
8. Enter the effective date in the mm/dd/yyyy format. The effective
date is the day changes should go into effect at the stores.
Figure 3-12 An Update Cannot be Built Error
Figure 3-13 Assign/Verify Effective Date Dialog Box
3 14 Distribution Wizard Aloha CDM Users Guide v6.2
IF necessary, click the drop-down list and select the desired date from
the calendar, as shown in Figure 3-14:
IF the selected date is earlier than the current date, the error message
shown in Figure 3-15 displays:
Click OK and enter a valid implementation date.
Updates can be distributed to the stores on a daily basis. However,
they are only processed at the store during the End-of-Day on the
effective date. They are built by the Distribute wizard, in sequential
order, beginning with the dataset name and ID number, such as
ITM00001. When distributed to the stores, the record updates are
sorted in sequential order, but implemented based on the effective
date. CDM searches for record updates with an effective date equal to
the current Aloha date of business (DOB), then organizes and pro-
cesses the files in order of sequence. If ITM0001 and ITM0002 have
the same effective date, the system processes beginning with the low-
est numerical sequence.
Figure 3-14 Calendar
Figure 3-15 Dates Prior to Today Error
Aloha CDM Users Guide v6.2 Distribution Wizard 3 15
D
i
s
t
r
i
b
u
t
i
o
n
W
i
z
a
r
d
Acceleration of record updates may occur at the store when there are
higher sequenced updates with earlier effective dates. The lower
sequenced records are accelerated and implemented earlier than their
scheduled effective date to protect data integrity.
In the following example, ITM0001.rec would be accelerated even
though the effective date is later than ITM0002.rec, which has a name
change.
9. Click Next. The Verify Dataset Update dialog box displays, as shown
in Figure 3-16:
Verify must be run on any data updates before they are finalized.
This process may have been performed when data changes were
made.
ITM0001.rec - 12/31
ITM A ID100 Nachos
ITM0002.rec - 12/01
ITM E ID100 Supreme Nachos
Figure 3-16 Verify Dataset Update Dialog Box
3 16 Distribution Wizard Aloha CDM Users Guide v6.2
10. Select I have already verified my data and want to continue with-
out running Verify.
OR
Select Exit Distribute so that I can run Verify before building the
update. The confirmation dialog box shown in Figure 3-17 displays:
The Verify process checks all Aloha configuration files and ensures
the updates sent to the store meet referential integrity rules. This is an
important step and should never be skipped. Verify can be checked
before exiting and if changes need to be make, click Yes. Otherwise,
click No to return to the Verify Dataset Update dialog box.
VERIFY is independent of Distribute and can be run without exit-
ing the wizard. If Distribute is exited at this point, the update is
canceled and must be rebuilt for distribution.
Figure 3-17 Exit Confirmation
Aloha CDM Users Guide v6.2 Distribution Wizard 3 17
D
i
s
t
r
i
b
u
t
i
o
n
W
i
z
a
r
d
11. Click Next. The dataset(s) begins processing. The Database Build
dialog box shown in Figure 3-18 displays:
When the build is finished, the dialog box shown in Figure 3-19 dis-
plays:
Figure 3-18 Database Build Dialog Box
Figure 3-19 Pending Files Are Ready
3 18 Distribution Wizard Aloha CDM Users Guide v6.2
12. Select Mark the update as "pending" so I can test and review the
update before finalizing and refer to the Work with a Pending update
section. Distribution files can be deleted and re-generated, with either
new or revised data or with a revised implementation date, up to this
point. It is recommended to mark the update as pending and review
all data updates before finalizing them for distribution. The Update
Saved as Pending dialog box shown in Figure 3-20 displays:
Updates should always be marked as pending in order for the
central site to test and verify data changes.
OR
Select I wish to finalize the update now and click Next. Once a data
update is finalized, the update information cannot be changed. The
Figure 3-20 Figure 3-20 Update Saved as Pending Dialog Box
Aloha CDM Users Guide v6.2 Distribution Wizard 3 19
D
i
s
t
r
i
b
u
t
i
o
n
W
i
z
a
r
d
Update File is Ready for Distribution dialog box displays, as shown
in Figure 3-21:
13. Click Finished. The distribution files are created as pending or final-
ized, as determined in step 12. You are returned to the Welcome dia-
log box.
Send a Corporate Event
You may include one or more corporate event groups with an update. Usually
there is a single corporate event group sent with data updates, such as promo-
tions or comps, however, it is not uncommon to send data updates without
events. For example, adding a new item to a TableService submenu or Quick-
Service panel, does not require an event.
To include a corporate event:
1. Click Create a New Update from the Distribute Welcome dialog
box. The New Update Name dialog box displays (Figure 3-6).
2. Enter a name and description, and click Next. The Create New
Dataset Update dialog box (Figure 3-8) displays.
Figure 3-21 Update File is Ready for Distribution Dialog Box
The location of the final-
ized update is shown here
3 20 Distribution Wizard Aloha CDM Users Guide v6.2
3. Select Corporate Events. The Event Groups dialog box displays, as
shown in Figure 3-22:
To include a corporate event in the update, select the corporate event
group from the All Corporate Event Groups list box and click
.
To include all corporate events in the update, click .
To remove a corporate event group from the update, select the corpo-
rate event group from the Event Groups to Send to Store Sites list
box and click .
To remove all corporate event groups from the update, click .
4. Click Next. Complete the update as normal.
It is common to send a single corporate event group with a data
update. Editing an event or event group must be done in the
Aloha POS system, as explained in Chapter 2 - Data Management.
Figure 3-22 Event Groups Dialog Box
Aloha CDM Users Guide v6.2 Distribution Wizard 3 21
D
i
s
t
r
i
b
u
t
i
o
n
W
i
z
a
r
d
Work with a Pending Update
The 'Work with a Pending Update' option enables you to modify, delete, or
finalize distribution files that have been processed but not yet implemented. It
is recommended to create all updates as pending for testing and verifying
before they are finalized. Updates that have already been finalized cannot be
modified. A small change could be a major menu revision.
To work with a pending update:
1. Select Work with a Pending Update, as shown in Figure 3-23:
Figure 3-23 Welcome Dialog Box (Work with a Pending Update)
3 22 Distribution Wizard Aloha CDM Users Guide v6.2
2. Click Next. The Select a Pending Update dialog box shown in Figure
3-24 displays:
3. Select the distribution update from the list box.
IF an update is not selected, the error message shown in Figure 3-25
displays:
Click OK to clear the box and select a pending update.
Figure 3-24 Select a Pending Update Dialog Box
Figure 3-25 Must Pick Pending Update Error
Aloha CDM Users Guide v6.2 Distribution Wizard 3 23
D
i
s
t
r
i
b
u
t
i
o
n
W
i
z
a
r
d
4. Click Next. The Work with an Existing Dataset Update dialog box
displays, as shown in Figure 3-26:
The Work with an Existing Dataset Update dialog box provides four options,
which are explained in detail:
Finalize the Update
Change the Name of the Update
Modify the Effective Date of the Update
Delete the Update
Finalize Updates
Pending update files can be finalized and built for distribution. Finalizing the
update builds the update files for distribution to stores. Once an update has
been finalized, it cannot be modified or deleted.
It is important to ensure updates are properly imported in order. If an issue
with an update arises, make the necessary changes through the Aloha POS
software and build another update. Do not delete a finalized update.
Figure 3-26 Work with an Existing Dataset Update Dialog Box
3 24 Distribution Wizard Aloha CDM Users Guide v6.2
To finalize updates:
1. Select Finalize the Update, as shown in Figure 3-27:
2. Click Next. The Update File is Ready for Distribution dialog box dis-
plays, as shown in Figure 3-28:
3. Click Finished. The update is finalized.
Figure 3-27 Work with an Existing Dataset Update Dialog Box
Figure 3-28 Update File is Ready for Distribution
Aloha CDM Users Guide v6.2 Distribution Wizard 3 25
D
i
s
t
r
i
b
u
t
i
o
n
W
i
z
a
r
d
Change Update Name
The 'Change Update Name' option changes the name and description of a
pending update.
To change the name and description of a pending update:
1. Select Change the Name of the Update, as shown in Figure 3-29:
Figure 3-29 Work with an Existing Dataset Update Dialog Box
3 26 Distribution Wizard Aloha CDM Users Guide v6.2
2. Click Next. The New Update Name/Change Update Name dialog box
displays, as shown in Figure 3-30:
3. Enter the new name and/or description.
Figure 3-30 New/Change Update Name Dialog Box
Aloha CDM Users Guide v6.2 Distribution Wizard 3 27
D
i
s
t
r
i
b
u
t
i
o
n
W
i
z
a
r
d
4. Click Next. The Update Saved as Pending dialog box shown in Fig-
ure 3-31 displays with the change:
5. Click Finished. The name of the update is changed. The Welcome
dialog box returns.
Modify the Effective Date
The 'Modify Update Effective Date' option changes the date of a pending
update and can push the effective date forward or backward. Special care
must be made when changing the effective date of an update.
Figure 3-31 Update Saved as Pending Dialog Box
3 28 Distribution Wizard Aloha CDM Users Guide v6.2
To modify the date of an update:
1. Select Modify the Effective Date of the Update, as shown in Figure
3-32:
Figure 3-32 Work with an Existing Dataset Update Dialog Box
Aloha CDM Users Guide v6.2 Distribution Wizard 3 29
D
i
s
t
r
i
b
u
t
i
o
n
W
i
z
a
r
d
2. Click Next. The Assign Effective Date/Verify Effective Date dialog
box shown in Figure 3-33 displays:
3. Enter the new date for the update in the Effective Date text box.
Figure 3-33 Assign/Verify Effective Date Dialog Box
3 30 Distribution Wizard Aloha CDM Users Guide v6.2
4. Click Next. The Update File is Ready for Distribution dialog box
shown in Figure 3-34 displays:
5. Click Finished. The effective date of the update is changed and the
Welcome dialog box returns.
Delete Updates
The 'Delete the Update' option deletes pending update files before they are
finalized. This is done for updates with either incorrect information, require
additional changes to the update, or to not send the update.
It is important to know that this only deletes the update and all POS changes
contained in the update still exist in the database. The master database should
be modified to reflect the correct information for the next update.
Figure 3-34 Update File is Ready for Distribution Dialog Box
Aloha CDM Users Guide v6.2 Distribution Wizard 3 31
D
i
s
t
r
i
b
u
t
i
o
n
W
i
z
a
r
d
To delete an update:
1. Select Delete the Update, as shown in Figure 3-35:
2. Click Next. The delete confirmation dialog box shown in Figure 3-36
displays:
3. Click Yes to delete the update and return to the Welcome dialog box
or click NO to cancel the operation.
The update is deleted and the Welcome dialog box returns.
Figure 3-35 Work with an Existing Dataset Update Dialog Box
Figure 3-36 Delete Confirmation
3 32 Distribution Wizard Aloha CDM Users Guide v6.2
Change the Effective Date of
Finalized Updates
The 'Change the Effective Date of a Finalized Update' option modifies the
implementation date for updates that have been finalized, but not yet imple-
mented at the store.
To change the effective date of a finalized update:
1. Select Change the Effective Date of a Finalized Update, as shown
in Figure 3-37:
Figure 3-37 Welcome Dialog Box (Change the Effective Date)
Aloha CDM Users Guide v6.2 Distribution Wizard 3 33
D
i
s
t
r
i
b
u
t
i
o
n
W
i
z
a
r
d
2. Click Next. The Select a Finalized Update dialog box displays, as
shown in Figure 3-38:
3. Select a finalized update and click Next. The Modify Effective Date
dialog box displays, as shown in Figure 3-39:
Figure 3-38 Select a Finalized Update Dialog Box
Figure 3-39 Modify Effective Date Dialog Box
3 34 Distribution Wizard Aloha CDM Users Guide v6.2
4. Enter the effective date in the mm/dd/yyyy format, or select the
desired date from the calendar.
5. Click Next. The Update File is Ready for Distribution dialog box
shown in Figure 3-40 displays:
6. Click Finished. The effective date is modified and the Welcome dia-
log box returns.
Figure 3-40 Select a Finalized Update Dialog Box
Aloha CDM Users Guide v6.2 Distribution Wizard 3 35
D
i
s
t
r
i
b
u
t
i
o
n
W
i
z
a
r
d
Send Store File
The 'Send Store Specific Files' option enables you to send store specific
events, update corporate events, and distribute the store lockout (Slo.cfg) file.
This option is different in that it sends an entire file to the store. The file over-
lays and replaces the store's file at the End-of-Day. They cannot be scheduled
with an implementation date to occur at a certain time. Store specific files are
sent directly to the store's \Newdata directory and take affect with the next
End-of-Day process.
Select Send Store File, as shown in Figure 3-41:
Figure 3-41 Welcome Dialog Box (Send Store Files)
Refer to Chapter
2, Data Manage-
ment, for more information on
Events.
3 36 Distribution Wizard Aloha CDM Users Guide v6.2
Click Next. The Select Store-Specific Files dialog box displays, as shown in
Figure 3-42:
The Select Store-Specific Files dialog box provides two options, which are
explained in detail:
Send Store Events
Send Store Lockout File
Send Store Events
The Send Store Events option provides additional options. You must select
which store-specific event file(s) to overlay the store's file and take affect
when the next End-of-Day occurs.
Figure 3-42 Select Store-Specific Files Dialog Box
Aloha CDM Users Guide v6.2 Distribution Wizard 3 37
D
i
s
t
r
i
b
u
t
i
o
n
W
i
z
a
r
d
To send store events:
1. Click Send Store Specific Events. The Select Store-Specific Files
Options dialog box displays, as shown in Figure 3-43:
2. Choose one of the following options:
Select Send Store Specific Event (Events-s.cfg) to send event
updates to a single store.
Select Update Corporate Events for Store or Store Group:
(Events-c.cfg) to send updates to corporate events for a specific store
or store group. It is crucial to rebuild Events-c.cfg if a subscriber has
been deleted from an Event group. Removing the subscriber from the
group would necessitate rebuilding corporate events for the store.
Select Update both Store Specific and Corporate Events for a
(Store Events-s.cfg) and (Events-c-cfg) to send both types of event
files to the store.
Figure 3-43 Select Store-Specific Files Options Dialog Box
3 38 Distribution Wizard Aloha CDM Users Guide v6.2
3. Click Next. The Select Stores dialog box shown in Figure 3-44 dis-
plays:
To include a store or store group in the update, select the store from
the All Stores list box and click .
To include all stores or store groups in the update, click .
To remove a store or store group from the update, select the store
from the Store to Receive Event list box and click .
To remove all stores and store groups from the update, click .
Figure 3-44 Select Stores Dialog Box
Aloha CDM Users Guide v6.2 Distribution Wizard 3 39
D
i
s
t
r
i
b
u
t
i
o
n
W
i
z
a
r
d
4. Click Next. The Store Files are Ready to Distribute dialog box dis-
plays, as shown in Figure 3-45:
5. Click Finished. The Welcome dialog box returns.
Figure 3-45 Store Files are Ready to Distribute Dialog Box
3 40 Distribution Wizard Aloha CDM Users Guide v6.2
Send Store Lockout File
The Store Lockout (Slo.cfg) file is used to lock stores out of specific database
records and can be updated and distributed through CDM and the Distribution
wizard.
When making changes at the central site, Slo.cfg can be moved
into another directory or renamed to prevent lockout on the sys-
tem. The file should be renamed back to Slo.cfg prior to distribu-
tion.
To send a store lockout file:
1. Select Send Store Lockout File. The Select Store Lockout File dia-
log box displays, as shown in Figure 3-46:
Figure 3-46 Select Store Lockout Dialog Box
Aloha CDM Users Guide v6.2 Distribution Wizard 3 41
D
i
s
t
r
i
b
u
t
i
o
n
W
i
z
a
r
d
2. Enter the path of the Store Lockout file, or click Browse. The
Browse dialog box displays with the \Newdata directory selected as
the default, as shown in Figure 3-47:
3. Browse for the directory if the file is stored elsewhere, select Slo.cfg,
and click OK.
4. Click Next. The Select Stores dialog box shown in Figure 3-48 dis-
plays:
To include a store or store group in the update, select the store from
the All Stores list box and click .
To include all stores or store groups in the update, click .
Figure 3-47 Select Store Lockout Dialog Box
Figure 3-48 Select Stores Dialog Box
3 42 Distribution Wizard Aloha CDM Users Guide v6.2
To remove a store or store group from the update, select the store
from the Store to Receive Event list box and click .
To remove all stores and store groups from the update, click .
5. Click Next. The Store Files are Ready to Distribute dialog box dis-
plays, as shown in Figure 3-49:
6. Click Finished. The Welcome dialog box returns.
Figure 3-49 Store Files are Ready to Distribute Dialog Box
Aloha CDM Users Guide v6.2 Distribution Wizard 3 43
D
i
s
t
r
i
b
u
t
i
o
n
W
i
z
a
r
d
View Reports
The View Reports option enables you to view and/or print dataset updates.
All finalized updates display in the View Reports list box. Select Include
Pending Updates to include updates that are pending and have not been sent.
You can sort the updates by:
Effective Date
Status
Update Name
Rec File ID
Description
The report includes the Rec File ID which is the file name included on the
Enterprise CDM exception and status reports, rather than the user-assigned
update name. This enables you to cross reference .rec file names with the
dataset updates.
To view a dataset update report:
1. Select View Reports, as shown in Figure 3-50:
Figure 3-50 Welcome Dialog Box (View Reports)
3 44 Distribution Wizard Aloha CDM Users Guide v6.2
2. Click Next. The Report on Updates dialog box appears, as shown in
Figure 3-51:
3. Select Include Pending Updates to view pending updates.
4. Select the update.
5. Click Print to print the list.
Figure 3-51 Report on Updates Dialog Box
Aloha CDM Users Guide v6.2 Distribution Wizard 3 45
D
i
s
t
r
i
b
u
t
i
o
n
W
i
z
a
r
d
Summary
This chapter covered the Distribution Wizard for CDM. It also explained the
options available for a pending update and a finalized update. This chapter
covered the following points:
How to add Distribute.exe as a user tool, and how to add the Distrib-
ute function to the Aloha TableService and QuickService navigation
bar for easy access.
How to create a new update.
How to work with a pending update.
How to send store-specific files.
How to view a dataset update report.
3 46 Distribution Wizard Aloha CDM Users Guide v6.2
Appendix
A
CDM Database
Compliancy
This appendix discusses recommendations on how to handle .dbf files
and update existing Aloha POS databases for CDM compliancy. It also
lists all available database files for Aloha. Some files are not available
for version 4.4. The .dbf files may change, such as the file name,
according to version.
CDM employs a master database, which contains data from all
stores and is controlled at the central site. It is important to determine
beforehand the data that is owned by the central site (globally), and the data
that is owned by the store.
Central site owned files are sets of data maintained from a central location to
preserve database uniformity and consistency across all stores. By unifying
the database, record updates are distributed to stores without requiring full
.dbf file transfers, allowing for shared ownership between the central site and
the store. The master database should be built in consideration of the 57 Aloha
.dbf files currently updates. These database files must contain the same infor-
mation across all stores. For existing stores with differing .dbf files, the infor-
mation must be combined prior to using Centralized Data Management.
Store owned files are sets of data that are not managed or distributed from the
central site using CDM. Examples of store owned files are Emp.dbf and
Trm.dbf. Full .dbf file updates can be sent manually, but CDM does not build
or distribute record updates for store owned data.
The existing Aloha stores must be seeded with the new master
database prior to implementation of CDM.
This appendix is designed to aid the central site in converting store databases
currently in use, into one master database for CDM compliancy. The central
site should immediately lock down all databases in use, and evaluate the vary-
ing information across the stores.
A 2 CDM Database Compliancy Aloha CDM Users Guide v6.2
Globally Owned File Recommendations
The following is a list of Aloha .dbf files updated by CDM, and recommenda-
tions on how to combine these files into a master database. Files such as
Emp.dbf and Trm.dbf are typically store-owned and are not discussed. If
existing Aloha stores have had the ability to edit any of the following data, the
files will need to be compared across all stores and combined into a master
database. For conflicting ID numbers, a new ID would be assigned as a
replacement.
Access Levels (Acc.dbf)
Access levels control security permissions regarding functions performed on
the FOH. For example, a store manager may have access to void items while a
cashier does not. The permission is defined by access level and assigned at the
employee level. When managing multiple concepts with a master database,
access levels can be generic according to the functions needed, or concept-
specific, if their function varies across concepts (Manager or Concept A Man-
ager).
Automenu (Amnu.dbf) - TS Only
The Automenu feature enables activation of items on a submenu without hav-
ing to assign items to the submenu button. It can be used for items not nor-
mally assigned to core menus or local specials. Automenus are used by the
store to activate predefined specials while still protecting item field level
information, such as price, routing, and modifiers. Monthly specials are a
common use for the Automenu feature. Stores can activate/deactivate specials
without affecting submenus, if the system configuration is set to allow an
automenu to overwrite a designated submenu.
Define automenu ID ranges for each concept or data subset (Concept
A 5-200, Concept B 300-500).
Create an unused blank submenu for the Automenu feature to use,
such as Specials.
Create a blank submenu to use as the default menu.
Aloha CDM Users Guide v6.2 CDM Database Compliancy A 3
Set an event to activate the automenu ID to the pre-assigned sub-
menu.
Use the Store Lockout file (Slo.cfg) for record level lock out of cen-
tral site automenu records.
Category (Cat/Cit.dbf)
Categories group like menu items together for tracking and reporting pur-
poses. They can also be used to qualify special items for discounting and pro-
motion purposes.
Define category Id ranges (sales and non-sales) for each concept or
data subset (Concept A 5-200, Concept B 300-500).
Define sales categories based on concept (Menu A-All Items) OR
data Subsets (Menu A -Food, A-Liquor; Menu B-Food, B-Liquor).
Define non-sales categories based on common categories across con-
cepts (qualifying discount available on all items regardless of concept
1 common non-sales: All Items).
Comp (Cmp.dbf)
Comps enable you to define various discounts and reductions based on quali-
fying information. Comps are maintained centrally, but there are options
available to activate specific comps at local stores.
TableService
Add all comps to the master database.
Define comp ID ranges for each concept and data subset.
Define local comp ranges.
For comps not standard across all stores (Local Comp) select 'First
Available Button' and leave the comp as inactive to prevent the comp
from displaying on FOH at all stores.
Use the Activate Comp event to turn on store-specific comps.
A 4 CDM Database Compliancy Aloha CDM Users Guide v6.2
QuickService
Set local comp as active.
For store-specific comps, pre-define the button on the Comp panel.
Add event to activate/deactivate local comp button.
Composite Tracking Items (Ctk.dbf) - QS
Only
Composite tracking items are the recipe of ingredients that make up, and are
associated to, a specific item. Composite tracking items are added at the item
level using the QuickCount button.
Exception Modifier (Exc.dbf) - TS Only
Exception modifiers represent special modifiers attached to a submenu. They
represent exceptions to the normal modifiers that are used for a particular
item.
Define exception modifier ID ranges for each concept or data subset
(Concept A 5-200, Concept B 300-500).
Define a local exception modifier ID, if the store has access to assign
exception modifiers.
If exception modifier prices vary across stores, select Use Item Price
on each modifier.
If the same exception modifier items are assigned different prices
across exception modifier groups, special consideration to price man-
agement will need to be addressed. Using the item price does not
allow varied pricing on the same item. The reused exception modifier
item would have the price assigned at the exception modifier level,
removing the option to maintain the price for the specified modifier
through price changes.
Use the Store Lockout file (Slo.cfg) for record level lock out of cen-
tral site exception modifiers
Aloha CDM Users Guide v6.2 CDM Database Compliancy A 5
Fixed Pricing (Fixpr.dbf) - TS Only
Fixed item pricing attaches a fixed price to an item that cannot be overridden
by any other pricing method. If there are specific items in the master database
that always remain a fixed price, then this feature could be utilized to prevent
any other pricing method from taking precedence. This feature can also be
used in combination with local item access. If the store is given record level
access to specific or local items for naming or routing purposes, the price can
be locked down using the Fixed Pricing method, simulating a field level price
lock out for the record to which they have been given access.
Flex Tax (Flextax.dbf)
Flex taxes enable a tax on items that require substitute taxing. This enables
one or more taxes to be applied differently, depending on the conditions estab-
lished. You cannot currently reroute a flex tax with an event.
Foreign Currency (Multcurr.dbf)
Foreign currency enables the user to define a foreign method of payment and
convert the currency based on the specified exchange rate.
Item (Itm.dbf)
Item.dbf consists of all items sold across all stores or concepts. Pricing, modi-
fiers, taxes, categories printer and video routing are a few of the field assign-
ments used in the Item file. Maintenance of this file can be cumbersome if
defined ranges and specific numbering sequences are not used. Item ID his-
tory may be altered at the store level once ID numbers have been rearranged.
Compile all item ID numbers from all stores.
Define concept and item ranges (standard range for Concept A, Con-
cept B, etc.).
Define standard range subsets for each concept (Drinks, Entres,
etc.).
Define local item ranges and subsets (store-specific/accessible items).
A 6 CDM Database Compliancy Aloha CDM Users Guide v6.2
Pre-assign standard field level information (name, category, cost, tax,
modifiers).
For local items, add the tilde character in front of the item short name
to make it inactive.
Use the Store Lockout file (Slo.cfg) to lock out central site owned
items.
Job Code (Job.dbf)
Job code functions categorize employees into certain groups or related tasks.
Job codes determine the screen to display on the FOH. For users maintaining
multiple concepts, job codes can be generic or concept specific, depending on
job code reporting needs.
Add all job code information from all stores in the master database.
Define generic or concept specific job code ranges (Manager or Con-
cept A Manager, etc).
Assign standard field level information, with the exception of order
entry screens.
Job Code by Revenue Center (Jrv.dbf)
Job codes can be assigned to a revenue center for tracking and reporting pur-
poses. For example, if Betty is clocked in as a Drive Thru cashier, her sales
can report to a specific revenue center (Drive Thru) associated to her job code.
For users maintaining multiple concepts, revenue center assignment should be
taken into consideration when creating job codes.
Labor Groups (Lab.dbf)
Labor groups consist of sales categories and job codes associated together for
reporting purposes. If multiple concepts are being maintained in a master
database, concept specific job codes may simplify consolidated labor group
reporting.
Aloha CDM Users Guide v6.2 CDM Database Compliancy A 7
Menu (Mnu.dbf) - TS Only
Menus are a collaboration of submenus, such as Breakfast, Lunch, Dinner,
and more.
Define menu ID ranges for each concept or data subset (Concept A 5-
200, Concept B 300-500).
Define local menus if the store has access to control menus.
An event can be created to activate store/concept specific menus.
A global menu setting can be created at the store level defining
default menus for servers, bartenders and cashiers.
Use the Store Lockout file (Slo.cfg) for record level lock out of cen-
tral site menus.
Modifier (Mod.dbf)
Modifiers are groups of items used to further define a menu item, such as tem-
perature for a hamburger medium, medium well, well done.
Define modifier group ID ranges for each concept or data subset
(Concept A 5-200, Concept B 300-500).
Define a local modifier group, if the manager has access to assign
modifiers.
If modifier prices vary at each location, select 'Use Item Price' on
each modifier.
If the same modifier items are given different prices across modifier
groups, special consideration to price management needs to be
addressed. Using the item price does not allow varied pricing on the
same item. The modifier item would have the price assigned at the
modifier level, removing the option to maintain the price for the spec-
ified modifier through price changes.
Use the Store Lockout file (Slo.cfg) for record level lock out of global
owned modifiers.
A 8 CDM Database Compliancy Aloha CDM Users Guide v6.2
No Sale Reasons (Nosalersn.dbf)
No sale reasons are defined to provide reporting and tracking information on
why cash drawers were opened without a sale. All no sale reasons should be
defined in the master database.
Order Modes (Odr.dbf)
Order modes specify the behavior of a particular order and can be used for
reporting purposes when tracking traffic flow. Examples of order modes are
Dine In, To Go or Drive Thru.
Performance Measures (Prf.dbf)
Performance measures are objectives established to compare performance of
certain components. Standard measures can be associated to every employee
ringing sales on the POS system and can be included as part of the employee
check out. A maximum of 99 performance measures can be added.
Periods/Day Parts (Prd.dbf)
Periods/day parts are specific blocks of time defined to divide operation into
day parts for tracking and reporting purposes. Some examples are Breakfast,
Lunch, and more.
Price Changes (Pc.dbf)
Store pricing can be maintained within a single master database and local
events are used to activate store-specific pricing. The recommended pricing
method to maintain multi-store/concept pricing is price changes. Price
changes created in the master database are considered inactive until activated
by a local store event.
Assign core menu pricing at the item level in the master database.
Assign all modifiers buttons (that are not duplicated in other groups at
different prices) to use the 'Item Price' option.
Assign all submenu buttons to use 'Item Price'.
Aloha CDM Users Guide v6.2 CDM Database Compliancy A 9
Define price change Id ranges for each concept or data subset.
Create price changes for each location that differs from core item
pricing.
Create store-specific Price Change events.
The Price Changes function only overrides item level pricing and
does not override submenu or modifier level pricing. To maintain
proper data management, submenus and modifiers must be
changed from their current price setting to the 'Use Item Price'
setting.
If an item is not activated in the price change, the default price will be
the normal item level price assignment.
Price Changes supports price level and quick combo promotion pric-
ing. The quick combo price and upsell can be changed without modi-
fying the promotion.
Price Level (Prl.dbf)
Price levels enable a common price to be assigned to items in a group. For
example, all large soft drinks could be assigned a price level. When a dollar
amount is changed due to a price level, all items associated to the price level
change accordingly.
Define common price level ID ranges across all concepts or data sub-
sets (ID 1-Small or $0.69, ID 2 Medium or $0.79, ID 3 Large or
$0.89).
Assign core price level data at the item level in the master database.
Assign all modifier and submenu buttons (that are not duplicated in
other groups at different prices) to use 'Item Price'.
If price levels vary across stores, use price changes to manage pric-
ing.
Create a price change for price levels and modify each price level that
differs from core price level pricing.
Create a store-specific Price Change event to activate price levels.
A 10 CDM Database Compliancy Aloha CDM Users Guide v6.2
Price levels override the item price if both are assigned at the
item level. When using the Price Changes function, they override
the current assigned price level amount, if the price change is
activated by an event.
Promotion (Pro.dbf)
Promotions enable the user to define various discounts and reductions based
on qualifying information. Promotions are maintained centrally, but there are
options available to activate specific promotions at local stores.
TableService
Add all promotions in the master database.
Define promotion ID ranges for each concept and data subset.
Define a local promotion range.
For promotions not standard across all stores (local promotions)
select 'First Available Button' and leave the promotion as inactive to
prevent the promotion from displaying on the FOH at all stores.
Use the Activate Promotion Event to activate store-specific promo-
tions.
QuickService
Select 'Do Not Show in Promo Lookup List' on standard promotions.
Leave local promotions inactive.
Add the Promo Look up Button to a Promo/Tender panel.
Add event to Activate Local Promotion.
Local promotions activated using this method display in the promo-
tion look up list, consolidating the need for multiple local promotion
buttons.
Aloha CDM Users Guide v6.2 CDM Database Compliancy A 11
Quantity Item Price (Qtypr.dbf)
Quantity item pricing enables items to be priced by quantity or weight. For
example, deli ham could be priced at 3.00 per pound. Rather than creating
multiple items consisting of different weights, a single item can be created
and quantified. Quantity Item Pricing is similar to Fixed Pricing in that it
overrides all other pricing methods.
QuickService Menu (Pnl.dbf, Btn.dbf,
Scr.dbf) - QS Only
Master QuickService menu information consists of panels, buttons and
screens. To maintain these features centrally, all concepts and menu screens
must be defined in the master database. Suggestions for menu management
are as follows:
Create or consolidate common panels that can be used across all con-
cepts and stores. Examples of panels that can be consolidated areten-
ders, and cashier panels.
Function panels can be consolidated to reflect cashier and manager
functions, thereby, simplifying the process of approving 'manager
only' duties.
Create local items and a local panel, pre-assign the local items, and
allow stores to activate items on a panel.
Create store-specific items and pre-assign the buttons to each panel or
a local panel.
Use event to activate store-specific item or allow the store to rename/
activate the item at the item level, in conjunction with Slo.cfg.
Consolidate local promotions using the Promotion Lookup button.
Maintain a centralized panel by utilizing the Set Button Availability
event to activate/deactivate buttons on specific panels.
If using the TableService modifiers method, use the Activate Modi-
fier Item event to activate local modifiers at specific stores.
Use events to activate a screen by job code.
Lock out panels, buttons, and screens with security levels.
A 12 CDM Database Compliancy Aloha CDM Users Guide v6.2
Recipe (Rcp.dbf)
Recipes are text files that can be printed or viewed on the FOH. Recipes are
assigned at the item level. If recipes differ for each item across stores then
consideration should be given to either not show a recipe for the particular
item, or if inventory is a concern, create an additional item and associate the
particular recipe/ingredients to the item.
Regions (Reg.dbf)
Regions are used in the Aloha SuperSite mode. Regions help define an area or
location within the master database.
Revenue Centers (Rev.dbf)
Revenue centers are created to separate income reporting from different areas
of the restaurant, such as the bar or dining room. All revenue center combina-
tions must be defined in the master database.
Security Level (Seclvl.dbf, Seclvldt.dbf) v5.0+
Only
Security levels manage access information in Aloha v5.0 and higher. All secu-
rity levels should be defined in the master database.
Submenu (Sub.dbf) TS Only
Submenus are groups of similar menu items that help divide a restaurants
menu, such as Beverages, Appetizers, and more.
Define submenu ID ranges for each concept or data subset (Concept
A 5-200, Concept B 300-500).
Define local submenus, if the store has access to assign submenus.
If submenu item prices vary across stores, select 'Use Item Price' on
each submenu button.
Aloha CDM Users Guide v6.2 CDM Database Compliancy A 13
If the same submenu items are given different prices across other sub-
menus, special consideration to price management needs to be
addressed. Using the 'Use Item Price' feature does not allow varied
pricing on the same item. The reused submenu item would have the
price assigned at the submenu level, removing the option to maintain
the price for the specified submenu button through the Price Changes
feature.
Use the Store Lockout file (Slo.cfg) for record level lock out of cen-
tral site submenus.
Surcharge (Sur.dbf)
Surcharges are additional charges added to a check when a certain tax ID,
item, or a group of items, are ordered.
Survey (Survey.dbf)
Surveys can be used in the POS system for an additional cost. If this feature is
utilized, all varying survey information must be entered into the master data-
base.
Tare Weights (Tare.dbf)
Tare weights are used in conjunction with Scale management and Quantity
Item pricing. Tares indicate how much weight should be deducted from the
item to account for the container.
Tax (Tax.dbf)
Taxes can be maintained centrally, if the specific client is responsible for all
store tax reporting. Since taxes are assigned at the item level, a default tax rate
must be defined and a local event can be used to activate the specific store
rate.
Define standard tax ID ranges (exclusive, inclusive, breakpoints, etc)
across all concepts and data subsets.
Create default tax IDs for varying tax types.
A 14 CDM Database Compliancy Aloha CDM Users Guide v6.2
Create tax IDs within each range, based on tax rate and tax type
(Food8%, Food -8.25%, Liquor-10%).
Create a store event to reroute tax from the default rate to store spe-
cific rate.
Tender (Tdr.dbf)
Tender maintenance enables you to define various payment methods, such as
cash or credit cards. Tenders are maintained centrally, but there are options
available to activate specific payment methods at local stores.
TableService
Define all tenders in the master database.
For non-standard tenders (local tenders) select 'First Available But-
ton', and leave the tender as inactive to prevent the tender from dis-
playing on the FOH at all stores.
Use the Activate Tender event to activate the store-specific tender.
QuickService
Set local tender as active.
For store-specific tenders, the pre-defined button should be added to
the tender panel.
Add event to activate/deactivate local tender button.
Termination Reasons (Zap.dbf)
Termination reasons define why employees leave the company. Termination
reasons are maintained centrally and create standards for consolidated report-
ing and evaluation purposes.
Tracking Items (Trk.dbf) - QS only
Tracking items are used with the QuickCount feature and associate ingredi-
ents that make up an item.
Aloha CDM Users Guide v6.2 CDM Database Compliancy A 15
Void Reason (Rsn.dbf)
Void reasons provide reporting and tracking information on the types of voids
recorded in the POS system. Voids can be set up to affect inventory as well.
All void reasons should be defined in the master database.
Volume Levels (Vol.dbf) - QS Only
Volume levels define certain sales thresholds in order to determine production
levels, when using Video. All volume levels should be defined in the master
database.
A 16 CDM Database Compliancy Aloha CDM Users Guide v6.2
Aloha POS Database Files
File Name Description QS TS
Acc.dbf Access Levels X X
Adjtime.dbf Adjusted Labor Hours X X
Adjtimex.dbf Prior Day Labor Edit Performed Today X X
Amnu.dbf Auto Menu - X
Amnud.dbf Auto Menu Details - X
Btn.dbf Panel Buttons X -
Cashcard.dbf Cash Cards X X
Cat.dbf Categories X X
Cat1.dbf Store-Level Categories - -
Cat2.dbf Regional-Level Categories - -
Cat3.dbf Corporate-Level Categories - -
Cevnt.dbf Corporate Events (Enterprise) - X
Cit.dbf Category Items X X
Cit1.dbf Store-Level Category Items - -
Cit2.dbf Regional-Level Category Items - -
Cit3.dbf Corporate-Level Category Items - -
Cmg.dbf Clock-In Messages X X
Cmp.dbf Comps X X
Ctk.dbf Quick Count Composite Tracking Items X -
Dnk.dbf Drink Dispensers X X
Dsplybrd.dbf Display Boards X X
Dwr.dbf Cash Drawers X X
Emp.dbf Employees X X
Emp19.dbf Employee I9 Information X X
Exc.dbf Exception Modifier Groups X X
Fixprice.dbf Fixed Item Pricing - X
Flextax.dbf Flex Taxes X X
Gci.dbf Guest Check Information X X
Gclog.dbg Gift Certificate Tracking X x
(non-BackOffice)
Aloha CDM Users Guide v6.2 CDM Database Compliancy A 17
File Name Description QS TS
Gif.dbf Gift Certificates X X
(non-BackOffice)
Hse.dbf House Accounts X X
Itm.dbf Items X X
Itmgrp.dbf Item Size Groups X -
Itmgrpl.dbf Item Size Group List X -
Job.dbf Job Codes X X
Jrv.dbf Job by Revenue Center X X
Lab.dbf Labor Groups X X
Label.dbf Labels X X
Memb.dbf Memberships - X
Mnu.dbf Menus - X
Mod.dbf Modifier Groups X X
Msg.dbf Main Screen Messages X X
Multcurr.dbf Foreign Currencies X X
Nosaler.dbf No Sale Reasons X X
Occ.dbf Occasions X X
Oct.dbf Occasion Categories X X
Odr.dbf Order Modes X X
Pc.dbf Price Changes X X
Pcid.dbf Price Change Item Detail X -
Pcpld.dbf Price Change Price Level Detail X -
Pet.dbf Petty Cash Accounts X X
Pnl.dbf Panels X -
Poll.dbf Customer Polls X X
Pollevent.dbf Customer Poll Events X X
Pollsubs.dbf Customer Poll Substitutions X X
Prd.dbf Day Parts X X
Prf.dbf Performance Measures X X
Prg.dbf Printer Groups X X
Prjc.dbf Preparation Projections X X
Prjt.dbf Preparation Projection Tracking X X
Prl.dbf Price Levels X X
A 18 CDM Database Compliancy Aloha CDM Users Guide v6.2
File Name Description QS TS
Pro.dbf Promotions X X
Pro1.dbf Store-Level Promotions - -
Pro2.dbf Regional-Level Promotions - -
Pro3.dbf Corporate-Level Promotions - -
Prt.dbf Printers X X
Qtyprice.dbf Quantity Pricing X X
Que.dbf Order Queues X -
Rep.dbf Quick Count Composite Item Recipes X X
Reg.dbf Regions X X
Rev.dbf Revenue Centers X X
Rsn.dbf Void Reasons X X
Rtl.dbf Routing Levels X -
Scale.dbf Scales X X
Sch.sch Schedule X X
Scr.dbf Screens X -
Seclvl.dbf Security Levels X X
Seclvldt.dbf Security Level Details X X
Smcrd.dbf Smart Cards X X
Smg.dbf Server Information Messages X X
Sqlrpt.dbf SQL Reports X X
Sqlrptpm.dbf SQL Report Parameters X X
Sto.dbf Stores X X
Stredit.dbf Store Edits (Enterprise) X X
Strgrp.dbf Store Groups (Enterprise) X X
Sub.dbf Submenus - X
Sur.dbf Surcharges X X
Tab.dbf Tables - X
Tabdef.dbf Table Definition (Enterprise) X X
Tare.dbf Tare Weights X X
Tax.dbf Taxes X X
Tdr.dbf Payment Tenders X X
Trk.dbf Quick Count Tracking Items X -
Trm.dbf Terminals X X
Aloha CDM Users Guide v6.2 CDM Database Compliancy A 19
File Name Description QS TS
Val.dbf Valid Tender Identifiers X X
Ver.dbf Database Version Number X X
Vgp.dbf Kitchen Video Groups X X
Vid.dbf Kitchen Videos X X
Vol.dbf Volume Levels X -
Zap.dbf Termination Reasons X X
A 20 CDM Database Compliancy Aloha CDM Users Guide v6.2
Appendix
B
Distribute Datasets
This appendix lists and discusses the available datasets used in the
CDM environment for Aloha version up to 5.3.21. Some datasets are
not available for version 4.4.
The following tables provide you with a list of the database files validated for
change based on your dataset selection. A dataset is a grouping of related
database files. Use the Distribution wizard to group related menu changes into
datasets and schedule these updates for distribution. Use the following infor-
mation to determine the dataset to select for your update.
Select a dataset name from the list to view the corresponding database file
name (.dbf) that is validated for change. Also listed are the relational data
dependencies between the files.
Back Office Security Dataset
Comps Dataset
Item Prices Dataset
Items Dataset
Jobs Dataset
POS Security Dataset
Promotions Dataset
QuickService Menus Dataset
Revenue Dataset
System Dataset
TableService Menus Dataset
Taxes Dataset
Tenders Dataset
Back Office Security Dataset
Use the Back Office Security dataset to send back office security data to con-
trol the back of house functions available to the user in Aloha Manager. The
B 2 Distribute Datasets Aloha CDM Users Guide v6.2
Distribution wizard detects changes to the BOH Security dataset, which
includes the following database files:
Comps Dataset
Use the Comps dataset to send comp updates to the store. You can use an
event to activate a comp update in specific stores. The Distribution wizard
detects changes to the Comps dataset, which includes the following database
file:
Data Dependencies
The Comps dataset has a data dependency with the Taxes and Items datasets;
however, you cannot select the Comps, Taxes, and Items datasets as a com-
bined update. The Distribution wizard handles the data dependency for you.
Refer to the Taxes dataset and the Items dataset for the list of files related to
comps that are included when you distribute a comp update.
Back Office Security Dataset Database File Name
Back of House Security Seclvl.dbf
Seclvldt.dbf
BOH Security Level dataset updates are supported in Aloha Version
5.0 and greater.
Comps Dataset Database File Name
Comps Comp.dbf
Aloha CDM Users Guide v6.2 Distribute Datasets B 3
Item Prices Dataset
The Item Prices dataset is a scaled down version of the Items dataset. This
dataset allows you to send item related price updates rather than a full Items
dataset update, which includes additional checks for modifiers, categories,
recipe, and QuickCount related changes.
This dataset does not include Submenus and Modifiers groups and does not
include pricing set at the submenu and modifier levels in this type of change.
The Distribution wizard detects changes to the Item Prices dataset, which
includes the following database files:
Item Prices Dataset Database File Name
Items Itm.dbf
Itmgrp.dbf
Itmgrpl.dbf
Price Changes Pc.dbf
Pcid.dbf
Pcpld.dbf
Pcpd.dbf
Price Level Prl.dbf
Fixed Item Pricing (TS Only) FixPrice.dbf
Quantity Pricing QtyPrice.dbf
B 4 Distribute Datasets Aloha CDM Users Guide v6.2
Items Dataset
The Distribution wizard detects changes to the following files:
Data Dependencies
The Items dataset has a data dependency on the Taxes dataset. You cannot,
however, select the Items dataset and the Taxes dataset for the same update.
The Distribution wizard handles the data dependency for you. Refer to the
Taxes dataset for the list of files related to taxes that are included when you
distribute an item update.
Items Dataset Database File Name
Categories Cit.dbf
Cat.dbf
Composite Tracking Item Ctk.dbf
Fixed Pricing Fixprice.dbf
Items Itm.dbf
Itmgrp.dbf
Itmgrpl.dbf
Modifiers Mod.dbf
Performance Measures Prf.dbf
Price Change Pc.db
Pcid.dbf
Pcpld.dbf
Pcpd.dbf
Price Levels Prl.dbf
Quantity Pricing Qtyprice.dbf
Recipes Rcp.dbf
Tare Weight Tare.dbf
Tracking Items (QuickCount only) Trk.dbf
Aloha CDM Users Guide v6.2 Distribute Datasets B 5
Jobs Dataset
Use the Jobs dataset to send job related updates to the store. The Distribution
wizard detects changes to the Jobs dataset, which includes the following data-
base files:
The Distribution wizard updates the Revenue dataset, as needed, if a delete
has occurred within the Jobs dataset.
POS Security Dataset
Use the POS Security dataset to send access level data to the store to control
front of the house access on the POS terminals. The Distribution wizard
detects changes to the POS Security dataset, which includes the following
database file:
Jobs Dataset Database File Name
Job Codes Job.dbf
Job Code by Revenue Jrv.dbf
Labor Group Lab.dbf
Termination Reason Zap.dbf
POS Security Dataset Database File Name
Access Level Acc.dbf
B 6 Distribute Datasets Aloha CDM Users Guide v6.2
Promotions Dataset
Use the Promotions dataset to update your promotions at the store. You can
use an event to activate promotions in specific stores.
The Distribution wizard detects changes to the Promotions dataset, which
includes the following database files:
Data Dependencies
The Promotions dataset has a data dependency with the Taxes and Items
datasets; however, you cannot select the Promotions, Taxes, and Items
datasets as a combined update. The Distribution wizard handles the data
dependency for you. Refer to the Taxes dataset and the Items dataset for the
list of files related to promotions that are included when you distribute a pro-
motion update.
Promotions Dataset Database File Name
Promotions Pro.dbf
Qcpro.dbf
Qccp.dbf
QcItem.dbf
QcUpsell.dbf
Pkgpro.dbf
Pkgprocp.dbf
Pkgprogc.dbf
Pkgprogp.dbf
Aloha CDM Users Guide v6.2 Distribute Datasets B 7
QuickService Menus Dataset
Use the QuickService Menus dataset to send menu updates to the POS. When
introducing new menus, the update may also contain an event to activate a
specific menu. The Distribution wizard detects changes to the QuickService
Menus dataset, which includes the following database files:
Data Dependencies
The QuickService Menus dataset has a data dependency on the Items dataset;
however, you cannot select the QuickService Menus dataset and the Items
dataset for the same update. The Distribution wizard handles the data depen-
dency for you. Refer to the Item dataset for the list of files related to items that
are included when you distribute a menu update.
Revenue Dataset
Use the Revenue dataset to send revenue center updates to the store. You can
use revenue centers to categorize sales. The Distribution wizard detects
changes to the Revenue dataset, which includes the following database files:
QuickService Menus Dataset Database File Name
Button Btn.dbf
Modifiers Mod.dbf
Panel Pnl.dbf
Screens Scr.dbf
Revenue Dataset Database File Name
Day Parts Prd.dbf
Revenue Center Rev.dbf
Job Code by Revenue Center Jrv.db
B 8 Distribute Datasets Aloha CDM Users Guide v6.2
System Dataset
Use the System dataset to change general system settings, such as void rea-
sons or day parts. You can maintain system settings at the store. The Distribu-
tion wizard detects changes to the System dataset, which includes the
following database files:
TableService Menus Dataset
Use the TableService Menus dataset to send menu updates to the POS. When
introducing new menus, the update may also contain an event to activate a
specific menu. Menu updates contain menu related changes, such as
automenu, modifier, or submenu data. The TableService Menus dataset
includes the following database files:
Data Dependencies
The TableService Menus dataset has a data dependency on the Items dataset;
however, you cannot select the TableService Menus dataset and the Items
System Dataset Database File Name
Day Parts Prd.dbf
No Sale Reason NoSaler.db
Order Modes Odr.dbf
Regions Reg.dbf
Revenue Center Rev.dbf
Survey Survey.dbf
Void Reason Rsn.dbf
Volume Levels (QuickService Only) Vol.dbf
TableService Menus Dataset Database File Names
Auto Menu Amnu.dbf
Amnud.dbf
Exception Modifiers Exc.dbf
Menus Mnu.dbf
Modifiers Mod.dbf
Submenus Sub.dbf
Aloha CDM Users Guide v6.2 Distribute Datasets B 9
dataset for the same update. The Distribution wizard handles the data depen-
dency for you. Refer to the Items dataset for the list of files related to items
that are included when you distribute a menu update.
Taxes Dataset
Use the Taxes dataset to update tax data at the stores. You can use an event to
reroute a tax update to the specific rate used at the store(s). The Taxes dataset
includes the following database files:
The Distribution wizard updates the following datasets, as needed, if a delete
has occurred within the Taxes dataset:
Items
Promotions
Tenders Dataset
Use the Tenders dataset to update tender information at the stores. You can
use an Activate Tender event to activate the tender at your stores. The Tenders
dataset includes the following database files:
Taxes Dataset Database File Name
Flex Tax FlexTax.dbf
Order Modes Odr.dbf
Surcharge Sur.dbf
Tax Tax.dbf
Tenders Dataset Database File Name
Foreign Currency Multcurr.dbf
Tender Tdr.dbf
B 10 Distribute Datasets Aloha CDM Users Guide v6.2
Appendix
C
Troubleshooting
This appendix discusses problems that can occur at the central site
and store, when working in the CDM environment. Possible causes
and solutions are included.
Corporate CDM Workstation
Troubleshooting
The following symptoms, possible causes, and solutions can be found at the
central site:
Enterprise menu option is missing.
Possible cause:
Centralsite text file is missing, misspelled, or has wrong extension.
Solution:
Check the %iberdir% directory for the Centralsite file.
Cannot access event groups.
See Enterprise menu option is missing.
Cannot find Distribute.exe.
Possible cause:
Distribute.exe is in the wrong directory.
Solution:
Place Distribute.exe in the \Bin directory.
C 2 Troubleshooting Aloha CDM Users Guide v6.2
Not Authorized for Distribute Error
Possible cause:
Software key is not authorized for CDM.
Solution:
Key may need to be re-registered using the Hinstall utility from the command
prompt.
Possible cause:
Software key numbers are incorrect.
Solution:
Verify key numbers, spacing, and equal signs in Aloha.ini.
Store Lockout (Slo.cfg) is not working.
Possible cause:
File is misspelled, in the wrong directory, contains the wrong extension, con-
tains an entry without a carriage return, or refers to an invalid .dbf.
Solution:
Ensure the Slo.cfg file is spelled correctly, placed in the \Newdata directory,
has the extension of .cfg, or edit the .dbf entries.
Cannot locate the record update.
Solution:
Pending updates are located in the \TMP directory. Finalized updates are
located in the \Update directory.
Aloha CDM Users Guide v6.2 Troubleshooting C 3
Cannot locate the event update.
Solution:
Pending event updates are located in the \STRxxx (where x is the store num-
ber) directory for the corresponding store. Finalized event updates are located
in the \Update/STRxxx (where x = the store number) directory.
Distribute does not accept the record name.
Possible cause:
A duplicate name is given for the update.
Solution:
Choose a different name for the update.
The update cannot finalize.
Possible cause:
A pending update with the same dataset group needs to be finalized.
Solution:
The central site should create a new update and schedule it to take affect
before the original record. Updates will be accelerated.
Solution:
Delete the pending update.
C 4 Troubleshooting Aloha CDM Users Guide v6.2
Cannot find Slo.cfg.
Possible cause:
The file is hidden.
Solution:
Perform a file search which includes hidden files.
Aloha CDM Users Guide v6.2 Troubleshooting C 5
Store Troubleshooting
The following symptoms, possible causes, and solutions can be found at the
store:
Record update did not process.
Possible cause:
CDM is not active in Aloha.ini.
Solution:
Set CDMACTIVE equal to TRUE in Aloha.ini.
Possible cause:
Effective date has not occurred.
Solution:
Check the effective date in the record update in the store's \Corpdata directory.
Possible cause:
DOB is incorrect.
Solution:
Verify the Aloha Date-of-Business.
Possible cause:
File server is down and cannot run End-of-Day or process changes.
Solution:
Verify the file server is communicating with the Front-of-House.
C 6 Troubleshooting Aloha CDM Users Guide v6.2
Possible cause:
An update has errors.
Solution:
Check the \TMP directory for updates that have errors. No other records will
process until the failed update is corrected.
This record is controlled by Corporate Error
Possible cause:
Access to the record is controlled by the central site.
Solution:
If at the store level, contact the central site to have rights adjusted. If at the
central site, remove the entry affecting the database record in Slo.cfg.
Update did not process on the Effective Date
Possible cause:
The effective date or the End-of-Day has not occurred.
Solution:
Compare the Aloha Date-of-Business and the effective date of the update.
Check the \TMP directory for processing errors.
Aloha CDM Users Guide v6.2 Troubleshooting C 7
Updates are implemented sooner than
scheduled.
Possible cause:
A new update was given an effective date that is earlier than an existing
update with the same dataset. The data in both updates rely on each other, so
the original update is accelerated and implemented at the same time of the
new record update.
Solution:
Reschedule the effective date of the new update or build and implement
another update to reverse the effects of the original update. Then build and
reschedule a new update.
End-of-Day is taking longer than five minutes
to process.
Possible cause:
The CDM wait time is greater than five minutes.
Solution:
Modify the EODCTLWAITTIME and EODFOHWAITTIME variables in
Aloha.ini.
Possible cause:
An Update.hld file exists in \Newdata.
Solution:
Delete Update.hld from \Newdata.
C 8 Troubleshooting Aloha CDM Users Guide v6.2
Glossary
Aloha Enterprise.com A polling, data warehousing, data retrieval, report-
ing and back office functionality consolidated into one interface, offering
complete 'synergy' between the information stored at the store level and the
central site.
Centralsite file A zero byte file needed to operate CDM and located at the
central site's %iberdir% directory. With the Centralsite file, CDM features are
accessible within the Aloha POS system.
Central site-Owned Data Dedicated .dbf files designed to be managed
from the central site. Updates are created and sent to stores to override store-
owned data.
Corporate Events Enables the central site to create and distribute a master
set of menu files, but only activate them in desired stores.
Dataset A grouping of data pertaining to a database element within the
Aloha POS system. Datasets make sending data updates flexible, such as
sending a tax update without needing to send a menu update.
Dbfdiff.exe A utility that compares the differences of two .dbf files of the
same type located in \Newdata and \Corpdata. Dbfdiff.exe is located in the
\Bin directory and is invoked by the Distribution Wizard. A single text file is
generated for an entire dataset, containing only the recent changes modified at
the central site.
Distribute.exe A utility that runs at the central site and provides a graphic
interface wizard to manage data updates to stores. The wizard enables updates
to be assigned an effective date so changes can be sent to the store sites prior
to the date they are to be implemented. The changes do not become effective
at the store site until the effective date occurs.
2 Glossary Aloha CDM Users Guide v6.2
Markers Blank records used to define and organize ranges and help sort
files with a large number of records, such as Itm.dbf.
Master Database The database located at a central site, and contains all
aspects of the central site and its corresponding stores.
Procrecs.exe Runs at the store site during the End-of-Day (EOD) process
and is responsible for importing updates into the \Newdata directory based on
the effective date. Procrecs.exe is automatically launched at the store's EOD,
or a refresh, and the \Newdata directory is transferred to the \Data directory.
Procrecs.exe is located in the \Bin directory, and imports data into the store
files, thus leaving any store-specific data intact. The data update is only
implemented when the effective date occurs.
Store A branch or location within a company hierarchy.
Store Groups A group of defined stores enabling a data administrator to
send event updates to multiple sites without duplicating the same event update
multiple times. Updates are implemented at every store to maintain consis-
tency. Stores can be added to as many store groups as necessary. For example,
a store group can be created for units that have similar locations, pricing
updates, etc.
Store Lockout File (Slo.cfg) Text file that enables the central site to pre-
vent stores from changing an entire record, or a defined range of records
within an Aloha .dbf file. The Slo.cfg file is created at the central site, using
the text editor of their choice, and distributed to the \Newdata directory of the
store.
Store-Owned Data Dedicated.dbf files designed for store sites to manage.
The distribute utility does not build differences from store-owned data. The
central site can permit store adding and editing privileges, so that store man-
agers can modify only certain data records.
Subscribers Stores that are added to an event group to accommodate the
processing of the same events for multiple stores.
Update .Rec Files The record update files are the result of the data differ-
ences generated by the Dbfdiff.exe utility.
Index
Symbols
.dbf files 1-vii
Numerics
1 1-vii, 3-3
C
CDM
benefits 1-ix
CDM utilities
Dbfdiff.exe 1-15
Distribute.exe 1-15
Procrecs.exe 1-15
Corpdata directory 1-13
Corporate directories
Corpdata directory 1-13
FTP directory 1-14
Strxxxxx directories 1-14
TMP directory 1-14
Update directory 1-14
D
data updates 1-18
database compliancy
dedicated number ranges 2-4
ranges by concept 2-4
ranges by core menu 2-4
ID marker files 2-7
master database 2-4
separators 2-8
table of contents 2-8
I - 2 Index Aloha CDM Users Guide v6.2
datasets 3-3, 3-11
Dbfdiff.exe 1-15
dedicated number ranges 2-4
Distribute.exe 1-15
Distribution wizard 1-15
datasets 3-3
shortcut 3-4
E
effective date 3-3
F
FTP directory 1-14
I
ID marker files 2-7
installation requirements 1-4
Centralsite file 1-7
item maintenance 2-9
store lockout 2-9
store specific items 1-viii,
2-10
M
master database 1-viii, 2-4
P
Price 2-26
price changes 2-23
price maintenance 2-23
price changes 2-23
Set Price Change
event 2-28, 2-30
Procrecs.exe 1-15
promotion maintenance 2-32
R
Rec Price 2-26
record update files 1-19
S
separators 2-8
Store directories
Corpdata directory 1-13
Store Lockout file 1-22
store specific items 1-viii, 2-10
store-owned data 1-19
Strxxxxx directories 1-14
T
table of contents 2-8
tilde 2-10
TMP directory 1-14
U
Update directory 1-14
updates 3-3
create new 3-9
finalized 3-32
change effective
date 3-32
pending 3-21
change name 3-25
delete 3-30
finalize 3-23
modify effective
date 3-27
Das könnte Ihnen auch gefallen
- Data Loss Prevention A Complete Guide - 2020 EditionVon EverandData Loss Prevention A Complete Guide - 2020 EditionNoch keine Bewertungen
- Cloud Integration A Complete Guide - 2019 EditionVon EverandCloud Integration A Complete Guide - 2019 EditionBewertung: 5 von 5 Sternen5/5 (1)
- EC Council Certified Incident Handler A Complete Guide - 2021 EditionVon EverandEC Council Certified Incident Handler A Complete Guide - 2021 EditionNoch keine Bewertungen
- IT Asset Management A Complete Guide - 2021 EditionVon EverandIT Asset Management A Complete Guide - 2021 EditionNoch keine Bewertungen
- IT Infrastructure Deployment A Complete Guide - 2020 EditionVon EverandIT Infrastructure Deployment A Complete Guide - 2020 EditionNoch keine Bewertungen
- Data Retention Classes A Complete Guide - 2020 EditionVon EverandData Retention Classes A Complete Guide - 2020 EditionNoch keine Bewertungen
- Enterprise Architecture A Complete Guide - 2021 EditionVon EverandEnterprise Architecture A Complete Guide - 2021 EditionNoch keine Bewertungen
- Requirement Analysis A Complete Guide - 2020 EditionVon EverandRequirement Analysis A Complete Guide - 2020 EditionNoch keine Bewertungen
- Dynamic Application Security Testing A Complete Guide - 2019 EditionVon EverandDynamic Application Security Testing A Complete Guide - 2019 EditionNoch keine Bewertungen
- Tenix Data Diode EAL7 PDFDokument2 SeitenTenix Data Diode EAL7 PDFGheorghe GeorgelNoch keine Bewertungen
- C Gart63Dokument14 SeitenC Gart63raj.raidurNoch keine Bewertungen
- ISO 20000 A Complete Guide - 2020 EditionVon EverandISO 20000 A Complete Guide - 2020 EditionBewertung: 4 von 5 Sternen4/5 (1)
- University of Georgia Long-Term IT Master PlanDokument24 SeitenUniversity of Georgia Long-Term IT Master PlanaccidentalcioNoch keine Bewertungen
- ISO 38500 Complete Self-Assessment GuideVon EverandISO 38500 Complete Self-Assessment GuideBewertung: 2 von 5 Sternen2/5 (1)
- Active Directory Migration Strategy A Complete Guide - 2020 EditionVon EverandActive Directory Migration Strategy A Complete Guide - 2020 EditionNoch keine Bewertungen
- Information technology audit The Ultimate Step-By-Step GuideVon EverandInformation technology audit The Ultimate Step-By-Step GuideNoch keine Bewertungen
- DoDAF V2 - Volume 2Dokument262 SeitenDoDAF V2 - Volume 2scranidiNoch keine Bewertungen
- FY21 CSP Indirect Reseller Incentive Guide (En) (14jan2021)Dokument19 SeitenFY21 CSP Indirect Reseller Incentive Guide (En) (14jan2021)Savio FernandesNoch keine Bewertungen
- Insider Threat Management A Complete Guide - 2020 EditionVon EverandInsider Threat Management A Complete Guide - 2020 EditionNoch keine Bewertungen
- Information Technology Strategy A Complete Guide - 2020 EditionVon EverandInformation Technology Strategy A Complete Guide - 2020 EditionNoch keine Bewertungen
- Information Systems Audit A Complete Guide - 2020 EditionVon EverandInformation Systems Audit A Complete Guide - 2020 EditionNoch keine Bewertungen
- Data Loss Prevention DLP Complete Self-Assessment GuideVon EverandData Loss Prevention DLP Complete Self-Assessment GuideNoch keine Bewertungen
- IA Enterprise IntegrationDokument17 SeitenIA Enterprise Integrationalvertosk84Noch keine Bewertungen
- Assignment Managment SystemDokument58 SeitenAssignment Managment SystemNitesh JadhavNoch keine Bewertungen
- Data Center Infrastructure, Storage-Design Guide - SAN Distance Extension Using ISLs - Brocade Community Forums - 36627Dokument11 SeitenData Center Infrastructure, Storage-Design Guide - SAN Distance Extension Using ISLs - Brocade Community Forums - 36627pom9gayNoch keine Bewertungen
- DR AF T: TIA-942 Based Data Centre Design ChecklistDokument26 SeitenDR AF T: TIA-942 Based Data Centre Design ChecklistClement ChanNoch keine Bewertungen
- Vendor Risk Management VRM Complete Self-Assessment GuideVon EverandVendor Risk Management VRM Complete Self-Assessment GuideNoch keine Bewertungen
- IoT Device Management The Ultimate Step-By-Step GuideVon EverandIoT Device Management The Ultimate Step-By-Step GuideNoch keine Bewertungen
- Cloud Security Handbook for Architects: Practical Strategies and Solutions for Architecting Enterprise Cloud Security using SECaaS and DevSecOps (English Edition)Von EverandCloud Security Handbook for Architects: Practical Strategies and Solutions for Architecting Enterprise Cloud Security using SECaaS and DevSecOps (English Edition)Noch keine Bewertungen
- Privileged Access Management A Complete Guide - 2021 EditionVon EverandPrivileged Access Management A Complete Guide - 2021 EditionNoch keine Bewertungen
- Multi Factor Authentication A Complete Guide - 2020 EditionVon EverandMulti Factor Authentication A Complete Guide - 2020 EditionNoch keine Bewertungen
- Viva Speech TextDokument9 SeitenViva Speech TextAzmi Rahman100% (1)
- Enterprise Data Governance A Complete Guide - 2019 EditionVon EverandEnterprise Data Governance A Complete Guide - 2019 EditionNoch keine Bewertungen
- BMC Remedy IT Service Management SuiteDokument4 SeitenBMC Remedy IT Service Management SuiteAlexandru SteleaNoch keine Bewertungen
- Qualys Container Security User GuideDokument48 SeitenQualys Container Security User Guidejuan muñozNoch keine Bewertungen
- Risk Transformation A Complete Guide - 2020 EditionVon EverandRisk Transformation A Complete Guide - 2020 EditionNoch keine Bewertungen
- Identity Access Management A Complete Guide - 2021 EditionVon EverandIdentity Access Management A Complete Guide - 2021 EditionNoch keine Bewertungen
- 2022 11 30MainLogDokument1 Seite2022 11 30MainLogUlises Tetramorfos SuarezNoch keine Bewertungen
- Hardware Installation: TBS6910 User GuideDokument24 SeitenHardware Installation: TBS6910 User GuideUlises Tetramorfos SuarezNoch keine Bewertungen
- TBS6909 User Guide: Dear CustomersDokument29 SeitenTBS6909 User Guide: Dear CustomersCarloRoberto CerratoNoch keine Bewertungen
- Tbs6902 User GuideDokument21 SeitenTbs6902 User GuideUlises Tetramorfos SuarezNoch keine Bewertungen
- tbs6909x User GuideDokument38 Seitentbs6909x User GuideUlises Tetramorfos SuarezNoch keine Bewertungen
- Hardware Installation: TBS6904 User GuideDokument22 SeitenHardware Installation: TBS6904 User GuideUlises Tetramorfos SuarezNoch keine Bewertungen
- tbs6909x User GuideDokument38 Seitentbs6909x User GuideUlises Tetramorfos SuarezNoch keine Bewertungen
- Centralized Data Management 62Dokument196 SeitenCentralized Data Management 62Ulises Tetramorfos SuarezNoch keine Bewertungen
- File Management: Paths and Trees and FoldersDokument32 SeitenFile Management: Paths and Trees and Folderspan111Noch keine Bewertungen
- Establishing Data Mining GoalsDokument2 SeitenEstablishing Data Mining GoalsDavid Orjeda SincheNoch keine Bewertungen
- The Oracle AWR Introduce and Reports Analysis Final PDFDokument32 SeitenThe Oracle AWR Introduce and Reports Analysis Final PDFModesto Lopez RamosNoch keine Bewertungen
- Power BIDokument14 SeitenPower BIGấu BearNoch keine Bewertungen
- Apacer SH250 CFast BiCS5 AA2 259XXX XXXF8 Spec v1 - 3107240Dokument24 SeitenApacer SH250 CFast BiCS5 AA2 259XXX XXXF8 Spec v1 - 3107240ManunoghiNoch keine Bewertungen
- Scs Module 5 SasDokument51 SeitenScs Module 5 SasrobinptNoch keine Bewertungen
- Ghana Thesis-RDokument59 SeitenGhana Thesis-RAsadullah NiazNoch keine Bewertungen
- Project Merge: Pirooz Barkhordar, PE Operation Technology, Inc. P GyDokument12 SeitenProject Merge: Pirooz Barkhordar, PE Operation Technology, Inc. P GySAEL SOLARNoch keine Bewertungen
- TSM 6 Data Protection For SQLDokument30 SeitenTSM 6 Data Protection For SQLMichael FreemanNoch keine Bewertungen
- DS Lecture Chapter 7Dokument38 SeitenDS Lecture Chapter 7Kidist AsefaNoch keine Bewertungen
- SQL Script To Monitor CPU UtilizationDokument11 SeitenSQL Script To Monitor CPU Utilizationnaren27sykamNoch keine Bewertungen
- Market Basket AnalysisDokument27 SeitenMarket Basket AnalysisalishaNoch keine Bewertungen
- 2.data Warehouse and OLAPDokument14 Seiten2.data Warehouse and OLAPBibek NeupaneNoch keine Bewertungen
- Submitted To: Priyanka Mam Submitted By: SonuDokument17 SeitenSubmitted To: Priyanka Mam Submitted By: SonuSonu SainiNoch keine Bewertungen
- SQL Quick Syntax GuideDokument126 SeitenSQL Quick Syntax GuideAnkitaBansalGargNoch keine Bewertungen
- ADK CodersDokument4 SeitenADK CodersAnsh AgrawalNoch keine Bewertungen
- B202 HashingDokument32 SeitenB202 HashingHemant KumarNoch keine Bewertungen
- 02-MA5600T Basic Operation ISSUE1.00Dokument95 Seiten02-MA5600T Basic Operation ISSUE1.00wael hamdyNoch keine Bewertungen
- Index PHP 1 10Dokument13 SeitenIndex PHP 1 10Soreanu Dumitru-PaulNoch keine Bewertungen
- Didm AomDokument196 SeitenDidm AomDansky NazNoch keine Bewertungen
- Cloud StorageDokument14 SeitenCloud StorageAtif AslamNoch keine Bewertungen
- Bucayao DecDokument49 SeitenBucayao DecAngelika Calingasan0% (1)
- Introduction To Embedded Systems: Prabal Dutta & Edward A. LeeDokument35 SeitenIntroduction To Embedded Systems: Prabal Dutta & Edward A. Leeهداية مسلمةNoch keine Bewertungen
- Accenture Informatica Interview Question AnswersDokument3 SeitenAccenture Informatica Interview Question AnswersSweta Singh100% (2)
- Challenges Faced by Students Of: Regional Language in Switching Over To English Medium EducationDokument56 SeitenChallenges Faced by Students Of: Regional Language in Switching Over To English Medium EducationdbankwalaNoch keine Bewertungen
- Template Action Research Proposal - Deped FormatDokument4 SeitenTemplate Action Research Proposal - Deped FormatNunag Romel P.Noch keine Bewertungen
- Advanced Admin PdmsDokument78 SeitenAdvanced Admin Pdmschandru683100% (1)
- Arc SceneDokument6 SeitenArc SceneAldrin CabrigaNoch keine Bewertungen
- Andre Indrawan, Et Al. (2019) The Early Development of Western Music Study Programs at Yogyakarta Indonesian Institute of The Arts Until 2006Dokument9 SeitenAndre Indrawan, Et Al. (2019) The Early Development of Western Music Study Programs at Yogyakarta Indonesian Institute of The Arts Until 2006Andre IndrawanNoch keine Bewertungen
- SAS 9.4 Installation InstructionsDokument9 SeitenSAS 9.4 Installation InstructionsJimmy RanaNoch keine Bewertungen