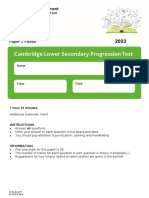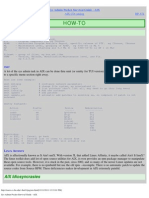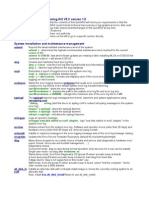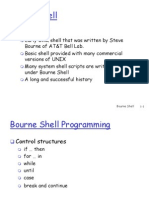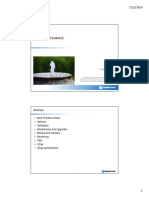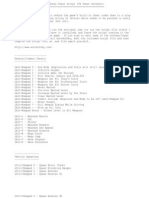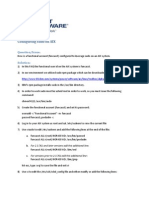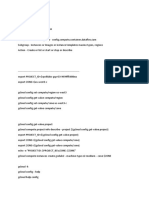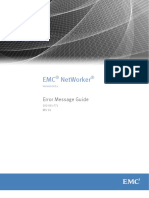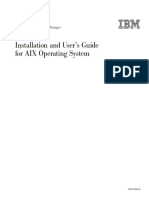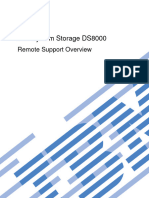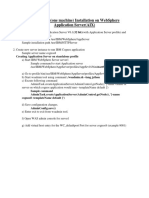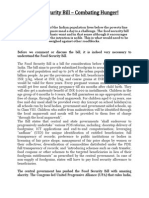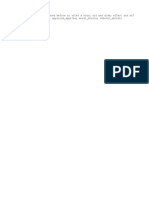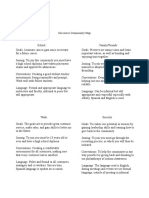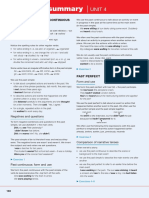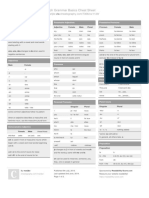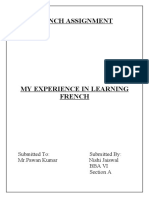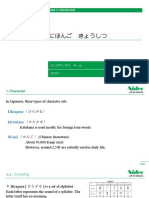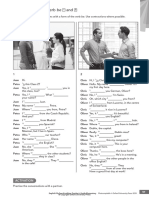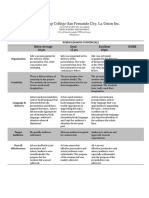Beruflich Dokumente
Kultur Dokumente
Capture 2 Text
Hochgeladen von
Shashi Kumar BaranwalCopyright
Verfügbare Formate
Dieses Dokument teilen
Dokument teilen oder einbetten
Stufen Sie dieses Dokument als nützlich ein?
Sind diese Inhalte unangemessen?
Dieses Dokument meldenCopyright:
Verfügbare Formate
Capture 2 Text
Hochgeladen von
Shashi Kumar BaranwalCopyright:
Verfügbare Formate
Capture2Text
Contents
What is Capture2Text?
Download
How to Launch
OCR
Speech Recognition
Output Options
Configuration
Substitutions
Command Line Options
Troubleshooting & FAQ
Tips to Increase OCR Accuracy
How to Run Capture2Text from Source Code
Acknowledgments/Tools Used
Related Tools for Japanese Language Learners
What is Capture2Text?
Capture2Text enables users to do the following:
Optical Character Recognition (OCR)
Allows the user to quickly snapshot a small portion of the screen, OCR it and (by default) save the result to the clipboard.
Speech Recognition (experimental)
Using speech recognition the user can speak into their microphone and Capture2Text will convert the speech to text. If the speech
recognition technology is not 100% sure, Capture2Text will present the user with a list of the most likely transcriptions. The selected
result will (by default) be copied to the clipboard.
Conceptual illustration:
Download
The latest version can be found on the Capture2Text download page hosted by SourceForge. Source code is included.
How to Launch (no installation required)
1. Unzip the contents of the zip file. Make sure that there are no Asian or other non-ASCII characters in the path where you unzipped it.
Also, if you are on Windows 7, don't unzip it to the Program Files directory (this will avoid issues related to write privileges).
2. Double-click on Capture2Text.exe. You should see the Capture2Text icon on the bottom-right of your screen (though it might be
hidden in which case you will have to click on the "Show hidden icons" arrow).
OCR
Capture2Text can OCR the following languages:
Afrikaans Finnish Maltese
Albanian Frankish Norwegian
Ancient Greek French Polish
Arabic Galician Portuguese
Azerbaijani German Romanian
Basque Greek Russian
Belarusian Hebrew Serbian
Bengali Hindi Slovakian
Bulgarian Hungarian Slovenian
Catalan Icelandic Spanish
Cherokee Indonesian Swahili
Chinese (Simplified) Italian Swedish
Chinese (Traditional) Japanese Tagalog
Croatian Kannada Tamil
Czech Korean Telugu
Danish Latvian Thai
Dutch Lithuanian Turkish
English Macedonian Ukrainian
Esperanto Malay Vietnamese
Estonian Malayalam
By default only English, French, German, Italian, Japanese and Spanish are installed.
To acquire other languages:
1. Download the appropriate OCR language dictionaries from http://code.google.com/p/tesseract-ocr/downloads/list. These files end in
".tar.gz" (ex. tesseract-ocr-3.02.rus.tar.gz).
2. Open the ".tar.gz" file you just downloaded with 7-Zip or similar decompression software and navigate to the directory that has the file
that ends in ".traineddata".
3. Drag the ".traineddata" file (and any other file in this directory) to this path in the Capture2Text directory:
Capture2Text\Utils\tesseract\tessdata
4. Restart Capture2Text
Note: Arabic and Hindi are more CPU intensive and will thus be slower to OCR.
To install the Chinese (NHocr) language pack:
1. Download nhocr-0.18-dic-zh_CN-091226.tar.gz from https://code.google.com/p/nhocr/downloads/list
2. Open it with 7-Zip and copy PLM-zh_CN.dic and cctable-zh_CN to Capture2Text\Utils\nhocr\Dic
3. Restart Capture2Text
OCR Usage
Press the OCR capture key (default: Windows Key + Q) to start the capture. Now, using your mouse, resize the blue capture box over the
area of the screen that you want to OCR. A preview of the captured OCR'd text will appear in the top-left corner of the screen shortly after
you have stopped resizing the capture box. Press the capture key again or the left mouse button to complete the capture. The captured
screen area will be OCR'd and the textual result will be stored in the clipboard by default.
To cancel an OCR capture, press Esc.
To move the capture box, hold down the right mouse button and drag the mouse.
To nudge the capture box, use the arrow keys.
To toggle the active capture box corner, press the space bar.
To change the OCR language, right-click the Capture2Text tray icon, select the OCR Language option and then select the desired
language.
To quickly switch between 3 languages, use the OCR language quick access keys: Windows Key + 1, Windows Key + 2, and Windows
Key + 3.
When the Tesseract versions of Chinese or Japanese is selected, you should specify the text direction (vertical/horizontal/auto) using the
text direction key: Windows Key + W. The text direction will not have any effect on the NHocr Chinese/Japanese dictionaries. If auto is
selected, horizontal will be used when the capture width is more than twice the height, otherwise vertical will be used. The text direction
also affects how furigana is stripped from Japanese text.
(For Japanese) When OCR pre-processing is enabled, by default, Capture2Text will attempt to strip out furigana. You may disable this
behavior in "Preferences... -> OCR -> Strip Furigana".
Using the Preferences dialog, you can change the following OCR settings:
OCR Hotkeys.
Current OCR Language.
The 3 Quick-Access OCR Languages.
Capture Box color and opacity.
Enable/Disable the preview box and change its colors, font, opacity and location.
Change the text direction (used for Chinese and Japanese).
Specify whitelist characters.
Enable/Disable OCR pre-processing.
Enable/Disable stripping of furigana (for Japanese).
Speech Recognition
Capture2Text can perform speech recognition for the following languages:
Afrikaans French Polish
Chinese German Portuguese
Czech Italian Russian
Dutch Japanese Spanish
English Korean Turkish
Speech Recognition Usage
Press the speech recognition capture key (default: Windows Key + A) to start the capture. You will see a box that says "Recording..." in
the top-left corner of your screen. Speak a word or phrase or sentence into your microphone. Capture2Text will automatically recognize
when you are done speaking and will display a box that says "Analyzing...". The speech recognition will take a couple of seconds. When
the speech recognition is complete you will see a list of possible transcriptions to choose from. When you choose a transcription, it will be
stored in the clipboard by default.
When the results windows is displayed, you can press Enter to select the first transcription or use the number keys (1-9) to select the
corresponding transcription.
To cancel a speech recognition capture, press Esc.
To change the speech recognition language, right-click the Capture2Text tray icon, select the Speech Recognition Language option and
then select the desired language.
To quickly toggle between 2 languages, use the speech recognition language hotkey: Windows Key + 4.
Using the Preferences dialog, you can change the following speech recognition settings:
Speech recognition Hotkeys.
Current speech recognition Language.
The 2 speech recognition languages to toggle between.
The properties of the Results window (font, color, number of results).
How much silence to wait for before recording stops.
Output Options
By default, the OCR'd or speech recognized text will be placed in the clipboard.
You also have 3 more ways to output the text.
To send the text to a pop-up window you can right-click the Capture2Text tray icon and select Show Popup Window.
To send the text to whichever textbox currently contains the blinking cursor/I-beam, right-click the Capture2Text tray icon and select Send
to Cursor.
(Advanced) To send the text directly to a window/control (for example, Notepad++), first fill in the Send to Control settings in the
Preferences dialog.
Using the Preferences dialog, you can change the following output settings:
Text to prepend/append to the captured text.
Enable/Disable outputting to the clipboard.
Enable/Disable outputting to a popup window.
Popup window properties (default width and height).
Enable/Disable sending the output text to the cursor.
Enable/Disable outputting to a control.
Additional command to send to the output control.
Configuration
Right-click the Capture2Text tray icon in the bottom-right of your screen and then select the "Preferences..." option to bring up the
Preferences dialog.
Substitutions
Sometimes Capture2Text consistently makes the same OCR mistakes such as recognizing an "M" as "I\/|".
By editing the substitutions.txt file in the Capture2Text directory, you may tell Capture2Text to substitute one text string for another text
string.
Just find the appropriate language section and add one substitution per line in this format:
from_text = to_text
Example (adding 3 substitutions to the English section):
English:
I\/| = M
>< = X
some%space%text = some_text
To create a substitution regardless of language, add the substitution to the "All:" section.
Special tokens and escape characters:
%space% Space character
%tab% Tab character
%eq% Equals (=)
%perc% Percent sign (%)
%lf% Linefeed character (\n)
%cr% Carriage return character (\r)
You may disable a substitution by adding a "#" in front.
When done editing substitutions.txt, either restart Capture2Text or switch language for the substitutions to take effect.
Command Line Options
You may OCR the screen via command line by calling Capture2Text in this format:
Capture2Text.exe x1 y1 x2 y2 [output_file]
Required Arguments:
x1 - X1-Coordinate of the screen
y1 - Y1-Coordinate of the screen
x2 - X2-Coordinate of the screen
y2 - Y2-Coordinate of the screen
Optional Arguments:
output_file - The OCR'd text will be written to this file if specified.
Capture2Text will read settings.ini to determine settings such as OCR language and output options (clipboard, popup, etc.).
Examples:
Capture2Text.exe 10 152 47 321 output.txt
Capture2Text.exe 10 152 47 321
Note: Make sure that you wait for Capture2Text to finish processing before attempting to start a new instance of Capture2Text.
Troubleshooting & FAQ
Issue #1: Capture2Text doesn't work at all. What can I do?
Possible solutions:
Make sure that you have unzipped Capture2Text to a path that does not contain Asian or other non-English characters. Search
Google if you do not know how to unzip a file.
Make sure that you did not unzip Capture2Text to the Program Files directory. This will avoid possible issues related to write
privileges.
Try unzipping Capture2Text to a very short path such as C:\Capture2Text. Some computers supposedly have issues with longer
paths. I have never actually seen this happen though.
Make sure that your Anti-virus software is not blocking Capture2Text. Refer to the documentation that was bundled with your Anti-
virus software.
Make sure that you have downloaded the latest version from SourceForge:
http://sourceforge.net/projects/capture2text/files/Capture2Text/
Restart your computer.
Right-click Capture2Text.exe and select "Run as administrator". Capture2Text shouldn't need administrator privileges, but if all else
fails it won't hurt to try.
Ask one of your grandchildren to help you :)
If none of these things work for you, I suggest deleting Capture2Text and looking for some other OCR software (do not ask me for
recommendations).
Issue #2: Capture2Text stopped working.
Just restart it. I have never actually seen this happen though.
Issue #3: The language that I'm interested in doesn't appear in the OCR language menu.
Read the OCR section of this document to learn how to add new languages.
Issue #4: I don't see the Capture2Text tray icon.
Perhaps Windows did you the disservice of hiding it for you. Click the "Show hidden icons" button (it looks like an triangle) to see the
Capture2Text tray icon.
Issue #5: I've clicked on the Capture2Text tray icon but it doesn't do anything.
Right-click it instead.
Issue #6: Capture2Text isn't properly OCR'ing some word or character.
Since I don't maintain the OCR training files, there is nothing that I can do about it. If you have a technical background and a lot of free
time, feel free to create your own training files: https://code.google.com/p/tesseract-ocr/wiki/TrainingTesseract3
Issue #7: Capture2Text isn't working on my Mac.
Capture2Text is a Windows-only software. If you have a technical background, feel free to port it (but don't ask me to help).
Issue #8: Speech recognition isn't working very well.
Speech recognition is an experimental feature and I might remove it in a future release of Capture2Text.
Issue #9: Where is the uninstaller?
There isn't one. Capture2Text doesn't have an installer either. To remove Capture2Text from your computer, simply delete the
Capture2Text directory.
Issue #10: Should I use "Japanese (Tesseract)" or "Japanese (NHocr)"?
"Japanese (Tesseract)" is usually more accurate and properly supports both horizontal and vertical text. If it makes a mistake, you can
try using "Japanese (NHocr)". "Japanese (NHocr)" treats all text as horizontal text, so when using it to OCR vertical text, make sure that
you only select a column of text that is one character in width.
Tips to Increase OCR Accuracy
Sometimes it helps to shape the capture box very tightly around the text.
Enable the OCR pre-preprocessing option in Preferences -> Output.
Make sure that what you are viewing is >= its original size. For example, make sure that your image viewer isn't zoomed out too much.
How to Run Capture2Text from Source Code
1. Download and install AutoHotkey 32-bit Unicode from: http://ahkscript.org/download/
2. Copy the .ahk files from SourceCode/Capture2Text_AHK_Script to the root Capture2Text folder (the same folder that contains
Capture2Text.exe)
3. Double-click Capture2Text.ahk
Acknowledgments/Tools Used
Tesseract OCR engine
NHocr Alternate OCR engine for Japanese and Chinese
Leptonica Image processing and analysis library
SoX Audio utility used here to capturing voice to FLAC file
Google Voice recognition service
wget Utility used here to send voice recognition request to Google
ScreenCapture AutoHotKey screen capture script
Related Tools for Japanese Language Learners
JGlossator (Windows)
Automatically lookup Japanese words that you have OCR'd with Capture2Text. Supports de-inflected expressions, readings, audio
pronunciation, example sentences, pitch accent, word frequency, kanji information, and grammar analysis. Supports both EDICT and
EPWING dictionaries.
OCR Manga Reader (Android)
Free and open source Manga reader android app that allows you to quickly OCR and lookup Japanese words in real-time. There are no
ads and no mysterious network permissions. Supports both EDICT and EPWING dictionaries.
Das könnte Ihnen auch gefallen
- Planificare Modulară 2023-2024 CLASA A IV ADokument6 SeitenPlanificare Modulară 2023-2024 CLASA A IV ARaluca Jurca100% (3)
- Solaris 10 How To Find Individual SAN PathsDokument4 SeitenSolaris 10 How To Find Individual SAN Pathsimranpathan22Noch keine Bewertungen
- Memory GameDokument7 SeitenMemory GameSakshi JaiswalNoch keine Bewertungen
- 7026 Enterprise Server Model M80 Model 6M1 Service GuideDokument621 Seiten7026 Enterprise Server Model M80 Model 6M1 Service GuideamritjsrNoch keine Bewertungen
- Open Migrator LM For Windows 3.13 Release NotesDokument19 SeitenOpen Migrator LM For Windows 3.13 Release NotesemcviltNoch keine Bewertungen
- DS8800 Architechture and Implementation GuideDokument436 SeitenDS8800 Architechture and Implementation GuideawadhpratapNoch keine Bewertungen
- IBM I System Administration A Complete Guide - 2021 EditionVon EverandIBM I System Administration A Complete Guide - 2021 EditionNoch keine Bewertungen
- Home and Away: Skills DevelopmentDokument13 SeitenHome and Away: Skills DevelopmentÆrikïrÆKǎwǎèNoch keine Bewertungen
- Progession TestDokument8 SeitenProgession TestG Aziz50% (4)
- Proper and Common NounsDokument12 SeitenProper and Common NounsAngel Viray0% (1)
- English 3 WHLP Q1 Module 9Dokument2 SeitenEnglish 3 WHLP Q1 Module 9RM Batulan100% (1)
- Xdoc - Tips Vmware Realtime Issues Question Amp AnswersDokument20 SeitenXdoc - Tips Vmware Realtime Issues Question Amp AnswersAnanth RengasamyNoch keine Bewertungen
- AS400 Basic Concept and FacilitiesDokument3 SeitenAS400 Basic Concept and FacilitieskuzhalimsNoch keine Bewertungen
- Sys Admin Pocket Survival Guide - AIXDokument20 SeitenSys Admin Pocket Survival Guide - AIXreji50Noch keine Bewertungen
- Linux Directory Structure DiagramDokument5 SeitenLinux Directory Structure Diagramdr4sk0Noch keine Bewertungen
- GDB BookDokument746 SeitenGDB BookhellrroyNoch keine Bewertungen
- EMC Symmetrix V-MaxDokument16 SeitenEMC Symmetrix V-Maxaeldeeb7Noch keine Bewertungen
- Taurus Lab GuideDokument49 SeitenTaurus Lab GuideSebastian Ignacio Vergara HerreraNoch keine Bewertungen
- Linux Cheat SheetDokument16 SeitenLinux Cheat Sheetharsha505Noch keine Bewertungen
- VxRail Appliance - VxRail Software Upgrade Procedures-VxRail E560 - E560FDokument25 SeitenVxRail Appliance - VxRail Software Upgrade Procedures-VxRail E560 - E560FNicholas LeeNoch keine Bewertungen
- IBM System Storage N Series Hardware GuideDokument362 SeitenIBM System Storage N Series Hardware GuideVictor ParedesNoch keine Bewertungen
- AIX (R) Version 7.1 Commands Reference, V - IBMDokument764 SeitenAIX (R) Version 7.1 Commands Reference, V - IBMslimane00Noch keine Bewertungen
- SSH As400Dokument74 SeitenSSH As400mduranscribdNoch keine Bewertungen
- Low Latency Performance Tuning For Red Hat Enterprise Linux 7Dokument31 SeitenLow Latency Performance Tuning For Red Hat Enterprise Linux 7bakiNoch keine Bewertungen
- The Application Enumeration Process 7.15 2Dokument3 SeitenThe Application Enumeration Process 7.15 2IS REDDYNoch keine Bewertungen
- IBM FlashSystem V9000 at A GlanceDokument3 SeitenIBM FlashSystem V9000 at A GlancemukiveNoch keine Bewertungen
- Best Practices of Zoning Doc For SVC PDFDokument104 SeitenBest Practices of Zoning Doc For SVC PDFmukiveNoch keine Bewertungen
- AIX IPL Refenrence Code in AIXDokument18 SeitenAIX IPL Refenrence Code in AIXvaradaraj054Noch keine Bewertungen
- Quick Reference Administering AIX V5.2 Version 1.0: DisclaimerDokument25 SeitenQuick Reference Administering AIX V5.2 Version 1.0: Disclaimervenuoracle9Noch keine Bewertungen
- IBM Tivoli Storage Manager Version 6.4 Problem Determination GuideDokument294 SeitenIBM Tivoli Storage Manager Version 6.4 Problem Determination GuideBogdanNoch keine Bewertungen
- Boot PROCESS-HP9000 PDFDokument12 SeitenBoot PROCESS-HP9000 PDFRamesh BhagatNoch keine Bewertungen
- Backups Script Sap HanaDokument2 SeitenBackups Script Sap HanaRicky Pichardo LópezNoch keine Bewertungen
- IBM System I OverviewDokument654 SeitenIBM System I OverviewAnonymous 6Iiux89Noch keine Bewertungen
- Using A Name SpaceDokument248 SeitenUsing A Name Spaceypkalra4906Noch keine Bewertungen
- HACMP Troubleshooting GuideDokument196 SeitenHACMP Troubleshooting GuideMainak DasNoch keine Bewertungen
- Practical Makefiles, by ExampleDokument11 SeitenPractical Makefiles, by Examplepinakin4uNoch keine Bewertungen
- Bourne Shell ProgrammingDokument35 SeitenBourne Shell ProgrammingSTAN_ZXTNoch keine Bewertungen
- IBM VIOS MaintenanceDokument46 SeitenIBM VIOS MaintenanceEyad Muin Ibdair100% (1)
- Hotkey List & Other InformationDokument4 SeitenHotkey List & Other InformationVanessa SousaNoch keine Bewertungen
- Linux Tuning For ASE and IQDokument61 SeitenLinux Tuning For ASE and IQVivekNoch keine Bewertungen
- Hitachi VSP Family Line CardDokument6 SeitenHitachi VSP Family Line CardJuem PokleNoch keine Bewertungen
- Configuring SUDO On AIXDokument3 SeitenConfiguring SUDO On AIXMohammed Amer AhmedNoch keine Bewertungen
- Docker Cheat Sheet & ReferenceDokument46 SeitenDocker Cheat Sheet & ReferenceMostafa MirbabaieNoch keine Bewertungen
- AIX Network CommandsDokument7 SeitenAIX Network CommandsSamir BenakliNoch keine Bewertungen
- Samba On AIXDokument14 SeitenSamba On AIXChristian FisherNoch keine Bewertungen
- Gcloud Command StructureDokument14 SeitenGcloud Command StructureSayantan DasNoch keine Bewertungen
- Z/VM Installation GuideDokument24 SeitenZ/VM Installation GuideLaura GallegoNoch keine Bewertungen
- Networker 9.X Error Message GuideDokument412 SeitenNetworker 9.X Error Message GuideDanilo FerrarinNoch keine Bewertungen
- Installation and User's Guide For AIX Operating SystemDokument127 SeitenInstallation and User's Guide For AIX Operating SystemPeter KidiavaiNoch keine Bewertungen
- Remote-Support DS8000 v1.7Dokument14 SeitenRemote-Support DS8000 v1.7ivancristiNoch keine Bewertungen
- System Information: Command DescriptionDokument20 SeitenSystem Information: Command Descriptionshloks10Noch keine Bewertungen
- DP5.5 Fundamental PDFDokument996 SeitenDP5.5 Fundamental PDFAnoopNoch keine Bewertungen
- Malfunction's Winasm Tutorial For TASMDokument7 SeitenMalfunction's Winasm Tutorial For TASMAikone65Noch keine Bewertungen
- IBM PowerVM Getting Started Guide Redp4815Dokument104 SeitenIBM PowerVM Getting Started Guide Redp4815himansusekharNoch keine Bewertungen
- IBM Cognos Installation On WebSphere Application ServerDokument7 SeitenIBM Cognos Installation On WebSphere Application ServerSai Kumar KvNoch keine Bewertungen
- B SRV Install Guide Aix PDFDokument216 SeitenB SRV Install Guide Aix PDFSheetal LakumNoch keine Bewertungen
- DU DB SPI Configuration - UNIXDokument11 SeitenDU DB SPI Configuration - UNIXGowri ShankarNoch keine Bewertungen
- Introduction and Planning Guide: IBM DS8870Dokument260 SeitenIntroduction and Planning Guide: IBM DS8870fptnamNoch keine Bewertungen
- Docker Swarm Cheat SheetDokument1 SeiteDocker Swarm Cheat Sheetfahay90552Noch keine Bewertungen
- Programming Backup Recovery and Media Services For i5/OS CommandsDokument526 SeitenProgramming Backup Recovery and Media Services For i5/OS CommandsJoseph MarreirosNoch keine Bewertungen
- Hitachi AMS 2000 Hardware Guide PDFDokument306 SeitenHitachi AMS 2000 Hardware Guide PDFBas VolkswagenNoch keine Bewertungen
- NVMeDokument16 SeitenNVMeMohd MayurNoch keine Bewertungen
- DRBD-Cookbook: How to create your own cluster solution, without SAN or NAS!Von EverandDRBD-Cookbook: How to create your own cluster solution, without SAN or NAS!Noch keine Bewertungen
- When Is Inclusive Democracy?Dokument3 SeitenWhen Is Inclusive Democracy?DskNoch keine Bewertungen
- Food Security Bill-Shreegopal TotalaDokument3 SeitenFood Security Bill-Shreegopal TotalaShashi Kumar BaranwalNoch keine Bewertungen
- Food Security Bill-Jaymin PatelDokument3 SeitenFood Security Bill-Jaymin PatelShashi Kumar BaranwalNoch keine Bewertungen
- Capital PunishmentDokument4 SeitenCapital PunishmentShashi Kumar BaranwalNoch keine Bewertungen
- Daily English GrammerDokument1 SeiteDaily English GrammerShashi Kumar BaranwalNoch keine Bewertungen
- Critical Book Report TranslationDokument2 SeitenCritical Book Report TranslationYekie WookieNoch keine Bewertungen
- Georgetown SFS EssayDokument4 SeitenGeorgetown SFS EssayJuliana PenaNoch keine Bewertungen
- Discourse Community MapDokument4 SeitenDiscourse Community Mapapi-308143176Noch keine Bewertungen
- Grammar Summary Unit 4Dokument2 SeitenGrammar Summary Unit 4Rony RamosNoch keine Bewertungen
- Petit Serif-205TFDokument10 SeitenPetit Serif-205TFbanturneNoch keine Bewertungen
- Accentual Stratification of Ancient Greek Loanwords in AlbanianDokument10 SeitenAccentual Stratification of Ancient Greek Loanwords in AlbanianEthan MatthewsNoch keine Bewertungen
- French Grammar Cheat Sheet PDFDokument2 SeitenFrench Grammar Cheat Sheet PDFedwrite547067% (3)
- Worksheet LP MicroDokument4 SeitenWorksheet LP Microhesti rindhiNoch keine Bewertungen
- FrenchDokument12 SeitenFrenchNishi JaiswalNoch keine Bewertungen
- Power Point Future SimpleDokument19 SeitenPower Point Future SimpleAnibal LagoNoch keine Bewertungen
- Japanese LessonDokument28 SeitenJapanese LessonShena Mae Tomines BangayanNoch keine Bewertungen
- 1B GrammarDokument1 Seite1B GrammarWellington da SilvaNoch keine Bewertungen
- Lesson Plan Year 4 Listening and SpeakingDokument3 SeitenLesson Plan Year 4 Listening and SpeakingAsaad FakhriNoch keine Bewertungen
- Learning and Activiating Vocabulary PDFDokument5 SeitenLearning and Activiating Vocabulary PDFKamal Kaum Deep SinghNoch keine Bewertungen
- English: Grammar MentorDokument4 SeitenEnglish: Grammar MentorAmit KasniaNoch keine Bewertungen
- Grade 8 PT RubricDokument1 SeiteGrade 8 PT RubricGloeduard MilanesNoch keine Bewertungen
- Tutoring Session 3Dokument2 SeitenTutoring Session 3api-541765087Noch keine Bewertungen
- Level 1 Unit 2 WorksheetDokument9 SeitenLevel 1 Unit 2 WorksheetJoseph DarbyNoch keine Bewertungen
- Part of Speech Tagging For Wolaita Language Using Transformation Based Learning (TBL) ApproachDokument9 SeitenPart of Speech Tagging For Wolaita Language Using Transformation Based Learning (TBL) ApproachWeliyou WerdiNoch keine Bewertungen
- The Great White Throne Judgment - Finis DakeDokument43 SeitenThe Great White Throne Judgment - Finis DakeTahpehs PhiriNoch keine Bewertungen
- Test Unit 6 B2 Saturday GrammarDokument2 SeitenTest Unit 6 B2 Saturday GrammarEstela hinarejos bausetNoch keine Bewertungen
- Cross Cultural Communication ThesisDokument5 SeitenCross Cultural Communication Thesisnorahernandezpeoria100% (2)
- Knowing Student's Disability - Sned 100Dokument1 SeiteKnowing Student's Disability - Sned 100Rochin PIODOSNoch keine Bewertungen
- MTH101 Unit2Dokument62 SeitenMTH101 Unit2Josiah DavidNoch keine Bewertungen
- Test Angliski Za 7 OddelenieDokument3 SeitenTest Angliski Za 7 OddelenieMarko VelkovNoch keine Bewertungen