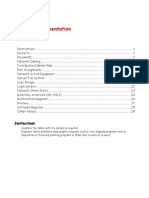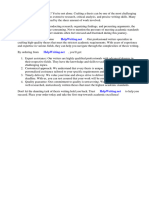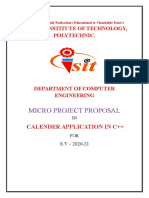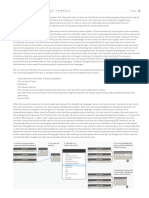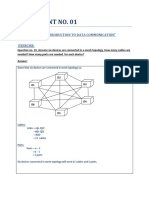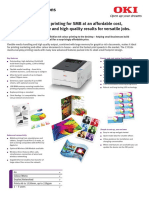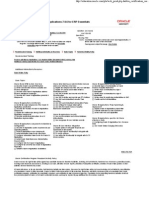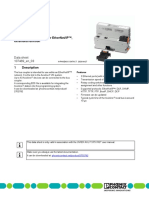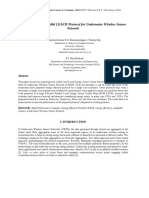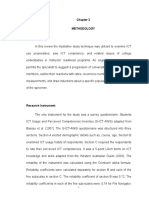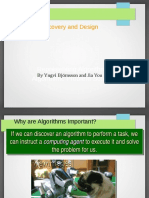Beruflich Dokumente
Kultur Dokumente
Quick Reference Scanner Guide
Hochgeladen von
Vali U0 Bewertungen0% fanden dieses Dokument nützlich (0 Abstimmungen)
18 Ansichten1 SeiteQuick Reference Scanner Guide for Ricoh 2553
Copyright
© © All Rights Reserved
Verfügbare Formate
PDF, TXT oder online auf Scribd lesen
Dieses Dokument teilen
Dokument teilen oder einbetten
Stufen Sie dieses Dokument als nützlich ein?
Sind diese Inhalte unangemessen?
Dieses Dokument meldenQuick Reference Scanner Guide for Ricoh 2553
Copyright:
© All Rights Reserved
Verfügbare Formate
Als PDF, TXT herunterladen oder online auf Scribd lesen
0 Bewertungen0% fanden dieses Dokument nützlich (0 Abstimmungen)
18 Ansichten1 SeiteQuick Reference Scanner Guide
Hochgeladen von
Vali UQuick Reference Scanner Guide for Ricoh 2553
Copyright:
© All Rights Reserved
Verfügbare Formate
Als PDF, TXT herunterladen oder online auf Scribd lesen
Sie sind auf Seite 1von 1
Quick Reference Scanner Guide
cPlease put this guide above your machineg
Chapter references in this guide refer to the bundled OI CD; Scan and Connecting the Machine/ System Settings.
2013 EN GB EN US
EN AU D148-7532
To use the scanner functions, several
settings must be made beforehand.
For details about these settings,
see Accessing User Tools,
Connecting the Machine/ System
Settings on the supplied CD-ROM.
A Press the {User Tools/Counter} key.
B Press [Address Book Mangmnt].
C Check that [Program / Change] is selected.
D Select the name whose e-mail address you want to register.
Press the name key, or enter the registered number using
the number keys.
E Press [E-mail].
F Press [Change] under E-mail Address.
G Enter the e-mail address.
H Press [OK].
For details about registering folders, see Registering
Addresses and Users, Connecting the Machine/ System
Settings.
How to scan...
A Press the {Home} key on the top left of the control panel,
and press the [Scanner] icon on the [Home] screen.
B Press the {Reset} key.
C Press the [E-mail] or [Folder] tab.
D Place originals.
E If necessary, specify the scan settings according to the
original to be scanned.
How to use Scan to E-mail/
Scan to Folder...
(Sending Scanned Documents
to a Client Computer)
F If necessary, press [Send File Type / Name] to specify
settings such as le name and le format.
G Specify the destination(s). You can specify multiple
destinations.
For scan to e-mail:
Before you select destination(s), make sure you have
selected [To]. If necessary, press [Cc] or [Bcc], and then
select destination(s).
H For scan to e-mail only
Specify the e-mail sender.
Depending on the security settings, the logged-in user may
be specied as [Sender Name].
To specify the e-mail sender, press [Sender Name].
Select a sender.
Press [OK].
For reception confrmation e-mail, press [Recept. Notice].
I For scan to e-mail only
Enter a subject line if necessary.
Press [Subject].
Enter the subject.
Press [OK].
J Press the {Start} key.
Registering an
E-mail destination...
(Registering Addresses and Users,
Connecting the Machine/ System
Settings)
3. (3. Storing Files Using the Scanner Function) (3. Storing Files
Using the Scanner Function) (3. Storing Files Using the Scanner
Function) (3. Storing Files Using the Scanner Function)
Available scan functions:
A Scan to E-mail
B Scan to Folder (SMB/FTP/NCP)
C Scan Using WSD (Web Services on Devices)
D Store to Hard Disk
E Save to Memory Storage Device
F Scan to Delivery Server
G Scan via TWAIN Driver
For details about C, E, F, and G, see Scan on
the supplied CD-ROM.
How to save to the machines hard disk...
(Storing and Saving the Scanned Documents)
A Press the {Home} key on the top left of the control panel,
and press the [Scanner] icon on the [Home] screen.
B Press the {Reset} key.
C Place originals.
D Press [Store File].
E Press [Store to HDD].
F If necessary, specify le information, such as [User Name],
[File Name], [Password], and [Select Folder].
G Press [OK].
H If necessary, press [Scan Settings] to specify scanner
settings such as resolution and scan size.
I Press the {Start} key.
For details about saving to memory storage device, see
Storing the Scanned Documents to a USB Flash Memory
Device or SD Card, Scan on the supplied CD-ROM.
Why use it?
To store scanned les in the hard disk of the machine for
later (shared) use. (See Scan.)
Displaying a list of les stored
on the machines hard disk
(Storing and Saving the
Scanned Documents)
*The shape of the machine, screen displays,
procedures, and titles in references vary depending
on the machine you are using. Also, not all functions
are available on all machines.
A Press the {Home} key on the top left of the control panel,
and press the [Scanner] icon on the [Home] screen.
B Press [Select Stored File].
C Specify the folder where the le is stored when the list of
folders is displayed.
The list of stored les is displayed.
1. {Home} key
Press to display the [Home] screen.
2. Function keys
No functions are registered to the function keys
as a factory default. You can register often
used functions, programs, and Web pages.
3. Display panel
4. {Reset} key
Press to clear the current settings.
5. {Program} key
Press to register frequently used settings,
or to recall registered settings.
6. Main power indicator
7. {Energy Saver} key
8. {Login/Logout} key
9. {User Tools/Counter} key
10. {Simple Screen} key
11. {#} key (Enter key)
12. {Start} key
Press to start copying, printing, scanning,
or sending.
13. {Stop} key
Press to stop a job in progress, such as
copying, scanning, faxing, or printing.
14. {Clear} key
Press to delete a number entered.
15. Number keys
16. {Check Status} key
17. Communicating indicator
18. Media access lamp
19. Media slots
1
7
11
18
12 13
2 3 4 5 6
8
9
10
14 15 16
19
17
Das könnte Ihnen auch gefallen
- A Heartbreaking Work Of Staggering Genius: A Memoir Based on a True StoryVon EverandA Heartbreaking Work Of Staggering Genius: A Memoir Based on a True StoryBewertung: 3.5 von 5 Sternen3.5/5 (231)
- The Sympathizer: A Novel (Pulitzer Prize for Fiction)Von EverandThe Sympathizer: A Novel (Pulitzer Prize for Fiction)Bewertung: 4.5 von 5 Sternen4.5/5 (120)
- Grit: The Power of Passion and PerseveranceVon EverandGrit: The Power of Passion and PerseveranceBewertung: 4 von 5 Sternen4/5 (588)
- Devil in the Grove: Thurgood Marshall, the Groveland Boys, and the Dawn of a New AmericaVon EverandDevil in the Grove: Thurgood Marshall, the Groveland Boys, and the Dawn of a New AmericaBewertung: 4.5 von 5 Sternen4.5/5 (266)
- The Little Book of Hygge: Danish Secrets to Happy LivingVon EverandThe Little Book of Hygge: Danish Secrets to Happy LivingBewertung: 3.5 von 5 Sternen3.5/5 (399)
- Never Split the Difference: Negotiating As If Your Life Depended On ItVon EverandNever Split the Difference: Negotiating As If Your Life Depended On ItBewertung: 4.5 von 5 Sternen4.5/5 (838)
- Shoe Dog: A Memoir by the Creator of NikeVon EverandShoe Dog: A Memoir by the Creator of NikeBewertung: 4.5 von 5 Sternen4.5/5 (537)
- The Emperor of All Maladies: A Biography of CancerVon EverandThe Emperor of All Maladies: A Biography of CancerBewertung: 4.5 von 5 Sternen4.5/5 (271)
- The Subtle Art of Not Giving a F*ck: A Counterintuitive Approach to Living a Good LifeVon EverandThe Subtle Art of Not Giving a F*ck: A Counterintuitive Approach to Living a Good LifeBewertung: 4 von 5 Sternen4/5 (5794)
- The World Is Flat 3.0: A Brief History of the Twenty-first CenturyVon EverandThe World Is Flat 3.0: A Brief History of the Twenty-first CenturyBewertung: 3.5 von 5 Sternen3.5/5 (2259)
- The Hard Thing About Hard Things: Building a Business When There Are No Easy AnswersVon EverandThe Hard Thing About Hard Things: Building a Business When There Are No Easy AnswersBewertung: 4.5 von 5 Sternen4.5/5 (344)
- Team of Rivals: The Political Genius of Abraham LincolnVon EverandTeam of Rivals: The Political Genius of Abraham LincolnBewertung: 4.5 von 5 Sternen4.5/5 (234)
- The Gifts of Imperfection: Let Go of Who You Think You're Supposed to Be and Embrace Who You AreVon EverandThe Gifts of Imperfection: Let Go of Who You Think You're Supposed to Be and Embrace Who You AreBewertung: 4 von 5 Sternen4/5 (1090)
- Hidden Figures: The American Dream and the Untold Story of the Black Women Mathematicians Who Helped Win the Space RaceVon EverandHidden Figures: The American Dream and the Untold Story of the Black Women Mathematicians Who Helped Win the Space RaceBewertung: 4 von 5 Sternen4/5 (895)
- Her Body and Other Parties: StoriesVon EverandHer Body and Other Parties: StoriesBewertung: 4 von 5 Sternen4/5 (821)
- Elon Musk: Tesla, SpaceX, and the Quest for a Fantastic FutureVon EverandElon Musk: Tesla, SpaceX, and the Quest for a Fantastic FutureBewertung: 4.5 von 5 Sternen4.5/5 (474)
- The Unwinding: An Inner History of the New AmericaVon EverandThe Unwinding: An Inner History of the New AmericaBewertung: 4 von 5 Sternen4/5 (45)
- The Yellow House: A Memoir (2019 National Book Award Winner)Von EverandThe Yellow House: A Memoir (2019 National Book Award Winner)Bewertung: 4 von 5 Sternen4/5 (98)
- Sample School Network DocumentationDokument29 SeitenSample School Network Documentationadamjamis100% (5)
- On Fire: The (Burning) Case for a Green New DealVon EverandOn Fire: The (Burning) Case for a Green New DealBewertung: 4 von 5 Sternen4/5 (73)
- PLSQLDokument68 SeitenPLSQLSharathRajNoch keine Bewertungen
- MyArcadePlugin Pro DocumentationDokument65 SeitenMyArcadePlugin Pro DocumentationAbdUllahNoch keine Bewertungen
- Information Security PolicyDokument33 SeitenInformation Security PolicyElbert100% (2)
- MM-FI Integration in PO For Handling Down PaymentsDokument8 SeitenMM-FI Integration in PO For Handling Down PaymentsAgastya Pavan KumarNoch keine Bewertungen
- Untitled DocumentDokument6 SeitenUntitled Documentkathleen PerezNoch keine Bewertungen
- Sign Language Interpretor ProposalDokument73 SeitenSign Language Interpretor ProposalPius VirtNoch keine Bewertungen
- Resume 1Dokument2 SeitenResume 1api-336360984Noch keine Bewertungen
- Thesis Hooks PluginDokument8 SeitenThesis Hooks Pluginiapesmiig100% (2)
- Micro Project Proposal: Sharad Institute of Technology, PolytechnicDokument5 SeitenMicro Project Proposal: Sharad Institute of Technology, PolytechnicAshish AmbiNoch keine Bewertungen
- DesignScript User Manual 0.1 DynamoDokument16 SeitenDesignScript User Manual 0.1 DynamoMustafa Onur SarıkayaNoch keine Bewertungen
- Assignment No. 1, DCCDokument5 SeitenAssignment No. 1, DCCsamiaNoch keine Bewertungen
- Web System Technologies Prelim MP1Dokument3 SeitenWeb System Technologies Prelim MP1Johnny MorganNoch keine Bewertungen
- OKI C332DN SpecificationDokument2 SeitenOKI C332DN SpecificationSam NgNoch keine Bewertungen
- Kubernetes 1Dokument3 SeitenKubernetes 1AymenNoch keine Bewertungen
- Assignment-6: TheoryDokument4 SeitenAssignment-6: TheoryYash ChindheNoch keine Bewertungen
- VLSI Syllabus M.tech BurlaDokument27 SeitenVLSI Syllabus M.tech BurlaBiswajit BeheraNoch keine Bewertungen
- Oracle Business Intelligence Applications 7.9.6 For ERP EssentialsDokument1 SeiteOracle Business Intelligence Applications 7.9.6 For ERP EssentialsnicurusuNoch keine Bewertungen
- Axlfbkeipef: Axioline F Bus Coupler For Ethernet/Ip™, Extended FunctionDokument21 SeitenAxlfbkeipef: Axioline F Bus Coupler For Ethernet/Ip™, Extended FunctionItachi UchihaNoch keine Bewertungen
- Santhosh HJ ShivaprakashDokument8 SeitenSanthosh HJ Shivaprakashdesombre ebokoNoch keine Bewertungen
- Chapter 3Dokument7 SeitenChapter 3daryll17Noch keine Bewertungen
- IPR, Licensing and Open Source and Cyber CrimeDokument32 SeitenIPR, Licensing and Open Source and Cyber CrimeKunalNoch keine Bewertungen
- Queuing Mechanisms: © 2001, Cisco Systems, IncDokument158 SeitenQueuing Mechanisms: © 2001, Cisco Systems, Inctrinity9876Noch keine Bewertungen
- SJ-20141104150738-014-NetNumen U31 R18 (V12.13.51) Alarm Handling Reference PDFDokument61 SeitenSJ-20141104150738-014-NetNumen U31 R18 (V12.13.51) Alarm Handling Reference PDFİsmail AkkaşNoch keine Bewertungen
- Online Offline LearningDokument10 SeitenOnline Offline LearninghelpilNoch keine Bewertungen
- Analytics - Magellan: An OverviewDokument25 SeitenAnalytics - Magellan: An OverviewAditya Mohan GoelNoch keine Bewertungen
- Representing Algorithms Algorithmic Problem Solving: Algorithm Discovery and DesignDokument54 SeitenRepresenting Algorithms Algorithmic Problem Solving: Algorithm Discovery and DesignJudah MartinNoch keine Bewertungen
- Caractéristique Dell Latitude E7250Dokument3 SeitenCaractéristique Dell Latitude E7250Milandou Ahmed TresorNoch keine Bewertungen
- Vig SPS-5382-Telecom Customer Churn Prediction Using Watson Auto AIDokument51 SeitenVig SPS-5382-Telecom Customer Churn Prediction Using Watson Auto AIVigneshNoch keine Bewertungen
- UA5000 (IPM) V100R017 Configuration Guide 09Dokument255 SeitenUA5000 (IPM) V100R017 Configuration Guide 09Abdulrahman Mahammed AlothmanNoch keine Bewertungen