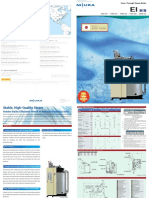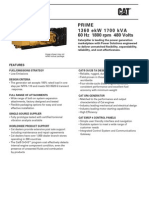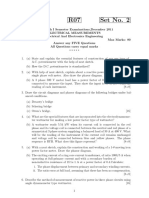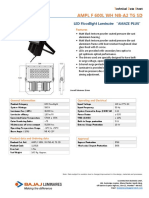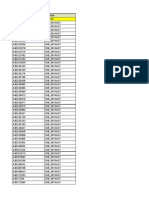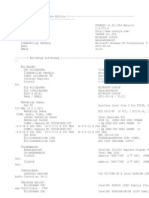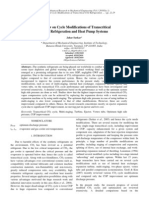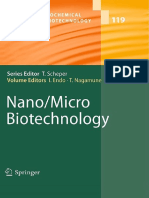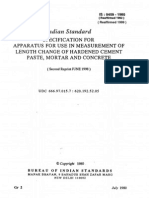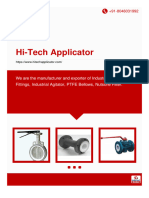Beruflich Dokumente
Kultur Dokumente
Legm8130-01 MPD Color PDF
Hochgeladen von
lpolo12Originalbeschreibung:
Originaltitel
Copyright
Verfügbare Formate
Dieses Dokument teilen
Dokument teilen oder einbetten
Stufen Sie dieses Dokument als nützlich ein?
Sind diese Inhalte unangemessen?
Dieses Dokument meldenCopyright:
Verfügbare Formate
Legm8130-01 MPD Color PDF
Hochgeladen von
lpolo12Copyright:
Verfügbare Formate
COLOR MARINE
POWER DISPLAY
Caterpillar
Marine
Power
Systems
BASIC OPERATION
2
Table of Contents
Page
1 Table of Contents ..................................................................... 2
2 Figures........................................................................................ 3
3 Foreword.................................................................................... 4
4 Safety Information ................................................................... 5
4.1 Electrical Safety ................................................................. 5
4.2 Electrostatic Discharge Awareness ............................... 5
5 Color MPD Buttons (Keys) ..................................................... .6
6 Basic Operation ........................................................................ 7
7 System Configuration Screen ................................................ 9
7.1 User Name Example ..................................................... 10
7.2 Video Feature .................................................................... 10
7.3 Other Menu Items ............................................................ 10
8 System Screens ..................................................................... 11
9 Engine Screens ...................................................................... 13
10 Dual Engine Operation .......................................................... 15
11 On-Screen Editing .................................................................. 16
11.1 Moving a Gauge Example #1 .................................... 16
11.2 Moving a Gauge Example #2 ................................... .17
12 Changing Colors ..................................................................... 18
12.1 Changing Other Colors .................................................. 19
13 Adding Gauges ....................................................................... 20
13.1 Selecting Gauge Type ................................................ 20
13.2 Selecting Gauge Data ................................................ 21
13.3 Selecting Data Range ................................................ 21
13.4 Creating New Gauges
Example #1: Battery Volts ............................................. 22
13.5 Creating New Gauges
Example #2: Vessel Speed ............................................ 23
1
3
2
Figures
Page
Descriptions of Keys ...................................................................... 6
Splash Screen ................................................................................. 7
Main Screen .................................................................................... 7
Mixed Gauges Screen ................................................................... 7
Night Mode Screen ........................................................................ 8
Alarm Screen (J1939) ..................................................................... 8
Diagnostic Alert .............................................................................. 8
System Configuration Screen ....................................................... 9
System Configuration Screen ..................................................... 11
System Information Screen ........................................................ 11
Control System Information Screen .......................................... 12
ETD Screen .................................................................................... 12
Engine Information Screens ....................................................... 13
Engine Configuration Screen ...................................................... 14
Exhaust Temperatures Screen ................................................... 14
Dual Engine Mode Default Screen ......................................... 15
Moving a Gauge Screens ...................................................... 16-17
Changing Colors Screens ...................................................... 18-19
Gauge Menu Window .................................................................. 20
Bar Gauge is Selected Here ....................................................... 20
Battery Volts is Selected Here ................................................... 21
Data Range .................................................................................... 21
Selecting Gauge Size ................................................................... 22
New Battery Volts Gauge Created............................................. 22
Battery Volts Gauge Moved ........................................................ 22
Vessel Speed is Selected Here .................................................. 23
Data Range is Selected Here ..................................................... 23
Select OK Box ................................................................................ 23
New Gauge Created ..................................................................... 23
Vessel Speed Gauge Moved ....................................................... 23
4
Forward
This guide describes the basic operation for
the Cat
Color Marine Power Display (Color
MPD) and its new features. Actual screen
shots will be used to illustrate specific
functions and examples. For information
regarding the installation, operation,
specifications, and troubleshooting beyond
the scope of this manual, see the manuals
for the Cat Marine Power Display (MPD).
More information may be found at a
Caterpillar
dealer or on the Cat web site.
The information in this document is the
property of Caterpillar Inc. and/or its
subsidiaries. Any copying, transmission to
others, and any use except that for which
it is loaned is prohibited without written
permission.
3
REFERENCE MANUALS
LEXM2818-01
LEBM0189-04
LEXM3985-01
FEATURES
Color VGA 6.5 LCD 640 X 480
4 NTSC/PAL video inputs
PIP video w/ 30 frames/sec
115 viewing
4 pushbuttons
4-position rocker switch
WinFlash capability
Screen Builder software
2 external drivers 300 mA
5
4
Safety Information
4.1 ELECTRICAL SAFETY
DO NOT operate or work on any electrical
component unless you have read and
understand the instructions and warnings
in the Operation and Maintenance Manual.
Failure to follow the instructions or heed
the warnings could result in injury or
death. Contact any Caterpillar dealer for
replacement manuals. Proper care is your
responsibility.
4.2 ELECTROSTATIC DISCHARGE
AWARENESS
An electrostatic charge can damage the
display, resulting in Color MPD breakdown
or improper operation. Take the following
precautions while installing/removing/
handling the display:
Handle equipment correctly. Use ESD-
protective packaging and material handling
containers that are anti-static and provide
discharge protection and electric field
suppression.
Use protective devices: ESD-protective
workstations and/or work surfaces
(grounding mat, anti-static wrist strap, etc.).
Keep all plastic items away from the
devices. Any plastic item is a potential
static generator. This includes candy
wrappers, foam cups, synthetic carpet,
foam cushions, etc.
The anti-static bag cannot function as a
static dissipating mat.
DO NOT use an anti-static bag for any other
purpose than to enclose a product.
CAUTION
The area with connectors on the back of
the display is the area most vulnerable to
ELECTROSTATIC DISCHARGE (ESD). While
handling the Color MPD, extra attention is
required regarding the back of the display.
The display may become damaged or
inoperable if extra care is not taken.
Consult the Electrostatic Discharge
Association for proper procedure during
particular situations: http://www.esda.org
Color MPD Buttons (Keys)
The Color MPD has five control buttons
located on the right front of the display panel.
The control buttons (or keys) are listed below
along with a description of their associated
functions.
DESCRIPTION OF KEYS
SCROLL KEY
The SCROLL KEY is used to navigate through screens and
menus. Pressing on an arrow will scroll Up, Down, Left, or
Right. These actions are labeled as UP
5
arrow, DOWN6
arrow, LEFT3arrow, and RIGHT4 arrow in the text that
follows. Holding down an arrow will allow for fast scrolling in
that direction.
OK KEY
The OK KEY is used to select gauges and menus items.
This action will change the look of items displayed on the
screen and the data used in these items.
TAB KEY
The TAB KEY is used to scroll through certain menus, at
which time the menu item scrolled to may be selected by
pushing the OK KEY.
DISPLAY MODE KEY
The DISPLAY MODE KEY is used to change the display
screen from color (DAY MODE) to monochrome red (NIGHT
MODE). Holding this key down will open a Screen Contrast
menu allowing the user to change the screen contrast.
ALARM ACKNOWLEDGE (OR ALARM) KEY
The ALARM KEY is used to stop, silence, and clear alarms.
Pressing the key once silences the alarm and pressing it
again (twice) removes the alarm warning from the screen
and display the MAIN SCREEN.
6
5
Basic Operation
In this section the basic operation is
discussed, starting from power on through
simple screen navigation.
SPLASH SCREEN
When the Color MPD is powered on, the
Splash screen is shown for a few seconds.
The MAIN Screen is then shown:
MAIN SCREEN
DEFAULT GAUGES: Scroll
5
6
Engine Speed
Coolant Temperature
Oil Pressure
Boost Pressure
Engine Load
Fuel Rate
Xmsn Temperature
Xmsn Pressure
OTHER SCREENS Scroll 34
MAIN Screen
Rectangular Gauges
Round Gauges
Mixed Gauges
System Information
1: Scrolling UP
5
or DOWN6 will
highlight the different gauges displayed
on the screen. When highlighted, the
gauge can be modified or removed.
2: Scrolling LEFT3or RIGHT4 will
change the screen and different gauges
will be displayed.
SPLASH SCREEN
MAIN SCREEN
MIXED GAUGES SCREEN
7
6
8
NIGHT MODE SCREEN
Push
NIGHT Mode
DAY Mode
Push and Hold: CONTRAST
ALARM SCREEN
Push
To Silence
To Clear
When an alarm is active, the Color MPD will
enter a diagnostic mode. DIAGNOSTIC
is displayed in the upper left corner of all
screens.
DIAGNOSTIC ALERT
Operational functions are available to the
user but the problem that caused the alarm
needs to be resolved.
ALARM SCREEN (J1939)
NIGHT MODE SCREEN
On this screen:
The J1939 DATA COMMUNICATION LINK
is displayed and the system is requesting
REDUCE POWER NOW.
9
The SYSTEM CONFIGURATION screen is accessed by scrolling LEFT3or RIGHT4 from the
MAIN Screen. The user can select various features from the menu below.
7
System Configuration Screen
SYSTEM CONFIGURATION SCREEN SYSTEM INFORMATION
MENU ITEM SUB-MENU
User Name User0001
User0002
User0003
Unit Location Bridge
Port Wing
Starboard Wing
Tower
Engine Room
Aft Station
Fly Bridge
Bow Station
ECM Mode Single
Dual
Display Units English
Metric
Vessel Speed Units Knots
MPH
KPH
Language English
Francais
Deutsch
Nederlands
Litaliano
Espanol
O Portuguis
Splash Screen Default
User Defined
Video Off
Windowed
Full Screen
Video Source Camera 1
Camera 2
Camera 3
Camera 4
SYSTEM INFORMATION (CONTINUED)
Gauge Addition
and Editing Enabled
Disabled
CAN 1 Engine Location Port
Center
Starboard
Engine 1
Engine 2
Engine 3
Engine 4
Engine 5
CAN 2 Engine Location Port
Center
Starboard
Engine 1
Engine 2
Engine 3
Engine 4
Engine 5
10
7.1 USER NAME EXAMPLE
Up to three custom user configurations
can be saved by selecting the user number
(USER0001, USER0002, and USER0003) from
the sub-menu.
Buttons Used Menu Item Sub-Menu
User Name User0001
User0002
User0003
At User Name:
1: Press the OK KEY. This will open the
sub-menu.
2: Using the scroll UP
5
or DOWN6
arrows, select the user number desired.
3: Press the OK KEY. All changes will now
be reserved under the user number
selected. The selected user number is
now displayed.
7.2 VIDEO FEATURE
The Color MPD allows up to four video
sources (Camera 1 4) and can display them
as FULL SCREEN or WINDOWED, like a
gauge.
If there are no cameras being used, set
the VIDEO to OFF or a blank screen
will be made in sequence with the MAIN
SCREEN.
System Information
Buttons Used Menu Item Sub-Menu
Video Off
Windowed
Full Screen
Video Source Camera 1
Camera 2
Camera 3
Camera 4
7.3 OTHER MENU ITEMS
Repeat the above procedure for the other
menu items. Once a sub-menu item is
selected, press the OK KEY to save that
information.
11
System Screens
Scrolling LEFT3 or RIGHT4 from the
MAIN Screen accesses the SYSTEM
SCREENS. The SYSTEM CONFIGURATION
screen will show first (see Section 7).
From any of the SYSTEM SCREENS, pressing
the TAB Key will cycle through each of the
system screens.
The System Information Screen displays
the color MPD serial number and software
versions.
8
SYSTEM CONFIGURATION SCREEN
SYSTEM INFORMATION SCREEN
12
CONTROL SYSTEM INFORMATION SCREEN
MENU ITEM SUB-MENU
PCP Version
Troll Mode Traditional
Advanced
Troll Set Engine Speed
Engine Sync Master Port
Starboard
ETD SCREEN
The ENGINE THEFT DETERRENT (ETD)
screen is accessed by scrolling LEFT3
or RIGHT4 from the MAIN Screen. This
screen will display the ETD information only
if the ETD option is installed and configured
in the engine ECM.
ETD SCREEN
CONTROL SYSTEM INFORMATION SCREEN
The CONTROL SYSTEM INFORMATION
screen is accessed by scrolling LEFT3 or
RIGHT4 from the MAIN Screen. The user
can select various features from the menu
below.
13
Engine Screens
Scrolling LEFT3 or RIGHT4 from the
MAIN Screen accesses the ENGINE
SCREENS. The ENGINE TOTALS <CAN 1>
screen will show first for Single and Dual
engine mode.
From any of the ENGINE SCREENS, pressing
the TAB Key will cycle through each of the
engine screens.
9
ENGINE INFORMATION SCREEN
ENGINE INFORMATION SCREEN
14
EXHAUST TEMPERATURES SCREEN
The EXHAUST GAS TEMPERATURES screen
is accessed by scrolling LEFT3 or
RIGHT4 from the MAIN Screen. This
screen will display the exhaust gas
temperatures only if the optional sensors are
installed and configured in the engine ECM.
EXHAUST TEMPERATURES SCREEN
ENGINE CONFIGURATION SCREEN
The ENGINE CONFIGURATION screen is
accessed by scrolling LEFT3 or RIGHT4
from the MAIN Screen. The user can select
various features from the menu below.
MENU ITEM SUB-MENU
Engine Speed
Overspeed Verify On
Off
Torque Limit On
Off
Hone Test On
Off
ENGINE CONFIGURATION SCREEN
15
Dual Engine Operation
The Color MPD is capable of displaying
engine information for two engines
simultaneously. Some of the dual engine
screens have a slightly different appearance
than the single engine screens in this
document but the operation and function
work the same.
Dual engine mode is selected through
the SYSTEM CONFIGURATION screen by
selecting Dual in the ECM Mode menu. Then
the engine location is selected by using
CAN 1 Engine Location and CAN 2 Engine
Location.
Dual engine mode gauges have an added
symbol to indicate the engine location for
each gauge.
10
DUAL ENGINE MODE DEFAULT SCREEN
DESCRIPTION SYMBOL
Port P Default CAN 1
Starboard S Default CAN 2
Center C
Engine 1 1
Engine 2 2
Engine 3 3
Engine 4 4
Engine 5 5
ENGINE LOCATION SYMBOLS
16
On-Screen Editing
The Color MPD allows the operator to make
on-screen changes to any of the display
screens. Gauges can be added, edited,
or removed. Gauge size, type or color can
be modied. The editing function can be
Disabled from the menu screens.
Scrolling LEFT3 or RIGHT4 from the
MAIN Screen accesses the SYSTEM
SCREENS. Press the TAB Key and cycle
through each of the system screens until the
System Cong is showing. Using the DOWN
6 arrow, select Gauge Addition and Editing
to Enable this function.
11.1 MOVING A GAUGE EXAMPLE #1
FROM THE MAIN SCREEN:
Pushing either the UP
5
arrow or the DOWN6
arrow scrolls through the
different gauges on the
screen. The gauge will
highlight.
To select the gauge, press
the OK KEY. This will open a
menu.
Select the function by
pressing the scroll button
to the desired function and
press the OK KEY. SIZE
and TYPE have sub-
menus.
SUB-MENUS:
SIZE: LARGE, MEDIUM, and SMALL gauge
sizes are available.
TYPE: BAR, DIGITAL, ANALOG, and VIDEO
gauge types are available.
11
17
MOVING A GAUGE:
After selecting the gauge (as
stated above) select MOVE
and press the OK KEY.
Using the scroll button,
press the desired movement
(Left - Right - Up - Down
arrows) to position the
gauge on the screen.
Once the gauge is in the
desired location, press the
OK KEY. The gauge is now
locked in its new location.
11.2 MOVING A GAUGE EXAMPLE #2
IN THIS EXAMPLE:
Select the COOLANT
TEMP gauge as above, and
relocate it to the top left side
of the color display.
Once in the desired location,
press the OK KEY and the
gauge is now relocated.
Scroll through the gauges until the Coolant
Temp gauge is highlighted.
Press the OK KEY to open the menu. Scroll to
MOVE and press the OK KEY.
Using the scroll button, press the desired
movement (Left - Right - Up - Down arrows)
to position the gauge on the screen.
Press the OK KEY to lock the gauge location
on the screen.
18
Changing Colors
FROM THE MAIN SCREEN:
Pushing either the LEFT3
arrow or RIGHT4 arrow
from the MAIN screen,
scroll through the different
screens to the SYSTEM
INFORMATION screen.
Notice in the lower left of
the screen there are four
tabs labeled SYSTEM INFO,
ENGINE INFO, ENGINE
CONFIG, and GAUGE COLOR.
Pressing the TAB | KEY,
scroll through these screens
to the GAUGE COLOR
screen.
TO CHANGE BACKGROUND COLOR:
Using the DOWN6 arrow
press once to select ITEM.
The ITEM box should state
BACKGROUND; if so, press
the DOWN6 arrow again
to the COLOR box and press
the OK KEY.
This will open a color
palette menu.
Using the UP
5
arrow or
the DOWN6 arrow, scroll
through the color palette to
the desired color and press
the OK KEY. The background
color is now changed
as shown in the display
window.
12
19
COLOR IS NOW RED
12.1 CHANGING OTHER COLORS
TO CHANGE OTHER COLORS:
Using the DOWN6 arrow
press once to select ITEM.
Press the OK KEY. This will
open a menu of Items. The
colors of each of these items
can be changed.
Using the UP
5
arrow or
the DOWN6 arrow, scroll
through the ITEM menu to
the desired ITEM and press
the OK KEY.
Press the DOWN6 arrow
again to the COLOR box and
press the OK KEY. This will
open the color palette menu.
Using the UP
5
arrow or
the DOWN6 arrow, scroll
through the color palette to
the desired color and press
the OK KEY.
Press the DOWN6 arrow
to the OK box and press
the OK KEY. A small window
will open to verify the
change.
Press the OK KEY to save the
changes. The Items color is
now changed as shown in
the display window.
PRESS OK TO SAVE CHANGES
CHANGING GREEN TO RED
STATUS BAR TEXT IS SELECTED
20
BAR GAUGE IS SELECTED HERE
GAUGE MENU WINDOW
Adding Gauges
FROM THE MAIN SCREEN:
NOTE: There is a maximum
of 10 gauges allowed on
each screen.
Press the OK KEY.
The INSERT NEW GAUGE?
menu screen will open.
There are four menus
available: Gauge Type,
Gauge Data, Data
Range, Gauge Size.
Use the TAB | KEY to
scroll through the menus.
Press the DOWN6arrow to
enter a menu.
NOTE: Not all engine
configurations support all of
the gauges listed.
13.1 SELECTING GAUGE TYPE
Press the DOWN6arrow.
A menu will open.
Using the UP
5
arrow or
the DOWN6 arrow scroll
through the GAUGE DATA
and press the OK KEY to
select the GAUGE DATA
desired.
13
21
13.3 SELECTING DATA RANGE
Not all GAUGE DATA
selections have a DATA
RANGE. If the DATA RANGE
is available select it using
the same procedure as
mentioned above.
See EXAMPLE #1 at right.
DATA RANGE
Not available with some
Gauge Data selections.
13.2 SELECTING GAUGE DATA
Use the TAB | KEY to scroll
to GAUGE DATA.
Press the DOWN6 arrow
and this will open a menu of
data for the new gauge to
display.
NOTICE: Not all GAUGE
DATA is available and is
dependent upon the engine
configuration and support.
Using the UP
5
arrow or
the DOWN6 arrow, scroll
through the Gauge Data
desired and the OK KEY
to select the Gauge Data
desired.
BATTERY VOLTS IS SELECTED HERE
22
13.4 CREATING NEW GAUGES
EXAMPLE #1: BATTERY VOLTS
BATTERY VOLTS is selected
as the GAUGE DATA.
Since there is no DATA
RANGE available press the
TAB | KEY to scroll to
GAUGE SIZE.
Using the UP
5
arrow or
the DOWN6 arrow, scroll
through the Gauge Size
desired and press the OK
KEY to select the Gauge Size.
Using the TAB | KEY, scroll
to the OK BOX (to the right of
INSERT NEW GAUGE? and
press the OK KEY to display
the new gauge.
(To Cancel the procedure,
push the TAB | KEY to the
CANCEL BOX and press the
OK KEY to cancel making the
new gauge.)
BATTERY VOLTS GAUGE MOVED
SELECTING GAUGE SIZE
NEW BATTERY VOLTS GAUGE CREATED
The new gauge is now displayed in the
default location in the upper left corner of
the display screen.
Use the MOVING GAUGES procedure in
SECTION 14 to relocate the new gauge on
the display screen.
23
13.5 CREATING NEW GAUGES
EXAMPLE #2: VESSEL SPEED
As the above, select the
VESSEL SPEED.
DATA RANGE is available
so press the TAB | KEY to
scroll to DATA RANGE and
press the DOWN6 arrow.
Using the UP
5
arrow or
the DOWN6 arrow, scroll
through the Data Range
desired and press the OK
KEY to select the Data
Range.
Using the TAB | KEY, scroll
to the OK BOX (to the right of
INSERT NEW GAUGE? and
press the OK KEY to display
the new gauge.
(To Cancel the procedure,
push the TAB | KEY to the
CANCEL BOX and press the
OK KEY to cancel making the
new gauge.)
NEW GAUGE CREATED
VESSEL SPEED GAUGE MOVED
VESSEL SPEED IS SELECTED HERE
DATA RANGE IS SELECTED HERE
SELECT OK BOX
The new gauge is now displayed in the
default location (the upper left corner) of the
display screen. Use the MOVING GAUGES
procedure to relocate the new gauge on the
display screen.
Use the MOVING GAUGES procedure in
SECTION 14 to relocate the new gauge on
the display screen.
LEGM8130-01 (8-08)
2008 Caterpillar
All rights reserved.
CAT, CATERPILLAR, their respective logos, Caterpillar Yellow
and the POWER EDGE trade dress, as well as corporate and
product identity used herein, are trademarks of Caterpillar and
may not be used without permission.
Caterpillar.
Your Local Resource.
Worldwide.
Your Cat dealer is prepared to answer
any questions you may have about Cat
Power Systems, customer support, parts or
service capability anywhere in the world.
For the name and number of the Cat dealer
nearest you, visit our web site or contact
Caterpillar Inc. World Headquarters in
Peoria, Illinois, U.S.A.
World Headquarters:
Caterpillar Inc.
Peoria, Illinois, U.S.A
Tel: (309) 578-6298
Fax: (309) 578-2559
Mailing Address:
Caterpillar Inc.
Cat Electronics
Illinois Route 29 & Rench Road
Bldg. AC 6130, P.O. Box 610
Mossville, IL 61552-0610
Tel: (888) 598-8186 OEM Solutions
Fax: (309) 578-8534
www.cat-electronics.com
E-mail: catelectronics@cat.com
Das könnte Ihnen auch gefallen
- The Subtle Art of Not Giving a F*ck: A Counterintuitive Approach to Living a Good LifeVon EverandThe Subtle Art of Not Giving a F*ck: A Counterintuitive Approach to Living a Good LifeBewertung: 4 von 5 Sternen4/5 (5794)
- The Gifts of Imperfection: Let Go of Who You Think You're Supposed to Be and Embrace Who You AreVon EverandThe Gifts of Imperfection: Let Go of Who You Think You're Supposed to Be and Embrace Who You AreBewertung: 4 von 5 Sternen4/5 (1090)
- Never Split the Difference: Negotiating As If Your Life Depended On ItVon EverandNever Split the Difference: Negotiating As If Your Life Depended On ItBewertung: 4.5 von 5 Sternen4.5/5 (838)
- Hidden Figures: The American Dream and the Untold Story of the Black Women Mathematicians Who Helped Win the Space RaceVon EverandHidden Figures: The American Dream and the Untold Story of the Black Women Mathematicians Who Helped Win the Space RaceBewertung: 4 von 5 Sternen4/5 (890)
- Grit: The Power of Passion and PerseveranceVon EverandGrit: The Power of Passion and PerseveranceBewertung: 4 von 5 Sternen4/5 (587)
- Shoe Dog: A Memoir by the Creator of NikeVon EverandShoe Dog: A Memoir by the Creator of NikeBewertung: 4.5 von 5 Sternen4.5/5 (537)
- Elon Musk: Tesla, SpaceX, and the Quest for a Fantastic FutureVon EverandElon Musk: Tesla, SpaceX, and the Quest for a Fantastic FutureBewertung: 4.5 von 5 Sternen4.5/5 (474)
- The Hard Thing About Hard Things: Building a Business When There Are No Easy AnswersVon EverandThe Hard Thing About Hard Things: Building a Business When There Are No Easy AnswersBewertung: 4.5 von 5 Sternen4.5/5 (344)
- Her Body and Other Parties: StoriesVon EverandHer Body and Other Parties: StoriesBewertung: 4 von 5 Sternen4/5 (821)
- The Sympathizer: A Novel (Pulitzer Prize for Fiction)Von EverandThe Sympathizer: A Novel (Pulitzer Prize for Fiction)Bewertung: 4.5 von 5 Sternen4.5/5 (119)
- The Emperor of All Maladies: A Biography of CancerVon EverandThe Emperor of All Maladies: A Biography of CancerBewertung: 4.5 von 5 Sternen4.5/5 (271)
- The Little Book of Hygge: Danish Secrets to Happy LivingVon EverandThe Little Book of Hygge: Danish Secrets to Happy LivingBewertung: 3.5 von 5 Sternen3.5/5 (399)
- The World Is Flat 3.0: A Brief History of the Twenty-first CenturyVon EverandThe World Is Flat 3.0: A Brief History of the Twenty-first CenturyBewertung: 3.5 von 5 Sternen3.5/5 (2219)
- The Yellow House: A Memoir (2019 National Book Award Winner)Von EverandThe Yellow House: A Memoir (2019 National Book Award Winner)Bewertung: 4 von 5 Sternen4/5 (98)
- Devil in the Grove: Thurgood Marshall, the Groveland Boys, and the Dawn of a New AmericaVon EverandDevil in the Grove: Thurgood Marshall, the Groveland Boys, and the Dawn of a New AmericaBewertung: 4.5 von 5 Sternen4.5/5 (265)
- A Heartbreaking Work Of Staggering Genius: A Memoir Based on a True StoryVon EverandA Heartbreaking Work Of Staggering Genius: A Memoir Based on a True StoryBewertung: 3.5 von 5 Sternen3.5/5 (231)
- Team of Rivals: The Political Genius of Abraham LincolnVon EverandTeam of Rivals: The Political Genius of Abraham LincolnBewertung: 4.5 von 5 Sternen4.5/5 (234)
- On Fire: The (Burning) Case for a Green New DealVon EverandOn Fire: The (Burning) Case for a Green New DealBewertung: 4 von 5 Sternen4/5 (73)
- The Unwinding: An Inner History of the New AmericaVon EverandThe Unwinding: An Inner History of the New AmericaBewertung: 4 von 5 Sternen4/5 (45)
- 9489 Enp Mexico Akal Ofa Rev1Dokument47 Seiten9489 Enp Mexico Akal Ofa Rev1Mijail David Felix Narvaez100% (1)
- Lebm3227-00 Messenger DisplayDokument21 SeitenLebm3227-00 Messenger Displaylpolo12100% (3)
- Aksa Lte NW AssessmentDokument43 SeitenAksa Lte NW AssessmentSenthilkumar Purushothaman100% (2)
- EI GAS - CompressedDokument2 SeitenEI GAS - Compressedtony0% (1)
- Lexm0107 07 PDFDokument5 SeitenLexm0107 07 PDFlpolo12Noch keine Bewertungen
- Prime 5 4 5 e K W 6 8 1 K V A 60 HZ 1800 RPM 480 Volts: Diesel Generator SetDokument6 SeitenPrime 5 4 5 e K W 6 8 1 K V A 60 HZ 1800 RPM 480 Volts: Diesel Generator Setlpolo12100% (1)
- Standby 5 0 0 e K W 6 2 5 K V A 60 HZ 1800 RPM 480 Volts: Diesel Generator SetDokument6 SeitenStandby 5 0 0 e K W 6 2 5 K V A 60 HZ 1800 RPM 480 Volts: Diesel Generator Setlpolo12Noch keine Bewertungen
- Prime 1 8 2 5 e K W 2 2 8 1 K V A 60 HZ 1800 RPM 480 Volts: Diesel Generator SetDokument6 SeitenPrime 1 8 2 5 e K W 2 2 8 1 K V A 60 HZ 1800 RPM 480 Volts: Diesel Generator Setlpolo12Noch keine Bewertungen
- Prime 1 3 6 0 e K W 1 7 0 0 K V A 60 HZ 1800 RPM 480 Volts: Diesel Generator SetDokument6 SeitenPrime 1 3 6 0 e K W 1 7 0 0 K V A 60 HZ 1800 RPM 480 Volts: Diesel Generator Setlpolo12Noch keine Bewertungen
- Réseau International: Avrs For Shunt ExcitationDokument6 SeitenRéseau International: Avrs For Shunt Excitationlpolo12100% (1)
- Réseau International: Avrs For Shunt ExcitationDokument6 SeitenRéseau International: Avrs For Shunt Excitationlpolo12100% (1)
- Lexm2040 01Dokument7 SeitenLexm2040 01lpolo12Noch keine Bewertungen
- R07 Set No. 2Dokument8 SeitenR07 Set No. 2dileepNoch keine Bewertungen
- LED Floodlight Technical Data SheetDokument7 SeitenLED Floodlight Technical Data SheetVishnu PrajapatiNoch keine Bewertungen
- 3GenData Intellinasv9000Dokument2 Seiten3GenData Intellinasv9000FH ChowNoch keine Bewertungen
- GfsDokument4 SeitenGfsErmianus SamaleiNoch keine Bewertungen
- Dell Wireless Card Guide AddendumDokument6 SeitenDell Wireless Card Guide AddendumwazupecNoch keine Bewertungen
- Common Wealth Games Medal ChartDokument9 SeitenCommon Wealth Games Medal ChartSanyaNoch keine Bewertungen
- Fixed Platforms, Walkways, Stairways and Ladders-Design, Construction and InstallationDokument7 SeitenFixed Platforms, Walkways, Stairways and Ladders-Design, Construction and InstallationgeofounNoch keine Bewertungen
- Database ScriptsDokument111 SeitenDatabase ScriptsVikas GaurNoch keine Bewertungen
- Atheros Valkyrie BT Soc BriefDokument2 SeitenAtheros Valkyrie BT Soc BriefZimmy ZizakeNoch keine Bewertungen
- Kawasaki 4 Cylinder Hyperpack Installation ManualDokument8 SeitenKawasaki 4 Cylinder Hyperpack Installation ManualJuan Carlos RojasNoch keine Bewertungen
- Process Control Valves TrainingDokument12 SeitenProcess Control Valves TrainingpptmnltNoch keine Bewertungen
- Analyzing Kernel Crash On Red HatDokument9 SeitenAnalyzing Kernel Crash On Red Hatalexms10Noch keine Bewertungen
- Daikin Ceiling Suspended Air ConditioningDokument11 SeitenDaikin Ceiling Suspended Air ConditioningWeb Design Samui100% (4)
- ExcelDokument258 SeitenExcelsusi herawatiNoch keine Bewertungen
- ReportDokument329 SeitenReportHovik ManvelyanNoch keine Bewertungen
- Aligning HR Interventions With Business StrategiesDokument14 SeitenAligning HR Interventions With Business StrategiesSunielNoch keine Bewertungen
- 6248 User Manual Sailor VHF DDokument66 Seiten6248 User Manual Sailor VHF DChristiano Engelbert SilvaNoch keine Bewertungen
- Jarme 3 1 2010Dokument8 SeitenJarme 3 1 2010kannanmech87Noch keine Bewertungen
- Apps Associates - Introductory Profile GENDokument15 SeitenApps Associates - Introductory Profile GENRodrigo MarquesNoch keine Bewertungen
- Short CircuitDokument4 SeitenShort CircuitShashi NaganurNoch keine Bewertungen
- Southwire Mining Product CatalogDokument32 SeitenSouthwire Mining Product Catalogvcontrerasj72Noch keine Bewertungen
- Help - Walkthrough - Creating Beam and Plate Features - AutodeskDokument5 SeitenHelp - Walkthrough - Creating Beam and Plate Features - AutodeskTien HaNoch keine Bewertungen
- (Advances in Biochemical Engineering - Biotechnology 119) Takayuki Nishizaka (Auth.), Isao Endo, Teruyuki Nagamune (Eds.) - Nano - Micro Biotechnology (2010, Springer-Verlag Berlin Heidelberg) PDFDokument271 Seiten(Advances in Biochemical Engineering - Biotechnology 119) Takayuki Nishizaka (Auth.), Isao Endo, Teruyuki Nagamune (Eds.) - Nano - Micro Biotechnology (2010, Springer-Verlag Berlin Heidelberg) PDFAlejandra EscalonaNoch keine Bewertungen
- Elektricna Sema KlimeDokument58 SeitenElektricna Sema Klimefrostssss0% (1)
- Is 9459Dokument13 SeitenIs 9459Anonymous mcHqIfbnV1Noch keine Bewertungen
- Hi Tech ApplicatorDokument13 SeitenHi Tech ApplicatorSantosh JayasavalNoch keine Bewertungen
- SuperSafe T (Front Terminal) PG Issue 2 May 2001Dokument20 SeitenSuperSafe T (Front Terminal) PG Issue 2 May 2001Stephen BlommesteinNoch keine Bewertungen