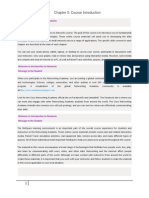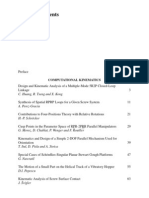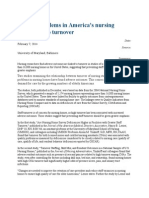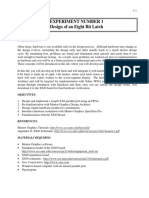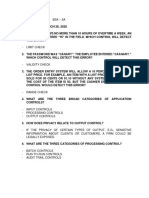Beruflich Dokumente
Kultur Dokumente
WaterCAD V8i User's Guide PDF
Hochgeladen von
Victor Angel HBOriginaltitel
Copyright
Verfügbare Formate
Dieses Dokument teilen
Dokument teilen oder einbetten
Stufen Sie dieses Dokument als nützlich ein?
Sind diese Inhalte unangemessen?
Dieses Dokument meldenCopyright:
Verfügbare Formate
WaterCAD V8i User's Guide PDF
Hochgeladen von
Victor Angel HBCopyright:
Verfügbare Formate
Chapter
WaterCAD V8i 1
Getting Started in Bentley WaterCAD V8i
Quick Start Lessons
Understanding the Workspace
Creating Models
Using ModelBuilder to Transfer Existing Data
Applying Elevation Data with TRex
Allocating Demands using LoadBuilder
Reducing Model Complexity with Skelebrator
Scenarios and Alternatives
Modeling Capabilities
Optimizing Pump Operations
Optimizing Capital Improvement Plans with Darwin Designer
Presenting Your Results
Importing and Exporting Data
Technical Reference
Technical Information Resources
Glossary
Bentley WaterCAD V8i User’s Guide 1-1
1-2 Bentley WaterCAD V8i User’s Guide
WaterCAD V8i 1
Getting Started in Bentley WaterCAD V8i 1
Municipal License Administrator Auto-Configuration 1
Starting Bentley WaterCAD V8i 2
Working with WaterCAD V8i Files 2
Exiting WaterCAD V8i 3
Using Online Help 4
Software Updates via the Web and Bentley SELECT 7
Troubleshooting 7
Checking Your Current Registration Status 8
Application Window Layout 8
Standard Toolbar 9
Edit Toolbar 11
Analysis Toolbar 12
Scenarios Toolbar 14
Compute Toolbar 15
View Toolbar 17
Help Toolbar 19
Layout Toolbar 20
Tools Toolbar 24
Zoom Toolbar 27
Customizing WaterCAD V8i Toolbars and Buttons 29
WaterCAD V8i Dynamic Manager Display 30
Bentley WaterCAD V8i User’s Guide Table of Contents-i
Quick Start Lessons 35
Building a Network and Performing a Steady-State Analysis 35
Extended Period Simulation 54
Scenario Management 64
Reporting Results 74
Automated Fire Flow Analysis 88
Water Quality Analysis 96
Darwin Designer to Optimize the Setup of a Pipe Network 106
Darwin Designer to Optimize a Pipe Network 114
Energy Costs 144
Pressure Dependent Demands 150
Criticality and Segmentation 177
Flushing Analysis 193
Step 1 - Pick Elements to be Flowed 195
Step 2 - Open the Alternative Manager 197
Step 3 - Set up Conventional Flushing 198
Step 4 - Perfoming a Flushing Analysis 200
Step 5 - Reviewing Initial Results 205
Step 6 - Reviewing Individual Events 207
Step 7 - Setting up a Unidirectional Flushing Event 209
Understanding the Workspace 211
Stand-Alone 211
The Drawing View 211
PANNING 211
ZOOMING 212
DRAWING STYLE 216
Using Aerial View 217
Using Background Layers 218
IMAGE PROPERTIES 224
SHAPEFILE PROPERTIES 225
DXF PROPERTIES 227
MicroStation Environment 228
Getting Started in the MicroStation environment 229
The MicroStation Environment Graphical Layout 231
MicroStation Project Files 233
SAVING YOUR PROJECT IN MICROSTATION 233
Bentley WaterCAD V8i Element Properties 234
ELEMENT PROPERTIES 234
ELEMENT LEVELS DIALOG 235
Table of Contents-ii Bentley WaterCAD V8i User’s Guide
TEXT STYLES 235
Working with Elements 235
EDIT ELEMENTS 235
DELETING ELEMENTS 236
MODIFYING ELEMENTS 236
CONTEXT MENU 236
Working with Elements Using MicroStation Commands 236
BENTLEY WATERCAD V8I CUSTOM MICROSTATION ENTITIES 236
MICROSTATION COMMANDS 237
MOVING ELEMENTS 237
MOVING ELEMENT LABELS 237
SNAP MENU 238
BACKGROUND FILES 238
IMPORT BENTLEY WATERCAD V8I 238
ANNOTATION DISPLAY 238
MULTIPLE MODELS 238
Working in AutoCAD 238
The AutoCAD Workspace 240
AUTOCAD INTEGRATION WITH WATERCAD V8I 240
GETTING STARTED WITHIN AUTOCAD 241
MENUS 241
TOOLBARS 242
DRAWING SETUP 242
SYMBOL VISIBILITY 242
AUTOCAD PROJECT FILES 242
DRAWING SYNCHRONIZATION 243
SAVING THE DRAWING AS DRAWING*.DWG 244
WORKING WITH ELEMENTS USING AUTOCAD COMMANDS 244
WATERCAD V8I CUSTOM AUTOCAD ENTITIES 245
Explode Elements 245
Moving Elements 246
Moving Element Labels 246
Snap Menu 246
Editing Contours 246
Polygon Element Visibility 246
Undo/Redo 247
LAYOUT OPTIONS DIALOG 248
Google Earth Export 249
Google Earth Export from the MicroStation Platform 249
Google Earth Export from ArcGIS 251
Using a Google Earth View as a Background Layer to Draw a Model 253
Creating Models 259
Starting a Project 259
Bentley WaterCAD V8i Projects 260
Bentley WaterCAD V8i User’s Guide Table of Contents-iii
Setting Project Properties 261
Setting Options 262
OPTIONS DIALOG BOX - GLOBAL TAB 263
Stored Prompt Responses Dialog Box 266
OPTIONS DIALOG BOX - PROJECT TAB 267
OPTIONS DIALOG BOX - DRAWING TAB 269
OPTIONS DIALOG BOX - UNITS TAB 270
OPTIONS DIALOG BOX - LABELING TAB 273
OPTIONS DIALOG BOX - PROJECTWISE TAB 274
Working with ProjectWise 275
ABOUT PROJECTWISE GEOSPATIAL 279
Maintaining Project Geometry 280
Setting the Project Spatial Reference System 280
Interaction with ProjectWise Explorer 281
Elements and Element Attributes 283
Pipes 284
MINOR LOSSES DIALOG BOX 286
MINOR LOSS COEFFICIENTS DIALOG BOX 288
WAVE SPEED CALCULATOR 290
Junctions 292
DEMAND COLLECTION DIALOG BOX 293
UNIT DEMAND COLLECTION DIALOG BOX 293
Hydrants 294
HYDRANT FLOW CURVE MANAGER 294
HYDRANT FLOW CURVE EDITOR 295
Tanks 297
Reservoirs 299
Pumps 300
PUMP DEFINITIONS DIALOG BOX 301
PUMP CURVE DIALOG BOX 309
FLOW-EFFICIENCY CURVE DIALOG BOX 309
SPEED-EFFICIENCY CURVE DIALOG BOX 310
PUMP AND MOTOR INERTIA CALCULATOR 311
Variable Speed Pump Battery 312
Valves 313
DEFINING VALVE CHARACTERISTICS 317
Valve Characteristics Dialog Box 318
Valve Characteristic Curve Dialog Box 320
GENERAL NOTE ABOUT LOSS COEFFICIENTS ON VALVES 320
Spot Elevations 321
Turbines 321
TURBINE CURVE DIALOG BOX 321
Periodic Head-Flow Elements 322
PERIODIC HEAD-FLOW PATTERN DIALOG BOX 323
Air Valves 323
Hydropneumatic Tanks 325
Surge Valves 327
Table of Contents-iv Bentley WaterCAD V8i User’s Guide
Check Valves 328
Rupture Disks 329
Discharge to Atmosphere Elements 329
Orifice Between Pipes Elements 329
Valve with Linear Area Change Elements 329
Surge Tanks 329
Other Tools 330
BORDER TOOL 330
TEXT TOOL 330
LINE TOOL 331
How The Pressure Engine Loads Bentley HAMMER Elements 332
Adding Elements to Your Model 333
Manipulating Elements 334
Select Elements 334
Splitting Pipes 336
Reconnect Pipes 337
Modeling Curved Pipes 337
POLYLINE VERTICES DIALOG BOX 338
Assign Isolation Valves to Pipes Dialog Box 338
Batch Pipe Split Dialog Box 340
BATCH PIPE SPLIT WORKFLOW 341
Editing Element Attributes 342
Property Editor 342
LABELING ELEMENTS 345
RELABELING ELEMENTS 345
SET FIELD OPTIONS DIALOG BOX 345
Using Named Views 346
Using Selection Sets 348
Selection Sets Manager 349
Group-Level Operations on Selection Sets 355
Using the Network Navigator 356
Using Prototypes 362
Zones 366
Engineering Libraries 368
Hyperlinks 371
Using Queries 379
Queries Manager 379
QUERY PARAMETERS DIALOG BOX 382
Creating Queries 383
USING THE LIKE OPERATOR 388
User Data Extensions 390
User Data Extensions Dialog Box 393
Bentley WaterCAD V8i User’s Guide Table of Contents-v
Sharing User Data Extensions Among Element Types 397
Shared Field Specification Dialog Box 398
Enumeration Editor Dialog Box 399
User Data Extensions Import Dialog Box 400
Customization Manager 400
Customization Editor Dialog Box 401
Using ModelBuilder to Transfer Existing Data 403
Preparing to Use ModelBuilder 403
ModelBuilder Connections Manager 406
ModelBuilder Wizard 410
Step 1—Specify Data Source 411
Step 2—Specify Spatial Options 413
Step 3 - Specify Element Create/Remove/Update Options 415
Step 4—Additional Options 417
Step 5—Specify Field mappings for each Table/Feature Class 420
Step 6—Build operation Confirmation 424
Reviewing Your Results 425
Multi-select Data Source Types 425
ModelBuilder Warnings and Error Messages 425
Warnings 426
Error Messages 427
ESRI ArcGIS Geodatabase Support 428
Geodatabase Features 428
Geometric Networks 429
ArcGIS Geodatabase Features versus ArcGIS Geometric Network 429
Subtypes 430
SDE (Spatial Database Engine) 430
Specifying Network Connectivity in ModelBuilder 430
Sample Spreadsheet Data Source 432
The GIS-ID Property 433
GIS-ID Collection Dialog Box 434
Specifying a SQL WHERE clause in ModelBuilder 435
Modelbuilder Import Procedures 435
Importing Pump Definitions Using ModelBuilder 436
Using ModelBuilder to Import Pump Curves 441
Using ModelBuilder to Import Patterns 445
Oracle as a Data Source for ModelBuilder 449
Table of Contents-vi Bentley WaterCAD V8i User’s Guide
Applying Elevation Data with TRex 451
The Importance of Accurate Elevation Data 451
Numerical Value of Elevation 452
Accuracy and Precision 453
Obtaining Elevation Data 453
Record Types 455
Calibration Nodes 456
TRex Terrain Extractor 456
TRex Wizard 458
Allocating Demands using LoadBuilder 465
Using GIS for Demand Allocation 465
Allocation 466
Billing Meter Aggregation 468
Distribution 469
Projection 471
Using LoadBuilder to Assign Loading Data 472
LoadBuilder Manager 472
LoadBuilder Wizard 473
LoadBuilder Run Summary 485
Generating Thiessen Polygons 485
Thiessen Polygon Creator Dialog Box 488
Creating Boundary Polygon Feature Classes 490
Demand Control Center 491
Apply Demand and Pattern to Selection Dialog Box 494
Unit Demands Dialog Box 496
Unit Demand Control Center 499
Pressure Dependent Demands 501
Reducing Model Complexity with Skelebrator 505
Skeletonization 506
Skeletonization Example 507
Common Automated Skeletonization Techniques 509
Generic—Data Scrubbing 509
Generic—Branch Trimming 509
Generic—Series Pipe Removal 510
Skeletonization Using Skelebrator 511
Skelebrator—Smart Pipe Removal 511
Bentley WaterCAD V8i User’s Guide Table of Contents-vii
Skelebrator—Branch Collapsing 512
Skelebrator—Series Pipe Merging 513
Skelebrator—Parallel Pipe Merging 515
Skelebrator—Other Skelebrator Features 516
Skelebrator—Conclusion 517
Using the Skelebrator Software 518
Skeletonizer Manager 519
BATCH RUN 523
PROTECTED ELEMENTS MANAGER 525
Selecting Elements from Skelebrator 525
Manual Skeletonization 528
Branch Collapsing Operations 530
Parallel Pipe Merging Operations 532
Series Pipe Merging Operations 534
Smart Pipe Removal Operations 538
Conditions and Tolerances 540
PIPE CONDITIONS AND TOLERANCES 541
JUNCTION CONDITIONS AND TOLERANCES 541
Skelebrator Progress Summary Dialog Box 542
Backing Up Your Model 543
Skeletonization and Scenarios 543
Importing/Exporting Skelebrator Settings 544
Skeletonization and Active Topology 546
Scenarios and Alternatives 547
Understanding Scenarios and Alternatives 547
Advantages of Automated Scenario Management 547
A History of What-If Analyses 548
Distributed Scenarios 548
Self-Contained Scenarios 549
The Scenario Cycle 550
550
Scenario Attributes and Alternatives 551
A Familiar Parallel 551
Inheritance 552
OVERRIDING INHERITANCE 553
DYNAMIC INHERITANCE 553
Local and Inherited Values 554
Minimizing Effort through Attribute Inheritance 554
Minimizing Effort through Scenario Inheritance 555
Scenario Example - A Water Distribution System 556
Building the Model (Average Day Conditions) 556
Analyzing Different Demands (Maximum Day Conditions) 557
Another Set of Demands (Peak Hour Conditions) 558
Table of Contents-viii Bentley WaterCAD V8i User’s Guide
Correcting an Error 558
Analyzing Improvement Suggestions 559
Finalizing the Project 559
Advantages to Automated Scenario Management 560
Scenarios 561
Scenarios Manager 561
Base and Child Scenarios 563
Creating Scenarios 563
EDITING SCENARIOS 564
Running Multiple Scenarios at Once (Batch Runs) 565
Batch Run Editor Dialog Box 566
Alternatives 567
Alternatives Manager 568
Alternative Editor Dialog Box 570
Base and Child Alternatives 571
Creating Alternatives 571
Editing Alternatives 572
Active Topology Alternative 573
Physical Alternative 575
Demand Alternatives 576
Initial Settings Alternative 577
Operational Alternatives 578
Age Alternatives 579
Constituent Alternatives 580
CONSTITUENTS MANAGER DIALOG BOX 581
Trace Alternative 582
Fire Flow Alternative 583
FILTER DIALOG BOX 588
Energy Cost Alternative 589
Pressure Dependent Demand Alternative 590
Transient Alternative 591
Flushing Alternative 592
User Data Extensions 594
Modeling Capabilities 595
Model and Optimize a Distribution System 596
Steady-State/Extended Period Simulation 597
Steady-State Simulation 597
Extended Period Simulation (EPS) 598
EPS RESULTS BROWSER 599
Optional Analysis 600
Selection of the Time Step 601
Bentley WaterCAD V8i User’s Guide Table of Contents-ix
Using a User-Defined Time Step 602
Global Demand and Roughness Adjustments 603
Check Data/Validate 605
User Notifications 606
User Notification Details Dialog Box 610
Calculate Network 610
Using the Totalizing Flow Meter 611
Totalizing Flow Meters Manager Dialog 611
Totalizing Flow Meter Editor Dialog 612
System Head Curves 614
System Head Curves Manager Dialog 614
Post Calculation Processor 616
Flow Emitters 618
Parallel VSPs 619
Fire Flow Analysis 620
Fire Flow Results 621
Fire Flow Results Browser 622
Not Getting Fire Flow at a Junction Node 623
Water Quality Analysis 624
Age Analysis 625
Constituent Analysis 626
Trace Analysis 627
Modeling for IDSE Compliance 627
Criticality Analysis 636
Outage Segments 638
Running Criticality Analysis 639
Understanding shortfalls 640
Criticality Results 640
Segmentation 641
Segmentation Results 645
Outage Segment Results 645
Calculation Options 646
Controlling Results Output 654
Flow Tolerance 656
Patterns 656
Pattern Manager 658
Controls 662
Controls Tab 664
Conditions Tab 668
Actions Tab 675
Control Sets Tab 679
Table of Contents-x Bentley WaterCAD V8i User’s Guide
LOGICAL CONTROL SETS DIALOG BOX 680
Active Topology 681
Active Topology Selection Dialog Box 682
External Tools 684
SCADAConnect 685
Mapping SCADA Signals 688
Connection Manager 690
Data Source Manager 692
Custom Queries 693
Flushing Simulation 694
Types of Flushing 694
Starting model 695
Specifying hydrant flows 695
Flushing analysis work flow 695
Flushing Results Browser 703
Modeling Tips 705
Modeling a Pumped Groundwater Well 705
Modeling Parallel Pipes 706
Modeling Pumps in Parallel and Series 707
Modeling Hydraulically Close Tanks 708
Modeling Fire Hydrants 708
Modeling a Connection to an Existing Water Main 708
Top Feed/Bottom Gravity Discharge Tank 710
Estimating Hydrant Discharge Using Flow Emitters 711
Modeling Variable Speed Pumps 713
TYPES OF VARIABLE SPEED PUMPS 714
PATTERN BASED 714
FIXED HEAD 714
CONTROLS WITH FIXED HEAD OPERATION 715
PARALLEL VSPS 716
VSP CONTROLLED BY DISCHARGE SIDE TANK 716
VSP CONTROLLED BY SUCTION SIDE TANK 717
FIXED FLOW VSP 718
Calibrating Your Model with Darwin Calibrator 719
Calibration Studies 722
Field Data Snapshots Tab 723
Adjustment Groups 729
Calibration Criteria 731
CALIBRATION CRITERIA FORMULAE 732
Optimized Runs 733
Roughness Tab 734
Demand Tab 735
Bentley WaterCAD V8i User’s Guide Table of Contents-xi
Status Tab 736
Field Data Tab 736
Options Tab 737
Notes Tab 739
Manual Runs 739
Roughness Tab 740
Demand Tab 741
Status Tab 742
Field Data Tab 742
Notes Tab 742
Calibration Solutions 743
Correlation Graph Dialog Box 745
Calibration Export to Scenario Dialog Box 746
Importing Field Data into Darwin Calibrator Using ModelBuilder 747
Import Snapshots 747
Import Observed Target 748
Darwin Calibrator for Leak Detection 750
Prerequisite Steps 751
Starting Darwin Calibrator 751
Setting up a Leak Calibration Study 752
Field Data Snapshot 752
Calibration Study Groups 753
Set up Leakage Runs 753
Demand Options 754
Darwin Leak Tips 755
GA-Optimized Calibration Tips 757
Darwin Calibrator Troubleshooting Tips 759
Optimizing Capital Improvement Plans with Darwin Design-
er 763
Darwin Designer 764
Design Study 765
Design Events tab 769
Boundary Overrides tab 773
Demand Adjustments tab 776
Pressure Constraints tab 778
Flow Constraints tab 780
Design Groups tab and Rehab Groups tab 782
GROUP GENERATOR DIALOG BOX 788
Costs/Properties tab 788
REHABILITATION FUNCTIONS 794
Design Type tab 794
Notes Tab 796
Table of Contents-xii Bentley WaterCAD V8i User’s Guide
Initialize Table From Selection Set Dialog Box 796
Load From Model Dialog Box 796
Optimized Design Run 797
Design Events tab 798
Design Groups tab 798
Rehab Groups tab 799
Options tab (Optimized Run only) 799
Notes Tab 801
Manual Design Run 801
Compute the Design Run 802
Report Viewer 806
Graph Dialog Box 808
Correlation Graph Dialog 813
Export to Scenario 814
Schema Augmentation 816
Set Field Options 817
Verification Summary 818
Manual Cost Estimating 818
Initiating Costing Runs 819
Building A Cost Function 819
Identifying Elements for the Cost Calculation 821
Calculating Costs 821
Advanced Darwin Designer Tips 823
Optimizing Pump Operations 833
Energy Costs 833
Energy Costs Manager 833
Energy Pricing Manager 836
Energy Cost Analysis Calculations 838
Energy Cost Results 838
COMPARING COST RESULTS ACROSS SCENARIOS 843
Energy Cost Alternative 844
Presenting Your Results 845
Annotating Your Model 845
Using Folders in the Element Symbology Manager 849
Annotation Properties 852
FREE FORM ANNOTATION DIALOG BOX 853
Color Coding A Model 854
Color Coding Legends 858
Contours 858
Contour Definition 860
Bentley WaterCAD V8i User’s Guide Table of Contents-xiii
Contour Plot 862
Contour Browser Dialog Box 863
Enhanced Pressure Contours 864
Using Profiles 864
Profile Setup 866
Profile Series Options Dialog Box 867
Profile Viewer 868
Viewing and Editing Data in FlexTables 875
FlexTables 875
Working with FlexTable Folders 877
FlexTable Dialog Box 878
Opening FlexTables 879
Creating a New FlexTable 880
Deleting FlexTables 880
Naming and Renaming FlexTables 880
Editing FlexTables 881
Sorting and Filtering FlexTable Data 884
CUSTOM SORT DIALOG BOX 887
Customizing Your FlexTable 888
Element Relabeling Dialog 889
FlexTable Setup Dialog Box 890
Copying, Exporting, and Printing FlexTable Data 892
Statistics Dialog Box 894
Reporting 894
Using Standard Reports 894
REPORTS FOR INDIVIDUAL ELEMENTS 894
CREATING A SCENARIO SUMMARY REPORT 895
CREATING A PROJECT INVENTORY REPORT 895
CREATING A PRESSURE PIPE INVENTORY REPORT 895
REPORT OPTIONS 895
Graphs 896
Graph Manager 897
ADD TO GRAPH DIALOG BOX 899
Printing a Graph 899
Working with Graph Data: Viewing and Copying 899
Graph Dialog Box 900
GRAPH SERIES OPTIONS DIALOG BOX 905
OBSERVED DATA DIALOG BOX 906
Sample Observed Data Source 907
Chart Options Dialog Box 908
Chart Options Dialog Box - Chart Tab 909
SERIES TAB 910
PANEL TAB 910
AXES TAB 913
GENERAL TAB 920
Table of Contents-xiv Bentley WaterCAD V8i User’s Guide
TITLES TAB 921
WALLS TAB 926
PAGING TAB 927
LEGEND TAB 928
3D TAB 934
Chart Options Dialog Box - Series Tab 935
FORMAT TAB 935
POINT TAB 936
GENERAL TAB 937
DATA SOURCE TAB 938
MARKS TAB 939
Chart Options Dialog Box - Tools Tab 943
Chart Options Dialog Box - Export Tab 944
Chart Options Dialog Box - Print Tab 946
Border Editor Dialog Box 947
Gradient Editor Dialog Box 948
Color Editor Dialog Box 949
Color Dialog Box 949
Hatch Brush Editor Dialog Box 950
HATCH BRUSH EDITOR DIALOG BOX - SOLID TAB 950
HATCH BRUSH EDITOR DIALOG BOX - HATCH TAB 951
HATCH BRUSH EDITOR DIALOG BOX - GRADIENT TAB 951
HATCH BRUSH EDITOR DIALOG BOX - IMAGE TAB 952
Pointer Dialog Box 953
Change Series Title Dialog Box 954
Chart Tools Gallery Dialog Box 954
CHART TOOLS GALLERY DIALOG BOX - SERIES TAB 954
CHART TOOLS GALLERY DIALOG BOX - AXIS TAB 958
CHART TOOLS GALLERY DIALOG BOX - OTHER TAB 961
TeeChart Gallery Dialog Box 966
SERIES 966
FUNCTIONS 966
Customizing a Graph 967
Time Series Field Data 971
SELECT ASSOCIATED MODELING ATTRIBUTE DIALOG BOX 973
Calculation Summary 974
Calculation Summary Graph Series Options Dialog Box 975
Importing and Exporting Data 977
Moving Data and Images between Model(s) and other Files 977
Importing a WaterCAD V8i Database 979
Exporting a HAMMER v7 Model 979
Importing and Exporting Epanet Files 980
Importing and Exporting Submodel Files 980
Bentley WaterCAD V8i User’s Guide Table of Contents-xv
Exporting a Submodel 981
Importing a Bentley Water Model 982
Exporting a DXF File 983
File Upgrade Wizard 983
Export to Shapefile 983
Menus 985
File Menu 985
Edit Menu 988
Analysis Menu 990
Components Menu 992
View Menu 994
Tools Menu 997
Report Menu 1000
Help Menu 1001
1001
Technical Reference 1003
Pressure Network Hydraulics 1003
Network Hydraulics Theory 1003
The Energy Principle 1004
The Energy Equation 1005
Hydraulic and Energy Grades 1006
Conservation of Mass and Energy 1007
The Gradient Algorithm 1008
Derivation of the Gradient Algorithm 1008
The Linear System Equation Solver 1011
Pump Theory 1012
Valve Theory 1017
CHECK VALVES (CVS) 1017
FLOW CONTROL VALVES (FCVS) 1017
PRESSURE REDUCING VALVES (PRVS) 1017
PRESSURE SUSTAINING VALVES (PSVS) 1017
PRESSURE BREAKER VALVES (PBVS) 1018
THROTTLE CONTROL VALVES (TCVS) 1018
GENERAL PURPOSE VALVES (GPVS) 1018
Friction and Minor Loss Methods 1018
Chezy’s Equation 1018
Colebrook-White Equation 1019
Hazen-Williams Equation 1020
Table of Contents-xvi Bentley WaterCAD V8i User’s Guide
Darcy-Weisbach Equation 1020
Swamee and Jain Equation 1021
Manning’s Equation 1022
Minor Losses 1023
Water Quality Theory 1024
Advective Transport in Pipes 1024
Basic Transport 1024
Mixing at Pipe Junctions 1025
Mixing in Storage Facilities 1026
Bulk Flow Reactions 1028
Pipe Wall Reactions 1031
System of Equations 1032
Lagrangian Transport Algorithm 1033
Engineer’s Reference 1035
Roughness Values—Manning’s Equation 1035
Roughness Values—Darcy-Weisbach Equation (Colebrook-White) 1036
Roughness Values—Hazen-Williams Equation 1036
Typical Roughness Values for Pressure Pipes 1038
Fitting Loss Coefficients 1039
Genetic Algorithms Methodology 1040
Darwin Calibrator Methodology 1040
CALIBRATION FORMULATION 1041
CALIBRATION OBJECTIVES 1042
CALIBRATION CONSTRAINTS 1043
GENETIC ALGORITHM OPTIMIZED CALIBRATION 1044
Darwin Designer Methodology 1044
MODEL LEVEL 1: LEAST COST OPTIMIZATION 1045
MODEL LEVEL 2: MAXIMUM BENEFIT OPTIMIZATION 1045
MODEL LEVEL 3: COST-BENEFIT TRADE-OFF OPTIMIZATION 1045
Design Variables 1046
Cost Objective Functions 1046
New Pipe Cost 1046
Rehabilitation Pipe Cost 1047
BENEFIT FUNCTIONS 1047
Pressure Benefits 1048
Design Constraints 1050
MULTI OBJECTIVE GENETIC ALGORITHM OPTIMIZED DESIGN 1052
Competent Genetic Algorithms 1053
Energy Cost Theory 1055
Pump Powers, Efficiencies, and Energy 1058
Water Power 1058
Brake Power and Pump Efficiency 1059
Motor Power and Motor Efficiency 1059
Energy 1060
Cost 1061
Storage Considerations 1061
Bentley WaterCAD V8i User’s Guide Table of Contents-xvii
Daily Cost Equivalents 1062
Hydraulic Equivalency Theory 1062
Principles 1062
HAZEN-WILLIAMS EQUATION 1063
MANNING’S EQUATION 1064
DARCY-WEISBACH EQUATION 1065
CHECK VALVES 1066
MINOR LOSSES 1067
NUMERICAL CHECK 1067
Thiessen Polygon Generation Theory 1068
Naïve Method 1069
Plane Sweep Method 1069
Method for Modeling Pressure Dependent Demand 1070
Use Cases 1071
Supply Level Evaluation 1072
Pressure Dependent Demand 1072
Demand Deficit 1074
Solution Methodology 1074
Modified GGA Solution 1075
Direct GGA Solution 1076
References 1076
1080
Technical Information Resources 1081
docs.bentley.com 1082
Bentley Services 1083
Bentley Discussion Groups 1084
Bentley on the Web 1084
TechNotes/Frequently Asked Questions 1084
BE Magazine 1084
BE Newsletter 1084
Client Server 1085
BE Careers Network 1085
Contact Bentley Systems 1085
Glossary 1089
Glossary 1089
A 1089
B 1089
Table of Contents-xviii Bentley WaterCAD V8i User’s Guide
C 1090
D 1091
E 1092
F 1092
G 1093
H 1094
I 1094
L 1095
M 1095
N 1097
O 1097
P 1098
R 1099
S 1099
T 1101
V 1101
W 1102
X 1103
Bentley WaterCAD V8i User’s Guide Table of Contents-xix
Table of Contents-xx Bentley WaterCAD V8i User’s Guide
Getting Started in
Bentley WaterCAD V8i 1
Municipal License Administrator Auto-Configuration
Starting Bentley WaterCAD V8i
Working with WaterCAD V8i Files
Exiting WaterCAD V8i
Using Online Help
Software Updates via the Web and Bentley SELECT
Troubleshooting
Checking Your Current Registration Status
Application Window Layout
Municipal License Administrator Auto-
Configuration
At the conclusion of the installation process, the Municipal License Administrator will
be executed, to automatically detect and set the default configuration for your product,
if possible. However, if multiple license configurations are detected on the license
server, you will need to select which one to use by default, each time the product
starts. If this is the case, you will see the following warning: “Multiple license config-
urations are available for WaterCAD V8i...” Simply press OK to clear the Warning
dialog, then press Refresh Configurations to display the list of available configura-
tions. Select one and press Make Default, then exit the License Administrator. (You
only need to repeat this step if you decide to make a different configuration the default
in the future.)
Bentley WaterCAD V8i User’s Guide 1-1
Starting Bentley WaterCAD V8i
Starting Bentley WaterCAD V8i
After you have finished installing WaterCAD V8i, restart your system before starting
WaterCAD V8i for the first time.
To start WaterCAD V8i
1. Double-click on the WaterCAD V8i icon on your desktop.
or
2. Click Start > All Programs > Bentley > WaterCAD V8i > WaterCAD V8i.
Working with WaterCAD V8i Files
WaterCAD V8i uses an assortment of data, input, and output files. It is important to
understand which are essential, which are temporary holding places for results and
which must be transmitted when sending a model to another user. In general, the
model is contained in a file with the wtg.mdb extension. This file contains essentially
all of the information needed to run the model. This file can be zipped to dramatically
reduce its size for moving the file.
The .wtg file and the drawing file (.dwh, dgn, dwg or .mdb) file contain user supplied
data that makes it easier to view the model and should also be zipped and transmitted
with the model when moving the model.
Other files found with the model are results files. These can be regenerated by running
the model again. In general these are binary files which can only be read by the model.
Saving these files makes it easy to look at results without the need to rerun the model.
Because they can be easily regenerated, these files can be deleted to save space on the
storage media.
When archiving a model at the end of the study, usually only the *.wtg.mdb, *.wtg
files, and the platform specific supporting files (*.dwh, *.dgn, *.dwg or *.mdb) need
to be saved.The file extensions are explained below:
• .bak - backup files of the model files
• .cri - results of criticality analysis
• .dgn - drawing file for MicroStation platform
• .dwg - drawing file for AutoCAD platform
• .dwh - drawing file for stand alone platform
1-2 Bentley WaterCAD V8i User’s Guide
Getting Started in Bentley WaterCAD V8i
• .mdb - access database file for ArcGIS platform
• .nrg - results of energy calculations
• .osm - outage segmentation results
• .out - primary output file from hydraulic and water quality analyses
• .out.fl - output file from flushing analysis
• .rpc - report file from hydraulic analysis with user notifications
• .seg - results of segmentation analysis
• wtg.mdb - main model file
• .wtg - display settings (e.g. color coding, annotation)
• .xml - xml files, generally libraries, window and other settings. Some modules
like ModelBuilder also use .xml files to store settings independent of the main
model.
Using the Custom Results File Path Option
When the Specify Custom Results File Path option (found under Tools > Options >
Project Tab) is on for the project, the result files will be stored in the custom path spec-
ified when the project is closed. When the project is open, all of the applicable result
files (if any) will be moved (not copied) to the temporary directory to be worked on.
The result files will then be moved back to the custom directory when the project is
closed.
The advantages of this are that moving a file on disk is very quick, as opposed to
copying a file, which can be very slow. Also, if you have your project stored on a
network drive and you specify a custom results path on your local disk, then you will
avoid network transfer times as well. The disadvantages are that, should the program
crash or the project somehow doesn’t close properly, then the results files will not be
moved back and will be lost.
If you then wish to share these results files with another user of the model, you can use
the Copy Results To Project Directory command (Tools > Database Utilities > Copy
Results To Project Directory) to copy the results files to the saved location of the
model. The user receiving the files may then use the Update Results From Project
Directory command (Tools > Database Utilities > Update Results From Project Direc-
tory) to copy the results files from the project directory to their custom results file
path.
Exiting WaterCAD V8i
To exit WaterCAD V8i
Bentley WaterCAD V8i User’s Guide 1-3
Using Online Help
1. Click the application window's Close icon.
or
From the File menu, choose Exit.
Note: If you have made changes to the project file without saving, the
following dialog box will open. Click Yes to save before exiting, No to
exit without saving, or Cancel to stop the operation.
Using Online Help
WaterCAD V8i Help menu and Help window are used to access WaterCAD
V8i extensive online help.
Context-sensitive online help is available. Hypertext links, which appear in
color and are underlined when you pass the pointer over them, allow you to
move easily between related topics.
Note: Certain Windows DLLs must be present on your computer in order to
use Online Help. Make sure you have Microsoft Internet Explorer
(Version 5.5 or greater) installed. You do not need to change your
default browser as long as Internet Explorer is installed.
To open the Help window
1. From the Help menu, choose WaterCAD V8i Help.
The Help window opens, and the Table of Contents displays.
The Help window consists of two panes - the navigation pane on the left and the
topic pane on the right.
2. To get help on a dialog box control or a selected element:
Press <F1> and the Help window opens (unless it is already open) and shows the
information about the selected element.
Subtopics within a help topic are collapsed by default. While a subtopic is
collapsed only its heading is visible. To make visible a subtopic's body text and
graphics you must expand the subtopic.
To expand a subtopic
Click the expand (+) icon to the left of the subtopic heading or the heading
itself.
1-4 Bentley WaterCAD V8i User’s Guide
Getting Started in Bentley WaterCAD V8i
To collapse a subtopic
Click the collapse (-) icon to the left of the subtopic heading or the heading
itself.
The navigation pane has the following tabs:
• Contents - used for browsing topics.
• Index - index of help content.
• Search - used for full-text searching of the help content.
• Favorites - customizable list of your favorite topics
To browse topics using the Contents tab
1. On the Contents tab, click the folder symbol next to any book folder (such
as Getting Started, Using Scenarios and Alternatives) to expand its
contents.
2. Continue expanding folders until you reach the desired topic.
3. Select a topic to display its content in the topic pane.
To display the next or previous topic according to the topic order shown in the
Contents tab
To display the next topic, click the right arrow or to display the previous topic, click
the left.
To use the index of help content
1. Click the Index tab.
2. In the search field, type the word you are searching for.
or
Scroll through the index using the scroll bar to find a specific entry.
3. Select the desired entry and click the Display button.
or
Double-click the desired entry.
The content that the selected index entry is referencing displays in the topic pane.
Bentley WaterCAD V8i User’s Guide 1-5
Using Online Help
Note: If you select an entry that has subtopics, a dialog box opens
from which you can select the desired subtopic. In this case,
select the subtopic and click the Display button.
To search for text in the help content
1. Click the Search tab.
2. In the search field, type the word or phrase for which you are searching.
3. Click the List Topics button.
Results of the search display in the list box below the search field.
4. Select the desired topic and click the Display button.
or
Double-click the desired topic.
Search results vary based on the quality of the search criteria entered in the Search
field. The more specific the search criteria, the more narrow the search results. You
can improve your search results by improving the search criteria. For example, a word
is considered to be a group of contiguous alphanumeric characters. A phrase is a
group of words and their punctuation. A search string is a word or phrase on which
you search.
A search string finds any topic that contains all of the words in the string. You
can improve the search by enclosing the search string in quotation marks. This
type of search finds only topics that contain the exact string in the quotation
marks.
To add a help topic to a list of “favorite” help topics
1. In the Contents, Index, or Search tabs, select the desired help topic.
2. Click the Favorites tab.
The selected help topic automatically displays in the “Current topic” field
at the bottom of the tab.
3. Click the Add button.
To display a topic from your Favorites list
1. Click the Favorites tab.
2. In the list box, select the desired topic and click the Display button.
or
Double-click the desired topic.
The selected topic's content displays in the topic pane.
1-6 Bentley WaterCAD V8i User’s Guide
Getting Started in Bentley WaterCAD V8i
Online help is periodically updated and posted on Bentley's Documentation
Web site, http://docs.bentley.com/ for downloading. On this site you can also
browse the current help content for this product and other Bentley products.
Software Updates via the Web and Bentley SELECT
Bentley SELECT is the comprehensive delivery and support subscription program
that features product updates and upgrades via Web downloads, around-the-clock
technical support, exclusive licensing options, discounts on training and consulting
services, as well as technical information and support channels. It’s easy to stay up-to-
date with the latest advances in our software. Software updates can be downloaded
from our Web site, and your version of Bentley WaterCAD V8i can then be upgraded
to the current version quickly and easily. Just click Check for Updates on the toolbar
to launch your preferred Web browser and open our Web site. The Web site automati-
cally checks to see if your installed version is the latest available, and if not, it
provides you with the opportunity to download the correct upgrade to bring it up-to-
date. You can also access our KnowledgeBase for answers to your Frequently Asked
Questions (FAQs).
Note: Your PC must be connected to the Internet to use the Check for
Updates button.
Troubleshooting
Due to the multitasking capabilities of Windows, you may have applications running
in the background that make it difficult for software setup and installations to deter-
mine the configuration of your current system.
Try these steps before contacting our technical support staff
1. Shut down and restart your computer.
2. Verify that there are no other programs running. You can see applications
currently in use by pressing Ctrl+Shift+Esc in Windows 2000 and Windows XP.
Exit any applications that are running.
3. Disable any antivirus software that you are running.
Caution: After you install Bentley WaterCAD V8i , make certain that
you restart any antivirus software you have disabled. Failure
to restart your antivirus software leaves you exposed to
potentially destructive computer viruses.
4. Try running the installation or uninstallation again (without running any other
program first).
Bentley WaterCAD V8i User’s Guide 1-7
Checking Your Current Registration Status
If these steps fail to successfully install or uninstall the product, contact Technical
Support.
Checking Your Current Registration Status
After you have registered the software, you can check your current registration status
by opening the About... box from within the software itself.
To view your registration information
1. Select Help > About Bentley WaterCAD V8i .
2. The version and build number for Bentley WaterCAD V8i display in the lower-
left corner of the About Bentley WaterCAD V8i dialog box.
The current registration status is also displayed, including: user name and
company, serial number, license type and check-in status, feature level, expiration
date, and SELECT Server information.
Application Window Layout
The WaterCAD V8i application window contains toolbars that provide access to
frequently used menu commands and are organized by the type of functionality
offered.
File Toolbar
Edit Toolbar
Analysis Toolbar
Scenarios Toolbar
Compute Toolbar
View Toolbar
Help Toolbar
Layout Toolbar
Tools Toolbar
Zoom Toolbar
Customizing WaterCAD V8i Toolbars and Buttons
1-8 Bentley WaterCAD V8i User’s Guide
Getting Started in Bentley WaterCAD V8i
WaterCAD V8i Dynamic Manager Display
Standard Toolbar
The Standard toolbar contains controls for opening, closing, saving, and printing
WaterCAD V8i projects.
Bentley WaterCAD V8i User’s Guide 1-9
Application Window Layout
The Standard toolbar is arranged as follows:
To Use
Create a new Bentley WaterCAD V8i project. New
When you select this command, the Select
File to Create dialog box opens, allowing you
to define a name and directory location for the
new project.
Open an existing Bentley WaterCAD V8i Open
project. When this command is initialized, the
Select Bentley WaterCAD V8i Project to
Open dialog box opens, allowing you to
browse to the project to be opened.
Closes the currently open project. Close
Close all the projects that are opened. Close All
1-10 Bentley WaterCAD V8i User’s Guide
Getting Started in Bentley WaterCAD V8i
Save the current project. Save
Save all the projects that are opened. Save All
Open the Print Preview window, displaying Print
the current view of the network as it will be Preview
printed. Choose Fit to Page to print the entire
network scaled to fit on a single page or
Scaled to print the network at the scale
defined by the values set in the Drawing tab of
the project Options dialog (Tools > Options).
If the model is printed to scale, it may contain
one or more pages (depending on how large
the model is relative to the page size specified
in the Page Settings dialog, which is accessed
through the Print Preview window).
Print the current view of the network. Choose Print
Fit to Page to print the entire network scaled
to fit on a single page or Scaled to print the
network at the scale defined by the values set
in the Drawing tab of the project Options
dialog (Tools > Options).
If the model is printed to scale, it may contain
one or more pages (depending on how large
the model is relative to the page size specified
in the Page Settings dialog, which is accessed
through the Print Preview window).
Edit Toolbar
The Edit toolbar contains controls for deleting, finding, undoing, and redoing actions
in WaterCAD V8i.
Bentley WaterCAD V8i User’s Guide 1-11
Application Window Layout
The Edit toolbar is arranged as follows:
To Use
Cancel your most recent action. Undo
Redo the last canceled action. Redo
Delete the currently selected element(s) from the Delete
network.
Removes the highlighting that can be applied Clear
using the Network Navigator. Highlight
Find a specific element by choosing it from a Find Element
menu containing all elements in the current
model.
Analysis Toolbar
The Analysis toolbar contains controls for analyzing WaterCAD V8i projects.
1-12 Bentley WaterCAD V8i User’s Guide
Getting Started in Bentley WaterCAD V8i
The Analysis toolbar is arranged as follows:
To Use
Open the Totalizing Flow Meters dialog box, Totalizing
which allows you to view, edit, and create flow Flow Meters
meter definitions.
Open the Hydrant Flow Curves dialog box, which Hydrant Flow
allows you to view, edit, and create hydrant flow Curves
definitions.
Open the System Head Curves dialog box, where System Head
you can view, edit, and create system head Curves
definitions.
Open the Post Calculation Processor, where you Post
can perform statistical analysis for an element or Calculation
elements on various results obtained during an Processor
extended period simulation calculation.
Bentley WaterCAD V8i User’s Guide 1-13
Application Window Layout
Open the Energy Costs dialog box, where you can Energy Costs
view, edit, and create energy cost scenarios.
Open the Darwin Calibrator dialog box, where Darwin
you can view, edit, and create calibration studies. Calibrator
Open the Darwin Designer dialog box, where you Darwin
can view, edit, and create designer studies. Designer
Open the Criticality dialog box, where you can Criticality
view, edit, and create criticality studies.
Scenarios Toolbar
The Scenarios toolbar contains controls for creating scenarios in WaterCAD V8i
projects.
1-14 Bentley WaterCAD V8i User’s Guide
Getting Started in Bentley WaterCAD V8i
The Scenarios toolbar is arranged as follows:
To Use
Change the current scenario. Scenario List
Box
Open the Scenario manager, where you can Scenarios
create, view, and manage project scenarios.
Open the Alternative manager, where you can Alternatives
create, view, and manage project alternatives.
Open the Calculation Options manager, where Calculation
you can create different profiles for different Options
calculation settings.
Compute Toolbar
The Compute toolbar contains controls for computing WaterCAD V8i projects.
Bentley WaterCAD V8i User’s Guide 1-15
Application Window Layout
The Compute toolbar contains the following:
To Use
Run a diagnostic check on the network data to Validate
alert you to possible problems that may be
encountered during calculation. This is the
manual validation command, and it checks for
input data errors. It differs in this respect from
the automatic validation that WaterCAD V8i
runs when the compute command is initiated,
which checks for network connectivity errors as
well as many other things beyond what the
manual validation checks.
Calculate the network. Before calculating, an Compute
automatic validation routine is triggered, which
checks the model for network connectivity
errors and performs other validation.
Open the EPS Results Browser manager, EPS Results
allowing you to manipulate the currently Browser
displayed time step and to animate the drawing
pane.
1-16 Bentley WaterCAD V8i User’s Guide
Getting Started in Bentley WaterCAD V8i
Open the Fire Flow Results Browser dialog box. Fire Flow
Results
Browser
Open the Flushing Results Browser dialog box. Flushing
Results
Browser
Open the Calculation Summary dialog box. Calculation
Summary
Open the User Notifications Manager, allowing User
you to view warnings and errors uncovered by Notifications
the validation process. This button does not
appear in the toolbar by default but can be added
View Toolbar
The View toolbar contains controls for viewing WaterCAD V8i projects.
Bentley WaterCAD V8i User’s Guide 1-17
Application Window Layout
The View toolbar contains the following:
To Use
Open the Element Symbology manager, Element
allowing you to create, view, and manage the Symbology
element symbol settings for the project.
Open the Background Layers manager, allowing Background
you to create, view, and manage the background Layers
layers associated with the project.
Open the Network Navigator dialog box. Network
Navigator
Open the Selection Sets Manager, allowing you Selection Sets
to create, view, and modify the selection sets
associated with the project.
Opens the Query Manager. Queries
Opens the Prototypes Manager. Prototypes
Open the FlexTables manager, allowing you to FlexTables
create, view, and manage the tabular reports for
the project.
Open the Graph manager, allowing you to Graphs
create, view, and manage the graphs for the
project.
1-18 Bentley WaterCAD V8i User’s Guide
Getting Started in Bentley WaterCAD V8i
Open the Profile manager, allowing you to Profiles
create, view, and manage the profiles for the
project.
Open the Contour Manager where you can Contours
create, view, and manage contours.
Open the Named Views manager where you can Named Views
create, view, and manage named views.
Open the Aerial View manager where you can Aerial View
zoom to different elements in the project.
Opens the Property Editor. Properties
Opens the Customizations manager. Customizations
Help Toolbar
The Help toolbar provides quick access to the some of the commands that are avail-
able in the Help menu.
Bentley WaterCAD V8i User’s Guide 1-19
Application Window Layout
The Help toolbar contains the following:
To Use
Open your Web browser to the SELECTservices Check for
page on the Bentley Web site. Updates
Open the Bentley Institute page on the Bentley Bentley
Web site. Institute
Training
Open your Web browser to the SELECTservices Support
page on the Bentley Web site.
Opens your web browser to the Haestad.com Haestad.com
Web site’s main page.
Opens your web browser to the Bentley.com Bentley.com
Web site’s main page.
Opens the Bentley WaterCAD V8i online help. Help
Layout Toolbar
The Layout toolbar is used to lay out a model in the WaterCAD V8i drawing pane.
1-20 Bentley WaterCAD V8i User’s Guide
Getting Started in Bentley WaterCAD V8i
The Layout toolbar contains the following:
To Use
Change your mouse cursor into a selection tool. Select
The selection tool behavior varies depending
on the direction in which the mouse is dragged
after defining the first corner of the selection
box, as follows:
• If the selection is made from left-to-right, all
elements that fall completely within the
selection box that is defined will be
selected.
• If the selection is made from right-to-left, all
elements that fall completely within the
selection box and that cross one or more of
the lines of the selection box will be
selected.
Change your mouse cursor into a pipe tool. Pipe
Change your mouse cursor into a junction tool. Junction
When this tool is active, click in the drawing
pane to place the element.
Change your mouse cursor into a hydrant tool. Hydrant
When this tool is active, click in the drawing
pane to place the element.
Change your mouse cursor into a tank element Tank
symbol. When this tool is active, click in the
drawing pane to place the element.
Change your mouse cursor into a reservoir Reservoir
element symbol. When this tool is active, click
in the drawing pane to place the element.
Change your mouse cursor into a pump Pump
element symbol. Clicking the left mouse button
while this tool is active causes a pump element
to be placed at the location of the mouse cursor.
Bentley WaterCAD V8i User’s Guide 1-21
Application Window Layout
Change your mouse cursor into a pump station Variable Speed
element symbol. Clicking the left mouse button Pump Battery
while this tool is active causes a pump station
element to be placed at the location of the
mouse cursor.
Change your mouse cursor into a valve tool. Valves
Click the down arrow to select the type of valve
you want to place in your model:
• Pressure Reducing Valve
• Pressure Sustaining Valve
• Pressure Breaker Valve
• Flow Control Valve
• Throttle Control Valve
• General Purpose Valve
Change your mouse cursor into an isolation Isolation Valve
valve symbol. When this tool is active, click in
the drawing pane to place the element.
Change your mouse cursor into a spot elevation Spot Elevation
symbol. When this tool is active, click in the
drawing pane to place the element.
Change your mouse cursor into a turbine Turbine
symbol. When this tool is active, click in the
drawing pane to place the element..
Change your mouse cursor into a periodic Periodic Head-
head-flow symbol. When this tool is active, Flow
click in the drawing pane to place the element.
Change your mouse cursor into an air valve Air Valve
symbol. When this tool is active, click in the
drawing pane to place the element.
1-22 Bentley WaterCAD V8i User’s Guide
Getting Started in Bentley WaterCAD V8i
Change your mouse cursor into a Hydropneumatic
hydropneumatic tank symbol. When this tool is Tank
active, click in the drawing pane to place the
element.
Change your mouse cursor into a surge valve Surge Valve
symbol. When this tool is active, click in the
drawing pane to place the element.
Change your mouse cursor into a check valve Check Valve
symbol. When this tool is active, click in the
drawing pane to place the element.
Change your mouse cursor into a rupture disk Rupture Disk
symbol. When this tool is active, click in the
drawing pane to place the element.
Change your mouse cursor into a discharge to Discharge to
atmosphere symbol. When this tool is active, Atmosphere
click in the drawing pane to place the element.
Change your mouse cursor into an orifice Orifice Between
between pipes symbol. When this tool is active, Pipes
click in the drawing pane to place the element.
Change your mouse cursor into a valve with Valve with
linear area change symbol. When this tool is Linear Area
active, click in the drawing pane to place the Change
element.
Bentley WaterCAD V8i User’s Guide 1-23
Application Window Layout
Change your mouse cursor into a surge tank Surge Tank
symbol. When this tool is active, click in the
drawing pane to place the element.
Change your mouse cursor into a border Border
symbol. When the border tool is active, you can
draw a simple box in the drawing pane using
the mouse. For example, you might want to
draw a border around the entire model.
Change your mouse cursor into a text symbol. Text
When the text tool is active, you can add
simple text to your model. Click anywhere in
the drawing pane to display the Text Editor
dialog box, where you can enter text to be
displayed in your model.
Change your mouse cursor into a line symbol. Line
When this tool is active, you can draw lines and
polygons in your model using the mouse.
Tools Toolbar
The Tools toolbar provides quick access to the same commands that are available in
the Tools menu.
The Tools toolbar contains the following:
1-24 Bentley WaterCAD V8i User’s Guide
Getting Started in Bentley WaterCAD V8i
To Use
Open a Select dialog to select areas in the drawing. Active Topology
Selection
Open the ModelBuilder Connections Manager, where ModelBuilder
you can create, edit, and manage ModelBuilder
connections to be used in the model-building/model-
synchronizing process.
Open the TRex wizard where you can select the data Trex
source type, set the elevation dataset, choose the model
and features.
Open the SCADAConnect manager where you can add or SCADAConnect
edit signals.
Open the Skelebrator manager to define how to Skelebrator
skeletonize your network. Skeletonizer
Open the LoadBuilder manager where you can create and Load Builder
manage Load Build templates.
Open the Wizard used to create a Thiessen polygon. Thiessen Polygon
Open the Demand Control Center manager where you Demand Control
can add new demands, delete existing demands, or Center
modify existing demands.
Bentley WaterCAD V8i User’s Guide 1-25
Application Window Layout
Open the Unit Demand Control Center manager where Unit Demand
you can add new unit demands, delete existing unit Control Center
demands, or modify existing unit demands.
Associate external files, such as pictures or movie files, Hyperlinks
with elements.
Open the User Data Extension dialog box, which allows User Data
you to add and define custom data fields. For example, Extensions
you can add new fields such as the pipe installation date.
Compact the database, which eliminates the empty data Compact
records, thereby defragmenting the datastore and Database
improving the performance of the file.
Synchronize the current model drawing with the project Synchronize
database. Drawing
Ensures consistency between the database and the model Update Database
by recalculating and updating certain cached information. Cache
Normally this operation is not required to be used.
This command copies the model result files (if any) from Update Results
the project directory (the directory where the project from Project
.mdb file is saved) to the custom result file directory. The Directory
custom result directory is specified in
Tools>Options>Project tab. This allows you to make a
copy of the results that may exist in the model's save
directory and replace the current results being worked on
with them.
This command copies the result files that are currently Copy Results to
being used by the model to the project directory (where Project Directory
the project .mdb is stored).
1-26 Bentley WaterCAD V8i User’s Guide
Getting Started in Bentley WaterCAD V8i
Open a Batch Assign Isolation Valves window where you Assign Isolation
can find the nearest pipe for each selected isolation and Valves to Pipes
assign the valve to that pipe.
Opens the Batch Pipe Split dialog. Batch Pipe Split
Open the External Tools dialog box. Customize
Open the Options dialog box, which allows you to change Options
Global settings, Drawing, Units, Labeling, and
ProjectWise.
Zoom Toolbar
The Zoom toolbar provides access to the zooming and panning tools.
The Zoom toolbar contains the following:
To Use
Set the view so that the entire model is visible in Zoom Extents
the drawing pane.
Activate the manual zoom tool, where you can Zoom Window
specify a portion of the drawing to enlarge.
Magnify the current view in the drawing pane. Zoom In
Bentley WaterCAD V8i User’s Guide 1-27
Application Window Layout
Reduce the current view in the drawing pane. Zoom Out
Enable the realtime zoom tool, which allows you Zoom
to zoom in and out by moving the mouse while Realtime
the left mouse button is depressed.
Open up the Zoom Center dialog box where you Zoom Center
can set X and Y coordinates and the percentage of
Zoom.
Enable you to zoom to specific elements in the Zoom
drawing. You must select the elements to zoom to Selection
before you select the tool.
Return the zoom level to the most recent previous Zoom Previous
setting.
Reset the zoom level to the setting that was active Zoom Next
before a Zoom Previous command was executed.
This button also does not appear in the Zoom
toolbar by default.
Activate the Pan tool, which allows you to move Pan
the model within the drawing pane. When you
select this command, the cursor changes to a
hand, indicating that you can click and hold the
left mouse button and move the mouse to move
the drawing.
Update the main window view according to the Refresh
latest information contained in the Bentley Drawing
WaterCAD V8i datastore.
1-28 Bentley WaterCAD V8i User’s Guide
Getting Started in Bentley WaterCAD V8i
Customizing WaterCAD V8i Toolbars and Buttons
Toolbar buttons represent Bentley WaterCAD V8i menu commands. Toolbars can be
controlled in Bentley WaterCAD V8i using View > Toolbars. You can turn toolbars
on and off, move the toolbar to a different location in the work space, or you can add
and remove buttons from any toolbar.
Bentley WaterCAD V8i User’s Guide 1-29
Application Window Layout
To turn toolbars on
Click View > Toolbars, then click in the space to the left of the toolbar you want to
turn on.
To turn toolbars off
Click View > Toolbars, then click the check mark next to the toolbar you want to turn
off.
To move a toolbar to a different location in the workspace
Move your mouse to the vertical dotted line on the left side of any toolbar, then drag
the toolbar to the desired location. If you move a toolbar away from the other toolbar,
the toolbar becomes a floating dialog box.
To add or remove a button from a toolbar
1. Click the down arrow on the end of the toolbar you want to customize. A series of
submenus appear, allowing you to select or deselect any icon in that toolbar.
2. Click Add or Remove Buttons then move the mouse cursor to the right until all
of the submenus appear, as shown as follows:
3. Click the space to left of the toolbar button you want to add. A check mark is
visible in the submenu and the button opens in the toolbar.
or
Click the check mark next to the toolbar button you want to remove. The button
will no longer appear in the toolbar.
WaterCAD V8i Dynamic Manager Display
Most of the features in Bentley WaterCAD V8i is accessed through a system of
dynamic windows called managers. For example, the look of the elements is
controlled in the Element Symbology manager while animation is controlled in
the EPS Results Browser manager.
1-30 Bentley WaterCAD V8i User’s Guide
Getting Started in Bentley WaterCAD V8i
The following table lists all the Bentley WaterCAD V8i managers, their toolbar
buttons, and keyboard shortcuts.
Toolbar Keyboard
Button Manager Shortcut
Scenarios—build a model run from <Alt+1>
alternatives.
Alternatives—create and manage <Alt+2>
alternatives.
Calculation Options—set parameters for <Alt+3>
the numerical engine.
Totalizing Flow Meters—create and <Alt+4>
manage flow meters.
Hydrant Flow Curves—create and <Alt+5>
manage hydrant flow curves.
System Head Curves—create and <Alt+6>
manage system flow curves.
Element Symbology—control how <Ctrl+1>
elements look and what attributes are
displayed.
Background Layers—control the display <Ctrl+2>
of background layers.
Network Navigator—helps you find nodes <Ctrl+3>
in your model.
Selection Sets—create and manage <Ctrl+4>
selection sets.
Queries—create SQL expressions for use <Ctrl+5>
with selection sets and FlexTables.
Bentley WaterCAD V8i User’s Guide 1-31
Application Window Layout
Toolbar Keyboard
Button Manager Shortcut
Prototypes—create and manage <Ctrl+6>
prototypes.
FlexTables—display and edit tables of <Ctrl+7>
elements.
Graphs—create and manage graphs. <Ctrl+8>
Profiles —draw profiles of parts of your <Ctrl+9>
network.
Contours—create and manage contours. <Ctrl+0>
Properties—display properties of <F4>
individual elements or managers.
Refresh—Update the main window view <F5>
according to the latest information
contained in the Bentley WaterCAD V8i
datastore.
EPS Results Browser—controls animated <F7>
displays.
User Notifications—presents error and <F8>
warning messages resulting from a
calculation.
Compute. <F9>
When you first start Bentley WaterCAD V8i , only two managers are displayed: the
Element Symbology and Background Layers managers. This is the default workspace.
You can display as many managers as you want and move them to any location in the
Bentley WaterCAD V8i workspace.
1-32 Bentley WaterCAD V8i User’s Guide
Getting Started in Bentley WaterCAD V8i
To return to the default workspace
Click View > Reset Workspace.
• If you return to the default workspace, the next time you start Bentley WaterCAD
V8i , you will lose any customizations you might have made to the dynamic
manager display.
To open a manager
1. Do one of the following:
– Select the desired manager from the View menu.
– Click a manager’s button on one of the toolbars.
– Press the keyboard shortcut for the desired manager.
2. If the manager is not already docked, you can drag it to the top, left- or right-side,
or bottom of the WaterCAD V8i window to dock it. For more information on
docking managers, see Customizing Managers.
Customizing Managers
When you first start Bentley WaterCAD V8i , you will see the default workspace in
which a limited set of dock-able managers are visible. You can decide which managers
will be displayed at any time and where they will be displayed. You can also return to
the default workspace any time.
There are four states for each manager:
Floating—A floating manager sits above the Bentley WaterCAD V8i workspace like
a dialog box. You can drag a floating manager anywhere and continue to work.
You can also:
• Resize a floating manager by dragging its edges.
• Close a floating manager by clicking on the x in the top right-hand corner of the
title bar.
• Change the properties of the manager by right-clicking on the title bar.
• Switch between multiple floating managers in the same location by clicking the
manager’s tab.
• Dock the manager by double-clicking the title bar.
Bentley WaterCAD V8i User’s Guide 1-33
Application Window Layout
Docked static—A docked static manager attaches to any of the four sides of the
Bentley WaterCAD V8i window. If you drag a floating manager to any of the four
sides of the Bentley WaterCAD V8i window, the manager will attach or dock itself to
that side of the window. The manager will stay in that location unless you close it or
make it dynamic. A vertical pushpin in the manager’s title bar indicates its static state;
click the pushpin to change the manager’s state to dynamic. When the push pin is
pointing downward (vertical push pin), the manager is docked.
You can also:
• Close a docked manager by left clicking on the x in the upper right corner of the
title bar.
• Change a docked manager into a floating manager by double-clicking the title bar,
or by dragging the manager to the desired location (for example, away from the
side of the Bentley WaterCAD V8i window).
• Change a static docked manager into a dynamically docked manager by clicking
the push pin in the title bar.
• Switch between multiple docked managers in the same location by clicking the
manager’s tab.
Docked dynamic—A docked dynamic manager also docks to any of the four sides of
the Bentley WaterCAD V8i window, but remains hidden except for a single tab. Show
a docked dynamic manager by moving the mouse over the tab, or by clicking the tab.
When the manager is showing (not hidden), a horizontal pushpin in its title bar indi-
cates its dynamic state.
You can also:
• Close a docked manager by left-clicking on the x in the upper right corner of the
title bar.
• Change a docked dynamic manager into a docked static manager by clicking the
push pin (converting it from vertical to horizontal).
• Switch between multiple docked managers in the same location by moving the
mouse over the manager’s tab or by clicking the manager’s tab.
Closed—When a manager is closed, you cannot view it. Close a manager by clicking
the x in the right corner of the manager’s title bar. Open a manager by selecting the
manager from the View menu (for example, View > Element Symbology), or by
selecting the button for that manager on the appropriate toolbar.
1-34 Bentley WaterCAD V8i User’s Guide
Chapter
Quick Start Lessons 2
Building a Network and Performing a Steady-State Analysis
Extended Period Simulation
Scenario Management
Reporting Results
Automated Fire Flow Analysis
Water Quality Analysis
Darwin Designer to Optimize the Setup of a Pipe Network
Darwin Designer to Optimize a Pipe Network
Energy Costs
Pressure Dependent Demands
Criticality and Segmentation
Flushing Analysis
Building a Network and Performing a Steady-State
Analysis
In constructing a distribution network for this lesson, you do not need to be concerned
with assigning labels to pipes and nodes, because Bentley WaterCAD V8i will assign
labels automatically. When creating a schematic drawing, pipe lengths are entered
manually. In a scaled drawing, pipe lengths are automatically calculated from the posi-
tion of the pipes’ bends and start and stop nodes on the drawing pane.
Bentley WaterCAD V8i User’s Guide 2-35
Building a Network and Performing a Steady-State Analysis
In this network, the modeling of a reservoir connected to a pump simulates a connec-
tion to the main water distribution system. Simplifying the network in this way can
approximate the pressures supplied to the system at the connection under a range of
demands. This type of approximation is not always applicable, and care should be
taken when modeling a network in this way. It is more accurate to trace the network
back to the source.
In this lesson, you will create and analyze the network shown below. You will use a
scaled background drawing for most of the network; however, four of the pipes are not
to scale and will have user-defined lengths.
Step 1: Create a New Project File
2-36 Bentley WaterCAD V8i User’s Guide
Quick Start Lessons
This lesson has instructions for use with the WaterCAD V8i interface and the
AutoCAD interface.
Using the WaterCAD V8i interface:
1. Double-click the Bentley WaterCAD V8i icon. The welcome dialog box opens.
2. Click Create New Project and an untitled project opens.
3. Choose Tools > Options > Units. Since you will be working in System Interna-
tional units, click Reset Defaults to System International.
4. Verify that the Default Unit System for New Project is set to SI. If not, select from
the menu.
5. Select the Project tab to make sure Drawing Mode is set to Scaled.
6. Set the Horizontal Scale Factor 1 cm = 40 m.
7. Click OK.
Bentley WaterCAD V8i User’s Guide 2-37
Building a Network and Performing a Steady-State Analysis
8. Set up the project. Choose File > Project Properties and name the project Lesson
1—Steady State Analysis and click OK.
9. Choose File > Save as. In the Save File As dialog box, double-click the Lesson
folder.
10. Enter the file name MYLESSON1.WTG for your project, and click Save.
2-38 Bentley WaterCAD V8i User’s Guide
Quick Start Lessons
Using the AutoCAD interface:
1. Double-click the Bentley WaterCAD V8i desktop icon to start Bentley
WaterCAD V8i for AutoCAD.
2. Choose Tools > Options > Units. Since you will be working in System Interna-
tional units, click Reset Defaults to System International.
3. Verify that the Default Unit System for New Project is set to SI. If not, select from
the menu.
4. Click OK.
5. Select File > Open
6. Select the existing AutoCAD file LESSON1.DWG from the Lesson folder.
7. With the drawing open, select File > Save As. In the Save Drawing As dialog box,
double-click the Lesson folder, enter the filename as MYLESSON1.DWG and
click Save to save the file in your \Bentley WaterCAD V8i \Lesson directory.
Now, select the Layout Elements tool in the Bentley WaterCAD V8i toolbar.
Then, move the cursor onto the drawing pane and right-click to select Reservoir
from the shortcut menu. Click the approximate location of reservoir R-1 (see
diagram above). You will be prompted to set up the project. Click Yes to open the
Project Setup Wizard.
8. In the Project Setup Wizard, title the project Lesson 1—Steady State Analysis
and click the Next button.
9. Choose your desired settings. For this lesson, use the program default values.
Click the Next button.
10. Select the Scaled button located under the Drawing Scale option. Set the hori-
zontal scale to 1 mm = 4000 mm, and the vertical scale to 1 mm = 400 mm.
11. Click the Next button to continue.
12. The element prototype buttons allow you to set default values for each element
type. We will use the default prototype values in this lesson, so click the Finished
button.
Bentley WaterCAD V8i User’s Guide 2-39
Building a Network and Performing a Steady-State Analysis
Step 2: Lay out the Network
1. Select Pipe from the layout toolbar.
2. Move the cursor on the drawing pain and right click to select Reservoir from the
menu or click from the toolbar.
3. Click to place R-1.
4. Move the cursor to the location of pump P-1. Right-click and select Pump from
the shortcut menu.
Click to place it.
5. Right click to select Junction from the menu and click to place J-1.
6. Click to place junctions J-2, J-3, and J-4.
7. Click on J-1 to finish.
8. Right-click and choose Done from the menu.
2-40 Bentley WaterCAD V8i User’s Guide
Quick Start Lessons
9. Create J-5.
a. Select the Pipe layout tool again.
b. Click junction J-3.
c. Move the cursor to the location of J-5, and click to insert the element.
d. Right-click and select Done.
10. Insert the PRV from the menu, and junction J-6 by selecting the Pipe layout tool
and placing the elements in their appropriate locations.
Be sure to lay out the pipes in numerical order (P-7 through P-9), so that their
labels correspond to the labels in the diagram. Right-click and select Done from
the menu to terminate the Pipe Layout command.
11. Insert the tank, T-1, using the Pipe layout tool. Pipe P-10 should connect the tank
to the network if you laid out the elements in the correct order.
12. Save the network by clicking Save or choose File > Save.
Step 3: Enter and modify data
Bentley WaterCAD V8i User’s Guide 2-41
Building a Network and Performing a Steady-State Analysis
• Dialog Boxes—You can use the Select tool and double-click an element to bring
up its Properties editor. In AutoCAD, click the element once with the Select tool
to open the element’s editor.
• FlexTables—You can click FlexTables to bring up dynamic tables that
allow you to edit and display the model data in a tabular format. You can edit the
data as you would in a spreadsheet.
• User Data Extensions—The User Data Extensions feature allows you to
import and export element data directly from XML files.
• Alternative Editors—Alternatives are used to enter data for different “What If?”
situations used in Scenario Management.
Entering Data through Dialog Boxes
To access an element’s dialog box in WaterCAD V8i mode, double-click the element.
In AutoCAD, first click the Select tool on the toolbar, then click the element whose
attributes you wish to modify.
1. Open the Reservoir Editor for reservoir R-1.
2. Enter the Elevation as 198.
3. Set Zone to Connection Zone.
a. Click the menu to Edit Zones which will open the Zone Manager.
2-42 Bentley WaterCAD V8i User’s Guide
Quick Start Lessons
b. Click New .
c. Enter a label for the new pressure zone called Connection Zone.
d. Click Close.
e. Select the zone you just created from the Zone menu.
f. Close the Reservoir Editor.
4. Open the Tank Editor for tank T-1 and enter the following:
Elevation (Base) = 200
Elevation (Minimum) = 220
Elevation (Initial) = 225
Elevation (Maximum) = 226
Diameter (m) = 8
Section = Circular
Bentley WaterCAD V8i User’s Guide 2-43
Building a Network and Performing a Steady-State Analysis
Set the Zone to Zone 1
Close the Tank editor.
5. Open the Pump Editor for pump PMP-1.
a. Enter 193 for the Elevation.
b. Click in the Pump Definition field and click on Edit Pump Definitions from
the drop-down list to open the Pump Definitions manager.
2-44 Bentley WaterCAD V8i User’s Guide
Quick Start Lessons
c. Click New to create a new pump definition. Name it PMP-1.
d. Select Standard (3 Point) from the Pump Type menu.
e. Right click on Flow to open the Units and Formatting menu.
f. Click on it and then in the Set Field Options box set the Units to L/min
.
g. Click OK.
Bentley WaterCAD V8i User’s Guide 2-45
Building a Network and Performing a Steady-State Analysis
h. Enter the following information:
i. Click Close.
j. Select PMP-1 from the Pump Definition menu.
k. Click to exit the dialog box.
6. Click to open the PRV Editor for valve PRV-1. Enter in the following:
Elevation =165
Diameter = 150
Pressure = 390
Status = Active
Settings = Pressure
2-46 Bentley WaterCAD V8i User’s Guide
Quick Start Lessons
Create Zone-2 and set it.
Click to exit.
7. Enter the following data for each of the junctions.
Leave all other fields set to their default values.
Bentley WaterCAD V8i User’s Guide 2-47
Building a Network and Performing a Steady-State Analysis
In order to add the demand, click the ellipsis in the Demand Collection
field to open the Demand box, click New, and type in the numbers for Flow (L/
min).
Click to exit.
8. Specify user-defined lengths for pipes P-1, P-7, P-8, P-9 and P-10.
a. Double-click pipe P-1 to open the Pipe Editor.
b. Set Has User Defined Length? to True. Then, enter a value of 0.01 m in the
Length field. Since you are using the reservoir and pump to simulate the
connection to the main distribution system, you want headloss through this
pipe to be negligible. Therefore, the length is very small and the diameter will
be large.
c. Enter 1000 mm as the diameter of P1.
d. Repeat for pipes P-7 through P-10 using the following user-defined lengths
and diameters.
P7 = 400
2-48 Bentley WaterCAD V8i User’s Guide
Quick Start Lessons
P8 = 500
P9 = 31
P-10 = 100
e. Click to close.
Step 4: Entering Data through FlexTables
It is often more convenient to enter data for similar elements in tabular form, rather
than to individually open a dialog box for an element, enter the data into the dialog
box, and then select the next element. Using FlexTables, you can enter the data as you
would enter data into a spreadsheet.
Bentley WaterCAD V8i User’s Guide 2-49
Building a Network and Performing a Steady-State Analysis
To use FlexTables
1. Click FlexTables or choose View > FlexTables.
2. Double-click Pipe Table and click OK. Fields that are white can be edited, but
yellow fields can not.
2-50 Bentley WaterCAD V8i User’s Guide
Quick Start Lessons
3. For each of the pipes, enter the diameter and the pipe material as follows:
Bentley WaterCAD V8i User’s Guide 2-51
Building a Network and Performing a Steady-State Analysis
4. In order to enter the material type, click the ellipsis to open the Engi-
neering Libraries box. Click on Material Libraries > Material Libraries.xml and
then click the appropriate material type and then click Select.
Or, enter the material type in the field.
5. Notice that the C values for the pipes will be automatically assigned to preset
values based on the material; however, these values could be modified if a
different coefficient were required.
6. Leave other data set to their default values. Click to exit the table when you are
finished.
2-52 Bentley WaterCAD V8i User’s Guide
Quick Start Lessons
Step 5: Run a Steady-State Analysis
1. Click to open the Base Calculation Options box.
2. Double-click or right click to open the Properties manager and make sure that the
Time Analysis Type is set to Steady State.
Click to close.
3. Click Validate , then click Ok if no problems are found.
4. Click Compute to analyze the model.
5. When calculations are completed, User Notifications open.
A green light indicates no warnings or issues, a yellow light indicates warnings,
and a red light indicates issues.
6. Click to close User Notification.
7. Click to Save project.
Bentley WaterCAD V8i User’s Guide 2-53
Extended Period Simulation
Extended Period Simulation
This lesson will illustrate how Bentley WaterCAD V8i can model the behavior of a
water distribution system through time using an extended period simulation (EPS). An
EPS can be conducted for any duration you specify. System conditions are computed
over the given duration at a specified time increment. Some of the types of system
behaviors that can be analyzed using an EPS include how tank levels fluctuate, when
pumps are running, whether valves are open or closed, and how demands change
throughout the day.
This lesson is based on the project created in Building a Network and Performing a
Steady-State Analysis. If you have not completed it, then open the project
LESSON2.WTG (LESSON2.DWG in the AutoCAD version) from the
Bentley\Bentley WaterCAD V8i \Lesson directory. If you completed Lesson 1, then
you can use the MYLESSON1 file you created.
To open the existing project
1. Open MYLESSON1.WTG.
2. After you have opened the file, choose File > Save As.
3. Enter the filename MYLESSON2 and click Save.
4. Choose File > Project Properties, and change the Project Title to Lesson 2—
Extended Period Simulation.
5. Click OK.
Step 1: To Create Demand Patterns
2-54 Bentley WaterCAD V8i User’s Guide
Quick Start Lessons
Water demand in a distribution system fluctuates over time. For example, residential
water use on a typical weekday is higher than average in the morning before people
choose work, and is usually highest in the evening when residents are preparing
dinner, washing clothes, etc. This variation in demand over time can be modeled using
demand patterns. Demand patterns are multipliers that vary with time and are applied
to a given base demand, most typically the average daily demand.
In this lesson, you will be dividing the single fixed demands for each junction node in
Lesson 1 into two individual demands with different demand patterns. One demand
pattern will be created for residential use, and another for commercial use. You will
enter demand patterns at the junction nodes through the junction editors.
1. Open the editor for Junction J-1 (double-click junction J-1) and click the ellipsis
in the Demand Collection field to open the Demands box.
2. By default, the demand pattern is set to Fixed. Enter 23 l/min for Flow. (If field
already has a number from previous lesson, type over it.)
Bentley WaterCAD V8i User’s Guide 2-55
Extended Period Simulation
3. Click in the Pattern (Demand) field and click the ellipsis to open the
Patterns manager.
4. Click New to create a pattern for this model.
a. Rename the new pattern Residential.
b. Leave the Start Time 12:00:00 AM.
c. Enter 0.5 as the Starting Multiplier.
d. In the Pattern Format menu select Stepwise.
The resulting demand pattern will have multipliers that remain constant until
the next pattern time increment is reached.
Note that the multiplier for the last time given (24 hrs.) must be the same as
the Starting Multiplier (0.5). These values are equal because the demand
curve represents a complete cycle, with the last point the same as the first.
2-56 Bentley WaterCAD V8i User’s Guide
Quick Start Lessons
e. Under the Hourly tab, enter the following times and multipliers:
Time from
Multiplier
Start
3 .4
6 1
9 1.3
12 1.2
15 1.2
18 1.6
21 .8
24 .5
f. The Residential Patterns dialog box should look like the following:
Bentley WaterCAD V8i User’s Guide 2-57
Extended Period Simulation
5. Click New to create a new pattern for commercial demands.
a. Rename the new pattern Commercial.
b. Leave the Start Time 12:00:00 AM.
c. Enter 0.4 as the Starting Multiplier.
d. In the Pattern Format menu select Stepwise.
e. Under the Hourly tab, enter the following times and multipliers:
Time from
Multiplier
Start
3 .6
6 .8
9 1.6
12 1.6
15 1.2
18 .8
21 .6
24 .4
2-58 Bentley WaterCAD V8i User’s Guide
Quick Start Lessons
f. The Commercial Patterns dialog box should look like the following:
6. Click Close.
7. In the Pattern field, select Residential from the menu.
8. In the second row, enter a flow of 15 l/min and select Commercial as the pattern
for this row.
9. Close the Demands dialog box.
10. Close the J-1 Properties dialog box.
Bentley WaterCAD V8i User’s Guide 2-59
Extended Period Simulation
11. Choose Demand Collection in the properties for junctions J-2, J-3, J-4, J-5 and J-6
and enter the following demand data using the Residential and Commercial
demand patterns already created.
12. Now, you will set up an additional demand pattern to simulate a three-hour fire at
node J-6.
a. In the Demand Collection field for J-6, click the ellipsis to insert an
additional Flow of 2000 l/min in row three of the Demands table.
b. Click the Pattern column for row three and select the ellipsis to open
the Pattern Manager.
c. Click New to create a new pattern.
d. Rename the new pattern 3-Hour Fire
e. Leave the Start Time 12:00:00 AM
f. Enter 0.00 as the Starting Multiplier.
g. Select the Stepwise format.
h. Under the Hourly tab, enter the following times and multipliers:
Time from
Multiplier
Start
18 1
21 0
24 0
2-60 Bentley WaterCAD V8i User’s Guide
Quick Start Lessons
i. After you have filled in the table, look at the Graph in the lower section of the
Patterns box.
The value of the multiplier is zero, except for the period between 18 and 21
hours, when it is 1.0. Since the input the demand as 2000 l/min., the result will
be a 2000 l/min. fire flow at junction J-6 between hours 18 and 21.
j. Click Close.
13. Select the new pattern, 3-Hour Fire, from the Pattern selection box in row three
of the demands table.
14. Close the Demands dialog box.
Bentley WaterCAD V8i User’s Guide 2-61
Extended Period Simulation
15. Close the Junction Properties dialog box.
Step 2: To run an Extended Period Simulation (EPS)
1. Click Calculation Options to open the Calculation Options manager
2. Highlight the Base calculation option and click the Rename button. Change the
name to 2000 l/min, 3 hour Fire Flow at J-6 (EPS).
3. Double-click or right click to open the properties manager and select EPS from
the Time Analysis Type menu.
Click to close.
4. Click Validate , then click Ok if no problems are found.
5. Click Compute to analyze the model.
2-62 Bentley WaterCAD V8i User’s Guide
Quick Start Lessons
6. The Calculation Summary opens.
7. Close the Calculation Summary.
8. If there were errors or warnings then the User Notifications dialog box opens
instead of the Calculation Summary dialog box.
A green light indicates no warnings or issues, a yellow light indicates warnings,
and a red light indicates issues.
9. Close the User Notification dialog box.
10. Click Save or choose File > Save to save the project.
Bentley WaterCAD V8i User’s Guide 2-63
Scenario Management
Scenario Management
One of the many project tools in Bentley WaterCAD V8i is Scenarios Management.
Scenarios allow you to calculate multiple “What If?” situations in a single project file.
You may wish to try several designs and compare the results, or analyze an existing
system using several different demand alternatives and compare the resulting system
pressures.
A scenario is a set of Alternatives, while alternatives are groups of actual model data.
Scenarios and alternatives are based on a parent/child relationship where a child
scenario or alternative inherits data from the parent scenario or alternative.
In Lessons 1 and 2, you constructed the water distribution network, defined the char-
acteristics of the various elements, entered demands and demand patterns, and
performed steady-state and extended period simulations. In this lesson, you will set up
the scenarios needed to test four “What If?” situations for our water distribution
system. These “What If?” situations will involve changing demands and pipe sizes.
To open the existing project
1. Open MYLESSON2.WTG.
2. After you have opened the file, choose File > Save As.
3. Enter the filename MYLESSON3 and click Save.
4. Choose File > Project Properties, and change the Project Title to Lesson 3—
Scenario Management.
5. Click OK.
Step 1: Create a New Alternative
2-64 Bentley WaterCAD V8i User’s Guide
Quick Start Lessons
First, you need to set up the required data sets, or alternatives. An alternative is a
group of data that describes a specific part of the model.
There are twelve alternative types:
In this example, you need to set up a different physical or demand alternative for each
design trial you want to evaluate. Each alternative will contain different pipe size or
demand data.
In Bentley WaterCAD V8i , you create families of alternatives from base alternatives.
Base alternatives are alternatives that do not inherit data from any other alternative.
Child alternatives can be created from the base alternative. A Child alternative inherits
the characteristics of its parent, but specific data can be overridden to be local to the
child. A child alternative can, in turn, be the parent of another alternative.
1. Choose Analysis > Alternatives or click .
2. Click to open the Demand alternative. The Base-Demand alternative contains the
demands for the current distribution system.
Bentley WaterCAD V8i User’s Guide 2-65
Scenario Management
3. Change the default demand name.
a. Click Rename or right click to Rename.
b. Enter the new name, Average Daily with 2000 l/min. Fire Flow.
c. Double-click on the alternative to open the Demand Alternative manager.
2-66 Bentley WaterCAD V8i User’s Guide
Quick Start Lessons
4. Now you should add a child of the base-demands alternative, because the new
alternative will inherit most data. Then, you can locally change the data that you
want to modify. You will modify the existing demand data by increasing the fire
flow component at node J-6 from 2000 l/min. to 4000 l/min.
a. Right-click to New > Child Alternative.
b. Enter 4000 l/min Fire Flow for the new Alternative.
c. Double-click to open the Demand Alternatives editor for the new alternative
which shows the data that was inherited from the parent alternative.
If
you change any piece of data, the check box will become selected because
that record is now local to this alternative and not inherited from the parent.
Bentley WaterCAD V8i User’s Guide 2-67
Scenario Management
5. Click in the Demand Collection column for node J-6. Change the 2000 l/min. fire
demand to 4000 l/min.
6. Click Close to exit the Demand Alternative Editor.
7. Click to close the Alternatives Manager
Step 2: To create and edit Scenarios
2-68 Bentley WaterCAD V8i User’s Guide
Quick Start Lessons
Alternatives are the building blocks of a scenario. A scenario is a set of one of each of
the types of alternatives, plus all of the calculation information needed to solve a
model.
Just as there are base, parent, and child alternatives, there are also base, parent, and
child scenarios. The difference is that instead of inheriting model data, scenarios
inherit sets of alternatives. To change the new scenario, change one or more of the new
scenario’s alternatives. For this lesson, you will create a new scenario for each
different set of conditions you need to evaluate.
1. Choose Analysis > Scenarios or click to open Scenarios.
There is always a default Base Scenario that is composed of the base alternatives.
Initially, only the Base is available, because you have not created any new
scenarios.
2. Click Rename to rename the Base Scenario to 2000 l/min., 3-hour Fire
Flow at J-6 (EPS).
Bentley WaterCAD V8i User’s Guide 2-69
Scenario Management
3. Create a child scenario from the existing base scenario to incorporate the new
demand alternative.
a. Right-click on the scenario to New > Child Scenario.
b. Enter a scenario name of 4000 l/min. Fire Flow at J-6 (EPS) and click to
open the Scenarios Properties box.
The new scenario lists the alternatives as inherited from the base scenario.
4. Your new Child Scenario initially consists of the same alternatives as its parent
scenario. To set the Demand Alternative to the new alternative you created, 4000
l/min. Fire Flow.
a. Click in the Demand Alternative field
b. From the menu, select the 4000 l/min. Fire Flow alternative.
The new alternative is no longer inherited from the parent, but is local to this
scenario.
c. Click to exit the scenario.
2-70 Bentley WaterCAD V8i User’s Guide
Quick Start Lessons
Step 3: To calculate both of the scenarios using the Batch Run tool
1. Click Compute Scenario and then Batch Run
.
2. Select both check boxes next to the scenario names in the Batch Run dialog box.
3. Click Batch.
4. Click Yes at the prompt to run the batch for two scenarios.
5. After computing finishes, click OK.
6. To see the results for each scenario select the Scenario, right-click, and click
Report.
Step 4: To create a Physical Alternative
Bentley WaterCAD V8i User’s Guide 2-71
Scenario Management
You need to further examine what is going on in the system as a result of the fire flow,
and find solutions to any problems that might have arisen in the network as a result.
You can review output tables to quickly see what the pressures and velocities are
within the system, and create new alternatives and scenarios to capture your modifica-
tions.
1. Create a new scenario having a new physical alternative with the pipe sizes for P-
8 and P-9 increased to 200 mm.
a. Click or choose Analysis > Scenarios.
b. Select 4000 l/min. Fire Flow at J-6 (EPS) in the list of Scenarios.
c. Click New, and select Child Scenario.
d. Name the new Scenario P-8 and P-9 Set to 200 mm.
e. Click the Alternatives tab, and choose Physical Alternative > Base Physical >
New > Child Alternative.
f. Rename the new Child Alternative P-8 and P-9 Set to 200 mm.
2-72 Bentley WaterCAD V8i User’s Guide
Quick Start Lessons
g. Double-click to open the Physical Alternative manager. In the Pipe tab for this
Alternative, change the diameter for pipes P-8 and P-9 to 200 mm.
h. Click Close.
i. Click the Scenarios tab to open the Scenarios manager.
j. Choose Computer > Batch Run and select the check box for Pipes P-8 and P-
9 Set to 200 mm.
k. Click Batch and then Yes to confirm and run the Scenario.
l. Click OK after the run is complete.
2. Close the Scenario manager.
3. Click FlexTables .
4. Open the Junction FlexTable and run the Report for All Time Steps.
5. Close the open boxes and save the project.
Bentley WaterCAD V8i User’s Guide 2-73
Reporting Results
Reporting Results
An important feature in all water distribution modeling software is the ability to
present results clearly. This lesson outlines several of Bentley WaterCAD V8i
reporting features, including:
• Reports, which display and print information on any or all elements in the
system.
• Element Tables (FlexTables), for viewing, editing, and presentation of selected
data and elements in a tabular format.
• Profiles, to graphically show, in a profile view, how a selected attribute, such as
hydraulic grade, varies along an interconnected series of pipes.
• Contouring, to show how a selected attribute, such as pressure, varies throughout
the distribution system.
• Element Annotation, for dynamic presentation of the values of user-selected
variables in the plan view.
• Color Coding, which assigns colors based on ranges of values to elements in the
plan view. Color coding is useful in performing quick diagnostics on the network.
For this lesson, you will use the system from the Scenario Management lesson, saved
as MYLESSON3 in the WaterCAD V8i\Lesson directory. If you did not complete this
lesson, you may use the file LESSON4.WTG (LESSON4.DWG in AutoCAD).
To open the existing project
1. Open MYLESSON3.WTG.
2. Select File > Save As.
2-74 Bentley WaterCAD V8i User’s Guide
Quick Start Lessons
3. Enter the filename MYLESSON4, and click Save.
4. Select File > Project Properties, and change the Project Title to Lesson 4 -
Reporting Results.
Reports
1. Choose Analysis > Scenarios or click to open Scenarios.
2. Select the 2000 l/min., 3 hour fire flow at J-6 (EPS) scenario.
3. Click to compute the Scenario.
Bentley WaterCAD V8i User’s Guide 2-75
Reporting Results
4. Choose Report > Scenario Summary
5. The summary runs.
2-76 Bentley WaterCAD V8i User’s Guide
Quick Start Lessons
6. The report opens.
Bentley WaterCAD V8i User’s Guide 2-77
Reporting Results
7. You can print or copy the results to another program.
8. Close the Scenario Summary.
9. Choose Report > Element Tables > Tank.
10. Click Report and select for either the Current Time Step or All Time Steps.
11. Use the Page icons to navigate through the report.
Every element can generate a report in the same general format, which includes
the name of the calculated scenario and information describing the element’s
properties and results in detail.
You can print this report or copy it to the clipboard using these icons.
2-78 Bentley WaterCAD V8i User’s Guide
Quick Start Lessons
The report will print or paste into a word processor in the exact format seen on the
screen.
12. Click to Close the report, and then click to exit the Tank FlexTable.
FlexTable
When data must be entered for a large number of elements, clicking each element and
entering the data can be time consuming. FlexTable, elements can be changed using
the global edit tool, or filtered to display only the desired elements. Values that are
entered into the table will be automatically updated in the model. The tables can also
be customized to contain only the desired data. Columns can be added or removed, or
you can display duplicates of the same column with different units.
FlexTables are dynamic tables of input values and calculated results. White columns
are editable input values, and yellow columns are non-editable calculated values.
When data is entered into a table directly, the values in the model will be automati-
cally updated. These tables can be printed or copied into a spreadsheet program.
Global Edit and Filtering are very useful tools. For example, if you decide to evaluate
how the network might operate in five years. Assume that the C factor for 5-year old
ductile iron pipe reduces from 130 to 120. It would be repetitive to go through and edit
the pipe roughness through the individual pipe dialog boxes, particularly when dealing
with a large system. Instead, you will use the filter tool in this example to filter out the
PVC pipes, and then use global edit tool to change the pipe roughness on the ductile
iron pipes only.
To use Global Edit and Filtering
1. Set up a new Alternative and Scenario to capture the changes to the C values.
a. Click Analysis > Alternatives.
b. Choose Physical Alternative > Base Physical > New > Child Alternative.
c. Rename the new Alternative 5-yr.-old D.I.P.
d. Choose Analysis > Scenarios.
e. Select the P-8 and P-9 Set to 200 mm scenario.
f. Click New > Child Scenario.
g. Rename the new scenario 5-yr.-old D.I.P.
h. In the Properties Editor, change the Physical Alternative used in the new
scenario to 5-yr-old D.I.P.
i. Click to Close.
2. Choose Report > Element Tables > Pipe.
3. Right-click the Material column and choose Filter > Custom from the menu.
Bentley WaterCAD V8i User’s Guide 2-79
Reporting Results
4. The query builder opens.
a. Double-click on Material.
b. Click the = equal sign.
c. Click to select the Unique Values for Material
d. Double-click Ductile Iron.
e. Click Apply , then Click OK.
f. Click OK to exit the query builder.
5. Use the Global Edit tool to modify all of the roughness values in the table.
a. Right-click the Hazen-Williams C column and select Global Edit.
b. Select Set from the Operation list.
2-80 Bentley WaterCAD V8i User’s Guide
Quick Start Lessons
c. Enter 120 into the Global Edit box.
d. Click OK. All of the values are now set to 120.
6. To deactivate the filter, right-click anywhere in the dialog box and click Filter >
Reset from the menu. Click Yes to reset the filter.
7. You may also wish to edit a table by adding or removing columns using the Table
Manager.
a. Click Edit to open the table.
b. Scroll through the list on the left to view the types of data available for place-
ment in the table. You can select an item to add or remove from the table.
Bentley WaterCAD V8i User’s Guide 2-81
Reporting Results
c. You can adjust the order which the columns will be displayed by using the
arrows below Selected Columns .
d. Click Ok to save your changes or Cancel to exit the table without making
change.
8. Click to exit the table.
9. Choose Analysis > Scenarios > Compute Scenario > Batch Run.
10. Check 5-yr.-old D.I.P., and then click Batch.
11. Click to exit the table when you are finished.
Create a Print Preview and Profile
1. To create a print preview of the distribution system, choose File > Print Preview
This option will create a preview of the entire system regardless of what the
screen shows.
The print preview opens in a separate window, which can then be printed or
copied to the clipboard.
Click the Copy button to paste the view into another program.
2. Click to close.
3. To create a profile view, choose View > Profiles, or click Profile in the
toolbar. This activates the Profiles manager.
2-82 Bentley WaterCAD V8i User’s Guide
Quick Start Lessons
4. Click New to open the Profile Setup dialog box, and then click Select from
drawing to choose the element to profile.
5. The dialog box closes and select opens. Choose the elements to include in the
profile and click Done .
6. The Profile Setup dialog box opens with the selected elements appearing, in order,
in the list.
Click Open Profile to view the profile.
Bentley WaterCAD V8i User’s Guide 2-83
Reporting Results
7. After you create the profile, you can make adjustments to its appearance by
clicking Profile Series Options or Chart Options.
8. The graph can be printed or copied to the clipboard.
9. Click to Close the Profile window.
10. Click to Close the Profile manager.
To create a contour
The contouring feature in Bentley WaterCAD V8i enables you to generate contours
for reporting attributes such as elevation, pressure, and hydraulic grade. You can
specify the contour interval, as well as color code the contours by index values or
ranges of values. In this lesson, you will contour based on hydraulic grade elevations.
1. Choose View > Contours or click Contours .
2. Click New in the Contour Manager.
3. Choose Hydraulic Grade from the Contour Field menu.
4. Choose your selection set.
5. Click Initialize to update the Minimum and Maximum HGL elevations.
6. Make sure Color by Index is selected
2-84 Bentley WaterCAD V8i User’s Guide
Quick Start Lessons
7. Select Smooth Contours to improve the overall appearance of the drawing.
8. Click OK.
9. View result in the drawing pane.
10. Click to close the Contour Manager.
Element Symbology
Bentley WaterCAD V8i User’s Guide 2-85
Reporting Results
When you want to label network attributes use the Annotation feature. With it, you
can control which values are displayed, how they are labeled, and how units are
expressed.
1. Choose View > Element Symbology > New Annotation
2. Select a Field Name to annotate.
3. Enter additional information into the other fields as needed.
4. Click Apply.
5. The drawing will now display all of the annotations. You can try changing the
properties of an element and recalculating. The annotations will update automati-
cally to reflect any changes in the system.
6. If the annotation is crowded, you can click and drag the annotation to move it.
7. Click OK.
Color Coding
1. Choose View > Element Symbology and click the element to create the New
Color Coding.
2. Right-click the element and choose New > Color Coding or click New > New
Color Coding from the toolbar.
2-86 Bentley WaterCAD V8i User’s Guide
Quick Start Lessons
3. The Color Coding dialog box allows you to set the color coding for links, nodes,
or both. You will color code by diameter (link attribute) and pressure (node
attribute) in this example.
a. Select Diameter from the Field Name menu.
b. In the table, enter values of 150, 200, and 1000 mm with colors of red, blue,
and green, respectively.
c. Click Calculate Range to get the minimum and maximum values for the vari-
able displayed at the top of the dialog box. The maximum must be higher than
the minimum.
d. Then, click Initialize and the model will select the color coding
ranges in the table automatically.
e. Click OK to generate the Color Coding.
4. You can add a legend to the drawing. Right-click on the color coding and select
Add Color Coding Legend from the menu. You can move the legend in the
drawing by clicking the mouse and dragging the legend.
5. Click to close any open dialog boxes.
6. Click to Save project.
Bentley WaterCAD V8i User’s Guide 2-87
Automated Fire Flow Analysis
Automated Fire Flow Analysis
One of the primary goals of a water distribution system is to provide adequate
capacity to fight fires. Bentley WaterCAD V8i automated fire flow analysis can be
used to determine if the system can meet the fire flow demands while maintaining
minimum pressure constraints. Fire flows can be computed for all nodes in the system,
or you can create a selection set consisting of specific nodes where you wish to test
available flow.
Fire flows are computed at each node by iteratively assigning demands and computing
system pressures. The model assigns the fire flow demand to a node and checks the
model, checking to see if all pressure and velocity constraints are met at that demand.
If a constraint is not met, the flow is reduced until the constraint is just met; if all
constraints are exceeded, the fire flow is increased until the constraint is barely met
within a tolerance. The analysis automatically rechecks the system pressures if a
constraint is violated. Iterations continue until the constraints are met, or until the
maximum number of iterations is reached.
The purpose of this example is to walk you through the steps to create, calculate, and
analyze a fire-flow scenario. This lesson again uses the distribution system from the
previous lessons.
Step 1: Inputting Fire Flow Data
1. Start Bentley WaterCAD V8i and open the LESSON5.wtg file, found in the
Bentley\Bentley WaterCAD V8i \Lesson folder.
Or
if you have previously completed the Building a Network and Performing a
Steady-State Analysis lesson, you can use your MYLESSON4 file.
2. Choose File > Save As and save as MYLESSON5.
2-88 Bentley WaterCAD V8i User’s Guide
Quick Start Lessons
3. Choose File > Project Properties and name the title of the project Lesson 5—Fire
Flow Analysis.
4. Click OK.
5. Previously, you ran an analysis with a fire flow at node J-6 by manually adding a
large demand to the individual node. Before running the automated fire flow anal-
ysis, you will create a new Demand Alternative, removing that demand. In the
U.S., fire flows are generally added to max day demands.
a. Choose Scenarios > Alternatives > Demand Alternative.
b. Expand Demand Alternative and select Average Daily with 2000 l/min. Fire
Flow, right-click New > Child Alternative.
c. Double-click to open the new alternative and check J-6.
Bentley WaterCAD V8i User’s Guide 2-89
Automated Fire Flow Analysis
d. In the Demands tab, select the row with 2,000 Flow and 3-Hour Fire and click
to delete it.
e. Click Close to exit the Demand Alternative.
6. Click to Rename this Alternative Base-Average Daily.
7. You are going to analyze the fire flows by adding to the Maximum Day Demands,
which are 1.5 times the Average Day Demands.
a. Right-click on Base-Average Daily then select New > Child Alternative.
b. Double click to open the Alternative. Highlight J-1 in the junction list, right-
click the Demad (Base) column on the right, and select Global Edit. Set the
Operation to multiply, and enter a value of 1.5.
2-90 Bentley WaterCAD V8i User’s Guide
Quick Start Lessons
c. Repeat for junctions J-2, J-3, J-4, J-5, and J-6.
d. Click OK.
e. Click Close to exit the Demand Alternative.
f. Click to Rename this Alternative Max. Day.
8. Select the Fire Flow alternative and expand to select the Base-Fire Flow Alterna-
tive.
9. Click Edit to set up the Base-Fire Flow Alternative.
a. In the Fire Flow (Needed) field, enter 3000.
b. In the Fire Flow (Upper Limit) field enter 6000.
c. Apply Fire Flows By should be set to Adding to Baseline Demand.
This selection means that when Bentley WaterCAD V8i performs the anal-
ysis, the fire flow will be added to any demands already assigned to the junc-
tion. Alternatively, you could have selected to replace these demands, so that
the fire flow would represent the total demand at the node.
d. Pressure Constraints Pressure (Residual Lower Limit) and Pressure (Zone
Lower Limit) should be set to 150 kPa.
e. Leave the check box for Use Minimum System Pressure Constraint
cleared, so that the minimum pressure will only be checked for the zone a
particular node is in.
If you had multiple zones within your project and wanted to insure that a
minimum system-wide pressure constraint was met, you could check the Use
Minimum System Pressure Constraint box and enter it in the box provided.
This box is grayed out until the check box is activated.
f. Create a selection set to choose from the Fire Flow Nodes drop-down menu.
For this example, a fire flow analysis is only needed for the junctions at the
four street corners in our drawing.
g. The Fire Flow Alternative manager can remain open. Choose the drawing and
while pressing the <Shift> key, click nodes J-1, J-2, J-3, and J-4.
Bentley WaterCAD V8i User’s Guide 2-91
Automated Fire Flow Analysis
h. Right-click to Create Selection Set and then name the set FireFlowJunction1-
4 and click OK.
i. In the Fire Flow Alternative manager, select FireFlowJunction1-4 from the
Fire Flow Nodes drop-down menu.
10. Click Close to exit the Fire Flow Alternative manager.
Step 2: Calculating a Fire Flow Analysis
1. Choose Analysis > Scenarios or click .
2. Click New > Base Scenario.
2-92 Bentley WaterCAD V8i User’s Guide
Quick Start Lessons
3. Name the new Scenario Automated Fire Flow Analysis.
4. Double-click to open the properties.
a. Change the Physical Alternative to P-8 and P-9 Set to 200 mm.
b. Change the Demand to Max. Day and leave all other Alternatives set to their
defaults.
c. Close the properties box.
Bentley WaterCAD V8i User’s Guide 2-93
Automated Fire Flow Analysis
5. Click the Calculation tab, double-click on 2000 l/min, 3 hour Fire Flow at J-6 and
set to Steady State.
6. Click to close.
7. Run the Scenario.
a. From the Scenarios Manager click Batch Run.
b. Check Automated Fire Flow Analysis, and clear the other Scenarios, if
necessary.
c. Click Batch to run the analysis, and Yes at the confirmation prompt.
d. When the calculation is complete, click OK and close the Scenarios Manager.
2-94 Bentley WaterCAD V8i User’s Guide
Quick Start Lessons
Step 3: Viewing Fire Flow Results
1. Make sure that Automated Fire Flow Analysis is selected in the Scenario list
box.
2. Click View > FlexTables > Tables - Predefined > Fire Flow Report
3. Double-click Fire Flow Report to open the Fire Flow Report FlexTable.
In the Satisfies Fire Flow Constraints column, all of the boxes are checked except
for the nodes that you did not analyze, because the specified needed flow of 3000
l/min. was available and minimum pressures were exceeded.
For nodes J-1 and J-3, pressures were computed for the Fire Flow Upper Limit of
6000 l/min. because none of the node pressures ever dropped below specified
minimum pressures and no velocity constraint was specified.
Nodes J-2 and J-4 reached their minimum residual pressures at flows slightly
below the maximum of 6000 l/min.
The report contains the Minimum System Pressure (excluding the current node
being flowed) and its location.
4. When you are finished reviewing the report, click Close in the Bentley WaterCAD
V8i Fire Flow Report dialog box and save your file as MYLESSON5.
Bentley WaterCAD V8i User’s Guide 2-95
Water Quality Analysis
Note: Another good way to review an automated fire flow analysis is to
use color coding. If you have a situation where no nodes meet
the pressure constraints for the needed fire flow, you can color
code these nodes in the plan view for easy identification.
Water Quality Analysis
In conjunction with Extended Period simulations, Bentley WaterCAD V8i is capable
of performing a water quality analysis to compute water age, constituent concentra-
tion, or percentage of water from a given node (trace analysis). Using these features,
you can look at factors such as residence time in tanks, chlorine residuals throughout
the system, and which tank or reservoir is the primary water source for different areas
in your system.
This lesson uses the file called LESSON6.wtg (LESSON6.DWG in the AutoCAD
version), located in the \Bentley\Bentley WaterCAD V8i \Lesson directory.
To open the existing lesson
1. Open Lesson6.wtg.
2. After you have opened the file, choose File > Save As.
3. Enter the filename MYLESSON6 and click Save.
4. Choose File > Project Properties, and change the Project Title to Lesson 6—
Water Quality Analysis.
5. Click OK.
2-96 Bentley WaterCAD V8i User’s Guide
Quick Start Lessons
The water distribution system has already been set up for you. It has one reservoir and
one tank. The system serves primarily residential areas, with some commercial water
use as well. There are two pumps connected to the reservoir. However, under normal
conditions, only one pump will be in use. A background drawing has been included
for reference.
If you would like to turn off the .DXF background in the WaterCAD V8i version, clear
the background check box in the Background Layers pane.
Step 1: Computing Water Age
You will begin by running an age analysis for water in the system, assuming an initial
age of 0 for all nodes. The water from the reservoir will be an infinite supply of new
water, so the age of water elsewhere in the system will be a reflection of time from the
start of the run and how long ago the water left the reservoir. The analysis will be run
for a 2-week period (336 hours), in order to determine the equilibrium point of the
system.
1. Choose Analysis > Alternatives or click .
2. Select Age Alternative and click New to create a new age alternative.
Bentley WaterCAD V8i User’s Guide 2-97
Water Quality Analysis
3. Name the new alternative Initial Age = 0. Since you are assuming an initial age of
0 everywhere in the system, you do not need to enter any initial ages.
4. Next, set up a new Scenario to run an Extended Period Simulation incorporating
the new Alternative.
a. Click the Scenarios tab where the Existing - Avg Day scenario already exists.
b. Click New > Child Scenario and enter Age Analysis as the new scenario
name.
2-98 Bentley WaterCAD V8i User’s Guide
Quick Start Lessons
c. Double-click on the new scenario to open the properties box. In the Age
Alternative field select Initial Age = 0, from the drop-down menu.
d. Close the properties box.
e. Click the Calculation Options tab and double click Existing - Avg Day to
view the settings for this Scenario. Extended Period Analysis should already
be selected.
f. Set the Calculation Type to Age
g. Enter a Start Time of 12:00:00 AM.
h. Set a Duration of 336 hours.
Bentley WaterCAD V8i User’s Guide 2-99
Water Quality Analysis
i. Set a Hydraulic Time Step of 1 hour.
j. Click to close properties box.
5. Click the Scenarios tab and make Age Analysis current.
6. Click Compute and then close the Calculation Summary.
7. Choose View > Element Symbology manager.
8. Select Pipe and then click New > New Color Coding.
9. Select Age (Calculated) as the Field Name.
2-100 Bentley WaterCAD V8i User’s Guide
Quick Start Lessons
10. Click Calculate Range .
11. Click Initialize to set up a default color scheme. Accept this default
scheme.
If you get a message about Bentley WaterCAD V8i being unable to determine the
limits for mapping, make sure that Age Analysis is selected in the Scenario drop-
down list, in the toolbar.
12. Click Apply.
13. Click OK.
14. In the Element Symbology manager, right-click on Age (Calculate) and click Add
Color Coding Legend.
15. A good way to check if your network has had sufficient time to reach an equilib-
rium point is to look at Age vs. Time graphs for your elements.
Bentley WaterCAD V8i User’s Guide 2-101
Water Quality Analysis
a. Right-click on Tank T-1 and select Graph
b. In the Graph Series Option box make sure that Age Analysis is checked in the
Scenarios column and check Results (Water Quality) and Age (Calculated)
from the Fields column.
c. Click OK.
From the graph, you can see that once a repeating pattern is reached, the age
of the water fluctuates between approximately 34 and 49 hours in 24-hour
periods. Looking at these equilibrium ranges for various nodes can help guide
you in setting up initial water age values in subsequent runs.
d. Click to close.
Step 2: Analyzing Constituent Concentrations
2-102 Bentley WaterCAD V8i User’s Guide
Quick Start Lessons
In this portion of the lesson, you will look at chlorine residuals in the system over
time. Bentley WaterCAD V8i stores information on constituent characteristics in a
file called a constituent library. You will add information for chlorine to this library,
set up initial concentrations in the system, and run the simulation.
1. Choose Analysis > Alternatives.
2. Click the Constituent Alternative and click New.
3. Name the new alternative Chlorine Injection and double-click to open.
4. Click the Ellipsis (…) next to the Constituent drop-down menu to open the
Constituents manager.
5. Click the already created Chlorine Label and enter the data below into the dialog
box.
La be l: Chlorine
Bulk Re a ction: -0.10/day
W a ll Re a ction: -0.08 m/day
Diffusivity: 1.2e-9 m 2 /s
6. Leave the Unlimited Concentration check box selected, and click OK.
7. Click Close to exit the Constituent Library. You should now be back in the
Constituent Alternative Editor.
Tip: To quickly enter the initial concentrations for an element type,
use the Global Edit feature.
8. Select Chlorine from the Constituent list box. Notice that the Bulk Reaction in
the table is automatically updated.
9. In the Pump and Valve tabs, set the pumps and valves to an initial concentration of
1 mg/l.
10. Click the Junction tab, and initialize the chlorine concentrations by entering a
value of 1 mg/l at each junction node. (Right-click the column heading and use
Global Options to Set the initial concentration.)
11. In the Reservoir tab, enter a value of 2.0 mg/l for the reservoir.
12. Set the tank’s concentration to 0.5 mg/l.
13. Close the Editor and the Alternatives Manager.
14. Now, open the Scenario Control Center and set up a new Scenario in order to
run the Constituent Analysis.
a. Create a new Child off of the Age Analysis Scenario by highlighting it and
clicking Scenario Management > Add > Child Scenario.
b. Enter Chlorine Analysis as the new scenario name, and click OK.
Bentley WaterCAD V8i User’s Guide 2-103
Water Quality Analysis
c. Under the Alternatives tab, check the box labeled Constituent, and select the
Chlorine Injection Alternative from the choice list.
15. Click the Calculation tab.
16. Select the Constituent button, in the Analysis section, and leave everything else
set to the inherited values.
17. Click Close to exit the dialog box.
18. Click Compute Batch Run.
19. Deselect Age Analysis.
20. Select Chlorine Analysis, then click Batch to run the model.
21. Click Yes and OK to accept the message boxes. Close the Scenario Control
Center dialog box.
22. Select sure Chlorine Analysis as the current Scenario.
23. Set up color coding. This time, color code by Calculated Concentration instead of
Calculated Age. Scroll through the time steps to view how the concentrations
change throughout the network. When you look at your results using color coding,
tables, and graphs, try to discover what better initial values for chlorine concentra-
tion might be.
Step 3: Performing a Trace Analysis
A trace analysis determines the percentage of water at all nodes and links in the
system from a specific source node (the trace node). In systems with more than one
source, it is common to perform multiple trace analyses using the various source
nodes as the trace nodes in successive analyses. For this run, you will perform a trace
analysis to determine the percentages of water coming from the tank.
1. Select Analysis > Alternatives.
2. Click the Trace alternative to highlight it.
3. Click Add.
4. Name the new alternative Trace Analysis for Tank, and click OK.
5. In the Trace Node list box, select the tank, T-1.
6. Leave the initial percentages set to zero, and close the editor.
7. Close the Alternatives Manager.
2-104 Bentley WaterCAD V8i User’s Guide
Quick Start Lessons
8. Next, set up a new scenario to run an Extended Period Simulation incorporating
the new alternative.
a. Select Analysis > Scenarios.
b. Create a new child for the Age Analysis scenario by highlighting it and
clicking Scenario Management > Add > Child Scenario.
c. Enter Trace Analysis as the new scenario name, and click OK.
d. In the Alternatives tab, select the Trace check box.
e. Select the Trace Analysis for Tank alternative from the drop-down list box.
f. In the Calculation tab, select the Trace button in the Analysis section, and
leave everything else set to the inherited values.
g. Click Close to exit the dialog box.
9. Click Compute Batch Run.
10. Select the new Trace Analysis scenario and click Batch.
11. Use color coding (by Calculated Trace), tables, and graphs to view the results of
this run. As you scroll through the time periods, notice how the colors spread
outward from the tank during periods when the tank is draining, and recede when
the tank begins to fill. For more information on reporting features, Reporting
Results.
12. Close the open dialog boxes and save this project.
Bentley WaterCAD V8i User’s Guide 2-105
Darwin Designer to Optimize the Setup of a Pipe Network
Darwin Designer to Optimize the Setup of a Pipe
Network
In this lesson, you use Darwin Designer to optimize the setup of a pipe network.
R-1 Hillview Reservoir
EL 300ft
P-1
P-1
5
J-2 J-15
City Tunnel No. 1
P-2 Bronx
P-1 4
J-3
P-3
J-14
J-4
P-1 3
P-4
City Tunnel No. 2
J-5
P-1 2 J-13
Man hattan
P-5
J-19
J-18 P-18
P-17
J-12
J-6
Queen s
P-6
P-1 1
J-7 J-11
P-
7
J-8
0
P-1
P-
1 9
P-
8
J-9 J-20
P-9
P-
0
P-2
12
J-10
6
P-1
Richmond J-16
Brooklyn
J-17
2-106 Bentley WaterCAD V8i User’s Guide
Quick Start Lessons
Step 1: Creating the Darwin Designer Optimization
1. In Bentley WaterCAD V8i choose File > Open.
2. Browse to the Bentley WaterCAD V8i /Lesson directory and open
DesignerSample1.wtg.
3. Choose Analysis > Darwin designer. The progress box will open.
4. Darwin Designer opens.
5. Choose New > Design Study.
6. Name the design study Tunnel Expansion Project and click OK.
7. Select Optimization Base as the representative scenario in the drop-down list.
8. If needed, click the Design Event tab.
9. Click New.
10. Name the design event Required Pressures, and click OK.
The Design Event Editor opens.
11. Set pressure constraints for all junctions.
a. Click the Pressure Constraints tab.
b. Select All Junctions from the Selection Set drop-down list.
c. In the Pressure Constraints Defaults area, set the Minimum Pressure to 110.33
psi (HGL = 255 ft.).
d. In the Pressure Constraints Defaults area, set the Maximum Pressure to 1000
psi. For this example, maximum pressure is not a consideration, so you set it
high so it does not affect the calculations.
12. Customize junction J-17 to require a minimum pressure of 118.03 psi.
a. In the Pressure Constraints area, scroll so you can see junction J-17.
b. Select the Override Defaults? check box.
c. Type a minimum pressure of 118.03 psi.
13. Click OK after you finish setting up the Design Event Editor.
14. In the Darwin Designer dialog box, click the Design Groups tab.
Bentley WaterCAD V8i User’s Guide 2-107
Darwin Designer to Optimize the Setup of a Pipe Network
15. Click Create Multiple Design Groups. This button lets you automatically create
one design group for each pipe in the network or for a particular set of pipes.
a. In the Selection Sets drop-down list, select Parallel Pipes for Optimization.
This highlights a selection set containing a specific subset of the pipes in your
network.
b. Click OK.
c. When prompted, click Yes to create a group for each selected pipe.
16. Add a option group for your optimization.
a. Click the Option Groups tab.
b. Click Design Option Groups, in the tree-view.
c. Click New.
d. Name the new table New Pipe Sizes, and click OK.
e. Type the following pipe material, size, roughness coefficient, and cost:
New Pipe Parameters
Material Diameter Hazen Cost
(in.) Williams
Roughness
Ductile Iron 0 100 0.00
Ductile Iron 60 100 176.00
Ductile Iron 72 100 221.00
Ductile Iron 84 100 267.00
Ductile Iron 96 100 316.00
Ductile Iron 108 100 365.00
Ductile Iron 120 100 417.00
Ductile Iron 132 100 469.00
17. Create a new optimized design run.
a. In the Designs tree-view, right-click Tunnel Expansion Project and select
New Optimized Design Run.
Or, click the New button and select New Optimized Design Run.
2-108 Bentley WaterCAD V8i User’s Guide
Quick Start Lessons
b. Name the design run Optimized Design.
18. Select the design event you want to use, Required Pressures, by clicking the
Active check box.
19. Click the Design Groups tab.
a. Set all of the design groups to Active.
b. Right-click the column label and choose Global Edit.
c. In the Global Edit dialog box, select the Active check box.
d. Click OK.
e. Right-click the Design Option Group column heading.
f. Select Global Edit.
g. Choose New Pipe Sizes as the option group you want to use and click OK.
20. Click the Options tab.
a. Set the GA Parameters as follows:
GA Parameters
GA Parameter Value
Maximum Era Number 6
Era Generation Number 150
Population Size 50
Cut Probability 1.7
Splice Probability 60.0
Mutation Probability 1.5
Random Seed 0.4
Penalty Factor 25000000
b. Set the Stopping Criteria as follows:
Bentley WaterCAD V8i User’s Guide 2-109
Darwin Designer to Optimize the Setup of a Pipe Network
Stopping Criteria
Stopping Criteria Value
Maximum Trials 50000
Non Improvement Generations 200
c. Set the Top Solutions, Solutions to Keep to 3. This sets how many results will
be available as results (see Step 2: Viewing Results).
21. Click Compute to calculate the optimized design.
While the calculation proceeds, Bentley WaterCAD V8i displays the Darwin
Designer Run Progress dialog box.
22. Review the Messages tab for notes pertaining to the calculation.
23. Review the Status tab to see what are the results of your calculation.
– Completed Successfully—If this green bar displays, then there were no errors
encountered by the calculation. If there were errors, you would be notified
and could look on the Messages tab to see what they were.
– Best Fitness—In this case, you were calculating based on cost. So, the best
fitness is the least costly solution that the GA found.
– Cost ($)—The lowest cost found by the calculation displays here.
– Benefit—Measured pressure improvement in the network. This is 0 because
the lesson only considers cost and not pressure benefit.
– Violation—The largest violation of established pressure and flow boundaries,
such as maximum or minimum pressures, displays here. If there were a viola-
tion, you would use the results area Pressure and/or Flow tabs (in the results
pane of the main Darwin Designer window) to look for the actual violations.
– Generations—The maximum value for generations is determined by the
Maximum Era Number and Era Generation Number you set in the Options >
GA Parameters. The actual number of generations that get calculated depend
on the Options > Stopping Criteria you set.
2-110 Bentley WaterCAD V8i User’s Guide
Quick Start Lessons
– Trials—The maximum value for trials is determined by what you set in
Options > Stopping Criteria. Note that you can set a number larger than
(Maximum Era Number)*(Era Generation Number)*(Population Size), but
calculations beyond that number (for this example, the value is 45,000) are
less likely to produce significant improvements.
Also, note that the Messages tab might report you exceeded the maximum
number of trials. This is usually because Darwin Designer must complete all
the generations before ending a trial, so it is possible that completing genera-
tions will cause a few excess trials to be calculated.
24. Click Close to close the Darwin Designer Run Progress dialog box.
Step 2: Viewing Results
After you calculate the optimized design results display. You can review results and
look for violations of parameters.
1. Click Hide Results to minimize the results area and Show Results to restore the
results area.
2. From the solutions drop-down list, select the solution you want to see: Solution 0.
Notice that each solution is color coded; use the color code as a key when viewing
graphs.
Solutions are ranked by fitness, with Solution 0 being the best.
3. In the Design Groups tab, if you scroll down, you can see there are six pipes spec-
ified. These are the pipes that Darwin added to the scenario to provide the optimal
solution (note, we are not rehabilitating pipes in this example):
New Pipes
Pipe Diameter Cost
(in.)
GA-P-7 96 3033600.00
GA-P-16 120 11008800.00
GA-P-17 108 11388000.00
GA-P-18 72 5304000.00
GA-P-19 72 3182400.00
GA-P-21 60 4646400.00
Bentley WaterCAD V8i User’s Guide 2-111
Darwin Designer to Optimize the Setup of a Pipe Network
4. If needed, click Resize to Fit to fit the result columns in the dialog box.
5. The Rehab Groups and Flow Constraints tabs are empty because this lesson does
not use those.
6. Click the Pressure Constraints tab. This displays the maximum and minimum
pressure constraints you set on the junctions and the actual pressures calculated by
Darwin Designer.
Step 3: Using Results
After you calculate the optimized design results display. You can use the results are to
create graphs and reports.
1. Click the Report button and select Solution Comparison.
There are three solutions to compare (this is set in Options > Stopping Criteria).
Solution 0 clearly provides the least expensive solution.
2. Export the solution to Bentley WaterCAD V8i so you can use it.
a. Select Solution 0 in the solutions drop-down list. Notice that each solution is
color-coded.
b. Click Export to Scenario. The Export to Design Scenario dialog box opens.
c. Select all check boxes to export to the various alternatives.
d. Name the scenarios you want to export, such as Optimized Design - 0. The
name you choose must be unique; there cannot already exist a scenario with
the same name.
e. Click OK.
3. Click Close to close Darwin Designer.
4. A dialog will appear, informing you that the program is now synchronizing the
changes and time stamp from Darwin Designer with Bentley WaterCAD V8i .
5. In Bentley WaterCAD V8i , select the scenario you exported from the Scenario
drop-down list. Notice the parallel pipes that have been added to the base network.
These are the pipes that meet the optimized design calculated by Darwin
Designer.
2-112 Bentley WaterCAD V8i User’s Guide
Quick Start Lessons
Scenario: Optimized Design - 0
R-1 Hillview Reservoir
EL 300ft
P-1
P-1
5
J-2 J-15
City Tunnel No. 1
P-2
Bronx
P-1 4
J-3
P-3
J-14
J-4
P-1 3
P-4
City Tunnel No. 2
J-5
J-13
P-1 2
Man hattan
P-5
J-19
J-18 P-18
P-17
J-12
J-6 GA-P -1 8
GA-P -17
Queen s
P-6
P-1 1
J-7
GA
J-11
-P-
7
GA
P-
-
7
J-8 P-
19
0
P-1
P-
1 9
P-
8
J-9 J-20
P-9
P-
0
P-2
12
GA
J-10
-
P-
21
-1 6
-P
6
GA
P-1
Richmond J-16
Brooklyn
J-17
Bentley WaterCAD V8i User’s Guide 2-113
Darwin Designer to Optimize a Pipe Network
Darwin Designer to Optimize a Pipe Network
In this lesson, you use Darwin Designer to optimize the setup of a pipe network.
There are three scenarios:
• Existing System representing current system conditions
• Future Condition representing the system expansion layout
• Optimization base representing the scenario for Designer base.
There are two design tasks:
• New pipes to be sized are pipes 54, 68, 70, 72, 74, 76.
• Old pipes need to be rehabilitated by applying possible actions including cleaning
pipe, relining pipe, and leaving the pipe as it is (no action or do thing to a pipe).
The design criteria is:
• Minimum pressure 45 psi at all demand junction
• Maximum pressure 110 psi at all demand junction
• Filling each tank to or above the initial tank level
1. Browse to your Bentley/Bentley WaterCAD V8i /Lesson directory. Open
DesignerSample2.wtg.
2. If needed, select Existing System from the Scenario drop-down list. This displays
the current network.
Notice that the Existing scenario comprises two types of pipe:
– In green, there are older pipes, perhaps representing an old downtown section
– In purple, there are newer pipes, perhaps representing newer additions to the
water supply network
3. Click Compute to calculate the system pressures and tank levels for the Existing
Condition.
If you want, you can run a simulation or inspect the pressures and tank volumes,
but the purpose for calculating this condition was for a tank level comparison
between the Existing and Future Condition scenarios in a later step.
2-114 Bentley WaterCAD V8i User’s Guide
Quick Start Lessons
Add subdivision
and more pipes
here
Newer pipe
section in purple
Older pipe
section in green
4. Select the Future Condition from the Scenario drop-down list. If
needed, click Zoom Extents to view the entire network in the window.
Bentley WaterCAD V8i User’s Guide 2-115
Darwin Designer to Optimize a Pipe Network
New subdivision
pipes display in
red
Older pipe
Newer pipe section in green
section in purple
5. Click Compute to calculate the system pressures and tank levels for the Future
Condition.
6. In the Scenario: Future Condition dialog box, select an Extended Period simula-
tion.
2-116 Bentley WaterCAD V8i User’s Guide
Quick Start Lessons
– Set the start time to 12:00 AM.
– Set the Duration to 24.00 hours.
– Set the Hydraulic Time Step to 1.00 hours.
7. Click Compute.
8. Click Close to close the Scenario: Future Condition dialog box.
9. Review the color coding for pressure at junctions.
a. Click Color Coding. The Color Coding dialog box opens.
b. Select Node and set the Attribute to Pressure, if needed.
Bentley WaterCAD V8i User’s Guide 2-117
Darwin Designer to Optimize a Pipe Network
Note the color coding for pressure:
- <= 45 psi is red
- <= 70 psi is blue
- <= 100 psi is magenta
- <= 130 psi is green
For this lesson, one objective is to keep the junction pressures above 45psi.
So, when you play the simulation, watch for red junctions which indicate
unacceptably low pressure.
c. Click OK to close the Color Coding dialog box.
10. Run an animation to see what happens in the network over the course of 24 hours.
a. If needed, set the Animation Delay to 0.25 seconds.
2-118 Bentley WaterCAD V8i User’s Guide
Quick Start Lessons
b. Click Play to run the animation.
Click Play
c. Notice, at hour 6 there is a low pressure junction and, by hour 15, most of the
junctions are showing a low pressure.
The red junctions
all have pressure
that is too low
Bentley WaterCAD V8i User’s Guide 2-119
Darwin Designer to Optimize a Pipe Network
11. Use graphs to check the levels on the tanks.
a. Click View > Graph.
b. Several graphs are pre-built. Double-click ScenariosComparison
Tank 165-existing vs. future. This shows the water levels for tank
165 in the Existing scenario and also the Future Condition scenario.
c. Select the Attribute Calculated Tank Level from the drop-down list, if
needed.
Existing
scenario
Future Condition
scenario: tank empties
d. Notice that by hour 11, Tank 165 is empty and does not refill.
e. From the Elements drop-down list, select Tank 65.
2-120 Bentley WaterCAD V8i User’s Guide
Quick Start Lessons
Existing
scenario
Future Condition
scenario: tank empties
f. Notice that by hour 12, Tank 65 is also empty.
g. Close the graphing window.
12. You need to use Darwin Designer and some analysis in Bentley WaterCAD V8i
to change the existing pipe network to:
– Keep junction pressures above 45psi
– Keep the two water tanks filled
13. See Set Up for Darwin Designer on page 2-121.
Set Up for Darwin Designer
Bentley WaterCAD V8i User’s Guide 2-121
Darwin Designer to Optimize a Pipe Network
With Darwin Designer, you need to consider two ways of accomplishing a cost-effec-
tive design: create new or parallel pipes and rehabilitate existing pipes. Clearly, the
new subdivision will get new pipes. And, as you can design an appropriate size for
these new pipes, there is no need for parallel pipes and there are no existing pipes on
which to perform rehabilitation.
With that in mind, you would create a parallel pipe option for all existing pipes. This
parallel pipe option should include a variety of sizes so Darwin Designer has flexi-
bility to choose the most efficient size. Additionally, the pipe sizes must include a 0
diameter, which lets Darwin Designer calculate the efficiency of the system with the
pipe absent (without installing the parallel pipe). There are four options in this tutorial
for existing pipe:
• Install parallel pipe
• Clean existing pipe
• Reline existing pipe
• Take no action
1. Select Optimization Base from the Scenario drop-down list.
This is the future network set up for Darwin Designer optimization. Notice that
parallel pipes have been added next to all the existing pipes. All new pipes—
parallel and new ones for the subdivision—are colored red.
2-122 Bentley WaterCAD V8i User’s Guide
Quick Start Lessons
2. Open Darwin Designer.
3. If needed, select Optimization Base from the Representative Scenario
drop-down list.
4. Create a new design study, called Design and Rehabilitation.
a. Click the New button and select New Design Study.
b. Name the study and click OK.
5. Create a new design event, called Criteria Set - 1.
Bentley WaterCAD V8i User’s Guide 2-123
Darwin Designer to Optimize a Pipe Network
Click New to
Click New to create a new
create a new design event
design study
a. On the Design Event tab, click New.
b. Name the design event and click OK. The Design Event Editor opens.
6. Set up the Design Event Editor.
2-124 Bentley WaterCAD V8i User’s Guide
Quick Start Lessons
a. On the Pressure Constraint tab, set:
- Selection Set to All Junctions
- Minimum Pressure to 45 psi
- Maximum Pressure to 100 psi.
b. Click OK to close the Design Event Editor.
7. Click the Design Groups tab.
8. Click New to create design groups. (Notice that the model includes the pipes in
groups already; if you are comfortable with creating groups, you can just use the
existing groups. Pipes can only belong to one group at a time.) You need to create
design groups for all new or potentially new pipes, which include:
– All pipes labeled in the model with a P (these are parallel pipes)
– All new pipes: 54, 68, 70, 72, 74, 76
Do not include existing pipes in any of these groups, because these need to
be in a rehabilitation group.
9. Click the Rehab groups tab. Create Rehab groups containing pipes grouped as
follows:
– 4, 8, 30, 32, 34 36
– 2, 10, 12, 14, 16, 18, 20, 22, 24, 26, 28, 48
– 6, 78
Bentley WaterCAD V8i User’s Guide 2-125
Darwin Designer to Optimize a Pipe Network
– 38, 40, 42, 66
– 44, 46, 50, 58, 62, 80
– 52, 56, 60, 64
Note that there is no need to include any of the new pipes in rehab groups—in
fact, these should already have been assigned to design groups and be unavailable
for rehab groups.
You might consider grouping pipes based on size or age. To create a Rehab group:
a. Click New.
b. Name the Rehab group and click OK.
c. Use the Element Selector dialog box to choose the pipes you want to include
in the group.
10. Click the Option Groups tab. Create two design option groups and one rehabilita-
tion option group.
Click New to create
a new design option
group
a. In the tree-view, select Design Option Groups.
b. Click New to create a new table.
c. Name the table, and click OK.
2-126 Bentley WaterCAD V8i User’s Guide
Quick Start Lessons
d. Enter data into the table. The first table contains a pipe diameter of 0. All
parallel pipes will use this option group. Including a diameter of 0 lets Darwin
Designer consider not adding a parallel pipe if that pipe is not needed for the
optimal solution.
Design Option Group 1
Material Diameter Hazen Unit Cost
(in.) Williams ($/ft.)
Roughness
Aluminum
6 130 12.80
structural
Aluminum 8 130 17.80
Aluminum 10 130 22.50
Aluminum 12 130 29.20
Aluminum 14 130 36.20
Aluminum 16 130 43.60
Aluminum 18 130 51.50
Aluminum 20 130 60.10
Aluminum 24 130 77.00
Aluminum 30 130 105.50
Aluminum 0 130 0.00
e. Create a second design costs table. (You can duplicate the table you just
created and delete the row for 0 diameter.) This table is the same as the first
one except it does not have a pipe diameter of 0 and is used for new pipes.
New pipes must have a minimum diameter because their existence is a
requirement, unlike the parallel pipes.
Bentley WaterCAD V8i User’s Guide 2-127
Darwin Designer to Optimize a Pipe Network
Design Option Group 2
Material Diameter Hazen Unit Cost
(in.) Williams ($/ft.)
Roughness
Aluminum
6 130 12.80
structural
Aluminum 8 130 17.80
Aluminum 10 130 22.50
Aluminum 12 130 29.20
Aluminum 14 130 36.20
Aluminum 16 130 43.60
Aluminum 18 130 51.50
Aluminum 20 130 60.10
Aluminum 24 130 77.00
Aluminum 30 130 105.50
11. Create a single rehab option groups table containing three actions: Clean,
Relining, and Do Nothing. A do-nothing action is necessary so Darwin Designer
can consider not rehabilitating some pipes. Each of these actions must reference
three functions, one for each column in the table.
2-128 Bentley WaterCAD V8i User’s Guide
Quick Start Lessons
Select three
functions for each
action
12. Select Rehab Option Groups in the tree-view and click New to create a new
rehab table.
a. Name the table and click OK.
b. Type the name of an action you want to create, such as Clean.
c. Click the cell under Pre-Rehab Diameter Vs. Post-Rehab Diameter Function
and click the Ellipsis (…) button to create a new function. The Function
Manager opens.
d. Click New > New Pre-Rehab Diameter Vs. Post-Rehab Diameter Func-
tion.
e. Name the function, Function - 0, and click OK.
f. The Function Editor opens. Enter your diameter data (inside pipe diameter)
into the table. We recommend you included all the diameters of pipe in the
table. (If you do not, Darwin Designer will use interpolation to calculate the
diameters you do not include.) In this case, the function does not change the
diameter of any pipes.
Bentley WaterCAD V8i User’s Guide 2-129
Darwin Designer to Optimize a Pipe Network
Function - 0 Diameter Data
Pre-Rehab Post-Rehab
Diameter (in.) Diameter (in.)
6 6
8 8
10 10
12 12
14 14
16 16
18 18
20 20
g. Click OK to close Function Editor.
13. In Function Manager, click New > Diameter Vs. Unit Cost Function.
a. When prompted, name it Function - 1, and click OK.
b. In Function Editor, enter a data for pipe diameter and unit cost.
2-130 Bentley WaterCAD V8i User’s Guide
Quick Start Lessons
Function -1 Diameter vs. Unit Cost
Diameter (in.) Unit Cost($/ft.)
6 17.00
8 17.00
10 17.00
12 17.00
14 18.20
16 19.80
18 21.60
20 23.50
30 25.50
c. Click OK to close Function Editor.
14. In Function Manager, click New > Pre-Rehab Diameter Vs. Post-Rehab
Roughness Function.
a. When prompted, name it Function - 2, and click OK.
b. In Function Editor, enter a data for pipe diameter and roughness.
Function -2 Pre-Rehab Diameter vs. Post-Rehab Roughness
Diameter (in.) Unit Cost($/ft.)
6 130
8 130
10 130
12 130
14 130
16 130
18 130
20 130
c. Click OK to close Function Editor.
Bentley WaterCAD V8i User’s Guide 2-131
Darwin Designer to Optimize a Pipe Network
15. Create another Function called Cost Function - Reline. This is the cost for
relining pipes. Use these values:
Relining Diameter vs. Cost
Diameter (in.) Unit Cost ($/ft.)
6 26.20
8 27.80
10 34.10
12 41.40
14 50.20
16 58.50
18 66.20
20 76.80
24 109.20
30 142.50
16. Create a final function called Do Nothing. This function is required if you need
Darwin Designer to consider not rehabilitating an existing pipe as an option.
Do Nothing Cost
Diameter (in.) Unit Cost ($/ft.)
6 0.00
8 0.00
10 0.00
12 0.00
14 0.00
16 0.00
2-132 Bentley WaterCAD V8i User’s Guide
Quick Start Lessons
Do Nothing Cost
Diameter (in.) Unit Cost ($/ft.)
18 0.00
20 0.00
24 0.00
30 0.00
17. Click OK to close Function Manager.
18. For the Action, Clean:
a. In the Diameter Vs. Unit Cost Function cell, select Function 1 from the drop-
down list.
b. In the Pre-Rehab Diameter Vs. Post-Rehab Roughness Function, select Func-
tion 2 from the drop-down list.
19. Type a new Action, called Relining 1.
a. Set the Pre-Rehab Diameter Vs. Post-Rehab Diameter Function to Function -
0.
b. Set the Diameter Vs. Unit Cost Function to Cost Function - Reline.
c. Set the Pre-Rehab Diameter Vs. Post-Rehab Roughness Function to Function
- 2.
Bentley WaterCAD V8i User’s Guide 2-133
Darwin Designer to Optimize a Pipe Network
20. Type a new Action called Do Nothing.
a. Set the Pre-Rehab Diameter Vs. Post-Rehab Diameter Function to Function -
0.
b. Set the Diameter Vs. Unit Cost Function to Cost Function - Do Nothing.
c. Set the Pre-Rehab Diameter Vs. Post-Rehab Roughness Function to Function
- 2.
21. Click the Design Type tab to set the genetic algorithm parameters. Set the Objec-
tive Type to Minimize Cost. You are not considering any benefits to increasing
system flow or pressure.
22. See Create the Optimized Design Run on page 2-134.
Create the Optimized Design Run
2-134 Bentley WaterCAD V8i User’s Guide
Quick Start Lessons
The design run uses your setup and applies it to the network.
1. Right-click the Design and Rehabilitation design run in the tree-view, and select
Add New Optimized Design Run.
2. Name the optimized design run as Design Run -1, and click OK.
3. In the Design Events tab, select the Active check box for the Design Event Name
Criteria Set -1. This enables the selected design event for the current run.
4. Click the Design Groups tab.
5. Activate all the design groups.
a. Right-click the Active column header.
b. Select Global Edit.
c. In the Global Edit dialog box, select the Active check box, and click OK. This
selects all the Active check boxes for all of the design groups in the tab.
Bentley WaterCAD V8i User’s Guide 2-135
Darwin Designer to Optimize a Pipe Network
6. Select the design option group used by your design groups.
a. All groups containing parallel pipes need to use Design Option Group 1, for
that option group contains data for a pipe size of 0. Parallel pipes have the
prefix P.
b. All groups containing new, single pipes need to use Design Option Group 2,
for that option group does not use a 0 pipe size.
7. Click the Rehab Groups tab.
a. Set all the groups as Active. (Right-click the heading of the check box column
and globally edit them.)
b. Set all the groups to use your rehab option group. (Right-click the heading of
the check box column and globally edit them.)
8. Click the Options tab to set the GA parameters for the optimization.
– Under Stopping Criteria, set Maximum Trials to 100000.
– Under Top Solutions, set Solutions to Keep to 5.
9. See Calculate and Verify the Optimal Solution on page 2-136.
Calculate and Verify the Optimal Solution
It is important, after you calculate your solutions, that you look at them and verify
they do what you need.
1. Click Compute. The Darwin Designer Run Progress dialog box opens and
displays the progress of the calculation.
2-136 Bentley WaterCAD V8i User’s Guide
Quick Start Lessons
2. After the calculation is complete, click Close. (If the calculation did not complete
successfully, you would check the Messages tab.)
In the results area, in the solutions drop-down list you see five solutions numbered
0 through 4. These are the five top solutions you set.
Review the
solutions
Solutions are stored in order of optimization fitness, with Solution 0 providing a
better calculated solution than Solution 1, which has a better calculated solution
that Solution 2, etc.
3. Export the solutions to your model, so you can review tank levels.
Note that the optimization calculations consider your pressure requirements (that
pressure be greater than 45 psi) but not your tank levels.
a. Click Export to Scenario. The Export to Scenario dialog box opens.
b. Select the Use Scenario Name for Alternatives check box. The
default name is the design run name plus an incremental number starting at 1.
Don’t be confused by solutions numbered from 0 to 4 while the corresponding
scenarios are numbered 1 - 5.
Bentley WaterCAD V8i User’s Guide 2-137
Darwin Designer to Optimize a Pipe Network
c. Click OK and OK again to clear the message prompt. This exports Solution
0.
d. Select Solution 1 from the solutions drop-down list.
e. Export Solution 1.
f. Export the remaining solutions in turn.
4. Click Close to exit Darwin Designer so you can review the solutions you
exported.
5. In Bentley WaterCAD V8i , open Scenario Manager.
6. Select Future Condition from the Scenarios drop-down list.
7. Compute the scenarios you exported in a batch run. This lets you graph those
results and look at what is happening with your tank levels.
a. Click Compute Batch Run.
b. Select the Scenarios you want to run.
2-138 Bentley WaterCAD V8i User’s Guide
Quick Start Lessons
Select the
Scenarios you
want to run
c. Click Batch and confirm the message boxes.
d. After the batch run finishes, close the Scenario Control Center dialog box.
Bentley WaterCAD V8i User’s Guide 2-139
Darwin Designer to Optimize a Pipe Network
8. Open GeoGrapher. You will use GeoGrapher to inspect your tank
levels.
a. Click New, Over Time, and Scenarios Comparison.
b. Click Next.
c. Select the Scenarios you exported and the Future Condition scenario and
move them to the Selected Scenarios window.
2-140 Bentley WaterCAD V8i User’s Guide
Quick Start Lessons
d. Click Next.
e. Choose Tank as the Element Type. Select either tank, as you’ll want to look at
them both. Click Next.
f. Set the Primary Y-Axis Attribute to Calculated Tank Level. Click Next.
g. Click Finish.
h. For tank 65, review the graph. Make sure the tank is kept full.
i. For tank 165, review the graph. Make sure the tank is kept full.
Bentley WaterCAD V8i User’s Guide 2-141
Darwin Designer to Optimize a Pipe Network
Run 1-1
representing
Scenario 0, fails to
keep the tank full
Note that two scenarios fail to keep the tanks full. The Future Condition
scenario, which is not optimized, and Design Run 1 - 1, which corresponds to
Solution 0, or your least costly and therefore most highly optimized solution.
Since all the other runs do keep the tanks full, and since Solution 0 fails to
keep your tanks full, Solution 1 (Scenario - 1-2) is the best optimal solution
that meets your pressure and tank fill requirements.
9. Close Geographer. Save your changes if prompted.
10. In the Scenario drop-down list, choose Design Run - 1-2, which represents Solu-
tion 1 that Darwin Designer calculated. From looking at the graphing results in
GeoGrapher, you know this solution keeps your tanks full.
11. Inspect your tank pressure by animating the scenario over 24 hours.
Click Play.
Note the color coding for pressure:
– <= 45 psi is red
– <= 70 psi is blue
– <= 100 psi is magenta
– <= 130 psi is green
2-142 Bentley WaterCAD V8i User’s Guide
Quick Start Lessons
12. Make sure none of the junctions is red during the animation.
13. Inspect a table of junction pressures.
a. Double-click any junction.
b. Click Report > Graph.The Graph Setup dialog box opens.
c. From the Dependent drop-down list, select Pressure.
d. Click the Elements tab.
e. Click Select.
f. In the Selection Set dialog box, select all available items (junc-
tions), and click OK.
g. In the Graph Setup dialog box, click OK.
h. The Graph dialog box opens and displays pressures for the junctions you
selected. Note that none of the junctions fall below 45 psi.
All the junctions for
this scenario have
greater pressure
than 45 psi
14. See Conclusion on page 2-143.
Conclusion
Bentley WaterCAD V8i User’s Guide 2-143
Energy Costs
Darwin Designer computed Solution 0 to be the most optimal solution, meaning the
least costly. But, in GeoGrapher, you were able to identify that Solution 0, or Design
Run - 1-1 failed to keep the tanks full.
Thus, Solution 1, or Design Run - 1-2 became the best solution that kept the tanks full.
You also verified that Solution 1 was able to maintain pressures above 45 psi.
New pipes for
subdivision
Some parallel
pipes are used
Energy Costs
Energy costs calculates energy usage and cost based on an extended period simulation
(EPS). It also determines a number of intermediated values such as efficiency, power,
and peak energy use.
The steps in running an energy cost calculation
1. Run EPS simulation.
2. Open energy cost manager.
2-144 Bentley WaterCAD V8i User’s Guide
Quick Start Lessons
3. Set up energy pricing.
4. Select scenario.
5. Run energy cost calculation.
6. Review Results.
Step 1: Run EPS Model
1. Open the EngCostlessonStart.wtg file in the Lessons directory.
2. Compute the model .
Bentley WaterCAD V8i User’s Guide 2-145
Energy Costs
3. Choose View > Graphs and double-click on PMP-1 summary.
Notice that the pump reaches 100% full speed several times.
2-146 Bentley WaterCAD V8i User’s Guide
Quick Start Lessons
4. Close the graph and double-click Tank Levels.
The tanks fill gradually during this run and empty slightly quicker when the main
PUMP cycles off.
Bentley WaterCAD V8i User’s Guide 2-147
Energy Costs
5. Close the graph and double-click Pump Graphs.
You can see the relative flow of the main pump and the booster bump.
6. Click to close the graph and click to close the Graph manager.
7. Save the file as MYLESSON11.
Step 2: Setting up energy pricing
1. Choose Analysis > Energy Costs or click from the toolbar.
2. Click Energy Pricing .
2-148 Bentley WaterCAD V8i User’s Guide
Quick Start Lessons
3. Type the following information into the corresponding fields:
Start Energy Price = .10
Time From
Energy Price
Start
12 .15
21 .10
24 .10
4. Click to Close.
5. In the Energy Cost Manager, select EPS from the Scenario menu.
Bentley WaterCAD V8i User’s Guide 2-149
Pressure Dependent Demands
6. Check to include the pumps in the energy calculation.
Step 4: Run the energy cost analysis
1. Click Compute .
2. Review the overall summary. Select the Pump Usage item. You can see that the
efficiency of the constant speed PUMP is higher than that of the variable speed
PMP-1 and PMP=2 was not called during this run.
3. Select Cost per Unit Volume and see how the cost changes as a result of pump
status and time of day energy charges.
4. Select PMP-1 and view the Cost per Unit Volume graph.
Step 5: Making graphical comparisons between pumps
1. Close the Energy Cost manager.
2. In the drawing, select PMP-1 and then <Ctrl> + the PUMP element. Right-click
and select Graph to open the Graph Series Option manager.
3. Turn off Hydraulic Grade (Discharge) and expand the Energy Costs category.
Click the +
4. Select Wire-to-water efficiency and Cost per unit volume.
5. Click OK to open the Graph.
The efficiency of the constant speed pump is higher than the variable speed pump
whenever it is on. The cost per volume pumped is comparable since the PUMP
usually pumps against a higher head. In order to view, click on Graph Series and
check Pump Head under the Results folder.
6. Click OK.
7. PUMP pumped into a pressure zone that required a higher pump head.
8. Click to save the graph and then click to close.
Pressure Dependent Demands
Pressure dependent demands (PDD) are used to simulate situations where a change in
pressure affects the quantity of water used.
To use PDD
1. Set up a model.
2. Create a PDD function.
3. Create a scenario that assigns a PDD function to an alternative.
2-150 Bentley WaterCAD V8i User’s Guide
Quick Start Lessons
4. Run the scenario.
This lesson uses the example of a neighborhood that receives water from two sources,
reservoirs that are near and far and both have a hydraulic grade of 150 ft. In this
lesson, you will simulate the system without considering PDD and all elements oper-
ating. Then the analysis will be run with PDD. In order to simulate a situation where
pressure significantly drops, the Near source is taken out of service and the behavior
with and without consideration of PDD is made.
The starter file consists of a model with two non-PDD scenarios, SteadyNoPD and
EPSNoPDD. The demands have been loaded and the diurnal demand function has
been created.
Bentley WaterCAD V8i User’s Guide 2-151
Pressure Dependent Demands
Step 1: Run the initial NoPDD Model
1. Open the PDDLessonStart.wtg file in the Lessons directory.
2. The Near source is on the left and the Far source is on the right.
2-152 Bentley WaterCAD V8i User’s Guide
Quick Start Lessons
Near
Far
3. Click Scenarios or choose Analysis > Scenarios to verify the current
scenario is SteadyNoPDD.
Bentley WaterCAD V8i User’s Guide 2-153
Pressure Dependent Demands
4. Compute the model and make sure results are green and then close the
Calculation Summary.
5. Choose Report > Element Tables > Junction
The pressures range from 43 to 60 psi.
6. Close the FlexTable.
7. Choose Analysis > Scenario and select EPSNoPDD and make it current .
8. Compute the scenario and make sure results are green and then close the
Calculation Summary.
2-154 Bentley WaterCAD V8i User’s Guide
Quick Start Lessons
9. In the drawing, press <Ctrl> and click the Near Reservoir and then the Far Reser-
voir, and then right-click to select Graph.
Bentley WaterCAD V8i User’s Guide 2-155
Pressure Dependent Demands
10. Check Net Outflow and then click OK to view Graph.
11. Click Add to Graph Manager to save the graph and name it SourceFlow.
12. Click OK and then close the graph.
2-156 Bentley WaterCAD V8i User’s Guide
Quick Start Lessons
13. If you want to turn off the background layers of the drawing choose View > Back-
ground Layers and turn off PDD Background.
and the drawing will look like the following:
Bentley WaterCAD V8i User’s Guide 2-157
Pressure Dependent Demands
Step 2: Setting up PDD function
1. Choose Components > Pressure Dependent Demand Functions. Click New and
then rename to PowerFunc.
2. Has Threshold Pressure? should be checked and type in 40 for the pressure
threshold.
3. Close the PDD Function manager.
2-158 Bentley WaterCAD V8i User’s Guide
Quick Start Lessons
4. Choose Analysis > Alternatives and click the Pressure Dependent Demand Alter-
native and double-click the Base Pressure Dependent Demand Alternative to
open.
5. Select PowerFunc from the Global Function menu
6. Click Close.
Bentley WaterCAD V8i User’s Guide 2-159
Pressure Dependent Demands
Step 3: Run the model with PDD
1. Choose Analysis > Scenarios and create a child scenario of EPSNoPDD.
2. Right-click on EPSNoPDD > New > Child Scenario and rename it EPS-PDD
3. Double-click on the EPS-PDD scenario to open the Scenarios Properties box.
Choose Calculations Options and click the menu and select New. Rename the new
option EPS-PDDCalc and then click OK.
4. Choose Analysis > Calculation Options and double-click on EPS-PDDCalc to
open the Properties box.
2-160 Bentley WaterCAD V8i User’s Guide
Quick Start Lessons
5. Set Time Analysis Type to EPS
Use Pressure Dependent Demand? to True.
Pressure Dependent Demand Selection to <All Nodes>
6. Close all open boxes and make the EPS-PDD scenario current then click
Compute.
7. Review the calculation summary and then close it.
8. Review the results by plotting a graph of flow vs. time. Choose View > Graphs
and double-click on SourceFlow graph.
Bentley WaterCAD V8i User’s Guide 2-161
Pressure Dependent Demands
9. Click Graph Series Options and check both EPSNoPDD and EPS-PDD
and then OK.
2-162 Bentley WaterCAD V8i User’s Guide
Quick Start Lessons
10. There are four lines on the graph but only two are visible.
This is because the lines for both scenarios are identical. Click the Data tab to see
that the pressure did not drop below the reference pressure during the run.
Bentley WaterCAD V8i User’s Guide 2-163
Pressure Dependent Demands
Step 4: Running non-PDD models with outage
In order to examine the effect of a drop in pressure, create a scenario where the pres-
sures will drop. In this example, Near tank will be taken out of service. Create a new
scenario where pipe P-2 is closed.
1. Choose Analysis > Alternatives > Initial Settings Alternative > Base Initial
Settings Alternative > New > Child Alternative.
2. Rename to Near Tank Out.
2-164 Bentley WaterCAD V8i User’s Guide
Quick Start Lessons
3. Double-click on Near Tank Out and change the status of P-2 to closed. When the
status has been changed to Closed a check shows in the first column to show that
it is different from its parent.
4. Click to Close.
5. In the Scenarios Manager create a new child scenario called TankOutNoPDD.
Bentley WaterCAD V8i User’s Guide 2-165
Pressure Dependent Demands
6. Double-click to open the Properties editor. Change the Initial Alternative to Near
Tank Out and then close the editor.
7. Make the TankOutNoPDD the current scenario and then click Compute.
8. Review the calculation summary and then close.
9. Right-click on J-12 and select Graph.
2-166 Bentley WaterCAD V8i User’s Guide
Quick Start Lessons
10. In Graph Series Options check Pressure and EPSNoPDD and TankOutNoPDD
and click OK.
Bentley WaterCAD V8i User’s Guide 2-167
Pressure Dependent Demands
11. When the Near Tank is out of service there is a significant drop in pressure.
2-168 Bentley WaterCAD V8i User’s Guide
Quick Start Lessons
12. Click the Graph Series Option to examine the effect of the drop in pressure on
Demand. In the Graph Series Option manager check Demand and then OK.
Bentley WaterCAD V8i User’s Guide 2-169
Pressure Dependent Demands
13. The demand did not change with pressure because it is not a PDD run, demand is
independent of pressure, so there is a single line for Demand. Notice that when
flow increases due to the time of day, there is not a corresponding drop in flow
because of pressure drop.
14. Save the graph as Pressure Demand J-12 and click OK.
15. Close the graph.
2-170 Bentley WaterCAD V8i User’s Guide
Quick Start Lessons
Step 5: Run PDD model with outage
1. Choose Analysis > Scenarios.
2. Select EPS-PDD, right-click to New > Child Scenario and rename to Tank-
OutPDD.
3. Double-click on TankOutPDD to open the Properties box.
4. Set the Initial Settings Alternative to Near Tank Out.
Bentley WaterCAD V8i User’s Guide 2-171
Pressure Dependent Demands
5. Close the Properties box and make the TankOutPDD scenario current.
6. Click to compute the scenario, review the summary calculation and close it.
7. Choose View > Graphs and open the Pressure Demand J-12 graph.
8. Click Graph Series Options and check TankOutPDD in the list of
Scenarios, turn off Hydraulic Grade in the list of Fields, and then click OK.
2-172 Bentley WaterCAD V8i User’s Guide
Quick Start Lessons
9. When PDD is used, the demand decreases when the pressure drops, so the overall
pressure drop is not as great as when the pressure dependency of demands is
ignored.
10. Close the graph.
Step 6: Animating Results
1. Choose Analysis > Scenarios and select TankOutNoPDD and make current.
2. Choose View > Element Symbology and select Junction.
3. Right-click on Junction and then select New > Color Coding.
Bentley WaterCAD V8i User’s Guide 2-173
Pressure Dependent Demands
4. Select Pressure from the Field Name menu and Color and Size from the Options
menu.
5. Click Calculate Range and then Initialize .
2-174 Bentley WaterCAD V8i User’s Guide
Quick Start Lessons
6. Manually edit the range and the color and size fields to look like the following
example. The colors, in order of appearance are: Red, Magenta, Gold, Green, and
Royal Blue.
7. Click Apply.
8. Choose Analysis > EPS Results Browser and click Play . Observe how the
colors and pressures change over the course of a day. Then click Pause .
9. Choose Analysis > Scenarios and select the TankOutPDD scenario. Make it
current, compute, and then close the calculation summary.
Bentley WaterCAD V8i User’s Guide 2-175
Pressure Dependent Demands
10. Click Play and observe how the pressures in this run do not drop as low.
11. Pause the animation and choose View > Background Layers and check PDDBack-
ground.
12. Click to close.
2-176 Bentley WaterCAD V8i User’s Guide
Quick Start Lessons
Criticality and Segmentation
In order to conduct a criticality analysis, WaterCAD V8i must identify the segments to
be removed from service. Once the options have been set in a Criticality Studies level
of the Segmentation and Criticality manager, you must decide which scenario is to be
used for the analysis and set the rules for use of valving in the options tab.
This lesson assumes that you have already constructed a model that has isolating
valves and that these valves reference pipes and pressure dependent demand functions
that have been set up.
Step 1: Check the Isolation Valves
1. Open CritStart.wtg from the Lessons file.
2. Use Pan to look at the placement of isolation valves.
Bentley WaterCAD V8i User’s Guide 2-177
Criticality and Segmentation
3. Choose Edit > Find Element and type J-11 in the field and then click Zoom.
4. Click Zoom Window to draw a box around J-11.
5. Check for valves not assigned to pipes.
a. Choose View > Queries > Queries - Predefined > Network Review > and
double-click on Orphaned Isolation Valves.
2-178 Bentley WaterCAD V8i User’s Guide
Quick Start Lessons
b. All valves are assigned, however if the query turned up orphaned valves then
you could delete the isolation valve, leave it orphaned, or select the valve and
choose the menu from Referenced Pipe and select the pipe where the valve is
located.
6. Close the query manager.
Bentley WaterCAD V8i User’s Guide 2-179
Criticality and Segmentation
Step 2: Start the Criticality Manager and set up segmentation
1. Choose Analysis > Criticality or click Criticality .
2. Click the Options tab and verify that Consider Valves is checked and that Always
Use is selected in the Isolation Valve field.
2-180 Bentley WaterCAD V8i User’s Guide
Quick Start Lessons
3. Click New , check Avg. Daily Demand, and click OK.
4. Select Entire Network from the Scope Type menu.
Bentley WaterCAD V8i User’s Guide 2-181
Criticality and Segmentation
5. Click Compute to perform the segmentation analysis.
Label - List of segments that were identified in the analysis. If Use Valves was not
checked, there is one pipe per segment and the label of the pipe is listed next to the
segment name. In this case, Use Valves was checked so the segments consist of a
variety of pipes and nodes.
General statistics are given for each segment.
Elements - The elements that make up or bound the segment.
2-182 Bentley WaterCAD V8i User’s Guide
Quick Start Lessons
6. Click Highlight Segments to view the color coded segments in the drawing.
The results of segmentation can be advantageous. You can identify which
segments require successfully operating a large number of valves in order to
achieve a shutdown.
Bentley WaterCAD V8i User’s Guide 2-183
Criticality and Segmentation
7. Right-click on the Isolation Valve <Count> column and select Sort > Sort
Descending.
The segments at the top of the list usually prove to me the most difficult to isolate
and may require investigation to make them less susceptible to issues that arise
due to an inoperative valve.
2-184 Bentley WaterCAD V8i User’s Guide
Quick Start Lessons
Step 3: Perform outage analysis to identify if isolating a segment causes other
segments to be isolated
1. Click on Outage Segments and then Compute .
2. Right-click on Outage Set Length > Sort > Sort Descending to find out which
segments have outages that will cause significant downstream outages.
Bentley WaterCAD V8i User’s Guide 2-185
Criticality and Segmentation
3. Select Segment 30 from the Label column, click Highlight Segments to
view the color coded segments in the drawing.
4. View the drawing to see that segment 30 is in yellow and the downstream outage
segments that will be out of service are in red.
Step 4: Run criticality analysis
2-186 Bentley WaterCAD V8i User’s Guide
Quick Start Lessons
The most important function of criticality analysis is the ability of the system to meet
demands given a segment outage. A form of this analysis is the case where the short-
falls are determined solely based on connectivity. If the node is connected back to the
source, it is assumed the demands are met. This type of run does not involve the
hydraulic engine and runs very fast.
1. Select Criticality and make sure Run Hydraulic Engine is unchecked. Then click
Compute .
2. Right-click on the System Demand Shortfall % column and then Sort > Sort
Descending.
Bentley WaterCAD V8i User’s Guide 2-187
Criticality and Segmentation
3. Select Segment 30 from the Label column and then click zoom .
4. Now run a criticality analysis that uses the hydraulic network engine to determine
the impact of segment outages. Check the Run Hydraulic Engine box and click
Compute .
2-188 Bentley WaterCAD V8i User’s Guide
Quick Start Lessons
The System Demand Shortfall % are the same as the run without hydraulic calcu-
lations. This is because the flows are delivered to all nodes that are connected
regardless of the pressure.
Step 5: Run criticality analysis hydraulic with PDD
While other types of runs can indicate which segment outages cause the most demand
to be isolated from the system, they are not the way to determine the impact on nodes
that remain connected to the source but receive much less flow due to the outage.
Bentley WaterCAD V8i User’s Guide 2-189
Criticality and Segmentation
In order to make these calculations, the demand in the system must be modeled using
pressure dependent demands (PDD).
1. Close the criticality manager and choose Components > Pressure Dependent
Demand Functions.
2. Set the Pressure Threshold to 40 psi and then close the PDD Function manager.
3. Choose Analysis > Alternatives and expand the Pressure Dependent Demand
Alternative and select PDDfunction.
2-190 Bentley WaterCAD V8i User’s Guide
Quick Start Lessons
4. Double-click to open PDDfunction to verify which PDD function is being used,
that the reference pressure (the pressure at which all demand is met) is equal to the
threshold pressure, and that 100% of the demand is pressure dependent.
5. Click to Close and then close the Alternative.
6. Choose Analysis > Criticality, select Criticality Studies > New and then check the
box for AveDayPDD.
7. Click OK.
Bentley WaterCAD V8i User’s Guide 2-191
Criticality and Segmentation
8. From the Segmentation Scope tab, Select Entire Network.
9. Select AveDayPDD and click Compute .
The segmentation results are the same as the first scenario because the same
valving is used.
10. Select Criticality below AveDayPDD and check Run Hydraulic Engine and click
Compute .
2-192 Bentley WaterCAD V8i User’s Guide
Quick Start Lessons
11. Choose the System Demand Shortfall (%) column, right-click and select Sort >
Sort Descending.
Notice that the shortfalls have increased over the previous runs because the runs
that incorporate PDD account for the impact on nodes that receive water but at a
lower pressure than under normal circumstances.
12. Click to close.
Flushing Analysis
Bentley WaterCAD can be used to evaluate the effectiveness of flushing operations in
order to achieve sufficiently high velocities to clean pipes. Bentley WaterCAD can use
two types of flushing - Conventional and Uni-directional.
1. Open the model. Click the File menu and select the Open command. Browse to
the Bentley/WaterCAD/Lesson folder and select LessonFlushStart.wtg. It is advis-
able to rename the file with File > Save As so that you can go back to the original
file later.
Notice that the model contains details with hydrant locations and isolating valves.
While the model can simulate flow as occurring at junction elements instead of at
hydrant elements and close pipes instead of isolating valves, it is more accurate to
have a detailed model with hydrants and isolating valves. (Flowing junction
elements instead of hydrant elements is based on the assumption that the hydrant
Bentley WaterCAD V8i User’s Guide 2-193
Flushing Analysis
is very close to the junction (with no closed valves between them) and closing
pipes instead of valves is based on the assumption that there actually is a valve on
the pipe.) This is a small system with a well source at the northwest end and a tank
at the southwest end.
2-194 Bentley WaterCAD V8i User’s Guide
Quick Start Lessons
Step 1 - Pick Elements to be Flowed
In this case you want to flow all hydrants. Create a selection set with all hydrants.
1. Click the Edit menu and choose Select by Element > Hydrant. Once all the
hydrants are highlighted, right click in the drawing pane and select Create Selec-
tion Set. Name the new selection set All hydrants.
2. Open up a hydrant flex table. Click the View menu and choose FlexTables. In the
FlexTables manager, double-click Hydrant Table (under Tables - Predefined) and
check if the table has a column called Include Lateral Loss? If not, add it to the
table by clicking the Edit button, then highlight "Include lateral loss?" from the
left list pane (Available Columns) and Add (>) to move it to the right list pane
(Selected Columns). Click OK.
Bentley WaterCAD V8i User’s Guide 2-195
Flushing Analysis
3. In the Hydrant FlexTable, enable Lateral Losses to be calculated by Globally
Editing this property. Right click the column heading Include lateral loss? and
select Global Edit. Leave the Operation as Set and mark the Check Box. Click
OK.
Your Hydrant FlexTable should look like the one shown here:
4. Close the FlexTable.
2-196 Bentley WaterCAD V8i User’s Guide
Quick Start Lessons
Step 2 - Open the Alternative Manager
In this step we will define the flushing criteria for the flushing annalysis.
1. Click the Analysis menu and select Alternatives. In the Alternatives Manager,
double click the Base Flushing Alternative.
2. In the Flushing Criteria tab of the Flushing Alternative, enter the following data:
a. Set the Target Velocity to 3 ft/s.
b. Leave the Pipe Set as "All Pipes".
c. Check the box to "Compare velocities across prior scenarios?"
d. Set the Flowing Emitter Coefficient to 160 gpm/psi^n (this overrides the
default).
e. Keep Flowing demand as 0 gpm (so as not to double count flow).
f. Leave the Apply Flushing Flow By field set to Adding to baseline.
g. Check the "Report on Minimum Pressure?" box.
h. Check the Include nodes with pressure less than? box and set Node Pressure
Less Than to 30 psi.
i. Check the Include pipes with velocity greater than? box and set Pipe Veloicty
Greater than to 2 ft/s.
Bentley WaterCAD V8i User’s Guide 2-197
Flushing Analysis
The Flushing criteria tab should now look like this:
Step 3 - Set up Conventional Flushing
Now we will set up the Conventional Flushing in the Conventional tab of the Flushing
Alternative.
1. Click the Conventional tab at the top of the Flushing Alternative dialog. Click the
Initialize from Selection Set button.
2. In the Initialize Table from Selection Set dialog that opens, choose the All
Hydrants selection set and click OK.
2-198 Bentley WaterCAD V8i User’s Guide
Quick Start Lessons
3. The table should look like the one below. Notice that each event is simply labeled
Flushing-1 etc. You can rename them to provide more information. Note also that
you are using the same emitter coefficient throughout and not overriding with any
"Use Local?" values for individual hydrants.
Bentley WaterCAD V8i User’s Guide 2-199
Flushing Analysis
4. Check the Flushing Criteria tab to make sure that these events are Active; active
events will have their corresponding Is Active box checked.
5. Close the Flushing Alternative dialog.
Step 4 - Perfoming a Flushing Analysis
In this step we will create a scenario that includes the flushing alternative we modified
and perform the flushing analysis.
1. To verify that the model is valid, perform a regular analysis on the model. Click
the Compute button.
2. After the model has been calculated, browse the results using the annotation and
color coding in the drawing view or the pipe and junction FlexTables. Note that
the velocity is almost never above 3 ft/s and the pressure is at 20 psi or above.
3. Set up a new scenario that will be used for the flushing analysis. Click the Anal-
ysis menu and select Scenarios.
2-200 Bentley WaterCAD V8i User’s Guide
Quick Start Lessons
4. In the Scenarios Manager highlight the HydrantsAdded scenario and click New >
Child Scenario. Rename the new scenario to ConvFlush.
5. Click the Analysis menu and select Calculation Options. In the Calculation
Options Manager click the New button. Name the new calulation option Flushing.
Bentley WaterCAD V8i User’s Guide 2-201
Flushing Analysis
6. Change the Calculation Type to Flushing for the Flushing calculation option.
2-202 Bentley WaterCAD V8i User’s Guide
Quick Start Lessons
7. In the Scenarios Manager, change the Steady State Calculation Option used for the
ConvFlush scenario to Flushing.
Bentley WaterCAD V8i User’s Guide 2-203
Flushing Analysis
8. With ConvFlush highlighted in the Scenarios Manager, click the Make Current
button.
9. Click the Compute button to perform the flushing analysis.
2-204 Bentley WaterCAD V8i User’s Guide
Quick Start Lessons
Step 5 - Reviewing Initial Results
In this step we will use Flextables and Color Coding to review the results of the
flushing analysis.
1. Click the View menu and select FlexTables to open the FlexTable Manager.
Double-click the Flushing Report.
2. Notice that the 3 ft/s velocity was achieved for many pipes but not all. For those
that do not reach the target velocity, you will see a number of reasons. P-5 is a
larger pipe that is fed from two directions such that flushing made little difference;
P-79 is in a dense grid with few hydrants; while P-45 is a dead end without a
hydrant. Close the Flushing Report.
Another good way to get an overview of the results is to color code the drawing by
the Velocity Maximum Achieved attribute.
3. In the Element Symbology Manager, right-click the Pipe node and select New >
Color Coding.
Bentley WaterCAD V8i User’s Guide 2-205
Flushing Analysis
4. In the Color Coding Properties dialog, define the following settings:
a. Change the Field Name to Velocity Maximum Achieved.
b. Click the Calculate Range button and select Full Range.
c. Under the Options menu, select Color and Size.
d. Click the Initialize button.
5. What you are most interested in are pipes that did not have a good flush, so
change the initialized values and sizes in the table to match those shown below:
2-206 Bentley WaterCAD V8i User’s Guide
Quick Start Lessons
6. Click OK. In the Element Symbology Manager remove the checkbox next to the
Velocity color coding under pipes so that the drawing is only color coded by
Velocity Maximum Acieved.
7. The model should now look like the one below. The cyan and green pipes are the
ones that require attention.
Step 6 - Reviewing Individual Events
The area around P-79 and P-60 has low velocity (2.2. and 2.5 ft/s) and few hydrants.
This area could be flushed from hydrant H-11. It is possible to see what occurs when
that hydrant is flowed by opening the Flushing Results Browser.
1. Click the Analysis menu and select Flushing Results Browser.
2. In the drawing pane, zoom to the area around H-11 (the upper-left corner of the
network).
Bentley WaterCAD V8i User’s Guide 2-207
Flushing Analysis
3. In the Flushing Results Browser, highlight Flushing (H-10) and look at the
velocity values which are annotated on the pipes.
Most of the flow comes through pipes p-71, P-72 and P-73. This suggests that by
closing some valves, more flow might be forced through the pies with poor
velocity. This will require setting up a directional flushing event.
2-208 Bentley WaterCAD V8i User’s Guide
Quick Start Lessons
4. Before leaving the Flushing Results Browser, select a few other events and see
what velocities they result in. To do this set up a color coding for pipes based on
velocity and color code hydrants such that when the demand is large (flowed
hydrant), the symbol becomes large as shown below:
5. Click through the events and see which pipes are being flushed for each event. It
may indicate that some of the events, such as hydrants near the tank, don't flush a
very long run of pipe.
Step 7 - Setting up a Unidirectional Flushing Event
We will now try to increase the velocities in the pipes by a unidirectional flushing
(UDF) event where hydrants H-11 and H12 are flushed while valves ISO-27, ISO-31
and ISO-33 are closed.
1. Click the Analysis menu and select Alternatives. Double-click the Base Flushing
alternative.
2. Click the Unidirectional tab of the Flushing Alternative and click the New button,
then select Flushing Event. Name the event UDF_Hyd_11_12. Click OK.
Bentley WaterCAD V8i User’s Guide 2-209
Flushing Analysis
3. Click the ellipsis (...) button in the only row in the Element ID column. In the
drawing view, click on H-11.
4. In the Unidirectional tab of the Flushing Alternative, click the New button and
select Add Elements. Select elements ISO-27, ISO-31, ISO-33, and H-12. You
can select them from the drawing or use the Find button in the Select toolbar to
type in the element labels to select them.
5. Go back to the Flushing Criteria tab to make sure the new Unidirectional event is
at the bottom of the list.
6. Close the Flushing Alternative and click the Compute button to run the flushing
analysis.
7. Notice that the velocity in pipes near the hydrants have improved. For example,
the velocity at P-60 went from 2.5 ft/s to 3.5 ft/s. Other flushing events could be
constructed to obtain better flushing in other areas.
2-210 Bentley WaterCAD V8i User’s Guide
Understanding the
Workspace 3
Stand-Alone
MicroStation Environment
Working in AutoCAD
Google Earth Export
Stand-Alone
The Stand-Alone Editor is the workspace that contains the various managers, toolbars,
and menus, along with the drawing pane, that make up the Bentley WaterCAD V8i
interface. The Bentley WaterCAD V8i interface uses dockable windows and toolbars,
so the position of the various interface elements can be manually adjusted to suit your
preference.
The Drawing View
You change the drawing view of your model by using the pan tool or one of the zoom
tools:
Panning
Zooming
Drawing Style
Panning
You can change the position of your model in the drawing pane by using the Pan tool.
Bentley WaterCAD V8i User’s Guide 3-211
Stand-Alone
To use the Pan tool
1. Click the Pan button on the Zoom toolbar.
The mouse cursor changes to the Pan icon.
2. Click anywhere in the drawing, hold down the mouse button and move the mouse
to reposition the current view.
or
If your mouse is equipped with a mousewheel, you can pan by simply holding
down the mousewheel and moving the mouse to reposition the current view.
or
Select View > Pan, then click anywhere in the drawing, hold down the mouse
button and move the mouse to reposition the current view
Zooming
You can enlarge or reduce your model in the drawing pane using one of the following
zoom tools:
The current zoom level is displayed in the lower right hand corner of the interface,
next to the coordinate display.
Zoom Extents
The Zoom Extents command automatically sets the zoom level such that the entire
model is displayed in the drawing pane.
To use Zoom Extents, click Zoom Extents on the Zoom toolbar. The entire model is
displayed in the drawing pane.
or
Select View > Zoom > Zoom Extents.
3-212 Bentley WaterCAD V8i User’s Guide
Understanding the Workspace
Zoom Window
The Zoom Window command is used to zoom in on an area of your model defined by
a window that you draw in the drawing pane.
To use Zoom Window, click the Zoom Window button on the Zoom toolbar, then click
and drag the mouse inside the drawing pane to draw a rectangle. The area of your
model inside the rectangle will appear enlarged.
or
Select View > Zoom > Zoom Window, then draw the zoom window in the drawing
pane.
Zoom In and Out
The Zoom In and Zoom Out commands allow you to increase or decrease, respec-
tively, the zoom level of the current view by one step per mouse click.
To use Zoom In or Zoom Out, click either one on the Zoom toolbar, or select View >
Zoom > Zoom In or View > Zoom > Zoom In.
If your mouse is equipped with a mousewheel, you zoom in or out by simply moving
the mousewheel up or down respectively.
Zoom Realtime
The Zoom Realtime command is used to dynamically scale up and down the zoom
level. The zoom level is defined by the magnitude of mouse movement while the tool
is active.
Zoom Center
Bentley WaterCAD V8i User’s Guide 3-213
Stand-Alone
The Zoom Center command is used to enter drawing coordinates that will be centered
in the drawing pane.
1. Choose View > Zoom > Zoom Center or click the Zoom Center icon on the Zoom
toolbar.. The Zoom Center dialog box opens.
2. The Zoom Center dialog box contains the following:
X Defines the X coordinate of the point at which the
drawing view will be centered.
Y Defines the Y coordinate of the point at which the
drawing view will be centered.
Zoom Defines the zoom level that will be applied
when the zoom center command is initiated.
Available zoom levels are listed in percentages
of 25, 50, 75, 100, 125, 150, 200 and 400.
3. Enter the X and Y coordinates.
4. Select the percentage of zoom from the Zoom drop-down menu.
5. Click OK.
Zoom Selection
Enables you to zoom to specific elements in the drawing. You must select the elements
to zoom to before you select the tool.
Zoom Previous and Zoom Next
3-214 Bentley WaterCAD V8i User’s Guide
Understanding the Workspace
Zoom Previous returns the zoom level to the most recent previous setting. To use
Zoom Previous, click View > Zoom > Zoom Previous or click the Zoom Previous icon
from the Zoom toolbar.
Zoom Next returns the zoom level to the setting that was active before a Zoom
Previous command was executed. To use Zoom Previous, click View > Zoom > Zoom
Next or click the Zoom Next icon from the Zoom toolbar.
Zoom Dependent Visibility
Available through the Properties dialog box of each layer in the Element Symbology
manager, the Zoom Dependent Visibility feature can be used to cause elements, deco-
rations, and annotations to only appear in the drawing pane when the view is within
the zoom range specified by the Minimum and Maximum Zoom values.
By default, Zoom Dependent Visibility is turned off. To turn on Zoom Dependent
Visibility, highlight a layer in the Element Symbology Manager. In the Properties
window, change the Enabled value under Zoom Dependent Visibility to True. The
following settings will then be available:
Enabled Set to true to enable and set to false to disable
Zoom Dependent Visibility.
Bentley WaterCAD V8i User’s Guide 3-215
Stand-Alone
Zoom Out Limit (%) The minimum zoom level, as a percent of the
default zoom level used when creating the project,
at which objects on the layer will appear in the
drawing. The current zoom level is displayed in
the lower right hand corner of the interface, next
to the coordinate display. You can also set the
current zoom level as the minimum by right-
clicking a layer in the Element Symbology
manager and selecting the Set Minimum Zoom
command.
Zoom In Limit (%) The maximum zoom level, as a percent of the
default zoom level used when creating the project,
at which objects on the layer will appear in the
drawing. The current zoom level is displayed in
the lower right hand corner of the interface, next
to the coordinate display. You can also set the
current zoom level as the maximum by right-
clicking a layer in the Element Symbology
manager and selecting the Set Maximum Zoom
command.
Apply to Element Set to true to apply the zoom minimums and
maximums to the symbols in the drawing.
Apply to Decorations Set to true to apply the zoom minimums and
maximums to flow arrows, check valves, and
constituent sources in the drawing.
Apply to Annotations Set to true to apply the zoom minimums and
maximums to labels in the drawing.
Drawing Style
Elements can be displayed in one of two styles in the Stand-Alone version; GIS style
or CAD style.
Under GIS style, the size of element symbols in the drawing pane will remain the
same (relative to the screen) regardless of zoom level. Under CAD style, element
symbols will appear larger or smaller (relative to the drawing) depending on zoom
level.
There is a default Drawing Style that is set on the Global tab of the Options dialog.
The drawing style chosen there will be used by all elements by default. Changing the
default drawing style will only affect new projects, not existing ones.
3-216 Bentley WaterCAD V8i User’s Guide
Understanding the Workspace
You can change the drawing style used by all of the elements in the project, or you can
set each element individually to use either drawing style.
To change a single element’s drawing style
1. Double-click the element in the Element Symbology manager dialog to open the
Properties manager.
2. In the Properties manager, change the value in the Display Style field to the
desired setting.
To change the drawing style of all elements
Click the Drawing Style button in the Element Symbology manager and select the
desired drawing style from the submenu that appears.
Using Aerial View
The Aerial View is a small navigation window that provides a graphical overview of
your entire drawing. You can toggle the Aerial View window on or off by selecting
View > Aerial View to open the Aerial View window.
A Navigation Rectangle is displayed in the Aerial View window. This Navigation
Rectangle provides a you-are-here indicator showing you current zoom location
respective of the overall drawing. As you pan and zoom around the drawing, the Navi-
gation Rectangle will automatically update to reflect your current location.
You can also use the Aerial View window to navigate around your drawing. To pan,
click the Navigation Rectangle to drag it to a new location. To zoom, click anywhere
in the window to specify the first corner of the Navigation Rectangle, and click again
to specify the second corner.
In the AutoCAD environment, see the AutoCAD online help for a detailed explana-
tion.
Bentley WaterCAD V8i User’s Guide 3-217
Stand-Alone
In Stand-Alone environment, with Aerial View window enabled (by selecting the
View > Aerial View), click and drag to draw a rectangular view box in the aerial view.
The area inside this view box is displayed in the main drawing window. Alternately,
any zooming or panning action performed directly in the main window updates the
size and location of the view box in the Aerial View window.
The Aerial View window contains the following buttons:
Zoom Extents—Display the entire drawing in the Aerial View window.
Zoom In—Decrease the area displayed in the Aerial View window.
Zoom Out—Increase the area displayed in the Aerial View window.
Help—Opens the online help.
To resize the view box directly from the Aerial View window, click to define the new
rectangular view box. To change the location of the view box, hover the mouse cursor
over the current view rectangle and click to drag the view box frame to a new location.
Using Background Layers
Use background layers to display pictures behind your network in order to relate
elements in your network to structures and roads depicted in the picture. You can add,
delete, edit and rename background layers in the Background Layers Manager. The
Background Layers manager is only available in the Stand-Alone version of
WaterCAD V8i. The MicroStation, ArcGIS, and AutoCAD versions each provide
varying degrees of native support for inserting raster and vector files.
You can add multiple pictures to your project for use as background layers, and turn
them off and on. Additionally, you can create groups of pictures in folders, so you can
hide or show an entire folder or group of pictures at once.
To add or delete background layers, open the Background Layers manager choose
View > Background Layers.
3-218 Bentley WaterCAD V8i User’s Guide
Understanding the Workspace
You can use shapefiles, AutoCAD DXF files, and raster (also called bitmap) pictures
as background images for your model. The following raster image formats are
supported: bmp, jpg, jpeg, jpe, jfif, gif, tif, tiff, png, and sid.
Using the Background Layer manager you can add, edit, delete, and manage the back-
ground layers that are associated with the project. The dialog box contains a list pane
that displays each of the layers currently contained within the project, along with a
number of button controls.
When a background layer is added, it opens in the Background Layers list pane, along
with an associated check box that is used to control that layer’s visibility. Selecting the
check box next to a layer causes that layer to become visible in the main drawing
pane; clearing it causes it to become invisible. If the layers in the list pane are
contained within one or more folders, clearing the check box next to a folder causes all
of the layers within that folder to become invisible.
Note: When multiple background layers are overlaid, priority is given
to the first one on the list.
Bentley WaterCAD V8i User’s Guide 3-219
Stand-Alone
The toolbar consists of the following buttons:
New Opens a menu containing the following
commands:
• New File—Opens a Select Background
dialog box where you can choose the
file to use as a background layer.
• New Folder—Creates a folder in the
Background Layers list pane.
Delete Removes the currently selected background
layer.
Rename Rrenames the currently selected layer.
Edit Opens a Properties dialog box that
corresponds with the selected background
layer.
Shift Up Moves the currently highlighted object up in
the list pane.
3-220 Bentley WaterCAD V8i User’s Guide
Understanding the Workspace
Shift Moves the currently highlighted object
Down down in the list pane.
Expand Expands all of the branches in the hierarchy
All displayed in the list pane.
Collapse Collapses all of the branches in the
All hierarchy displayed in the list pane.
Help Displays online help for the Background
Layer Manager.
To add a background layer folder
You can create folders in Background Layers to organize your background layers and
create a group of background layers that can be turned off together. You can also
create folders within folders. When you start a new project, an empty folder is
displayed in the Background Layers manager called Background Layers. New back-
ground layer files and folders are added to the Background Layers folder by default.
1. Choose View > Background Layers to open the Background Layers manager.
2. In the Background Layers manager, click the New button, then click New Folder
from the shortcut menu.
Or select the default Background Layers folder, then right-click and select New >
Folder from the shortcut menu.
– If you are creating a new folder within an existing folder, select the folder,
then click New > New Folder. Or right-click, then select New > Folder from
the shortcut menu.
3. Right-click the new folder and select Rename from the shortcut menu.
4. Type the name of the folder, then press <Enter>.
Bentley WaterCAD V8i User’s Guide 3-221
Stand-Alone
To delete a background layer folder
1. Click View > Background Layers to open the Background Layers manager.
2. In the Background Layers managers, select the folder you want to delete, then
click the Delete button.
– You can also right-click a folder to delete, then select Delete from the shortcut
menu.
To rename a background layer folder
1. Click View > Background Layers to open the Background Layers manager.
2. In the Background Layers managers, select the folder you want to rename, then
click the Rename button.
– You can also right-click a folder to rename, then select Rename from the
shortcut menu.
3. Type the new name of the folder, then press <Enter>.
– You can also rename a background layer folder by selecting the folder, then
modifying its label in the Properties Editor.
To add a background layer
In order to add background layers to projects use the Background Layers manager.
When you start a new project, an empty folder in the Background Layers manager
called Background Layers is displayed. New background layer files and folders are
added to the Background Layers folder by default.
1. Click View > Background Layers to open the Background Layers manager.
2. In the Background Layers managers, click the New button, then click New File
from the shortcut menu.
Or right-click on the default Background Layers folder and select New > File
from the shortcut menu.
– To add a new background layer file to an existing folder in the Background
Layer manager, select the folder, then click New > New File. Or right-click,
then select New > File from the shortcut menu.
3. Navigate to the file you want to add as a background layer and select it.
– If you select a .dxf file, the DXF Properties dialog box opens.
3-222 Bentley WaterCAD V8i User’s Guide
Understanding the Workspace
– If you select a .shp the ShapeFile Properties dialog box opens.
– If you select a .bmp, .jpg, .jpeg, .jpe, .jfif, .gif, .tif, .tiff, .png, or .sid file, the
Image Properties dialog box opens.
4. After you add the background layer, you might have to use the Pan button to move
the layer within the drawing area; Zoom Extents does not center a background
image.
To delete a background layer
• Select the background layer you want to delete, then click the Delete button.
• Or, right-click the background layer, then select Delete from the shortcut
menu.
To edit the properties of a background layer
You can edit a background layer in two ways: you can edit its properties or its position
in a list of background layers displayed in the Background Layers manager.
1. Select the background layer you want to edit.
2. Click the Edit button. A Properties dialog box opens.
– You can also right-click the background layer, then select Edit from the
shortcut menu.
To change the position of a background layer in the list of background layers
The order of a background layer determines its Z level and what displays if you use
more than one background layer. Background layers at the top of the list display on
top of the other background layers in the drawing pane; so, background layers that are
lower than the top one in the list might be hidden or partially hidden by layers above
them in the list.
Select the background layer whose position you want to change in the list of Back-
ground Layers manager, then click the Shift Up or Shift Down buttons to move the
selected background layer up or down in the list.
To rename a background layer
Select the background layer you want to rename, then click the Rename button.
Or, right-click the background layer that you want to rename, then select Rename
from the shortcut menu.
Bentley WaterCAD V8i User’s Guide 3-223
Stand-Alone
Turn background layers on or off
Turn your background layers on or off by using the check box next to the background
layer file or folder than contains it in the Background Layers manager.
Image Properties
This dialog box opens when you are adding or editing a background-layer image other
than a .dxf or .shp.
Image Filter Displays background images that you resize. Set
this to Point, Bilinear, or Trilinear. These are
methods of displaying your image on-screen.
• Use Point when the size of the image in the
display, for example,a 500 x 500 pixel image
at 100% is the same 500 x 500 pixels on-
screen.
• Use Bilinear or Trilinear when you display
your image on-screen using more or fewer
pixels than your image contains, for example
a 500 x 500 pixel image stretched to 800 x
800 pixels on-screen. Trilinear gives you
smoother transitions when you zoom in and
out of the image.
Transparency Set the transparency level of the background layer.
You can add transparency to any image type you
use as a background and it will ignore any
transparency that exists in the image before you
use it as a background.
3-224 Bentley WaterCAD V8i User’s Guide
Understanding the Workspace
Resolution Select the clarity for images that are being used as
background images.
Use Compression If you check this option you can compress the
image in memory so that it takes up less RAM.
When checked there may be a slight color
distortion in the image.
Note: The way the image is
compressed depends on your
computer’s video card. Not all
video cards support this
feature. If you check this option
but your computer’s video card
does not support image
compression, the request for
compression will be ignored
and the image will be loaded
uncompressed.
Image Position Table Position the background layer with respect to your
drawing.
• X/Y Image displays the size of the image you
are using for a background and sets its posi-
tion with respect to the origin of your drawing.
You cannot change this data.
• X/Y Drawing displays where the corners of the
image your are using will be positioned rela-
tive to your drawing. By default, no scaling is
used. However, you can scale the image you
are using by setting different locations for the
corners of the image you are importing. The
locations you set are relative to the origin of
your Bentley WaterCAD V8i drawing.
Shapefile Properties
Use the Shapefile Properties dialog box to define a shapefile background layer. In
order to access the Shapefile Properties dialog box, click New File in the Background
Layers manager, then select a .shp file.
Bentley WaterCAD V8i User’s Guide 3-225
Stand-Alone
Use the following controls to define the properties of the background layer:
Filename Lists the path and filename of the shapefile to use
as a background layer.
Browse Opens a browse dialog box, to select the file to be
used as a background layer.
Label Identifies the background layer.
Unit Select the unit of measurement associated with the
spatial data from the menu.
Transparency Specify the transparency level of the background
layer, where 0 has the least and 100 has the most
transparency.
Line Color Sets the color of the layer elements. Click the
Ellipsis (...) button to open a Color palette
containing more color choices.
Line Width Sets the thickness of the outline of the layer
elements.
Fill Color Select the fill color.
Fill Figure Check to fill.
3-226 Bentley WaterCAD V8i User’s Guide
Understanding the Workspace
DXF Properties
The DXF Properties dialog box is where you define a .dxf file as the background
layer. In order to open the .dxf properties, click New File In the Background Layers
manager, then select a .dxf file.
Use the following controls to define the properties of the background layer:
Filename Lists the path and filename of the .dxf file to use
as a background layer.
Browse Click to open a dialog box to select the file to be
used as a background layer.
Label Identifies the background layer.
Unit Select the unit associated with the spatial data
within the shapefile, for example, if the X and Y
coordinates of the shapefile represent feet, select ft
from the menu.
Transparency Specify the transparency level of the background
layer, where 0 has the least transparency and 100
has the most.
Line Color Sets the color of the layer elements. Click the
Ellipsis (...) button to open a Color palette
containing more color choices. Only when Default
Color is not selected.
Default Color Use the default line color included in the .dxf file
or select a custom color in the Line Color field by
unchecking the box.
Bentley WaterCAD V8i User’s Guide 3-227
MicroStation Environment
Symbol Choose the symbol that is displayed for each point
element in the .dxf.
Size Sets the size of the symbol for each point element
in the .dxf.
MicroStation Environment
In the the MicroStation environment you can create and model your network directly
within your primary drafting environment. This gives you access to all of MicroSta-
tion’s powerful drafting and presentation tools, while still enabling you to perform
Bentley WaterCAD V8i modeling tasks like editing, solving, and data management.
This relationship between Bentley WaterCAD V8i and MicroStation enables
extremely detailed and accurate mapping of model features, and provides the full
array of output and presentation features available in MicroStation. This facility
provides the most flexibility and the highest degree of compatibility with other CAD-
based applications and drawing data maintained at your organization.
Bentley WaterCAD V8i features support for MicroStation integration. You run
Bentley WaterCAD V8i in both MicroStation and stand-alone environment.
The MicroStation functionality has been implemented in a way that is the same as the
Bentley WaterCAD V8i base product. Once you become familiar with the stand-alone
environment, you will not have any difficulty using the product in the MicroStation
environment.
In the MicroStation environment, you will have access to the full range of function-
ality available in the MicroStation design and drafting environment. The standard
environment is extended and enhanced by using MicroStation’s MDL (MicroStation
Development Language) client layer that lets you create, view, and edit the native
Bentley WaterCAD V8i network model while in MicroStation.
MDL is a complete development environment that lets applications take full advan-
tage of the power of MicroStation and MicroStation-based vertical applications. MDL
can be used to develop simple utilities, customized commands or sophisticated
commercial applications for vertical markets.
Some of the advantages of working in the MicroStation environment include:
• Lay out network links and structures in fully-scaled environment in the same
design and drafting environment that you use to develop your engineering plans.
• Have access to any other third party applications that you currently use, along
with any custom MDL applications.
3-228 Bentley WaterCAD V8i User’s Guide
Understanding the Workspace
• Use native MicroStation insertion snaps to precisely position Bentley WaterCAD
V8i elements with respect to other entities in the MicroStation drawing.
• Use native MicroStation commands on Bentley WaterCAD V8i model entities
with automatic update and synchronization with the model database.
• Control destination levels for model elements and associated label text and anno-
tation, giving you control over styles, line types, and visibility of model elements.
Note: Bentley MicroStation V8i is the only MicroStation environment
supported by WaterCAD V8i.
Additional features of the MicroStation version includes:
• MicroStation Project Files on page 3-233
• Bentley WaterCAD V8i Element Properties on page 3-234
• Working with Elements on page 3-235
• MicroStation Commands on page 3-237
• Import Bentley WaterCAD V8i on page 3-238
Getting Started in the MicroStation environment
A Bentley MicroStation WaterCAD V8i project consists of:
• Drawing File (.DGN)—The MicroStation drawing file contains the elements that
define the model, in addition to the planimetric base drawing information that
serves as the model background.
• Model File (.wtg)—The model file contains model data specific to WaterCAD
V8i, including project option settings, color-coding and annotation settings, etc.
Note that the MicroStation .dgn that is associated with a particular model may not
necessarily have the same filename as the model’s .wtg file.
• Database File (.MDB)—The model database file that contains all of the input and
output data for the model. Note that the MicroStation .dgn that is associated with a
particular model may not bave the same filename as the model’s .mdb file.
Bentley WaterCAD V8i User’s Guide 3-229
MicroStation Environment
When you start Bentley WaterCAD V8i for MicroStation, you will see the dialog
below. You must identify a new or existing MicroStation dgn drawing file to be asso-
ciated with the model before you can open a Bentley WaterCAD V8i model.
Either browse to an existing dgn file or create a new file using the new button on the
top toolbar. Once you have selected a file, you can pick the Open button.
Once a drawing is open, you can use the WaterCAD V8i Project drop down menu to
create a new WaterCAD V8i project, attach an existing project, import a project or
open a project from ProjectWise.
There are a number of options for creating a model in the MicroStation client:
• Create a model from scratch—You can create a model in MicroStation. You'll
first need to create a new MicroStation .dgn (refer to your MicroStation documen-
tation to learn how to create a new .dgn). Start WaterCAD V8i for MicroStation.
In the first dialog, pick the New button and assign a name and path to the DGN
file. Once the dgn is open, use the New command in the WaterCAD V8i Project
menu (Project > New). This will create a new WaterCAD V8i project file and
attach it to the Bentley MicroStation .dgn file. Once the file is created you can
start creating WaterCAD V8i elements that exist in both the WaterCAD V8i data-
base and in the .dgn drawing. See Working with Elements and Working with
Elements Using MicroStation Commands for more details.
• Open a previously created WaterCAD V8i project—You can open a previously
created WaterCAD V8i model and attach it to a .dgn file. To do this, start
WaterCAD V8i for MicroStation. Open or create a new MicroStation .dgn file
(refer to your MicroStation documentation to learn how to create a new .dgn).
Use the Project menu on the WaterCAD V8i toolbar and click on the Project >
3-230 Bentley WaterCAD V8i User’s Guide
Understanding the Workspace
"Attach Existing…" command, then select an existing WaterCAD V8i.wtg file.
The model will now be attached to the .dgn file and you can edit, delete, and
modify the WaterCAD V8i elements in the model. All MicroStation commands
can be used on WaterCAD V8i elements.
• Import a model that was created in another modeling application—There are
four types of files that can be imported into WaterCAD V8i:
– WaterCAD V8i Database—this can either be a WaterCAD V8i V8,
WaterCAD V8i V3 or v7 database. The model will be processed and
imported into the active MicroStation .dgn drawing. See Importing a
WaterCAD V8i Database for more details.
– EPANET—You can import EPANET input (.inp) files. The file will be
processed and the proper elements will be created and added to the MicroSta-
tion drawing. See Importing and Exporting Epanet Files for more details.
– Submodel—You can import a WaterCAD V8i V8 subenvironmentl into the
MicroStation drawing file. See Importing and Exporting Submodel Files for
more details.
– Bentley Water model—You can import Bentley Water model data into your
WaterCAD V8i V8 model in MicroStation. See Importing a Bentley Water
Model for more details.
If you want to trace the model on top of a dgn or other background file, you would
load the background into the dgn first by using either File/Reference or File/Raster
Manager Then you start laying out elements over top of the background.
The MicroStation Environment Graphical Layout
In the MicroStation environment, our products provide a set of extended options and
functionality beyond those available in stand-alone environment. This additional func-
tionality provides enhanced control over general application settings and options and
extends the command set, giving you control over the display of model elements
within MicroStation.
It is important to be aware that there are two lists of menu items when running
WaterCAD V8i in MicroStation:
1. MicroStation menu (File Edit Element Settings …) which contains MicroStation
commands. The MicroStation menu contains commands which affect the drawing.
2. WaterCAD V8i menu (Project Edit Analysis …) which contains WaterCAD V8i
commands. The WaterCAD V8i menu contains commands which affect the
hydraulic analysis.
It is important to be aware of which menu you are using.
Bentley WaterCAD V8i User’s Guide 3-231
MicroStation Environment
Key differences between MicroStation and stand-alone environment include:
• Full element symbol editing functionality is available through the use of custom
cells. All elements and graphical decorations (flow arrows, control indicators,
etc.) are contained within a WaterCAD V8i .cel file.To do this open the .cel file
that's in the WTRG install directory in MSTN (at the first, Open dialog), and then
using the File>models you can select each of the WTRG symbols and change
them using normal MSTN commands. Then when you create a new dgn and start
laying out the WTRG elements, the new symbols will be used.
• The more powerful Selection tools are in the MicroStation select menu.
• Element symbols like junction are circles that are not filled. The user must pick
the edge of the circle, not inside the circle to pick a junction.
• The MicroStation background color is found in Workspace>Preferences>View
Options. It can also be changed in Settings>Color Tab.
• Zooming and panning are controlled by the MicroStation zooming and panning
tools. There is WaterCAD V8i zoom or pan.
• Depending on how MicroStation was set up, a single right click will simply clear
the last command, while holding down the right mouse button will bring up the
context sensitive menu. There are commands in that menu (e.g. rotate) that are
not available in WaterCAD V8i stand alone.
You can control the appearance and destination of all model elements using the
Element Levels command under the View menu. For example, you can assign a
specific level for all outlets, as well as assign the label and annotation text style to be
applied. Element attributes are either defined by the MicroStation Level Manager,
using by-level in the attributes toolbox, or by the active attributes. You can change the
element attributes using the change element attributes tool, located in the change
attributes toolbox, located on the MicroStation Main menu.
WaterCAD V8i toolbars are turned off by default when you start. They are found
under View>Toolbars and they can be turned on. By default they will be floating tool-
bars but they can be docked wherever the user chooses.
3-232 Bentley WaterCAD V8i User’s Guide
Understanding the Workspace
Note: Any MicroStation tool that deletes the target element (such as
Trim and IntelliTrim) will also remove the connection of that
element to WaterCAD V8i. After the WaterCAD V8i connection is
removed, the element is no longer a valid wtg link element and
will not show properties on the property grid. The element does
not have properties because it is not part of the WTRG model.
It's as if the user just used MSTN tools to layout a rectangle in a
WTRG dgn. It's just a dgn drawing element but has nothing to do
with the water model.
MicroStation Project Files
When using Bentley WaterCAD V8i in the MicroStation environment, there are three
files that fundamentally define a Bentley WaterCAD V8i model project:
• Drawing File (.DGN)—The MicroStation drawing file contains the elements that
define the model, in addition to the planimetric base drawing information that
serves as the model background.
• Model File (.wtg)—The model file contains model data specific to WaterCAD
V8i, including project option settings, color-coding and annotation settings, etc.
Note that the MicroStation .dgn that is associated with a particular model may not
have the same filename as the model’s .wtg file.
• Database File (.MDB)—The model database file that contains all of the input and
output data for the model. Note that the MicroStation .dgn that is associated with a
particular model may not have the same filename as the model’s .mdb file.
To send the model to another user, all three files are required.
It is important to understand that archiving the drawing file is not sufficient to repro-
duce the model. You must also preserve the associated .wtg and .MDB files.
Saving Your Project in MicroStation
The WaterCAD V8iproject data is synchronized with the current MicroStation .dgn.
WaterCAD V8iproject saves are triggered when the .dgn is saved. This is done with
the MicroStation File>Save command, which saves the .dgn, .mdb and .wtg files. If
you want to have more control over when the WaterCAD V8iproject is saved, turn off
MicroStation's AutoSave feature; then you will be prompted for the .dgn.
Bentley WaterCAD V8i User’s Guide 3-233
MicroStation Environment
There are two File>Save As commands in WaterCAD V8i MicroStation. SaveAs in
MSTN is for the dgn, and allows the user to, for example, change the dgn filename
that they're working with .wtg model filenames in this case stay the same. The
Project's SaveAs allows the user to change the filename of the .wtg and .mdb files, but
it doesn't change the dgn's filename. Keep in mind that the dgn and model filenames
don't have any direct correlation. They can be named the same, but they don't have to
be.
Bentley WaterCAD V8i Element Properties
Bentley WaterCAD V8i element properties includes:
• Element Properties
• Element Levels Dialog
• Text Styles
Element Properties
When working in the the MicroStation environment, this feature will display a dialog
box containing fields for the currently selected element’s associated properties. To
modify an attribute, click each associated grid cell. To open the property grid, pick
View>Properties from the WaterCAD V8i menu.
You can also review or modify MicroStation drawing information about an
element(s), such as its type, attributes, and geometry, by using the Element Informa-
tion dialog. To access the Element Information dialog, click the Element Information
button or click the Element menu and select the Information command. This is where
the user can change the appearance for individual elements. However, in general, if
WaterCAD V8i color coding conflicts with MicroStation element symbology, the
WaterCAD V8i color will show.
To control display of elements in the selected levels, use the Level Display dialog box.
To access the Level Display dialog, click the Settings menu and select the Level >
Display command.
To move WaterCAD V8i elements to levels other than the default (Active) level,
select the elements and use the Change Element Attribute command.
If you want to freeze elements in levels, select Global Freeze from the View Display
menu in the Level Display dialog.
You can create new Levels in the Level Manager. To access the Level Manager, click
the Settings menu and select the Level > Manager command.
3-234 Bentley WaterCAD V8i User’s Guide
Understanding the Workspace
To control the display of levels, use level filters. Within MicroStation, you can also
create, edit, and save layer filters to DWG files in the Level Manager. To access the
Level Manager, click the Settings menu and select the Level > Manager command.
Layer filters are loaded when a DWG file is opened, and changes are written back
when the file is saved. To create and edit Level Filters,
Element Levels Dialog
This dialog allows you to assign newly created elements and their associated annota-
tions to specific MicroStation levels.
To assign a level, use the pulldown menu next to an element type (under the Element
Level column heading) to choose the desired level for that element. You can choose a
seperate level for each element and for each element’s associated annotation.
You cannot create new levels from this dialog; to create new levels use the MicroSta-
tion Level Manager. To access the Level Manager, click the Settings menu and select
the Level > Manager command.
Text Styles
You can view, edit, and create Text Style settings in the MicroStation environment by
clicking the MicroStation Element menu and selecting the Text Styles command to
open the Text Styles dialog.
Working with Elements
Working with elements includes:
• Edit Elements
• Deleting Elements
• Modifying Elements
Edit Elements
Elements can be edited in one of two ways in the MicroStation environment:
Properties Editor Dialog: To access the Properties Editor dialog, click the
WaterCAD V8i View menu and select the Properties command. For more information
about the Properties Editor dialog, see Property Editor.
FlexTables: To access the FlexTables dialog, click the WaterCAD V8i View menu
and select the FlexTables command. For more information about the FlexTables
dialog, see Viewing and Editing Data in FlexTables.
Bentley WaterCAD V8i User’s Guide 3-235
MicroStation Environment
Deleting Elements
In the MicroStation environment, you can delete elements by clicking on them using
the Delete Element tool, or by highlighting the element to be deleted and clicking your
keyboard’s Delete key.
Note: Any MicroStation tool that deletes the target element (such as
Trim and IntelliTrim) will also remove the connection of that
element to WaterCAD V8i. After the WaterCAD V8i connection is
removed, the element is no longer a valid wtg link and will not
show properties on the property grid.
Modifying Elements
In the MicroStation environment, these commands are selected from the shift-right-
click shortcut menu (hold down the Ctrl key while right-clicking). They are used for
scaling and rotating model entities.
Context Menu
Certain commands can be activated by using the right-click context menu. To access
the context menu, right-click and hold down the mouse button until the menu appears.
Working with Elements Using MicroStation Commands
Working with elements using MicroStation commands includes:
Bentley WaterCAD V8i Custom MicroStation Entities on page 3-236
MicroStation Commands on page 3-237
Moving Elements on page 3-237
Moving Element Labels on page 3-237
Snap Menu on page 3-238
Bentley WaterCAD V8i Custom MicroStation Entities
The primary MicroStation-based Bentley WaterCAD V8i element entities are all
implemented using native MicroStation elements (the drawing symbols are standard
MSTN objects).These elements have feature linkages to define them as WaterCAD
V8i objects.
This means that you can perform standard MicroStation commands (see MicroStation
Commands on page 3-237) as you normally would, and the model database will be
updated automatically to reflect these changes.
3-236 Bentley WaterCAD V8i User’s Guide
Understanding the Workspace
It also means that the model will enforce the integrity of the network topological state,
which means that nodes and pipes will remain connected even if individual elements
are moved. Therefore, if you delete a nodal element such as a junction, its connecting
pipes will also be deleted since their connecting nodes topologically define model
pipes.
Using MDL technology ensures the database will be adjusted and maintained during
Undo and Redo transactions.
See “The MicroStation Environment Graphical Layout” on page 231.
MicroStation Commands
When running in the MicroStation environment, Haestad Methods products make use
of all the advantages that MicroStation has, such as plotting capabilities and snap
features. Additionally, MicroStation commands can be used as you would with any
design project. For example, our products’ elements and annotation can be manipu-
lated using common MicroStation commands. To get at the MicroStation command
line (called the "Key-In Browser, the user can pick Help>Key-In Browser or hit the
Enter key.
Moving Elements
When using the MicroStation environment, the MicroStation commands Move, Scale,
Rotate, Mirror, and Array (after right clicking on the label ) can be used to move
elements.
To move a node, execute the MicroStation command by either typing it at the
command prompt or selecting it. Follow the MicroStation prompts, and the node and
its associated label will move together. The connecting pipes will shrink or stretch
depending on the new location of the node.
Moving Element Labels
When using the MicroStation environment, the MicroStation commands Move, Scale,
Rotate, Mirror, and Array can be used to move element text labels.
To move an element text label separately from the element, click the element label you
wish to move. The grips will appear for the label. Execute the MicroStation command
either by typing it at the command prompt, by selecting it from the tool palette, or by
selecting it from the right-click menu. Follow the MicroStation prompt, and the label
will be moved without the element.
Bentley WaterCAD V8i User’s Guide 3-237
Working in AutoCAD
Snap Menu
When using the MicroStation environment, you can enable the Snaps button bar by
clicking the Settings menu and selecting the Snaps > Button Bar command. See the
MicroStation documentation for more information about using snaps.
Background Files
Adding MicroStation Background images different than in stand alone. You need to
go to File>References>Tools>Attach. Background files to be attached with this
command include .dgn, .dwg and .dxf files. Raster files should be attached using
File>Raster Manager. GIS files (e.g. shapefiles) may need to be converted to the
appropriate CAD or raster formats using GeoGraphics to be used as background. See
MicroStation for details about the steps involved in creating these backgrounds.
Import Bentley WaterCAD V8i
When running WaterCAD V8iin the MicroStation environment, this command
(Project>Import>WaterCAD V8i database) imports a selected WaterCAD V8i data
(.wtg) file for use in the current drawing (.dgn). You will be prompted for the
WaterCAD V8i filename to save. The new project file will now correspond to the
drawing name, such as, CurrentDrawingName.wtg. Whenever you save changes to the
network model through WaterCAD V8i the associated .wtg data file is updated and
can be loaded into WaterCAD V8ior higher.
Warning! A WaterCAD V8iProject can only be imported to a new,
empty MicroStation design model (.dgn file).
Annotation Display
Some fonts do not correctly display the full range of characters used by WaterCAD
V8i’s annotation feature because of a limited character set. If you are having problems
with certain characters displaying improperly or not at all, try using another font.
Multiple models
You can have two or more WaterCAD V8i models open in MicroStation. However,
you need to open them in MicroStation, not in wtg. In MicroStation choose File >
Open and select the .dgn file.
Working in AutoCAD
the AutoCAD environment lets you create and model your network directly within
your primary drafting environment. This gives you access to all of AutoCAD’s
drafting and presentation tools, while still enabling you to perform Bentley
WaterCAD V8i modeling tasks like editing, solving, and data management. This rela-
3-238 Bentley WaterCAD V8i User’s Guide
Understanding the Workspace
tionship between Bentley WaterCAD V8i and AutoCAD enables extremely detailed
and accurate mapping of model features, and provides the full array of output and
presentation features available in AutoCAD. This facility provides the most flexibility
and the highest degree of compatibility with other CAD-based applications and
drawing data maintained at your organization.
Bentley WaterCAD V8i features support for AutoCAD integration. You can deter-
mine if you have purchased AutoCAD functionality for your license of Bentley
WaterCAD V8i by using the Help > About menu option. Click the Registration
button to view the feature options that have been purchased with your application
license. If AutoCAD support is enabled, then you will be able to run your Bentley
WaterCAD V8i application in both AutoCAD and stand-alone environment.
The AutoCAD functionality has been implemented in a way that is the same as the
WaterCAD V8i base product. Once you become familiar with the stand-alone envi-
ronment, you will not have any difficulty using the product in the AutoCAD environ-
ment.
Some of the advantages of working in the AutoCAD environment include:
• Layout network links and structures in fully-scaled environment in the same
design and drafting environment that you use to develop your engineering plans.
You will have access to any other third party applications that you currently use,
along with any custom LISP, ARX, or VBA applications that you have developed.
• Use native AutoCAD insertion snaps to precisely position Bentley WaterCAD
V8i elements with respect to other entities in the AutoCAD drawing.
• Use native AutoCAD commands such as ERASE, MOVE, and ROTATE on
Bentley WaterCAD V8i model entities with automatic update and synchroniza-
tion with the model database.
• Control destination layers for model elements and associated label text and anno-
tation, giving you control over styles, line types, and visibility of model elements.
Bentley WaterCAD V8i User’s Guide 3-239
Working in AutoCAD
Note: Bentley WaterCAD V8i supports AutoCAD 2009 only.
Caution: If you previously installed Bentley ProjectWise and turned
on AutoCAD integration, you must add the following key to
your system registry using the Windows Registry Editor.
Before you edit the registry, make a backup copy.
HKEY_LOCAL_MACHINE\SOFTWARE\Bentley\ProjectWise
iDesktop Integration\XX.XX\Configuration\AutoCAD"
String value name: DoNotChangeCommands
Value: 'On'
To access the Registry Editor, click Start > Run, then type
regedit. Using the Registry Editor incorrectly can cause
serious, system-wide problems that may require you to re-
install Windows to correct them. Always make a backup
copy of the system registry before modifying it.
The AutoCAD Workspace
In the AutoCAD environment, you will have access to the full range of functionality
available in the AutoCAD design and drafting environment. The standard environ-
ment is extended and enhanced by an AutoCAD ObjectARX Bentley WaterCAD V8i
client layer that lets you create, view, and edit the native Bentley WaterCAD V8i
network model while in AutoCAD.
AutoCAD Integration with WaterCAD V8i
When you install WaterCAD V8i after you install AutoCAD, integration between the
two is automatically configured.
If you install AutoCAD after you install WaterCAD V8i, you must manually integrate
the two by selecting Start > All Programs > Haestad Methods >WaterCAD V8i >
Integrate WaterCAD V8i with AutoCAD-ArcGIS. The integration utility runs auto-
matically. You can then run WaterCAD V8i in the AutoCAD environment.
The Integrate WaterCAD V8i with AutoCAD-ArcGIS command can also be used to
fix problems with the AutoCAD configuration file. For example, if you have Civil-
Storm 2005 installed on the same system as Bentley WaterCAD V8i and you uninstall
or reinstall CivilStorm 2005, the AutoCAD configuration file becomes unusable. To
fix this problem, you can delete the configuration file then run the Integrate
WaterCAD V8i with AutoCAD-ArcGIS command.
3-240 Bentley WaterCAD V8i User’s Guide
Understanding the Workspace
Getting Started within AutoCAD
There are a number of options for creating a model in the AutoCAD client:
• Create a model from scratch—You can create a model in AutoCAD. Upon
opening AutoCAD a Drawing1.dwg file is created and opened. Likewise an unti-
tled new WaterCAD V8i project is also created and opened if WaterCAD V8i has
been loaded. WaterCAD V8i has been loaded if the WaterCAD V8i toolbars and
docking windows are visible. WaterCAD V8i can be loaded in two ways: auto-
matically by using the “WaterCAD V8i for AutoCAD” shortcut, or by starting
AutoCAD and then using the command: WaterCAD V8iRun. Once loaded, you
can immediately begin laying out your network and creating your model using the
Bentley WaterCAD V8i toolbars and the WaterCAD V8i file menu (See Menus).
Upon saving and titling your AutoCAD file for the first time, your WaterCAD V8i
project files will also acquire the same name and file location.
• Open a previously created Bentley WaterCAD V8i project—You can open a
previously created Bentley WaterCAD V8i model. If the model was created in the
Stand Alone version, you must import your WaterCAD V8i project while a .dwg
file is open. From the WaterCAD V8i menu select Project -> Import ->
WaterCAD V8i Database. Alternatively you can use the command:
_wtgImportProject. You will have the choice to import your WaterCAD V8i data-
base file (.mdb) or your WaterCAD V8i project file (.wtg).
• Import a model that was created in another modeling application—You can
import a model that was created in EPANET or Bentley Water. See Importing and
Exporting Data for further details.
Menus
In the AutoCAD environment, in addition to AutoCAD’s menus, the following
Bentley WaterCAD V8i menus are available:
• Analysis
• View
• Tools
• Report
In addition, Bentley WaterCAD V8i adds its own Help menu commands to
AutoCAD’s Help menu.
The Bentley WaterCAD V8i menu commands work the same way in AutoCAD and
the Stand-Alone Editor. For complete descriptions of Bentley WaterCAD V8i menu
commands, see Menus.
Many commands are available from the right-click context menu. To access the menu,
first highlight an element in the drawing pane, then right-click it to open the menu.
Bentley WaterCAD V8i User’s Guide 3-241
Working in AutoCAD
Toolbars
In the AutoCAD environment, in addition to AutoCAD’s toolbars, the following
Bentley WaterCAD V8i toolbars are available:
• Layout
• View
• Compute
• Scenarios
• Analysis
• Links
The Bentley WaterCAD V8i toolbars work the same way in AutoCAD and the Stand-
Alone Editor. For complete descriptions of Bentley WaterCAD V8i toolbars, see
Toolbars.
Drawing Setup
When working in the the AutoCAD environment, you may work with our products in
many different AutoCAD scales and settings. However, Haestad Methods product
elements can only be created and edited in model space.
Symbol Visibility
In the AutoCAD environment, you can control display of element labels using the
check box in the Drawing Options dialog box.
Note: In AutoCAD, it is possible to delete element label text using the
ERASE command. You should not use ERASE to control
visibility of labels. If you desire to control the visibility of a
selected group of element labels, you should move them to
another layer that can be frozen or turned off.
AutoCAD Project Files
When using Bentley WaterCAD V8i in the AutoCAD environment, there are three
files that fundamentally define a Bentley WaterCAD V8i model project:
• Drawing File (.dwg)—The AutoCAD drawing file contains the custom entities
that define the model, in addition to the planimetric base drawing information that
serves as the model background.
3-242 Bentley WaterCAD V8i User’s Guide
Understanding the Workspace
• Model File (.wtg)—The native Bentley WaterCAD V8i model database file that
contains all the element properties, along with other important model data.
Bentley WaterCAD V8i .etc files can be loaded and run using the Stand-Alone
Editor. These files may be copied and sent to other Bentley WaterCAD V8i users
who are interested in running your project. This is the most important file for the
Bentley WaterCAD V8i model.
• wtg Exchange Database (.wtg.mdb)—The intermediate format for wtg project
files. When you import a wtg file into Bentley WaterCAD V8i , you first export it
from wtg into this format, then import the .wtg.mdb file into Bentley WaterCAD
V8i . Note that this works the same in the Stand-Alone Editor and in AutoCAD.
The three files have the same base name. It is important to understand that archiving
the drawing file is not sufficient to reproduce the model. You must also preserve the
associated .etc and wtg.mdb file.
Since the .etc file can be run and modified separately from the .dwg file using the
Stand-Alone Editor, it is quite possible for the two files to get out of sync. Should you
ever modify the model in the Stand-Alone Editor and then later load the AutoCAD
.dwg file, the Bentley WaterCAD V8i program compares file dates, and automatically
use the built-in AutoCAD synchronization routine.
Click one of the following links to learn more about AutoCAD project files and
Bentley WaterCAD V8i :
• Drawing Synchronization on page 3-243
• Saving the Drawing as Drawing*.dwg on page 3-244
Drawing Synchronization
Whenever you open a Bentley WaterCAD V8i -based drawing file in AutoCAD, the
Bentley WaterCAD V8i model server will start. The first thing that the application
will do is load the associated Bentley WaterCAD V8i model (.wtg) file. If the time
stamps of the drawing and model file are different, Bentley WaterCAD V8i will auto-
matically perform a synchronization. This protects against corruption that might
otherwise occur from separately editing the Bentley WaterCAD V8i model file in
stand-alone environment, or editing proxy elements at an AutoCAD station where the
Bentley WaterCAD V8i application is not loaded.
Bentley WaterCAD V8i User’s Guide 3-243
Working in AutoCAD
The synchronization check will occur in two stages:
• First, Bentley WaterCAD V8i will compare the drawing model elements with
those in the server model. Any differences will be listed. Bentley WaterCAD V8i
enforces network topological consistency between the server and the drawing
state. If model elements have been deleted or added in the .wtg file during a
WaterCAD V8i session, or if proxy elements have been deleted, Bentley
WaterCAD V8i will force the drawing to be consistent with the native database
by restoring or removing any missing or excess drawing custom entities.
• After network topology has been synchronized, Bentley WaterCAD V8i will
compare other model and drawing states such as location, labels, and flow direc-
tions.
You can run the Synchronization check at any time using the following command:
wtgSYNCHRONIZE
wtgSYNCSERVER
Or by selecting Tools > Database Utilities > Synchronize Drawing.
Saving the Drawing as Drawing*.dwg
AutoCAD uses Drawing*.dwg as its default drawing name. Saving your drawing as
the default AutoCAD drawing name (for instance Drawing1.dwg) should be avoided,
as it makes overwriting model data very likely. When you first start AutoCAD, the
new empty drawing is titled Drawing*.dwg, regardless of whether one exists in the
default directory. Since our modeling products create model databases associated with
the AutoCAD drawing, the use of Drawing*.dwg as the saved name puts you at risk of
causing synchronization problems between the AutoCAD drawing and the modeling
files.
Note: If this situation inadvertently occurs (save on quit for example),
restart AutoCAD, use the Open command to open the
Drawing*.dwg file from its saved location, and use the Save As
command to save the drawing and model data to a different
name.
Working with Elements Using AutoCAD Commands
This section describes how to work with elements using AutoCAD commands,
including:
• SewerGEMS custom AutoCAD entities
• CivilStorm custom AutoCAD entities
• AutoCAD commands
3-244 Bentley WaterCAD V8i User’s Guide
Understanding the Workspace
• Explode entities
• Move entities
• Move element labels
• Use the Snap menu
• Polygon element visibility
WaterCAD V8i Custom AutoCAD Entities
The primary AutoCAD-based WaterCAD V8i element entities—pipes, junctions,
pumps, etc.—are all implemented using ObjectARX custom objects. Thus, they are
vested with a specialized model awareness that ensures that any editing actions you
perform will result in an appropriate update of the model database.
This means that you can perform standard AutoCAD commands (see Working with
Elements Using AutoCAD Commands) as you normally would, and the model data-
base will be updated automatically to reflect these changes.
It also means that the model will enforce the integrity of the network topological state.
Therefore, if you delete a nodal element such as a junction, its connecting pipes will
also be deleted since their connecting nodes topologically define model pipes.
Using ObjectARX technology ensures the database will be adjusted and maintained
during Undo and Redo transactions.
When running in the AutoCAD environment, Bentley Systems’ products make use of
all the advantages that AutoCAD has, such as plotting capabilities and snap features.
Additionally, AutoCAD commands can be used as you would with any design project.
For example, our products’ elements and annotation can be manipulated using
common AutoCAD commands.
Explode Elements
In the AutoCAD environment, running the AutoCAD Explode command will trans-
form all custom entities into equivalent AutoCAD native entities. When a custom
entity is exploded, all associated database information is lost. Be certain to save the
exploded drawing under a separate filename.
Use Explode to render a drawing for finalizing exhibits and publishing maps of the
model network. You can also deliver exploded drawings to clients or other individuals
who do not own a Bentley Systems Product license, since a fully exploded drawing
will not be comprised of any ObjectARX proxy objects.
Bentley WaterCAD V8i User’s Guide 3-245
Working in AutoCAD
Moving Elements
When using the AutoCAD environment, the AutoCAD commands Move, Scale,
Rotate, Mirror, and Array can be used to move elements.
To move a node, execute the AutoCAD command by either typing it at the command
prompt or selecting it. Follow the AutoCAD prompts, and the node and its associated
label will move together. The connecting pipes will shrink or stretch depending on the
new location of the node.
Moving Element Labels
When using the AutoCAD environment, the AutoCAD commands Move, Scale,
Rotate, Mirror, and Array can be used to move element text labels.
To move an element text label separately from the element, click the element label you
wish to move. The grips will appear for the label. Execute the AutoCAD command
either by typing it at the command prompt, by selecting it from the tool palette, or by
selecting it from the right-click menu. Follow the AutoCAD prompt, and the label will
be moved without the element.
Snap Menu
When using the AutoCAD environment, the Snap menu is a standard AutoCAD menu
that provides options for picking an exact location of an object. See the Autodesk
AutoCAD documentation for more information.
Editing Contours
WaterCAD V8i contours are only views unless you export them to native format; only
native-format contours can be edited.
Polygon Element Visibility
By default, polygon elements are sent to the back of the draw order when they are
drawn. If the draw order is modified, polygon elements can interfere with the visibility
of other elements. This can be remedied using the AutoCAD Draw Order toolbar.
To access the AutoCAD Draw Order toolbar, right-click on the AutoCAD toolbar and
click the Draw Order entry in the list of available toolbars.
By default, polygon elements are filled. You can make them unfilled (just borders
visible) using the AutoCAD FILL command. After turning fill environment OFF, you
must REGEN to redraw the polygons.
3-246 Bentley WaterCAD V8i User’s Guide
Understanding the Workspace
Undo/Redo
In the AutoCAD environment, you have two types of undo/redo available to you.
From the Edit menu, you have access to Bentley WaterCAD V8i undo and redo.
Alternatively, you can perform the native AutoCAD undo and redo by typing at the
AutoCAD command line. The implementations of the two different operation types
are quite distinct.
The menu-based undo and redo commands operate exclusively on Bentley WaterCAD
V8i elements by invoking the commands directly on the model server. The main
advantage of using the specialized command is that you will have unlimited undo and
redo levels. This is an important difference, since in layout or editing it is quite useful
to be able to safely undo and redo an arbitrary number of transactions.
Whenever you use a native AutoCAD undo, the server model will be notified when
any Bentley WaterCAD V8i entities are affected by the operation. Bentley WaterCAD
V8i will then synchronize the model to the drawing state. Wherever possible, the
model will seek to map the undo/redo onto the model server’s managed command
history. If the drawing’s state is not consistent with any pending undo or redo transac-
tions held by the server, Bentley WaterCAD V8i will delete the command history. In
this case, the model will synchronize the drawing and server models.
Note: If you use the native AutoCAD undo, you are limited to a single
redo level. The Bentley WaterCAD V8i undo/redo is faster than
the native AutoCAD undo/redo. If you are rolling back Bentley
WaterCAD V8i model edits, it is recommended that you use the
menu-based Bentley WaterCAD V8i undo/redo.
If you undo using the AutoCAD undo/redo and you restore
Bentley WaterCAD V8i elements that have been previously
deleted, morphed, or split, some model state attributes such as
diameters or elevations may be lost, even though the locational
Bentley WaterCAD V8i User’s Guide 3-247
Google Earth Export
and topological state is fully consistent. This will only happen in
situations where the Bentley WaterCAD V8i command history
has been deleted. In such cases, you will be warned to check
your data carefully.
Layout Options Dialog
The Layout Options are associated with the Entity command layout support. You can
choose Entity, pick an existing polyline, and if there are no existing nodes at the end
of the pline, you will be prompted for the type of node to put at each endpoint.
The Allowable Entity Types toggles allow you to disallow certain line types from
being available for use with the Entity command.
Google Earth Export
Google Earth export allows a WaterCAD V8i user to display WaterCAD V8i spatial
data and information (input/results) in a platform that is growing more and more
popular with computer users around the world for viewing general spatial data on the
earth.
WaterCAD V8i supports a limited export of model features and results to Google
Earth through the Microstation V8i and ArcGIS 9.3 platforms. The benefits of this
functionality include:
3-248 Bentley WaterCAD V8i User’s Guide
Understanding the Workspace
• Share data and information with non WaterCAD V8i users in a portable open
format,
• Leverage the visual presentation of Google Earth to create compelling visual
presentations,
• Present data along side other Google Earth data such as satellite imagery and 3D
buildings.
Steps for using the export feature in each platform are described below.
In general, the process involves creation of a Google Earth format file (called a KML
- Keyhole Markup Language - file). This file can be opened in Google Earth. Google
Earth however is not a "platform" as ArcGIS is because it is not possible to edit or run
the model in Google Earth. It is simply for display.
Once the KML file has been generated in WaterCAD V8i it can be viewed in Google
Earth by opening Google Earth (version 3 or later) and selecting File > Open and
selecting the KML file that was created.
The layers you open in Google Earth will appear as "Temporary Places" in the Places
manager. These can be checked or unchecked to turn the layers on or off.
Google Earth Export from the MicroStation Platform
For the purpose of describing the export process these steps will assume that the
model you wish to export has been defined (layedlaid out) in terms of a well-known
spatial reference (coordinate system). The model if opened in the WaterCAD V8i
stand alone interface is in scaled drawing mode (Tools --> Options --> Drawing Tab --
> Drawing Mode: Scaled).
Preparing to Export to Google Earth from Microstation
In order to describe how to export WaterCAD V8i data to Google Earth we will cover
a set of questions to determine which steps need to be performed. Each question will
result in either performing some steps or moving on to the next question. Each ques-
tion is relating to your WaterCAD V8i model.
Q1: Do you already have a *.dgn (Microstation drawing file)? If yes go to Q2, else
follow steps 1 to 6.
1. Open WaterCAD V8i for Microstation V8i.
2. Locate the model folder and create a new dgn file (new file icon at the top right of
the File Open dialog) with a name of your choice. e.g., if the model is called
"MyModel.wtg" a dgn file called "MyModel.dgn" might be appropriate.
3. Select the newly created *.dgn file and click Open.
Bentley WaterCAD V8i User’s Guide 3-249
Google Earth Export
4. From the WaterCAD V8i menu, select Project --> Attach Existing…
5. Select the *.wtg model file and click Open.
6. After the model has been imported save the *.dgn. in Microstation, File --> Save.
Q2: Do you have a spatial reference defined in the dgn? If yes go to Q3, else
follow these steps 7 to 8.
Note: If your model is not modelled in a known coordinate system or
you don't know the coordinate system, but the model is to scale
you may be able to determine an approximate fit to Google Earth
features using Place Mark Monuments. For more information on
how to use Place Mark Monuments as an alternative to a
Geographic Coordinate System please consult the Microstation
help.
7. In Microstation choose Tools --> Geographic --> Select Geographic Coordinate
System.
8. In the dialog that opens, using the toolbar, you may select a Geographic Coordi-
nate System from a library or from an existing *.dgn. Select the projected coordi-
nate system that applies to your model. For further information on Geographic
Coordinate Systems please consult the Microstation documentation.
Note: You may be prompted by Microstation saying that your DGN
storage units are different from the coordinate system you
selected. Assuming your model is already correctly to scale, you
should choose not to change the units inside Microstation.
Consult the Microstation help should you need more
information.
Have you configured the Google Earth Export settings? If yes go to step Q4, else
follow steps 9 to 10.
9. In Microstation choose Tools --> Geographic --> Google Earth Settings. Ensure
that the Google Earth Version is set to version 3.
10. If you have Google Earth installed on your machine you may find it convenient
for the export to open the exported Google Earth file directly. If so, ensure that the
"Open File After Export" setting is checked. If you do not have Google Earth
installed uncheck this option. Please consult the Microstation documentation for
the function of other settings. In most cases the defaults should suffice.
Q4: Have you set up your model as you wish it to be displayed in Google Earth?
If yes go to "Exporting to Google Earth from Microstation", else follow step 11.
11. Use the WaterCAD V8i Element Symbology to define the color coding and anno-
tation that you wish to display in Google Earth.
3-250 Bentley WaterCAD V8i User’s Guide
Understanding the Workspace
Exporting to Google Earth from Microstation
12. Once you are ready to export to Google Earth the process is very simple. In
Microstation choose File --> Export --> Google Earth…
13. Select a name for your Google Earth file and click Save. If you have Google Earth
installed and chose to open the Google Earth file after export (see step 10) then the
exported file will open inside Google Earth and you can view the result. The
exported file can be used inside Google Earth independently of the original
WaterCAD V8i or Microstation model.
Google Earth Export from ArcGIS
For the purpose of describing the export process these steps will assume that the
model you wish to export has been defined (layedlaid out) in terms of a well-known
spatial reference (coordinate system). The model if opened in the WaterCAD V8i
stand alone interface is in scaled drawing mode (Tools --> Options --> Drawing Tab --
> Drawing Mode: Scaled).
Preparing to Export to Google Earth from ArcGIS
In order to describe how to export WaterCAD V8i data to Google Earth we will cover
a set of questions to determine which steps need to be performed. Each question will
result in either performing some steps or moving on to the next question. Each ques-
tion is relating to your WaterCAD V8i model.
Q1: Do you already have a *.mxd (ArcMap map file)? If yes go to Q2, else follow
steps 1 to 10.
1. Open ArcMAP 9.3.
2. Start with a new empty map.
3. From the WaterCAD V8i toolbar, choose WaterCAD V8i --> Project --> Add
Existing Project.
4. Locate and select the model *.wtg and click Open.
5. In the Attach Geodatabase dialog select the blue folder at top right and create a
new Geodatabase with the name of your choice. e.g., if the model mdb is called
"MyModel.wtg.mdb" a geodatabase file called "MyModelGeo.mdb" might be
appropriate. Click Save.
6. Select the appropriate spatial reference (projected coordinate system) by clicking
the Change --> Select… (or Import… from an existing geodataset).
7. Ensure that the X/Y Domain settings are valid for your model.
8. Make sure the correct Spatial Data Coordinates Unit is selected, then click OK.
Bentley WaterCAD V8i User’s Guide 3-251
Google Earth Export
Note: For further assistance on setting spatial references and related
settings please consult the ArcMap documentation.
9. Once the model add process is complete save the map file (*.mxd).
10. Go to Q3.
Q2 Do you have a spatial reference defined in the geodatabase? If yes go to Q3,
else follow steps 11 to 19.
Note: For assistance on setting spatial references and related settings
please consult the ArcMap documentation.
11. To add a spatial reference to your model, close ArcMap if already open.
12. Open ArcCatalog.
13. Browse for the geodatabase of interest.
14. Expand the dataset node (cylinder) to show the feature dataset (3 rectangles).
15. Right-click on the feature dataset and choose Properties.
16. Click the XY Coordinate System tab.
17. Either Select… or Import… the appropriate projected coordinate system.
18. Close ArcCatalog.
19. Open ArcMap and re-open the *.mxd.
Q3: Have you set up your model as you wish it to be displayed in Google Earth?
If yes go to Exporting to a KML File from ArcGIS, else follow steps 20 to 27.
20. Prior to exporting to Google Earth you should configure the layers that you wish
to export. Many of the layer properties supported in ArcMap presentation can be
used with Google Earth export. Please consult the ArcGIS documentation for
detailed instructions on layer properties. Some basic examples are provided.
21. Right click on a layer, for example the Pipes layer, and choose Properties.
22. Select the Fields tab.
23. Change the Primary Display Field to Label. (If this field is not available, you need
to make sure the WaterCAD V8i project is open. See details below.)
24. Click on the HTML Popup tab.
25. Check "Show content for this layer using the HTML Popup tool."
26. Click "Verify" to see the fields. (These can be customized by editing your
WaterCAD V8i GeoTables). This table will be viewable inside Google Earth after
exporting.
27. Repeat steps 20 through 25 for each layer you wish to export.
3-252 Bentley WaterCAD V8i User’s Guide
Understanding the Workspace
Exporting to a KML File from ArcGIS
28. In ArcMap, Window --> ArcToolbox.
29. ArcToolbox --> Conversion Tools --> To KML --> Layer to KML.
30. In the dialog that opens, select the layer you wish to export to Google Earth, e.g.,
Pipe.
31. Specify the Google Earth file name, e.g., Pipe.kmz.
32. Pick a layer output scale that makes sense for your layer. (See the ArcGIS help
topic on the effect of this value). Assuming you have no zoom dependent scaling
or are not exporting any symbology, a value of 1 should work fine.
33. Click OK to commence the export. (This may take some time.)
34. If you have Google Earth installed you may now open the exported *.kmz file and
view it in Google Earth.
35. Repeat steps 29 to 34 for each layer you wish to export.
Note: You can export all layers at once using the Map to KML tool.
Using a Google Earth View as a Background Layer to Draw a Model
Google Earth images generally do not posses the accuracy of engineering drawings.
However, in some cases, a user can create a background image (as a jpg or bmp file)
and draw a model on that image. In general this model will not be to scale and the
user must then enter pipe lengths using user defined lengths.
Bentley WaterCAD V8i User’s Guide 3-253
Google Earth Export
There is an approach that can be used to draw a roughly scaled model in the stand
alone platform without the need to employ user define lengths which can be fairly
time consuming. The steps are given below:
1. Open the Google Earth image and zoom to the extents that will be used for the
model. Make certain that the view is vertical straight down (not tilted). Using
Tools > Ruler, draw a straight line with a known length (in an inconspicuous part
of the image).. Usually a 1000 ft is a good length as shown below:
2. Save the image using File > Save > Save Image and assign the image a file name.
3. Open WaterCAD V8i and create a new project.
3-254 Bentley WaterCAD V8i User’s Guide
Understanding the Workspace
4. Import the file as a background using View > Background > New > New File.
Browse to the image file and pick Open.
5. You will see the default image properties for this drawing. Write down the values
in the first two columns of the lower pane and Select OK.
Bentley WaterCAD V8i User’s Guide 3-255
Google Earth Export
6. The background file will open in the model with the scale line showing. Zoom to
that scaled line. Draw a pipe as close the exact length as the scale line as possible.
Look at the Length (scaled) property of that line. (In this example it is 391.61 ft.)
This means that the background needs to be scaled by a factor of 1000/391.61 =
2.553.
7. Close the background image by selecting View > Background > Delete and Yes.
Delete the pipe and any end nodes.
8. Reopen the background image using View > Background > New > New File. This
time do not accept the default scale. Instead multiply the values in the two right-
most (image) columns by the scale factor determined in step 6 to obtain the values
3-256 Bentley WaterCAD V8i User’s Guide
Understanding the Workspace
in the two leftmost columns (drawing). For example, the scale factor was (2.553)
to the Y value for the top left corner becomes 822 x 2.553 = 2099. Fill in all the
image values.
Bentley WaterCAD V8i User’s Guide 3-257
Google Earth Export
9. The image will appear at the correct (approximate) scale. This can be checked by
drawing a pipe on top of the scale line in the background image. The Length
(scaled) of the pipe should be nearly the same as the length of the scale line.
Delete than line and any nodes at the end points.
10. The model is now roughly scaled. Remember that the lengths determined this way
are not survey accuracy and are as accurate as the care involved in measuring
lengths. They may be off by a few percent which may be acceptable for some
applications.
3-258 Bentley WaterCAD V8i User’s Guide
Creating Models
4
Starting a Project
Elements and Element Attributes
Adding Elements to Your Model
Manipulating Elements
Editing Element Attributes
Using Named Views
Using Selection Sets
Using the Network Navigator
Using Prototypes
Zones
Engineering Libraries
Hyperlinks
Using Queries
User Data Extensions
Starting a Project
When you first start Bentley WaterCAD V8i , the Welcome dialog box opens.
The Welcome dialog box contains the following controls:
Bentley WaterCAD V8i User’s Guide 4-259
Starting a Project
Quick Start Lessons Opens the online help to the Quick Start Lessons
Overview topic.
Create New Project Creates a new WaterCAD V8i project. When you
click this button, an untitled Bentley WaterCAD V8i
project is created.
Open Existing Project Opens an existing project. When you click this
button, a Windows browse dialog box opens
allowing you to browse to the project to be
opened.
Open from Open an existing WaterCAD V8i project from
ProjectWise ProjectWise. You are prompted to log into a
ProjectWise datasource if you are not already
logged in.
Show This Dialog at When selected, the Welcome dialog box opens
Start whenever you start Bentley WaterCAD V8i . Turn
off this box if you do not want the Welcome dialog
box to open whenever you start Bentley
WaterCAD V8i .
To Access the Welcome Dialog During Program Operation
Click the Help menu and select the Welcome Dialog command.
To Disable the Automatic Display of the Welcome Dialog Upon Startup
In the Welcome dialog, turn off the box labeled Show This Dialog at Start.
To Enable the Automatic Display of the Welcome Dialog Upon Startup
In the Welcome dialog, turn on the box labeled Show This Dialog at Start.
Bentley WaterCAD V8i Projects
All data for a model are stored in WaterCAD V8i as a project. WaterCAD V8i project
files have the file name extension .wtg. You can assign a title, date, notes and other
identifying information about each project using the Project Properties dialog box.
You can have up to five WaterCAD V8i projects open at one time.
To Start a New Project
To start a new project, choose File > New or press <Ctrl+N>. An untitled project is
opened in the drawing pane.
4-260 Bentley WaterCAD V8i User’s Guide
Creating Models
To Open an Existing Project
To open an existing project, choose File > Open or press <Ctrl+O>. A dialog box
opens allowing you to browse for the project you want to open.
To Switch Between Multiple Projects
To switch between multiple open projects, select the appropriate tab at the top of the
drawing pane. The file name of the project is displayed on the tab.
Setting Project Properties
The Project Properties dialog box allows you to enter project-specific information to
help identify the project. Project properties are stored with the project.
The dialog box contains the following text fields and controls:
Title Enter a title for the project.
File Name Displays the file name for the current project. If
you have not saved the project yet, the file name is
listed as “Untitledx.wtg.”, where x is a number
between 1 and 5 chosen by the program based on
the number of untitled projects that are currently
open.
Engineer Enter the name of the project engineer.
Company Enter the name of your company.
Bentley WaterCAD V8i User’s Guide 4-261
Starting a Project
Date Click this field to display a calendar, which is used
to set a date for the project.
Notes Enter additional information about the project.
To set project properties
1. Choose File > Project Properties and the Project Properties dialog box opens.
2. Enter the information in the Project Properties dialog box and click OK.
Setting Options
You can change global settings for WaterCAD V8i in the Options dialog box. Choose
Tools > Options. The Options dialog box contains different tabs where you can change
settings.
Click one of the following links to learn more about the Options dialog box:
• Options Dialog Box - Global Tab
• Options Dialog Box - Project Tab
• Options Dialog Box - Drawing Tab
• Options Dialog Box - Units Tab
4-262 Bentley WaterCAD V8i User’s Guide
Creating Models
• Options Dialog Box - Labeling Tab
• Options Dialog Box - ProjectWise Tab
Options Dialog Box - Global Tab
The Global tab changes general program settings for the WaterCAD V8i stand-alone
editor, including whether or not to display the status pane, as well as window color
and layout settings.
The Global tab contains the following controls:
General Settings
Backup Levels Indicates the number of backup copies that
are retained when a project is saved. The
default value is 1.
Note: The higher this number, the
more .BAK files (backup
files) are created, thereby
using more hard disk space
on your computer.
Bentley WaterCAD V8i User’s Guide 4-263
Starting a Project
Show Recently When selected, activates the recently opened
Used Files files display at the bottom of the File menu.
This check box is turned on by default. The
number of recently used files that are
displayed depends on the number specified
here.
Show Status Pane When turned on, activates the Status Pane
display at the bottom of the WaterCAD V8i
stand-alone editor. This check box is turned
on by default.
Show Welcome When turned on, activates the Welcome
Page on Startup dialog that opens when you first start
WaterCAD V8i. This check box is turned on by
default.
Zoom Extents On When turned on, a Zoom Extents is performed
Open automatically in the drawing pane.
Use accelerated Some video cards use "triple buffering", which
redraw we do not support at this time. If you see
anomalies in the drawing (such as trails being
left behind from the selection rectangle), then
you can shut this option off to attempt to fix the
problem. However, when this option is off, you
could see some performance degradation in
the drawing.
Prompts Opens the Stored Prompt Responses dialog,
which allows you to change the behavior of
the default prompts (messages that appear
allowing you to confirm or cancel certain
operations).
Window Color
Background Color Displays the color that is currently assigned to
the drawing pane background. You can
change the color by clicking the ellipsis (...) to
open the Color dialog box.
Foreground Color Displays the color that is currently assigned to
elements and labels in the drawing pane. You
can change the color by clicking the ellipsis
(...) to open the Color dialog box.
4-264 Bentley WaterCAD V8i User’s Guide
Creating Models
Read Only Displays the color that is currently assigned to
Background Color read-only data field backgrounds. You can
change the color by clicking the ellipsis (...) to
open the Color dialog box.
Read Only Displays the color that is currently assigned to
Foreground Color read-only data field text. You can change the
color by clicking the ellipsis (...) to open the
Color dialog box.
Selection Color Displays the color that is currently applied to
highlighted elements in the drawing pane. You
can change the color by clicking the ellipsis
(...) to open the Color dialog box.
Layout
Display Inactive When turned on, activates the display of
Topology inactive elements in the drawing pane in the
color defined in Inactive Topology Line Color.
When turned off, inactive elements will not be
visible in the drawing pane. This check box is
turned on by default.
Inactive Topology Displays the color currently assigned to
Line Color inactive elements. You can change the color
by clicking the ellipsis (...) to open the Color
dialog box.
Auto Refresh Activates Auto Refresh. When Auto Refresh is
turned on, the drawing pane automatically
updates whenever changes are made to the
WaterCAD V8i datastore. This check box is
turned off by default.
Sticky Tool Palette When turned on, activates the Sticky Tools
feature. When Sticky Tools is turned on, the
drawing pane cursor does not reset to the
Select tool after you create a node or finish a
pipe run in your model, allowing you to
continue dropping new elements into the
drawing without re-selecting the tool. When
Sticky Tools is turned off, the drawing pane
cursor resets to the Select tool after you
create a node. This check box is selected by
default.
Bentley WaterCAD V8i User’s Guide 4-265
Starting a Project
Selection Handle Specifies, in pixels, the size of the handles
Size In Pixels that appear on selected elements. Enter a
number from 1 to 10.
Selection Line Increases or decreases the line width of
Width Multiplier currently selected link elements by the factor
indicated. For example, a multiplier of 2 would
result in the width of a selected link being
doubled.
Default Drawing Allows you to select GIS or CAD drawing
Style styles. Under GIS style, the size of element
symbols in the drawing pane will remain the
same regardless of zoom level. Under CAD
style, element symbols will appear larger or
smaller depending on zoom level.
Stored Prompt Responses Dialog Box
This dialog allows you to change the behavior of command prompts back to their
default settings. Some commands trigger a command prompt that can be suppressed
by using the Do Not Prompt Again check box. You can turn the prompt back on by
accessing this dialog and unchecking the box for that prompt type.
4-266 Bentley WaterCAD V8i User’s Guide
Creating Models
Options Dialog Box - Project Tab
This tab contains miscellaneous settings. You can set pipe length calculation, spatial
reference, label display, and results file options in this tab.
The Project tab contains the following controls:
Geospatial Options
Spatial Reference Used for integration with Projectwise. Can leave
the field blank if there is no spatial information.
Element Identifier Options
Element Identifier Specifies the format in which reference fields are
Format used. Reference fields are fields that link to
another element or support object (pump
definitions, patterns, controls, zones, etc.).
Result Files
Bentley WaterCAD V8i User’s Guide 4-267
Starting a Project
Specify Custom When checked, allows you to edit the results file
Results File Path? path and format by enabling the other controls in
this section.
Root Path Allows you to specify the root path where results
files are stored. You can type the path manually or
choose the path from a Browse dialog by clicking
the ellipsis (...) button.
Path Format Allows you to specify the path format. You can
type the path manually and use predefined
attributes from the menu accessed with the [>]
button.
Path Displays a dynamically updated view of the
custom result file path based on the settings in the
Root Path and Path Format fields
Pipe Length
Round Pipe Length to The program will round to the nearest unit
Nearest specified in this field when calculating scaled pipe
length
Calculate Pipe Lengths When checked, includes differences in Z
Using Node Elevations (elevation) between pipe ends when calculating
(3D Length) pipe length.
4-268 Bentley WaterCAD V8i User’s Guide
Creating Models
Options Dialog Box - Drawing Tab
This tab contains drawing layout and display settings. You can set the scale that you
want to use as the finished drawing scale for the plan view output. Drawing scale is
based upon engineering judgment and the destination sheet sizes to be used in the final
presentation.
The Drawing tab contains the following controls:
Drawing Scale
Drawing Mode Selects either Scaled or Schematic mode for
models in the drawing pane.
Horizontal Scale Controls the scale of the plan view.
Factor 1 in. =:
Annotation Multipliers
Symbol Size Mulitplier Increases or decreases the size of your symbols by
the factor indicated. For example, a multiplier of 2
would result in the symbol size being doubled.
The program selects a default symbol height that
corresponds to 4.0 ft. (approximately 1.2 m) in
actual-world units, regardless of scale.
Bentley WaterCAD V8i User’s Guide 4-269
Starting a Project
Text Size Multiplier Increases or decreases the default size of the text
associated with element labeling by the factor
indicated. The program automatically selects a
default text height that displays at approximately
2.5 mm (0.1 in) high at the user-defined drawing
scale. A scale of 1.0 mm = 0.5 m, for example,
results in a text height of approximately 1.25 m.
Likewise, a 1 in. = 40 ft. scale equates to a text
height of around 4.0 ft.
Text Options
Align Text with Pipes Turns text alignment on and off. When it is turned
on, labels are aligned to their associated pipes.
When it is turned off, labels are displayed
horizontally near the center of the associated pipe.
Color Element When this box is checked, color coding settings
Annotations are applied to the element annotation.
Options Dialog Box - Units Tab
The Units tab modifies the unit settings for the current project.
4-270 Bentley WaterCAD V8i User’s Guide
Creating Models
The Units tab contains the following controls:
Save As Saves the current unit settings as a separate .xml file.
This file allows you to reuse your Units settings in
another project. When the button is clicked, a
Windows Save As dialog box opens, allowing you to
enter a name and specify the directory location of the
.xml file.
Load Loads a previously created Units project .xml file,
thereby transferring the unit and format settings that
were defined in the previous project. When the button
is clicked, a Windows Load dialog box opens,
allowing you to browse to the location of the desired
.xml file.
Reset Defaults - SI Resets the unit and formatting settings to the original
factory defaults for the System International (Metric)
system.
Reset Defaults - US Resets the unit and formatting settings to the original
factory defaults for the Imperial (U.S.) system.
Default Unit System Specifies the unit system that is used globally across
for New Project the project. Note that you can locally change any
number of attributes to the unit system other than the
ones specified here.
Bentley WaterCAD V8i User’s Guide 4-271
Starting a Project
Units Table The units table contains the following columns:
• Label—Displays the parameter measured by the
unit.
• Unit—Displays the type of measurement. To
change the unit of an attribute type, click the
choice list and click the unit you want. This option
also allows you to use both U.S. customary and SI
units in the same worksheet.
• Display Precision—Sets the rounding of
numbers and number of digits displayed after the
decimal point. Enter a negative number for
rounding to the nearest power of 10: (-1) rounds to
10, (-2) rounds to 100, (-3) rounds to 1000, and so
on. Enter a number from 0 to 15 to indicate the
number of digits after the decimal point.
• Format Menu—Selects the display format used
by the current field. Choices include:
• Scientific—Converts the entered value to a
string of the form "-d.ddd...E+ddd" or "-
d.ddd...e+ddd", where each 'd' indicates a
digit (0-9). The string starts with a minus sign
if the number is negative.
• Fixed Point—Abides by the display precision
setting and automatically enters zeros after
the decimal place to do so. With a display
precision of 3, an entered value of 3.5
displays as 3.500.
• General—Truncates any zeros after the
decimal point, regardless of the display preci-
sion value. With a display precision of 3, the
value that would appear as 5.200 in Fixed
Point format displays as 5.2 when using
General format. The number is also rounded.
So, an entered value of 5.35 displays as 5.4,
regardless of the display precision.
• Number—Converts the entered value to a
string of the form "-d,ddd,ddd.ddd...", where
each 'd' indicates a digit (0-9). The string
starts with a minus sign if the number is nega-
tive. Thousand separators are inserted
between each group of three digits to the left
of the decimal point.
4-272 Bentley WaterCAD V8i User’s Guide
Creating Models
Note: The conversion for pressure to ft. (or m) H20 uses the specific
gravity of water at 4C (39F), or a specific gravity of 1. Hence, if
the fluid being used in the simulation uses a specific gravity
other than 1, the sum of the pressure in ft. (or m) H20 and the
node elevation will not be exactly equal to the calculated
hydraulic grade line (HGL).
Options Dialog Box - Labeling Tab
The Element Labeling tab is used to specify the automatic numbering format of new
elements as they are added to the network. You can save your settings to an .xml file
for later use.
The Element Labeling tab contains the following controls:
Save As Saves your element labeling settings to an element
label project file, which is an. xml file.
Load Opens an existing element label project file.
Reset Assigns the correct Next value for all elements
based on the elements currently in the drawing and
the user-defined values set in the Increment,
Prefix, Digits, and Suffix fields of the Labeling
table.
Bentley WaterCAD V8i User’s Guide 4-273
Starting a Project
Labeling Table The labeling table contains the following columns:
• Element—Shows the type of element to
which the label applies.
• On—Turns automatic element labeling on and
off for the associated element type.
• Next—Type the integer you want to use as the
starting value for the ID number portion of the
label. Bentley WaterCAD V8i generates
labels beginning with this number and
chooses the first available unique label.
• Increment—Type the integer that is added to
the ID number after each element is created to
yield the number for the next element.
• Prefix—Type the letters or numbers that
appear in front of the ID number for the
elements in your network.
• Digits—Type the minimum number of digits
that the ID number has. For instance, 1, 10,
and 100 with a digit setting of two would be
01, 10, and 100.
• Suffix—Type the letters or numbers that
appear after the ID number for the elements in
your network.
• Preview—Displays what the label looks like
based on the information you have entered in
the previous fields.
Options Dialog Box - ProjectWise Tab
The ProjectWise tab contains options for using WaterCAD V8i with ProjectWise.
4-274 Bentley WaterCAD V8i User’s Guide
Creating Models
This tab contains the following controls:
Default Datasource Displays the current ProjectWise datasource. If
you have not yet logged into a datasource, this
field will display <login>. To change the
datasource, click the Ellipses (...) to open the
Change Datasource dialog box. If you click
Cancel after you have changed the default
datasource, the new default datasource is retained.
Update server on Save When this is turned on, any time you save your
WaterCAD V8i project locally using the File >
Save menu command, the files on your
ProjectWise server will also be updated and all
changes to the files will immediately become
visible to other ProjectWise users. This option is
turned off by default.
Note: This option, when turned on,
can significantly affect
performance, especially for
large, complex projects.
Note: These settings affect ProjectWise users only.
For more information about ProjectWise, see the Working with ProjectWise topic.
Working with ProjectWise
Bentley ProjectWise provides managed access to WaterCAD V8i content within a
workgroup, across a distributed organization, or among collaborating professionals.
When ProjectWise is integrated with WaterCAD V8i, project files can be accessed
quickly, checked out for use, and checked back in directly from within WaterCAD
V8i.
If ProjectWise is installed on your system, WaterCAD V8i automatically installs all
the components necessary for you to use ProjectWise to store and share your
WaterCAD V8i projects.
To learn more about ProjectWise, refer to the ProjectWise online help.
ProjectWise and Bentley WaterCAD V8i
Follow these guidelines when using WaterCAD V8i with ProjectWise:
Bentley WaterCAD V8i User’s Guide 4-275
Starting a Project
• Use the File > ProjectWise commands to perform ProjectWise file operations,
such as Save, Open, and Change Datasource.
• The first time you choose one of the File > ProjectWise menu commands in your
current WaterCAD V8i session, you are prompted to log into a ProjectWise data-
source. The datasource you log into remains the current datasource until you
change it using the File > ProjectWise > Change Datasource command.
• Use WaterCAD V8i’s File > New command to create a new project. The project is
not stored in ProjectWise until you select File > ProjectWise > Save As.
• Use WaterCAD V8i’s File > Open command to open a local copy of the current
project.
• Use WaterCAD V8i’s File > Save command to save a copy of the current project
to your local computer.
• When you Close a project already stored in ProjectWise using File > Close, you
are prompted to select one of the following options:
– Check In—Updates the project in ProjectWise with your latest changes and
unlocks the project so other ProjectWise users can edit it.
– Unlock—Unlocks the project so other ProjectWise users can edit it but does
not update the project in ProjectWise. Note that this will abandon any changes
you have made since the last server update.
– Leave Out—Leaves the project checked out so others cannot edit it and
retains any changes you have made since the last server update to the files on
your local computer. Select this option if you want to exit Bentley WaterCAD
V8i but continue working on the project later.
• In the WaterCAD V8i Options dialog box, there is a ProjectWise tab with the
Update server on Save check box. This option, when turned on, can significantly
affect performance, especially for large, complex projects. When this is checked,
any time you save your WaterCAD V8i project locally using the File > Save menu
command, the files on your ProjectWise server will also be updated and all
changes to the files will immediately become visible to other ProjectWise users.
This option is turned off by default.
• In this release of WaterCAD V8i, calculation result files are not managed inside
ProjectWise. A local copy of results is maintained on your computer, but to ensure
accurate results you should recalculate projects when you first open them from
ProjectWise.
• WaterCAD V8i projects associated with ProjectWise appear in the Most Recently
Used Files list (at the bottom of the File menu) in the following format:
pwname://PointServer:_TestDatasource/Documents/TestFolder/Test1.prj
4-276 Bentley WaterCAD V8i User’s Guide
Creating Models
Performing ProjectWise Operations from within WaterCAD V8i
You can quickly tell whether or not the current WaterCAD V8i project is in Project-
Wise or not by looking at the title bar and the status bar of the WaterCAD V8i
window. If the current project is in ProjectWise, “pwname://” will appear in front of
the file name in the title bar, and a ProjectWise icon will appear on the far right side of
the status bar, as shown below.
You can perform the following ProjectWise operations from within WaterCAD V8i:
To save an open WaterCAD V8i project to ProjectWise
3. In WaterCAD V8i, select File > ProjectWise > Save As.
4. If you haven’t already logged into ProjectWise, you are prompted to do so. Select
a ProjectWise datasource, type your ProjectWise user name and password, then
click Log in.
5. In the ProjectWise Save Document dialog box, enter the following information:
a. Click Change next to the Folder field, then select a folder in the current
ProjectWise datasource in which to store your project.
b. Type the name of your WaterCAD V8i project in the Name field. We recom-
mend that you keep the ProjectWise name the same as or as close to the
WaterCAD V8i project name as possible.
c. Keep the default entries for the rest of the fields in the dialog box.
d. Click OK.
To open a WaterCAD V8i project from a ProjectWise datasource
1. Select File > ProjectWise > Open.
2. If you haven’t already logged into ProjectWise, you are prompted to do so. Select
a ProjectWise datasource, type your ProjectWise user name and password, then
click Log in.
3. In the ProjectWise Select Document dialog box, perform these steps:
a. From the Folder drop-down menu, select a folder that contains WaterCAD
V8i projects.
b. In the Document list box, select a WaterCAD V8i project.
c. Keep the default entries for the rest of the fields in the dialog box.
d. Click Open.
Bentley WaterCAD V8i User’s Guide 4-277
Starting a Project
To copy an open WaterCAD V8i project from one ProjectWise datasource to
another
1. Select File > ProjectWise > Open to open a project stored in ProjectWise.
2. Select File > ProjectWise > Change Datasource.
3. In the ProjectWise Log in dialog box, select a different ProjectWise datasource,
then click Log in.
4. Select File > ProjectWise > Save As.
5. In the ProjectWise Save Document dialog box, change information about the
project as required, then click OK.
To make a local copy of a WaterCAD V8i project stored in a ProjectWise data-
source
1. Select File > ProjectWise > Open.
2. If you haven’t already logged into ProjectWise, you are prompted to do so. Select
a ProjectWise datasource, type your ProjectWise user name and password, then
click Log in.
3. Select File > Save As.
4. Save the WaterCAD V8i project to a folder on your local computer.
To change the default ProjectWise datasource
1. Start WaterCAD V8i.
2. Select File > ProjectWise > Change Datasource.
3. In the ProjectWise Log in dialog box, type the name of ProjectWise datasource
you want to log into, then click Log in.
To use background layer files with ProjectWise
• Using File > ProjectWise > Save As—If there are background files, you are
prompted with two options: you can copy the background layer files to the project
folder for use by the project, or you can remove the background references and
manually reassign them once the project is in ProjectWise to other existing
ProjectWise documents.
• Using File > ProjectWise > Open—This works the same as the normal Project-
Wise > Open command, except that background layer files are not locked in
ProjectWise for the current user to edit. The files are intended to be shared with
other users at the same time.
4-278 Bentley WaterCAD V8i User’s Guide
Creating Models
To add a background layer file reference to a project that exists in ProjectWise
• Using File > Save As—When you use File > Save As on a project that is already
in ProjectWise and there are background layer files, you are prompted with two
options: you can copy all the files to the local project folder for use by the project,
or you can remove the background references and manually reassign them after
you have saved the project locally.
Note: When you remove a background layer file reference from a
project that exists in ProjectWise, the reference to the file is
removed but the file itself is not deleted from ProjectWise.
Using ProjectWise with WaterCAD V8i for AutoCAD
WaterCAD V8i for AutoCAD maintains a one to one relationship between the
AutoCAD drawing (.dwg) and the WaterCAD V8i project file. When using Project-
Wise with this data, we recommend that you create a Set in the ProjectWise Explorer.
Included in this set should be the AutoCAD drawing (example.dwg), the WaterCAD
V8i database (example.wtg.mdb), the WaterCAD V8i project file (example.wtg), and
optionally for stand-alone, the stand-alone drawing setting file (example.wtg.dwh).
If you use the Set and the ProjectWise Explorer for all of your check-in / check-out
procedures, you will maintain the integrity of this relationship. We recommend that
you do not use the default ProjectWise integration in AutoCAD, as this will only work
with the .dwg file.
About ProjectWise Geospatial
ProjectWise Geospatial gives spatial context to Municipal Products Group product
projects in their original form. An interactive map-based interface allows users to
navigate and retrieve content based upon location. The environment includes inte-
grated map management, dynamic coordinate system support, and spatial indexing
tools.
ProjectWise Geospatial supports the creation of named spatial reference systems
(SRSs) for 2D or 3D cartesian coordinate systems, automatic transformations between
SRSs, creation of Open GIS format geometries, definition of spatial locations, associ-
ation of documents and folders with spatial locations, and the definition of spatial
criteria for document searching.
A spatial location is the combination of a geometry for a project plus a designated
SRS. It provides a universal mechanism for graphically relating ProjectWise docu-
ments and folders.
Bentley WaterCAD V8i User’s Guide 4-279
Starting a Project
The ProjectWise administrator can assign background maps to folders, against which
the contained documents or projects will be registered and displayed. For documents
such as Municipal Products Group product projects, ProjectWise Geospatial can auto-
matically retrieve the embedded spatial location. For documents that are nonspatial,
the document can simply inherit the location of the folder into which it is inserted, or
users can explicitly assign a location, either by typing in coordinates, or by drawing
them.
Each document is indexed to a universal coordinate system or SRS, however, the orig-
inating coordinate system of each document is also preserved. This enables search of
documents across the boundary of different geographic, coordinate, or engineering
coordinate systems.
Custom geospatial views can be defined to display documents with symbology
mapped to arbitrary document properties such as author, time, and workflow state.
For a complete description of how to work with ProjectWise Geospatial, for example
how to add background maps and coordinate systems, see the ProjectWise Geospatial
Explorer Guide and the ProjectWise Geospatial Administrator Guide.
Maintaining Project Geometry
A spatial location is comprised of an OpenGIS-format geometry plus a Spatial Refer-
ence System (SRS). For Municipal Products Group product projects, the product
attempts to automatically calculate and maintained this geometry, as the user interacts
with the model. Most transformations such as additions, moves, and deletes result in
the bounding box or drawing extents being automatically updated.
Whenever the project is saved and the ProjectWise server is updated, the stored spatial
location on the server, which is used for registration against any background map, will
be updated also. (Note the timing of this update will be affected by the "Update Server
When Saving" option on the Tools-Options-ProjectWise tab.)
Most of the time the bounding box stored in the project will be correct. However, for
performance reasons, there are some rare situations (e.g., moving the entire model)
where the geometry can become out of date with respect to the model. To guarantee
the highest accuracy, the user can always manually update the geometry by using
"Compact Database" or "Update Database Cache" as necessary, before saving to
ProjectWise.
Setting the Project Spatial Reference System
The Spatial Reference System (SRS) for a project is viewed and assigned on the
Tools-Options-Project tab in the Geospatial group.
4-280 Bentley WaterCAD V8i User’s Guide
Creating Models
The SRS is a standard textual name for a coordinate system or a projection, designated
by various national and international standards bodies. The SRS is assumed to define
the origin for the coordinates of all modeling elements in the project. It is the user's
responsibility to set the correct SRS for the project, and then use the correct coordi-
nates for the contained modeling elements. This will result in the extents of the
modeling features being correct with respect to the spatial reference system chosen.
The SRS is stored at the project database level. Therefore, a single SRS is maintained
across all geometry alternatives. The product does not manipulate or transform geom-
etries or SRS's - it simply stores them.
The primary use of the project's SRS is to create correct spatial locations when a
managing a project in the ProjectWise Integration Server's spatial management
system.
The SRS name comes from the internal list of spatial reference systems that Project-
Wise Spatial maintains on the ProjectWise server and is also known as the "key
name." To determine the SRS key name, the administrator should browse the coordi-
nate system dictionary in the ProjectWise administrator tool (under the Coordinate
Systems node of the datasource), and add the desired coordinate system to the data-
source. For example, the key name for an SRS for latitude/longitude is LL84, and the
key name for the Maryland State Plane NAD 83 Feet SRS is MD83F.
ProjectWise Spatial uses the SRS to re-project the project's spatial location to the
coordinate system of any spatial view or background map assigned by the adminis-
trator.
If the project's SRS is left blank, then ProjectWise will simply not be updated with a
spatial location for that project.
If the project's SRS is not recognized, an error message will be shown, and Project-
Wise will simply not be updated with a spatial location for that project.
Interaction with ProjectWise Explorer
Geospatial Administrators can control whether users can edit spatial locations through
the ProjectWise Explorer. This is governed by the checkbox labeled "This user is a
Geospatial Administrator" on the Geospatial tab of the User properties in the Project-
Wise Administrator.
Users should decide to edit spatial locations either through the ProjectWise Explorer,
or through the Municipal application, but not both at the same time. The application
will update and overwrite the spatial location (coordinate system and geometry) in
ProjectWise as a project is saved, if the user has added a spatial reference system to
the project. This mechanism is simple and flexible for users - allowing them to choose
when and where spatial locations will be updated.
Bentley WaterCAD V8i User’s Guide 4-281
Starting a Project
Note: If the spatial reference system referenced by the project does
not exist in the ProjectWise datasource, the user will receive a
warning and the spatial location will not be saved. The user may
then add the spatial reference system to the datasource, through
the Geospatial Administrator, before re-saving.
4-282 Bentley WaterCAD V8i User’s Guide
Creating Models
Elements and Element Attributes
Pipes
Junctions
Hydrants
Tanks
Reservoirs
Pumps
Variable Speed Pump Battery
Valves
Spot Elevations
Turbines
Periodic Head-Flow Elements
Air Valves
Hydropneumatic Tanks
Surge Valves
Check Valves
Rupture Disks
Discharge to Atmosphere Elements
Orifice Between Pipes Elements
Valve with Linear Area Change Elements
Surge Tanks
Other Tools
Bentley WaterCAD V8i User’s Guide 4-283
Elements and Element Attributes
Pipes
Pipes are link elements that connect junction nodes, pumps, valves, tanks, and reser-
voirs. Each pipe element must terminate in two end node elements.
Applying a Zone to a Pipe
You can group elements together by any desired criteria through the use of zones. A
Zone can contain any number of elements and can include a combination of any or all
element types. For more information on zones and their use, see Zones.
To Apply a Previously Created Zone to a Pipe
1. Click the pipe in the Drawing View.
2. In the Properties window, click the menu in the Zone field and choose the zone
from the drop-down list.
Choosing a Pipe Material
Pipes can be assigned a material type chosen from an engineering library. Each mate-
rial type is associated with various pipe properties, such as roughness coefficient and
roughness height. When a material is selected, these properties are automatically
assigned to the pipe.
To Select a Material for a Pipe From the Standard Material Library
1. Select the pipe in the Drawing View.
2. In the Properties window, click the ellipsis (...) in the Material field.
4-284 Bentley WaterCAD V8i User’s Guide
Creating Models
3. The Engineering Libraries dialog box opens.
4. Choose Material Libraries > MaterialLibraries.xml.
5. Select the material and click Select.
Adding a Minor Loss Collection to a Pipe
Pressure pipes can have an unlimited number of minor loss elements associated with
them. Bentley WaterCAD V8i provides an easy-to-use table for editing these minor
loss collections in the Minor Loss Collection dialog box.
To add a minor loss collection to a pressure pipe
1. Click a pressure pipe in your model to display the Property Editor, or right-click a
pressure pipe and select Properties from the shortcut menu.
2. In the Physical: Minor Losses section of the Property Editor, set the Specify Local
Minor Loss? value to False.
3. Click the Ellipses (...) button next to the Minor Losses field.
4. In the Minor Loses dialog box, each row in the table represents a single minor
loss type and its associated headloss coefficient. For each row in the table,
perform the following steps:
Bentley WaterCAD V8i User’s Guide 4-285
Elements and Element Attributes
a. Type the number of minor losses of the same type to be added to the
composite minor loss for the pipe in the Quantity column, then press the Tab
key to move to the Minor Loss Coefficent column.
b. Click the arrow button to select a previously defined Minor Loss, or click the
Ellipses (...) button to display the Minor Loss Coefficients to define a new
Minor Loss.
5. When you are finished adding minor losses to the table, click Close. The
composite minor loss coefficient for the minor loss collection appears in the Prop-
erty Editor.
6. Perform the following optional steps:
– To delete a row from the table, select the row label then click Delete.
– To view a report on the minor loss collection, click Report.
Minor Losses Dialog Box
The Minor Loss Collection dialog box contains buttons and a minor loss table. The
dialog box contains the following controls:
New This button creates a new row in the table.
Delete This button deletes the currently highlighted
row from the table.
Report Opens a print preview window containing a
report that details the input data for this
dialog box.
4-286 Bentley WaterCAD V8i User’s Guide
Creating Models
The table contains the following columns:
Column Description
Quantity The number of minor losses of the same type to be
added to the composite minor loss for the pipe.
Minor Loss Coefficient The type of minor loss element. Clicking the
arrow button allows you to select from a list of
previously defined minor loss coefficients.
Clicking the Ellipses button next to this field
displays the Minor Loss Coefficients manager
where you can define new minor loss coefficients.
K Each The calculated headloss coefficient for a single
minor loss element of the specified type.
K Total The total calculated headloss coefficient for all of
the minor loss elements of the specified type.
Bentley WaterCAD V8i User’s Guide 4-287
Elements and Element Attributes
Minor Loss Coefficients Dialog Box
The Minor Loss Coefficients dialog box allows you to create, edit, and manage minor
loss coefficient definitions.
The following management controls are located above the minor loss coefficient list
pane:
New Creates a new Minor Loss Coefficient.
Duplicate Creates a copy of the currently highlighted
minor loss coefficient.
4-288 Bentley WaterCAD V8i User’s Guide
Creating Models
Delete Deletes the minor loss coefficient that is
currently highlighted in the list pane.
Rename Renames the minor loss coefficient that is
currently highlighted in the list pane.
Report Opens a report of the data associated with
the minor loss coefficient that is currently
highlighted in the list pane.
Synchronization Browses the Engineering Library,
Options synchronizes to or from the library, imports
from the library or exports to the library.
The tab section is used to define the settings for the minor loss that is currently high-
lighted in the minor loss list pane. The following controls are available:
Minor Loss Tab This tab consists of input data fields that allow you
to define the minor loss.
Minor Loss Type General type of fitting or loss element. This field
is used to limit the number of minor loss elements
available in choice lists. For example, the minor
loss choice list on the valve dialog box only
includes minor losses of the valve type. You
cannot add or delete types.
Minor Loss Coefficient Headloss coefficient for the minor loss. This
unitless number represents the ratio of the
headloss across the minor loss element to the
velocity head of the flow through the element.
Bentley WaterCAD V8i User’s Guide 4-289
Elements and Element Attributes
Library Tab This tab displays information about the minor loss
that is currently highlighted in the minor loss list
pane. If the minor loss is derived from an
engineering library, the synchronization details
can be found here. If the minor loss was created
manually for this project, the synchronization
details will display the message Orphan (local),
indicating that the minor loss was not derived
from a library entry.
Notes Tab This tab contains a text field that is used to type
descriptive notes that will be associated with the
minor loss that is currently highlighted in the
minor loss list pane.
Wave Speed Calculator
The wave speed calculator allows you to determine the wave speed for a pipe or set of
pipes.
4-290 Bentley WaterCAD V8i User’s Guide
Creating Models
The dialog consists of the following controls:
Bulk Modulus of The bulk modulus of elasticity of the liquid.
Elasticity Click the ellipsis button to choose a liquid
from the Liquid Engineering Library.
Choosing a liquid from the library will
populate both this field and the Specific
Gravity field with the values for the chosen
liquid.
Specific Gravity The specific gravity of the liquid. Click the
ellipsis button to choose a liquid from the
Liquid Engineering Library. Choosing a
liquid from the library will populate both
this field and the Bulk Modulus of Elasticity
field with the values for the chosen liquid.
Young’s Modulus The Young’s modulus of the elasticity of the
pipe material. Click the ellipsis button to
choose a material from the Material
Engineering Library. Choosing a material
from the library will populate both this field
and the Poisson’s Ratio field with the values
for the chosen material.
Poisson’s Ratio The Poisson’s ratio of the pipe material.
Click the ellipsis button to choose a material
from the Material Engineering Library.
Choosing a material from the library will
populate both this field and the Young’s
Modulus field with the values for the chosen
material.
Wall Thickness The thickness of the pipe wall.
Bentley WaterCAD V8i User’s Guide 4-291
Elements and Element Attributes
Pipeline Support Select the method of pipeline support.
All When this button is selected, the calculated
Wave Speed value will be applied to all
pipes in the model.
Selection When this button is selected, the calculated
Wave Speed value will be applied to all of
the pipes that are currently selected in the
model.
Selection Set When this button is selected, the calculated
Wave Speed value will be applied to all of
the pipes contained within the specified
selection set.
Junctions
Junctions are non-storage nodes where water can leave the network to satisfy
consumer demands or enter the network as an inflow. Junctions are also where chem-
ical constituents can enter the network. Pipes are link elements that connect junction
nodes, pumps, valves, tanks, and reservoirs. Each pipe element must terminate in two
end node elements.
Assigning Demands to a Junction
Junctions can have an unlimited number of demands associated with them. Demands
are assigned to junctions using the Demands table to define Demand Collections.
Demand Collections consists of a Base Flow and a Demand Pattern. If the demand
doesn’t vary over time, the Pattern is set to Fixed.
To Assign a Demand to a Junction
1. Select the Junction in the Drawing View.
2. In the Properties window, click the ellipsis (...) button in the Demand Collection
field under the Demands heading.
3. In the Demands dialog that opens, enter the base demand in the Flow column.
4. Click the arrow button to assign a previously created Pattern, click the ellipsis
button to create a new Pattern in the Patterns dialog, or leave the value at Fixed
(Fixed means the demand doesn’t vary over time).
4-292 Bentley WaterCAD V8i User’s Guide
Creating Models
Applying a Zone to a Junction
You can group elements together by any desired criteria through the use of zones. A
Zone can contain any number of elements and can include a combination of any or all
element types. For more information on zones and their use, see Zones.
To Apply a Previously Created Zone to a Junction
1. Select the junction in the Drawing View.
2. In the Properties window, click the menu in the Zone field and select the zone
you want.
Demand Collection Dialog Box
The Demand collection dialog box allows you to assign single or composite demands
and demand patterns to the elements in the model.
Unit Demand Collection Dialog Box
The Unit Demand Collection dialog box allows you to assign single or composite unit
demands to the elements in the model.
To assign one or more unit demands
1. Specify the Unit Demand count.
2. Select a previously created Unit Demand from the list or click the ellipsis button
to open the Unit Demands Dialog Box, allowing you to create a new one.
3. Select a previously created Demand Pattern from the list or click the ellipsis
button to open the Pattern Manager, allowing you to create a new one.
Bentley WaterCAD V8i User’s Guide 4-293
Elements and Element Attributes
Hydrants
Hydrants are non-storage nodes where water can leave the network to satisfy
consumer demands or enter the network as an inflow. Hydrants are also where chem-
ical constituents can enter the network.
Applying a Zone to a Hydrant
You can group elements together by any desired criteria through the use of zones. A
Zone can contain any number of elements and can include a combination of any or all
element types. For more information on zones and their use, see Zones.
To Apply a Previously Created Zone to a Hydrant
1. Select the hydrant in the Drawing View.
2. In the Properties window, click the menu in the Zone field and select the zone
you want.
Hydrant Flow Curves
Hydrant curves allow you to find the flow the distribution system can deliver at the
specified residual pressure, helping you identify the system's capacity to deliver water
that node in the network. See following topics for more information about Hydrant
Flow Curves:
Hydrant Flow Curve Manager
Hydrant Flow Curve Editor
Hydrant Flow Curve Manager
The Hydrant Flow Curve Manager consists of the following controls:
New Creates a new hydrant flow curve definition.
Delete Deletes the selected hydrant flow curve definition.
Rename Renames the label for the current hydrant flow
curve definition.
Edit Opens the hydrant flow curve definition editor for
the currently selected definition.
Refresh Recomputes the results of the currently selected
hydrant flow curve definition.
4-294 Bentley WaterCAD V8i User’s Guide
Creating Models
Help Opens the online help for the hydrant flow curve
manager.
Hydrant Flow Curve Editor
Hydrant curves allow you to find the flow the distribution system can deliver at the
specified residual pressure, helping you identify the system's capacity to deliver water
that node in the network. Hydrant curves are useful when you are trying to balance the
flows entering a part of the network, the flows being demanded by that part of the
network, and the flows being stored by that part of the network.
Bentley WaterCAD V8i User’s Guide 4-295
Elements and Element Attributes
The Hydrant Flow Curve Editor dialog allows you to define flow vs. pressure curves
for hydrant and junction elements. It also displays a graph of the calculated curve.
• Nominal Hydrant Flow: This value should be the expected nominal flow for the
hydrant (i.e., the expected flow or desired flow when the hydrant is in use). The
value for nominal flow is used together with the number of intervals value to
determine a reasonable flow step to use when calculating the hydrant curve. A
higher nominal flow value results in a larger flow step and better performance of
the calculation. Note that if you choose a nominal hydrant flow that is too small
and not representative of the hydrant then the high flow results on the resultant
curve may not be correct since the calculation will not calculate more than 1000
points on the curve, for performance reasons.
• Number of Intervals: This value is used with the nominal flow value to deter-
mine the flow step to be used with the hydrant calculation. For example, a
nominal hydrant flow of 1000gpm and number of intervals set to 10 will result in
a flow step of 1000/10 = 100gpm. This results in points on the hydrant curve
being calculated from 0 flow to the zero pressure point in steps of 100gpm. Note
that if you have a number of intervals value that is too high then high flow results
on the resultant curve may not be correct since the calculation will not calculated
more than 1000 points on the curve, for performance reasons.
• Time: Choosing the time of the hydrant curve can affect the results of the curve.
Choose the time at which you wish to run your hydrant curve and the corre-
sponding pattern multipliers will be used for that time. This behaves the same way
as an EPS snapshot calculation. You may also select multiple times in order to
generate multiple hydrant curves for comparison
4-296 Bentley WaterCAD V8i User’s Guide
Creating Models
To define a Hydrant Flow Curve
• Choose the junction or hydrant element that will be used for the hydrant flow
curve from the Hydrant/Junction pull-down menu or click the ellipsis button to
select the element from the drawing pane.
• Enter values for Nominal Hydrant Flow and Number of Intervals in the corre-
sponding fields.
• Choose a time step from the Time list pane.
• Click the Compute button to calculate the hydrant flow curve.
Tanks
Tanks are a type of Storage Node. A Storage Node is a special type of node where a
free water surface exists, and the hydraulic head is the elevation of the water surface
above sea level. The water surface elevation of a tank will change as water flows into
or out of it during an extended period simulation.
Applying a Zone to a Tank
You can group elements together by any desired criteria through the use of zones. A
Zone can contain any number of elements and can include a combination of any or all
element types. For more information on zones and their use, see Zones on page 4-366.
To Apply a Previously Created Zone to a Tank
1. Select the tank in the Drawing View.
2. In the Properties window, click the menu in the Zone field and select the zone
you want.
Bentley WaterCAD V8i User’s Guide 4-297
Elements and Element Attributes
Defining the Cross Section of a Variable Area Tank
In a variable area tank, the cross-sectional geometry varies between the minimum and
maximum operating elevations. A depth-to-volume ratio table is used to define the
cross sectional geometry of the tank.
To Define the Cross Section of a Variable Area Tank
1. Select the tank in the Drawing View.
2. In the Properties window, click the Section menu and select the Variable Area
section type.
3. Click the ellipsis button (...) in the Cross-Section Curve field.
4. In the Cross-Section Curve dialog that appears, enter a series of points describing
the storage characteristics of the tank. For example, at 0.1 of the total depth (depth
ratio = 0.1) the tank stores 0.028 of the total active volume (volume ratio = 0.028).
At 0.2 of the total depth the tank stores 0. 014 of the total active volume (0.2,
0.014), and so on.
Setting High and Low Level Alarms
You can specify upper and lower tank levels at which user notification messages will
be generated during calculation.
4-298 Bentley WaterCAD V8i User’s Guide
Creating Models
To set a High Level Alarm
1. Double-click a tank element to open the associated Properties editor.
2. In the Operating Range section, change the Use High Alarm? value to True.
3. In the Elevation (High Alarm) field, enter the high alarm elevation value. A high
alarm user notification message will be generated for each time step during which
the tank elevation exceeds this value.
To set a Low Level Alarm
1. Double-click a tank element to open the associated Properties editor.
2. In the Operating Range section, change the Use Low Alarm? value to True.
3. In the Elevation (Low Alarm) field, enter the low alarm elevation value. A low
alarm user notification message will be generated for each time step during which
the tank elevation goes below this value.
Reservoirs
Reservoirs are a type of storage node. A Storage Node is a special type of node where
a free water surface exists, and the hydraulic head is the elevation of the water surface
above sea level. The water surface elevation of a reservoir does not change as water
flows into or out of it during an extended period simulation.
Applying a Zone to a Reservoir
You can group elements together by any desired criteria through the use of zones. A
Zone can contain any number of elements, and can include a combination of any or all
element types. For more information on zones and their use, see Zones on page 4-366.
To Apply a Previously Created Zone to a Reservoir
1. Select the reservoir in the Drawing View.
2. In the Properties window, click the menu in the Zone field and select the zone
you want.
Applying an HGL Pattern to a Reservoir
You can apply a pattern to reservoir elements to describe changes in hydraulic grade
line (HGL) over time, such as that caused by tidal activity or when the reservoir repre-
sents a connection to another system where the pressure changes over time.
Bentley WaterCAD V8i User’s Guide 4-299
Elements and Element Attributes
To Apply a Previously Created HGL Pattern to a Reservoir
1. Select the reservoir in the Drawing View.
2. In the Properties window, click the menu in the HGL Pattern field and select the
desired pattern. To create a new pattern, select Edit Pattern... from the list to
open the Patterns dialog.
For more information about Patterns, see Patterns.
Pumps
Pumps are node elements that add head to the system as water passes through.
Applying a Zone to a Pump
You can group elements together by any desired criteria through the use of zones. A
Zone can contain any number of elements and can include a combination of any or all
element types. For more information on zones and their use, see Zones on page 4-366.
To Apply a Previously Created Zone to a Pump
1. Select the pump in the Drawing View.
2. In the Properties window, click the menu in the Zone field and select the zone
you want.
Defining Pump Settings
You define the settings for each pump in your model in the Pump Definitions dialog
box. You can define a collection of pump settings for each pump.
To define pump settings
1. Click a pump in your model to display the Property Editor, or right-click a pump
and select Properties from the shortcut menu.
2. In the Physical section of the Property Editor, click the Ellipses (...) button next to
the Pump Definitions field. The Pump Definitions dialog box opens.
3. In the Pump Definitions dialog box, each item in the list represents a separate
pump definition. Click the New button to add a new definition to the list.
4-300 Bentley WaterCAD V8i User’s Guide
Creating Models
4. For each definition in the list, perform these steps:
a. Type a unique label for the pump definition.
b. Define a new pump definition by entering Head, Efficiency, and Motor data.
5. Click OK to close the Pump Definitions dialog box and save your data in the
Property Editor.
For more information about pump definitions, see the following topics:
Pump Definitions Dialog Box
Pump Curve Dialog Box
Flow-Efficiency Curve Dialog Box
Pump Definitions Dialog Box
This dialog box is used to create pump definitions. There are two sections: the pump
definition pane on the left and the tab section on the right. The pump definition pane is
used to create, edit, and delete pump definitions.
Bentley WaterCAD V8i User’s Guide 4-301
Elements and Element Attributes
The following controls are available in the pump definitions dialog box:
New Creates a new entry in the pump definition
Pane.
Duplicate Creates a copy of the currently highlighted
pump definition.
Delete Deletes the currently highlighted entry in the
pump definition Pane.
Rename Renames the currently highlighted entry in
the pump definition Pane.
Report Generates a pre-formatted report that contains
the input data associated with the currently
highlighted entry in the pump definition Pane.
Synchronization Clicking this button opens a submenu
Options containing the following commands:
• Browse Engineering Library—Opens
the Engineering Library manager dialog,
allowing you to browse the Pump Defini-
tion Libraries.
• Synchronize From Library—Updates a
set of pump definition entries previously
imported from a Pump Definition Engi-
neering Library. The updates reflect
changes that have been made to the
library since it was imported.
• Synchronize To Library—Updates an
existing Pump Definition Engineering
Library using current pump definition
entries that were initially imported but
have since been modified.
• Import From Library—Imports pump
definition entries from an existing Pump
Definition Engineering Library.
• Export To Library—Exports the current
pump definition entries to an existing
Pump Definition Engineering Library.
The tab section includes the following controls:
4-302 Bentley WaterCAD V8i User’s Guide
Creating Models
Head Tab This tab consists of input data fields that allow you to
define the pump head curve. The specific fields vary
depending on which type of pump is selected in the
Pump Definition type field.
Pump Definition A pump is an element that adds head to the system as water passes
Type through it. This software can currently be used to model six
different pump types:
• Constant Power—When selecting a Constant Power
pump, the following attribute must be defined:
• Pump Power—Represents the water horsepower,
or horsepower that is actually transferred from the
pump to the water. Depending on the pump's effi-
ciency, the actual power consumed (brake horse-
power) may vary.
• Design Point (One-Point)—When selecting a Design
Point pump, the following flow vs. head points must be
defined:
• Shutoff—Point at which the pump will have zero
discharge. It is typically the maximum head point on
a pump curve. This value is automatically calcu-
lated for Design Point pumps.
• Design—Point at which the pump was originally
intended to operate. It is typically the best efficiency
point (BEP) of the pump. At discharges above or
below this point, the pump is not operating under
optimum conditions.
• Max Operating—Highest discharge for which the
pump is actually intended to run. At discharges
above this point, the pump may behave unpredict-
ably, or its performance may decline rapidly. This
value is automatically calculated for Design Point
pumps.
• Standard (Three-Point)—When selecting a Standard
Three-Point pump, the following flow vs. head points
must be defined:
• Shutoff—Point at which the pump will have zero
discharge. It is typically the maximum head point on
a pump curve.
• Design—Point at which the pump was originally
intended to operate. It is typically the best efficiency
point (BEP) of the pump. At discharges above or
below this point, the pump is not operating under
optimum conditions.
• Max Operating—Highest discharge for which the
pump is actually intended to run. At discharges
above this point, the pump may behave unpredict-
ably, or its performance may decline rapidly.
Bentley WaterCAD V8i User’s Guide 4-303
Elements and Element Attributes
Pump Definition • Standard Extended—When selecting a Standard
Extended pump, the following flow vs. head points must
Type (cont’d)
be defined:
• Shutoff—Point at which the pump will have zero
discharge. It is typically the maximum head point on
a pump curve.
• Design—Point at which the pump was originally
intended to operate. It is typically the best efficiency
point (BEP) of the pump. At discharges above or
below this point, the pump is not operating under
optimum conditions.
• Max Operating—Highest discharge for which the
pump is actually intended to run. At discharges
above this point, the pump may behave unpredict-
ably, or its performance may decline rapidly.
• Max Extended—Absolute maximum discharge at
which the pump can operate, adding zero head to
the system. This value may be computed by the
program, or entered as a custom extended point.
This value is automatically calculated for Standard
Extended pumps.
• Custom Extended—When selecting a Custom
Extended pump, the following attributes must be
defined:
• Shutoff—Point at which the pump will have zero
discharge. It is typically the maximum head point on
a pump curve.
• Design—Point at which the pump was originally
intended to operate. It is typically the best efficiency
point (BEP) of the pump. At discharges above or
below this point, the pump is not operating under
optimum conditions.
• Max Operating—Highest discharge for which the
pump is actually intended to run. At discharges
above this point, the pump may behave unpredict-
ably, or its performance may decline rapidly.
• Max Extended—Absolute maximum discharge at
which the pump can operate, adding zero head to
the system. This value may be computed by the
program, or entered as a custom extended point.
• Multiple Point—When selecting a Multiple Point pump,
an unlimited number of Flow vs. Head points may be
defined.
4-304 Bentley WaterCAD V8i User’s Guide
Creating Models
Efficiency Tab This tab allows you to specify efficiency settings for
the pump that is being edited.
Bentley WaterCAD V8i User’s Guide 4-305
Elements and Element Attributes
Pump Efficiency Allows you to specify the pump efficiency type for the
pump that is being edited. The following efficiency
types are available:
• Constant Efficiency—This efficiency type main-
tains the efficiency determined by the input value
regardless of changes in discharge. When the
Constant Efficiency type is selected, the input field
is as follows:
• Pump Efficiency—The Pump Efficiency
value is representative of the ability of the
pump to transfer the mechanical energy
generated by the motor to Water Power.
• Best Efficiency Point—This efficiency type
generates a parabolic efficiency curve using the
input value as the best efficiency point. When the
Best Efficiency Point type is selected, the input
fields are as follows:
• BEP Flow—The flow delivered when the
pump is operating at its Best Efficiency point.
• BEP Efficiency—The efficiency of the pump
when it is operating at its Best Efficiency
Point.
• Define BEP Max Flow—When this box is
checked the User Defined BEP Max Flow field
is enabled, allowing you to enter a maximum
flow for the Best Efficiency Point. The user
defined BEP Max Flow value will be the
highest flow value on the parabolic efficiency
curve.
• User Defined BEP Max Flow—Allows you to
enter a maximum flow value for the Best Effi-
ciency Point. The user defined BEP Max Flow
value will be the highest flow value on the
parabolic efficiency curve.
• Multiple Efficiency Points—This efficiency type
generates an efficiency curve based upon two or
more user-defined efficiency points. These points
are linearly interpolated to form the curve. When
the Multiple Efficiency Points type is selected, the
input field is as follows:
• Efficiency Points Table—This table allows
you to enter the pump's efficiency at various
discharge rates.
4-306 Bentley WaterCAD V8i User’s Guide
Creating Models
Motor Tab This tab allows you to define the pump's motor
efficiency settings. It contains the following controls:
Motor The Motor Efficiency value is representative of the
Efficiency ability of the motor to transform electrical energy to
rotary mechanical energy.
Is Variable This check box allows you to specify whether or not
Speed Drive? the pump is a Variable Speed Pump. Toggling this
check box On allows you to input points on the
Efficiency Points table.
Efficiency This table allows you to enter speed/efficiency points
Points Table for variable speed pumps. This table is activated by
toggling the "Variable Speed Drive" check box On.
Transient Tab This tab allows you to define the pump's WaterCAD
V8i-specific transient settings. It contains the
following controls:
Inertia (Pump Inertia is proportional to the amount of stored
and Motor) rotational energy available to keep the pump rotating
(and transferring energy to the fluid), even after the
power is switched off. You can obtain this parameter
from manufacturer's catalogs, or from pump curves, or
by using the Pump and Motor Inertia Calculator. To
access the calculator, click the ellipsis button.
Speed (Full) Speed denotes thenumber of rotations of the pump
impeller per unit time, generally in revolutions per
minute or rpm. This is typically shown prominently on
pump curves and stamped on the name plate on the
pump itself.
Specific Speed Specific speed provides four-quadrant characteristic
curves to represent typical pumps for each of the most
common types, including but not limited to: 1280,
4850, or 7500 (U.S. customary units) and 25, 94, or
145 (SI metric units).
Reverse Spin Indicates whether the pump is equipped with a ratchet
Allowed? or other device to prevent the pump impeller from
spinning in reverse.
Bentley WaterCAD V8i User’s Guide 4-307
Elements and Element Attributes
Library Tab This tab displays information about the pump that is
currently highlighted in the Pump Curves Definition
Pane. If the pump is derived from an engineering
library, the synchronization details can be found here.
If the pump was created manually for this project, the
synchronization details will display the message
Orphan (local), indicating that the pump was not
derived from a library entry.
Notes Tab This tab contains a text field that is used to type
descriptive notes that will be associated with the pump
that is currently highlighted in the Pump Curves
Definition Pane.
To create a pump definition
1. Select Components > Pump Definitions.
2. Click New to create a new pump definition.
3. For each pump definition, perform these steps:
a. Select the type of pump definition in the Pump Definition Type menu.
b. Type values for Pump Power, Shutoff, Design point, Max Operating, and/or
Max Extended as required. The available table columns or fields change
depending on which definition type you choose.
c. For Multiple Point pumps, click the New button above the curve table to add a
new row to the table, or press the Tab key to move to the next column in the
table. Click the Delete button above the curve table to delete the currently
highlighted row from the table.
d. Define efficiency and motor settings in the Efficiency and Motor tabs.
4. You can save your new pump definition in WaterCAD V8i’ Engineering Libraries
for future use. To do this, perform these steps:
a. Click the Synchronization Options button, then select Export to Library.
The Engineering Libraries dialog box opens.
b. Use the plus and minus signs to expand and collapse the list of available
libraries, then select the library into which you want to export your new unit
sanitary load.
c. Click Close to close the Engineering Libraries dialog box.
5. Perform the following optional steps:
– To delete a pump definition, select the curve label then click Delete.
4-308 Bentley WaterCAD V8i User’s Guide
Creating Models
– To rename a pump definition, select the label of the pump definition you want
to rename, click Rename, then type the new name.
– To view a report on a pump definition, select the label for the pump definition,
then click Report.
6. Click Close to close the dialog box.
Pump Curve Dialog Box
This dialog is used to define the points that make up the pump curve that is associated
with the Pump Curve Library entry that is currently highlighted in the Engineering
Library Manager explorer pane.
The Pump Curve dialog is only available for Multiple Point pump type. The pump is
defined by entering points in the Discharge vs. Head table. Click the New button to
add a new row and click the Delete button to delete the currently highlighted row.
For more information about Engineering Libraries, see Engineering Libraries.
Flow-Efficiency Curve Dialog Box
This dialog is used to define the points that make up the flow-efficiency curve that is
associated with the Pump Curve Library entry that is currently highlighted in the
Engineering Library Manager explorer pane.
Bentley WaterCAD V8i User’s Guide 4-309
Elements and Element Attributes
The Flow-Efficiency Curve dialog is only available for the Multiple Efficiency Points
efficiency curve type. The curve is defined by entering points in the Flow vs. Effi-
ciency table. Click the New button to add a new row and click the Delete button to
delete the currently highlighted row.
For more information about Engineering Libraries, see Engineering Libraries.
Speed-Efficiency Curve Dialog Box
This dialog is used to define the points that make up the speed-efficiency curve that is
associated with the Pump Curve Library entry that is currently highlighted in the
Engineering Library Manager explorer pane
4-310 Bentley WaterCAD V8i User’s Guide
Creating Models
The Speed-Efficiency Curve dialog is only available for Variable Speed Drive pumps
(Is Variable Speed Drive? is set to True). The curve is defined by entering points in the
Speed vs. Efficiency table. Click the New button to add a new row and click the
Delete button to delete the currently highlighted row.
For more information about Engineering Libraries, see Engineering Libraries.
Pump and Motor Inertia Calculator
If the motor and pump inertia values are not available, you can use this calculator to
determine an estimate by entering values for the following attributes:
• Brake Horsepower at the BEP: The brake horsepower in kilowatts at the pump’s
BEP (best efficiency point).
• Rotational Speed: The rotational speed of the pump in rpm.
When you click the OK button, the calculated inertia value will be automatically
populated in the Inertia (Pump and Motor) field on the WaterCAD V8i tab of the
Pump Definition dialog.
The calculator uses the following empirical relation developed by Thorley
1.48 2
I motor = 118 × ( P ⁄ N ) kgm
Bentley WaterCAD V8i User’s Guide 4-311
Elements and Element Attributes
7 3 0.9556 2
: I pump = 1.5 × 10 × ( P ⁄ N ) kgm
where: P is the brake horsepower in kilowatts at the BEP
N is the rotational speed in rpm
If uncertainty in this parameter is a concern, several simulations should be run to
assess the sensitivity of the results to changes in inertia.
Variable Speed Pump Battery
A Variable Speed Pump Battery element represents multiple variable speed pumps
that meet the following criteria:
1. the VSPs are parallel with each other (not in-line)
2. the VSPs are sharing common upstream (inflow) and downstream (outflow) nodes
3. the VSPs are identical (have the same pump definition)
4. the VSPs are controlled by the same target node and the same target head.
Parallel variable speed pumps (VSPs) are operated as one group and led by a single
VSP, the so-called lead VSP, while the other VSPs at the same battery are referred as
to as lag VSPs. A lag VSP turns on and operates at the same speed as the lead VSP
when the lead VSP is not able to meet the target head and turns off when the lead VSP
is able to deliver the target head or flow.
From the standpoint of input data, Variable Speed Pump Batteries are treated exactly
the same as single pump elements that are defined as variable speed pumps of the
Fixed Head Type with one exception; number of Lag Pumps must be defined in the
Lag Pump Count field.
When simulating a Pump Battery in a transient analysis, the pump battery is converted
to an equivalent pump using the following conversion rules:
1. The Flow (Initial) of the equivalent pump is the total flow of all the running
pumps in the pump battery.
2. The Inertia of the Pump and Motor of the equivalent pump is the sum of all the
inertia values for all the running pumps.
3. The Specific Speed of the equivalent pump is the Specific Speed value that is
closest to the result of the following equation:
sqrt(number of running pumps) * Specific Speed of pump battery
4-312 Bentley WaterCAD V8i User’s Guide
Creating Models
Valves
A valve is a node element that opens, throttles, or closes to satisfy a condition you
specify. The following valve types are available in Bentley WaterCAD V8i :
Valve Type Description
Pressure Reducing PRVs throttle to prevent the downstream hydraulic
Valve (PRV) grade from exceeding a set value. If the
downstream grade rises above the set value, the
PRV will close. If the head upstream is lower than
the valve setting, the valve will open fully.
Pressure Sustaining A Pressure Sustaining Valve (PSV) is used to
Valve (PSV) maintain a set pressure at a specific point in the
pipe network. The valve can be in one of three
states:
• partially opened (i.e., active) to maintain its
pressure setting on its upstream side when
the downstream pressure is below this value
• fully open if the downstream pressure is
above the setting
• closed if the pressure on the downstream side
exceeds that on the upstream side (i.e.,
reverse flow is not allowed).
Pressure Breaker PBVs are used to force a specified pressure (head)
Valve (PBV) drop across the valve. These valves do not
automatically check flow and will actually boost
the pressure in the direction of reverse flow to
achieve a downstream grade that is lower than the
upstream grade by a set amount.
Flow Control Valve FCVs are used to limit the maximum flow rate
(FCV) through the valve from upstream to downstream.
FCVs do not limit the minimum flow rate or
negative flow rate (flow from the To Pipe to the
From Pipe).
Bentley WaterCAD V8i User’s Guide 4-313
Elements and Element Attributes
Valve Type Description
Throttle Control Valve TCVs are used as controlled minor losses. A TCV
(TCV) is a valve that has a minor loss associated with it
where the minor loss can change in magnitude
according to the controls that are implemented for
the valve. If you don’t know the headloss
coefficient, you can also use the discharge
coefficient, which will be automatically converted
to an equivalent headloss coefficient in the
program. To specify a discharge coefficient,
change the Coefficient Type to Discharge
Coefficient.
General Purpose Valve GPVs are used to model situations and devices
(GPV) where the flow-to-headloss relationship is
specified by you rather than using the standard
hydraulic formulas. GPVs can be used to represent
reduced pressure backflow prevention (RPBP)
valves, well draw-down behavior, and turbines.
Isolation Valves Isolation Valves are used to model devices that can
be set to allow or disallow flow through a pipe.
Applying a Zone to a Valve
You can group elements together by any desired criteria through the use of zones. A
Zone can contain any number of elements and can include a combination of any or all
element types. For more information on zones and their use, see Zones on page 4-366.
To Apply a Previously Created Zone to a Valve:
1. Select the valve in the Drawing View.
2. In the Properties window, click the menu in the Zone field and select the zone
you want.
Applying Minor Losses to a Valve
Valves can have an unlimited number of minor loss elements associated with them.
Minor losses are used on pressure pipes and valves to model headlosses due to pipe
fittings or obstructions to the flow.
4-314 Bentley WaterCAD V8i User’s Guide
Creating Models
If you have a single minor loss value for a valve, you can type it in the Minor Loss
field of the Properties window. If you have multiple minor loss elements for a valve
and would like to define a composite minor loss, or would like to use a predefined
minor loss from the Minor Loss Engineering Library, access the Minor Losses dialog
by clicking the ellipsis button in the Minor Losses field of the Properties window.
To Apply a Minor Loss to a Valve
1. Select the valve in the Drawing View.
2. In the Properties window, type the minor loss value in the Minor Loss field.
To Apply Composite Minor Losses to a Valve
1. Click a valve in your model to display the Property Editor, or right-click a valve
and select Properties from the shortcut menu.
2. In the Physical: Minor Losses section of the Property Editor, set the Specify Local
Minor Loss? value to False.
3. Click the Ellipses (...) button next to the Minor Losses field.
4. In the Minor Losses dialog box, each row in the table represents a single minor
loss type and its associated headloss coefficient. For each row in the table,
perform the following steps:
a. Type the number of minor losses of the same type to be added to the
composite minor loss for the valve in the Quantity column, then press the Tab
key to move to the Minor Loss Coefficent column.
b. Click the arrow button to select a previously defined Minor Loss, or click the
Ellipses (...) button to display the Minor Loss Coefficients to define a new
Minor Loss.
5. When you are finished adding minor losses to the table, click Close. The
composite minor loss coefficient for the minor loss collection appears in the Prop-
erty Editor.
6. Perform the following optional steps:
– To delete a row from the table, select the row label then click Delete.
– To view a report on the minor loss collection, click Report.
Defining Headloss Curves for GPVs
A General Purpose Valve (GPV) element can be used to model head loss vs. flow for
devices that cannot be adequately modeled using either minor losses or one of the
other control valve elements. Some examples of this would included reduced pressure
backflow preventers (RPBP), compound meters, well draw down, turbines, heat
exchangers, and in-line granular media or membrane filters.
Bentley WaterCAD V8i User’s Guide 4-315
Elements and Element Attributes
To model a GPV, the user must define a head loss vs. flow curve. This is done by
picking Component > GPV Head Loss Curve > New. The user would then fill in a
table with points from the curve.
The user can create a library of these curve or read them from a library. Because there
is so much variability in the equipment that can be modeled using GPVs, there is no
default library.
Once the GPV head loss curve has been created, the user can place GPV elements like
any other element. Once placed, the user assigns a head loss curve to the specific GPV
using "General Purpose Head Loss Curve" in the property grid.
A GPV can also have an additional minor loss. To specify that, the user must provide
a minor loss coefficient and the (effective) diameter of the valve.
A GPV does not act as a check valve. Flow can move in either direction through the
valve. Therefore, when modeling a device like a RPBP, it may be necessary to place a
check valve on one of the adjacent pipes to account for that behavior."
To Define a Headloss Curve
1. Select the GPV in the Drawing View.
2. In the Properties window, click the menu in the GPV Headloss Curve field and
select Edit GPV Headloss Curves.
3. In the GPV Headloss Curves dialog that appears, click the New button. Enter a
name for the curve, or accept the default name.
4-316 Bentley WaterCAD V8i User’s Guide
Creating Models
4. Define at least two points to describe a headloss curve. A point consists of a flow
value for each headloss value in the Flow vs. Headloss table. The curve will be
plotted in the curve display panel below the table.
5. Click the Close button.
To Import a Predefined Headloss Curve From an Engineering Library
1. Select the GPV in the Drawing View.
2. In the Properties window, click the menu in the GPV Headloss Curve field and
select Edit GPV Headloss Curves.
3. In the GPV Headloss Curves dialog that appears, click the New button. Enter a
name for the curve, or accept the default name.
4. Click the Synchronization Options button and select Import From Library.
5. In the Engineering Libraries dialog that appears, click the plus button to expand
the GPV Headloss Curves Libraries node, then click the plus button to expand
the node for the library you want to browse.
6. Select the headloss curve entry you want to use and click the Select button.
7. Click the Close button.
Defining Valve Characteristics
You can apply user-defined valve characteristics to any of the following valve types:
• PRV
• PSV
• PBV
• FCV
• TCV
• GPV
To create a valve with user-defined valve characteristics:
1. Place a PRV, PSV, PBV, FCV, TCV, or GPV valve element.
2. Double-click the new valve to open the Properties editor.
3. In the WaterCAD V8i Data section, change the Valve Type to User Defined.
4. In the Valve Characteristics field, select Edit Valve Characteristics.
5. Define the valve characteristics in the Valve Charateristics dialog that opens.
6. In the Valve Characteristics field, select the valve characteristic definition that the
valve should use.
Bentley WaterCAD V8i User’s Guide 4-317
Elements and Element Attributes
Note: If the Valve Characteristic Curve is not defined then a default
curve will be used. The default curve will have (Relative Closure,
Relative Discharge Coefficient) points of (0,1) and (1,0).
Valve Characteristics Dialog Box
The following management controls are located above the valve characteristic list
pane:
New Creates a new valve characteristic
definition.
Duplicate Creates a copy of the currently highlighted
valve characteristic definition.
Delete Deletes the valve characteristic definition
that is currently highlighted in the list pane.
Rename Renames the valve characteristic definition
that is currently highlighted in the list pane.
Report Opens a report of the data associated with
the valve characteristic definition that is
currently highlighted in the list pane.
Synchronization Browses the Engineering Library,
Options synchronizes to or from the library, imports
from the library or exports to the library.
The tab section is used to define the settings for the minor loss that is currently high-
lighted in the valve characteristic list pane. The following controls are available:
Valve Characteristic This tab consists of input data fields that allow you
Tab to define the valve characteristic.
4-318 Bentley WaterCAD V8i User’s Guide
Creating Models
Relative Closure The ratio of valve stroke/travel to the total stroke/
travel required to close the valve. A Relative
Closure of 100% represents a fully closed valve.
Relative Discharge The area of the valve opening relative to the full
Coefficient opening of the valve. A Relative Discharge
Coefficient of 1 represents a fully opened valve
and 0 is fully closed.
Library Tab This tab displays information about the valve
characteristic that is currently highlighted in the
valve characteristic list pane. If the valve
characteristic is derived from an engineering
library, the synchronization details can be found
here. If the valve characteristic was created
manually for this project, the synchronization
details will display the message Orphan (local),
indicating that the valve characteristic was not
derived from a library entry.
Notes Tab This tab contains a text field that is used to type
descriptive notes that will be associated with the
valve characteristic that is currently highlighted in
the valve characteristic list pane.
Bentley WaterCAD V8i User’s Guide 4-319
Elements and Element Attributes
Valve Characteristic Curve Dialog Box
This dialog is used to define a valve characteristic entry in the Valve Characteristics
Engineering Library.
The dialog consists of a table containing the following attribute columns:
• Relative Closure: Percent opening of the valve (100% = fully closed, 0% = fully
open).
• Relative Discharge Coefficient: Discharge coefficient corresponding to the
percent open (in flow units/square root of head units).
Click New to add a new row to the table. Click Delete to remove the currently high-
lighted row from the table.
General Note About Loss Coefficients on Valves
Valves are modeled as links (like pipes) in the steady state / EPS engine and as such
the engine supports the notion of minor losses in fully open links. This is to account
for such things as bends and fittings, or just the physical nature of the link (element).
However, note that the minor loss for a valve only applies when the valve is fully open
(inactive) and not restricting flow. For example, a flow control valve (FCV) that has a
higher set flow than the hydraulics provide for, is fully open and not limiting the flow
4-320 Bentley WaterCAD V8i User’s Guide
Creating Models
passing through. In this case the computation will use any minor loss on the FCV and
calculate the corresponding head loss. If on the other hand the set flow of the FCV was
low enough for the valve to be required to operate, the head loss across the valve is
determined by the function of the valve. In this case the head loss would be the value
corresponding to the function of reducing the flow to the set value of the FCV.
The purpose of several of the valve types included in WaterCAD V8i is simply to
impart a head loss in the system, similar in some ways to a minor loss. One example
here is the Throttle Control Valve (TCV). The TCV supports a head loss coefficient
(or discharge coefficient) that is used to determine the head loss across the valve. It is
important to note, however, that the head loss coefficient on the TCV is actually
different from a minor loss in the way it is used by the computation. The minor loss
applies when the valve is fully open (inactive) and the head loss coefficient applies
when the valve is active. This same principle applies to other valve types such as
General Purpose Valves (GPVs), Pressure Breaker Valves (PBVs) and Valves with a
Linear Area Change (VLAs), the only difference being that GPVs use a headloss/flow
curve, PBVs use a headloss value and VLAs use a discharge coefficient, instead of a
head loss coefficient, to define the valve's behavior when it is in the active state.
In some cases a minor loss coefficient sounds like it could be a duplicate of another
input value, but the way in which it is used in the computation is not the same.
Spot Elevations
Spot elevations can be placed to better define the terrain surface throughout the
drawing. They have no effect on the calculations of the network model. Using spot
elevations, elevation contours and enhanced pressure contours can be generated with
more detail. The only input required for spot elevation elements is the elevation value.
Turbines
A turbine is a type of rotating equipment designed to remove energy from a fluid. For
a given flow rate, turbines remove a specific amount of the fluid's energy head.
Turbine Curve Dialog Box
This dialog is used to define the points that make up the flow-head curve that is asso-
ciated with the turbine curve for the associated turbine element. The turbine curve
represents the head-discharge relationship of the turbine at its rated speed.
Bentley WaterCAD V8i User’s Guide 4-321
Elements and Element Attributes
The New button adds a new row to the table; the Delete button removes the currently
selected row from the table, and the Report button generates a preformatted report
displaying the Head vs. Flow data points for the current turbine curve.
Periodic Head-Flow Elements
The Periodic Head-Flow element represents a versatile hydraulic boundary condition
which allows you to specify a constant head (pressure), flow, or any time-dependent
variation, including periodic changes that repeat indefinitely until the end of the simu-
lation.
Note: The Periodic Head/Flow element supports a single branch
connection only. If there is more than one branch connected to
it, the transient run will fail and an error message may appear,
such as:
" *** ERROR: At time step "xx" for node "yyy", there is a data
error affecting a diameter change or air valve. Change flow(s) in
adjacent pipe(s) to preclude initial pocket formation."
This element is used to prescribe a boundary condition at a hydraulic element where
flow can either enter or leave the system as a function of time. It can be defined either
in terms of Head (for example, the water level of a clear well or process tank) or Flow
(for example, a time-varying industrial demand). The periodic nature of variation of
head/flow can be of sinusoidal or of any other shape that can be approximated as a
series of straight lines.
4-322 Bentley WaterCAD V8i User’s Guide
Creating Models
Periodic Head-Flow Pattern Dialog Box
This dialog is used to define the points that make up the head or flow pattern that is
associated with a non-sinusoidal periodic head-flow element. The pattern is defined
by creating Head or Flow vs Time points.
The New button adds a new row to the table; the Delete button removes the currently
selected row from the table, and the Report button generates a preformatted report
displaying the Head vs. Flow data points for the current turbine curve.
Air Valves
Air valves are installed at local high points to allow air to come into the system during
periods when the head drops below the pipe elevation and expels air from the system
when fluid columns begin to rejoin. The presence of air in the line limits subatmo-
spheric pressures in the vicinity of the valve and for some distance to either side, as
seen in profiles. Air can also reduce high transient pressures if it is compressed
enough to slow the fluid columns prior to impact.
There are essentially two ways in which an active air valve can behave:
1. Pressure below atmospheric - air valve is open and acts to maintain pressure to 0
on the upstream end and maintains the same flow on the upstream and down-
stream side.
2. Pressure above atmospheric - air valve is closed and acts as any junction node.
When the air valve is open, the hydraulic grade on the downstream side may be less
than the pipe elevation. This can be displayed as the hydraulic grade line drawn below
the pipe. This should be interpreted as a pressure pipe that is not flowing full. Full
flow resumes at the point where the hydraulic grade line crosses back above the pipe.
Bentley WaterCAD V8i User’s Guide 4-323
Elements and Element Attributes
Because air valves have the possibility to switch status, they can lead to instability in
the model especially if there are many air valves in the system. To improve the
stability of the model, it is desirable to force some of the valves closed. This can be
done by setting the property "Treat air valve as junction" to True for those valves that
are expected to be closed anyway.
If all of the pumps upstream of an air valve are off, the pressure subnetwork is discon-
nected in that area and the model will issue warning messages for all nodes in that
vicinity indicating that they are disconnected.
In addition, the profile between the air valve and the pumps that are Off will be inac-
curate. To make the profile view accurate, you can place an imaginary wet well on a
short branch with a tiny diameter pipe at an Elevation (Initial) equal to the air valve
elevation. This tank (which will not contribute significant flow) can eliminate the
disconnected system message and correctly represent the fluid in the upstream pipe
when the pump is off
The following attributes describe the air valve behavior:
• Slow Closing Air Valve Type:
– Time to Close: For an air valve, adiabatic compression (i.e., gas law exponent
= 1.4) is assumed. The valve starts to close only when air begins to exit from
the pipe. If air subsequently re-enters, then the valve opens fully again. For
valves with linear area change if this time is set equal to zero, then the valve
closes when reverse flow is first sensed. If this value is greater than zero, then
the valve will close linearly over time.
– Diameter (Air Outflow Orifice): Refers to the discharge of air when the
volume is greater than or equal to the transition volume (TV). This diameter is
typically larger than the diameter when the volume is less than the TV. By
default, this diameter is considered infinite.
• Double Acting Air Valve Type:
– Air Volume (Initial): Volume of air near the valve at the start of the simula-
tion. The default is zero. If volume is nonzero, the pressure must be zero.
– Diameter (Air Inflow Orifice): Diameter of the orifice for injection of air
into the pipeline. This diameter should be large enough to allow the free entry
of air into the pipeline. By default, this diameter is considered infinite.
– Diameter (Air Outflow Orifice): Refers to the discharge of air when the
volume is greater than or equal to the transition volume (TV). This diameter is
typically larger than the diameter when the volume is less than the TV. By
default, this diameter is considered infinite.
• Triple Acting Air Valve Type:
4-324 Bentley WaterCAD V8i User’s Guide
Creating Models
– Air Volume (Initial): Volume of air near the valve at the start of the simula-
tion. The default is zero. If volume is nonzero, the pressure must be zero.
– Trigger to Switch Outflow Orifice Size: Select whether the transient solver
switches from the large air outflow orifice to the small air outflow orifice
based on Transition Volume or Transition Pressure.
– Transition Pressure: The local internal system air pressure at the air valve
above which the transient solver switches from using the large air orifice to
the small air orifice (in order to minimize transients).
– Transition Volume: The local volume of air at the air valve below which the
transient solver switches from using the large air orifice to the small air orifice
(in order to minimize transients). This volume often corresponds to the
volume of the body of the air valve.
– Diameter (Small Air Outflow Orifice): Refers to the discharge of air when
the volume is less than the transition volume (TV), or the air pressure is
greater than the transition pressure (TP). This diameter is typically small
enough for the injected air to be compressed.
– Diameter (Large Air Outflow Orifice): Refers to the discharge of air when
the volume is greater than or equal to the transition volume (TV), or the air
pressure is less than or equal to the transition pressure (TP). This diameter is
typically larger than the diameter when the volume is less than the TV or
greater than the TP.
– Diameter (Air Inflow Orifice): Diameter of the orifice for injection of air
into the pipeline. This diameter should be large enough to allow the free entry
of air into the pipeline. By default, this diameter is considered infinite.
• Vacuum Breaker Air Valve Type:
– Diameter (Air Inflow Orifice): Diameter of the orifice for injection of air
into the pipeline. This diameter should be large enough to allow the free entry
of air into the pipeline. By default, this diameter is considered infinite.
Hydropneumatic Tanks
A pressure vessel connected to the system and containing fluid in its lower portion and
a pressurized gas, usually air, in the top portion. A flexible and expandable bladder is
sometimes used to keep the gas and fluid separate. When the tank is being filled
(usually from a pump), the water volume increases and the air is compressed. When
the pump is turned off, the compressed air maintains pressure in the system until the
water drains and the pressure drops.
Bentley WaterCAD V8i User’s Guide 4-325
Elements and Element Attributes
In WaterCAD V8i there are two ways of modeling water fluctuations in hydropneu-
matic tanks:
1. As an equivalent constant cross section area tank (Constant Area Approximation)
2. Using the ideal gas law (Gas Law Model)
When using the Constant Area Approximation method, you will need to know the
effective volume of the tank (usually between 30 and 50% of the total volume), and
the hydraulic grade line elevation corresponding to the maximum and minimum water
volumes. The values are referred to as the HGL on and HGL off values because the
feed pump turns off when the maximum effective volume is reached and turns on
when the minimum effective volume is reached. The effective cross sectional area of
an equivalent tank is given by
Area = Effective volume/(HGLoff - HGLon)
Note: Specifying these on and off HGL levels does not mean that
logical controls have been established. You must still set up
logical controls for the pumps feeding the tank and these control
levels should not be significantly different from the HGL on and
off levels.
Using the Gas Law Model, the tank is modeled using a form of the ideal gas law for an
isothermal fluid:
(P + Patm) Vair = K
Where:
P = gauge pressure
Patm = atmospheric pressure
Vair = volume of air in tank.
When using this method, you must specify the volume of liquid in the tank, the total
volume of the tanks and the initial pressure (or HGL). You can also override the
default atmospheric pressure of 32 ft.
Over the narrow range of pressures normally found in hydropneumatic tanks, the
constant area tank approximation and the gas law model give comparable results
although the gas law model is more theoretically correct. As the range of pressures
increases, the gas law model diverges from the constant area tank at high pressures.
4-326 Bentley WaterCAD V8i User’s Guide
Creating Models
Note: Hydropneumatic tanks have a very short cycle time compared
with large tanks. Therefore, when hydropneumatic tanks are
used in a model, a very short hydraulic time step may be needed
or the tank may overshoot its on and off levels. If this occurs, the
hydraulic time step in the calculation options should be
reduced.
With respect to a bladder vessel, the pre-set pressure can range from zero gauge
(atmospheric pressure) to some higher pressure. Prior to and during a transient compu-
tation:
• HAMMER assumes the bladder is at the pre-set pressure but isolated from the
system.
• HAMMER assumes a (virtual) isolation valve is opened, such that the (typically
higher) system pressure is now felt by the bladder. HAMMER computes the new
(typically smaller) volume of the air inside the bladder.
• When the transient occurs, HAMMER expands or contracts the volume inside the
bladder accordingly.
• After the simulation is complete, you can look in the .RPT and/or .OUT text file(s)
to see what the preset pressure, pre-transient volume (at system pressure) and
subsequent variations in pressure and volume have occurred.
Surge Valves
Surge Valve elements represent a surge-anticipator valve (SAV), a surge relief valve
(SRV), or both of them combined. A SAV opens on low pressure in anticipation of a
subsequent high pressure. A SRV opens when pressure exceeds a threshold value.
The following attributes describe the surge-anticipator valve behavior:
• Threshold Pressure (SAV): Pressure below which the SAV opens.
• SAV Closure Trigger: The closure of an open/opening SAV is initiated either by
time (Time SAV Stays Fully Open attribute) or the threshold pressure (Threshold
Pressure attribute), but not both. When based on pressure, the SAV will begin to
close when the pressure rises back above the specified Threshold Pressure (SAV)
value, which may occur before the SAV has fully opened.
• Time for SAV to Open: Amount of time that the SAV takes to fully open after
being triggered.
• Time SAV Stays Fully Open: Amount of time that the SAV remains fully open
(i.e., the time between the end of opening phase and the start of the closing phase).
• Time for SAV to Close: Amount of time for the SAV to close fully, measured
from the time that it was completely open.
Bentley WaterCAD V8i User’s Guide 4-327
Elements and Element Attributes
Check Valves
There are several types of check valves available for the prevention of reverse flow in
a hydraulic system. The simplest and often most reliable are the ubiquitous swing
check valves, which should be carefully selected to ensure that their operational char-
acteristics (such as closing time) are sufficient for the transient flow reversals that can
occur in the system. Some transient flow reversal conditions can occur very rapidly;
thus, if a check valve cannot respond quickly enough, it may slam closed and cause
the valve or piping to fail.
Check valves that have moving discs and parts of significant mass have a higher
inertia and therefore tend to close more slowly upon flow reversal. Check valves with
lighter checking mechanisms have less inertia and therefore close more quickly.
External counterweights present on some check valves (such as swing check valves)
assist the valve closing following stoppage of flow. However, for systems that experi-
ence very rapid transient flow reversal, the additional inertia of the counterweight can
slow the closing time of the valve. Spring-loaded check valves can be used to reduce
closing time, but these valves have higher head loss characteristics and can induce an
oscillatory phenomenon during some flow conditions.
It is important that the modeler understand the closing characteristics of the check
valves being used. For example, ball check valves tend to close slowly, swing check
valves close somewhat faster (unless they are adjusted otherwise), and nozzle check
valves have the shortest closing times. Modeling the transient event with closing times
corresponding to different types of check valves can indicate if a more expensive
nozzle-type valve is worthwhile.
The following attributes describe the check valve behavior:
• Open Time: Amount of time to open the valve, from the fully closed position,
after the specified Pressure (Threshold) value is exceeded. This establishes the
rate of opening if the valve’s closure is partial.
• Closure Time: Amount of time to close the valve, from the fully open position,
after reverse flow is sensed. This establishes the rate of opening if the valve’s
closure is partial.
• Allow Disruption of Operation?: Allows you to define whether an operation
(opening or closing) can be terminated prematurely due to a signal to reverse.
• Pressure (Threshold): The pressure difference between the upstream and down-
stream side that triggers the valve to (re)open the (closed) valve. If 0 is entered,
the valve (re)opens when the upstream pressure esceeds the downstream pressure.
4-328 Bentley WaterCAD V8i User’s Guide
Creating Models
Rupture Disks
A plate which blocks the entire cross-sectional area of a pipe, forming a dead end in
the system unless a specified pressure is exceeded, in which case it bursts and allows
fluid to exit the system via the second pipe segment.
Discharge to Atmosphere Elements
Models a demand point located a hydraulically short distance from its node coordi-
nates (based on the wave speeds of the pipes connected to it). The initial pressure and
flow are used to automatically calculate a flow emitter coefficient, which will be used
during the simulation to calculate transient outflows. If pressure in the system
becomes subatmospheric during the simulation, this element allows air into the
system. You can also specify a volume of air at time zero to use this element to simu-
late an inrush transient.
Orifice Between Pipes Elements
This element represents a fixed-diameter orifice which breaks pressure, useful for
representing choke stations on high-head pipelines.
Valve with Linear Area Change Elements
This element functions either as a check valve that closes instantaneously and remains
closed when reverse flow occurs, or as a positive-acting leaf valve closing linearly
over the prescribed time. An ideal valve useful for verifying best-case assumptions or
representing motorized valves.
Surge Tanks
A cylindrical tank which allows fluid to enter the pipeline when pressures drop and
returns fluid to the tank when pressures increase.
Bentley WaterCAD V8i User’s Guide 4-329
Elements and Element Attributes
Other Tools
Although WaterCAD V8i is primarily a modeling application, some additional
drafting tools can be helpful for intermediate calculations and drawing annotation.
MicroStation and AutoCAD provide a tremendous number of drafting tools. Bentley
WaterCAD V8i itself (including Stand-Alone) provides the following graphical anno-
tation tools:
• Border tool
• Text tool
• Line tool.
You can add, move, and delete graphical annotations as you would with any network
element (see Manipulating Elements on page 4-334).
Border Tool
The Border tool adds rectangles to the drawing pane. Examples of ways to use the
Border tool include drawing property lines and defining drawing boundaries.
To Draw a Border in the Drawing View
1. Click the Border tool in the Layout toolbox.
2. Click in the drawing to define one corner of the border.
3. Drag the mouse cursor until the border is the shape and size you want, then click.
Text Tool
The text tool adds text to the drawing pane. Examples of ways to use the Text tool
include adding explanatory notes, titles, or labels for non-network elements. The size
of the text in the drawing view is the same as the size of labels and annotations. You
can define the size of text, labels, and annotation in the Drawing tab of the Tools >
Options dialog.
To Add Text to the Drawing View
1. Click the Text tool in the Layout toolbox.
2. Click in the drawing to define where the text should appear.
3. In the Text Editor dialog, type the text as it should appear in the drawing view,
then click OK. Note that text will be in a single line (no carriage returns allowed).
To add multiple lines of text, add each line separately with the Text tool.
4-330 Bentley WaterCAD V8i User’s Guide
Creating Models
To Rotate Existing Text in the Drawing View
1. Click the Select tool in the Layout toolbox.
2. Right-click the text and select the Rotate command.
3. Move the mouse up or down to define the angle of the text, then click when done.
To Edit Existing Text in the Drawing View
1. Click the Select tool in the Layout toolbox.
2. Right-click the text and select the Edit Text command.
3. Make the desired changes in the Text Editor dialog that appears, then click OK.
Line Tool
The Line tool is used to add lines and polylines (multi segmented lines) to the drawing
pane. Bentley WaterCAD V8i can calculate the area inside a closed polyline. Exam-
ples of ways to use the Line tool include drawing roads or catchment outlines.
To Draw a Line or Polyline in the Drawing View
1. Click the Line tool in the Layout toolbox.
2. Click in the drawing to define where the line should begin.
3. Drag the mouse cursor and click to place the line, or to place a bend if you are
drawing a polyline.
4. Continue placing bends until the line is complete, then right-click and select
Done.
To Close an Existing Polyline in the Drawing View
1. Click the Select tool in the Layout toolbox.
2. Right-click the polyline and select the Close command.
To Calculate the Area of a Closed Polyline
1. Click the Select tool in the Layout toolbox.
2. Right-click the polyline and select the Enclosed Area command.
To Add a Bend to an Existing Line or Polyline
1. Click the Select tool in the Layout toolbox.
2. Right-click at the location along the line or polyline where the bend should be
placed and select the Bend > Add Bend command.
Bentley WaterCAD V8i User’s Guide 4-331
Elements and Element Attributes
To Remove Bends from an Existing Line or Polyline
1. Click the Select tool in the Layout toolbox.
2. Right-click the bend to be removed and select the Bend > Remove Bend
command. To remove all of the bends from a polyline (not a closed polyline),
right-click the polyline and select the Bend > Remove All Bends command.
3.
How The Pressure Engine Loads Bentley HAMMER Elements
The pressure engine models the various HAMMER elements as follows:
• Periodic Head/Flow Element using Head: A reservoir with the HGL determined
from the sinusoidal wave properties, or from the head pattern. Only the initial
(time zero) HGL is applied so that the steady state analysis will correspond to the
transient initial conditions.
• Periodic Head/Flow Element using Flow: A junction with demand determined
from the sinusoidal wave properties, or from the flow pattern. Only the initial
(time zero) flow is applied so that the steady state analysis will correspond to the
transient initial conditions.
• Air Valve: If the "Treat Air Valve as Junction" property is set to True the Air Valve
is loaded as a junction with no demand. If the "Treat Air Valve as Junction" prop-
erty is set to False, the air valve is loaded such that it opens the system to atmo-
sphere. This is most commonly used to simulate high points in pumped sewer
systems, so the default behavior is to treat the air valve as a junction.
• Hydropneumatic Tank: A hydropneumatic tank is loaded as a normal tank with
the properties of the tank being dictated by the tank calculation model that is used.
• Surge Valve: Junction with no Demand.
• Check Valve: Short Pipe with a Check Valve in line with the direction of flow.
• Rupture Disk: Junction with no demand.
• Discharge to Atmosphere: For the Orifice and Valve types this element is loaded
as a junction with emitter coefficient determined by the flow and pressure drop
properties. If either of these properties are invalid (<= 0) then no emitter coeffi-
cient is loaded. Furthermore, for the valve type if the valve is initially closed, no
emitter coefficient is loaded. For the rating curve type this element is loaded as a
reservoir connected to a GPV with rating curve used as the GPV headloss curve.
• Valve with linear area change: GPV with a headloss curve based on the valve's
discharge coefficient.
• Turbine: GPV using the turbine’s headloss curve.
4-332 Bentley WaterCAD V8i User’s Guide
Creating Models
• Orifice: GPV with a headloss curve calculated from the nominal head/flow loss
using the orifice equation.
• Surge Tank: Without a check valve, this element is loaded as a tank. With a check
valve this element is loaded as a Junction.
Adding Elements to Your Model
WaterCAD V8i provides several ways to add elements to your model. They include:
• Adding individual elements
• Adding elements using the layout tool
• Replacing an element with another element.
To add individual elements to your model
1. Click an element symbol on the Layout toolbar. The mouse cursor changes to the
element symbol you selected.
2. Click in the drawing pane to add the element to your model.
3. Click again to add another element of the same type to your model.
4. To add a different element, click on the desired element symbol in the Layout
toolbar, then click in the drawing pane.
5. To stop adding elements, right-click in the drawing pane to display a shortcut
menu, then click Done.
To add elements using the layout tool
The layout tool is used to quickly add new elements to your model without having to
select a new element button on the Layout toolbar. When the layout tool is active, you
can right-click in the drawing pane to select different elements and pipes to add to the
model.
Layout Tool
1. Click the Layout tool on the Layout toolbar.
2. Right-click in the drawing pane, then select the type of element you want to add
from the shortcut menu. The shortcut menu displays only those element types that
are compatible with your pipe selection.
3. Click in the drawing pane to add the element.
Bentley WaterCAD V8i User’s Guide 4-333
Manipulating Elements
4. Click again to add another of the same element type. The elements you add will
automatically be connected by pipes.
5. To change the element, right-click and select a different element from the shortcut
menu.
6. To stop adding elements using the Layout tool, right-click anywhere in the
drawing pane and click Done.
Manipulating Elements
You can manipulate elements in your model in any one of the following ways:
• Select elements—Manually select individual elements, manually select multiple
elements, select all elements, or select all elements of a single element type
• Move elements—Move elements in the drawing pane.
• Delete elements—Remove elements from the model.
• Split pipes—Split an existing pipe into two new pipes by adding a new node
element along the existing pipe.
• Reconnect pipes—Disconnect an exisiting pipe from an existing node element
and attach it to another existing node element.
Select Elements
The following element selection options are available:
To manually select an element
Click the element. Selected elements appear in red.
Note: You can change the selection color in the Options dialog box,
which is accessible by selecting Tools > Options.
To manually select multiple elements
Click the first element, then click additional elements while holding down Shift or
Ctrl.
To select elements by drawing a polygon
1. Select Edit > Select By Polygon.
2. Click in the drawing pane near the elements you want to select, then drag the
mouse to draw the first side of the polygon.
4-334 Bentley WaterCAD V8i User’s Guide
Creating Models
3. Click again to finish drawing the first side of the polygon and drag the mouse to
begin drawing the next side of the polygon.
4. Repeat step 3 until the polygon is complete, then right-click and select Done.
To select all elements
To select all of the elements in your model, select Edit > Select All.
To select all elements of the same type
To select all elements of the same type (for example, all junction chambers), select
Edit > Select by Element, then click the desired element type.
All elements of the selected type appear in red, including connecting pipes.
Bentley WaterCAD V8i User’s Guide 4-335
Manipulating Elements
To clear selected elements
Select Tool
Click the Select tool then click any blank space in the drawing pane.
or
Click Edit > Clear Selection.
or
Press the Esc key.
You can also clear a selected element by clicking a different element.
To move an element in the model
1. Click the Select tool on the Layout toolbar.
2. Select the element(s) you want to move, then drag it to its new location. Pipe
connections move with the element.
To delete an element
Select the element, then press Delete.
or
Select Edit > Delete.
Splitting Pipes
You may encounter a situation in which you need to add a new element in the middle
of an existing pipe.
To split an existing pipe
1. Select the desired element symbol on the Layout toolbar.
2. In the drawing pane, place the cursor over the pipe you want to split and click.
3. You are prompted to confirm that you want to split the pipe.
4-336 Bentley WaterCAD V8i User’s Guide
Creating Models
– If you choose to split the pipe, the element will be inserted and two new pipes
will be created with the same characteristics as the original pipe (lengths are
split proportionally).
– If you choose not to split the pipe, the new element will be placed on top of
the pipe without connecting to anything.
If you accidentally split a pipe, this action can be undone by selecting Edit > Undo.
You can also split an existing pipe with an existing element. To do this, drag the
element into position along the pipe to be split, then right-click the node and select
Split <Pipe Label> from the shortcut menu (where <Pipe Label> is the name of the
pipe to be split).
Reconnect Pipes
In certain circumstances, you may wish to disconnect a pipe from a node without
deleting and redrawing the pipe in question. For example, if the model was built from
a database and the Establish By Spatial Data option was used to determine pipe
connectivity, pipes may have been connected to the wrong nodes.
To disconnect and reconnect a pipe:
1. Right-click the pipe to be disconnected close to the end of the pipe nearest the end
that you want disconnected.
2. The pipe is now connected to the junction that it will remain connected to and
your mouse cursor. Hover the mouse cursor over the junction to which you would
like to connect the pipe and click the left mouse button. The pipe will now be
connected to this junction.
Modeling Curved Pipes
You can model curved pipes in WaterCAD V8i by using the Bend command, which is
available by right-clicking in the Drawing Pane when placing a link element.
WaterCAD V8i does not account for any additional head loss due to the curvature
because in most cases the increased head loss is negligible. If you feel the extra head
loss is significant, it is possible to increase the Manning's n value to account for such
losses.
Bentley WaterCAD V8i User’s Guide 4-337
Manipulating Elements
To model a curved pipe
1. Select the desired link element using the Layout button on the Layout toolbar.
2. Place the first segment of the curved pipe in your model, then right click and
select Bend from the shortcut menu.
3. Repeat Step 2 for each segment in the curved pipe. Be sure to insert bends to
clearly show the curved alignment.
4. When the curved pipe is complete, right click and select the next downstream
element.
Polyline Vertices Dialog Box
This dialog box contains the X vs. Y table that allows you to define any number of
points that plot the shape of the polyline representing the selected link element. The
dialog box contains the following controls:
New This button creates a new row in the table.
Delete This button deletes the currently highlighted
row from the table.
Assign Isolation Valves to Pipes Dialog Box
The Assign Isolation Valves to Pipes tool finds the nearest pipe for each of the speci-
fied isolation valves and assigns the valve to that pipe.
4-338 Bentley WaterCAD V8i User’s Guide
Creating Models
Choose Features to Allows you to specify which isolation valves to
Process include in the assignment operation. The
following options are available:
• All: All isolation valves within the model will be
assigned to their nearest pipe.
• Selection: Only the isolation valves that are
currently selected in the drawing pane will be
assigned to their nearest pipe.
• Selection Set: Only those isolation valves
that are contained within the selection set
specified in the drop down list will be assigned
to their nearest pipe.
Also process isolation When this box is checked, the assign operation
valves that already will also assign to the nearest pipe those valves
have an associated pipe that are already assigned to a pipe.
Allow assignment to When this box is checked, pipes that are marked
inactive pipes Inactive will not be ignored during the assignment
operation.
The relationship between an isolation valve and their referenced pipe is displayed in
the drawing pane with a dashed line, like this:
Bentley WaterCAD V8i User’s Guide 4-339
Manipulating Elements
Batch Pipe Split Dialog Box
The Batch Pipe Split dialog allows you to split pipes with neighboring nodes that are
found within the specified tolerance.
Choose Features to Allows you to specify which pipes to include in
Process the split operation. The following options are
available:
• All: All pipes in the model that have a neigh-
boring node within the specified tolerance will
be split by that junction.
• Selection: Only the pipes that are currently
selected in the drawing pane will be split by a
neighboring junction that lies within the speci-
fied tolerance.
• Selection Set: Only those pipes that are
contained within the selection set specified in
the drop down list will be split by a neighboring
junction that lies within the specified tolerance.
Allow splitting with When this box is checked, nodes that are marked
inactive nodes Inactive will not be ignored during the split
operation.
Tolerance This value is used to determine how close a pipe
must be to a node in order for the pipe to be split
by that junction.
Pipes will be split by every junction that falls within the specified tolerance. To
prevent unwanted pipe splits, first use the Network Navigator’s “Network Review >
Pipe Split Candidates” query to verify that the tolerance you intend to use for the
Batch Split operation will not include nodes that you do not want involved in the pipe
split operation.
4-340 Bentley WaterCAD V8i User’s Guide
Creating Models
To use the Network Navigator to assist in Batch Pipe Split operations
1. Open the Network Navigator.
2. Click the [>] button and select the Network Review...Pipe Split Candidates
query.
3. In the Query Parameters dialog box, type the tolerance you will be using in the
pipe split operation and click OK.
4. In the Network Navigator, highlight nodes in the list that you do not want to be
included in the pipe split operation and click the Remove button.
5. Open the Batch Pipe Split dialog.
6. Click the Selection button.
7. Type the tolerance you used in the Network Review query and click OK.
Batch Pipe Split Workflow
We recommend that you thoroughly review and clean up your model to ensure that the
results of the batch pipe split operation are as expected.
Note: Cleaning up your model is something that needs to be done with
great care. It is best performed by someone who has good
familiarity with the model, and/or access to additional maps/
personnel/information that will allow you to make the model
match the real world system as accurately as possible.
We provide a number of Network Navigator queries that will help you find "potential"
problems (see Using the Network Navigator).
1. Review and clean up your model as much as possible prior to running the "batch
split" operation. Run the "duplicate pipes" and "nodes in close proximity" queries
first. (Click the View menu and select Queries. In the Queries dialog expand the
Queries-Predefined tree. The Duplicate Pipes and Nodes in Close Proximity
queries are found under the Network Review folder.)
2. Next, use the network navigator tool to review "pipe split candidates" prior to
running batch split.
a. Using the network navigator tool, run the "pipe split candidates" query to get
the list of potential batch split candidate nodes. Take care to choose an appro-
priate tolerance (feel free to run the query multiple times to settle on a toler-
ance that works best; jot down the tolerance that you settle on, you will want
to use that same tolerance value later when you perform the batch split opera-
tion).
b. Manually navigate to and review each candidate node and use the "network
navigator" remove tool to remove any nodes that you do not want to process
from the list.
Bentley WaterCAD V8i User’s Guide 4-341
Editing Element Attributes
c. After reviewing the entire list, use the network navigator "select in drawing"
tool to select the elements you would like to process.
d. Run the batch split tool. Choose the "Selection" radio button to only process
the nodes that are selected in the drawing. Specify the desired tolerance, and
press OK to proceed.
Editing Element Attributes
You edit element properties in the Property Editor, one of the dock-able managers in
WaterCAD V8i.
To edit element properties:
Double-click the element in the drawing pane. The Property Editor displays the
attributes of the selected element.
or
Select the element whose properties you want to edit, then select View > Properties
or click the Properties button on the Analysis toolbar.
Property Editor
The Property Editor is a contextual dialog box that changes depending on the status of
other dialog boxes. For example, when a network element is highlighted in the
drawing pane, the Property Editor displays the attributes and values associated with
that element. When one of the manager dialog boxes is active, the Property Editor
displays the properties pertaining to the currently highlighted manager element.
Attributes displayed in the Property Editor are grouped into categories. An expanded
category can be collapsed by clicking the minus (-) button next to the category
heading. A collapsed category can be expanded by clicking the plus (+) button next to
the category heading.
For the most efficient data entry in Text Box style fields, instead of clicking on the
Field, click on the label to the left of the field you want to edit, and start typing. Press
Enter to commit the value, then use the Up/Down keyboard arrows to navigate to the
next field you want to edit. You can then edit the field data without clicking the label
first; when you are finished editing the field data, press the Enter key, and proceed to
the next field using the arrow keys, and so on.
Find Element
The top section of the Property Editor contains the Find Element tool. The Find
Element tool is used to:
4-342 Bentley WaterCAD V8i User’s Guide
Creating Models
• Quickly find a recently-created or added element in your model. The Element
menu contains a list of the most recently-created and added elements. Click an
element in the Element menu to center the drawing pane around that element and
highlight it.
• Find an element in your model by typing the element label or ID in the Element
menu then clicking the Find button or pressing Enter. The drawing pane centers
around the highlighted element.
• Find all elements of a certain type by using an asterisk (*) as a wild-card char-
acter. For example, if you want to find all of the pipes in your model, you type co*
(this is not case-sensitive) then click the Find button. The drawing pane centers
around and highlights the first instance of a pipe in your model, and lists all pipes
in your model in the Element menu. For more information about using wildcards,
see Using the Like Operator.
• * and # are wildcard characters. If the element(s) you are looking for contains one
or more of those characters, you will need to enclose the search term in brackets: [
and ].
• If Find returns multiple results then Network Navigator automatically opens.
Bentley WaterCAD V8i User’s Guide 4-343
Editing Element Attributes
The following controls are included:
Element Type an element label or ID in this field then
click the Find button to quickly locate it in
your model. The element selected in this menu
will be centered in the drawing pane when the
Zoom To command is initiated, at the
magnification level specified by the Zoom
Level menu. The drop-down menu lists
recently-created or added elements, elements
that are part of a selection set, and that are part
of the results from a recent Find operation.
Find Zooms the drawing pane view to the element
typed or selected in the Element menu at the
magnification level specified in the Zoom
Level menu.
Help Displays online help for the Property Editor.
Zoom Level Specifies the magnification level at which
elements are displayed in the drawing pane
when the Zoom To command is initiated.
Categorized Displays the fields in the Property Editor in
categories. This is the default.
Alphabetic Displays the fields in the Property Editor in
alphabetical order.
Property Pages Displays the property pages.
Definition bar The space at the bottom of the Properties
editor is where the selected field is defined.
4-344 Bentley WaterCAD V8i User’s Guide
Creating Models
Labeling Elements
When elements are placed, they are assigned a default label. You can define the
default label using the Labeling tab of the Tools > Options dialog.
You can also relabel elements that have already been placed using the Relabel
command in the element FlexTables.
Relabeling Elements
You can relabel elements from within the Property Editor.
To relabel an element
1. Select the element in the Drawing Pane then, if the Property Editor is not already
displayed, select View > Properties.
2. In the General section of the Property Editor, click in the Label field, then type a
new label for the element.
Set Field Options Dialog Box
The Set Field Options dialog box is used to set the units for a specific attribute without
affecting the units used by other attributes or globally.
To use the Set Field Options dialog box, right-click any numerical field that has units,
then select Units and Formatting.
Value Displays the value of the currently selected item.
Unit Displays the type of measurement. To change the
unit, select the unit you want to use from the drop-
down list. With this option you can use both U.S.
customary and S.I. units in the same worksheet.
Display Precision Sets the rounding of numbers and number of digits
displayed after the decimal point. Enter a negative
number for rounding to the nearest power of 10: (-
1) rounds to 10, (-2) rounds to 100, (-3) rounds to
1000, and so on. Enter a number from 0 to 15 to
indicate the number of digits after the decimal
point.
Bentley WaterCAD V8i User’s Guide 4-345
Using Named Views
Format Selects the display format used by the current
field.
Choices include:
• Scientific—Converts the entered value to a
string of the form "-d.ddd...E+ddd" or "-
d.ddd...e+ddd", where each 'd' indicates a
digit (0-9). The string starts with a minus sign if
the number is negative.
• Fixed Point—Abides by the display precision
setting and automatically enters zeros after
the decimal place to do so. With a display
precision of 3, an entered value of 3.5 displays
as 3.500.
• General—Truncates any zeros after the
decimal point, regardless of the display preci-
sion value. With a display precision of 3, the
value that would appear as 5.200 in Fixed
Point format displays as 5.2 when using
General format. The number is also rounded.
So, an entered value of 5.35 displays as 5.4
regardless of the display precision.
• Number—Converts the entered value to a
string of the form "-d,ddd,ddd.ddd...", where
each 'd' indicates a digit (0-9). The string
starts with a minus sign if the number is nega-
tive. Thousand separators are inserted
between each group of three digits to the left
of the decimal point.
Using Named Views
The Named View dialog box is where you can store the current views X and Y coordi-
nates. When you set a view in the drawing pane and add a named view, the current
view is saved as the named view. You can then center the drawing pane on the named
view with the Go To View command.
4-346 Bentley WaterCAD V8i User’s Guide
Creating Models
Choose View > Named Views to open the Named View dialog box.
The toolbar contains the following controls:
New Contains the following commands:
• Named View—Opens a Named View
Properties box to create a new named
view.
• Folder—Opens a Named Views Folder
Properties box to enter a label for the
new folder.
Delete Deletes the named view or folder that is
currently selected.
Rename Rename the currently selected named view
or folder.
Bentley WaterCAD V8i User’s Guide 4-347
Using Selection Sets
Go to View Centers the drawing pane on the named
view.
Shift Up and Shift Moves the selected named view or folder up
Down or down.
Expand All or Expands or collapses the named views and
Collapse All folders.
Help Displays online help for Named Views.
Using Selection Sets
Selection sets are user-defined groups of network elements. They allow you to
predefine a group of network elements that you want to manipulate together. You
manage selection sets in the Selection Sets Manager.
WaterCAD V8i contains powerful features that let you view or analyze subsets of your
entire model. You can find these elements using the Network Navigator (see Using the
Network Navigator). The Network Navigator is used to choose a selection set, then
view the list of elements in the selection set or find individual elements from the selec-
tion set in the drawing.
In order to use the Network Navigator, you must first create a selection set. There are
two ways to create a selection set:
• From a selection of elements—You create a new selection set in the Selection Sets
Manager, then use your mouse to select the desired elements in the drawing pane.
• From a query—Create a query in the Query Manager, then use the named query to
find elements in your model and place them in the selection set.
4-348 Bentley WaterCAD V8i User’s Guide
Creating Models
The following illustration shows the overall process.
You can perform the following operations with selection sets:
• To view elements in a Selection Set on page 4-352
• To Create a Selection Set from a Selection on page 4-353
• To create a Selection Set from a Query on page 4-353
• To add elements to a Selection Set on page 4-354
• To remove elements from a Selection Set on page 4-355
Selection Sets Manager
The Selection Sets Manager is used to create, edit, and navigate to selection sets. The
Selection Sets Manager consists of a toolbar and a list pane, which displays all of the
selection sets that are associated with the current project.
Bentley WaterCAD V8i User’s Guide 4-349
Using Selection Sets
To open Selection Sets, click the View menu and select the Selection Sets command,
press <Ctrl+4>, or click the Selection Sets button on the View toolbar.
4-350 Bentley WaterCAD V8i User’s Guide
Creating Models
The toolbar contains the following buttons:
New Contains the following commands:
• Create from Selection—Creates a new
static selection set from elements you
select in your model.
• Create from Query—Creates a new
dynamic selection set from existing
queries.
Delete Deletes the selection set that is currently
highlighted in the list pane. This command
is also available from the short-cut menu,
which you can access by right-clicking an
item in the list pane.
Duplicate Copies the Selection Set that is selected.
Bentley WaterCAD V8i User’s Guide 4-351
Using Selection Sets
Edit • When a selection-based selection set is
highlighted and you click this button, it
opens the Selection Set Element
Removal dialog box, which edits the
selection set. This command is also
available from the short-cut menu,
which you can access by right-clicking
an item in the list pane.
• When a query-based selection set is
highlighted and you click this button, it
opens the Selection By Query dialog
box, which adds or removes queries
from the selection set. This command is
also available from the short-cut menu,
which you can access by right-clicking
an item in the list pane.
Rename Renames the selection set that is currently
highlighted in the list pane. This command
is also available from the short-cut menu,
which you can access by right-clicking an
item in the list pane.
Select In Drawing Selects all the elements in the drawing pane
that are part of the currently selected
selection sets. This command is also
available from the short-cut menu, which
you can access by right-clicking an item in
the list pane.
Help Displays online help for the Selection Sets
Manager.
You can view the properties of a selection in the Property Editor by right-clicking the
selection set in the list pane and selecting Properties from the shortcut menu.
To view elements in a Selection Set
You use the Network Navigator to view the elements that make up a selection set.
1. Open the Network Navigator by selecting View > Network Navigator or clicking
the Network Navigator button on the View toolbar.
2. Select a selection set from the Selection Set drop-down list. The elements in the
selection set appear in the Network Navigator.
4-352 Bentley WaterCAD V8i User’s Guide
Creating Models
Tip: You can double-click an element in the Network Navigator to
select and center it in the Drawing Pane.
To Create a Selection Set from a Selection
You create a new selection set by selecting elements in your model.
1. Select all of the elements you want in the selection set by either drawing a selec-
tion box around them or by holding down the Ctrl key while clicking each one in
turn.
2. When all of the desired elements are highlighted, right-click and select Create
Selection Set.
3. Type the name of the selection set you want to create, then click OK to create the
new selection set. Click Cancel to close the dialog box without creating the selec-
tion set.
4. Alternatively, you can open the Selection Set manager and click the New button
and select Create from Selection. Bentley WaterCAD V8i prompts you to select
one or more elements.
Create Selection Set Dialog Box
This dialog box opens when you create a new selection set. It contains the following
field:
New selection set name Type the name of the new selection set.
To create a Selection Set from a Query
You create a dynamic selection set by creating a query-based selection set. A query-
based selection set can contain one or more queries, which are valid SQL expressions.
1. In the Selection Sets Manager, click the New button and select Create from
Query. The Selection by Query dialog box opens.
2. Available queries appear in the list pane on the left; queries selected to be part of
the selection set appear in the list pane on the right. Use the arrow buttons in the
middle of the dialog to add one or all queries from the Available Queries list to the
Selected Queries list, or to remove queries from the Selected list.
– You can also double-click queries on either side of the dialog box to add them
to or remove them from the selection set.
Selection by Query Dialog Box
The Selection by Query dialog box is used to create selection sets from available
queries. The dialog box contains the following controls:
Bentley WaterCAD V8i User’s Guide 4-353
Using Selection Sets
Available Queries Contains all the queries that are available for your
selection set. The Available Columns list is
located on the left side of the dialog box.
Selected Queries Contains queries that are part of the selection set.
To add queries to the Selected Queries list, select
one or more queries in the Available Queries list,
then click the Add button [>].
Query Manipulation Select or clear queries to be used in the selection
Buttons set:
• [ > ] Adds the selected items from the Avail-
able Queries list to the Selected Queries list.
• [ >> ] Adds all of the items in the Available
Queries list to the Selected Queries list.
• [ < ] Removes the selected items from the
Selected Queries list.
• [ << ] Removes all items from the Selected
Queries list.
Note: You can select multiple queries
in the Available Queries list by
holding down the Shift key or
the Control key while clicking
with the mouse. Holding down
the Shift key provides group
selection behavior. Holding
down the Control key provides
single element selection
behavior.
To add elements to a Selection Set
You can add a single or multiple elements to a static selection set.
1. Right-click the element to be added, then select Add to Selection Set from the
shortcut menu.
2. In the Add to Selection Set dialog box, select the selection set to which you want
to add the element.
3. Click OK to close the dialog box and add the element to the selected selection set.
Click Cancel to close the dialog box without creating the selection set.
4-354 Bentley WaterCAD V8i User’s Guide
Creating Models
To add a group of elements to a static selection set all at once
1. Select all of the elements to be added by either drawing a selection box around
them, or by holding down the Ctrl key while clicking each one in turn.
2. When all of the desired elements are highlighted, right-click and select Add to
Selection Set.
3. In the Add to Selection Set dialog box, select the selection set to which you want
to add the element.
4. Click OK to close the dialog box and add the element to the selected selection set.
Click Cancel to close the dialog box without creating the selection set.
To Add To Selection Set Dialog Box
This dialog box opens when you select the Add to Selection Set command. It contains
the following field:
Add to: Selects the selection set to which the currently
highlighted element or elements will be added.
To remove elements from a Selection Set
You can easily remove elements from a static selection set in the Selection Set
Element Removal dialog box.
1. Display the Selection Sets Manager by selecting View > Selection Sets or
clicking the Selection Sets button on the View toolbar.
2. In the Selection Sets Manager, select the desired selection set then click the Edit
button.
3. In the Selection Set Element Removal dialog box, find the element you want to
remove in the table. Select the element label or the entire table row, then click the
Delete button.
4. Click OK.
Selection Set Element Removal Dialog Box
This dialog opens when you click the edit button from the Selection Sets manager. It is
used to remove elements from the selection set that is highlighted in the Selection
Sets Manager when the Edit button is clicked.
Group-Level Operations on Selection Sets
You can perform group-level deletions and reporting on elements in a selection set by
using the Select In Drawing button in the Selection Sets Manager.
Bentley WaterCAD V8i User’s Guide 4-355
Using the Network Navigator
Note: While it is not possible to directly edit groups of elements in a
selection set, you can use the Next button in the Network
Navigator to quickly navigate through each element in the
selection set and edit its properties in the Property Editor.
To delete multiple elements from a selection set
1. Open the Selection Sets Manager by selecting View > Selection Sets or clicking
the Selection Sets button on the View toolbar.
2. In the Selection Sets Manager, highlight the selection set that contains elements
you want to delete.
3. Click the Select In Drawing button in the Selection Sets Manager to highlight all
of the selection set’s elements in the drawing pane.
– If there is only one selection set listed in the Selection Sets manager, you
don’t have to highlight it before clicking the Select In Drawing button.
4. Shift-click (hold down the Shift key and click the left mouse button) any selected
elements that you do not want to delete.
5. Right-click and select Delete. The highlighted elements in the selection set are
deleted from your model.
To create a report on a group of elements in a selection set
1. Open the Selection Sets Manager by selecting View > Selection Sets or clicking
the Selection Sets button on the View toolbar.
2. In the Selection Sets Manager, highlight the selection set that contains elements
you want to report on.
3. Click the Select In Drawing button in the Selection Sets Manager to highlight all
of the selection set’s elements in the drawing pane.
– If there is only one selection set listed in the Selection Sets manager, you
don’t have to highlight it before clicking the Select In Drawing button.
4. Shift-click (hold down the Shift key and click the left mouse button) any selected
elements that you do not want to include in the report.
5. Right-click and select Report. A report window displays the report.
Using the Network Navigator
The Network Navigator consists of a toolbar and a table that lists the Label and ID of
each of the elements contained within the current selection. The selection can include
elements highlighted manually in the drawing pane, elements contained within a
selection set, or elements returned by a query.
4-356 Bentley WaterCAD V8i User’s Guide
Creating Models
To open the Network Navigator, click the View menu and select the Network Navi-
gator command, press <Ctrl+3>, or click the Network Navigator button on the
View toolbar.
The following controls are included in Network Navigator:
Query Selection Choose the element sets to use in the query.
List Once a query is selected, it can be executed
when you click the > icon.
If there is already a Query listed in the list
box, it can be run when the Execute icon is
clicked.
Execute Click to run the selected query.
Previous Zooms the drawing pane view to the
selected element at the magnification level
specified in the Zoom Level menu.
Zoom To Chooses the element below the currently
selected one in the list.
Bentley WaterCAD V8i User’s Guide 4-357
Using the Network Navigator
Next Specifies the magnification level at which
elements are displayed in the drawing pane
when the Zoom To command is initiated.
Copy Copies the elements to the Windows
clipboard.
Remove Removes the selected element from the list.
Select In Drawing Selects the listed elements in the drawing
pane and performs a zoom extent based on
the selection.
Highlight When this toggle button is on, elements
returned by a query will be highlighted in
the drawing pane to increase their visibility.
Refresh Drawing Refreshes the current selection.
Help Opens WaterCAD V8i Help.
Predefined Queries
The Network Navigator provides access to a number of predefined queries grouped
categorically, accessed by clicking the [>] button. Categories and the queries
contained therein include:
Network
Network queries include “All Elements” queries for each element type, allowing you
to display all elements of any type in the Network Navigator.
4-358 Bentley WaterCAD V8i User’s Guide
Creating Models
Network Review
Network Review Queries include the following:
Nodes In Close Proximity - Identifies nodes within a specific tolerance.
Crossing Pipes - Identifies pipes that intersect one another with no junction at the
intersection.
Orphaned Nodes - Identifies nodes that are not connected to a pipe in the model.
Orphaned Isolation Valves - Identifies isolation valves that are not connected to a
pipe in the model.
Dead End Nodes - Identifies nodes that are only connected to one pipe.
Dead End Junctions - Identifies junctions that are only connected to one pipe.
Pipe Split Candidates- Identifies nodes near a pipe that may be intended to be nodes
along the pipe. The tolerance value can be set for the maximum distance from the pipe
where the node should be considered as a pipe split candidate.
Pipes Missing Nodes - Identifies which pipes are missing either one or both end
nodes.
Duplicate Pipes - Identifies instances in the model where a pipe shares both end
nodes with another pipe.
Network Trace
Network Trace Queries include the following:
Find Connected - Locates all the connected elements to the selected element in the
network.
Find Adjacent Nodes - Locates all node elements connected upstream or downstream
of the selected element or elements.
Find Adjacent Links - Locates all link elements connected upstream or downstream
of the selected element or elements.
Find Disconnected - Locates all the disconnected elements in the network by
reporting all the elements not connected to the selected element.
Find Shortest Path - Select a Start Node and a Stop Node. The query reports the
shortest path between the two nodes based upon the shortest number of edges.
Bentley WaterCAD V8i User’s Guide 4-359
Using the Network Navigator
Trace Upstream - Locates all the elements connected upstream of the selected down-
stream element.
Trace Downstream - Locates all the elements connected downstream of the selected
upstream element.
Isolate - Select an element that needs to be serviced. Run the query to locate the
nearest isolation valves. In order to service the element, this will identify where shut
off points and isolation valves are located.
Find Initially Isolated Elements - Locates elements that are not connected or cannot
be reached from any boundary condition.
Input
Input Queries include a number of queries that allow you to find elements that satisfy
various conditions based on input data specified for them. Input queries include:
• Inactive Elements - Locates elements that have been set to Inactive.
• Pipes with Check Valves - Locates pipes that have the Has Check Valve? input
attribute set to True.
• Controlled Elements - Locates all elements that are referenced in a control
Action.
• Controlled Pumps - Locates all pumps that are referenced in a control Action.
• Controlled Valves - Locates all valves that are referenced in a control Action.
• Controlled Pipes - Locates all pipes that are referenced in a control Action.
• Controlling Elements - Locates all elements that are referenced in a control
Condition.
• Initially Off Pumps - Locates all pumps whose Status (Initial) input attribute is
set to Off.
• Initially Closed Control Valves - Locates all control valves whose Status (Initial)
input attribute is set to Closed.
• Initially Inactive Control Valves - Locates all control valves whose Status
(Initial) input attribute is set to Inactive.
• Initially Closed Pipes - Locates all pipes whose Status (Initial) input attribute is
set to Closed.
• Fire Flow Nodes - Locates nodes included in the group of elements specified in
the Fire Flow Alternative's Fire Flow Nodes field.
• Constituent Source Nodes - Locates all nodes whose Is Constituent Source?
input attribute is set to True.
4-360 Bentley WaterCAD V8i User’s Guide
Creating Models
• Nodes with Non-Zero Initial Constituent Concentration - Locates all nodes
whose Concentration (Initial) input attribute value is something other than zero.
• Tanks with Local Bulk Reaction Rate Coefficient - Locates all tanks whose
Specify Local Bulk Rate? input attribute is set to True.
• Pipes with Local Reaction Rate Coefficients - Locates all pipes whose Specify
Local Bulk Reaction Rate? input attribute is set to True.
• Pipes with Hyperlinks - Locates all pipes that have one or more associated
hyperlinks.
• Nodes with Hyperlinks - Locates all nodes that have one or more associated
hyperlinks.
Results
Results Queries include a number of queries that allow you to find elements that
satisfy various conditions based on output results calculated for them. Results queries
include:
• Negative Pressures - Locates all nodes that have negative calculated pressure
results.
• Pumps Operating Out of Range - Locates all pumps whose Pump Exceeds
Operating Range? result attribute displays True.
• Pumps Cannot Deliver Flow or Head - Locates all pumps whose Cannot
Deliver Flow or Head? result attribute displays True.
• Valves Cannot Deliver Flow or Head - Locates all valves whose Cannot Deliver
Flow or Head? result attribute displays True.
• Empty Tanks - Locates all tanks whose Status (Calculated) result attribute
displays Empty.
• Full Tanks - Locates all tanks whose Status (Calculated) result attribute displays
Full.
• Off Pumps - Locates all pumps whose Status (Calculated) result attribute displays
Off.
• Closed Control Valves - Locates all control valves whose Status (Calculated)
result attribute displays Closed.
• Inactive Control Valves - Locates all control valves whose Status (Calculated)
result attribute displays Inactive.
• Closed Pipes - Locates all pipes whose Status (Calculated) result attribute
displays Closed.
• Failed Fire Flow Constraints - Locates all elements whose Satisfies Fire Flow
Constraints? result attribute displays False.
Bentley WaterCAD V8i User’s Guide 4-361
Using Prototypes
Using Prototypes
Prototypes allow you to enter default values for elements in your network. These
values are used while laying out the network. Prototypes can reduce data entry
requirements dramatically if a group of network elements share common data.
For example, if a section of the network contains all 12-inch pipes, use the Prototype
manager to set the Pipe Diameter field to 12 inches. When you create a new pipe in
your model, its diameter attribute will default to 12 inches.
You can create prototypes in either of the following ways:
• From the Prototypes manager: The Prototypes manager consists of a toolbar and a
list pane, which displays all of the elements available in WaterCAD V8i.
• From the Drawing Pane: Right-click an element to use the settings and attributes
of that element as the current prototype.
Note: Changes to the prototypes are not retroactive and will not affect
any elements created prior to the change.
If a section of your system has distinctly different
characteristics than the rest of the system, adjust your
prototypes before laying out that section. This will save time
when you edit the properties later.
To open the Prototypes manager
Choose View > Prototypes
or
Press <Ctrl+6>
or
Click the Prototypes icon from the View toolbar.
The Prototypes manager opens.
4-362 Bentley WaterCAD V8i User’s Guide
Creating Models
The list of elements in the Prototypes manager list pane is expandable and collapsible,
once you’ve created additional prototypes. Click on the Plus sign to expand an
element and see its associated prototypes. Click on the Minus sign to collapse the
element.
Each element in the list pane contains a default prototype; you cannot edit this default
prototype. The default prototypes contain common values for each element type; if
you add elements to your model without creating new prototypes, the data values in
the default prototypes appear in the Property Editor for that element type.
Bentley WaterCAD V8i User’s Guide 4-363
Using Prototypes
The toolbar contains the following icons:
New Creates a new prototype of the selected
element.
Delete Deletes the prototype that is currently
selected in the list pane.
Rename Renames the prototype that is currently
selected in the list pane.
Make Current Makes the prototype that is currently
highlighted in the list pane the default for
that element type. When you make the
current prototype the default, every new
element of that type that you add to your
model in the current project will contain the
same common data as the prototype.
Report Opens a report of the data associated with
the prototype that is currently highlighted in
the list pane.
Expand All Opens all the Prototypes.
Collapse All Closes all the Prototypes.
Help Displays online help for the Prototypes
Manager.
4-364 Bentley WaterCAD V8i User’s Guide
Creating Models
To create Prototypes in the Prototypes Manager
1. Open your WaterCAD V8i project or start a new project.
2. Choose View > Prototypes or press <Ctrl+6>.
The Prototypes Manager opens.
3. Select the element type for which you want to create a prototype, then click New.
The list expands to display all the prototypes that exist for that element type.
Each element type contains a default prototype, which is not editable, and any
prototypes that you have created. The current set of default values for each
element type is identified by the Make Current icon.
4. Double-click the prototype you just created. The Property Editor for the element
type opens.
5. Edit the attribute values in the Property Editor as required.
6. To make the new prototype the default, click the Make Current button in the
Prototypes Manager.
The icon next to the prototype changes to indicate that the values in the prototype
will be applied to all new elements of that type that you add to your current
project.
7. Perform the following optional steps:
– To rename a prototype, select the prototype in the list and click the Rename
button.
Bentley WaterCAD V8i User’s Guide 4-365
Zones
– To delete a prototype, select the prototype in the list and click the Delete
button.
– To view a report of the default values in the prototype, select the prototype in
the list and click the Report button.
To create a Prototype from the Drawing View
1. Right-click the element you want to act as the current proptotype for newly
created elements of that type.
2. Select Create Prototype from the context menu.
3. Enter a name for the new prototype in the Create New Prototype dialog that
appears.
4. Click OK.
Zones
The Zones manager allows you to manipulate zones quickly and easily. Zones listed in
the Zones manager can be associated with each nodal element using the Element
Editors, Prototypes, or FlexTables. This manager includes a list of all of the available
zones and a toolbar.
To open the Zones manager
Choose Components > Zones
or
Click the Zones icon from the Components toolbar.
The Zones manager opens.
4-366 Bentley WaterCAD V8i User’s Guide
Creating Models
The toolbar contains the following icons:
New—Adds a new zone to the zone list.
Duplicate—Creates a copy of an existing zone.
Delete—Deletes an existing zone.
Rename - Renames the selected zone.
Notes - Enter information about the zone.
Bentley WaterCAD V8i User’s Guide 4-367
Engineering Libraries
Engineering Libraries
Engineering Libraries are powerful and flexible tools that you use to manage specifi-
cations of common materials, objects, or components that are shared across projects.
Some examples of objects that are specified through engineering libraries include
constituents, pipe materials, patterns, and pump definitions.
You can modify engineering libraries and the items they contain by using the Engi-
neering Libraries command in the Components menu.
You work with engineering libraries and the items they contain in the Engineering
Libraries dialog box, which contains all of the project’s engineering libraries. Indi-
vidual libraries are compilations of library entries along with their attributes.
By default, each project you create in WaterCAD V8i uses the items in the default
libraries. In special circumstances, you may wish to create custom libraries to use with
one or more projects. You can do this by copying a standard library or creating a new
library.
When you change the properties for an item in an engineering library, those changes
affect all projects that use that library item. At the time a project is loaded, all of its
engineering library items are synchronized to the current library. Items are synchro-
nized based on their label. If the label is the same, then the item’s values will be made
the same.
4-368 Bentley WaterCAD V8i User’s Guide
Creating Models
The default libraries that are installed with Bentley WaterCAD V8i are editable. In
addition, you can create a new library of any type and can then create new entries of
your own definition.
• Library types are displayed in the Engineering Library manager in an expanding/
collapsing tree view.
• Library types can contain categories and subcategories, represented as folders in
the tree view.
• Individual library entries are contained within the categories, subcategories, and
folders in the tree view.
• Libraries, categories, folders, and library entries are displayed in the tree view
with their own unique icons. You can right-click these icons to display submenus
with different commands.
Note: The data for each engineering library is stored in an XML file in
your Bentley WaterCAD V8i program directory. We strongly
recommend that you edit these files only using the built-in tools
available by selecting Tools > Engineering Libraries.
Working with Engineering Libraries
When you select a library entry in the tree view, the attributes and attribute values
associated with the entry are displayed in the editor pane on the right side of the dialog
box.
Right-clicking a Library icon in the tree view opens a shortcut menu containing the
following commands:
Create Library Creates a new engineering library of the currently
highlighted type.
Add Existing Library Adds an existing engineering library that has been
stored on your hard drive as an .xml file to the
current project.
Bentley WaterCAD V8i User’s Guide 4-369
Engineering Libraries
Working with Categories
Right-clicking a Category icon in the tree view opens a shortcut menu containing the
following commands:
Add Item Creates a new entry within the current library.
Add Folder Creates a new folder under the currently
highlighted library.
Save As Saves the currently highlighted category as an
.xml file that can then be used in future projects.
Remove Deletes the currently highlighted category from
the library.
Working with Folders
Right-clicking a Folder icon in the tree view opens a shortcut menu containing the
following commands:
Add Item Creates a new entry within the current folder.
Add Folder Creates a new folder under the currently
highlighted folder.
Rename Renames the currently highlighted folder.
Delete Deletes the currently highlighted folder and its
contents.
Working with Library Entries
Right-clicking a Library Entry icon in the tree view opens a shortcut menu containing
the following commands:
Rename Renames the currently highlighted entry.
Delete Deletes the currently highlighted entry from the
library.
4-370 Bentley WaterCAD V8i User’s Guide
Creating Models
Engineering Libraries Dialog Box
The Engineering Libraries dialog box contains an explorer tree-view pane on the left,
a library entry editor pane on the right, and the following icons above the explorer tree
view pane:
New Opens a submenu containing the following
commands:
• Create Library—Creates a new engi-
neering library.
• Add Existing Library—Adds an
existing engineering library that has
been stored on your hard drive as an
.xml file to the current project.
Delete Removes the currently highlighted
engineering library from the current project.
Rename Renames the currently highlighted
engineering library.
Sharing Engineering Libraries On a Network
You can share engineering libraries with other WaterCAD V8i users in your organiza-
tion by storing the engineering libraries on a network drive. All users who will have
access to the shared engineering library should have read-write access to the network
folder in which the library is located.
To share an engineering library on a network, open the Engineering Libraries in
WaterCAD V8i and create a new library in a network folder to which all users have
read-write access.
Hyperlinks
The Hyperlinks feature is used to associate external files, such as pictures or movie
files, with elements. You can Add, Edit, Delete, and Launch hyperlinks from the
Hyperlinks manager.
To use hyperlinks, choose Tools > Hyperlinks. The Hyperlinks dialog box opens. The
dialog box contains a toolbar and a tabular view of all your hyperlinks.
Bentley WaterCAD V8i User’s Guide 4-371
Hyperlinks
The toolbar contains the following icons:
New Creates a new hyperlink. Opens the Add
Hyperlink dialog box.
Delete Deletes the currently selected hyperlink.
Edit Edits the currently selected hyperlink.
Opens the Edit Hyperlink dialog box.
Launch Launches the external file associated
with the currently selected hyperlink.
The table contains the following columns:
Element Type Displays the element type of the element
associated with the hyperlink.
Element Displays the label of the element associated with
the hyperlink.
Link Displays the complete path of the hyperlink.
4-372 Bentley WaterCAD V8i User’s Guide
Creating Models
Description Displays a description of the hyperlink, which you
can optionally enter when you create or edit the
hyperlink.
Once you have created Hyperlinks, you can open the Hyperlinks dialog box from
within a Property dialog box associated with that Hyperlink.
Click the ellipsis (...) in the Hyperlinks field and the Hyperlinks dialog box opens.
Add Hyperlink Dialog Box
New hyperlinks are created in this dialog box.
The Add Hyperlinks dialog box has the following controls:
Element Type Select an element type from the drop-down list.
Element Select an element from the drop-down list of
specific elements from the model. Or click the
ellipsis to select an element from the drawing.
Bentley WaterCAD V8i User’s Guide 4-373
Hyperlinks
Link Click the ellipsis (...) to browse your computer and
locate the file to be associated with the hyperlink.
You can also enter the path of the external file by
typing it in the Link field.
Description Create a description of the hyperlink.
Edit Hyperlink Dialog Box
You edit existing hyperlinks in the Edit Hyperlink dialog box.
The Edit Hyperlinks dialog box contains the following controls:
Link Defines the complete path of the external file
associated with the selected hyperlink. You can
type the path yourself or click the ellipsis (...) to
search your computer for the file.
Once you have selected the file, you can
test the hyperlink by clicking Launch
Description Accesses an existing description of the hyperlink
or type a new description.
4-374 Bentley WaterCAD V8i User’s Guide
Creating Models
To Add a Hyperlink
1. Choose Tools > Hyperlink. The Hyperlinks dialog box opens.
2. Click New to add a hyperlink. The Add Hyperlink dialog box opens.
3. Select the element type to associate an external file.
4. Click the ellipsis (...) to select the element in the drawing to associate with the
hyperlink.
5. Click the ellipsis (...) to browse to the external file you want to use, select it and
then click Open. This will add it to the Link field.
Bentley WaterCAD V8i User’s Guide 4-375
Hyperlinks
6. Add a description of your Hyperlink.
7. Click OK.
You can add more than one associated file to an element using the hyperlink
feature, but you must add the associations one at a time.
4-376 Bentley WaterCAD V8i User’s Guide
Creating Models
To Edit a Hyperlink
1. Choose Tools > Hyperlinks. The Hyperlinks dialog box opens.
2. Select the element to edit and click Edit. The Edit Hyperlink dialog box opens.
3. Click the ellipsis (...) to browse to a new file to associate with the hyperlink.
4. Add a description.
5. Click OK
Bentley WaterCAD V8i User’s Guide 4-377
Hyperlinks
To Delete a Hyperlink
1. Choose Tools > Hyperlinks. The Hyperlinks dialog box opens.
2. Select the element you want to delete.
3. Click Delete.
To Launch a Hyperlink
Hyperlinks can be launched from the Hyperlinks dialog box, the Add Hyperlink
dialog box, and from the Edit Hyperlink dialog box. Launch in order to view the
image or file associated with the element, or to run the program associated with the
element.
1. Choose Tools > Hyperlinks. The Hyperlinks dialog box opens.
2. Select the element and click on the Hyperlinks icon. The hyperlink will launch.
4-378 Bentley WaterCAD V8i User’s Guide
Creating Models
Note: Click to open the Add or Edit dialog boxes and click Launch to
open from there.
Using Queries
A query in Bentley WaterCAD V8i is a user-defined SQL expression that applies to a
single element type. You use the Query Manager to create and store queries; you use
the Query Builder dialog box to construct the actual SQL expression.
Queries can be one of the following three types:
• Project queries—Queries you define that are available only in the Bentley
WaterCAD V8i project in which you define them.
• Shared queries—Queries you define that are available in all Bentley WaterCAD
V8i projects you create. You can edit shared queries.
• Predefined queries—Factory-defined queries included with Bentley WaterCAD
V8i that are available in all projects you create. You cannot edit predefined
queries.
You can also use queries in the following ways:
• Create dynamic selection sets based on one or more queries. For more informa-
tion, see To create a Selection Set from a Query.
• Filter the data in a FlexTable using a query. For more information, see Sorting and
Filtering FlexTable Data.
• You can use predefined queries in the Network Navigator. See Using the Network
Navigator for more details.
For more information on how to construct queries, see Creating Queries.
Queries Manager
The Queries manager is a docking manager that displays all queries in the current
project, including predefined, shared, and project queries. You can create, edit, or
delete shared and project queries from within the Queries Manager, as well as use it to
select all elements in your model that are part of the selected query.
Bentley WaterCAD V8i User’s Guide 4-379
Using Queries
To open the Queries manager, click the View menu and select the Queries command,
press <Ctrl+5>, or click the Queries button on the View toolbar.
The Queries manager consists of a toolbar and a tree view, which displays all of the
queries that are associated with the current project.
4-380 Bentley WaterCAD V8i User’s Guide
Creating Models
The toolbar contains the following icons:
New Contains the following commands:
• Query—Creates a new SQL expression
as either a project or shared query,
depending on which item is highlighted
in the tree view.
• Folder—Creates a folder in the tree
view, allowing you to group queries. You
can right-click a folder and create
queries or folders in that folder.
Delete Deletes the currently-highlighted query or
folder from the tree view. When you delete a
folder, you also delete all of the queries it
contains.
Rename Renames the query or folder that is currently
highlighted in the tree view.
Edit Opens the Query Builder dialog box,
allowing you to edit the SQL expression that
makes up the currently-highlighted query.
Bentley WaterCAD V8i User’s Guide 4-381
Using Queries
Expand Opens all the Queries within all of the
All folders.
Collapse Closes all the Query folders.
All
Select in Opens a submenu containing the following
Drawing options:
• Select in Drawing—Selects the
element or elements that satisfy the
currently highlighted query.
• Add to Current Selection—Adds the
element or elements that satisfy the
currently highlighted query to the group
of elements that are currently selected
in the Drawing Pane.
• Remove from Current Selection—
Removes the element or elements that
satisfy the currently highlighted query
from the group of elements that are
currently selected in the Drawing Pane.
Help Displays online help for the Query Manager.
Query Parameters Dialog Box
Some predefined queries require that a parameter be defined. When one of these
queries is selected, the Query Parameters dialog box will open, allowing you to type
the parameter value that will be used in the query. For example, when the Pipe Split
Candidates query is used the Query Parameters dialog will open, allowing the Toler-
ance parameter to be defined.
4-382 Bentley WaterCAD V8i User’s Guide
Creating Models
Creating Queries
A query is a valid SQL expression that you construct in the Query Builder dialog box.
You create and manage queries in the Query Manager. You also use queries to filter
FlexTables and as the basis for a selection set.
To create a query from the Query manager
1. Choose View > Queries or click the Queries icon on the View toolbar, or press
<CTRL+5>.
2. Perform one of the following steps:
– To create a new project query, highlight Queries - Project in the list pane,
then click the New button and select Query.
– To create a new shared query, highlight Queries - Shared in the list pane,
then click the New button and select Query.
Note: You can also right-click an existing item or folder in the list pane
and select New > Query from the shortcut menu.
3. In the Select Element Type dialog box, select the desired element type from the
drop-down menu. The Query Builder dialog box opens.
4. All input and results fields for the selected element type appear in the Fields list
pane, available SQL operators and keywords are represented by buttons, and
available values for the selected field are listed in the Unique Values list pane.
Perform the following steps to construct your query:
a. Double-click the field you wish to include in your query. The database
column name of the selected field appears in the preview pane.
b. Click the desired operator or keyword button. The SQL operator or keyword
is added to the SQL expression in the preview pane.
c. Click the Refresh button above the Unique Values list pane to see a list of
unique values available for the selected field. Note that the Refresh button is
disabled after you use it for a particular field (because the unique values do
not change in a single query-building session).
d. Double-click the unique value you want to add to the query. The value is
added to the SQL expression in the preview pane.
Note: You can also manually edit the expression in the preview pane.
e. Click the Validate button above the preview pane to validate your SQL
expression. If the expression is valid, the word “VALIDATED” is displayed in
the lower right corner of the dialog box.
Bentley WaterCAD V8i User’s Guide 4-383
Using Queries
f. Click the Apply button above the preview pane to execute the query. If you
didn’t validate the expression, the Apply button validates it before executing
it.
g. Click OK.
5. Perform these optional steps in the Query Manager:
– To create a new folder in the tree view, highlight the existing item or folder in
which to place the new folder, then click the New button and select Folder.
You can create queries and folders within folders.
– To delete an existing query or folder, click the Delete button. When you delete
a folder, you also delete all of its contents (the queries it contains).
– To rename an existing query or folder, click the Rename button, then type a
new name.
– To edit the SQL expression in a query, select the query in the list pane, then
click the Edit button. The Query Builder dialog box opens.
– To quickly select all the elements in the drawing pane that are part of the
currently highlighted query, click the Select in Drawing button.
Example Query
To create a query that finds all pipes with a diameter greater than 8 inches and less
than or equal to 12 inches you would do the following:
1. In the Queries dialog, click the New button and select Query.
2. In the Queries - Select Element Type dialog, select Pipe and click OK.
3. In the Query Builder dialog, click the () (Parentheses) button.
4. Double-click Diameter in the Fields list.
5. Click the > (Greater Than) button.
6. Click the Refresh button above the Unique Values list. Double-click the value 8.
7. In the Preview Pane, click to the right of the closing parenthesis.
8. Click the And button.
9. Click the () (Parentheses) button.
10. Double-click Diameter in the Fields list.
11. Click the <= (Less Than or Equal To) button.
12. Double-click the value 12 in the Unique Values list.
4-384 Bentley WaterCAD V8i User’s Guide
Creating Models
The final query will look like this:
(Physical_PipeDiameter > 8) AND (Physical_PipeDiameter <= 12)
See Using the Like Operator for more examples of query usage and syntax.
Query Builder Dialog Box
You construct the SQL expression that makes up your query in the Query Builder
dialog box. The Query Builder dialog box is accessible from the Query manager and
from within a FlexTable.
The top part of the dialog box contains all the controls you need to construct your
query: a list pane displaying all available attributes for the selected element type, an
SQL control panel containing available SQL keywords and operators, and list view
that displays all the available values for the selected attribute. The bottom part of the
dialog box contains a preview pane that displays your SQL expression as you
construct it.
See Using the Like Operator for some examples of query usage and syntax.
Bentley WaterCAD V8i User’s Guide 4-385
Using Queries
All the dialog box controls are described in the following table.
Fields Lists all input and results fields applicable
to the selected element type. This list
displays the labels of the fields while the
underlying database column names of the
fields become visible in the preview pane
when you add them to the expression.
Double-click a field to add it to your SQL
expression.
SQL Controls These buttons represent all the SQL
operators and controls that you can use in
your query. They include =, >, <, _, ?, *,
<>, >=, <=, [ ], Like, And, and Or. Click
the appropriate button to add the operator
or keyword to the end of your SQL
expression, which is displayed in the
preview pane.
Unique Values When you click the Refresh button, this
list displays all the available unique
values for the selected field. Double-click
a value in the list to add it to the end of
your SQL expression, which is displayed
in the preview pane. If you select a
different field, you must click the Refresh
button again to update the list of unique
values for the selected field. When you
first open the Query Builder dialog box,
this list is empty.
Refresh Updates the list of unique values for the
selected field. This button is disabled after
you use it for a particular field.
Copy Copies the entire SQL expression
displayed in the preview pane to the
Windows clipboard.
4-386 Bentley WaterCAD V8i User’s Guide
Creating Models
Paste Pastes the contents of the Windows
clipboard into the preview pane at the
location of the text cursor. For example, if
your cursor is at the end of the SQL
expression in the preview pane and you
click the Paste button, the contents of
your clipboard will be added to the end of
the expression.
Validate on OK Turn on to validate the SQL expression in
the preview pane. If the expression is not
valid, a message appears. When you turn
on and your SQL expression passes
validation, the word “VALIDATED”
appears in the lower right corner of the
dialog box.
Apply Executes the query. The results of the
query are displayed at the bottom of the
Query Builder dialog box in the form “x
of x elements returned.”
Preview Pane Displays the SQL expression as you add
fields, operators and/or keywords, and
values to it.
Action Allows you to select the operation to be
performed on the elements returned by the
query defined in the Preview pane. The
following choices are available:
• Create New Selection—Creates a
new selection containing the elements
returned by the query.
• Add to New Selection—Adds the
elements returned by the query to the
current selection.
• Remove from Current Selection—
Removes the elements returned by
the query from the current selection.
This control is only available when the
Query Builder is accessed from the
command Edit > Select By Attribute.
Bentley WaterCAD V8i User’s Guide 4-387
Using Queries
Note: If you receive a Query Syntax Error message notifying you that
the query has too few parameters, check the field name you
entered for typos. This message is triggered when the field name
is not recognized.
Using the Like Operator
The Like operator compares a string expression to a pattern in an SQL expression.
Syntax
expression Like “pattern”
The Like operator syntax has these parts:
Part Description
expression SQL expression used in a WHERE clause.
pattern String or character string literal against which expression is
compared.
You can use the Like operator to find values in a field that match the pattern you
specify. For pattern, you can specify the complete value (for example, Like
“Smith”), or you can use wildcard characters to find a range of values (for example,
Like “Sm*”).
In an expression, you can use the Like operator to compare a field value to a string
expression. For example, if you enter Like “C*” in an SQL query, the query returns
all field values beginning with the letter C. In a parameter query, you can prompt the
user for a pattern to search for.
The following example returns data that begins with the letter P followed by any letter
between A and F and three digits:
Like “P[A-F]###”
4-388 Bentley WaterCAD V8i User’s Guide
Creating Models
The following table shows how you can use Like to test expressions for different
patterns.
Match No match
Kind of match Pattern (returns True) (returns False)
Multiple characters a*a aa, aBa, aBBBa aBC
*ab* abc, AABB, Xab aZb, bac
Special character a[*]a a*a aaa
Multiple characters ab* abcdefg, abc cab, aab
Single character a?a aaa, a3a, aBa aBBBa
Single digit a#a a0a, a1a, a2a aaa, a10a
Range of characters [a-z] f, p, j 2, &
Outside a range [!a-z] 9, &, % b, a
Not a digit [!0-9] A, a, &, ~ 0, 1, 9
Combined a[!b-m]# An9, az0, a99 abc, aj0
Query Examples
In order to get all elements of a given type whose label starts with a given letter(s)
(e.g. J-1###), one could do a query such as:
Label LIKE 'J-1*'
In this case, the query would return elements with labels like J-1, J-100, J-101, but not
J-01, J-001.
In order to get all elements of a given type whose label ends with a given letter(s) (e.g.
###100), one could do a query such as:
Label LIKE '*100'
In this case, the query would return elements with labels like J-100, J-10100, J-
AA100, but not J-1000, J-100A.
In order to get all elements of a given type whose label contains a given letter(s) (e.g.
#-1#), one could do a query such as:
Bentley WaterCAD V8i User’s Guide 4-389
User Data Extensions
Label LIKE '*-1*'
In this case, the query would return elements with labels like J-10, J-101, Node-10A,
but not J10, J-20, J101.
In order to get all elements of a given type whose label ends with a single digit, one
could do a query such as:
Label LIKE 'J-#'
In this case, the query would return elements with labels like J-1, J-2, J-3, but not J-10,
J-A1, J1.
In order to get all elements of a given type whose label ends with a single character,
one could do a query such as:
Label LIKE 'J-1?'
In this case, the query would return elements with labels like J-1A, J-10, J-11, but not
J-1, J-1AA, J1A.
There are more complicated patterns that can be included by using the LIKE operator.
For example:
In order to get all elements of a given type whose label ends with a non-digit char-
acter, one could do a query such as:
Label LIKE 'J-*[!0-9]'
In this case, the query would return elements with labels like J-1a, J-2B, J-3E, but not
J-A0, J1A, J-10.
In order to get all elements of a given type whose label starts with a letter in a given
range (e.g. J..M) and ends with a digit, one could do a query such as:
Label LIKE '[J-M]-*#'
In this case, the query would return elements with labels like J-1, K-B2, MA-003, but
not J-0A, N-A1, M11.
User Data Extensions
User data extensions are a set of one or more attribute fields that you can define to
hold data to be stored in the model. User data extensions allow you to add your own
data fields to your project. For example, you can add a field for keeping track of the
date of installation for an element or the type of area serviced by a particular element.
4-390 Bentley WaterCAD V8i User’s Guide
Creating Models
Note: The user data does not affect the hydraulic model calculations.
However, their behavior concerning capabilities like editing,
annotating, sorting and database connections is identical to any
of the standard pre-defined attributes.
User data extensions exhibit the same characteristics as the predefined data used in
and produced by the model calculations. This means that user data extensions can be
imported or exported through database and shapefile connections, viewed and edited
in the Property Editor or in FlexTables, included in tabular reports or element detailed
reports, annotated in the drawing, color coded, and reported in the detailed element
reports.
Note: The terms “user data extension” and “field” are used
interchangeably here. In the context of the User Data Extension
feature, these terms mean the same thing.
You define user data extensions in the User Data Extensions dialog box.
To define a user data extension
1. Select Tools > User Data Extensions.
2. In the list pane on the left, select the element type for which you want to define a
new attribute field.
3. Click the New button to create a new user data extension. A user data extension
with a default name appears under the element type. You can rename the new field
if you wish.
4. In the properties pane on the right, enter the following:
– Type the name of the new field. This is the unique identifier for the field. The
name field in the Property Editor is the name of the column in the data source.
– Type the label for the new field. This is the label that will appear next to the
field for the user data extension in the Property Editor for the selected element
type. This is also the column heading if the data extension is selected to
appear in a FlexTable.
– Click the Ellipses (...) button in the Category field, then use the drop-down
menu in the Select Category dialog box to select an existing category in which
the new field will appear in the Property Editor. To create a new category,
simply type the category name in the field.
– Type a number in the Field Order Index field. This is the display order of
fields within a particular category in the Property Editor. This order also
controls the order of columns in Alternative tables. An entry of 0 means the
new field will be displayed first within the specified category.
– Type a description for the field. This description will appear at the bottom of
the Property Editor when the field is selected for an element in your model.
You can use this field as a reminder about the purpose of the field.
Bentley WaterCAD V8i User’s Guide 4-391
User Data Extensions
– Select an alternative from the drop-down menu in the Alternative field. This is
the alternative that you want to extend with the new field.
– Select a data type from the drop-down menu in the Data Type field.
- If you select Enumerated, an Ellipses (...) button appears in the Default
Value field. Enumerated user data extensions are fields that present
multiple choices.
– Enter the default value for the new field. If the data type is Enumerated, click
the Ellipses (...) button to display the Enumeration Editor dialog box, where
you define enumerated members.
5. Perform the following optional steps:
– To import an existing User Data Extension XML File, click the Import
button, then select the file you want to import. User Data Extension XML
Files contain the file name extension .xml or .udx.xml.
– To export existing user data extensions, click the Export to XML button, then
type the name of the udx.xml file. All user data extensions for all element
types defined in the current project are exported.
– To share the new field among two or more element types, select the user data
extension in the list pane, then click the Sharing button or right-click and
select Sharing. In the Shared Field Specification dialog box, select the check
box next to the element or elements that will share the user data extension.
The icon next to the user data extension changes to indicate that it is a shared
field. For more information, see Sharing User Data Extensions Among
Element Types on page 4-397.
– To delete an existing user data extension, select the user data extension you
want to delete in the list pane, then click the Delete button, or right-click and
select Delete.
– To rename the display label of an existing user data extension, select the user
data extension in the list pane, click the Rename button or right-click and
select Rename, then type the new display label.
– To expand the list of elements and view all user data extensions, click the
Expand All button.
– To collapse the list of elements so that no user data extensions are displayed,
click the Collapse All button.
6. Click OK to close the dialog box and save your user data extensions. The new
field(s) you created will appear in the Property Editor for every instance of the
specified element type in your model.
4-392 Bentley WaterCAD V8i User’s Guide
Creating Models
User Data Extensions Dialog Box
The User Data Extensions dialog box displays a summary of the user data extensions
associated with the current project. The dialog box contains a toolbar, a list pane
displaying all available WaterCAD V8i element types, and a property editor.
Bentley WaterCAD V8i User’s Guide 4-393
User Data Extensions
The toolbar contains the following controls:
Import Merges the user data extensions in a
saved User Data Extension XML file
(.udx.xml or .xml) into the current
project. Importing a User Data
Extension XML file will not remove
any of the other data extensions
defined in your project. User data
extensions that have the same name
as those already defined in your
project will not be imported.
Export to XML Saves existing user data extensions
for all element types in your model
to a User Data Extension XML file
(.udx.xml) for use in a different
project.
Add Field Creates a new user data extension
for the currently highlighted element
type.
Share Shares the current user data
extension with another element type.
When you click this button, the
Shared Field Specification dialog
box opens. For more information,
see Sharing User Data Extensions
Among Element Types on page 4-
397.
Delete Field Deletes the currently highlighted
user data extension
Rename Field Renames the display label of the
currently highlighted user data
extension.
Expand All Expands all of the branches in the
hierarchy displayed in the list pane.
Collapse All Collapses all of the branches in the
hierarchy displayed in the list pane.
4-394 Bentley WaterCAD V8i User’s Guide
Creating Models
The property editor section of the dialog contains following fields, which define your
new user data extension:
Attribute Description
General
Name The unique identifier for the field. The name field in the
Property Editor is the name of the column in the data source.
Label The label that will appear next to the field for the user data
extension in the Property Editor for the selected element type.
This is also the column heading if the data extension is
selected to appear in a FlexTable.
Category The section in the Property Editor for the selected element
type in which the new field will appear. You can create a new
category or use an existing category. For example, you can
create a new field for junctions and display it in the Physical
section of that element’s Property Editor.
Field Order The display order of fields within a particular category in the
Index Property Editor. This order also controls the order of columns
in Alternative tables. An entry of 0 means the new field will be
displayed first within the specified category.
Field The description of the field. This description will appear at the
Description bottom of the Property Editor when the field is selected for an
element in your model. You can use this field as a reminder
about the purpose of the field.
Alternative Selects an existing alternative to extend with the new field.
Referenced Displays all the element types that are using the field. For
By example, if you create a field called "Installation Date" and you
set it up to be shared, this field will show the element types that
share this field. So for example, if you set up a field to be
shared by junctions and catch basins, the Referenced By field
would show "Manhole, Catch Basin".
Bentley WaterCAD V8i User’s Guide 4-395
User Data Extensions
Attribute Description
Units
Data Type Specifies the data type for the user data extension. Click the
down arrow in the field then select one of the following data
types from the drop-down menu:
• Integer—Any positive or negative whole number.
• Real—Any fractional decimal number (for example, 3.14).
It can also be unitized with the provided options.
• Text—Any string (text) value up to 255 characters long.
• Long Text—Any string (text) up to 65,526 characters long.
• Date/Time—The current date. The current date appears
by default in the format month/day/year. Click the down
arrow to change the default date.
• Boolean—True or False.
• Enumerated—When you select this data type, an Ellipses
button appears in the Default Value field. Click the
Ellipses (...) button to display the Enumeration Editor
dialog box, where you can add enumerated members and
their associated values. For more information, see
Enumeration Editor Dialog Box on page 4-399.
Default Value The default value for the user data extension. The default
value must be consistent with the selected data type. If you
chose Enumerated as the data type, click the Ellipses (...)
button to display the Enumeration Editor.
Dimension Specifies the unit type. Click the drop-down arrow in the field to
see a list of all available dimensions. This field is available only
when you select Real as the Data Type.
Storage Unit Specifies the storage units for the field. Click the drop-down
arrow in the field to see a list of all available units; the units
listed change depending on the Dimension you select. This
field is available only when you select Real as the Data Type.
Numeric Selects a number format for the field. Click the drop-down
Formatter arrow in the field to see a list of all available number formats;
the number formats listed change depending on the Dimension
you select. For example, if you select Flow as the Dimension,
you can select Flow, Flow - Pressurized Condition, Flow
Tolerance, or Unit Load as the Numeric Formatter. This field is
available only when you select Real as the Data Type.
4-396 Bentley WaterCAD V8i User’s Guide
Creating Models
Sharing User Data Extensions Among Element Types
You can share user data extensions across multiple element types in WaterCAD V8i.
Shared user data extensions are displayed in the Property Editor for all elements types
that share that field.
The icons displayed next to the user data extensions in the User Data Extensions
dialog box change depending on the status of the field:
• Indicates a new unsaved user data extension.
• Indicates a user data extension that has been saved to the data source.
• Indicates a user data extension that is shared among multiple element
types but has not been applied to the data source.
• Indicates a user data extension that is shared among multiple element
types and that has been applied to the data source. Fields with this icon
appear in the Property Editor for any elements of the associated element types that
appear in your model.
Observe the following rules when sharing user data extensions:
• You can select any number of element types with which to share the field. The list
is limited to element types that support the Alternative defined for the Field. For
example, the Physical Alternative may only apply to five of the element types. In
this case, you will only see these five items listed in the Alternative drop-down
menu.
• You cannot use the sharing feature to move a field from one element type to
another. Validation is in place to ensure that only one item is selected and if it is
the same as the original, default selection. If it is not, a message appears telling
you that when sharing a field, you must select at least two element types, or select
the original element type.
• To unshare a field that is shared among multiple element types, right-click the user
data extension you want to keep in the list pane, then select Sharing. Clear all the
element types that you do not want to share the field and click OK. If you leave
only one element type checked in the Shared Field Specification dialog box, it
must be the original element type for which you created the user data extension.
– The fields that were located under the tank and pipe element type root nodes
will be removed completely.
– You can also unshare a field by using the Delete button or right-clicking and
selecting Delete. This will unshare and delete the field.
Bentley WaterCAD V8i User’s Guide 4-397
User Data Extensions
To share a user data extension
1. Open the User Data Extensions dialog box by selecting Tools > User Data Exten-
sions.
2. In the list pane, create a new user data extension to share or select an existing user
data extension you want to share, then click the Sharing button.
3. In the Shared Field Specification dialog box, select the check box next to each
element type that will share the user data extension.
4. Click OK.
5. The icon next to the user data extension in the list pane changes to indicate that it
is a shared field.
Shared Field Specification Dialog Box
Select element types to share a user data extension in the Shared Field Specification
dialog box. The dialog box contains a list of all possible element types with check
boxes.
Select element types to share the current user data extension by selecting the check
box next to the element type. Clear a selection if you no longer want that element type
to share the current field.
4-398 Bentley WaterCAD V8i User’s Guide
Creating Models
Enumeration Editor Dialog Box
The Enumeration Editor dialog box opens when you select Enumerated as the Data
Type for a user data extension, then click the Ellipses (...) button in the Default Value
field. Enumerated fields are fields that contain multiple selections - you define these
as members in the Enumeration Editor dialog box.
For example, suppose you want to identify pipes in a model of a new subdivision by
one of the following states: Existing, Proposed, Abandoned, Removed, and Retired.
You can define a new user data extension with the label “Pipe Status” for pipes, and
select Enumerated as the data type. Click the Ellipses (...) button in the Default Value
field in the Property Editor for the user data extension to display the Enumeration
Editor dialog box. Then enter five members with unique labels (one member for each
unique pipe status) and enumeration values in the table. After you close the User Data
Extensions dialog box, the new field and its members will be available in the Property
Editor for all pipes in your model. You will be able to select any of the statuses
defined as members in the new Pipe Status field.
You can specify an unlimited number of members for each user data extension, but
member labels and values must be unique. If they are not unique, an error message
appears when you try to close the dialog box.
The dialog box contains a table and the following controls:
• New—Adds a new row to the table. Each row in the table represents a unique
enumerated member of the current user data extension.
• Delete—Deletes the current row from the table. The enumerated member defined
in that row is deleted from the user data extension.
Bentley WaterCAD V8i User’s Guide 4-399
Customization Manager
Define enumerated members in the table, which contains the following columns:
• Enumeration Member Display Label—The label of the member. This is the
label you will see in WaterCAD V8i wherever the user data extension appears
(Property Editor, FlexTables, etc.).
• Enumeration Value—A unique integer index associated with the member label.
WaterCAD V8i uses this number when it performs operations such as queries.
User Data Extensions Import Dialog Box
The Import dialog box opens after you initiate an Import command and choose the
xml file to be imported. The Import dialog displays all of the domain elements
contained within the selected xml file. Uncheck the boxes next to a domain element to
ignore them during import.
Customization Manager
The Customization Manager allows you to create customization profiles that define
changes to the default user interface. Customization profiles allow you to turn off the
visibility of properties in the Properties Editor.
Customization Profiles can be created for a single project or shared across projects.
There are also a number of predefined profiles.
The Customization Manager consists of the following controls:
4-400 Bentley WaterCAD V8i User’s Guide
Creating Models
New This button opens a submenu containing the
following commands:
• Folder: This command creates a new
folder under the currently highlighted
node in the list pane.
• Customization: This command creates a
new customization profile under the
currently highlighted node in the list
pane.
Delete This button deletes the currently highlighted
folder or customization profile.
Rename This button allows you to rename the
currently highlighted folder or customization
profile.
Edit Opens the Customization Editor dialog
allowing you to edit the currently highlighted
customization profile.
Help Opens the online help.
Customization Editor Dialog Box
This dialog box allows you to edit the customization profiles that are created in the
Customization Manager. In the Customization editor you can turn off the visibility of
various properties in the Property Grid.
You can turn off any number of properties and/or entire categories of properties in a
single customization profile.
To remove a property from the property grid:
1. Select the element type from the pulldown menu.
2. Find the property you want to turn off by expanding the node of the category the
property is under.
3. Uncheck the box next to the property to be turned off.
4. Click OK.
Bentley WaterCAD V8i User’s Guide 4-401
Customization Manager
To turn off all of the properties under a category:
1. Select the element type from the pulldown menu.
2. Uncheck the box next to the category to be turned off.
3. Click OK.
4-402 Bentley WaterCAD V8i User’s Guide
Using ModelBuilder to
Transfer Existing Data 5
ModelBuilder lets you use your existing GIS asset to construct a new WaterCAD V8i
model or update an existing WaterCAD V8i model. ModelBuilder supports a wide
variety of data formats, from simple databases (such as Access and DBase), spread-
sheets (such as Excel or Lotus), GIS data (such as shape files), to high end data stores
(such as Oracle, and SQL Server), and more.
Using ModelBuilder, you map the tables and fields contained within your data source
to element types and attributes in your WaterCAD V8i model. The result is that a
WaterCAD V8i model is created. ModelBuilder can be used in any of the Bentley
WaterCAD V8i platforms - Stand-Alone, MicroStation mode, AutoCAD mode, or
ArcGIS mode.
Note: ModelBuilder lets you bring a wide range of data into your
model. However, some data is better suited to the use of the
more specialized WaterCAD V8i modules. For instance,
LoadBuilder offers many powerful options for incorporating
loading data into your model.
ModelBuilder is the first tool you will use when constructing a model from GIS data.
The steps that you take at the outset will impact how the rest of the process goes. Take
the time now to ensure that this process goes as smoothly and efficiently as possible:
• Preparing to Use ModelBuilder
• Reviewing Your Results
Preparing to Use ModelBuilder
• Determine the purpose of your model—Once you establish the purpose of your
model, you can start to make decisions about how detailed the model should be.
Bentley WaterCAD V8i User’s Guide 5-403
Preparing to Use ModelBuilder
• Get familiar with your data—ModelBuilder supports several data source types,
including tabular and geometric. Tabular data sources include spreadsheets, data-
bases, and other data sources without geometric information. Some supported
tabular data source types include Microsoft Excel, and Microsoft Access files.
Geometric data sources, while also internally organized by tables, include
geometric characteristics such as shape type, size, and location. Some supported
geometric data source types include the major CAD and GIS file types
If you obtained your model data from an outside source, you should take the time
to get acquainted with it in its native platform. For example, review spatial and
attribute data directly in your GIS environment. Do the nodes have coordinate
information, and do the pipes have start and stop nodes specified? If not, the best
method of specifying network connectivity must be determined.
Contact those involved in the development of the GIS to learn more about the GIS
tables and associated attributes. Find out the purpose of any fields that may be of
interest, ensure that data is of an acceptable accuracy, and determine units associ-
ated with fields containing numeric data.
Ideally, there will be one source data table for each WaterCAD V8i element type.
This isn’t always the case, and there are two other possible scenarios:
Many tables for one element type—In this case, there may be several tables in
the datasource corresponding to a single GEMS modeling element, component, or
collection. In this case each data source table must be individually mapped to the
WaterCAD V8i table type, or the tables must be combined into a single table from
within its native platform before running ModelBuilder.
One table containing many element types—In this case, there may be entries
that correspond to several WaterCAD V8i table types in one datasource table. You
should separate these into individual tables before running ModelBuilder. The one
case where a single table can work is when the features in the table are ArcGIS
subtypes. ModelBuilder handles these subtypes by treating them as separate tables
when setting up mappings. See Subtypes for more information.
Note: If you are working with an ArcGIS data source, note that
ModelBuilder can only use geodatabases, geometric networks,
and coverages in ArcGIS mode. See ESRI ArcGIS Geodatabase
Support for additional information.
• Preparing your data—When using ModelBuilder to get data from your data
source into your model, you will be associating rows in your data source to
elements in WaterCAD V8i. Your data source needs to contain a Key/Label field
that can be used to uniquely identify every element in your model. The data
source tables should have identifying column labels, or ModelBuilder will inter-
pret the first row of data in the table as the column labels. Be sure data is in a
format suited for use in ModelBuilder. Where applicable, use powerful GIS and
Database tools to perform Database Joins, Spatial Joins, and Update Joins to get
data into the appropriate table, and in the desired format.
5-404 Bentley WaterCAD V8i User’s Guide
Using ModelBuilder to Transfer Existing Data
Note: When working with ID fields, the expected model input is the
WaterCAD V8i ID. After creating these items in your WaterCAD
V8i model, you can obtain the assigned ID values directly from
your WaterCAD V8i modeling file. Before synchronizing your
model, get these WaterCAD V8i IDs into your data source table
(e.g., by performing a database join).
• Preparing your CAD Data—In previous versions of WaterCAD V8i, the Poly-
line-to-Pipe feature was used to import CAD data into a WaterCAD V8i model.
In v8, CAD data is imported using ModelBuilder. When using ModelBuilder to
import data from your CAD file into your model, you will be associating cells in
your CAD drawing with elements in WaterCAD V8i.
Different CAD cells will be recognized as different element types and presented
as tables existing in your CAD data source. It is recommended that you natively
export your AutoCAD .dwg or MicroStation .dgn files first as a .dxf file, then
select this .dxf as the data source in ModelBuilder. Your data source will most
likely not contain a Key/Label field that can be used to uniquely identify every
element in your model, so ModelBuilder will automatically generate one for you
using the default "<label>". This "<label>" field is a combination of an element's
cell type label, its shape type, and a numeric ID that represents the order in which
it was created.
• Build first, Synchronize later—ModelBuilder allows you to construct a new
model or synchronize to an existing model. This gives you the ability to develop
your model in multiple passes. On the first pass, use a simple connection to build
your model. Then, on a subsequent pass, use a connection to load additional data
into your model, such as supporting pattern or collection data.
Note: Upon completion of your ModelBuilder run, it is suggested you
use the Network Navigator to identify any connectivity or
topological problems in your new model. For instance, Pipe Split
Candidates can be identified and then automatically modified
with the Batch Split Pipe Tool (see Batch Pipe Split Dialog Box).
See Using the Network Navigator for more information.
• Going Beyond ModelBuilder—Keep in mind that there are additional ways to
get data into your model. ModelBuilder can import loads if you have already
assigned a load to each node. If, however, this information is not available from
the GIS data, or if your loading data is in a format unrecognized by ModelBuilder
(meter data, etc.), use LoadBuilder; this module is a specialized tool for getting
this data into your model. In addition, with its open database format, WaterCAD
V8i gives you unprecedented access to your modeling data.
Bentley WaterCAD V8i User’s Guide 5-405
ModelBuilder Connections Manager
One area of difficulty in building a model from external data sources is the fact that
unless the source was created solely to support modeling, it most likely contains much
more detailed information than is needed for modeling. This is especially true with
regard to the number of piping elements. It is not uncommon for the data sources to
include every service line and hydrant lateral. Such information is not needed for most
modeling applications and should be removed to improve model run time, reduce file
size, and save costs.
ModelBuilder Connections Manager
ModelBuilder can be used in any of the Bentley WaterCAD V8i platforms - Stand-
Alone, MicroStation mode, AutoCAD mode, or ArcGIS mode.
To access ModelBuilder: Click the Tools menu and select the ModelBuilder
command, or click the ModelBuilder button .
The ModelBuilder Connections manager allows you to create, edit, and manage
ModelBuilder connections to be used in the model-building/model-synchronizing
process. Each item in this manager represents a "connection" which contains the set of
directions for moving data between a source to a target. ModelBuilder connections are
not stored in a particular project, but are stored in an external xml file, with the
following path:
Windows XP: C:\Documents and Settings\<username>\Application
Data\Bentley\<productname>\<productversion>
Windows Vista: C:\Users\<username>\AppData\Roaming\Bentley\<product-
name>\<productversion>\ModelBuilder.xml.
5-406 Bentley WaterCAD V8i User’s Guide
Using ModelBuilder to Transfer Existing Data
At the center of this window is the Connections List which displays the list of
connections that you have defined.
There is a toolbar located along the top of the Connections list.
Bentley WaterCAD V8i User’s Guide 5-407
ModelBuilder Connections Manager
The set of buttons on the left of the toolbar allow you to manage your connections:
New Create a new connection using the
ModelBuilder Wizard.
Edit Edit the selected connection using the
ModelBuilder Wizard.
Rename Rename the selected connection.
Duplicate Create a copy of the selected connection.
5-408 Bentley WaterCAD V8i User’s Guide
Using ModelBuilder to Transfer Existing Data
Delete Permanently Remove the selected connection.
Build Model Starts the ModelBuilder build process using the
selected connection. This is also referred to as
"synching in" from an external data source to a
model. Excluding some spatial option overrides,
a build operation will update your model with
new elements, components, and collections that
already exist in the model. Only table types and
fields that are mapped will be updated.
Depending upon the configuration of
synchronization options in the selected
connection, if an element in your data source
does not already exist in your model, it may be
created. If the element exists, only the fields
mapped for that table type may be updated.
ModelBuilder will not override element
properties not specifically associated with the
defined field mappings. A Build Model
operation will update existing or newly created
element values for the current scenario/
alternative, or you can optionally create new
child scenario/alternatives to capture any data
difference.
Sync Out Starts the ModelBuilder synchronize process
using the selected connection. Unless
specifically overridden, a Sync Out operation
will only work for existing and new elements.
On a Sync Out every element in your target data
source that also exists in your model will be
refreshed with the current model values. If your
model contains elements that aren't contained in
your data source, those data rows can optionally
be added to your target data file. Only those
properties specified with field mappings will be
synchronized out to the data source. A Sync Out
operation will refresh element properties in the
data source with the current model values for the
current scenario/alternative.
Help Displays online help.
Bentley WaterCAD V8i User’s Guide 5-409
ModelBuilder Wizard
After initiating a Build or Sync command, ModelBuilder will perform the selected
operation. During the process, a progress-bar will be displayed indicating the step that
ModelBuilder is currently working on.
When ModelBuilder completes, you will be presented with a summary window that
outlines important information about the build process. We recommend that you save
this summary so that you can refer to it later.
Note: Because the connections are stored in a separate xml file rather
than with the project file, ModelBuilder connections are
preserved even after Bentley WaterCAD V8i is closed.
ModelBuilder Wizard
The ModelBuilder Wizard assists in the creation of ModelBuilder connections. The
Wizard will guide you through the process of selecting your data source and mapping
that data to the desired input of your model.
Tip: The ModelBuilder Wizard can be resized, making it easier to
preview tables in your data source. In addition, Step 1 and Step 3
of the wizard offer a vertical split bar, letting you adjust the size
of the list located on the left side of these pages.
There are 6 steps involved:
• Step 1—Specify Data Source
• Step 2—Specify Spatial Options
• Step 3 - Specify Element Create/Remove/Update Options
• Step 4—Additional Options
• Step 5—Specify Field mappings for each Table/Feature Class
• Step 6—Build operation Confirmation
5-410 Bentley WaterCAD V8i User’s Guide
Using ModelBuilder to Transfer Existing Data
Step 1—Specify Data Source
In this step, the data source type and location are specified. After selecting your data
source, the desired database tables can be chosen and previewed.
The following fields are available:
• Data Source type (drop-down list)—This field allows you to specify the type of
data you would like to work with.
Note: If your specific data source type is not listed in the Data Source
type field, try using the OLE DB data source type. OLE DB can be
used to access many database systems (including ORACLE, and
SQL Server, to name a few).
• Data Source (text field)—This read-only field displays the path to your data
source.
• Browse (button)—This button opens a browse dialog box that allows you to inter-
actively select your data source.
Bentley WaterCAD V8i User’s Guide 5-411
ModelBuilder Wizard
Note: Some Data Source types expect you to choose more than one
item in the Browse dialog box. For more information, see Multi-
select Data Source Types.
• Table/Feature Class (list)—This pane is located along the left side of the form
and lists the tables/feature classes that are contained within the data source. Use
the check boxes (along the left side of the list) to specify the tables you would like
to include.
Tip: The list can be resized using the split bar (located on the right
side of the list).
Right-click to Select All or Clear the current selection in the list.
ModelBuilder has built in support for ArcGIS Subtypes. For more
information, see ESRI ArcGIS Geodatabase Support.
• Duplicate Table (button) —The duplicate table button is located along the
top of the Table/Feature Class list. This button allows you to make copies of a
table, which can each be mapped to a different element type in your model. Use
this in conjunction with the WHERE clause.
• Remove Table (button) —The remove table button can be used to remove a
table from the list.
• WHERE Clause (field)—Allows you to create a SQL query to filter the tables.
When the box is checked, only tables that meet the criteria specified by the
WHERE clause will be displayed. Click the button to validate the query and
to refresh the preview table.
• Preview Pane—A tabular preview of the highlighted table is displayed in this
pane when the Show Preview check box is enabled.
5-412 Bentley WaterCAD V8i User’s Guide
Using ModelBuilder to Transfer Existing Data
Note: If both nodes and pipes are imported in the same ModelBuilder
connection, nodes will be imported first regardless of the order
they are listed here.
Step 2—Specify Spatial Options
In this step you will specify the spatial options to be used during the ModelBuilder
process. The spatial options will determine the placement and connectivity of the
model elements. The fields available in this step will vary depending on the data
source type.
• Specify the Coordinate Unit of your data source (drop-down list)—This field
allows you to specify the coordinate unit of the spatial data in your data source.
The default unit is the unit used for coordinates.
Bentley WaterCAD V8i User’s Guide 5-413
ModelBuilder Wizard
• Create nodes if none found at pipe endpoint (check box)—When this box is
checked, ModelBuilder will create a pressure junction at any pipe endpoint that:
a) doesn’t have a connected node, and b) is not within the specified tolerance of an
existing node. This field is only active when the Establish connectivity using
spatial data box is checked. (This option is not available if the connection is
bringing in only point type geometric data.)
ModelBuilder will not create pipes unless a valid start/stop node exists. Choose
this option if you know that there are nodes missing from your source data. If you
expect your data to be complete, then leave this option off and if this situation is
detected ModelBuilder will report errors for your review. For more information
see Specifying Network Connectivity in ModelBuilder.
• Establish connectivity using spatial data (check box)—When this box is
checked, ModelBuilder will connect pipes to nodes that fall within a specified
tolerance of a pipe endpoint. (This option is available if the connection is bringing
in only polyline type geometric data.) Use this option, when the data source does
not explicitly name the nodes at the end of each pipe. For more information, see
Specifying Network Connectivity in ModelBuilder.
• Tolerance (numeric field)—This field dictates how close a node must be to a pipe
endpoint in order for connectivity to be established. The Tolerance field is only
available when the Establish connectivity using spatial data box is checked. (This
option is available if the connection is bringing in only polyline type geometric
data.) Tolerances should be set as low as possible so that unintended connections
are not made. If you are not sure what tolerance to use, try doing some test runs.
Use the Network Review queries to evaluate the success of each trial import.
5-414 Bentley WaterCAD V8i User’s Guide
Using ModelBuilder to Transfer Existing Data
Note: Pipes will be connected to the closest node within the specified
tolerance.
The unit associated with the tolerance is dictated by the Specify
the Coordinate Unit of your data source field.
For more information, see Specifying Network Connectivity in
ModelBuilder.
Step 3 - Specify Element Create/Remove/Update Options
Because of the variety of different data sources and they way those sources were
created, the user has a wide variety of options to control the behavior of Model-
Builder.
How would you like to handle synchronization between source and destination?:
Bentley WaterCAD V8i User’s Guide 5-415
ModelBuilder Wizard
• Add objects to destination if present in source (check box)-When this box is
checked, ModelBuilder will automatically add new elements to the model for
"new" records in the data source when synching in (or vice-versa when synching
out).
This is checked by default since a user generally wants to add elements to the
model (especially if this is the initial run of ModelBuilder). This should be
unchecked if new elements have been added to the source file since the model was
created but the user does not want them in the model (e.g. proposed piping).
– Prompt before adding objects (check box)-When this box is checked,
ModelBuilder will pause during the synchronization process to present a
confirmation message box to the user each time an element is about to be
created in the model or data-source.
• Remove objects from destination if missing from source (check box)-When
this box is checked, ModelBuilder will delete elements from the model if they do
not exist in the data source when synching in (or vice-versa when synching out).
This option can be useful if you are importing a subset of elements.
This is used if abandoned pipes have been deleted from the source file and the
user wants them to automatically be removed from the model by ModelBuilder.
– Prompt before removing objects (check box)-When this box is checked,
ModelBuilder will pause during the synchronization process to present a
confirmation message box to the user each time an element is about to be
deleted from the model.
• Update existing objects in destination if present in source (check box) - If
checked, this option allows you to control whether or not properties and geometry
of existing model elements will be updated when synching in (or vice-versa when
synching out). Turning this option off can be useful if you want to synchronize
newly added or removed elements, while leaving existing elements untouched.
– Prompt before updating objects (check box)-When this box is checked,
ModelBuilder will pause during the synchronization process to present a
confirmation message box to the user each time an element is about to be
updated.
If an imported object refers to another object that does not yet exist in the model,
should ModelBuilder:
• Create referenced element automatically? (check box)-When this box is
checked, ModelBuilder will create any domain and/or support elements that are
referenced during the import process.
5-416 Bentley WaterCAD V8i User’s Guide
Using ModelBuilder to Transfer Existing Data
– Prompt before creating referenced elements (check box)-When this box is
checked, ModelBuilder will pause during model generation to present a
confirmation message box to the user each time a specified referenced
element could not be found, and is about to be created for the model.
"Referenced elements" refers to any support or domain element that is refer-
enced by another element. For example, Pumps can refer to Pump Definition
support-elements, Junctions can refer to Zone support-elements, and Pumps
can refer to a downstream Pipe domain-element. Node domain-elements that
get created as a result of being referenced during the ModelBuilder process
will use a default coordinate of 0, 0.
Note: These options listed above apply to domain elements (pipes and
nodes) as well as support elements (such as Zones or Controls).
Step 4—Additional Options
• How would you like to import incoming data? (drop-down list) - This refers to
the scenario (and associated alternatives) into which the data will be imported.
The user can import the data into the Current Scenario or a new child scenario. If
the latter is selected, a new child scenario (and child alternatives) will be created
for any data difference between the source and the active scenario.
Bentley WaterCAD V8i User’s Guide 5-417
ModelBuilder Wizard
Note: If there is no data change for a particular alternative, no child
alternative will be created in that case.
New scenario and alternatives will be automatically labeled
"Created by ModelBuilder" followed by the date and time when
they were created.
• Specify key field used during object mapping (drop-down list) - The key field
represents the field in the model and data source that contains the unique identifier
for associating domain elements in your model to records in your data source.
Refer to the "Key Field (Model)" topic in the next section for additional guidance
on how this setting applies to ModelBuilder. ModelBuilder provides three
choices for Key Field:
– Label - The element "Label" will be used as the key for associating model
elements with data source records. Label is a good choice if the identifier
field in your data-source is unique and represents the identifier you commonly
use to refer to the record in your GIS.
– <custom> - Any editable text field in your model can be used as the key for
associating model elements with data source records. This is a good choice if
you perhaps don't use labels on every element, or if perhaps there are dupli-
cate labels in your data source.
– GIS-ID - The element "GIS-ID" field will be used as the key for associating
model elements with data source elements. The GIS-ID field offers a number
of advanced capabilities, and is the preferred choice for models that you plan
to keep in sync with your GIS over a period of time.
Refer to the section The GIS-ID Property for more information.
The following options only apply when using the advanced GIS-ID key field option.
• If several elements share the same GIS-ID, then apply updates to all of them?
(check box) - When using the GIS-ID option, ModelBuilder allows you to main-
tain one-to-many, and many-to-one relationships between records in your GIS and
elements in your Model.
For example, you may have a single pipe in your GIS that you want to maintain as
multiple elements in your Model because you have split that pipe into two pipes
elements in the model. You may accomplish this using the native WaterCAD V8i
layout tools to split the pipe with a node; the newly created pipe segment will be
assigned the same GIS-ID as the original pipe (establishing a one-to-many rela-
tionship). By using this option, when you later synchronize from the GIS into
your model, any data changes to the single pipe record in your GIS can be
cascaded to both pipes elements in your model (e.g. so a diameter change to a
single record in the GIS would be reflected in both elements in the model).
– Prompt before cascading updates (check box) - When this box is checked,
ModelBuilder will pause during model generation to present a confirmation
message box to the user each time a cascading update is about to be applied.
5-418 Bentley WaterCAD V8i User’s Guide
Using ModelBuilder to Transfer Existing Data
• How would you like to handle add/removes of elements with GIS-ID
mappings on subsequent imports? - These options are useful for keeping your
GIS and Model synchronized, while maintaining established differences.
– Recreate elements associated with a GIS-ID that was previously deleted
from the model (check box) - By default, ModelBuilder will not recreate
elements you remove from your model that are associated with a records
(with GIS-ID mappings) that are still in your GIS. This behavior is useful
when you want to perform GIS to model synchronizations, but have elements
that exist in your GIS that you do not want in your model.
For example, after creating your model from GIS, you may find redundant
nodes when performing a Network Navigator, "Nodes in Close Proximity"
network review query. You may choose to use the "Merge Nodes in Close
Proximity" feature to make the correction in your model (deleting the redun-
dant nodes from your model). Normally, when you later synchronize from
your GIS to your model, missing elements would be recreated and your
correction would be lost. However, WaterCAD V8i now maintains the history
of elements (with GIS-ID's) that were removed from your model; this option
allows you to control whether or not those elements get recreated.
– When removing objects from destination if missing from source, only
remove objects that have a GIS-ID. (check box) - This option is useful
when you have elements that are missing from your GIS that you want to keep
in your model (or vice-versa).
For example, if you build your model from your GIS (using the GIS-ID
option, a GIS-ID will be assigned to newly created elements in your model. If
you later add elements to your model (they will not be assigned a GIS-ID); on
subsequent synchronizations, this option (if checked) will allow you to you
retain those model specific elements that do not exist in your GIS. For
example, you may have a proposed land development project in your model
that does not exist in the GIS. These elements will not have a GIS-ID because
they were not imported from the GIS. If this box is checked, the new elements
will not be removed on subsequent runs of ModelBuilder.
Bentley WaterCAD V8i User’s Guide 5-419
ModelBuilder Wizard
Note: This setting only applies if the "Remove objects from destination
if missing from source" option is checked.
When you do make connectivity changes to your model, it is
often beneficial to make those same changes to the GIS.
However, this is not always possible; and in some cases is not
desirable -- given the fact that Modeling often has highly
specialized needs that may not be met by a general purpose GIS.
Step 5—Specify Field mappings for each Table/Feature Class
In this step, data source tables are mapped to the desired modeling element types, and
data source fields are mapped to the desired model input properties. You will assign
mappings for each Table/Feature Class that appears in the list; Step 1 of the wizard can
be used to exclude tables, if you wish.
• Tables (list)-This pane, located along the left side of the dialog box, lists the data
source Tables/Feature Classes to be used in the ModelBuilder process. Select an
item in the list to specify the settings for that item.
Note: The tables list can be resized using the splitter bar.
There are two toolbar buttons located directly above Tables list (these buttons can
be a great time saver when setting up multiple mappings with similar settings).
5-420 Bentley WaterCAD V8i User’s Guide
Using ModelBuilder to Transfer Existing Data
– Copy Mappings (button)-This button copies the mappings (associated with
the currently selected table) to the clipboard.
– Paste Mappings (button)-This button applies the copied mappings to the
currently selected table.
• Settings Tab-The Settings tab allows you to specify mappings for the selected
item in the Tables list.
The top section of the Settings tab allows you to specify the common data
mappings:
– Table Type (drop-down list)-This field, which contains a list of all of the
WaterCAD V8i/Hammer element types, allows you to specify the target
modeling element type that the source table/feature class represents. For
example, a source table that contains pipe data should be associated with the
Pressure Pipe element type.
There are three categories of Table Types: Element Types, Components, and
Collections. For geometric data sources, only Element Types are available.
However with tabular data sources all table types can be used. The catego-
rized menu accessed by the [>] button assists in quicker selection of the
desired table type.
- Element Types-This category of Table Type includes geometric elements
represented in the drawing view such as pipes, junctions, tanks, etc.
- Components-This category of Table Type includes the supporting data
items in your model that are potentially shared among elements such as
patterns, pump definitions, and controls.
- Collections-This category of Table Type includes table types that are
typically lists of 2-columned data. For instance, if one table in your
connection consists of a list of (Time From Start, Multiplier) pairs, use a
Pattern collection table type selection.
– Key Fields - This pair of key fields allows you to control how records in your
data source are associated with elements in the model. The Key Fields
element mapping consists of two parts, a data-source part and a model part:
- Key Field (Data Source) (drop-down list)-Choose the field in your data
source that contains the unique identifier for each record.
Bentley WaterCAD V8i User’s Guide 5-421
ModelBuilder Wizard
Note: If you plan to maintain synchronizations between your model
and GIS, it is best to define a unique identifier in your data
source for this purpose. Using an identifier that is unique
across all tables is critical if you wish to maintain explicit pipe
start/stop connectivity identifiers in your GIS.
When working with ArcGIS data sources, OBJECTID is not a
good choice for Key field (because OBJECTID is only unique for
a particular Feature Class).
For one-time model builds -- if you do not have a field that can be
used to uniquely identify each element -- you may use the
<label> field (which is automatically generated by ModelBuilder
for this purpose).
- Key Field (Model) (drop-down-list) - This field is only enabled if you
specified <custom> in the "Specify key field to be used in object
mapping?" option in the previous step. If you specified "GIS-ID' or
"Label" the field will be disabled.
If you specified <custom>, then you will be presented with a list of the
available text fields for that element type. Choose a field that represents
the unique alphanumeric identifier for each element in your model.
Note: You can define a text User Data Extensions property for use as
your <custom> model key field.
The <custom> key field list is limited to read-write text fields.
This is because during import, the value of this field will be
assigned as new elements in your model are created. Therefore,
the models internal (read-only) element ID field cannot be used
for this purpose.
The following optional fields are available for Pipe element types:
- Start/Stop - Select the fields in a pipe table that contain the identifier of
the start and stop nodes. Specify <none> if you are using the spatial
connectivity support in ModelBuilder (or if you want to keep connectivity
unchanged on update). For more information, see Specifying Network
Connectivity in ModelBuilder.
Note: When working with an ArcGIS Geometric Network data source,
these fields will be set to <auto> (indicating that ModelBuilder
will automatically determine connectivity from the geometric
network).
These fields are available for Node element types:
- X/Y Field - These fields are used to specify the node X and Y coordinate
data. This field only applies to point table types.
5-422 Bentley WaterCAD V8i User’s Guide
Using ModelBuilder to Transfer Existing Data
Note: The Coordinate Unit setting in Step 2 of the wizard allows you to
specify the units associated with these fields.
When working with ArcGIS Geodatabase, shape file and CAD
data sources, these fields will be set to <auto> (indicating that
ModelBuilder will automatically determine node geometry from
the data source).
These optional fields are available for Pump element types:
- Suction Element (drop-down list)-For tables that define pump data,
select a pipe label or other unique identifier to set the suction element of
the Pump.
- Downstream Edge (drop-down list)-For tables that define pump or valve
data, select a pipe label or other unique identifier to set the direction of the
pump or valve.
The bottom section of the Settings tab allows you to specify additional data
mappings for each field in the source.
- Field - Field refers to a field in the selected data source. The Field list
displays the associations between fields in the database to properties in
the model.
- Property (drop-down list)-Property refers to a Bentley WaterCAD V8i
property. Use the Property drop-down list to map the highlighted field to
the desired property.
- Unit (drop-down list)-This field allows you to specify the units of the
values in the database (no conversion on your part is required). This field
only applies if the selected model property is unitized.
• Preview Tab-The Preview tab displays a tabular preview of the currently high-
lighted source data table when the Show Preview check box is checked.
To map a field in your table to a particular Bentley WaterCAD V8i property:
1. In the Field list, select the data source field you would like to define a mapping
for.
2. In the Property drop-down list, select the desired Bentley WaterCAD V8i target
model property.
3. If the property is unitized, specify the unit of this field in your data source in the
Unit drop-down list.
To remove the mapping for a particular field:
1. Select the field you would like to update.
2. In the Property drop-down list, select <none>.
Bentley WaterCAD V8i User’s Guide 5-423
ModelBuilder Wizard
Step 6—Build operation Confirmation
In this step, you are prompted to build a new model or update an existing model.
To build a new model, click the Yes radio button under Would you like to build the
model now?.
If you choose No, you will be returned to the ModelBuilder Manager dialog. The
connection you defined will appear in the list pane. To build the model from the
ModelBuilder Manager, highlight the connection and click the Build Model button.
Create Selection Set options: Often a user wants to view the elements that have been
affected by a ModelBuilder operation. To do this, ModelBuilder can create selection
sets which the user can view and use within the application.
• To create a selection set containing the elements added during the ModelBuilder,
check the box next to "Create selection set with elements added."
• To create a selection set containing the elements for which the properties or geom-
etry were modified during the ModelBuilder, check the box next to "Create selec-
tion set with elements modified."
5-424 Bentley WaterCAD V8i User’s Guide
Using ModelBuilder to Transfer Existing Data
Note: Selection sets created as a result of these options will include
the word "ModelBuilder" in their name, along with the date and
time (e.g. "Elements added via ModelBuilder - mm/dd/yyyy
hh:mm:ss am/pm")
Reviewing Your Results
At the end of the model building process, you will be presented with statistics, and a
list of any warning/error messages reported during the process. You should closely
review this information, and be sure to save this data to disk where you can refer to it
later.
Note: Refer to the section titled ModelBuilder Warnings and Error
Messages to determine the nature of any messages that were
reported.
Refer to the Using the Network Navigator and Manipulating Elements topics for
information about reviewing and correcting model connectivity issues.
Multi-select Data Source Types
When certain Data Source types are chosen in Step 1 of the ModelBuilder Wizard (see
Step 1—Specify Data Source), multiple items can be selected for inclusion in your
ModelBuilder connection.
After clicking the Browse button to interactively specify your data source, use stan-
dard Windows selection techniques to select all items you would like to include in the
connection (e.g., Ctrl+click each item you would like to include).
The following are multi-select Data Source types:
• ArcGIS Geodatabase Features
• Shape files
• DBase, HTML Export, and Paradox.
ModelBuilder Warnings and Error Messages
Errors and warnings that are encountered during the ModelBuilder process will be
reported in the ModelBuilder Summary.
For more information, see:
Bentley WaterCAD V8i User’s Guide 5-425
ModelBuilder Warnings and Error Messages
• Warnings
• Error Messages
Warnings
Warning messages include:
1. Some rows were ignored due to missing key-field values.
ModelBuilder encountered missing data (e.g., null or blank) in the specified Key/
Label field for rows in your data source table. Without a key, ModelBuilder is
unable to associate this source row with a target element, and must skip these
items. This can commonly occur when using a spreadsheet data source. To deter-
mine where and how often this error occurred, check the Statistics page for the
message <x> row(s) ignored due to missing key-field values.
2. Unable to create pipe <element>; start and/or stop node could not be found.
Pipes can only be created if its start and stop nodes can be established. If you are
using Explicit connectivity, a node element with the referenced start or stop label
could not be found. If you are using implicit connectivity, a node element could
not be located within the specified tolerance. For more information, see Speci-
fying Network Connectivity in ModelBuilder.
3. Unable to update pipe <element> topology; (start or stop) node could not be
found.
This error occurs when synchronizing an existing model, and indicates that the
pipe connectivity could not be updated. For more information, see warning
message #2 (above).
4. The downstream edge for <element> could not be found.
ModelBuilder was unable to set a Pump direction because a pipe with the refer-
enced label could not be found.
5. Directed Node <element> direction is ambiguous.
ModelBuilder was unable to set the direction of the referenced pump or valve
because direction could not be implied based on the adjacent pipes (e.g. there
should be one incoming and one outgoing pipe).
5-426 Bentley WaterCAD V8i User’s Guide
Using ModelBuilder to Transfer Existing Data
Error Messages
Note: If you encounter these errors or warnings, we recommend that
you correct the problems in your original data source and re-run
ModelBuilder (when applicable).
Error messages include:
1. Unable to assign <attribute> for element <element>.
Be sure that the data in your source table is compatible with the expected
WaterCAD V8i format. For more information, see Preparing to Use Model-
Builder.
2. Unable to create <element type> <element>.
This message indicates that an unexpected error occurred when attempting to
create a node element.
3. Unable to create pipe <element> possibly due to start or stop connectivity
constraints.
This message indicates that this pipe could not be created, because the pump or
valve already has an incoming and outgoing pipe. Adding a third pipe to a pump
or valve is not allowed.
4. Unable to update pipe <element> topology; possibly due to start element connec-
tivity constraints.
This error occurs when synchronizing. For more information, see error message
#3 (above).
5. Operation terminated by user.
You pressed the Cancel button during the ModelBuilder process.
6. Unable to create < element>; pipe start and stop must be different.
This message indicates that the start and stop specified for this pipe refer to the
same node element.
7. Unable to update <element> topology; pipe start and stop must be different.
This message indicates that the start and stop specified for this pipe refer to the
same node element.
8. Unable to update the downstream edge for <element>.
An unexpected error occurred attempting to set the downstream edge for this
pump or valve.
9. Nothing to do. Some previously referenced tables may be missing from your data
source.
Bentley WaterCAD V8i User’s Guide 5-427
ESRI ArcGIS Geodatabase Support
This data source has changed since this connection was created. Verify that tables/
feature-classes in your data source have not been renamed or deleted.
10. One or more input features fall outside of the XYDomain.
This error occurs when model elements have been imported into a new geodata-
base that has a different spatial reference from the elements being created.
Elements cannot be created in ArcMAP if they are outside the spatial bounds of
the geodatabase.
The solution is to assign the correct X/Y Domain to the new geodatabase when it
is being created:
1. In the Attach Geodatabase dialog that appears after you initialize the Create New
Project command, click the Change button.
2. In the Spatial Reference Properties dialog that appears, click the Import button.
3. Browse to the datasource you will be using in ModelBuilder and click Add.
4. Back in the Spatial Reference Properties dialog, click the x/Y Domain tab. The
settings should match those of the datasource.
5. Use ModelBuilder to create the model from the datasource.
ESRI ArcGIS Geodatabase Support
ModelBuilder was built using ArcObjects, and supports the following ESRI ArcGIS
Geodatabase functionality. See your ArcGIS documentation for more information
about ArcObjects. For more information, see:
• Geodatabase Features
• Geometric Networks
• ArcGIS Geodatabase Features versus ArcGIS Geometric Network
• Subtypes
• SDE (Spatial Database Engine)
Geodatabase Features
ModelBuilder provides direct support for working with Geodatabase features. A
feature class is much like a shapefile, but with added functionality (such as subtypes).
The geodatabase stores objects. These objects may represent nonspatial real-world
entities, such as manufacturers, or they may represent spatial objects, such as pipes in
a network. Objects in the geodatabase are stored in feature classes (spatial) and tables
(nonspatial).
5-428 Bentley WaterCAD V8i User’s Guide
Using ModelBuilder to Transfer Existing Data
The objects stored in a feature class or table can be organized into subtypes and may
have a set of validation rules associated with them. The ArcInfo™ system uses these
validation rules to help you maintain a geodatabase that contains valid objects.
Tables and feature classes store objects of the same type—that is, objects that have the
same behavior and attributes. For example, a feature class called WaterMains may
store pressurized water mains. All water mains have the same behavior and have the
attributes ReferenceID, Depth, Material, GroundSurfaceType, Size, and Pressur-
eRating.
Geometric Networks
ModelBuilder has support for Geometric Networks, and a new network element type
known as Complex Edge. When you specify a Geometric Network data source,
ModelBuilder automatically determines the feature classes that make up the network.
In addition, ModelBuilder can automatically establish model connectivity based on
information in the Geometric Network.
ArcGIS Geodatabase Features versus ArcGIS Geometric Network
Note: See your ArcGIS documentation for more information about
Geometric Networks and Complex Edges.
When working with a Geometric Network, you have two options for constructing your
model—if your model contains Complex Edges, then there is a distinct difference. A
Complex Edge can represent a single feature in the Geodatabase, but multiple
elements in the Geometric Network.
For example, when defining your Geometric Network, you can connect a lateral to a
main without splitting the main line. In this case, the main line will be represented as a
single feature in the Geodatabase but as multiple edges in the Geometric Network.
Depending on the data source type that you choose, ModelBuilder can see either
representation. If you want to include every element in your system, choose ArcGIS
Geometric Network as your data source type. If you want to leave out laterals and you
want your main lines to be represented by single pipes in the model, choose ArcGIS
Geodatabase Features as your data source type.
Bentley WaterCAD V8i User’s Guide 5-429
Specifying Network Connectivity in ModelBuilder
Subtypes
Tip: Shapefiles can be converted into Geodatabase Feature Classes
if you would like to make use of Subtypes. See your ArcGIS
documentation for more information.
If multiple types of WaterCAD V8i elements have their data stored in a single geoda-
tabase table, then each element must be a separate ArcGIS subtype. For example, in a
valve table PRVs may be subtype 1, PSVs may be subtype 2, FCVs may be subtype 3,
and so on. With subtypes, it is not necessary to follow the rule that each GIS/database
feature type must be associated with a single type of GEMS model element. Note that
the subtype field must be of the integer type (e.g., 1, 2) and not an alphanumeric field
(e.g., PRV). For more information about subtypes, see ArcGIS Help.
ModelBuilder has built in support for subtypes. After selecting your data source,
feature classes will automatically be categorized by subtype. This gives you the ability
to assign mappings at the subtype level. For example, ModelBuilder allows you to
exclude a particular subtype within a feature class, or associate each subtype with a
different element type.
SDE (Spatial Database Engine)
ModelBuilder lets you specify an SDE Geodatabase as your data source. See your
ESRI documentation for more information about SDE.
Specifying Network Connectivity in ModelBuilder
When importing spatial data (ArcGIS Geodatabases or shapefile data contain spatial
geometry data that ModelBuilder can use to establish network connectivity by
connecting pipe ends to nodes, creating nodes at pipe endpoints if none are found.),
ModelBuilder provides two ways to specify network connectivity:
• Explicit connectivity—based on pipe Start node and Stop node (see Step 3 -
Specify Element Create/Remove/Update Options).
• Implicit connectivity—based on spatial data. When using implicit connectivity,
ModelBuilder allows you to specify a Tolerance, and provides a second option
allowing you to Create nodes if none found (see Step 2—Specify Spatial
Options).
The method that you use will vary depending on the quality of your data. The possible
situations include (in order from best case to worst case):
• You have pipe start and stop information—Explicit connectivity is definitely the
preferred option.
5-430 Bentley WaterCAD V8i User’s Guide
Using ModelBuilder to Transfer Existing Data
• You have some start and stop information—Use a combination of explicit and
implicit connectivity (use the Spatial Data option, and specify pipe Start/Stop
fields). If the start or stop data is missing (blank) for a particular pipe, Model-
Builder will then attempt to use spatial data to establish connectivity.
• You do not have start and stop information—Implicit connectivity is your only
option. If your spatial data is good, then you should reduce your connectivity
Tolerance accordingly.
• You do not have start and stop information, and you do not have any node data
(e.g., you have GIS data that defines your pipes, but you do not have data for
nodes)—Use implicit connectivity and specify the Create nodes if none found
option; otherwise, the pipes cannot be created.
Note: If pipes do not have explicit Start/Stop nodes and “Establish
connectivity using spatial data” is not checked, the pipes will not
be connected to the nodes and a valid model will not be
produced.
Other considerations include what happens when the coordinates of the pipe ends do
not match up with the node coordinates. This problem can be one of a few different
varieties:
1. Both nodes and pipe ends have coordinates, and pipes have explicit Start/
Stop nodes—In this case, the node coordinates are used, and the pipe ends are
moved to connect with the nodes.
2. Nodes have coordinates but pipes do not have explicit Start/Stop nodes—The
nodes will be created, and the specified tolerance will be used to connect pipe
ends within this tolerance to the appropriate nodes. If a pipe end does not fall
within any node’s specified tolerance, a new node can be created using the Create
nodes if none found option.
3. Pipe ends have coordinates but there are no junctions—New nodes must be
created using the Create nodes if none found option. Pipe ends are then
connected using the tolerance that is specified. . Subsequent pipe ends could then
connect to any newly added nodes if they fall within the specified tolerance.
Another situation of interest occurs when two pipes cross but aren’t connected. If, at
the point where the pipes cross, there are no pipe ends or nodes within the specified
tolerance, then the pipes will not be connected in the model. If you intend for the pipes
to connect, then pipe ends or junctions must exist within the specified tolerance.
Refer to the Using the Network Navigator and Manipulating Elements topics for
information about reviewing and correcting model connectivity issues.
Bentley WaterCAD V8i User’s Guide 5-431
Specifying Network Connectivity in ModelBuilder
Sample Spreadsheet Data Source
Note: Database formats (such as MS Access) are preferable to simple
spreadsheet data sources. The sample below is intended only to
illustrate the importance of using expected data formats.
Here are two examples of possible data source tables. The first represents data that is
in the correct format for an easy transition into ModelBuilder, with no modification.
The second table will require adjustments before all of the data can be used by Model-
Builder.
Table 5-1: Correct Data Format for ModelBuilder
Label Roughness_C Diam_in Length_ft Material_ID Subtype
P-1 120 6 120 3 2
P-2 110 8 75 2 1
P-3 130 6 356 2 3
P-4 100 10 729 1 1
Table 5-2: Data Format Needs Editing for ModelBuilder
P-1 120 .5 120 PVC Phase2
P-2 110 .66 75 DuctIron Lateral
P-3 130 .5 356 PVC Phase1
P-4 100 .83 729 DuctIron Main
P-5 100 1 1029 DuctIron Main
In Data Format Needs Editing for ModelBuilder, no column labels have been speci-
fied. ModelBuilder will interpret the first row of data in the table as the column labels,
which can make the attribute mapping step of the ModelBuilder Wizard more difficult
unless you are very familiar with your data source setup.
Correct Data Format for ModelBuilder is also superior to Data Format Needs Editing
for ModelBuilder in that it clearly identifies the units that are used for unitized
attribute values, such as length and diameter. Again, unless you are very familiar with
your data source, unspecified units can lead to errors and confusion.
5-432 Bentley WaterCAD V8i User’s Guide
Using ModelBuilder to Transfer Existing Data
Finally, Data Format Needs Editing for ModelBuilder is storing the Material and
Subtype attributes as alphanumeric values, while ModelBuilder uses integer ID values
to access this input. This data is unusable by ModelBuilder in alphanumeric format,
and must be translated to an integer ID system in order to read this data.
The GIS-ID Property
All domain elements in WaterCAD V8i have an editable GIS-ID property which can
be used for maintaining associations between records in your source file and elements
in your model. These associations can be one-to-one, one-to-many, or many-to-one.
ModelBuilder can take advantage of this GIS-ID property, and has advanced logic for
keeping your model and GIS source file synchronized across the various model to GIS
associations.
The GIS-ID is a unique field in the source file which the user selects when Model-
Builder is being set up. In contrast to using Label (which is adequate if model
building is a one time operation) as the key field between the model and the source
file, a GIS-ID has some special properties which are very helpful in maintaining long
term updating of the model as the data source evolves over time.
In addition, WaterCAD V8i will intelligently maintain GIS-ID as you use the various
tools to manipulate elements (Delete, Morph, Split, Merge Nodes in Close Proximity).
• When an element with one or more GIS-IDs is deleted, ModelBuilder will not
recreate it the next time a synchronization from your GIS occurs if the "Recreate
elements associated with a GIS-ID that was previously deleted from the model"
option is left unchecked.
• When an element with one or more GIS-IDs is morphed, the new element will
preserve those GIS-IDs. The original element will be considered as "deleted with
GIS-IDs", which means that it will not be recreated by default (see above).
• When a link is split, the two links will preserve the same GIS-IDs the original pipe
had. On subsequent ModelBuilder synchronizations, any data-change occurring
for the associated record in the GIS can be cascaded into all the split link segments
(see ModelBuilder - additional options).
• When nodes in close proximity are merged, the resulting node will preserve the
GIS-IDs of all the nodes that were removed. On subsequent ModelBuilder
synchronizations into the model, if there are data-update conflicts between the
records in the GIS associated with the merged node in the model, updates from the
first GIS-ID listed for the merged node will be preserved in the model. Note that
in this case, the geometry of the merged node can't be updated in the model. For
synchronizations going from the model to the GIS, data-updates affecting
merged-nodes can be cascaded into all the associated records in the GIS (see
ModelBuilder - additional options).
Bentley WaterCAD V8i User’s Guide 5-433
The GIS-ID Property
To support these relationship (specifically one to many), GIS-ID are managed as a
collection property (capable of holding any number of GIS identifiers).
A variety of model element(s) to GIS record(s) associations can be specified:
• If the GIS-ID collection is empty, there is no association between the GIS and this
element.
• If there is a single entry, this element is associated with one record in the GIS.
• If there are multiple entries, this element is associated with multiple records in the
GIS.
• More than one element in the model can have the same GIS-ID, meaning multiple
records on the model are associated with a single record in the GIS.
Note: You can also manually edit the GIS-ID property to review or
modify the element to
GIS association(s).
GIS-ID Collection Dialog Box
This dialog box allows you to assign one or more GIS-IDs to the currently selected
element.
See The GIS-ID Property for more information on using GIS-IDs.
5-434 Bentley WaterCAD V8i User’s Guide
Using ModelBuilder to Transfer Existing Data
Specifying a SQL WHERE clause in ModelBuilder
The simplest form of a WHERE clause consists of "Column name - comparison oper-
ator - value". For example, if you want to process only pipes in your data source that
are ductile iron, you would enter something like this:
Material = 'Ductile Iron'
String values must be enclosed in single quotes.
Column names are not case sensitive. Column names that contain a space must be
enclosed in brackets:
[Pipe Material] = 'Ductile Iron'
Brackets are optional for columns names that do not contain a space.
Supported comparison operators are: <, >, <=, >=, <>, =, IN and LIKE.
Multiple logical statements can be combined by using AND, OR and NOT operators.
Parentheses can be used to group statements and enforce precedence.
The * and % wildcard can be used interchangeably in a LIKE statement. A wildcard is
allowed at the beginning and/or end of a pattern. Wildcards are not allowed in the
middle of a pattern. For example:
PipeKey LIKE 'P-1*'
is valid, while:
PipeKey LIKE 'P*1'
is not.
Modelbuilder Import Procedures
You can use ModelBuilder to import pump definitions, pump curves, and patterns.
• Importing Pump Definitions Using ModelBuilder
• Using ModelBuilder to Import Pump Curves
• Using ModelBuilder to Import Patterns
Bentley WaterCAD V8i User’s Guide 5-435
Modelbuilder Import Procedures
Importing Pump Definitions Using ModelBuilder
Pump definition information can be extracted from an external data source using
ModelBuilder.
Most of this importing is accomplished by setting up mappings under the Pump Defi-
nition Table Type. However, to import multipoint head, efficiency or speed vs. effi-
ciency curves, the tabular values must be imported under Table Types: Pump
Definition - Pump Curves, Pump Definition - Flow-Efficiency Curve, and Pump
Definition - Speed-Efficiency Curve respectively.
The list of properties that can be imported under Pump Definition is given below. The
only property in the list that is required is a Key or Label. Most of the properties are
numerical values.
• BEP Efficiency
• BEP Flow
• Define BEP Max Flow?
• Design Flow
• Design Head
• GemsID (imported)
• Is Variable Speed Drive?
• Max Extended Flow
• Max Operating Flow
• Max Operating Head
• Motor Efficiency
• Notes
• Pump Definition Type (ID)
• Pump Definition Type (Label)
• Pump Efficiency
• Pump Efficiency (ID)
• Pump Efficiency (Label)
• Pump Power
• Shutoff Head
• User Defined BEP Max Flow
5-436 Bentley WaterCAD V8i User’s Guide
Using ModelBuilder to Transfer Existing Data
Those properties that are text such as Pump Efficiency and Pump Definition Type are
alphanumeric and must be spelled correctly. For example Standard (3 Point) must be
spelled exactly as shown in the Pump Definition drop down. Properties with a ques-
tion mark above, require a TRUE or FALSE value. Those with ID next to the name
are internal IDs and are usually only useful when syncing out from a model.
To import data, create a table in a data source (e.g. spreadsheet, data base), and then
create columns/fields for each of the properties to be imported. In Excel for example,
the columns are created by entering column headings in the first row of a sheet for
each of the properties. Starting with the second row in the table, there will be one row
for each pump definition to be imported.
Once the table is created in the source file, the file must be saved before it can be
imported.
In the Specify you data source step in the wizard, the user indicates the source file
name and the sheet or table corresponding to the pump definition data. In the Specify
field mappings for each table step, the user selects Pump Definition as the table
type, indicates the name of the pump definition in the Key>Label field and then maps
each of the fields to be imported with the appropriate property in the Attribute drop
down.
When syncing out from the model to a data table, the table must contain column head-
ings for each of the properties to be exported. The names of the columns in the source
table do not need to be identical to the property names in the model.
Bentley WaterCAD V8i User’s Guide 5-437
Modelbuilder Import Procedures
Importing can best be illustrated with an example. Given the data and graphs for three
pump definitions shown in the graph below, the table below the graph shows the
format for the pump curve definition import assuming that a standard 3 point curve is
to be used for the head curve and a best efficiency curve is to be used for the efficiency
curve. All three pumps are rated at 120 ft of TDH at 200 gpm.
Table 5-3: Format of Pump Definition Import Data
Q, gpm H (red) H (green) H (blue)
0 180 200 160
200 120 120 120
400 40 0 20
BEPe 70 69 65
All three pumps have 95% motor efficiency and a BEP flow of 200.
The data source is created in an Excel spreadsheet.
5-438 Bentley WaterCAD V8i User’s Guide
Using ModelBuilder to Transfer Existing Data
Table 5-4: Excel Data Source Format
Label Type Motor Desig Desig Shutof Max Q H@ BEP BEP Eff Variab
Eff nQ nH f Head Max Q Eff Q Type le
Speed
Red Stand 95 200 120 180 400 40 70 200 Best FALS
ard (3 Efficie E
Point) ncy
Point
Green Stand 95 200 120 200 400 0 69 200 Best FALS
ard (3 Efficie E
Point) ncy
Point
Blue Stand 95 200 120 160 400 20 65 200 Best FALS
ard (3 Efficie E
Point) ncy
Point
The data source step in ModelBuilder wizard looks like this:
Bentley WaterCAD V8i User’s Guide 5-439
Modelbuilder Import Procedures
The field mappings should look like the screen below:
5-440 Bentley WaterCAD V8i User’s Guide
Using ModelBuilder to Transfer Existing Data
After the import, the three pumps are listed in the Pump Definitions. The curve for the
"Red" pump is shown below:
Using ModelBuilder to Import Pump Curves
While most pump definition information can be imported using the Pump Definition
Table Type, tabular data including
1. Multipoint pump-head curves,
2. Multipoint pump-efficiency curves and
3. Multipoint speed-efficiency curves
must be imported in their own table types.
To import these curves, first set up the pump definition type either manually in the
Pump Definition dialog or by importing the pump definition through ModelBuilder.
The Pump definition type would be Multiple Point, the efficiency type would be
Multiple Efficiency Points or the Is variable speed drive? box would be checked.
Bentley WaterCAD V8i User’s Guide 5-441
Modelbuilder Import Procedures
In the field mapping step of the ModelBuilder wizard, the user the Table Type, Pump
Definition - Pump Curve and would use the mappings shown below:
The example below shows an example of importing a Pump Head Curve. The process
and format are analogous for flow-efficiency and speed-efficiency curves.
5-442 Bentley WaterCAD V8i User’s Guide
Using ModelBuilder to Transfer Existing Data
For the pump curves shown in the figure below, the data table needed is given. Several
pump definitions can be included in the single table as long as they have different
labels.
Table 5-5: Pump Curve Import Data Format
Label Flow (gpm) Head (ft)
M5 0 350
M5 5000 348
M5 10000 344
M5 15000 323
M5 20000 288
M5 25000 250
M5 30000 200
H2 0 312
H2 2000 304
Bentley WaterCAD V8i User’s Guide 5-443
Modelbuilder Import Procedures
Table 5-5: Pump Curve Import Data Format
H2 4000 294
H2 6000 280
H2 8000 262
H2 10000 241
H2 12000 211
H2 14000 172
Small 0 293
Small 1000 291
Small 2000 288
Small 3000 276
Small 4000 259
Small 5000 235
Small 6000 206
5-444 Bentley WaterCAD V8i User’s Guide
Using ModelBuilder to Transfer Existing Data
Upon running ModelBuilder to import the table above, three pump definitions would
be created. The one called "Small" is shown below.
Using ModelBuilder to Import Patterns
Patterns can be imported into the model from external tables using ModelBuilder. This
is a two step process.
1. Description of the pattern
2. Import tabular data
In general, the steps of the import are the same as described in the ModelBuilder docu-
mentation. The only steps unique to patterns are described below. All the fields except
the Key/Label fields are optional
The source data files can be any type of tabular data including spreadsheets and data
base tables.
Alphanumeric fields such as those which describe the month or day of the week must
be spelled exactly as used in the model (e.g. January not Jan, Saturday not Sat).
The list of model attributes which can be imported are given below.
• Label
• MONTH [January, February,…]
Bentley WaterCAD V8i User’s Guide 5-445
Modelbuilder Import Procedures
• DAY [Sunday, Monday,…]
• Pattern category type (Label) [Hydraulic, Reservoir…]
• Pattern format (Label) [Stepwise , Continuous]
• Start Time
• Starting Multiplier
The month and day are the actual month or day of week, not the word "MONTH".
Labels must be spelled correctly.
To import patterns, start ModelBuilder, create a new set of instructions, pick the file
type, browse to the data file and pick the tables in that file to be imported. Checking
the Show Preview button enables you to view the data before importing.
5-446 Bentley WaterCAD V8i User’s Guide
Using ModelBuilder to Transfer Existing Data
Then proceed to the Field Mapping step of ModelBuilder to set up the mappings for
the Pattern in the Pattern Table Type. Fields refers to the name in the source table,
Attributes refers to the name in the model.
And the actual Pattern Curve in the Pattern Curve table type.
Bentley WaterCAD V8i User’s Guide 5-447
Modelbuilder Import Procedures
The tables below show the pattern definition data and the pattern curve for two step-
wise curves labeled Commercial and Residential. These data must be stored in two
different tables although they may be and ideally should be in the same file.)
Table 5-6: Pattern Definition Import Data Format
Label Category Format StartTime StartMult
Residential Hydraulic Stepwise 12:00 PM 0.7
Commercial Hydraulic Stepwise 12:00 PM 0.8
Table 5-7: Pattern Curve Import Data Format
PatternLabel TimeFromStart Multiplier
Residential 3 0.65
Residential 6 0.8
Residential 9 1.3
Residential 12 1.6
Residential 15 1.4
Residential 18 1.2
Residential 21 0.9
Residential 24 0.7
Commercial 3 0.8
Commercial 6 0.85
Commercial 9 1.4
Commercial 12 1.6
Commercial 15 1.3
Commercial 18 0.9
Commercial 21 0.8
Commercial 24 0.8
5-448 Bentley WaterCAD V8i User’s Guide
Using ModelBuilder to Transfer Existing Data
One of the resulting patterns from this import is shown below:
Oracle as a Data Source for ModelBuilder
WaterCAD V8i makes it possible to import data to create a model from an Oracle
database. To use this database, the user must have Oracle 11g Client software installed
on the same computer in which WaterCAD V8i is running and it must be connected t
the Oracle Server.
The user needs to understand the nature of the data stored in Oracle and the way it is
stored. For example, the user must know if the data are stored as simple tabular data or
whether the data are spatial data associated with polygons, lines, and points. The user
needs to decide which fields in the database are to be imported into WaterCAD V8i.
Bentley WaterCAD V8i User’s Guide 5-449
Oracle as a Data Source for ModelBuilder
It is possible to connect to an Oracle database from WaterCAD V8i using any
supported CAD/GIS platform. Start ModelBuilder the same as with any other data
source (see ModelBuilder Connections Manager). However, when the user browses
for a data source some additional information is required.
When the user Browses for an Oracle datasource, ModelBuilder opens an Oracle login
form. The user can enter just a service name if they have setup an alias on their system
for the Oracle datasource. The user should contact their administrator for details on
how to setup this alias. Otherwise, the user must enter all of the connection informa-
tion, which includes the computer/host that Oracle is running on, the network port
number that Oracle is using, and the raw Oracle service name. Again, the user should
contact their administrator for those details. The user must also supply a valid Oracle
username and password to log into the data source.
On the mapping form in ModelBuilder, there is a Generator (Sync out) combo-box.
The user only needs to select a sequence generator in this box if they plan to sync out
to Oracle and have ModelBuilder create new records in Oracle. The Oracle sequence
generator is an object that is created in Oracle by the administrator. It allows Oracle to
create records with unique Oracle identifiers, which is may be required when creating
new records. ModelBuilder will display the available sequence generators that are
available for use.
5-450 Bentley WaterCAD V8i User’s Guide
Applying Elevation
Data with TRex 6
The Importance of Accurate Elevation Data
Numerical Value of Elevation
Record Types
Calibration Nodes
TRex Terrain Extractor
The Importance of Accurate Elevation Data
Obtaining node elevation data for input into a water distribution model can be an
expensive, time-consuming process. In some cases, very accurate elevation data may
be critical to the model’s utility; in other cases it can represent a significant resource
expenditure. In order to decide on the appropriate level of quality of elevation data to
be gathered, it is important to understand how a model uses this data.
Elevation data for nodes is not directly used in solving the network equations in
hydraulic models. Instead, the models solve for hydraulic grade line (HGL). Once the
HGL is calculated and the numerical solution process is essentially completed, the
elevations are then used to determine pressure using the following relationship:
p = ( HGL - z )ρg
Where: p = pressure (lb./ft.2, N/m2)
Bentley WaterCAD V8i User’s Guide 6-451
Numerical Value of Elevation
HGL = hydraulic grade line (ft., m)
z = node elevation (ft., m)
ρ = density of water (slugs/ft.3, kg/m3)
g = gravitational acceleration (ft./sec.2, m/sec.2)
If the modeler is only interested in calculating flows, velocities, and HGL values, then
elevation need not be specified. In this case, the pressures at the nodes will be
computed assuming an elevation of zero, thus resulting in pressures relative to a zero
elevation.
If the modeler specifies pump controls or pressure valve settings in pressure units,
then the model needs to compute pressures relative to the elevation of the nodes being
tested. In this case, the elevation at the control node or valve would need to be speci-
fied (or else the model will assume zero elevation). Therefore, an accurate elevation
value is required at each key node where pressure is of importance.
Numerical Value of Elevation
The correct elevation of a node is the elevation at which the modeler wants to know
the pressure. The relationship between pressure and elevation is illustrated as follows:
Notice that an HGL of 400 ft. calculated at the hydrant is independent of elevation.
However, depending on which elevation the modeler entered for that node, the pres-
sure can vary as shown. Usually modelers use ground elevation as the elevation for the
node.
6-452 Bentley WaterCAD V8i User’s Guide
Applying Elevation Data with TRex
Accuracy and Precision
How accurate must the elevation data be? The answer depends on the accuracy
desired in pressure calculations vs. the amount of labor and cost allotted for data
collection. For example, the HGL calculated by the model is significantly more
precise than any of the elevation data. Since 2.31 ft.of elevation translates into 1 psi of
pressure (for water), calculating pressure to 1 psi precision requires elevation data that
is accurate to roughly 2 ft. Elevation data that is accurate to the nearest 10 ft. will
result in pressure that is accurate to roughly 4 psi.
The lack of precision in elevation data (and pressure results) also leads to questions
regarding water distribution design. If design criteria state that pressure must exceed
20 psi and the model gives a pressure of 21 (+/- 4) psi or 19 (+/-4) psi, the engineer
relying on the model will have to decide if this design is acceptable.
Obtaining Elevation Data
In building the large models that are used today, collecting elevation data is often a
time-consuming process. A good modeler wants to devote the appropriate level of
effort to data collection that will yield the desired accuracy at a minimum cost. Some
of the data collection options are:
• USGS Topographic Maps
• Surveying from known benchmarks
• Digital Elevation Models (DEMs)
• SDTS Digital Elevation Models
• Digital Ortho-Rectified Photogrammetry
• Contour Maps (contour shapefiles)
• As-built Plans
• Global Positioning Systems (GPS).
The data type used by the Elevation Extractor is Digital Elevation Models (DEMs).
Digital Elevation Models, available from the USGS, are computer files that contain
elevation data and routines for interpolating that data to arrive at elevations at nearby
points. DEM data are recorded in a raster format, which means that they are repre-
sented by a uniform grid of cells of a specified resolution (typically 100 ft.). The accu-
racy of points interpolated from the grid depends on the distance from known
Bentley WaterCAD V8i User’s Guide 6-453
Obtaining Elevation Data
benchmarks and is highly site-specific. However, it is usually on the order of 5 to 10
ft. when the ground slopes continuously. If there are abrupt breaks in elevation corre-
sponding to road cuts, levees, and cliffs, the elevations taken from the DEMs can be
inaccurate.
DEMs are raster files containing evenly spaced elevation data referenced to a hori-
zontal coordinate system. In the United States, the most commonly used DEMs are
prepared by the U.S. Geological Survey (USGS). Horizontal position is determined
based on the Universal Transverse Mercator coordinate system referenced to the
North American Datum of 1927 (NAD 27) or 1983 (NAD 83), with distances given in
meters. In the continental U.S., elevation values are given in meters (or in some cases
feet) relative to the National Geodetic Vertical Datum (NGVD) of 1929.
DEMs are available at several scales. For water distribution, it is best to use the 30-
meter DEMs with the same spatial extents as the 7.5-minute USGS topographic map
series. These files are referred to as large-scale DEMs. The raster grids for the 7.5-
minute quads are 30 by 30 meters. There is a single elevation value for each 900
square meters. (Some maps are now available with grid spacing as small as 10 by 10
meters, and more are being developed.) Ideally, some interpolation is performed to
determine the elevation value at a given point. The DEMs produce the best accuracy
in terms of point elevations in areas that are relatively flat with smooth slopes but have
poorer accuracy in areas with large, abrupt changes in elevation, such as cliffs and
road cuts.
The Spatial Data Transfer Standard, or SDTS, is a standard for the transfer of earth-
referenced spatial data between dissimilar computer systems. The SDTS provides a
solution to the problem of spatial data transfer from the conceptual level to the details
of physical file encoding. Transfer of spatial data involves modeling spatial data
concepts, data structures, and logical and physical file structures. In order to be useful,
the data to be transferred must also be meaningful in terms of data content and data
quality. SDTS addresses all of these aspects for both vector and raster data structures.
The SDTS spatial data model can be made up of more than one spatial object (referred
to as aggregated spatial objects), which can be thought of as data layers in the Point or
Topological Vector profiles. A Raster Profile can contain multiple raster object record
numbers, which are part of the RSDF module of a Raster Profile data set. Multiple
raster object record numbers must be converted into separate grids by converting each
raster object record number one at a time into an Output grid.
LIDAR is relatively new technology which determines elevation using a light signal
from an airplane. LIDAR elevation data is collected using an aerial transmitter and
sensor and is significantly more accurate and expensive than traditional DEM data.
LIDAR data can be produced in a DEM format and is becoming more widely avail-
able.
6-454 Bentley WaterCAD V8i User’s Guide
Applying Elevation Data with TRex
Record Types
USGS DEM files are organized into these record types:
• Type A records contain information about the DEM, including name, boundaries,
and units of measure.
• Type B records contain elevation data arranged in “profiles” from south to north,
with the profiles organized from west to east.
• Type C records contain statistical information on the accuracy of the DEM.
There is one Type A and one Type C record for each DEM. There is one Type B
record for each south-north profile.
DEMs are classified by the method with which they were prepared and the corre-
sponding accuracy standard. Accuracy is measured as the root mean square error
(RMSE) of linearly interpolated elevations from the DEM compared to known eleva-
tions. The levels of accuracy, from least accurate to most accurate, are described as
follows:
• Level One DEMs are based on high altitude photography and have a vertical
RMSE of 7 meters and a maximum permitted RMSE of 15 meters.
• Level Two DEMs are based on hypsographic and hydrographic digitizing with
editing to remove identifiable errors. The maximum permitted RMSE is one-half
of the contour interval.
• Level Three DEMs are based on digital line graphs (DLG) and have a maximum
RMSE of one-third of the contour interval.
DEMs will not replace elevation data obtained from field-run surveys, high-quality
global positioning systems, or even well-calibrated altimeters. They can be used to
avoid potential for error which can be involved in manually interpolating points.
Bentley WaterCAD V8i User’s Guide 6-455
Calibration Nodes
Calibration Nodes
An elevation accuracy of 5 ft. is adequate for most nodes; therefore, a USGS topo-
graphic map is typically acceptable. However, for nodes to be used for model calibra-
tion, a higher level of accuracy is desirable. Consider a situation where both the model
and the actual system have exactly the same HGL of 800 ft. at a node (see figure
below). The elevation of the ground (and model node) is 661.2 ft. while the elevation
of the pressure gage used in calibration is 667.1 ft. The model would predict a pres-
sure of 60.1 psi while the gage would read 57.5 psi even though the model is correct.
800 ft.
HGL
667.1 ft. Field Pressure = 58 psi
661.2 ft.
Model Pressure = 60 psi
A similar error could occur in the opposite direction with an incorrect pressure
appearing accurate because an incorrect elevation is used. This is one reason why
model calibration should be done by comparing modeled and observed HGL values
and not pressures.
TRex Terrain Extractor
The TRex Terrain Extractor was designed to expedite the elevation assignment
process by automatically assigning elevations to the model features according to the
elevation data stored within Digital Elevation Models.
Digital Elevation Models were chosen because of their wide availability and since a
reasonable level of accuracy can be obtained by using this data type depending on the
accuracy of the DEM/DTM.
6-456 Bentley WaterCAD V8i User’s Guide
Applying Elevation Data with TRex
The TRex Terrain Extractor can quickly and easily assign elevations to any or all of
the nodes in the water distribution model. All that is required is a valid Digital Eleva-
tion Model. Data input for TRex consists of:
1. Specify the GIS layer that contains the DEM from which elevation data will be
extracted.
2. Specify the measurement unit associated with the DEM (feet, meters, etc.).
3. Select the model features to which elevations should be applied; all model
features or a selection set of features can be chosen.
TRex then interpolates an elevation value for each specific point occupied by a model
feature. The final step of the wizard displays a list of all of the features to which an
elevation was applied, along with the elevation values for those features. These eleva-
tion values can then be applied to a new physical properties alternative, or an existing
one. In some cases, you might have more accurate information for some nodes (e.g.,
survey elevation from a pump station). In those cases, you should create the elevation
data using DEM data and manually overwrite the more accurate data for those nodes.
The TRex Terrain Extractor simplifies the process of applying accurate elevation data
to water distribution models. As was shown previously, accurate elevation data is vital
when accurate pressure calculations and/or pressure-based controls are required for
the water distribution model in question. All elevation data for even large distribution
networks can be applied by completing a few steps.
In the US, DEM data is usually available in files corresponding to a single USGS 7.5
minute quadrangle map. If the model covers an area involving several maps, it is best
to mosaic the maps into a single map using the appropriate GIS functions as opposed
to applying TRex separately for each map.
When using TRex, it is necessary that the model and the DEM be in the same coordi-
nate system. Usually the USGS DEMs are in the UTM (Universal Transverse
Mercator) with North American Datum 1983 (NAD83) in meters, although some may
use NAD27. Models are often constructed using a state plane coordinate system in
feet. Either the model or DEM must be converted so that the two are in the same coor-
dinate system for TRex to work. Similarly, the vertical datum for USGS is based on
national Vertical Geodetic Datum of 1929. If the utility has used some other datum for
vertical control, then these differences need to be reconciled.
The TRex Terrain Extractor can read the USGS DEM raster data in SDTS format.
Raster profiles provide a flexible way to encode raster data. The SDTS standard
contains small limited subsets called profiles. In a raster transfer, there should be one
RSDF module, one LDEF module and one or more cell modules. Each record in the
RSDF module denotes one raster object. Each raster object can have multiple layers.
Each layer is encoded as one record in the LDEF module. The actual grid data is
stored in the cell module which is referenced by the layer record. A typical USGS
DEM data set contains one RSDF record, one LDEF record and one cell file.
Bentley WaterCAD V8i User’s Guide 6-457
TRex Wizard
TRex Wizard
The TRex Wizard steps you through the process of automatically assigning elevations
to specified nodes based on data from a Digital Elevation Model or a Digital Terrain
Model.
TRex can load elevation data into model point features (nodes) from a variety of file
types including both vector and raster files. To use raster files as the data source, the
ArcGIS platform must be used. With a vector data source, it is possible to use any
platform. Vector data must consist of either points with an elevation or contours with
an elevation.
It is important to understand the resolution, projection, datum, units and accuracy of
any source file that will be used to load elevation data for nodes.
In the United States, elevation data can be obtained at the USGS National Map Seam-
less Server. The vertical accuracy may only be +/- 7 to 15 m.
6-458 Bentley WaterCAD V8i User’s Guide
Applying Elevation Data with TRex
Step 1: File Selection
The elevation data source and features to which elevations will be assigned are speci-
fied in the File Selection dialog of the TRex wizard. Valid elevation data sources
include vector files such as DXF and SHP files, as well as LandXML files. DXF files
are able to contain both points and lines, therefore the user must indicate whether the
node elevations should be built based on the points in the DXF, or based on the
contour lines in the DXF.
Shapefiles are not allowed to contain mixed geometric data, so TRex can safely deter-
mine whether to build the elevation map based on either elevation point data or eleva-
tion contour lines. The Model Spot Elevation data source type uses existing spot
elevation nodes in the model, which must already have correct elevation values
assigned. Using these as the data source, TRex can determine the elevations for the
other nodes in the model.
When running under the ArcGIS platform, additional raster data sources are also
available for direct use in TRex, including TIN, Rasters(grid), USGS(DEM), and
SDTS(DDF) files.
These data sources are often created in a specific spatial reference, meaning that the
coordinates in the data source will be transformed to a real geographic location using
this spatial reference. Care must be taken when laying out the model to ensure that the
model coordinates, when transformed by the model's spatial reference (if applicable),
will overlay the elevation data source in this 'global' coordinate system. If the model
and elevation data source's data don't overlay each other, TRex will be unable to inter-
polate elevation data. GIS products such as Bentley Map and ArcGIS can be used to
transform raster source data into a spatial reference that matches that of the model.
If you are unable to run TRex under ArcGIS (i.e. you are using stand-alone or a CAD
platform), ArcGIS can generally be used to convert the raster data to a point shapefile
that approximates the raster data source. Shapefiles can be always be used in TRex,
regardless of the platform that TRex is running.
Bentley WaterCAD V8i User’s Guide 6-459
TRex Wizard
• Data Source Type—This menu allows you to choose the type of file that contains
the input data you will use.
• File—This field displays the path where the DXF, XML, or SHP file is located.
Use the browse button to find and select the desired file.
• Spatial Reference (ArcGIS Mode Only)—Click the Ellipsis (...) next to this
field to open the Spatial Reference Properties dialog box, allowing you to specify
the spatial reference being used by the elevation data file.
• Select Elevation Field—Select the elevation unit.
• X-Y Units—This menu allows the selection of the measurement unit type associ-
ated with the X and Y coordinates of the elevation data file.
• Z Units—This menu allows the selection of the measurement unit type associated
with the Z coordinates of the elevation data file.
• Clip Dataset to Model—In some cases, the data source contains elevation data
for an area that exceeds the dimensions of the area being modeled. When this box
is checked, TRex will calculate the model’s bounding box, find the larger dimen-
sion (width or height), calculate the Buffering Percentage of that dimension, and
increase both the width and height of the model bounding box by that amount.
6-460 Bentley WaterCAD V8i User’s Guide
Applying Elevation Data with TRex
Then any data point that falls outside of the new bounding box will not be used to
generate the elevation mesh. If this box isn’t checked, all the source data points
are used to generate the elevation mesh. Checking this box should result in faster
calculation speed and use less memory.
• Buffering Percentage—This field is only active when the Clip Dataset to Model
box is checked. The percentage entered here is the percentage of the larger dimen-
sion (width or height) of the model’s bounding box that will be added to both the
bounding box width and height to find the area within which the source data
points will be used to build the elevation mesh.
• Spatial Reference (ArcGIS Mode Only)—Click the Ellipsis (...) next to this
field to open the Spatial Reference Properties dialog box, allowing you to specify
the spatial reference being used by the WaterCAD V8i model file.
• Also update inactive elements—Check this box to include inactive elements in
the elevation assignment operation. When this box is unchecked, elements that are
marked Inactive will be ignored by TRex.
• All—When this button is selected, TRex will attempt to assign elevations to all
nodes within the WaterCAD V8i model.
• Selection—When this button is selected, TRex will attempt to assign elevations to
all currently highlighted nodes.
• Selection Set—When this is selected, the Selection Set menu is activated. When
the Selection Set button is selected, TRex will assign elevations to all nodes
within the selection set that is specified in this menu.
Note: If the WaterCAD V8i model (which may or may not have a spatial
reference explicitly associated with it) is in a different spatial
reference than the DEM/DTM (which does have a spatial
reference explicitly associated with it), then the features of the
model will be projected from the model’s spatial reference to the
spatial reference used by the DEM/DTM.
Bentley WaterCAD V8i User’s Guide 6-461
TRex Wizard
Step 2: Completing the TRex Wizard
The results of the elevation extraction process are displayed and the results can be
applied to a new or existing physical alternative.
• Results Preview Pane—This tabular pane displays the elevations that were
calculated by TRex. The table can be sorted by label by clicking the Label column
heading and by elevation by clicking the Elevation column heading. You can filter
the table by right-clicking a column in the table and selecting the Filter...Custom
command. You can also right-click any of the values in the elevation column to
change the display options.
• Use Existing Alternative—When this is selected, the results will be applied to
the physical alternative that is selected in the Use Existing Alternative menu. This
menu allows the selection of the physical alternative to which the results will be
applied.
• New Alternative —When this is selected, the results will be applied to a new
physical alternative. First, the currently active physical alternative will be dupli-
cated, then the results generated by TRex will be applied to the newly created
alternative. The name of this new alternative must be supplied in the New Alter-
native text field.
6-462 Bentley WaterCAD V8i User’s Guide
Applying Elevation Data with TRex
• Parent Alternative—Select an alternative to duplicate from the menu, or select
<None> to create a new Base alternative.
• Export Results—This exports the results generated by TRex to a tab or comma-
delimited text file (.TXT). These files can then be re-used by WaterCAD V8i or
imported into other programs.
• Click Finish when complete, or Cancel to close without making any changes.
Bentley WaterCAD V8i User’s Guide 6-463
TRex Wizard
6-464 Bentley WaterCAD V8i User’s Guide
Allocating Demands
using LoadBuilder 7
Using GIS for Demand Allocation
Using LoadBuilder to Assign Loading Data
Generating Thiessen Polygons
Demand Control Center
Unit Demand Control Center
Pressure Dependent Demands
Using GIS for Demand Allocation
The consumption of water is the driving force behind the hydraulic dynamics occur-
ring in water distribution systems. When simulating these dynamics in your water
distribution model, an accurate representation of system demands is as critical as
precisely modeling the physical components of the model.
To realize the full potential of the model as a master planning and decision support
tool, you must accurately allocate demands while anticipating future demands.
Collecting the necessary data and translating it to model loading data must be
performed regularly to account for changes to the network conditions. Due to the diffi-
culties involved in manually loading the model, automated techniques have been
developed to assist the modeler with this task.
Spatial allocation of demands is the most common approach to loading a water distri-
bution model. The spatial analysis capabilities of GIS make these applications a
logical tool for the automation of the demand allocation process.
LoadBuilder leverages the spatial analysis abilities of your GIS software to distribute
demands according to geocoded meter data, demand density information, and
coverage polygon intersections.
Bentley WaterCAD V8i User’s Guide 7-465
Using GIS for Demand Allocation
LoadBuilder greatly facilitates the tasks of demand allocation and projection. Every
step of the loading process is enhanced, from the initial gathering and analysis of data
from disparate sources and formats to the employment of various allocation strategies.
The following are descriptions of the types of allocation strategies that can be applied
using LoadBuilder.
Allocation
This uses the spatial analysis capabilities of GIS to assign geocoded (possessing coor-
dinate data based on physical location, such as an x-y coordinate) customer meters to
the nearest demand node or pipe. Assigning metered demands to nodes is a point-to-
point demand allocation technique, meaning that known point demands (customer
meters) are assigned to network demand points (demand nodes). Assigning metered
demands to pipes is also a point-to-point assignment technique, since demands must
still be assigned to node elements, but there is an additional step involved. When using
the Nearest Pipe meter assignment strategy, the demands at a meter are assigned to the
7-466 Bentley WaterCAD V8i User’s Guide
Allocating Demands using LoadBuilder
nearest pipe. From the pipe, the demand is then distributed to the nodes at the ends of
the pipe by utilizing a distribution strategy. Meter assignment is the simplest technique
in terms of required data, because there is no need for service polygons to be applied
(see Figure below).
Meter assignment can prove less accurate than the more complex allocation strategies
because the nearest node is determined by straight-line proximity between the demand
node and the consumption meter. Piping routes are not considered, so the nearest
demand node may not be the location from which the meter actually receives its flow.
In addition, the actual location of the service meter may not be known.
The geographic location of the meter in the GIS is not necessarily the point from
which water is taken from the system, but may be the centroid of the land parcel, the
centroid of building footprint, or a point along the frontage of the building. Ideally,
these meter points should be placed at the location of the tap, but the centroid of the
building or land parcel may be all that is known about a customer account.
Bentley WaterCAD V8i User’s Guide 7-467
Using GIS for Demand Allocation
Note: In LoadBuilder, the Nearest Node and Nearest Pipe strategies
are also in the Allocation loading method.
Billing Meter Aggregation
Billing Meter aggregation is the technique of assigning all meters within a service
polygon to a specified demand node (see Figure below). Service polygons define the
service area for each of the demand nodes.
Meter Aggregation is a polygon-to-point allocation technique, because the service
areas are contained in a GIS polygon layer, while again, the demand nodes are
contained in a point layer. The demands associated with the meters within each of the
service area polygons is assigned to the respective demand node points.
Due to the need for service polygons, the initial setup for this approach is more
involved than the meter assignment strategy, the trade-off being greater control over
the assignment of meters to demand nodes. Automated construction of the service
polygons may not produce the desired results, so it may be necessary to manually
adjust the polygon boundaries, especially at the edges of the drawing.
7-468 Bentley WaterCAD V8i User’s Guide
Allocating Demands using LoadBuilder
Note: In LoadBuilder, the Billing Meter Aggregation strategy falls into
the meter aggregation category of loading methods.
Distribution
This strategy involves distributing lump-sum area water use data among a number of
service polygons (service areas) and, by extension, their associated demand nodes.
The lump-sum area is a polygon for which the total (lump-sum) water use of all of the
service areas (and their demand nodes) within it is known (metered), but the distribu-
tion of the total water use among the individual nodes is not. The water use data for
these lump-sum areas can be based on system meter data from pump stations, treat-
ment plants or flow control valves, meter routes, pressure zones, and traffic analysis
zones (TAZ). The lump sum area for which a flow is known must be a GIS polygon.
There is one flow rate per polygon, and there can be no overlap of or open space
between the polygons.
The known flow within the lump-sum area is generally divided among the service
polygons within the area using one of two techniques: equal distribution or propor-
tional distribution:
• The equal flow distribution option simply divides the known flow evenly
between the demand nodes. The equal flow distribution strategy is illustrated in
the diagram below. The lump-sum area in this case is a polygon layer that repre-
sents meter route areas. For each of these meter route polygons, the total flow is
known. The total flow is then equally divided among the demand nodes within
each of the meter route polygons (See Figure).
• The proportional distribution option (by area or by population) divides the
lump-sum flow among the service polygons based upon one of two attributes of
the service polygons-the area or the population. The greater the percentage of the
lump-sum area or population that a service polygon contains, the greater the
percentage of total flow that will be assigned to that service polygon.
Note: In addition to the distribution options listed above, LoadBuilder
allows Nearest node and Farthest node strategies as well.
Each service polygon has an associated demand node, and the flow that is calculated
for each service polygon is assigned to this demand node. For example, if a service
polygon consists of 50 percent of the lump-sum polygon’s area, then 50 percent of the
flow associated with the lump-sum polygon will be assigned to the demand node asso-
ciated with that service polygon. This strategy requires the definition of lump-sum
area or population polygons in the GIS, service polygons in the model, and their
related demand nodes. Sometimes the flow distribution technique must be used to
Bentley WaterCAD V8i User’s Guide 7-469
Using GIS for Demand Allocation
assign unaccounted-for-water to nodes, and when any method that uses customer
metering data as opposed to system metering data is implemented. For instance, when
the flow is metered at the well, unaccounted-for-water is included; when the customer
meters are added together, unaccounted-for-water is not included.
Note: In LoadBuilder, the Equal Flow Distribution, Proportional
Distribution by Area, and Proportional Distribution by
Population strategies fall within the flow distribution category of
loading methods.
In the following figure, the total demand in meter route A may be 55 gpm (3.48 L/s)
while in meter route B the demand is 72 gpm (4.55 L/s). Since there are 11 nodes in
meter route A, if equal distribution is used, the demand at each node would be 5 gpm
(0.32 L/s), while in meter route B, with 8 nodes, the demand at each node would be 9
gpm (0.57 L/s).
Point Demand Assignment
7-470 Bentley WaterCAD V8i User’s Guide
Allocating Demands using LoadBuilder
A point demand assignment technique is used to directly assign a demand to a demand
node. This strategy is primarily a manual operation, and is used to assign large (gener-
ally industrial or commercial) water users to the demand node that serves the
consumer in question. This technique is unnecessary if all demands are accounted for
using one of the other allocation strategies.
Projection
Automated techniques have also been developed to assist in the estimation of
demands using land use and population density data. These are similar to the Flow
Distribution allocation methods except that the type of base layer that is used to inter-
sect with the service layer may contain information other than flow, such as land use
or population.
This type of demand estimation can be used in the projection of future demands; in
this case, the demand allocation relies on a polygon layer that contains data regarding
expected future conditions. A variety of data types can be used with this technique,
including future land use, projected population, or demand density (in polygon form),
with the polygons based upon traffic analysis zones, census tracts, planning districts,
or another classification. Note that these data sources can also be used to assign
current demands; the difference between the two being the data that is contained
within the source. If the data relates to projected values, it can be used for demand
projections.
Many of these data types do not include demand information, so further data conver-
sion is required to translate the information contained in the future condition polygons
into projected demand values. This entails translating the data contained within your
data source to flow, which can then be applied using LoadBuilder.
After an appropriate conversion method is in place, the service layer containing the
service areas and demand nodes is overlaid with the future condition polygon layer(s).
A projected demand for each of the service areas can then be determined and assigned
to the demand nodes associated with each service polygon. The conversion that is
required will depend on the source data that is being used. It could be a matter of
translating the data contained within the source, such as population, land area, etc. to
flow, which can then be used by LoadBuilder to assign demands.
Depending on how the layers intersect, service areas may contain multiple demand
types (land uses) that are added and applied to the demand node for that service
polygon.
Bentley WaterCAD V8i User’s Guide 7-471
Using LoadBuilder to Assign Loading Data
Using LoadBuilder to Assign Loading Data
LoadBuilder simplifies and expedites the process of assigning loading data to your
model, using a variety of source data types.
Note: The loading output data generated by LoadBuilder is a Base
Flow, i.e., a single value that remains constant over time.
After running LoadBuilder and exporting the results, you may
need to modify your data to reflect changes over time by
applying patterns to the base flow values.
LoadBuilder Manager
The LoadBuilder manager provides a central location for the creation, storage, and
management of Load Build templates.
Go to Tools > Loadbuilder or click .
7-472 Bentley WaterCAD V8i User’s Guide
Allocating Demands using LoadBuilder
The following are available from this dialog box:
New Opens the LoadBuilder Wizard.
Delete Deletes an existing LoadBuilder template.
Rename Renames an existing LoadBuilder template.
Edit Opens the LoadBuilder Wizard with the
settings associated with the currently
highlighted definition loaded.
Help Opens the context-sensitive online help.
LoadBuilder Wizard
The LoadBuilder wizard assists you in the creation of a new load build template by
stepping you through the procedure of creating a new load build template. Depending
on the load build method you choose, the specific steps presented in the wizard will
vary.
Note: The loading output data generated by LoadBuilder is a Base
Flow, i.e., a single value that remains constant over time.
After running LoadBuilder and exporting the results, you may
need to modify your data to reflect changes over time by
applying patterns to the base flow values.
Bentley WaterCAD V8i User’s Guide 7-473
Using LoadBuilder to Assign Loading Data
Step 1: Available LoadBuilder Methods
In this step, the Load Method to be used is specified. The next steps will vary
according to the load method that is chosen. The load methods are divided into three
categories; the desired category is selected by clicking the corresponding button. Then
the method is chosen from the Load Demand types pane.
The available load methods are as follows:
Allocation
• Billing Meter Aggregation—This loading method assigns all meters within a
service polygon to the specified demand node for that service polygon.
7-474 Bentley WaterCAD V8i User’s Guide
Allocating Demands using LoadBuilder
• Nearest Node—This loading method assigns customer meter demands to the
closest demand junction.
• Nearest Pipe—This loading method assigns customer meter demands to the
closest pipe, then distributes demands using user-defined criteria.
Distribution
• Equal Flow Distribution—This loading method equally divides the total flow
contained in a flow boundary polygon and assigns it to the nodes that fall within
the flow boundary polygon.
• Proportional Distribution by Area—This load method proportionally distrib-
utes a lump-sum flow among a number of demand nodes based upon the ratio of
total service area to the area of the node’s corresponding service polygon.
Bentley WaterCAD V8i User’s Guide 7-475
Using LoadBuilder to Assign Loading Data
• Proportional Distribution by Population—This load method proportionally
distributes a lump-sum demand among a number of demand nodes based upon the
ratio of total population contained within the node’s corresponding service
polygon.
• Unit Line—This load method divides the total demand in the system (or in a
section of the system) into 2 parts: known demand (metered) and unknown
demand (leakage and unmeasured user demand).
Projection
• Projection by Land Use—This method allocates demand based upon the density
per land use type of each service polygon.
• Load Estimation by Population—This method allocates demand based upon
user-defined relationships between demand per capita and population data.
7-476 Bentley WaterCAD V8i User’s Guide
Allocating Demands using LoadBuilder
Step 2: Input Data
The available controls in this step will vary according to the load method type that was
specified as follows:
• Billing Meter Aggregation—Input Data—The following fields require data to be
specified:
– Service Area Layer—Specify the polygon feature class or shapefile that
defines the service area for each demand node.
– Node ID Field—Specify the source database field that contains identifying
label data.
Note: ElementID is the preferred Junction ID value because it is always
unique to any given element.
– Billing Meter Layer—Specify the point feature class or shapefile that
contains the geocoded billing meter data.
– Load Type Field—Specify the source database field that contains load type
data. Load Type is an optional classification that can be used to assign
composite loads to nodes, which enables different behaviors, multipliers, and
patterns to be applied in various situations. For example, possible load types
may include Residential, Commercial, Industrial, etc. To make use of the
Load Type classification, your source database must include a column that
contains this data.
– Usage Field—Specify the source database field that contains usage data. The
usage field in the source database must contain flow data. Also, use to select
the unit associated with the usage field value.
• Nearest Node—Input Data—The following fields require data to be specified:
– Node Layer—Specify the feature class or shapefile that contains the nodes
that the loads will be assigned to.
– Node ID Field—Specify the feature class database field that contains the
unique identifying label data.
Note: ElementID is the preferred node ID value because it is always
unique to any given element.
– Billing Meter Layer—Specify the feature class or shapefile that contains the
geocoded billing meter data.
Bentley WaterCAD V8i User’s Guide 7-477
Using LoadBuilder to Assign Loading Data
– Load Type Field—Specify the source database field that contains load type
data. Load Type is an optional classification that can be used to assign
composite loads to nodes, which enables different behaviors, multipliers, and
patterns to be applied in various situations. For example, possible load types
may include Residential, Commercial, Industrial, etc. To make use of the
Load Type classification, your source database must include a column that
contains this data.
– Usage Field—Specify the source database field that contains usage data. The
usage field in the source database must contain flow data. Also, use to select
the unit associated with the usage field value.
– Use Previous Run—LoadBuilder’s most time-consuming calculations when
using the Nearest Node strategy are the spatial calculations that are performed
to determine proximity between the meter elements and the node elements.
When this box is checked, the proximity calculations that were generated
from a previous run are used, thereby increasing the overall calculation
performance.
• Nearest Pipe—Input Data—The following fields require data to be specified:
– Pipe Layer—Specify the line feature class or shapefile that contains the pipes
that will be used to determine meter-to-pipe proximity. Note that the pipes in
this layer must connect to the nodes contained in the Node Layer.
– Pipe ID Field—Specify the source database field that contains the unique
identifying label data.
Note: ElementID is the preferred Pipe ID value because it is always
unique to any given element.
– Load Assignment—Specify the method that will be used to distribute the
metered loads that are assigned to the nearest pipe to the end nodes of said
pipe. Options include:
- Equal Distribution—This method assigns an equal portion of the total
load assigned to a pipe to each of the pipe’s end nodes.
- Distance Weighted—This method assigns a portion of the total load
assigned to a pipe based on the distance between the meter(s) and the
nodes at the pipe ends. The closer a meter is to the node at the end of the
pipe, the more load will be assigned to it.
- Closest Node—This method assigns the entire total load assigned to the
pipe end node that is closest to the meter.
- Farthest Node—This method assigns the entire total load assigned to the
pipe end node that is farthest from the meter.
– Node Layer—Specify the point feature class or shapefile that contains the
nodes that will be used to determine node-to-pipe proximity. Note that the
nodes in this layer must connect to the pipes contained in the Pipes Layer.
7-478 Bentley WaterCAD V8i User’s Guide
Allocating Demands using LoadBuilder
– Node ID Field—Specify the source database field that contains the unique
identifying label data.
Note: ElementID is the preferred Junction ID value because it is always
unique to any given element.
– Use Previous Run—LoadBuilder’s most time-consuming calculations when
using the Nearest Pipe strategy are the spatial calculations that are performed
to determine proximity between the meter elements, the pipe elements, and
the node elements. When this box is checked, the proximity calculations that
were calculated from a previous run are used, thereby increasing the overall
calculation performance.
– Billing Meter Layer—Specify the point or polyline feature class or shapefile
that contains the geocoded billing meter data.
– Billing Meter ID Field—Billing Meter ID is used to identify the unique
meter. When polylines are used to represent water consumption meters,
multiple polylines (multiple records) may designate one actual meter, but each
(record in the attribute Table) of the polylines contains the same consumption
data with the same billing meter ID.
– Load Type Field—This field allows you to specify the source database field
that contains load type data. Load Type is an optional classification that can
be used to assign composite loads to nodes, which enables different behaviors,
multipliers, and patterns to be applied in various situations. For example,
possible load types may include Residential, Commercial, Industrial, etc. To
make use of the Load Type classification, your source database must include a
column that contains this data.
– Polyline Distribution—When a polyline meter layer is selected, this field
will be activated. When multiple pipes are associated with (overlapped by) a
polyline meter, the option chosen in this field determines the method that will
be used to divide the polyline meter load among them. The available options
are:
- Equal Distribution—This option will distribute the load equally among
the pipes associated with (overlapping) the meter.
- Proportional Distribution—This option will divide the load proportion-
ally according to the ratio of the length of pipe that is associated with
(overlapping) the meter to the total length of the meter.
– Usage Field—Specify the source database field that contains usage data. The
usage field in the source database must contain flow data. Also, use to select
the unit associated with the usage field value.
Bentley WaterCAD V8i User’s Guide 7-479
Using LoadBuilder to Assign Loading Data
• Equal Flow Distribution—Input Data—The following fields require data to be
specified:
– Node Layer—Specify the point feature class or shapefile that contains the
nodes that the flow will be assigned to.
– Node ID Field—Specify the source database field that contains identifying
label data.
Note: ElementID is the preferred Node ID value because it is always
unique to any given element.
– Flow Boundary Layer—Specify the polygon feature class that contains the
flow monitoring meter data.
– Flow Field—Specify the source database field that contains usage data. The
usage field in the source database must contain flow data. Also, use to select
the unit associated with the usage field value.
• Proportional Distribution by Area—Input Data—The following fields require
data to be specified:
– Service Area Layer—Specify the polygon feature class or shapefile that
defines the service area for each node.
– Node ID Field—Specify the source database field that contains the unique
identifying label data.
Note: ElementID is the preferred Junction ID value because it is always
unique to any given element.
– Flow Boundary Layer—Specify the polygon feature class or shapefile that
contains the flow boundary data.
– Boundary Field—Specify the source database field that contains the
boundary label.
– Flow Field—Specify the source database field that contains usage data. The
usage field in the source database must contain flow data. Also, use to select
the unit associated with the usage field value.
• Proportional Distribution by Population—Input Data—The following fields
require data to be specified:
– Service Area Layer—Specify the polygon feature class or shapefile that
defines the service area for each node.
– Node ID Field—Specify the source database field that contains the unique
identifying label data.
7-480 Bentley WaterCAD V8i User’s Guide
Allocating Demands using LoadBuilder
Note: ElementID is the preferred Junction ID value because it is always
unique to any given element.
– Flow Boundary Layer—Specify the polygon feature class or shapefile that
contains the flow boundary data.
– Boundary Field—Specify the source database field that contains the
boundary label.
– Flow Field—Specify the source database field that contains usage data. The
usage field in the source database must contain flow data. Also, use to select
the unit associated with the usage field value.
– Population Layer—Specify the polygon feature class or shapefile that
contains population data.
– Population Count Field—Specify the source database field that contains
population data.
– Land Type Field—Specify the source database field that contains land use
type.
• Unit Line—Input Data—The following fields require data to be specified:
– Include known demands in results—When this box is checked the Demand
Alternative field is activated, allowing you to specify a demand alternative
whose demands will be included in the results.
– Demand Alternative—Select a demand alternative to use when the Include
known demands in results box is checked.
– K Factor Field—Specify the user-defined attribute field that contains K-
Factor data. You can add the user-defined field to the project by clicking the
ellipsis button and specifying a default K-Factor.
– Include—Check the box next to each element type (junctions, tanks, and
hydrants) you want included in the calculation.
– Unaccounted-for Demand by Selection Set Table—This table allows you to
assign unaccounted-for demands by selection set. Click the new button to add
a row to the table, then choose a selection set (or Entire Network to include all
applicable elements) and specify an unaccounted-for demand value. Highlight
a row and click the Delete button to remove it.
• Projection by Land Use—Input Data—The following fields require data to be
specified:
– Service Area Layer—Specify the polygon feature class or shapefile that
defines the service area for each node.
– Node ID Field—Specify the source database field that contains the unique
identifying label data.
Bentley WaterCAD V8i User’s Guide 7-481
Using LoadBuilder to Assign Loading Data
Note: ElementID is the preferred Junction ID value because it is always
unique to any given element.
– Land Use Layer—Specify the polygon feature class or shapefile that
contains the land use data.
– Land Type Field—Specify the source database field that contains land use
type.
– Load Type and Load Density—Use this table to assign load density values
to the various load types contained within your land use layer.
• Load Estimation by Population—Input Data—The following fields require data
to be specified:
– Service Area Layer—Specify the polygon feature class or shapefile that
defines the service area for each node.
– Node ID Field—Specify the source database field that contains identifying
label data.
Note: ElementID is the preferred Junction ID value because it is always
unique to any given element.
– Population Layer—Specify the polygon feature class or shapefile that
contains the population data.
– Population Density Type Field—Specify the source database field that
contains the population density type data.
– Population Density Field—Specify the source database field that contains
population density data.
– Load Type and Load Density—Use this table to assign load density values
to the various load types contained within your population density layer.
Step 3: Calculation Summary
This step displays the Results Summary pane, which displays the total load, load
multiplier, and hydraulic pattern associated with each load type in a tabular format.
The number of entries listed will depend on the load build method and data types
selected in Step 1.
Note: Different types of shapefiles may need to be created based on
the loadbuilder method selected.
The Results Summary pane contains the following columns:
• Load Type—This column contains an entry for each load type contained within
the database column specified in step one. (Examples include Residential,
Commercial, Industrial, etc.)
7-482 Bentley WaterCAD V8i User’s Guide
Allocating Demands using LoadBuilder
• Consumption—This column displays the total load associated with each load
type entry.
• Multiplier—This column displays the multiplier that is applied to each load type
entry. Multipliers can be used to account for peak loads, expected future loads, or
to reflect unaccounted-for-loads. This field can be edited.
• Pattern—This column displays the hydraulic pattern associated with each
demand type entry. A different pattern can be specified using the menu contained
within each cell of this column. New patterns cannot be created from this dialog
box; see the Pattern manager help topic for more information regarding the
creation of new patterns.
In addition to the functionality provided by the tabular summary pane, the following
controls are also available in this step:
• Global Multiplier—This field allows you to apply a multiplier to all of the
entries contained within the Results Summary Pane. Any changes are automati-
cally reflected in the Total Load text field. Multipliers can be used to account for
peak loads, expected future loads, or to reflect unaccounted-for-loads. The Global
Multiplier should be used when the conditions relating to these considerations are
identical for all usage types and elements.
• Total Load—This field displays an updated total of all of the entries contained
within the Results Summary Pane, as modified by the local and global multipliers
that are in effect.
Step 4: Results Preview
This step displays the calculated results in a tabular format. The table consists of the
following information:
• Node ID—The unique identifying label assigned to all geodatabase elements by
the GIS.
• Label—The unique identifying label assigned by Bentley WaterCAD V8i
Modeler.
• Load Type—An optional classification that can be used to assign different behav-
iors, multipliers, and patterns in various situations. For example, possible load
types may include Residential, Commercial, Industrial, etc. To make use of the
Load Type classification, your source database must include a column that
contains this data.
• Pattern—The type of pattern assigned to the node. The source database must
include a column that contains this data.
Bentley WaterCAD V8i User’s Guide 7-483
Using LoadBuilder to Assign Loading Data
Step 5: Completing the LoadBuilder Wizard
In this step, the load build template is given a label and the results are exported to an
existing or new load alternative. This step contains the following controls:
• Label—This field allows a unique label to be assigned to the load build template.
• Override an Existing Alternative—Choosing this option will cause the calcu-
lated loads to overwrite the loads contained within the existing load alternative
that is selected.
• Append to an Existing Alternative—Choosing this option will cause the calcu-
lated loads to be appended to the loads contained within the existing load alterna-
tive that is selected. Loads within the existing alternative that are assigned to a
specific node will not be overwritten by newly generated loads assigned to the
same node; the new loads will be added to them.
• New Alternative—Choosing this option will cause the calculated loads to be
applied to a new load alternative. Enter your text into this field. The Parent Alter-
native field will only be active when this option is selected.
7-484 Bentley WaterCAD V8i User’s Guide
Allocating Demands using LoadBuilder
LoadBuilder Run Summary
The LoadBuilder Run Summary dialog box details important statistics about the
results of a completed LoadBuilder run, including the number of successfully added
loads, file information, and informational and/or warning messages.
Generating Thiessen Polygons
A Thiessen polygon is a Voronoi Diagram that is also referred to as the Dirichlet
Tessellation. Given a set of points, it defines a region around each point. A Thiessen
polygon divides a plane such that each point is enclosed within a polygon and assigns
the area to a point in the point set. Any location within a particular Thiessen polygon
is nearer to that polygon’s point than to any other point. Mathematically, a Thiessen is
constructed by intersecting perpendicular bisector lines between all points.
Thiessen polygon has many applications in different location-related disciplines such
as business planning, community services, transportation and hydraulic/hydrological
modeling. For water distribution modeling, the Thiessen Polygon Creator was devel-
oped to quickly and easily define the service areas of demand nodes. Since each
customer within a Thiessen polygon for a junction is nearer to that node than any
others, it is assumed that the customers within a particular Thiessen polygon are
supplied by the same demand node.
The following diagrams illustrate how Thiessen polygons would be generated manu-
ally. The Thiessen Polygon Creator does not use this method, although the results
produced by the generator are consistent with those that would be obtained using this
method.
Bentley WaterCAD V8i User’s Guide 7-485
Generating Thiessen Polygons
The first diagram shows a pipe and junction network.
In the second diagram, the circles are drawn around each junction.
7-486 Bentley WaterCAD V8i User’s Guide
Allocating Demands using LoadBuilder
In the third diagram, bisector lines are added by drawing a line where the circles inter-
join.
In the final diagram, the network is overlaid with the polygons that are created by
connecting the bisector lines.
Bentley WaterCAD V8i User’s Guide 7-487
Generating Thiessen Polygons
Thiessen Polygon Creator Dialog Box
The Thiessen Polygon Creator allows you to quickly create polygon layers for use
with the LoadBuilder demand allocation module. This utility creates polygon layers
that can be used as service area layers for the following LoadBuilder loading strate-
gies:
• Billing Meter Aggregation
• Proportional Distribution By Area
• Proportional Distribution By Population
• Projection by Land Use
• Load Estimation by Population.
7-488 Bentley WaterCAD V8i User’s Guide
Allocating Demands using LoadBuilder
The Thiessen Polygon Creator dialog box consists of the following controls:
• Node Data Source—Select the data source to use.
– Node Layer—This lists the valid point feature classes and shapefiles that
Thiessen Polygon Creator can use.
– Current Selection—Click if the current feature data set contains a previously
created selection set.
– Include active elements only—Click to activate.
– Selection—This option allows you to create a selection on the fly for use with
the Thiessen Polygon Creator. To use this option, use the ArcMap Select
Features tool to select the point features that you want before opening the
Thiessen Polygon Creator.
• Buffering Percentage—This percentage value is used for calculating the
boundary for a collection of points. In order to make the buffer boundary big
enough to cover all the points, the boundary is enlarged based upon the value
entered in this field as it relates to the percentage of the area enclosed by drawing
a polygon that connects the outermost nodes of the model.
• Polygon Boundary Layer—Select the boundary polygon feature class or shape-
file, if one has already been created. A boundary is specified so that the outermost
polygons do not extend to infinity.
• Output File—Specify the name of the shapefile that will be created.
Bentley WaterCAD V8i User’s Guide 7-489
Generating Thiessen Polygons
Note: The Thiessen Polygon Creator is flexible enough to generate
Thiessen polygons for unusual boundary shapes, such as
borders with cutouts or holes that Thiessen polygons should not
be created inside. To accomplish this, the boundary polygon
must be created as one complex (multi-part) polygon. For more
information about creating boundary polygon feature classes,
see your ArcGIS documentation.
Creating Boundary Polygon Feature Classes
The Thiessen Polygon Creator requires a boundary to be specified around the area in
which Thiessen Polygons will be created. This is to prevent the outside edge of the
polygons along the perimeter of this area from extending to infinity. The generator can
automatically create a boundary using the Buffering Percentage value, or it can use a
previously created polygon feature class as the boundary.
A border polygon feature class can be created in ArcCatalog and edited in ArcMap.
To create a border feature class, you will need a Bentley WaterCAD V8i model that
has had at least one scenario published as an ESRI feature data set. Then, follow these
steps:
1. In the directory structure pane of ArcCatalog, right-click the Bentley WaterCAD
V8i feature data set and select New > Feature Class.
2. A dialog box will open, prompting you to name the new feature class. Enter a
name and click Next.
3. In the second step, you are prompted to select the database storage configuration.
Do so, and click Next.
4. In the third step, click the Shape cell under the Field Name column, and ensure
that the Geometry Type is Polygon. Click Finish.
5. In ArcMap, click the Add Data button and select your Bentley
WaterCAD V8i feature dataset.
6. Click the Editor button and select Start Editing. Ensure that the border
feature class is selected in the Target drop-down list.
7. Draw a polygon around the point features (generally junctions) that you wish to be
used to generate the polygons. When you are finished drawing the polygon, click
Editor...Stop Editing. Choose Yes when prompted to save your edits.
The polygon feature class you just created can now be used as the boundary during
Thiessen polygon generation. For more information about creating and editing feature
classes, see your ArcGIS documentation.
7-490 Bentley WaterCAD V8i User’s Guide
Allocating Demands using LoadBuilder
Demand Control Center
The Demand Control Center is an editor for manipulating all the demands in your
water model. Using the Demand Control Center, you can add new demands, delete
existing demands, or modify the values for existing demands using standard SQL
select and update queries.
The Demand Control Center provides demand editing capabilities which can:
• open on all demand nodes, or subset of demand nodes,
• sort and filter based on demand criteria or zone,
• add, edit, and delete individual demands,
• global edit demands,
• provides access to statistics for the demands listed in the table,
• and filter elements based on selection set, attribute, predefined query, or zone.
In order to access the Demand Control Center go to Tools > Demand Control Center
or click Demand Control. The Demand Control Center opens.
Bentley WaterCAD V8i User’s Guide 7-491
Demand Control Center
7-492 Bentley WaterCAD V8i User’s Guide
Allocating Demands using LoadBuilder
The Demand Control Center toolbar includes the following:
New Clicking this button opens a submenu
containing the following commands:
• Add Demand to Element—Adds a row
to the table, allowing you to assign a
demand and demand pattern to the
element that is currently highlighted in
the list.
• Add Demand—Opens the Domain
Element Search box, allowing you to
select elements in the drawing pane and
assign a demand and demand pattern to
them.
• Initialize Demands for All Elements—
Adds a row to the table for each element
(each junction if executed on the Junc-
tion tab, each hydrant if executed on the
Hydrant tab, etc.) in the model that does
not currently have a demand assigned to
it. The initialized rows will assign a Base
Flow of 0 and a Fixed demand pattern to
the associated elements.
Delete Deletes an existing demand.
Report Generates a demand report based on the
contents of the table.
Create or Creates a new selection set containing the
Add to a currently selected elements, adds currently
Selection selected elements to an existing selection set,
Set or removes currently selected elements from
a selection set.
Bentley WaterCAD V8i User’s Guide 7-493
Demand Control Center
Zoom Zooms to a specific element.
Find Opens the Domain Element Search editor.
Options Provides access to global sort and filter
capabilities.
Query Opens a submenu allowing you to filter the
table according to one of the following:
• Selection Set: The submenu contains a
list of previously created selection sets.
If you choose a selection set only those
elements contained in that selection set
will be displayed.
• Attribute: If this command is selected,
the Query Builder opens, allowing you to
diaply only those elements that meet the
criteria of the query you create.
• Predefined Queries: The submenu
contains a number of predefined queries
grouped categorically. For more informa-
tion about these queries, see Using the
Network Navigator.
Note: To view statistics for the demands listed in the Demand Control
Center, right-click the Demand column heading and select
Statistics from the context menu.
Apply Demand and Pattern to Selection Dialog Box
This dialog allows you to assign a demand and demand pattern to the currently
selected element or elements. The dialog appears after you have used the Add
Demands command in the Demand Control Center or the Unit Demand Control
Center and then selected one or more elements in the drawing pane. The dialog itself
will vary depending on whether it was accessed from the Demand Control Center or
the Unit Demand Control Center.
From the Demand Control Center
7-494 Bentley WaterCAD V8i User’s Guide
Allocating Demands using LoadBuilder
Enter a demand value in the Demand field, then choose a previously created pattern in
the Pattern list, create a new pattern by clicking the ellipsis button to open the Patterns
dialog, or leave the default value of Fixed if the demand does not vary over time.
Bentley WaterCAD V8i User’s Guide 7-495
Unit Demands Dialog Box
From the Unit Demand Control Center
Enter the number of individual unit demands in the Unit Demands <Count> field.
Choose a previously defined unit load from the Unit Load list, or create a new one in
the Unit Demands dialog by clicking the ellipsis button. Choose a previously created
pattern in the Pattern list, create a new pattern by clicking the ellipsis button to open
the Patterns dialog, or leave the default value of Fixed if the demand does not vary
over time.
Unit Demands Dialog Box
The Unit Demands dialog box allows you to create unit-based demands that can later
be added to model nodes.
A unit demand consists of a unit (person, area) multiplied by a unit demand (gal/
capita/day, liters/sq m/day, cfs/acre). The units are assigned to node elements (like
junctions) while the unit demands are created using the Unit Demands dialog box. If
the unit demands are not assigned to nodes but to polygons in a GIS, then it is best to
use LoadBuilder to import the loads.
7-496 Bentley WaterCAD V8i User’s Guide
Allocating Demands using LoadBuilder
There are two sections of the Unit Demands dialog box: the Unit Demands Pane on
the left and the tab section on the right. The Unit Demands Pane is used to create, edit,
and delete unit demands. This section contains the following controls:
New Creates a new unit demand. When you click the new
button, a submenu opens containing the following choices:
• Area—Creates a new Area-based unit demand.
• Count—Creates a new Count-based unit demand.
• Population—Creates a new Population-based unit
demand.
Duplicate Copies the currently selected unit demand.
Delete Deletes the currently highlighted unit demand.
Rename Renames the currently highlighted unit demand.
Report Generates a detailed report on the selected unit demand.
Synchronization Browses the Engineering Library, synchronizes to or from
Options the library, imports from the library or exports to the
library.
The tab section is used to define the settings for the unit demand that is currently high-
lighted in the unit demands list pane.
Bentley WaterCAD V8i User’s Guide 7-497
Unit Demands Dialog Box
The following controls are available:
Unit Demand Tab This tab consists of input data fields that allow you
to define the unit demand. The available controls
will vary depending on the type of unit demand
being defined.
Population Unit • Unit Demand—Lets you specify the amount
Demand of demand required per population unit.
• Population Unit—Lets you specify the base
unit used to define the population-based
demand.
Count Unit Demand • Unit Demand—Lets you specify the amount
of demand required per count unit.
• Count Unit—Lets you specify the base unit
used to define the unit-based demand.
• Report Population Equivalent—Checking
this box enables the Population Equivalent
field, letting you specify the equivalent popula-
tion count per demand unit.
• Population Equivalent—When the Report
Population Equivalent box is checked, this
field lets you specify the equivalent population
count per demand unit. For area based
demands, this is essentially a population
density, or population per unit area.
Area Unit Demand • Unit Demand—Lets you specify the amount
of demand required per area unit.
• Area Unit—Lets you specify the base unit
used to define the area-based demand.
• Report Population Equivalent—Checking
this box enables the Population Equivalent
field, letting you specify the equivalent popula-
tion count per demand unit.
• Population Equivalent—When the Report
Population Equivalent box is checked, this
field lets you specify the equivalent population
count per demand unit. For area based
demands, this is essentially a population
density, or population per unit area.
7-498 Bentley WaterCAD V8i User’s Guide
Allocating Demands using LoadBuilder
Library Tab This tab displays information about the unit
demand that is currently highlighted in the Unit
Demand list pane. If the unit demand is derived
from an engineering library, the synchronization
details can be found here. If the unit demand was
created manually for this project, the
synchronization details will display the message
Orphan (local), indicating that the unit demand
was not derived from a library entry.
Notes Tab This tab contains a text field that is used to type
descriptive notes that will be associated with the
unit demand that is currently highlighted in the
Unit Demand list pane.
Unit Demand Control Center
The Unit Demand Control Center is an editor for manipulating all the unit demands in
your water model. Using the Unit Demand Control Center, you can add new unit
demands, delete existing unit demands, or modify the values for existing unit
demands. You can also and filter elements based on demand criteria, pattern, or zone.
In order to access the Unit Demand Control Center go to Tools > Unit Demand
Control Center or click the Unit Demand Control Center icon. The Unit Demand
Control Center opens.
Bentley WaterCAD V8i User’s Guide 7-499
Unit Demand Control Center
The Unit Demand Control Center toolbar includes the following:
New Add Demands opens the Domain Element
Search dialog box, allowing you to search
for the element to include. Once you’ve
added an element, you can choose to Add
Demand to Element, and the element that is
selected is duplicated. Initialize Demands for
All Elements adds all the demand elements
to the control center.
Delete Deletes an existing unit demand.
Report Generates a unit demand report based on the
contents of the table.
Create or Creates a new selection set containing the
Add to a currently selected elements, adds currently
Selection selected elements to an existing selection set,
Set or removes currently selected elements from
a selection set.
Zoom Zooms to a specific element.
Find Opens the Domain Element Search editor.
Options Provides access to global sort and filter
capabilities.
7-500 Bentley WaterCAD V8i User’s Guide
Allocating Demands using LoadBuilder
Note: To view statistics for the demands listed in the Unit Demand
Control Center, right-click the Unit Demand or Demand (Base)
column headings and select Statistics from the context menu.
Pressure Dependent Demands
Pressure Dependent Demands (PDD) allows you to perform hydraulic simulation by
treating the nodal demand as a variable of nodal pressure. Using PDD you can
perform hydraulic simulation for:
• Pressure dependent demand at a node or a set of nodes
• Combination of PDD and volume based demand
• Calculate the actual supplied demand at a PDD node and demand shortfall
• Present the calculated PDD and the associated results in a table and graph.
In order to access PDD choose Components > Pressure Dependent Demand Functions
or click Pressure Dependent Demand Functions to open the Pressure Dependent
Demand Functions dialog box.
Bentley WaterCAD V8i User’s Guide 7-501
Pressure Dependent Demands
New Creates a a new pressure dependent demand function.
Duplicate Copies the currently selected demand.
Delete Deletes an existing demand.
Rename Renames an existing pressure dependent demand function.
Report Generates a pressure dependent demand report based on the
selected demand.
Synchroniza Browses the Engineering Library, synchronizes to or from the
tion Options library, imports from the library or exports to the library.
7-502 Bentley WaterCAD V8i User’s Guide
Allocating Demands using LoadBuilder
Properties tab
Function Type - Either Power Function or Piecewise Linear. Power Function is used to
define the exponential relationship between the nodal pressure and demand. The ratio
of actual supplied demand to reference demand is defined as a power function of the
ratio of actual pressure to reference pressure.
Power Function Exponent - The coefficient that defines the power function relation-
ship between the demand ratio and pressure ratio.
Has Threshold Pressure? - Turn on to specify if a threshold pressure is to be input.
Pressure Threshold is the maximum pressure above which the demand is kept
constant.
Bentley WaterCAD V8i User’s Guide 7-503
Pressure Dependent Demands
If the function type chosen is Piecewise Linear then the following opens.
Piecewise Linear is a table of reference pressure percentage vs. reference demand
percentage. The last entry value of reference pressure is the greatest that defines the
threshold pressure. If the last pressure percentage is less than 100%, the threshold
pressure is equal to the reference pressure. If the last pressure percentage is greater
than 100%, the threshold pressure is the multiplication of the reference pressure with
the greatest pressure percentage.
Percent of Reference Pressure % - defines the percentage of a nodal pressure to refer-
ence pressure.
Percent of Reference Demand - defines the percentage of a nodal demand to reference
demand.
7-504 Bentley WaterCAD V8i User’s Guide
Reducing Model
Complexity with 8
Skelebrator
Skeletonization
Skeletonization Example
Common Automated Skeletonization Techniques
Skeletonization Using Skelebrator
Using the Skelebrator Software
Backing Up Your Model
Bentley WaterCAD V8i User’s Guide 8-505
Skeletonization
Skeletonization
Skeletonization is the process of selecting only the parts of the hydraulic network that
have a significant impact on the behavior of the system for inclusion in a water distri-
bution model. For example, including each individual service connection, valve, and
every one of the numerous other elements that make up the actual network would be a
huge undertaking for larger systems. The portions of the network that are not modeled
are not ignored; rather, the effects of these elements are accounted for within the parts
of the system that are included in the model.
A fully realized water distribution model can be an enormously complex network
consisting of thousands of discrete elements, and not all of these elements are neces-
sary for every application of the model. When elements that are extraneous to the
desired purpose are present, the efficiency, usability, and focus of the model can be
substantially affected, and calculation and display refresh times can be seriously
impaired. In addition to the logistics of creating and maintaining a model that employs
little or no skeletonization, a high level of detail might be unnecessary when incorpo-
rating all of these elements in the model and has no significant effect on the accuracy
of the results that are generated.
Different levels of skeletonization are appropriate depending on the intended use of
the model. For an energy cost analysis, a higher degree of skeletonization is preferable
and for fire flow and water quality analysis, minimal skeletonization is necessary. This
means that multiple models are required for different applications. Due to this neces-
sity, various automated skeletonization techniques have been developed to assist with
the skeletonization process.
Automated Skeletonization includes:
• A generic skeletonization example.
• What automated skeletonizers generally do
• How Skelebrator approaches skeletonization
• Using the Skelebrator software.
8-506 Bentley WaterCAD V8i User’s Guide
Reducing Model Complexity with Skelebrator
Skeletonization Example
The following series of diagrams illustrate various levels of skeletonization that can
be applied. The diagram below shows a network subdivision before any skeletoniza-
tion has been performed.
There is a junction at each service tap and a pipe and node at each house for a total of
48 junctions and 47 pipes within this subdivision.
To perform a low level of skeletonization, the nodes at each house could be removed
along with the connecting pipes that tie in to the service line. The demands at each
house would be moved to the corresponding service tap. The resulting network would
now look like this:
There are now 19 junctions and 18 pipes in the subdivision. The demands that were
assigned to the junctions that were removed are moved to the nearest upstream junc-
tion. The only information that has been lost is the data at the service connections that
were removed.
A further level of skeletonization is possible if you remove the service taps and model
only the ends and intersections of the main pipes. In this case, re-allocating the
demands is a bit more complex. The most accurate approximation can be obtained by
associating the demands with the junction that is closest to the original demand junc-
tion (as determined by following the service pipe). In the following diagram, these
service areas are marked with a dotted line.
Bentley WaterCAD V8i User’s Guide 8-507
Skeletonization
To fully skeletonize this subdivision, the pipes and junctions that serve the subdivision
can be removed, and the demands can be assigned to the point where the branch
connects to the rest of the network, as shown in the following diagram:
As can be seen by this example, numerous levels of skeletonization can be applied;
determining the extent of the skeletonization depends on the purpose of the model. At
each progressive level of skeletonization, more elements are removed, thus the
amount of available information is decreased. Deciding whether this information is
necessary to the intended use of the model dictates the point at which the model is
optimally skeletonized.
8-508 Bentley WaterCAD V8i User’s Guide
Reducing Model Complexity with Skelebrator
Common Automated Skeletonization Techniques
The following are descriptions of the skeletonization techniques that have been
employed to achieve a level of automation of the skeletonization process. Generally, a
combination of these techniques proves to be more effective than any one on its own.
Generic—Data Scrubbing
Data scrubbing is usually the first step of the skeletonization process. Some automated
skeletonizers rely entirely on this reduction technique. (Data scrubbing is called Smart
Pipe Removal in Skelebrator.) Data scrubbing consists of removing all pipes that meet
user-specified criteria, such as diameter, roughness, or other attributes. Criteria combi-
nations can also be applied, for example: “Remove all 2-inch pipes that are less than
200 feet in length.”
This step of skeletonization is especially useful when the model has been created from
GIS data, since GIS maps generally contain much more information than is necessary
for the hydraulic model. Examples of elements that are commonly included in GIS
maps, but not necessarily in the distribution model, are service connections and isola-
tion valves. Removing these elements generally has a negligible impact on the accu-
racy of the model, depending on the application for which the model is being used.
The primary drawback of this type of skeletonization is that there is generally no
network awareness involved. No consideration of the hydraulic effects of a pipe’s
removal is taken into account, so there is a large potential for errors to be made by
inadvertent pipe removal or by causing network disconnections. (Bentley Systems
Skelebrator does account for hydraulic effect.)
Generic—Branch Trimming
Branch trimming, also referred to as Branch Collapsing, is the process of removing
short dead-end links and their corresponding junctions. Since pipes and junctions are
removed by this process, you specify the criteria for both types of element. An impor-
tant element of this skeletonization type is the reallocation of demands that are associ-
ated with junctions that are removed. The demand associated with a dead-end junction
is assigned to the junction at the beginning of the branch.
Branch trimming is a recursive process; as dead-end pipes and junctions are removed,
other junctions and pipes can become the new dead-ends—if they meet the trimming
criteria, these elements may also be removed. You specify whether this process
continues until all applicable branches have been trimmed or if the process should
stop after a specified number of trimming levels.
Bentley WaterCAD V8i User’s Guide 8-509
Common Automated Skeletonization Techniques
Branch trimming is an effective skeletonization technique; dead-end junctions with no
loading have no effect on the model, and dead end junctions that do have demands are
accounted for at the point through which this flow would pass anyway (without skele-
tonization), so the hydraulic behavior of the network as a whole is unaffected.
A drawback to this type of skeletonization is that information and results cannot be
obtained from non-existent elements. During water quality or fire flow analysis, infor-
mation on these trimmed elements may be desired but unavailable. Having multiple
models utilizing various levels of skeletonization is the solution to this potential issue.
Generic—Series Pipe Removal
Series pipe removal, also known as intermediate node removal or pipe merging, is the
next skeletonization technique. It works by removing nodes that have only two adja-
cent pipes and merging these pipes into a single one. As with Branch trimming, any
demands associated with the junctions being removed must be reallocated to nearby
nodes, and generally a number of strategies for this allocation can be specified.
An evenly-distributed strategy divides the demand equally between the two end nodes
of the newly merged pipe. A distance-weighted technique divides the demands
between the two end nodes based on their proximity to the node being removed. These
strategies can be somewhat limiting, and maintaining an acceptable level of network
hydraulic precision while removing nodes and merging pipes is made more difficult
with this restrictive range of choices.
Other criteria are also used to set the allowable tolerances for relative differences in
the attributes of adjacent pipes and nodes. For example, an important consideration is
the elevation difference between nodes along a pipe-merge candidate. If the junctions
mark critical elevation information, this elevation (and by extension, pressure) data
would be lost if this node attribute is not accounted for when the pipes are merged.
Another set of criteria would include pipe attributes. This information is needed to
prevent pipes that are too different (as defined by the tolerance settings) hydraulically
from being merged. It is important to compare certain pipe attributes before merging
them to ensure that the hydraulic behavior will approximate the conditions before the
merge. However, requiring that pipes have exactly matching criteria limits the number
of elements that could potentially be removed, thus reducing the level of skeletoniza-
tion that is possible.
In other words, although it is desirable for potential pipe merge candidates to have
similar hydraulic attributes, substantial skeletonization is difficult to achieve if there
are even very slight variances between the hydraulic attributes of the pipes, since an
exact match is required. This process is, however, very good at merging pipes whose
adjacent nodes have no demand and that have exactly the same attributes. Removing
these zero-demand junctions and merging the corresponding pipes has no effect on the
model’s hydraulics, except for loss of pressure information at the removed junctions.
8-510 Bentley WaterCAD V8i User’s Guide
Reducing Model Complexity with Skelebrator
Series pipe removal is called Series Pipe Merging in Skelebrator.
Skeletonization Using Skelebrator
This section discusses the advantages and approach to performing skeletonization
using Skelebrator.
Skelebrator—Smart Pipe Removal
The first step that Skelebrator performs is Smart Pipe Removal, which is an improved
version of the data scrubbing technique. The main drawback of standard data scrub-
bing procedures is that they have no awareness of the effects that removing elements
from the model will have on the calculated hydraulics. This can easily cause network
disconnections and lead to a decrease in the accuracy of the simulated network
behavior.
Skelebrator eliminates the possibility of inadvertent network disconnections caused
by the data scrubbing technique. This is accomplished by utilizing a sophisticated
network-walking algorithm. This algorithm marks pipes as safe to be removed if the
removal of the pipe so marked would not invalidate, or disconnect, the network. For a
pipe to be removed, it must:
• Meet the user-specified removal criteria
• Be marked safe for removal
• Not be marked as non-removable
• Not be connected to a non-removable junction (to prevent orphaning).
This added intelligence protects the model’s integrity by eliminating the possibility of
inadvertently introducing catastrophic errors during the model reduction process.
This innovation is not available in other automated skeletonization applications; a
likely result of performing skeletonization without this intelligent safety net is the
invalidation of the network caused by the removal of elements that are critical to the
performance and accuracy of the model. At the very least, verifying that no important
elements have been removed during this skeletonization step and re-creating any
elements that have been erroneously removed can be a lengthy and error-prone
process. These considerations are addressed automatically and transparently by the
Skelebrator’s advanced network traversal algorithm.
Bentley WaterCAD V8i User’s Guide 8-511
Skeletonization Using Skelebrator
Skelebrator—Branch Collapsing
Branch Collapsing is a fundamental skeletonization technique; the improvements over
the branch trimming that Skelebrator brings to the table are primarily a matter of flex-
ibility, efficiency, and usability. The branch trimming method utilized by other auto-
mated skeletonization applications allows a limited range of removal criteria; in some
cases, just elevation and length. Workarounds are required if another removal criteria
is desired, resulting in more steps to obtain the desired results.
Conversely, Skelebrator innately provides a wide range of removal criteria, increasing
the scope of this skeletonization step and eliminating the need for inefficient manual
workarounds.
The following diagrams illustrate the results of Branch Collapsing.
Before Branch Collapsing
After One Branch Collapsing Iteration
8-512 Bentley WaterCAD V8i User’s Guide
Reducing Model Complexity with Skelebrator
After Two Branch Collapsing Iterations (Branch is Completely Removed)
Skelebrator—Series Pipe Merging
The Skelebrator Series Pipe Merging technique overcomes the basic drawbacks to
series pipe removal that were mentioned previously in two ways:
First, the demand reallocation strategies normally available for this step are not
comprehensive enough, limiting you to choosing from an even demand distribution or
a distance-weighted one. This limitation can hinder your ability to maintain an accept-
able level of hydraulic parity.
To overcome this limitation, Skelebrator provides a greater range of demand realloca-
tion strategies, including: Equally Distributed, Proportional to Existing Load (at the
ends of the new pipe), Proportional to Dominant Criteria, and User Defined Ratio.
Evenly Distributed divides the demand equally between the two end nodes of the
newly merged pipe. The Proportional to Existing Load divides demand based on the
amount of demand already associated with the end nodes. The Proportional to Domi-
nant Criteria strategy can supply the distance-weighted option and allows other pipe
attributes to be weighting factors as well (for example, roughness or diameter). The
User-Defined Ratio option assigns the specified proportion of demand to the upstream
junction and the remainder of the demand to the downstream one. These additional
choices allow the proper simulation of a wider range of hydraulic behaviors.
Second, and more importantly, this technique is effective because it allows you to
specify tolerances that determine if the pipes to be merged are similar enough that
combining them into a single pipe will not significantly impact the hydraulic behavior
of the network. This increases the number of potential merge candidates over
requiring exact matches, thereby increasing the scope of skeletonization but affecting
hydraulics, since differences in hydraulic properties are ignored.
Bentley WaterCAD V8i User’s Guide 8-513
Skeletonization Using Skelebrator
J1 J2 J3
P1 P2
Length: 250 ft. Length: 350 ft.
Diameter: 8 in. Diameter: 8 in.
Roughness: 120 Roughness: 120
Before Series Pipe Merging (Exact Match Pipes)
J1 J3
P1
Length: 600 ft.
Diameter: 8 in.
Roughness: 120
After Series Pipe Merging (Exact Match Pipes)
To counter the hydraulic effects of merging pipes with different hydraulic attributes, a
unique hydraulic equivalency feature has been developed. This feature works by
determining the combination of pipe attributes that will most closely mimic the
hydraulic behavior of the pipes to be merged and applying these attributes to the
newly merged pipe. By generating an equivalent pipe from two non-identical pipes,
the number of possible removal candidates (and thus, the potential level of skeleton-
ization) is greatly increased.
This hydraulic equivalency feature is integral to the application of a high degree of
effective skeletonization, the goal of which is the removal of as many elements as
possible without significantly impacting the accuracy of the model. Only Skelebrator
implements this concept of hydraulic equivalency, breaking the barrier that is raised
by other skeletonizers that only allow exactly matched pipes to be merged by this
process.
8-514 Bentley WaterCAD V8i User’s Guide
Reducing Model Complexity with Skelebrator
J1 J2 J3
P1 P2
Length: 350 ft. Length: 250 ft.
Diameter: 8 in. Diameter: 6 in.
Roughness: 120 Roughness: 120
Before Series Pipe Merging (Different Diameters)
J1 J3
P1
Length: 600 ft. Length: 600 ft.
OR
Diameter: 8 in. Diameter: 6 in.
Roughness: 77 Roughness: 163
After Series Pipe Merging (Using Skelebrator’s Hydraulic Equivalency
feature)
Tip: If you want to combine only pipes with the same hydraulic
characteristics (i.e., diameter and roughness) then to a series
pipe removal operation, add a pipe tolerance of 0.0 and a
roughness tolerance of 0.0. Also make sure to deselect the Use
Equivalent Pipes option.
Skelebrator—Parallel Pipe Merging
Parallel Pipe Merging is the process of combining pipes that share the same two end
nodes into a single hydraulically equivalent pipe. This skeletonization strategy relies
on the hydraulic equivalency feature.
To merge parallel pipes, you specify which of the two pipes is the “dominant” one.
The length of the dominant pipe becomes the length of the merged pipe, as does either
the diameter or the roughness value of the dominant pipe. You specify which of the
two attributes to retain (diameter or roughness) and the program determines what the
value of the other attribute should be in order to maintain hydraulic equivalence.
Bentley WaterCAD V8i User’s Guide 8-515
Skeletonization Using Skelebrator
For example, the dominant pipe has a diameter of 10 inches and a C factor of 120; one
of these values is retained. The pipe that will be removed has a diameter of 6 inches
and a C factor of 120. If the 10-inch diameter value is retained, the program performs
hydraulic equivalence calculations to determine what the roughness of the new pipe
should be in order to account for the additional carrying capacity of the parallel pipe
that is being removed.
Because this skeletonization method removes only pipes and accounts for the effect of
the pipes that are removed, the network hydraulics remain intact while increasing the
overall potential for a higher level of skeletonization.
Before Parallel Pipe Merging
After Parallel Pipe Merging
Skelebrator—Other Skelebrator Features
Skelebrator offers numerous other features that improve the flexibility and ease-of-use
of the skeletonization process.
The Skeletonization Preview option allows you to preview the effects that a given
skeletonization step, or method, will have on the model. This important tool can assist
the modeler in finding potential problems with the reduced model before a single
element is removed from it.
8-516 Bentley WaterCAD V8i User’s Guide
Reducing Model Complexity with Skelebrator
Before skeletonization is begun or between steps, you can use Skelebrator’s protected
element feature to manually mark any junctions or pipes as non-removable. Any pipes
marked in this way will always be preserved by the Skelebrator, even if the elements
meet the removal criteria of the skeletonization process in question. This option
provides the modeler with an additional level of control as well as improving the flex-
ibility of the process.
The ability of the Skelebrator to preserve network integrity by not removing elements
that would cause the network to be invalidated is an important timesaving feature that
can prevent this common error from happening. There may be circumstances,
however, when you do not want or need this additional check, so this option can be
switched off.
For the utmost control over the skeletonization process, you can perform a manual
skeletonization. This feature allows you to step through each individual removal
candidate. The element can then be removed or marked to be excluded from the skele-
tonization. You can save this process and choices you made and reuse them in an auto-
matic skeletonization of the same model.
Skelebrator—Conclusion
With the overwhelming amount of data now available to the water distribution
modeler, some degree of skeletonization is appropriate for practically every model,
although the extent of the skeletonization varies widely depending on the intended
purpose of the model. In light of this, it has become desirable to maintain multiple
models of the same system, each for use in different types of analysis and design.
A model that has been minimally skeletonized serves as a water quality and fire flow
analysis model, while energy cost estimating is performed using a model with a higher
degree of skeletonization.
Creating a number of reduced models with varying levels of skeletonization can be a
lengthy and tedious process, which is where the automated techniques described
above demonstrate their value. To ensure that the skeletonization process produces a
reduced model with the minimum number of elements necessary for the intended
application while simultaneously maintaining an accurate simulation of network
behavior, the automated skeletonization routine must be flexible enough to accommo-
date a wide variety of conditions.
Skelebrator provides an unmatched level of flexibility, providing numerous demand
reallocation and element removal strategies. It alone, amongst automated skeleton-
izers, maximizes the potential level of skeletonization by introducing the concept of
Hydraulic Equivalence, eliminating the limitation posed by exact attribute matching
requirements. Another distinction is the advanced network walking algorithm
employed by Skelebrator, which ensures that your model remains connected and
valid, thereby greatly reducing the possibility for inadvertent element removal errors.
Bentley WaterCAD V8i User’s Guide 8-517
Using the Skelebrator Software
These features, and others such as the Skeletonization Preview and Manual Skeleton-
ization, greatly expedite and simplify the process of generating multiple, special-
purpose water distribution models, each skeletonized to the optimal level for their
intended purpose.
Using the Skelebrator Software
Skelebrator is available for use in Stand-Alone, MicroStation, and AutoCAD modes.
Skelebrator has slightly different behavior and features in some environments. This
section describes using the Skelebrator software.
When using Skelebrator, please note:
• We strongly recommended that you first make a copy of your model as a safe
guard before proceeding with Skelebration. In ArcGIS (ArcCatalog or ArcMap),
there is no ability to undo your changes after they have been made.
• We strongly recommended that you eliminate all scenarios other than the one to
be skeletonized from a model prior to skeletonization.
• Skelebrator reduces a WaterCAD V8i model and applies its changes to the
model’s WaterCAD V8i datastore, which is contained within an .MDB file. Skele-
brator cannot view or make changes to a standard GIS geodatabase.
• To use Skelebrator with a GIS geodatabase, you must first use ModelBuilder to
create a WaterCAD V8i datastore from the GIS data.
• To use Skelebrator with a CAD drawing, you must first perform a Polyline-to-
Pipe conversion to create a WaterCAD V8i datastore from the CAD file.
8-518 Bentley WaterCAD V8i User’s Guide
Reducing Model Complexity with Skelebrator
Skeletonizer Manager
Use Skelebrator’s skeletonization manager to define how you are going to skeletonize
your network. The basic unit in Skelebrator is an operation. An operation defines and
encapsulates the settings required to be defined in order to perform some reduction
process on your hydraulic network. Skelebrator provides these types of operations that
may be used to reduce the size of your model:
• Branch Collapsing
• Parallel Pipe Merging
• Series Pipe Merging
• Smart Pipe Removal.
Bentley WaterCAD V8i User’s Guide 8-519
Using the Skelebrator Software
New Click New to add a skeletonization operation. This adds an oper-
ation for the option that is currently selected: Smart Pipe
Removal, Branch Collapsing, Series Pipe Merging, or Parallel
Pipe Merging. Skelebrator performs a single operation at a time.
An operation consists of the strategy to use (Smart Pipe
Removal, Branch Collapsing, etc.) and the settings and condi-
tions specific to that operation.
Rename Click Rename to rename the currently selected operation.
Duplicate Click Duplicate to create a copy of the currently selected opera-
tion. You can rename and edit the copy as needed.
Delete Click Delete to remove the currently selected operations from
the list.
Automatic To run automatic skeletonization and apply your skeletonization
operations to your model. The run is executed using the selected
operations. More than one operation can be selected.
Manual Click to manually run the skeletonization operation. Manual
skeletonization allows you to conduct skeletonizations in a
concise and controlled manner while viewing the pipes that will
be removed and gives you the opportunity to protect some of
those pipes on a real-time basis.
Print Preview the results of your skeletonization.
Preview
8-520 Bentley WaterCAD V8i User’s Guide
Reducing Model Complexity with Skelebrator
To use Skeletonizer Manager
1. Click the skeletonization technique you want to use: Branch Collapsing, Parallel
Pipe Merging, Series Pipe Merging, Smart Pipe Removal.
2. Click New and select from the menu.
3. Type a new name or keep the default name.
4. Choose your Settings, Conditions, and add Notes.
5. Click on Default Skelebrator Group (the first in the list and it can be renamed).
6. Tabs for Batch Run, Protected Elements, Preview Options open:
Batch Run - Choose which of your defined skeletonization operations to run and
in what order to run them. Use Batch Run if you want to run skeletonization oper-
ations for more than one option, for example, a combination of Smart Pipe
Removal, Branch Collapsing, Series Pipe Merging, or Parallel Pipe Merging oper-
ations and where the order of applied operations is important.
Protected Elements - Saved as references to the originally skeletonized model.
Using the Skelebrator protected element settings with a different model is likely to
result in different (and unintended) elements being protected from skeletonization.
If you wish to re-run previously saved skeletonizations on the original model,
save your Skelebrator setup with the original model or in a place with a name that
shows that the export file belongs to that particular model.
Bentley WaterCAD V8i User’s Guide 8-521
Using the Skelebrator Software
Preview Options - Review the effects of a skeletonization on your model without
making any changes to or deletions from your model. Click the Ellipsis button to
select a color from the color palette.
7. Click Close to exit the window.
8-522 Bentley WaterCAD V8i User’s Guide
Reducing Model Complexity with Skelebrator
Batch Run
When Default Skelebrator Group is highlighted, the Batch Run tab is opened with the
Batch Run Manager in view. Use the Batch Run Manager to select the skeletonization
strategies you want to use and the order to run them.
Operations appearing in the top window are the operations you have defined and
which are available for use in a batch run. Any operations in this window may be
selected for a batch run. The same operation can be selected multiple times.
To Use Batch Run
1. Select Default Skelebrator Group.
2. Select the Skeletonization strategies.
3. Click Add to add selected operations to the lower window. Any operations in the
lower window are selected as part of the batch run. Use Remove, Move Up, and
Move Down to manage the makeup and order of the operations in the batch run
list.
4. Click Batch Run to start an automatic skeletonization using the operations
you have defined in your batch run or click Preview to preview the results
of the operations you have defined in your batch run prior to running it.
Bentley WaterCAD V8i User’s Guide 8-523
Using the Skelebrator Software
5. The following message opens:
Click Yes to continue.
6. Results of the batch run show in the drawing pane.
8-524 Bentley WaterCAD V8i User’s Guide
Reducing Model Complexity with Skelebrator
Note: The batch run manager does not become available until at least
one Skelebrator operation is added.
All operations selected into the lower window of the batch run
manager dialog box will be executed during a batch run. There is
no need to select (highlight) the operations before running them.
Conversely, selecting only some operations in this window does
not mean only those operations will be run.
Protected Elements Manager
The Protected Elements Manager provides a way of making certain elements in your
model immune to skeletonization. Use this feature to mark important elements in your
model as not skeletonizable. Note that only pipes and junctions may be protected from
skeletonization since all other node elements (valves, pumps, tanks, reservoirs, and all
WaterCAD V8i elements) are already immune to skeletonization. (TCVs are the noted
exception to this rule and may be treated as junctions, if selected, during Series Pipe
Merging.)
Selecting Elements from Skelebrator
This section describes how to use the selection tools to create Skelebrator-specific
selection sets.
Bentley WaterCAD V8i User’s Guide 8-525
Using the Skelebrator Software
In order to select elements from the Skelebrator user interface
1. Open the Example1 model which is included with WaterCAD V8i.
2. Go to Tools > Skelebrator Skeletonizer.
3. Click on the Protected Elements tab and click Select. The Skelebrator window
closes and a Select toolbar opens:
Done Used when you are finished with the element
selection process.
Add Used to process elements that are being added. As
the elements are selected they change to the default
color.
Remove Used to remove elements, not to delete them.
When the remove button is selected, anytime you
select a selection set menu item (see below) or
execute a query (see below), the results will be
removed from the selection. For example, if you
were to have the remove button selected and
created a custom query for pipes (see below for
details) and had no definition (clicking OK in the
Query Builder without any SQL statement
defined), it would remove all pipes from the
selection.
8-526 Bentley WaterCAD V8i User’s Guide
Reducing Model Complexity with Skelebrator
Select By Allows you to draw a polygon. All elements within
Polygon the polygon will be selected.
Query Opens a submenu containing various query
options.
Find Used for a Domain Element Search to run the
query.
Clear Used to clear the entire selection. You will be
prompted to verify if you want to clear the entire
selection.
4. Click Query and the following menu opens:
The first item listed is a selection set which is automatically created by Skele-
brator. When you select a selection set menu item, the IDs are retrieved and
applied to the selection. Only valid elements are selected.
The Custom Queries menu will contain menu items that allow you to create
custom, non-persisting queries for the valid elements.
Bentley WaterCAD V8i User’s Guide 8-527
Using the Skelebrator Software
Since this menu only contains custom queries for valid elements, any results
passed back from the query execution will be applied to the selection. In this
example only junctions and pipes can be selected so you can only create custom
queries for junctions and pipes.
The next set of menus are for the available queries. The queries are processed in
the following order: Project, Shared, and Predefined. Each menu item for the
queries represents the equivalent folder in the query manager View > Queries.
5. Click FIND to open the Domain Element Search window. Click to get
results for pipes and junctions. You can only select one row at a time. In order to
make your selection, select the row and click OK. If the element is not already
selected, it will be selected.
Note: In order to cancel the selection, click on the x.
Manual Skeletonization
If you click the Manual Skeletonization button, the Manual Skeletonization Review
dialog box opens. The manual skeletonization review dialog box lists the proposed
skeletonization actions for the particular skeletonization process selected. The
contents of the action list window (to the left of the buttons) will vary depending on
the type of operation being run. For Smart Pipe Removal and Branch Collapsing, each
Skelebrator action will have one pipe associated with it, whereas Series and Parallel
Pipe Merging will have two pipes associated with each action. For Smart Pipe
Removal, when network integrity is enforced, the contents of the action list are
updated, after every executed action, to reflect only valid actions, after each action is
performed.
• Go To—Select an element in the element window and click Go To to jump to the
element in WaterCAD V8i. WaterCAD V8i displays the element at the level of
zoom you selected in the Zoom drop-down list.
• Next—Click Next to preview the next element in the Manual Skeletonization
Review dialog box.
• Previous—Click Previous to preview the previous element to the one you have
selected in the Manual Skeletonization Review dialog box.
• Protect—Click Protect to protect the selected element. Protected elements cannot
be deleted from the network by skeletonization. In a Series or Parallel Pipe
Merging operation, protecting one pipe in an action will mean that the action will
not be able to be executed. The remaining un-protected pipe will not be skeleton-
ized during this skeletonization level; however, it is not precluded from subse-
quent skeletonization levels unless it also is protected.
8-528 Bentley WaterCAD V8i User’s Guide
Reducing Model Complexity with Skelebrator
• Execute—Click Execute to run Skelebrator only for the selected Skelebrator
action. In the case of Smart Pipe Removal and Branch Collapsing, the associated
pipe will be removed from the model and associated loads redistributed as speci-
fied. Additionally, for branch collapsing, one junction will be removed. For Series
Pipe Merging, two pipes and one junction will be removed, associated loads redis-
tributed as specified and an equivalent pipe added as a replacement, if the option
is selected. Otherwise, the properties of the dominant pipe will be used to create a
new pipe. For Parallel Pipe Merging, one pipe will be removed and the remaining
pipe will be updated to the hydraulic equivalent, if you selected hydraulic equiva-
lency.
• Auto Next?—Select this check box if you wish for Skelebrator to immediately
advance to the next pipe element in the action list. This is the equivalent of
clicking Execute then clicking Next immediately afterwards.
• Close—Click Close to exit the Manual Skeletonization Review dialog box. Any
remaining actions listed will not be executed.
• Zoom—Select a Zoom at which you want to display elements you preview using
Go To, Previous, and Next.
Bentley WaterCAD V8i User’s Guide 8-529
Using the Skelebrator Software
Branch Collapsing Operations
When you add or edit a Branch Collapsing operation, the Branch Collapsing Opera-
tion Editor dialog box opens. Branch Collapsing operations have two sets of parame-
ters, Settings and Conditions.
1. Click the Settings tab to edit settings.
– Maximum Number of Trimming Levels—Set the maximum number of
trimming levels you want to allow. In Branch Collapsing, a single trimming
level run to completion would trim every valid branch in the model back by
one pipe link. Two trimming levels would trim every valid branch back two
pipe links and so on.
– Load Distribution Strategy—Select what you want to do with the hydraulic
load on the sections you trim. The choices are Don’t Move Load, which
means that the demands are no longer included in the model, or Move Load,
which means transfer the demands to the upstream node.
8-530 Bentley WaterCAD V8i User’s Guide
Reducing Model Complexity with Skelebrator
2. Click Conditions to edit or create conditions.
3. Click Add to add conditions. You can add pipe and/or junction conditions. You
can add more than one condition.
4. Or, select an existing condition and click Edit to modify a selected condition. You
can add and edit Junction and Pipe Conditions.
You can set select parameters that determine which pipes are included in the skel-
etonizing process in the Conditions tab. In Branch Collapsing, the junctions
referred to (in junction conditions) are the two end junctions of the pipe being
trimmed. Tolerances can also be defined for junctions. Tolerances work by
limiting the pipes skeletonized only to the ones that have the specified attribute
within the specified tolerance. For example, in Branch Collapsing a tolerance on
junction elevation of 3 feet would limit skeletonization to pipes that had both end
junctions with an elevation within three feet of each other.
Bentley WaterCAD V8i User’s Guide 8-531
Using the Skelebrator Software
Parallel Pipe Merging Operations
Note: In Stand-Alone mode, you can assign prefixes and/or suffixes to
pipes and junctions created during Parallel Pipe Merging
operations by using the Element Labeling feature.
For instance, to assign a prefix of “sk” to all pipes that are
merged using the Parallel Pipe Merging operation, open the
Element Labeling dialog box and enter “sk” before the “P-” in
the Prefix field of the Pressure Pipe row. Any pipes merged
during the Parallel Pipe Merging will now be labeled “skP-1”,”
skP-2”, etc.
When you add or edit a Parallel Pipe Merging operation, the Parallel Pipe Merging
Operation Editor controls become active in the control pane on the right.
Operations have two sets of parameters, Settings and Conditions.
1. Click Settings to edit or create settings.
2. Click Add to add a new pipe condition.
3. Or, select a condition and click Edit to change its parameters.
The condition editor allows you to set select parameters that determine which pipes
are included in the skeletonization process.
8-532 Bentley WaterCAD V8i User’s Guide
Reducing Model Complexity with Skelebrator
Maximum Number of Removal Levels—Set the maximum number of removal
levels you want to allow. In the context of Parallel Pipe Merging a single removal
level will merge two parallel pipes. Consider a case where there exists 4 pipes in
parallel. It would take 3 removal levels to merge all 4 pipes into a single pipe. In the
first removal level, two pipes are merged leaving three pipes. In the second level
another two pipes are merged leaving only two pipes. The last two pipes are merged
into a single pipe in the third removal level. Unless you have a large degree of parallel
pipes in your model, one or two levels of Parallel Pipe Merging will generally be all
that is necessary to merge the majority of parallel pipes in your system.
Dominant Pipe Criteria—Select the criteria by which Skelebrator determines the
dominant pipe. The dominant pipe is the pipe whose properties are retained as appro-
priate. For example, when merging a 6-in. pipe and an 8-in. pipe, if diameter is
selected as the dominant pipe criteria then the larger diameter pipe (e.g., 8-in.) will
provide the properties for the new pipe. That is, the 8-in. pipe’s diameter, roughness,
bulk reaction rate, etc., will be used for the new pipe.
Use Equivalent Pipes—Select Use Equivalent Pipe if you want Skelebrator to adjust
remaining pipes to accommodate the removal of other pipes in series.
Equivalent Pipe Method—Select whether you wish to modify the dominant pipe
roughness or the dominant pipe diameter for the equivalent pipe calculations.
• Modify Diameter
• Modify Roughness.
If modify diameter is selected, the new pipe’s roughness is kept constant and the diam-
eter adjusted such that the head loss through the pipe remains constant. Conversely, if
modify roughness is selected, the new pipe’s diameter is kept constant and the rough-
ness adjusted such that the head loss through the pipe remains constant.
Note: When using Darcy-Weisbach for the friction method, Modify
Diameter is the only available selection since calculated
equivalent roughness can be invalid (negative) in some
circumstances.
Minor Loss Strategy—If your network models minor losses, select what you want
Skelebrator to do with them.
• Use Ignore Minor Losses if you want to ignore any minor losses in parallel pipes.
Resulting merged pipes will have a minor loss of 0.
• Use Skip Pipe if Minor Loss > Max to protect from skeletonization any pipes
that have a higher minor loss than a value you set for the Maximum Minor Loss.
• Use 50/50 Split to apply 50% of the sum of the minor losses from the parallel
pipes to the replacement pipe that Skeletonizer uses.
Bentley WaterCAD V8i User’s Guide 8-533
Using the Skelebrator Software
Maximum Minor Loss—If you select Skip Pipe if Minor Loss > Max from the Minor
Loss Strategy drop-down list, any pipes with a minor loss value greater than the value
you set will not be removed by Skelebrator.
Series Pipe Merging Operations
Note: In Stand-Alone mode, you can assign prefixes and/or suffixes to
pipes and junctions created during Series Pipe Merging
operations by using the Element Labeling feature.
For instance, to assign a prefix of “sk” to all pipes that are
merged using the Series Pipe Merging operation, open the
Element Labeling dialog box and enter “sk” before the “P-” in
the Prefix field of the Pressure Pipe row. Any pipes merged
during the Series Pipe Merging will now be labeled “skP-1”,”
skP-2”, etc. Remember to reinstate the original prefixes/suffixes
after skeletonization has been performed.
When you add or edit a Series Pipe Merging operation, the Series Pipe Merging Oper-
ation Editor dialog box opens. Operations have two sets of parameters, Settings and
Conditions.
1. Click the Settings tab to edit settings.
8-534 Bentley WaterCAD V8i User’s Guide
Reducing Model Complexity with Skelebrator
– Maximum Number of Removal Levels—Select the number of levels of
pipes that get removed per iteration of the Series Pipe Merging operation. The
maximum number of removal levels is 50. This is because in the absence of
any other limiting factors (conditions, protected elements, non-removable
nodes, etc.) one series pipe removal iteration will effectively halve the number
of pipes. A second iteration will again halve the number of pipes, and so on.
Therefore, 50 is the practical limit for removal levels.
– Dominant Pipe Criteria—Select the criteria by which Skelebrator deter-
mines the dominant pipe. The dominant pipe is the pipe whose properties are
retained as appropriate. For example, when merging a 6-in. pipe and an 8-in.
pipe, if diameter is selected as the dominant pipe criteria then the larger diam-
eter pipe (e.g., 8-in.) will provide the properties for the new pipe. That is, the
8-in. pipe’s diameter, roughness, bulk reaction rate, etc. will be used for the
new pipe.
– Use Equivalent Pipes—Select Use Equivalent Pipe if you want Skelebrator
to adjust the merged pipe properties as such to attain equivalent hydraulics as
the two merged pipes.
– Equivalent Pipe Method—Select whether you wish to modify the dominant
pipe roughness or the dominant pipe diameter for the equivalent pipe calcula-
tions.
- Modify Diameter
- Modify Roughness.
If modify diameter is selected, the new pipe’s roughness is kept constant and
the diameter adjusted such that the head loss through the pipe remains
constant. Conversely, if modify roughness is selected the new pipe’s diameter
is kept constant and the roughness adjusted such that the head loss through the
pipe remains constant.
Note: When using Darcy-Weisbach for the friction method, Modify
Diameter is the only available selection since calculated
equivalent roughness can be invalid (negative) in some
circumstances.
– Load Distribution Strategy—Select how you want the load distributed from
junctions that are removed.
- Equally Distributed puts 50% of the load on the starting and ending
junctions of the post-skeletonized pipe.
- Proportional to Dominant Criteria assigns loads proportional to the
attribute used to select the dominant pipe. For example, if diameter is the
dominant attribute and one pipe is 6-in., while the other is 8-in. (14-in.
total length), 8/14 of the load will go to the upstream node, while 6/14
will go to the downstream node.
Bentley WaterCAD V8i User’s Guide 8-535
Using the Skelebrator Software
Note: For the length attribute, load assignment is inversely
proportional, such that the closest junction gets the majority of
the demand.
- Proportional to Existing Load maintains the pre-skeletonization load
proportions.
- User-Defined Ratio allows you to specify the percentage of the load
applied to the upstream node in the post-skeletonized pipe.
Note: If either of the uncommon nodes of the two pipes being merged
are not junction nodes, then the selected load distribution
strategy is ignored and all load is moved to the junction node. If
both uncommon nodes are not junctions, then skeletonization is
only carried out if the common junction node has zero demand.
– Upstream Node Demand Proportion—Set a user-defined load distribution
percentage. Set the percentage of the node demand that you want applied to
the upstream node adjacent to the removed sections. This parameter is only
available if you select User Defined in the Load Distribution Strategy drop-
down list. Upstream in this context relates to the physical topology of the pipe
and its nodes and may not correspond to the direction of flow in either the pre-
skeletonized or post-skeletonized pipe.
Note: The resulting pipe from a Series Pipe Merging operation is
routed in the same direction as the dominant pipe. Therefore,
upstream and downstream nodes relate to the topological
direction of the dominant pipe. If check valves are present, then
the resulting pipe is routed in the direction of the pipe that
contains the check valve. If check valves are present in both
pipes and those pipes oppose each other then skeletonization is
not performed.
– Apply Minor Losses—Select Apply Minor Losses if you wish for Skele-
brator to preserve any minor losses attached to the pipes in your network. For
Series Pipe Merging the minor losses for the original pipes are summed and
added to the resulting pipe. If this option is not selected then the minor loss of
the resulting pipe will be set to zero.
Tip: To combine only pipes with the same hydraulic characteristics
(i.e., diameter and roughness), create a Series Pipe Removal
Operation and click the Conditions tab. Then, add a pipe
tolerance condition of 0.0 and a roughness tolerance condition
of 0.0. Also, make sure to deselect the Use Equivalent Pipes
check box.
– Allow Removal of TCVs—Activate this option by checking the box to allow
Skelebrator to remove TCVs during the Series Pipe Merging operation.
2. Click Conditions to edit or create conditions.
8-536 Bentley WaterCAD V8i User’s Guide
Reducing Model Complexity with Skelebrator
a. Click Add to add conditions. You can add pipe and/or junction conditions.
You can add more than one condition.
b. Or, select an existing condition and click Edit to modify a selected condition.
You can add and edit Junction and Pipe Conditions.
Note: In the case where not all nodes connected to the two pipes are
junctions, tolerances are only evaluated based upon the junction
type nodes. For example, if a tolerance of 5gpm was defined this
would not invalidate the merging of two pipes that had one
uncommon node that was a pump, for example. The tolerance
condition would be evaluated based only upon the two junction
type nodes.
The Pipe Condition Editor allows you to set select parameters that determine which
pipes are included in the skeletonizing process. Tolerances can also be specified for
both pipe and junction conditions.
In the context of series pipe merging, pipe tolerances are calculated between the spec-
ified attribute of the two pipes to be merged. For example, a tolerance on diameter of
2-in. means that only pipes within a range of 2-in. diameter of each other will be
merged (i.e., a 6-in. and an 8-in. pipe would be merged, an 8-in. and a 12-in. pipe
would not).
Bentley WaterCAD V8i User’s Guide 8-537
Using the Skelebrator Software
In the context of series pipe merging, junction tolerances are calculated on all present
junctions. If all three nodes are junctions, then all three junctions will be used to eval-
uate the tolerance. For example, a tolerance of 10 ft. on elevation would mean that the
two pipes would not be merged unless all of the three junctions had an elevation
within 10 ft. of each other.
Smart Pipe Removal Operations
When you add or edit a removal operation, the Smart Pipe Removal Operation Editor
dialog box opens. Removal operations have two sets of parameters, Settings and
Conditions.
8-538 Bentley WaterCAD V8i User’s Guide
Reducing Model Complexity with Skelebrator
Note: We recommend that Smart Pipe Removal be performed with
conditions defined. At the very least, a limiting condition placed
on pipe diameter should be used. Smart Pipe Removal is
designed to allow removal of small diameter pipes (including
those that form parts of loops) and thus it is recommended that
smart pipe removal be used with a condition that limits the
scope to only remove small diameter pipes.
1. Click the Settings tab to edit settings.
– Preserve Network Integrity—Select Preserve Network Integrity if you
want Skelebrator to ensure the topological integrity of your network will not
be broken by a removal operation. All non-junction node elements (valves,
tanks, pumps and reservoirs) will remain connected to the network, and the
network will not be disconnected by Skelebrator. Total system demand will be
preserved. Any junctions marked as non-removable will also remain
connected to the network.
– Remove Orphaned Nodes—Select Remove Orphaned Nodes if you want
Skelebrator to find and automatically remove any nodes left disconnected
from the network after removal operations. (Orphaned or disconnected nodes
are solitary nodes no longer connected to any pipes. By virtue of the nature of
pipe removal, junctions can be left disconnected.) Note that Skelebrator does
not remove any orphaned nodes that were orphaned prior to skeletonization.
This option is not available if the preserve network integrity is not selected. If
you leave this option unchecked, your model will contain junctions not physi-
cally connected to the hydraulic network, which will result in warning
messages when you run your model.
– Loop Retaining Sensitivity—Adjust the loop retaining sensitivity in order to
control how sensitive the pipe removal algorithm is to retaining loops in your
model. The lower the setting is, and in the absence of any other limiting
conditions, the higher number of loops will be retained in your model (i.e.,
loops are less likely to be broken). Conversely, a higher setting will favor
retaining less loops in your model. Use this setting in tandem with Skele-
brator’s preview feature to get a feel for the effect of the various settings. This
option is only available if you have selected the Preserve Network Integrity
option.
2. Click Conditions to edit or create pipe conditions. You can add more than one
condition.
3. Click Add to add pipe conditions. You can add more than one condition.
4. Or, select an existing condition and click Edit to modify a selected condition.
The condition editor allows you to define pipe conditions that determine which pipes
are included in the Smart Pipe Removal process. It is acceptable to define an operation
that has no conditions (the default). In this case no pipes will be excluded from the
skeletonization based on any of their physical attributes alone.
Bentley WaterCAD V8i User’s Guide 8-539
Using the Skelebrator Software
Conditions and Tolerances
Conditions and Tolerances are used in Skelebrator to define the scope of Skelebrator
operations. They consist of an attribute (e.g., diameter), an operator (e.g., less than)
and a unitized value (e.g., 6 inches). These values together define the effect of the
condition. The examples just listed when combined into a condition would reduce the
scope of an operation to only skeletonizing pipes with a diameter less than 6 inches.
A condition is able to be assessed based on a single element type, regardless of
topology. It is possible to assess whether pipes meet the specified condition of diam-
eter less than 6 inches without knowing the pipes’ location in the hydraulic model.
Tolerances, however, are different. They are assessed based on the ensuing topology,
and thus, the meaning of a tolerance varies depending on Skelebrator operation type.
Additionally, the tolerance operator is not available when it doesn’t make sense. For
example, it does not make sense to define a pipe tolerance for Smart Pipe Removal
since only a single pipe is being considered at a time. An example of a valid tolerance
is for Branch Collapsing where a junction tolerance can be specified between the two
end junctions of the pipe.
Conditions and tolerances are cumulative. That is with every additional condition, the
number of pipes able to be skeletonized will be reduced. Setting conflicting conditions
such as diameter < 6-in. and diameter > 8-in. will result in no pipes being able to be
skeletonized since conditions are joined with the logical AND operator. It is not
possible to specify OR conditions or tolerances.
It is possible to specify no conditions for a particular operation. In that case all pipes
are valid for skeletonization based on their physical attributes.
However, conditions and tolerances are not the only elements that determine whether
a pipe will be skeletonized. For a pipe to be skeletonized it has to meet all of the
following criteria:
• Be valid in terms of the network topology with respect to the particular skeleton-
ization operation. That is, during Branch Reduction the pipe has to be part of a
branch. Any pipes whose topology dictates they are not part of a branch will not
be skeletonized.
• Must not be an element that is inactive as part of a topological alternative. All
inactive topological elements are immune to skeletonization.
• Must not be referenced by a logical control, simple control, or calibration
observed data set.
• Must not be connected to a VSP control node or the trace node for WQ analysis.
• Must not be a user-protected element.
• Must meet all user defined conditional and tolerance criteria.
8-540 Bentley WaterCAD V8i User’s Guide
Reducing Model Complexity with Skelebrator
Pipe Conditions and Tolerances
Click Add to add conditions. You can add more than one condition.
Attribute—Select the Attribute that you want to use to determine which pipes to skel-
etonize. These include:
• Bulk Reaction Rate
• Diameter
• Has Check Valve
• Installation Year
• Length
• Material
• Minor Loss Coefficient
• Roughness
• Wall Reaction Rate.
Operator—Select an operator that defines the relationship between the attribute you
select and the value you select for that attribute. For example, if you select an attribute
of Diameter, an operator of Less Than, and a value of 6 in., then any pipes with less
than a 6-in. diameter are valid for skeletonization. Depending on operation type,
Tolerance may also be an option for operator. When using a tolerance, a tolerance (as
opposed to a condition) is defined. For example, in the context of Series Pipe Merging
where two pipes are being merged, a tolerance of 2-in. diameter means that those
pipes will only be merged if their diameters are within 2-in. of each other.
Value—The label, units, and appropriate value range depend on the attribute you
select.
Junction Conditions and Tolerances
You can set selective parameters that determine which junctions are included in
Branch Collapsing, Parallel Pipe Merging and Series Pipe Merging operations. Click
Add to activate.
Attribute—Select the Attribute that you want to use to determine which junctions to
trim. These include:
• Base Flow
• Elevation
• Emitter Coefficient.
Bentley WaterCAD V8i User’s Guide 8-541
Using the Skelebrator Software
Operator—Select an operator that defines the relationship between the attribute you
select and the value you select for that attribute. For example, if you select an attribute
of Base Demand, an operator of Less Than, and a value of 50 gpm, any pipes with end
nodes with a base demand less than 50 gpm are valid for skeletonization.
Value—The label, units, and appropriate value range depend on the attribute you
select.
Junction tolerances are only evaluated against junctions. For example, if two series
pipes are to be merged but their common node is a pump, any defined junction toler-
ance is evaluated based on the two end nodes only.
Where only one junction exists, as may be the case when allowing skeletonization of
TCVs, tolerance conditions are not evaluated and do not limit the scope of the skele-
tonization.
Skelebrator Progress Summary Dialog Box
This dialog box opens following the successful completion of an automatic skeleton-
ization operation. The text pane provides information concerning the operation that
was performed, including the model name, date, the length of time the operation took
to run, and the number of elements that were modified.
Click the Save Statistics button on the Statistics tab to save the summary to a text file.
Click the Copy Statistics button to copy the summary to the Windows clipboard. The
Messages tab displays warning, error, and success messages as applicable.
8-542 Bentley WaterCAD V8i User’s Guide
Reducing Model Complexity with Skelebrator
Backing Up Your Model
In ArcGIS (ArcCatalog or ArcMap), there is no ability to undo your changes after they
have been made. Skelebrator makes transactions against the GEMS database without
the ability to rollback those changes. From within WaterCAD V8i, changes can be
undone on a global level by not saving the model after skeletonizing. However, any
changes made prior to skelebration will also be lost if this method of avoiding
committing skeletonization changes is used.
Making a copy of your model up front will ensure that you can always get back to
your original model if problems occur.
Note: We strongly recommended that you first make a copy of your
model as a safe guard before proceeding with Skelebration.
Skeletonization and Scenarios
Skelebrator is designed to skeletonize a single scenario at a time. Specifically, skele-
brator modifies information in the set of alternatives (topological, demand, physical
etc.) that are referred to by the currently selected scenario. It follows that any other
scenarios that refer to these alternatives in some way can also potentially be modified
by skeletonization but most likely in an undesirable and inconsistent way, since skele-
tonization only works on the data in the alternatives referenced by the currently active
scenario.
For example, a second scenario that references all the same alternatives as the scenario
being skeletonized except for, say, the demand alternative, will itself be seemingly
skeletonized (its topological and physical alternatives, etc. are modified) except that
the values of demands in its local demand records have no way of being factored into
the skeletonization process. Due to this, demands may actually be lost since pipes that
were deleted (e.g., dead ends) did not have their local demands relocated upstream.
Relocated demands will represent the result of merging the demands in the parent
alternative and not those of the child alternative where local records are present.
Due to the behavior of skeletonization with respect to scenarios and alternatives and to
save possible confusion after skeletonization, it is very strongly recommended that
you eliminate all other scenarios (other than the one to be skeletonized) from the
model prior to skeletonization. Some exceptions, however, exist to this recommenda-
tion and may provide some additional flexibility to those users who have a strong
desire to skeletonize multiple scenarios. In general, it is strongly recommended that
multiple scenario skeletonization be avoided.
A multiple scenario model can be successfully skeletonized only if all of the following
conditions are met:
• All scenarios all belong to the same parent-child hierarchy
Bentley WaterCAD V8i User’s Guide 8-543
Backing Up Your Model
• The scenario being selected for skeletonization must contain only parent (base)
alternatives
• All elements that reference local records in any child alternative are protected
from skeletonization.
As a simple example, consider a model with two scenarios, Base and Fire Flow. The
Base scenario references a set of parent (base) alternatives, and the Fire Flow scenario
references all the same alternatives, except for the demand alternative, where it refer-
ences a child alternative of the Base scenario demand alternative, with local records at
junctions A-90 and A-100 which are to model the additional flow at the fire flow junc-
tions. This model meets all of the above 3 conditions and thus skeletonization of this
model can be conducted successfully for all scenarios in the model, but only if all of
the following skeletonization rules are adhered to:
• The Base scenario is always selected for skeletonization
• The elements associated with local demand records (i.e., junctions A-90 and A-
100 in our example) are protected from skeletonization using the Skelebrator
element protection feature.
The reason the base scenario (a) must be selected for skeletonization is so that only
parent (base) alternatives are modified by skeletonization. This is so that changes
made to alternatives propagate down the parent-child hierarchy. If skeletonization was
to occur on a scenario that referenced child alternatives, then the changes made to the
scenario will not propagate back up the parent-child hierarchy and would result in
incorrect results.
The reason for the element protections (b) is to limit the scope of skeletonization to
the data common to both scenarios. That is, any model elements that possess any local
records in any referenced child alternative are excluded from the skeletonization since
the differences in properties between the child and parent alternatives cannot be
resolved in a skeletonization process that acts for all intents and purposes on a single
scenario. This idiom can be extended to other alternative types besides the demand
alternative.
Note: Before you use Skelebrator, we strongly recommended that you
eliminate from your model all scenarios other than the one to be
skeletonized.
Importing/Exporting Skelebrator Settings
Skeletonization settings can be saved and restored by using Skelebrator’s import/
export feature. This feature allows all skeletonization settings to be retained and
reused later on the same computer or on different computers as required.
8-544 Bentley WaterCAD V8i User’s Guide
Reducing Model Complexity with Skelebrator
In addition to saving skelebrator operations and batch run settings, protected element
information is saved. Ideally, this information should be stored only with the model
that it pertains to, because it only makes sense for that model, but that limitation
would prevent skelebrator settings to be shared between different projects or users.
The caveat of allowing protected element information to be saved in a file that is sepa-
rate to the original model and thus be able to be shared between users, is that the situ-
ation is created whereby importing a .SKE file that was created with another model
can result in meaningless protected element information being imported in the context
of the new model.
However, your protected element information will probably be valid if you import a
skelebrator .SKE file that was created using the same original model, or a model that
is closely related to the original. The reason for this is that protected element informa-
tion is stored in a .SKE file by recording the element’s GEMS IDs from the GEMS
database. For the same or closely related models, the same pipes and junctions will
still have the same GEMS IDs and so, will remain correctly protected.
Protected element behavior for imported files is not guaranteed because a potential
problem arises when elements that were deleted from the model were previously
marked as protected and where the following three things have happened in order:
1. Modeling elements (pipes, junctions) have been deleted from the model.
2. The model database is compacted (thus making available the IDs of deleted
elements for new ones).
3. New elements (pipes, junctions) have been added to the model after compaction,
potentially using IDs of elements that have been deleted earlier.
From the above steps, it is possible that the IDs of new pipe or junction elements are
the same as previously protected and deleted elements, thereby causing the new
elements to be protected from skeletonization when they should not necessarily be
protected.
Even though the above protected-element behavior is conservative by nature, it is
recommended that you review protected element information after importing a .SKE
file to make sure that it is correct for your intended skeletonization purposes.
Bentley WaterCAD V8i User’s Guide 8-545
Backing Up Your Model
Note: We strongly recommended that you review protected element
settings when importing a .SKE file that was created using a
different model.
Skeletonization and Active Topology
Skeletonization occurs on only active topology but considers all topology. That is, any
inactive topology of a model is unable to be skeletonized but is not outright ignored
for skeletonization purposes. This fact can be used to perform spatial skeletonization.
For example, if you only wish to skeletonize a portion of your model, you can tempo-
rarily deactivate the topology you wish to be immune to skeletonization, remembering
of course, to reactivate it after you have completed the skeletonization process. Any
points where inactive topology ties in to the active topology will not be compromised.
To better explain this, consider two series pipes that are not merged by series pipe
removal. Under most circumstances two series pipes that meet the following condi-
tions will be skeletonized:
• Meet topological criteria (e.g., that the two pipes are in series and have a common
node that is legal to remove, i.e., not a tank, reservoir, valve or pump)
• Meet all conditional and tolerance based criteria
• Are not protected from skeletonization
• Have a common node that is not protected from skeletonization
• Have no simple control or logical control references
• Have no calibration references including to the junctions they are routed between
• Are routed between nodes that are free of references from variable speed pumps
(VSPs)
• Are routed between nodes that are free from Water Quality (WQ) trace analysis
references
• Are routed between nodes that represent at least one junction, if the common node
is a loaded junction (so the load can be distributed)
• Do not have opposing check valves.
The two series pipes still may not be skeletonized if any inactive topology could be
affected by the execution of the skeletonization action. For example, if the two series
pipes have an additional but inactive pipe connected to their common node, and if the
series pipe removal action was allowed to proceed, the common node would be
removed from the model, and the inactive topology would become invalid. This is
prevented from occurring in Skelebrator.
8-546 Bentley WaterCAD V8i User’s Guide
Scenarios and
Alternatives 9
Understanding Scenarios and Alternatives
Scenario Example - A Water Distribution System
Scenarios
Alternatives
Understanding Scenarios and Alternatives
Scenarios and alternatives allow you to create, analyze, and recall an unlimited
number of variations of your model. In Bentley WaterCAD V8i , scenarios contain
alternatives to give you precise control over changes to the model.
Scenario management can dramatically increase your productivity in the "What If?"
areas of modeling, including calibration, operations analysis, and planning.
Advantages of Automated Scenario Management
In contrast to editing or copying data, automated scenario management using inherit-
ance gives you significant advantages:
• A single project file makes it possible to generate an unlimited number of "What
If?" conditions without becoming overwhelmed with numerous modeling files
and separate results.
• The software maintains the data for all the scenarios in a single project so it can
provide you with powerful automated tools for directly comparing scenario results
where any set is available at any time.
• The Scenario/Alternative relationship empowers you to mix and match groups of
data from existing scenarios without having to re-declare any data.
• You do not have to re-enter data if it remains unchanged in a new alternative or
scenario, avoiding redundant copies of the same data. It also enables you to
correct a data input error in a parent scenario and automatically update the
corrected attribute in all child scenarios.
Bentley WaterCAD V8i User’s Guide 9-547
Understanding Scenarios and Alternatives
These advantages may not seem compelling for small projects, however, as projects
grow to hundreds or thousands of network elements, the advantages of true scenario
inheritance become clear. On a large project, being able to maintain a collection of
base and modified alternatives accurately and efficiently can be the difference
between evaluating optional improvements or ignoring them.
A History of What-If Analyses
The history of what-if analyses can be divided into two periods: Distributed Scenarios
and Self Contained Scenarios.
Distributed Scenarios
Traditionally, there have only been two possible ways of analyzing the effects of
change on a software model:
• Change the model, recalculate, and review the results
• Create a copy of the model, edit that copy, calculate, and review the results.
Although either of these methods may be adequate for a relatively small system, the
data duplication, editing, and re-editing become very time-consuming and error-prone
as the size of the system and the number of possible conditions increase. Also,
comparing conditions requires manual data manipulation, because all output must be
stored in physically separate data files.
9-548 Bentley WaterCAD V8i User’s Guide
Scenarios and Alternatives
Distributed Scenarios
Self-Contained Scenarios
Effective scenario management tools need to meet these objectives:
• Minimize the number of project files the modeler needs to main-
tain.
• Maximize the usefulness of scenarios through easy access to things
such as input and output data, and direct comparisons.
• Maximize the number of scenarios you can simulate by mixing and
matching data from existing scenarios (data reuse).
Bentley WaterCAD V8i User’s Guide 9-549
Understanding Scenarios and Alternatives
• Minimize the amount of data that needs to be duplicated to consider conditions
that have a lot in common.
The scenario management feature in WaterCAD V8i successfully meets all of these
objectives. A single project file enables you to generate an unlimited number of What
If? conditions; edit only the data that needs to be changed and quickly generate direct
comparisons of input and results for desired scenarios.
The Scenario Cycle
The process of working with scenarios is similar to the process of manually copying
and editing data but without the disadvantages of data duplication and troublesome
file management. This process allows you to cycle through any number of changes to
the model, without fear of overwriting critical data or duplicating important informa-
tion. It is possible to directly change data for any scenario, but an audit trail of
scenarios can be useful for retracing the steps of a calibration series or for under-
standing a group of master plan updates.
Figure 9-1: Manual Scenarios
9-550 Bentley WaterCAD V8i User’s Guide
Scenarios and Alternatives
Scenario Attributes and Alternatives
• Attribute—An attribute is a fundamental property of an object and is often a
single numeric quantity. For example, the attributes of a pipe include diameter,
length, and roughness.
• Alternative—An alternative holds a family of related attributes so pieces of data
that you are most likely to change together are grouped for easy referencing and
editing. For example, a physical properties alternative groups physical data for the
network's elements, such as elevations, sizes, and roughness coefficients.
• Scenario—A scenario has a list of referenced alternatives (which hold the
attributes) and combines these alternatives to form an overall set of system condi-
tions that can be analyzed. This referencing of alternatives enables you to easily
generate system conditions that mix and match groups of data that have been
previously created. Scenarios do not actually hold any attribute data—the refer-
enced alternatives do.
A Familiar Parallel
Although the structure of scenarios may seem a bit difficult at first, if you have ever
eaten at a restaurant, you should be able to understand the concept. A meal (scenario)
is comprised of several courses (alternatives), which might include a salad, an entrée,
and a dessert. Each course has its own attributes. For example, the entrée may have a
meat, a vegetable, and a starch. Examining the choices, we could present a menu as in
the following figure:
The restaurant does not have to create a new recipe for every possible meal (combina-
tion of courses) that could be ordered. They can just assemble any meal based on what
the customer orders for each alternative course. Salad 1, Entrée 1, and Dessert 2 might
then be combined to define a complete meal.
Bentley WaterCAD V8i User’s Guide 9-551
Understanding Scenarios and Alternatives
Generalizing this concept, we see that any scenario references one alternative from
each category to create a big picture that can be analyzed. Different types of alterna-
tives may have different numbers and types of attributes, and any category can have
an unlimited number of alternatives to choose from.
Generic Scenario Anatomy
Inheritance
The separation of scenarios into distinct alternatives (groups of data) meets one of the
basic goals of scenario management: maximizing the number of scenarios you can
develop by mixing and matching existing alternatives. Two other primary goals have
also been addressed: a single project file is used, and easy access to input data and
calculated results is provided in numerous formats through the intuitive graphical
interface.
In order to meet the objective of minimizing the amount of data that needs to be dupli-
cated, and in order to consider conditions that have a lot of common input, you use
inheritance.
In the natural world, a child inherits characteristics from a parent. This may include
such traits as eye-color, hair color, and bone structure.
9-552 Bentley WaterCAD V8i User’s Guide
Scenarios and Alternatives
Overriding Inheritance
A child can override inherited characteristics by specifying a new value for that char-
acteristic. These overriding values do not affect the parent and are therefore consid-
ered local to the child. Local values can also be removed at any time, reverting the
characteristic to its inherited state. The child has no choice in the value of his inherited
attributes, only in local attributes.
For example, a child has inherited the attribute of blue eyes from his parent. If the
child puts on a pair of green tinted contact lenses to hide his natural eye color, his
natural eye color is overridden locally, and his eye color is green. When the tinted
lenses are removed, the eye color reverts to blue, as inherited from the parent.
Dynamic Inheritance
Dynamic inheritance does not have a parallel in the genetic world. When a parent's
characteristic is changed, existing children also reflect the change. Using the eye-color
example, this would be the equivalent of the parent changing eye color from blue to
brown and the children's eyes instantly inheriting the brown color also. Of course, if
the child has already overridden a characteristic locally, as with the green lenses, his
eyes will remain green until the lenses are removed. At this point, his eye color will
revert to the inherited color, now brown.
This dynamic inheritance has remarkable benefits for applying wide-scale changes to
a model, fixing an error, and so on. If rippling changes are not desired, the child can
override all of the parent's values, or a copy of the parent can be made instead of a
child.
Bentley WaterCAD V8i User’s Guide 9-553
Understanding Scenarios and Alternatives
Local and Inherited Values
Any changes that are made to the model belong to the currently active scenario and
the alternatives that it references. If the alternatives happen to have children, those
children will also inherit the changes unless they have specifically overridden that
attribute. The following figure demonstrates the effects of a change to a mid-level
alternative. Inherited values are shown as gray text, local values are shown as black
text.
A Mid-level Hierarchy Alternative Change
Minimizing Effort through Attribute Inheritance
Inheritance has an application every time you hear the phrase, "just like x except for
y." Rather than specifying all of the data from x again to form this new condition, we
can create a child from x and change y appropriately. Now we have both conditions
with no duplicated effort.
We can even apply this inheritance to our restaurant analogy as follows. Inherited
values are shown as gray text, local values are shown as black text.
Note: Salad 3 could inherit from Salad 2, if we prefer: "Salad 3 is just
like Salad 2, except for the dressing."
• "Salad 2 is just like Salad 1, except for the dressing."
• "Salad 3 is just like Salad 1, except for the dressing."
9-554 Bentley WaterCAD V8i User’s Guide
Scenarios and Alternatives
Note: If the vegetable of the day changes (from green beans to peas),
only Entrée 1 needs to be updated, and the other entrées will
automatically inherit the vegetable attribute of "Peas" instead of
"Green Beans."
• "Entrée 2 is just like Entrée 1, except for the meat and the starch."
• "Entrée 3 is just like Entrée 2, except for the meat."
Note: Dessert 3 has nothing in common with the other desserts, so it
can be created as a "root" or base alternative. It does not inherit
its attribute data from any other alternative.
• "Dessert 2 is just like Dessert 1, except for the topping."
Minimizing Effort through Scenario Inheritance
Just as a child alternative can inherit attributes from its parent, a child scenario can
inherit which alternatives it references from its parent. This is essentially the phrase
“just like x except for y”, but on a larger scale.
Using the meal example, consider a situation where you go out to dinner with three
friends. The first friend orders a meal and the second friend orders the same meal with
a different dessert. The third friend orders a different meal and you order the same
meal with a different salad.
The four meal scenarios could then be presented as follows (inherited values are
shown as gray text, local values are shown as black text).
• "Meal 2 is just like Meal 1, except for the dessert." The salad and entrée alterna-
tives are inherited from Meal 1.
• "Meal 3 is nothing like Meal 1 or Meal 2." A new base or root is created.
Bentley WaterCAD V8i User’s Guide 9-555
Scenario Example - A Water Distribution System
• "Meal 4 is just like Meal 3, except for the salad." The entrée and dessert alterna-
tives are inherited from Meal 3.
Scenario Example - A Water Distribution System
A water distribution system where a single reservoir supplies water by gravity to three
junction nodes.
Example Water Distribution System
Although true water distribution scenarios include such alternative categories as initial
settings, operational controls, water quality, and fire flow, the focus here is on the two
most commonly changed sets of alternatives: demands and physical properties. Within
these alternatives, the concentration will be on junction baseline demands and pipe
diameters.
Building the Model (Average Day Conditions)
During model construction, only one alternative from each category is going to be
considered. This model is built with average demand calculations and preliminary
pipe diameter estimates. You can name the scenario and alternatives, and the hierar-
chies look like the following (showing only the items of interest):
9-556 Bentley WaterCAD V8i User’s Guide
Scenarios and Alternatives
Analyzing Different Demands (Maximum Day Conditions)
In this example, the local planning board also requires analysis of maximum day
demands, so a new demand alternative is required. No variation in demand is expected
at J-2, which is an industrial site. As a result, the new demand alternative can inherit J-
2’s demand from Average Day while the other two demands are overridden.
Now we can create a child scenario from Average Day that inherits the physical alter-
native but overrides the selected demand alternative. As a result, we get the following
scenario hierarchy:
Since no physical data (pipe diameters) have been changed, the physical alternative
hierarchy remains the same as before.
Bentley WaterCAD V8i User’s Guide 9-557
Scenario Example - A Water Distribution System
Another Set of Demands (Peak Hour Conditions)
Based on pressure requirements, the system is adequate to supply maximum day
demands. Another local regulation requires analysis of peak hour demands with
slightly lower allowable pressures. Since the peak hour demands also share the indus-
trial load from the Average Day condition, Peak Hour can be inherited from Average
Day. In this instance, Peak Hour could also inherit from Maximum Day.
Another scenario is also created to reference these new demands, as shown below:
No physical data was changed, so the physical alternatives remain the same.
Correcting an Error
This analysis results in acceptable pressures until it is discovered that the industrial
demand is not actually 500 gpm—it is 1,500 gpm. However, due to the inheritance
within the demand alternatives, only the Average Day demand for J-2 needs to be
updated. The changes effect the children. After the single change is made, the demand
hierarchy is as follows:
Notice that no changes need to be made to the scenarios to reflect these corrections.
The three scenarios can now be calculated as a batch to update the results.
When these results are reviewed, it is determined that the system does not have the
ability to adequately supply the system as it was originally thought. The pressure at J-
2 is too low under peak hour demand conditions.
9-558 Bentley WaterCAD V8i User’s Guide
Scenarios and Alternatives
Analyzing Improvement Suggestions
To counter the headloss from the increased demand load, two possible improvements
are suggested:
• A much larger diameter is proposed for P-1 (the pipe from the reservoir). This
physical alternative is created as a child of the Preliminary Pipes alternative,
inheriting all the diameters except P-1’s, which is overridden.
• Slightly larger diameters are proposed for all pipes. Since there are no commonal-
ities between this recommendation and either of the other physical alternatives,
this can be created as a base (root) alternative.
These changes are then incorporated to arrive at the following hierarchies:
This time the demand alternative hierarchy remains the same since no demands were
changed. The two new scenarios (Peak, Big P-1, Peak, All Big Pipes) can be batch run
to provide results for these proposed improvements.
Finalizing the Project
It is decided that enlarging P-1 is the optimum solution, so new scenarios are created
to check the results for average day and maximum day demands. Notice that this step
does not require handling any new data. All of the information to be modeled is
already present in the alternatives.
Bentley WaterCAD V8i User’s Guide 9-559
Scenario Example - A Water Distribution System
Also note that it would be equally effective in this case to inherit the Avg. Day, Big P-
1 scenario from Avg. Day (changing the physical alternative) or to inherit from Peak,
Big P-1 (changing the demand alternative). Max. Day, Big P-1 could inherit from
either Max. Day or Peak, Big P-1.
Neither the demand nor physical alternative hierarchies were changed in order to run
the last set of scenarios, so they remain the same.
Advantages to Automated Scenario Management
In contrast to the old methods of scenario management (editing or copying data), auto-
mated scenario management using inheritance gives you significant advantages:
• A single project file makes it possible to generate an unlimited number of What
If? conditions without becoming overwhelmed with numerous modeling files and
separate results.
• The software maintains the data for all the scenarios in a single project, so it can
provide you with powerful automated tools for directly comparing scenario
results, and any set of results is available at any time.
• The Scenario/Alternative relationship empowers you to mix and match groups of
data from existing scenarios without having to re-declare any data.
• You do not have to re-enter data if it remains unchanged in a new alternative or
scenario using inheritance, thus avoiding redundant copies of the same data.
Inheritance also enables you to correct a data input error in a parent scenario and
automatically update the corrected attribute in all child scenarios.
To learn more about using scenario management in WaterCAD V8i, run the scenario
management tutorial from the Help menu or from within the scenario manager. You
can then load one of the SAMPLE projects and explore the scenarios already defined.
For context-sensitive help, press F1 or the Help button.
9-560 Bentley WaterCAD V8i User’s Guide
Scenarios and Alternatives
Scenarios
A Scenario contains all the input data (in the form of Alternatives), calculation
options, results, and notes associated with a set of calculations. Scenarios let you set
up an unlimited number of “What If?” situations for your model, and then modify,
compute, and review your system under those conditions.
You can create an unlimited number of scenarios that reuse or share data in existing
alternatives, submit multiple scenarios for calculation in a batch run, switch between
scenarios, and compare scenario results—all with a few mouse clicks.
Scenarios Manager
The Scenario Manager allows you to create, edit, and manage an unlimited number of
scenarios. There is one built-in default scenario—the Base scenario. If you want, you
only have to use this one scenario. However, you can save yourself time by creating
additional scenarios that reference the alternatives needed to perform and recall the
results of each of your calculations.
The Scenario Manager consists of a hierarchical tree view and a toolbar. The tree view
displays all of the scenarios in the project. If the Property Editor is open, clicking a
scenario in the list causes the alternatives that make up the scenario to open. If the
Property Editor is not open, you can display the alternatives and scenario information
by selecting the desired scenario and right-clicking on Properties.
Bentley WaterCAD V8i User’s Guide 9-561
Scenarios
New Scenario Opens a submenu containing the following
commands:
• Child Scenario—creates a new Child
scenario from the currently selected Base
scenario.
• Base Scenario—creates a new Base
scenario.
Delete Removes the currently selected scenario, greyed
out on the menu bar when Base Scenario is
active.
Rename Renames the currently selected scenario.
Compute Opens a submenu containing the following
Scenario commands:
• Scenario—calculates the currently selected
scenario.
• Hierarchy—calculates the entire currently
selected branch—the Base scenario and all
associated Child scenarios.
• Children—calculates all of the Child
scenarios associated with the currently
selected scenario.
• Batch Run—Opens the Batch Run dialog,
allowing you to run mulitple scenarios at
once.
Make Current Causes the currently selected scenario to
become the active one and displays it in the
drawing pane.
Expand All Opens all scenarios within all folders in the list.
Collapse All Closes all of the folders in the list.
Help Displays online help for the Scenario Manager.
9-562 Bentley WaterCAD V8i User’s Guide
Scenarios and Alternatives
Note: When you delete a scenario, you are not losing data records
because scenarios never actually hold calculation data records
(alternatives do). The alternatives and data records referenced
by that scenario exist until you explicitly delete them. By
accessing the Alternative Manager, you can delete the
referenced alternatives and data records.
Base and Child Scenarios
There are two types of scenarios:
• Base Scenarios—Contain all of your working data. When you start a new project,
you begin with a default base scenario. As you enter data and calculate your
model, you are working with this default base scenario and the alternatives it
references.
• Child Scenarios—Inherit data from a base scenario or other child scenarios.
Child scenarios allow you to freely change data for one or more elements in your
system. Child scenarios can reflect some or all of the values contained in their
parent. This is a very powerful concept, giving you the ability to make changes in
a parent scenario that will trickle down through child scenarios, while also giving
you the ability to override values for some or all of the elements in child
scenarios.
Note: The calculation options are not inherited between scenarios but
are duplicated when the scenario is first created. The
alternatives and data records, however, are inherited. There is a
permanent, dynamic link from a child back to its parent.
Creating Scenarios
You create new scenarios in the Scenario Manager. A new scenario can be a Base
scenario or a Child scenario.
Bentley WaterCAD V8i User’s Guide 9-563
Scenarios
To create a new scenario
1. Select Analysis > Scenarios to open the Scenario Manager, or click .
2. Click New and select whether you want to create a Base Scenario or a Child
Scenario. When creating a Child scenario, you must first select the scenario from
which the child is derived in the Scenario Manager tree view.
By default, a new scenario comprises the Base Alternatives associated with each
alternative type.
3. Double-click the new scenario to edit its properties in the Property Editor.
4. Close when finished.
Editing Scenarios
Scenarios can be edited in two places:
• The Scenario Manager lists all of the project’s scenarios in a hierarchical tree
format and displays the Base/Child relationship between them.
• The Property Editor displays the alternatives that make up the scenario that is
currently selected in the Scenario Manager, along with the scenario label, any
notes associated with the scenario, and the calculation options profile that is used
when the scenario is calculated.
9-564 Bentley WaterCAD V8i User’s Guide
Scenarios and Alternatives
To edit a scenario
1. Select Analysis > Scenarios to open the Scenario Manager, or click .
2. Double-click the scenario you want to edit to display its properties in the Proper-
ties Editor.
3. You can then edit the Scenario Label, Notes, Alternatives, and Calculation
Options.
4. When finished, close the editor.
Running Multiple Scenarios at Once (Batch Runs)
Performing a batch run allows you to set up and run calculations for multiple
scenarios at once. This is helpful if you want to perform a large number of calculations
or manage a group of smaller calculations as a set. It can be run at any time. The list of
selected scenarios for the batch run remain with your project until you change it.
To perform a batch run
1. Select Analysis > Scenarios to open the Scenario Manager, or click .
2. Click to open the Compute list and then select Batch Run. This will open the
Batch Run Editor.
Bentley WaterCAD V8i User’s Guide 9-565
Scenarios
3. Check the scenarios you want to run, then click Batch.
4. A Please Confirm dialog box opens to confirm running the selected scenarios as
a batch. Click Yes to run.
5. When the batch is completed an Information box opens. Click OK.
6. Select a calculated scenario from the Scenario toolbar list to see the results
throughout the program.
Note: When the batch run is completed, the scenario that was current
stays current, even if it was not calculated.
Batch Run Editor Dialog Box
The Batch Run Editor dialog box contains the following controls:
Batch Start the batch run of the selected scenarios.
Select Display a menu containing the following
commands:
• Select All-Select all scenarios listed.
• Clear Selection-Clear all selected scenarios.
Close Close the Batch Run Editor dialog box.
Help Display context-sensitive help for the Batch Run
Editor dialog box.
9-566 Bentley WaterCAD V8i User’s Guide
Scenarios and Alternatives
Alternatives
Alternatives are the building blocks behind scenarios. They are categorized data sets
that create scenarios when placed together. Alternatives hold the input data in the form
of records. A record holds the data for a particular element in your system.
Scenarios are composed of alternatives as well as other calculation options, allowing
you to compute and compare the results of various changes to your system. Alterna-
tives can vary independently within scenarios and can be shared between scenarios.
Scenarios allow you to specify the alternatives you want to analyze. In combination
with scenarios, you can perform calculations on your system to see the effect of each
alternative. Once you have determined an alternative that works best for your system,
you can permanently merge changes from the preferred alternative to the base alterna-
tive.
When you first set up your system, the data that you enter is stored in the various base
alternative types. If you want to see how your system behaves, for example, by
increasing the diameter of a few select pipes, you can create a child alternative. You
can make another child alternative with even larger diameters and another with
smaller diameters. The number of alternatives that can be created is unlimited.
Bentley WaterCAD V8i User’s Guide 9-567
Alternatives
Note: WaterGEMS, WaterCAD, and HAMMER all use the same file
format (.wtg). Because of this interoperability, some alternatives
are exposed within a product even though that data is not used
in that product (data in the Transient Alternative is not used by
WaterGEMS, data in the Water Quality, Energy Cost, Flushing,
etc. alternatives is not used in WaterCAD V8i).
Alternatives Manager
The Alternative Manager allows you to create, view, and edit the alternatives that
make up the project scenarios. The dialog box consists of a pane that displays folders
for each of the alternative types which can be expanded to display all of the alterna-
tives for that type and a toolbar.
9-568 Bentley WaterCAD V8i User’s Guide
Scenarios and Alternatives
The toolbar consists of the following
New Creates a new Alternative.
Delete Deletes the currently selected alternative.
Edit Opens the Alternative Editor dialog box for
the currently selected alternative.
Merge Alternative Moves all records from one alternative to
another.
Rename Renames the currently selected alternative.
Report Generates a report of the currently selected
alternative.
Expand All Displays the full alternative hierarchy.
Collapse All Collapses the alternative hierarchy so that
only the top-level nodes are visible.
Help Displays online help for the Alternative
Manager.
Bentley WaterCAD V8i User’s Guide 9-569
Alternatives
Alternative Editor Dialog Box
This dialog box presents in tabular format the data that makes up the alternative being
edited. Depending on the alternative type, the dialog box contains a separate tab for
each element that possesses data contained in the alternative.
The Alternative Editor displays all of the records held by a single alternative. These
records contain the values that are active when a scenario referencing this alternative
is active. They allow you to view all of the changes that you have made for a single
alternative. They also allow you to eliminate changes that you no longer need.
There is one editor for each alternative type. Each type of editor works similarly and
allows you to make changes to a different aspect of your system. The first column
contains check boxes, which indicate the records that have been changed in this alter-
native.
If the check box is selected, the record on that line has been modified and the data is
local, or specific, to this alternative.
If the check box is cleared, it means that the record on that line is inherited from its
higher-level parent alternative. Inherited records are dynamic. If the record is changed
in the parent, the change is reflected in the child. The records on these rows reflect the
corresponding values in the alternative's parent.
9-570 Bentley WaterCAD V8i User’s Guide
Scenarios and Alternatives
Note: As you make changes to records, the check box automatically
becomes checked. If you want to reset a record to its parent's
values, clear the corresponding check box.
Many columns support Global Editing (see Globally Editing
Data), allowing you to change all values in a single column.
Right-click a column header to access the Global Edit option.
The check box column is disabled when you edit a base
alternative.
Base and Child Alternatives
There are two kinds of alternatives: Base alternatives and Child alternatives. Base
alternatives contain local data for all elements in your system. Child alternatives
inherit data from base alternatives, or even other child alternatives, and contain data
for one or more elements in your system. The data within an alternative consists of
data inherited from its parent and the data altered specifically by you (local data).
Remember that all data inherited from the base alternative are changed when the base
alternative changes. Only local data specific to a child alternative remain unchanged.
Creating Alternatives
New alternatives are created in the Alternative Manager dialog box. A new alternative
can be a Base scenario or a Child scenario. Each alternative type contains a Base alter-
native in the Alternative Manager tree view.
Bentley WaterCAD V8i User’s Guide 9-571
Alternatives
To create a new Alternative
1. Select Analysis > Alternatives to open the Alternative Manager, or click .
2. To create a new Base alternative, select the type of alternative you want to create,
then click the New button.
3. To create a new Child alternative, right-click the Base alternative from which the
child will be derived, then select New > Child Alternative from the menu.
4. Double-click the new alternative to edit its properties.
5. Click Close when finished.
Editing Alternatives
You edit the properties of an alternative in its own alternative editor. The first column
in an alternative editor contains check boxes, which indicate the records that have
been changed in this alternative.
• If the box is checked, the record on that line has been modified and the data is
local, or specific, to this alternative.
• If the box is not checked, it means that the record on that line is inherited from its
higher-level parent alternative. Inherited records are dynamic. If the record is
changed in the parent, the change is reflected in the child. The records on these
rows reflect the corresponding values in the alternative’s parent.
To edit an existing alternative, you can use one of two methods:
• Double-click the alternative to be edited in the Alternative Manager or
• Select the alternative to be edited in the Alternative Manager and click Edit
In either case, the Alternative Editor dialog box for the specified alternative opens,
allowing you to view and define settings as desired.
9-572 Bentley WaterCAD V8i User’s Guide
Scenarios and Alternatives
Active Topology Alternative
The Active Topology Alternative allows you to temporarily remove areas of the
network from the current analysis. This is useful for comparing the effect of proposed
construction and to gauge the effectiveness of redundancy that may be present in the
system.
For each tab, the same setup applies—the tables are divided into four columns. The
first column displays whether the data is Base or Inherited, the second column is the
element ID, the third column is the element Label, and the fourth column allows you
to choose whether or not the corresponding element is Active in the current alterna-
tive.
To make an element Inactive in the current alternative, clear the check box in the Is
Active? column that corresponds to that element’s Label.
Creating an Active Topology Child Alternative
When creating an active topology child alternative, you may notice that the elements
added to the child scenario become available in your model when the base scenario is
the current scenario.
Bentley WaterCAD V8i User’s Guide 9-573
Alternatives
To create an active topology alternative so that the elements added to the child
scenario do not show up as part of the base scenario
1. Create a new WaterCAD V8i project.
2. Open the Property Editor.
3. Open the Scenario Manager and make sure the Base scenario is current (active).
4. Create your model by adding elements in the drawing pane.
5. Create a new child scenario and a new child active topology alternative:
a. In the Scenario Manager, click the New button and select Child Scenario
from the submenu.
b. The new Child Scenario is created and can be renamed.
c. In the Alternatives Manager, open Active Topology, select the Base Active
Topology, right-click to select New, then Child Alternative.
d. Rename the new Child Alternative.
6. In the Scenario Manager, select the new child scenario then click Make Current
to make the child scenario the current (active) scenario.
7. Add new elements to your model. These elements will be active only in the new
child alternative.
8. To verify that this worked:
a. In the Scenario Manager, select the base scenario then click Make Current to
make the base scenario the current (active) scenario. The new elements are
shown as inactive (they are grayed out in the drawing pane).
b. In the Scenario Manager, select the new child scenario then click Make
Current to make the child scenario the current (active) scenario. The new
elements are shown as active.
9-574 Bentley WaterCAD V8i User’s Guide
Scenarios and Alternatives
Note: If you add new elements in the base scenario, they will show up
in the child scenario.
Physical Alternative
One of the most common uses of a water distribution model is the design of new or
replacement facilities. During design, it is common to try several physical alternatives
in an effort to find the most cost effective solution. For example, when designing a
replacement pipeline, it would be beneficial to try several sizes and pipe materials to
find the most satisfactory combination.
Each type of network element has a specific set of physical properties that are stored
in a physical properties alternative.To access the Physical Properties Alternative select
Analysis > Alternatives and select Physical Alternative.
Bentley WaterCAD V8i User’s Guide 9-575
Alternatives
The Physical Alternative editor for each element type is used to create various data
sets for the physical characteristics of those elements.
Demand Alternatives
The demand alternative allows you to model the response of the pipe network to
different sets of demands, such as the current demand and the demand of your system
ten years from now.
9-576 Bentley WaterCAD V8i User’s Guide
Scenarios and Alternatives
Initial Settings Alternative
The Initial Settings Alternative contains the data that set the conditions of certain
types of network elements at the beginning of the simulation. For example, a pipe can
start in an open or closed position and a pump can start in an on or off condition.
Bentley WaterCAD V8i User’s Guide 9-577
Alternatives
Operational Alternatives
The Operational Alternative is where you can specify controls on pressure pipes,
pumps, as well as valves. The Controlled field contains a Boolean (true or false) state-
ment that indicates whether the network element is controlled. Clicking in this field
activates a button that allows you to access the Controls dialog box and edit the
controls for this element.
The Operational Controls alternative allows you to create, modify and manage both
logical controls and logical control sets.
9-578 Bentley WaterCAD V8i User’s Guide
Scenarios and Alternatives
Age Alternatives
The Age Alternative is used when performing a water quality analysis for modeling
the age of the water through the pipe network. This alternative allows you to analyze
different scenarios for varying water ages at the network nodes.
Bentley WaterCAD V8i User’s Guide 9-579
Alternatives
Constituent Alternatives
The Constituent Alternative contains the water quality data used to model a constit-
uent concentration throughout the network when performing a water quality analysis.
Selecting a constituent from the Constituent drop-down list provides default values for
table entries. This software provides a user-editable library of constituents for main-
taining these values, which may be accessed by clicking the Ellipsis (...) next to the
Constituent menu.
The following attributes can be defined in the Constituent alternative:
• Concentration (Initial) - The concentration at the associated node at the start of
an EPS run.
• Concentration (Base) - The concentration of the inflow into the system at the
associated node. If there is no inflow, then this flow does not affect constituent
concentration.
• Mass Rate (Base) - The mass per unit time injected at a node when the constit-
uent source type is set to "Mass Rate".
• Constituent Source Type - there are four ways in which you can specify a
constituent entering a system:
– A concentration source fixes the concentration of any external inflow entering
the network, such as flow from a reservoir or from a negative demand placed
at a junction.
9-580 Bentley WaterCAD V8i User’s Guide
Scenarios and Alternatives
– A mass booster source adds a fixed mass flow to that entering the node from
other points in the network.
– A flow paced booster source adds a fixed concentration to that resulting from
the mixing of all inflow to the node from other points in the network.
– A setpoint booster source fixes the concentration of any flow leaving the node
(as long as the concentration resulting from all inflow to the node is below the
setpoint).
• Pattern (Constituent) - The name of the constituent pattern created under
Component > Patterns that the constituent will follow. The default value is
"Fixed".
• Is Constituent Source? - This attribute should be set to True if the element is to
be a source in the scenario. Setting it to False will turn off the source even if there
are values defined for Concentration (Base) or Mass Rate (Base).
Constituents Manager Dialog Box
The Constituents manager allows you to:
• Create new Constituents for use in Water Quality Analysis
• Define properties for newly created constituents
• Edit properties for existing constituents.
To open the Constituents manager
Choose Components > Constituents
or
Click the Constituents icon from the Components toolbar.
Bentley WaterCAD V8i User’s Guide 9-581
Alternatives
The Constituents manager opens.
Trace Alternative
The Trace Alternative is used when performing a water quality analysis to determine
the percentage of water at each node coming from a specified node. The Trace Alter-
native data includes a Trace Node, which is the node from which all tracing is
computed.
9-582 Bentley WaterCAD V8i User’s Guide
Scenarios and Alternatives
Fire Flow Alternative
The Fire Flow Alternative contains the input data required to perform a fire flow anal-
ysis. This data includes the set of junction nodes for which fire flow results are
needed, the set of default values for all junctions included in the fire flow set, and a
record for each junction node in the fire flow set.
The Fire Flow Alternative window is divided into sections which contain
different fields to create the fire flow.
Use Velocity If set to true, then a velocity constraint can be
Constraint? specified for the node.
Velocity (Upper Limit) Specifies the maximum velocity allowed in the
associated set of pipes when drawing out fire flow
from the selected node.
Bentley WaterCAD V8i User’s Guide 9-583
Alternatives
Pipe Set The set of pipes associated with the current node
where velocities are tested during a fire flow
analysis.
Fire Flow (Needed) Flow rate required at the junction to meet fire flow
demands. This value will be added to the
junction’s baseline demand or it will replace the
junction’s baseline demand, depending on the
default setting for applying fire flows.
Fire Flow (Upper Maximum allowable fire flow that can occur at a
Limit) withdrawal location. This value will prevent the
software from computing unrealistically high fire
flows at locations such as primary system mains,
which have large diameters and high service
pressures. This value will be added to the
junction’s baseline demand or it will replace the
junction’s baseline demand, depending on the
default setting for applying fire flows.
Apply Fire Flows By There are two methods for applying fire flow
demands. The fire flow demand can be added to
the junction’s baseline demand, or it can
completely replace the junction’s baseline
demand. The junction’s baseline demand is
defined by the Demand Alternative selected for
use in the Scenario along with the fire flow
alternative.
Fire Flow Nodes
A selection set that defines the fire flow nodes to
be subject to a fire flow analysis. The selection set
must be a concrete selection set (not query
based) and must include the junctions and
hydrants that need to be analyzed. Any non-
junction and hydrant elements in the selection set
are ignored.
9-584 Bentley WaterCAD V8i User’s Guide
Scenarios and Alternatives
Pressure (Residual Minimum residual pressure to occur at the junction
Lower Limit) node. The program determines the amount of fire
flow available such that the residual pressure at
the junction node does not fall below this target
pressure.
Pressure (Zone Lower Minimum pressure to occur at all junction nodes
Limit) within a zone. The model determines the available
fire flow such that the minimum zone pressures do
not fall below this target pressure. Each junction
has a zone associated with it, which can be
located in the junction’s input data. If you do not
want a junction node to be analyzed as part of
another junction node’s fire flow analysis, move it
to another zone.
Use Minimum System Check whether a minimum pressure is to be
Pressure Constraint? maintained throughout the entire pipe system.
Pressure System Minimum pressure allowed at any junction in the
Lower Limit entire system as a result of the fire flow
withdrawal. If the pressure at a node anywhere in
the system falls below this constraint while
withdrawing fire flow, fire flow will not be satisfied.
Bentley WaterCAD V8i User’s Guide 9-585
Alternatives
Fire Flow Auxiliary This setting controls whether the fire flow analysis
Results Type will save "auxiliary results" (a snap shot result set
of the fire flow analysis hydraulic conditions) for no
fire flow nodes, just the failing fire flow nodes, if
any, or all fire flow nodes. For every fire flow node
that attracts auxiliary results a separate result set
(file) is created. When enabling this setting be
conscious of the number of fire flow nodes in your
system and the potential disk space requirement.
Enabling this option also will slow down the fire
flow analysis due to the need to create the
additional results sets. Note: The base result set
includes hydraulic results for the actual fire flow
node and also for the pipes that connect to the fire
flow node. The results stored are for the hydraulic
conditions that are experienced during the actual
fire flow analysis (i.e., under fire flow loading). No
other hydraulic results are stored unless the
auxiliary result set is "extended" by other options
listed below..
Use Extended Defines whether to include in the stored fire flow
Auxiliary Output by auxiliary results, results for nodes that fall below a
Node Pressure Less defined pressure value. Such nodes might
Than? indicate low pressure problems under the fire flow
conditions.
Node Pressure Less Specifies the number.
Than?
Use Pipe Velocity Defines whether to include in the stored fire flow
Greater Than? auxiliary results, results for pipes that exceed a
defined velocity value. Such pipes might indicate
bottle necks in the system under the fire flow
conditions.
Pipe Velocity Greater Specifies the number.
Than?
Auxiliary Output This selection set is used to force any particular
Selection Set elements of interest (e.g., pumps, tanks) into a fire
flow node's auxiliary result set, irrespective of the
hydraulic result at that location. Said another way
this option defines which elements to always
include in the fire flow auxiliary result set for each
fire flow node that has auxiliary results.
9-586 Bentley WaterCAD V8i User’s Guide
Scenarios and Alternatives
Fire Flow System Data
Each fire flow alternative has a set of default parameters that are applied to each junc-
tion in the fire flow set. When a default value is modified, you will be prompted to
decide if the junction records that have been modified from the default should be
updated to reflect the new default value.
Column Description
ID Displays the unique identifier for each element in
the alternative.
Label Displays the label for each element in the
alternative.
Specify Local Fire Select this check box to allow input different from
Flow Constraints? the global values. When you select this check box,
the fields in that row turn from yellow (read-only)
to white (editable).
Velocity (Upper Limit) Specify the maximum velocity allowed in the
associated set of pipes when drawing out fire flow
from the selected node.
Fire Flow (Needed) Flow rate required at a fire flow junction to satisfy
demands.
Fire Flow Upper Limit Maximum allowable fire flow that can occur at a
withdrawal location. It will prevent the software
from computing unrealistically high fire flows at
locations such as primary system mains, which
have large diameters and high service pressures.
Bentley WaterCAD V8i User’s Guide 9-587
Alternatives
Column Description
Pressure (Residual Minimum residual pressure to occur at the
Lower Limit) junction node. The program determines the
amount of fire flow available such that the residual
pressure at the junction node does not fall below
this target pressure.
Pressure (Zone Lower Minimum pressure to occur at all junction nodes
Limit) within a zone. The model determines the available
fire flow such that the minimum zone pressures do
not fall below this target pressure. Each junction
has a zone associated with it, which can be located
in the junction’s input data. If you do not want a
junction node to be analyzed as part of another
junction node’s fire flow analysis, move it to
another zone.
Pressure (System Minimum pressure to occur at all junction nodes
Lower Limit) within the system.
Filter Dialog Box
The Filter dialog box lets you specify your filtering criteria. Each filter criterion is
made up of three items:
• Column—The attribute to filter.
• Operator—The operator to use when comparing the filter value against the data
in the specific column (operators include: =, >, >=, <, <=, < >).
• Value—The comparison value.
Any number of criteria can be added to a filter. Multiple filter criteria are implicitly
joined with a logical AND statement. When multiple filter criteria are defined, only
rows that meet all of the specified criteria will be displayed. A filter will remain active
for the associated table until the filter is reset.
The status pane at the bottom of the Table window always shows the number of rows
displayed and the total number of rows available (e.g., 10 of 20 elements displayed).
When a filter is active, this message will be highlighted.
9-588 Bentley WaterCAD V8i User’s Guide
Scenarios and Alternatives
Energy Cost Alternative
The Energy Cost Alternative allows you to specify which tanks, pumps, and variable
speed pump batteries will be included in the Energy Cost calculations. For pumps, you
can also select which energy pricing pattern will be used or create a new one. You can
also run a report.
Bentley WaterCAD V8i User’s Guide 9-589
Alternatives
Pressure Dependent Demand Alternative
The Pressure Dependent Demand Alternative allows a pressure dependent demand
function to be used.
9-590 Bentley WaterCAD V8i User’s Guide
Scenarios and Alternatives
Transient Alternative
The Transient Alternative allows you to edit and view data that is used for WaterCAD
V8i transient calculations. There is a tab for each element type, each containing the
WaterCAD V8i specific attributes for that element type.
Bentley WaterCAD V8i User’s Guide 9-591
Alternatives
Flushing Alternative
The flushing alternative allows you to define flushing events and the conditions of a
flushing analysis.
The alternative consists of the following controls:
• Target velocity: Pipes with a velocity exceeding this value will be considered
flushed.
• Pipe Set: Set of pipes which will be evaluated with regard to whether they
reached target velocity (Default is All Pipes although the user can specify a previ-
ously created Selection Set in the drop down menu.)
• Compare velocities across prior scenarios?: If checked, each run will set all the
Maximum Achieved Velocity to 0 ft/s at the start of the run (Scenario). If
unchecked, it will base the Maximum Achieved Velocity on all of the existing
scenarios for which results are available since the last time a run was made with
the box checked. If the user is evaluating all pipes at once, it is best to check this
box. If the user is building up a flushing program through a number of scenarios
using different areas, then it is best to uncheck the box.
• Flowing Emitter Coefficient: Emitter coefficient to be used globally for
hydrants. This value can be overridden for individual nodes on the next tab.
9-592 Bentley WaterCAD V8i User’s Guide
Scenarios and Alternatives
• Flowing Demand: Instead of specifying an emitter coefficient, the user can
directly specify the flow in flow units. The user should generally not specify non-
zero values for both emitter coefficient and flowing demand as this can double
count the hydrant flow.
• Apply Flushing Flow By: Describes whether the flushing discharge is added to or
replaces the normal demand. The default value is Adding to Baseline demand.
• Report on Minimum Pressure?: If box is checked, flushing will not allow the
pressure to drop below a predefined value specified by the user. Caution: there
may be some nodes (e.g. suction side of pump) than have habitual low pressure
and will prevent flushing from working).
• Include nodes with pressure less than?: If checked, flushing runs will save the
nodes that dropped below some minimum pressure during any flush. These can be
reviewed as a check to see if flushing will adversely affect customer pressure.
Unlike the constraint listed above, flushing will still occur but low pressures will
be noted.
• Include pipes with velocity greater than?: If checked, for any event velocity
data on which pipes exceeded some velocity are saved, This need not be the same
velocity as the target velocity specified above. All pipes that are in the “Pipe Set”
are automatically included in the auxiliary results regardless of their velocity."
The right side of the dialog contains a list of flushing events that have been specified
in the Conventional or Unidirectional tabs. You can exclude an event from the alterna-
tive when during a run by unchecking the "Is Active?" box next to that event.
The Conventional and Unidirectional tabs allow you to define flushing events as
follows:
• Conventional flushing events are defined in the Conventional tab of the flushing
alternative. The user can add a flushing event by clicking the New button (left-
most button) on top of the flushing tab. This will create a new flushing event that
the user can label. By clicking on the ellipse which appears when the "Element
ID" is selected, the user can select the element (junction node or hydrant) to be
flowed. If the user also checks the box under the "Is Local?" column, the user can
override the global values for Emitter Coefficient or Hydrant Flow.
• Unidirectional flushing events are more complex and therefore additional infor-
mation is required to describe the event. To create an event, the user selects the
new button (Leftmost button on top row of the Unidirectional dialog). From this
button, the user can either add a flushing event or add elements to an existing
flushing event.
Bentley WaterCAD V8i User’s Guide 9-593
Alternatives
User Data Extensions
The User Data Alternative allows you to edit the data defined in the User Data Exten-
sion command for each of the network element types. The User Data Alternative
editor contains a tab for each type of network element and is project specific.
9-594 Bentley WaterCAD V8i User’s Guide
Modeling Capabilities
10
Model and Optimize a Distribution System
Steady-State/Extended Period Simulation
Optional Analysis
Global Demand and Roughness Adjustments
Check Data/Validate
Calculate Network
Using the Totalizing Flow Meter
System Head Curves
Flow Emitters
Parallel VSPs
Fire Flow Analysis
Water Quality Analysis
Criticality Analysis
Calculation Options
Patterns
Controls
Active Topology
HAMMER Integration
Bentley WaterCAD V8i User’s Guide 10-595
Model and Optimize a Distribution System
External Tools
SCADAConnect
Model and Optimize a Distribution System
Bentley WaterCAD V8i provides modeling capabilities, so that you can model and
optimize practically any distribution system aspect, including the following opera-
tions:
• Hydraulic Analysis
– Perform a steady-state analysis for a snapshot view of the system, or perform
an extended-period simulation to see how the system behaves over time.
– Use any common friction method: Hazen-Williams, Darcy-Weisbach, or
Manning’s methods.
– Take advantage of scenario management to see how your system reacts to
different demand and physical conditions, including fire and emergency
usage.
– Control pressure and flow completely by using flexible valve configurations.
You can automatically control pipe, valve, and pump status based on changes
in system pressure (or based on the time of day). Control pumps, pipes, and
valves based on any pressure junction or tank in the distribution system.
– Perform automated fire flow analysis for any set of elements and zones in the
network.
– Calibrate your model manually, or use the Darwin Calibrator.
– Generate capital and energy-cost estimates.
– Compute system head curves.
• Water Quality Analysis
– Track the growth or decay of substances (such as chlorine) as they travel
through the distribution network.
– Determine the age of water anywhere in the network.
Identify source trends throughout the system.Modeling capabilities include:
• Steady-State/Extended Period Simulation
• Optional Analysis
• Global Demand and Roughness Adjustments
• Check Data/Validate
• Calculate Network
10-596 Bentley WaterCAD V8i User’s Guide
Modeling Capabilities
• Flow Emitters
• Parallel VSPs
• Fire Flow Analysis
• Water Quality Analysis
• Calculation Options
• Patterns
• Controls
• Active Topology
Steady-State/Extended Period Simulation
Bentley WaterCAD V8i gives the choice between performing a steady-state analysis
of the system or performing an extended-period simulation over any time period.
Steady-State Simulation
Steady-state analyses determine the operating behavior of the system at a specific
point in time or under steady-state conditions (flow rates and hydraulic grades remain
constant over time). This type of analysis can be useful for determining pressures and
flow rates under minimum, average, peak, or short term effects on the system due to
fire flows.
For this type of analysis, the network equations are determined and solved with tanks
being treated as fixed grade boundaries. The results that are obtained from this type of
analysis are instantaneous values and may or may not be representative of the values
of the system a few hours, or even a few minutes, later in time.
Bentley WaterCAD V8i User’s Guide 10-597
Steady-State/Extended Period Simulation
Extended Period Simulation (EPS)
When the variation of the system attributes over time is important, an extended period
simulation is appropriate. This type of analysis allows you to model tanks filling and
draining, regulating valves opening and closing, and pressures and flow rates
changing throughout the system in response to varying demand conditions and auto-
matic control strategies formulated by the WaterCAD V8i.
While a steady-state model may tell whether the system has the capability to meet a
certain average demand, an extended period simulation indicates whether the system
has the ability to provide acceptable levels of service over a period of minutes, hours,
or days. Extended period simulations (EPSes) can also be used for energy consump-
tion and cost studies, as well as water quality modeling.
Data requirements for extended period simulations are greater than for steady-state
runs. In addition to the information required by a steady-state model, you also need to
determine water usage Patterns, more detailed tank information, and operational rules
for pumps and valves.
The following additional information is required only when performing Extended
Period Simulation, and therefore is not enabled when Steady-State Analysis has been
specified.
• Start Time—Select the clock time at which the simulation begins.
• Duration—Specify the total duration of an extended period simulation.
• Hydraulic Time Step—Select the length of the calculation time step.
• Override Reporting Time Step?—Set to true if you want the Reporting Time
Step to differ from the Hydraulic Time Step.
• Reporting Time Step—Data will be presented at every reporting time step. The
reporting time step should be a multiple of the hydraulic time step.
Note: If you run an Extended Period Simulation, you can generate
graphs of the domain elements in the results by right-clicking an
element and selecting Graph.
Note: Each of the parameters needed for an extended period analysis
has a default value. You will most likely want to change the
values to suit your particular analysis.
Occasionally the numerical engine will not converge during an
extended period analysis. This is usually due to controls
(typically based on tank elevations) or control valves (typically
pressure regulating valves) toggling between two operational
modes (on/off for pump controls, open/closed for pipe controls,
10-598 Bentley WaterCAD V8i User’s Guide
Modeling Capabilities
active/closed for valves). When this occurs, try adjusting the
hydraulic time step to a smaller value. This will minimize the
differences in boundary conditions between time steps, and may
allow for convergence.
EPS Results Browser
The EPS Results Browser dialog box is where you can change the currently displayed
time step and animate the main drawing pane.
Choose Analysis > EPS Results Browser to open the dialog box.
The dialog box contains the following controls:
Time Display Shows the current time step that is displayed
in the drawing pane.
Time Slider Manually moves the slider representing the
currently displayed time step along the bar,
which represents the full length of time that
the scenario encompasses.
Go to start Sets the currently displayed time step to the
beginning of the simulation.
Play backward Sets the currently displayed time step from the
end to the beginning.
Step backward Returns the currently displayed time step to
the previous time step.
Bentley WaterCAD V8i User’s Guide 10-599
Optional Analysis
Pause/Stop Stops the animation. Restarts it again with
another click.
Step Advances the currently displayed time step to
the following time step.
Play Advances the currently displayed time step
from beginning to end.
Go to end Sets the currently displayed time step to the
end of the simulation.
Speed Slider Controls the length of the delay between time
steps during animations.
Options Opens the EPS Results Browser Options
dialog box where Increments and Looping
Options can be set.
Help Opens online help.
Time Step Pane Lists each time step in the simulation.
Clicking a time step sets it as current.
Optional Analysis
In addition to performing a standard hydraulic analysis, you are given the option to
perform a water quality analysis or a fire flow analysis:
Tip: Use the Alternatives Manager to set up and maintain multiple Fire
Flow data sets.
• Water Quality Analysis—This check box configures the calculation to analyze
for water quality. When this box is checked, you need to specify the type of water
quality analysis to perform. This software is capable of performing three types of
water quality analyses:
– Age—Determines how long the water has been in the system.
– Constituent—Determines the concentration of a constituent at all nodes and
links in the system.
– Trace—Determines the percentage of the water at all nodes and links in the
system. The source is designated as a specific node.
10-600 Bentley WaterCAD V8i User’s Guide
Modeling Capabilities
• Fire Flow Analysis—This check box configures Bentley WaterCAD V8i to
analyze the system for available fire flow.
Note: Water quality calculations are time variable in nature, and
therefore are only available when the calculation is configured
for extended period analysis. Be sure that the Extended Period
Analysis button in the Hydraulic Analysis portion of the
Calculation dialog box is selected.
Fire Flow calculations are based on a steady-state calculation.
Therefore, if the calculation is configured to perform an
Extended Period Analysis, the Fire Flow Analysis check box is
disabled. Be sure that the Steady State Analysis button in the
Hydraulic Analysis portion of the dialog box is selected.
1.
Selection of the Time Step
In the Method of Characteristics, the pipes in the network are broken into segments so
that a sharp pressure-wave front can travel the length of one of the pipe's interior
segments in one time step. However in systems with a mix of very long and short
pipes, it is not always practical to use very small time steps since this can significantly
increase the time it takes to complete a simulation. Therefore, it is possible to adjust
either the length or wave speed parameters for each pipe so that a larger time step can
be used while still satisfying the requirement that a sharp pressure-wave front can
travel the length of one of the pipe's interior segments in one time step.
For example, if a pipe has a length of 10 ft and the wave speed is 1000 ft/s, then the
time step required to simulate this pipe without adjustment is 0.01 seconds (= 1 ft /
1000 ft/s). However, if the time step was set to 0.02 seconds, the pipe length would
need to be adjusted to 20 ft (= 0.02 s x 1000 ft/s), or the wave speed would need to be
reduced to 500 ft/s (= 10 ft / 0.02 s) to satisfy the requirement that a sharp pressure-
wave front can travel the length of one of the pipe's interior segments in one time step.
In general, a smaller calculation time step will produce a more accurate solution but
will take longer to compute. However, using a larger time step (and adjusting pipe
lengths or wave speeds) can produce accurate simulation results with much shorter
simulation times, so this is generally recommended.
Bentley WaterCAD V8i User’s Guide 10-601
Selection of the Time Step
The calculation time step used in WaterCAD V8i can be defined by the user, or the
user can elect to have WaterCAD V8i automatically select a time step for them. If
WaterCAD V8i selects the time step, it will attempt ensure the time step provides a
good trade off between solution accuracy and the time taken to compute the simula-
tion. The time step selected by WaterCAD V8i generally requires some adjustment to
the pipe lengths or wave speeds. The adjustments are done automatically by
WaterCAD V8i, but the user is able to select whether they want the length or wave
speed adjusted. Similarly, if a user enters their own time step, WaterCAD V8i will
adjust the pipe lengths or wave speed accordingly and once again the user can select
which of these parameters is adjusted.
Note: Using very short pipes (in a pump station) and very long pipes
(transmission lines) in the same WaterCAD V8i model could
require excessive adjustments to the length or wave speed. If
this happens, WaterCAD V8i prompts you to subdivide longer
pipes or reduce the time step to avoid resulting inaccuracies.
In addition, many short pipes in a model will prompt WaterCAD V8i to select a
smaller time step - increasing the time taken to compute a simulation. (Note: it may be
possible to remove short pipes from the model using the Skelebrator tool.)
Regardless of whether a user-defined, or automatic time step is used, users are advised
to conduct a sensitivity analysis using a run with a very small user-defined time step to
satisfy themselves that the time step they are using produces satisfactory results. (The
appropriate time step to use for this will depend on the model, but a value like 0.01 s is
suggested.) If the run using a very small time step produces results that correlate well
with results obtained using a larger time step, then it should be valid to adopt the
larger time step.
Likewise, there is no hard and fast rule which determines the maximum amount of
adjustment that can be applied to pipe lengths of wave speeds without adversely
affecting the results, so users should investigate the sensitivity of results to different
levels of adjustment. However, users should keep in mind that, if the mean pipe length
adjustment is significant, this means that the mass of liquid analyzed in the model is
significantly different to the mass of liquid in the real system.
Using a User-Defined Time Step
There are two ways for a user to indicate that they want to use their own time step:
1. In the Calculation Options for the Transient Solver, set 'Is User Defined Time
Step' equal to True. Or;
2. In the Transient Time Step Options, check the 'Use Custom Time Step' box.
10-602 Bentley WaterCAD V8i User’s Guide
Modeling Capabilities
Note: you can lengthen the short pipes/subdivide longer pipes or you
can modify the Max Adjustment value in the Transient Time Step
Options dialog.
Global Demand and Roughness Adjustments
Demand and Roughness Adjustments based on observed data are an important part of
the development of hydraulic and water quality models. It is a powerful feature for
tweaking the two most commonly used parameters during model calibration: junction
demands and pipe roughness.
One of the first steps performed during a calculation is the transformation of the input
data into the required format for the numerical analysis engine. If Demand Adjust-
ments, Unit Demand Adjustments, or Roughness Adjustments are set to Active in the
Calculation Option properties and adjustments have been specified, the active adjust-
ments will be used during this transformation. This does not permanently change the
value of the input data but allows you to experiment with different adjustment factors
until you find the one that causes your calculation results to most closely correspond
with your observed field data.
For example, assume node J-10 has two demands, a 100 gpm fixed pattern demand
and a 200 gpm residential pattern demand, for a total baseline demand of 300 gpm. If
you enter a demand adjustment multiplier of 1.25, the input to the numerical engine
will be 125 gpm and 250 gpm respectively, for a total baseline demand of 375 gpm at
node J-10. If you use the Set operation to set the demands to 400, the demand will be
adjusted proportionally to become 133 and 267 gpm, for a total baseline of 400 gpm.
In addition, if a junction has an inflow of 100 gpm (or a demand of -100 gpm), and the
adjustment operation Set demand of 200 gpm, then the inflow at that junction will be -
200 gpm (equivalent to a demand of 200 gpm).
The Adjustments dialog is divided into three tabs, each containing a table of adjust-
ments and controls to control the data within the table. These controls are as follows:
Bentley WaterCAD V8i User’s Guide 10-603
Global Demand and Roughness Adjustments
• New—Adds a new adjustment to the table.
• Delete—Removes the currently highlighted adjustment from the table.
• Shift Up—Adjustments are executed in the order they appear in the table. This
button shifts the currently highlighted adjustment up in the table.
• Shift Down—Adjustments are executed in the order they appear in the table. This
button shifts the currently highlighted adjustment down in the table.
The tables contained within the tabs are as follows:
• Demands—Use this adjustment tab to temporarily adjust the individual demands
at all junction nodes in the system that have demands for the current scenario or a
subset of junctions contained within a previously created selection set. The
Demands adjustment table contains the following columns:
– Scope—Use this field to specify the elements that the adjustment will be
applied. Choose <Entire Network> to apply the adjustment to every demand
node, or choose a subset of nodes by selecting one of the previously created
selection sets from the list.
– Demand Pattern—Use this field to specify the demands to which the adjust-
ment will be applied. Choose <All Base Demands> to perform the adjustment
on every base demand in the model. Choose Fixed to perform the adjustment
on only those nodes with a Fixed demand pattern. Choose one of the demand
patterns in the list to apply the adjustment to only the specified pattern.
– Operation—Choose the operation to be performed in the adjustment using
the value specified in the Value column.
– Value—Type the value for the adjustment.
• Unit Demands—Use this adjustment tab to temporarily adjust the unit demands
at all junction nodes in the system that have demands for the current scenario, or a
subset of junctions contained within a previously created selection set.
– Scope—Use this field to specify the elements that the adjustment will be
applied. Choose <Entire Network> to apply the adjustment to every node with
a unit demand, or choose a subset of nodes by selecting one of the previously
created selection sets from the list.
– Unit Demand—Use this field to specify the unit demands to which the
adjustment will be applied. Choose <All Unit Demands> to perform the
adjustment on every unit demand in the model. Choose one of the unit
demands in the list to apply the adjustment to only the specified unit demand.
– Operation—Choose the operation to be performed in the adjustment using
the value specified in the Value column.
– Value—Type the value for the adjustment.
10-604 Bentley WaterCAD V8i User’s Guide
Modeling Capabilities
• Roughnesses—Use this adjustment tab to temporarily adjust the roughness of all
pipes in the distribution network or a subset of pipes contained within a previously
defined selection set.
– Scope—Use this field to specify the elements that the adjustment will be
applied. Choose <Entire Network> to apply the adjustment to every pipe, or
choose a subset of pipes by selecting one of the previously created selection
sets from the list.
– Operation—Choose the operation to be performed in the adjustment using
the value specified in the Value column.
– Value—Type the value for the adjustment.
Check Data/Validate
This feature allows you to validate your model against typical data entry errors, hard
to detect topology problems, and modeling problems. When the Validate box is
checked, the model validation is automatically run prior to calculations. It can also be
run at any time by clicking Validate . The process will produce either a dialog
box stating No Problems Found or a Status Log with a list of messages.
The validation process will generate two types of messages. A warning message
means that a particular part of the model (i.e., a pipe’s roughness) does not conform to
the expected value or is not within the expected range of values. This type of warning
is useful but not fatal. Therefore, no corrective action is required to proceed with a
calculation. Warning messages are often generated as a result of a topographical or
data entry error and should be corrected. An error message, on the other hand, is a
fatal error, and the calculation cannot proceed before it is corrected. Typically, error
messages are related to problems in the network topology, such as a pump or valve not
being connected on both its intake and discharge sides.
Bentley WaterCAD V8i User’s Guide 10-605
User Notifications
Note: In earlier versions of the software, it was possible to create a
topological situation that was problematic but was not checked
for in the network topology validation. The situation could be
created by morphing a node element such as a junction, tank, or
reservoir into a pump or valve. This situation is now detected
and corrected automatically, but it is strongly recommended that
you verify the flow direction of the pump or valve in question. If
you have further questions or comments related to this, please
contact Bentley Support.
Warning messages related to the value of a particular attribute
being outside the accepted range can often be corrected by
adjusting the allowable range for that attribute.
The check data algorithm performs the following validations:
• Network Topology—Checks that the network contains at least one boundary
node, one pipe, and one junction. These are the minimum network requirements.
It also checks for fully connected pumps and valves and that every node is reach-
able from a boundary node through open links.
• Element Validation—Checks that every element in the network is valid for the
calculation. For example, this validation ensures that all pipes have a non-zero
length, a non-zero diameter, a roughness value that is within the expected range,
etc.
User Notifications
User notifications are messages about your model. These messages can warn you
about potential issues with your model, such as slopes that might be too steep or
elements that slope in the wrong direction. These messages also point you to errors in
your model that prevent Bentley WaterCAD V8i from solving your model.
The User Notifications dialog box displays warnings and error messages that are
turned up by Bentley WaterCAD V8i ’s validation routines. If the notification refer-
ences a particular element, you can zoom to that element by either double-clicking the
notification, or right-clicking it and selecting the Zoom To command.
• Warnings are denoted by an orange icon and do not prevent the model from calcu-
lating successfully.
• Errors are denoted by a red icon, and the model will not successfully calculate if
errors are found.
The User Notifications dialog box consists of a toolbar and a tabular view containing a
list of warnings and error messages.
10-606 Bentley WaterCAD V8i User’s Guide
Modeling Capabilities
Bentley WaterCAD V8i User’s Guide 10-607
User Notifications
The toolbar consists of the following buttons:
Details Displays the User Notification Details
dialog box, which includes information
about any warning or error messages.
Save Saves the user notifications as a comma-
delimited .csv file. You can open the .csv
file in Microsoft Excel or Notepad.
Report Displays a User Notification Report.
Copy Copies the currently highlighted warning or
error message to the Windows clipboard.
Zoom To If the warning or error message is related to
a specific element in your model, click this
button to center the element in question in
the drawing pane.
Help Displays online help for User Notifications.
User Notifications displays warnings and error messages in a tabular view. The table
includes the following columns:
Message ID The message ID associated with the corresponding
message.
Scenario The scenario associated with the corresponding
message. This column will display “Base” unless
you ran a different scenario.
Element Type The element type associated with the
corresponding message.
10-608 Bentley WaterCAD V8i User’s Guide
Modeling Capabilities
Element ID The element ID associated with the corresponding
message.
Label If the notification is caused by a specific element,
this column displays the label of the element
associated with the corresponding message.
Message The description associated with the corresponding
message.
Time (hours) If the user notification occurred during a specific
time step, it is displayed. Otherwise, this column
is left blank.
Source The validation routine that triggered the
corresponding message.
To view user notifications
1. Compute your model. If there are any.
2. If needed, open the User Notification manager by going to Analysis > User Noti-
fications <F8>.
3. Or, if the calculation fails to compute because of an input error, when your model
is finished computing, Bentley WaterCAD V8i prompts you to view user notifica-
tions to validate the input data.
You must fix any errors identified by red circles before Bentley WaterCAD V8i
can compute a result.
Errors identified by orange circles are warnings that do not prevent the computa-
tion of the model.
4. In the User Notifications manager, if a notification pertains to a particular
element, you can double-click the notification to magnify and display the element
in the center of the drawing pane.
5. Use the element label to identify the element that generates the error and use the
user notification message to edit the element’s properties to resolve the error.
Bentley WaterCAD V8i User’s Guide 10-609
Calculate Network
User Notification Details Dialog Box
This dialog lists the elements that are referred to by a time-sensitive user notification
message. In the User Notification dialog, there is a time column that displays the time-
step during which time-sensitive messages occur. These messages will say “during
this time-step” or “for this time-step”, and do not display information about the refer-
enced element or elements. Double-clicking one of these messages in the User Notifi-
cations dialog opens the User Notification Details dialog, which does provide
information about the referenced element(s).
You can double-click messages in the User Notification Details dialog to zoom the
drawing pane view to the referenced element.
Calculate Network
The following steps need to be completed before performing hydraulic calculations
for a network.
1. Click the Analysis toolbar and select Calculation Options.
2. In the Calculation Options dialog, double-click Base Calculation Options or
create a new one and double-click it. This will open the Properties viewer.
10-610 Bentley WaterCAD V8i User’s Guide
Modeling Capabilities
3. In the Properties viewer, set the Time Analysis Type to Steady-State or
Extended Period. If Extended Period is selected, then specify the starting time,
the duration, and the time step to be used.
4. Optionally, in Extended Period mode, you may perform a Water Quality Analysis.
Set the Calculation Type to Age, Constituent or Trace.
5. Optionally, in Steady-State mode, you may also perform a Fire Flow Analysis.
Change the Calculation Type to Fire Flow.
6. Optionally, in the Adjustments section, you may modify the demand, unit
demand, or roughness values of your entire network for calibration purposes. If
Demand Adjustments, Unit Demand Adjustments, or Roughness Adjustments are
set to Active in the Calculation Option properties and adjustments have been spec-
ified, the active adjustments will be used. This does not permanently change the
value of the input data, but allows you to experiment with different calibration
factors until you find the one that causes your calculation results to most closely
correspond with your observed field data.
7. Optionally, verify and/or adjust the settings in Hydraulics section to change the
general algorithm parameters used to perform Hydraulic and Water Quality calcu-
lations.
8. Click Validate to ensure that your input data does not contain errors.
9. Click Compute to start the calculations.
Using the Totalizing Flow Meter
Totalizing flow meters allow you to view results of the total volume going through
your model for a specific selection of elements.
Totalizing Flow Meters Manager Dialog
The Totalizing Flow Meter manager consists of the following controls:
New Create a new totalizing flow meter.
Delete Delete the selected totalizing flow meter.
Bentley WaterCAD V8i User’s Guide 10-611
Using the Totalizing Flow Meter
Rename Rename the label for the current totalizing flow
meter.
Edit Open the totalizing flow meter editor.
Refresh Recompute the volume of the current totalizing
flow meter.
Help Opens the online help for totalizing flow meter.
To create a new Totalizing Flow Meter
1. Click Compute. (EPS settings must be on in order to utilize this feature.)
2. From the Analysis Menu click Totalizing Flow Meters.
3. Click New which will open up the Select box.
4. Select the elements to be calculated or click the Query box then click Done.
Totalizing Flow Meter Editor Dialog
The Totalizing Flow Meter editor allows you to:
10-612 Bentley WaterCAD V8i User’s Guide
Modeling Capabilities
• Define settings for new or existing flow meters
• Display the calculated results for the current flow meter settings.
The Totalizing Flow Meter Summary tab displays the totals for each element type.
The Totalizing Flow Meter Details tab displays results for each individual element.
To define flow meter settings
1. Set Start and Stop times. Once selected, the results are automatically updated.
2. Click the Report button to run a report or click Close.
To remove elements from the Totalizing Flow Meter definition
Highlight the element to be removed in the list and click the Delete button above the
list pane.
To add elements to the Totalizing Flow Meter definition
1. Click the Select From Drawing button above the element list pane.
2. In the Drawing View, click the element or elements to be added.
3. Click the Done button in the Select dialog.
Bentley WaterCAD V8i User’s Guide 10-613
System Head Curves
System Head Curves
The purpose of a pump is to overcome elevation differences and head losses due to
pipe friction and fittings. The amount of head the pump must add to overcome eleva-
tion differences is dependent on system characteristics and topology (and independent
of the pump discharge rate), and is referred to as static head. Friction and minor losses,
however, are highly dependent on the rate of discharge through the pump. When these
losses are added to the static head for a series of discharge rates, the resulting plot is
called a system head curve.
Pumps are designed to lift water from one elevation to another, while overcoming the
friction and minor losses associated with the piping system. To correctly size a pump,
one must understand the static head (elevation differences) and dynamic head (friction
and minor losses) conditions under which the pump is expected to operate. The static
head will vary due to changes in reservoir or tank elevations on both the suction and
discharge sides of the pump, and the dynamic head is dependent on the rate of
discharge through the pump.
System head curves are a useful tool for visualizing the static and dynamic head for
varying rates of discharge and various static head conditions. The system head curve
is a graph of head vs. flow that shows the head required to move a given flow rate
through the pump and into the distribution system.
System Head Curves Manager Dialog
The System Head Curves manager allows you to create, edit, and manager system
head curves. It consists of the following controls:
New Create a new system head curve.
Delete Delete the selected system head curve.
Rename Rename the label for the current system head
curve.
Edit Open the system head curve editor.
Help Open the online help for system head curves.
10-614 Bentley WaterCAD V8i User’s Guide
Modeling Capabilities
When you save a system head curve, the saved curve can be accessed from this dialog.
System Head Curve Editor Dialog
The System Head Curve editor allows you to define and calculate a graph of head vs.
flow that shows the head required to move a given flow rate through the selected
pump and into the distribution system.
Bentley WaterCAD V8i User’s Guide 10-615
Post Calculation Processor
To create a new System Head Curve Definition
1. Click Compute. (EPS settings must be on in order to utilize this feature.)
2. From the Analysis Menu click System Head Curves.
3. Click New which will open the System Head Curve editor.
The System Head Curves Editor is where you can specify the settings of System
Head Curve Definition. You can also compute and view the system head curve for
a specific timestep.
4. Choose the pump that will be used for the system head curve from the Pump pull-
down menu, or click the ellipsis and click the pump to be used in the drawing
pane.
5. Type a value for Maximum Flow and Number of Intervals.
6. Choose a time step in the Time (hours) column.
7. Click Compute to calculate the results for the specified time step.
8. View the results as a graph or data.
9. Click Report to view the report.
10. Click Close to exit the System Head Curve editor.
11. If you opened the System Head curve from the right-click context menu in the
drawing pane, you will receive a prompt asking “Do you want to save this System
Head Curve?”. Click Yes to save the curve, or No to close the dialog without
saving. Head curves you have saved are available from the System Head Curves
Manager dialog.
Note: You can select more than one time step for the system head
curve calculation by holding down the <Ctrl> key and clicking
each time step that you want to calculate.
Post Calculation Processor
The Post Calculation Processor allows you to perform statistical analysis for an
element or elements on various results obtained during an extended period simulation
calculation.
10-616 Bentley WaterCAD V8i User’s Guide
Modeling Capabilities
The results of the Post Calculation Pricessor analysis are then displayed in a previ-
ously defined user defined field. To learn more about user defined fields see User Data
Extensions.
The Post Calculation Processor dialog consists of the following controls:
Start Time Specify the start time for the period of time that
will be analysed.
Stop Time Specify the stop time for the period of time that
will be analysed.
Statistic Type Choose the type of statistical analysis to perform.
Result Property Choose the calculated result that will be analysed
for the selected element(s).
Output Property Choose the user-defined data extension where the
results of the analysis will be stored.
Operation Choose an operation to determine how to apply
the calculation result to the output field. For
example Set will enter the result of the analysis to
the field without modification, Add will enter the
sum of any current value in the output field and
the calculated result, and so on.
Remove Element Removes the element that is currently selected in
the table.
Select From Drawing Allows you to select additional elements from the
drawing pane and add them to the table.
Bentley WaterCAD V8i User’s Guide 10-617
Flow Emitters
Flow Emitters
Flow Emitters are devices associated with junctions that model the flow through a
nozzle or orifice. In these situations, the demand (i.e., the flow rate through the
emitter) varies in proportion to the pressure at the junction raised to some power. The
constant of proportionality is termed the discharge coefficient. For nozzles and sprin-
kler heads, the exponent on pressure is 0.5 and the manufacturer usually states the
value of the discharge coefficient as the flow rate in gpm through the device at a 1 psi
pressure drop.
Emitters are used to model flow through sprinkler systems and irrigation networks.
They can also be used to simulate leakage in a pipe connected to the junction (if a
discharge coefficient and pressure exponent for the leaking crack or joint can be esti-
mated) and compute a fire flow at the junction (the flow available at some minimum
residual pressure). In the latter case, one would use a very high value of the discharge
coefficient (e.g., 100 times the maximum flow expected) and modify the junction’s
elevation to include the equivalent head of the pressure target.
When both an emitter and a normal demand are specified for a junction, the demand
that Bentley WaterCAD V8i reports in its output results includes both the normal
demand and the flow through the emitter.
The flow through an emitter is calculated as:
n
Q = kP
Where
10-618 Bentley WaterCAD V8i User’s Guide
Modeling Capabilities
Q is flow.
k is the emitter coefficient and is a property of the node.
P is pressure.
n is the emitter exponent and is set globally in the calculation options for the run; it is
dimensionless but affects the units of k. The default value for n is 0.5 which is a
typical value for an orifice.
Parallel VSPs
Variable speed pumps (VSPs) can be modeled in parallel. This allows you to model
multiple VSPs operated at the same speed at one pump station. To model this, a VSP
is chosen as a “lead VSP”, which will be the primary pump to deliver the target head.
If the lead VSP cannot deliver the target head while operating at maximum speed, then
the second VSP will be triggered on and the VSP calculation will determine the
common speed for both VSPs. If the target head cannot be delivered while operating
both VSPs at the maximum speed, then another VSP will be triggered on until the
target head is met with all the available VSPs.
All VSPs that are turned on are operated at the same speed. VSPs are to be turned off
if they are not required due to a change in demand. If all standby VSPs are running at
the maximum speed but still cannot deliver the target head, the VSPs are translated
into fixed speed pumps.
To correctly apply the VSP feature to multiple variable speed pumps in parallel, the
following criteria must be met:
1. Parallel VSPs must be controlled by the same target node;
2. Parallel VSPs must be controlled by the same target head;
3. Parallel VSPs must have the same maximum relative speed factors;
4. Parallel VSPs must be identical, namely the same pump curve.
5. Parallel VSPs must share common upstream and downstream junctions within 3
nodes (inclusive) of the pumps in order for them to be recognized as parallel
VSPs.
If there are more than 3 nodes between the pumps and their common node,
upstream and downstream, the software will treat them as separate VSPs. Since
separate VSPs cannot target the same control node, this will result in an error
message.
Bentley WaterCAD V8i User’s Guide 10-619
Fire Flow Analysis
Fire Flow Analysis
One of the goals of a water distribution system is to provide adequate capacity to fight
fires. Bentley WaterCAD V8i ’ powerful fire flow analysis capabilities can be used to
determine if the system can meet the fire flow demands while maintaining various
pressure constraints. Fire flows can be computed for a single node, a group of selected
nodes, or all nodes in the system. A complete fire flow analysis can comprise
hundreds or thousands of individual flow solutions—one for each junction selected
for the fire flow analysis.
Fire flows are computed at user-specified locations by iteratively assigning demands
and computing system pressures. The program calculates a steady-state analysis for
each node in the Fire Flow Alternative. At each node, it begins by running a Steady-
State analysis to ensure that the fire flow constraints that have been set can be met
without withdrawing Fire Flow from any of the nodes. If the constraints are met in this
initial run, the program then begins iteratively assigning the Needed Fire Flow
demands at each of the nodes, and checking to ensure that the constraints are met. The
program then runs another set of Steady State analyses, this time either adding the
Maximum Fire Flow (as set in the Fire Flow Upper Limit input box of the Fire Flow
Alternative) to whatever normal demands are required at that node, or replacing the
normal demands. In either case, the program checks the residual pressure at that node,
the Minimum Zone Pressure, and, if applicable, the Minimum System Pressure. If the
Fire Flow Upper Limit can be delivered while maintaining the various pressure
constraints, that node will satisfy the Fire Flow constraints. If one or more of the pres-
sure constraints is not met while attempting to withdraw the Fire Flow Upper Limit,
the program will iteratively assign lesser demands until it finds the maximum flow
that can be provided while maintaining the pressure constraints. If a node is not
providing the Fire Flow Upper Limit, it is because the Residual Pressure at that node,
the Minimum Zone Pressure, or the Minimum System Pressure constraints are not met
while attempting to withdraw the Fire Flow Upper Limit (or the maximum number of
iterations has been reached). If a node completely fails to meet the Fire Flow
constraints, it is because the network is unable to deliver the Needed Fire Flow while
still meeting the pressure constraints.
After the program has gone through the above process for each node in the Fire Flow
Analysis, it runs a final Steady-State calculation that does not apply Fire Flow
demands to any of the junctions. This provides a baseline of calculated results that can
then be compared to the Fire Flow conditions, which can be determined by viewing
the results presented on the Fire Flow tab of the individual junction editors, or in the
Fire Flow Tabular Report. The baseline pressures are the pressures that are modeled
under the standard steady-state demand conditions in which fire flows are not exerted.
10-620 Bentley WaterCAD V8i User’s Guide
Modeling Capabilities
Tip: All parameters defining a fire flow analysis, such as the residual
pressure or the minimum zone pressure, are explained in detail
in the Fire Flow Alternative (see Fire Flow Alternative)and in the
Fire Flow tab topics.
An online Tutorial on Fire Flow can be found by selecting the
Help > Tutorials menu.
To perform a Fire Flow analysis
1. Go to Analysis > Alternatives.
2. Select the Fire Flow Alternative.
3. Double click on Base-Fire Flow to open the Fire Flow Alternative manager.
4. Set up the Auxiliary Output Settings.
Typically Fire Flow Auxiliary Results type is set to All Nodes. If you are looking to
see which nodes need to be fixed, then select Failed Nodes.
If additional filtering is needed, select and Auxiliary Output Selection Set, so the
filtering only applies to a specific set of elements in the diagram. This may need to be
created.
5. After all necessary fields have been entered, close the Fire Flow Alternative
manager and click Compute .
6. Open the Fire Flow Results Browser . Only the elements that were speci-
fied in the selection set will be color coded.
Fire Flow Results
After performing a fire flow analysis, calculation results are available for each junc-
tion node in the fire flow selection set. These results can be viewed in the predefined
Fire Flow Report (in tabular format).
Bentley WaterCAD V8i User’s Guide 10-621
Fire Flow Analysis
The results can also be viewed by clicking Report.
Fire Flow Results Browser
The Fire Flow Results Browser allows you to quickly jump to fire flow nodes and
display the results of fire flow analysis at the highlighted node.
10-622 Bentley WaterCAD V8i User’s Guide
Modeling Capabilities
Go to Analysis > Fire Flow Results Browser or click .
Zoom to see results of the specific element .
To find a specific element, click the Find button .
Reset to Standard Steady State Results .Click to override the selection set and
apply results to all elements in the model. Reset will also occur when you close Fire
Flow Results Browser.
Not Getting Fire Flow at a Junction Node
Perform the following checks if you are not getting expected fire flow results:
• Check the Available Fire Flow. If it is lower than the Needed Fire Flow, the fire
flow conditions for that node are not satisfied. Therefore, Satisfies Fire Flow
Constraints is false.
Bentley WaterCAD V8i User’s Guide 10-623
Water Quality Analysis
• Check the Calculated Residual Pressure. If it is lower than the Residual Pressure
Constraint, the fire flow condition for that node is not satisfied. Therefore, Satis-
fies Fire Flow Constraints is false.
• Check the Calculated Minimum Zone Pressure. If it is lower than the Minimum
Zone Pressure Constraint, the fire flow condition for that node is not satisfied.
Therefore, Satisfies Fire Flow Constraints is false.
• If you checked the box for Minimum System Pressure Constraint in the Fire Flow
Alternative dialog box, check to see if the Calculated Minimum System Pressure
is lower than the set constraint. If it is, Satisfies Fire Flow Constraints is false.
Note: If you are not concerned about the pressure of a node that is
NOT meeting the Minimum Zone Pressure constraint, move this
node to another zone. Now, the node will not be analyzed as part
of the same zone.
Water Quality Analysis
The following Water Quality Analysis parameters are available for user configuration:
• Age Tolerance—If the difference between two parcels of water is equal to or less
than the value specified in this field, the parcels are considered to be of equal age.
• Constituent Tolerance—If the difference between two parcels of water is equal
to or less than the value specified in this field, the parcels are considered to
possess an equal concentration of the associated constituent.
• Trace Tolerance—If the difference between two parcels of water is equal to or
less than the value specified in this field, the parcels are considered to be within
the same percentile.
• Set Quality Time Step—Check this box if you want to manually set the water
quality time step. By default, this box is not checked and the water quality time
step is computed internally by the numerical engine.
• Quality Time Step—Time interval used to track water quality changes
throughout the network. By default, this value is computed by the numerical
engine and is equivalent to the smallest travel time through any pipe in the system.
• Age Analysis
• Constituent Analysis
• Trace Analysis
10-624 Bentley WaterCAD V8i User’s Guide
Modeling Capabilities
Note: If you run a Water Quality Analysis, you can generate graphs of
the domain elements in the results by right-clicking an element
and selecting Graph.
Age Analysis
An age analysis determines how long the water has been in the system and is more of
a general water quality indicator than a measurement of any specific constituent. To
configure for an age analysis:
Note: Water quality analysis can only be performed for extended
period simulations.
1. Click the Analysis menu and select Calculation Options.
2. In the Calculation Options manager, click the New button to create a new
calculation option definition.
3. Change the Calculation Type to Age.
4. Specify the Calculation Times and the Age Tolerance. Optionally, specify
Hydraulics, Adjustments, and/or Calculation Flag settings. Close the Calculation
Options dialog.
5. Assuming you have not already set up an Age alternative for this scenario
(including defining the trace node), go to the Alternatives tab, click the Ellipsis
(...) or New button next to the Age choice list, and add or edit an Age alternative.
To edit an existing alternative (see Age Alternatives), click the Edit button. Enter
the appropriate data, and click Close. Rename the alternative to give it a descrip-
tive name. To add a new alternative, click the Add button. Enter a descriptive
name into the New Alternative dialog box and click OK. Enter the appropriate
data into the Age Alternative Editor and click Close. Back in the Alternatives tab,
choose the desired alternative from the Age Alternative choice list.
6. Click the Compute button .
Bentley WaterCAD V8i User’s Guide 10-625
Water Quality Analysis
Constituent Analysis
A constituent is any substance, such as chlorine and fluoride, for which the growth or
decay can be adequately described through the use of a bulk reaction coefficient and a
wall reaction coefficient. A constituent analysis determines the concentration of a
constituent at all nodes and links in the system. Constituent analyses can be used to
determine chlorine residuals throughout the system under present chlorination sched-
ules, or can be used to determine probable behavior of the system under proposed
chlorination schedules. To configure for a constituent analysis:
Note: Water quality analysis can only be performed for extended
period simulations.
1. Click the Analysis menu and select Calculation Options.
2. In the Calculation Options manager, click the New button to create a new
calculation option definition.
3. Change the Calculation Type to Constituent.
4. Specify the Calculation Times and the Constituent Tolerance. Optionally,
specify Hydraulics, Adjustments, and/or Calculation Flag settings. Close the
Calculation Options dialog.
5. Assuming you have not already set up a Constituent alternative for this scenario
(including the selection of the constituent), go to the Alternatives tab, click the
Ellipsis (...) or New button next to the Constituent scroll-down list, and add or edit
a Constituent alternative (for more information, see Constituent Alternatives). To
edit an existing alternative, click the Edit button. Enter the appropriate data, and
click Close. Rename the alternative to give it a descriptive name. To add a new
alternative, click the Add button. Enter a descriptive name into the New Alterna-
tive dialog box and click OK. Enter the appropriate data into the Constituent
Alternative Editor and click Close. Specify the Constituent, which is defined in
the Constituent Library and accessed by clicking the Ellipsis (...) button. Back in
the Alternatives tab, choose the desired alternative from the Constituent Alterna-
tive choice list.
6. Click the Compute button .
10-626 Bentley WaterCAD V8i User’s Guide
Modeling Capabilities
Trace Analysis
A trace analysis determines the percentage of the water at all nodes and links in the
system. The source is designated as a specific node in the system and is called the
trace node. In systems with more than one source, it is common to perform multiple
trace analyses using the various trace nodes in successive analyses. The source node
and initial traces are specified in the Trace Alternative dialog box (for more informa-
tion, see Trace Alternative). To configure for a trace analysis:
Note: Water quality analysis can only be performed for extended
period simulations.
1. Click the Analysis menu and select Calculation Options.
2. In the Calculation Options manager, click the New button to create a new
calculation option definition.
3. Change the Calculation Type to Trace.
4. Specify the Calculation Times and the Trace Tolerance. Optionally, specify
Hydraulics, Adjustments, and/or Calculation Flag settings. Close the Calculation
Options dialog.
5. Assuming you have not already set up a Trace alternative for this scenario
(including defining the trace node), go to the Alternatives tab, click the Ellipsis
(...) or New button next to the Trace choice list, and add or edit a trace alternative.
Specify the trace node to be used for this analysis and provide the appropriate
data. Back in the Alternatives tab, choose the desired alternative from the Trace
Alternative choice list.
6. Click the Compute button .
Modeling for IDSE Compliance
Under the US EPA's Stage 2 Disinfectant by-product Rule, utilities are required to
identify locations in their water distribution systems that are likely to have high
concentrations of disinfectant by-products such as Trihalomethanes and Haloacetic
acids. Both of these are associated with high water age.
Bentley WaterCAD V8i User’s Guide 10-627
Water Quality Analysis
In general the easiest and most beneficial way to comply with the EPA regulations is
to conduct a system specific study and the most expedient way of doing this is to
construct a calibrated, detailed extended period simulation model which can identify
locations in the system with high water age. The details of the requirements for such a
model are provided in “System Specific Study Using a Distribution System Hydraulic
Model” available at:
http://www.epa.gov/safewater/disinfection/stage2/compliance.html
Bentley WaterCAD V8i can be used to comply with these regulations. Special tools
have been added to assist in IDSE (Initial Distribution System Evaluation) studies.
They are described below:
The utility must demonstrate that it has a well calibrated model.
From the regulations:
“A description of all calibration activities undertaken (or to be undertaken). This must
include, if calibration is complete,
• A graph of predicted tank levels versus measured tank levels for the storage
facility with the highest residence time in each pressure zone.
• A time series graph of water age results for the storage facility with the highest
residence time in your system showing predictions for the entire EPS simulation
period (i.e. from time zero until the time it takes for the model to reach a consis-
tently repeating pattern of residence time).”
The graphing tools for displaying field observations alongside of model results have
been improved for Select Upgrade 1 to make it easier to import field data using copy/
paste commands from data sources such as spreadsheets and data base files.
To prepare graphs of field observations vs. model predictions for tanks level and
system flows:
1. Create an EPS model run for the selected scenario and calculate it
2. Graph the property of interest
3. Click the small drop down arrow to the right of the third button on the graph
options dialog and select Observed Data.
4. Import time series data field observations from SCDA systems, data loggers or
manual data entries in the Observed Data dialog box. For more information on
using the Observed Data dialog box, see Observed Data Dialog Box.
10-628 Bentley WaterCAD V8i User’s Guide
Modeling Capabilities
Field imported data will display as discrete points while model data will display as
continuous cures. Once the data are imported, the user can view the comparison
between field and model data to determine if the model is adequately calibrated or if
additional work is required.
The utility's model used in an IDSE study must contain at least 50% of
the pipe length in the real system and at least 75% of the pipes volume.
EPA regulations require:
• At least 50 percent of total pipe length in the distribution system.
• At least 75 percent of the pipe volume in the distribution system.
• All 12-inch diameter and larger pipes.
• All 8-inch diameter and larger pipes that connect pressure zones, mixing zones
from different sources, storage facilities, major demand areas, pumps, and control
valves, or are known or expected to be significant conveyors of water.
• All 6-inch diameter and larger pipes that connect remote areas of a distribution
system to the main portion of the system or are known or expected to be signifi-
cant conveyors of water.
• All storage facilities, with controls or settings applied to govern the open/closed
status of the facility that reflect standard operations.
• All active pump stations, with realistic controls or settings applied to govern their
on/off status that reflect standard operations.
• All active control valves or other system features that could significantly affect
the flow of water through the distribution system (e.g., interconnections with
other systems, pressure reducing valves between pressure zones).
A table providing information on the total length of pipe and volume of water in the
model is available by clicking the Report menu and selecting Pressure Pipe Inven-
tory. This inventory can be printed using the Print Preview button at the top of the
display or copied to the clipboard for use in other documents by highlighting all
columns and hitting CTRL-C. If the columns are so wide that the wrapping of the
columns does not look attractive, the user can resize the column widths by grabbing
the edges of the column and sliding the border to a desired position.
Bentley WaterCAD V8i User’s Guide 10-629
Water Quality Analysis
Below is an example of one such table:
P re s s u re P ip e
In v e n to ry - E P S A g e
D iam eter D uctile Iro n C ast iron A ll M ate rials V olum e
(in) (ft) (ft) (ft) (gal)
1.0 45 0 45
2.0 524 0 5 24
3.0 299 0 2 99
4.0 23 9,979 0 239,9 79
6.0 1,007 ,785 0 1 ,007,7 85
8.0 98 7,602 21 7 987,8 19
9.0 39 0 39
10.0 10 5,856 20 2 106,0 58
12.0 36 3,000 26 8 363,2 68
14.0 11 ,080 0 11,0 80
16.0 12 5,446 0 125,4 46
18.0 24 ,570 0 24,5 70
20.0 4 ,330 0 4,3 30
24.0 52 ,681 0 52,6 81
30.0 11 ,636 0 11,6 36
36.0 14 ,799 0 14,7 99
42.0 6 ,220 0 6,2 20
48.0 5 ,650 0 5,6 50
A ll D iam e ters 2,961 ,540 68 7 2 ,962,2 27 1
idse.w tg B entle y S ystem s, Inc. H ae sta d M ethod s B entle y W aterG E M S V 8 X M E dition
S olutio n C enter [08
9/2 8/2 00 6 27 S iem o n C om pa n y D rive S uite 20 0 W
P age 1 of 1
The utility must be able to calculate, display and perform statistics on
water age.
10-630 Bentley WaterCAD V8i User’s Guide
Modeling Capabilities
This is done by setting up an EPS run for a long duration (e.g. one week). The user
then selects "Age" as the calculation type in the calculation options. The duration of
the run should be sufficiently long such that the water age is not continuing to increase
in the system at the end of the run. Selecting a good initial water age for the tanks can
reduce the length of time required to reach a recurring pattern.
The user also needs the ability to calculate some statistics after an
water age EPS run to include average water age at each element
between hours a and b.
Average water age over the final 24 hours of an EPS run can be calculated using the
Post Calculation Processor which can be found under the Analysis menu.
An example is shown below. To determine the average water age at all junctions for
the last 24 hour of, for instance, a 144 hour run, set the following values:
• Start time: 120
• Stop Time: 144
• Statistic Type: Mean (Time weighted)
• Results Property (field): Age (Calculated)
• Output Property (field): AveAge
• Operation: Set
Then use the browser above the bottom pane to select all the junctions for which
average age is to be calculated. It's recommended to create a selection set with the
elements desired before entering the Post Calculation Processor.
Bentley WaterCAD V8i User’s Guide 10-631
Water Quality Analysis
Mean (Time weighted) takes into account the fact that not all time steps are of the
same size.
Result property (field) means that the Age (Calculated) property (attribute) in the
model will be used to determine the average age
Output property (field) means that the resulting average age for each selected element
will be placed in a user defined property (field) called AveAve. . Instructions on estab-
lishing a user defined output property (field) can be found under User Data Extensions
Dialog Box.
Once the average age property has been determined for each element, it is possible to
color, annotate, contour or perform other Bentley WaterCAD V8i operations on that
property as with any other user defined property. The user can sort on this property
(attribute) in FlexTables and determine the median. This helps the user comply with
the portion of the regulation that states:
“Average residence time is the average age of water delivered to customers in a distri-
bution system. Average residence time is not simply one-half the maximum residence
time. Ideally, it should be a flow-weighted or population-weighted estimate. The
model results for water age/DBP concentration can be used to determine the average
residence time for your system. One option for doing this is to list the water age/DBP
concentration results in ranked order for the entire system...”
A histogram plot sorts the water age results into groups and shows the
percentage of nodes with water ages falling within the given range.
A histogram can be created using a WaterObjects.NET feature which enables the user
to utilize the graphing capability of Excel to create the histogram. The user starts
Excel and if Bentley WaterCAD V8i was loaded correctly, picks Bentley WaterCAD
V8i > Import Data and will then enter a browser titled "Please select a Water Model."
10-632 Bentley WaterCAD V8i User’s Guide
Modeling Capabilities
Note: When using Excel 2007, the WaterGEMS menu appears in the
Add-Ins tab.
The user browses to the file corresponding to the model under consideration. The
screen below opens. (If model results have not been calculated for the base scenario
for the model the user will be asked if a calculation is desired.)
The fields in this dialog are described below for the case of creating a IDSE histo-
gram.
• Source model: Full path name of model file
• Scenario: Name of Scenario to be imported
• Time step: Time step to be imported (value of average age is same for any time
step)
• Element type: Average age is calculated at junctions
• Property (attribute): Average age for this case but any property (attribute) can be
imported
• Use selection set: check if user only wants to import a subset of junctions
• Select set: name of selection set if previous box is checked
• Active elements only: Check if inactive elements are to be ignored which is
usually the case
The second group of settings refers to the Excel spreadsheet file:
Bentley WaterCAD V8i User’s Guide 10-633
Water Quality Analysis
• Destination sheet: Select existing sheet name
• Import label: Only needed if spreadsheet calculation involve knowing the
element label
• Labels: Column in which labels are placed
• Values: Column in which values of selected property (attribute) are placed
The next group of settings refers to the Histogram to be created:
• Create histogram: Check if histogram is desired
• Histogram Name: Name of worksheet in which histogram is placed
• Number of intervals: Number of bars in histogram
• Specify min/max?: If checked, user can override default values of ranges (recom-
mended)
• Minimum: Minimum value of lowest interval
• Maximum: Maximum value of highest interval
Note: The "Get min/max" button will populate the Minimum and
Maximum boxes and act as defaults. (The Minimum and
maximum fields enable the user to create histograms which
have round number a breakpoints instead of the default ranges
which can be on the order of 18.34-24.67.)
• Histogram type: The vertical axis can be labeled by number of points (Junction
elements) in each interval or percentage of point in each interval.
10-634 Bentley WaterCAD V8i User’s Guide
Modeling Capabilities
The Import button begins the importing of values from the model file into the spread-
sheet and creates the histogram if that box is checked. The final histogram will look
like the one below for 10 intervals with Frequency selected.
Here is an example with a large number of intervals and percentage of points as the
axis.
Bentley WaterCAD V8i User’s Guide 10-635
Criticality Analysis
Criticality Analysis
Bentley WaterCAD V8i provides the user with a unique and flexible tool to evaluate a
water distribution system and identify the most critical elements. The user is allowed
to shut down individual segments of the system and the results on system performance
are determined. Rather than having to do this through the scenario manager, the user
will be able to simulate a set of outages in a single run. This set can vary from a single
element to each possible segment in a large system.
Bentley WaterCAD V8i reports a variety of indicators for each outage during a criti-
cality analysis. Depending on the type of run, criticality analysis can report the flow
shortfall, volume shortfall or pressure shortfall in the distribution system for each
segment outage.
Before being able to conduct a criticality analysis, Bentley WaterCAD V8i must iden-
tify the segments to be removed from service. Once the options have been set in a
Criticality Studies level of the Segmentation and Criticality manager, the user decided
which scenario is to be used for the analysis and sets the rules for use of valves in the
options tab.
In order to use criticality analysis, the user must make several decisions on the way
that Bentley WaterCAD V8i performs the analysis. Each of those is described below.
Segments vs. Individual Pipes
When a distribution system outage occurs, the portion of the system that is taken out
of service is referred to as a “segment”. A “segment” or “Network segment” is the
smallest portion of a distribution system that can be isolated by valving.
The user must decide which elements will be used to identify segments. This is done
under the options tab under criticality studies. See the Segmentation section in the
documentation for details on this procedure.
There are two general approaches to isolating portions of the system. The more correct
way is to place all the isolating valves on pipe elements. In this way Bentley
WaterCAD V8i can accurately identify which system elements are out of service
during an outage. In some cases however, the user does not have sufficient data on the
location of isolating valves. In this case, Bentley WaterCAD V8i assumes that each
pipe element can be isolated and each distribution segment consists of a single pipe
(not including the nodes at each end). The user identifies if isolating valves are to be
used in the analysis by checking the box next to “Consider Valves?” Options tab of the
Criticality Studies level. (Related to this is the ability of the user to identify if a valve
is to be considered the boundary of a segment all of the time, only when it is closed in
the selected scenario, or never.)
10-636 Bentley WaterCAD V8i User’s Guide
Modeling Capabilities
The figure below shows the segments that are identified if “Consider valves?” is
checked. Note that the various colors assigned to elements by the program are not
representative of any network attribute but are only used to differentiate adjacent
segments.
The figure below shows the segments that are identified when the “Consider valves?”
box is unchecked.
Bentley WaterCAD V8i User’s Guide 10-637
Criticality Analysis
The user then picks the scenario to be used in the analysis by clicking New and
picking the scenario from the list of available scenarios. Depending on the scenario
selected, the criticality analysis will be either a steady state or extended period simula-
tion and will use or not use pressure dependent demands (PDD). (If a fire flow anal-
ysis scenario is selected, it is treated as a steady state and if a water quality scenario is
selected, it is treated as an EPS.)
Once the scenario has been selected for segmentation, the user can then decide if
segments should be identified for the entire network or a subset of the network in the
tab called “Segmentation scope”. If the scope of the segmentation analysis is a Subset
of the system, an ellipse (…) button becomes available. By clicking this button, the
user can decide on the elements to include using boxes, queries, polygons, or picking
individual elements. When done, the user right clicks and returns to segmentation
scope. With the name of the scenario highlighted, clicking the GO arrow will start the
segmentation.
See the Segmentation topic for the details in running segmentation and viewing the
results.
Outage Segments
When a segment is taken out of service in a looped or multi-source system, virtually
all of the other segments remain in service. However, in tree shaped systems,
removing one segment from service also takes downstream segments out of service.
These downstream segments are referred to as “Outage Segments”. To determine
outage segments, highlight the Outage Segments level of the left pane and click the
Go arrow. This will identify all outage segments.
Viewing and zooming to outage segments is similar to these operations in regular
network segments. Segments must be identified before outage segments can be identi-
fied. In most cases in looped systems, the isolating segments usually contain no
elements. However, there may be some surprises which can provide some insights into
the adequacy of valving in a system.
10-638 Bentley WaterCAD V8i User’s Guide
Modeling Capabilities
The figure below shows the network segment that is being isolated in yellow and the
corresponding outage segment in red. Note that the various colors assigned to
elements by the program are not representative of any network attribute but are only
used to differentiate adjacent segments.
This system which at first looks as if it has adequate valving and parallel piping has a
serious problem because of valving in the yellow segment results in a large outage
segment.
Running Criticality Analysis
After segments have been identified (not necessary to run outage segments), Bentley
WaterCAD V8i can calculate the performance of the system when each segment is
taken out of service. This is done by clicking on the Criticality button and hitting the
Go arrow.
An important consideration in running criticality is whether the criticality is based on
a full hydraulic analysis or simply the connectivity of the system. If the user checks
the box labeled “Run hydraulic engine”, Bentley WaterCAD V8i will calculate the
shortfall in the system based on a full hydraulic analysis. The type of run (steady vs.
EPS; PDD vs. non-PDD) is determined by the calculation options of the selected
scenario.
If the box is unchecked, Bentley WaterCAD V8i calculates shortfall based on connec-
tivity. In that case, if a node is connected back to a source, it is assumed the demand is
met. If the node is isolated for the source, it is assumed that it is not.
Bentley WaterCAD V8i User’s Guide 10-639
Criticality Analysis
Understanding shortfalls
The criticality analysis works by identifying the shortfalls that occur when a segment
is taken out of service. Depending on the type of analysis, different indicators of short-
fall (i.e. drop in system performance) are used. The types of indicators of shortfall for
each type of analysis are summarized in the table below.
Run with PDD? Steady Flow Pressure
Hydraulic State/EPS Results Results
Engine
No N/A N/A No flow if not N/A
connected
Yes No EPS No flow if not Max
connected Pressure
Drop
Yes No Steady State No flow if not Max
connected Pressure
Drop
Yes Yes EPS Volume Max
reduction Pressure
Drop
Yes Yes Steady State Flow Max
Reduction Pressure
Drop
Criticality Results
Criticality results give an indication of the importance of the shutdown of a segment in
terms of the amount of demand met. There are several different indicators depending
on the type of analysis selected.
In some cases, especially when EPS runs are being made, the system that results
during a segment shutdown will be one that can't be solved hydraulically because
large numbers of nodes are disconnected from the system. In that case, the Is Balanced
check box will not be checked. Users should look carefully at those segments to deter-
mine the importance of such an outage.
The key indicator of the importance of shutting down a segment is the System
Demand Shortfall (%). When it is large (and the system is balanced), outage of the
segment will have serious impacts. The results will be different depending on the type
of analysis and:
10-640 Bentley WaterCAD V8i User’s Guide
Modeling Capabilities
• Whether the scenario uses Pressure Dependent Demand (PDD) or non-PDD
calculation options.
• Whether the results are based on connectivity only (Run hydraulic engine not
checked), a steady state scenario or an EPS scenario.
It is generally advisable to use PDD-based scenarios for criticality. Otherwise
demands will be met regardless of the pressure as long as the pressure exceeds
Minimum Pressure Required to Meet Demand (displayed at the top of the right pane).
With PDD, a continuous relationship between demand met and pressure is used.
The user-defined Maximum Allowable Demand Shortfall field is used to indicate
whether the System Demand Shortfall criteria are satisfied. When Maximum Allow-
able Demand Shortfall is larger than the System Demand Shortfall, and Minimum
Pressure to Supply Demand is smaller than Pressure Supplied at Worst Node, the Are
all demands met? will be checked (True).
Interpretation of results also depends on the type of run:
• Connectivity only - In this case, demand will not be met only when the nodes are
isolated from the source. Otherwise it is assumed that demand is met when a node
is connected.
• Steady-State run - With steady-state runs, the shortfall is based on calculated
pressure and is useful for identifying the results of outages which are not particu-
larly long (such that the tanks drain). The shortfall includes demands that are not
met because the nodes are isolated plus demands that are not fully met because
pressure drops.
• EPS runs - With EPS runs, the effects of tanks draining are also determined. With
EPS runs it is much more likely to have nodes that become disconnected such that
the hydraulic calculations will not balance. While the connectivity only and
steady state runs are snapshots which give shortfall in flow units (e.g. gpm), the
EPS runs give results in volume units (e.g. gallons).
To compare between scenarios, the user should pick the Criticality Studies level of the
left pane and view the bottom half of the right pane. The Average System Shortfall is a
good indicator for comparisons but is based only on segments for which the hydraulic
calculations are balanced.
Segmentation
A distribution network segment is defined as the smallest portion of a distribution
system that can be isolated. Segments are used in the Bentley WaterCAD V8i criti-
cality analysis as the basic element of a system that can be isolated so that the effects
of an outage can be evaluated.
Bentley WaterCAD V8i User’s Guide 10-641
Criticality Analysis
Bentley WaterCAD V8i allows a user to set up two types of segments:
1. Using valves - A segment is created when valves are closed to isolate a portion of
a distribution system. If the user has entered isolating valves and these valves are
assigned to pipes, then Bentley WaterCAD V8i automatically identifies
segments. These segments can consist of a portion of a single pipe or several pipes
and their interconnecting node elements. The user selects this type of segment by
checking the “Consider valves?” box in the Options tab of the Criticality Studies
manager.
2. Pipe-by-pipe - In some cases a user wants to conduct a criticality analysis but
does not have information on the location of isolating valves. In this case, Bentley
WaterCAD V8i will create segments such that there is one pipe link in each
segment. The nodes at the end of the pipe links are not part of the segment when
this method is used. The user selects this type of segment by unchecking the
“Consider valves?” box in the Options tab of the Criticality Studies manager.
The first figure below shows a simple pipe network with valves.
10-642 Bentley WaterCAD V8i User’s Guide
Modeling Capabilities
If the “Consider valves?” Option is selected, then the segments (identified by color)
are created based on valves that can be closed. The segments are identified by color in
the figure below. Note that the various colors assigned to elements by the program are
not representative of any network attribute, but are only used to differentiate adjacent
segments.
Bentley WaterCAD V8i User’s Guide 10-643
Criticality Analysis
If on the other hand, “Consider valves?” is unchecked, then each segment consists of
one and only one pipe as shown below.
The option where valving is considered is a much more accurate reflection of the
portion of the system that is out of service during a shutdown. Using the pipe-by-pipe
segments can be misleading in come cases. For example if pipe P-8 is removed from
the system, then by considering valving, the user can see that all downstream
customers are out of service. However, in the pipe-by-pipe case, J-1 and J-6 are still in
service and it looks as if downstream customers can be served.
Of course, to consider valves in the system, the isolating valves must be part of the
pipe network. Adding isolating valves is explained in topic “Valves - Isolating.”
Depending on the approach used by the modeler, elements such as PRVs and General
Purpose Valves may also be used to isolate segments. For each of these types of
elements, the user can indicate whether they should be used to isolate the system. For
each type of element, the user has three options:
• Always use (default) - valve is treated as an isolating valve for segmentation
• Use when closed - status of closed if assigned in initial conditions for that
scenario
• Do not use - does not use valve as boundary to segment.
10-644 Bentley WaterCAD V8i User’s Guide
Modeling Capabilities
Segmentation Results
The results of a segmentation analysis are shown in the right panes of the Criticality
manager. The top half contains one line for each segment.
The segmentation results can be used to find segments which will become mainte-
nance problems during a shutdown. To find troublesome segments, it is best to sort the
segmentation results by right clicking on the appropriate column and choosing Sort
Descending.
To find segments that require a large number of valves to be shut in order to isolate the
segment, sort the Isolation Elements column. Then pick the segments that have the
highest number of isolation elements and zoom to them to see where problem
segments might exist.
To find the segments that are most likely to put a large number of customers out of
service or are most likely to break, sort based on the length of pipe in the segment. If
segments have a relatively even break rate, then the longest ones will have the most
breaks and the longest ones are most likely to have the most customers out of service.
Sorting by Fluid Volume in the segment will give an indication of the amount of water
that must be drained from the segment in order to de-water the pipe for repair.
The bottom half of the right pane gives details about the nodes included in each
segment, the pipes involved in each segment and the isolating nodes needed to shut
down each segment. In this portion of the results, there is one line for each element as
opposed to the top half where there is one line for each segment. Usually this is best
used by picking an individual segment from the middle pane and viewing the details
of that segment.
To compare segmentation results between scenarios, the user should pick the Criti-
cality Studies level at the top of the left pane. The top of the associated summary right
pane (Segmentation Results Summary) gives overall statistics for each scenario.
Usually the results are similar between scenarios unless they use different topologies
in terms of valves.
Outage Segment Results
The outage segment results give an indication of which segments will be placed out of
service when an upstream segment is shut down. In highly looped systems with
multiple sources, there will be very few non-zero length outage segments, while in
tree shaped segments with a single source, there will be numerous large outage
segments.
Bentley WaterCAD V8i User’s Guide 10-645
Calculation Options
By default, the outages segment list is sorted based on Outage Set Length. Large
outage segments usually indicate portions of the system where a single break or shut-
down can place large numbers of customers out of service.
Use the zoom button on top of the middle pane to view the details of the individual
outage segment sets and evaluate approaches to improve the system.
Calculation Options
Calculations depend on a variety of parameters that may be configured by you.
Choose Analysis > Calculation Options, Alt+3, or click the button to open the
Calculations Options dialog box.
10-646 Bentley WaterCAD V8i User’s Guide
Modeling Capabilities
The following controls are available from the Calculation Options dialog box.
New Creates a new calculation option.
Duplicate Makes a copy of the selected calculation
option.
Delete Deletes the selected calculation option. The
base calculation option cannot be deleted.
Rename Renames the selected calculation option.
Help Displays online help for the Calculation
Options.
Bentley WaterCAD V8i User’s Guide 10-647
Calculation Options
To view the Steady State/EPS Solver properties of the Base Calculation Options
Select Base Calculation Options under Steady State/EPS Solver and double click to
open the Properties dialog box.
The following calculation option parameters are available for user configuration:
• Friction Method—Set the global friction method.
• Output Selection Set—Select whether to generate output for All Elements (the
default setting) or only the elements contained within the chosen selection set.
• Calculation Type—Select the type of analysis to perform with this calculation
options set.
• Demand Adjustments—Specify whether or not to apply adjustment factors to
standard demands.
• Active Demand Adjustments—The collection of demand adjustments that are
applied during the analysis.
• Unit Demand Adjustments—Specify whether or not to apply adjustment factors
to unit demands.
10-648 Bentley WaterCAD V8i User’s Guide
Modeling Capabilities
• Active Unit Demand Adjustments—The collection of unit demand adjustments
that are applied during the analysis.
• Roughness Adjustments—Specify whether or not to apply adjustment factors to
roughnesses.
• Active Roughness Adjustments—The collection of roughness adjustments that
are applied during the analysis.
• Display Status Messages?—If set to true, element status messages will be stored
in the output and reported.
• Display Calculation Flags?—If set to true, calculation flags will be stored in the
output and reported.
• Display Time Step Convergence Info?—If set to true, convergence/iteration
data for each time step will be stored in the output file and displayed in the calcu-
lation summary.
• Enable EPANET Compatible Results?—Setting this option to true will ensure
consistent results with previous versions of WaterCAD V8i and with Epanet 2 by
disabling computational enhancements made to the hydraulic simulation engine.
• Base Date—Select the calendar date on which the simulation begins.
• Time Analysis Type—Select whether the analysis is extended period or steady-
state.
• Start Time—Select the clock time at which the simulation begins.
• Duration—Specify the total duration of an extended period simulation.
• Hydraulic Time Step—Select the length of the calculation time step.
• Override Reporting Time Step?—Specify if you want the Reporting Time Step
to differ from the Hydraulic Time Step.
• Reporting Time Step—Data will be presented at every reporting time step. The
reporting time step should be a multiple of the hydraulic time step.
• Use Linear Interpolation for Multipoint Pumps?—If set to true the engine will
use linear interpolation to interpret the pump curve as opposed to quadratic inter-
polation.
• Trials—Unitless number that defines the maximum number of iterations to be
performed for each hydraulic solution. The default value is 40.
• Accuracy—Unitless number that defines the convergence criteria for the iterative
solution of the network hydraulic equations. When the sum of the absolute flow
changes between successive iterations in all links is divided by the sum of the
absolute flows in all links and is less than the Accuracy, the solution is said to
have converged. The default value is 0.001 and the minimum allowed value for
Accuracy is 1.0e-5.
Bentley WaterCAD V8i User’s Guide 10-649
Calculation Options
• Emitter Exponent—Emitters are devices associated with junctions that model
the flow through a nozzle or orifice. In these situations, the demand (i.e., the flow
rate through the emitter) varies in proportion to the pressure at the junction raised
to some power. The constant of proportionality is termed the discharge coefficient.
For nozzles and sprinkler heads the exponent on pressure is 0.5 and the manufac-
turer usually states the value of the discharge coefficient as the flow rate in gpm
through the device at a 1 psi pressure drop.
• Liquid Label—Label that describes the type of liquid used in the simulation.
• Liquid Kinematic Viscosity—Ratio of the liquid’s dynamic, or absolute
viscosity to its mass density.
• Liquid Specific Gravity—Ratio of the specific weight of the liquid to the
specific weight of water at 4 degrees C or 39 degrees F.
• Use Pressure Dependent Demand?—If set to true the flows at junctions and
hydrants will be based on pressure constraints.
To view the Base properties of the Transient Solver Calculation Options
Select Transient Solver Base Calculation Options and double click to open the Proper-
ties dialog box.
10-650 Bentley WaterCAD V8i User’s Guide
Modeling Capabilities
The following calculation option parameters are available for user configuration:
• Initial Flow Consistency—Flow changes that exceed the specified value are
listed in the output log as a location at which water hammer occurs as soon as
simulation begins. The default value is 0.02 cfs.
• Initial Head Consistency—Head changes that exceed the specified value are
listed in the output log as a location at which water hammer occurs as soon as
simulation begins. The default value is 0.1 ft.
• Friction Coefficient Criterion—For pipes whose Darcy-Weisbach friction coef-
ficient exceeds this criterion, an asterisk appears beside the coefficient in the pipe
information table in the output log. The default value is 0.02.
• Report History After—Set the time at which reporting begins. The default value
is 0.02.
• Show Extreme Heads After—Sets the time to start output of the maximum and
minimum heads for a run. You can set these to show beginning at time = 0 (right
away), after the first maximum or minimum, or after a specified time delay.
• Transient Friction Method—Select Steady, Quasi-Steady, or Unsteady friction
method to be used for transient calculations.
• Show Standard Output Log?—Toggles the standard output file.
• Show Pocket Opening/Closing—Toggles whether the list of vapor pockets open
and close times will be appended to the output text file.
• Enable Text Reports—Toggles the generation of ASCII output text files on or
off. These can become voluminous for simulations with many time steps and they
are not required for the operation of the FlexTables or graphics. Some users prefer
to set this setting to False.
• Report Points—Choose the report points type from the following:
– No Points—No report points are defined.
– All Points—All nodes in the model are report points.
– Selected Points—Selecting this option makes the Report Points Collection
field active, allowing you to define the report points.
• Report Points Collection—Clicking the ellipsis button in this field opens the
Report Points Collection dialog, allowing you to choose the report points from the
list of available points, or select them in the drawing.
• Report Times—Choose whether to report Periodically, At Specific Times, At No
Times, or At All Times.
Bentley WaterCAD V8i User’s Guide 10-651
Calculation Options
• Report Period—Specify the equal intervals of time (default) at which reports are
generated. This option is only available when the Report Times property is set to
Periodically.
• Report Times Collection—Opens the Report Times Collection dialog, allowing
you to specify the times step to be reported. This option is only available when the
Report Period property is set to At Specific Times.
• Is User Defined Time Step?—Selcts whether the time step is user-defined or
automatically estimated.
• Time Step Interval— This option is only available when the Is User Defined
Time Step? property is set to True.
• Run Duration Type—Selects whether the run duration is measured in time or
time steps.
• Run Duration—Period of time simulated by the model.
• Pressure Wave Speed—Speed for the liquid being conveyed, the pipe material
selected and its dimension ratio (DR), bedding, and other factors.
• Vapor Pressure—Pressure below which a liquid changes phase and become a gas
(steam for water), at a given temperature and elevation.
• Generate Animation Data—Set this property to True to generate animation data
for selected report paths and points.
• Calculate Transient Force—Set this property to True to calculate transient
forces.
• Run Extended CAV—Toggles the standard or extended Combination Air Valve
(CAV) sub-model. The vacuum breaker component of CAV admit air into the
pipeline during low transient pressures that is subsequently expelled at the outlet
orifice(s). The extended model tracks momentum more accurately.
• Flow Tolerance—Flows below this value are assumed to be zero when running
the transient calculations. This option is generally used to filter out insignificant
flows that could otherwise cause numerical problems during the calculation. See
Flow Tolerance for more details.
• Round Pipe Head Values?—Specifies whether pipe head values should be
rounded or not. This option is generally used to filer out insignificant differences
that could otherwise cause numerical probelms during the calculation.
• Initialize Transient Run at Time—If the “Specify Initial Condition” field is set
to True, the transient simulation is initialized using results from a steady-state or
extended period simulation. Enter a time here to initialize the transient simulation
using results from the corresponding EPS time step.
• Specify Initial Conditions?—If set to True, you can manually specify the initial
conditions for a transient simulation.
10-652 Bentley WaterCAD V8i User’s Guide
Modeling Capabilities
To create a new calculation option
1. Choose Analysis > Calculation Options and the Calculation Options dialog box
opens.
2. Choose New.
3. Double-click on the newly created calculation option to open the Calculation
Options Properties dialog box.
4. Set the fields for this calculation.
5. Close the properties box.
6. Close the Calculations Options box.
Bentley WaterCAD V8i User’s Guide 10-653
Calculation Options
Controlling Results Output
There are two ways that you can limit the output data that is written to the result file
from the water engine: by time step and by element. Limiting the reported results in
this way will produce a smaller result file, thereby improving performance when
copying results files during open and save operations. It also conserves hard disk
space.
One way is to limit the reported time steps:
By default, the Overide Reporting Time Step calculation option is set to <All>. Under
this setting, all results for all time steps are written to the results file.
To limit the output results to a specific interval (such as every 2 hours, every 4 hours,
etc) set the Overide Reporting Time Step calculation option to Constant. The
Reporting Time Step calculation option will become available. Enter the constant
interval at which output results should be written to the results file in this field.
To limit the output results to specific time steps, set the Overide Reporting Time Step
calculation option to Variable. The Reporting Time Steps calculation option will
become available. Click the elipsis (...) button in this field to open the Reporting Time
Steps dialog.
The other way is to limit the reported elements:
By default, the Output Selection Set calculation option is set to <All>. Under this
setting, all results for all elements are written to the results file.
By choosing a previously created selection set in this field, you can limit the output
data written to the results file to only include data for the elements that are contained
within the specified selection set.
Reporting Time Steps Dialog Box
This dialog allows you to specify whether the output results for different time steps
during an extended period simulaton will or will not be written to the results file.
You do this by specifying ranges of time during which:
• All of the time steps are reported on and written to the results file.
• None of the time steps are reported on and written to the results file.
• Time steps that fall within the specificed constant interval are reported on and
written to the results file.
10-654 Bentley WaterCAD V8i User’s Guide
Modeling Capabilities
The first row in this dialog will always be 0.00 hours, which is the beginning of the
first time range. To specify the first range of time, enter the end time step in the second
row, for example 24 hours. Specify the type in the first row, for example <All>. In this
example, all time steps between hour 0 (the start of the simulation) and hour 24 will be
written to the results file. To specify further ranges of time, add new rows with the
New button. Remove rows with the Delete button. The last range in the dialog will
start at the time specified in the last row and end at the end of the simulation.
Report Points Collection Dialog Box
This dialog allows you to specify which of the available points in the model will be
report points.
Click the [>] button to add a highlighted point from the Available Items list to the
Selected Items list.
Click the [>>] button to add all Available Items to the Selected Items list.
Click the [<] button to remove a highlighted point from the Selected Items list,
returning it to the Available Items list.
Click the [<<] button to remove all report points from the Selected Items list,
returning them to the Available Items list.
Click the Select From Drawing button to choose points from the drawing pane.
Report Times Collection
This dialog allows you to specify which of the available time steps in the model will
be report times.
Click the [>] button to add a highlighted time step from the Available Items list to the
Selected Items list.
Click the [>>] button to add all Available time steps to the Selected Items list.
Click the [<] button to remove a highlighted time step from the Selected Items list,
returning it to the Available Items list.
Click the [<<] button to remove all time steps from the Selected Items list, returning
them to the Available Items list.
Bentley WaterCAD V8i User’s Guide 10-655
Patterns
Flow Tolerance
The transient calculation requires that there is not excessive friction in the pipelines.
In some cases when the initial flow and headloss along a pipe are both very small,
HAMMER will compute large friction factors for these pipes (generally because very
low velocities result in small Reynolds number values, which results in high friction
factors under laminar flow). This prompts an error message which prevents the model
from running. To prevent this, it is possible to specify a Flow Tolerance value below
which any flow is rounded down to zero. This prevents the friction factor error,
because the friction factor for pipes with zero initial flow is based solely on the rough-
ness parameter entered for the pipe. However, if the Flow Tolerance is adjusted, it is
suggested that the 'Round Pipe Head Values?' parameter is set to 'True' and the pipe
heads are rounded to a similar level of accuracy as the flows. This helps ensure that
the head at either end of a pipe with zero initial flow is the same.
Note however, that in the majority of cases it is suggested that the default value is used
for these parameters.
Patterns
The extended period analysis is actually a series of Steady State analyses run against
time-variable loads such as sewer inflows, demands, or chemical constituents.
Patterns allow you to apply automatic time-variable changes within the system. The
most common application of patterns is for residential or industrial loads. Diurnal
curves are patterns that relate to the changes in loads over the course of the day,
reflecting times when people are using more or less water than average. Most patterns
are based on a multiplication factor versus time relationship, whereby a multiplication
factor of one represents the base value (which is often the average value).
Using a representative diurnal curve for a residence as illustrated below, we see that
there is a peak in the diurnal curve in the morning as people take showers and prepare
breakfast, another slight peak around noon, and a third peak in the evening as people
arrive home from work and prepare dinner. Throughout the night, the pattern reflects
the relative inactivity of the system, with very low flows compared to the average.
Typical Diurnal Curve
10-656 Bentley WaterCAD V8i User’s Guide
Modeling Capabilities
Note: This curve is conceptual and should not be construed as
representative of any particular network.
There are two basic forms for representing a pattern: stepwise and continuous. A step-
wise pattern is one that assumes a constant level of usage over a period of time, and
then jumps instantaneously to another level where it remains steady until the next
jump. A continuous pattern is one for which several points in the pattern are known
and sections in between are transitional, resulting in a smoother pattern. For the
continuous pattern in the figure above, the multiplication factor and slope at the start
time and end times are the same. This is a continuity that is recommended for patterns
that repeat.
Because of the finite time steps used for calculations, this software converts contin-
uous patterns into stepwise patterns for use by the algorithms. In other words for a
time step a multiplier is interpolated from the pattern curve. That multiplier is then
used for the duration of the time step, until a new multiplier is selected for the next
time step.
Patterns provide a convenient way to define the time variable aspects of system loads.
Patterns include:
• Pattern Manager
Bentley WaterCAD V8i User’s Guide 10-657
Patterns
Pattern Manager
A pattern is a series of time step values, each having an associated multiplier value.
During an extended period analysis, each time step of the simulation uses the multi-
plier from the pattern corresponding to that time. If the duration of the simulation is
longer than the pattern, the pattern is repeated. The selected multiplier is applied to
any baseline load that is associated with the pattern. You can also define daily and
monthly multipliers for any pattern.
Patterns provide an effective means of applying time-variable system demands to the
distribution model. The Pattern Manager allows you to create the following types of
patterns:
• Hydraulic—This type of pattern can be applied to Junctions or Tanks. Use this
pattern type to describe demand or inflow patterns over time.
• Constituent—This type of pattern can be applied to Reservoirs, Tanks, or Junc-
tions. Use this pattern type to describe changes in Constituent Baseline Loads
over time.
• Pump—This type of pattern can be applied to Variable Speed Pumps only. Use
this pattern type to describe changes in the pump’s Relative Speed Factor. In the
Property dialog box for the pump, Is Variable Speed Pump needs to be set to True
and the VSP type needs to be Pattern Based.
10-658 Bentley WaterCAD V8i User’s Guide
Modeling Capabilities
• Reservoir—This type of pattern can be applied to Reservoirs. Use this pattern
type to describe changes in HGL over time, such as that caused by tidal activity or
when the reservoir represents a connection to another system where the pressure
changes over time.
• Valve Settings—This type of pattern can be applied to PRVs, PSVs, PBVs, FCVs,
and TCVs. Use this pattern type to describe changes to the valve settings over
time.
• Valve Relative Closure—This type of pattern can be applied to TCVs that are
using the Valve Characteristics Curve Coefficient Type. Use this pattern type to
describe how the valve opens and closes over time.
• Operational (Transient, Valve)—This type of pattern can be applied to valves.
Use this pattern to describe changes in a valve’s status over time during a transient
analysis.
• Operational (Transient, Pump)—This type of pattern can be applied to a pump
with its 'Pump Type (Transient)' property set to 'Variable Speed / Torque'. If the
pump Control Variable is 'Speed' this pattern will adjust the pump speed during
the course of the transient simulation, and the pattern multiplier will be applied to
the pump's 'Speed (Full)' property (as specified on the Transient tab of the Pump
Definitions dialog). If the pump Control Variable is 'Torque' this pattern will
adjust the pump torque during the course of the transient simulation, and the
pattern multiplier will be applied to the pump's 'Torque (Nominal)' property.
• Operational (Transient, Turbine)—This type of pattern can be applied to
turbines.Uuse this pattern to describe changes in a turbine’s status over time
during a transient analysis.
Note: In this program, an individual demand node can support multiple
demands. Furthermore, each demand can be assigned any
hydraulic pattern. This powerful functionality makes it possible
to model any type of extended period simulation.
The following management controls are located above the pattern list pane:
Bentley WaterCAD V8i User’s Guide 10-659
Patterns
New Creates a new pattern of the highlighted
type.
Delete Deletes the pattern that is currently
highlighted in the list pane.
Rename Renames the pattern that is currently
highlighted in the list pane.
Report Opens a report of the data associated with
the pattern that is currently highlighted in
the list pane.
Synchronization Browse the Engineering Library,
Options synchronize to or from the library, import
from the library or export to the library.
Tip: Use the Report button to view or print a graph or detailed report
of your pattern.
The right half of the dialog consists of controls that allow you to define the settings for
the pattern that is currently selected in the list of patterns on the left side of the dialog.
• Start Time—The first time step in the pattern. The start time format is a standard
24-hour clock. The format is Hour:Minute:Second AM or PM (e.g., 12:45:30
PM).
• Starting Multiplier—The multiplier value of the first time step point in your
pattern. Any real number can be used for this multiplier (it does not have to be
1.0).
• Pattern Format—The following pattern formats are available:
10-660 Bentley WaterCAD V8i User’s Guide
Modeling Capabilities
– Stepwise—The multiplier values are considered to be the average value for
the interval between the specified time and the next time. Patterns using this
format will have a staircase appearance. Multipliers are set at the specified
time and held constant until the next point in the pattern.
– Continuous—The multipliers are considered to be the instantaneous values at
a particular time. Patterns using this format will have a curvilinear appear-
ance. Multipliers are set at the specified time, and are linearly increased or
decreased to the next point in the pattern.
Hourly patterns consist of a number of time step points, defined in the table below the
Pattern Format control on the Hourly tab.
• Time From Start—The amount of time from the Start Time of the pattern to the
time step point being defined.
• Multiplier—The multiplier value associated with the time step point.
• Relative Closure—The percentage of full flow that the valve allows at the associ-
ated time step point. This attribute is only available for Operational (Transient,
Valve) pattern types.
• Relative Speed Multiplier—The percentage of full speed that the pump is
running at during the associated time step point. This attribute is only available for
Operational (Transient, Pump) pattern types.
• Gate Opening Percent —The percentage compared to fully open for the turbine
gate opening at the associated time step point. This attribute is only available for
Operational (Transient, Turbine) pattern types.
Daily and Monthly factors are defined in the same way as hourly ones, the difference
being that rather than defining time steps you enter multipliers for each day of the
week (for Daily patterns) or for each month of the year (for monthly patterns).
A graph of the currently selected pattern is displayed in the lower right corner of the
dialog.
Bentley WaterCAD V8i User’s Guide 10-661
Controls
Note: Patterns must begin and end with the same multiplier value. This
is because patterns will be repeated if the duration of the
Extended Period Analysis is longer than the pattern duration. In
other words, the last point in the pattern is really the start point
of the pattern’s next cycle.
An Extended Period Analysis is actually a series of Steady State
analyses for which the boundary conditions of the current time
step are calculated from the conditions at the previous time
step. This software will automatically convert a continuous
pattern format to a stepwise format so that the demands and
source concentrations remain constant during a time step.
An individual node can support multiple hydraulic demands.
Furthermore, each load can be assigned any hydraulic demand
pattern. This powerful functionality makes it easy to combine
two or more types of demand patterns (such as residential and
institutional) at a single loading node.
Pump patterns and valve patterns take precedence over any
controls (simple or logical) that are associated with the pump or
valve. Patterns should not be set for elements that you would
prefer to control using logical or simple controls.
Controls
Controls give you a way to specify the status and setting for virtually any element
based on almost any property of the system. Controls are included in a scenario when
they are specified in the Operational Alternative. The controls become part of an
Operational Alternative when you specify the name of a Control Set to use in a given
Operational Alternative.
10-662 Bentley WaterCAD V8i User’s Guide
Modeling Capabilities
The Control Manager is the main work center for controls. The Control Manager
manages all controls, conditions, actions, and control sets in the system. The Control
manager allows you to define controls using advanced IF, AND, and OR condition
logic, which can trigger any number of THEN or optional ELSE actions.
Choose Components > Controls to open the Control Manager.
The Control Manager consists of the following tabs:
• Controls—Manage all controls defined in the system.
• Conditions—Define the condition that must be met prior to taking an action.
• Actions—Define what should be done to an element in the system in response to
an associated control condition.
• Control Sets—Assign groups of controls to Control Sets.
Bentley WaterCAD V8i User’s Guide 10-663
Controls
Controls Tab
The Controls tab allows you to manage all controls defined in the system. Controls
can be one of two types: simple or logical. Simple controls are made up of an IF
condition and a THEN action statement. Logical controls are made up of an IF condi-
tion, a THEN action, and an optional ELSE action, and can be assigned a priority for
resolving potential conflicts between logical controls.
Controls, Conditions, and Actions are assigned a non-editable application-provided
ID (e.g., LC01).
The Controls tab is divided into sections:
•The pane in the center of the dialog box is the Controls List. This list displays a list of
all Logical Controls defined in the system.
• Located above the Controls List is a toolbar with the following buttons:
– New—Creates a new control.
– Delete—Deletes the highlighted control.
– Refresh—Refreshes the highlighted control
– Report—Generates a summary of the selected control, listing the ID, condi-
tions, actions, and elements incorporated into the control.
10-664 Bentley WaterCAD V8i User’s Guide
Modeling Capabilities
• Below the toolbar is a set of filters that allow you to only display controls that
meet criteria defined by the filter settings. The following filters are available:
– Type—When a Type filter other than <All> is specified, only controls of that
type will be displayed in the Controls list.
– Priority—When a Priority filter other than <All> is specified, only controls
of that priority will be displayed in the Controls list.
– Condition Element—When a Condition filter other than <All> is specified,
only controls containing the selected Condition element will be displayed in
the Controls list.
– Action Element—When an Action filter other than <All> is specified, only
controls containing the selected Action element will be displayed in the
Controls list.
You can edit or create controls consisting of an IF condition, a THEN action, and an
optional ELSE action. The lower pane is split into sections:
• Evaluate as Simple Control—Turn on in order to evaluate the condition as a
simple control.
– IF Condition—The drop-down list allows you to choose from a list of condi-
tions that have already been created in the Conditions tab.
– THEN Action—The drop-down list allows you to choose from a list of
actions that have already been created in the Actions tab.
– ELSE Action (optional)—The ELSE action is used when the conditions for
the control are not met. To specify an ELSE action, click the check box to
activate the drop-down list. The drop-down list allows you to choose from a
list of actions that have already been created in the Actions tab.
• Priority—This area of the dialog box is optional. To set a priority for the control
being created, turn on to activate the priority drop-down list. You can set a priority
of 1-5, 5 being the highest priority. If multiple controls meet a certain condition
and they have conflicting actions, the control with the highest priority will be
used.
Bentley WaterCAD V8i User’s Guide 10-665
Controls
Note: At calculation time, the priority is used to determine the logical
control to apply when multiple controls require that conflicting
actions be taken. Logical controls with identical priorities will be
prioritized based on the order they appear in the Logical Control
Set alternative. A rule without a priority value always has a lower
priority than one with a value. For two rules with the same
priority value, the rule that appears first is given the higher
priority.
Pump patterns and valve patterns take precedence over any
controls (simple or logical) that are associated with the pump or
valve. Patterns should not be set for elements that you would
prefer to control using logical or simple controls.
Hovering the mouse cursor over a control in the list will open a
tooltip which displays the conditions and actions that make up
that control.
When creating a new condition or action for a new control, the
condition and action input fields will be initialized with the data
used in the last condition or action that was created.
Once created, the Logical Control will be assigned an
application generated ID (e.g., LC04).
• Description—This area is preset with a default description. There is an option to
change the default description. To do so, turn on to activate the description field,
and enter your description in the text box.
• Summary—This area of the dialog box displays a description of the control.
• Status Pane—When one or more filters are active, the lower left corner of the
dialog will show the number of controls currently displayed out of the number of
total controls. Additionally, a FILTERED flag is displayed in the lower right
corner.
Logical, or rule-based controls allow far more flexibility and control over the behavior
of your network elements than is possible with simple controls. This is accomplished
by allowing you to specify one or more conditions and then link these to one or more
Actions by using logical IF, AND, THEN, OR, and ELSE statements.
Note: Logical Controls are not executed during Steady State analyses.
Logical controls consist of any combination of simple conditions and simple actions.
Controls are defined as:
IF: Condition 1 AND condition 2 OR condition 3 AND
condition 4, etc., where condition X is a a condition
clause.
10-666 Bentley WaterCAD V8i User’s Guide
Modeling Capabilities
THEN: Action 1 AND action 2, etc. where action X is an
action clause.
ELSE (Optional): Action 3 AND action 4, etc. where action X is an
action clause.
Priority (Optional): Priority where priority is a priority value (1 to 5, 5
being the highest priority).
In addition to the high level of flexibility provided by allowing multiple conditions
and actions, the functionality of Logical controls is also enhanced by the range of
Condition types that are available. You can activate the stated actions based on
element demands, element hydraulic grade or pressure, system demand, clock time,
time from start, tank level, or time to fill or drain a tank.
You can also create composite conditions and actions. You can cause actions to be
performed when multiple conditions are met simultaneously, or when one or the other
conditions are met. You can also activate multiple actions when a single condition is
met.
EXAMPLE:
To create a logical control in which a pump (PMP-1) is turned on when the level in a
tank (T-1) falls below a specified value (5 ft.) or when the system demands exceed a
certain level (5000 gpm):
• Conditions—Because this control needs to be triggered by multiple condi-
tions, a Composite Condition is chosen. In this instance, the operator OR is
chosen to link the conditions, because the pump should be turned on if either
condition is true.
IF condition—{T-1 Level < 5 ft.}
OR condition—{System Demand > 5000 gpm}
• Actions—Because this control has a single desired outcome if one of the
conditions is met, a simple action is chosen. The first action in a logical
control is always linked to the conditions by a logical THEN statement. In this
instance, an ELSE action will also be used, to keep the pump off if neither of
the conditions is true.
THEN action—{PMP-1 Status = On}
ELSE action—{PMP-1 Status = Off}
The finished logical control looks like this:
IF {T-1 Level < 5 ft.} OR {System Demand > 5000 gpm} THEN {PMP-1 Status
= On} ELSE {PMP-1 Status = Off}
Bentley WaterCAD V8i User’s Guide 10-667
Controls
This example illustrates the power of using logical controls. To achieve the same func-
tionality using simple controls, you would need to create four separate controls—one
to turn the pump on if the tank level is below the specified value, one to turn the pump
off if the tank level is above a specified value, one to turn the pump on if the system
demand is greater than the specified value, and one to turn the pump off if the system
demand is less than the specified value.
Tip: Use the optional ELSE field to cause actions to be performed
when the conditions in the control are not being met. For
example, if you are creating a control that states, “If the level in
Tank 1 is less than 5 ft., Then turn Pump 1 On,” use an ELSE
action to turn the pump off if the tank level is above 5 ft.
Note: Logical Controls are not executed during Steady State analyses.
When defining a logical control, you have the option to share
conditions and/or actions. In other words, more than one control
can reference the same condition or action. Keep in mind that
when you change an underlying condition or action, it will affect
all controls that reference that condition or action.
Conditions Tab
Conditions allow you to define the condition that must be met prior to taking an
action. The Conditions tab provides a list of all conditions defined in the system.
There are two types of conditions: simple conditions and composite conditions.
10-668 Bentley WaterCAD V8i User’s Guide
Modeling Capabilities
The Conditions tab is divided into sections:
• The pane in the middle of the dialog box is the Conditions List. The Conditions
List displays a list of all logical conditions defined in the system. The list contains
four columns: ID (the application defined id, e.g., C01 for simple, CC01 for
composite), Type (simple or composite), description, and references (logical
control references).
• Located above the Conditions List is a toolbar with the following buttons:
– New—Create a simple or composite condition.
– Duplicate—Copy the selected condition.
– Delete—Deletes the selected condition.
– Refresh—Refreshes the selected condition.
– Report—Generates a summary of the selected condition.
• Below the toolbar is a set of filters that allow you to only display controls that
meet criteria defined by the filter settings. The following filters are available:
– Control Set—When a control set is specifed, only conditions that are a
component of that control set are displayed in the Conditions list.
Bentley WaterCAD V8i User’s Guide 10-669
Controls
– Type—When a Type filter other than <All> is specified, only conditions of
that type will be displayed in the Conditions list.
– Condition Element—When a Condition filter other than <All> is specified,
only conditions containing the selected Condition element will be displayed
in the Conditions list.
• The controls used to create or edit a condition vary depending on whether the
condition is simple or composite:
Simple Conditions
The input fields for a simple condition change depending on the condition type that is
selected in the condition Type field. The Simple Condition Types and the corre-
sponding input data are as follows:
Element—This will create a condition based on specified attributes at a selected
element. The fields available when this condition type is selected are as follows:
• Element—The Element field allows you to specify which element the condition
will be based upon, and provides three methods of choosing this element. The
drop-down list displays elements that have been used in other logical controls, the
Ellipsis (…) button, which opens the Single Element Selection dialog box, and the
Select From Drawing button, which allows you to select the element using the
graphical Drawing view.
Attribute—This field displays the available attributes for the element type currently
specified in the Element field.
• Pressure Junctions—The following attributes are available for use when a Junc-
tion is chosen in the Element field:
– Demand—This attribute is used to create a condition based on a specified
demand at the corresponding junction (e.g., If J-1 has a demand…).
– Hydraulic Grade—This attribute is used to create a condition based on a
specified hydraulic grade at the corresponding junction (e.g., If J-1 has a
hydraulic grade of…).
– Pressure—This attribute is used to create a condition based on a specified
pressure at the corresponding junction (e.g., If J-1 has a pressure of…).
• Pumps—The following attributes are available for use when a Pump is chosen in
the Element field:
– Discharge—This attribute is used to create a condition based on a specified
rate of discharge at the corresponding pump (e.g., If PMP-1 has a discharge
of…).
10-670 Bentley WaterCAD V8i User’s Guide
Modeling Capabilities
– Setting—This attribute is used to create a condition based on the Relative
Speed Factor of the corresponding pump (e.g., If PMP-1 has a relative speed
factor of 1.5…).
– Status—This attribute is used to create a condition based on the status (On or
Off) of the corresponding pump (e.g., If PMP-1 is On…).
Note: Relative Speed Pump patterns take precedence over any
controls (Simple or Logical) that are associated with the pump.
If using logical (as opposed to simple) controls to control the
speed of a pump and if the pump is initially off, ensure that the
initial relative speed setting is 0.0.
• Tanks—The following attributes are available for use when a Tank is chosen in
the Element field:
– Demand—This attribute is used to create a condition based on a specified
demand at the corresponding tank. For tanks, this demand can represent an
inflow or outflow (e.g., If T-1 has a demand…).
– Hydraulic Grade—This attribute is used to create a condition based on a
specified hydraulic grade at the corresponding tank (e.g., If T-1 has a
hydraulic grade of…).
– Pressure—This attribute is used to create a condition based on a specified
pressure at the corresponding tank (e.g., If T-1 has a pressure of…).
– Level—This attribute is used to create a condition based on a specified water
level at the corresponding tank (e.g., If the water in T-1 is at a level of…).
– Time to Drain—This attribute is to create a condition based on the amount of
time required for the tank to drain (e.g., If T-1 drains in X hours…).
– Time to Fill—This attribute is to create a condition based on the amount of
time required for the tank to fill (e.g., If T-1 fills in X hours…).
• Reservoirs—The following attributes are available for use when a Reservoir is
chosen in the Element field:
– Demand—This attribute is used to create a condition based on a specified
demand at the corresponding reservoir. For reservoirs, this demand can repre-
sent an inflow or outflow (e.g., If R-1 has a demand…).
– Hydraulic Grade—This attribute is used to create a condition based on a
specified hydraulic grade at the corresponding reservoir (e.g., If R-1 has a
hydraulic grade of…).
– Pressure—This attribute is used to create a condition based on a specified
pressure at the corresponding reservoir (e.g., If R-1 has a pressure of…).
Bentley WaterCAD V8i User’s Guide 10-671
Controls
• Pipes—The following attributes are available for use when a Pipe is chosen in the
Element field:
– Discharge—This attribute is used to create a condition based on a specified
rate of discharge at the corresponding pipe (e.g., If P-1 has a discharge of…).
– Status—This attribute is used to create a condition based on the status (Open
or Closed) of the corresponding pipe (e.g., If P-1 is Open…).
• Valves—The following attributes are available for use when a valve is chosen in
the Element field:
– Discharge—This attribute is used to create a condition based on a specified
rate of discharge at the corresponding valve (e.g., If PRV-1 has a discharge
of…).
Note: The Setting attribute is not available when a GPV is selected in
the Element field.
• Setting—This attribute is used to create a condition based on the setting of the
corresponding valve. The type of setting will change depending on the type of
valve that is chosen. The valves and their associated setting types are as follows:
– PRV—Choosing the Setting attribute in conjunction with a PRV will create a
condition based on a specified pressure at the PRV (e.g., If PRV-1 has a pres-
sure of…).
– PSV—Choosing the Setting attribute in conjunction with a PRV will create a
condition based on a specified pressure at the PRV (e.g., If PSV-1 has a pres-
sure of…).
– PBV—Choosing the Setting attribute in conjunction with a PRV will create a
condition based on a specified pressure at the PRV (e.g., If PBV-1 has a pres-
sure of…).
– FCV—Choosing the Setting attribute in conjunction with a PRV will create a
condition based on a specified rate of discharge at the PRV (e.g., If FCV-1 has
a discharge of…).
– TCV—Choosing the Setting attribute in conjunction with a PRV will create a
condition based on a specified headloss coefficient at the PRV (e.g., If TCV-1
has a headloss of…).
• Status—This attribute is used to create a condition based on the status (Closed or
Inactive) of the corresponding valve (e.g., If PRV-1 is Inactive…).
System Demand—This will create a condition based on the demands for the entire
system. The fields available when this condition type is selected are:
10-672 Bentley WaterCAD V8i User’s Guide
Modeling Capabilities
• Operator—This field allows you to specify the relationship between the Attribute
and the target value for that attribute. The choices include Greater Than (>),
Greater Than Or Equal To (>=), Less Than (<), Less Than Or Equal To (<=),
Equal To (=), or Not Equal To (<>).
• System Demand—This field lets you set a system-wide demand.
Clock Time—This will create a condition based on the clock time during an extended
period simulation. If the extended period simulation is for a period longer than 24
hours, this condition will be triggered every day at the specified time.
• Operator—This field allows you to specify the relationship between the Attribute
and the target value for that attribute. The choices include Greater Than (>),
Greater Than Or Equal To (>=), Less Than (<), Less Than Or Equal To (<=),
Equal To (=), or Not Equal To (<>).
Time From Start—This will create a condition based on the amount of time that has
passed since the beginning of an extended period simulation. The following fields are
available when this condition type is selected:
• Operator—This field allows you to specify the relationship between the Attribute
and the target value for that attribute. The choices include Greater Than (>),
Greater Than Or Equal To (>=), Less Than (<), Less Than Or Equal To (<=),
Equal To (=), or Not Equal To (<>).
Target Value—This field’s label will change depending on the attribute that is
chosen. The value entered here is used in conjunction with the operator that is chosen
to determine if the condition has been met.
Description—This area of the dialog box is preset with a default description. There is
an option to change the default description. To do so, click the check box to activate
the description field, and enter your description in the text box. Additionally, the
description field supports the following expandable masks:
%# ID
%e Element
%a Attribute
%o Operator
%v Value
%u Unit
Bentley WaterCAD V8i User’s Guide 10-673
Controls
Note: Click the description list box to select one of the predefined
masks.
Aside from reducing the amount of data input, using these masks provides the addi-
tional benefit of automatically updating the corresponding information when changes
are made to the various condition components.
Summary— This area of the dialog box displays an automatically updated preview of
the expanded description.
Composite Conditions
When a Composite Condition is being defined or edited, the lower part of the dialog
box is comprised of a two column table and two buttons. The buttons are as follows:
• Insert—Adds a new row to the Condition list.
• Delete—Deletes the highlighted row from the Condition list.
• Refresh—Updates the referenced conditions.
The table contains two columns, as follows:
• Operator—This column allows you to choose the way in which the related
Condition logic will be evaluated. The available choices are If, And, and Or.
Note: The first condition in the list will use the If operator. Any
additional conditions will allow you to choose between AND and
OR.
Any combination of AND and OR clauses can be used in a rule.
When mixing AND and OR clauses, the OR operator has higher
precedence than AND. Therefore, “IF A or B and C” is equivalent
to “IF (A or B) and C”. If the interpretation was meant to be IF A
or (B and C), this can be expressed using two Logical Controls:
Logical Control 1: “IF A THEN...” and Logical Control 2: “IF B
AND C THEN...”
• Condition—The drop-down list allows you to choose a condition that was
already created beforehand.
Description—This area of the dialog box is preset with a default description. There is
an option to change the default description. To do so, click the check box to activate
the description field, and enter your description in the text box. Additionally, the
description field supports the following expandable masks:
%# ID
%v Value
10-674 Bentley WaterCAD V8i User’s Guide
Modeling Capabilities
Aside from reducing the amount of data input, using these masks provides the addi-
tional benefit of automatically updating the corresponding information when changes
are made to the various condition components.
Note: Click the description list box to select one of the predefined
masks.
Summary—This area of the dialog box displays an automatically updated preview of
the expanded description.
Actions Tab
Actions allow you to define what should be done to an element in the system in
response to an associated control condition. The Actions tab provides a list of all
actions defined in the system. There are two types of actions: simple actions and
composite actions. Actions have an application-provided non-editable ID (e.g., A01
for simple, AA01 for composite).
The Actions tab is divided into sections:
Bentley WaterCAD V8i User’s Guide 10-675
Controls
• The Actions List displays a list of all logical actions defined in the system. The list
contains four columns: ID (the application defined ID, e.g., A01 for simple, AA01
for composite), Type (simple or composite), description, and references (logical
control references).
• Located above the Conditions List is a toolbar with the following buttons:
- New—Opens the New Logical Action dialog box, where you can create a
new logical action.
- Edit—Depending on whether a simple or composite action is highlighted,
this button opens the Simple Logical Action or Composite Logical Action
dialog box, which allows you to edit the highlighted action.
- Delete—Deletes the highlighted action. You will be prompted to confirm
this action.
- Find—Opens the Find Logical Action dialog box, which allows you to
find a particular action based on a variety of criteria.
- Report—Generates a summary of the highlighted action.
– Below the toolbar is a set of filters that allow you to only display controls that
meet criteria defined by the filter settings. The following filters are available:
- Control Set—When a control set is specifed, only actions that are a
component of that control set are displayed in the Actions list.
- Type—When a Type filter other than <All> is specified, only actions of
that type will be displayed in the Actions list.
- Action Element—When an Action Element filter other than <All> is
specified, only actions containing the selected Element will be displayed
in the Actions list.
• The controls used to create or edit an action vary depending on whether the action
is simple or composite:
Simple Actions
The following controls are used to define or edit Simple Actions:
• Element—The Element field allows you to specify which element the action will
be based upon and provides three methods of choosing this element. The drop-
down list displays elements that have been used in other logical controls, the
Ellipsis (…) button, which opens the Single Element Selection box, and the Select
From Drawing button, which allows you to select the element using the graphical
Drawing view.
• Attribute—This field displays the available attributes for the element type speci-
fied in the Element field. Not all attributes are available for all element types. The
available attributes include:
10-676 Bentley WaterCAD V8i User’s Guide
Modeling Capabilities
– Status – This attribute is used to change the status of a pipe, pump, or valve
when the related conditions are met. The available choices are dependant on
the element type.
– Setting—This attribute is used to change the settings of a pump or valve
when the related conditions are met. The setting type varies depending on the
type of element.
Note: Pipes can only utilize the Status Attribute, Pumps and all Valves
except for the GPV can utilize either the Status or Setting
Attribute. GPVs can only use the Status Attribute.
For all valves except for the GPV, there is no explicit Active
status with which to base a control upon—the status choices are
Inactive or Closed. After a control sets a valve to Inactive or
Closed, to reactivate the valve another control must be created
with a Setting attribute. This is because a valve cannot be set to
Active, but must have specific input data to work with.
For GPVs, there is no Inactive setting. GPVs can only be set to
Active or Closed. If the GPV is not closed, the valve will always
produce the headlosses associated with it through the Head-
Discharge Points table.
• Operator—The operator for logical actions is always EQUAL TO (=).
• Attribute Value—This field’s label will change depending on the attribute that is
chosen. Depending on the element type and the attribute that was chosen, the
input field may also change to a drop-down list, which contains the possible
settings for that element. Not all settings are available for all element types.
Note: Pipes can be set to Open or Closed, Pumps can be set to On, Off,
or have their relative speed factors increase or decrease. GPVs
can be set to Active or Closed. All other valves can be set to
Inactive, Closed, or have their respective settings changed,
depending on the Valve type.
Description—This area of the dialog box is preset with a default description. There is
an option to change the default description. To do so, click the check box to activate
the description field, and enter your description in the text box. Additionally, the
description field supports the following expandable masks:
%# ID
Bentley WaterCAD V8i User’s Guide 10-677
Controls
%e Element
%a Attribute
%o Operator
%v Value (and Unit, if applicable)
Aside from reducing the amount of data input, using these masks provides the addi-
tional benefit of automatically updating the corresponding information when changes
are made to the various control components.
Note: Click the description list box to select one of the predefined
masks.
Summary—This area of the dialog displays an automatically updated preview of the
expanded description.
Composite Actions
When a Composite Action is being defined or edited, the lower section of the dialog
box is comprised of a single column table and two buttons. The Table contains a list of
the Actions to be used. Each row is a drop-down list that allows you to choose an
action that was already created beforehand.
• Insert—Adds a new row to the Action list
• Delete—Deletes the highlighted row from the Action list.
Description—This area of the dialog box is preset with a default description. There is
an option to change the default description. To do so, click the check box to activate
the description field, and enter your description in the text box. Additionally, the
description field supports the following expandable masks:
%# ID
%v Value
Aside from reducing the amount of data input, using these masks provides the addi-
tional benefit of automatically updating the corresponding information when changes
are made to the various control components.
10-678 Bentley WaterCAD V8i User’s Guide
Modeling Capabilities
Note: Click the description list box to select one of the predefined
masks.
Composite logical actions consist of multiple simple logical
actions. These actions are linked with an AND statement.
Summary—This area of the dialog box displays an automatically updated preview of
the expanded description.
Control Sets Tab
The Control Sets tab allows you to create, modify and manage control sets. Control
sets are a way to organize your controls, and also provide the means to use different
controls in different scenarios.
A Control Set is made up of one or more control statements (called Controls) of the
form: If (condition) then (action) else (action). The actions and conditions are
defined under the Conditions or Actions tab under control.
The following options are available in this dialog box:
Bentley WaterCAD V8i User’s Guide 10-679
Controls
• New—Opens the Logical Control Set editor dialog box. From this window, you
can add previously created logical controls to the new control set.
• Edit—Opens the Logical Control Set editor dialog box, which allows you to edit
the highlighted control set.
• Duplicate—Prompts for a name, then opens the Logical Control Set editor to
allow you to add or remove controls from the control set.
• Delete—Deletes the highlighted control set. You will be prompted to confirm this
action.
• Rename—Allows you to rename the highlighted control set.
• Report—Generates a summary of the highlighted control set, listing the ID,
conditions, actions, and elements for all of the logical controls contained within
the control set.
Logical Control Sets Dialog Box
The Logical Control Set Editor is divided into two panes.
The left pane, labeled Available Items, contains a list of all of the logical controls that
have been created in the current project. To add controls to the Selected Items pane on
the right, highlight the desired controls and click the [>] button under Add. To add all
of the controls to your Logical Control set, click the [>>] button under Add. To
remove a control from the Selected Items pane, highlight it and click the [<] button
under Remove. To remove all controls from the Selected Items pane, click the [<<]
button under Remove.
10-680 Bentley WaterCAD V8i User’s Guide
Modeling Capabilities
Note: Priority is based upon the order that the controls appear in this
dialog box. The first control in the control set has the highest
priority, and so on. Any control with a set priority will overrule
any control with no set priority.
Active Topology
The Active Topology functionality allows you to make elements inactive (and to
change them back to active again), so as to either be excluded (when inactive) or
included (when active) from the network and its calculations. This lets you create
before and after scenarios and alternatives for proposed construction projects and to
test the redundancy, if any, in existing networks.
The following conditions apply to all inactive elements:
• They are not evaluated in any network calculations or hydraulic equations.
• They are not included when generating project inventory reports, element details
reports, or element results reports.
• They are not evaluated when generating contour plots, and are not available for
inclusion in profiles
• They will not appear in the corresponding tabular reports, unless the “Include
Inactive Topology option is turned on. By default, tabular reports do not include
inactive elements.
• Inactive elements are differentiated visually from Active ones in the main drawing
pane, in the Aerial View window, and in either of the plan view types.
• Inactive elements are still available for inclusion in selection sets.
• Any changes made to the Active Topology through the drawing pane or the Prop-
erty grid are applied to the Active Topology Alternative associated with the
current scenario.
• It is possible to create an unlimited number of active topology alternatives, e.g one
for the present year, another for year 2010 additions, another for year 2020, and so
on. The various alternatives can then be associated with corresponding scenarios.
Bentley WaterCAD V8i User’s Guide 10-681
Active Topology
Active Topology Selection Dialog Box
While it is possible to make elements active or inactive by:
1.checking or unchecking the "Is active?" box in the alternative manager under the
Active Topology Manager,
2. unchecking the "Is active?" box in a FlexTable, or
3. picking True of False in property grid next to "Is active?" for individual elements,
another way of making elements active or inactive is the Active Topology Selection
Tool, which is accessed under Tools > Active Topology Selection.
When you select the Active Topology Selection command, a Select tool opens.
Selecting elements at this time can make them active or inactive according to the
commands below.
Making an element "inactive" means that the element remains in the data file but it is
not included in any hydraulic analysis calculations. Inactive elements will appear in
FlexTables but calculated values will be set to NA.
Changing the active status using this tool only affects the Active Topology Alternative
of the current scenario.
10-682 Bentley WaterCAD V8i User’s Guide
Modeling Capabilities
The Select tool consists of the following controls:
Done Select Done when you
are finished selecting
elements to bring you
back to the Active
Topology Selection
dialog box.
Add This option is the default
mode when you click
the Select From
Drawing button.
Clicking elements while
in this mode selects
(highlights) elements,
making them Inactive.
Clicking on an element
that is already inactive
causes the tool to give a
beep and the element
remains inactive.
Remove While in this mode,
clicking elements
deselects them, making
them Active. Clicking
on active elements has
no effect.
Clear Removes all elements
from the inactive
elements pane, thereby
causing all elements to
become active in the
current scenario.
The Done, Add, and Remove commands are also available from the right-click
context menu while the Select tool is active.
Bentley WaterCAD V8i User’s Guide 10-683
External Tools
Note: Selecting a node element to become Inactive will also select all
adjacent pipes to become Inactive. This is because all pipes
must end at a node.
In AutoCAD mode, you cannot use the right-click context menu
command Repeat to re-open the Active Topology Selection
dialog box.
External Tools
Use the External Tool Manager to manage custom menu commands, which are then
located in the Tools menu for quick accessibility.
Click Tools>External Tools to create a custom menu command from any executable
file. Executable file types include:
• .exe
• .com
• .pif
• .bat
• .cmd
The External Tool Manager consists of the following elements:
• External Tool List Pane—This pane lists the external tools that have been
created. All of the tools listed in this pane will be displayed in the Tools >
External Tools menu.
• New—Creates a new external tool in the list pane.
• Delete—Deletes the currently highlighted tool.
• Rename—Allows you to rename the currently highlighted tool.
• Command—This field allows you to enter the full path to the executable file that
the tool will initiate. Click the ellipsis button to open a Windows Open dialog to
allow you to browse to the executable.
• Arguments—This optional field allows you to enter command line variables that
are passed to the tool or command when it is activated. Click the > button to open
a submenu containing predefined arguments. Arguments containing spaces must
be enclosed in quotes. The available arguments are:
– Project Directory—This argument passes the current project directory to the
executable upon activation of the tool. The argument string is %(ProjDir).
10-684 Bentley WaterCAD V8i User’s Guide
Modeling Capabilities
– Project File Name—This argument passes the current project file name to the
executable upon activation of the tool. The argument string is %(ProjFile-
Name).
– Project Store File Name—This argument passes the current project datastore
file name to the executable upon activation of the tool. The argument string is
%(ProjStoreFileName).
– Working Directory—This argument passes the current working directory to
the executable upon activation of the tool. The argument string is %(Proj-
WorkDir).
• Initial Directory—Specifies the initial or working directory of the tool or
command. Click the > button to open a submenu containing predefined directory
variables. The available variables are:
– Project Directory—This variable specifies the current project directory as
the Initial Directory. The variable string is %(ProjDir).
– Working Directory—This variable specifies the current working directory as
the Initial Directory. The variable string is %(ProjWorkDir).
• Test—This button executes the external tool using the specified settings.
SCADAConnect
SCADAConnect is a tool used for the automatic acquisition of SCADA (Supervisory
Control and Data Acquisition) data.
Bentley WaterCAD V8i User’s Guide 10-685
SCADAConnect
SCADA information is usually available in two modes: historical and real-time. Infor-
mation obtained in either of the two modes is then used to populate the initial settings
or calibration field. Once imported into the hydraulic model, the data can be used for
hydraulic model calibration and as the starting point for extended period hydraulic
simulations (EPS).This tool has been designed to eliminate the need to manually
transfer data between the SCADA systems and hydraulic model.
SCADAConnect allows the interaction with any SCADA system that supports open
database connectivity (ODBC) interface or OLE DB interface. Citect's native applica-
tion program interface (API) is used to allow access to data sampled by the Citect
server. You can also connect to a database with many different types of data sources as
needed.
The SCADAConnect Manager allows you to set up SCADAConnect connections.
Go to Tools>SCADAconnect or click .
• File
– Import - Select a SCADAConnect file to import.
– Exit - Exit SCADAConnect.
• Tools
– Connection Manager - Specify several different databases or data servers.
Typically, the historical and real-time data stores are located in different
formats.
– Data Source Manager - Specify tables or data sources in each data server.
10-686 Bentley WaterCAD V8i User’s Guide
Modeling Capabilities
– Load Field Data Set - Populates a new calibration field data set with SCADA
data which may be historical or real-time.
– Load Initial Settings - Populates the initial settings alternative with real-time
SCADA data. The initial settings alternative populated by this process is asso-
ciated with the active scenario. Data are local to the alternative.
– Load Average Values - Populates values of a signal over a full day, calculates
the average value, and writes it to the model.
– Demand Inversing - Opens the Demand Inversing dialog box to calculate
daily zone demands based on SCADA data.
Demand Inversing is a method to adjust the assigned pressure junction
demands in the water model to accurately match the real world demands. In
order to calculate the real demands, Demand Inversing requires the bound-
aries of each zone, the inflow and outflow points, the dimensions of tanks, and
the SCADA tag associated with each value to be identified.
– View SCADA Data - Values are in a tabular grid for a specific time period.
– Options - Provides access to customizable options.
- Units: Specify the units where each of the attribute types are stored within
the SCADA system.
Note: Units must be set to the units of the SCADA data. Units that are
set in the hydraulic model do not matter.
Advanced:
Bentley WaterCAD V8i User’s Guide 10-687
SCADAConnect
Time tolerance: Specify the time tolerance for retrieval of historical data from the
SCADA database. Time tolerance refers to the intervals centered about the specified
time for the historical data query. The time tolerance should be large enough to cover
the full range of signals to be retrieved. This is defined by the SCADA polling
interval.
Note: The time tolerance should be set to the smallest value possible
that captures a full snapshot of SCADA data. Avoid
unnecessarily large settings. A maximum of 5 minutes is
enforced. Only whole numbers can be entered.
Time tolerance only applies for a historical import where the
historical data from the SCADA system are returned for the
specified time span.
Mapping SCADA Signals
SCADAConnect maps SCADA signals from the SCADA data source to elements and
attributes in the hydraulic model and then imports that data.
10-688 Bentley WaterCAD V8i User’s Guide
Modeling Capabilities
In order to map SCADA signals with the SCADA data source
1. Right-click on the element or click Add Signal .
2. New SCADA Signal opens.
3. Select the Element type to be added and click OK.
4. The SCADA Signal Editor opens.
5. Enter the following information in the Mapping tab:
SCADA signal name - The name of the SCADA signal in the SCADA system.
The signal name must be unique.
Gems element - The label of the hydraulic model element.
Calibration attribute - The data attribute that the SCADA system is recording.
6. Enter the following information in the Data Sources tab:
SCADA signal supports real-time data - Check if the SCADA signal contains
Bentley WaterCAD V8i User’s Guide 10-689
SCADAConnect
real-time data on the SCADA server.
Data Source - The name of the data source from the data source manager. Click
the ellipsis to open the data source manager to specify data sources.
SCADA signal supports historical data - Check if the SCADA signal contains
historical data on the SCADA server.
Data Source - The name of the data source from the data source manager. Click
the ellipsis to open the data source manager to specify data sources.
7. Enter the following information in the Data Destinations tab:
Calibration field data sets - Check if the SCADA signal can be exported.
Initial Settings - Check if the signal can be exported to model initial settings. This
option is not available when historical data are the only supported data source.
8. Click OK to update the signal information.
Note: If the SCADA signal can not find the associated GEMS element a
small red x is displayed to indicate that the signal cannot find
the mapped model element.
Connection Manager
The Connection Manager is used to create new SCADA connections and edit the
connection settings. The connection can also be tested from this manager.
10-690 Bentley WaterCAD V8i User’s Guide
Modeling Capabilities
To create a connection
1. Within SCADAConnect, go to Tools>Connection Manager.
2. The Connection Manager opens.
3. Click New to create a new ODBC based database or Citect Connection.
If Citect API is used to access the data, select Citect.
4. Select the Connection Type.
5. Enter a connection string.
6. Click Test Connection to verify that a successful connection to the database has
succeeded.
7. If needed, click Advanced to open the Advance Options window to enter SQL
information that may be specific to the data source being used. When complete,
click OK to save changes or Cancel to exit.
8. Click OK to save changes to the Connection Manager.
Bentley WaterCAD V8i User’s Guide 10-691
SCADAConnect
Data Source Manager
The Data Source Manager is used to create new databases and direct data sources, and
to edit the data source settings.
To create a data source
1. Within SCADAConnect, go to Tools>Data Source Manager.
2. The Data Source Manager opens.
3. Click New to create a new Database or Ditect Data Source.
4. Select the Connection.
5. If a custom query is setup, table name will be set to <ADVANCED QUERY>.
Click the ellipses to enter the SQL query.
6. Enter the Name of the field where the signal or tag names are stored in the data
source.
7. Enter the Value name of the field where the signal values are stored.
8. Check if Time Stamp Supported. If it is, then enter the name of the column for the
timestamps.
9. Check Questionable Supported if a column with a Boolean value that has informa-
tion on the quality of the data in the value column is to be checked in the Quesi-
tonable field. If this is checked, name the column in the Questionable field.
10. Click OK to save changes or Cancel to exit without saving.
10-692 Bentley WaterCAD V8i User’s Guide
Modeling Capabilities
Note: Table and field names should not have any SQL formatting text.
Custom Queries
Use Custom Queries to create a customized, intermediate data table that SCADACon-
nect can read. The query can add new fields based on available field values in the data
source, allowing data to be translated from a specific user format to the SCADACon-
nect format. It can also be used to add validation of the SCADA data.
For example, if the signal data supports a timestamp field, SCADAConnect expects
the data to be presented in a single Date/Time field. However, if the timestamp in the
data source is stored in two separate fields, a custom query can be written to present
the two fields to SCADAConnect as a single DateTime field.
This will generate an intermediate data table with all the fields from the table plus a
new calculated field called timeStamp that contains the Date/Time values. This timeS-
tamp field is the field name that should be entered in the Data Source dialog.
Another example would be to use a query that will add extra data validation to remove
errors. If signal values are known to always be within a certain range, the following
query could be written to mark those signals as Questionable and then allow SCADA-
Connect to skip those values.
This will generate a field called Questionable that can be used in the Data Source
dialog. When the data is then read by SCADAConnect, data records with values
outside this range, will have the Questionable field set to TRUE, and SCADAConnect
will discard the value.
Bentley WaterCAD V8i User’s Guide 10-693
Flushing Simulation
Note: When custom queries are entered, they should have valid SQL
syntax for the data source being used. Custom queries are sent
to the database provider and therefore the Advanced Options
from the Connection do not apply to these queries.
Flushing Simulation
WaterCAD V8i flushing module can be used to simulate the effect of flushing water
distribution systems.
There are several purposes for flushing distribution systems including increasing
velocity to scour pipes, reducing water age, testing operation of hydrants, etc. The
WaterCAD V8i implementation of flushing is oriented toward increasing velocity in
mains to flush out solids and stale water. The primary indicator of the success of
flushing in the maximum velocity achieved in any pipe during flushing operation.
Types of Flushing
The basic concept in flushing is an "Event". This corresponds to one snapshot during a
flushing program. Flushing analysis consists of simulating many flushing events.
WaterCAD V8i can analyze two general types of flushing, Conventional and Uni-
directional:
• Conventional flushing consists of opening up hydrants or blowoffs one at a time
without any isolation valve operation.
• Uni-directional flushing (UDF) consists of one or more hydrants or blowoffs
while isolation valves (or pipes) may be closed to control the direction of flow.
Depending on the target velocities and layout of the system, conventional flushing is
often adequate. Uni-directional flushing will improve velocity although it requires
additional labor. A recommended workflow is to first simulate conventional flushing
and then identify areas which are not adequately flushed and require uni-directional
flushing. If a secondary goal is to test the operation of every hydrant, then conven-
tional flushing is usually adequate while if valve exercising is also a goal, uni-direc-
tional flushing becomes more attractive.
10-694 Bentley WaterCAD V8i User’s Guide
Modeling Capabilities
Starting model
For flushing analysis, it is best to start from an all-pipe model. Small pipes without a
means of flushing (e.g. 2 in. pipes) can be excluded. Ideally, the model will also
contain every hydrant and isolating valve at its exact location. This is especially
important for UDF because the location of a hydrant relative to the closed valves is
very important.
If a model does not contain hydrant elements, junction nodes can be used as flushing
points. The error should be small for conventional flushing although for UDF a valve
may be closed valve between the hydrant and junction. If hydrant elements are used, it
is not necessary in explicitly include the hydrant lateral in the model because the
lateral length and its associated head losses can be accounted for within the hydrant
element.
If isolating valves are not included in the model, the user can simulate valve closing
by closing pipes, although it is up to the user to insure that a valve is actually available
in the field to close the pipe.
Specifying hydrant flows
Hydrant flows may be specified directly in flow units or as an emitter coefficient.
Because hydrant flow is a function of pressure and the user does not usually know the
pressure at the hydrant beforehand, it is more accurate to specify the emitter coeffi-
cient. For standard North American hydrants that comply with AWWA Standard C502
or C503, the emitter coefficient would be 150-180 gpm/psi0.5 (11-14 L/s/m0.5) for
the 2.5 in. (63 mm) outlet and 380-510 gpm/psi0.5 (30-40 L/s/m0.5) for the 4.5 in.
(115 mm) outlet depending on the model of hydrant, size of barrel and length of
barrel. See Advanced Water Distribution Modeling and Management (p 451-453) for
more discussion on this. In terms of flow units, free discharge from a hydrant can vary
from 500 to 1500 gpm (32-95 L/s) depending primarily on the strength of the distribu-
tion system at that point.
Flushing analysis work flow
In order to perform a flushing analysis, the user should:
1. Start with a calibrated model with all meaningful pipes included,
2. Decide on which pipes are to be evaluated in this analysis and create a selection
set of those pipes. If all of the pipes are to be analyzed, this set is not needed
because the default pipe set is All Pipes. The user may also wish to create a selec-
tion set of each junction or hydrant element that will be flowed during flushing for
use later.
Bentley WaterCAD V8i User’s Guide 10-695
Flushing Simulation
3. Open a flushing alternative (Analysis>Alternatives>Flushing) and complete the
following information. On the flushing criteria tab, the user will identify:
a. Target velocity - pipes with a velocity exceeding this value will be considered
flushed.
b. Set of pipes which will be evaluated with regard to whether they reached
target velocity (Default is All Pipes although the user can specify a previously
created Selection Set in the drop down menu.)
c. Compare velocities across prior scenarios? If checked, each run will set all the
Maximum Achieved Velocity to 0 ft/s at the start of the run (Scenario). If
unchecked, it will base the Maximum Achieved Velocity on all of the existing
scenarios for which results are available since the last time a run was made
with the box checked. If the user is evaluating all pipes at once, it is best to
check this box. If the user is building up a flushing program through a number
of scenarios using different areas, then it is best to uncheck the box.
d. Flowing Emitter Coefficient - emitter coefficient to be used globally for
hydrants. This value can be overridden for individual nodes on the next tab.
e. Flowing Demand - instead of specifying an emitter coefficient, the user can
directly specify the flow in flow units. The user should generally not specify
non-zero values for both emitter coefficient and flowing demand as this can
double count the hydrant flow.
10-696 Bentley WaterCAD V8i User’s Guide
Modeling Capabilities
f. Apply flushing flow - describes whether the flushing discharge is added to or
replaces the normal demand. The default value is Adding to Baseline demand.
g. Report on Minimum Pressure? - if box is checked, the columns will be added
to the flushing event summary which will show the name of the hydrant or
junction minimum pressure during the flushing event and the pressure.
h. Include nodes with pressure less than? - if checked, flushing runs will save the
nodes that dropped below some minimum pressure during any flush. These
can be reviewed as a check to see if flushing will adversely affect customer
pressure. Unlike the constraint listed above, flushing will still occur but low
pressures will be noted.
i. Include pipes with velocity greater than? - if checked, for any event velocity
data on which pipes exceeded some velocity are saved, This need not be the
same velocity as the target velocity specified above. All pipes that are in the
“Pipe Set” are automatically included in the auxiliary results regardless of
their velocity."
j. List of flushing events that have been specified in the Conventional or Unidi-
rectional tabs. User has the ability to exclude an event from the alternative
when run by unchecking the "Is Active?" box next to that event.
Different methods are used to define Conventional and UDF flushing events.
k. Conventional flushing events are defined in the Conventional tab of the
flushing alternative. The user can add a flushing event by clicking the New
button (leftmost button) on top of the flushing tab. This will create a new
flushing event that the user can label. By clicking on the ellipse which appears
when the "Element ID" is selected, the user can select the element (junction
Bentley WaterCAD V8i User’s Guide 10-697
Flushing Simulation
node or hydrant) to be flowed. If the user also checks the box under the "Is
Local?" column, the user can override the global values for Emitter Coeffi-
cient or Hydrant Flow.
Instead of setting up conventional flushing events one-by-one, it is easier to
set up a set of flushing events in one step by selecting the "Initialize with
Selection Set" button (Rightmost button) on the top of the Conventional
flushing dialog. By choosing this button, the user can set up a flushing event
for every junction or hydrant element in a previously defined selection set in
one step. The selection set can include, for example, all hydrants. By choosing
that selection set and OK, the user will create one flushing event for each node
element in the selection set. The user can then delete events or modify the
emitters or flows as desired.
l. Unidirectional Flushing events are more complex and therefore additional
information is required to describe the event. To create an event, the user
selects the new button (Leftmost button on top row of the Unidirectional
dialog). From this button, the user can either add a flushing event or add
elements to an existing flushing event.
10-698 Bentley WaterCAD V8i User’s Guide
Modeling Capabilities
When adding a flushing event, the user is first asked to give a name to the event and
pick OK. The default name is "Flushing - number". Once a row is added to the dialog
for that event, the event is further defined by clicking the ellipse button that appears in
the Element ID box when it is selected. At this point, the user can either select a node
element to be flowed or a pipe or isolating valve to be closed. (If the user only selects
a single flowed element and does not close any valves or pipes, then the unidirectional
event is essentially the same as conventional flushing.)
Once a UDF event has been created, the user can pick additional elements to be
flowed (in the case of a multi hydrant flush) or can pick isolating valve or pipe
elements to be closed, by highlighting one of the events and picking New > Add
Elements. The user will then see a Selection dialog from which the user can select one
or more additional elements to be closed or flowed. When done, the user picks the
green check mark to complete event selection.
The dialog below shows two UDF flushing events being set up in the Unidirectional
dialog. The first event, Middle Road flush, involves closing 5 valves while the second,
South St. flush, involves closing three and overriding the default emitter coefficient.
4. Once one or more flushing alternatives have been created, they need to be
assigned to appropriate scenarios. Any flushing scenario needs to have the calcu-
lation option Calculation Type set to Flushing as shown below. To run the flushing
analysis, pick Analysis > Computer or hit the green Compute button.
Bentley WaterCAD V8i User’s Guide 10-699
Flushing Simulation
Note: Creating a child flushing alternative does not copy the flushing
events from the parent into the Child. While it is easy to create
new conventional flushing events, it can be time consuming to
create unidirectional events. For this reason, you may want to
place UDF events in their own alternative and combine them with
other approaches to flushing by checking the "Compare
velocities across prior scenarios?" box.
5. Once one or more flushing alternatives have been created, they need to be
assigned to appropriate scenarios. Any flushing scenario needs to have the calcu-
lation option Calculation Type set to Flushing as shown below. To run the flushing
analysis, pick Analysis > Computer or hit the green Compute button.
10-700 Bentley WaterCAD V8i User’s Guide
Modeling Capabilities
6. The flushing results can be viewed several ways. The overall summary can be
viewed by selecting Flex Tables > Flushing Report. It contains the results of all
flushing runs (Scenarios) that have been run since the last time one was run with
the "Compare velocities across prior scenarios?" box checked. For each pipe in
the selected Pipe Set specified, the table will give some pipe properties, the
maximum velocity achieved, whether that velocity achieved the target velocity
and which flushing event yielded the maximum velocity in the pipe.
The user may first want to run conventional flushing for a large number of events
and then determine which pipes were not adequately flushed. Then the user can
set up unidirectional flushing for those pipes. It may be impossible to reach a
target velocity for large transmission mains using flushing even with UDF and
multiple hydrants.
The Flushing Report flex table can be viewed just like any other flex table. Zoom
button (fifth from left) enables the user to zoom to that in the drawing.
Bentley WaterCAD V8i User’s Guide 10-701
Flushing Simulation
A good way to get an overview of flushing operations is to color code the drawing
by Maximum Velocity as shown below. This will indicate which pipes reached a
high velocity at a glance.
7. For more in depth viewing of flushing results, the user can open the Flushing
Result Navigator by picking Analysis > Flushing Results Navigator or picking the
red Flushing Results Navigator button (red hydrant shape). This browser behaves
much like the fire Flow Results Navigator.
10-702 Bentley WaterCAD V8i User’s Guide
Modeling Capabilities
Picking one of the flushing events will switch the results as shown in color
coding, property grid and flex tables to the results corresponding to that flushing
event. The red lines in the drawing below show the pipes that were flushed using
the magenta hydrant in the UDF run. The green pipes around it are those that were
closed to obtain these high velocities. If a pipe does not show up as being color
coded or has an NA for maximum velocity, it is usually the case that it was not
included in the selection set used as the Pipe Set in the Flushing Alternative.
Flushing Results Browser
The Flushing Results Browser allows you to quickly jump to flushing nodes and
display the results of a flushing analysis at the highlighted node.
Bentley WaterCAD V8i User’s Guide 10-703
Flushing Simulation
Go to Analysis > Flushing Results Browser or click .
Zoom to see results of the specific element .
Reset to Standard Steady State Results .Click to override the selection set and
apply results to all elements in the model. A reset will also occur when you close the
Flushing Results Browser.
Clicking the Highlight toggle button will color code the elements included in the
flushing analysis as follows:
• Magenta Dot: The flushing hydrant.
• Red Lines: The pipes that were flushed during the analysis.
• Green Lines: Pipes that were closed to obtain the high velocities.
To see the results in tabular format, click the Flushing Event Results button .
10-704 Bentley WaterCAD V8i User’s Guide
Modeling Capabilities
Modeling Tips
The paragraph presents some FAQs related to modeling water distribution networks
with Bentley WaterCAD V8i . Also, please keep in mind that Bentley Systems offers
workshops in North America and abroad throughout the year. These workshops cover
these modeling topics in depths and many more in a very effective manner. The
following modeling tips are presented:
• Modeling a Pumped Groundwater Well
• Modeling Parallel Pipes
• Modeling Pumps in Parallel and Series
• Modeling Hydraulically Close Tanks
• Modeling Fire Hydrants
• Modeling a Connection to an Existing Water Main
• Top Feed/Bottom Gravity Discharge Tank
Modeling a Pumped Groundwater Well
A groundwater well is modeled using a combination of a reservoir and a pump. Set the
hydraulic grade line of the reservoir at the static groundwater elevation. The hydraulic
grade line can be entered on the reservoir tab of the reservoir editor dialog box, or
under the Reservoir Surface Elevation column heading in the Reservoir Report.
Pump curve data can be entered on the Pump Tab of the Pump Editor. The following
example will demonstrate how to adjust the manufacturer’s pump curve to account for
drawdown at higher pumping rates. Drawdown occurs when the well is not able to
recharge quickly enough to maintain the static groundwater elevation at high pumping
rates.
Figure 10-1: Pump Curve Accounting for Drawdown
Bentley WaterCAD V8i User’s Guide 10-705
Modeling Tips
EXAMPLE:
The pump manufacturer provides the following data in a pump catalog:
Head (ft.) Discharge (gpm)
1260 0
1180 8300
1030 12400
Based on field conditions and test results, the following drawdown data is known:
Drawdown (ft.) Discharge (gpm)
40 8300
72 12400
To account for the drawdown, the pump curves should be offset by the difference
between the static and pumped groundwater elevations. Subtract the drawdown
amount from the pump head, and use these new values for your pump curve head data.
The following adjusted pump curve data is based on the drawdown and the manufac-
turers pump data.
Head (ft.) Discharge (gpm)
1260 0
1140 8300
958 12400
Modeling Parallel Pipes
With some water distribution models, parallel pipes are not allowed. This forces you
to create an equivalent pipe with the same characteristics.
With this program, however, you can create parallel pipes by drawing the pipes with
the same end nodes. To avoid having pipes drawn exactly on top of one another, it is
recommended that the pipes have at least one vertex, or bend, inserted into them.
10-706 Bentley WaterCAD V8i User’s Guide
Modeling Capabilities
Figure 10-2: Pipe Bends
Modeling Pumps in Parallel and Series
Note: With pumps in series, it is actually more desirable to use a
composite pump than to use multiple pumps in the network.
When pumps shut off, it is easier to control one pump. Several
pumps in series can even cause disconnections by checking if
upstream grades are greater than the downstream grade plus
the pump heads.
Parallel pumps can be modeled by inserting a pump on different pipes that have the
same From and To Nodes. Pumps in series (one pump discharges directly into another
pump’s intake) can be modeled by having the pumps located on the same pipe. The
following figure illustrates this concept:
Figure 10-3: Pumps in Parallel and Series
If the pumps are identical, the system may also be modeled as a single, composite
pump that has a characteristic curve equivalent to the two individual pumps. For
pumps in parallel, the discharge is multiplied by the number of pumps, and used
against the same head value. Two pumps in series result in an effective pump with
twice the head at the same discharge.
For example, two pumps that can individually operate at 150 gpm at a head of 80 feet
connected in parallel will have a combined discharge of 2•150 = 300 gpm at 80 feet.
The same two pumps in series would pump 150 gpm at 2•80 = 160 feet of head. This
is illustrated as follows:
Bentley WaterCAD V8i User’s Guide 10-707
Modeling Tips
Figure 10-4: Pumps Curves of Pumps in Series and Parallel
Modeling Hydraulically Close Tanks
If tanks are hydraulically close, as in the case of several tanks adjacent to each other, it
is better to model these tanks as one composite tank with the equivalent total surface
area of the individual tanks.
This process can help to avoid fluctuation that may occur in cases where the tanks are
modeled individually. This fluctuation is caused by small differences in flow rates to
or from the adjacent tanks, which offset the water surface elevations enough over time
to become a significant fluctuation. This results in inaccurate hydraulic grades.
Modeling Fire Hydrants
Fire Hydrant flow can be modeled by using a short, small diameter pipe with large
Minor Loss, in accordance with the hydrant’s manufacturer. Alternatively, hydrants
can be modeled using Flow Emitters.
Modeling a Connection to an Existing Water Main
If you are unable to model an existing system back to the source, but would still like to
model a connection to this system, a reservoir and a pump with a three-point pump
curve may be used instead. This is shown below:
Figure 10-5: Approximating a Connection to a Water Main with a Pump
and a Reservoir
10-708 Bentley WaterCAD V8i User’s Guide
Modeling Capabilities
The reservoir simulates the supply of water from the system. The Elevation of the
reservoir should be equal to the elevation at the connection point.
The pump and the pump curve will simulate the pressure drops and the available flow
from the existing water system. The points for the pump curve are generated using a
mathematical formula (given below), and data from a fire flow test. The pipe should
be smooth, short and wide. For example, a Roughness of 140, length of 1 foot, and
diameter of 48 inches are appropriate numbers.
Please note that it is ALWAYS best to model the entire system back to the source. This
method is only an approximation, and may not represent the water system under all
flow conditions.
Qr = Qf * [(Hr/Hf)^.54]
Qr = Flow available at the desired fire flow residual
Where:
pressure
Qf = Flow during test
Hr = Pressure drop to desired residual pressure (Static
Pressure minus Chosen Design Pressure)
Hf = Pressure drop during fire flow test (Static Pressure
minus Residual Pressure)
EXAMPLE: DETERMINING THE THREE-POINT PUMP CURVE
1. The first point is generated by measuring the static pressure at the hydrant
when the flow (Q) is equal to zero.
Q = 0 gpm
H = 90psi or 207.9 feet of head (90 * 2.31)
(2.31 is the conversion factor used to convert psi to feet of head).
2. The engineer chooses a pressure for the second point, and the flow is calcu-
lated using the Formula below. The value for Q should lie somewhere
between the data collected from the test.
Q=?
H = 55 psi or 127.05 feet (55 * 2.31) (chosen value)
Formula:
Qr = Qf * (Hr/Hf)^.54
Qr = 800 * [((90 - 55) / (90 - 22))^.54]
Qr = 800 * [(35 / 68)^.54]
Qr = 800 * [.514^.54]
Qr = 800 * .69
Qr = 558
Bentley WaterCAD V8i User’s Guide 10-709
Modeling Tips
Therefore,
Q = 558 gpm
3. The third point is generated by measuring the flow (Q) at the residual pressure
of the hydrant.
Q = 800 gpm
H = 22 psi or 50.82 ft. of head (22 * 2.31)
Pump curve values for this example:
Discharge
Head (ft.)
(gpm)
207.9 0
127.05 558
50.82 800
Top Feed/Bottom Gravity Discharge Tank
A tank element in Bentley WaterCAD V8i is modeled as a bottom feed tank. Some
tanks, however, are fed from the top, which is different hydraulically and should be
modeled as such.
Figure 10-6: Top Feed/Bottom Gravity Tank
To model a top feed tank, start by placing a pressure sustaining valve (PSV) at the end
of the tank inlet pipe. Set the elevation of the PSV to the elevation of the inlet to the
tank. The pressure setting of the PSV should be set to zero to simulate the pressure at
the outfall of the pipe.
10-710 Bentley WaterCAD V8i User’s Guide
Modeling Capabilities
Next, connect the downstream end of the PSV to the tank with a short, smooth, large
diameter pipe. The pipe must have these properties so that the headloss through it will
be minimal.
The tank attributes can be entered normally using the actual diameter and water eleva-
tions.
The outlet of the tank can then proceed to the distribution system.
Figure 10-7: Example Layout
Estimating Hydrant Discharge Using Flow Emitters
Another way to model the discharge from a hydrant is to use flow emitters. A flow
emitter relates the discharge to pressure immediately upstream of the emitter using:
Q = KP n
Where: Q = flow through hydrant (gpm, l/s)
K = overall emitter coefficient (gpm/psin, l/s/mn)
P = pressure upstream of hydrant (psi, m)
n = pressure exponent (0.5 for hydrant outlets)
The pressure exponent, n, is a variable that can be set in the Hydraulic Analysis
Options section of the Calculation Options dialog box. The default value is 0.5, which
should be used when using flow emitters to model hydrant outlets.
You should be able to model a hydrant as a flow emitter and enter the appropriate
value for K. Not all of the energy available immediately upstream of the hydrant is
lost, however. Instead, some of the energy is converted into increased velocity head,
especially for the smaller (2.5 in, 63 mm) hydrant outlet.
Bentley WaterCAD V8i User’s Guide 10-711
Modeling Tips
In order to accurately model a hydrant, the model must be given an overall K value,
which includes head loss through a hydrant and conversion of pressure head to
velocity head. AWWA Standards C502 and C503 govern the allowable pressure drop
through a hydrant. For example, the standards state that the 2.5 in. outlet must have a
pressure drop less than 2.0 psi (1.46 m) when passing 500 gpm (31.5 l/s).
The energy equation can be written between a pressure gauge immediately upstream
of the hydrant and the hydrant outlet:
1
K= 1
⎛ 1 1 1 1 ⎞ 2
⎜⎜ 2
( 4 − 4 ) + 2 ⎟⎟
⎝ 2 gC F c F DO DP k ⎠
Where: v = velocity (ft./sec., m/s)
CF = unit conversion factor (2.31 for pressure in psi,
1 for pressure in m)
cF = unit conversion factor (2.44 for flow in gpm,
diameter in inches, 0.0785 for flow in l/s,
diameter in mm)
g = gravitation acceleration (ft./sec.2, m/s2)
k = pressure drop coefficient for hydrant
K = overall emitter coefficient
Do = diameter of orifice
Dp = diameter of pipe
The difference between K and k is that K includes the terms for conversion of velocity
head to pressure head. k is known, but K is the value needed for modeling.
A typical hydrant lateral in North America is 6 in. (150 mm) and typical outlet sizes
are 2.5 in. (63 mm) and 4.5 in. (115 mm). Values for k vary from minimum values,
which can be back calculated from AWWA standards, to much higher values actually
delivered by hydrants. Values for K for a range of k values for 6 in. (150 mm) pipes
are given below.
10-712 Bentley WaterCAD V8i User’s Guide
Modeling Capabilities
Table 10-1: Emitter K Values for Hydrants
K
Outlet k k K
gpm/psin,
Nominal (in.) gpm, psi l/s, m l/s, m
l/s/mn
2.5 250-600 18-45 150-180 11-14
2-2.5 350-700 26-52 167-185 13-15
4.5 447-720 33-54 380-510 30-40
The coefficients given are based on a 5 ft. (1.5 m) burial depth and a 5.5 in. (140 mm)
hydrant barrel. A range of values is given because each manufacturer has a different
configuration for hydrant barrels and valving. The lowest value is the minimum
AWWA standard.
Modeling Variable Speed Pumps
With Bentley WaterCAD V8i , it is possible to model the behavior of variable speed
pumps (VSP), whether they are controlled by variable frequency drives, hydraulic
couplings or some other variable speed drive. Workarounds that were previously used,
such as pumping through a pressure-reducing valve, are no longer needed.
The parameter that is used to adjust pump speeds is the relative speed. The relative
speed is the ratio of the pump’s actual speed to some reference speed. The reference
speed generally used is the full speed of the motor. For example, if the pump speed is
1558 rpm while the motor is a 1750-rpm motor, the relative speed is 0.89. This rela-
tive speed is used with the pump affinity laws to adjust the pump head characteristic
curve to model the pump.
If only a steady state run is being made and the pump relative speed is known, the
speed of the variable speed pump can be set in the General tab of the pump dialog box.
However, if the conditions that control the pump are not known at the start or an EPS
run is being made, then variable speed behavior must be described in more detail.
Modeling variable speed pumps includes:
• Types of Variable Speed Pumps on page 10-714
• Pattern Based on page 10-714
• Fixed Head on page 10-714
• Controls with Fixed Head Operation on page 10-715
Bentley WaterCAD V8i User’s Guide 10-713
Modeling Tips
Types of Variable Speed Pumps
The behavior of the VSP is set under the VSP tab within the pump dialog box. There
are two ways to control a variable speed pump. One is to provide a Pattern of pump
relative speeds. This is best used for cases where you are trying to model some past
event where the pump speeds are known exactly or where the pump is not being
controlled by some target head. This would be the case where human operators set
speed based on a combination of time of day, weather and other factors.
The second type of control is Fixed Head control, where the pump speed is adjusted to
maintain a head somewhere in the system. For water distribution pumping into a pres-
sure zone with no storage, this is usually some pressure sensor on the downstream side
of the pump. For wastewater pumping, the pump may be operated to maintain a
constant wet well level on the suction side (i.e., flow matching).
To indicate that a pump is behaving as a VSP, change the Is Variable Speed Pump?
attribute in the Properties dialog to True. This will enable the VSP Type attribute,
allowing you to specify the VSP type.
Pattern Based
If you want to provide the actual pump relative speeds, Pattern Based should be
selected from the VSP Type menu. The default pattern is Fixed, which corresponds to
constant speed performance at a speed from the General tab.
Usually, you will want to specify a series of pump relative speeds. To do this, click the
Ellipsis (…) button next to Pump Speed Pattern. This will open the Pattern Manager
dialog box. Click the Add button, and the Pattern Editor dialog box will appear. From
this dialog box, you can assign a label (name) to the new Pattern and complete the
series of multipliers (i.e., relative speeds) versus time. Clicking OK twice will return
you to the VSP tab.
A difficulty in using Pattern Based speeds is that the pattern that would work well for
one scenario may not work well for other scenarios. For example, tanks will run dry or
fill and shut off for a slightly different scenario than the one for which the pattern was
created.
Fixed Head
Fixed head control is achieved by selecting Fixed Head from the VSP Type? menu.
Once Fixed Head is selected, you must describe how the control is implemented.
You must identify a node that controls the pump. This is the node where some type of
pressure or water level sensor is located. This can be done by:
• Using the menu and picking the node from the list
10-714 Bentley WaterCAD V8i User’s Guide
Modeling Capabilities
• Clicking the Ellipsis (…) button and using the Select Element dialog box.
• Clicking the Select From Drawing button and picking the node from the drawing.
In selecting the control node, you must choose a node that is actually controlled by the
VSP. For example, the selected node must be in the same pressure zone (i.e., one that
is not separated from the pump by another pump or PRV) and should not have a tank
directly between the node and the pump.
You must then select the head to be maintained at that node. If the node selected for
control is a tank, then the Target Head is set as the initial head in the tank. If a junction
node is selected, the head must be a feasible head. If a physically infeasible head is
given, the problem may not be solved or some unrealistic flow may be forced to meet
this head (e.g., backward flow through pump).
You also have the option of setting the maximum relative speed of the pump, which
would usually correspond to the rated speed of the motor. The default value for this is
1.0. You can have the model ignore this limit by placing a large value in the field for
maximum speed.
Controls with Fixed Head Operation
Note: There should only be a single VSP serving a given pressure
zone. If more than one VSP tries to use the same node as a
control node, then the model will issue an error message and
not solve. If you try to use two different nodes that are very close
hydraulically, an error will also result.
When the relative pump speed reaches maximum speed (usually 1.0), the model treats
the pump essentially as a constant speed pump. In the case of pumps controlled by a
junction node, when the conditions warrant, the pump will once again behave as a
VSP.
However, for pumps controlled by tanks, the pump will run at a maximum speed for
the remainder of the EPS run, once they reach maximum speed. To get the pump to
switch back to variable speed operation, you need to insert a control statement that
switches the pump back to variable speed. Consider the example below:
PMP-1 tries to maintain 280 ft. discharge at node T-1 on the discharge side of the
pump, but pump (PMP-1) switches to full speed when the flow is so great that it
cannot maintain 280 ft. In that case, the water level drops below 280 ft. As demand
decreases, the level increases until it reaches 280 ft., at which time variable speed
operation begins again. To make this occur in the model, you must use a logical
control to restore variable speed operation:
IF (HGL T-1 >= 280 ft) THEN (PMP-1 = ON)
Bentley WaterCAD V8i User’s Guide 10-715
Modeling Tips
Parallel VSPs
Variable speed pumps can also be modeled in parallel. If you use the Fixed Head
pump type, both parallel VSPs must be set to the same target node. The program
will attempt to meet the fixed head requirements you set using only one of the
pumps. If the fixed head cannot be met with only one of the pumps, the second
pump will be turned on, and the relative speed settings of the pumps will be
adjusted to compensate.
Variable speed pumps (VSPs) can be modeled in parallel. This allows you to model
multiple VSPs operated at the same speed at one pump station. To model this, a VSP
is chosen as a “lead VSP”, which will be the primary pump to deliver the target head.
If the lead VSP cannot deliver the target head while operating at maximum speed, then
the second VSP will be triggered on and the VSP calculation will determine the
common speed for both VSPs. If the target head cannot be delivered while operating
both VSPs at the maximum speed, then another VSP will be triggered on until the
target head is met with all the available VSPs.
All VSPs that are turned on are operated at the same speed. VSPs are to be turned off
if they are not required due to a change in demand. If all standby VSPs are running at
the maximum speed, but still cannot deliver the target head, the VSPs are translated
into fixed speed pumps.
To correctly apply the VSP feature to multiple variable speed pumps in parallel, the
following criteria must be met:
1. Parallel VSPs must be controlled by the same target node;
2. Parallel VSPs must be controlled by the same target head;
3. Parallel VSPs must have the same maximum relative speed factors;
4. Parallel VSPs must be identical, namely the same pump curve.
5. Parallel VSPs must share common upstream and downstream junctions within 3
nodes (inclusive) of the pumps in order for them to be recognized as parallel
VSPs.
If there are more than 3 nodes between the pumps and their common node,
upstream and downstream, the software will treat them as separate VSPs. Since
separate VSPs cannot target the same control node, this will result in an error
message.
VSP Controlled by Discharge Side Tank
The improvement allows users to choose a tank at the downstream side of a pump as
the control target. Once a user selects a tank as the control node for a VSP, the control
target head is set to the initial tank head by default. The VSP algorithm will calculate
the required relative pump speed to maintain the tank level. If the tank level drops
10-716 Bentley WaterCAD V8i User’s Guide
Modeling Capabilities
below the target level, the VSP will be forced to increase the speed, up to the
maximum allowable speed as specified, to meet the target tank level. If the tank level
is greater than the target level, the VSP speed will be reduced or shut off to permit the
tank supply system demand and thus the tank level can be gradually lowered to the
target level.
To set up a discharge side tank as the VSP control node:
1. Click on a VSP or VPSB.
2. In the Properties editor, set the attribute Is Variable Speed pump? to True.
3. Set VSP Type as Fixed Head
4. Choose a desired discharge side tank as Control Node
5. Specify the maximum relative speed factor and set Is Suction Side Variable Speed
Pump to False
Note: When the target level is missed due to either too high demand or
too much inflow into the wet well, the VSP will be operating at
the fixed speed until the target level can be reestablished,
however, the reestablished target level may not be exactly the
same as the initial target head. This is because the VSP is forced
back by using the given time step, the pump is operated as a
fixed speed pump to move the amount of water within one time
step, so that the level cannot be exact unless the time step is
small enough to ensure the exact amount of water is moved out
the tank to maintain the exact target. The smaller the time step,
the closer it will be to returning to the target.
VSP Controlled by Suction Side Tank
Similar to the function of a VSP controlled by a discharge side tank, a vsp can also be
controlled by a tank at the upstream of pump, that is the suction side of a pump. This is
the typical use case for a sewer forcemain sub-system, where a wet well (essentially a
tank) is usually located at the suction side of a pump. In this case, the control target is
to maintain a fixed water level at the wet well. When a VSP is installed at the down-
stream side of a wet well to pump the flow out of the well and also to maintain a fixed
wet well water level, WaterCAD V8i can be used to model the control scenario.
Unlike the vsp controlled by discharge side tank, when the wet well level is below the
target level, suction side controlled vsp will slow down in speed to allow the water
level to increase to the target level. When the wet well water level is above the target
level, a vsp will speed up to move the flow out of well in order to reduce the water
level at the wet well.
The workflow is the same as the VSP controlled by a discharge side tank, except that
the user needs to set the attribute of Is Suction Side Variable Speed Pump to True in
the property grid.
Bentley WaterCAD V8i User’s Guide 10-717
Modeling Tips
Note: When the target level is missed due to either too high demand or
too much inflow into the wet well, the VSP will be operating at
the fixed speed until the target level can be reestablished,
however, the reestablished target level may not be exactly the
same as the initial target head. This is because the VSP is forced
back by using the given time step, the pump is operated as a
fixed speed pump to move the amount of water within one time
step, so that the level cannot be exact unless the time step is
small enough to ensure the exact amount of water is moved out
the tank to maintain the exact target. The smaller the time step,
the closer it will be to returning to the target.
Fixed Flow VSP
Fixed flow VSP enables the user to model a pump that is controlled to deliver a
desired amount of flow. This can be a typical control case when a pump is supplying
water to an "open" system where a tank is located in the downstream distribution
system. It is unlikely that a pump is expected to supply the fixed flow to a "closed"
system where no tank is located at the downstream of a pump.
WaterCAD V8i facilitates the fixed flow VSP modeling. It automatically calculates
the required pump speed, up to the maximum relative speed factor, to move the
required flow through a pump. Multiple vsps can be in parallel and expected to deliver
different target flows. To apply this feature, follow the steps as below.
1. Click on a VSP.
2. Set the attribute Is Variable Speed pump? to True.
3. Set VSP Type as Fixed Flow
4. Specify the maximum relative speed factor
5. Specify the Target Flow for the vsp
In the case of a VSPB, the target flow will be evenly divided among all the lead and
lag VSPs.
Note: In some cases, you may encounter a high-frequency oscillation
effect when a tank is used as the control node. If this occurs, it is
suggested that you use a node near the tank as the control node,
rather than the tank itself.
10-718 Bentley WaterCAD V8i User’s Guide
Calibrating Your Model
with Darwin Calibrator 11
The Bentley WaterCAD V8i Darwin Calibrator provides a history of your calibration
attempts, allows you to use a manual approach to calibration, supports multiple field
data sets, brings the speed and efficiency of genetic algorithms to calibrating your
water system, and presents several calibration candidates for you to consider, rather
than just one solution. You can set up a series of Base Calibrations, which can have
numerous Child Calibrations that inherit settings from their parent Base Calibrations.
Use Base and Child Calibrations to establish a history of your calibration trials to help
you derive a list of optimized solutions for your water system. Inheritance is not
persistent. If you change the Base Calibration, the change does not ripple down to the
Child Calibrations.
You can adjust your model to better match the actual behavior of your water distribu-
Bentley WaterCAD V8i User’s Guide 11-719
tion system by using the Darwin Calibrator feature. It allows you to make manual
adjustments on the model as well as adjustments using genetic algorithm optimization.
From the Roughness Groups, Demand Groups, and Status Elements tabs, you can
click the Export Groups button to export the Calibration Group ID data to an automat-
ically created user defined attribute. This allows you to color code by calibration
demand group. See Adjustment Groups for more imformation.
The left pane of the Darwin Calibrator dialog box displays a list of each calibration
study in the current project, along with the manual and optimized runs and calculated
solutions that make up each study.
The following controls can be found above the list pane:
New Clicking the New button opens a submenu
containing the following commands:
• New Calibration Study - Creates a new cali-
bration study.
• New Optimized Run - Creates a new opti-
mized run. Use this command if you want
Bentley WaterCAD V8i to efficiently process
and evaluate numerous trial calibrations of
your water system. You can set the optimized
calibration to deliver several solutions for you
to review.
• New Manual Run - Creates a new manual
run. Use this command if you want to test
fitness by adjusting roughness, demand, or
status manually. If you have specific solutions
in mind, Manual Calibration might let you
quickly narrow-down or refine the number and
measure of adjustments before you use the
genetic algorithm.
Delete Deletes the calibration study, manual run, or
optimized run that is currently highlighted in the
list pane. Deleting a study will also delete all runs
that are a part of that study. Deleting a run will
also delete any child runs based on it.
Rename Renames the calibration study, manual run, or
optimized run that is currently highlighted in the
list pane.
11-720 Bentley WaterCAD V8i User’s Guide
Calibrating Your Model with Darwin Calibrator
Compute Opens a submenu containing the following
commands:
• Compute: Computes the optimized or manual
run that is currently highlighted in the list pane.
• Hierarchy: Computes the highlighted opti-
mized or manual run as well all the optimized
or manual runs branching from it hierarchi-
cally.
• Children: Computes the highlighted optimized
or manual run as well as all the calibration
runs derived from it.
• Batch Run: Opens the Batch Run dialog,
allowing you to select multiple runs to
compute together.
Export to Scenario Opens the Export to Scenario dialog box, allowing
you to export the solution that is currently
highlighted in the list pane to a new or existing
scenario, alternative, and/or set of alternatives.
Report Opens the Report Viewer, which displays a
detailed report of the solution that is currently
highlighted in the list pane.
Graph Opens the Correlation Graph dialog box, which
displays a graph of the solution that is currently
highlighted in the list pane.
Help Opens the online help.
The right side of the dialog contains controls that are used to define settings and input
data for Calibration Studies and their component Manual and Optimized Runs. The
controls available on the right side of the dialog box will change depending on what is
highlighted in the list pane:
Calibration Studies
Adjustment Groups
Optimized Runs
Manual Runs
Calibration Solutions
Bentley WaterCAD V8i User’s Guide 11-721
Calibration Studies
Calibration Studies
A Calibration Study is the starting point for all calibration operations. A Calibration
study consists of the following components:
• Field Data Snapshots Tab
• Adjustment Groups
– Roughness Groups
– Demand Groups
– Status Elements
• Calibration Criteria
• Notes (Optional).
11-722 Bentley WaterCAD V8i User’s Guide
Calibrating Your Model with Darwin Calibrator
Field Data Snapshots Tab
The Field Data Snapshots tab allows you to input observed field data for the calibra-
tion study that is currently highlighted in the list pane.
The following controls, located above the Field Data Snapshots list pane, allow you to
manage your field data snapshots:
New • Creates a new field data snapshot.
Duplicate • Duplicates the currently highlighted field data
snapshot.
Delete • Deletes the currently highlighted field data
snapshot.
Rename • Renames the currently highlighted field data
snapshot.
Bentley WaterCAD V8i User’s Guide 11-723
Calibration Studies
After a field data snapshot has been created, highlighting it in the list pane allows you
to define or modify the following data:
Representative Scenario
Choose the scenario that will be used as the base data for the calibration study.
Snapshot Data
Enter the following Snapshot data:
Label Enter a label for the field data snapshot.
Date Set the date of the observations and field tests.
Time Set the time of the observations and field tests.
When using the pull down menu to select a time
using the up and down arrows, hit the Enter key
when you have selected the time you want to
accept the change.
Time from Start Displays the time difference from the time you set
for the field data set to the time defined as the start
of the scenario.
Override Scenario Check this box to override the displayed Demand
Demand Alternative? Alternative and use a different demand alternative
or to use the specified Demand Multiplier. Clear
this check box if you want to use the displayed
alternative or if you do not want to use the
Demand Multiplier.
Demand Alternative Displays the Demand Alternative associated with
the selected set of observations. If the Override
Scenario Demand Alternative? box is checked,
you can choose a different demand alternative
here.
11-724 Bentley WaterCAD V8i User’s Guide
Calibrating Your Model with Darwin Calibrator
Demand Multiplier Set a demand multiplier that is applied to your
water model. For example, if you have knowledge
that your demand is higher or lower by a specific
percentage, you can set that value here. If the
multiplier is set to zero, the demand will also be
zero. By default this value is set to 1.
Notes Use the Notes field to enter any comments you
want saved with the field data snapshot.
Note: The time is important because it is used within any patterns or
diurnal curves you are using to track your water demand. The
time entered in your field data set is used to determine demand
multipliers (from hydraulic patterns), which are used to calculate
the junction demands that will be simulated in (GA) Optimized
Calibration.
Observed Target
The Observed Target tab allows you to input calibration target values (node pressure
and hydraulic grade line, as well as pipe flows) that the calibration operations will be
attempting to match. Each row in the table represents a single target observation. The
following controls are available in this tab:
New Creates a new target observation for the Field Data
Snapshot that is currently highlighted in the list.
Duplicate Makes a copy of the currently highlighted target
observation for the Field Data Snapshot that is
currently highlighted in the list.
Delete Deletes the currently highlighted target
observation.
Bentley WaterCAD V8i User’s Guide 11-725
Calibration Studies
Initialize Table from Opens the Initialize From Selection set dialog,
Selection Set allowing you to choose a selection set. After a
selection set is specified, this command generates
a target observation for each element in the
selection set.
Select From Drawing Opens the Select dialog box, allowing you to
select elements in the drawing view.
For each target observation, the table contains the following columns:
Field Data Set Displays the field data set to which the target
observation belongs.
Element Select the element for which you want to enter
observed data.
Attribute Select the attribute for which you have observed
data. Different attributes are available for each
element type.
Value Select a value from the drop-down list or enter in a
value for the selected attribute.
Boundary Overrides
Observed boundary conditions such as tank level, pump status and speed and valve
settings are entered in the Boundary Overrides tab. Each row in the table represents a
single boundary override. The following controls are available in this tab:
New Creates a new boundary override for the Field
Data Snapshot that is currently highlighted in the
list.
11-726 Bentley WaterCAD V8i User’s Guide
Calibrating Your Model with Darwin Calibrator
Duplicate Makes a copy of the currently highlighted
boundary override for the Field Data Snapshot that
is currently highlighted in the list.
Delete Deletes the currently highlighted boundary
override.
Initialize Table from Opens the Initialize From Selection set dialog box,
Selection Set allowing you to choose a selection set. After a
selection set is specified, this command generates
a boundary override for each applicable element in
the selection set.
Select From Drawing Opens the Select dialog box, allowing you to
select elements in the drawing view.
For each boundary observation, the table contains the following columns:
Field Data Set Displays the field data set to which the boundary
override belongs.
Element Select the element for which you want to enter a
boundary override.
Attribute Select the attribute for which you have a boundary
override. Different attributes are available for each
element.
Value Select a value from the drop-down list or type in a
value for the selected attribute.
Demand Adjustments
Bentley WaterCAD V8i User’s Guide 11-727
Calibration Studies
Use the Demand Adjustments tab to adjust demand for individual elements, such as
flow from a hydrant. Additional demands (e.g., fire flow tests) are in addition to, not
in lieu of, demands already calculated from pattern multipliers. Each row in the table
represents a single demand adjustment. The following controls are available in this
tab:
New Creates a new demand adjustment for the Field
Data Snapshot that is currently highlighted in the
list.
Duplicate Makes a copy of the currently highlighted demand
adjustment for the Field Data Snapshot that is
currently highlighted in the list.
Delete Deletes the currently highlighted demand
adjustment.
Initialize Table from Opens the Initialize From Selection set dialog,
Selection Set allowing you to choose a selection set. After a
selection set is specified, this command generates
a demand adjustment for each applicable element
in the selection set.
Select From Drawing Opens the Select dialog, allowing you to select
elements in the drawing view.
For each demand adjustment, the table contains the following columns:
Field Data Set Displays the field data set to which the demand
adjustment belongs.
Element Select the element for which you want to enter a
demand adjustment.
Additional Demand Type in a value for the demand adjustment.
11-728 Bentley WaterCAD V8i User’s Guide
Calibrating Your Model with Darwin Calibrator
Adjustment Groups
Adjustment groups are groups of elements whose attributes are adjusted together
during the calibration process. You must be careful to group similar elements and not
dissimilar ones. You can adjust the properties for a group as a whole but not for indi-
vidual members of the group.
There are three kinds of adjustment groups, each of which are created and modified in
their respective calibration study settings tab:
Roughness Groups - Add, edit, delete, or rename Roughness adjustment groups in
the Roughness tab. Each roughness group should comprise elements that have similar
attributes, such as pipes in a location of a similar material and age. Adjustments made
to a group are applied to every element in the group. Click the Export Groups button
to export the Calibration Group ID data to an automatically created user defined
attribute. All elements within a calibration group will have an identical Calibration
Group ID. This allows you to color code by calibration roughness group.
Demand Groups - Add, edit, delete, or rename Demand adjustment groups in the
Demand tab. Adding Demand Calibration adjustment groups introduces more
unknowns into a calibration problem. If available, you should enter more accurate
demand data into your Bentley WaterCAD V8i model, rather than adding Demand
Adjustment Groups. Consider creating Demand Groups based on usage patterns.
Click the Export Groups button to export the Calibration Group ID data to an automat-
ically created user defined attribute. All elements within a calibration group will have
an identical Calibration Group ID. This allows you to color code by calibration
demand group.
Status Elements - Add, edit, delete, or rename Status Element adjustment groups in
the Status Elements tab. Status indicates whether a pipe is open or closed. If you set up
Status groups, GA-optimized calibration will test each pipe in each group for open and
closed status. Status groups are generally used when a particular area of the system is
Bentley WaterCAD V8i User’s Guide 11-729
Calibration Studies
believed to contain a closed pipe or valve. We recommend that Status Groups
comprise, at most only a few pipes, or one pipe. Click the Export Groups button to
export the Calibration Group ID data to an automatically created user defined
attribute. All elements within a calibration group will have an identical Calibration
Group ID. This allows you to color code by calibration status group.
Each adjustment group tab consists of a table that lists the adjustment groups, a New
button to add groups to the table, and a Delete button to remove the currently selected
group from the table. The table consists of the following columns:
ID The automatically assigned ID of the adjustment
group.
Label The user-defined name of the adjustment group.
To change the label, click on it and type a new
name.
Element IDs The elements that are contained within the
adjustment group. Clicking the ellipsis button in
this field will open the Selection Set dialog, which
allows you to add and remove elements by
selecting them in the drawing view.
Notes Use the Notes field to enter any comments you
want saved with the adjustment group.
11-730 Bentley WaterCAD V8i User’s Guide
Calibrating Your Model with Darwin Calibrator
Tip: Decide on your Adjustment Groups first and then collect the
Field Data to support the number or groups, rather than letting
available data determine how many Adjustment Groups you
have.
Calibration Criteria
Use the Calibration Criteria tab to set up how the calibrations are evaluated.
The options you specify are applied to every calibration trial in the Calibration Study.
The Calibration Criteria tab contains the following controls:
• Fitness Type - Select the Fitness Type you want to use from the drop down list. In
general, regardless of the fitness type you select, a lower fitness indicates better
calibration. Fitness Types include: Minimize Difference Squares, Minimize
Difference Absolute Values, and Minimize Maximum Difference. For more infor-
mation, see Calibration Criteria Formulae.
– Minimize Difference Squares - Uses a calibration designed to minimize the
sum of squares of the discrepancy between the observed data and the model
simulated values. (Model simulated values include hydraulic grades and pipe
discharges.) This calibration favors solutions that minimize the overall sum of
the squares of discrepancies between observed and simulated data.
– Min. Diff. Absolute Values - Uses a calibration designed to minimize the
sum of absolute discrepancy between the observed data and the model simu-
lated values. This calibration favors solutions that minimize the overall sum
of discrepancies between observed and simulated data.
– Minimize Max. Difference - Uses a calibration designed to minimize the
maximum of all the discrepancies between the observed data and the model
simulated values. This calibration favors solutions that minimize the worst
single discrepancy between observed and simulated data. Note that the Mini-
mize Maximum Difference Fitness Type is more sensitive to the accuracy of
your data than other Fitness Types.
Bentley WaterCAD V8i User’s Guide 11-731
Calibration Studies
• Head/Flow per Fitness Point - Head and Flow per Fitness Type provide a way
for you to weigh the importance of head and flow in your calibration. Set these
values such that the head and flow have unit equivalence. You can give higher
importance to Head or Flow by setting a smaller number for its Per Fitness Point
Value.
• Flow Weight Type - Select the type of weight used: None, Linear, Square, Square
Root, and Log. The weighting type you use can provide a greater or lesser fitness
penalty.
In general, measurements with larger flow carry more weight in the optimization
calibrations than those with less flow. You can exaggerate or reduce the effect
larger measurements have on your calibration by selecting different weight types.
For example, using no weighting (None) provides no penalty for measurements
with lesser flow versus those with greater flow. Using log and square root reduces
the fitness penalty for measurements with lesser flow, and using linear or square
increases the fitness penalty for measurements with less flow.
Note: If you change the Calibration Options, any fitness values you get
are not comparable to fitness values obtained using different
Calibration Options settings.
Calibration Criteria Formulae
The following formulae are used for Minimize Difference Squares, Minimize Differ-
ence Absolute Values, and Minimize Maximum Difference.
2 2
NH
⎛ Hsimnh − Hobs nh ⎞ NF
⎛ Fsimnf − Fobs nf ⎞
∑ w ⎜
nh ⎜
Hpnt
⎟
⎟ + ∑ wnf ⎜⎜
Fpnt
⎟⎟
np =1 ⎝ ⎠ nf =1 ⎝ ⎠
NH + NF
Figure 11-1: Minimize Difference Squares:
NH
Hsimnh − Hobs nh NF Fsim nf − Fobs nf
∑ wnh
np =1 Hpnt
+ ∑ wnf
nf =1 Fpnt
NH + NF
Figure 11-2: Minimize Difference Absolute Values
⎧⎪ NH Hsimnh − Hobs nh NF Fsimnf − Fobs nf ⎫⎪
max ⎨max wnh , max wnf ⎬
⎪⎩ nh =1 Hpnt nf =1 Fpnt ⎪⎭
Figure 11-3: Minimize Maximum Difference
11-732 Bentley WaterCAD V8i User’s Guide
Calibrating Your Model with Darwin Calibrator
where Wnh and Wnf represent a normalized weighting factor for observed hydraulic
grades and flows respectively. They are given as:
Hobs nh
Wnh =
∑ Hobsnh
Fobs nf
Wnf =
∑ Fobs nf
The weighting factors may also take many other forms, such as no weight (equal to 1),
linear, square, square root and log functions. Other variables include:
• Hobsnh designates the nh-th observed hydraulic grade.
• Hsimnh is the nh-th model simulated hydraulic grade.
• Fobsnf is the observed flow.
• Fsimnf is the model simulated flow.
• Hpnt notes the hydraulic head per fitness point.
• Fpnt is the flow per fitness point.
• NH is the number of observed hydraulic grades.
• NF is the number of observed pipe discharges.
Optimized Runs
A genetic-algorithm Optimized Run consists of categorized data split among the
following tabs:
• Roughness Tab
• Demand Tab
• Status Tab
• Field Data Tab
• Options Tab
• Notes Tab
Bentley WaterCAD V8i User’s Guide 11-733
Optimized Runs
Note: The Roughness, Demand, and Status tabs display the groups
you added when setting up your Adjustment Groups (for more
information, see Adjustment Groups). If a tab is empty, then you
did not create a group for the condition represented by that tab.
Roughness Tab
The Roughness tab allows you to select the roughness adjustment groups (which were
defined in the Calibration Study) and the parameters to use during the optimized run.
The Roughness tab consists of a table containing the following columns:
• Roughness Adjustment Group - Displays the name of the roughness adjustment
group.
• Is Active? - If this box is checked, the associated adjustment group will be
considered during calibration. If the box is cleared, it will be ignored.
• Operation - Select the operation you want the calibration to perform.
• Minimum Value - Enter the minimum value that you want the genetic algorithm
to use as a lower boundary when calculating fitness solutions.
• Maximum Value - Enter the maximum value that you want the genetic algorithm
to use as an upper boundary when calculating fitness solutions.
• Increment - Set the increment as the intervals at which you want the GA to test.
Try to choose an increment that gives the least number of possible alternatives.
You may need to decrease the range between your upper and lower limits to do
this.
11-734 Bentley WaterCAD V8i User’s Guide
Calibrating Your Model with Darwin Calibrator
Demand Tab
The Demand tab allows you to select the demand adjustment groups (which were
defined in the Calibration Study) and the parameters to use during the optimized run.
The Demand tab consists of a table containing the following columns:
• Demand Adjustment Group - Displays the name of the demand adjustment
group.
• Is Active? - If this box is checked, the associated adjustment group will be
considered during calibration. If the box is cleared, it will be ignored.
• Operation - Select the operation you want the calibration to perform.
• Minimum Demand Multiplier - Enter the minimum demand multiplier that you
want the genetic algorithm to use as a lower boundary when calculating fitness
solutions. This field will only be editable for Multiply Original Demand Opera-
tions.
• Maximum Demand Multiplier - Enter the maximum demand multiplier that you
want the genetic algorithm to use as an upper boundary when calculating fitness
solutions. This field will only be editable for Multiply Original Demand Opera-
tions.
• Demand Multiplier Increment - Set the increment as the demand multiplier
intervals at which you want the GA to test. Try to choose an increment that gives
the least number of possible alternatives. You may need to decrease the range
between your upper and lower limits to do this. This field will only be editable for
Multiply Original Demand Operations.
• Minimum Emitter Coefficient - Enter the minimum emitter coefficient that you
want the genetic algorithm to use as a lower boundary when calculating fitness
solutions. This field will only be editable for Set Emitter Coefficient and Detect
Leakage Node Operations.
Bentley WaterCAD V8i User’s Guide 11-735
Optimized Runs
• Maximum Emitter Coefficient - Enter the maximum emitter coefficient that you
want the genetic algorithm to use as an upper boundary when calculating fitness
solutions. This field will only be editable for Set Emitter Coefficient and Detect
Leakage Node Operations.
• Emitter Coefficient Increment - Set the increment as the emitter coefficient
intervals at which you want the GA to test. Try to choose an increment that gives
the least number of possible alternatives. You may need to decrease the range
between your upper and lower limits to do this. This field will only be editable for
Set Emitter Coefficient and Detect Leakage Node Operations.
• Number of Leakage Nodes - The maximum number of leakage nodes possible
for the demand group when calculating fitness solutions. This field will only be
editable for Detect Leakage Node Operations.
Status Tab
Use the Status tab to see the initial status of each of the pipes in each of the Status
Element adjustment groups which were defined in the Calibration Study. For each of
the elements, if the Is Active? box is checked, the associated element will be consid-
ered during calibration. If the box is cleared, it will be ignored.
Field Data Tab
The Field Data tab displays all the field data snapshots you have entered for the cali-
bration. Click the Is Active? check box next to the name of each of the field data snap-
shots you want to use for the calibration trial. Field data snapshots that have
unchecked boxes next to them will not be used to test fitness when you Compute.
11-736 Bentley WaterCAD V8i User’s Guide
Calibrating Your Model with Darwin Calibrator
Options Tab
Use the Options tab to refine how Bentley WaterCAD V8i applies the genetic algo-
rithm (GA) to your optimized calibration trials.
Options
• Reset - Click Reset to restore the software default values for the Darwin Calibra-
tion Options.
• Fitness Tolerance - Set the precision with which you want the optimized calibra-
tion to calculate fitness. As with many of these settings, you should determine a
tolerance that balances accuracy and speed for your water models. Fitness Toler-
ance works in conjunction with Non-Improvement Generations.
• Maximum Trials - Set the maximum number of calibration trials you want the
Optimized Calibration to process before stopping.
• Non-Improvement Generations - Set the number of maximum number of non-
improvement generations you want the GA to process without calculating an
improved fitness. If the Optimized Calibration makes this number of calculations
without finding an improvement in fitness that is better than the defined Fitness
Tolerance, the calibration will stop. Non-Improvement Generations works in
conjunction with Fitness Tolerance.
• Solutions to Keep - Set the number of fitness solutions that you want to keep.
Rather than presenting you with only one solution, Bentley WaterCAD V8i
presents you with a customizable number of solutions, so you can review them
manually.
Note: Larger values for maximum trials and non-improvement
generations will make the optimization run longer. You may want
to start with fairly low numbers and then gradually increase the
numbers in subsequent runs as you want to ensure better
solutions. If a run seems to be taking a long time, you may click
the Stop button to stop the optimization.
• Leakage Detection Penalty Factor - In Darwin Calibrator, use the leakage detec-
tion penalty factor to help find the solution of a leakage detection optimization
run. A high penalty factor causes the genetic algorithm to focus on feasible solu-
tions, which prevent it from selecting a solution with duplicated nodes as leakage
nodes. The value of 50.0 has been tested and can be used as the default penalty
factor. A greater penalty factor should be used if duplicated nodes are identified as
leakage nodes (with optimized emitter coefficients greater than zero) or negative
pressure occurs at an optimized leakage node.
Bentley WaterCAD V8i User’s Guide 11-737
Optimized Runs
Advanced Options
The Advanced Options let you customize how the genetic algorithm (GA) performs.
Since genetic-algorithm optimization is a randomly guided search algorithm, different
parameter values may yield a slightly different set of solutions, which can be used for
a sensitivity study of your model calibration.
Note that all values must be positive, not negative. Recommended values are based on
maximizing speed and efficiency.
• Reset - Click Reset to restore the software default values for the options.
• Maximum Era Number - Lets you controls the number of outer loops the genetic
algorithm (GA) uses. Each outer loop runs over the number of generations with
the same population size. A large value for maximum era number will make the
optimization run longer than a smaller number would. You might want to start
with a low number and increase the number in subsequent runs.
The allowable range for values is greater than or equal to 1. If you use 0 or less,
the Optimized The GA uses values based on what is set for Maximum Trials and
Non-Improvement Generations.
• Era Generation Number - Sets the number of generations of each inner loop the
GA uses.
The allowable range for values is greater than or equal to 1. If you use 0 or less,
the Optimized The GA uses values based on what is set for Maximum Trials and
Non-improvement Generations.
• Population Size - Sets the number of GA solutions in each generation. Increasing
Population Size results in a longer time for each generation and more solutions to
be evaluated.
The allowable range for values is from 50 to 500. We recommend you use a range
of 50 to 150.
• Cut Probability - Sets the probability that a GA solution will be split into two
pieces. Setting this value closer to 100% increases the number of cuts made and
reduces the average string (chromosome) length. Increasing Cut Probability
causes solutions to vary more widely from one generation to the next, whereas
decreasing this results in more marginal changes.
The allowable range for values is between 0% and 100%, not inclusive. We
recommend you use a value less than 10%.
Setting the Splice probability closer to 100% increases the demand on system
RAM. If you are getting out-of-memory errors when using GA Optimization, try
reducing the Splice Probability closer to 0% and try increasing the Cut Probability
away from 0%.
11-738 Bentley WaterCAD V8i User’s Guide
Calibrating Your Model with Darwin Calibrator
• Splice Probability - Sets the probability that two GA solutions will be joined
together. A Splice Probability set close to 100% results in long solution strings,
which increases the mixing of alleles (genes) and improves the variety of solu-
tions.
The allowable range for values is between 0% and 100%, not inclusive. We
recommend you use a range from 50% to 90%.
• Mutation Probability - Sets the probability that a GA solution is randomly
altered. A value closer to 100% causes the solutions to contain more randomiza-
tion than values closer to 0%.
The allowable range for values is between 0% and 100%, not inclusive. We
recommend you use a value less than 10%.
• Random Seed - Lets you set the random number generator to a new point.
Changing this value and leaving all other parameters as-is will yield a different
solution set.
The allowable range for values is from 0 to 1, inclusive.
• Penalty Factor - In Darwin Designer, use a penalty factor to help find the solu-
tion. A high penalty factor causes the GA to focus on feasible solutions, which do
not violate boundaries of pressure and flow. A low penalty factor (50,000 or so)
permits the GA to consider solutions that are on the boundary between feasible
and infeasible solutions, possibly violating pressure or flow boundaries by a small
amount. Because the optimal solution often resides in the boundary between
feasible and infeasible solutions, a high penalty factor causes the GA to find a
feasible solution quickly but is less likely to find the optimal solution.
From a practical standpoint, you might consider starting with a high penalty factor
and working towards a lower penalty factor as you pursue an optimal solution.
Notes Tab
Type any notes that you want associated with the calibration.
Manual Runs
A Manual calibration run consists of categorized data split among the following tabs:
• Roughness Tab
• Demand Tab
• Status Tab
• Field Data Tab
• Notes Tab
Bentley WaterCAD V8i User’s Guide 11-739
Manual Runs
Note: The Roughness, Demand, and Status tabs display the groups
you added when setting up your Adjustment Groups (for more
information, see Adjustment Groups). If a tab is empty, then you
did not create a group for the condition represented by that tab.
Roughness Tab
The Roughness tab allows you to select the roughness adjustment groups (which were
defined in the Calibration Study) and the operations to perform during the manual run.
11-740 Bentley WaterCAD V8i User’s Guide
Calibrating Your Model with Darwin Calibrator
The Roughness tab consists of a table containing the following columns:
• Roughness Adjustment Group - Displays the name of the roughness adjustment
group.
• Is Active? - If this box is checked, the associated adjustment group will be
considered during calibration. If the box is cleared, it will be ignored.
• Operation - Select the operation you want the calibration to perform.
• Value - Type the value you want to be used in conjunction with the operation
during the manual calibration run.
Demand Tab
The Demand tab allows you to select the demand adjustment groups (which were
defined in the Calibration Study) and the parameters to use during the optimized run.
The Demand tab consists of a table containing the following columns:
• Demand Adjustment Group - Displays the name of the demand adjustment
group.
• Is Active? - If this box is checked, the associated adjustment group will be
considered during calibration. If the box is cleared, it will be ignored.
• Operation - Select the operation you want the calibration to perform.
• Demand Multiplier- Type the value you want to be used in conjunction with the
operation during the manual calibration run.
Bentley WaterCAD V8i User’s Guide 11-741
Manual Runs
Status Tab
Use the Status tab to view and modify the initial status of each of the pipes in each of
the Status Element adjustment groups which were defined in the Calibration Study.
For each of the elements, if the Is Active? box is checked, the associated element will
be considered during calibration. If the box is cleared, it will be ignored.
To change the initial status of a pipe, click the associated Element Status field and
select the new status. When an initial status has been changed, the associated
Changed? check box will be checked.
Field Data Tab
The Field Data tab displays all the field data snapshots you have entered for the cali-
bration. Click the Is Active? check box next to the name of each of the field data snap-
shots you want to use for the calibration trial. Field data snapshots that have
unchecked boxes next to them will not be used to test fitness when you Compute.
Notes Tab
Enter any notes that you want associated with the calibration.
11-742 Bentley WaterCAD V8i User’s Guide
Calibrating Your Model with Darwin Calibrator
Calibration Solutions
After computing an optimized or manual run, one or more solutions will appear in the
calibration study list pane. Highlighting a solution makes the following tabs available
on the right side of the dialog:
Solution Tab - The Solution tab displays the adjusted values for each adjustment
group along with a comparison of the original and adjusted value for each element
within each adjustment group. The solution results are filtered by Adjustment Group
Type; click the desired type in the Adjustment Group Type pane.
Bentley WaterCAD V8i User’s Guide 11-743
Calibration Solutions
Simulated Results Tab - The Simulated Results tab displays the simulated HGL or
flow against the observations you recorded in your field data and the difference
between the observed and simulated values. The solution results are filtered by
attribute type; click the desired type in the Attribute pane.
Additionally, when a solution is highlighted in the calibration study list pane, the
following controls become available:
• Export to Scenario - Click the Export to Scenario button to export the currently
selected Calibration solution to the water flow model. This opens the Export Cali-
bration to Scenario dialog box (for more information, see Calibration Export to
Scenario Dialog Box on page 11-746).
• Report - Click the Report button to display a print preview of the solutions data
window.
• Graph - Click Graph button to see a graph of your observed data sets versus the
HGL correlation between the Simulated and Observed HGL.
11-744 Bentley WaterCAD V8i User’s Guide
Calibrating Your Model with Darwin Calibrator
Correlation Graph Dialog Box
This dialog displays a graph that shows the correlation between the Simulated and
Observed HGL.
Copy: Copies the current graph to the clipboard.
Print Preview: Displays a preview of the graph as it will look when
printed.
Options: Opens the chart options to allow the graph display to
be customized.
Close: Closes the graph window.
Help: Opens the help for the Correlation Graph dialog box.
Bentley WaterCAD V8i User’s Guide 11-745
Calibration Solutions
Calibration Export to Scenario Dialog Box
Use the Calibration Export to Scenario dialog box to apply the results of your Opti-
mized Calibration or Manual Calibration to your water model.
Export Scenario? Check the Export Scenario? box to export the
calibration solution to a new scenario. You can
change the default name of the new scenario by
typing a different one in the Name field. If you
export to a scenario and do not export to an
alternative (by unchecking the associated box or
boxes), the data for that alternative type will be
exported to the Base alternative.
Export Alternatives: Choose which types of data to export to new
alternatives. You can rename the newly created
alternatives by typing over the default name.
Choose to export Rougnesses to the Physical
alternative by checking the Export Roughnesses?
box.
Choose to export Emitter Coefficients to the
Physical alternative by checking the Export Emitter
Coefficients? box.
When exporting to Demand alternative, you are able
to choose how the adjusted demand (the difference
between the total calibrated demand and the original
demand) is exported by selecting Base Flow Type of
Even Distribution or Assign One Base Flow. If
Even Distribution is selected, the adjusted demand
11-746 Bentley WaterCAD V8i User’s Guide
Calibrating Your Model with Darwin Calibrator
is evenly distributed to all of the base demand
components as differentiated by demand patterns for
a node. If Assign One Base Flow is selected, the
adjusted demand is exported to the user-selected base
demand component as differentiated by demand
pattern.
Choose to export Statuses to the Initial Settings
alternative by checking the Export Statuses? box.
OK/Cancel: Click OK to export your calibration or Cancel to
close the dialog box without exporting your
calibration.
Importing Field Data into Darwin Calibrator Using
ModelBuilder
Darwin field data snapshots can be imported via ModelBuilder, the field data needs to
be prepared in a certain format for a different collection of data. Let's take Excel as a
data source example; the import process from other data sources will be very similar
to this too.
Import Snapshots
Multiple snapshots can be imported into calibration study in Darwin Calibrator; the
data should be prepared in a format as in the table below:
Snapshot Label Time Owner
highupstream leak hr 18test 2 18:00 New Calibration Study -
Imported Data
highupstream leak hr 5test 5:00 New Calibration Study -
Imported Data
even leak hr 8test 8:00 New Calibration Study -
Imported Data
Bentley WaterCAD V8i User’s Guide 11-747
Importing Field Data into Darwin Calibrator Using ModelBuilder
Snapshot Label Time Owner
even leak hr 18test 18:00 New Calibration Study -
Imported Data
highupstream leak hr 8test 8:00 New Calibration Study -
Imported Data
highdownstream leak hr 8test 8:00 New Calibration Study -
Imported Data
highdownstream leak hr 18test 18:00 New Calibration Study -
Imported Data
Once the data source is connected within ModelBuilder, make sure that the attribute is
correctly mapped as follows.
1. Highlight the Snapshot table in the left panel
2. Select Field data Snapshot for Table Type under Setting Tab on the right
3. Map the correct attribute for the snapshot data fields.
Example is given as below.
Import Observed Target
The observed targets are the attributes to be matched for the calibration.
11-748 Bentley WaterCAD V8i User’s Guide
Calibrating Your Model with Darwin Calibrator
The data needs to be prepared as in the table below:
Field Data Element Junction Pipe Junction Element
Snapshot Label Attribute Discharge HGL (m) Type
Label (L/s)
even leak hr xx3 Hydraulic 0 276.18 Node
8test Grade
even leak hr xx9 Hydraulic 0 288.68 Node
8test Grade
even leak hr xx8 Hydraulic 0 288.68 Node
8test Grade
even leak hr xx1 Hydraulic 0 292.99 Node
5test Grade
even leak hr xx7 Hydraulic 0 297.58 Node
5test Grade
even leak hr xx9 Hydraulic 0 296.77 Node
5test Grade
even leak hr aa 13464.96 0 Pipe
5test
even leak hr xx3 Hydraulic 0 259.84 Node
18test Grade
even leak hr xx4 Hydraulic 0 262.17 Node
18test Grade
even leak hr xx3 Hydraulic 0 280.73 Node
18test Grade
highupstream xx7 Hydraulic 0 292.13 Node
leak hr 8test Grade
highupstream aa 26929.89 0 Pipe
leak hr 8test
highupstream xx6 Hydraulic 0 292.15 Node
leak hr 8test Grade
highupstream xx7 Hydraulic 0 297.91 Node
leak hr 5test Grade
highupstream xx4 Hydraulic 0 295.03 Node
leak hr 5test Grade
Bentley WaterCAD V8i User’s Guide 11-749
Darwin Calibrator for Leak Detection
To make the mapping for import observed target data, do the following:
1. Highlight Observations (Excel data sheet contains observed target data) Table on
the left
2. Select Field data Snapshot, Observed Target for Table Type under Settings Tab
3. Select Field Data Snapshot Label as Key/Label Field
4. Map the data fields correctly as shown previously.
Continue going through the ModelBuilder steps as normal to import the data into
Darwin Calibrator.
Darwin Calibrator for Leak Detection
Darwin Calibrator can be used to identify areas in a water distribution system that are
likely locations of leaks. This helps the water utility focus its leak detection
pinpointing efforts on areas that are most likely the source of the largest leakage. The
use of Darwin for leak detection are similar to use for demand allocation, roughness
determination and closed valve identification and the user is referred to the Darwin
help topic (Calibration Studies) for general guidance. The user should review that
topic first. This topic focuses on specific guidance for using Darwin in a leak detection
situation. The help topic Darwin Leak Tips is a supplemental discussion on data
requirements for use of Darwin.
Darwin calibrator for leaks works by assigning flow emitter coefficients to nodes in
the pipe network so that pressures and flow in the model match pressures and flow in
the field data snapshot. A high emitter coefficient is an indication of a likely leak loca-
tion. It works on one snapshot (one steady state run) at a time.
• Prerequisite Steps
• Starting Darwin Calibrator
• Setting up a Leak Calibration Study
• Field Data Snapshot
• Calibration Study Groups
• Set up Leakage Runs
• Demand Options
11-750 Bentley WaterCAD V8i User’s Guide
Calibrating Your Model with Darwin Calibrator
Prerequisite Steps
Before starting Darwin Calibrator, it is necessary to construct a Representative
Scenario that is loaded with demands that do not include leakage or theft at the point
in time corresponding to the field data snapshot that will be used. For example, if
water production is 5 MGD at 4:00 am but metered demands at 4:00 am are 4 MGD,
the representative scenario should have a demand alternative that corresponds to 4
MGD.
Assemble all of the field data snapshots and corresponding boundary conditions (e.g.
pump status, tank HGL) for the time snapshots for which Darwin will be run.
Before starting Darwin Calibrator, it is best to create selection sets corresponding to
groups of nodes (e.g. a demand management area (DMA)) that can be analyzed at one
time. While demand groups can be created and edited in Darwin Calibrator, it is easier
to build them from selection sets created prior to entering Darwin (see Creating
Demand Groups from Selection Sets).
• Starting Darwin Calibrator
• Setting up a Leak Calibration Study
• Field Data Snapshot
• Calibration Study Groups
• Set up Leakage Runs
• Demand Options
Starting Darwin Calibrator
Start Darwin Calibrator using Analysis > Darwin calibrator or clicking .
• Prerequisite Steps
• Setting up a Leak Calibration Study
• Field Data Snapshot
• Calibration Study Groups
• Set up Leakage Runs
• Demand Options
Bentley WaterCAD V8i User’s Guide 11-751
Darwin Calibrator for Leak Detection
Setting up a Leak Calibration Study
From the buttons on the top left pane, pick New > Calibration Study and assign it a
name.
Choose the Representative Scenario that corresponds to the demand condition with no
leakage.
• Prerequisite Steps
• Starting Darwin Calibrator
• Field Data Snapshot
• Calibration Study Groups
• Set up Leakage Runs
• Demand Options
Field Data Snapshot
Create a field data snapshot at each time for which Darwin will be run. For example, a
4 am snapshot and a 1 pm snapshot. Give them meaningful names.
For each snapshot defined in the top right pane, enter field observations in the bottom
right pane. Field data values include:
• Nodal pressures and HGL
• Pipe flows
• Pump flows
Tank and reservoir HGLs and Pump status/settings are not field data values but are
boundary conditions and are taken from the representative scenario. If the user wants
to use values other than those from the representative scenario, these can be assigned
in the Boundary override tab.
• Prerequisite Steps
• Starting Darwin Calibrator
• Setting up a Leak Calibration Study
• Calibration Study Groups
• Set up Leakage Runs
• Demand Options
11-752 Bentley WaterCAD V8i User’s Guide
Calibrating Your Model with Darwin Calibrator
Calibration Study Groups
In a Darwin leak analysis, the user should only focus on Demand Groups and in
general should not attempt to include Roughness groups or Status elements in the
same run. Otherwise Darwin may attempt to adjust roughness or close a valve to
explain low pressure due to a leak.
There are two ways of setting up demand groups for Darwin leak runs.
1. One emitter value per group. In this case, each group will receive its own emitter
coefficient. This is similar to the behavior of demand groups for calibration runs. In
the run setup (later), the user will usually select "Set emitter coefficient" as the opera-
tion.
2. Each node in group has own emitter value. In this case, each node in the group (up
to the value set for "Number of leakage nodes", can have its own non-zero emitter
coefficient. In the run setup, the user will usually select "Detect leakage node" as the
operation.
It is important to ensure that any individual node does not appear in more than a single
group.
See Darwin Leak Tips for some additional guidance on creating groups.
• Prerequisite Steps
• Starting Darwin Calibrator
• Setting up a Leak Calibration Study
• Field Data Snapshot
• Set up Leakage Runs
• Demand Options
Set up Leakage Runs
To set up a new Leakage Run, pick New > New Optimized Run from the top left pane.
To set up a run, the user selects which field data snapshots are to be used in a run and
which demand groups are to be used. This is done by checking the "Is active" box next
to the appropriate data set.
If flow, pressure and boundary conditions are available for several points in time, each
of those data sets should be placed in its own Darwin run with sets data for the other
time unchecked in the "Is active" column.
Bentley WaterCAD V8i User’s Guide 11-753
Darwin Calibrator for Leak Detection
In runs corresponding to leaks, the roughness and status groups should generally not
be checked.
• Prerequisite Steps
• Starting Darwin Calibrator
• Setting up a Leak Calibration Study
• Field Data Snapshot
• Calibration Study Groups
• Demand Options
Demand Options
Within a Darwin run, the user selects which demand groups are to be considered under
the Demand tab by checking the "Is active" box.
In the Operations field, the user must choose between
1. Multiply original demand - which is generally used to calibrate demands
2. Set emitter coefficient - which can be used to identify areas with leaks. If this is
chosen, then every node within an individual demand group receives the same emitter
coefficient. This is useful for identifying neighborhoods within a large system that are
likely areas with leaks.
3. Detect leakage node - which can be used to identify nodes in a small area which are
likely leak locations. If this is chosen, then each node in the demand group can have a
different emitter coefficient. To limit the number of combinations of leak nodes, the
user must set the "Number of leakage nodes" in the rightmost column.
• Prerequisite Steps
• Starting Darwin Calibrator
• Setting up a Leak Calibration Study
• Field Data Snapshot
• Calibration Study Groups
• Set up Leakage Runs
11-754 Bentley WaterCAD V8i User’s Guide
Calibrating Your Model with Darwin Calibrator
Darwin Leak Tips
This help topic contains some suggestions for improving performance of Darwin Leak
Calibrator using real data. The user should have first read the Darwin Calibrator for
Leak Detection help topic. Darwin does not guarantee that it will identify leak nodes
but with data of sufficient quality, it can provide an indication of likely areas to find
leaks. In some instances "leaks" may be areas where adequate demand was not loaded
into the model.
Data Quality
Darwin leak relies on the fact that the leak is sufficiently large and the pressure and
flow measurement sufficiently accurate that the leak causes a measurable difference in
flow and pressure at the monitoring locations as opposed to the system with no leak. If
the leak causes a drop in pressure of 2 psi (1 m), then the pressure measurement must
be more accurate than 2 psi (1 m). Similarly elevations of the pressure loggers must be
known to a high degree of accuracy. If the user enters field data in HGL units, then the
elevation of the pressure gage should be used to calculate HGL. If the user enters field
data in pressure units, the elevation of the node should be set to the elevation of the
pressure gage, not ground elevation.
Density of Sensors
The effectiveness of Darwin Calibrator is dependent on the number of flow and pres-
sure sensors in the area being investigated. The more sensors, the more likely Darwin
can pinpoint leaks. It may be advisable to place some portable pressure data loggers in
an area under study.
Pipe Size
Because Darwin looks for changes in pressure and flow due to leaks, it is more likely
to be successful in areas with smaller pipe in that a leak will cause a greater change in
pressure in a small pipe than a large pipe. A leak would need to cause a large change
in flow to be notices in a neighborhood with 12 in (300 mm) and larger pipe.
Spatial Considerations
It is best not to try to apply Darwin leak to an entire system using the "Detect leak
node" option as it will take an excessively long time to converge and it may not find
the optimal solution. Instead it is best to apply it individually to small areas which can
be referred to as Demand Management Areas (DMA). A DMA should have at least
one flow meter into it and at least one pressure/HGL measuring device although the
results improve with the increasing number of measuring devices.
It is also advisable to set up a Named view for each DMA which will make it easy to
zoom to a DMA.
Bentley WaterCAD V8i User’s Guide 11-755
Darwin Calibrator for Leak Detection
Run Performance
Darwin Calibrator runs through many iterations of the model. It is possible to signifi-
cantly speed up model runs by skeletonizing the model in areas away from the DMA
or interest or running a submodel consisting of the pressure zone in which the DMA is
located. They key to success in doing this is accurately entering the boundary condi-
tions controlling the DMA.
Labeling Convention
Metering locations should be assigned labels that will make them easy to find. For
example, it is much easier to find "Pressure Sensor 4" than node "J-50876".
Flow Direction
Darwin calibrator uses the absolute value of flow in its calculations. Therefore, the
user does not need to switch the direction of flow even if the values are negative.
Magnitude of Emitter Coefficients
The range of emitter coefficients specified in the Demand tab should correspond to the
size if leaks expect to the found. Emitter coefficients for leaks are generally on the
order of magnitude of 1 gpm/psi0.5 (0.1 L/s/m0.5). Dramatically larger leaks can
generally reach the surface while much smaller leaks will not cause a significant
change of flow and pressure to be detected by Darwin.
Leaks vs. Theft
Whether Darwin looks for leaks and/or theft depends on the demand alternative used
in the Representative Scenario. If the scenario contains all demands including leaks
and theft, then Darwin will have a difficult time finding additional leaks. If the
demands in the scenario contain, only customer metered demand, then Darwin will
find all unmetered demands which will include both leaks and theft. If an allowance is
made in the demand data for unmetered users and theft, then Darwin will only locate
leaks. Essentially, Darwin locates the fraction of demand that is not included with the
loaded demand in the representative scenario. The best demand data would come from
an automated meter reading system.
Run Options
For most settings in the run Options tab, it is adequate to use default values. However,
the user may wish to review more than the most optimal solution. In that case, the
"Solutions to keep" value should be set to something larger. In this way the user can
compare solutions to look for trends. A value of 5 to 10 may be desirable.
11-756 Bentley WaterCAD V8i User’s Guide
Calibrating Your Model with Darwin Calibrator
Importing Field Data
If the user wants to load a large number of data values, instead of typing them in the
Darwin Field Data Set tab, the user may want to import the data using ModelBuilder
and selecting Components > Calibration Study and Collection > Calibration Run
Snapshot and Calibration Run, Status Collection as the data types that are being
imported. See ModelBuilder help for details in using ModelBuilder for component
and collection type data (Modelbuilder Import Procedures). Using this approach the
calibration data can be constructed in a spreadsheet or data base and imported with
ModelBuilder. It is important that each type of data (e.g. HGL, pressure) be in a sepa-
rate field in the source file.
GA-Optimized Calibration Tips
Darwin Calibrator employs a powerful competent genetic algorithm search method
based on the principles of natural evolution and biological reproduction. This kind of
search algorithm is well suited to optimization of problems of a non-convex and
multiple local-optimal solution nature. Calibration of a hydraulic model falls into this
problem category and, as a result, a GA-optimization based search tool, such as
Darwin Calibrator, is a sound choice for hydraulic model calibration.
Despite all the good features of GA there are, however, some issues to consider:
• A solution is fitter only in relation to other known solutions and, consequently, a
GA has no test for true optimality. As a GA only knows the best solution relative
to others, a GA has no precise rule for when to stop. This means that heuristic
methods must be used to determine whether to stop a GA run. In Darwin Cali-
brator you can set a GA run to stop either by:
– Clicking Stop.
– Setting a maximum number of trial solutions.
– Setting a maximum number of non-improvement generations, whereby if the
fitness of the best solution does not improve by more than a specified toler-
ance in a set number of generations, then the GA stops.
• A GA is a non-deterministic method that relies to a certain extent on its initial
random population (starting locations in the solution space). Thus, each GA run
performed may produce different solutions. (If you keep all GA parameters and
fitness settings the same, the method is deterministic and will produce identical
solutions every time.) Given the fact that a GA has no true test for optimality, after
stopping a GA and producing a particular result, there is always the possibility
that if you run the GA again you may find a better solution. In fact, it is good prac-
tice to run a GA a number of times, each time modifying something about the GA
Bentley WaterCAD V8i User’s Guide 11-757
GA-Optimized Calibration Tips
run (e.g., GA parameters, fitness weightiness, or adjustment group settings), in
order to produce another set of potentially better results. At a minimum, the
random number seed should be changed for each individual run so that the GA
search initiates differently and therefore concludes differently.
• The GA calculates fitness of each trial solution according to the defined objectives
for the optimization problem. GA only uses objective means to decide what
constitutes a fit solution and what constitutes a less fit solution. The GA has no
way of subjectively assessing a solution other than the methods (weightings) built
into the definition of the fitness calculation. The best solution found by a GA
shouldn’t be blindly accepted as being correct. To any single optimization
problem there are likely to be many solutions that closely match the required
objectives. Due to the fact that the GA has no concept of what constitutes a fit
solution, other than its performance against the defined objectives, the GA may
produce solutions that are impractical. That is, the GA cannot think for the engi-
neer, it can only search the combination of choices that are presented to it. If the
engineer doesn’t provide the GA with high quality data and enough or sufficiently
flexible options to consider, then the GA may not be able to find a satisfactory
solution. Conversely if the GA is presented with too many possibilities to try (e.g.,
in Darwin Calibrator, if you define excessively large adjustment group ranges
combined with small adjustment increments and a large number of adjustment
groups), then the efficiency of the GA search is reduced, and the likelihood that
the GA will find the correct answer is also greatly reduced. GA is a highly sophis-
ticated search technique, but despite all of its great features, GA still must be used
with a degree of engineering judgment and skill. Only then can the engineer
expect the GA to find solutions that are not only fit but are practical and likely to
represent the real life situation as accurately as possible.
• Uncertainty in field observations should be assessed before these observations are
used in an optimization. It is not uncommon for errors in measurement of head
loss to be on the same order of magnitude or larger that the actual head loss
(Walski, 2000). Such values should not be used in calibration because the calibra-
tion algorithm will dutifully try to match the field observations even if they are
erroneous. To ensure that head loss is adequate to exceed measurement error, it is
helpful to collect data when velocities in pipes are appreciable. In some systems
sized for fire protection, demands (and velocities and head losses) are so low most
of the time that head loss measurements are meaningless, other than to check pres-
sure gage elevations. Another problem that occurs when calibrating a model is
that some of the parameters determined are fixed and knowable at the time the
data were taken (roughness, valve status), while others are merely a random
observation from a stochastic process (water use). If a C-factor is determined as
90, then that value will be true in the not to distant future. If water use during a
pressure observation is determined to be 100 gpm (6.3 l/s), is that value the
demand that should be used in modeling, given that it is only one observation
from a distribution? The actual water determined from calibration may not be the
best value to use for representing the current year status of the system. You need
to decide if the water use observed during calibration is the water use that should
be used as a basis for future modeling.
11-758 Bentley WaterCAD V8i User’s Guide
Calibrating Your Model with Darwin Calibrator
Darwin Calibrator Troubleshooting Tips
If you’ve found your way to this section, then you are probably looking for an answer
to a problem that you cannot find elsewhere. Please refer to the list below if you are
having problems running Darwin Calibrator (you keep getting unsatisfactory solu-
tions) or if you receive this message while running a calibration: The calibration
engine was unsuccessful. See the help system for troubleshooting tips.
If you are receiving the engine unsuccessful message, try the following:
• Take note of the error message that is provided along with the calibration engine
was unsuccessful message. It may provide a clue as to why your calibration didn’t
run and save you from having to go any further through this list!
• Ensure that the scenario model upon which the calibration is based will run prop-
erly in Bentley WaterCAD V8i . Select Analysis > Compute, select the steady
state button, and click GO. If the run obtains either a yellow or green light, then
the hydraulic model runs and this is not the problem.
• Ensure that all your roughness and demand group settings are valid and reason-
able. For example, ensure that roughness adjustments and/or demand adjustments
are not such that your hydraulic model might have difficulty converging. For
example, make sure that you are not allowing demands to be set too high or pipes
too rough, causing excessive amounts of head loss.
• If you have a large number of pipes assigned to status groups, review the need to
include all of those pipes as status decisions and try to minimize the number of
pipes in status groups.
Note: Virtual memory settings should only be adjusted by advanced
users or system administrators.
• You may be experiencing low system memory. When running Darwin Calibrator,
be sure to close any other unused applications and if adjusting advanced GA
parameters ensure that you are using a cut probability of more than a few percent,
and a splice probability of less than 90 percent. If your system doesn’t have much
RAM (<128Mb), you may also wish to increase the amount of allocated virtual
memory that your system is using. Windows 98/ME users should let Windows
manage virtual memory, however, Windows NT4/2000/XP users may wish to
increase the size of their system paging file. Please see your Microsoft Windows
documentation for information on virtual memory settings specific to your oper-
ating system.
Bentley WaterCAD V8i User’s Guide 11-759
GA-Optimized Calibration Tips
If you are having problems getting reasonable calibration solutions, try the following:
• Ensure that the Time field for each of your field data measurement sets corre-
sponds to the time of day that your measurements were taken. The reason being
that the time entered in your field data set is used to determine demand multipliers
(from hydraulic patterns), which are in turn used to calculate the junction
demands that will be simulated within the GA calibration engine. (The demand at
a junction during a GA calibration run is the product of its baseline demands and
the demand factors at the time specified for the field data set.) Pump settings and
control settings, etc., are also determined from the time setting you specify.
Demand multiplier adjustments and additional junction demands (e.g., fire flow
tests) are in addition to, not in lieu of, junction demands already calculated from
pattern multipliers. Also note that a steady state run in Bentley WaterCAD V8i
will run with only junction baseline demands applied, whereas a GA calibration
run based on a steady state scenario will still use pattern multipliers for the speci-
fied time.
• Modifying the status of a link can have significant effects on hydraulic results and
your chances of finding good calibration solutions. If you are using a number of
status group adjustments, you should review why you need those adjustment
groups. It may be better to experiment with these kinds of adjustments manually,
or get somebody to find out whether that valve really is closed and remove the
status decision from the GA calibration. In general, try to keep status adjustment
decisions to a minimum.
• Make sure that your adjustment groupings are logical. For example, junctions are
grouped by similar pattern or demands for demand groups and pipes are grouped
by similar size, age and location for roughness groups.
• Ensure that you do not have too many adjustment groups or the allowable ranges
and increments for those groups do not allow too many choices for each group.
For example, a roughness group allowed to vary between a Hazen-Williams C of
80 and a Hazen-Williams C of 130, with an increment of 0.1 equates to 500
different possible roughness settings for one group. This is far too high! Try to
choose lower and upper bounds, and an increment that will give you no more than
10-12 possible values. If need be, you can start off with course settings (say 80 to
130 with an increment of 5) initially, and gradually refine the allowable range and
increment to refine your calibration solutions. This applies to both roughness
adjustment groups and also to demand adjustment groups.
• Make sure that you have sufficient and quality field data and that it has been
entered correctly. In general, it is a good idea to have as many (or more) field data
measurements as adjustment groups for the calibration, or else your calibration
problem is under-specified. This means that there is likely to be multiple calibra-
tion solutions that produce the same or very similar hydraulic results (e.g., solu-
tions that exhibit compensating errors). In theory, there is only one correct
solution, however, due to limits observed for many practical model calibrations,
the more quality field data you can provide, the better chance you have of finding
a solution that is close to the real situation. When assessing the number of field
11-760 Bentley WaterCAD V8i User’s Guide
Calibrating Your Model with Darwin Calibrator
observations that you have, consider that each individual observation should
contribute unique and accurate information to the calibration. For example, pres-
sure measurements made at two junctions in different parts of the distribution
system are likely to be more valuable than two measurements made at locations
close to each other in the distribution system. In fact, the two measurements taken
at points close together may only be as good as one measurement. That is, both
measurements say the same thing about the system. Simply, the field data you
collect and enter into Darwin Calibrator should be data that represents times when
your system is experiencing high demand, even if it is only the result of such
activities as fire flow tests. The reason for this is that during times of normal
demands, the head loss across the system is usually on the same order of magni-
tude as the error in measuring head loss. Therefore, small errors in measurement
can lead to huge errors in roughness coefficient or demand.
• Make sure that you haven’t entered field data observations that are made impos-
sible to achieve by any observed boundary conditions, such as an observed grade
out for a PRV set to a different grade.
Note: Tank levels, pump speed settings, valve settings, and reservoir
HGL are all used by the calibration engine as boundary
conditions and as such these field data entries will not appear in
the calibration report summary. That is, these quantities are set
as fixed in the calibration simulations and the calibration does
not try to match these data. All other quantities are used as
observed quantities that the calibration engine tries to match by
adjusting parameters defined in your adjustment groups.
• Make sure you are using the correct boundary conditions. If you have entered
observations for tank levels etc., ensure that you have not made any errors in
entering the data.
Bentley WaterCAD V8i User’s Guide 11-761
GA-Optimized Calibration Tips
11-762 Bentley WaterCAD V8i User’s Guide
Optimizing Capital
Improvement Plans 12
with Darwin Designer
Darwin Designer
Design Study
Optimized Design Run
Manual Design Run
Manual Cost Estimating
Bentley WaterCAD V8i User’s Guide 12-763
Darwin Designer
Darwin Designer
Darwin Designer allows you to design new pipe layouts or pipe rehabilitation for
existing pipes. A genetic-algorithm based approach avoids a manual trial and error
approach to finding the most efficient design. Solutions and costs calculated using
Darwin Designer can be exported back to any scenario.
To open Darwin Designer
1. Start Bentley WaterCAD V8i .
2. Go to Analysis > Darwin Designer.
3. Click New Designer Study.
12-764 Bentley WaterCAD V8i User’s Guide
Optimizing Capital Improvement Plans with Darwin Designer
Design Study
A design study is a top-level grouping of the pipe design and rehabilitation you want
to do for one complete design project. A design study should be used to represent a
real project unit, such as a system expansion, main replacement, system augmentation,
etc. For different or unrelated projects—such as a main replacement project and a
project to design a new service area—you should use different, new design studies.
To start using Darwin Designer, you must first create a design study. All Darwin
Designer data exists within design studies.
Bentley WaterCAD V8i User’s Guide 12-765
Design Study
A design study includes the following
1. A description of the events that serve as the basis for design.
2. A set of pipes being sized or rehabilitated.
3. Constraints you must meet, which are defined in a design event.
4. A range of design sizes or rehabilitation options.
12-766 Bentley WaterCAD V8i User’s Guide
Optimizing Capital Improvement Plans with Darwin Designer
5. Cost data for use in the optimization.
6. Genetic algorithm options.
7. A number of design runs to test the design.
8. The results of design runs.
It is apparent that one or more of these items will be different between different design
studies, hence the ability to create as many design studies as you need.
You can create more than one design study. Each design study can include one or more
design runs. Each design run is manual or optimized. The particular events and groups
are specified by making them active. You may create many design runs within a
design study.
Bentley WaterCAD V8i User’s Guide 12-767
Design Study
In the design study, create the groups of pipes for design and rehabilitation, define the
design/rehab options (costs and sizes, etc.), and define constraints and parameters for
your designs. These items get used in the design runs and the computations that
produce your design results.
New
• New Designer Study - More than one design study can
be added and design studies are not related.
• New Optimized Design Run - Add an optimized design
run. Optimized design runs use a genetic algorithm.
• New Manual Design Run - Add a manual design run for
specific solution alternatives for trial-and-error calcula-
tions.
Delete Click to delete the selected design study.
Rename Click to change the name of the selected design study.
Compute Click to compute the run.
12-768 Bentley WaterCAD V8i User’s Guide
Optimizing Capital Improvement Plans with Darwin Designer
Export to Click to export your results as an alternative to your
Scenario WaterCAD V8i scenario. Export creates a new scenario
and then can export the following data to alternatives.
• Physical Alternative data: diameter, roughness, and
material.
• Active Topology Alternative: If the pipe diameter is 0,
the pipe is made inactive in the active topology alterna-
tive.
Report
Click to present the data in the Report Viewer.
Graph Click to display a graph of the results.
Help Click to open WaterCAD V8i Help.
Design Events tab
In producing a system design, the design must typically achieve some objective or
objectives. Generally, a design must supply some specified demands, while concur-
rently meeting specified performance criteria, subject to specific boundary conditions,
such as tank levels, or emergency conditions.
Use Design Events to create or edit design events used as parameters for your designs
or rehabilitation of systems. Design events are used to define the requirements of your
designs. Design events include information about the demand conditions a design
must satisfy, the performance requirements or constraints a design must meet (in the
form of pressure and flow constraints), and also the boundary conditions under which
the design must achieve the previous two goals.
Bentley WaterCAD V8i User’s Guide 12-769
Design Study
In order to create a design using Darwin Designer you need at least one design event,
however, in many cases you will use more than that. A design event represents a
single time step hydraulic analysis that will be analyzed by Darwin Designer.
New Click to add a new design event.
12-770 Bentley WaterCAD V8i User’s Guide
Optimizing Capital Improvement Plans with Darwin Designer
Duplicate Click to create a copy of the selected design event. This
can be an efficient way to create a new design event that
has many of the attributes of an existing event.
Delete Click to delete the selected design event.
Rename Click to change the name of the selected design event.
When the rename box opens, type in the new name, and
then click OK.
Scenario Select the scenario that should be used for the design and
calculations. The menu displays scenarios that have
already been defined in your project.
Scenarios
The scenario selected is what Darwin Designer will base its designs. The scenario
must contain any and all data that will be considered for design purposes. It must be
either a Steady State or EPS scenario.
The types of data that this includes
• Topological data, such as the locations of existing and possible new facilities.
Pipes that do not currently exist (Designer will be used to size them); it is recom-
mended that you model them as open pipes with small diameters (e.g., 0.01 inches
or 0.01 mm). It is also advisable to adopt a naming convention, such as FP-1, FP-
2 (Future Pipe) or GA-P-1, GA-P-2. It is also possible to consider the inclusion/
exclusion of other facilities using topological data.
• Physical data, such as pipe diameters, lengths, tank diameters, elevations, etc.
• Initial Settings data, such as tank levels, control valve statuses, etc.
• Demand data, such as loading patterns, nodal demands, fire flows (as nodal
demands).
Bentley WaterCAD V8i User’s Guide 12-771
Design Study
After you select a scenario, it is possible within Darwin Designer to set up multiple
design events that specify differences over and above the scenario. It is possible to
specify additional demands and also different boundary conditions. In this way, you
can set up a suite of design events that capture the design requirements of the project.
As an example, the scenario might reference peak hour demands. In this case, you
could set up a design event that uses the scenario unchanged to ensure the design
meets peak hour flows, and then you could add in additional design events that specify
fire flows (additional demands) or emergency conditions, such as pipe breaks
(boundary conditions).
The first component of a design study is the design event that is being analyzed. It is in
the design event that you describe the flows that must be delivered and the constraints
that must be met.
There are several different ways to modify or overwrite the demands in the representa-
tive scenario.
• Override Scenario Demand Alternative—This option allows selecting a new
demand alternative to use in lieu of the demand alternative referenced by the
representative scenario. In this way, you can set up all of your different demand
cases in Bentley WaterCAD V8i before starting Darwin Designer, and then refer-
ence them by selecting Override Scenario Demand Alternative and selecting
the appropriate demand alternative. Using this option eliminates the need for the
following options but does not preclude their use.
• Adjust demands with a fixed multiplier—In some cases, the demands for the
representative scenario might be for an average day and you would like to adjust
them for a peak hour. To do so, enter a demand multiplier to adjust it. Note that the
multiplier you should enter is the value needed to adjust the demands at the speci-
fied time to the desired value. Assuming that the time from start was already 7
hours, which equated to 7 a.m. in a particular model, and you want to adjust
demands up to the 9 p.m. peak. Rather than enter the 9 p.m. peak multiplier, you
should enter the ratio of the 7 a.m. multiplier and the 9 p.m. multiplier. For
example, if the 7 a.m. multiplier is 1.3 and the 9 p.m. multiplier is 1.6, then 1.23
should be used as the demand multiplier. This is illustrated as follows:
1.3 x 1.23 = 1.6
Thus it is true to say that the demand for any single junction is calculated by:
Qc = Qb * DMt * DM
Where: Qc = calculated flow
Qb = base flow
DMt = demand multiplier at time t (Time from start) determined for
demand patterns
DM = specified demand multiplier (default is 1.0)
12-772 Bentley WaterCAD V8i User’s Guide
Optimizing Capital Improvement Plans with Darwin Designer
Label The name of the event.
Start Time The time at which the scenario is set to begin. This is the
clock time for the start of the hydraulic simulation defined
as part of the representative scenario calculation
properties.
Design Time Scenario start time plus time from start. This is the clock
time that the Time From Start value represents.
Time from Only adjustable when the representative scenario is set for
Start (hours) EPS, the time from start specifies the time to use as the
basis of design. That is, for a model with a scenario start
time of 12:00:00AM, a time from start value of 7 equates to
7:00:00AM. The result is that Darwin Designer will, for the
current design event, simulate demands as the base
demands multiplied by their respective pattern multipliers at
7:00:00AM. In short, the demands at 7 a.m. are used.
It is easy to see that you can set up multiple design events
that consider demands at different times in the day, simply
by adjusting the Time From Start value.
Override Select this check box to override the displayed Demand
Scenario Alternative and to use the Demand Multiplier. Clear this
Demand check box if you do not want to use the Demand Multiplier.
Alternative?
Demand Displays the Demand Alternative associated with the
Alternative selected set of observations.
Demand Set a demand multiplier that is applied to your water model
Multiplier at that time from start. For example, if you have knowledge
that your demand is higher or lower by a specific
percentage, you can set that value here.
Notes Type information to be stored on this design event.
Boundary Overrides tab
Boundary overrides are explicitly specified for each design event and used for evalu-
ating a trial design solution for a design event.
Bentley WaterCAD V8i User’s Guide 12-773
Design Study
Boundary conditions can be used to override initial settings from the design represen-
tative scenario for a design event. For example, if you want to simulate a pipe break,
you can set the status of a pipe to closed for a pipe-outage design event. Similarly,
valve settings can be applied, tank levels, and so on. Without a specified boundary
condition for a design event, Darwin Designer will apply the initial settings from the
representative scenario when evaluating the corresponding design event.
When calculating an EPS model to get boundary conditions, Darwin Designer uses the
sizes, demands, etc., that are present in the representative scenario. If the representa-
tive scenario includes lots of unsized pipes, then you will need to override the appro-
priate boundary conditions (such as, a tank in a new part of the model). If you do not
specify a time step on the Demand Adjustments tab, the initial conditions at time 0
will be used.
You only need to explicitly state a boundary condition if you wish to change it from
the default. Do not try to look at boundary conditions by selecting All Pipes or All
Pumps because this sets all pipes to Closed or all pumps to Off.
12-774 Bentley WaterCAD V8i User’s Guide
Optimizing Capital Improvement Plans with Darwin Designer
New Click to add a new design event. Opens the Select
Snapshot box where you can select a new design event or
an existing design event.
Click OK after you make a selection.
Duplicate Click to create a copy of the selected design event. This
can be an efficient way to create a new design event that
has many of the attributes of an existing event.
Delete Click to delete the selected design event.
Initialize Click to open the Initialize Table from Selection Set box
Table from where you can choose the Selection Set and the Design
Selection Event.
Set
Click OK to run.
Load from Click to open the Load from Model box. Load settings and
Model conditions for your elements at a time from start that you
specify. For example, if your peak time is 6 pm, you can
load the settings for your elements from the model at that
time.
Click OK to run.
Bentley WaterCAD V8i User’s Guide 12-775
Design Study
Design The name of the event.
Event
Element Click the ellipsis to select from the drawing the type of
element to set a boundary condition: pump, tank, pipe, or
valve.
Attribute The attribute list reflects your selection of an element type.
Value Open, Closed, On, Off, or a numeric value depending on
the selected attribute.
Demand Adjustments tab
The sizing of pipes in designer is driven by demands. By default, the demands used
will be those associated with the representative scenario. However, you may want to
use different demands, such as fire flows or peaks.
12-776 Bentley WaterCAD V8i User’s Guide
Optimizing Capital Improvement Plans with Darwin Designer
New Click to add a new design event. Opens the Select
Snapshot box where you can select a new design event or
an existing design event.
Click OK after you make a selection.
Duplicate Click to create a copy of the selected design event. This
can be an efficient way to create a new design event that
has many of the attributes of an existing event.
Delete Click to delete the selected design event.
Initialize Click to open the Initialize Table from Selection Set box
Table from where you can choose the Selection Set and the Design
Selection Event.
Set
Click OK to run.
Bentley WaterCAD V8i User’s Guide 12-777
Design Study
Design The name of the event.
Event
Node Click the ellipsis to select the node from the drawing.
Additional Fire flows or other special cases can be achieved by
Demand adding demand adjustments to individual junctions: by
selecting the junction and specifying the additional
demand. If necessary, demands can also be subtracted by
specifying a negative number. Be sure to enter demands in
the correct flow units.
Pressure Constraints tab
Use this tab to define pressure constraints for all junctions or a set of junctions.
12-778 Bentley WaterCAD V8i User’s Guide
Optimizing Capital Improvement Plans with Darwin Designer
New Click to add a new design event. Opens the Select
Snapshot box where you can select a new design event or
an existing design event.
Click OK after you make a selection.
Duplicate Click to create a copy of the selected design event. This
can be an efficient way to create a new design event that
has many of the attributes of an existing event.
Delete Click to delete the selected design event.
Initialize Click to open the Initialize Table from Selection Set box
Table from where you can choose the Selection Set and the Design
Selection Event.
Set
Click OK to run.
Bentley WaterCAD V8i User’s Guide 12-779
Design Study
Design The name of the event.
Event
Node Click the ellipsis to select the node from the drawing.
Min. Set a minimum pressure that you require for the selected
Pressure set of junctions. Violations of this boundary are displayed
when you calculate your network.
Max. Set a maximum pressure that you require for the selected
Pressure set of junctions. This value cannot be lower than the
minimum pressure you set. You can set this to an unusually
high value if you are unconcerned with maximum pressure.
Violations of this boundary are displayed when you
calculate your network.
Consider Select this check box if you want the genetic algorithm to
Pressure consider the benefits provided to your design by higher
Benefit? system pressures.
Flow Constraints tab
Use this tab to define flow boundary conditions for a junction or set of junctions.
12-780 Bentley WaterCAD V8i User’s Guide
Optimizing Capital Improvement Plans with Darwin Designer
New Click to add a new design event. Opens the Select
Snapshot box where you can select a new design event or
an existing design event.
Click OK after you make a selection.
Duplicate Click to create a copy of the selected design event. This
can be an efficient way to create a new design event that
has many of the attributes of an existing event.
Delete Click to delete the selected design event.
Initialize Click to open the Initialize Table from Selection Set box
Table from where you can choose the Selection Set and the Design
Selection Event.
Set
Click OK to run.
Bentley WaterCAD V8i User’s Guide 12-781
Design Study
Design The name of the event.
Event
Pipe Click the ellipsis to select the pipe from the drawing.
Min. Velocity Set a minimum velocity that you require for the selected set
of pipes. Violations of this boundary are displayed when
you calculate your network.
Max. Set a maximum velocity that you require for the selected
Velocity set of pipes. You can set this to an unusually high value if
needed. Violations of this boundary are displayed when
you calculate your network.
Consider Select this check box if you want the genetic algorithm to
Pressure consider the benefits provided to your design by higher
Benefit? system pressures.
To create a new Design Event
1. Select the Scenario to base your design.
2. Click New .
3. Select the new event in the Label field and click rename
4. Type a name for the design event and then click OK.
5. Enter the data to define the design event.
Design Groups tab and Rehab Groups tab
Darwin Designer determines the size or rehab action for pipes. It is unlikely, however,
that a large pipeline will change diameter every block along its route. Plus, if fewer
pipes were being sized, optimization will happen faster than if a larger number of
pipes were sized. Therefore, Darwin Designer uses the idea of a pipe group or rehab
12-782 Bentley WaterCAD V8i User’s Guide
Optimizing Capital Improvement Plans with Darwin Designer
group to group pipes that will attract the same design decision. At the end of a run, all
of the pipes in the same design group are given the same diameter, and all of the pipes
in the same rehab group receive the same rehab action. This is both logical and more
efficient from a computational standpoint.
For a pipe to be considered a candidate for design or rehab, it must be placed in a
group. This is done on the Design Groups or Rehab Groups tab when the Design
Study is highlighted. (When the Design Run is highlighted, you choose which groups
are to be considered during that run.)
You must insert at least one pipe in each design group. There is no absolute rule for
deciding which pipes belong in a given group. Usually it is the set of pipes that will be
laid with the same diameter and at the same time, but it can also be smaller groups
than that, and in the case of smaller design problems or academic exercises, it may be
only 1 pipe per group, which is easily expedited with the Create Multiple Design
Groups selection. The down side of adding every pipe to its own group, however, is
that this can be computationally inefficient and potentially leads to a pipeline that is
say 12 in. for one block, 8 in. for the next, 6 in. the next, etc., which may be a theoret-
ically least-cost design but is not a solution that is likely to be installed. Ultimately the
choice comes down to a trade-off between number of pipe groups (and size of the opti-
mization problem) versus constructability of the design through the potential for
different pipe sizes adopted for each group.
You can automatically create demand groups from selection sets using the Group
Generator. To open the Group Generator click the Create Multiple Design Groups
button.
Design Groups tab
Bentley WaterCAD V8i User’s Guide 12-783
Design Study
New Click to add a new demand group.
Delete Click to delete the selected demand group.
Select Opens the Group Generator dialog box, allowing you to
Elements automatically create demand groups from selection sets.
for
Demand
Group
Label Type in the field to rename the demand group.
12-784 Bentley WaterCAD V8i User’s Guide
Optimizing Capital Improvement Plans with Darwin Designer
Rehab Groups tab
New Click to add a new roughness group.
Delete Click to delete the selected roughness group.
Select Opens the Group Generator dialog box, allowing you to
Elements automatically create demand groups from selection sets.
for
Demand
Group
Label Type in the field to rename the roughness group.
To add a new design or rehab group
1. Click New .
2. Type in the Label field to rename the demand group.
3. In the Element ID field, click the ellipsis to select the pipes included in the group.
Bentley WaterCAD V8i User’s Guide 12-785
Design Study
4. The Selection Set box opens.
Click Select.
5. Use the Select box to either choose items from the drawing to include in the
group, or click Query to build a query for this group.
Click Done when finished.
12-786 Bentley WaterCAD V8i User’s Guide
Optimizing Capital Improvement Plans with Darwin Designer
6. Click OK to create the group or Cancel to exit without creating the group.
7. The Element ID field will show the new Collection and the Element IDs <Count>
field will show the number of pipes in the group.
To make changes to a design or rehab group
1. Click the ellipsis in the Element ID field.
2. In the Selection Set box, you can either remove the pipes and/or junctions you
want to include in your group, or add additional pipes and/or junctions.
3. After you have selected the elements, click OK to apply your changes to the group
or click Cancel to exit without making any changes.
Bentley WaterCAD V8i User’s Guide 12-787
Design Study
Group Generator Dialog Box
The Group Generator allows you to automatically create multiple demand groups
based on existing selection sets, or by selecting a group of elements from the drawing.
The dialog consists of a list of elements that will be used to create demand groups (one
element per group) and a menu that allows you to select the elements that are included
in the list. The menu contains a list of all existing selection sets. Click the elipsis
button to select elements from the drawing directly. When the list contains all of the
elements that you want to be included in demand groups, click OK.
Creating Demand Groups from Selection Sets
To create a demand group from a previously created selection set:
1. In the Demand Groups tab click the Select Elements for Demand Group button.
2. In the Group Generator dialog, choose the desired selection set from the Selection
Set menu.
3. Click OK.
Costs/Properties tab
Costs/Properties are used by Darwin Designer to determine the hydraulic effect and
calculate the capital cost of the solutions it generates. Cost/Properties come in two
types: Design Option Groups (new pipes) and Rehab Option Groups (rehabilitation
actions).
12-788 Bentley WaterCAD V8i User’s Guide
Optimizing Capital Improvement Plans with Darwin Designer
Design options (new pipe sizes and associated roughness, material type and unit cost)
are defined by adding design option groups.
Rehab Options (rehab actions and associated post action functions) are defined by
adding rehab option groups.
Each option group contains a set of options that Darwin Designer can select from in
order to create its hydraulic solutions. Design Option Groups are used where you are
designing a new system or part of a system and brand new pipes need to be installed.
Rehab Option Groups are used when you are examining the effect of rehabilitating
(cleaning, lining, etc.) existing pipes.
Adding and Editing Design Option Groups
Design Option Groups are used to define a selection of pipes that can be used in your
design. You may choose to use as much or as little detail as you wish. For example, for
a rough cut design, you may simply wish to use nominal diameters and estimated unit
rates, but for a detailed design you may wish to use internal pipe diameters and even
distinguish between different materials. The new pipe option group is set up to allow
you to adopt either approach.
In setting up option groups, you can set up as many groups as needed to describe the
different cost situations in your project. For example, you may decide that you have
three different cost types that need to be considered: Residential, Greenfields and
Commercial. In this case, you can set up three different option groups to reflect the
different in-ground costs for each of the three different cost types. For example,
Greenfields would be cheaper than Residential, where the additional costs of breaking
the road and resurfacing need to be included. Not all groups need to include the same
pipe sizes either, so you may choose to use different option groups as a way of limiting
certain pipe groups to being able to attain only certain sizes. For example, there is not
much point allowing a transmission main to be sized as a 6-in. pipe, where a consumer
connection pipe might be acceptable as a 6-in. pipe.
Bentley WaterCAD V8i User’s Guide 12-789
Design Study
Darwin Designer has the ability to not only size new pipes from a range of possible
available pipe sizes, but it can also determine whether a particular pipe needs to be
constructed at all. To get Designer to determine whether a pipe needs to be constructed
at all, simply add a zero diameter option to the pipe option group. The zero diameter
option should also attract a cost of zero (in this case, roughness is redundant). The
zero size option can be used to size parallel pipes and it can also be used to determine
the optimal design layout, whereby more pipes are being sized than are necessary to
service all demands.
For pipes that are essential for service and that must be sized, define and use a pipe-
option group that contains no zero diameter option.
New Click to add a new option group.
Duplicate Click to create a copy of the selected option group. This
can be an efficient way to create a new option group that
has many of the attributes of an existing event.
Rename Click to change the name of the selected option group.
Delete Click to delete the selected option group.
12-790 Bentley WaterCAD V8i User’s Guide
Optimizing Capital Improvement Plans with Darwin Designer
For Design Option Groups
New/ Click New or Delete to add or remove rows from the table.
Delete
Material Click the ellipsis to open the Engineering Libraries box to
select the pipe material.
Diameter Type a diameter for the pipe.
Hazen Type the roughness value for the pipe.
Williams C
Factor
Unit Cost Type the unit cost value for the pipe.
Bentley WaterCAD V8i User’s Guide 12-791
Design Study
For Rehab Option Groups
New/ Click New or Delete to add or remove rows from the table.
Delete
Action Type the name of the rehabilitation action you are creating.
Pre-Rehab Select or create the function to use for the rehabilitation
Diameter action you are creating. This function describes the pre-
vs. Post and post-rehabilitation pipe diameters. You must create at
Rehab least one function for pre-rehabilitation diameter versus
Diameter post-rehabilitation diameter.
Function
Pre-Rehab Select or create the function to use for the rehabilitation
vs. Post- action you are creating. This function describes the cost of
Rehab the action per length for pipe of a given pre-rehabilitation
Cost diameter. You must create at least one function for
Function diameter versus cost.
Pre-Rehab Select or create the function to use for the rehabilitation
Diameter action you are creating. This function describes the pre-
vs. Post rehabilitation diameter versus the post-rehabilitation pipe
Rehab roughness. You must create at least one function for
Function diameter versus roughness.
12-792 Bentley WaterCAD V8i User’s Guide
Optimizing Capital Improvement Plans with Darwin Designer
Rehab Option Groups are used to define the selection of rehab actions that can be used
in the design. You may choose to use as much or as little detail as you want. You can
set up as many groups as you need for different cost types, and not all groups need to
include the same rehabilitation options.
Rehab option groups define the selection of rehab actions that can be used in the
design. There can be as much detail as needed, as many groups have different cost
types, and not all groups need to include the same rehab options.
In setting up option groups, you can set up as many groups as needed to describe the
different cost situations in your project.
To define a rehab option group
1. Click New > Rehab Option Group or right-click Rehabilitation > New Rehabilita-
tion.
2. Click to rename and type the name.
3. Type a name in the Action field.
4. Select the three functions that describe the pre- and post-rehabilitation conditions.
You must select one of each type of function for a rehabilitation action.
a. Click the arrow to select a previously defined function.
b. Or click the Ellipsis (…) to open the Rehab Function manager where you can
define a new function.
5. As needed, click New or Delete to add and remove rows.
6. Create as many rehabilitation actions as needed.
Bentley WaterCAD V8i User’s Guide 12-793
Design Study
Rehabilitation Functions
Use the Rehabilitation Functions manager to create a rehabilitation function.
To create a rehabilitation function from within a table in the Cost/Properties tab
1. Click in one of Pre-Rehab fields and click the ellipsis (…) to open the Rehab
Functions manager.
2. Click New to open the menu and select one of the options.
3. Type in the necessary information in the corresponding field.
4. Click Close.
Design Type tab
The Design Type tab allows you to design and weigh benefits so the genetic algorithm
knows better what your design priorities are.
12-794 Bentley WaterCAD V8i User’s Guide
Optimizing Capital Improvement Plans with Darwin Designer
Design Objective Type - the overall priority of the design. Select
Objectives one of the following:
• Minimize Cost sets price as your primary concern and
the genetic algorithm will consider costs most heavily.
• Maximize Benefit sets the performance of the system
as the highest priority. The system performance is
measured by the pressures at specified junctions using
pressure benefits.
• Multi-Objective Trade-off allows the genetic algorithm
to consider where the best compromise lies between
cost and pressure benefit. This selection has higher
computational requirements than the other design
types.
Available Budget - Type a dollar amount. This field is not
available for Minimize Budget.
Benefit Select Dimensionless or Unitized benefit for Maximized
Type Benefit or Multi-Objective Trade-off.
• Dimensionless - If pressure improvement is not a
primary concern, dimensionless benefit considers the
ratio of pressure improvement to minimum pressure for
selected junctions.
• Multi-Objective Trade-off - If you are looking for a
specific pressure improvement from your system, unit-
ized benefit considers the average pressure increase
for selected junctions.
Pressure Set the Pressure Benefit Coefficient and the Pressure
Benefit Benefit Exponent. These increase the weighted value of
pressure in your network. Exponent has a larger affect on
the weighted value than the same number for the
coefficient.
Bentley WaterCAD V8i User’s Guide 12-795
Design Study
Notes Tab
Use the Notes tab to type comments about your project and read things like log entries
and dates.
Initialize Table From Selection Set Dialog Box
This dialog is used to load data from an existing selection set into the current table.
The dialog consists of the following controls:
Selection Set - This menu contains a list of selection sets. Choose the one that
contains the data you want to load.
Design Event - This menu contains a list of the design events. Choose the destination
for the selection set data initialization.
Load From Model Dialog Box
Click to open the Load from Model box. Load settings and conditions for your
elements at a time from start that you specify. For example, if your peak time is 6 pm,
you can load the settings for your elements from the model at that time.
12-796 Bentley WaterCAD V8i User’s Guide
Optimizing Capital Improvement Plans with Darwin Designer
Optimized Design Run
As part of any design study, you will want to make numerous design runs. A design
run is a single, complete solution of the problem consisting of the design events,
groups, and other options plus the results of the design run.
The way that you decide to use an event or a constraint is to make it active by
checking a box. You must have at least one active design event and one active design
or rehab group to make up a design run.
To create a design run, right-click the design study that the run is to be part and
choose:
• Add a new optimized design run.
or
• Add a new manual design run.
or
• Select an existing design and duplicate it.
Each time you want to run an optimization, you can create a new run or edit an
existing run.
Design runs can either be GA optimized or manual runs. A GA optimized design run
uses genetic-algorithm optimization to optimize the selected objective (e.g., minimize
cost) for your design. A manual design run allows you to make a single selection of
pipe sizes and/or rehabilitation actions in order to evaluate the specified design against
the same criterion as a GA optimized design. The difference between the two kinds of
run is that a manual run does not use GA optimization, and it executes a single solu-
tion evaluation using the pipe sizes and rehabilitation options that you selected.
Bentley WaterCAD V8i User’s Guide 12-797
Optimized Design Run
Design Events tab
The Design Events tab displays a list of the events you have set up. Select the check
boxes to set as Active those criteria that you want to be used in the calculation of your
design run. Your design run must have at least one active design event in order to be
calculated without error.
Design Lists the design event.
Events
Is Active? Select the check box for the design events to be included in
the current design run.
Design Groups tab
You must have at least one active design or rehab group set to a valid design or rehab
option group.
Design Lists the names of the design pipe groups.
Pipe
Group
Is Active? Select the check box for the design groups to be included
in the current design run.
Design For each design group, you must select the design option
Group group (set of possible pipe sizes) you want to use.
Option
12-798 Bentley WaterCAD V8i User’s Guide
Optimizing Capital Improvement Plans with Darwin Designer
Rehab Groups tab
You must have at least one active rehab group set to a rehab option group.
Rehabilitat Lists the names of the roughness groups.
ion Group
Is Active? Select the check box for the design groups to be included
in the current design run.
Design For each design group, you can select the design option
Option group you want to use.
Group
Options tab (Optimized Run only)
The Options tab is where you define the parameters for the genetic algorithm. Options
relate to optimized design runs only and therefore are not available for manual design
runs. Use these settings to fine-tune the way the GA finds results. If adjusting a partic-
ular GA control gives you better results, pursue the approach to maximize your
design.
Bentley WaterCAD V8i User’s Guide 12-799
Optimized Design Run
Stopping • Max. Trials - Set the maximum number of calibration
Criteria trials you want the GA to process before stopping.
• Non-Improvement Generations - Set the number of
maximum number of non-improvement generations
you want the GA to process without calculating an
improved fitness. If the GA makes this number of
calculations without finding an improvement that is
better than the defined Fitness Tolerance, the GA will
stop. Non-Improvement Generations works in conjunc-
tion with Fitness Tolerance.
Top • Solutions to Keep - Select the number of solutions you
Solutions want to keep. For a design type of Minimize Cost or
Maximize Benefit, Darwin Designer retains the top
feasible solutions according to the value of the objec-
tive function. If the user-specified number of top solu-
tions is greater than the number of feasible solutions
found, Darwin Designer reports all the feasible solu-
tions found.
12-800 Bentley WaterCAD V8i User’s Guide
Optimizing Capital Improvement Plans with Darwin Designer
Notes Tab
Use the Notes tab to type comments about your project and read things like log entries
and dates.
Manual Design Run
Manual selections are used to force Darwin Designer to use specific designs in calcu-
lating costs of a network. The difference between a manual design run and an opti-
mized design run is the Manual Selection column in the Design Groups and Rehab
Groups tab for the run. After you select a table to use for a group, you then must set
that group to use a specific pipe size or specific rehabilitation action.
Examples of why you might use a manual design
• You might use a manual design to test some hand calculations you have made or
to reproduce an optimized design that you want to force manual overrides.
• You could create a manual design run in which you force the groups of pipes to
specific sizes.
• You might create a rehabilitation design that forces groups to use specific actions.
Bentley WaterCAD V8i User’s Guide 12-801
Manual Design Run
Design Lists the names of the design pipe groups.
Pipe
Group
(Design
Groups
tab)
Rehabilitat Lists the names of the roughness groups.
ion Group
(Rehab
Groups
tab)
Is Active? Select the check box for the design groups to be included
in the current design run.
Design For each design group, you can select the design option
Option group you want to use.
Group
Manual Forces a particular action for the selected group.
Selection
Note: You must have at least one active design or rehab group set to a
valid design or rehab option group.
Compute the Design Run
After you set up your design run, click Compute to compute the results of your
design.
After you have computed your design run, Solutions is added to the project list.
12-802 Bentley WaterCAD V8i User’s Guide
Optimizing Capital Improvement Plans with Darwin Designer
Solution The list of solutions.
Fitness Fitness is the overall score given a solution by Darwin
Designer. For Minimize Cost solutions, a lower fitness is
best. Otherwise, higher fitness indicates the best solution.
Total This only has a value for Maximize Benefit and Multi-
Benefit Objective Trade-off calculations. This is a score of the
calculated benefits, with a higher value indicating more
benefit in terms of improved network pressure.
Total Cost Total Cost displays the sum of rehabilitation and design
costs.
Bentley WaterCAD V8i User’s Guide 12-803
Manual Design Run
To view more information on the Solution
1. Click on one of the Solutions to view the Solution Browser.
2. Click the Solution tab to view Pipe Group Type information for Design Groups
and Rehab Groups.
12-804 Bentley WaterCAD V8i User’s Guide
Optimizing Capital Improvement Plans with Darwin Designer
3. Click the Simulated Results tab to view Constraint Type information on Pressure
and Flow.
The Design Groups tab in the Solutions area displays
• Design group name
• Pipe label
• Hazen-Williams C
• Diameter
• Cost.
The Rehab Groups tab in the Solutions area displays
• Rehabilitation group name
• Pipe label
• Design Rehabilitation action taken
• Cost.
The Pressure tab in the Solutions area displays information about junction pres-
sures
• Design event name
Bentley WaterCAD V8i User’s Guide 12-805
Manual Design Run
• Element
• Required minimum pressure
• Required maximum pressure
• Simulated pressure
• Violation - any calculated pressures that fall below the minimum or above the
maximum (as a negative number if below the minimum, as a positive one if above
the maximum).
The Flow tab in the Solutions area displays information about junction pressures
• Design event name
• Element
• Minimum velocity
• Maximum velocity
• Simulated Flow
• Violation - any calculated velocities that fall below the minimum or above the
maximum (as a negative number if below the minimum, as a positive one if above
the maximum)
Report Viewer
You can view, print, and search reports you create about your optimization.
You can select the following options from within the Report Viewer:
Print Prints your report to an installed printer.
Copy Copies the report to the clipboard to paste into
another program.
Find Searches for text in your report. Report Viewer
highlights the text as it finds it.
12-806 Bentley WaterCAD V8i User’s Guide
Optimizing Capital Improvement Plans with Darwin Designer
Single/Multiple Page Displays one of your report pages or several
pages at once.
Zoom Out/Zoom In Magnifies or reduces the display of your report for
better viewing.
Previous Page/Next Pages through your report. You can also use the
Page <Page Up> and <Page Down> keys on your
keyboard.
Backward/Forward Navigates between pages you have just viewed.
To create a report of your solution
1. Select a Solution and in the Solution Browser select Design Groups.
2. Click Report .
Bentley WaterCAD V8i User’s Guide 12-807
Manual Design Run
3. The Report Viewer opens.
Graph Dialog Box
You can create two graphs from your Darwin Designer calculations.
• Pareto Optimal Plot—Shows Benefit versus Cost for your calculations, provided
you have used Maximum Benefit or Multi-Objective Trade-off Design Parame-
ters.
• Pipe Size Usage Plot—Shows the total length of pipe of a certain diameter used
by the solution.
12-808 Bentley WaterCAD V8i User’s Guide
Optimizing Capital Improvement Plans with Darwin Designer
Copy Copies the current graph as a raster (bitmap)
image to the clipboard.
Print Preview Opens the Print Preview window where you can
view how the graph will look before you print it.
Options Opens the TeeChart Editor where you can change
the appearance of the graph.
Close Closes the graph.
Help Opens WaterCAD V8i Help.
Copy Copies the current graph as a raster (bitmap)
image to the clipboard.
Print Preview Opens the Print Preview window where you can
view how the graph will look before you print it.
Abut Pareto Optimal Plots:
When there is more than one objective in a design, it is seldom possible to say that one
solution is clearly the best of all because it may be better than another solution with
regard to one objective measure but worse on another objective. (Although, there are
many solutions that are clearly inferior. That is, there are other solutions that are better
than an inferior with regard to all objectives.)
For instance, as illustrated in Non-Inferior Solutions vs. Inferior Solutions, solution 1,
4, and 5 give lower cost and greater benefit than solution 2 and 3, thus solution 1, 4,
and 5 are better (not worse) than both solution 2 and 3. Solution 1, 4, and 5 are often
referred as non-inferior or non-dominated solutions, while solution 2 and 3 are called
inferior or dominated solutions.
Bentley WaterCAD V8i User’s Guide 12-809
Manual Design Run
5
5
4.5
4 4
Maximize Benefit
3.5
3
2.5 1 3
2
1.5 2
1
0.5
0
0 5 10 15 20
Minimize Cost
Non-Inferior Solutions vs. Inferior Solutions
When you choose to do cost-benefit trade-off design, Darwin Designer minimizes the
cost and maximizes the benefit. Both objectives conflict, because minimizing the cost
of a design diminishes the benefit instead of improving it. Darwin Designer searches
for non-inferior solutions. Non-inferior, or Pareto optimal (after Pareto, an Italian
economist), solutions are the set of solutions for which no solution can give a better
value of one objective without having a worse value for another objective, as shown in
A Plot of Pareto Optimal Front.
12-810 Bentley WaterCAD V8i User’s Guide
Optimizing Capital Improvement Plans with Darwin Designer
35
30 Non-Inferior
(pressure improvement)
Solutions
25
Benefit
20
15
10
Inferior Solutions
5
0
50 150 250 350 450
Cost (1000$)
A Plot Of Pareto Optimal Front
For example, one solution may cost $5 million and have a pressure benefit of 2 (high
is good), while another may cost $6 million and have a pressure benefit of 2.2. Neither
is clearly superior but neither is clearly inferior; they are both non-inferior to one
another.
When working with multiple objectives, there is not likely to be a single solution that
is superior for all objectives. Therefore, when multiple objectives are involved, you
must chose between a number of non-inferior solutions.
Darwin eliminates the thousands of inferior solutions and provides two ways to
compare non-inferior solutions:
1. Solution comparison table.
2. Pareto optimal plot.
Bentley WaterCAD V8i User’s Guide 12-811
Manual Design Run
To create a graph of your solution
1. Select a Solution and in the Solution Browser select Design Groups.
2. Click Graph .
12-812 Bentley WaterCAD V8i User’s Guide
Optimizing Capital Improvement Plans with Darwin Designer
3. The Graph opens the Pareto Optimal Plot. Click the Pipe Size Usage Plot to view
that graph.
Correlation Graph Dialog
This dialog displays a graph that shows the correlation between the Simulated and
Observed HGL.
Copy: Copies the current graph to the clipboard.
Print Preview: Displays a preview of the graph as it will look when
printed.
Options: Opens the chart options to allow the graph display to
be customized.
Close: Closes the graph window.
Help: Opens the help for the Correlation Graph dialog box.
Bentley WaterCAD V8i User’s Guide 12-813
Manual Design Run
Export to Scenario
Use Export to Scenario to pass your results and optimized network for use in Bentley
WaterCAD V8i .
1. Expand the Solutions folder and select one of the solutions to export.
2. Click Export to Scenario .
3. The Export Design to Scenario dialog box opens.
4. By default, Bentley WaterCAD V8i uses the name of the design run as the name
for the scenario and alternatives you export. In order to rename the scenarios and
alternatives using the same name, not the design run name, check the Use
12-814 Bentley WaterCAD V8i User’s Guide
Optimizing Capital Improvement Plans with Darwin Designer
Scenario Name for Alternatives box and type in the Export to Scenario Name
field; the text boxes for the alternatives will match what you type.
5. Select the check boxes for the items to export.
6. Click OK to export the scenarios and alternatives.
7. To view the exported scenario go to Analysis > Scenarios
Bentley WaterCAD V8i User’s Guide 12-815
Manual Design Run
8. To view the exported alternatives, click on the Alternatives tab in the Scenario
manager.
Note: If you export a Designer solution to the scenario manager, the
extra demand adjustments and boundary (initial) conditions
aren’t exported (only physical properties, active topology, and
capital cost alternatives can be exported). Given this, to recreate
simulation runs that are equivalent to each Design Event, it is
necessary for you to build a corresponding demand and initial
alternative that reflects any additional demand adjustments and
any boundary conditions.
Schema Augmentation
The Schema Augmentation dialog box opens if the Bentley WaterCAD V8i file does
not contain the Darwin Designer schema.
A schema is the series of tables and table cells that contain your data. A schema
change typically means a table or table cells have been added, usually by an update to
the software.
12-816 Bentley WaterCAD V8i User’s Guide
Optimizing Capital Improvement Plans with Darwin Designer
When you use Schema Augmentation, Bentley WaterCAD V8i adds any missing
tables to the schema of the file you are using. Updating a schema should not damage
your data but we do recommend you create a backup. Select the Create backup:
*.bak check box to create a backup of your existing database. It will be saved in its
current directory but will have .BAK appended to the filename.
To restore the backup, delete or move your current .MDB file and then rename your
backup file by deleting the .BAK extension, so the extension becomes only .MDB.
Set Field Options
Right-click on the Demand Multiplier field .
You can set the value, precision, and format for the data:
Scientific: Scientific numbers use the form, 1.111 E+111.
Fixed Point: Fixed point numbers use the form 111.111.
General: General format uses the most compact of either
fixed-point or scientific notation
Number: Numbers use the form 1,111,111.111, where number
separators are used.
Bentley WaterCAD V8i User’s Guide 12-817
Manual Cost Estimating
Verification Summary
If you try to calculate a network using invalid Darwin Designer settings, the Designer
Data Verification Summary displays. This dialog box means that there are some
invalid settings in your run that prevent Darwin Designer from calculating your solu-
tion.
If the Designer Engine Error Message opens
• Do your groups reference elements that are inactive in your Representative
Scenario? Check the scenario you are using. Make sure your scenario uses only
active pipes.
• Does your design run have an Active Design Event? It should.
• Do you have active design groups that are assigned to valid design option tables?
You need at least one active design group that corresponds to a design option
table.
• Is it possible that elements have been deleted from the model from another client
application? If so, close Darwin Designer and re-open it. Darwin Designer will
update itself based on the latest GEMS model, deleting any references to deleted
elements.
Manual Cost Estimating
With version 8 of Bentley WaterCAD V8i , construction cost estimating for piping has
been moved to the Darwin Designer.
Cost calculations are performed in WaterCAD V8i in Darwin Designer based on the
formula:
Cost = Unit Cost x Length
for each pipe element, where the unit cost is a function of the pipe diameter. The total
costs are the sum of the costs for each element.
The user specifies the cost functions and has the option of having different cost func-
tions for different locations (e.g. new developments, central city, stream crossing).
The user must identify which pipes are to be included in the estimate and which pipes
are assigned to each cost function.
12-818 Bentley WaterCAD V8i User’s Guide
Optimizing Capital Improvement Plans with Darwin Designer
An overview of the steps consists of:
1. Create scenario(s)
2. Start Darwin Designer
3. Create cost functions
4. Identify groups of pipe to use each function
5. Pick scenario
6. Pick pipes to be include in this cost calculation
7. Run cost calculation
The detailed steps are listed below.
Initiating Costing Runs
Unless the user wants to manually enter pipe diameters in the cost estimating run, the
user should have already created the scenarios for which the costs are to be run before
entering Darwin Designer. To use the pipe diameters from the current scenario, check
the Use Diameter from Representative Scenario box on the Design Groups tab.
To develop a cost estimate for new piping, start Darwin Designer using Analysis >
Darwin Designer and create a New Design Study, if none exists, by picking New >
Create Design Study above the left pane. (Users with a limited features version of
WaterCAD V8i may not be able to use all the optimization features in Darwin
Designer but will be able to use manual cost estimating.)
Building A Cost Function
The first step is creating unit cost functions to be used in the cost estimating.
Bentley WaterCAD V8i User’s Guide 12-819
Manual Cost Estimating
Click the Cost/Properties tab from the right pane and click the New button in the right
pane to create a new cost function. It is advisable to give each function a more useful
name than the default "New Pipe-1". For example use "congested urban area", "new
subdivision," "state highway", or "open field" as cost function names.
There must be a unit cost for each diameter that is included in the cost calculation. No
interpolation is done. For example, if a 10 in. (250 mm) pipe is included in the
scenario for which costs are calculated but a unit price for a 10 in. pipe is not included
in the cost function, the cost calculation will fail and an error "Unable to match at least
one scenario derived pipe diameter to the specified cost table" will appear under user
notifications. To correct this, add the unit cost for that diameter.
12-820 Bentley WaterCAD V8i User’s Guide
Optimizing Capital Improvement Plans with Darwin Designer
Identifying Elements for the Cost Calculation
To identify pipes to include in the cost calculation, click the Design Group tab and
assign a name to the group. Then in the Element ID column, create a group by clicking
the ellipsis (...) button and selecting the pipes from the drawing to be included in this
group. Once done, click the green check and the list of elements appears.
Each group should be created so that the individual pipes in the groups will share the
same cost function.
When doing manual cost estimating, there is no need to use the tabs for Design events,
Rehabilitation Groups, Design Type or Notes.
Calculating Costs
To perform the cost calculation, select New > New Manual Cost Estimate Run from
above the left pane.
Bentley WaterCAD V8i User’s Guide 12-821
Manual Cost Estimating
Then select which groups are to be included by checking "Is active" for those groups,
the cost function to use for each group, and the diameter for each group. When the
boxes under Is Active? Are checked, the corresponding pipe group is included in the
cost calculation
By default, the check box labeled "Use Diameters from Representative Scenario" is
checked. This means that costs are based on the diameter from the current scenario for
any pipes in the groups that are checked and the column labeled "Manual Selection" is
not used. If this box is unchecked, the user must enter the diameter in the "Manual
Selection" column in the dialog.
To perform the cost calculation, click the green Go arrow button above the left pane.
When the calculation is complete, click Close in the calculation progress dialog box
and the results will appear under Solution. When the calculations are complete, two
new lines will appear in the left pane, one titled Solutions which gives the total cost
summed over all elements, and a second called Solution 1 which gives the cost of each
pipe. There will only be a single solution for a manual cost run. The Solutions display
looks like the one below.
12-822 Bentley WaterCAD V8i User’s Guide
Optimizing Capital Improvement Plans with Darwin Designer
A detailed breakdown by pipes is given by picking Solution 1.
Advanced Darwin Designer Tips
1. How do I consider fire flows in my design?
You may consider fire flows by one of two methods:
a. Use the demand adjustments feature in the required design event to add addi-
tional demand to the specific junctions at which fires are to be fought.
b. In Bentley WaterCAD V8i , create a child demand alternative of the demand
alternative referenced by the representative scenario, and then add the fire
flows as fixed pattern flows to the appropriate junctions. Next, in Darwin
Designer, set up a design event and select the Override Scenario Demand
Alternative check box, and select the new child demand alternative you
created.
Of the two methods, the second one is preferred, since, after you have exported
your design from Darwin Designer to a new scenario, you will most likely want to
verify the performance of the design directly within Bentley WaterCAD V8i . If
you have used method one to add fire flows, then you will have to add those fire
flows to your current (or new) demand alternative in order to simulate the design
against the same demands as in your design event. If you had used method two,
however, then you would not need to create any additional demand alternatives,
since you had already done that.
2. Where should I set fire flows in my system to achieve a good design?
Bentley WaterCAD V8i User’s Guide 12-823
Advanced Darwin Designer Tips
Fire-flow design event can be set up by using one of two methods in Question 1.
To achieve a good design, you need to ensure that a design can funcion under the
most important fire-fighting scenarios. This will be different from system to
system. When you set a fire-flow design event, Darwin Designer optimizes the
system capacity (pipe sizes) to meet the additional demand requirement for the
portion of a system where a fire flow is set up. The other portion of the system
may have inadequate capacity. To improve the system-wide emergency response
capability, it is recommened that fire flows are set at the outskirts of a distribution
grid; this will allow Darwin Designer to optimize the systemwide supply capacity.
3. How do I consider emergency conditions and facility outages?
Emergency conditions, such as pipe breaks and facility outages, can be handled in
Darwin Designer by using the boundary-conditions feature of a design event to
close pipes that would normally be open. For example, you may want to consider
the effect of a water treatment plant being out of service. This can be achieved by
adding any connecting pipes to the design-event boundary conditions and setting
their status to closed.
4. Designer only sizes or rehabilitates pipes. How can I consider the inclusion of
new facilities?
Selection of new facilities may be achieved by using various modeling tech-
niques, an example of which follows.
Selecting the location of a new tank:
a. You can select the location of a new tank modeling the new proposed tank in
the representative scenario. Given a specific tank location you will need to
enter the tank elevation, diameter, and other size information as if it existed—
but, connect the tank to the system with a short small diameter pipe. Give the
new pipe an obvious label such as New Tank Connector.
The pipe that connects the tank to the system should have a length of 1 and a
diameter of 0.01.
b. Create a new Design group and label it as New Tank Connector, or some-
thing similar, and add the connecting pipe to the new group.
c. In Darwin Designer, create a new pipe option group, label it New Tank, or
something similar, and add the following data:
Diameter Cost
0 0
X Cost of Tank
Where, X is some large diameter sufficient for the expected flows to and from
the tank.
12-824 Bentley WaterCAD V8i User’s Guide
Optimizing Capital Improvement Plans with Darwin Designer
d. In your local design run group, enable the new pipe group by clicking Active
and select the New Tank option group.
Darwin Designer can now connect the tank to the system and incur the cost
specified in the above table, or it will construct a 0 diameter pipe (no pipe)
and the tank will not be included in the system. Note that it is up to you to
make sure that sufficient demand cases are investigated to verify the tank’s
design and that tank operation is independently verified through an EPS simu-
lation.
Using similar logic Designer could be used to consider the inclusion exclu-
sion of pump stations, valves, water treatment facilities, reservoirs and so on.
5. Designer keeps coming up with strange results. What am I doing wrong?
There are a number of things that could be causing you get strange or unexpected
results with Darwin Designer. Before calling technical support, please take the
time to review this list to see if any of these things may apply to you.
a. Make sure you are using the correct design data. Make sure you are using
the correct representative design scenario and that scenario includes all pipes
to be sized by Darwin Designer.
b. Make sure that the representative design scenario runs successfully
within Bentley WaterCAD V8i . If it does not, then Designer will not be able
to function correctly.
c. Make sure that the correct demands are present. For EPS representative
scenarios, make sure your patterns are correct and that you are using the
correct time from start value in your design events.
d. Make sure that you have applied the correct and necessary boundary
conditions. For example, if you are designing for a 7 a.m. peak-flow condi-
tion, make sure that you have boundary conditions specified for all necessary
tank levels, pump operation, etc. For designs that include a significant amount
of new infrastructure or completely new designs, tank levels have to be
assumed tank levels.
e. Make sure that the range of pipe sizes and rehab actions you are using
are reasonable. For example, make sure that you are allowing Darwin
Designer a sufficient range of pipe diameters to come up with a reasonable
design. While Darwin Designer does perform an initial feasibility check (it
uses the largest pipe sizes and checks minimum pressures), too few pipe
choices may artificially restrict the flexibility of the optimization. Conversely,
too many choices may affect the convergence of the optimization on to a good
solution. It doesn’t make sense, for example, to allow a rising main from a
pump station to be 6 in. or 8 in.
f. Make sure that you have a reasonable number of design and/or rehab
groups. As an extreme example, consider that every pipe to be design was in
the same group. Then the only possible solution that the optimization can
arrive at is to construct all of the pipes the same size. While it may still be
Bentley WaterCAD V8i User’s Guide 12-825
Advanced Darwin Designer Tips
possible to find a feasible solution, only having a single design group will
restrict the flexibility of the optimization and the ability of Darwin Designer
to find cheaper solutions. Conversely, too many design groups will hinder the
convergence of the optimization and result in sub-optimal solutions. A good
number of design groups will depend on the actual model and design situa-
tion, but would lie somewhere between 10 and 100.
g. Make sure you have sufficient and reasonable design constraints in place.
The genetic algorithm optimization engine in Darwin Designer is very
powerful. If the objective of the optimization is to minimize cost, the optimi-
zation engine will do everything in its power to minimize cost including
unwanted things that may not have been disallowed by the designer. The
worst case scenario is a design with no constraints. If the design does not have
any performance requirements, then the cheapest design is no design at all.
The optimization algorithm only knows the problem that is defined for it, and
to that end if you wish to get meaningful designs from Darwin Designer, you
need to constrain your designs appropriately. The idea is to set up design
constraints that corner the optimization algorithm into a region of the solution
space (region of all possible solutions) that makes the most practical sense.
Design constraints can be applied in Darwin Designer by pressures (max. and
min.) and also pipe velocities (max. and min.). An example of an impractical
situation in a hydraulic model might be a 1 MG tank that is draining at far too
high a rate. In order to save costs on constructing pipes to a more distant
source, the optimization algorithm may over-use a closer water source.
Another example of a design constraint—other than the pressure and flow
constraints—is the number of design events (and hence demand/operational
cases) that the design must meet. The optimal solution to a single demand
case does not fully reflect the real system operating scenarios. If a single load
condition is used along with a zero-diameter as one of possible sizes in a
option group, it will most likely result in a branched network design. Thus, it
is necessary for reliability reasons to design systems for multiple demand
conditions.
It is up to the engineer to recognize any impracticality of an optimized design
and set up the necessary design constraints to prevent that type of design from
being feasible, thus removing that design possibility from the grasp of the
optimization algorithm.
12-826 Bentley WaterCAD V8i User’s Guide
Optimizing Capital Improvement Plans with Darwin Designer
6. How do I include a special cost, such as the cost of a highway crossing or
interconnection in my design?
To do this you need to do three things:
a. Group together the pipes that will attract the special cost. These pipes can be
each in their own groups or all in one group, but they should be grouped such
that they are separate from pipes that won’t attract the special cost.
b. Create a option group (new pipe or rehabilitation option group) that includes
the special cost premiums.
c. Assign the special option groups to the associated design groups locally, for
the design run you wish to use with the special costs.
7. Designer keeps coming up with pipe sizes that change up or down in size. I
wouldn’t construct such a design; what can I do?
Darwin Designer applies a competent genetic algorithm to optimize the design. It
does not require or have any domain-specific knowledge about the water system,
which ensures it is a generic tool, but also causes some side-effect for some design
cases—like giving up-or-down pipe sizes. In particular, the solutions are evalu-
ated by comparing the fitness values of solutions. Darwin Designer will assume a
pipeline with pipe sizes that go up and down (to meet required pressures as closely
as possible) is better than one that has a constant size that exceeds the pressures at
some locations, since there is no specific penalty assigned to the fitness of a solu-
tion that has pipes that change up and down in size. It is, therefore, up to you to
control the eventual design and this can be done by different means, as follows:
a. The first means is simply to make manual adjustments to a design after
Darwin Designer has finished, in order to clean up the design and make it a
practical design. Cleaning up a design may technically move you away from
the cheapest design, but an inexpensive design that won’t be constructed is of
little use. You may find that not much cleaning up is necessary. Quick edits to
diameters or rehab actions like can be performed effectively in Darwin
Designer by using a manual design run.
b. Another thing to consider when analyzing a Darwin Designer design is
whether the chosen pipe sizes are a function of the lengths of pipe in your
model.
To better illustrate this concept, consider a run of four pipes in series, each
with different lengths. For these four pipes, the controlling pressure is the
downstream-most junction, and all intermediate junctions are well above the
required pressure. Now, after Darwin Designer finishes designing the run of
pipe, it selects the first pipe as a 16 in., the second as 12 in., the third as 16 in.
and the fourth as 12 in. It is unlikely that this design would be constructed as-
is, but if the pipes themselves represented sufficient length of pipe, then it
may be practical to construct a portion of the pipeline as 16 in. and a portion
as 12 in. If this is the case, then you need to look at the model to determine
why Darwin Designer is changing the third pipe back up to 16 in. It may be
Bentley WaterCAD V8i User’s Guide 12-827
Advanced Darwin Designer Tips
that since the downstream-most junction is the only controlling node, that
Darwin Designer is merely trying to achieve the right head-loss in the total
pipe length, by choosing the length of pipe that should be 16 in. and the length
that should be 12 in. Of course, it is still constrained by the individual pipe
lengths in the model, but if they are different, the optimization algorithm will
use this fact to its advantage. In this case, it may very well be that Designer is
saying construct a total of 1500 ft. of 16-in. and 1000 ft. of 12-in. pipe, and
not necessarily 850 feet of 16-in., 600 feet of 12-in., 650 feet of 16-in., and
400 feet of 12-in. pipe in sections. Use engineering judgment when analyzing
the results.
c. Another means of achieving more constructible designs from Darwin
Designer is to group in the same group pipes that would be constructed the
same size. For example, a rising main would most likely be constructed a
single size, and it would thus make sense to include all the model pipes that
make up the rising main in the same design group. What you don’t want to do
by grouping pipes is artificially design the system even before you have had a
chance to optimize it.
8. When sizing new pipes, Darwin Designer can choose a zero-size, which
means, do not construct that pipe. Is it possible to do a similar thing for reha-
bilitation actions?
It is possible to do the same thing for rehabilitation actions. To create a rehabilita-
tion action that represents a Do Nothing option, simply follow these steps:
a. Create a pre-rehab diameter versus post-rehab diameter function that defines
at least two diameters that cover the domain of diameters in your model. For
example, mi.n pipe size through max. pipe size and make the pre-rehab diam-
eter the same as the post-rehab diameter. This function will define that the
diameter of any single pipe remains the same before and after the rehab
action.
b. Create a diameter versus unit cost function that defines at least two diameters
that cover the domain of diameters in your model. E.g., min. pipe size through
max. pipe size and make the cost for each diameter zero. This function will
thus define that the cost for the rehab action, regardless of pipe size is zero.
c. Create a pre-rehab diameter versus post-rehab roughness function that defines
at least two diameters that cover the domain of diameters in your model. E.g.,
min. pipe size through max. pipe size and make the post-rehab roughness, the
roughness of the current pipes to which the Do Nothing option will be an
option. This function will thus define that the resulting roughness stays the
same as the original values.
Create a Do Nothing rehab action that references each of the above functions. If
selected by Designer, the Do Nothing action will leave the same diameter, cost
nothing, and leave the same roughness: in effect, doing nothing.
12-828 Bentley WaterCAD V8i User’s Guide
Optimizing Capital Improvement Plans with Darwin Designer
9. Do I have to change the parameters or can I simply use the defaults?
In most circumstances it is not necessary to change the parameters in order to run
Darwin Designer, however, you may wish to modify certain values as follows:
a. Random Seed—The Darwin Designer optimization algorithm depends on the
generation of pseudo-random numbers through a random number generator.
The reason the numbers are pseudo-random is that they are generated by a
mathematical formula, and hence the resulting series of numbers is not actu-
ally random at all. In order to make the random numbers different the random
number algorithm is initialized with what is known as a seed. For a different
seed value, a different series of pseudo-random numbers will be produced.
When no parameters in the Designer optimization problem change (i.e., no
changes at all, including hydraulic model changes, constraint changes, etc.),
running Darwin Designer twice will result in exactly the same result. Darwin
Designer results are therefore repeatable in this way. One way of ensuring a
different result (or at least a different progression to the same result) is by
changing the random number seed. Doing this will result in different optimi-
zation results for different runs. By the nature of genetic algorithm optimiza-
tion, you should not just accept the result of a single optimization run, but run
several runs and make sure that all runs produce similar results. An easy way
to run multiple runs and achieve different results is to change the random
number seed.
b. Penalty Factor—Penalty factor is a weighting that is used in the determination
of the fitness value for an hydraulic solution. In particular the penalty factor is
used to discourage the survival of designs that fail the design constraints. A
higher value for penalty factor will put designs that fail the design constraints
in greater disfavor, where as a lower value for penalty factor will place
designs that fail the design constraints in less disfavor. A reasonable default
for penalty factor has already been selected for you. However, if you find that
Darwin Designer keeps settling on designs that contain constraint violation,
then you may wish to increase the penalty factor value.
c. Probabilities, Era Numbers, and Population Size—Good defaults have already
been selected for you for these values, but instead of changing the random
number seed when conducting multiple optimization runs of the same design,
you may want to change these values. Good ranges for the values are there-
fore listed below for your convenience.
Note: The upper limit values for population size, maximum era
number, and era generation number are problem-dependent. For
larger design models, you should use greater values than for
smaller models.
Population Size: 40 to 200
Cut Probability: 0.5 to 2.5%
Splice Probability: 50 to 80%
Bentley WaterCAD V8i User’s Guide 12-829
Advanced Darwin Designer Tips
Mutation Probability: 0.5 to 2%
Maximum Era Number: 4 to 10
Era Generation Number: 50 to 200
10. Is there a way to select design and rehab group pipes from the model
drawing?
You cannot select pipes directly from the drawing in this first release of Darwin
Designer. For this reason, we recommend you identify pipe groups and create
appropriately-named selection sets before starting Darwin Designer. When you
have defined the necessary selection sets, they can be used directly within Darwin
Designer. Selection sets can also be used to define pressure and flow constraints,
and to select boundary condition elements.
11. Darwin Designer cannot find a feasible solution. How do I work out what is
going wrong?
It is very likely that in using Darwin Designer, you will encounter situations
where Darwin Designer cannot find a feasible solution. This happens even to
those experienced in genetic-algorithm optimization and is due to the fact that the
determination of which designs are feasible and which aren’t is assessed by a
computer subject to the information you tell it. That is, the rules are applied, with
no exceptions.
For example, if you want a minimum of 20 psi across the board, Darwin Designer
will determine as infeasible any solution that does not have 20 psi at every junc-
tion. If you have a couple of junctions that are part of the detail of a tank inlet
valving, for example, then maybe you don’t really require 20 psi at those junc-
tions. Perhaps what you really mean is that you want 20 psi at all service junc-
tions. In that case, you’ll find where an engineer would have said the design is
feasible (because the design only fails the 20 psi requirement at non-service junc-
tions), but Darwin Designer is unable to make that determination, since it was told
20 psi was required at all junctions. The process by which you can get around
these kinds of issues is simply to identify them, correct them, and then re-run the
optimization. For the case of the 20 psi junction example, the fix might be to
create a selection set (in Bentley WaterCAD V8i ) of the junctions that are service
junctions, and only use those junctions as pressure constraint junctions. (The
selection set can be selected from within Darwin Designer.)
Along these same lines, you may also want to consider if any of the following
things might be causing trouble, before calling technical support:
a. Check for constraint violations in the results. Check both pressure and flow
constraints for the presence of constraint violations. If any violations exist,
you will need to determine why the junctions and/or pipes at which the viola-
tions occur are problematic. Maybe a minimum pressure constraint is simply
impossible to meet due to the junction elevation, etc. Other things to check for
are the applicability of blanket minimum and maximum pressures and veloci-
12-830 Bentley WaterCAD V8i User’s Guide
Optimizing Capital Improvement Plans with Darwin Designer
ties to modeling elements in detail models of pump stations, and the like. If
you find anything, then you need either to change the model, or modify/
remove the offending constraint and run the optimization again.
b. Make sure you have sufficient design options for a feasible design. That is,
make sure that you have a sufficient range of pipe sizes and/or rehabilitation
actions available to Darwin Designer to find a valid design.
c. Make sure that you haven’t specified competing design events. While it may
be possible to meet one design event or another separately, it may be impos-
sible to meet two together if they compete with each other. For example, one
design event might specify that a minimum pressure is required, and as such
the corresponding pipe taking the flow to that location needs to be large,
however, in the next design event with similar demands, a minimum velocity
constraint means the pipe has to be sized smaller. It may be impossible to
meet both design events with the single pipe size. To test this, build runs up by
performing initially with only one design event, then adding more in. If all of
a sudden after adding in a design event no more feasible solutions can be
found, then you can try to work out what in the most recently added design
event is causing the problem.
d. For multi-objective and maximum benefit optimizations, make sure you have
sufficient budget specified. It may just be that you have not given Darwin
Designer sufficient budget to allow a feasible design to be found. Try
increasing the budget.
For more information, see Designer keeps coming up with strange results. What am I
doing wrong? on page 12-825.
Bentley WaterCAD V8i User’s Guide 12-831
Advanced Darwin Designer Tips
12-832 Bentley WaterCAD V8i User’s Guide
Optimizing Pump
Operations 13
Energy Costs
Energy Costs Manager
Energy Pricing Manager
Energy Cost Analysis Calculations
Energy Cost Results
Energy Cost Alternative
Energy Costs
Energy Costs can be used to calculate the cost of energy and numerous other auxiliary
values for a given extended period scenario (EPS). The calculations are valid for
either constant speed or variable speed pumping.
Energy cost calculations are created in the Energy Cost Manager.
To open the Energy Cost Manager, go to Analysis > Energy Costs or click .
Energy Costs Manager
The Energy Costs manager is used to set up energy cost calculations. To calculate
energy costs, the following information must be supplied:
• Specify the pumps, tanks, and variable speed pump batteries that are to be
included in the energy cost calculations.
• Specify energy costs in the Energy Pricing manager.
Bentley WaterCAD V8i User’s Guide 13-833
Energy Costs
To access the Energy Costs manager, click the Analysis menu and select the Energy
Costs command, or click the Energy Costs button .
The left pane consists of a tree view that contains the name of the base scenario when
it is first opened. Click the scenario icon to activate controls in the right side of the
dialog that will allow you to specify the elements that will be used in the energy cost
calculations.
Use the Compute button to calculate the energy costs based on the information set
in the Energy Pricing Manager (accessed by using the Energy Pricing button for
the currently selected scenario; select the scenario to use with the Scenario pull-down
menu).
After energy costs have been computed, the tree view will also contain icons for Pump
Usage, Time details, Pump details, Storage details, and Peak Demand details. Click on
an icon to highlight it and view the associated results in the pane on the right.
13-834 Bentley WaterCAD V8i User’s Guide
Optimizing Pump Operations
To specify the elements that will be considered in the calculation
1. Highlight the scenario icon in the tree view.
2. Click the Pumps tab. All of the pumps in the model are listed in the table. By
default, all of the pumps in the model are included in the energy cost calculations.
To disregard a pump during the calculation, clear the Include in Energy Calcula-
tion? check box associated with it.
3. Assign Energy Pricing to each pump that will be included in the calculation.
Choose an energy price definition for each pump from the list in the Energy
Pricing column. If no energy price definitions have been defined, click the ellipsis
button to open the Energy Pricing Manager. See the Energy Pricing Manager topic
for more details on creating a new energy pricing definition.
4. Click the Tanks tab. All of the tanks in the model are listed in the table. By
default, all of the tanks in the model are included in the energy cost calculations.
To disregard a tank during the calculation, clear the Include in Energy Calcula-
tion? check box associated with it.
5. If there are VSPB (variable speed pump battery) elements in your model, follow
the instructions for Pumps above to specify which VSPBs are to be included in the
calculation and to assign energy pricing definitions to them.
Bentley WaterCAD V8i User’s Guide 13-835
Energy Costs
Energy Pricing Manager
To use the Energy Pricing Manager:
1. Click Energy Pricing to open the Energy Pricing manager.
2. The default energy pricing function is Energy Pricing - 1.
3. Click New to add new pricing.
4. Click Delete to remove the selected price function.
5. Click Rename to rename the price function.
6. If Peak Demand Charges are going to be calculated, click to Include Peak
Demand Charge. (If this is left unchecked, then the other fields will be disabled.)
7. Type the Peak Demand Charge.
The Billing Period is used to convert the peak demand charge, which may be
calculated for the month, year, or another period of time, into a daily cost which
13-836 Bentley WaterCAD V8i User’s Guide
Optimizing Pump Operations
can be added to the energy cost to obtain the Daily Cost.
Energy Pricing. If energy cost does not vary by time of day, then only the Starting
Energy Price field needs to be filled in. However, if the energy price varies by
time of day with a lower price for off-peak energy use and a higher price for peak-
time energy use, you can specify that information here.
If an EPS model run exceeds the length of time of the table, it will start over. If
you enter a 24 hour energy cost pattern, it will repeat for multi-day runs. The time
of day costs follow a step function, not a continuous function.
The shape of the energy cost function is displayed in the graph. If an energy price
is not provided, the energy usage will be determined in kilowatts and not
converted into monetary units.
8. Click Close to exit Energy Pricing.
Bentley WaterCAD V8i User’s Guide 13-837
Energy Costs
Energy Cost Analysis Calculations
To run the energy cost calculation:
1. Select the scenario name from the menu. The hydraulic calculations for this
scenario must already have been run and the scenario must use EPS hydraulics.
2. Select the price function to use for each pump. If this is not specified you will see
a warning message.
3. Click Compute to run the calculation.
Energy Cost Results
Daily Cost - The energy cost divided by the number of days in the EPS run plus the
demand charge divided by the days in the billing period.
Usage Cost - The total pump energy usage over the entire EPS run, not including
demand charges.
Overall Energy Used - Unit energy expended per unit of volume pumped. The
formula used to arrive at this value is: (Pump Energy Used)/(Total Volume Pumped).
Overall Unit Cost - Unit cost per unit of volume pumped. The formula used to arrive
at this value is: (Usage Cost)/(Total Volume Pumped).
After a successful energy cost calculation, the following results summaries appear in
the tree view:
13-838 Bentley WaterCAD V8i User’s Guide
Optimizing Pump Operations
Pump Usage
The most important results in the Pump Usage summary are the Total Energy Use
Cost and the Average Efficiency, either pump or wire-to-water.
There are tabs for Pumps and Variable Speed Pump Batteries.
Time Details
The Time Details summary gives the energy usage study summed up over all the
selected elements. These results can also be copied to the clipboard or displayed in a
report using the Copy and Report buttons above the table.
Bentley WaterCAD V8i User’s Guide 13-839
Energy Costs
Some values in the table are instantaneous values at that time and others are incre-
mental values from that time to the next time. For example:
The value of 1309 for discharge is the instantaneous value at time 0, while the incre-
mental volume pumped is the volume pump from the previous time step until time
equals 0. At time 3, the instantaneous value for flow is 1343 gpm but the value for
Incremental volume pumped is the volume pumped between times 2 and 3, which is
(1341*60/106)=0.08. Incremental values at time t(i) are the value between t(i-1) and
t(i). Attributes such as wire power, efficiency, and cumulative energy used are instan-
taneous values corresponding to t(i).
You can also view the results in graph form by clicking on the Graph tab.
You can copy the graph to the clipboard for use in other software and you can open the
Graph Editor to change the appearance of the graph. (See Tee Chart editor for more
information.)
If you change the default settings for the Graph Manager, they are applied to all
graphs as long as you remain in the Energy Cost Manager. Once you close the energy
cost manager, the graph manager goes back to the default settings.
13-840 Bentley WaterCAD V8i User’s Guide
Optimizing Pump Operations
Pump Results
Below Time Details icon is a Pumps folder containing an icon for each individual
pump. Clicking one of these pump icons will display results for that pump. It includes
the information that is in the time details report, except it only includes results for one
pump at a time. An additional column is shown for pump speed.
You can also view the results in graph form by clicking on the Graph tab.
You can copy the graph to the clipboard for use in other software and you can open the
Graph Editor to change the appearance of the graph. (See Tee Chart editor for more
information.)
Bentley WaterCAD V8i User’s Guide 13-841
Energy Costs
If you change the default settings for the Graph manager, they are applied to all graphs
as long as you remain in the Energy Cost manager. Once you close the Energy Cost
manager, the Graph manager goes back to the default settings.
Storage
The values displayed in the storage table show the value of energy that is used by
draining water from a tank or gained by storing water in a tank.
These results can also be copied to the clipboard or displayed in a report using the
Copy and Report buttons above the table.
13-842 Bentley WaterCAD V8i User’s Guide
Optimizing Pump Operations
Peak Demands
The results in the Peak Demands table are used to determine the cost for capacity/
demand/peaking charges that are based on peak energy use. These costs are usually
applied to the energy cost as a lump sum each billing period. The table also divides the
cost by the length of the billing period to determine the daily cost so that it can be
added to the energy costs. Peak demand charges are usually set on a peak water use
day or a day with a special event, such as a fire or large main break. Demand charges
are not set on an average day.
These results can also be copied to the clipboard or displayed in a report using the
Copy and Report buttons above the table.
Comparing Cost Results Across Scenarios
Within the Energy Cost manager, it is only possible to view graphs that apply to a
single scenario at a time. In order to view a comparison of energy results for a single
pump between multiple scenarios, it is necessary to use the Graph manager. It can be
accessed when you right-click the pump and select the energy related fields and
scenarios to graph in the Graph manager.
Bentley WaterCAD V8i User’s Guide 13-843
Energy Costs
Energy Cost Alternative
The Energy Cost Alternative Manager is where you can select the elements to be
included in the energy cost analysis. The energy cost alternative is used when it is
necessary to perform multiple energy analyses with alternative pricing or for pumping
stations in different parts of the system.
All pumps, tanks, and variable speed pump batteries are included in the analysis by
default. However, you can override this by unchecking the box labeled Include in
Energy Calculation?
You can also set which energy price functions to use with each element. This function
can also be done within the Energy Cost manager.
The base energy cost alternative is assigned to any scenario by default. If you want to
use another energy cost alternative in a scenario, you must specify that alternative in
the scenario.
13-844 Bentley WaterCAD V8i User’s Guide
Presenting Your
Results 14
Annotating Your Model
Color Coding A Model
Contours
Using Profiles
Viewing and Editing Data in FlexTables
Reporting
Graphs
Calculation Summary
Print Preview Window
Annotating Your Model
You can annotate any of the element types in Bentley WaterCAD V8i using the
Element Symbology manager.
To work with annotations, open the Element Symbology manager. ChooseView >
Element Symbology or press <Ctrl+1> to open.
Bentley WaterCAD V8i User’s Guide 14-845
Annotating Your Model
Use the Element Symbology manager to control the way that elements and their asso-
ciated labels are displayed.
14-846 Bentley WaterCAD V8i User’s Guide
Presenting Your Results
The dialog box contains a pane that lists each element type along with the following
icons:
New Opens a submenu containing the following
commands:
• New Annotation—Opens the Annota-
tion Properties dialog box, allowing you
to define annotation settings for the
highlighted element type.
• New Color Coding—Opens the Color
Coding Properties dialog box, allowing
you to define annotation settings for the
highlighted element type.
• Add Folder—Creates a folder under the
currently highlighted element type,
allowing you to manage the various
color coding and annotation settings
that are associated with an element.
You can turn off all of the symbology
settings contained within a folder by
clearing the check box next to the folder.
When a folder is deleted, all of the
symbology settings contained within it
are also deleted.
Delete Deletes the currently highlighted Color
Coding or Annotation Definition or folder.
Rename Renames the currently highlighted object.
Edit Opens a Properties dialog box that
corresponds with the selected background
layer.
Bentley WaterCAD V8i User’s Guide 14-847
Annotating Your Model
Annotate Opens a shortcut menu containing the
following options:
• Refresh Annotation—If you change an
annotation’s prefix or suffix in the Prop-
erty Editor, or directly in the database,
selecting this command refreshes the
annotation.
• Update Annotation Offset—If you
have adjusted the Initial X or Y offsets,
selecting this command resets all anno-
tation Initial X or Y offsets to their default
location (or new default location).
• Update Annotation Height—If you’ve
adjusted the height multiplier, selecting
this command resets all annotation
height multipliers to their default values.
Shift Up Moves the currently highlighted object up in
the list pane.
14-848 Bentley WaterCAD V8i User’s Guide
Presenting Your Results
Shift Moves the currently highlighted object
Down down in the list pane.
Drawing Opens a menu containing the following
Style commands:
• CAD Style—Displays currently high-
lighted element in CAD Style. Objects
displayed in CAD style will appear
smaller when zoomed out and larger
when zoomed in.
• GIS Style—Displays currently high-
lighted element in GIS style. Objects
displayed in GIS style will appear to
remain the same size regardless of
zoom level.
This button is only available in the Stand-
Alone version (not in MicroStation,
AutoCAD, or ArcGIS versions).
Tree Opens a menu containing the following
commands:
• Expand All—Expands each branch in
the tree view pane.
• Collapse All—Collapses each branch in
the tree view pane.
Help Displays online help for the Element
Symbology Manager.
Using Folders in the Element Symbology Manager
Use folders in the Element Symbology manager to create a collection of color coding
and/or annotation that can be turned on or off at the same time.
Bentley WaterCAD V8i User’s Guide 14-849
Annotating Your Model
Adding Folders
Use element symbology folders to control whether related annotations and/or color
coding displays. To create a folder in the Element Symbology manager:
1. Click View > Element Symbology.
2. In the Element Symbology manager, right-click an element and select New >
Folder.
Or, select the element to which you want to add the folder, click the New button,
then select New Folder.
3. Name the folder.
4. You can drag and drop existing annotations and color coding into the folder you
create, and you can create annotations and color coding within the folder by right-
clicking the folder and selecting New > Annotation or New > Color Coding.
5. Use the folder to collectively turn on and off the annotations and color coding
within the folder.
Deleting Folders
Click View > Element Symbology. In the Element Symbology manager, right-click
the theme folder you want to delete, then select Delete.
Or, select the folder you want to delete, then click the Delete button.
Renaming Folders
Click View > Element Symbology. In the Element Symbology manager, right-click
the theme folder you want to rename, then select Rename.
Or, select the folder you want to rename, then click the Rename button.
To add an annotation
1. Click View > Element Symbology.
2. In the Element Symbology manager, right-click an element and select New >
Annotation.
Or, select the element where you want to add the annotation, click the New button,
and select New Annotation.
3. The Annotation Properties dialog box opens. Select the annotation you want in the
Field Name menu.
4. If needed, set a Prefix or Suffix. Anything you type as a prefix is added directly to
the beginning of the label and anything you type as a suffix is added to the end
(you may want to include spaces as part of your prefix and suffix).
14-850 Bentley WaterCAD V8i User’s Guide
Presenting Your Results
Note: If you add an annotation that uses units, you can type “%u” in
the prefix or suffix field to display the units in the drawing pane.
5. Select the initial X- and Y- offset for the annotation. Offset is measured from the
center of the node or polygon or midpoint of the polyline.
6. If needed, set an initial height multiplier. Use a number greater than 1 to make the
annotation larger and a number between 0 and 1 to make the annotation smaller. If
you use a negative number, the annotation is flipped (rotated 180 degrees).
7. If you have created selection sets, you can apply your annotation only to a partic-
ular selection set by selecting that set from the Selection Set menu. If you have not
created any selection sets, then the annotation is applied to all elements of the type
you are using.
8. After you finish defining your annotation, click Apply and then OK to close the
Annotation Properties dialog box and create your annotation. In order to close the
dialog box without creating an annotation click Cancel.
To delete an annotation
Click View > Element Symbology. In the Element Symbology manager, right-click
an annotation you want to delete, then select Delete.
Or, select the annotation you want to delete, then click the Delete button.
To edit an annotation
Click View > Element Symbology. In the Element Symbology manager, right-click
the annotation you want to edit, then select Edit.
Or, select the annotation you want to edit, then click the Edit button and the Annota-
tion Properties dialog box will open where you can make changes.
Rename an annotation
Click View > Element Symbology. In the Element Symbology manager, right-click
the annotation you want to rename, then select Rename.
Or, select the annotation you want to rename, then click the Rename button.
Bentley WaterCAD V8i User’s Guide 14-851
Annotating Your Model
Annotation Properties
Use the Annotation Properties dialog box to define annotation settings for each
element type.
Field Name Specify the attribute that is displayed by the
annotation definition.
Free Form This field is only available when <Free Form
Annotation> is selected in the Field Name list.
Click the ellipsis button to open the Free Form
Annotation dialog box.
Prefix Specify a prefix that is displayed before the
attribute value annotation for each element to
which the definition applies.
Suffix Specify a suffix that is displayed after the
attribute value annotation for each element to
which the definition applies.
Note: If you add an annotation that
uses units, you can type
“%u” in the prefix or suffix
field to display the units in
the drawing pane.
Selection Set Specify a selection set to which the annotation
settings will apply. If the annotation is to be
applied to all elements, select the <All
Elements> option in this field. <All Elements>
is the default setting.
Initial Offset Checkbox When this box is checked, changes made to the
X and Y Offset will be applied to current and
subsequently created elements. When the box is
unchecked, only subsequently created elements
will be affected.
14-852 Bentley WaterCAD V8i User’s Guide
Presenting Your Results
Initial X Offset Displays the initial X-axis offset of the
annotation in feet. Sets the initial horizontal
offset for an annotation. Set this at the time you
create the annotation. Clicking OK will cause
the new value to be used for all subsequent
elements that you place. Clicking Apply will
cause the new value to be applied to all
elements.
Initial Y Offset Displays the initial Y-axis offset of the
annotation in feet. Sets the initial vertical offset
for an annotation. Set this at the time you create
the annotation. Clicking OK will cause the new
value to be used for all subsequent elements that
you place. Clicking Apply will cause the new
value to be applied to all elements.
Initial Multiplier When this box is checked, changes made to the
Checkbox Height Multiplier will be applied to current and
subsequently created elements. When the box is
unchecked, only subsequently created elements
will be affected.
Initial Height Multiplier Sets the initial size of the annotation text. Set
this at the time you create the annotation.
Clicking OK will cause the new value to be used
for all subsequent elements that you place.
Clicking Apply will cause the new value to be
applied to all elements.
Free Form Annotation Dialog Box
The Free Form Annotation dialog box allows you to type custom annotations for an
element type.
Bentley WaterCAD V8i User’s Guide 14-853
Color Coding A Model
To create an annotation, type the text as you want it to appear in the drawing. You can
add element attributes to the text string by clicking the Append button and selecting
the attribute from the categorized list.
Color Coding A Model
Use color coding to help you quickly see what's going on in your model or to change
the color and/or size of elements based on the value of data that you select, such as
flow or element size.
To work with color coding, go to View > Element Symbology > New Color Coding to
open the Color Coding Properties dialog box.
The dialog box consists of the following controls:
Properties
Field Name Select the attribute by which the color coding is
applied.
Selection Set Apply a color coding to a previously defined
selection set.
Calculate Range Automatically finds the minimum and maximum
values for the selected attribute and enters them in
the appropriate Min. and Max fields.
14-854 Bentley WaterCAD V8i User’s Guide
Presenting Your Results
Minimum Define the minimum value of the attribute to be
color coded.
Maximum Define the maximum value of the attribute to be
color coded.
Steps Specify how many rows are created in the color
maps table when you click Initialize. When you
click Initialize, a number of values equal to the
number of Steps are created in the color maps
table. The low and high values are set by the Min
and Max values you set.
Color Map
Options Select whether you want to use color coding,
sizing, or both to code and display your elements.
Map colors to value ranges for the attribute being
color coded. The following buttons are found
along the top of the table:
• New—Creates a new row in the Color
Maps table.
• Delete—Deletes the currently high-
lighted row from the Color Maps table.
• Initialize—Finds the range of values for
the specified attribute, divides it into
equal ranges based on the number of
Steps you have set, and assigns a color to
each range.
• Ramp—Generates a gradient range
between two colors that you specify.
Pick the color for the first and last
values in the list, then Bentley WaterCAD V8i
automatically sets intermediate colors for the
other values. For example, picking red as the
first color and blue as the last color produces
varying shades of purple for the other values.
• Invert—Reverse the order of the
colors/sizes used in the Color Map
table.
Bentley WaterCAD V8i User’s Guide 14-855
Color Coding A Model
Above Range Color Displays the color that is applied to elements
whose value for the specified attribute fall outside
the range defined in the color maps table. This
selection is available if you choose Color or Color
and Size from the Options list.
Above Range Size Displays the size that is applied to elements whose
value for the specified attribute fall outside the
range defined in the color maps table. This
selection is available if you choose Size or Color
and Size from the Options list.
To add color coding, including element sizing
1. Click View > Element Symbology.
2. In the Element Symbology manager, right-click an element and select New >
Color Coding.
Or, select the element you want to add the color coding, click the New button, and
select New Color Coding.
3. The Color Coding Properties dialog box opens. Select the properties you want to
color code from the Field Name and Selection Set menus. Once you’ve selected
the Field Name, more information opens.
4. In the Color Maps Options menu, select whether you want to apply color, size, or
both to the elements you are coding.
a. Click Calculate Range. This automatically sets the maximum and minimum
values for your coding. These values can be set manually.
b. Click Initialize. This automatically creates values and colors in the Color
Map. These values can be set manually.
5. After you finish defining your color coding, click Apply and then OK to close the
Color Coding Properties dialog box and create your color coding, or Cancel to
close the dialog box without creating a color coding.
6. Click Compute to compute your network.
7. To see the network color coding and/or sizing change over time:
a. Click Analysis > EPS Results Browser, if needed, to open the EPS Results
Browser dialog box.
b. Click Play to use the EPS Results Browser to review your color coding over
time.
To delete a color coding definition
14-856 Bentley WaterCAD V8i User’s Guide
Presenting Your Results
Click View > Element Symbology. In the Element Symbology manager, right-click
the color coding you want to delete, then select Delete.
Or, select the color coding you want to delete, then click the Delete button.
To edit a color coding definition
Click View > Element Symbology. In the Element Symbology manager, right-click
the color coding you want to edit, then select Edit.
Or, select the color coding you want to edit, then click the Edit button.
Bentley WaterCAD V8i User’s Guide 14-857
Contours
To rename a color coding definition
Click View > Element Symbology. In the Element Symbology manager, right-click
the color coding you want to rename, then select Rename.
Or, select the color coding you want to rename, then click the Rename button.
Color Coding Legends
You can add color coding legends to the drawing view. A legend displays a list of the
colors and the values associated with them for a particular color coding definition.
To add a color coding legend
Right-click the color coding definition in the Element Symbology dialog and select
the Insert Legend command.
To move a color coding legend
1. Click the legend in the drawing view to highlight it.
2. Click and hold onto the legend grip (the square in the center of the legend), then
drag the legend to the new location.
To resize a color coding legend
1. Right-click the legend in the drawing view and select the Scale command.
2. Move the mouse to resize the legend and click the left mouse button to accept the
new size.
To remove a color coding legend
Right-click the color coding definition in the Element Symbology dialog and select
the Remove Legend command.
To refresh a color coding legend
Right-click the color coding definition in the Element Symbology dialog and select
the Refresh Legend command.
Contours
Using WaterCAD V8i you can visually display calculated results for many attributes
using contour plots.
14-858 Bentley WaterCAD V8i User’s Guide
Presenting Your Results
The Contours dialog box is where all of the contour definitions associated with a
project are stored. Choose View > Contours to open the Contours dialog box.
The dialog box contains a list pane that displays all of the contours currently contained
within the project, along with a toolbar.
New Opens the Contour Definition dialog box,
allowing you to create a new contour.
Delete Deletes the currently selected contour.
Rename Renames the currently selected contour.
Edit Opens the Contour Definition dialog box,
where you can modify the settings of the
currently selected contour.
Export Clicking this button opens a submenu
containing the following commands:
• Export to Shapefile - Exports the
contour to a shapefile, opening the
Export to File Manager to select the
shapefile.
• Export to DXF - Exports the contour as
a .dxf drawing.
• Export to Native Format - Opens the
DXF Properties dialog box, allowing you
to add it to the Background Layers
Manager.
Bentley WaterCAD V8i User’s Guide 14-859
Contours
View Opens the Contour Browser dialog,
Contour allowing you to display detailed contour
Browser results for points in the drawing view.
Refresh Regenerates the contour.
Shift Up Moves the currently selected contour up in
the list pane.
Shift Moves the currently selected contour down
Down in the list pane.
Help Displays online help for the Contours.
Contour Definition
The Contour Definition dialog box contains the information required to generate
contours for a calculated network.
14-860 Bentley WaterCAD V8i User’s Guide
Presenting Your Results
Contour
Field Select the attribute to apply the contour.
Selection Set Apply an attribute to a previously defined
selection set or to one of the following predefined
options:
• All Elements - Calculates the contour based
on all elements in the model, including spot
elevations.
• All Elements Without Spots - Calculates the
contour based on all elements in the model,
except for spot elevations.
Minimum Lowest value to be included in the contour map. It
may be desirable to use a minimum that is above
the absolute minimum value in the system to avoid
creating excessive lines near a pump or other high-
differential portions of the system.
Maximum Highest value for which contours will be
generated.
Increment Step by which the contours increase. The contours
created will be evenly divisible by the increment
and are not directly related to the minimum and
maximum values. For example, a contour set with
10 minimum, 20 maximum, and an increment of 3
would result in the following set: [ 12, 15, 18 ] not
[ 10, 13, 16, 19 ].
Index Increment Value for which contours will be highlighted and
labeled. The index increment should be an even
multiple of the standard increment.
Smooth Contours The Contour Smoothing option displays the results
of a contour map specification as smooth, curved
contours.
Line Weight The thickness of contour lines in the drawing view.
Bentley WaterCAD V8i User’s Guide 14-861
Contours
Color by Range Contours are colored based on attribute ranges.
Use the Initialize button to create five evenly
spaced ranges and associated colors.
Initialize—This button, located to the right of the
Contour section, will initialize the Minimum,
Maximum, Increment, and Index Increment values
based on the actual values observed for the
elements in the selection set.
Tip: Initialization can be
accomplished by clicking the
Initialize button to automatically
generate values for the
minimum, maximum,
increment, and index increment
to create an evenly spaced
contour set.
Ramp—Automatically generate a gradient range
between two colors that you specify. Pick the color
for the first and last values in the list and the
program will select colors for the other values.
Color by Index The standard contours and index contours have
separately controlled colors that you can make the
contours more apparent.
Contour Plot
The Contour Plot window displays the results of a contour map specification as accu-
rate, straight-line contours.
View the changes in the mapped attribute over time by using the animation feature.
Choose Analysis > EPS Results Browser and click the Play button to automatically
advance through the time step increments selected in the Increment bar.
14-862 Bentley WaterCAD V8i User’s Guide
Presenting Your Results
The plot can be printed or exported as a .DXF file. Choose File > Export > DXF to
export the plot.
Tip: Although the straight-line contours generated by this program
are accurate, smooth contours are often more desirable for
presentation purposes. You can smooth the contours by clicking
Options and selecting Smooth Contours.
Note: Contour line index labels can be manually repositioned in this
view before sending the plot to the printer. The Contour Plot
Status pane displays the Z coordinate at the mouse cursor.
Contour Browser Dialog Box
The Contour Browser dialog box displays the X and Y coordinates and the calculated
value for the contour attribute at the location of the mouse cursor in the drawing view.
Bentley WaterCAD V8i User’s Guide 14-863
Using Profiles
Enhanced Pressure Contours
Normal contouring routines only include model nodes, such as junctions, tanks and
reservoirs. When spot elevations are added to the drawing, however, you can create
more detailed elevation contours and enhanced pressure contours.
These enhanced contours include not only the model nodes but also the interpolated
and calculated results for the spot elevations. Enhanced pressure contours can help the
modeler to understand the behavior of the system even in areas that have not been
included directly in the model.
Using Profiles
A profile is a graph that plots a particular attribute across a distance, such as ground
elevation along a section of piping. As well as these side or sectional views of the
ground elevation, profiles can be used to show other characteristics, such as hydraulic
grade, pressure, and constituent concentration.
You define profiles by selecting a series of adjacent elements. To create or use a
profile, you must first open the Profiles manager. The Profiles manager is a dockable
window where you can add, delete, rename, edit, and view profiles.
The Profiles dialog box is where you can create, view, and edit profile views of
elements in the network.
The dialog box contains a list pane that displays all of the profiles currently contained
within the project, along with a toolbar.
14-864 Bentley WaterCAD V8i User’s Guide
Presenting Your Results
New Opens the Profile Setup dialog box, where
you can select the elements to be included in
the new profile from the drawing view.
Delete Deletes the currently selected profile.
Rename Renames the currently selected profile.
Edit Opens the Profile Setup dialog box, where
you can modify the settings of the currently
selected profile.
View Opens the Profile viewer, allowing you to
Profile view the currently selected profile.
Help Displays online help for Profiles.
By default, all profiles are created as Report Paths. A Report Path is denoted by a
small hammer icon.
In WaterCAD V8i, a Report Path is a continuously-connected pipe run. When the tran-
sient analysis is completed, results will only be stored for those elements along a
previously defined report path. Although report paths are not used in WaterGEMS/
WaterCAD, they are included so that projects created within any of the three programs
will be compatible.
You can right-click a profile in the Profile Manager and uncheck the Report Path
toggle command in the context menu. When unchecked, a profile will no longer be
considered a Report Path.
Bentley WaterCAD V8i User’s Guide 14-865
Using Profiles
Profile Setup
Setting up a profile is a matter of selecting the adjacent elements on which the profile
is based. When you click on New in the Profiles dialog box the following dialog box
opens.
The Profile Setup dialog box includes the following options:
Label Displays the list of elements that define the
profile.
Select From Drawing Selects and clears elements for the profile.
Reverse Reverses the profile, so the first node in the list
becomes the last and the last node becomes the
first.
Remove All Removes all elements from the profile.
Remove All Previous Removes all elements that appear before the
selected element in the list. If the selected element
is a pipe, the associated node is not removed.
Remove All Following Removes all elements that appear after the
selected element in the list. If the selected element
is a pipe, the associated node is not removed.
Open Profile Closes the Profile Setup dialog box and opens the
Profile Series Options dialog box.
14-866 Bentley WaterCAD V8i User’s Guide
Presenting Your Results
You can edit your list of profile elements at any time and compute your network with
the Profile Viewer dialog box open, but you must click Refresh to update the display
of that dialog box if you do make changes.
Note: In AutoCAD mode, you cannot use the shortcut menu, you must
re-open the Profile Setup dialog box.
Profile Series Options Dialog Box
The Profile Series Options dialog box allows you to adjust the display settings for the
profile view. You can define the legend labels, the scenario (or scenarios), and the
attribute (or attributes) that are displayed in the profile plot.
The Series Label Format field allows you to define how the series will be labeled in
the legend of the profile view. Clicking the [>] button allows you to choose from
predefined variables such as Field name and Element label.
The Scenarios pane lists all of the available scenarios. Check the box next to a
scenario to display the data for that scenario in the profile view. The Expand All
button opens all of the folders so that all scenarios are visible; the Collapse button
closes the folders.
The Elements pane lists all of the elements that will be displayed in the profile view.
The Expand All button expands the list tree so that all elements are visible; the
Collapse button collapses the tree.
Bentley WaterCAD V8i User’s Guide 14-867
Using Profiles
The Fields pane lists all of the available input and output fields. Check the box next to
a field to display the data for that field type in the profile view. The Expand All button
opens all of the folders so that all fields are visible; the Collapse button closes the
folders. The Filter by Field Type button allows you to display only Input or Output
fields in the list. Clicking the [>] button opens a submenu that contains all of the avail-
able fields grouped categorically.
Note that profiles don't show any results for the intermediate points along a pipe. To
see the results of transient calculations for these intermediate points, you will need to
use the Transient Results Viewer.
The Show this dialog on profile creation check box is enabled by default; uncheck this
box to skip this dialog when a new profile is created.
Profile Viewer
When you complete setting up your profile a Profile viewer will open which contains
the profile in graph or data format.
14-868 Bentley WaterCAD V8i User’s Guide
Presenting Your Results
It consists of the profile display pane and the following controls:
Profile Series Setting Opens the Profile Series Options box.
Chart Settings Opens the Chart Options dialog box to view and
modify the display settings for the current profile
plot.
Note: Never delete or rename any of
the series entries on the Series
Tab of the Chart Options dialog
box. These series were
specifically designed to enable
the display of the Profile Plots.
Print Prints the current view of the profile to your
default printer. If you want to use a printer other
than your default, use Print Preview to change the
printer and print the profile.
Print Preview Opens a print preview window containing the
current view of the profile. You can use the Print
Preview dialog box to select a printer and preview
the output before you print it.
Note: Do not change the print
preview to grayscale, as doing
so might hide some elements
of the display.
Copy Copies the contents of the Profile viewer dialog
box as an image to the Windows clipboard from
where you can paste it into another application,
such as Microsoft® Word or Adobe® Photoshop®.
Zoom Extents Magnifies the profile so that the entire graph is
displayed.
Bentley WaterCAD V8i User’s Guide 14-869
Using Profiles
Zoom Magnify or reduce the display of a section of the
graph. To zoom or magnify an area, select the
Zoom Window tool, click to the left of the area
you want to magnify, then drag the mouse to the
right, across the area you want to magnify, so that
the area you want to magnify is contained within
the marquee that the Zoom Window tool draws.
After you have selected the area you want to
magnify, release the mouse button to stop
dragging.
To zoom out, or reduce the magnification, drag the
mouse from right to left across the magnified
image.
Animation Controls
• Go to start—Sets the currently displayed time
step to the beginning of the simulation.
• Pause/Stop—Stops the animation. Restarts it
again with another click.
• Play—Advances the currently displayed time
step from beginning to end.
• Time—Shows the current time step that is
displayed in the drawing pane.
• Time Slider—Manually move the slider repre-
senting the currently displayed time step along
the bar, which represents the full length of
time that the scenario encompasses.
To create a new profile
1. Choose View > Profiles or click the Profiles Manager icon on the View toolbar to
open the Profiles manager.
2. Click New .
14-870 Bentley WaterCAD V8i User’s Guide
Presenting Your Results
3. The Profile Setup dialog box opens.
4. Select the Elements you want to use:
a. Click Select from Drawing. The Select dialog box opens:
You must select one path of contiguous elements; you cannot select diverging
paths. You can select upstream and downstream elements, but if you begin at
an upstream element, select downstream, and then make upstream selections
to finish; your profile will be V-shaped with higher elevations at the beginning
and end of the profile than in the middle. Instead, select elements beginning at
a high elevation and select elements at increasingly lower elevations towards
an outfall.
b. To add elements to the profile, click elements in the drawing pane. (By
default, the Add button is active in the Select dialog box.) You can only add
elements to either end of your selection—all selected elements must be
contiguous.
Bentley WaterCAD V8i User’s Guide 14-871
Using Profiles
When there is a plus sign next to the cursor, you can select elements to
add to the profile; elements that you successfully select are highlighted in red.
c. To remove elements from the profile, click the Remove button in the Select
dialog box. Thereafter, elements you select in the drawing pane are removed
from the profile. You can only remove elements from either end of your selec-
tion—all selected elements must be contiguous.
When there is a minus sign next to the cursor, you can remove
elements from the profile; unselected elements are not highlighted.
d. When you are finished adding elements to your profile, click the Done
button in the Select dialog box.
5. The Profile Setup dialog box opens and displays a list of the elements you
selected.
6. Click Open Profile to close the Profile Setup dialog box and open the Profile
Series Options box.
Note: If you want to close the Profile Setup box without saving your
changes, click on the x.
7. Select the Scenarios, Elements, and Fields to be included in the Profile. Then
click OK.
8. The Profile viewer opens.
9. Once you have created a profile you can open it by double clicking on the name of
the profile or by right clicking and selecting Open from the menu.
To edit a profile
You can edit a profile to change the elements that it uses or the order in which those
elements are used.
1. Choose View > Profiles to open the Profiles manager.
2. In the Profiles manager, right-click the profile you want to edit, then select Edit.
Or, select the profile you want to edit, then click Edit .
3. The Profile Setup dialog box opens. Modify the profile as needed and click Open
Profile to save your changes or Cancel to exit without saving your changes.
14-872 Bentley WaterCAD V8i User’s Guide
Presenting Your Results
To delete a profile
Click View > Profiles to open the Profiles manager. In the Profiles manager, right-
click the profile you want to delete, then select Delete.
Or, select the profile you want to delete, then click Delete .
To rename a profile
Click View > Profiles to open the Profiles manager. In the Profiles manager, right-
click the profile you want to rename, then select Rename.
Or, select the profile you want to rename, then click Rename .
To view a profile
1. Click Compute to calculate flows.
2. Click View > Profiles to open the Profile manager.
3. In the Profile manager, select the profile you want to view, and right click Open or
double-click the profile to be viewed.
Bentley WaterCAD V8i User’s Guide 14-873
Using Profiles
Note: You can edit your list of profile elements at any time and
compute your network with the Profile Viewer dialog box open,
but you must click Refresh to update the display of that dialog
box if you do make changes.
4. The Profile dialog box opens.
5. In order to change the look of the profile click Chart Settings .
6. If you want to print you can use Print Preview to see what it will look like and
then Print.
To animate a profile
1. Click Compute to calculate flows.
2. Click View > Profiles to open the Profiles manager.
3. In the Profiles manager, select the profile you want to view and click the Profile
button to open the profile in Profile Viewer.
4. In the Profile dialog box, move the Time slider or click one of the animation
controls and watch the profile change over time in the Profile Viewer. As needed,
click the Pause button in the Scenario Animation dialog box to study the profile at
a given time.
14-874 Bentley WaterCAD V8i User’s Guide
Presenting Your Results
Viewing and Editing Data in FlexTables
Using FlexTables you can view input data and results for all elements of a specific
type in a tabular format. You can use the standard set of FlexTables or create custom-
ized FlexTables to compare data and create reports.
You can view all elements in the project, all elements of a specific type, or any subset
of elements. Additionally, to ease data input and present output data for specific
elements, FlexTables can be:
• Filtered
• Globally edited
• Sorted.
If you need to edit a set of properties for all elements of a certain type in your network,
you might consider creating a FlexTable and making your changes there rather than
editing each element one at a time in sequence.
FlexTables can also be used to create results reports that you can print, save as a file,
or copy to the Windows clipboard for copying into word processing or spreadsheet
software.
To work with FlexTables, select the FlexTables manager or go to View > FlexTables
<Ctrl+7> to open the FlexTables manager if it is closed.
FlexTables
Using the FlexTables manager you can create, manage, and delete custom tabular
reports. The dialog box contains a list pane that displays all of the custom FlexTables
currently contained within the project, along with a toolbar.
Bentley WaterCAD V8i User’s Guide 14-875
Viewing and Editing Data in FlexTables
The toolbar contains the following icons:
New Opens a menu containing the following
commands:
• FlexTable—Creates a new tabular
report and opens the FlexTable Setup
dialog box, where you can define the
element type that the FlexTable displays
and the columns that are contained in
the table.
• Folder—Creates a folder in the list pane
in order to group custom FlexTables.
Delete Deletes the currently selected FlexTable.
Rename Renames the currently selected FlexTable.
Edit Opens the FlexTable Setup dialog box,
allowing you to make changes to the format
of the currently selected table.
Open Opens a menu containing the following
commands:
• Open-Opens the currently selected
FlexTable.
• Open On Selection-Opens the FlexTable
for the element that is highlighted in the
drawing.
Help Displays online help for the FlexTable
manager.
14-876 Bentley WaterCAD V8i User’s Guide
Presenting Your Results
Working with FlexTable Folders
You can add, delete, and rename folders in the FlexTable manager to organize your
FlexTables into groups that can be turned off as one entity. You can also create folders
within folders. When you start a new project, Bentley WaterCAD V8i displays two
items in the FlexTable manager: Tables - Project (for project-level FlexTables) and
Tables - Shared (for FlexTables shared by more than one Bentley WaterCAD V8i
project). You can add new FlexTables and FlexTable folders to either item or to
existing folders.
To add a FlexTable folder
1. Click View > FlexTables or to open the FlexTables manager.
2. In the FlexTable manager, select either Tables - Project or Tables - Shared, then
click the New button.
– If you are creating a new folder within an existing folder, select the folder,
then click the New button.
3. Click New Folder from the menu.
4. Right-click the new folder and click Rename or click .
5. Type the name of the folder, then press <Enter>.
To delete a FlexTable folder
1. Click View > FlexTables to open the FlexTables manager.
2. In the FlexTables manager, select the folder you want to delete, then click the
Delete button.
– You can also right-click a folder to delete, then select Delete from the shortcut
menu.
To rename a FlexTable folder
1. Click View > FlexTables to open the FlexTables manager.
2. In the FlexTables manager, select the folder you want to rename, then click the
Rename button.
– You can also right-click a folder to rename, then select Rename from the
shortcut menu.
3. Type the new name of the folder, then press Enter.
– You can also rename a FlexTable folder by selecting the folder, then modi-
fying its label in the Properties Editor.
Bentley WaterCAD V8i User’s Guide 14-877
Viewing and Editing Data in FlexTables
FlexTable Dialog Box
FlexTables are displayed in the FlexTable dialog box. The dialog box contains a
toolbar, the rows and columns of data in the FlexTable, and a status bar.
The toolbar contains the following buttons:
Copy Copy the contents of the selected table cell,
rows, and/or columns for the purpose of
pasting into a different row or column or
into a text editing program such as Notepad.
Paste Paste the contents of the Windows clipboard
into the selected table cell, row, or column.
Use this with the Copy button.
Export Export to a Tab Delimited file .txt or a
Comma Delimited File .csv.
14-878 Bentley WaterCAD V8i User’s Guide
Presenting Your Results
Report Report Current Time Step or Report All
Time Steps.
Edit Opens the FlexTable Setup dialog box, so
you can make changes to the format of the
currently selected table.
Selection Opens a submenu containing the following
Set commands:
• Create Selection Set—Creates a new
static selection set (a selection set
based on selection) containing the
currently selected elements in the
FlexTable.
• Add to Selection Set—Adds the
currently selected elements in the
FlexTable to an existing selection set.
• Relabel-Opens an Element Relabeling
box where you can Replace, Append, or
Renumber.
Zoom To Zooms into and centers the drawing pane on
the currently selected element in the
FlexTable.
Opening FlexTables
You open FlexTables from within the FlexTable manager.
To open FlexTables
1. Click View > FlexTables or click the FlexTables button on the View toolbar to
open the FlexTables manager.
2. Perform one of the following steps:
– Right-click the FlexTable you want to open, then select Open.
– Select the FlexTable you want to open, then click the Open button.
– Double-click the FlexTable you want to open.
Bentley WaterCAD V8i User’s Guide 14-879
Viewing and Editing Data in FlexTables
Creating a New FlexTable
You can create project-level or shared FlexTables.
• Project-level FlexTables are available only for the project in which you create
them.
• Shared tables are available in all projects.
To create a new FlexTable
Project-level and shared FlexTables are created the same way:
1. Click View > FlexTables or click the FlexTables button on the View toolbar to
open the FlexTables manager.
2. In the FlexTables manager, right-click Tables - Project or Tables - Shared, then
select New > FlexTable.
Or, select Tables - Project or Tables - Shared, click the New button, then select
FlexTable.
3. The Table Setup dialog box opens.
4. Select the Table Type to be created.
5. Filter the table by element type.
6. Select the items to be included by double-clicking on the item or select the item
and click the Add arrow to move to the Selected Columns pane.
7. Click OK.
8. The table displays in the FlexTables manager; you can type to rename the table or
accept the default name.
Deleting FlexTables
Click View > FlexTables to open the FlexTables manager. In the FlexTables manager,
right-click the FlexTable you want to delete, then select Delete.
Or, select the FlexTable you want to delete, then click the Delete button. You cannot
delete predefined FlexTables.
Note: You cannot delete predefined FlexTables.
Naming and Renaming FlexTables
You name and rename FlexTables in the FlexTable manager.
14-880 Bentley WaterCAD V8i User’s Guide
Presenting Your Results
To rename FlexTables
1. Click View > FlexTables or click the FlexTables button on the View toolbar to
open the FlexTables manager.
2. Perform one of the following steps:
– Right-click the FlexTable you want to rename, then select Rename.
– Select the FlexTable you want to rename, then click the Rename button.
– Click the FlexTable you want to rename, to select it, then click the name of
the FlexTable.
Note: You cannot rename predefined FlexTables.
Editing FlexTables
You can edit a FlexTable to change the columns of data it contains or the values in
some of those columns.
Editable columns: Columns that contain data you can edit are displayed
with a white background. You can change these
columns directly in the FlexTable and your changes
are applied to your model when you click OK.
The content in the FlexTable columns can be
changed in other areas, such as in a Property Editor
or managers.
If you make a change that affects a FlexTable outside
the FlexTable, the FlexTable is updated automatically
to reflect the change.
Non-editable columns: Columns that contain data you cannot edit are
displayed with a yellow background and correspond
to model results calculated by the program and
composite values.
The content in these columns can be changed in other
areas, for example a Property Editor or by running a
computation.
If you make a change that affects a FlexTable outside
the FlexTable, the FlexTable is updated automatically
to reflect the change.
Bentley WaterCAD V8i User’s Guide 14-881
Viewing and Editing Data in FlexTables
To edit a FlexTable
1. Click View > FlexTables to open the FlexTables manager, then you can:
– Right-click the FlexTable, then select Edit.
– Double-click the FlexTable to open it, then click Edit.
– Click the FlexTable to select it, then click the Edit button.
2. The Table dialog box opens. .
3. Use the Table dialog box to include and exclude columns and change the order in
which the columns appear in the table.
4. Click OK after you finish making changes to save your changes and close the
dialog box; or click Cancel to close the dialog box without making changes.
Editing Column-Heading Text
To change the text of a column heading:
1. Click View > FlexTables to open the FlexTables manager.
2. In the FlexTables manager, open the FlexTable you want to edit.
3. Right-click the column heading and select Edit Column Label.
4. Type the new name for the label and click OK to save those changes and close the
dialog box or Cancel to exit without making any changes.
Changing Units, Format, and Precision in FlexTables
To change the units, format, or precision in a column of a FlexTable:
1. Click View > FlexTables to open the FlexTables manager.
1. In the FlexTables manager, open the FlexTable you want to edit.
2. Right-click the column heading and select Units.
3. Make the changes you want and click OK to save those changes or Cancel to exit
without making any changes.
Navigating in Tables
The arrow keys, <Ctrl+End>, <Page Up>, <Page Down>, and <Ctrl+arrow> keys
navigate to different cells in a table.
14-882 Bentley WaterCAD V8i User’s Guide
Presenting Your Results
Globally Editing Data
Using FlexTables, you can globally edit all of the values in an entire editable column.
Globally editing a FlexTable column can be more efficient for editing properties of an
element than using the Properties Editor or managers to edit each element in your
model individually.
Operation Select the type of edit to perform:
• Set: Changes each of the entries in the
column to the value in the Value box.
• Add: Adds the value in the Value box to each
of the entries in the column.
• Divide: Divides each of the entries in the
column by the value in the Value box.
• Multiply: Multiplies each of the entries in the
column by the value in the Value box.
• Subtract: Subtracts the value in the Value box
from each of the entries in the column.
Value Type the value that will be used in the chosen
Operation to edit the entries of the column.
Where When the Table has an active filter, the SQL
Query used by the filter is displayed in this pane.
To globally edit the values in a FlexTable column
1. Click View > FlexTables to open the FlexTables manager.
2. In the FlexTables manager, open the FlexTable you want to edit and find the
column of data you want to change.
Bentley WaterCAD V8i User’s Guide 14-883
Viewing and Editing Data in FlexTables
If necessary, you might need to first create a FlexTable or edit an existing one to
make sure it contains the column you want to change.
3. Right-click the column heading and select Global Edit.
4. In the Operation field, select what you want to do to data in the column: Add,
Divide, Multiply, Set, or Subtract.
Note: The Operation field is only available for numeric data.
5. In the Global Edit field, type or select the value.
Sorting and Filtering FlexTable Data
You can sort and filter your FlexTables to focus on specific data or present your data
in one of the following ways:
To sort the order of columns in a FlexTable
You can sort the order of columns in a FlexTable in two ways:
• Edit the FlexTable; open the Table dialog box and change the order of the selected
tables using the up and down arrow buttons.
The top-most item in the Selected Columns pane appears furthest to the left in the
resulting FlexTable.
• Open the FlexTable, click the heading of the column you want to move, then click
again and drag the column to the new position. You can only move one column at
a time.
To sort the contents of a FlexTable
1. Open the FlexTable to be edited.
2. Right-click a column heading to rank the contents of the column.
3. Select Sort then choose.
– Sort Ascending—Sorts alphabetically from A to Z, from top to bottom. Sorts
numerically from negative to positive, from top to bottom. Sorts selected
check boxes to the top and cleared ones to the bottom.
– Sort Descending—Sorts alphabetically from Z to A, from top to bottom.
Sorts numerically from positive to negative, from top to bottom. Sorts cleared
check boxes to the top and selected ones to the bottom.
– Custom—Select one or more sort keys
– Reset—Back to the original sorting order
14-884 Bentley WaterCAD V8i User’s Guide
Presenting Your Results
To filter a FlexTable
Filter a FlexTable by creating a query.
1. Open the FlexTable to be filtered.
2. Right-click the column heading to filter and select Filter.
Select Custom to open the Query Builder dialog box.
3. All input and results fields for the selected element type appear in the Fields list
pane, available SQL operators and keywords are represented by buttons, and
available values for the selected field are listed in the Unique Values list pane.
Perform the following steps to construct your query:
a. Double-click the field to include in your query. The database column name of
the selected field appears in the preview pane.
b. Click the desired operator or keyword button. The SQL operator or keyword
is added to the SQL expression in the preview pane.
c. Click the Refresh button above the Unique Values list pane to see a list of
unique values available for the selected field. The Refresh button becomes
disabled after you use it for a particular field.
d. Double-click the unique value you want to add to the query. The value is
added to the SQL expression in the preview pane.
e. Click Apply above the preview pane to validate your SQL expression. If
the expression is valid, the window “Query Successful" opens. Click OK. The
word VALIDATED will be at the bottom of the window.
Bentley WaterCAD V8i User’s Guide 14-885
Viewing and Editing Data in FlexTables
f. Click
OK.
Double-click the Click the desired operator Click the Refresh
desired field to add it or keyword button to add it button to display the
to the preview pane to the SQL expression in list of available
the preview pane unique values
Double-click the
desired unique
value to add it to
the SQL
expression in the
preview pane
Check to
Validate
Preview pane
Apply
button
The FlexTable displays columns of data for all elements returned by the query and
the word “FILTERED” is displayed in the FlexTable status bar.
The status pane at the bottom of the Table window always shows the number of rows
displayed and the total number of rows available (for example, 10 of 20 elements
displayed).
If you change the values for an attribute that is being sorted or filtered, the sort or filter
operation needs to be reapplied. To do this, use the Apply Sort/Filter command acces-
sible from the right-click context menu.
To reset a filter
1. Right-click the column heading you want to filter.
2. Select Filter.
14-886 Bentley WaterCAD V8i User’s Guide
Presenting Your Results
3. Click Reset.
4. Click Yes to reset the active filter.
To reapply a sort or filter operation
1. Right-click the column heading for the sort or filter operation you want reapplied.
2. Select Apply Sort/Filter.
Custom Sort Dialog Box
You can sort elements in the table based on one or more columns in ascending or
descending order. For example, the following table is given:
Discharge
Slope (ft./ Depth (cfs)
ft.) (ft.)
0.001 1 4.11
0.002 1 5.81
0.003 1 7.12
0.001 2 13.43
0.002 2 19.00
0.003 2 23.27
Bentley WaterCAD V8i User’s Guide 14-887
Viewing and Editing Data in FlexTables
A custom sort is set up to sort first by Slope, then by Depth, in ascending order. The
resulting table would appear in the following order:
Discharge
Slope (ft./ Depth (cfs)
ft.) (ft.)
0.001 1 4.11
0.001 2 13.43
0.002 1 5.81
0.002 2 19.00
0.003 1 7.12
0.003 2 23.27
Customizing Your FlexTable
There are several ways to customize tables to meet a variety of output requirements:
• Changing the Report Title—When you print a table, the table name is used as
the title for the printed report. You can change the title that appears on your
printed report by renaming the table.
• Adding/Removing Columns—You can add, remove, and change the order of
columns from the Table Setup dialog box.
• Drag/Drop Column Placement—With the Table window open, select the
column heading of the column that you would like to move and drag the column
to its new location.
• Resizing Columns—With the Table open, click the vertical separator line
between column headings. Notice that the cursor changes shape to indicate that
you can resize the column. Drag the column separator to the left or right to stretch
the column to its new size.
• Changing Column Headings—With the Table window open, right-click the
column heading that you wish to change and select Edit Column Label.
14-888 Bentley WaterCAD V8i User’s Guide
Presenting Your Results
Element Relabeling Dialog
This dialog is where you perform global element relabeling operations for the Label
column of the FlexTable.
The element relabeling tool allows you to perform three types of operations on a set of
element labels: Replace, Renumber, and Append. The active relabel operation is
chosen from the list box in the Relabel Operations section of the Relabel Elements
dialog box. The entry fields for entering the information appropriate for the active
relabel operation appear below the Relabel Operations section. The following list
presents a description of the available element relabel operations.
• Replace—This operation allows you to replace all instances of a character or
series of characters in the selected element labels with another piece of text. For
instance, if you selected elements with labels P-1, P-2, P-12, and J-5, you could
replace all the Ps with the word Pipe by entering P in the Find field, Pipe in the
Replace With field, and clicking the Apply button. The resulting labels are Pipe-1,
Pipe-2, Pipe-12, and J-5. You can also use this operation to delete portions of a
label. Suppose you now want to go back to the original labels. You can enter Pipe
in the Find field and leave the Replace With field blank to reproduce the labels P-
1, P-2, P-12, and J-5. There is also the option to match the case of the characters
when searching for the characters to replace. This option can be activated by
checking the box next to the Match Case field.
• Renumber—This operation allows you to generate a new label, including suffix,
prefix, and ID number for each selected element. For example, if you had the
labels P-1, P-4, P-10, and Pipe-12, you could use this feature to renumber the
elements in increments of five, starting at five, with a minimum number of two
digits for the ID number field. You could specify a prefix P- and a suffix -Z1 in the
Prefix and Suffix fields, respectively. The prefix and suffix are appended to the
front and back of the automatically generated ID number. The value of the new ID
Bentley WaterCAD V8i User’s Guide 14-889
Viewing and Editing Data in FlexTables
for the first element to be relabeled, 5, is entered in the Next field. The value by
which the numeric base of each consecutive element is in increments, 5, is entered
in the Increment field. The minimum number of digits in the ID number, 2, is
entered in the Digits field. If the number of digits in the ID number is less then this
value, zeros are placed in front of it. Click the Apply button to produce the
following labels: P-05-Z1, P-10-Z1, P-15-Z1, and P-20-Z1.
• Append—This operation allows you to append a prefix, suffix, or both to the
selected element labels. Suppose that you have selected the labels 5, 10, 15, and
20, and you wish to signify that these elements are actually pipes in Zone 1 of
your system. You can use the append operation to add an appropriate prefix and
suffix, such as P- and -Z1, by specifying these values in the Prefix and Suffix
fields and clicking the Apply button. Performing this operation yields the labels P-
5-Z1, P-10-Z1, P-15-Z1 and P-20-Z1. You can append only a prefix or suffix by
leaving the other entry field empty. However, for the operation to be valid, one of
the entry fields must be filled in.
The Preview field displays an example of the new label using the currently defined
settings.
FlexTable Setup Dialog Box
The Table Setup dialog box is where you can customize tables through the following
options:
Table Type Specifies the type of elements that appear in the
table. It also provides a filter for the attributes that
appear in the Available Columns list. When you
choose a table type, the available list only contains
attributes that can be used for that table type. For
example, only manhole attributes are available for
a manhole table.
14-890 Bentley WaterCAD V8i User’s Guide
Presenting Your Results
Available Columns Contains all the attributes that are available for
your table design. The Available Columns list is
located on the left side of the Table Setup dialog
box. This list contains all of the attributes that are
available for the type of table you are creating.
The attributes displayed in yellow represent non-
editable attributes, while those displayed in white
represent editable attributes.
Click the Arrow button [>] to open a submenu that
contains all of the available fields grouped
categorically.
Selected Columns Contains attributes that appear in your custom
designed FlexTable. When you open the table, the
selected attributes appear as columns in the table
in the same order that they appear in the list. You
can drag and drop or use the up and down buttons
to change the order of the attributes in the table.
The Selected Columns list is located on the right-
hand side of the Table Setup dialog box. To add
columns to the Selected Columns list, select one
or more attributes in the Available Columns list,
then click the Add button [>].
Add and Remove Select or clear columns to be used in the table and
Buttons arrange the order the columns appear.
The Add and Remove buttons are located in the
center of the Table Setup dialog box.
• [ > ] Adds the selected items from the Avail-
able Columns list to the Selected Columns list.
• [ >> ] Adds all of the items in the Available
Columns list to the Selected Columns list.
• [ < ] Removes the selected items from the
Selected Columns list.
• [ << ] Removes all items from the Selected
Columns list.
To rearrange the order of the attributes in the
Selected Columns list, select the item to be
moved, then click the up or down button .
Bentley WaterCAD V8i User’s Guide 14-891
Viewing and Editing Data in FlexTables
Copying, Exporting, and Printing FlexTable Data
You can output your FlexTable several ways:
• Copy FlexTable data using the clipboard
• Export FlexTable data as a text file
• Create a FlexTable report.
14-892 Bentley WaterCAD V8i User’s Guide
Presenting Your Results
To copy FlexTable data using the clipboard
You can copy your FlexTable data using the clipboard and paste it into another
Windows application, such as a word-processing application as tab-delimited text.
1. Click View > FlexTables to open the FlexTables manager.
2. In the FlexTables manager, open the FlexTable you want to use.
3. Click Copy. The contents of the FlexTable are copied to the Windows clipboard.
Caution: Make sure you paste the data you copied before you copy
anything else to the Windows clipboard. If you copy
something else to the clipboard before you paste your
FlexTable data, your FlexTable data will be lost from the
clipboard.
4. Paste <Ctrl+v> the data into other Windows software, such as your word-
processing application.
To export FlexTable data as a text file
You can export the data in a FlexTable as tab- or comma-delimited ASCII text for use
in other applications, such as Notepad, spreadsheet, or word processing software.
1. Click View > FlexTables to open the FlexTables manager.
2. In the FlexTables manager, open the FlexTable you want to use.
3. Click Export to File .
4. Select either Tab Delimited or Comma Delimited.
5. When prompted, set the path and name of the .txt file you want to create.
To create a FlexTable report
Create a FlexTable Report if you want to print a copy of your FlexTable and its values.
1. Click View > FlexTables to open the FlexTables manager.
2. In the FlexTables manager, open the FlexTable you want to use.
Note: Instead of Print Preview, you can click Print to print the report
without previewing it.
3. Click Report and select one of the options. A print preview
of the report displays to show what your report will look like.
Bentley WaterCAD V8i User’s Guide 14-893
Reporting
Note: You cannot edit the format of the report.
Statistics Dialog Box
The Statistics dialog box displays statistics for the elements in a FlexTable. You can
right-click any unitized input or output column and choose the Statistics command to
view the count, maximum value, mean value, minimum value, standard deviation, and
sum for that column.
Reporting
Use reporting to create printable content based on some aspect of your model, such as
element properties or results.
You need to compute your model before you can create reports about results, such as
the movement of water in your network. You can also create reports about input data
without computing your model, such as conduit diameters. (To compute your model,
after you set up your elements and their properties, click Compute.)
You can access reports by:
• Clicking the Report menu.
• Right-clicking any element, then selecting Report.
Using Standard Reports
There are several standard reports available. To access the standard reports, click the
Report menu, then select the report.
Reports for Individual Elements
You can create reports for specific elements in your network by computing the
network, right-clicking the element, then selecting Report. You cannot format the
report, but you can print it by clicking the Print icon.
14-894 Bentley WaterCAD V8i User’s Guide
Presenting Your Results
Creating a Scenario Summary Report
To create a report that summarizes your scenario, click Report > Scenario Summary.
The report dialog box opens and displays your report. You cannot format the report,
but you can print it by clicking the Print button.
Creating a Project Inventory Report
To create a report that provides an overview of your network, click Report > Project
Inventory. The report dialog box opens and displays your report. You cannot format
the report, but you can print it by clicking the Print button.
Creating a Pressure Pipe Inventory Report
To create a report that lists the total lengths of pipe by diameter, material type, and
volume, click Report > Pressure Pipe Inventory. The report dialog opens and displays
the Pressure Pipe Inventory report. You can copy rows, columns, or the entire table to
the clipboard by highlighting the desired rows and/or columns and clicking Ctrl+C.
Report Options
The Report Options dialog box offers control over how a report is displayed.
Load factory default settings to current view . Click to restore the default
settings to the current view.
Load global default settings to current view . Click to view the stored global
settings as local settings.
Bentley WaterCAD V8i User’s Guide 14-895
Graphs
Save current view settings to global settings . Click to set the current report
options as the global default.
The header and footer can be fully customized and you can edit text to be displayed in
the cells or select a pre-defined dynamic variable from the cell’s menu.
• %(Company) - The name specified in the project properties.
• % (DateTime) - The current system date and time.
• % (BentleyInfo) - The standard Bentley company information.
• % (BentleyName) - The standard Bentley company name information.
• % (Pagination) - The report page out of the maximum pages.
• % (ProductInfo) - The current product and its build number.
• % (ProjDirectory) - The directory path where the project file is stored.
• % (ProjEngineer) - The engineer specified in the project properties.
• % (ProjFileName) - The full file path of the current project.
• % (ProjStoreFileName) - The full file path of the project.
• % (ProjTitle) - The name of the project specified in the project properties.
• % (ReportTitle) - The name of the report.
• %(Image) - Allows you to browse to and attach an image to the report header.
• % (AcademicLicense) - Adds text string: Licensed for Academic Use Only.
• % (HomeUseLicense) - Adds text string: Licensed for Home Use Only.
• % (ActiveScenarioLabel) - The label of the currently active scenario.
You can also select fonts, text sizes, and customize spacing, as well as change the
default margins in the Default Margins tab.
Graphs
Use graphs to visualize your model or parts of your model, such as element properties
or results. The model needs to be computed before you can create graphs. After you
set up your elements and their properties, click the Compute button.
After the model has been calculated, you can graph elements directly from the
drawing view.
To graph a single element
14-896 Bentley WaterCAD V8i User’s Guide
Presenting Your Results
Right-click an element in the drawing view and select the Graph command.
To graph a group of elements
1. Select a group of elements by drawing a selection box around them or by holding
down the Ctrl key and then clicking a series of elements.
2. Right-click one of the selected elements and select the Graph command.
To Graph the elements contained in a selection set
1. Click the View menu and choose the Selection Sets command.
2. In the Selection Sets dialog, highlight the selection set to be graphed and click the
Select In Drawing button.
3. Right-click one of the selected elements and select the Graph command.
Graph Manager
The Graph manager contains any graph you have created and saved in the current
session or in a previous session. Graphs listed in the Graph manager retain any
customizations you have applied. You can graph computed values, such as flow and
velocity.
To use the Graph Manager
1. Compute your model and resolve any errors.
2. Open the Graph manager, click View > Graphs.
3. To Create a Graph select the elements that you want included from the drawing.
Once you have selected the element you can either Right-click an element and
select Graph or select the type of graph from the New button menu.
Bentley WaterCAD V8i User’s Guide 14-897
Graphs
4. The Graph manager contains a toolbar with the following icons:
New Select a line-series, bar chart, or scatter plot
graph using the currently selected elements
in your model. If no elements are selected,
you are prompted to select one or more
elements to graph.
Delete Deletes the currently highlighted graph.
Rename Renames the currently highlighted graph.
View Opens the Graph dialog box to view the
currently highlighted graph.
Add to Opens the Select toolbar, allowing you to
Graph add or remove elements to the currently
highlighted graph.
Help Displays online help for the Graph manager.
5. Bentley WaterCAD V8i assumes initial flow—flow at time 0—in all networks to
be 0; thus, graphs of flow begin at 0 for time 0.
6. If needed, click Chart Settings to change the display of the graph.
Tip: If you want your graph to display over more time (for example, it
displays a 24-hour time period and you want to display a 72-hour
period), click Analysis > Calculation Options and change Total
Simulation Time in the Property Editor.
7. After you create a graph, it is available in the Graph manager. You can select it by
double-clicking it. Also, you can right-click a graph listed in Graph manager to:
– Delete it
14-898 Bentley WaterCAD V8i User’s Guide
Presenting Your Results
– Rename the graph’s label
– Open it, by selecting Properties.
Note: Graphs are not saved in Graph manager after you close the
program.
Add to Graph Dialog Box
This dialog appears after you initiate an Add to Graph command and allows you to
choose a previously defined graph to add the element to.
Select the desired graph from the Add to: menu, then click OK. To cancel the
command, click the Cancel button.
Printing a Graph
To print a graph click , or click Print Preview to view your graph then
click print.
Working with Graph Data: Viewing and Copying
You can view the data that your graphs are based on. To view your data, create a
graph, then, after the Graph dialog box opens, click the Data tab.
You can copy this data to the Windows clipboard for use in other applications, such as
word-processing software.
To copy this data
1. Click in the top-most cell of the left-most column to select the entire table, click a
column heading to select an entire column, or click a row heading to select an
entire row.
2. Press <Ctrl+C> to copy the selected data to the clipboard.
3. As needed, press <Ctrl+V> to paste the data as tab-delimited text into other soft-
ware.
To print out the data for a graph, copy and paste it into another application, such as
word-processing software or Notepad, and print the pasted content.
Bentley WaterCAD V8i User’s Guide 14-899
Graphs
Graph Dialog Box
Using the Graph dialog box you can view and modify graph settings. After you create
a graph, you view it in the Graph dialog box.
14-900 Bentley WaterCAD V8i User’s Guide
Presenting Your Results
The following controls are available:
Graph Tab
Add to Saves the Graph to the Graph manager. When you
Graph click this button, the graph options (i.e., attributes to
Manager graph for a specific scenario) and the graph settings
(i.e., line color, font size) are saved with the graph. If
you want to view a different set of data (for example, a
different scenario), you must change the scenario in
the Graph Series Options dialog box. Graphs that you
add to the Graph manager are saved when you save
your model, so that you can use the graph after you
close and reopen Bentley WaterCAD V8i .
Add to Adds new elements to the graph using the current
Graph graph series options. Clicking this button returns you
to the drawing view and opens a Select toolbar,
allowing you to change which elements are included
in the graph.
Graph Selects Graph Series Options to control what the graph
Series displays.
Options Select Observed Data to
display user-defined attribute values alongside
calculated results in the graph display dialog.
Chart Opens a submenu containing the following
Settings commands:
• Chart Options— Change graph display settings.
• Detailed Labels—Click to view more information
on the graph.
• Legend-Click to view a legend for the graph.
• Save Chart Options As Default—Saves the
current chart options as the new default settings
for future graphs.
• Apply Default Chart Options—Applies the default
chart options to the current graph.
• Restore Factory Default Chart Options—Deletes
the currently saved default chart options and
replaces them with the default settings that were
originally installed with WaterCAD V8i.
Bentley WaterCAD V8i User’s Guide 14-901
Graphs
Print Prints the current view in the graph display pane.
Print Opens the Print Preview dialog box to view the current
Preview image and change the print information.
Copy Copies the current view in the graph display pane to
the Windows Clipboard.
Zoom Zooms out so that the entire graph is displayed.
Extents
Zoom Zooms in on a section of the graph. When the tool is
toggled on, you can zoom in on any area of the graph
by clicking on the chart to the left of the area to be
zoomed, holding the mouse button, then dragging the
mouse to the right (or the opposite extent of the area to
be magnified) and releasing the mouse button when
the area to be zoomed has been defined.
To zoom back out, click and hold the mouse button,
drag the mouse in the opposite direction (right to left),
and release the mouse button.
14-902 Bentley WaterCAD V8i User’s Guide
Presenting Your Results
Time (VCR) Evaluate plots over time.
Controls • If you click Go to start, the Time resets to zero and
the vertical line that marks time resets to the left
edge of the Graph display.
• If you click Pause, the vertical line that moves
across the graph to mark time pauses, as does the
Time field.
• If you click Play, a vertical line moves across the
graph and the Time field increments.
The following controls are also available:
• Time—Displays the time location of the vertical
black bar in the graph display. This is a read-only
field; to set a specific time, use the slider button.
• Slider—Set a specific time for the graph. A
vertical line moves in the graph display and inter-
sects your plots to show the value of the plot at a
specific time. Use the slider to set a specific time
value.
Graph Displays the graph.
Display
Pane
Data Tab
Data Table The Data tab displays the data that make up the
graphs. If there is more than one item plotted, the data
for each plot is provided.
You can copy and paste the data from this tab to the
clipboard for use in other applications, such as
Microsoft Excel.
To select an entire column or row, click the column or
row heading. To select the entire contents of the Data
tab, click the heading cell in the top-left corner of the
tab. Use <Ctrl+C> and <Ctrl+V> to paste your data.
The column and row headings are not copied.
Bentley WaterCAD V8i User’s Guide 14-903
Graphs
The Data tab is shown below.
14-904 Bentley WaterCAD V8i User’s Guide
Presenting Your Results
Graph Series Options Dialog Box
The Graph Series Options dialog box allows you to adjust the display settings for the
graph. You can define the legend labels, the scenario (or scenarios), and the attribute
(or attributes) that are displayed in the graph.
The Series Label Format field allows you to define how the series will be labeled in
the legend of the graph. Clicking the [>] button allows you to choose from predefined
variables such as Field name and Element label.
The Scenarios pane lists all of the available scenarios. Check the box next to a
scenario to display the data for that scenario in the graph. The Expand All button
opens all of the folders so that all scenarios are visible; the Collapse button closes the
folders.
The Elements pane lists all of the elements that will be displayed in the graph. The
Expand All button expands the list tree so that all elements are visible; the Collapse
button collapses the tree.
The Fields pane lists all of the available input and output fields. Check the box next to
a field to display the data for that field type in the graph. The Expand All button opens
all of the folders so that all fields are visible; the Collapse button closes the folders.
The Filter by Field Type button allows you to display only Input or Output fields in
the list. Clicking the [>] button opens a submenu that contains all of the available
fields grouped categorically.
Bentley WaterCAD V8i User’s Guide 14-905
Graphs
The Show this dialog on profile creation check box is enabled by default; uncheck this
box to skip this dialog when a new profile is created.
Observed Data Dialog Box
Use this feature to display user-supplied time variant data values alongside calculated
results in the graph display dialog. Model competency can sometimes be determined
by a quick side by side visual comparison of calculated results with those observed
and collection in the field.
• Get familiar with your data - If you obtained your observed data from an outside
source, you should take the time to get acquainted with it. Be sure to identify units
of time and measurement for the data. Be sure to identify what the data points
represent in the model; this helps in naming your line or bar series as it will appear
in the graph.
• Preparing your data - Typically, observed data can be organized as a collection
of points in a table. In this case, the time series data can simply be copied to the
clipboard directly from the source and pasted right into the observed data input
table. Ensure that your collection of data points is complete. That is, every value
must have an associated time value. Oftentimes data points are stored in tab or
comma delimited text files; these two import options are available as well. See the
Sample Observed Data Source topic for an example of the observed data source
file format.
• Specifying the characteristics of your data - The following charecteristics must
be defined:
– Time from Start - An offset of the start time for an EPS scenario.
– Y Dimension - Unit class for the observed data point(s).
– Numeric Formatter - Group of units that correspond to the selected value.
– Y Unit - A preview of the current displayed unit for the selected format.
Note: Go to Tools > Options > Units for a complete list of formats.
Caution: Observed data can only be saved if the graph is saved.
To create Observed Data
1. Click New .
2. Set hours, dimension, and formatter.
3. Add hours and Y information (or import a .txt or .csv file ).
14-906 Bentley WaterCAD V8i User’s Guide
Presenting Your Results
4. Click Graph to view the Observed data.
5. Click Close.
Sample Observed Data Source
Below is an example of an Observed Data source for import and graph comparison.
The following table contains a flow meter data collection retreived in the field for a
given pipe. We will bring this observed data into the model for a quick visual inspec-
tion against our model's calculated pipe flows.
Table 14-1: Observed Flow Meter Data (Time in Hours)
Time (hrs) Flow (gpm)
0.00 125
0.60 120
3.00 110
9.00 130
13.75 100
18.20 125
21.85 110
With data tabulated as in the table above, we could simply copy and paste these rows
directly into the table in the Observed Data dialog. However if we had too many
points to manage, natively exporting our data to a comma delimited text file may be a
better import option. Text file import is also a better option when our time values are
not formatted in units of time such as hours, as in the table below.
Table 14-2: Observed Flow Meter Data (24-Hr Clock)
Time (24-hr Flow (gpm)
clock)
00:00 125
00:36 120
03:00 110
Bentley WaterCAD V8i User’s Guide 14-907
Chart Options Dialog Box
Table 14-2: Observed Flow Meter Data (24-Hr Clock)
Time (24-hr Flow (gpm)
clock)
09:00 130
13:45 100
18:12 125
21:51 110
Below is a sample of what a comma-delimited (*.csv) file would look like:
0:00,125
0:36,120
3:00,110
9:00,130
13:45,100
18:12,125
21:51,110
Note: Database formats (such as MS Access) are preferable to simple
spreadsheet data sources. The sample described above is
intended only to illustrate the importance of using expected data
formats.
To import the comma delimited data points:
1. Click the Import toolbar button from the Observed Data dialog.
2. Pick the source .csv file.
3. Choose the Time Format that applies, in this case, HH:mm:ss, and click OK.
Chart Options Dialog Box
Use the Chart Options dialog box to format a graph.
14-908 Bentley WaterCAD V8i User’s Guide
Presenting Your Results
Note: Changes you make to graph settings are not retained for use
with other graphs.
To open Chart Options dialog box:
1. Open your project and click Compute.
2. Select one or more elements, right-click, then select Graph.
3. Click the Chart Settings button.
Click one of the following links to learn more about Chart Options dialog
box:
• Chart Options Dialog Box - Chart Tab on page 14-909
• Chart Options Dialog Box - Series Tab on page 14-935
• Chart Options Dialog Box - Tools Tab on page 14-943
• Chart Options Dialog Box - Export Tab on page 14-944
• Chart Options Dialog Box - Print Tab on page 14-946
• Border Editor Dialog Box on page 14-947
• Gradient Editor Dialog Box on page 14-948
• Color Editor Dialog Box on page 14-949
• Color Dialog Box on page 14-949
• Hatch Brush Editor Dialog Box on page 14-950
• Pointer Dialog Box on page 14-953
• Change Series Title Dialog Box on page 14-954
• Chart Tools Gallery Dialog Box on page 14-954
• TeeChart Gallery Dialog Box on page 14-966
Chart Options Dialog Box - Chart Tab
The Chart tab lets you define overall chart display parameters. This tab is subdivided
into second-level sub-tabs:
• Series Tab
• Panel Tab
• Axes Tab
• General Tab
• Titles Tab
Bentley WaterCAD V8i User’s Guide 14-909
Chart Options Dialog Box
• Walls Tab
• Paging Tab
• Legend Tab
• 3D Tab
Series Tab
Use the Series tab to display the series that are associated with the current graph. To
show a series, select the check box next to the series’ name. To hide a series, clear its
check box. The Series tab contains the following controls:
Up/Down arrows Lets you select the printer you want to use.
Add Adds a new series to the current graph. The
TeeChart Gallery opens, see TeeChart Gallery
Dialog Box.
Delete Lets you remove the currently selected series.
Title Lets you rename the currently selected series.
Clone Creates a duplicate of the currently selected series.
Change Lets you edit the currently selected series. The
TeeChart Gallery opens, see TeeChart Gallery
Dialog Box.
Panel Tab
Use the Panel tab to set how your graph appears in the Graph dialog box. The Panel
tab includes the following sub-tabs:
Borders Tab
Use the Borders tab to set up a border around your graph. The Borders tab contains the
following controls:
Border Lets you set the border of the graph. The Border
Editor opens, see Border Editor Dialog Box.
Bevel Outer Lets you set a raised or lowered bevel effect, or no
bevel effect, for the outside of the chart border.
14-910 Bentley WaterCAD V8i User’s Guide
Presenting Your Results
Color Lets you set the color for the bevel effect that you
use; inner and outer bevels can use different color
values.
Bevel Inner Lets you set a raised or lowered bevel effect, or no
bevel effect, for the inside of the chart border.
Size Lets you set a thickness for the bevel effect that
you use; inner and outer bevels use the same size
value.
Background Tab
Use the Background tab to set a color or image background for your graph. The Back-
ground tab contains the following controls:
Color Lets you set a color for the background of your
graph. The Color Editor opens, see Color Editor
Dialog Box.
Pattern Lets you set a pattern for the background of your
graph. The Hatch Brush Editor opens, see Hatch
Brush Editor Dialog Box.
Transparent Makes the background of the graph transparent.
Background Image Lets you set an existing image as the background
of the graph. Click Browse, then select the image
(including .bmp, .tif, .jpg, .png,. and .gif). After
you have set a background image, you can remove
the image from the graph by clicking Clear.
You can control the Style of the background
image:
• Stretch—Resizes the background image to fill
the entire background of the graph.
• Tile—Repeats the background image as
many times as needed to fill the entire back-
ground of the graph.
• Center—Puts the background image in the
horizontal and vertical center of the graph.
• Normal—Puts the background image in the
top-left corner of the graph.
Gradient Tab
Bentley WaterCAD V8i User’s Guide 14-911
Chart Options Dialog Box
Use the Gradient tab to create a gradient color background for your graph. The
Gradient tab contains the following subtabs and controls:
Format Tab
Visible Determines whether a gradient displays or not.
Select this check box to display a gradient you
have set up, clear this check box to hide the
gradient.
Direction Sets the direction of the gradient. Vertical causes
the gradient to display from top to bottom,
Horizontal displays a gradient from right to left,
and Backward/Forward diagonal display gradients
from the left and right bottom corners to the
opposite corner.
Angle Lets you customize the direction of the gradient
beyond the Direction selections.
Colors Tab
Start Lets you set the starting color for your gradient.
Opens the Color Editor dialog box.
Middle Lets you select a middle color for your gradient.
The Color Editor opens. Select the No Middle
Color check box if you want a two-color gradient.
Opens the Color Editor dialog box.
End Lets you select the final color for your gradient.
Opens the Color Editor dialog box.
Gamma Correction Lets you control the brightness with which the
background displays to your screen; select or clear
this check box to change the brightness of the
background on-screen. This does not affect printed
output.
Transparency Lets you set transparency for your gradient, where
100 is completely transparent and 0 is completely
opaque.
Options Tab
Sigma Lets you set the location on the chart background
of the gradient’s end color.
14-912 Bentley WaterCAD V8i User’s Guide
Presenting Your Results
Sigma Focus Lets you use the options controls. Select this
check box to use the controls in the Options tab.
Sigma Scale Lets you control how much of the gradient’s end
color is used by the gradient background.
Shadow Tab
Use the Shadow tab to create a shadow for your graph. The Shadow tab contains the
following controls:
Visible Lets you display a shadow for your graph. Select
this check box to display the shadow, clear this
check box to turn off the shadow effect.
Size Set the size of the shadow by increasing or
decreasing the numbers for Horizontal and/or
Vertical Size.
Color Lets you set a color for the shadow of your graph.
You might set this to gray but can set it to any
other color.
Pattern Lets you set a pattern for the shadow of your
graph. The Hatch Brush Editor opens, see Hatch
Brush Editor Dialog Box.
Transparency Lets you set transparency for your shadow, where
100 is completely transparent and 0 is completely
opaque.
Axes Tab
Use the Axes tab set how your axes display. It includes the following controls and
subtabs:
Visible When checked, displays all of your graph’s axes;
clear it to hide all of the graph’s axes.
Behind When checked, displays all of your graph’s axes
behind the series display; clear it to display the
axes in front of the series display.
Bentley WaterCAD V8i User’s Guide 14-913
Chart Options Dialog Box
Axes Select the axis you want to edit. The Scales,
Labels, Ticks, Title, Minor, and Position tabs and
their controls pertain only to the selected axis.
Caution: Do not delete the axes called Custom 0 and Custom 1, as
these are reserved axes that are needed by Bentley
WaterCAD V8i .
Scales Tab
Use the Scales tab to define your axes scales. The Scales tab contains the following
controls:
Automatic Lets you automatically or manually set the
minimum and maximum axis values. Select this
check box if you want TeeChart to automatically
set both minimum and maximum, or clear this
check box if you want to manually set either or
both.
Visible Displays the axis if selected, hides the axis if
cleared.
Inverted Reverses the order in which the axis scale
increments. If the minimum value is at the origin,
then selecting Inverted puts the maximum value at
the origin.
Change Lets you change the increment of the axis.
Increment Displays the increment value you set for the axis.
Logarithmic Lets you use a logarithmic scale for the axis.
Log Base If you select a logarithmic scale, set the base you
want to use in the text box.
Minimum Tab
Auto Lets you automatically or manually set the
minimum axis value.
Change Lets you enter a value for the axis minimum.
14-914 Bentley WaterCAD V8i User’s Guide
Presenting Your Results
Offset Lets you adjust the axis scale to change the
location of the minimum or maximum axis value
with respect to the origin.
Maximum Tab
Auto Lets you automatically or manually set the
maximum axis value.
Change Lets you enter a value for the axis maximum.
Offset Lets you adjust the axis scale to change the
location of the minimum or maximum axis value
with respect to the origin.
Labels Tab
Use the Labels tab to define your axes text. The Labels tab contains the following
subtabs and controls:
Style Tab
Visible Lets you show or hide the axis text.
Multi-line Lets you split labels or values into more than one
line if the text contains a space. Select this check
box to enable multi-line text.
Round first Controls whether axis labels are automatically
rounded to the nearest magnitude.
Label on axis Controls whether Labels just at Axis Minimum
and Maximum positions are shown. This applies
only if the maximum value for the axis matches
the label for extreme value on the chart.
Size Determines distance between the margin of the
graph and the placement of the labels.
Angle Sets the angle of the axis labels. In addition to
using the up and down arrows to set the angle in
90° increments, you can type an angle you want to
use.
Min. Separation % Sets the minimum distance between axis labels.
Bentley WaterCAD V8i User’s Guide 14-915
Chart Options Dialog Box
Style Lets you set the label style.
• Auto—Lets TeeChart automatically set the
label style.
• Value—Sets axis labeling based on minimum
and maximum axis values.
• Text—Uses text for labels. Since Bentley
WaterCAD V8i uses numeric values, this is
not implemented; don’t use it.
• None—Turns off axis labels.
• Mark—Uses SeriesMarks style for labels.
Since Bentley WaterCAD V8i uses numeric
values, this is not implemented; don’t use it.
Format Tab
Exponential Displays the axis label using an exponent, if
appropriate.
Values Format Lets you set the numbering format for the axis
labels.
Default Alignment Lets you select and clear the default TeeChart
alignment for the right or left axes only.
Text Tab
Font Lets you set the font properties for axis labels.
This opens the Windows Font dialog box.
Color Lets you select the color for the axis label font.
Double-click the colored square between Font and
Fill to open the Color Editor dialog box (see Color
Editor Dialog Box).
Fill Lets you set a pattern the axis label font. The
Hatch Brush Editor opens, see Hatch Brush Editor
Dialog Box.
14-916 Bentley WaterCAD V8i User’s Guide
Presenting Your Results
Shadow —Lets you set a shadow for the axis labels.
• Visible—Lets you display a shadow for the
axis labels. Select this check box to display
the axis label shadow.
• Size—Lets you set the location of the shadow.
Use larger numbers to offset the shadow by a
large amount.
• Color—Lets you set a color for the shadow.
You might set this to gray but can set it to any
other color. The Color Editor opens.
• Pattern—Lets you set a pattern for the
shadow. The Hatch Brush Editor opens.
• Transparency—Lets you set transparency for
your shadow, where 100 is completely trans-
parent and 0 is completely opaque.
Ticks Tab
Use the Ticks tab to define the major ticks and their grid lines. The Ticks tab contains
the following controls:
Axis Lets you set the properties of the selected axis.
Opens the Border Editor dialog box.
Grid Lets you set the properties of the graph’s grid lines
that intersect the selected axis. Opens the Border
Editor dialog box.
Ticks Lets you set the properties of the tick marks that
are next to the labels on the label-side of the
selected axis. Opens the Border Editor dialog box.
Len Sets the length of the Ticks or Inner ticks.
Inner Lets you set the properties of the tick marks that
are next to the labels on the graph-side of the
selected axis. Opens the Border Editor dialog box.
Centered Lets you align between the grid labels the graph’s
grid lines that intersect the selected axis.
At Labels Only Sets the axis ticks and axis grid to be drawn at
labels only. Otherwise, they are drawn at all axis
increment positions.
Bentley WaterCAD V8i User’s Guide 14-917
Chart Options Dialog Box
Title Tab
Use the Title tab to set the axis titles. The Title tab contains the following subtabs and
controls:
Style Tab
Title Lets you type a new axis title.
Angle Sets the angle of the axis title. In addition to using
the up and down arrows to set the angle in 90°
increments, you can type an angle you want to use.
Size Determines distance between the margin of the
graph and the placement of the labels.
Visible Check box that lets you display or hide the axis
title.
Text Tab
Font Lets you set the font properties for axis title. This
opens the Windows Font dialog box.
Color Lets you select the color for the axis title font.
Double-click the colored square between Font and
Fill to open the Color Editor dialog box (see Color
Editor Dialog Box).
Fill Lets you set a pattern the axis title font. The Hatch
Brush Editor opens, see Hatch Brush Editor
Dialog Box
14-918 Bentley WaterCAD V8i User’s Guide
Presenting Your Results
Shadow Lets you set a shadow for the axis title.
• Visible—Lets you display a shadow for the
axis title. Select this check box to display the
axis label shadow.
• Size—Lets you set the location of the shadow.
Use larger numbers to offset the shadow by a
large amount.
• Color—Lets you set a color for the shadow.
You might set this to gray but can set it to any
other color. The Color Editor opens.
• Pattern—Lets you set a pattern for the
shadow. The Hatch Brush Editor opens.
• Transparency—Lets you set transparency for
your shadow, where 100 is completely trans-
parent and 0 is completely opaque.
Minor Tab
Use the Minor tab to define those graph ticks that are neither major ticks. The Minor
tab contains the following controls and tabs:
Ticks Lets you set the properties of the minor tick
marks. The Border Editor opens, see Border
Editor Dialog Box.
Length Sets the length of the minor tick marks.
Grid Lets you set the properties of grid lines that align
with the minor ticks. The Border Editor opens, see
Border Editor Dialog Box.
Count Sets the number of minor tick marks.
Position Tab
Use the Position tab to set the axes position for your graph. The Position tab contains
the following controls:
Position % Sets the position of the axis on the graph in pixels
or as a percentage of the graph’s dimensions.
Bentley WaterCAD V8i User’s Guide 14-919
Chart Options Dialog Box
Start % Sets the start of the axis as percentage of width
(horizontal axis) and height (vertical axis) of the
graph. The original axis scale is fitted to new axis
height/width.
End % Sets the end of the axis as percentage of width
(horizontal axis) and height (vertical axis) of the
graph. The original axis scale is fitted to new axis
height/width.
Units Lets you select pixels or percentage as the unit for
the axis position.
Z% Sets the Z dimension as a percentage of the
graph’s dimensions. This is unused by Bentley
WaterCAD V8i .
General Tab
Use the General tab to preview a graph before you print it and set up scrolling and
zooming for a graph. It includes the following controls:
Print Preview Lets you see the current view of the document as it
will be printed and lets you define the print
settings, such as selecting a printer to use. Opens
the Print Preview dialog box.
Margins Lets you specify margins for your graph. There are
four boxes, each corresponding with the top,
bottom, left, and right margins, into which you
enter a value that you want to use for a margin.
Units Lets you set pixels or percentage as the units for
your margins. Percentage is a percentage of the
original graph size.
Cursor Lets you specify what your cursor looks like.
Select a cursor type from the drop-down list, then
click Close to close the TeeChart editor, and the
new cursor style displays when the cursor is over
the graph.
Zoom Tab
14-920 Bentley WaterCAD V8i User’s Guide
Presenting Your Results
Use the Zoom tab to set up zooming on, magnifying, and reducing the display of a
graph. The Zoom tab contains the following controls:
Allow Lets you magnify the graph by clicking and
dragging with the mouse.
Animated Lets you set a stepped series of zooms.
Steps Lets you set the number of steps used for
successive zooms if you selected the Animated
check box.
Pen Lets you set the thickness of the border for the
zoom window that surrounds the magnified area
when you click and drag. The Border Editor
opens, see Border Editor Dialog Box.
Pattern The Hatch Brush Editor opens, see Hatch Brush
Editor Dialog Box.
Minimum pixels Lets you set the number of pixels that you have to
click and drag before the zoom feature is
activated.
Direction Lets you zoom in the vertical or horizontal planes
only, as well as both planes.
Mouse Button Lets you set the mouse button that you use to click
and drag when activating the zoom feature.
Scroll Tab
Use the Scroll tab to set up scrolling and panning across a graph. The Scroll tab
contains the following controls:
Allow Scroll Lets you scroll and pan over the graph. Select this
check box to turn on scrolling, clear the check box
to turn it off.
Mouse Button Lets you set the mouse button that you click to use
the scroll feature.
Titles Tab
The Titles tab lets you define titles to use for your graph. It includes the following
controls and tabs:
Bentley WaterCAD V8i User’s Guide 14-921
Chart Options Dialog Box
Title Lets you set the location of the titles you want to
use. The Titles sub tabs apply to the Title that is
currently selected in the Title drop-down list.
Style Tab
Use the Style tab to display and create a selected title. Type the text of the title in the
text box on the Style tab. The Style tab contains the following controls:
Visible Lets you display the selected title.
Adjust Frame Lets you wrap the frame behind the selected title
to the size of the title text.
Each title can have a frame behind it (see Format
Tab). By default, this frame is transparent. If you
turn off transparency to see the frame, the frame
can be sized to the width of the graph or set to
snap to the width of the title text.
Select the Adjust Frame check box to set the
width of the frame to the width of the title text;
clear this check box to set the width of the frame
to the width of the graph.
Alignment Lets you set the alignment of the selected title.
Position Tab
Use the Position tab to set the placement of the selected title. The Position tab contains
the following controls:
Custom Lets you set a custom position for the selected
title. Select this check box to set a custom
position.
Left/Top Lets you set the location of the selected title
relative to the left and top of the graph. If you
select the Custom check box, use these settings to
position the selected title.
Format Tab
Use the Format tab to set and format a background shape behind the selected title. The
Format tab contains the following controls:
14-922 Bentley WaterCAD V8i User’s Guide
Presenting Your Results
Color Lets you set a color for the fill of the shape you
create behind the selected title. The Color Editor
opens, see Color Editor Dialog Box.
Frame Lets you define the outline of the shape you create
behind the selected title. The Border Editor opens,
see Border Editor Dialog Box.
Pattern Lets you set a pattern for the fill of the shape you
create behind the selected title. The Hatch Brush
Editor opens, see Hatch Brush Editor Dialog Box.
Round Frame Lets you round the corners of the rectangular
shape you create behind the selected title. Select
this check box to round the corners of the shape.
Transparent Lets you set the fill of the shape you create behind
the selected title as transparent. If the shape is
completely transparent, you cannot see it, so clear
this check box if you cannot see a shape that you
expect to see.
Transparency Lets you set transparency for the shape, where 100
is completely transparent and 0 is completely
opaque.
Text Tab
Use the Text tab to format the text used in the selected title. The Text tab contains the
following controls:
Font Lets you set the font properties for the text. This
opens the Windows Font dialog box.
Color Lets you select the color for the text. Double-click
the colored square between Font and Fill to open
the Color Editor dialog box (see Color Editor
Dialog Box).
Fill Lets you set a pattern for the text. The Hatch
Brush Editor opens, see Hatch Brush Editor
Dialog Box.
Bentley WaterCAD V8i User’s Guide 14-923
Chart Options Dialog Box
Shadow Lets you set a shadow for the text.
• Visible—Lets you display a shadow for the
text. Select this check box to display the axis
label shadow.
• Size—Lets you set the location of the shadow.
Use larger numbers to offset the shadow by a
large amount.
• Color—Lets you set a color for the shadow.
You might set this to gray but can set it to any
other color. The Color Editor opens.
• Pattern—Lets you set a pattern for the
shadow. The Hatch Brush Editor opens.
• Transparency—Lets you set transparency for
your shadow, where 100 is completely trans-
parent and 0 is completely opaque.
Gradient Tab
Note: To use the Gradient tab, clear the Transparent check box in the
Chart > Titles > Format tab.
Use the Gradient tab to create a gradient color background for your axis title. The
Gradient tab contains the following controls:
Format Tab
Visible Sets whether a gradient displays or not. Select this
check box to display a gradient you have set up,
clear this check box to hide the gradient.
Direction Sets the direction of the gradient. Vertical causes
the gradient to display from top to bottom,
Horizontal displays a gradient from right to left,
and Backward/Forward diagonal display gradients
from the left and right bottom corners to the
opposite corner.
Angle Lets you customize the direction of the gradient
beyond the Direction selections.
Colors Tab
Start Lets you set the starting color for your gradient.
14-924 Bentley WaterCAD V8i User’s Guide
Presenting Your Results
Middle Lets you select a middle color for your gradient.
The Color Editor opens. Select the No Middle
Color check box if you want a two-color gradient.
End Lets you select the final color for your gradient.
Gamma Correction Lets you control the brightness with which the
background displays to your screen; select or clear
this check box to change the brightness of the
background on-screen. This does not affect printed
output.
Transparency Lets you set transparency for your gradient, where
100 is completely transparent and 0 is completely
opaque.
Options Tab
Sigma Lets you use the options controls. Select this
check box to use the controls in the Options tab.
Sigma Focus Lets you set the location on the chart background
of the gradient’s end color.
Sigma Scale Lets you control how much of the gradient’s end
color is used by the gradient background.
Shadow Tab
Use the Shadow tab to create a shadow for the background for the selected title. The
Shadow tab contains the following controls:
Visible Lets you display a shadow. Select this check box
to display the shadow, clear this check box to turn
off the shadow effect.
Size Set the size of the shadow by increasing or
decreasing the numbers for Horizontal and/or
Vertical Size.
Color Lets you set a color for the shadow. You might set
this to gray but can set it to any other color. The
Color Editor opens, see Color Editor Dialog Box.
Bentley WaterCAD V8i User’s Guide 14-925
Chart Options Dialog Box
Pattern Lets you set a pattern for the shadow. The Hatch
Brush Editor opens, see Hatch Brush Editor
Dialog Box.
Transparency Lets you set transparency for your shadow, where
100 is completely transparent and 0 is completely
opaque.
Bevels Tab
Note: To use the Gradient tab, clear the Transparent check box in the
Chart > Titles > Format tab.
Use the Bevels tab to create rounded effects for the background for the selected title.
The Bevels tab contains the following controls:
Bevel Outer Lets you set a raised or lowered bevel effect, or no
bevel effect, for the background for the selected
title.
Color Lets you set the color for the bevel effect that you
use; inner and outer bevels can use different color
values.
Bevel Inner Lets you set a raised or lowered bevel effect, or no
bevel effect, for the inside of the background for
the selected title.
Size Lets you set a thickness for the bevel effect that
you use; inner and outer bevels use the same size
value.
Walls Tab
Use the Walls tab to set and format the edges of your graph. The Walls tab contains the
following subtabs:
Left/Right/Back/Bottom Tabs
Use the Left, Right, Back, and Bottom tabs to select the walls that you want to edit.
You might have to turn off the axes lines to see the effects (see Axes Tab on page 14-
913) for the back wall and turn on 3D display to see the effects for the left, right, and
bottom walls (see 3D Tab on page 14-934).
The Left, Right, Back, and Bottom tabs contain the following controls:
14-926 Bentley WaterCAD V8i User’s Guide
Presenting Your Results
Color The Color Editor opens, see Color Editor Dialog
Box.
Border The Border Editor opens, see Border Editor
Dialog Box.
Pattern The Hatch Brush Editor opens, see Hatch Brush
Editor Dialog Box.
Gradient Lets you set a color gradient for your walls. The
Gradient Editor opens, see Gradient Editor Dialog
Box.
Visible Lets you display the walls you set up.
Dark 3D Lets you automatically darken the depth
dimension for visual effect. Select a Size 3D larger
than 0 to enable this check box.
Size 3D Lets you increase the size of the wall in the
direction perpendicular to it’s length (the graph
resizes automatically as a result).
Transparent Lets you set transparency for your background,
where 100 is completely transparent and 0 is
completely opaque.
Paging Tab
Use the Paging tab to display your graph over several pages. The Paging tab contains
the following controls:
Points per Page Lets you scale the graph to fit on one or many
pages. Set the number of points you want to
display on a single page of the graph, up to a
maximum of 100.
Scale Last Page Scales the end of the graph to fit the last page.
Current Page Legend Shows only the current page items when the chart
is divided into multiple pages.
Show Page Number Lets you display the current page number on the
graph.
Bentley WaterCAD V8i User’s Guide 14-927
Chart Options Dialog Box
Arrows Lets you navigate through a multi-page graph.
Click the single arrows to navigate one page at a
time. Click the double arrows to navigate directly
to the last or first pages of the graph.
Legend Tab
Use the Legend tab to display and format a legend for your graph. The Legend tab
includes the following controls:
Style Tab
Use the Style tab to set up and display a legend for your graph. The Style tab contains
the following controls:
Visible Lets you show or hide the legend for your graph.
Inverted Lets you draw legend items in the reverse
direction. Legend strings are displayed starting at
top for Left and Right Alignment and starting at
left for Top and Bottom Legend orientations.
Check boxes Activates/deactivates check boxes associated with
each series in the Legend. When these boxes are
unchecked in the legend, the associated series are
invisible.
Font Series Color Sets text in the legend to the same color as the
graph element to which it applies.
Legend Style Lets you select what appears in the legend.
Text Style Lets you select how the text in the legend is
aligned and what data it contains.
Vert. Spacing Controls the space between rows in the legend.
Dividing Lines Lets you use and define lines that separate
columns in the legend. The Border Editor opens,
see Border Editor Dialog Box.
Position Tab
Use the Position tab to control the placement of the legend. The Position tab contains
the following controls:
14-928 Bentley WaterCAD V8i User’s Guide
Presenting Your Results
Position Lets you place the legend on the left, top, right, or
bottom of the chart.
Resize Chart Lets you resize your graph to accommodate the
legend. If you do not select this check box, the
graph and legend might overlap.
Margin Lets you set the amount of space between the
graph and the legend.
Position Offset % Determines the vertical size of the Legend. Lower
values place the Legend higher up in the display
Custom Lets you use the Left and Top settings to control
the placement of the legend.
Left/Top Lets you enter a value for custom placement of the
legend.
Symbols Tab
Use the Symbols tab to add to the legend symbols that represent the series in the
graph. The Symbols tab contains the following controls:
Visible Lets you display the series symbol next to the text
in the legend.
Width Lets you resize the symbol that displays in the
legend. You must clear Squared to use this
control.
Width Units Lets you set the units that are used to size the
width of the symbol.
Default border Lets you use the default TeeChart format for the
symbol. If you clear this check box, you can set a
custom border using the Border button.
Border Lets you set a custom border for the symbols. You
must clear Default Border to use this option. The
Border Editor opens, see Border Editor Dialog
Box.
Position Lets you put the symbol to the left or right of its
text.
Bentley WaterCAD V8i User’s Guide 14-929
Chart Options Dialog Box
Continuous Lets you attach or detach legend symbols. If you
select this check box, the color rectangles of the
different items are attached to each other with no
vertical spacing. If you clear this check box, the
legend symbols are drawn as separate rectangles.
Squared Lets you override the width of the symbol, so you
can make the symbol square shaped.
Format Tab
Use the Format tab to set and format the box that contains the legend. The Format tab
contains the following controls:
Color Lets you set a color for the fill of the legend’s box.
The Color Editor opens, see Color Editor Dialog
Box.
Frame Lets you define the outline of the legend’s box.
The Border Editor opens, see Border Editor
Dialog Box.
Pattern Lets you set a pattern for the fill of the legend’s
box. The Hatch Brush Editor opens, see Hatch
Brush Editor Dialog Box.
Round Frame Lets you round the corners of the legend’s box.
Select this check box to round the corners of the
shape.
Transparent Lets you set the fill of the legend’s box as
transparent. If the shape is completely transparent,
you cannot see it, so clear this check box if you
cannot see a shape that you expect to see.
Transparency Lets you set transparency for the legend’s box,
where 100 is completely transparent and 0 is
completely opaque.
Text Tab
14-930 Bentley WaterCAD V8i User’s Guide
Presenting Your Results
Use the Text tab to format the text used in the legend. The Text tab contains the
following controls:
Font Lets you set the font properties for the text. This
opens the Windows Font dialog box.
Color Lets you select the color for the text. Double-click
the colored square between Font and Fill to open
the Color Editor dialog box (see Color Editor
Dialog Box).
Fill Lets you set a pattern for the text. The Hatch
Brush Editor opens, see Hatch Brush Editor
Dialog Box.
Shadow Lets you set a shadow for the text.
• Visible—Lets you display a shadow for the
text. Select this check box to display the axis
label shadow.
• Size—Lets you set the location of the shadow.
Use larger numbers to offset the shadow by a
large amount.
• Color—Lets you set a color for the shadow.
You might set this to gray but can set it to any
other color. The Color Editor opens.
• Pattern—Lets you set a pattern for the
shadow. The Hatch Brush Editor opens.
• Transparency—Lets you set transparency for
your shadow, where 100 is completely trans-
parent and 0 is completely opaque.
Gradient Tab
Use the Gradient tab to create a gradient color background for your legend. The
Gradient tab contains the following controls:
Format Tab
Visible Sets whether a gradient displays or not. Select this
check box to display a gradient you have set up,
clear this check box to hide the gradient.
Bentley WaterCAD V8i User’s Guide 14-931
Chart Options Dialog Box
Direction Sets the direction of the gradient. Vertical causes
the gradient to display from top to bottom,
Horizontal displays a gradient from right to left,
and Backward/Forward diagonal display gradients
from the left and right bottom corners to the
opposite corner.
Angle Lets you customize the direction of the gradient
beyond the Direction selections.
Colors Tab
Start Lets you set the starting color for your gradient.
Middle Lets you select a middle color for your gradient.
The Color Editor opens. Select the No Middle
Color check box if you want a two-color gradient.
End Lets you select the final color for your gradient.
Gamma Correction Lets you control the brightness with which the
background displays to your screen; select or clear
this check box to change the brightness of the
background on-screen. This does not affect printed
output.
Transparency Lets you set transparency for your gradient, where
100 is completely transparent and 0 is completely
opaque.
Options Tab
Sigma Lets you use the options controls. Select this
check box to use the controls in the Options tab.
Sigma Focus Lets you set the location on the chart background
of the gradient’s end color.
Sigma Scale Lets you control how much of the gradient’s end
color is used by the gradient background.
Shadow Tab
14-932 Bentley WaterCAD V8i User’s Guide
Presenting Your Results
Use the Shadow tab to create a shadow for the legend. The Shadow tab contains the
following controls:
Visible Lets you display a shadow. Select this check box
to display the shadow, clear this check box to turn
off the shadow effect.
Size Set the size of the shadow by increasing or
decreasing the numbers for Horizontal and/or
Vertical Size.
Color Lets you set a color for the shadow. You might set
this to gray but can set it to any other color. The
Color Editor opens, see Color Editor Dialog Box.
Pattern Lets you set a pattern for the shadow. The Hatch
Brush Editor opens, see Hatch Brush Editor
Dialog Box.
Transparency Lets you set transparency for your shadow, where
100 is completely transparent and 0 is completely
opaque.
Bevels Tab
Use the Bevels tab to create a rounded effects for the legend. The Bevels tab contains
the following controls:
Bevel Outer Lets you set a raised or lowered bevel effect, or no
bevel effect, for the background for the selected
title.
Color Lets you set the color for the bevel effect that you
use; inner and outer bevels can use different color
values.
Bevel Inner Lets you set a raised or lowered bevel effect, or no
bevel effect, for the inside of the background for
the selected title.
Size Lets you set a thickness for the bevel effect that
you use; inner and outer bevels use the same size
value.
Bentley WaterCAD V8i User’s Guide 14-933
Chart Options Dialog Box
3D Tab
Use the 3D tab to add a three-dimensional effect to your graph. The 3D tab contains
the following controls:
3 Dimensions Lets you display the chart in three dimensions.
Select this check box to turn on three-dimensional
display.
3D % Lets you increase or decrease the three-
dimensional effect. Set a larger percentage for
more three-dimensional effect, or a smaller
percentage for less effect.
Orthogonal Lets you fix the graph in the two-dimensional
work plane or, if you clear this check box, lets you
use the Rotation and Elevation controls to rotate
the graph freely.
Zoom Text Lets you magnify and reduce the size of the text in
a graph when using the zoom tool. clear this check
box if you want text, such as labels, to remain the
same size when you use the zoom tool.
Quality Lets you select how the graph displays as you
manipulate and zoom on it.
Clip Points Trims the view of a series to the walls of your
graph’s boundaries, to enhance the three-
dimensional effect. Turn this on to trim the graph.
You only see this effect when the graph is in
certain rotated positions.
Zoom Lets you magnify and reduce the display of the
graph in the Graph dialog box.
Rotation Lets you rotate the graph. You must clear
Orthogonal to use this control.
Elevation Lets you rotate the graph. You must clear
Orthogonal to use this control.
Horiz. Offset Lets you adjust the left-right position of the graph.
Vert. Offset Lets you adjust the up-down position of the graph.
14-934 Bentley WaterCAD V8i User’s Guide
Presenting Your Results
Perspective Lets you rotate the graph. You must clear
Orthogonal to use this control.
Chart Options Dialog Box - Series Tab
Use the Series tab to set up how the series in your graph display. Select the series you
want to edit from the drop-down list at the top of the Series tab.
The Series tab is organized into second-level sub-tabs:
• Format Tab
• Point Tab
• General Tab
• Data Source Tab
• Marks Tab
Format Tab
Use the Format tab to set up how the selected series appears. The Format tab contains
the following controls:
Border Lets you format the graph of the selected series.
The Border Editor opens, see Border Editor
Dialog Box.
Color Lets you set a color for the graph of the selected
series. The Color Editor opens, see Color Editor
Dialog Box.
Pattern Lets you set a pattern for the graph of the selected
series. This might only be visible on a three-
dimensional graph (see 3D Tab). The Hatch Brush
Editor opens, see Hatch Brush Editor Dialog Box.
Dark 3D Lets you automatically darken the depth
dimension for visual effect.
Color Each Assigns a different color to each series indicator.
Clickable This is unused by Bentley WaterCAD V8i .
Bentley WaterCAD V8i User’s Guide 14-935
Chart Options Dialog Box
Color Each line Lets you enable or disable the coloring of
connecting lines in a series. This is unused by
Bentley WaterCAD V8i .
Height 3D Lets you set a thickness for the three-dimensional
effect in three-dimensional graphs.
Stack Lets you control how multiple series display in the
Graph dialog box.
• None—Draws the series one behind the
other.
• Overlap—Arranges multiple series with the
same origin using the same space on the
graph such that they might overlap several
times.
• Stack—Lets you arrange multiple series so
that they are additive.
• Stack 100%—Lets you review the area under
the graph curves.
Transparency Lets you set transparency for your series, where
100 is completely transparent and 0 is completely
opaque.
Stairs Lets you display a step effect between points on
your graph.
Inverted Inverts the direction of the stairs effect
Outline Displays an outline around the selected series. The
Border Editor opens.
Point Tab
Use the Point tab to set up how the points that make up the selected series appear. The
Point tab contains the following controls:
Visible Lets you display the points used to create your
graph.
3D Lets you display the points in three dimensions.
Dark 3D Lets you automatically darken the depth
dimension for visual effect.
14-936 Bentley WaterCAD V8i User’s Guide
Presenting Your Results
Inflate Margins Adjusts the margins of the points to display points
that are close to the edge of the graph. If you clear
this option, points near the edge of the graph
might only partly display.
Pattern Lets you set a pattern for the points in your series.
The Hatch Brush Editor opens, see Hatch Brush
Editor Dialog Box. You must clear Default to use
this option.
Default Lets you select the default format for the points in
your series. This overrides any pattern selection.
Color Each Assigns a different color to each series indicator.
Style Lets you select the shape used to represent the
points in the selected series.
Width/Height Lets you set a size for the points in the selected
series.
Border Lets you set the outline of the shapes that
represent the points in the selected series. The
Border Editor opens, see Border Editor Dialog
Box.
Transparency Lets you set transparency for the points in the
selected series, where 100 is completely
transparent and 0 is completely opaque.
General Tab
Use the General tab to modify basic formatting and relationships with axes for series
in a graph. The General tab contains the following controls:
Show in Legend Lets you show the series title in the legend. To use
this feature, the legend style has to be Series or
LastValues (see Style Tab).
Cursor Lets you specify what your cursor looks like.
Select a cursor type from the drop-down list, then
click Close to close the TeeChart editor, and the
new cursor style displays when the cursor is over
the graph.
Bentley WaterCAD V8i User’s Guide 14-937
Chart Options Dialog Box
Depth Lets you set the depth of the three-dimensional
effect (see 3D Tab).
Auto Lets you automatically size the three-dimensional
effect. clear and then select this check box to reset
the depth of the three-dimensional effect.
Values Controls the format of the values displayed when
marks are on and they contain actual numeric
values
Percents Controls the format of the values displayed when
marks are on and they contain actual numeric
values.
Horizontal Axis Lets you define which axis belongs to a given
series, since you can have multiple axes in a chart.
Vertical Axis Lets you define which axis belongs to a given
series, since you can have multiple axes in a chart.
Date Time This is unused by Bentley WaterCAD V8i .
Sort Sorts the points in the series using the labels list.
Data Source Tab
Use this tab to connect a TeeChart series to another chart, table, query, dataset, or
Delphi database dataset.
This lets you set the number of random points to generate and overrides the points
passed by Bentley WaterCAD V8i to the chart control. The Data Source feature can
be useful in letting you set its sources as functions and do calculations between the
series created by Bentley WaterCAD V8i .
• Random—xxxx not sure
• Number of sample values—xxxx not sure
• Default—xxxx not sure
• Apply—xxxx not sure
14-938 Bentley WaterCAD V8i User’s Guide
Presenting Your Results
Marks Tab
Use the Marks tab to display labels for points in the selected series. Series-point labels
are called marks. The Marks tab contains the following tabs and controls:
Style Tab
Use the Style tab to set how the marks display. The Style tab contains the following
controls:
Visible Lets you display marks.
Clipped Lets you display marks outside the graph border.
clear this check box to let marks display outside
the graph border, or select it to clip the marks to
the graph border.
Multi-line Lets you display marks on more than one line.
Select this check box to enable multi-line marks.
All Series Visible Lets you display marks for all series.
Style Lets you set the content of the marks.
Draw every Sets the interval of the marks that are displayed.
Selecting 2 would display every second mark, and
3 would display every third, etc.
Angle Lets you rotate the marks for the selected series.
Arrow Tab
Use the Arrow tab to display a leader line on the series graph to indicate where the
mark applies. The Arrow tab contains the following controls:
Border Lets you set up the leader line. The Border Editor
opens, see Border Editor Dialog Box.
Pointer Lets you set up the arrow head (if any) used by the
leader line. The Pointer dialog box opens, see
Pointer Dialog Box.
Arrow head Lets you select the kind of arrow head you want to
add to the leader line.
Size Lets you set the size of the arrow head.
Bentley WaterCAD V8i User’s Guide 14-939
Chart Options Dialog Box
Length Lets you set the size of the leader line and arrow
head, or just the leader line if there is no arrow
head.
Distance Lets you set the distance between the leader line
and the graph of the selected series.
Format Tab
Use the Format tab to set and format the boxes that contains the marks. The Format
tab contains the following controls:
Color Lets you set a color for the fill of the boxes. The
Color Editor opens, see Color Editor Dialog Box.
Frame Lets you define the outline of the boxes. The
Border Editor opens, see Border Editor Dialog
Box.
Pattern Lets you set a pattern for the fill of the boxes. The
Hatch Brush Editor opens, see Hatch Brush Editor
Dialog Box.
Round Frame Lets you round the corners of the boxes. Select
this check box to round the corners of the shape.
Transparent Lets you set the fill of the boxes as transparent. If
the shape is completely transparent, you cannot
see it, so clear this check box if you cannot see a
shape that you expect to see.
Transparency Lets you set transparency for the boxes, where 100
is completely transparent and 0 is completely
opaque.
Text Tab
Use the Text tab to format the text used in the marks. The Text tab contains the
following controls:
Font Lets you set the font properties for the text. This
opens the Windows Font dialog box.
14-940 Bentley WaterCAD V8i User’s Guide
Presenting Your Results
Color Lets you select the color for the text. Double-click
the colored square between Font and Fill to open
the Color Editor dialog box (see Color Editor
Dialog Box).
Fill Lets you set a pattern for the text. The Hatch
Brush Editor opens, see Hatch Brush Editor
Dialog Box.
Shadow Lets you set a shadow for the text.
• Visible—Lets you display a shadow for the
text. Select this check box to display the axis
label shadow.
• Size—Lets you set the location of the shadow.
Use larger numbers to offset the shadow by a
large amount.
• Color—Lets you set a color for the shadow.
You might set this to gray but can set it to any
other color. The Color Editor opens.
• Pattern—Lets you set a pattern for the
shadow. The Hatch Brush Editor opens.
• Transparency—Lets you set transparency for
your shadow, where 100 is completely trans-
parent and 0 is completely opaque.
Gradient Tab
Use the Gradient tab to create a gradient color background for your marks. The
Gradient tab contains the following subtabs and controls:
Format Tab
Visible Sets whether a gradient displays or not. Select this
check box to display a gradient you have set up,
clear this check box to hide the gradient.
Direction Sets the direction of the gradient. Vertical causes
the gradient to display from top to bottom,
Horizontal displays a gradient from right to left,
and Backward/Forward diagonal display gradients
from the left and right bottom corners to the
opposite corner.
Bentley WaterCAD V8i User’s Guide 14-941
Chart Options Dialog Box
Angle Lets you customize the direction of the gradient
beyond the Direction selections.
Colors Tab
Start Lets you set the starting color for your gradient.
Middle Lets you select a middle color for your gradient.
The Color Editor opens. Select the No Middle
Color check box if you want a two-color gradient.
End Lets you select the final color for your gradient.
Gamma Correction Lets you control the brightness with which the
background displays to your screen; select or clear
this check box to change the brightness of the
background on-screen. This does not affect printed
output.
Transparency Lets you set transparency for your gradient, where
100 is completely transparent and 0 is completely
opaque.
Options Tab
Sigma Lets you use the options controls. Select this
check box to use the controls in the Options tab.
Sigma Focus Lets you set the location on the chart background
of the gradient’s end color.
Sigma Scale Lets you control how much of the gradient’s end
color is used by the gradient background.
Shadow Tab
Use the Shadow tab to create a shadow for the marks. The Shadow tab contains the
following controls:
Visible Lets you display a shadow. Select this check box
to display the shadow, clear this check box to turn
off the shadow effect.
Size Set the size of the shadow by increasing or
decreasing the numbers for Horizontal and/or
Vertical Size.
14-942 Bentley WaterCAD V8i User’s Guide
Presenting Your Results
Color Lets you set a color for the shadow. You might set
this to gray but can set it to any other color. The
Color Editor opens, see Color Editor Dialog Box.
Pattern Lets you set a pattern for the shadow. The Hatch
Brush Editor opens, see Hatch Brush Editor
Dialog Box.
Transparency Lets you set transparency for your shadow, where
100 is completely transparent and 0 is completely
opaque.
Bevels Tab
Use the Bevels tab to create a rounded effects for your marks. The Bevels tab contains
the following controls:
Bevel Outer Lets you set a raised or lowered bevel effect, or no
bevel effect, for the background for the selected
title.
Color Lets you set the color for the bevel effect that you
use; inner and outer bevels can use different color
values.
Bevel Inner Lets you set a raised or lowered bevel effect, or no
bevel effect, for the inside of the background for
the selected title.
Size Lets you set a thickness for the bevel effect that
you use; inner and outer bevels use the same size
value.
Chart Options Dialog Box - Tools Tab
Use the Tools tab to add special figures in order to highlight particular facts on a given
chart. For more information, see Chart Tools Gallery Dialog Box on page 14-954. The
Tools tab contains the following controls:
Add Lets you add a tool from the Chart Tools Gallery.
To be usable in the current graph, a tool needs to
be added and set to Active.
Bentley WaterCAD V8i User’s Guide 14-943
Chart Options Dialog Box
Delete Deletes the selected tool from the list of those
available in the current graph.
Active Activates a selected tool for the current graph. To
be usable in the current graph, a tool needs to be
added and set to Active.
Up/Down arrow These are unused by Bentley WaterCAD V8i .
Note: Each tool has its own parameters, see Chart Tools Gallery Dialog
Box.
Chart Options Dialog Box - Export Tab
Use the Export tab to save your graph for use in another application. The Export tab
contains the following controls:
Copy Lets you copy the contents of the graph to the
Windows clipboard, so you can paste it into
another application. You must consider the type of
data you have copied when choosing where to
paste it. For example, if you copy a picture, you
cannot paste it into a text editor, you must paste it
into a photo editor or a word processor that
accepts pictures. Similarly, if you copy data, you
cannot paste it into an image editor, you must
paste it into a text editor or word processor.
Save Lets you create a new file from the contents of the
graph.
Picture Tab
Use the Picture tab to save your graph as a raster image or to copy the graph as an
image to the clipboard. The Picture tab contains the following controls and subtabs:
Format Lets you select the format of the picture you want
to save. GIF, PNG, and JPEG are supported by the
Worldwide Web, a metafile is a more easily
scalable format. A Bitmap is a Microsoft BMP file
that is widely supported on Windows operating
systems, whereas TIFF pictures are supported on a
variety of Microsoft and non-Microsoft operating
systems.
14-944 Bentley WaterCAD V8i User’s Guide
Presenting Your Results
Options Tab
Colors Lets you use the default colors used by your graph
or to convert the picture to use grayscale. This
feature is used when you save the picture as a file,
not by the copy option.
Size Tab
Width/Height Lets you change the width and height of the
picture. These values are measured in pixels and
are used by both the Save and Copy options
Keep aspect ratio Lets you keep the relationship between the height
and width of the picture the same when you
change the image size. If you clear this check box,
you can distort the picture by setting height or
width sizes that are not proportional to the original
graph.
Note: Changing the size of a graph using these controls might cause
some loss of quality in the image. Instead, try saving the graph
as a metafile and resizing the metafile after you paste or insert it
into its destination.
Native Tab
The Native tab contains the following controls:
Include Series Data This is unused by Bentley WaterCAD V8i .
File Size Displays the size of an ASCII file containing the
data from the current graph.
Data Tab
The Data tab contains the following controls:
Series Lets you select the series from which you copy
data.
Format Lets you select a file type to which you can save
the data. This is not used by the Copy function.
Include Select the data you want to copy.
Bentley WaterCAD V8i User’s Guide 14-945
Chart Options Dialog Box
Text separator Lets you specify how you want rows of data
separated. This is supported by the Save function
and only by the Copy function if you first saved
using the text separator you have selected, before
you copy.
Chart Options Dialog Box - Print Tab
Use the Print tab to preview and print your graph. The Print tab contains the following
controls and subtabs:
Printer Lets you select the printer you want to use.
Setup Lets you configure the printer you want to use. For
example, if the selected printer supports printing
on both sides of a page, you might want to turn on
this feature.
Print Prints the displayed graph to the selected printer.
Page Tab
Orientation Lets you set up the horizontal and vertical axes of
the graph. Many graphs print better in Landscape
orientation because of their width:height ratio.
Zoom Lets you magnify the graph as displayed in the
print preview window. Use the scrollbars to
inspect the graph if it doesn’t fit within the
preview window after you zoom. Changing the
zoom does not affect the size of the printed output.
Margins Lets you set up top, bottom, left, and right margins
that are used when you print.
Margin Units Lets you set the units used by the Margins
controls: percent or hundredths of an inch.
Format Tab
Print Background When checked, prints the background of the
graph.
14-946 Bentley WaterCAD V8i User’s Guide
Presenting Your Results
Quality You do not need to change this setting. The box is
cleared by default.
Proportional Lets you change the graph from proportional to
non-proportional. When you change this setting,
the preview pane is automatically updated to
reflect the change. This box is checked by default.
Grayscale Prints the graph in grayscale, converting colors
into shades of gray.
Detail Resolution Lets you adjust the detail resolution of the
printout. Move the slider to adjust the resolution.
Preview Pane Displays a small preview of the graph printout.
Border Editor Dialog Box
The Border Editor dialog box lets you define border properties for your graph. The
Border Editor dialog box contains the following controls:
Visible Displays or hides the border. Select this check box
to display the border.
Color Lets you select a color for the border. The Color
Editor dialog box opens, see Color Editor Dialog
Box.
Ending Lets you set the ending style of the border.
Dash Lets you select the dash style, if you have a
selection other than Solid set for the border style.
Width Lets you set the width of the border.
Style Lets you set the style for the border. Solid is an
uninterrupted line.
Transparency Lets you set transparency for your border, where
100 is completely transparent and 0 is completely
opaque.
Bentley WaterCAD V8i User’s Guide 14-947
Chart Options Dialog Box
Gradient Editor Dialog Box
Use the Gradient Editor dialog box to set a blend of two or three colors as the fill.
Click OK to apply the selection. The Gradient Editor contains the following controls
and tabs:
Format Tab
Visible Sets whether a gradient displays or not. Select this
check box to display a gradient you have set up,
clear this check box to hide the gradient.
Direction Sets the direction of the gradient. Vertical causes
the gradient to display from top to bottom,
Horizontal displays a gradient from right to left,
and Backward/Forward diagonal display gradients
from the left and right bottom corners to the
opposite corner.
Angle Lets you customize the direction of the gradient
beyond the Direction selections.
Colors Tab
Start Lets you set the starting color for your gradient.
Middle Lets you select a middle color for your gradient.
The Color Editor opens. Select the No Middle
Color check box if you want a two-color gradient.
End Lets you select the final color for your gradient.
Gamma Correction Lets you control the brightness with which the
background displays to your screen; select or clear
this check box to change the brightness of the
background on-screen. This does not affect printed
output.
Transparency Lets you set transparency for your gradient, where
100 is completely transparent and 0 is completely
opaque.
Options Tab
Sigma Lets you use the options controls. Select this
check box to use the controls in the Options tab.
14-948 Bentley WaterCAD V8i User’s Guide
Presenting Your Results
Sigma Focus Lets you set the location on the chart background
of the gradient’s end color.
Sigma Scale Lets you control how much of the gradient’s end
color is used by the gradient background.
To access the Gradient Editor dialog box, click Chart Settings in the Graph dialog box,
then click the Tools tab. Select the Axis tab and Color Band tool, then click the
Gradient button.
Color Editor Dialog Box
Use the Color Editor dialog box to select a color. Click the basic color you want to use
then click OK to apply the selection. The Color Editor dialog box contains the
following controls:
Transparency Lets you set transparency for your color, where
100 is completely transparent and 0 is completely
opaque.
Custom Lets you define a custom color to use. The Color
dialog box opens, see Color Dialog Box.
OK/Cancel Click OK to use the selection. Click Cancel to
close the dialog box without making a selection.
To access the Color Editor dialog box, click a Color button in the Chart Options dialog
box.
Color Dialog Box
Use the Color dialog box to select a basic color or to define a custom color. After you
select the color you want to use, click OK to apply the selection.
Basic colors Lets you click a color to select it.
Custom colors Displays colors you have created and selected for
use.
Color matrix Lets you use the mouse to select a color from a
range of colors displayed.
Color|Solid Displays the currently defined custom color.
Bentley WaterCAD V8i User’s Guide 14-949
Chart Options Dialog Box
Hue/Sat/Lum Lets you define a color by entering values for hue,
saturation, and luminosity.
Red/Green/Blue Lets you define a color by entering values of red,
green, and blue colors.
Add to Custom Colors Adds the current custom color to the Custom
colors area.
To access the Color dialog box, click the Custom button in the Color Editor dialog
box.
Hatch Brush Editor Dialog Box
Use the Hatch Brush Editor dialog box to set a fill. The Hatch Brush Editor dialog box
contains the following controls and tabs:
Visible Displays or hides the pattern. Select this check
box to display the selected pattern.
• Hatch Brush Editor Dialog Box - Solid Tab
• Hatch Brush Editor Dialog Box - Hatch Tab
• Hatch Brush Editor Dialog Box - Gradient Tab
• Hatch Brush Editor Dialog Box - Image Tab
Hatch Brush Editor Dialog Box - Solid Tab
Use the Solid tab to set a solid color as the fill. The Solid tab contains the following
controls:
Transparency Lets you set transparency for your color, where
100 is completely transparent and 0 is completely
opaque.
Custom Lets you define a custom color to use. The Color
dialog box opens, see Color Dialog Box.
OK/Cancel Click OK to use the selection. Click Cancel to
close the dialog box without making a selection.
14-950 Bentley WaterCAD V8i User’s Guide
Presenting Your Results
Hatch Brush Editor Dialog Box - Hatch Tab
Use the Hatch tab to set a pattern as the fill. Click OK to apply the selection. The
Hatch tab contains the following controls:
Hatch Style Select the pattern you want to use. These display
using the currently selected background and
foreground colors.
Background/ Select the color you want to use for the
Foreground background and foreground of the pattern. This
opens the Color Editor, see Color Editor Dialog
Box.
% Lets you set transparency for your color, where
100 is completely transparent and 0 is completely
opaque.
Hatch Brush Editor Dialog Box - Gradient Tab
Use the Gradient tab to set a blend of two or three colors as the fill. Click OK to apply
the selection. The Gradient tab contains the following controls:
Format Tab
Visible Sets whether a gradient displays or not. Select this
check box to display a gradient you have set up,
clear this check box to hide the gradient.
Direction Sets the direction of the gradient. Vertical causes
the gradient to display from top to bottom,
Horizontal displays a gradient from right to left,
and Backward/Forward diagonal display gradients
from the left and right bottom corners to the
opposite corner.
Angle Lets you customize the direction of the gradient
beyond the Direction selections.
Colors Tab
Start Lets you set the starting color for your gradient.
Middle Lets you select a middle color for your gradient.
The Color Editor opens. Select the No Middle
Color check box if you want a two-color gradient.
Bentley WaterCAD V8i User’s Guide 14-951
Chart Options Dialog Box
End Lets you select the final color for your gradient.
Gamma Correction Lets you control the brightness with which the
background displays to your screen; select or clear
this check box to change the brightness of the
background on-screen. This does not affect printed
output.
Transparency Lets you set transparency for your gradient, where
100 is completely transparent and 0 is completely
opaque.
Options Tab
Sigma Lets you use the options controls. Select this
check box to use the controls in the Options tab.
Sigma Focus Lets you set the location on the chart background
of the gradient’s end color.
Sigma Scale Lets you control how much of the gradient’s end
color is used by the gradient background.
Hatch Brush Editor Dialog Box - Image Tab
Use the Image tab to select an existing graphic file or picture to use as the fill. Click
OK to apply the selection. The Image tab contains the following controls:
Browse Lets you navigate to then select the graphic file
you want to use. When selected, the graphic
displays in the tab.
Style Lets you define how the graphic is used in the fill.
• Stretch—Resizes the image to fill the usable
space.
• Tile—Repeats the image to fill the usable
space.
• Center—Puts the image in the horizontal and
vertical center.
• Normal—Puts the image in the top-left corner
14-952 Bentley WaterCAD V8i User’s Guide
Presenting Your Results
Pointer Dialog Box
Use the Pointer dialog box to set up a pointers for use with leader lines. The Pointer
dialog box contains the following controls:
Visible Sets whether a pointer displays or not.
3D Lets you display the pointer in three dimensions.
Dark 3D Lets you automatically darken the depth
dimension for visual effect.
Inflate Margins Adjusts the margins of the pointers to display
pointers that are close to the edge of the graph. If
you clear this option, pointers near the edge of the
graph might only partly display.
Pattern Lets you set a pattern for the pointers. The Hatch
Brush Editor opens, see Hatch Brush Editor
Dialog Box. You must clear Default to use this
option.
Default Lets you select the default format for the pointers.
This overrides any pattern selection.
Color Each Assigns a different color to each pointer.
Style Lets you select the shape used to represent the
pointers.
Width/Height Lets you set a size for the pointers.
Border Lets you set the outline of the shapes that
represent the pointers. The Border Editor opens,
see Border Editor Dialog Box.
Transparency Lets you set transparency for the pointers, where
100 is completely transparent and 0 is completely
opaque.
To access the Pointer dialog box, click Chart Settings in the Graph dialog box, then
click Series > Marks > Arrow.
Bentley WaterCAD V8i User’s Guide 14-953
Chart Options Dialog Box
Change Series Title Dialog Box
Use the Change Series Title dialog box to change the title of a selected series. Type the
new series title, then click OK to apply the new name or Cancel to close the dialog
box without making a change.
To access the Change Series title dialog box, click Chart Settings in the Graph dialog
box, then click the Series tab, then the Title button.
Chart Tools Gallery Dialog Box
Use the Chart Tools Gallery dialog box to add tools to your graph. For more informa-
tion, see Chart Options Dialog Box - Tools Tab on page 14-943.
Click one of the following links to learn more about the Chart Tools Gallery dialog
box:
• Chart Tools Gallery Dialog Box - Series Tab
• Chart Tools Gallery Dialog Box - Axis Tab
• Chart Tools Gallery Dialog Box - Other Tab
Chart Tools Gallery Dialog Box - Series Tab
Use the Series tab to add tools related to the series in your chart. The Series tab
contains the following tools:
Cursor
Displays a draggable cursor line on top of the series. After you have added the Cursor
tool to your graph, you can modify the following settings:
Series Lets you select the series to which you want to
apply the tool.
Style Lets you select a horizontal line, vertical line, or
both as the format of the tool.
Snap Causes the cursor tool to adhere to the selected
series.
Follow Mouse Causes the cursor tool to follow your movements
of the mouse.
14-954 Bentley WaterCAD V8i User’s Guide
Presenting Your Results
Pen Lets you define the cursor tool. The Border Editor
opens, see Border Editor Dialog Box.
Drag Marks
Lets you drag series marks. To use this tool, you must display the marks for a selected
series, see Marks Tab. After you have added the Drag Marks tool to your graph, you
can modify the following settings:
Series Lets you select the series to which you want to
apply the tool.
Reset Positions Moves any marks you have dragged back to their
original position.
Drag Point
Lets you drag a series point. After you have added the Drag Point tool to your graph,
you can modify the following settings:
Series Lets you select the series to which you want to
apply the tool.
Style Lets you constrain the movement of the series
point to one axis or both (no constraint).
Mouse Button Lets you select the mouse button you click to drag.
Cursor Lets you select the appearance of the cursor when
using the tool.
Draw Line
Lets you draw a line on the graph by dragging. After you have added the Draw Line
tool to your graph, you can modify the following settings:
Series Lets you select the series to which you want to
apply the tool.
Pen Lets you define the line. The Border Editor opens,
see Border Editor Dialog Box.
Button Lets you select the mouse button you click to drag.
Bentley WaterCAD V8i User’s Guide 14-955
Chart Options Dialog Box
Enable Draw Enables the Draw Line tool. Select this check box
to let you draw lines, clear it to prevent you from
drawing lines.
Enable Select Lets you select and move lines that you have
drawn. Select this check box, then click and drag
the line you want to move. clear this check box if
you want to prevent lines from being moved.
Remove All Removes all lines you have drawn.
Gantt Drag
Lets you move and resize Gantt bars by dragging. This is unused by Bentley
WaterCAD V8i .
Image
Displays a picture using the selected series axes as boundaries. After you have added
the Image tool to your graph, you can modify the following settings:
Series Lets you select the series to which you want to
apply the tool.
Browse Lets you navigate to and select the image you
want to use. Browse is unavailable when there is a
selected image. To select a new image, first clear
the existing one.
Clear Lets you remove a selected image. Clear is
unavailable when there is no selected image.
Mode Lets you set up the image you select.
• Normal—Puts the background image in the
top-left corner of the graph.
• Stretch—Resizes the background image to fill
the entire background of the graph. The image
you select conforms to the series to which you
apply it.
• Center—Puts the background image in the
horizontal and vertical center of the graph.
• Tile—Repeats the background image as
many times as needed to fill the entire back-
ground of the graph.
14-956 Bentley WaterCAD V8i User’s Guide
Presenting Your Results
Mark Tips
Displays data in tooltips when you move the cursor over the graph. After you have
added the Mark Tips tool to your graph, you can modify the following settings:
Series Lets you select the series to which you want to
apply the tool
Style Lets you select what data the tooltips display.
Action Sets when the tooltips display. Select Click if you
want the tooltips to display when you click, or
select Move if you want the tooltips to display
when you move the mouse.
Delay Lets you delay how quickly the tooltip displays.
Nearest Point
Lets you define and display an indicator when you are near a point in the selected
series. After you have added the Nearest Point tool to your graph, you can modify the
following settings:
Series Lets you select the series to which you want to
apply the tool.
Fill Lets you set the fill for the nearest-point indicator.
The Hatch Brush Editor opens, see Hatch Brush
Editor Dialog Box.
Border Lets you set the outline of the nearest-point
indicator. The Border Editor opens, see Border
Editor Dialog Box.
Draw Line Creates a line from the tip of the cursor to the
series point.
Style Sets the shape for the indicator
Size Sizes the indicator.
Pie Slices
Outlines or expands slices of pie charts when you move the cursor or click them. This
is unused by Bentley WaterCAD V8i .
Bentley WaterCAD V8i User’s Guide 14-957
Chart Options Dialog Box
Series Animation
Animates series points. After you have added the Series Animation tool to your graph,
you can modify the following settings:xxxx seems broken.
Series Lets you select the series to which you want to
apply the tool.
Steps Lets you select the steps used in the animation. Set
this control towards 100 for smoother animation
and away from 100 for quicker, but less smooth
animation.
Start at min. value Lets you start the animation at the series’
minimum value. clear this check box to set your
own start value.
Start value Sets the value at which the animation starts. To use
this control, you must clear Start at min. value.
Execute! Starts the animation.
Chart Tools Gallery Dialog Box - Axis Tab
Use the Axis tab to add tools related to the axes in your chart. The Axis tab contains
the following tools:
Axis Arrows
Lets you add arrows to the axes. The arrows permit you to scroll along the axes. After
you have added the Axis Arrows tool to your graph, you can modify the following
settings:
Axis Select the axis to which you want to add arrows.
Border Lets you set the outline of the arrows. The Border
Editor opens, see Border Editor Dialog Box.
Fill Lets you set the fill for the arrows. The Hatch
Brush Editor opens, see Hatch Brush Editor
Dialog Box.
Length Lets you set the length of the arrows.
Inverted Scroll Lets you change the direction in which the arrows
let you scroll.
14-958 Bentley WaterCAD V8i User’s Guide
Presenting Your Results
Scroll Changes the magnitude of the scroll. Set a smaller
percentage to reduce the amount of scroll caused
by one click of an axis arrow, or set a larger
percentage to increase the amount of scroll caused
by a click.
Position Lets you set an axis arrow at the start, end, or both
positions of the axis.
Color Band
Lets you apply a color band to your graph for a range of values you select from an
axis. After you have added the Color Band tool to your graph, you can modify the
following settings:
Axis Select the axis that you want to use to define the
range for the color band.
Border Lets you set the outline of the color band. The
Border Editor opens, see Border Editor Dialog
Box.
Pattern Lets you set the fill of the color band. The Hatch
Brush Editor opens, see Hatch Brush Editor
Dialog Box.
Gradient Lets you set a gradient for the color band. A
gradient overrides any solid color fill you might
have set. The Gradient Editor opens, see Gradient
Editor Dialog Box.
Color Lets you set a solid color for the color band. The
Color Editor opens, see Color Editor Dialog Box.
Start Value Sets where the color band begins. Specify a value
on the selected axis.
End Value Sets where the color band ends. Specify a vale on
the selected axis.
Transparency Lets you set transparency for your color, where
100 is completely transparent and 0 is completely
opaque.
Bentley WaterCAD V8i User’s Guide 14-959
Chart Options Dialog Box
Draw Behind Lets you position the color band behind the
graphs. If you clear this check box, the color band
appears in front of your graphs and hides them,
unless you have transparency set.
Color Line
Lets you apply a color line, or plane in three dimensions, at a point you set at a value
on an axis. After you have added the Color Line tool to your graph, you can modify
the following settings:
Axis Select the axis that you want to use to define the
location for the line.
Border Lets you set the outline of the color line. The
Border Editor opens, see Border Editor Dialog
Box.
Value Sets where the color line is. Specify a value on the
selected axis.
Allow Drag Lets you drag the line or lock the line in place.
Select this check box if you want to permit
dragging. clear this check box if you want the line
to be fixed in one location.
Drag Repaint Lets you smooth the appearance of the line as you
drag it.
No Limit Drag Lets you drag the line beyond the axes of the
graph, or constrain the line to boundaries defined
by those axes. Select this check box to permit
unconstrained dragging.
Draw Behind Lets you position the color line behind the graphs.
If you clear this check box, the color band appears
in front of your graphs. This is more noticeable in
3D graphs.
Draw 3D Lets you display the line as a 2D image in a 3D
chart. If you have a 3D chart (see 3D Tab), clear
this check box to display the line as a line rather
than a plane.
14-960 Bentley WaterCAD V8i User’s Guide
Presenting Your Results
Chart Tools Gallery Dialog Box - Other Tab
Use the Other tab to add tools to your chart, including annotations. The Other tab
contains the following tools:
3D Grid Transpose
Swaps the X and Z coordinates to rotate the series through 90 degrees. This is unused
by Bentley WaterCAD V8i .
Annotation
Lets you add text to the chart. After you have added the Annotation tool to your graph,
you can modify the following settings:
Options Tab
Text Lets you enter the text you want for your
annotation.
Text alignment Sets the alignment of the text inside the annotation
box.
Cursor Lets you set the style of the cursor when you move
it over the annotation.
Position Tab
Auto Lets you select a standard annotation position.
Custom Lets you select a custom position for the
annotation. Select this check box to override the
Auto setting and enable the Left and Top controls.
Left/Top Lets you set a position from the Left and Top
edges of the graph tab for the annotation.
Callout Tab
Border Lets you set up the leader line. The Border Editor
opens, see Border Editor Dialog Box.
Pointer Lets you set up the arrow head (if any) used by the
leader line. The Pointer dialog box opens, see
Pointer Dialog Box.
Position Sets the position of the callout.
Bentley WaterCAD V8i User’s Guide 14-961
Chart Options Dialog Box
Distance Lets you set the distance between the leader line
and the graph of the selected series.
Arrow head Lets you select the kind of arrow head you want to
add to the leader line.
Size Lets you set the size of the arrow head.
Format Tab
Color Lets you set a color for the fill of the boxes. The
Color Editor opens, see Color Editor Dialog Box.
Frame Lets you define the outline of the boxes. The
Border Editor opens.
Pattern Lets you set a pattern for the fill of the boxes. The
Hatch Brush Editor opens, see Hatch Brush Editor
Dialog Box.
Round Frame Lets you round the corners of the boxes. Select
this check box to round the corners of the shape.
Transparent Lets you set the fill of the boxes as transparent. If
the shape is completely transparent, you cannot
see it, so clear this check box if you cannot see a
shape that you expect to see
Transparency Lets you set transparency for the boxes, where 100
is completely transparent and 0 is completely
opaque.
Text Tab
Font Lets you set the font properties for text. This
opens the Windows Font dialog box.
Color Lets you select the color for the text font. Double-
click the colored square between Font and Fill to
open the Color Editor dialog box.
Fill Lets you set a pattern for the text font. The Hatch
Brush Editor opens.
14-962 Bentley WaterCAD V8i User’s Guide
Presenting Your Results
Shadow Lets you set a shadow for the text.
• Visible—Lets you display a shadow for the
text. Select this check box to display the
shadow.
• Size—Lets you set the location of the shadow.
Use larger numbers to offset the shadow by a
large amount.
• Color—Lets you set a color for the shadow.
You might set this to gray but can set it to any
other color. The Color Editor opens.
• Pattern—Lets you set a pattern for the
shadow. The Hatch Brush Editor opens.
• Transparency—Lets you set transparency for
your shadow, where 100 is completely trans-
parent and 0 is completely opaque.
Gradient Tab
Format Format—Lets you set up the gradient’s
properties.
• Visible—Sets whether a gradient displays or
not. Select this check box to display a gradient
you have set up, clear this check box to hide
the gradient.
• Direction—Sets the direction of the gradient.
Vertical causes the gradient to display from
top to bottom, Horizontal displays a gradient
from right to left, and Backward/Forward diag-
onal display gradients from the left and right
bottom corners to the opposite corner.
• Angle—Lets you customize the direction of
the gradient beyond the Direction selections.
Bentley WaterCAD V8i User’s Guide 14-963
Chart Options Dialog Box
Colors Lets you set the colors used for your gradients.
The Start, Middle, and End selections open the
Color Editor, see Color Editor Dialog Box.
• Start—Lets you set the starting color for your
gradient.
• Middle—Lets you select a middle color for
your gradient. The Color Editor opens. Select
the No Middle Color check box if you want a
two-color gradient.
• End—Lets you select the final color for your
gradient.
• Gamma Correction—Lets you control the
brightness with which the background
displays to your screen; select or clear this
check box to change the brightness of the
background on-screen. This does not affect
printed output.
• Transparency—Lets you set transparency for
your gradient, where 100 is completely trans-
parent and 0 is completely opaque.
Options Lets you control the affect of the start and end
colors on the gradient, the middle color is not
used.
• Sigma—Lets you use the options controls.
Select this check box to use the controls in the
Options tab.
• Sigma Focus—Lets you set the location on
the chart background of the gradient’s end
color.
• Sigma Scale—Lets you control how much of
the gradient’s end color is used by the
gradient background.
Shadow Tab
Visible Lets you display a shadow. Select this check box
to display the shadow, clear this check box to turn
off the shadow effect.
Size Set the size of the shadow by increasing or
decreasing the numbers for Horizontal and/or
Vertical Size.
14-964 Bentley WaterCAD V8i User’s Guide
Presenting Your Results
Color Lets you set a color for the shadow. You might set
this to gray but can set it to any other color. The
Color Editor opens.
Pattern Lets you set a pattern for the shadow. The Hatch
Brush Editor opens.
Transparency Lets you set transparency for your shadow, where
100 is completely transparent and 0 is completely
opaque.
Bevels Tab
Bevel Outer Lets you set a raised or lowered bevel effect, or no
bevel effect, for the outside of the legend.
Color Lets you set the color for the bevel effect that you
use; inner and outer bevels can use different color
values.
Bevel Inner Lets you set a raised or lowered bevel effect, or no
bevel effect, for the inside of the legend.
Size Lets you set a thickness for the bevel effect that
you use; inner and outer bevels use the same size
value.
Page Number
Lets you add a page number annotation. For more information, see Annotation.
Rotate
Lets you rotate the chart by dragging. After you have added the Rotate tool to your
graph, you can modify the following settings:
Inverted Reverses the direction of the rotation with respect
to the direction you move the mouse.
Style Lets you rotate horizontally, vertically, or both.
Rotation is horizontal rotation about a vertical
axis, whereas elevation is vertical rotation about a
horizontal axis.
Outline Lets you set the outline. The Border Editor opens,
see Border Editor Dialog Box.
Bentley WaterCAD V8i User’s Guide 14-965
Chart Options Dialog Box
TeeChart Gallery Dialog Box
Use the TeeChart Gallery dialog box to change the appearance of a series.
Series
The available series chart designs include:
• Standard
• Stats
• Financial
• Extended
• 3D
• Other
• View 3D—Lets you view the chart design in two or three dimensions. Select this
check box to view the charts in 3D, clear it to view them in 2D.
• Smooth—Smooths the display of the charts. Select this check box to smooth the
display, clear it to turn off smoothing.
Functions
The available function chart designs include:
• Standard
• Financial
• Stats
• Extended
• View 3D—Lets you view the chart design in two or three dimensions. Select this
check box to view the charts in 3D, clear it to view them in 2D.
• Smooth—Smooths the display of the charts. Select this check box to smooth the
display, clear it to turn off smoothing.
14-966 Bentley WaterCAD V8i User’s Guide
Presenting Your Results
Customizing a Graph
To customize a graph
1. If you do not have your own model, open one of the example files.
2. Create a graph.
a. Click Compute.
b. Close the Calculation Summary.
c. Save your model.
d. Right click an element. To add more than one element press <Shift+click>,
then right-click and select Graph.
e. Click Add to Graph Manager to save to the Graph manager.
Bentley WaterCAD V8i User’s Guide 14-967
Chart Options Dialog Box
3. Move the legend.
a. Click Chart Settings, to open the Chart Options dialog box.
b. Click the Chart icon, Legend tab, and Position subtab.
c. Click Right in the Position area to set the legend to the right side of the graph.
You can use other controls on this subtab to move the legend.
4. Change the line colors and weights.
a. Click Chart Settings to open the Chart Options dialog box.
b. In the Chart > Series tab click the series to edit, then select and highlight it.
You can select more than one series by pressing <Ctrl> or <Shift> + click.
c. Click Series and select the Format tab.
d. Click Color to open the Color Editor and select a new color.
14-968 Bentley WaterCAD V8i User’s Guide
Presenting Your Results
e. Click OK after you click the color you want to use. The series that are
changed are those that you highlighted in the Chart > Series tab.
f. Click Outline to open the Border Editor to change the thickness of a line.
g. Select Visible.
h. Change the Width.
i. Make sure the Transparency is set to 0 if you want the line to appear opaque.
j. Click OK after you define the line width and attributes. The series that are
changed are those that you highlighted in the Chart > Series tab.
5. Change the interval between labels, grid, and ticks.
a. Click Chart > Axes > Scales > Change to change the interval between labels
on the axes.
b. Select the Axis you want to change from the list of axes in the Axes area.
c. In the Increment dialog box, type the new value and click OK. This also
changes the distance between major and minor ticks.
d. If needed, change the axis you have selected for changes.
e. Click Chart > Axes > Minor and change the Count to change the interval
between minor ticks on the axes.
Bentley WaterCAD V8i User’s Guide 14-969
Chart Options Dialog Box
6. You can show and hide a grid associated with the major ticks.
a. Click Chart > Axes > Ticks.
b. Select the axis to change the grid, then click Grid.
c. In the Border Editor dialog box, select or clear Visible to show or hide the
grid.
7. You can show and hide a grid associated with the minor ticks.
a. Click Chart > Axes > Minor.
b. Select the axis to change the grid, then click Grid.
c. In the Border Editor dialog box, select or clear Visible to show or hide the
grid.
8. You can set the minimum and maximum range for an axis.
a. Click Chart > Axes > Scales.
b. Select the axis to change the grid, then click Grid.
c. Use the Minimum tab to change the minimum value for an axis. Clear the
Auto check box.
d. Click Change.
e. Set the minimum value for the axis.
f. Use the Maximum tab to change the maximum value for an axis. Clear the
Auto check box.
g. Click Change.
h. Set the maximum value for the axis.
9. Change the background colors.
a. Click Chart > Panel > and select Background.
b. Use the Color and Pattern buttons to set a background color and/or pattern
for the graph.
10. Change the number of decimal places used in axis labels.
a. Click Chart > Axes > Labels > Format.
b. Select the axis you want to change.
c. Change the number of decimal places by making a selection from the Values
Format menu.
14-970 Bentley WaterCAD V8i User’s Guide
Presenting Your Results
11. Change the fonts used by the axes and titles.
a. Click Chart > Axes > Labels > Text.
b. Select the axis you want to change.
c. Click Font to open the Font dialog box and change the format of the fonts
used by the axis labels.
d. Click OK.
12. Add a text box to the graph.
a. Click Tools > Add > Other > Annotation.
b. In the Text pane, type the text you want in your annotation.
Time Series Field Data
The Time Series Field Data dialog allows you to enter your observed field data and
compare it to the calculated results from the model in graph format. This is especially
useful in comparing time series data for model calibration.
Use this feature to display user-supplied time variant data values alongside calculated
results in the graph display dialog. Model competency can sometimes be determined
by a quick side by side visual comparison of calculated results with those observed in
the field
Bentley WaterCAD V8i User’s Guide 14-971
Chart Options Dialog Box
• Get familiar with your data - If you obtained your observed data from an outside
source, you should take the time to get acquainted with it. Be sure to identify units
of time and measurement for the data. Be sure to identify what the data points
represent in the model; this helps in naming your line or bar series as it will appear
in the graph. Each property should be in a separate column in your data source
file.
• Preparing your data - Typically, observed data can be organized as a collection
of points in a table. In this case, the time series data can simply be copied to the
clipboard directly from the source and pasted right into the observed data input
table. Ensure that your collection of data points is complete. That is, every value
must have an associated time value. Oftentimes data points are stored in tab or
comma delimited text files; these two import options are available as well.
• Starting time series data entry - To create a time series data set, click the
Component menu and select Time Series Field Data. Pick the element type (e.g.
Pipe, Junction) and select the New button on the top row of the dialog. (You may
also right click on the Element Type Name and click the Add button) You will
then see the Select Associated Modeling Attribute dialog where you select the
property (attribute) to be imported. Choose the attribute and click OK. You may
import any number of data sets for any Property and Element. The data set will
have the default name of Property-N (e.g. Flow - 1). To change the name, click
the Rename button (third button along the top of the table).
• Specifying the characteristics of your data - The following charecteristics must
be defined:
– Start Date Time - Specify the date and time the field data was collected. It is
important to ensure that your data shows correctly on the plot compared to the
simulated data. For example, if the calculation Base Date and Start Time
differ from the field data, they will not overlay properly on any graphs of the
corresponding data.
– Element - Choose the element that represents the field data measurement
location. Click the ellipsis button to select the element from the drawing.
– Time From Start - Specify an offset of the start time and date for an EPS
scenario.
– Attribute Value - Enter the value for the specified attribute at the specified
Time from Start.
You can perform a quick graphical check on the data import by clicking the Graph
button at the top of the data table.
If the number of observations is large, it is best to use the Copy/Paste commands.
Copy the data from the original source to the clipboard, then go to the top of the Time
from Start or Property (e.g. Flow) column and hit CTRL-V to paste the values into the
appropriate column.
Click the Close button when done.
14-972 Bentley WaterCAD V8i User’s Guide
Presenting Your Results
The data is saved with the model file. If you modify the source data file, the changes
will not appear until time series data is imported again.
To add the time series field data to a graph, first create the graph of the property from
an EPS model run (e.g. right click on element and pick Graph). In the Graph options
dialog, select Time Series Field Data and then the name of the time series (in the Field
pane (right pane). The field data will appear in the graph as points (by default) while
the model results will appear as a continuous line. This can be changed using the Chart
Settings button at the top of the graph (third from left).
Select Associated Modeling Attribute Dialog Box
This dialog appears when you create a new field data set in the Time Series Field Data
dialog. Choose the attribute represented in the time series data source. The available
attributes will vary depending on the element type chosen.
Bentley WaterCAD V8i User’s Guide 14-973
Calculation Summary
Calculation Summary
The calculation summary gathers useful information related to the state of the calcula-
tion (e.g. success/failure), status messages for elements (e.g. pump on/off, tank full/
empty), and the system flow results (e.g. flow demanded, flow stored).
The following controls are available in the Calculation Summary dialog box:
• Copy - Copies the calculation summary to the Windows clipboard.
• Report - Opens the Calculation Summary report.
• Graph - Opens the Calculation Summary Graph.
• Help - Opens the online help for this dialog.
The tabs below the time step table contain the following information:
• Run Statistics Tab: This tab displays calculation statistics such as the time the
calculation was completed, how long the calculation took to load and run, and the
number of time steps, links, and nodes that were calculated.
• Information Tab: This tab displays any element messages for the currently
selected time step.
14-974 Bentley WaterCAD V8i User’s Guide
Presenting Your Results
• Status Messages Tab: This tab displays any status messages for the currently
selected time step.
• Trials Tab: This tab displays the relative flow change for each of the trials for the
currently selected time step.
To obtain a Calculation Summary
1. Click Compute and the Calculation Summary box will open.
or
2. From the Analysis Menu click Calculation Detailed Summary.
Calculation Summary Graph Series Options Dialog Box
The Calculation Summary Graph Series Options dialog box allows you to adjust the
display settings for the calculation summary graph. You can define the scenario (or
scenarios), and the attribute (or attributes) that are displayed in the graph.
The Scenarios pane lists all of the available scenarios. Check the box next to a
scenario to display the data for that scenario in the graph. The Expand All button
opens all of the folders so that all scenarios are visible; the Collapse button closes the
folders.
The Fields pane lists all of the available output fields. Check the box next to a field to
display the data for that field type in the graph. The Expand All button opens all of the
folders so that all fields are visible; the Collapse button closes the folders.
Bentley WaterCAD V8i User’s Guide 14-975
Calculation Summary
14-976 Bentley WaterCAD V8i User’s Guide
Importing and
Exporting Data 15
Moving Data and Images between Model(s) and other Files
Importing a WaterCAD V8i Database
Exporting a HAMMER v7 Model
Importing and Exporting Epanet Files
Importing and Exporting Submodel Files
Importing a Bentley Water Model
Exporting a DXF File
File Upgrade Wizard
Moving Data and Images between Model(s) and
other Files
WaterCAD V8i offers numerous ways of moving data and images between models
and to/from models and external files. Selecting the best approach can make the
process easy. An overview of the different approaches and their suitability for various
tasks is presented below. Each of these items is covered in greater detail elsewhere in
the documentation.
1. Copy/paste:This is the easiest way to move tabular data to and from models.
Simply highlight the data to be copied (or an entire table). Select Copy or CTRL-
C. Move to where the data are to be placed. Select Paste or CTRL-V.
2. ModelBuilder (see Using ModelBuilder to Transfer Existing Data): This is best
for moving data from GIS/CAD/database/spreadsheet sources to and from the
model. Importing to the model is called "Synching in" (Build Model) and
exporting from the model is called "Synching out". To move data between
Bentley WaterCAD V8i User’s Guide 15-977
Moving Data and Images between Model(s) and other Files
models, first copy out to an intermediate file (e.g. shape file for element data,
spreadsheet for component data). Two overall types of data can be moved to and
from the model.
a. Element data consists of the actual pipes, nodes, etc that make up the model.
ModelBuilder preserves the correct x-y coordinates and properties of the
elements. This is useful for GIS/CAD data.
b. Component data and collections (e.g. pump definitions, patterns, unit
demands) do not have spatial coordinates. These are written to a spreadsheet/
database file and then imported into another model.
3. Import/Export Submodels (see Importing and Exporting Submodel Files): This
is used to create new models from subsets of another model, or to merge one
model into another, or to create a new model from multiple existing models.
4. Libraries (see Engineering Libraries): These files can also be used to store
component data (e.g. pump definitions, patterns) for use by other models. These
are usually stored as XML files. For components that have libraries, it is usually
easier to move data with the libraries instead of with ModelBuilder.
5. LoadBuilder (see Using LoadBuilder to Assign Loading Data): LoadBuilder is
used to convert spatial demand/load data from a variety of source files into nodal
load/demand values.
6. TRex (see Applying Elevation Data with TRex): Terrain extraction is used to
convert a variety of digital elevation data into nodal elevation data.
7. Flex Table to Shapefile (see Viewing and Editing Data in FlexTables): From
within a flex table, it is possible to create a shapefile for that type of element.
8. Time series field data (see Time Series Field Data):This is used to import field
observations of element properties into the model for comparison with model
results, especially in graphs. Copy/paste can be used as part of creation of time
series field data.
9. Import/Export EPANET (see Importing and Exporting Epanet Files):This is
used to move model data to or from EPANET. Because EPANET does not support
as many features and properties as Bentley models, some data are lost.
10. Import model data base (see Importing a WaterCAD V8i Database): This is used
to create a new model from a WaterGEMS, WaterCAD, or Hammer *.wtg.mdb
file. It differs from submodel import in that is creates a new project instead of
appending the model to an existing model.
11. DXF export (see Exporting a DXF File): This creates a dxf file of the model
which can be opened in CAD software like MicroStation.)
12. Hyperlinks (see Hyperlinks): These are used to attach external files (e.g. doc,
jpg) to model elements.
15-978 Bentley WaterCAD V8i User’s Guide
Importing and Exporting Data
13. Background layers (see Using Background Layers): These are used in the stand
alone version to display a variety of raster and vector images behind the model. In
other platforms, the display of background layers is controlled by the platform
specific native software functions.
14. Copy images to clipboard: To move an image from the model to the clipboard
for use in other applications (e.g. Word. PowerPoint), click on the dialog/image to
get focus, select Alt-PrtSreen. Then paste from clipboard.
15. Exporting Graphs and Profiles (see Graphs and Using Profiles): Graphs and
profiles created with the model can be exported to a variety of formats including
BMP, JPG, PNG, and GIF from the Chart Options dialog.
16. Shared tables (see Viewing and Editing Data in FlexTables): Shared tables are
used to store the format of flex tables so that they can be used by other models.
These are stored in C:\Documents and Settings\<User Name>\Local
Settings\Application Data\Bentley\<Product Name> (under Windows 2000/XP)
or C:\Users\<User Name>\AppData\Local\Bentley\<Product Name> (under
Windows Vista). Highlight the flex table, right click, and select Duplicate > As
shared flex table.
Importing a WaterCAD V8i Database
You can import a WaterCAD V8i database file, which will create a new model using
the data in the database.
To import a WaterCAD V8i Database
1. Click the File menu, select Import, then choose WaterCAD V8i Database from the
submenu.
2. Browse to and highlight the wtg.mdb file to import.
3. Click Open.
Exporting a HAMMER v7 Model
You can export your model as a HAMMER v7 input file, which can then be opened in
HAMMER v7.
To export a HAMMER v7 Input File
1. Click the File menu, select Export, then choose HAMMER 7.
2. Choose a file name and location for the HAMMER input file and click the Save
button.
3. Click OK in the HAMMER Export prompt.
Bentley WaterCAD V8i User’s Guide 15-979
Importing and Exporting Epanet Files
Importing and Exporting Epanet Files
You can import and export EPANET input files.
To import an Epanet file
1. Click the File menu, select Import, then choose EPANET from the submenu.
2. Browse to and highlight the .inp input file to import.
3. Click Open.
To export an Epanet file
1. Click the File menu, select Export, then choose EPANET from the submenu.
2. Type a name for the input file.
3. Click Save.
Importing and Exporting Submodel Files
Using the Submodel Import feature, you can import another model, or any portion
thereof, into your project. Input data stored in the Alternatives as well as any
supporting data (i.e. Patterns, Pump Definitions, Constituents, etc) will also be
imported. It is important to notice that existing elements in the model you want to
import the submodel into (i.e. the target model) will be matched with incoming
elements by using their label. Incoming input data will override existing data in the
target model for any element matched by its label. That also applies to scenarios, alter-
natives, calculation options and supporting data. Furthermore, any element in the
incoming submodel that could not be matched with any existing element by their
label, will be created in the target model.
For example, the submodel you want to import contains input data that you would like
to transfer in two Physical Alternatives named “Smaller Pipes” and “Larger Pipes”.
The target model contains only one Physical Alternative named “Larger Pipes”. In that
case, the input data in the alternative labeled "Larger Pipes" in the submodel will
replace the alternative with the same name in the target model. Moreover, the alterna-
tive labeled "Smaller Pipes" as well as its input data will be added to the target model
without replacing any existing data on it because there is no existing alternative with
the same label. Notice that imported elements will be assigned default values in those
existing alternatives in the target model that could not be matched.
Notice that regular models can be imported as a submodel of a larger model as their
file format and extension are the same.
For more information about input data transfer, see Exporting a Submodel.
15-980 Bentley WaterCAD V8i User’s Guide
Importing and Exporting Data
Note: The label-matching strategy used during submodel import will
be applied to any set of alternatives, including Active Topology
alternatives. Therefore, if no Active Topology alternative stored
in the submodel matches the existing ones in the target model,
the imported elements will preserve their active topology values
in the alternatives created from the submodel, but they will be
left as "Inactive" in those previously existing alternatives in the
target model. That is because the default value for the "Is
Active" attribute in active topology alternatives other than the
one that is current is "False".
User-defined data is not transferred during submodel import and
export operations.
To import a submodel
1. Click the File menu and select Import…Submodel.
2. In the Select Submodel File to Import dialog box, select the submodel file to be
imported. Click the Open button.
Exporting a Submodel
You can export any portion of a model as a submodel for import into other projects.
Input data is also stored in the file that is created in the process of Exporting a
Submodel. This input data will be imported following a label-matching strategy for
any element, alternative, scenario, calculation option or supporting data in the
submodel. For more information about input data transfer, see Importing and
Exporting Submodel Files.
To export a submodel
1. In the drawing view, highlight the elements to be exported as a submodel. To
highlight multiple elements, hold down the Shift key while clicking elements.
2. Click the File menu and select Export…Submodel.
3. In the Select Submodel File to Export dialog box, specify the directory to which
the file should be saved, enter a name for the submodel and click the Save button.
Bentley WaterCAD V8i User’s Guide 15-981
Importing a Bentley Water Model
Note: User-defined data is not transferred during submodel import and
export operations.
Importing a Bentley Water Model
To import a Bentley Water Model
1. Click the File menu and select Import, then choose the Bentley Water Model
command.
2. The Bentley Water Import Wizard Opens. Click Next.
3. Specify the input data source by selecting a data source type, a data source
(*.mdb), and a geometry data file (*.dat).
4. Click Next.
5. Specify the water table names. When finished, click Next.
6. Specify the unit options for the model. When finished, click Finish.
7. Progress indicator runs. When completed, a Bentley Water Import Summary
opens.
The Save button allows you to save the statistics to a Rich Text file (*.rtf). The
Copy button copies the statistics to the Windows clipboard.
8. Close the Import Summary.
9. When prompted with “Do you wish to synchronize the drawing now?”, click
“Yes” to synchronize immediately or “No” to synchronize later.
15-982 Bentley WaterCAD V8i User’s Guide
Importing and Exporting Data
Exporting a DXF File
A project can be saved in a format for use by AutoCAD and other CAD-based appli-
cations. When you use the Export command, a window opens where you can enter the
drive, directory, and file name of the .DXF file to be saved.
File Upgrade Wizard
The File Upgrade Wizard allows you to allows you to upgrade older WaterCAD data-
base files to the most current format.
If you have WaterCAD V8i v3 installed, installing WaterCAD V8i v8 will add a new
command to your v3 File>Export menu. Open the model to be upgraded in v3 and
perform the File>Export>Bentley WaterCAD V8i Presentation Settings command
to obtain a presentation settings file that can be used when upgrading the model file.
Export to Shapefile
It is possible to export model elements and data to create a shapefile. Unlike the other
export features in Bentley WaterCAD V8i , the export to shapefile operation occurs in
a FlexTable as opposed to the File > Export menu. Shapefiles must be created one
element type at a time. That means there will be a separate shapefile to junctions,
pipes, tanks, etc.
To create a shapefile, open the FlexTable for the type of element. Use selection sets or
filtering to reduce the size of the FlexTable to what is desired in the shapefile. Use the
table edit feature to eliminate any columns that are not desired.
Bentley WaterCAD V8i User’s Guide 15-983
Export to Shapefile
When FlexTable is in correct form, pick the first button at the top left of the table
which is the Export button. A drop down list will appear, pick Export to Shapefile.
The user is asked for the name of shapefile and path. When the user names the file and
hits Save, the dialog below appears.
It is important to insure that any shapefile field names are less than or equal to 10
characters. The default name for shapefile field is the name of the column in the
FlexTable. (If the user changes the name to something different from the FlexTable
column name, the editor remembers it when other shapefiles are created from this
table.) Once the names are acceptable, hit OK to create the shapefile. A shapefile
consisting of .dbf, .shx and .shp files are created.
15-984 Bentley WaterCAD V8i User’s Guide
Menus
16
File Menu
Edit Menu
Analysis Menu
Components Menu
View Menu
Tools Menu
Report Menu
Help Menu
File Menu
The File menu contains the following commands:
Bentley WaterCAD V8i User’s Guide 16-985
File Menu
New Creates a new project. When you select this
command, a new untitled project is created.
Open Opens an existing project. When you select this
command, the Open dialog box opens, so you can
choose which program to open.
Close Closes the current project without exiting the
program.
Close All Closes all currently open projects.
Save Saves the current project.
Save As Saves the current project under a new project name
and/or to a different directory location.
Save All Saves all currently open projects.
ProjectWise Opens a menu containing the following commands:
• Open—Opens an existing WaterCAD V8i
project from ProjectWise. If you are not already
logged into a ProjectWise datasource the
ProjectWise Log in dialog box opens.
• Save As—Saves the current project to a
ProjectWise datasource. If you are not already
logged into a ProjectWise datasource the
ProjectWise Log in dialog box opens.
• Change Datasource—You can connect to a
different ProjectWise datasource for future
Open and Save As operations.
• Import—You can import different types of files
into the project
16-986 Bentley WaterCAD V8i User’s Guide
Menus
Import Opens a menu containing the following commands:
• WaterGEMS/HAMMER Database—Opens a
Select Database File to Import window where
you can choose the file to import (*.mdb).
• EPANET—Opens a Select Epanet File to
Import window where you can choose the file to
import (*.inp).
• Submodel—Opens a Select Submodel File to
Import window where you can choose the file to
import (*.mdb).
• Bentley Water Model—Opens a Bentley
Water Import window where you can specify
the output water model file.
Export Opens a menu containing the following commands:
• DXF—Export the current network layout as a
DXF drawing.
• EPANET—Opens a Select Epanet File to
export window where you can choose the file to
export (*.inp).
• Submodels—Export the current project to a
Submodel file (*.mdb).
• HAMMER 7—Export the current project to a
HAMMER input file (.inp).
Page Setup Opens the Page Setup dialog box where the print
settings can be set up.
Print Preview Opens a submenu containing the following
commands:
• Fit to Page—Opens the Print Preview window,
displaying the current view as it will be printed.
The view will be zoomed in or out so that the
current view fits to a single page of the default
page size.
• Scaled—Opens the Print Preview window,
displaying the current view as it will be printed.
The view will be scaled so that it matches the
user-defined drawing scale (this is defined on
the Drawing Tab of the Options dialog: Tools >
Options).
Bentley WaterCAD V8i User’s Guide 16-987
Edit Menu
Print Opens a submenu containing the following
commands:
• Fit to Page—Prints the current view. The view
will be zoomed in or out so that the current view
fits to a single page of the default page size.
• Scaled—Prints the current view. The view will
be scaled so that it matches the user-defined
drawing scale (this is defined on the Drawing
Tab of the Options dialog: Tools > Options).
Project Properties Opens the Project Properties dialog box where
Title, File Name, Engineer, Company, Date, and
Notes can be added.
Recent Files When the Recent Files Visible option is selected in
the Options dialog box, the most recently opened
files will appear in the File menu.
Exit Closes the program.
Edit Menu
The Edit menu contains the following commands:
Undo Cancels the last data input action on the currently
active dialog box. Clicking Undo again cancels
the second-to-last data input action, and so on.
Redo Cancels the last undo command.
Delete Deletes the currently highlighted element.
Select by Polygon Selects elements by Polygon.
16-988 Bentley WaterCAD V8i User’s Guide
Menus
Select All Selects all of the elements in the network.
Invert Selection Selects all of the currently unselected elements in
the drawing pane and deselects all of the currently
selected elements.
Select by Element Opens a menu listing all available element types.
Select one of the element types from the submenu
to select all elements of that type in the model.
Select by Attribute Opens a menu listing all available attribute types.
Select one of the attribute types from the menu
and the Query Builder dialog box opens.
Clear Selection Deselects the currently selected element(s).
Clear Highlight Removes Network Navigator highlighting for all
elements.
Find Element Finds a specific element by entering the element’s
label.
Bentley WaterCAD V8i User’s Guide 16-989
Analysis Menu
Analysis Menu
The Analysis menu contains the following commands:
Scenarios Opens the Scenario Manager, which allows you to
create, view, and manage project scenarios.
Alternatives Opens the Alternative Manager, which allows you
to create, view, and manage alternatives.
Calculation Options Opens the Calculation Options Manager, which
allows you to create, view, and manage calculation
settings for the project.
Totalizing Flow Opens the Totalizing Flow Meters manager where
Meters you can create new meters.
Hydrant Flow Curves Opens the Hydrant Flow Curves dialog box,
which allows you to view, edit, and create hydrant
flow definitions.
16-990 Bentley WaterCAD V8i User’s Guide
Menus
System Head Curves Opens the System Head Curves manager.
Post Calculation Opens the Post Calculation Processor.
Processor
Energy Costs Opens the Energy Costs manager where you can
view and compute energy costs.
Darwin Calibrator Opens the Darwin Calibrator where you can
create, edit, and run calibration studies.
Darwin Designer Opens the Darwin Designer where you can create,
edit, and run designer studies and design runs.
Criticality Opens the Segmentation and Criticality Manager
where you can create new criticality scenarios.
EPS Results Browser Opens the EPS Results Browser dialog box, where
you can manipulate the currently displayed time
step and animate the drawing pane.
Fire Flow Results Opens the Fire Flow Results Browser, which
Browser allows you to quickly jump to fire flow nodes and
display the results of fire flow analysis at the
highlighted node.
Flushing Results Opens the Flushing Results Browser, allowing you
Browser to display the results of the flushing analysis at
various locations.
Calculation Summary Opens the Calculation Summary to view results.
Transient Calculation Opens the Transient Calculation Summary to view
Summary results of transient calculations.
User Notifications Opens User Notifications allowing you to view
warnings and errors uncovered by the validation
process.
Bentley WaterCAD V8i User’s Guide 16-991
Components Menu
Validate Runs a diagnostic check on the network data to
alert you to possible problems that may be
encountered during calculation. This is the manual
validation command, and it checks for input data
errors. It differs in this respect from the automatic
validation that WaterCAD V8i runs when the
compute command is initiated, which checks for
network connectivity errors as well as many other
things beyond what the manual validation checks.
Compute Calculates the network. Prior to calculating, an
automatic validation routine is triggered, which
checks the model for network connectivity errors
and performs other validation.
Components Menu
The Components menu contains the following commands:
Controls Opens the Controls manager where you can set
controls, conditions, actions, and logical control
sets.
Zones Opens the Zones manager where you can create,
edit, duplicate, or delete zones.
Patterns Opens the Patterns manager where you can create
and edit patterns.
16-992 Bentley WaterCAD V8i User’s Guide
Menus
Pressure Dependent Opens the Pressure Dependent Demand Functions
Demand Functions manager where you can create and edit pressure
dependent demands.
Unit Demands Opens the Unit Demands manager where you can
create and edit unit demands based on area, count
and population.
Pump Definitions Opens the Pump Definitions manager where you
can create and edit pump definitions.
Minor Loss Opens the Minor Loss Coefficients Manager
Coefficients dialog.
GPV Headloss Curves Opens the GPV Headloss Curves manager where
you can create and edit headloss curves for
General Purpose Valves.
Constituents Opens the Constituents manager where you can
create, edit, duplicate, or delete constituents.
Valve Characteristics Opens the Valve Characteristics dialog.
Time Series Field Data Opens the Time Series Field Data dialog.
Engineering Libraries Opens the Engineering Libraries Manager.
Bentley WaterCAD V8i User’s Guide 16-993
View Menu
View Menu
The View menu contains the following commands:
Element Symbology Opens the Element Symbology Manager, which
allows you to create, view, and manage annotation
and color-coding in your project.
Background Layers Opens the Background Layers Manager, which
allows you to create, view, and manage the
background layers associated with the project.
Network Navigator Opens the Network Navigator.
Selection Sets Opens the Selection Sets Manager, which allows
you to create, view, and manage selection sets
associated with the project.
Queries Opens the Query Manager, where you can create
SQL expressions for use with selection sets and
FlexTables.
Prototypes Opens the Prototypes Manager, where you can
enter default values for elements in your model.
Prototypes can reduce data entry requirements if a
group of network elements share common data.
16-994 Bentley WaterCAD V8i User’s Guide
Menus
FlexTables Opens the FlexTables Manager, where you can
create, view, and manage the tabular reports for
the project.
Graphs Opens the Graph Manager, where you can create,
view, and manage graphs for the project.
Profiles Opens the Profile Manager, where you can create,
view, and manage the profiles for the project.
Contours Opens the Contours manager where you can create
and edit contour definitions.
Named Views Opens the Named Views manager where you can
create, edit, and use Named Views.
Aerial View Opens the Aerial View navigation window.
Properties Turns the Properties Editor display on or off.
Customizations Opens the Customizations Manager.
Auto-Refresh Turns automatic updates to the main window view
on or off whenever changes are made to the
Bentley WaterCAD V8i datastore. When selected,
a check mark indicates that automatic updates are
turned on.
Refresh Drawing Updates the main window view according to the
latest information contained in the Bentley
WaterCAD V8i datastore.
Bentley WaterCAD V8i User’s Guide 16-995
View Menu
Zoom Opens a menu containing the following
commands:
• Zoom Extents—Sets the view so that the
entire network is visible in the drawing pane.
• Zoom Window—Activates the manual zoom
tool, which lets you specify a portion of the
drawing to enlarge.
• Zoom In—Enlarges the size of the model in
the drawing pane.
• Zoom Out—Reduces the size of the model in
the drawing pane.
• Zoom Realtime—Enables the realtime zoom
tool, which allows you to zoom in and out by
moving the mouse while holding down the left
mouse button.
• Zoom Center—Opens the Zoom Center
dialog box, which allows you to enter drawing
coordinates that will be centered in the
drawing pane.
• Zoom to Selection—Enables you to zoom to
specific elements in the drawing. You must
select the elements to zoom to before you
select the tool.
• Zoom Previous—Resets the zoom level to
the last setting.
• Zoom Next—Resets the zoom level to the
setting that was active before a Zoom
Previous command was executed.
Pan Activates the Pan tool, which allows you to move
the model within the drawing pane. When you
select this command, the cursor changes to a hand,
indicating that you can click and hold the left
mouse button and move the mouse to move the
drawing.
Toolbars Opens a menu that lists each of the available
toolbars. Select one of the toolbars in the menu to
turn that toolbar on or off.
Reset Workspace Resets the Bentley WaterCAD V8i workspace so
that the dockable managers appear in their default
factory-set positions.
16-996 Bentley WaterCAD V8i User’s Guide
Menus
Tools Menu
The Tools menu contains the following commands:
Active Topology Opens a Select dialog to select elements in the
Selection drawing to make them Inactive or Active.
ModelBuilder Opens the ModelBuilder Connections Manager, where
you can create, edit, and manage ModelBuilder
connections to be used in the model-building/model-
synchronizing process.
TRex Opens the TRex wizard where you can assign
elevation to model nodes using data from outside
sources.
SCADAConnect Opens the SCADAConnect manager where you can
add or edit SCADA connections.
Skelebrator Opens the Skelebrator manager, where you can define
Skeletonizer and perform skeletonization operations.
LoadBuilder Opens the LoadBuilder manager where you can assign
demands to model nodes using data from outside
sources.
Thiessen Polygon Opens the Wizard used to create Thiessen polygons
for use with LoadBuilder.
Bentley WaterCAD V8i User’s Guide 16-997
Tools Menu
Demand Control Opens the Demand Control Center manager where
Center you can add new demands, delete existing demands, or
modify existing demands.
Unit Demand Control Opens the Unit Demand Control Center manager
Center where you can add new unit demands, delete existing
unit demands, or modify existing unit demands.
Hyperlinks Associate external files, such as pictures or movie
files, with elements in the model.
User Data Extensions Opens the User Data Extension dialog box, which
allows you to add and define custom data fields. For
example, you can add new fields such as the pipe
installation date.
Assign Isolation Valves Opens the Assign Isolation Valves to Pipes where you
to Pipes can find and assign isolation valves to their closest
pipes according to user-defined tolerances.
Batch Pipe Split Opens the Batch Pipe Split dialog.
Wave Speed Calculator Opens the Wave Speed Calculator dialog.
16-998 Bentley WaterCAD V8i User’s Guide
Menus
Database Utilities Opens a menu containing the following commands:
• Compact Database—When you delete data from
a Bentley WaterCAD V8i project, such as
elements or alternatives, the database store that
Bentley WaterCAD V8i uses can become frag-
mented, causing unnecessarily large data files,
which impact performance substantially.
Compacting the database eliminates the empty
data records, thereby defragmenting the datastore
and improving the performance of the file.
Note: Every tenth time a file is saved,
Bentley WaterCAD V8i will
automatically prompt you to
compact the database. If you open
a file without saving it, the count
does not go up. If you open and
save a file multiple times in the
same session, the count only goes
up on the first save. If you open,
save, and close the file, the count
goes up. Click Yes to compact the
database, or no to close the prompt
dialog box without compacting.
Since compacting the database can
take time, especially for larger
models, you may want to postpone
the compact procedure until a later
time. You can modify how Bentley
WaterCAD V8i compacts the
database in the Options dialog box.
• Synchronize Drawing—Synchronizes the current
model drawing with the project database.
• Update Database Cache—Ensures consistency
between the database and the model by recalcu-
lating and updating certain cached information.
Normally this operation is not required to be used.
• Update Results From Project Directory—This
command copies the model result files (if any) from the
project directory (the directory where the project .mdb
file is saved) to the custom result file directory. The
custom result directory is specified in
Tools>Options>Project tab. This allows you to make a
copy of the results that may exist in the model's save
directory and replace the current results being worked
on with them.
• Copy Results to Project Directory—This command
copies the result files that are currently being used by
the model to the project directory (where the project
.mdb is stored).
Bentley WaterCAD V8i User’s Guide 16-999
Report Menu
Layout Opens a menu that lists each of the available element
types. Select one of the element types to place that
element in your model.
External Tools Run an existing external tool or create a new one by
opening up the External Tools manager.
Options Opens the Options dialog box, which allows you to
change Global settings, Drawing, Units, Labeling, and
ProjectWise.
Report Menu
The Report menu contains the following commands:
Element Tables Opens a menu that allows you to display FlexTables for
any link or node element. These predefined FlexTables
contain most of the input data and results for each
instance of the selected element in the model.
Scenario Summary Opens the Scenario Summary Report.
Project Inventory Opens the Project Inventory Report, which contains the
number of each of the various element types that are in
the network.
Pressure Pipe Inventory Opens the Pressure Pipe Inventory report.
Report Options Opens the Report Options box where you can set
Headers and Footers for the predefined reports.
16-1000 Bentley WaterCAD V8i User’s Guide
Menus
Help Menu
The Help menu contains the following commands:
WaterCAD V8i Help Opens the online help Table of Contents.
Quick Start Lessons Opens the online help to the Quick Start Lessons
Overview topic.
Welcome Dialog Opens the Welcome dialog box.
Check for Updates Opens your Web browser to the Bentley Web site,
where you can check for Bentley WaterCAD V8i
updates.
Bentley Institute Opens your browser to the Bentley Institute
Training Training web site.
Bentley Professional Opens your browser to the Bentley Professional
Services Services web site.
Online Support Opens your browser to SELECTservices area of
the Bentley web site.
Discussion Groups Opens your browser to Bentley’s Haestad
Discussion Groups.
Bentley.com Opens the home page on the Bentley web site.
About WaterCAD V8i Opens the About WaterCAD V8i dialog box,
which displays copyright information about the
product, registration information, and the current
version number of the release.
Bentley WaterCAD V8i User’s Guide 16-1001
Help Menu
16-1002 Bentley WaterCAD V8i User’s Guide
Technical Reference
17
Pressure Network Hydraulics
Friction and Minor Loss Methods
Water Quality Theory
Engineer’s Reference
Genetic Algorithms Methodology
Energy Cost Theory
Variable Speed Pump Theory
Hydraulic Equivalency Theory
Thiessen Polygon Generation Theory
Method for Modeling Pressure Dependent Demand
References
Pressure Network Hydraulics
In practice, pipe networks consist not only of pipes but of miscellaneous fittings,
services, storage tanks and reservoirs, meters, regulating valves, pumps, and elec-
tronic and mechanical controls.
Network Hydraulics Theory
For modeling purposes, these system elements are organized into the following cate-
gories:
• Pipes—Transport water from one location (or node) to another.
Bentley WaterCAD V8i User’s Guide 17-1003
Pressure Network Hydraulics
• Junctions/Nodes—Specific points, or nodes, in the system at which an event of
interest is occurring. This includes points where pipes intersect, where there are
major demands on the system such as a large industry, a cluster of houses, or a fire
hydrant, or critical points in the system where pressures are important for analysis
purposes.
• Reservoirs and Tanks—Boundary nodes with a known hydraulic grade that
define the initial hydraulic grades for any computational cycle. They form the
baseline hydraulic constraints used to determine the condition of all other nodes
during system operation. Boundary nodes are elements such as tanks, reservoirs,
and pressure sources.
• Pumps—Represented as nodes. Their purpose is to provide energy to the system
and raise the water pressure.
• Valves—Mechanical devices used to stop or control the flow through a pipe, or to
control the pressure in the pipe upstream or downstream of the valve. They result
in a loss of energy in the system.
An event or condition at one point in the system can affect all other parts of the
system. While this complicates the approach that the engineer must take to find a solu-
tion, there are some governing principles that drive the behavior of the network,
including the Conservation of Mass and Energy Principle, and the Energy Principle.
The two modes of analysis are Steady-State Network Hydraulics and Extended Period
Simulation. This program solves for the distributions of flows and hydraulic grades
using the Gradient Algorithm.
The Energy Principle
The first law of thermodynamics states that for any given system, the change in energy
is equal to the difference between the heat transferred to the system and the work done
by the system on its surroundings during a given time interval.
The energy referred to in this principle represents the total energy of the system minus
the sum of the potential, kinetic, and internal (molecular) forms of energy, such as
electrical and chemical energy. The internal energy changes are commonly disre-
garded in water distribution analysis because of their relatively small magnitude.
17-1004 Bentley WaterCAD V8i User’s Guide
Technical Reference
In hydraulic applications, energy is often represented as energy per unit weight,
resulting in units of length. Using these length equivalents gives engineers a better feel
for the resulting behavior of the system. When using these length equivalents, the state
of the system is expressed in terms of head. The energy at any point within a hydraulic
system is often represented in three parts:
Pressure Head: p/γ
Elevation Head: z
Velocity Head: V2/2g
Where: p = Pressure (N/m2, lb./ft.2)
γ = Specific weight (N/m3, lb./ft.3)
z = Elevation (m, ft.)
V = Velocity (m/s, ft./sec.)
g = Gravitational acceleration constant (m/s2, ft./sec.2)
These quantities can be used to express the headloss or head gain between two loca-
tions using the energy equation.
The Energy Equation
In addition to pressure head, elevation head, and velocity head, there may also be head
added to the system, by a pump for instance, and head removed from the system due
to friction. These changes in head are referred to as head gains and headlosses, respec-
tively. Balancing the energy across two points in the system, you then obtain the
energy equation:
p1 V2 p V 2
+ z1 + 1 + h p = 2 + z 2 + 2 + hL
γ 2g γ 2g
Where: p = Pressure (N/m2, lb./ft.2)
g = Specific weight (N/m3, lb./ft.3)
z = Elevation at the centroid (m, ft.)
Bentley WaterCAD V8i User’s Guide 17-1005
Pressure Network Hydraulics
V = Velocity (m/s, ft./sec.)
g = Gravitational acceleration constant (m/s2, ft./sec.2)
hp = Head gain from a pump (m, ft.)
hL = Combined headloss (m, ft.)
The components of the energy equation can be combined to express two useful quanti-
ties, which are the hydraulic grade and the energy grade.
Hydraulic and Energy Grades
Hydraulic Grade
The hydraulic grade is the sum of the pressure head (p/g) and elevation head (z). The
hydraulic head represents the height to which a water column would rise in a piezom-
eter. The plot of the hydraulic grade in a profile is often referred to as the hydraulic
grade line, or HGL.
Energy Grade
The energy grade is the sum of the hydraulic grade and the velocity head (V2/2g).
This is the height to which a column of water would rise in a pitot tube. The plot of the
hydraulic grade in a profile is often referred to as the energy grade line, or EGL. At a
lake or reservoir, where the velocity is essentially zero, the EGL is equal to the HGL,
as can be seen in the following diagram.
EGL and HGL
17-1006 Bentley WaterCAD V8i User’s Guide
Technical Reference
Conservation of Mass and Energy
Conservation of Mass
At any node in a system containing incompressible fluid, the total volumetric or mass
flows in must equal the flows out, less the change in storage. Separating these into
flows from connecting pipes, demands, and storage, you obtain:
∑ QIN ∆t = ∑ Q OUT ∆t + ∆VS
Where: QIN = Total flow into the node (m3/s, cfs)
QOUT = Total demand at the node (m3/s, cfs)
∆VS = Change in storage volume (m3, ft.3)
∆t = Change in time (s)
Conservation of Energy
The conservation of energy principle states that the headlosses through the system
must balance at each point. For pressure networks, this means that the total headloss
between any two nodes in the system must be the same regardless of what path is
taken between the two points. The headloss must be sign consistent with the assumed
flow direction (i.e., gain head when proceeding opposite the flow direction and lose
head when proceeding in the flow direction).
Conservation of Energy
Bentley WaterCAD V8i User’s Guide 17-1007
Pressure Network Hydraulics
The same basic principle can be applied to any path between two points. As shown in
the figure above, the combined headloss around a loop must equal zero in order to
achieve the same hydraulic grade as at the beginning.
The Gradient Algorithm
The gradient algorithm for the solution of pipe networks is formulated upon the full
set of system equations that model both heads and flows. Since both continuity and
energy are balanced and solved with each iteration, the method is theoretically guaran-
teed to deliver the same level of accuracy observed and expected in other well-known
algorithms such as the Simultaneous Path Adjustment Method and the Linear Theory
Method.
In addition, there are a number of other advantages that this method has over other
algorithms for the solution of pipe network systems:
• The method can directly solve both looped and partly branched networks. This
gives it a computational advantage over some loop-based algorithms, such as
Simultaneous Path, which require the reformulation of the network into equiva-
lent looped networks or pseudo-loops.
• Using the method avoids the post-computation step of loop and path definition,
which adds significantly to the overhead of system computation.
• The method is numerically stable when the system becomes disconnected by
check valves, pressure regulating valves, or modeler’s error. The loop and path
methods fail in these situations.
• The structure of the generated system of equations allows the use of extremely
fast and reliable sparse matrix solvers.
The derivation of the Gradient Algorithm starts with two matrices and ends as a
working system of equations.
Derivation of the Gradient Algorithm
Given a network defined by N unknown head nodes, P links of unknown flow, and B
boundary or fixed head nodes, the network topology can be expressed in two inci-
dence matrices:
A12 = A21T (P x N) Unknown head nodes incidence matrix
and
17-1008 Bentley WaterCAD V8i User’s Guide
Technical Reference
A10 = A01T (P x B) Fixed head nodes incidence matrix
The following convention is used to assign matrix values:
A12(i,j) = 1, 0, or -1 (PxN) Unknown head nodes incidence matrix
Assigned nodal demands are given by:
qT = [q1, q2,…, qN] (1 x N) Nodal demand vector
Assigned boundary nodal heads are given by:
HfT = [Hf1, Hf2,…, HfB] (1 x B) Fixed nodal head vector
The headloss or gain transform is expressed in the matrix:
(1 x P) Non-linear laws expressing headlosses in
FT(Q) = [f1, f2…, fp]
links
fi = fi (Qi )
These matrix elements that define known or iterative network state can be used to
compute the final steady-state network represented by the matrix quantities for
unknown flow and unknown nodal head.
Unknown link flow quantities are defined by:
QT = [Q1,Q2…, Qp] (1 x P) Unknown link flow rate vector
Unknown nodal heads are defined by:
HT = [H1, H2 …, HN] (1 x N) Unknown nodal head vector
Bentley WaterCAD V8i User’s Guide 17-1009
Pressure Network Hydraulics
These topology and quantity matrices can be formulated into the generalized matrix
expression using the laws of energy and mass conservation:
A 12H + F(Q) = − A 10H f
A 12 Q = q
A second diagonal matrix that implements the vectorized head change coefficients is
introduced. It is generalized for Hazen-Williams friction losses in this case:
⎡R Q n1 −1 ⎤
⎢ 1 1 ⎥
⎢ n − 1 ⎥
R2 Q2 2
⎢ ⎥
A 11 = ⎢ ... ⎥
⎢ ... ⎥
⎢ n −1
⎥
⎢⎣ R P QP P ⎥⎦
This yields the full expression of the network response in matrix form:
⎡ A 11 A 12 ⎤ ⎡Q⎤ ⎡− A 10H f ⎤
⎢ ⎥ =
⎣ A 21 0 ⎦ ⎢⎣H ⎥⎦ ⎢⎣ q
⎥
⎦
To solve the system of non-linear equations, the Newton-Raphson iterative scheme
can be obtained by differentiating both sides of the equation with respect to Q and H
to get:
⎡NA 11 A 12 ⎤ ⎡dQ⎤ ⎡− dE⎤
⎢ ⎥ =
⎣ A 21 0 ⎦ ⎢⎣ dH⎥⎦ ⎢⎣ dq ⎥⎦
with
⎡n1 ⎤
⎢ ⎥
n2
N=⎢ ⎥
⎢ ... ⎥
⎢ ⎥
⎣ nP ⎦
The final recursive form of the Newton-Raphson algorithm can now be derived after
matrix inversion and various algebraic manipulations and substitutions (not presented
here). The working system of equations for each solution iteration, k, is given by:
−1
{ −1
}
H k +1 = −(A 21 N −1 A 11 A 12 ) −1 A 21 N −1 (Q k + A 11 A 10 H f ) + (q − A 21Q k )
−1
Q k +1 = (1 − N −1 )Q k − N −1 A 11 (A 12 H k +1 + A 10 H f )
17-1010 Bentley WaterCAD V8i User’s Guide
Technical Reference
The solution for each unknown nodal head for each time iteration is computationally
intensive. This high-speed solution utilizes a highly optimized sparse matrix solver
that is specifically tailored to the structure of this matrix system of equations.
Sources:
Todini, E. and S. Pilati, “A gradient Algorithm for the Analysis of Pipe Networks,”
Computer Applications in Water Supply, Vol. 1—Systems Analysis and Simulation,
ed. By Bryan Callback and Chin-Hour Or, Research Studies Press LTD, Watchword,
Hertfordshire, England.
The Linear System Equation Solver
The Conjugate Gradient method is one method that, in theory, converges to an exact
solution in a limited number of steps. The Gradient working equation can be
expressed for the pressure network system of equations as:
Ax = b
where:
x = Hk + 1
{ −1
}
b = − A 21 N −1 (Q k + A 11 A 10 H f ) + (q − A 21Q k )
The structure of the system matrix A at the point of solution is:
A = A 21(NA 11 ) −1 A 12 = A 21DA 12
and it can be seen that the nature of the topological matrix components yield a total
working matrix A that is:
• Symmetric
• Positive definite
• Stieltjes type.
Because of the symmetry, the number of non-zero elements to be retained in the
matrix equals the number of nodes plus the number of links. This results in a low
density, highly sparse matrix form. It follows that an iterative solution scheme would
be preferred over direct matrix inversion in order to avoid matrix fill-in, which serves
to increase the computational effort.
Because the system is symmetric and positive definite, a Cholesky factorization can
be performed to give:
Bentley WaterCAD V8i User’s Guide 17-1011
Pressure Network Hydraulics
A = LLT
where L is lower triangular with positive diagonal elements. Making the Cholesky
factorization allows the system to be solved in two steps:
y = L−1b
x = (LT ) −1 y
The use of this approach over more general sparse matrix solvers that implement
traditional Gaussian elimination methods without consideration to matrix symmetry is
preferred since performance gains are considerable. The algorithm utilized in this soft-
ware solves the system of equations using a variant of Cholesky’s method which has
been optimized to reduce fill-in of the factorization matrix, thus minimizing storage
and reducing overall computational effort.
Pump Theory
Pumps are an integral part of many pressure systems. Pumps add energy, or head
gains, to the flow to counteract headlosses and hydraulic grade differences within the
system.
A pump is defined by its characteristic curve, which relates the pump head, or the
head added to the system, to the flow rate. This curve is indicative of the ability of the
pump to add head at different flow rates. To model behavior of the pump system, addi-
tional information is needed to ascertain the actual point at which the pump will be
operating.
The system operating point is based on the point at which the pump curve crosses the
system curve representing the static lift and headlosses due to friction and minor
losses. When these curves are superimposed, the operating point can easily be found.
This is shown in the figure below.
17-1012 Bentley WaterCAD V8i User’s Guide
Technical Reference
System Operating Point
As water surface elevations and demands throughout the system change, the static
head (Hs) and headlosses (HL) vary. This changes the location of the system curve,
while the pump characteristic curve remains constant. These shifts in the system curve
result in a shifting operating point over time.
Variable Speed Pumps
Variable speed pumps are not a separate type of element but are simply pump
elements for which the property "Is variable speed pump?" is set to True. The pressure
solver uses the pump affinity laws to adjust the pump performance. When multiple
variable speed pumps are run in parallel at the same speed, it may be better to use the
Variable Speed Pump Battery element
A pump’s characteristic curve is fixed for a given motor speed and impeller diameter,
but can be determined for any speed and any diameter by applying the affinity laws.
For variable speed pumps, these affinity laws are presented as:
Q1 n
= 1
Q2 n2
and
2
h 1 ⎛ n1 ⎞
=⎜ ⎟
h 2 ⎜⎝ n 2 ⎟⎠
Where: Q = Pump flow rate (m3/s, cfs)
h = Pump head (m, ft.)
n = Pump speed (rpm)
Bentley WaterCAD V8i User’s Guide 17-1013
Pressure Network Hydraulics
Effect of Relative Speed on Pump Curve
The model assumes that the pump curve specified in the pump definition corresponds
to a relative speed of 1.0. Any adjustments are made relative to that pump curve and
are reported in terms of relative speed, not absolute speed (i.e. 0.95 rather than 1150
rpm).
The user can set the Relative speed maximum to the maximum value that the pump
will reach. If a higher speed is called for in the model, the speed is limited to this
value. The default value is 1.0.
There are several types of variable speed pump behavior supported by the model:
1. Pattern Based (default) treats the relative speed as a function of time as specified
by the user in Components > Patterns > Pump. Once the VSP Type is set to
Pattern, these patterns are assigned to a given pump in the Pattern (Relative
Speed) property. Note that once a pattern has been assigned to control pump speed
settings they will override any control based settings including attempting to turn
the pump off or on.
2. Fixed head treats the pump as trying to maintain a fixed head at some target node.
The user specifies the target node and the maximum relative speed the pump can
attain.
There is a slightly different algorithm for suction side or discharge side target
nodes which the user identifies by setting Control Node on Suction Side? to True
or False.
When the user selects a junction as a control node they must also specify the target
head that the pump is trying to maintain by increasing or decreasing speed,
however, when the user selects a storage node as a control node the target head is
the initial level of the storage node.
In general, wastewater pumps are controlled on the suction side while water distri-
bution pumps are controlled on the discharge side.
17-1014 Bentley WaterCAD V8i User’s Guide
Technical Reference
Control statements can be used to turn variable speed pumps on and off but pump
speeds specified in control statements cannot override speeds determined by the
model. While the pumps are on or off, the hydraulic grade at the target node may
deviate from the target grade. If that node is a tank/wet well, the variable speed
pump algorithm keeps track of the volume that must be pumped to bring the level
back to the target. For nodes with no storage, the grade instantly reaches the target
when the pump comes back on.
The variable speed pump continues to operate in the model even when the target
tank reaches min or max level. Warning messages are issued to identify this condi-
tion.
3. Fixed Flow treats the pump output as a constant and adjusts the speed to produce
that flow as long as the speed does not exceed the maximum. Note that fixed flow
pumps do not support being controlled with simple or logical controls and they do
not turn on automatically at any time after being closed by the hydraulic engine
(e.g., if a water source becomes unavailable).
4. The speed of a variable speed pump can also be adjusted using a series of control
statements. This requires more work on data entry but can be used to handle
complex controls. If you want the variable speed pump to be controlled by a set of
control statements, the pump should be a Pattern type variable speed pump with a
pattern of <None>. That is: Is variable speed? = True, VSP Type = Pattern Based,
Pattern = <None>. Then the controls specified in the Operational alternative will
be used.
Because of its discrete nature, this type of control can display oscillations in
speed. For example with the controls below:
IF (Level <5 and Level =>3) Speed = 0.8
IF (Level <7 and Level =>5) Speed = 0.7
when the level is very close to 5, the speed can oscillate between 0.7 and 0.8
rather than ramp smoothly between the two settings.
Constant Horsepower Pumps
Bentley WaterCAD V8i User’s Guide 17-1015
Pressure Network Hydraulics
During preliminary studies, the exact characteristics of the constant horsepower pump
may not be known. In these cases, the assumption is often made that the pump is
adding energy to the water at a constant rate. Based on power-head-flow rate relation-
ships for pumps, the operating point of the pump can then be determined. Although
this assumption is useful for some applications, a constant horsepower pump should
only be used for preliminary studies.
Note: It is not necessary to place a check valve on the pipe
immediately downstream of a pump because pumps have built
in check valves that prevent reverse flow.
This software currently models six different types of pumps:
Tip: Whenever possible, avoid using constant power or design point
pumps. They are often enticing because they require less work
on behalf of the engineer, but they are much less accurate than a
pump curve based on several representative points.
• Constant Power—These pumps may be useful for preliminary designs and esti-
mating pump size, but should not be used for any analysis for which more accu-
rate results are desired.
• Design Point (One-Point)—A pump can be defined by a single design point (Hd
@ Qd). From this point, the curve’s interception with the head and discharge axes
is computed as Ho = 1.33•Hd and Qo = 2.00•Qd. This type of pump is useful for
preliminary designs but should not be used for final analysis.
• Standard (Three-Point)—This pump curve is defined by three points—the
shutoff head (pump head at zero discharge), the design point (as with the single-
point pump), and the maximum operating point (the highest discharge at which
the pump performs predictably).
• Standard Extended—The same as the standard three-point pump but with an
extended point at the zero pump head point. This is automatically calculated by
the program.
• Custom Extended—The custom extended pump is similar to the standard
extended pump, but allows you to enter the discharge at zero pump head.
• Multiple Point—This option allows you to define a custom rating curve for a
pump. The pump curve is defined by entering points for discharge rates at various
heads. Since the general pump equation, shown below, is used to simulate the
pump during the network computations, the user-defined pump curve points are
used to solve for coefficients in the general pump equation:
Y = A − (B × Q C )
17-1016 Bentley WaterCAD V8i User’s Guide
Technical Reference
Where: Y = Head (m, ft.)
Q = Discharge (m3/s, cfs)
A,B,C = Pump curve coefficients
The Levenberg-Marquardt Method is used to solve for A, B and C based on the given
multiple-point rating curve.
Valve Theory
There are several types of valves that may be present in a pressurized system. These
valves have different behaviors and different responsibilities, but all valves are used
for automatically controlling parts of the system. They can be opened, closed, or throt-
tled to achieve the desired result.
Check Valves (CVs)
Check valves are used to maintain flow in only one direction by closing when the flow
begins to reverse. When the flow is in the specified direction of the check valve, it is
considered to be fully open. Check valves are added to the network on a pipe element.
Flow Control Valves (FCVs)
FCVs are used to limit the maximum flow rate through the valve from upstream to
downstream. FCVs do not limit the minimum flow rate or negative flow rate (flow
from the To Pipe to the From Pipe). These valves are commonly found in areas where
a water district has contracted with another district or a private developer to limit the
maximum demand to a value that will not adversely affect the provider’s system.
Pressure Reducing Valves (PRVs)
Pressure reducing valves are often used for separate pressure zones in water distribu-
tion networks. These valves prevent the pressure downstream from exceeding a speci-
fied level in order to avoid pressures that could have damaging effects on the system.
Pressure Sustaining Valves (PSVs)
A Pressure Sustaining Valve (PSV) is used to maintain a set pressure at a specific
point in the pipe network. The valve can be in one of three states:
• Partially opened (i.e., active) to maintain its pressure setting on its upstream side
when the downstream pressure is below this value.
Bentley WaterCAD V8i User’s Guide 17-1017
Friction and Minor Loss Methods
• Fully open if the downstream pressure is above the setting.
• Closed if the pressure on the downstream side exceeds that on the upstream side
(i.e., reverse flow is not allowed).
Pressure Breaker Valves (PBVs)
Pressure breaker valves create a specified headloss across the valve and are often used
to model components that cannot be easily modeled using standard minor loss
elements.
Throttle Control Valves (TCVs)
Throttle control valves simulate minor loss elements whose headloss characteristics
change over time.
General Purpose Valves (GPVs)
GPVs are used to model situations and devices where you specify the flow-to-head-
loss relationship, rather than using standard hydraulic formulas. GPVs can be used to
represent reduced pressure backflow prevention valves, well draw-down behavior,
and turbines.
Friction and Minor Loss Methods
Chezy’s Equation
Colebrook-White Equation
Hazen-Williams Equation
Darcy-Weisbach Equation
Swamee and Jain Equation
Manning’s Equation
Minor Losses
Chezy’s Equation
Chezy’s equation is rarely used directly, but it is the basis for several other methods,
including Manning’s equation. Chezy’s equation is:
Q =C⋅A ⋅ R⋅S
17-1018 Bentley WaterCAD V8i User’s Guide
Technical Reference
Where: Q = Discharge in the section (m3/s, cfs)
C = Chezy’s roughness coefficient (m1/2/s, ft.1/2/sec.)
A = Flow area (m2, ft.2)
R = Hydraulic radius (m, ft.)
S = Friction slope (m/m, ft./ft.)
Colebrook-White Equation
The Colebrook-White equation is used to iteratively calculate for the Darcy-Weisbach
friction factor:
Free Surface:
1 k 2.51
= - 2 log +
f Ł12.0 R Re f ł
Full Flow (Closed Conduit):
1 k 2.51
= - 2 log +
f Ł3.7 D Re f ł
Where: f = Friction factor (unitless)
k = Darcy-Weisbach roughness height (m, ft.)
Re = Reynolds Number (unitless)
R = Hydraulic radius (m, ft.)
D = Pipe diameter (m, ft.)
Bentley WaterCAD V8i User’s Guide 17-1019
Friction and Minor Loss Methods
Hazen-Williams Equation
The Hazen-Williams Formula is frequently used in the analysis of pressure pipe
systems (such as water distribution networks and sewer force mains). The formula is
as follows:
Q = k ⋅ C ⋅ A ⋅ R0.63 ⋅ S0.54
Where: Q = Discharge in the section (m3/s, cfs)
C = Hazen-Williams roughness coefficient (unitless)
A = Flow area (m2, ft.2)
R = Hydraulic radius (m, ft.)
S = Friction slope (m/m, ft./ft.)
k = Constant (0.85 for SI units, 1.32 for US units).
Darcy-Weisbach Equation
Because of non-empirical origins, the Darcy-Weisbach equation is viewed by many
engineers as the most accurate method for modeling friction losses. It most commonly
takes the following form:
L V2
hL = f
D 2g
Where: hL = Headloss (m, ft.)
f = Darcy-Weisbach friction factor (unitless)
D = Pipe diameter (m, ft.)
L = Pipe length (m, ft.)
V = Flow velocity (m/s, ft./sec.)
g = Gravitational acceleration constant (m/s2, ft./sec.2)
For section geometries that are not circular, this equation is adapted by relating a
circular section’s full-flow hydraulic radius to its diameter:
D = 4R
17-1020 Bentley WaterCAD V8i User’s Guide
Technical Reference
Where: R = Hydraulic radius (m, ft.)
D = Diameter (m, ft.)
This can then be rearranged to the form:
R⋅S
Q = A ⋅ 8g ⋅
f
Where: Q = Discharge (m3/s, cfs)
A = Flow area (m2, ft.2)
R = Hydraulic radius (m, ft.)
S = Friction slope (m/m, ft./ft.)
f = Darcy-Weisbach friction factor (unitless)
g = Gravitational acceleration constant (m/s2, ft./sec.2)
The Swamee and Jain equation can then be used to calculate the friction factor.
Swamee and Jain Equation
Note: The Kinematic Viscosity is used in determining the friction
coefficient in the Darcy-Weisbach Friction Method. The default
units are initially set by Bentley Systems.
1.325
f =
Ø ø2
Œln e + 5. 74 œ
Œ Ł 3.7 D Re
0.9 œ
ł
º ß
Where: f = Friction factor (unitless)
ε = Roughness height (m, ft.)
D = Pipe diameter (m, ft.)
Re = Reynolds Number (unitless)
The friction factor is dependent on the Reynolds number of the flow, which is depen-
dent on the flow velocity, which is dependent on the discharge. As you can see, this
process requires the iterative selection of a friction factor until the calculated
discharge agrees with the chosen friction factor.
Bentley WaterCAD V8i User’s Guide 17-1021
Friction and Minor Loss Methods
Manning’s Equation
Note: Manning’s roughness coefficients are the same as the
roughness coefficients used in Kutter’s equation.
Manning’s equation, which is based on Chezy’s equation, is one of the most popular
methods in use today for free surface flow. For Manning’s equation, the roughness
coefficient in Chezy’s equation is calculated as:
R1/ 6
C=k⋅
n
Where: C = Chezy’s roughness coefficient (m1/2/s, ft.1/2/sec.)
R = Hydraulic radius (m, ft.)
n = Manning’s roughness (s/m1/3)
k = Constant (1.00 m1/3/m1/3, 1.49 ft.1/3/ft.1/3)
Substituting this roughness into Chezy’s equation, you obtain the well-known
Manning’s equation:
k
Q= ⋅ A ⋅ R2 / 3 ⋅ S1/ 2
n
Where: Q = Discharge (m3/s, cfs)
k = Constant (1.00 m1/3/s, 1.49 ft.1/3/sec.)
n = Manning’s roughness (unitless)
A = Flow area (m2, ft.2)
R = Hydraulic radius (m, ft.)
S = Friction slope (m/m, ft./ft.)
17-1022 Bentley WaterCAD V8i User’s Guide
Technical Reference
Minor Losses
Minor losses in pressure pipes are caused by localized areas of increased turbulence
that create a drop in the energy and hydraulic grades at that point in the system. The
magnitude of these losses is dependent primarily upon the shape of the fitting, which
directly affects the flow lines in the pipe.
Flow Lines at Entrance
The equation most commonly used for determining the loss in a fitting, valve, meter,
or other localized component is:
V2
hm = K
2g
Where: hm = Loss due to the minor loss element (m, ft.)
K = Loss coefficient for the specific fitting
V = Velocity (m/s, ft./sec.)
g = Gravitational acceleration constant (m/s2, ft./sec. 2)
Typical values for fitting loss coefficients are included in the Fittings Table.
Generally speaking, more gradual transitions create smoother flow lines and smaller
headlosses. For example, the figure above shows the effects of entrance configuration
on typical pipe entrance flow lines.
Bentley WaterCAD V8i User’s Guide 17-1023
Water Quality Theory
Water Quality Theory
The governing equations for Bentley WaterCAD V8i water quality solver are based
on the principles of conservation of mass coupled with reaction kinetics.
Advective Transport in Pipes
A dissolved substance will travel down the length of a pipe with the same average
velocity as the carrier fluid while at the same time reacting (either growing or
decaying) at some given rate. Longitudinal dispersion is usually not an important
transport mechanism under most operating conditions. This means there is no inter
of mass between adjacent parcels of water traveling down a pipe.
Advective transport within a pipe is represented by the following equation:
∂C i ∂C
-------- = ∠ u i --------i + r ( C i )
∂t ∂x
Where: Ci = Concentration (mass/volume) in pipe i
ui = Flow velocity (length/time) in pipe i
r = Rate of reaction (mass/volume/time) as a function
of concentration
Basic Transport
EPANET’s water quality simulator uses a Lagrangian time-based approach to track
the fate of discrete parcels of water as they move along pipes and mix together at junc-
tions between fixed-length time steps. These water quality time steps are typically
much shorter than the hydraulic time step (e.g., minutes rather than hours) to accom-
modate the short times of travel that can occur within pipes.
The method tracks the concentration and size of a series of non-overlapping segments
of water that fills each link of the network. As time progresses, the size of the most
upstream segment in a link increases as water enters the link while an equal loss in
size of the most downstream segment occurs as water leaves the link. The size of the
segments in between these remains unchanged.
17-1024 Bentley WaterCAD V8i User’s Guide
Technical Reference
For each water quality time step, the contents of each segment are subjected to reac-
tion, a cumulative account is kept of the total mass and flow volume entering each
node, and the positions of the segments are updated. New node concentrations are
then calculated, which include the contributions from any external sources.
Storage tank concentrations are updated depending on the type of mixing model that is
used (see below). Finally, a new segment will be created at the end of each link that
receives inflow from a node if the new node quality differs by a user-specified toler-
ance from that of the link’s last segment.
Initially each pipe in the network consists of a single segment whose quality equals
the initial quality assigned to the upstream node. Whenever there is a flow reversal in
a pipe, the pipe’s parcels are re-ordered from front to back.
Mixing at Pipe Junctions
At junctions receiving inflow from two or more pipes, the mixing of fluid is taken to
be complete and instantaneous. Thus the concentration of a substance in water leaving
the junction is the flow-weighted sum of the concentrations from the inflow pipes.
For a specific node k one can write:
Ci x = 0 =
∑ jεI k Q j C j x = L + Q k, ext C k, ext
j
----------------------------------------------------------------------------------------
∑ jεI k Qj + Qk, ext
Where: I = Link with flow leaving node k
Ik = Set of links with flow into k
Lj = Length of link j
Qj = Flow (volume/time) in link j
Qk,ext = External source flow entering the network at node
k
Ck,ext = Concentration of the external flow entering at
node k
Ci|x=0 = The concentration at the start of link i.
Ci|x=L = The concentration at the end of link i.
Bentley WaterCAD V8i User’s Guide 17-1025
Water Quality Theory
Mixing in Storage Facilities
It is convenient to assume that the contents of reservoirs are completely mixed. This is
also a reasonable assumption for many tanks operating under fill-and-draw conditions,
providing that sufficient momentum flux is imparted to the inflow (Rossman and
Grayman, 1999). Under completely mixed conditions the concentration throughout
the tank is a blend of the current contents and that of any entering water. At the same
time, the internal concentration could be changing due to reactions.
The following equation expresses these phenomena:
( Vs Cs )
- =
-----------------
∂t ∑ i εI s Q i C i x = L i ∠ ∑ j ε O s Qj Cs + r ( Cs
Where: Vs = Volume in storage at time t
Cs = Concentration within the storage facility
Is = Set of links providing flow into the facility
Os = Set of links withdrawing flow from the facility
WaterCAD V8i allows you to choose between 4 mixing models for tanks:
• Complete Mixing
• 2 Compartment
• FIFO (First In First Out)
• LIFO (Last In First Out)
17-1026 Bentley WaterCAD V8i User’s Guide
Technical Reference
Different models can be used with different tanks within a network.
The Complete Mixing model assumes that all water that enters a tank is instanta-
neously and completely mixed with the water already in the tank. It is the simplest
form of mixing behavior to assume, requires no extra parameters to describe it, and
seems to apply quite well to a large number of facilities that operate in fill and- draw
fashion.
The Two Compartment Mixing model divides the available storage volume in a tank
into two compartments, both of which are assumed completely mixed. The inlet/outlet
pipes of the tank are assumed to be located in the first compartment. New water that
enters the tank mixes with the water in the first compartment. If this compartment is
full, then it sends its overflow to the second compartment where it completely mixes
with the water already stored there. When water leaves the tank, it exits from the first
compartment, which if full, receives an equivalent amount of water from the second
compartment to make up the difference.
Bentley WaterCAD V8i User’s Guide 17-1027
Water Quality Theory
The first compartment is capable of simulating short-circuiting between inflow and
outflow while the second compartment can represent dead zones. The user must
supply a single parameter, which is the fraction of the total tank volume devoted to the
first compartment.
The FIFO Plug Flow model assumes that there is no mixing of water at all during its
residence time in a tank. Water parcels move through the tank in a segregated fashion
where the first parcel to enter is also the first to leave. Physically speaking, this model
is most appropriate for baffled tanks that operate with simultaneous inflow and
outflow. There are no additional parameters needed to describe this mixing model.
The LIFO Plug Flow model also assumes that there is no mixing between parcels of
water that enter a tank. However in contrast to FIFO Plug Flow, the water parcels
stack up one on top of another, where water enters and leaves the tank on the bottom.
This type of model might apply to a tall, narrow standpipe with an inlet/outlet pipe at
the bottom and a low momentum inflow. It requires no additional parameters be
provided.
Bulk Flow Reactions
While a substance moves down a pipe or resides in storage, it can undergo reaction
with constituents in the water column. The rate of reaction can generally be described
as a power function of concentration:
n
r = kC
Where: k = Reaction constant
n = Reaction order
When a limiting concentration exists on the ultimate growth or loss of a substance, the
rate expression becomes:
For n > 0, Kb > 0:
(n ∠ 1)
R = K b ( C L ∠ C )C
For n > 0, Kb < 0:
(n ∠ 1)
R = K b ( C ∠ C L )C
17-1028 Bentley WaterCAD V8i User’s Guide
Technical Reference
Where: CL = Limiting concentration
Some examples of different reaction rate expressions are:
Simple 1st-Order Decay
(CL = 0, Kb < 0, n = 1)
R = Kb C
The decay of many substances, such as chlorine, can be modeled adequately as a
simple first-order reaction.
First-Order Saturation Growth
(CL > 0, Kb > 0, n = 1)
R = Kb ( CL ∠ C )
This model can be applied to the growth of disinfection by-products, such as trihalom-
ethanes, where the ultimate formation of by-product (CL) is limited by the amount of
reactive precursor present.
Two-Component, 2nd-Order Decay
(CL > 0|CL < 0, Kb < 0, n = 2)
R = Kb C ( CL ∠ C )
This model assumes that substance A reacts with substance B in some unknown ratio
to produce a product P. The rate of disappearance of A is proportional to the product of
A and B remaining. CL can be either positive or negative, depending on whether either
component A or B is in excess, respectively. Clark (1998) has had success in applying
this model to chlorine decay data that did not conform to the simple first-order model.
Michaelis-Menton Decay Kinetics
Bentley WaterCAD V8i User’s Guide 17-1029
Water Quality Theory
(CL > 0, Kb < 0, n < 0)
Note: These expressions apply only for values of Kb and CL used with
Michaelis-Menton kinetics.
Kb C
R = ------------------
CL ∠ C
As a special case, when a negative reaction order n is specified, Bentley WaterCAD
V8i will utilize the Michaelis-Menton rate equation, shown above for a decay reac-
tion. (For growth reactions the denominator becomes CL + C.) This rate equation is
often used to describe enzyme-catalyzed reactions and microbial growth. It produces
first-order behavior at low concentrations and zero-order behavior at higher concen-
trations. Note that for decay reactions, CL must be set higher than the initial concen-
tration present.
Koechling (1998) has applied Michaelis-Menton kinetics to model chlorine decay in a
number of different waters and found that both Kb and CL could be related to the
water’s organic content and its ultraviolet absorbance as follows:
1.365 ( 100UVA )
K b = ∠ 0.32 UVA --------------------------
DOC
C L = 4.98UVA ∠ 1.91DOC
Where: UVA = Ultraviolet absorbance at 254 nm (1/cm)
DOC = Dissolved organic carbon concentration (mg/L)
Zero-Order Growth
(CL = 0, Kb = 1, n = 0)
R = 1.0
This special case can be used to model water age, where with each unit of time the
concentration (i.e., age) increases by one unit.
The relationship between the bulk rate constant seen at one temperature (T1) to that at
another temperature (T2) is often expressed using a van’t Hoff-Arrehnius equation of
the form:
( T2 ∠ T1)
Kb2 = Kb 1 θ
17-1030 Bentley WaterCAD V8i User’s Guide
Technical Reference
Where: θ = Constant
In one investigation for chlorine, q was estimated to be 1.1 when T1 was 20 deg. C
(Koechling, 1998).
Pipe Wall Reactions
While flowing through pipes, dissolved substances can be transported to the pipe wall
and react with material such as corrosion products or biofilm that are on or close to the
wall. The amount of wall area available for reaction and the rate of mass transfer
between the bulk fluid and the wall will also influence the overall rate of this reaction.
The surface area per unit volume, which for a pipe equals 2 divided by the radius,
determines the former factor. The latter factor can be represented by a mass transfer
coefficient whose value depends on the molecular diffusivity of the reactive species
and on the Reynolds number of the flow (Rossman et. al, 1994).
For first-order kinetics, the rate of a pipe wall reaction can be expressed as:
2k w k f C
r = -------------------------
R ( kw + kf )
Where: kw = Wall reaction rate constant (length/time)
kf = Mass transfer coefficient (length/time)
R = Pipe radius
For zero-order kinetics, the reaction rate cannot be any higher than the rate of mass
transfer, so:
r = MIN ( k w, k C ) ( 2 ⁄ R )
f
Where: kw = Mass/area/time
Mass transfer coefficients are usually expressed in terms of a dimensionless Sherwood
number (Sh):
D
k f = Sh ----
d
Bentley WaterCAD V8i User’s Guide 17-1031
Water Quality Theory
D = Molecular diffusivity of the species being
Where:
transported (length 2 / time)
d = Pipe diameter
In fully developed laminar flow, the average Sherwood number along the length of a
pipe can be expressed as:
0.0668 ( d ⁄ L )ReSc
Sh = 3.65 + --------------------------------------------------------------
2⁄3
1 + 0.04 [ ( d ⁄ L )ReSc ]
Where: Re = Reynolds number
Sc = Schmidt number (kinematic viscosity of water
divided by the diffusivity of the chemical)
(Edwards et. al, 1976).
For turbulent flow, the empirical correlation of Notter and Sleicher (1971) can be
used:
0.88 1⁄3
Sh = 0.0149Re Sc
System of Equations
When applied to a network as a whole, Equations 1-3 represent a coupled set of differ-
ential/algebraic equations with time-varying coefficients that must be solved for Ci in
each pipe i and Cs in each storage facility s. This solution is subject to the following
set of externally imposed conditions:
• Initial conditions that specify Ci for all x in each pipe i and Cs in each storage
facility s at time 0
• Boundary conditions that specify values for Ck,ext and Qk,ext for all time t at
each node k which has external mass inputs
• Hydraulic conditions which specify the volume Vs in each storage facility s and
the flow Qi in each link i at all times t.
17-1032 Bentley WaterCAD V8i User’s Guide
Technical Reference
Lagrangian Transport Algorithm
Bentley WaterCAD V8i water quality simulator uses a Lagrangian time-based
approach to track the fate of discrete parcels of water as they move along pipes and
mix together at junctions between fixed-length time steps (Liou and Kroon, 1987).
These water quality time steps are typically much shorter than the hydraulic time step
(e.g., minutes rather than hours) to accommodate the short times of travel that can
occur within pipes. As time progresses, the size of the most upstream segment in a
pipe increases as water enters the pipe while an equal loss in size of the most down-
stream segment occurs as water leaves the link. The size of the segments in between
these remains unchanged.
The following steps occur at the end of each such time step:
1. The water quality in each segment is updated to reflect any reaction that may have
occurred over the time step.
2. The water from the leading segments of pipes with flow into each junction is
blended together to compute a new water quality value at the junction. The
volume contributed from each segment equals the product of its pipe’s flow rate
and the time step. If this volume exceeds that of the segment, then the segment is
destroyed and the next one in line behind it begins to contribute its volume.
3. Contributions from outside sources are added to the quality values at the junc-
tions. The quality in storage tanks is updated depending on the method used to
model mixing in the tank.
4. New segments are created in pipes with flow out of each junction, reservoir, and
tank. The segment volume equals the product of the pipe flow and the time step.
The segment’s water quality equals the new quality value computed for the node.
To cut down on the number of segments, this step is only carried out if the new
node quality differs by a user-specified tolerance from that of the last segment in
the outflow pipe. If the difference in quality is below the tolerance, then the size of
the current last segment in the outflow pipe is increased by the volume flowing
into the pipe over the time step.
This process is then repeated for the next water-quality time step. At the start of the
next hydraulic time step, the order of segments in any links that experience a flow
reversal is switched. Initially each pipe in the network consists of a single segment
whose quality equals the initial quality assigned to the upstream node.
Bentley WaterCAD V8i User’s Guide 17-1033
Water Quality Theory
1 Time t
3 2 1 2 1
Time t + ∆t
Behavior of Segments in the Lagrangian Solution Method
17-1034 Bentley WaterCAD V8i User’s Guide
Technical Reference
Engineer’s Reference
This section provides you with tables of commonly used roughness values and fitting
loss coefficients.
Roughness Values—Manning’s Equation
Commonly used roughness values for different materials are:
Manning’s Coefficient (n) for Closed Metal Conduits Flowing Partly
Full
Channel Type and Description Minimum Normal Maximum
a. Brass, smooth 0.009 0.010 0.013
b. Steel
1. Lockbar and welded 0.010 0.012 0.014
2. Riveted and spiral 0.013 0.016 0.017
c. Cast iron
1. Coated 0.010 0.013 0.014
2. Uncoated 0.011 0.014 0.016
d. Wrought iron
1. Black 0.012 0.014 0.015
2. Galvanized 0.013 0.016 0.017
e. Corrugated metal
1. Subdrain 0.017 0.019 0.021
2. Storm drain 0.021 0.024 0.030
Bentley WaterCAD V8i User’s Guide 17-1035
Engineer’s Reference
Roughness Values—Darcy-Weisbach Equation (Colebrook-White)
Commonly used roughness values for different materials are:
Darcy-Weisbach Roughness Heights e for Closed Conduits
Pipe Material ε (mm) ε (ft.)
Glass, drawn brass, copper (new) 0.0015 0.000005
Seamless commercial steel (new) 0.004 0.000013
Commercial steel (enamel coated) 0.0048 0.000016
Commercial steel (new) 0.045 0.00015
Wrought iron (new) 0.045 0.00015
Asphalted cast iron (new) 0.12 0.0004
Galvanized iron 0.15 0.0005
Cast iron (new) 0.26 0.00085
Concrete (steel forms, smooth) 0.18 0.0006
Concrete (good joints, average) 0.36 0.0012
Concrete (rough, visible, form marks) 0.60 0.002
Riveted steel (new) 0.9 ~ 9.0 0.003 - 0.03
Corrugated metal 45 0.15
Roughness Values—Hazen-Williams Equation
Commonly used roughness values for different materials are:
Hazen-Williams Roughness Coefficients (C)
Pipe Material C
Asbestos Cement 140
Brass 130-140
Brick sewer 100
Cast-iron
17-1036 Bentley WaterCAD V8i User’s Guide
Technical Reference
Hazen-Williams Roughness Coefficients (C)
(Cont’d)
Pipe Material C
New, unlined 130
10 yr. Old 107-113
20 yr. Old 89-100
30 yr. Old 75-90
40 yr. Old 64-83
Concrete or concrete lined
Steel forms 140
Wooden forms 120
Centrifugally spun 135
Copper 130-140
Galvanized iron 120
Glass 140
Lead 130-140
Plastic 140-150
Steel
Coal-tar enamel, lined 145-150
New unlined 140-150
Riveted 110
Tin 130
Vitrified clay (good condition) 110-140
Wood stave (average condition) 120
Bentley WaterCAD V8i User’s Guide 17-1037
Engineer’s Reference
Typical Roughness Values for Pressure Pipes
Typical pipe roughness values are shown below. These values may vary depending on
the manufacturer, workmanship, age, and many other factors.
Comparative Pipe Roughness Values
Manning’s Hazen-
Darcy-Weisbach
Material Coefficient Williams
Roughness Height
n C
k (mm) k (0.001 ft.)
Asbestos cement 0.011 140 0.0015 0.005
Brass 0.011 135 0.0015 0.005
Brick 0.015 100 0.6 2
Cast-iron, new 0.012 130 0.26 0.85
Concrete:
Steel forms 0.011 140 0.18 0.6
Wooden forms 0.015 120 0.6 2
Centrifugally spun 0.013 135 0.36 1.2
Copper 0.011 135 0.0015 0.005
Corrugated metal 0.022 — 45 150
Galvanized iron 0.016 120 0.15 0.5
Glass 0.011 140 0.0015 0.005
Lead 0.011 135 0.0015 0.005
Plastic 0.009 150 0.0015 0.005
Steel
Coal-tar enamel 0.010 148 0.0048 0.016
New unlined 0.011 145 0.045 0.15
Riveted 0.019 110 0.9 3
Wood stave 0.012 120 0.18 0.6
17-1038 Bentley WaterCAD V8i User’s Guide
Technical Reference
Fitting Loss Coefficients
For similar fittings, the K-value is highly dependent on things such as bend radius and
contraction ratios.
Typical Fitting K Coefficients
Fitting K Value Fitting K Value
Pipe Entrance 90° Smooth Bend
Bellmouth 0.03-0.05 Bend Radius / D = 4 0.16-0.18
Rounded 0.12-0.25 Bend Radius / D = 2 0.19-0.25
Sharp-Edged 0.50 Bend Radius / D = 1 0.35-0.40
Projecting 0.80 Mitered Bend
Contraction—Sudden θ = 15° 0.05
D2/D1 = 0.80 0.18 θ = 30° 0.10
D2/D1 = 0.50 0.37 θ = 45° 0.20
D2/D1 = 0.20 0.49 θ = 60° 0.35
Contraction—Conical θ = 90° 0.80
D2/D1 = 0.80 0.05 Tee
D2/D1 = 0.50 0.07 Line Flow 0.30-0.40
D2/D1 = 0.20 0.08 Branch Flow 0.75-1.80
Expansion—Sudden Cross
D2/D1 = 0.80 0.16 Line Flow 0.50
D2/D1 = 0.50 0.57 Branch Flow 0.75
D2/D1 = 0.20 0.92 45° Wye
Expansion—Conical Line Flow 0.30
D2/D1 = 0.80 0.03 Branch Flow 0.50
D2/D1 = 0.50 0.08
D2/D1 = 0.20 0.13
Bentley WaterCAD V8i User’s Guide 17-1039
Genetic Algorithms Methodology
Genetic Algorithms Methodology
Darwin Calibrator Methodology
Darwin Designer Methodology
Darwin Calibrator Methodology
Computer models have become an essential tool for the management of water distri-
bution systems around the world. There are numerous purposes for using a computer
model to simulate the flow conditions within a system. A model can be employed to:
• Ensure adequate quantity and quality service of the potable water resource to the
community
• Evaluate planning and design alternatives
• Assess system performance
• Verify operating strategies for better management of the water infrastructure
system
• Perform vulnerability studies to assess risks that may be presented and affect the
water supply.
For these purposes, a model is constructed in which data describing network elements
of pipes, junctions, valves, pumps, tanks, and reservoirs are assembled in a systematic
manner to predict pipe flow and junction hydraulic grade lines (HGL) or pressures
within a water distribution system.
Computer models are significant investments for water companies. To ensure a good
investment return and correct use of the models, the model must be capable of
correctly simulating flow conditions encountered at the site. This is achieved by cali-
brating the models. A calibration involves the process of adjusting model characteris-
tics and parameters so that the model’s predicted flows and pressures match actual
observed field data to some desirable or acceptable level. This is described in more
detail in Walski, Chase and Savic (2001).
Calibration of a water distribution model is a complicated task. There are many uncer-
tain parameters that need to be adjusted to reduce the discrepancy between the model
predictions and field observations of junction HGL and pipe discharges. Pipe rough-
ness coefficients are often considered for calibration. However, there are many other
parameters that are uncertain and affect junction HGL and pipe flow rate. To minimize
errors in model parameters and eliminate the compensation error of calibration param-
eters (Walski 2001), you should consider calibrating all the model parameters, such as
junction demand, operation status of pipes and valves, and pipe roughness coeffi-
cients.
17-1040 Bentley WaterCAD V8i User’s Guide
Technical Reference
Calibrating water distribution network models relies upon field measurement data,
such as junction pressures, pipe flows, water levels in storage facilities, valve settings,
pump operating status (on/off), and pump speeds. Among all the possible field obser-
vation data, junction HGL and pipe flows are most often used to evaluate the good-
ness-of-fit of the model calibration. Other parameters, such as tank levels, valve
settings, and pump operating status/speed are used as boundary conditions that are
recorded when collecting a set of calibration observations of junction pressures and
pipe flow rates.
Field observation data are measured and collected at different times of the day and at
various locations on site, which may correspond to various demand loadings and
boundary conditions. In order for the model simulation results to more closely repre-
sent observed data, simulation results must use the same demand loading and
boundary conditions as observed data. Thus, the calibration process must be
conducted under multiple demand loading and operating boundary conditions.
Traditional calibration of a water distribution model is based on a trial-and-error
procedure by which an engineer or modeler first estimates the values of model param-
eters, runs the model to obtain a predicted pressure and flow, and finally compares the
simulated values to the observed data. If the predicted data does not compare closely
with the observed data, the engineer returns to the model, makes some adjustments to
the model parameters, and calculates it again to produce a new set of simulation
results. This may have to be repeated many times to make sure that the model
produces a calibrated prediction of the water distribution network in the real world.
The traditional calibration technique is, among other things, quite time consuming.
In addition, a typical network representation of a water network may include hundreds
or thousands of links and nodes. Ideally, during the water distribution model calibra-
tion process, the roughness coefficient is adjusted for each link and demand is
adjusted for each node. However, only a small percentage of representative sample
measurements can be made available for the use of model calibration due to the
limited financial and labor requirements for data collection. Therefore, it is of utmost
importance to have a comprehensive methodology and efficient tool that can assist the
engineer in achieving a highly accurate model under practical conditions, including
various model parameters such as pipe roughness, junction demand, and link status,
and also multiple demand and boundary conditions.
Calibration Formulation
An optimized calibrator is formulated and developed for facilitating the calibration
process of a water distribution model. The parameters are obtained by minimizing the
discrepancy between the model-predicted and the field-observed values of junction
pressures (hydraulic grades) and pipe flows for given boundary conditions. The opti-
mized calibration is then defined as a nonlinear optimization problem with three
different calibration objectives.
Bentley WaterCAD V8i User’s Guide 17-1041
Genetic Algorithms Methodology
Calibration Objectives
The goodness-of-fit of model calibration is evaluated by the discrepancy between the
model simulated and field measured junction HGL and pipe flow. The goodness-of-fit
score is calculated by using a user-specified fitness-point-per-hydraulic head for junc-
tions and fitness-point-per-flow for pipes. This allows a modeler to flexibly weight the
evaluation of both pipe flow and junction hydraulic head. Three fitness functions are
defined as follows:
Objective Type One: Minimize the Sum of Difference Squares
2 2
NH
⎛ Hsimnh − Hobsnh ⎞ NF
⎛ Fsimnf − Fobsnf ⎞
∑ wnh ⎜⎜
Hpnt
⎟⎟ + ∑ wnf ⎜⎜
Fpnt
⎟⎟
minimize np =1 ⎝ ⎠ nf =1 ⎝ ⎠
NH + NF
Objective Type Two: Minimize the Sum of Absolute Differences
NH
Hsimnh − Hobsnh NF Fsimnf − Fobsnf
∑ wnh
np =1 Hpnt
+ ∑ wnf
nf =1 Fpnt
minimize
NH + NF
Objective Type Three: Minimize the Maximum Absolute Difference
⎧ NH Hsimnh − Hobsnh NF Fsimnf − Fobsnf ⎫
minimize max ⎨max wnh , max wnf ⎬
⎩ nh =1 Hpnt nf =1 Fpnt ⎭
Where: Hobsnh designates the nh-th observed hydraulic grade.
Hsimnh is the nh-th model simulated hydraulic grade. Hlossnh
is the head loss at observation data point nh, Fobsnf is the
observed flow, Fsimnf is model simulated flow, Hpnt notes the
hydraulic head per fitness point, while Fpnt is the flow per
fitness point. NH is the number of observed hydraulic grades
and NF is the number of observed pipe discharges, Wnh and
Wnf represent a normalized weighting factor for observed
hydraulic grades and flows respectively. They are given as:
Wnh = f(Hlossnh /Σ Hlossnh)
Wnf = f(Fobsnf /Σ Fobsnf)
17-1042 Bentley WaterCAD V8i User’s Guide
Technical Reference
Where: f( ) is a function which can be linear, square, square root, log,
or constant. An optimized calibration can be conducted by
selecting one of three objectives above and the weighting
factors between head and flow. The model parameters are
calculated by using a genetic algorithm while minimizing the
selected objective function and satisfying the calibration
constraints.
Calibration Constraints
Optimized calibration is conducted by satisfying two type constraints, the hydraulic
system constraints and calibration parameter bound constraints. The system
constraints are a set of implicit equations that ensure the conservation of flow conti-
nuity at nodes and energy for the loops within a water distribution system. Each trial
solution generated by the GA is analyzed using Bentley WaterCAD V8i hydraulic
network solver.
The calibration bound constraints are used to set the minimum and maximum limits
for the pipe roughness coefficients and junction demand multiplier. They are given as
follows.
RFmini ≤ RFi ≤ RFmaxi i = 1,2,3,..., nPipeGroup
DMmini ≤ DM i ≤ DMmaxi i = 1,2,3,..., nDemandGroup
Where: RFmini is the minimum roughness coefficient or multiplier
for roughness group i; RFmaxi is the maximum roughness
coefficient or multiplier for roughness group i; and RFi is the
roughness coefficient or multiplier for roughness group i;
DMmini is the minimum junction demand multiplier for
demand group i; DMmaxi is the maximum demand multiplier
for demand group i; and DMi is the demand multiplier for
demand group i.
Pipes that have the same physical and hydraulic characteristics are allowed to be
grouped as one calibration link, and one new roughness coefficient or one roughness
coefficient multiplier is assigned to all the pipes in the same group. Junctions that have
the same demand patterns and within a same topological area can also be aggregated
as one calibration junction to which a same demand multiplier is calculated and
assigned. Calibration parameters are bounded by prescribed upper and lower limits
and adjusted with a user-prescribed incremental value. For example, a Hazen-Will-
iams C value for a pipe or a group of pipes will be computed within a range of 40 to
Bentley WaterCAD V8i User’s Guide 17-1043
Genetic Algorithms Methodology
140 and by an increment of 5. Demand multipliers may range from 0.8 to 1.2 by 0.1.
Parameter aggregation is useful at reducing the calibration dimension, however
caution needs to be exercised when grouping pipes and junctions, as this may affect
the accuracy of the model calibration.
Genetic Algorithm Optimized Calibration
A genetic algorithm (GA) is a robust search paradigm based on the principles of
natural evolution and biological reproduction (Goldberg, 1989). For optimizing cali-
bration of a water distribution model, a genetic algorithm program first generates a
population of trial solutions of the model parameters. A hydraulic solver then simu-
lates each trial solution. The resulting hydraulic simulation predicts the HGL (junction
pressures) and pipe flows at a predetermined number of nodes (or data points) in the
network. This information is then passed back to the associated calibration module.
The calibration module evaluates how closely the model simulation is to the observed
data, the calibration evaluation computes a goodness-of-fit value, which is the
discrepancy between the observed data and the model predicted pipe flows and junc-
tion pressures or HGL, for each solution. This goodness-of-fit value is then assigned
as the fitness for that solution in the genetic algorithm.
One generation produced by the genetic algorithm is then complete. The fitness
measure is taken into account when performing the next generation of the genetic
algorithm operations. To find the optimal calibration solutions, fitter solutions will be
selected by mimicking Darwin’s natural selection principle of survival of the fittest.
The selected solutions are used to reproduce a next generation of calibration solutions
by performing genetic operations. Over many generations, the solutions evolve, and
the optimal or near optimal solutions ultimately emerge. There are numerous varia-
tions of genetic algorithms over the last decade. Many successful applications of GA
to solving model calibrations have been carried out for optimized calibration of water
resource systems (Wang 1992; Wu 1994; Babovic etc. 1994; Wu and Larsen 1996).
More recently, a competent genetic algorithm (also called fast messy GA), which has
been demonstrated the most efficient GA for the optimization of a water distribution
system (Wu & Simpson 2001), has been used for the optimized calibration. A brief
overview is given in the following section.
Darwin Designer Methodology
Darwin Designer uses a genetic algorithm (GA) generic search paradigm to help
hydraulic engineers efficiently plan and design a water distribution system.
The optimization model can be established to include the combination and aggrega-
tion of sizing new pipes and rehabilitating old pipes, multiple demand loading condi-
tions, and various boundary system conditions. This will enable a modeler to optimize
either an entire water system or a portion of the system with the minimum cost and
17-1044 Bentley WaterCAD V8i User’s Guide
Technical Reference
maximum benefit. The cost effective design and/or rehabilitation solution is deter-
mined by the least cost, the maximum benefit, or the trade-off between the cost and
benefit. You can select any one of three optimization models to best suit your project
needs.
Model Level 1: Least Cost Optimization
The least cost design and rehabilitation is defined as a single objective optimization;
the optimal solution is determined by the minimum cost of a water distribution design
and rehabilitation that satisfies prescribed hydraulic criteria such as:
• Minimum required junction pressure
• Maximum allowable junction pressure
• Maximum allowable pipe flow velocity requirement
• Minimum required pipe flow velocity.
Model Level 2: Maximum Benefit Optimization
The benefit optimization model is developed to determine the maximum pressure
benefit design/rehabilitation solution for a water distribution system. A competent
genetic algorithm is employed to search for the optimal solution by maximizing the
design benefit while meeting the hydraulic criteria and the available budget.
Model Level 3: Cost-Benefit Trade-off Optimization
The cost-benefit trade-off model is formulated to determine the design of optimal
trade-off between the cost and benefit, subject to the funding available for a design
and/or rehabilitation. You can customize the benefit functions and specify the
maximum affordable budget. The model produces a set of non-inferior (non-domi-
nant) solutions that represent the Pareto optimal for different cost and benefit levels.
Both model level 1 and 2 are single-objective optimization while level 3 is the multi-
objective optimization. A modeler is able to select optimization model for a study. The
optimization framework including both the cost and benefit functions is given in the
following sections:
Design Variables
Cost Objective Functions
New Pipe Cost
Rehabilitation Pipe Cost.
Bentley WaterCAD V8i User’s Guide 17-1045
Genetic Algorithms Methodology
Design Variables
Two types of design variables are used for the optimal design and rehabilitation of
water distribution systems. They are pipe sizes (d) and design actions (e).
Pipe Size: Pipe diameter is treated as a design variable for a new
pipe to be sized. A new pipe can be the pipe added to
a subdivision, a replacement, or a pipe that is parallel
to existing pipes. A modeler can aggregate a number
of pipes as one design link. Pipes within one pipe
group are sized to the same diameter. Pipe diameter
can be selected from a set of discrete and
commercially available pipe sizes, given as:
0 ⎧ 0 ⎫
∀i, ∀d i ∈ D = ⎨ d m, m = 1, …, DC ⎬
⎩ ⎭
Design Action: Design action is introduced as a design variable for
optimizing the rehabilitation alternatives (e.g.
cleaning, relining, replacement, parallel pipe, etc.)
for existing pipes. A modeler can define a set of
possible actions that can be applied to a group of
pipes. The pipes within one pipe group will have the
same rehabilitation action, given as:
0 ⎧ 0 ⎫
∀k, ∀e k ∈ E = ⎨ e m, m = 1, …, EC ⎬
⎩ ⎭
Cost Objective Functions
Total cost of a network design and rehabilitation is the sum of the new pipe cost
(Cnew) and rehabilitation pipe cost (Crehab). Thus the total cost is given as:
Ctotal = Cnew + Crehab
New Pipe Cost
The cost of a new design pipe is defined as a function of pipe length. Let the total
number of design pipes be DP, and let ck(dk) be the cost per unit length of the k-th
pipe diameter selected from a set of available pipe diameter D0 of DC choices. The
new pipe cost is given as:
17-1046 Bentley WaterCAD V8i User’s Guide
Technical Reference
DP
C cnew = ∑ Ck ( dk )Lk
k=1
Where: Lk = Length of the kth pipe
Rehabilitation Pipe Cost
The cost of a rehabilitation pipe is associated with the pipe diameter and the rehabili-
tation action. Let ck(ek, dk) be cost per unit length of a pipe for the kth rehabilitation
action ek chosen from a set of possible action E0 of EC choices for the existing pipe of
diameter dk. The cost of rehabilitation pipes is formulated as:
RP
C rehab = ∑ ck (dk,ek)Lk
k=1
Where: Lk = Length of the kth pipe
RP = Number of rehabilitation pipes
For the pipes that are grouped into one design link, the same pipe size or rehabilitation
action will be applied to the pipes.
Benefit Functions
The goal of a water system design is to maximize the value, or benefit, of the system
while reducing the cost of the system. Minimizing cost alone may result in the
smallest pipe sizes, which leads to the minimum-capacity design. The least capacity is
not the preferable solution for long term system planning; some extra pipe capacity is
beneficial to allow the supply to grow into its full capacity within a planning horizon
to account for uncertainty in demands and to meet the need for reliability in case of
outages.
The true benefit of water system design is to reliably supply service of adequate water
quantity and quality. Provision of sufficient water supply must be ensured for a
community not only at the present time but also in a reasonable planning horizon.
During this planning period, the amount of water required for a system, or the
Bentley WaterCAD V8i User’s Guide 17-1047
Genetic Algorithms Methodology
demand, is estimated, and this is typically performed with some uncertainty. Thus, it is
difficult to precisely forecast the demand. In order that a design is carried out for the
maximum value or benefit for a water distribution system, engineers must be able to
determine the maximum benefit within a budget.
The benefits of a design and rehabilitation may result from hydraulic performance
improvement (hydraulic benefit), excess hydraulic capacity (capacity benefit), and
pipe rehabilitation improvement (rehabilitation benefit). The hydraulic benefit is
measured by using a surrogate of the junction pressure improvement. In this version of
Darwin Designer, only pressure benefit is considered.
Pressure benefit is measured by the improvement of junction pressure of a design. If
the pressure at a junction exceeds the minimum required, this shows the system has
some extra capacity, which is considered a benefit. For some nodes, where the pres-
sure is already high, you may want to exclude the node from the pressure benefit
calculation because there is no value in increasing pressure at that node. (This is done
in the Pressure Constraints tab.) For other nodes, the first unit of pressure is worth a
great deal while subsequent units of pressure improvement are not worth as much. For
example, if the minimum pressure is 20 psi, the increase from 20 to 21 psi is worth a
great deal but an increase from 60 to 61 psi is not worth as much. To account for this
effect, you can lower the exponent b in the benefit calculation from the default of 1 to
a lower value, say 0.5.
With the definition of a benefit function as one of design objectives, the optimal
design is no longer a single-objective (minimizing cost) optimization problem but a
multi-objective (minimizing cost and maximizing benefit) one. A multi-objective
optimization enables engineers to create a design that trades off between cost and
benefit. The trade-off optimization problem is solved by using a competent genetic
algorithm.
Darwin Designer concurrently optimizes two conflicting objectives and produces a set
of Pareto optimal (i.e. non-dominated, non-inferior) solutions. One objective solution,
such as cost, cannot be improved (minimized) without diminishing the other objective
(reducing benefit). Therefore, a Pareto optimal solution set represents the best design
solution for each cost range. Engineers can further justify the best design by other
non-quantifiable criteria.
Pressure Benefits
The benefit of the hydraulic performance is measured by using junction pressure (P)
improvements. Two types of pressure benefit are provided in Darwin Designer,
namely dimensionless benefit and unitized benefit.
17-1048 Bentley WaterCAD V8i User’s Guide
Technical Reference
Dimensionless Pressure Benefit: The pressure improvement for dimensionless benefit
is proposed as a ratio of pressure difference between
the actual pressure and a user-defined reference
pressure. The benefit is normalized by the junction
demand (JQ). The factors are also introduced to
enable a modeler to convert and customize the
hydraulic benefit function.
b
ND NJ JQi ,k Ø( P - P ref ) ø
HYbenefit = a Œ i ,k i ,k œ
JQtotal Œ P ref œ
k=1 i= 1 Ł k ł Œ
º i ,k œ
ß
a and b = Factors that allow an optimization modeler to
weigh, convert, and customize pressure
improvement to hydraulic benefit. The pressure
benefit coefficient a linearly increases and
decreases the benefit of pressure improvement.
Where: When coefficient b is 1.0, every unit of pressure
improvement is worth as much as the same benefit
score. However, usually as pressure increases,
each additional unit of pressure benefit is worth
less. Therefore, b should usually be less than 1.0
(say about 0.5).
NJ = Number of pressure benefit junctions
ND = Number of design events for which the pressure
benefit is considered
JQi,k = Demand at junction i for demand alternative k
JQtotalk = Total junction demand for demand alternative k
Pi,k = Post-rehabilitation pressure at junction i for
demand alternative k
Pref = Reference junction pressure defined by a user to
evaluate the pressure improvement. The reference
pressure is taken as the minimum required
junction pressures.
Unitized Pressure Benefit: Pressure benefit resulting from a design and
rehabilitation can also be quantified by using the
unitized average pressure improvement across the
entire system. The benefit functions can be given as
follows.
Bentley WaterCAD V8i User’s Guide 17-1049
Genetic Algorithms Methodology
NJ
ND
Pi ,k - Pi ,ref
k
i= 1
Pavg =
k=1 NJ
The advantage of using the unitized pressure benefit
function is that a modeler is able to evaluate the
average pressure enhancement for the investment. It
is worth being aware of the value of the dollars spent.
Design Constraints
Each design trial solution is analyzed by a number of hydraulic simulation runs corre-
sponding to the multiple demand conditions. The system responses, such as junction
pressures, flow velocities, and hydraulic gradients, will be checked against the design
criteria you set.
Pipe-Size Constraint: A list of available pipe sizes (and costs) is specified
and used as a commonly shared data by all the pipe
groups. For each group, you specify the minimum
and maximum diameters, which narrows the scope of
the optimization problem. Pipe size is selected from a
list of commercially available pipe diameters within
the range of the minimum and maximum limit, such
as:
min max
Di ≤ di ≤ Di , ∀i
A set of pipe diameters can also be introduced to
exclude the unfavorable pipe sizes to a pipe group.
This set can be noted as:
d i ∉ D i = {d i,1 , d i,2 , …, d i, n}
Junction-Pressure Constraint: Junction pressure is often required to maintain
greater than a minimum pressure level to ensure
adequate water service, and less than a maximum
pressure level to reduce water leakage in a system.
Thus junction pressure constraints are given as:
min max
H i, j ≤ H i, j ≤ H i, j , ∀t, i = 1, …, NJ ; j = 1, …, NDM
17-1050 Bentley WaterCAD V8i User’s Guide
Technical Reference
Hi,j = Hydraulic head at junction i for demand loading
Where:
case j
NJ = Number of junctions in system (excluding fixed
grade junctions)
Hmin = Minimum required hydraulic pressures at junction
i for demand loading case j
Hmax = Maximum allowable hydraulic pressures at
junction i for demand loading case j
NDM = Number of demand loading cases
Pipe Flow Constraint: A design and rehabilitation solution is also
constrained by a set of pipe flow criteria that are
often given as a maximum allowable flow velocity
and a maximum allowable hydraulic gradient or
slope, given as:
max
V i, j ≤ H i, j , ∀t, i = 1, …, NP ; j = 1, …, NDM
max
HG i, j ≤ HG i, j , ∀t, i = 1, …, NP ; j = 1, …, NDM
Where: Vi,j = Flow velocity of pipe i for demand loading case j
Vmax = Maximum allowable flow velocity
NP = Number of constraint pipes in system
HGi,j = Hydraulic gradient (slope) of pipe i for demand
loading case j
HGmax = Maximum allowable hydraulic gradient
In many system improvement designs, a feasible
design solution must ensure the storage tank to be
refilled to a certain water level so that a stable
periodical supply can be established. To meet a tank
refilling criteria, pipe flow velocity must be greater
than the minimum required velocity, given as:
min
V i, j ≥ V i, j , ∀t, i = 1, …, NP ; j = 1, …, NDM
Bentley WaterCAD V8i User’s Guide 17-1051
Genetic Algorithms Methodology
Budget Constraint: Water utilities are often constrained by a budget for a
new subdivision design and/or the rehabilitation of
an existing water system. When the optimization is
conducted to maximize the value or benefit of the
design, the optimal solution will be constrained by
the available funding.
max
C total ≤ Fund
Multi Objective Genetic Algorithm Optimized Design
Genetic algorithms have been widely applied to solving single-objective optimization
problems in water resources system analysis (Bavic et al. 1994; Wu and Simpson
1996, 1997a, 1997b and 2001; Wu et al. 2000 and 2001). In recent years, multi-objec-
tive genetic algorithms have been found to be more effective than traditional optimiza-
tion techniques at solving multi-objective optimization problems. A wide range of
multi-objective optimization problems have been successfully solved by using evolu-
tionary algorithms.
There is no need to modify or simplify the system hydraulics and design criteria to fit
multi-objective GA. Single-objective optimization is used to identify the optimal or
near-optimal solutions according to the sole objective function. As soon as a solution
is found better than the current-best solution, it is accepted. Multi-objective optimiza-
tion is to locate the non-inferior (or non-dominated) solutions in solution space. Solu-
tion A is called non-inferior to solution B if and only if solution A is no worse than
solution B in all the objectives. It is also said that solution A dominates solution B or
that solution A is a non-dominated solution. A global non-dominated solution is
defined as the solution that is no worse than any other feasible solutions in all the
objectives. There exist multiple global non-dominated solutions. The task of a multi-
objective optimization is to search for all the global non-dominated or non-inferior
solutions also known as the Pareto-optimal set or Pareto-optimal front.
Conventionally, a multi-objective optimization problem was transformed into a
single-objective optimization problem by using two approaches including weighted
sum of objectives and e-constraint method (Cohon, 1978). Weighted sum approach
applies a set of weighting factors to all the objectives and sums up the weighted objec-
tives to construct a composite single objective. It is expected that the optimization of a
composite objective is equivalent to the optimization of the original multiple objec-
tives, but the optimal solution depends on the chosen weights and it can only search
for a single optimal solution rather than Pareto-optimal solutions in one run. The
constraint method chooses one of the objective functions and treats the other objective
functions as constraints. Each of the constraints is limited to a prescribed value. It
transforms a multi-objective optimization problem into a single-objective optimiza-
tion. The optimal solution resulted by the constraint method, however, depends on the
pre-defined constraint limits. Pareto-optimal solutions can be obtained by performing
multiple runs of the single-objective optimization problem using different weighting
17-1052 Bentley WaterCAD V8i User’s Guide
Technical Reference
factors or constraint limits. The more combinations of weighting factors or constraint
limits, the more optimization runs are required, the greater the computational cost. In
contrast, multi-objective genetic algorithm concurrently optimizes all the objective
functions in one run without any fix-up on objective functions. It provides an effective
method for handling multi-objective optimization.
The goal of single-objective optimization is to search for an optimal solution. Multi-
objective optimization has two goals during the search process. One goal is to find a
set of Pareto-optimal solutions as close as possible to Pareto-optimal front. The
second goal is to maintain a set of Pareto-optimal solutions as diverse as possible.
Searching for Pareto-optimal solutions is certainly the primary task for multi-objec-
tive optimization. A solution of single-objective optimization problem is evaluated by
the objective value, which directly contributes to the fitness of the corresponding
genotype solution. However, the fitness of a solution for multi-objective optimization
problem is determined by the solution dominance that can be defined as the number of
solutions dominated among the current population of solutions. The stronger the
dominance, the greater the fitness is assigned to a solution. While identifying Pareto-
optimal solutions is important, maintaining the diversity of Pareto-optimal solutions is
also essential. Dealing with multi-objective optimization, such as minimizing cost and
maximizing benefit for a water distribution system, it is anticipated that optimal trade-
off solutions are found and uniformly distributed for the entire range of cost budget.
This is normally achieved by using a method of fitness sharing or solution clustering.
To effectively solve the problem of cost-benefit trade-off optimal design, as formu-
lated in the early section, fast messy genetic algorithm (Goldberg et al. 1993) has been
extended to handle the multi-objective functions. The multi-objective fast messy GA
has been integrated with Bentley WaterCAD V8i hydraulic network solver. The inte-
grated approach (Wu et al. 2002) provides a powerful design optimization tool to
assist hydraulic engineers to practically and efficiently design a water distribution
system. It offers capability of three levels of optimization design analysis, including
minimum cost design, maximum benefit design and cost-benefit trade-off design opti-
mization.
Competent Genetic Algorithms
The working mechanics of a genetic algorithm are derived from a simple assumption
(Holland 1975) that the best solution will be found in the solution region that contains
a relatively high proportion of good solutions. A set of strings that represent the good
solutions attains certain similarities in bit values. For example, 3-bit binary strings
Bentley WaterCAD V8i User’s Guide 17-1053
Genetic Algorithms Methodology
001, 111, 101 and 011 have a common similarity template of **1, where asterisk (*)
denotes a don’t-care symbol that takes a value of either 1 or 0. The four strings repre-
sent four good solutions and contribute to the fitness values of 10, 12, 11, and 11 to a
fitness function of:
x⁄3
f ( x 1, x 2, x 3 ) = x 1 + x 2 + 10
Where, x1, x2 and x3 directly take a bit value as an integer from left to right. In
general, a short similarity template that contributes an above-average fitness is called
a building block. Building blocks are often contained in short strings that represent
partial solutions to a specific problem. Thus, searching for good solutions uncovers
and juxtaposes the good short strings, which essentially designate a good solution
region, and finally leads a search to the best solution.
Goldberg et al. (1989) developed the messy genetic algorithm as one of the competent
genetic algorithm paradigms by focusing on improving GA’s capability of identifying
and exchanging building blocks. The first-generation of the messy GA explicitly
initializes all the short strings of a desired length k, where k is referred as to the order
of a building block defined by a short string. For a binary string representation, all the
combinations of order-k building blocks require a number of initial short strings of
length k for an l-bit problem:
k l
n = 2 ⎛ --⎞
⎝ k⎠
For example, the initial population size of short strings, by completely enumerating
the building blocks of order 4 for a 40-bit problem, is more than one million. This
made the application of the first-generation messy GA to a large-scale optimization
problem impossible. This bottleneck has been overcome by introducing a building
block filter procedure (Goldberg et al. 1993) into the messy GA. The filter procedure
speeds up the search process and is called a fast messy GA.
The fast messy GA emulates the powerful genetic-evolutionary process in two nested
loops, an outer loop and an inner loop. Each cycle of the outer loop, denoted as an era,
invokes an initialization phase and an inner loop that consists of a building block
filtering phase and a juxtapositional phase. Like a simple genetic algorithm, the messy
GA initialization creates a population of random individuals. The population size has
to be large enough to ensure the presence of all possible building blocks. Then a
building block filtering procedure is applied to select better-fit short strings and reduce
the string length. It works like a filter so that bad genes not belonging to building
blocks are deleted, so that the population contains a high proportion of short strings of
good genes. The filtering procedure continues until the overall string length is reduced
to a desired length k. Finally, a juxtapositional phase follows to produce new strings.
During this phase, the processed building blocks are combined and exchanged to form
offspring by applying the selection and reproduction operators. The juxtapositional
17-1054 Bentley WaterCAD V8i User’s Guide
Technical Reference
phase terminates when the maximum number of generations is reached, and the cycle
of one era iteration completes. The length of short strings that contains desired
building blocks is often specified as the same as an era, starting with one to a
maximum number of era. Because of this, preferred short strings increase in length
over outer iterations. In other words, a messy GA evolves solutions from short strings
starting from length one to a maximum desired length. This enables the messy GA to
mimic the natural and biological evolution process that a simple or one cell organism
evolves into a more sophisticated and intelligent organism. Goldberg et al. (1989,
1993) has given the detail analysis and computation procedure of the messy GA.
Energy Cost Theory
The concept behind energy usage for a water distribution system is simple: pumps are
used within a system to add energy, counteracting the energy losses that occur due to
pipe friction and other losses. The cost of operating these pumps, however, can be one
of the largest expenses that a utility incurs during normal operations. An accurate
understanding of these energies and the costs associated with them is the key to devel-
oping better, more efficient, and more economical pumping strategies.
Bentley WaterCAD V8i User’s Guide 17-1055
Energy Cost Theory
For each time step, the water horsepower added by each pump is
determined based on the flow and head at the start of the time step using
WP = k γ Q h
where WP = water power, γ = specific weight of fluid,
Q = flow, h = pump head, k = unit conversion factor.
The pump efficiency is determined from the pump efficiency
curve based on the flow rate (and speed for variable speed pump) and the pum
efficiency is used to determine the brake power (motor output power) using
BP = WP/ep
where BP = brake power, ep = pump efficiency (as decimal).
The motor and pump efficiency are combined to give the wire
to water efficiency as
eww = ep em
where eww = wire to water (overall) efficiency, em = motor efficiency.
The motor efficiency includes an inefficiency caused by the variable
speed drive which is a function of relative speed of the motor.
The wire (input) power is given as
IP = BP/em
where IP = input (wire) power.
The duration of the time step is used to determine the energy used as
Eng = IP ∆t.
17-1056 Bentley WaterCAD V8i User’s Guide
Technical Reference
Where Eng = energy used during time step, ∆t = time step duration.
The cumulative energy used is determined as
CumEng(i) = CumEng(i-1) + Eng(i)
where CumEng(i) = cumulative energy used at end of i-th time step.
The energy cost during a time step is calculated as
EngCost = Eng * p
where EngCost = energy cost, p = unit price of energy.
The cumulative energy cost is determined as
CumEngCost(i) = CumEngCost(i-1) + EngCost(i)
where CumEngCost(i) = cumulative energy cost to end of i-th time step.
The unit cost for energy per volume pumped is determined as
UnitCost = Engcost/(Q ∆)
where Unit cost = energy cost per volume pumped.
Bentley WaterCAD V8i User’s Guide 17-1057
Energy Cost Theory
Energy costs are calculated one pum p at a tim e and these
are aggregated for other tables.
W ater stored in elevated storage has a certain energy.
If w ater is drained from elevated storage, energy is essentially consum ed.
The energy used from storage can be included in calculations and is
determ ined as
Storage energy = k ∆ V ∆h p
w here ∆ V = change in volum e of fluid in tank, ∆h = change in tank
fluid level.
Som e users m ay also need to determ ine a dem and, peaking or
capacity charge based on peak energy consum ption.
The tim e step w ith the peak pow er usage is determ ined using
PeakingC harge = IP(m ax) p d
w here IP(m ax) = peak pow er use rate, p d = unit dem and charge price.
Pump Powers, Efficiencies, and Energy
Power is the rate at which energy can be transferred, and there are several different
powers that are associated with the pumping process. In order for power to be trans-
ferred to the water, it needs to go through several steps: from the electrical wires into
the pump motor, from the motor into the pump, and finally from the pump to the water
itself. Each transfer results in energy losses.
Water Power
Water power is the power associated with the water itself and is a function of the fluid
characteristics, the gain in head, and the rate of discharge.
PW = ρ · g · ∆H · Q
17-1058 Bentley WaterCAD V8i User’s Guide
Technical Reference
Where: PW = Water power
ρ = Fluid density
g = Gravitational acceleration
∆H = Change in head
Q = Discharge rate
Brake Power and Pump Efficiency
Brake power is the power at the pump itself and is related to the water power by:
PW = PB · ep
Where: PW = Water power
PB = Brake power
ep = Pump efficiency
In other words, the pump efficiency represents the ability of the pump to transfer
power from the pump itself to the water. The pump efficiency varies over the oper-
ating range of the pump, so it is important to model pump efficiency as closely as
possible to ensure an accurate representation of your system.
Motor Power and Motor Efficiency
Motor power is the power that the pump’s motor receives from the electrical utility
and is related to the pump brake power by:
PB = PM · em
Where: PB = Brake power
PM = Motor power
em = Motor efficiency
In other words, the motor efficiency represents that ability of the motor to transfer
power from the electrical lines to the pump itself. For most pumps, the motor effi-
ciency can be considered to be constant over the whole operating range of the pump.
Bentley WaterCAD V8i User’s Guide 17-1059
Energy Cost Theory
Note: In the case of variable speed pumps, the efficiency of the
variable speed drive needs to be accounted for. This efficiency
varies with pump speed among other things. You are
encouraged to correct the motor efficiency to include the
variable speed drive efficiency. For variable speed pumps, there
is a drive mechanism between the motor and the pump itself.
There are also energy losses associated with this drive, which
may be significant in some cases.
For example, if a motor has an efficiency of 90% (0.90) and the variable speed drive
has an efficiency of 85% (0.85) at the speeds being used, then the motor efficiency
should be entered as 76.5% (0.765).
Note: The variable-speed data is merely presented as an example and
should not be construed as representative of any particular
pump.
You are encouraged to find the drive efficiency data for the specific drive that is being
used. See “ Variable Speed Drive Efficiency”on page 17-1060 for some typical data
for variable speed drive efficiency found in the report, “Operations and Training
Manual on Energy Efficiency in Water and Wastewater Treatment Plants,” TREEO
Center, University of Florida, 1986.
Variable Speed Drive Efficiency
Percent of Full Variable Eddy Current Hydraulic
Speed Frequency Drive Coupling Coupling
100 83 85 83
90 82 78 75
70 81 59 56
50 76 43 33
These corrections should not be made to alternatives with constant speed pumps. If
you are performing an analysis to compare constant and variable speed pumps, you
should set up two alternatives: one for the constant speed pump and a second for the
variable speed pump.
Energy
Energy is a representation of the ability to do work and is related to power by:
E=P·t
17-1060 Bentley WaterCAD V8i User’s Guide
Technical Reference
Where: E = Energy (kW-hours)
P = Power (kW)
t = Time (hours)
Although water energy and pump energy could be calculated, the motor energy is the
primary consideration for water distribution systems because this is the energy that the
utility is billed for.
Cost
There are several different methods that an electrical provider may use to bill for their
energy. The most common bases of billing are:
Energy Usage Cost
Energy usage costs are simple: there is a cost associated with a unit of energy. This
price may vary for different times of day, different days of the week, different seasons,
etc., but the basic concept is still the same.
Peak Usage Cost
Some energy providers also charge customers based on peak usage (sometimes also
called a ratchet charge). This charge is actually based on power rather than energy,
with the cost being based on the highest instantaneous power that the customer used
during the billing cycle.
Storage Considerations
Tank storage can have a considerable effect on the estimated energy costs for a
system. As tanks fill or drain, they also act as an energy (and therefore cost) storage
element. If a tank is full when a simulation begins and empty when it ends, there is an
energy deficit—at some point the pumps will need to operate again in order to
replenish the tank. Likewise, if a tank begins empty and fills over the course of a
simulation, that represents an energy credit when the total daily cost is calculated.
Bentley WaterCAD V8i User’s Guide 17-1061
Hydraulic Equivalency Theory
Daily Cost Equivalents
Different scenarios may have different analysis durations, so a direct comparison of
costs would not be equitable. To normalize all analyses to a common reference, costs
are also converted as daily equivalents.
For energy costs and storage costs, the total computed cost is adjusted according to the
ratio of a single day to the analysis duration. For peak usage cost, a daily cost is
computed by dividing the peak usage cost by the number of days in a billing cycle.
Hydraulic Equivalency Theory
This section outlines the rules that Skelebrator uses for creating equivalent pipes from
parallel or series pipes.
These equations can be solved for equivalent diameter or roughness (C, n or k). With
the Darcy-Weisbach equation, the equations are solved only for D because there are
situations where the roughness can be negative. Both solutions are presented. In
general, there will be one pipe that is the dominant pipe, and the properties of that pipe
will be used when a decision must be made. There will be some default rule for
picking the dominant pipe, but you will be able to override it.
You will not use equivalent lengths because you want to preserve the system geom-
etry. For pipes in series, you will add the lengths of the two pipes while for pipes in
parallel. You will use the length of the dominant pipe as follows:
Lr = L1 + L2
Principles
The equations derived below are based on the following principles. The equations
below are for two pipes but can be extended to n pipes.
For pipes in series:
Qr = Q1 + Q2
where Q = flow, r refers to the resulting pipe, and 1 and 2 refer to the pipes being
removed.
hr = h1 + h2
For pipes in parallel:
17-1062 Bentley WaterCAD V8i User’s Guide
Technical Reference
Qr = Q1 + Q2
and
hr = h1 + h2
As long as the units are consistent, then any appropriate units can be used. For
example, if the diameters are in feet, then the resulting diameter will be in feet.
Hazen-Williams Equation
KL Q 1.85
h = ------------- ⎛ ----⎞
4.87 ⎝ C⎠
D
K depends on the units but cancels out in equivalent pipe calculations.
Series Pipes
For series pipes, the length is based on the sum of the lengths.
Solved for C:
0.54
Lr
-------------
2.63
Dr
C r = -------------------------------------------------------
⎛ Li ⎞ 0.54
⎜
⎝ ∑ ----------------------------⎟
4.87 1.85
Di Ci ⎠
Solved for D:
0.205
Lr
---------------
0.38
Cr
D r = -----------------------------------------------------------
⎛ Li ⎞ 0.205
⎜
⎝ ∑ ------------------------------⎟
4.87 1.85
Di Ci ⎠
Parallel Pipes
Solved for C:
Bentley WaterCAD V8i User’s Guide 17-1063
Hydraulic Equivalency Theory
0.54 2.63
Lr Ci Di
C r = -------------
Dr
2.63 ∑ ------------------
Li
0.54
-
Solved for D:
⎛ L 0.54 2.63 0.38
C i D i ⎞⎟
D r = ⎜ ------------
r
⎜ C ∑ -------------------
0.54 ⎟
⎝ r Li ⎠
Manning’s Equation
2
KL ( n Q )
h = -----------------------
5.33
D
Series Pipes
Solved for n:
2.66 2 0.5
Dr ⎛ Li n ⎞
n r = ------------- ⎜ ∑
i ⎟
------------
-
0.5 ⎜ 5.33⎟
Lr ⎝ Di ⎠
Solved for D:
⎛ ⎞ 0.188
⎜ ⎟
⎜ L n2 ⎟
r r
D r = ⎜ ------------------------⎟
⎜ 2⎟
⎜ Li n ⎟
∑
r
⎜ -------------⎟
⎝ 5.33⎠
Di
Parallel Pipes
Solved for n:
17-1064 Bentley WaterCAD V8i User’s Guide
Technical Reference
2.66
Dr
-------------
0.5
Lr
n r = ------------------------
2.66
Di
∑ -------------
Li n
0.5
Solved for D:
⎛ 2.66 0.376
0.5 D i ⎞⎟
Dr = ⎜ Lr n ∑ -------------
⎜ 0.5 ⎟
⎝ L i n⎠
Darcy-Weisbach Equation
2
KLfQ
h = -----------------
5
D
It is the roughness k—not f—that is a property of the pipe. While f behaves well, the
roughness can take on negative values in the parallel pipe case. Therefore, only solu-
tions for D will be developed.
The other problem with the Darcy-Weisbach equation is that D and f are not uniquely
related and depend on the Reynolds number, which is a function of velocity. So the
question that must be first answered is, Which value of f should be used in the equa-
tions? This is especially tricky when the individual pipes have different values of k.
First, a velocity of 1 m/s will be used as a reference velocity to calculate Reynolds
number for the individual pipes. Second, an iterative solution must be used to solve
for D.
That is
1. Pick a D and k based on the dominant pipe.
2. Calculate f for the resultant pipe using Swamee-Jain formula.
3. Use that f for fr in the equations below.
4. Check if Dr is close enough to D used to calculate f.
5. Repeat until convergence.
The Swamee-Jain equation is
Bentley WaterCAD V8i User’s Guide 17-1065
Hydraulic Equivalency Theory
1.325
f = ---------------------------------------------------
k 5.74 2
ln ⎛ ------------ + -------------⎞
⎝ 3.7D 0.9⎠
Re
where
VD
Re = --------
ν
ν must be selected so that the units cancel. Typical values are 1.00e-6 m2/s or 1.088e-
5 ft.2/sec.
Series Pipes
⎛ ⎞ 0.2
⎜ ⎟
⎜ Lr ff ⎟
D r = ⎜ --------------------⎟
⎜ L i f i⎟
⎜
⎝
∑ ---------⎟
Di ⎠
5
Parallel Pipes
⎛ ⎛ 2.5 ⎞ 2 ⎞ 0.2
Di
D r = Lr f r ⎜
⎜
∑ --------------------⎟ ⎟
⎜ ⎜ 0.5⎟ ⎟
⎝ ⎝ ( Li f i ) ⎠ ⎠
Check Valves
Most pipes will not have check valves and the resulting pipes will not. For series
pipes, if any pipe has a check valve, then the resulting pipe will have a check valve.
For parallel pipes, if both pipes have check valves, then the resulting pipe will have a
check valve.
The degenerative case is when one of the parallel pipes has a check valve. This should
not happen in terms of good engineering. If it does, the parallel pipes should not be
combined and a warning message should be issued.
17-1066 Bentley WaterCAD V8i User’s Guide
Technical Reference
Minor Losses
For pipes in series, the minor loss coefficients should be added. The differences in
diameter between the original pipe and the resulting pipe should be negligible. You
should be given the option to ignore minor losses in series pipes.
For pipes in parallel, you should be given the option to ignore minor losses, not skele-
tonize pipes with significant minor losses (e.g., if total Km > 100) or account for them
as a change in diameter.
One possible short heuristic for handling minor losses in parallel pipes is to realize
that you are splitting the minor loss over two pipes. If the pipes are roughly the same
length, roughness, and diameter, then the minor loss coefficient will be cut approxi-
mately in half.
Numerical Check
To check the equations, run through examples of each. Solve for head loss in each pipe
individually and then combine to see how the head loss in the equivalent pipe
compares for series pipes and for parallel, see how the flow compares. Stick with the
SI units (i.e., flow in m3/s, D, L and h in m).
Series
Use Q = 1 m3/s and solve for head loss. Pipe 1 is the dominant pipe.
Comparison between the Sum of the Headlosses from the Two Pipes
and the Headloss from the Equivalent Pipe
Resulting,
Resulting,
Pipe 1 Pipe 2 solve for
solve for D
C,n
Length 100 80 180 180
0.75k,
Diameter 1 0.75 0.88
0.855n
C 100 120 100 71
k 0.002 0.0015 0.002 X
Bentley WaterCAD V8i User’s Guide 17-1067
Thiessen Polygon Generation Theory
Comparison between the Sum of the Headlosses from the Two Pipes
and the Headloss from the Equivalent Pipe
Resulting,
Resulting,
Pipe 1 Pipe 2 solve for
solve for D
C,n
n 0.013 0.012 0.013 0.0197
h (Hazen) 0.21 0.49 0.72 0.72
h (Manning) 0.17 0.55 0.72 0.72
h (Darcy) 0.20 0.58 0.77 X
Parallel
Use head loss = 1 m and solve for Q.
Comparison between the Sum of the Flows from the Two Pipes and
the Flow from the Equivalent Pipe
Resulting,
Resulting,
Pipe 1 Pipe 2 solve for
solve for D
C,n
Length 100 80 100 100
Diameter 1 0.75 0.88 1.18n, 1.21k
C 100 120 100 163
k 0.002 0.0015 0.002 X
n 0.013 0.012 0.013 0.0083
Q (Hazen) 2.31 1.47 3.74 3.77
Q (Manning) 2.40 1.35 3.72 3.75
Q (Darcy) 2.26 1.31 3.55 X
Thiessen Polygon Generation Theory
Naïve Method
Plane Sweep Method
17-1068 Bentley WaterCAD V8i User’s Guide
Technical Reference
Naïve Method
A Thiessen polygon of a site, also called a Voronoi region, is the set of points that are
closer to the site than to any of the other sites.
Let P = {p1, p2,…pn} be the set of sites and V = {v(p1), v(p2),…v(pn)} represent the
Voronoi regions or Thiessen polygons for Pi, which is the intersection of all of the half
planes defined by the perpendicular bisectors of pi and the other sites. Thus, a naïve
method for constructing Thiessen Polygons can be formulated as follows:
Step 1 For each i such that i = 1, 2,…, n, generate n - 1 half planes H(pi,pj), 1 </= j </
= n, i <> j, and construct their common intersection v(pi).
Step 2 Report V = {v(p1), v(p2),…v(pn)} as the output and stop.
This naïve procedure is, however, very inefficient for generating Thiessen polygons.
The computation time increases exponentially as the number of sites increases. There
are many other more competent methods for constructing a Thiessen polygon.
Plane Sweep Method
The plane sweep technique is a fundamental method for solving two-dimensional
geometric problems. It works with a special line called a sweepline, a vertical line
sweeping the plane from left to right. It hits objects one by one as the sweepline
moves. Whenever it crosses an object, a portion of the problem is solved. Therefore, it
enables a two-dimensional problem to be solved in a sequence of one-dimension
processing. Sweep plane technique provides a conceptually simple and efficient algo-
rithm. Steven Fortune (1986; 1987) has developed a sweepline algorithm for
constructing Thiessen polygons. This algorithm has been implemented in the
WaterCAD V8i Thiessen Polygon Generator. The detailed working algorithm is given
as follows:
1. Q <------- P.
2. Choose and delete the left-most point, say pi from Q.
3. L <------- the list consisting of a single region ϕ(V(pi).
4. While Q is not empty, repeat Steps 1-3.
Bentley WaterCAD V8i User’s Guide 17-1069
Method for Modeling Pressure Dependent Demand
5. If w is a site, say w = pi, do:
a. Find region ϕ(V(pi) on L containing pi.
b. Replace ϕ(V(pi) on L by the sequence (ϕ(V(pj), h-(pi, pj), (ϕ(V(pi)), h+(pi, pj),
ϕ(V(pj).
c. Add to Q the intersection of h-(pi, pj) with the intermediate lower half hyper-
bola on L and the intersection of h+(pi, pj) with the immediate upper half
hyperbola on L.
6. If w is an intersection, say w = ϕ(qt), do:
a. Replace sub-sequence (h±(pi, pj), ϕ(V(pi)), h±(pi, pk)) on L by h = h-(pi, pk) or
h = h+(pi, pk) appropriately.
b. Delete from Q any intersection of h±(pi, pj) or h±(pi, pk) with others.
c. Add to Q any intersection of h with its immediate upper half hyperbola and its
immediate lower half parabola on L.
d. Mark ϕ(qt) as a Voronai vertex incident to h±(pi, pj), h±(pi, pk), and h.
7. Repeat all half hyperbolas ever listed on L, all the Voronai vertices marked in the
preceding step, and the incidence relations among them.
The sweepline algorithm is an efficient technique for constructing a Thiessen polygon.
The computation time required for the worst case is O(nlog n). It produces a far more
competent method than the naïve method and provides satisfactory performance for
generating Thiessen polygons for a large number of points.
Method for Modeling Pressure Dependent Demand
A water distribution system does not always supply the required or normal demand to
customers under all conditions. It is important for water companies to be informed to
what degree or level that a water system is able to supply its customers when an emer-
gency or calamity scenario occurs. A calamity event can be one or more than one
element out of service. When such an event occurs, it is expected that the service can
only be maintained to a certain level before the outage is fully recovered.
In order to deal with a recoverable calamity, the concept of water supply is introduced
to quantify the supply capacity of a water distribution system. It is defined as a
percentage of the supplied demand over the normal demand. Water companies are
required to comply the minimum water supply level under a calamity of one element
outage, which is expected to be fully repaired within 24 hours. The modeling
approach for evaluating water supply level for the use cases as follows.
17-1070 Bentley WaterCAD V8i User’s Guide
Technical Reference
Use Cases
Supply Level Evaluation
Pressure Dependent Demand
Demand Deficit
Solution Methodology
Modified GGA Solution
Direct GGA Solution
Use Cases
In 1994, the Dutch water authority posted the guideline for water companies to eval-
uate the level of water supply while coping with calamity events. A tentative guideline
requirement is that a water system must meet 75% of the original demand for the
majority of customers and no large group of customers (2000 resident addresses)
should receive less than 75% of their original demand.
The guideline is applicable to all the elements between the source and tap in a water
system and is required to find the effect of every element. In order to calculate the
water supply level under a calamity event, a hydraulic modeling approach is proposed:
1. Take one element at a time out of a model, copying the calamity event of element
outage
2. Run the model for peak hours of all demand types and also the peak hours of tank
filling. The actual demand needs to be modeled as a function of pressure; the
supply is considered unaffected if the pressure is above the required pressure
threshold
3. Evaluate the water supply level for each demand node. If there is less than 2000
resident customers receiving less than 75% of the normal demand, then the
requirement is met. Repeat Step 1 to simulate another calamity event. If the
requirement is not met, continue with step 4.
4. Perform 24 hours pressure dependent demand simulation for the maximum
demand day under the calamity even
5. Sum up the actual demand for each node over 24 hours
6. Check if there is any node where the totalized demand over 24 hours is less than
75% of the maximum day demand; if not, the guideline is met. Otherwise an
appropriate system improvement needs to be identified in order to meet the guide-
line.
Bentley WaterCAD V8i User’s Guide 17-1071
Method for Modeling Pressure Dependent Demand
UK water companies are required by law to provide water at a pressure that will,
under normal circumstances, enable it to reach the top floor of a house. In order to
assess if this requirement is satisfied, companies are required to report against a
service level corresponding to a pressure head of 10 meters at a flow of 9 liters per
minute. In addition, water companies are also required to report the supply reference
for unplanned and planned service interruptions.
Both use cases provide some generality for water utilities world wide to evaluate the
performance of water systems under emergency and low pressure conditions. An
emergency event can be specified as one set of element outages. In order to quantify
the water supply level under such an event, the demand must be modeled as a function
of nodal pressure. Hydraulic model needs to be enhanced to perform pressure depen-
dent demand simulation and to compute the level of certainty/supply level.
Supply Level Evaluation
Assume Qi to be the normal demand at node i. Qis,j represents the actual supplied
demand at node i under calamity event j, the supply level at node i for event j is given
as:
Qis, j
Si , j = × 100%
Qi
This gives the percentage of the demand that a system supplies to node i under
calamity event j. The key is to calculate the actual supply demand Qis under the outage
that may cause lower than required junction pressure. The less the demand, the greater
the impact the calamity is on the system supplied capacity and the more critical the
element is to the system.
Pressure Dependent Demand
Whenever a calamity occurs, the systems pressures are affected. Some locations may
not have the required pressure. Nodal demand, water available at a location, is depen-
dent on the pressure at the node when the pressure is low. Unlike the conventional
approach of demand driven analysis, demand is a function of pressure, Pressure
Dependent Demand (PDD). However, it is believed that a junction demand is not
affected by pressure if the pressure is above a threshold. The junction demand is
reduced when the pressure is dropping below the pressure threshold and it is zero
when the pressure is zero.
17-1072 Bentley WaterCAD V8i User’s Guide
Technical Reference
PDD can be defined as one of two pressure demand relationships including a power
function and a pressure demand piecewise linear curve (table). The power function is
given as:
⎧
⎪
⎪0 Hi ≤ 0
⎪ α
Qis ⎪⎛ H i ⎞
= ⎨⎜ ⎟ 0 < Hi < Ht
Qri ⎪⎝ H ri ⎠
⎪ α
⎪⎛ H t ⎞
Hi ≥ Ht
⎪⎜⎝ H ri ⎟
⎠
⎩
Where:
Hi = calculated pressure at node i
Qri = requested demand or reference demand at node i
Qsi = calculated demand at node i
Hri = reference pressure that is deemed to supply full requested/reference demand
Ht = pressure threshold above which the demand is independent of nodal pressure
α = exponent of pressure demand relationship.
A typical PDD power function is illustrated below. The actual demand increases to the
full requested demand (100%) as pressure increases but remains constant after the
pressure is greater than the pressure threshold, namely the percent of pressure
threshold is greater than 100%.
Bentley WaterCAD V8i User’s Guide 17-1073
Method for Modeling Pressure Dependent Demand
Pressure demand piecewise linear curve is specified as a table of pressure percentage
vs. demand percentage. Pressure percentage is the ratio of actual pressure to a nodal
threshold pressure while demand percentage is the ratio of the calculated demand to
the reference demand.
Demand Deficit
When a calamity event is modeled, the total supplied demand may be less than the
normal required demand. The difference between the calculated demand and the
normal required demand is a demand deficit that is evaluated under a prescribed
supply level threshold. The total system demand deficit under one possible calamity
event j:
N
∆Q j = ∑ (Qi − Qis, j ) when Si , j < St
i =1
∆Q j
Where is the deficit demand at event j and St is the threshold of supply level.
This formula provides the method for evaluating water supply level, element criti-
cality, and modeling pressure dependent demand.
Solution Methodology
The key solution methodology is how to solve for the pressure dependent demand.
Conventionally, nodal demand is a known value. Applying the mass conservation law
to each node and energy conservation law to each loop, the network hydraulics solu-
tion can be obtained by iteratively solving a set of linear and non-linear equations. A
unified formulation for solving network hydraulics is given as a global gradient algo-
rithm (GGA).
⎡ A11 ... A 12 ⎤ ⎡ Q ⎤ ⎡ − A10 H 0 ⎤
⎢ ... ... ... ⎥ ⎢ ... ⎥ = ⎢ ... ⎥
⎢ ⎥⎢ ⎥ ⎢ ⎥
⎢⎣ A21 ... 0 ⎥⎦ ⎢⎣ H ⎥⎦ ⎢⎣ − q ⎥⎦
Where Q is the unknown pipe discharge and H is the unknown nodal head. q is the set
of nodal demand that is not dependent on the nodal head H.
17-1074 Bentley WaterCAD V8i User’s Guide
Technical Reference
For pressure dependent demand, the demand is no longer a known value but a function
of nodal pressure. The solution matrix becomes:
⎡ A11 ... A 12 ⎤ ⎡ Q ⎤ ⎡ − A10 H 0 ⎤
⎢ ... ... ... ⎥ ⎢ ... ⎥ = ⎢ ... ⎥
⎢ ⎥⎢ ⎥ ⎢ ⎥
⎢⎣ A21 ... A22 ⎥⎦ ⎢⎣ H ⎥⎦ ⎢⎣ − q ⎥⎦
A new diagonal matrix A22 is added to the solution matrix. The non-zero diagonal
element is given as
A22 (i, i ) = Qis
Modified GGA Solution
By following the original derivation of GGA, pressure dependent demand formula can
be solved as:
⎡ D11 ... A 12 ⎤ ⎡ dQ ⎤ ⎡ dE ⎤
⎢ ... ... ... ⎥ ⎢ ... ⎥ = ⎢ ... ⎥
⎢ ⎥⎢ ⎥ ⎢ ⎥
⎢⎣ A21 ... D22 ⎥⎦ ⎢⎣ dH ⎥⎦ ⎢⎣ dq ⎥⎦
The difference from the original GGA is the new diagonal matrix D22, which is the
deviation of A22 of pressure head H.
⎧0 Pi s ≤ 0
⎪ α −1
⎪ ⎛ Hi ⎞
D22 (i, i ) = ⎨α ⎜ ⎟ × Qi 0 < Pi s < Pt
P
⎪ ⎝ t ⎠
⎪0 Pi s ≥ Pt
⎩
The modified GGA is to calculate D22 for each pressure dependent demand node and
add at A(i, i) as follows:
Bentley WaterCAD V8i User’s Guide 17-1075
References
A(i, i ) = ∑ pij − D22 (i, i )
j
where j denotes the pipe j that is connected with node i. This notation is the same as
the EPANET2 engine code.
Direct GGA Solution
An alternative solution method is to directly apply GGA as derived but move the pres-
sure dependent demand term to the right
⎡ A11 ... A 12 ⎤ ⎡ Q ⎤ ⎡ − A10 H 0 ⎤
⎢ ... ... ... ⎥ ⎢ ... ⎥ = ⎢ ... ⎥
⎢ ⎥⎢ ⎥ ⎢ ⎥
⎢⎣ A21 ... 0 ⎥⎦ ⎢⎣ H ⎥⎦ ⎢⎣ − A22 H − q ⎥⎦
This method will require no matrix modification of original GGA, but the program
will update the nodal demand according to the pressure head of the left side of the
matrix.
References
Babovic V., Wu Z. Y. & Larsen L. C., “Calibrating Hydrodynamic Models by Means
of Simulated Evolution,” in Proceeding of Hydroinformatics, Delft, Netherlands,
pp193-200, 1994.
Benedict, R. P., Fundamentals of Pipe Flow, John Wiley and Sons, Inc., New York,
1980.
Brater, Ernest F. and Horace W. King, Handbook of Hydraulics, McGraw-Hill Book
Company, New York, 1976.
Cesario, A. Lee, Modeling, Analysis, and Design of Water Distribution Systems,
AWWA, 1995.
Clark, R.M., “Chlorine demand and Trihalomethane formation kinetics: a second-
order model,” Journal of Environmental Engineering, Vol. 124, No. 1, pp. 16-24,
1998.
17-1076 Bentley WaterCAD V8i User’s Guide
Technical Reference
Clark, R. M., W. M. Grayman, R. M. Males, and A. F. Hess, “Modeling Contaminant
propagation in Drinking Water Distribution Systems,” Journal of Environmental
Engineering, ASCE, New York, 1993.
Cohon, J.L., Multi-objective Programming and Planning. Academic Press, New York,
1978.
Computer Applications in Hydraulic Engineering, Fifth Edition, Waterbury, Connect-
icut, Haestad Press, 2002.
CulvertMaster User’s Guide, Waterbury, Connecticut, Haestad Methods, 2000.
Dunlop, E.J., WADI Users Manual, Local Government Computer Services Board,
Dublin, Ireland, 1991.
Essential Hydraulics and Hydrology, Waterbury, Connecticut, Haestad Press, 1998.
FlowMaster PE Version 6.1 User’s Guide, Waterbury, Connecticut, Haestad Methods,
2000.
George, A. & Liu, J. W-H., Computer Solution of Large Sparse Positive Definite
Systems, Prentice-Hall, Englewood Cliffs, NJ, 1981.
Goldberg, D.E., Genetic Algorithms in Search, Optimization and Machine Learning.
Addison Wesley, Reading, MA, 1989.
Goldberg, D. E., Korb, B., & Deb, K., “Messy genetic algorithms: Motivation, anal-
ysis, and first results,” Complex Systems, 3, 493-530, 1989.
Goldberg, D. E., Deb, K., Kargupta, H., & Harik G., “Rapid, Accurate Optimization of
Difficult Problems Using Fast Messy Genetic Algorithms,” IlliGAL Report No.
93004, Illinois Genetic Algorithms Laboratory, University of Illinois at Urbana-
Champaign, Urbana, IL 61801, 1993.
Hamam, Y.M., & Brameller, A., “Hybrid method for the solution of piping networks,”
Proc. IEE, Vol. 113, No. 11, pp. 1607-1612, 1971.
International Conference on Computer Applications for Water Supply and Distribu-
tion, Leicester Polytechnic, UK, September 8-10.
Koechling, M.T., Assessment and Modeling of Chlorine Reactions with Natural
Organic Matter: Impact of Source Water Quality and Reaction Conditions, Ph.D.
Thesis, Department of Civil and Environmental Engineering, University of Cincin-
nati, Cincinnati, Ohio, 1998.
Liou, C.P. and Kroon, J.R., “Modeling the propagation of waterborne substances in
distribution networks,” J. AWWA, 79(11), 54-58, 1987.
Bentley WaterCAD V8i User’s Guide 17-1077
References
Males R. M., W. M. Grayman and R. M. Clark, “Modeling Water Quality in Distribu-
tion System,” Journal of Water Resources Planning and Management, ASCE, New
York, 1988.
Notter, R.H. and Sleicher, C.A., “The eddy diffusivity in the turbulent boundary layer
near a wall,” Chem. Eng. Sci., Vol. 26, pp. 161-171, 1971.
Osiadacz, A.J., Simulation and Analysis of Gas Networks, E. & F.N. Spon, London,
1987.
Practical Guide to Hydraulics and Hydrology, Waterbury, Connecticut, Haestad Press,
1997.
Roberson, John A., John J. Cassidy, and Hanif M. Chaudhry, Hydraulic Engineering,
Houghton Mifflin Company, Massachusetts, 1988.
Roberson, John A. and Clayton T. Crowe, Engineering Fluid Mechanics 4th Edition,
Houghton Mifflin Company, Massachusetts, 1990.
Rossman, Lewis A., EPANet User’s Manual (AWWA Workshop Edition), Risk Reduc-
tion Engineering Laboratory, Office of Research and Development, USEPA, Ohio,
1993.
Rossman, Lewis A. et al., “Numerical Methods for Modeling Water Quality in Distri-
bution Systems: A Comparison,” Journal of Water Resources Planning and Manage-
ment, ASCE, New York, 1996.
Rossman, Lewis A., R. M. Clark, and W. M. Grayman, “Modeling Chlorine Residuals
in Drinking-water Distribution Systems,” Journal of Environmental Engineering,
ASCE, New York, 1994.
Rossman, L.A., Clark, R.M., and Grayman, W.M., “Modeling chlorine residuals in
drinking-water distribution systems,” Journal of Environmental Engineering, Vol.
120, No. 4, 803-820, 1994.
Rossman, L.A. and Grayman, W.M., “Scale-model studies of mixing in drinking water
storage tanks,” Journal of Environmental Engineering, Vol. 125, No. 8, pp. 755-761,
1999.
Salgado, R., Todini, E., & O’Connell, P.E., “Extending the gradient method to include
pressure regulating valves in pipe networks,” Proc. Inter. Symposium on Computer
Modeling of Water Distribution Systems, University of Kentucky, May 12-13, 1988.
Sanks, Robert L., Pumping Station Design, Butterworth-Heinemann, Inc., Stoneham,
Massachusetts, 1989.
Streeter, Victor L. and Wylie, E. Benjamin, Fluid Mechanics, McGraw-Hill Book
Company, New York, 1985.
17-1078 Bentley WaterCAD V8i User’s Guide
Technical Reference
Todini, E. and S. Pilati, “A Gradient Algorithm for the Analysis of Pipe Networks,”
Computer Applications in Water Supply, Volume 1 - Systems Analysis and Simulation,
ed. Bryan Coulbeck and Chun-Hou Orr, Research Studies Press Ltd., Letchworth,
Hertfordshire, England.
Todini, E. & Pilati, S., “A gradient method for the analysis of pipe networks,” 1987.
Walski, T.M., “Model Calibration Data: The Good, The Bad and The Useless,” J.
AWWA, 92(1), p. 94, 2000.
Walski, T. M., “Understanding the adjustments for water distribution system model
calibration,” Journal of Indian Water Works Association, April-June, 2001, pp151-
157, 2001.
Walski, T.M., Chase, D.V. and Savic, D.A., Water Distribution Modeling, Haestad
Press, Waterbury, CT, 2001.
Walski, Thomas M., Water System Modeling Using CYBERNET, Waterbury, Connect-
icut, Haestad Methods, 1993.
Wang Q.J., “The Genetic Algorithm and its Application to Conceptual Rainfall-
Runoff Models,” Water Resources Research, Vol.27, No.9, pp2467-2482, 1991.
Wu Z.Y., “Automatic Model Calibration by Simulating Evolution,” M.Sc. Thesis,
H.H. 191, International Institute for Infrastructure, Hydraulic and Environmental
Engineering, Delft, Netherlands, 1994.
Wu Z.Y. & Larsen C.L., “Verification of hydrological and hydrodynamic models cali-
brated by genetic algorithms,” Proc. of the 2nd International Conference on Water
Resources & Environmental Research, Vol. 2, Kyoto, Japan, pp175-182, 1996.
Wu, Z. Y. and Simpson A. R., “An Efficient Genetic Algorithm Paradigm for Discrete
Optimization of Pipeline Networks,” International Congress on Modeling and Simula-
tion, Hobart, Tasmania, Australia, 8-11 December, 1997b.
Wu, Z. Y. and Simpson A. R., “Competent Genetic Algorithm Optimization of Water
Distribution Systems,” Journal of Computing in Civil Engineering, ASCE, Vol 15,
No. 2, pp89-101, 2001.
Wu, Z. Y. and Simpson A. R., “Messy Genetic Algorithm for Optimal Design of Water
Distribution Systems,” Research Report, No. 140, Department of Civil & Environ-
mental Engineering, University of Adelaide, South Australia., 1996
Wu, Z. Y and Simpson A. R., “Optimal Rehabilitation of Water Distribution Systems
Using a Messy Genetic Algorithm,” AWWA 17th Federal Convention Water in the
Balance, Melbourne, Australia, 16-21 March 1997a.
Bentley WaterCAD V8i User’s Guide 17-1079
References
Wu, Z. Y, Walski, T., Mankowski, R., Cook, J. Tryby, M. and Herrin G., “Optimal
Capacity of Water Distribution Systems,” in Proceeding of 1st Annual Environmental
and Water Resources Systems Analysis (EWRSA) Symposium, Roanoke, VA, May 19-
22, 2002.
Zipparro, Vincent J. and Hasen Hans, Davis’ Handbook of Applied Hydraulics,
McGraw-Hill Book Company, New York, 1993.
17-1080 Bentley WaterCAD V8i User’s Guide
Technical Information
Resources 18
docs.bentley.com
Bentley Services
Bentley Discussion Groups
Bentley on the Web
TechNotes/Frequently Asked Questions
BE Magazine
BE Newsletter
Client Server
BE Careers Network
Contact Bentley Systems
docs.bentley.com
Bentley ServicesBentley Discussion Groups
Bentley on the Web
TechNotes/Frequently Asked Questions
BE Magazine
BE NewsletterClient Server
BE Careers Network
Bentley WaterCAD V8i User’s Guide 18-1081
docs.bentley.com
docs.bentley.com
docs.bentley.com is your repository of product help files and books. You can browse
through online help for specific information or download it to ensure you have the
most recent help available on your computer. Also through this site, many product
books are available as free, downloadable PDFs, or can be purchased pre-bound with
a credit card.
18-1082 Bentley WaterCAD V8i User’s Guide
Technical Information Resources
Bentley Services
There are a variety of Bentley Services, including Bentley SELECTR priority services,
one-on-one consulting, training programs, MicroStation resellers, as well as your local
technical support provider.
U.S./Canada/Latin support@bentley.com
America
Europe/Middle East/ support@bentley.nl
Africa
Asia/Pacific support@bentley.com.au
Bentley SELECTR
Bentley SELECTR is the comprehensive delivery and support subscription program
that features product updates and upgrades via Web downloads and MySELECT CD,
around-the-clock technical support, exclusive licensing options, discounts on training
and consulting services, as well as technical information and support channels. For
more detailed information go online at http://www.bentley.com and click the Support
link.
Bentley Professional Services
Bentley Professional Services is a team of project managers, technical managers,
application specialists, and developers organized regionally and assigned by skill sets.
By adding their extensive knowledge to your project, they provide customized
services on a one-to-one basis to help you maximize your investment in Bentley tech-
nology. For more information visit http://www.bentley.com/Services/ and click the
Bentley Professional Services link.
Bentley Institute
The Bentley Institute manages professional training programs to ensure consistent,
high quality, user training for a variety of Bentley products and for varying levels of
application experience.
Bentley Institute training is developed to maximize your productivity by using exam-
ples relevant to your day-to-day project efforts. Training is developed concurrently
with software applications to provide knowledge of the latest tools and features. Addi-
tionally, all Bentley Institute faculty meet rigorous certification requirements.
Bentley WaterCAD V8i User’s Guide 18-1083
Bentley Discussion Groups
To access the Bentley Institute home page directly from WaterCAD V8i, choose Help
> Bentley Institute Training, or visit http://www.bentley.com/Training/.
Bentley Discussion Groups
Meet other users of Bentley products, exchange ideas, and discuss a wide range of
technical subjects in Bentley's discussion groups. They can be accessed via most
common discussion group newsreaders or Web browsers and are a good source of
how-to tips, technical information, and programming techniques from Bentley
employees and professionals who use our products.
A current list of discussion groups as well as helpful information regarding them can
be found at http://discussion.bentley.com/help/.
Bentley on the Web
Visit Bentley on the web at http://www.bentley.com/. Here you will find links to prod-
ucts, services, industries, events and training, community information, and the latest
corporate news announcements pertaining to Bentley Systems, Incorporated, your
global provider of collaborative software solutions.
TechNotes/Frequently Asked Questions
TechNotes, FAQs and other technical support information are available online at
Bentley's WaterCAD V8i V8 Technical Support page.
BE Magazine
The BE Magazine is a quarterly e-magazine focused on the Bentley community of
users. It serves as a showcase for Bentley users and their work improving the world's
infrastructure.
Each issue is an open forum for the world community of architecture, engineering,
and construction professionals and owner-operators. Visit http://www.be.org and click
the BE Magazine link to subscribe or to view the magazine online.
BE Newsletter
The BE Newsletter is an email newsletter covering industry news, Bentley updates and
events, technical tips, and more. Visit http://www.be.org and click the BE Magazine
link to subscribe or to view the newsletter online.
18-1084 Bentley WaterCAD V8i User’s Guide
Technical Information Resources
Client Server
Client Server is an online newsletter for Bentley SELECT subscribers. This online
resource is filled with the latest technical news and information.
Archives of Client Server provide an abundant resource of technical informa-
tion in the form of book excerpts, case studies, commentary and analysis, and
productivity tips. For more detailed information go online to http://
www.bentley.com and click the Support link.
BE Careers Network
The BE (Bentley Empowered) Careers Network is a program dedicated to supporting
accredited academic institutions by providing the latest releases of Bentley products,
as well as world-renowned support, online communities, and the latest engineering
news and information. For details about the BE Careers Network go online at http://
www.becareers.org/.
Contact Bentley Systems
Contact Bentley Systems if you want product information, to upgrade your software,
or need technical support.
Sales
Bentley Systems’ professional staff is ready to answer your questions. Please contact
your sales representative for any questions regarding Bentley Systems’ latest products
and prices.
Toll-free U.S. Phone: 800-727-6555
Worldwide Phone: +1-203-755-1666
Fax: +1-203-597-1488
Email: sales.haestad@bentley.com
Technical Support
Bentley WaterCAD V8i User’s Guide 18-1085
Contact Bentley Systems
We hope that everything runs smoothly and you never have a need for our technical
support staff. However, if you do need support, our highly-skilled staff offers their
services seven days a week and may be contacted by phone, fax, email, and the
Internet. For information on the various levels of support that we offer, contact our
sales team today and request information on our Bentley SELECT program, or visit
our Web site.
When calling for support, in order to assist our technicians in troubleshooting your
problem, please be in front of your computer and have the following information
available:
• Your computer’s operating system (Windows 2000 or Windows XP).
• Name and build number of the Bentley Systems software you are calling about.
The build number can be determined by clicking Help > About Bentley
WaterCAD V8i . The build number is the number in brackets located in the lower-
left corner of the dialog box that opens.
• A note of exactly what you were doing when you encountered the problem.
• Any error messages or other information displayed on your screen.
When emailing or faxing for support, please provide the following details, in addition
to the above, to enable us to provide a more timely and accurate response:
• Company name, address, and phone number
• A detailed explanation of your concerns
• If you are emailing us, the Bentley WaterCAD V8i .log files located in the product
directory (e.g., C:\Documents and Settings\<user directory>\Application
Data\Bentley\WaterCAD V8i\8).
:Available 24 hours a day, seven days a week. You can contact our technical support
team at:
Phone: +1-203-755-1666
Fax: +1-203-597-1488
Email: support@bentley.com
Addresses
Internet: http://www.bentley.com
Email: support@bentley.com
sales@bentley.com
Toll-free U.S. Phone: 800-727-6555
Worldwide Phone: +1-203-755-1666
Fax: +1-203-597-1488
18-1086 Bentley WaterCAD V8i User’s Guide
Technical Information Resources
Mail: Bentley Systems, Incorporated
Haestad Methods Solutions Center
Suite 200W
37 Brookside Road
Watertown, CT 06795
Bentley WaterCAD V8i User’s Guide 18-1087
Contact Bentley Systems
18-1088 Bentley WaterCAD V8i User’s Guide
Glossary
19
Glossary
ABCDEFGHILMNOPRSTVWX
Age: An analysis for the age of water determines how long the
water has been in the system, and is a general water
quality indicator.
Available Fire Flow: Amount of flow available at a node for fire protection
while maintaining all fire flow pressure constraints.
.bak: Extension for backup files.
Base Elevation & Level: Elevation from which all tank levels are measured. For
example, a tank level of two meters represents a water
surface elevation two meters above the base elevation.
Boundary Node: Node with a known hydraulic grade. It may be static
(unchanging with time), such as a reservoir, or dynamic
(changes with time), such as a tank. Every pipe network
must contain at least one boundary node. In order to
compute the hydraulic grade at the other nodes in the
network, they must be reachable from a boundary.
Bulk Reaction Coefficient: Coefficient used to define how rapidly a constituent
grows or decays over time. It is expressed in units of 1/
time, for first-order reactions.
Bentley WaterCAD V8i User’s Guide 19-1089
Glossary
Calc. Min. System Pressure: Minimum calculated pressure of all junctions in the
system during fire flow withdrawal at a node.
Calc. Min. Zone Pressure: Minimum calculated pressure of all junctions in the same
zone as the node where fire flow withdrawal occurs.
Calc. Residual Pressure: Calculated pressure at the junction node where the fire
flow withdrawal occurs.
Calculation Unready: An element that does not have all the required
information for performing an analysis is considered to
be calculation unready.
C-Coefficient: Roughness coefficient used in the Hazen-Williams
Equation.
Check Valve: Prevents water from flowing backwards through the pipe.
In other words, water can only flow from the From Node
to the To Node.
Closed/Inactive Status: You can control the status of a valve to be either inactive
or closed. Inactive means that the valve will act like an
open pipe where flow can occur in either direction, and
the headloss across the valve will be calculated using the
valve’s minor loss factor. Closed means that no flow will
occur through the valve.
Constituent: Any substance, such as chlorine or fluoride, for which the
growth or decay can be adequately described through the
use of a bulk reaction coefficient and a wall reaction
coefficient.
Context Menu: A shortcut menu opened by right-clicking a project
element or data entry field. Commands on the context
menu are specific to the current state of the selected item.
Control Status: A pressure pipe can be either Open or Closed. Open
means that flow occurs in the pipe, and Closed means
that no flow occurs in the pipe.
Conveyance Element: A pipe or channel used to transport water.
Coordinates: Distances perpendicular to a set of reference axes. Some
areas may have predefined coordinate systems, while
other coordinate systems may be arbitrary. Coordinates
may be presented as X and Y values or may be defined as
Northing and Easting values, depending on individual
preferences.
19-1090 Bentley WaterCAD V8i User’s Guide
Glossary
Cross Section Type: Tanks can have either a constant area cross section or a
variable area cross section. The cross section of a tank
with a constant area is the same throughout the depth.
The cross section of a tank with a variable area varies
throughout the depth.
Crosshair: The cursor that looks like a plus sign (+).
Current Storage Volume: The volume of water currently stored in a tank. It
includes both the hydraulically active volume and the
hydraulically inactive volume.
CV: Check valve.
.dgn: Drawing information in MicroStation.
.dwg: Drawing information in AutoCAD.
.dwh: Drawing information in Stand-Alone.
Database Connections: A connection represented by a group of database links.
There may be a single linked external file within a
connection, or there may be several external file links
within a single connection.
Dataset: A Bentley WaterCAD V8i project.
DBMS: An acronym that stands for Database Management
System. These systems can be relational (RDBMS) or
non-relational.
DEM: Digital elevation model.
Demand: Represents the total demand from an individual junction
for the current time period. It is based on the information
from the Demand tab of the Junction Editor.
Design Point: Point at which a pump was originally intended to operate,
and is typically the best efficiency point (BEP) of the
pump. At discharges above or below this point, the pump
is not operating under optimum conditions.
Diameter: Refers to a pipe or valve’s inside diameter. It is the
distance between two internal points directly opposite
each other.
Discharge: Volumetric rate of flow given in units of length3/time.
DLG: Digital line graph.
Double-Click: To click the left mouse button twice in rapid succession.
Bentley WaterCAD V8i User’s Guide 19-1091
Glossary
Drag: To hold down one of the mouse buttons while you move
the mouse.
Element: An object such as a tank, junction node, or pipe in a
drawing.
Elevation: The distance from a datum plane to the center of the
element. Elevations are often referenced with mean sea
level as the datum elevation.
Energy Grade Line (EGL): Sum of datum (base elevation), elevation, velocity head,
and pressure head at a section.
EPS: Extended Period Simulation.
Extended Edit: A small button with an ellipsis (…) as the label.
Extended edit buttons are located next to drop-down
choice lists, and provide further editing for the associated
choice list items.
External Files: Any file outside of this program that can be linked. These
include database files (such as Dbase or Paradox) and
spreadsheets (such as Excel or Lotus). Throughout the
documentation, all of these file types will be referred to
as databases or external files interchangeably.
Extrapolate: To infer a value based on other known values, with the
desired value lying outside the known range. Often based
upon extending the slope of the line connecting the
previous known values to the desired point. See also:
interpolate.
Feature Class: 1. A classification describing the format of geographic
features and supporting data in a coverage. Coverage
feature classes for representing geographic features
include point, arc, node, route-system, route, section,
polygon and region. One or more coverage features are
used to model geographic features; for example, arcs and
nodes can be used to model linear features such as street
centerlines. The tic, annotation, link, and boundary
feature classes provide supporting data for coverage data
management and viewing.
19-1092 Bentley WaterCAD V8i User’s Guide
Glossary
2. The conceptual representation of a geographic feature.
When referring to geographic features, feature classes
include point, line, area, and surface.
Feature Dataset: A feature dataset is a collection of feature classes that
share the same spatial reference.
Field Links: Define the actual mapping between model element
attributes and columns within each database table.
File Extension: The period and three characters, typically, at the end of a
filename. A file extension usually identifies the kind of
information the file contains. For example, files you
create in AutoCAD have the extension *.DWG.
Fire Flow Upper Limit: The maximum allowable fire flow that can occur at a
withdrawal location. This is a user-specified practical
limit that will prevent this program from computing
unrealistically high fire flows at locations such as
primary system mains, which have large diameters and
high service pressures. Remember that a system’s ability
to deliver fire flows is ultimately limited by the size of
the hydrant opening and service line, as well as the
number of hydrants available to combat a fire at a
specific location.
Flow: Represents the calculated value of the pipe, valve, or
pump discharge at the given time.
From Node: Represents the pipe’s starting node. Positive flow rates
are in the direction of from towards to. Negative flow
rates are in the opposite direction.
From Pipe: The pipe that connects to the upstream side of a valve or
pump.
GA: Genetic algorithm.
GEMS Datastore: The relational database that Bentley WaterCAD V8i
uses to store model data. Each Bentley WaterCAD
V8i project uses two main files for data storage, the
datastore (.MDB) and the Bentley WaterCAD V8i
Modeler-specific data (.wtg). Although the Bentley
WaterCAD V8i datastore is an .mdb file, cannot be
a geodatabase.
Bentley WaterCAD V8i User’s Guide 19-1093
Glossary
Generations: The maximum value for genetic algorithm generations is
determined by the Maximum Era Number and Era
Generation Number you set in the GA Parameters. The
actual number of generations that get calculated depend
on the Stopping Criteria you set.
Geodatabase: Short for geographic database, a geodatabase stores
spatial and descriptive data in an efficient manner.
Geodatabases are the standard file format for ArcGIS v8
and later.
Headloss: Represents the energy lost due to friction and minor
losses. The headloss field displays the pipe, valve, or
pump’s total headloss at the given time.
Headloss Gradient: Presents the headloss in the pipe as a slope, or gradient.
This allows you to more accurately compare headlosses
for pipes of different lengths.
Hydraulic Grade: Elevation to which water would rise under zero pressure.
For open surfaces, such as reservoirs and tanks, this is
equal to the water surface elevation. The hydraulic grade
field presents the hydraulic grade for the element at the
current time period as calculated based on the system
flow rates and head changes.
Hydraulic Grade Setting: The constraint to which a valve regulates, expressed in
units of head (Length). Depending on the type of valve, it
may refer to either the upstream or downstream hydraulic
grade or the headloss across the valve.
:Inactive Volume: The volume of water below the minimum elevation of the
tank. This volume of water is always present, even when
the tank reaches its minimum elevation and closes itself
off from the system. Therefore, it is hydraulically
inactive. It is primarily used for water quality
calculations.
Inflow & Outflow: An inflow is a flow into a node from the system, while an
outflow is a flow from the node into the system. A
negative outflow is the same as a positive inflow, and a
negative inflow is the same as a positive outflow.
19-1094 Bentley WaterCAD V8i User’s Guide
Glossary
Inheritance: Refers to the parent-child relationships used by scenarios
and alternatives. Just as in the natural world, inheritance
is used to refer to the situation where an entity receives
something from its parent. For example, we speak of a
child inheriting blue eyes from a parent. Unlike in the
natural world, inheritance in scenarios and alternatives is
dynamic. If the parent’s attribute changes, the child’s
attribute automatically changes at the same time, unless
the value is explicitly changed in a child.
Initial Settings: Sets the status of an element for a steady-state analysis or
the first time step in an extended period simulation. The
initial settings for a pipe, pump, or valve can be set using
the elemental dialog boxes or a table.
Initial Water Quality: Represents the starting conditions at a node for age, trace,
or constituent concentration. The initial value will be
slightly different depending on the analysis type.
Interpolate: Estimating a value between two known values assuming
a linear relationship. See also: extrapolate.
Invert: Lowest point of a pipe opening. Sometimes referred to as
the flow line.
Label: The unique name by which an element will be referenced
in reports, error messages, and tables.
Length: Represents the distance on a pipe from the From Node to
the To Node, according to the scaled length of the pipe.
To enter an overriding length, click the User Defined
Length field and type in your desired length value.
LIDAR: Light Detection and Ranging.
.mdb: A Microsoft Access file. The open database file.
.mdk: Backup of mdb.
Manning’s Coefficient: Roughness coefficient used in Manning’s Formula.
Material: The selection of a pipe’s construction material. This
material will be used to determine a default value for the
pipe’s roughness.
Bentley WaterCAD V8i User’s Guide 19-1095
Glossary
Maximum Elevation: The highest allowable water surface elevation in a tank.
If the tank fills above this point, it will automatically shut
off from the system.
Max. Extended Operating Point:The absolute maximum discharge at which a pump
can operate, with zero head being added to the system.
This value may be computed by the program or entered
manually.
Maximum Operating Point: The highest discharge for which a pump is actually
intended to run. At discharges above this point, the pump
may behave unpredictably, or its performance may
decline rapidly.
Menu: A menu of available commands or actions you can
perform. Access menus from the menu bar at the top of
the main program window.
Messages: The section that contains information generated during
the calculation of the model, such as warnings, errors,
and status updates.
Messages Light: A light that appears on the Tab of the Messages sheet.
The light will be red if errors occurred during the
analysis, yellow if there are warnings or cautions, and
green if there are no warnings or errors.
Metadata: Additional information (aside from tabular and spatial
data) that makes the data useful. Includes characteristics
and information that are required to use the data but are
not contained within the data itself.
Minimum Elevation: The lowest allowable water surface elevation in a tank. If
the tank drains below this point, it will automatically shut
off from the system.
Minimum System Junction: The junction where the calculated minimum system
pressure occurs.
Minimum System Pressure: The minimum pressure allowed at any junction in the
entire system as result of fire flow withdrawal. If the
pressure at a node anywhere in the system falls below
this constraint while withdrawing fire flow, fire flow will
not be satisfied. A fire flow analysis may be configured
to ignore this constraint.
Minimum Zone Junction: The junction where the calculated minimum zone
pressure occurs.
Minimum Zone Pressure: The minimum pressure to maintain at all junction nodes
within a Zone. The model determines the available fire
flow such that the minimum zone pressures do not fall
below this target pressure. Each junction has a zone
19-1096 Bentley WaterCAD V8i User’s Guide
Glossary
associated with it, which can be specified in the
junction’s input data. If you do not want a junction node
to be analyzed as part of another junction node’s fire flow
analysis, move it to another Zone.
Minor Loss: The field that presents the total minor loss K value for a
pipe or valve. If an element has more than one minor
loss, each can be entered individually by clicking the
Ellipsis (…) button.
Modeler/Stand-Alone: The Bentley software environment, and not the
AutoCAD one.
Mouse Buttons: The left mouse button is the primary button for selecting
or activating commands. The right mouse button is used
to activate shortcut context menus and help. Note that the
mouse button functions can be redefined using the
Windows Control Panel. If your mouse is equipped with
a mouse wheel, you can use it for various panning and
zooming functions.
.nrg: File containing energy cost results.
Needed Fire Flow: The flow rate required at a junction to satisfy fire flow
demands.
Network Element: An element that forms part of the network model.
Annotation elements, such as polylines, borders, and text,
are not network elements.
Number: The number of parallel conveyance elements in a model.
Notes: The field that allows you to enter text relevant to the
model. It may include a description of an element, a
summary of your data sources, or any other information
of interest.
.out: File with complete scenario results.
ODBC: Open Database Connectivity (ODBC) is a standard
programming interface developed by Microsoft for
accessing data in relational and non-relational database
management systems (DBMS).
Bentley WaterCAD V8i User’s Guide 19-1097
Glossary
On/Off Status: The status of a pump can be either on or off. On means
that flow will occur in the downstream direction, and the
pump will add head to the system according to it’s
characteristic curve. Off means that no flow will occur,
and no head will be added.
Open/Closed Status: The status of a pipe can be either open or closed. Open
means that flow can occur in either direction. Closed
means that no flow will occur through the pipe.
.pv8: The previous version for files upgraded to new.
PBV: Pressure breaker valve.
Percent Full: The ratio of the current storage volume to the total
storage volume, multiplied by 100.
Pipe Status: Indicates whether the pipe is open or closed. As input,
this determines how the pipe begins the simulation. As
output, it shows the calculated status of the pipe at the
given time.
Polyline: A composite element that consists of a series of line
segments. Each line segment begins and ends at a vertex.
A vertex may be another element such as a junction, tank,
or pump.
Power: Represents the water horsepower of a pump. This is the
horsepower that is actually transferred from the pump
into the water. Depending on the pump’s efficiency, the
actual power consumed (brake horsepower) may vary.
Pressure: The field that displays the pressure for the current time
period.
Pressure Setting: The constraint to which a valve regulates, expressed in
units of pressure (Force per Length²). Depending on the
type of valve, it may refer to either the upstream or
downstream pressure or the pressure drop.
PRV: Pressure reducing valve.
PSV: Pressure sustaining valves.
Pump Status: A pump can have two different status conditions: On,
which is normal operation, or Off, which is no flow under
any condition.
19-1098 Bentley WaterCAD V8i User’s Guide
Glossary
.rpc: The file with scenario messages.
RDBMS: An acronym that stands for Relational Database
Management System.
Relate: A temporary connection between table records using a
common item shared by both tables. Each record in one
table is connected to those records in the other table that
share the same value for the common item.
Relational Database: A database in which the data is structured in such a way
as to associate tables according to attributes that are
shared by the tables.
Relational Join: The process of merging two attribute tables using a
common item.
Relative Speed Factor: Defines the characteristics of a pump relative to the speed
for which the pump curve was entered, in accordance
with the affinity laws. A speed factor of 1.00 would
indicate pump characteristics identical to those of the
original pump curve.
Residual Pressure: The minimum residual pressure to occur at a junction
node. The program determines the amount of fire flow
available such that the residual pressure at a junction
node does not fall below this target pressure.
Reynolds Number: Ratio of viscous forces relative to inertial forces. A high
Reynold’s number indicates turbulent flow, while a low
number indicates laminar flow.
Roughness: A measure of a pipe’s resistance to flow. Pipes of
different ages, construction material, and workmanship
may have different roughness values.
Roughness Coefficient: A value used to represent the resistance of a conveyance
element to flow. In the Manning’s equation, this value is
inversely proportional to flow. The smaller the roughness
coefficient, the greater the flow.
Satisfies Fire Flow: A true or false statement indicating whether this junction
node meets the fire flow constraints. A check mark in the
box means the Fire Flow Constraints were satisfied for
that node. If there is no check mark, the Fire Flow
Constraints were NOT satisfied.
Bentley WaterCAD V8i User’s Guide 19-1099
Glossary
Schema: A diagrammatic representation; an outline or model.
Essentially, a schema represents the number of tables, the
columns they contain, the data types of the columns, and
any relationships between the tables.
Select: The process of adding one or more elements to an active
selection set.
Selection Set: The active group of selected elements. A selection set
allows editing or an action, such as move or delete, to be
performed on a group of elements.
Shape: The cross-sectional geometric form of a conveyance
element (i.e., circular, box, arch, etc.).
Shapefile: A file format that stores spatial and attribute data for the
spatial features within the dataset. A shapefile consists of
a main file, an index file, and a dBASE table. Shapefiles
were the standard file storage format for ArcView 3.x and
earlier.
Shutoff Point: The point at which a pump will have zero discharge.
Typically the maximum head point on a pump curve.
Size: Inside diameter of a pipe section for a circular pipe.
Spatial Reference: The spatial reference for a feature class describes its
coordinate system (for example, geographic, UTM, and
State Plane), its spatial domain, and its precision. The
spatial domain is best described as the allowable
coordinate range for x, y coordinates, m- (measure)
values, and z-values. The precision describes the number
of system units per one unit of measure. A spatial
reference with a precision of 1 will store integer values,
while a precision of 1000 will store three decimal places.
Stand-Alone/Modeler: The Bentley Systems software environment, and not the
AutoCAD one.
Starting Elevation: The value that is used as the beginning condition for an
extended period simulation.
Status Pane: The area at the bottom of the window used for displaying
status information.
Storage Node: Special type of node where a free water surface exists,
and the hydraulic head is the elevation of the water
surface above sea level.
19-1100 Bentley WaterCAD V8i User’s Guide
Glossary
Table Links: A table link must be created for every database table or
spreadsheet worksheet that is to be linked to the current
model. Any number of Table Links may reference the
same database file.
TCV: Throttle control valve.
To Node: Represents a pipe’s ending node. Positive flow rates are
in the direction of from towards to. Negative flow rates
are in the opposite direction.
To Pipe: The pipe that connects to the downstream side of a valve
or pump.
Total Active Volume: The volume of water between minimum elevation and
maximum elevation of a tank. This is an input value for
variable area tanks.
Total Storage Volume: The holding capacity of a tank. It is the sum of the
maximum hydraulically active storage volume and the
hydraulically inactive storage volume.
Total Needed Fire Flow: If you choose to add the fire flow to the baseline demand,
the Total Needed Fire Flow is equal to the Needed Fire
Flow plus the baseline demand. If you choose not to add
the fire flow to the baseline demand, the Total Needed
Fire Flow is equal to the Needed Fire Flow.
Trace (Source Ident.): Determines what percentage of water at any given point
originated at a chosen tank, reservoir, or junction.
Trials: The maximum value for genetic algorithm trials is
determined by what you set for Stopping Criteria. Note
that you can set a number larger than (Maximum Era
Number)*(Era Generation Number)*(Population Size),
but calculations beyond that number (for this example,
the value is 45,000) are less likely to produce significant
improvements in optimization.
Valve Status: A valve can have several different status conditions:
Closed (no flow under any condition), Active (throttling,
opening, or closing dependent on system pressures and
flows), and Inactive (wide open, with no regulation).
Bentley WaterCAD V8i User’s Guide 19-1101
Glossary
Velocity: The field that displays the calculated value for a pipe,
valve, or pump velocity at a given time. It is found by
dividing the element’s flow rate by its cross-sectional
area.
Vertex: An element in a topological network.
.wtg: File that displays WaterCAD V8i information.
wtg.mdb: To distinguish between the WaterCAD V8i modeling
data file and another programs data file. The most
important file because it contains all of the modeling
data.
Wall Reaction Coefficient: Defines the rate at which a substance reacts with the wall
of a pipe, and is expressed in units of length/time.
Bentley WaterCAD V8i
Datastore: The relational database that Bentley WaterCAD V8i uses
to store model data. Each Bentley WaterCAD V8i
project uses two main files for data storage, the datastore
(.MDB) and the Bentley WaterCAD V8i specific data
(.wtg).
WaterCAD V8i File Types: The following lists different types of files that can be
used with WaterCAD V8i.
.bak – backup of most files
GEMS Data Store – modeling data
Geodatabase – topology (in ArcGIS version)
.dwh, .dgn, .dwg – drawing information in stand-alone,
MicroStation, AutoCAD
.mdk – backup of mdb
.out – complete results by scenario
.rpc – scenario messages
.nrg – energy cost results
.pv8 – previous version for files upgraded to new
.xml – used for libraries
WaterObjects: The object model used by Bentley WaterCAD V8i ,
which allows for the extension and customization of the
core software functions.
19-1102 Bentley WaterCAD V8i User’s Guide
Glossary
Water Quality: The field that displays the water quality for the current
time period.
Water Quality Analysis: An analysis that can be one of three types: Age, Trace, or
Constituent.
.xml: File used for libraries.
Bentley WaterCAD V8i User’s Guide 19-1103
Glossary
19-1104 Bentley WaterCAD V8i User’s Guide
Symbols
Symbols
%u 851
.BAK 817
.MDB 817
Numerics
2 Compartment 1026
About Bentley System 1081
About Bentley Systems 1081
about dialog box 8
accelerated redraw 264
accuracy 453
action
rehabilitation 792
actions tab 675
active 681
Active Topology 681
active topology 573
Active Topology Alternative 573
active topology alternative 573
active topology child alternative 573
add a background layer 222
add a background layer folder 221
add a FlexTable folder 877
add a help topic 6
add or remove a button 30
Add To Selection Set dialog box 355
Adding and Removing Toolbar Buttons 29
Adding Annotations 850
adding annotations 850
adding color coding 856
Adding Color-Coding 856
adding design option groups 789
adding elements 333
Adding Folders 850
address
See contacting Bentley Systems. 1086
Addresses 1086
Adjustment groups 729
Advantages of Automated Scenario Management 547
Bentley WaterCAD V8i User’s Guide Index-1105
A
advective transport 1024
advective transport in pipes 1024
affinity laws 1013
After One Branch Collapsing 512
After Two Branch Collapsing 513
Age 1089
age
alternative 579
analysis 625
Age Alternatives 579
air valve 323
alarm 299
Allocation strategies 466
alternative 551
Alternative Editor Dialog Box 570
Alternative Editor dialog box 570
Alternative Manager 568, 573
Alternatives 567
alternatives 64, 547, 567
base 571
child 571
creating 571
editing 572
hydrology 578
initial conditions 577
merge 567
overview 547, 567
analysis
constituent 626
fire flow 620, 621
hydraulic 596, 597, 599, 1004
options 600
trace 627
water age 625
water quality 625, 626, 627
Analysis Menu 990
Analysis menu 990
Analysis Toolbar 12
Analysis toolbar 12
analyzing improvement suggestions 559
Animating Profiles 874
animating profiles 874
Animation Control Manager 599
Animation Controls 870
Annotating Your Model 845
annotation 85, 86
annotation properties 852
Index-1106 Bentley WaterCAD V8i User’s Guide
A
Annotation Properties dialog box 852
annotations 845, 846, 852
%u 851
adding 850
deleting 851
displaying units 851
editing 851
renaming 851
Application Window Layout 8
Apply Demand and Pattern to Selection Dialog Box 494
apply minor losses 536
applying a zone to a junction 293
applying a zone to a pump 300
applying a zone to a reservoir 299
applying a zone to a tank 297
applying a zone to a valve 314
applying an HGL pattern to a reservoir 299
Applying Elevation Data 451
applying minor losses to a valve 314
applying zone to hydrant 294
assigning demands to a junction 292
Attribute 551
Attribute Inheritance 554
attributes
editing 342
scenario 551
AutoCAD 228, 229, 239, 240
commands 237, 245
drawing synchronization 243
entities 236, 245
integrating with SewerGEMS 240
undo/redo 247, 248
AutoCAD Mode 228
AutoCAD mode 228, 229, 238, 239, 240
graphical layout 231
menus 241
project files 242
toolbars 242
Autodesk 228, 239
automated scenario management 547
automated skeletonization 506
Automated Skeletonization Techniques 509
Available Fire Flow 1089
Average Day Conditions 556
Bentley WaterCAD V8i User’s Guide Index-1107
B
backflow preventer 618
background layer 222, 223
background layer files
using with ProjectWise 278
background layer folder 221, 222
Background Layer manager 219
Background Layers 218
background layers 219
deleting 223
dxf files 227
editing 223
image compression 225
shapefiles 225
supported image types 219
backing up your model 543
base alternative 567
Base alternatives 571
base alternatives 571
Base and Child Scenarios 563
base elevation 1090
Base Elevation & Level 1089
Base Scenarios 563
Batch Assign Isolation Valves dialog box 338
batch pipe split 341
batch run 523, 565
Batch Run Editor Dialog Box 566
Batch Run Editor dialog box 566
Batch Runs 565
batch runs 565
Batch Split Pipe dialog box 340
BE Careers Network 1085
BE Magazine 1084
BE Newsletter 1084
Before Branch Collapsing 512
Bend command 337
benefit 794, 810
cost versus benefit 810
design objectives 795
maximize 800
Pareto 808, 810
total 803
versus cost 808
benefit function 1045, 1047, 1048, 1049
dimensionless pressure benefit 1049
Index-1108 Bentley WaterCAD V8i User’s Guide
C
unitized 1049
benefit type 795
benefits
pressure 1048
Bentley discussion groups 1084
Bentley Institute 1083
Bentley Professional Services 1083
Bentley SELECT 7, 1083
Bentley services 1083
Bentley Systems 1081
addresses 1085
contacting 1085
email addresses 1086
program update 7
Web site 1086
Bernoulli equation 1005
Billing Meter aggregation 468
Border Editor dialog box 947
border properties for graphs 947
Border tool 330
border tool 330
Boundary Node 1089
boundary node 1090
Boundary Overrides 726
Boundary Overrides tab 726, 773
boundary polygon feature classes 490
brake power 1059
Branch Collapsing 512
branch collapsing
See Skelebrator. 509
Branch Trimming 509
branch trimming 509, 512, 530
browse topics 5
buffering point area percentage 489, 490
build number 8
building cost function 819
bulk flow reactions 1028
bulk reaction
coefficient 1090
Bulk Reaction Coefficient 1089
C coefficient 1020, 1090
CAD 216
Calc. Min. System Pressure 1090
Bentley WaterCAD V8i User’s Guide Index-1109
C
Calc. Min. Zone Pressure 1090
Calc. Residual Pressure 1090
calculating cost 821
calculation
unready 1090
Calculation Summary 974
calculation summary 974
Calculation Summary Graph Series Options dialog box 975
Calculation Unready 1090
calculator 311
calibration 603, 719
calibration constraints 1043
Calibration Criteria tab 731
Calibration export to scenario dialog 746
calibration formulation 1041
calibration manager 719
Calibration Nodes 456
calibration nodes 456
calibration objectives 1042
calibration options 732
calibration options formulae 732
Calibration Solutions 743
Calibration Studies 721
Calibration Study 722
C-Coefficient 1090
Change Series Title dialog box 954
change the position of a background layer 223
changing the drawing view 211
Changing Units, Format, and Precision in FlexTables 882
characteristic curve
pump 1013
pumps 1012, 1013
Chart Options 908
Chart Options Dialog Box 908
Chart Options dialog box 908
Chart Tab 909
Export tab 944
Print tab 946
Series Tab 935
Tools tab 943
Chart Tools Gallery dialog box 954
check data 606
Check Valve 1090
check valve 1017
check valves 1017, 1066
chemical analysis 626
Chezy’s Equation 1018
Index-1110 Bentley WaterCAD V8i User’s Guide
C
Chezy’s equation 1018, 1022
child alternative
creating active topology 573
Child Scenarios 563
child scenarios 563
Cholesky 1011
clearing element selection 336
Client Server 1085
Closed/Inactive Status 1090
coefficient 1099
roughness 1099
coefficients
engineer’s reference 1035
Colebrook-White
equation 1019
typical values 1036
collapse a subtopic 5
collapsing branch
See Skelebrator. 509
collections
minor loss 285
color coding 74, 86, 87, 854
adding 856
deleting 857
editing 857
renaming 858
color coding legend 858
Color Coding Your Model 854
Color dialog box 949
Color Editor dialog box 949
Color-Coding Properties dialog box 858
column headings
editing for FlexTables 882
commands (AutoCAD mode) 237, 245
comparing cost results 843
competent genetic algorithms 1053
complete mixing 1026
completely mixed 1026
Components Menu 992
Components menu 992
Composite Action 678
Composite Condition 674
Composite Logical Action 676
Compress Database command 999
compressing large database files 999
Compute Toolbar 15
concentration 626
Bentley WaterCAD V8i User’s Guide Index-1111
C
Concentration (Base) 580
Concentration (Initial) 580
Conditions List 676
Conditions tab 668
conditions tab 668
conjugate gradient method 1011
connection
synchronization 243, 244
Connection Manager 690
Connections manager 406
connectivity
explicit 430
implicit 430
conservation
of mass & energy 1007
consider pressure benefit 780
Constant Area Approximation 326
constant horsepower pump 1016
constant power pump 1016
Constituent 1090
constituent 1090
alternative 580
analysis 626
Constituent Source Type 580
constituents
reactions 1028
Constituents manager 581
constructing a query 384, 886
contacting Bentley Systems
email 1086
fax 1086
hours 1086
mail 1086
technical support 1086
telephone 1086
Context Menu 1090
context menu 1090
contour 860, 861, 862
smoothing 861, 862
Contour Browser 860, 863
Contour Manager 859
contour maps 453
Contour Plot 862
Contours 858
contours 246
control
status 1090
Index-1112 Bentley WaterCAD V8i User’s Guide
C
valve 1017
Control Manager 663
Control Sets tab 679
Control Status 1090
Controlling Toolbars 29
controls 666
controls tab 664
conventional flushing 694
Conveyanc Element 1090
Coordinates 1090
copy FlexTable data 893
copy graph data 899
copying
FlexTables 893
Copying, Exporting, and Printing FlexTable Data 892
Correct Data Format 432
correcting an error 558
Correlation Graph dialog 813
Correlation Graph Dialog Box 745
Correlation Graph dialog box 721
cost 1055, 1061, 1062
design 803
rehabilitation 803
total 803
cost objective functions 1046
cost-benefit trade-off 1045
cost-benefit trade-off optimization 1045
Costs/Properties tab 788
create a FlexTable report 893
create a new Alternative 572
create a new FlexTable 880
create a new profile 870
create a new scenario 564
create a new System Head Curve 616
create a new Totalizing Flow Meter 612
create an active topology alternative 574
create Observed Data 906
Create Selection Set dialog box 353
creating
graph 897
Creating a New FlexTable 880
Creating a Project Inventory Report 895
creating a query 383
Creating a Scenario Summary Report 895
Creating Alternatives 571
creating alternatives 571
Creating an Active Topology Child Alternative 573
Bentley WaterCAD V8i User’s Guide Index-1113
D
creating dynamic 353
creating queries 384, 886
creating reports 894
Creating Scenarios 563
creating selection sets 353
criticality analysis 636
cross section of a variable area tank 298
Cross Section Type 1091
Crosshair 1091
Current Storage Volume 1091
curve
pump 1012, 1013, 1014, 1016
curved pipes 337
custom AutoCAD entities 236, 245
custom extended
pump 1016
Custom Queries 693
custom results path 3
custom sort 887
Customization Editor 401
customize
drawing 242
customize a graph 967
customizing
FlexTables 888
Customizing a Graph 967
customizing graphs 967
Customizing Managers 33
Customizing the Toolbars 29
customizing toolbars and buttons 29
Customizing WaterGEMS Toolbars and Buttons 29
Customizing Your FlexTable 888
cut probability 738
CV 1091
Darcy Weisbach
Colebrook-White equation 1019
equation 1020, 1021
roughness values 1036
Darcy-Weisbach equation 1020, 1065
Darwin 719
Darwin calibration 737
Darwin Calibrator dialog box 720
Darwin Calibrator methodology 1040
Index-1114 Bentley WaterCAD V8i User’s Guide
D
Darwin Calibrator troubleshooting tips 759
Darwin Designer 764
cost-benefit trade-off 1045
least cost 1045
maximum benefit 1045
Darwin Designer genetic algorithm 1044
Darwin Designer methodology 1044
Darwin Designer theory 1044
Darwin manager 719
dashed line 339
data
check 605, 606
entry 35
organization 567
validation 605
Data Format Needs Editing 432
Data Scrubbing 509
data scrubbing 509, 511
data source tables 432
data types for user data extensions 396
Database Connections 1091
Database Utilities 999
Dataset 1091
DBMS 1091
DDF 459
DE Geodatabase 430
dead-end pipes 509
decay
second order 1029
simple first order 1029
decimal point 345
default units 270
default workspace 33
defining pump settings 300
defining user data extensions 391
delete a background layer 223
delete a background layer folder 222
delete a FlexTable folder 877
deleting
FlexTables 880
Deleting Annotations 851
deleting annotations 851
Deleting Background Layers 223
deleting background layers 223
deleting color coding 857
deleting elements 336
Deleting FlexTables 880
Bentley WaterCAD V8i User’s Guide Index-1115
D
Deleting Folders 850
deleting groups of elements in a selection set 355
Deleting Profiles 873
deleting profiles 873
DEM 455, 459, 1091
Demand 1091
demand
multipliers 661
Demand Adjustments 727
Demand Adjustments tab 728, 776
demand allocation 465
Demand Alternatives 576
Demand Collection dialog box 293
Demand Control Center 491
demand deficit 1074
Demand Groups 729
demand multiplier 773
demand projection 471
Demand tab 729
design constraints 1050
design costs 788
design event editor 769
design events 798
Design Events tab 769
design group
adding 785
editing 787
design groups 805
Design Groups tab 782, 798
Design Point 1091
design point 1016
design run 797
computing 802
design study 765
design type tab 794
design variables
Darwin Designer 1046
designer data verification summary 818
Diameter 1091
Digital Elevation Models 456
digital elevation models (DEMs) 453
level one 455
level three 455
level two 455
type A 455
type B 455
type C 455
Index-1116 Bentley WaterCAD V8i User’s Guide
E
digital ortho-rectified photogrammetry 453
dimensionless benefit 795, 1049
dimensionless pressure benefit 1049
direct GGA solution 1076
Discharge 1091
discharge 618
discharge coefficient 314
dispersion 1024
display a topic 6
display format 346
Display Precision 345
display precision 345
display topics 5
displaying multiple projects 261
dissolved substance in pipes 1024
Distributed Scenarios 548, 549
DLG 1091
docked dynamic manager 34
docked static manager 34
dominant pipe criteria 533, 535
Double Acting 324
Double Click 1091
Drag 1092
drag 1092
drawing
setup (AutoCAD mode) 242
synchronization (AutoCAD mode) 243
drawing scale 269
drawing style 216
DWG 243
DXF 459
DXF Properties 227
DXF Properties dialog box 227, 353, 355
Dynamic Inheritance 553
dynamic inheritance 553
edit a FlexTable 882
edit a profile 872
edit a scenario 565
Edit Hyperlink dialog box 374
Edit Menu 988
Edit menu 988
edit the properties of a background layer 223
Edit Toolbar 11
Bentley WaterCAD V8i User’s Guide Index-1117
E
Edit toolbar 11
editable 587
editing
FlexTables 881
numerous elements at once 883
Editing Alternatives 572
editing alternatives 572
editing annotations 851
editing color coding 857
editing column headings
FlexTables 882
Editing Column-Heading Text 882
editing design options groups 789
editing element attributes 342
Editing FlexTables 881
Editing Scenarios 564
editing scenarios 564
editing units
FlexTables 882
efficiency
pump 1059
EGL 1006
Element 1092
element
deleting 236
modify 236
moving 237, 246
element label project files 273
element labeling settings 273
element relabeling 889
Element Symbology Manager 846
using folders in 849
Element Symbology manager 845
element symbols 216
elements 283
adding in the middle of a pipe 336
adding to your model 333
clearing selection of 336
deleting 334
editing attributes 342
globally editing data in numerous elements 883
moving 334
overview 283
reporting on 896
selecting 334
selecting all 335
selecting all of the same type 335
Index-1118 Bentley WaterCAD V8i User’s Guide
E
selecting by polygon 334
viewing in selection sets 352
Elevation 1092
elevation 1090, 1096
base 1090
calibration nodes 456
determining pressure 451
maximum 1096
obtaining data 453
value 452
Elevation Data 451
elevation data 451
elevation data source 459
email 1086
email address 1086
energy 1055, 1058, 1060, 1061, 1062
conservation 1007
equation 1006
grade line 1006, 1092
principle 1004
Energy Cost Alternative 589, 844
energy cost alternative 589, 590, 844
Energy Cost Analysis Calculations 838
Energy Cost Results 838
energy cost theory 1055
Energy Costs 833
energy costs 833
energy equation 1005
Energy Grade Line (EGL) 1092
Energy Pricing manager 836
engineering libraries 369, 371
overview 368
sharing on a network 371
working with 369
engineering libraries dialog box 371
Enhanced Pressure Contours 864
enhanced pressure contours 864
entering data 342
entities
in AutoCAD 236, 245
enumerated user data extensions 399
Enumeration Editor dialog box 399
EPS 597, 1092
analysis 597, 598
equally distributed 513, 535
equivalent pipe method 533, 535
era generations number 738
Bentley WaterCAD V8i User’s Guide Index-1119
F
error messages 425, 605
errors 606
ESRI ArcGIS Geodatabase functionality 428
estimate 1093, 1096
exclamation point in circle 112
existing loads 513
existing projects 261
exit WaterGEMS 3
expand a subtopic 4
explicit connectivity 430
explode elements (AutoCAD mode) 245
export 981
export FlexTable data 893
export to scenario 814
Export to Scenario dialog box 721
exporting
FlexTables 893
exporting a DXF file 983
exporting FlexTables 892
Extended Edit Button 1092
extended edit button 1093
Extended Period Analysis 662
extended period analysis 597
lesson 2 54
External Files 1092
external files 1093
External Tool Manager 684
Extrapolate 1092
extrapolate 1093
fax 1086
FCV 320
Feature Class 1092
Feature Dataset 1093
field
links 1093
Field Data Snapshots tab 723
Field Links 1093
FIFO 1026
File Extension 1093
file format update 816
File Menu 985
File menu 985
File Upgrade Wizard 983
Index-1120 Bentley WaterCAD V8i User’s Guide
F
filter
resetting 886
filter a FlexTable 885
Filter dialog box 588
filtering a FlexTable 885
finalizing the project 559
Find 342
Find Logical Action dialog box 676
finding elements 342
fire flow
alternative 583, 584, 587
analysis 620, 621
results 621
theory 620
fire flow checks 623
Fire Flow Results Browser 622, 703
Fire Flow System Data 587
Fire Flow Upper Limit 1093
fire flow upper limit 1096
fire hydrants 708
fire hydrants as flow emitters 711
First In First Out 1026
first order
saturation growth 1029
simple decay 1029
fitness 803
fitness tolerance 737
fitness type 731, 732
fitting loss coefficients 1023, 1039
Fixed Point 346
FlexTable Dialog Box 878
FlexTable dialog box 878
FlexTable Setup Dialog Box 890
FlexTable Setup dialog box 890
FlexTables 875
copying 892
copying data 893
creating 880
customizing 888
deleting 880
editing 881
editing column headings 882
editing globally 883
editing units 882
exporting 892
exporting data 893
filtering 885
Bentley WaterCAD V8i User’s Guide Index-1121
G
global editing 883
navigating in 882
opening 879
ordering columns 884
printing 892, 893
renaming 881
reports 893
saving as text 893
shortcut keys 882
sorting column order 884
FlexTables Manager 875
folders in 877
FlexTables manager 875
floating manager 33
Flow 1093
flow 1096
flow constraints 780, 806
flow control valve 1017
flow control valves 1017
flow distribution 469
flow emitters 618, 711
flow per fitness point 732
Flow Tolerance 656
flushing 694
folders
in Element Symbology Manager 849
in FlexTables Manager 877
format
unit 345
formulas 1035
Free Form 853
friction and minor loss methods 1018
From Node 1093
from node 1096
From Pipe 1093
from pipe 1096
GA 719, 1043, 1044, 1054, 1055, 1093
Gas Law Model 326
Gaussian elimination method 1012
GEMS Datastore 1093
General 346
general purpose valves 1018
general settings 263
Index-1122 Bentley WaterCAD V8i User’s Guide
G
Generations 1094
genetic algorithm
Darwin Designer 1044
genetic algorithms 719, 1044, 1053, 1077, 1079
calibration tips 757
methodology 1040
optimized calibration 733, 1044
optimized calibration advanced options 738
genetic algorithms methodology 1040
Geodatabase 1094
Geodatabase feature 428
geodatabase support 428
Geometric data source 404
Geometric Networks 429
Getting Started in Bentley WaterGEMS 1
GIS
demand allocation 465
GIS style 216
GIS-ID 433, 434
global edit 884
global edit FlexTable column 883
global editing
FlexTables 883
global settings 262
Global tab 263
globally editing data 883
GO button 610
GPV 321
grade line
energy 1006
hydraulic 1006
gradient algorithm 1008
derivation 1008
Gradient Editor dialog box 948
graph
copying and pasting data 903
data 903
new 897
Graph Dialog Box 899
Graph dialog box 808, 900
graph dialog box
Darwin Designer 808
Graph Manager 897
Graph Series Options dialog box 905
graphical layout
AutoCAD 231
graphing 897
Bentley WaterCAD V8i User’s Guide Index-1123
H
changing total time period 898
Graphs 896
graphs 896
customizing 967
printing 899
grid 459
groundwater well 705
Haestad Methods
program update 7
Haestad.log 1086
HAMMER elements 332
Hatch Brush Editor dialog box 950
Hazen-Williams
typical values 1036
Hazen-Williams equation 1020, 1063
coefficients 1038
roughness values 1036
Hazen-Williams Formula 1020
head 618
head loss 321
head per fitness point 732
Headloss 1094
headloss 1096
headloss curves for GPVs 315
Headloss Gradient 1094
headloss gradient 1096
Help 19
help files and books 1082
Help Menu 1001
Help menu 1001
Help Toolbar 19
HGL 1006, 1096
HGL setting 1096
high alarm 299
history of what-if analyses 548
Hydrant Flow Curve editor 295
Hydrant Flow Curve manager 294
hydrant flow curves 294
hydrants 294, 708
hydrants as flow emitters 711
hydraulic analysis 597
hydraulic equivalency 514
Hydraulic Equivalency Theory 1062
Index-1124 Bentley WaterCAD V8i User’s Guide
I
Hydraulic Grade 1094
hydraulic grade 1096
hydraulic grade line 1007
Hydraulic Grade Setting 1094
hydraulic grade setting 1096
hydraulically close tanks 708
hydrology alternatives 578
hydropneumatic tank 326
hyperlinks 371
identifying elements for costing 821
image compression 225
Image Filter 224
Image Properties Dialog Box 224
Image Properties dialog box 224
impeller 1013
implicit connectivity 430
import 436, 441, 445, 980
import Bentley Water Model 982
import database 979
Import dialog box 400
import observed target 748
import snapshots 747
importing and exporting Epanet files 980
importing field data 747
importing/exporting skelebrator settings 544
In 1005
inactive 681
Inactive elements 681
inactive pipes 818
Inactive Volume 1094
inactive volume 1096
individual elements
adding to your model 333
inflow 1096
Inflow & Outflow 1094
Inheritance 552, 1095
inheritance 552, 554, 1096
dynamic 553
overriding 553
initial conditions alternative 577
initial conditions of networks 898
initial flow equals zero 898
Initial Settings 1095
Bentley WaterCAD V8i User’s Guide Index-1125
J
initial settings 1096
alternative 577
Initial Water Quality 1095
initial water quality 1096
Initialize From Selection set dialog 726
Initialize Table from Selection Set dialog box 796
installation 2
integrating AutoCAD with SewerGEMS 240
intermediate node removal 510
Interpolate 1095
interpolate 1096
Invert 1095
invert 1096
Is Constituent Source? 581
isolation valve 339
junction conditions and tolerances 541
junction-pressure constraint 1050
junctions 292
K coefficients 1039
KnowledgeBase 7
Label 1095
label 1096
labeling elements 345
Lagrangian transport algorithm 1033
LandXML 459
Last In First Out 1026
laws
affinity 1013
conservation of mass and energy 1007
layout 39, 40, 41
AutoCAD 231, 232
layout settings 265
layout tool 333
Layout Toolbar 20
Layout toolbar 20
Index-1126 Bentley WaterCAD V8i User’s Guide
M
leakage detection penalty factor 737
least cost 1045
least cost optimization 1045
legend 858
Length 1095
length 1096
level 1090
Levenberg-Marquardt method 1017
library types 369
license 1
LIDAR 454, 1095
LIFO 1026
light 1096
messages 1096
Like operator 388
Line tool 331
line tool 330
linear system equation solver 1011
linear theory method 1008
load distribution strategy 530, 535
Load from Model dialog box 796
LoadBuilder 472
manager 472
run summary 485
wizard 473
Local and Inherited Values 554
local and inherited values 554
logical control 667
dialog box 665
manager 663
set editor 680
logical control:
See operational controls alternative.
Logical controls 666
logical controls
overview 662
loop retaining sensitivity 539
loop-based algorithms 1008
losses
friction 1010, 1020
minor 1012, 1018, 1023
low alarm 299
mail 1086
Bentley WaterCAD V8i User’s Guide Index-1127
M
Management controls 659
Manning’s Coefficient 1095
Manning’s coefficient 1096
Manning’s equation 1022, 1064
roughness values 1035
typical values 1038
manual cost estimating 818
Manual Design Run 801
Manual Scenarios 550
manual selection 801
manual skeletonization 517, 528
mass conservation 1007
Mass Rate (Base) 580
material 1096
Max Adjustment 603
maximize benefit 795
maximum
era number 738
extended operating point 1096
increment 733
number of removal levels 533
number of trimming levels 530
operating point 1096
trials 737
Maximum Allowable Demand Shortfall 641
maximum benefit 1045
maximum benefit optimization 1045
Maximum Day Conditions 557
maximum trials 800
menu
context 1090
Menus 985
merge
merge
alternatives 567
merging pipes by 536
merging pipes of the same diameter 536
messages 1096
light 1096
meter aggregation 468
meter assignment 466
Microstation Mode 228
minimize cost 795
minimum
increment 733
system junction 1096
system pressure 1090
Index-1128 Bentley WaterCAD V8i User’s Guide
M
zone pressure 1090
minor loss 320
Minor Loss Coefficients dialog box 288
minor loss collection 285
Minor Loss Collection dialog box 286
minor loss strategy 533
minor losses 1012, 1018, 1023, 1067
fitting 1039
mixing 1026
mixing at pipe junctions 1025
mixing in storage facilities 1026
model 596
model and optimize distribution system 596
Model Spot Elevation 459
ModelBuilder 436, 441, 445
errors and warnings 425
supported formats 403
using 403
ModelBuilder Connections manager 406
ModelBuilder wizard 410
modeler definition 1097
modeling fire hydrants as flow emitters 711
modeling pressure dependent demand 1070
modeling tips 705, 713
modeling variable speed pumps 713
modified GGA solution 1075
motor
pump 1058, 1059
motor and pump inertia 311
move
elements 237, 246
labels 237, 246
move a toolbar 30
moving elements 336
moving toolbars 30
multi-objective genetic algorithms 1052
multi-objective trade-off 795
multiple 619, 716
pump curve 1016, 1017
multiple elements
selecting 334
multiple point pump 1016
multiple projects
maximum number of 260
Multipliers 661
Municipal License Administrator 1
mutation probability 738
Bentley WaterCAD V8i User’s Guide Index-1129
N
naive method 1069
named views 346
Naming and Renaming FlexTables 880
native 246
navigating in a FlexTables 882
Navigating in Tables 882
network connectivity 430
network hydraulics theory 1003
network navigator 341
network review 341
network walking algorithm 517
New Logical Action dialog box 676
new pipe cost
Darwin Designer 1046
nodal demand vector 1009
node 1090, 1096
boundary 1090
from 1096
non-convergence 597
non-improvement generations 737, 800
Notes tab 796, 801
Number 346
number
Reynolds 1099
numerical check 1067
Numerical Value of Elevation 452
Observed Data 906
Observed Target 725
Observed Target tab 725
Obtaining Elevation Data 453
Obtaining elevation data 453
open a manager 33
open Darwin Designer 764
open FlexTables 879
open Help 4
open the registration dialog box 8
Opening FlexTables 879
Opening Managers 33
opening managers 33
operation 884
Index-1130 Bentley WaterCAD V8i User’s Guide
P
Operational Alternative 662
operational alternative 578
operational controls alternative 578
optimized calibration 737
options 262
calculation 646
design run 799
Options Dialog Box
ProjectWise settings 274
Options dialog box 263, 267
options groups tab 788
Oracle 449
ordering
FlexTable columns 884
organize data 567
orphaning of pipes 511
Outage Segments 638
outflow 1096
output
tables 875
output data 654
override scenario demand alternative 773
Overriding Inheritance 553
overriding inheritance 553
overview 719
Pan tool 211
panning 211
using a mousewheel to 212
parallel 619, 716
Parallel Pipe Merging 515
parallel pipes 706
modeling 706
removal 515, 532
parallel pumps 707
parent scenario 563
Pareto optimal defined 810
pareto plot 808
pattern 656, 658
demand multipliers 658
extended period analysis 598, 662
pattern editor 658
time steps 658
Pattern (Constituent) 581
Bentley WaterCAD V8i User’s Guide Index-1131
P
Pattern Manager 658
patterns 445
PBV 321
peak demands 843
Peak Hour Conditions 558
physical alternative 575, 576
physical properties 575
pipe 1096
advective transport 1024
diameter 536
dissolved substance 1024
from 1096
length 1096
material 1096
merging 510
merging same diameters 536
parallel 706
pipe conditions and tolerances 541
pipe inventory 895
pipe material 284
pipe option group
adding 793
pipe size usage plot 808
pipe wall reactions 1031
Pipe-by-pipe 642
pipes 284
modeling with curves 337
splitting 336
pipe-size constraint 1050
plane sweep 1069
point demand assignment 471
Pointer dialog box 953
polygons
used to select elements 334
Polyline Vertices dialog box 338
PondPack
build number 8
installation 2
upgrade 7
upgrades and updates 2
version number 8
population size 738
power
brake 1059
water 1058
predefined queries 379
Presenting Your Results 845
Index-1132 Bentley WaterCAD V8i User’s Guide
P
preserve network integrity 539
pressure
head 1005, 1006
pressure benefits
Darwin Designer 1048
pressure breaker valve 1017
pressure breaker valves 1018
pressure constraints 778, 805
pressure dependent demand 1072
Pressure Dependent Demands 501
pressure engine 332
pressure improvement 1049
pressure pipes
adding a minor loss collection to 285
typical values 1038
pressure reducing valves 1017
pressure sustaining valve 1017
pressure sustaining valves 1017
pressure vessel 325
principles 1062
print preview
FlexTables 893
printing
FlexTables 893
Printing a Graph 899
printing FlexTables 892
printing graphs 899
proejct queries 379
profile
editing 872
profile setup 866
Profile Viewer 868
Profile Viewer dialog box 873
profiles 864
animating 874
creating 870
deleting 873
renaming 873
viewing 873
Profiles manager 864
Profiles Series Options dialog box 867
Program Maintenance Dialog Box 7
project
files 233, 242, 243
project inventory 895
Project Properties dialog box 261
Project tab 267
Bentley WaterCAD V8i User’s Guide Index-1133
P
projection 471
projects 260
ProjectWise 275
closing projects 276
general guidelines for using 275
using background layer files with 278
viewing status in WaterGEMS 277
ProjectWise options 274
properties
editing 342
Property Editor 342
using Find Element 342
proportional to coalesced pipe attributes 513
proportional to dominant criteria 535
proportional to existing load 536
protected elements manager 525
prototypes 362
pump 707
affinity laws 1012
constant horsepower 1015, 1016
curve 1012, 1013, 1016, 1017
custom extended 1016
efficiency 1059
groundwater well 705
impeller 1013
motor 1058, 1059
multiple point 1016
operating point 1012, 1013, 1016
parallel 707
series 707
static head 1013
static lift 1012
theory 1012
three point 1016
type 1016
variable speed 1013
Pump Curve Definitions dialog box 301
Pump Curve dialog box 309
pump curves 441
pump definitions 436
pump patterns 666
pump results 841
pump settings 300
pump types 309
Pump Usage summary 839
pumps 300, 619, 716
1012
Index-1134 Bentley WaterCAD V8i User’s Guide
Q
defining settings for 300
queries 379, 384, 886
creating 383
in FlexTables 885
predefined 379
project 379
shared 379
using Like operator in 388
Queries Manager 379
Query Builder dialog box 385
Query Parameters 382
random seed 738
ranking
FlexTable columns 884
Rasters 459
reactions
bulk flow 1028
read-only 587
reconnect 337
Record Types 455
red circle 112
redo 247, 248
reference
engineer’s 1035
References 1076
rehab groups 805
Rehab Groups tab 782, 799
rehabilitation action 792
rehabilitation cost
adding 793
editing 793
rehabilitation function manager
Darwin Designer 794
rehabilitation group
adding 785
editing 787
rehabilitation option group
defining 793
rehabilitation pipe cost
Bentley WaterCAD V8i User’s Guide Index-1135
R
Darwin Designer 1047
relabeling elements 345
relative speed factor 1099
remove orphaned nodes 539
removing elements from selection sets 355
rename a background layer 223
rename a background layer folder 222
rename a FlexTable folder 877
rename FlexTables 881
renaming
FlexTables 881
renaming annotations 851
Renaming Folders 850
Report Menu 1000
Report menu 1000
report options 895
Report Viewer 721
report viewer 806
Reporting 894
reporting
on a group of elements in a selection set 355
Reporting Time Step 654
reports 74, 75, 79, 894
creating for elements 896
FlexTables 893
scenario 895
standard 894
Representative Scenario 724
reserviors 299
reset
FlexTable filter 886
reset a filter 886
Reset Workspace 33
residual pressure 1099
results
Darwin Designer 802
getting results from Darwin Designer 802
Reynolds number 1099
roughness
Chezy’s equation 1018
coefficient 1035
Colebrook-White equation 1019
Darcy-Weisbach equation 1020
Hazen-Williams equation 1020
Manning’s equation 1022
Roughness Groups 729
roughness height 1019, 1021, 1036
Index-1136 Bentley WaterCAD V8i User’s Guide
S
Roughness tab 729
roughness values 1035
Colebrook-White 1036
Darcy-Weisbach 1036
Hazen-Williams 1036
Manning’s 1035
typical 1038
rounding of numbers 345
rule based 663
Running Criticality Analysis 639
Running Multiple Scenarios at Once 565
running the model 610
saturation growth
first order 1029
SAV 327
SAV Closure Trigger 327
save
as drawing *.DWG 244
saving FlexTables as text 893
SCADAConnect 685
Scenario 551
scenario
alternatives 64, 65, 68, 69, 70, 72
child 64, 65, 67, 69, 70
lesson 3 64
Scenario Attributes and Alternatives 551
scenario example 556
Scenario Inheritance 555
Scenario Management 560
Example 556
scenario management 64
Scenario Manager 561, 566
scenario summary 895
Scenarios 561
scenarios 547, 771
advantages of using 547
attribute inheritance 554
attributes 551
base 563
batch run 565
creating new 564
editing 564
inheritance 552
Bentley WaterCAD V8i User’s Guide Index-1137
S
local and inherited values in 554
overview 547, 550, 561
Scenarios Toolbar 14
Scenarios toolbar 14
schema
Darwin Designer 817
format 816
Schema Augmentation 816
schema definition 1100
Scientific 346
scour 694
scrubbing
See Skelebrator. 509
SDTS 454, 459
search for text 6
second order
decay 1029
second-order decay 1029
segmentation 641
select boundary polygon feature class 489
Select dialog box 726
select the point 489
selecting all elements 335
selecting an element 334
selecting elements
all of the same type 335
by polygon 334
selecting multiple elements 334
Selection Set Element Removal dialog box 355
selection sets 348, 349, 353, 355
adding a group of elements to 355
adding elements to 354
creating 353
creating from queries 353
group-level operations 355
in FlexTables 879
removing elements from 355
viewing elements in 352
Selection Sets Manager 349
Selection tool 21
Self-Contained Scenarios 549
Self-Contained scenarios 549
Series Pipe Merging 513
series pipe merging
See Skelebrator. 511
Series Pipe Removal 510
series pipe removal 510, 513, 534
Index-1138 Bentley WaterCAD V8i User’s Guide
S
series pumps 707
set field options 817
Set Field Options dialog box 345
setting options 262
setup 242
Shapefile Properties 225
Shapefile Properties dialog box 225
Shared Field Specification dialog box 398
shared queries 379
sharing engineering libraries on a network 371
shortcut keys
FlexTables 882
SHP 459
SI 345
simple first-order decay 1029
Simple Logical Action 676
simultaneous path adjustment method 1008
Skelebrator 511
batch run 523
branch trimming 512, 530
conditions and tolerances 540
data scrubbing 511
parallel pipes removal 515, 532
protected elements manager 525
series pipe removal 513, 534
skeletonization manager 519
skeletonization preview 516
troubleshooting 543
using 518
what it does 517
Skelebrator features 516
Skelebrator Progress Summary dialog box 542
Skelebrator-specific selection sets 525
skeletonization 506
branch trimming 509
data scrubbing 509
example 507
manager 519
network walking algorithm 517
series pipe removal 510
Skelebrator 511
techniques 509
See also Skelebrator.
skeletonization and active topology 546
skeletonization and scenarios 543
Skeletonization Using Skelebrator, Skelebrator, Using Skelebrator 511
Slow Closing 324
Bentley WaterCAD V8i User’s Guide Index-1139
S
Smart Pipe Removal 511, 539
smoothing contours 861
snap menu (AutoCAD mode) 238, 246
Snapshot Data 724
Software 1082
software
upgrades 7
Software Updates via the Web and Bentley SELECT 7
solution methodology 1074
solutions 744
solutions to keep 800
solutions to modeling problems 705
sort columns in FlexTable 884
sort contents of FlexTable 884
sorting
FlexTable columns 884
Sorting and Filtering FlexTable Data 884
source
tracing 627
sparse matrix 1008, 1011, 1012
spatial data 430
spatial reference 459
Spatial Reference System 280
speed 619, 716
splice probability 738, 739
split 336
splitting pipes 336
spot elevations 321
SRS 280
stand-alone definition 1100
Stand-Alone Editor 211
standard extended pump 1016
standard reports 894
Standard toolbar 9
start WaterGEMS 2
Starting Bentley WaterGEMS 2
starting Bentley WaterGEMS 2
starting projects 260
static head
pump 1013
static lift
pump 1012
station 619, 716
statistics 894
Status Elements 729
Status Elements tab 729
statuses
Index-1140 Bentley WaterCAD V8i User’s Guide
T
initial settings 1096
steady state analysis 597
steady-state analyses 597
Stieltjes 1011
stopping criteria 800
storage 842
storage volume 1096
active 1101
inactive 1096
Stored Prompt Responses dialog box 266
submodel 980, 981
Supervisory Control and Data Acquisition 685
supply level evaluation 1072
support 1086
addresses 1086
hours 1086
surge-anticipator valve 327
Swamee and Jain equation 1021
SWG file 243
symbol
visibility (AutoCAD mode) 242
synchronize (AutoCAD mode) 243
System Head Curve editor 615
System Head Curves 614, 616
System Head Curves manager 614
system of equations 1032
system operating point 1012
Table
Properties 890
Type 890
table
setup 890
tables
column headings 882
editing FlexTables 881
units 882
tabular report 875
tank
hydraulically close 708
tanks 297, 1026
TCV 321
Technical Support 1085
technical support 1084, 1086
Bentley WaterCAD V8i User’s Guide Index-1141
T
TeeChart Gallery dialog box 966
text 237, 246
Text tool 330
text tool 330
the energy principle 1004
The Importance of Accurate Elevation Data 451
The Scenario Cycle 550
theme folders
renaming 850
theme groups
deleting 850
theory
network hydraulics 1004
valve 1017
Thiessen polygon generation 485
Thiessen Polygon Generation Theory 1068
three point pump 1016
Threshold Pressure (SAV) 327
throttle control valve 1017
throttle control valves 1018
Time Details summary 839
Time for SAV to Close 327
Time for SAV to Open 327
time of simulation 898
Time SAV Stays Fully Open 327
Time Series Field Data 971
time step 654
TIN 459
Toolbars 1001
Tools Menu 997
Tools menu 997
Tools Toolbar 24
Tools toolbar 24
top feed/bottom gravity discharge tank 710
top solutions 800
topology 605, 606, 1008
total active volume 1101
total benefit 804
total cost 803
Totalizing Flow Meter Editor 612
Totalizing Flow Meter editor 612
Totalizing Flow Meter manager 611
Totalizing Flow Meter Manager Dialog 611
trace
alternative 582
trace alternative 582
trace analysis 627
Index-1142 Bentley WaterCAD V8i User’s Guide
U
transition pressure 325
transition volume 324
transport algorithm 1033
transport in pipes 1024
TRex Terrain Extractor 456
TRex terrain extractor 456
TRex Wizard 458
TRex wizard 458
trimming
See Skelebrator. 509
Triple Acting 324
Troubleshooting 7
troubleshooting 606
Darwin Designer 818
knowledge database 7
turn toolbars off 30
turn toolbars on 30
turning toolbars off 30
turning toolbars on 29
two-component second-order decay 1029
U.S. customary 345
Understanding Scenarios and Alternatives 547
Understanding shortfalls 640
undo/redo operations in AutoCAD 247
uni-directional flushing 694
Unit 345
Unit Demand Collection dialog box 293
Unit Demand Control Center 499
unit of measurement 345
unitized average pressure 1049
unitized benefit 795
unitized pressure benefit 1049
units 270
displaying in annotations 851
editing for FlexTables 882
units and formatting 345
update file format 816
updates 2
updating PondPack via the Web 7
upgrade
PondPack 7
upgrades 2
upstream node demand proportion 536
Bentley WaterCAD V8i User’s Guide Index-1143
V
use 50/50 split 533
use cases 1071
Use Diameter from Representative Scenario 819
use equivalent pipes 533, 535
use ignore minor losses 533
use skip pipe if minor loss > max 533
use the Graph Manager 897
use the index 5
user data
alternative 594
User Data Extensions 594
user data extensions 390
data types 396
enumerated 399
User Data Extensions dialog box 393
User Notification Details dialog box 610
User Notifications 606
user notifications 606, 609
User Notifications Manager 606, 609
user-defined ratio 513, 536
USGS 459
USGS DEM 455
USGS topological maps 453
Using Folders in the Element Symbology Manager 849
Using Profiles 864
using Skelebrator 518
Using Standard Reports 894
Using the Totalizing Flow Meter 611
using with SewerGEMS 275
Vacuum Breaker 325
validation 605, 606
valve 320, 1090
check 1090
theory 1017
valve characteristic 318
valve characteristics 317
valve patterns 666
valve types 313
valves 642
Variable 619, 716
variable frequency drive 713
variable frequency drives 1055
variable speed pump
Index-1144 Bentley WaterCAD V8i User’s Guide
W
curve equations 1013
efficiency 1060
See also VSP.
Variable Speed Pump Battery 312
variable speed pumps 1013, 1060
vector 459
velocity
head 1007
verification report 818
verification summary 818
version number 8
VFD 713, 1055
view
tabular 875
View Menu 994
View menu 994
View Toolbar 17
Viewing and Editing Data in FlexTables 875
viewing elements in a selection set 352
Viewing Profiles 873
viewing profiles 873
views 246
visibility of symbols 242
VLA 321
volume 1096
inactive 1096
total active 1101
VSP 619, 714, 715, 716, 1055
VSPs 619, 716
warning
Darwin Designer 112
warning messages 425
warnings 606
water main 708
water power 1058
water quality
analysis options 624
Water Quality Analysis 624
water quality theory 1024
WaterCAD
custom AutoCAD entities 236, 245
WaterCAD in AutoCAD 228, 239
WaterCAD Managers 33
Bentley WaterCAD V8i User’s Guide Index-1145
Y
wave speed 290
WCD file 233
Web updates 7
Website 1086
Welcome dialog 259
Welcome dialog box 259
well 705
groundwater 705
well groundwater 706
What-If 548
white 587
table columns 881
window color settings 264
Working with FlexTable Folders 877
Working with Graph Data
Viewing and Copying 899
Working with WTG Files 2
World Wide Web
See Web. 7
yellow 587
table cells 881
zero flow at time 0 898
zones 284
Zones manager 366
Zoom 214
Zoom Center dialog box 213
Zoom Dependent Visibility 215
Zoom Extents 212
Zoom Factor 214
Zoom In 213
Zoom Out 213
Zoom Previous
Zoom Next 214
Zoom Realtime 213
Zoom Toolbar 27
Zoom Window 213
zooming 211
Index-1146 Bentley WaterCAD V8i User’s Guide
Das könnte Ihnen auch gefallen
- The Subtle Art of Not Giving a F*ck: A Counterintuitive Approach to Living a Good LifeVon EverandThe Subtle Art of Not Giving a F*ck: A Counterintuitive Approach to Living a Good LifeBewertung: 4 von 5 Sternen4/5 (5782)
- Hidden Figures: The American Dream and the Untold Story of the Black Women Mathematicians Who Helped Win the Space RaceVon EverandHidden Figures: The American Dream and the Untold Story of the Black Women Mathematicians Who Helped Win the Space RaceBewertung: 4 von 5 Sternen4/5 (890)
- The Yellow House: A Memoir (2019 National Book Award Winner)Von EverandThe Yellow House: A Memoir (2019 National Book Award Winner)Bewertung: 4 von 5 Sternen4/5 (98)
- Elon Musk: Tesla, SpaceX, and the Quest for a Fantastic FutureVon EverandElon Musk: Tesla, SpaceX, and the Quest for a Fantastic FutureBewertung: 4.5 von 5 Sternen4.5/5 (474)
- Shoe Dog: A Memoir by the Creator of NikeVon EverandShoe Dog: A Memoir by the Creator of NikeBewertung: 4.5 von 5 Sternen4.5/5 (537)
- Devil in the Grove: Thurgood Marshall, the Groveland Boys, and the Dawn of a New AmericaVon EverandDevil in the Grove: Thurgood Marshall, the Groveland Boys, and the Dawn of a New AmericaBewertung: 4.5 von 5 Sternen4.5/5 (265)
- The Little Book of Hygge: Danish Secrets to Happy LivingVon EverandThe Little Book of Hygge: Danish Secrets to Happy LivingBewertung: 3.5 von 5 Sternen3.5/5 (399)
- Never Split the Difference: Negotiating As If Your Life Depended On ItVon EverandNever Split the Difference: Negotiating As If Your Life Depended On ItBewertung: 4.5 von 5 Sternen4.5/5 (838)
- Grit: The Power of Passion and PerseveranceVon EverandGrit: The Power of Passion and PerseveranceBewertung: 4 von 5 Sternen4/5 (587)
- A Heartbreaking Work Of Staggering Genius: A Memoir Based on a True StoryVon EverandA Heartbreaking Work Of Staggering Genius: A Memoir Based on a True StoryBewertung: 3.5 von 5 Sternen3.5/5 (231)
- The Emperor of All Maladies: A Biography of CancerVon EverandThe Emperor of All Maladies: A Biography of CancerBewertung: 4.5 von 5 Sternen4.5/5 (271)
- Team of Rivals: The Political Genius of Abraham LincolnVon EverandTeam of Rivals: The Political Genius of Abraham LincolnBewertung: 4.5 von 5 Sternen4.5/5 (234)
- On Fire: The (Burning) Case for a Green New DealVon EverandOn Fire: The (Burning) Case for a Green New DealBewertung: 4 von 5 Sternen4/5 (72)
- The Unwinding: An Inner History of the New AmericaVon EverandThe Unwinding: An Inner History of the New AmericaBewertung: 4 von 5 Sternen4/5 (45)
- The Hard Thing About Hard Things: Building a Business When There Are No Easy AnswersVon EverandThe Hard Thing About Hard Things: Building a Business When There Are No Easy AnswersBewertung: 4.5 von 5 Sternen4.5/5 (344)
- The World Is Flat 3.0: A Brief History of the Twenty-first CenturyVon EverandThe World Is Flat 3.0: A Brief History of the Twenty-first CenturyBewertung: 3.5 von 5 Sternen3.5/5 (2219)
- The Gifts of Imperfection: Let Go of Who You Think You're Supposed to Be and Embrace Who You AreVon EverandThe Gifts of Imperfection: Let Go of Who You Think You're Supposed to Be and Embrace Who You AreBewertung: 4 von 5 Sternen4/5 (1090)
- The Sympathizer: A Novel (Pulitzer Prize for Fiction)Von EverandThe Sympathizer: A Novel (Pulitzer Prize for Fiction)Bewertung: 4.5 von 5 Sternen4.5/5 (119)
- Her Body and Other Parties: StoriesVon EverandHer Body and Other Parties: StoriesBewertung: 4 von 5 Sternen4/5 (821)
- A Mininet-Based Virtual Testbed For Distributed SDN DevelopmentDokument2 SeitenA Mininet-Based Virtual Testbed For Distributed SDN DevelopmentRamadan GadahNoch keine Bewertungen
- 5 Axis MachineDokument8 Seiten5 Axis MachineMiguel DiazNoch keine Bewertungen
- Bravo 350 ManualDokument47 SeitenBravo 350 ManualService AgroMONDONoch keine Bewertungen
- Gse - 550 570 - TMDokument393 SeitenGse - 550 570 - TMFlavio ivan HernándezNoch keine Bewertungen
- Analysis of Babu and Odeh's Model PDFDokument143 SeitenAnalysis of Babu and Odeh's Model PDFFABGOILMANNoch keine Bewertungen
- CISCO Chapter 0Dokument6 SeitenCISCO Chapter 0markokNoch keine Bewertungen
- CANoe ProductInformation ENDokument57 SeitenCANoe ProductInformation ENpawan waghNoch keine Bewertungen
- Computational Kinematics: C. Huang, R. Tseng and X. KongDokument9 SeitenComputational Kinematics: C. Huang, R. Tseng and X. KongAkash GoyalNoch keine Bewertungen
- Wastewater Treatment Plant Optimization Using Dynamic ModelingDokument8 SeitenWastewater Treatment Plant Optimization Using Dynamic ModelingPatriciaNoch keine Bewertungen
- Nursing home staff turnover linked to quality problemsDokument29 SeitenNursing home staff turnover linked to quality problemsLevy DuranNoch keine Bewertungen
- Fast Method To Define and Test Recall and Withdrawal ProceduresDokument22 SeitenFast Method To Define and Test Recall and Withdrawal ProceduresMukesh RaikwarNoch keine Bewertungen
- Tolani Maritime Institute (TMI) Is Dedicated To Delivering High Quality Maritime Education andDokument22 SeitenTolani Maritime Institute (TMI) Is Dedicated To Delivering High Quality Maritime Education andLMI contentsNoch keine Bewertungen
- Experiment Number 1 Design of An Eight Bit Latch: Xess CorporationDokument10 SeitenExperiment Number 1 Design of An Eight Bit Latch: Xess CorporationRuben DiazNoch keine Bewertungen
- Ore ControlDokument43 SeitenOre ControlMelroy Dsouza100% (1)
- Radio Access Networks Design and Optimization Technology: Professional ServicesDokument5 SeitenRadio Access Networks Design and Optimization Technology: Professional ServicesdocteurgynecoNoch keine Bewertungen
- Auxiliary Programs: Energyplus™ Version 9.1.0 DocumentationDokument259 SeitenAuxiliary Programs: Energyplus™ Version 9.1.0 DocumentationMARIJANNoch keine Bewertungen
- 10iml68 Lab Manual - ModifiedDokument89 Seiten10iml68 Lab Manual - ModifiedRupa DnNoch keine Bewertungen
- A Machine Learning Approach To Waiting Time Prediction in Queueing ScenariosDokument5 SeitenA Machine Learning Approach To Waiting Time Prediction in Queueing ScenariosAnoop DixitNoch keine Bewertungen
- Pro Engineer 2001 Mechanica Structure ThermalDokument370 SeitenPro Engineer 2001 Mechanica Structure ThermalkamelsuxNoch keine Bewertungen
- Higher Education 4.0 Current Status and Readiness in Meeting The Fourth Industrial Revolution ChallengesDokument93 SeitenHigher Education 4.0 Current Status and Readiness in Meeting The Fourth Industrial Revolution Challengesjoyqyl100% (1)
- Scale Up Analysis of A Twin Bed PSA Pilot Plant: A. Marcinek P. Bárcia J. GuderianDokument15 SeitenScale Up Analysis of A Twin Bed PSA Pilot Plant: A. Marcinek P. Bárcia J. GuderianKehinde AmooNoch keine Bewertungen
- Page1 8Dokument21 SeitenPage1 8Yuvraj PahujaNoch keine Bewertungen
- Statement For The Record C. Paul Robinson, Director Sandia National LaboratoriesDokument21 SeitenStatement For The Record C. Paul Robinson, Director Sandia National Laboratoriessandia_docsNoch keine Bewertungen
- Detecting errors in overtime hours and password entriesDokument4 SeitenDetecting errors in overtime hours and password entriesRisalyn BiongNoch keine Bewertungen
- Final Project Case Alternative (See Volume 2 - Chapter II-5)Dokument58 SeitenFinal Project Case Alternative (See Volume 2 - Chapter II-5)Rwa GihutaNoch keine Bewertungen
- Pds S-Series Vim2Dokument9 SeitenPds S-Series Vim2Carlos AlbertoNoch keine Bewertungen
- Digital Engineering - 2017-04Dokument52 SeitenDigital Engineering - 2017-04Бушинкин ВладиславNoch keine Bewertungen
- Mining Grade ControlDokument6 SeitenMining Grade Controlminerito221175% (8)
- 1.1.2 Propane Refrigeration Loop - 4Dokument24 Seiten1.1.2 Propane Refrigeration Loop - 4JohnNoch keine Bewertungen
- Jolley Brent FaultsDokument37 SeitenJolley Brent FaultsRoland Rawlins IgaborNoch keine Bewertungen