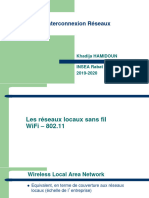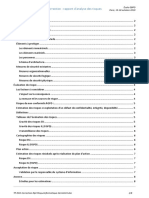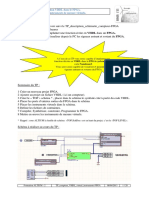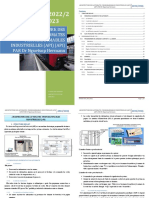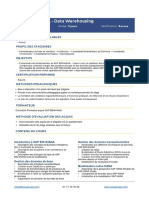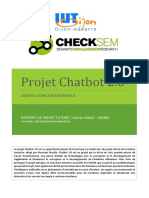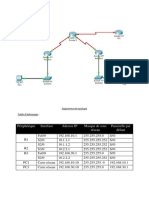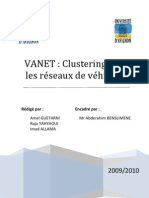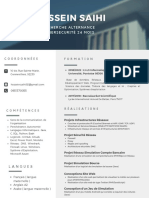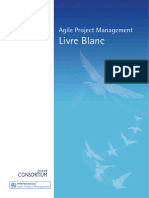Beruflich Dokumente
Kultur Dokumente
Tableur 01 Les Bases Paysage Def PDF
Hochgeladen von
xavier_barclays0 Bewertungen0% fanden dieses Dokument nützlich (0 Abstimmungen)
22 Ansichten5 SeitenOriginaltitel
tableur_01_les_bases_paysage_def.pdf
Copyright
© © All Rights Reserved
Verfügbare Formate
PDF, TXT oder online auf Scribd lesen
Dieses Dokument teilen
Dokument teilen oder einbetten
Stufen Sie dieses Dokument als nützlich ein?
Sind diese Inhalte unangemessen?
Dieses Dokument meldenCopyright:
© All Rights Reserved
Verfügbare Formate
Als PDF, TXT herunterladen oder online auf Scribd lesen
0 Bewertungen0% fanden dieses Dokument nützlich (0 Abstimmungen)
22 Ansichten5 SeitenTableur 01 Les Bases Paysage Def PDF
Hochgeladen von
xavier_barclaysCopyright:
© All Rights Reserved
Verfügbare Formate
Als PDF, TXT herunterladen oder online auf Scribd lesen
Sie sind auf Seite 1von 5
Page I
01 Les bases du tableur
Le tableur sert manipuler, organiser ou analyser des donnes chiffres. Vous lutiliserez pour :
construire des tableaux de calculs, grer un budget, raliser des graphiques
Au dmarrage, on trouve un classeur qui se compose de plusieurs feuilles de calcul .
Il est possible de crer de nouvelles feuilles de calcul en appuyant sur licne + .
En plus dune barre de menu et dune barre doutils, on trouve une barre de formule qui
permet de saisir et de modifier :
des formules en utilisant les rfrences des cellules (par exemple : =A2 + B3).
des fonctions (par exemple : =SOMME(A1:A3) ).
Pour retrouver facilement une fonction, il est possible dutiliser lassistant fx disponible gauche
de la barre de formule .
Microsoft Excel (.xlsx)
logiciel propritaire
payant
entreprises
LibreOffice Calc (.ods)
logiciel libre
gratuit
administrations
Google Drive
gratuit avec Gmail
efficace pour
collaborer en ligne
Il est possible dutiliser directement les barres doutils pour raliser les principales manipulations de
mise en forme : mettre en gras, changer la police de caractre, appliquer une bordure,
La barre doutils permet galement dappliquer un format spcifique (montaire, pourcentage,
avec plus ou moins de dcimales) grce aux icnes suivantes :
Le formatage ne modifie que laffichage des valeurs dans la cellule, mais le logiciel gardera en
mmoire lintgralit des dcimales pour effectuer des calculs.
Pour une mise en forme plus volue, il faudra ouvrir la fentre Format de cellule
Slectionner la ou les cellules puis : Clic-droit Formater les cellules ou Format de cellule .
Dans longlet Nombres :
il est possible de choisir une catgorie et un format de cellule , afin de modifier laffichage du
contenu de la cellule : Nombre, Montaire, Pourcentage, Date,...
Les options permettent de dfinir le nombre de dcimales, dafficher les chiffres ngatifs en
rouge ou dappliquer un sparateur de milliers afin de rendre plus lisible les montants importants.
1. Mettre en forme une cellule
Page II
Dans longlet Alignement :
Centrer le texte au centre dune cellule : Alignement du texte Horizontal et vertical
Centre
Afficher le texte de biais : Orientation du texte 45 degrs
Renvoyer le texte automatiquement la ligne : Cochez Renvoi la ligne auto .
Au moment de saisir des valeurs dans votre cellule, vous pouvez galement utiliser le raccourci
clavier Alt + Entre pour forcer le retour la ligne dans une cellule.
Ajouter, supprimer ou renommer une feuille de calcul
Positionnez-vous en bas gauche de votre feuille de calcul sur longlet
Clic droit sur longlet dune feuille Insrer , supprimer ou renommer
Ajuster la dimension dune ligne ou dune colonne
Maintenir le clic gauche sur la jointure de la ligne ou de la colonne , puis
dplacer vers la gauche ou la droite.
Il est possible dajuster exactement la largeur de la colonne au contenu de la
cellule, en double-cliquant au niveau de la jointure .
Ajouter, modifier, supprimer une ligne ou une
colonne
Clic droit sur le numro de ligne ou la lettre
de la colonne Insrer ou Supprimer des
Lignes /Colonnes
Fusionner des cellules
Slectionner un groupe de cellules Menu
Format Fusionner ou cliquer
directement sur les icnes :
2. Modifier les feuilles, les lignes ou les colonnes
Page III
Mise en forme de la feuille (Taille, orientation, marges, En-tte et Pied de page, )
Dans Calc : Menu Format Page Dfinir
Dans Excel : Onglet Mise en page Mise en page et Onglet Fichier imprimer
Dans Drive : Menu Fichier Options Slection
Dlimiter la zone dimpression : dfinir une zone dimpression
Slectionner la zone imprimer puis :
Dans Calc : Menu Format Zones dimpression Dfinir
Dans Excel : Onglet Mise en page Mise en page ZoneImpr Dfinir
Dans Drive : Menu Fichier Options Slection
Raliser un aperu avant impression
Faire tenir sa zone dimpression sur une page unique :
Vous pouvez modifier les options de mise en page :
en modifiant lorientation du document (onglet
page : mode portrait ou paysage ).
en modifiant le facteur dchelle (onglet
Feuille : chelle).
en positionnant la plage de cellules au centre de
la feuille (onglet Page : Alignement de la table
Horizontal et Vertical).
en rduisant les marges (onglet Page ).
Vous pouvez utiliser tous les oprateurs : + - * / ^ ( ) % = > <
Exemples =5+2 ou =2*A2+7/B3 ou =(C2-B2)/B2
Fonctions lmentaires prdfinies :
=SOMME() ou cliquer sur loutil somme automatique :
=MOYENNE() =MOYENNE(D2:D5) Moyenne de D2 jusqu ( : ) D5
=MIN() ou =MAX() =MAX(B2:B5;D2:D5) Valeur maxi de B2 jusqu B5 et ( ; ) de D2 jusqu D5
=ARRONDI(Cellule;arrondi) arrondi 2 pour 2 dcimales ; -2 pour arrondi la centaine.
Il faut parfois utiliser la fonction ARRONDI() et non un format de cellule avec deux dcimales
pour obtenir des rsultats corrects. Malgr laffichage de deux dcimales, le tableur garde en
mmoire toutes les dcimales pour raliser les calculs.
=NB () ou NBVAL() Compte le nombre de cellules avec une valeur chiffre uniquement ou
galement avec du texte.
D2 =B2*C2
D5 =SOMME(D2:D4)
D7 =ARRONDI(D5*D6;2)
D8 =D5+D7
Vous pouvez slectionner une
plage de cellules en maintenant
le clic gauche enfonc.
Pour slectionner diffrentes
plages de donnes, vous pouvez
utiliser la touche Ctrl .
3. Mettre en forme la feuille de calcul avant de limprimer
4. Les formules et les fonctions de base
Page IV
Crer un graphique :
Slectionner les donnes et tiquettes faire figurer sur le graphique Menu
ou onglet Insrer Diagramme ou Graphiques ou utiliser les icnes dans
la barre doutils :
Les en-ttes de lignes et de colonne dune table de donnes vont servir de
textes pour la lgende et dtiquettes pour les axes.
Vous pouvez utiliser la touche Ctrl afin de slectionner diffrente plages de
cellules qui ne se touchent pas.
Modifier le graphique :
Pour modifier le graphique double-cliquer sur le graphique pour activer le
mode grapheur.
Insrer un graphique dans un autre logiciel:
Si votre graphique est statique (il nvoluera plus) :
Slectionner le graphique Copier le graphique ( Ctrl + C ) coller le
graphique ( Ctrl + V ), directement dans le logiciel souhait.
Si votre graphique est dynamique (il doit voluer ds que vous modifiez le
fichier tableur dorigine) :
Dans le logiciel dsir (Word par exemple) : onglet ou menu Insertion puis
Objet onglet Crer partir du fichier
Choisir le bon type de graphique :
Pour une rpartition (des proportions en
%) le graphique en secteurs (le
camembert)
Pour une volution de donnes dans le
temps le graphique en courbe ou en
ligne
Pour comparer des donnes regroupes
par catgorie le graphique en
histogramme
Pour reprsenter une srie en fonction
dune autre (permet de mettre en
vidence la corrlation entre deux
variables) le graphique en nuage de
points ou en dispersion XY
Pour reprsenter sur le mme graphique,
des sries de donnes et une moyenne
le graphique mixte Diagramme
combin : Colonne et ligne .
5. Crer des graphiques
Attention, selon que vos donnes
sont orientes en ligne ou en colonne
dans votre tableau initial, votre
graphique naura pas la mme
signification. Il faut parfois intervertir les
lignes et les colonnes et surtout toujours
vrifier la cohrence de votre
graphique.
Vrifiez toujours, que votre graphique comporte : un titre, des lgendes sur
laxe des abscisses et des ordonnes, une chelle cohrente, une lgende pour
chaque srie de donnes, lunit de mesure. Votre graphique doit tre
comprhensible par tous et doit mettre en vidence le phnomne tudi.
Page V
Recopier une srie de donnes ou une
formule : la recopie incrmente
Slectionner la ou les cellules de dpart
Maintenir le clic en bas droite sur la
poigne de recopie + et la descendre
vers le bas ou se dplacer vers la droite.
Pour obtenir plus de possibilits au moment de la recopie, il est galement
possible dutiliser :
Dans Calc : menu dition Remplir
Dans Excel : onglet Accueil dition
Bloquer une rfrence de cellule au moment de la recopie : la rfrence
absolue
Pour figer une cellule lors dune recopie de formule il faut positionner des $
devant les rfrences des cellules $B$6
Pour appliquer une rfrence absolue rapidement cliquer au milieu
dune rfrence de cellule puis avec Excel : Touche F4 et avec
Calc : Shift + F4 .
Message Signification et causes possibles des messages derreur
###### La cellule nest pas assez large pour afficher tous les nombres. Elargissez la colonne
#VALEUR !
La formule utilise des valeurs qui ne sont pas numriques. Vous avez certainement saisie du texte, alors que la formule exige la saisie d'une valeur numrique ou
d'une valeur logique (VRAI, FAUX,).
#REF ! La formule fait rfrence une adresse de cellule qui a disparu. La cellule laquelle la formule fait rfrence a t supprime ou fusionne.
#NOM ?
La valeur d'erreur #NOM ? apparat lorsque le tableur ne reconnat pas le texte dans une formule. Vrifiez lorthographe du nom donn une rfrence de cellule
et galement la fonction.
#DIV/0 ! La formule fait une division par zro, ce qui est impossible. Ce message apparat gnralement lorsque toutes les cellules dun tableur nont pas t compltes.
#N/A
La valeur d'erreur #N/A apparat lorsqu'une valeur n'est pas disponible pour une fonction ou une formule. Par exemple, dans l e cas dune fonction RECHERCHEV(),
ce message apparatra si vous cherchez une valeur qui nexiste pas dans la table de donnes.
6. Trucs et astuces
Le collage spcial
Lorsque lon copie et que lon colle une cellule, on recopie son contenu et son format. Pour copier, slectionnez les cellules copier puis utilisez le raccourci
Ctrl + C . Ensuite dplacez-vous dans une cellule puis utilisez le raccourci Ctrl + V .
Pour coller, il est possible de raliser un clic droit puis de choisir Collage spcial pour coller uniquement du texte, des valeurs ou des formules.
=B2/$B$6
Das könnte Ihnen auch gefallen
- Poly3 ASDDokument57 SeitenPoly3 ASDRania AlibiNoch keine Bewertungen
- Chapitre 7 - Interface-Graphique-Sur-Python-Bac-Sciences - Prof - 2022Dokument3 SeitenChapitre 7 - Interface-Graphique-Sur-Python-Bac-Sciences - Prof - 2022mahjoubi RabieNoch keine Bewertungen
- Chapitre 2Dokument13 SeitenChapitre 2nourahaouari18Noch keine Bewertungen
- Reglement Interieur Du Club InformatiqueDokument4 SeitenReglement Interieur Du Club InformatiqueAmine Saidi100% (1)
- TP EXO Correction RPT RisqueInformatique GesVolV4Dokument8 SeitenTP EXO Correction RPT RisqueInformatique GesVolV4Pape Mignane FayeNoch keine Bewertungen
- Introduction Au Web CoursDokument26 SeitenIntroduction Au Web Coursstanislas nabelewaNoch keine Bewertungen
- 759 TP Compteur VHDL Virtual Instruments FpgaDokument21 Seiten759 TP Compteur VHDL Virtual Instruments FpgaYouness LMNoch keine Bewertungen
- SB 130Dokument4 SeitenSB 130kamel-tam2286Noch keine Bewertungen
- Bousmah Flutter 2021Dokument15 SeitenBousmah Flutter 2021lamiakarimNoch keine Bewertungen
- Les Automatismes Industrielles (Api)Dokument10 SeitenLes Automatismes Industrielles (Api)JospinNoch keine Bewertungen
- Conversion Binaire-Hexadécimal - Cours D'électroniqueDokument3 SeitenConversion Binaire-Hexadécimal - Cours D'électroniqueCharles KouaméNoch keine Bewertungen
- Accès Et Fonctionnement Des Services Informatiques Offerts Aux Étudiants (Campus de Lévis)Dokument5 SeitenAccès Et Fonctionnement Des Services Informatiques Offerts Aux Étudiants (Campus de Lévis)celia liaNoch keine Bewertungen
- 2 Pascal ObjetDokument4 Seiten2 Pascal ObjetfatimaNoch keine Bewertungen
- Préconisations de Déploiement DataCar DMS - 20201214Dokument13 SeitenPréconisations de Déploiement DataCar DMS - 20201214BERTRANDNoch keine Bewertungen
- Comment Apporter Des Modifications Dans Un Document PDFDokument2 SeitenComment Apporter Des Modifications Dans Un Document PDFKatie100% (1)
- Guide TechniqueDokument140 SeitenGuide TechniqueMiaBabilonNoch keine Bewertungen
- Asp Net FRDokument96 SeitenAsp Net FRfokom talom gaetanNoch keine Bewertungen
- BW410 16Dokument2 SeitenBW410 16S&G SAPro AdvisoryNoch keine Bewertungen
- NAAJI Dorian Rapport de Projet PDFDokument58 SeitenNAAJI Dorian Rapport de Projet PDFyeoi ganamNoch keine Bewertungen
- Compte Rendu PPPDokument15 SeitenCompte Rendu PPPSalah Eddine25% (4)
- FormationSpringBoot 5 SpringBootDokument63 SeitenFormationSpringBoot 5 SpringBoothounaine100% (1)
- Fiche Guide - Déployer L'agent OCS INVENTORY Par GPODokument7 SeitenFiche Guide - Déployer L'agent OCS INVENTORY Par GPOali azigNoch keine Bewertungen
- Rapport VANET2Dokument31 SeitenRapport VANET2Sadia BoulhianNoch keine Bewertungen
- Mandriva Linux Live 2006 PDFDokument1 SeiteMandriva Linux Live 2006 PDFAlucard NosferatuNoch keine Bewertungen
- PLC EXAM IV NIVEAU (Fin) Version FinaleDokument11 SeitenPLC EXAM IV NIVEAU (Fin) Version FinaleScribdTranslationsNoch keine Bewertungen
- Programme de Formation Développement WebDokument5 SeitenProgramme de Formation Développement Webchristianmbuyal98Noch keine Bewertungen
- CV Saihi HosseinDokument1 SeiteCV Saihi HosseinNoureddineLaarejNoch keine Bewertungen
- Agile Livre BlancDokument12 SeitenAgile Livre BlancJean-Yves AtquetNoch keine Bewertungen
- A P I (API) : Utomate Rogrammable NdustrielDokument30 SeitenA P I (API) : Utomate Rogrammable NdustrielManal RAMDANINoch keine Bewertungen
- Lecon 1Dokument36 SeitenLecon 1Alex Yvan SadiaNoch keine Bewertungen