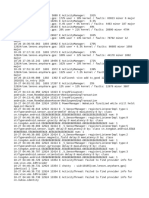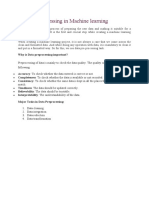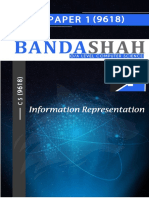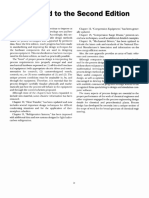Beruflich Dokumente
Kultur Dokumente
Encoding Videos Using x264 and Virtual Dub PDF
Hochgeladen von
Lovecatss0 Bewertungen0% fanden dieses Dokument nützlich (0 Abstimmungen)
259 Ansichten12 SeitenX264 is the next generation video codec and standard. X264 can achieve high video quality at low bitrates. This guide is not about how to create your own videos. All of the tools in this guide are free, open source, and run on windows.
Originalbeschreibung:
Originaltitel
26627937-Encoding-Videos-Using-x264-and-Virtual-Dub.pdf
Copyright
© © All Rights Reserved
Verfügbare Formate
PDF, TXT oder online auf Scribd lesen
Dieses Dokument teilen
Dokument teilen oder einbetten
Stufen Sie dieses Dokument als nützlich ein?
Sind diese Inhalte unangemessen?
Dieses Dokument meldenX264 is the next generation video codec and standard. X264 can achieve high video quality at low bitrates. This guide is not about how to create your own videos. All of the tools in this guide are free, open source, and run on windows.
Copyright:
© All Rights Reserved
Verfügbare Formate
Als PDF, TXT herunterladen oder online auf Scribd lesen
0 Bewertungen0% fanden dieses Dokument nützlich (0 Abstimmungen)
259 Ansichten12 SeitenEncoding Videos Using x264 and Virtual Dub PDF
Hochgeladen von
LovecatssX264 is the next generation video codec and standard. X264 can achieve high video quality at low bitrates. This guide is not about how to create your own videos. All of the tools in this guide are free, open source, and run on windows.
Copyright:
© All Rights Reserved
Verfügbare Formate
Als PDF, TXT herunterladen oder online auf Scribd lesen
Sie sind auf Seite 1von 12
70+ stores to shop
Major stores Everything from A to Z
www.arconlinemall.com
Treyone Collectibles
Antique Collectibles and More! 90 day, 100%
Money Back Guarantee.
Your Ad Here!
BIDVERTISER ADS
Encoding videos using x264 and VirtualDub Encoding videos using x264 and VirtualDub Encoding videos using x264 and VirtualDub Encoding videos using x264 and VirtualDub
February 21, 2006
December 29, 2006: You can temporarily get an older version of x264 for this guide over here:
http://videos.co23.com/x264-440-install.exe.
October 10, 2006: A lot of people at doom9 are no longer provided any kind of support or answers regarding
x264 and VFW (VirtualDub). As such, you can no longer get a "latest build" of x264 VFW which this guide requires.
If I can find some time, I'll provide another guide which utilizes the Command Line Interface x264, MeGUI,
AviSynth, mkv container, and optionally avc2avi. It's harder to explain but once you get it down it makes it much
easier to achieve consistent results.
A lot of people often ask me, "what codec did you use to encode that video?" I usually reply to them with "x264"
and their immediate response is "where can I get that?" If you have never heard of x264 and H.264 or Advanced
Video Coding (AVC), they are the next generation video codec and standard respectively. x264 is a very impressive
codec and can achieve high video quality at low bitrates.
In this guide, I will show you one method to compress video with x264. All of the tools in this guide are free,
open source, and run on Windows. The initial setup time is a little slow and the encoding process is slow as
well, but the quality to file-size ratio is impressive. This guide is not about how to create your own videos,
only how to compress existing computer video (AVI files and the like) to a high quality format.
x264 is still in development, but recent builds have shown that it is already powerful and usable. Unfortunately,
your viewers will need x264 decoder software to play videos. Another drawback is that x264 is much more
processor intensive; much older computers with 1ghz cpus or slower may have trouble decoding x264 videos. Some
less knowledgeable users will be a little frustrated at first, but if they have the hardware and the correct software,
they are typically fairly impressed with the results. If you would like to learn more about x264 visit the videolan
developer website.
The method described in this guide uses the fewest number of tools. On the other hand, it is slower and more
prone to errors and crashes during encoding or batch encoding. The crashes occur because the x264 codec is still in
development and it appears the "Video For Windows" (VFW) style codec has more bugs. VFW and the AVI container
format also have known issues surrounding H.264 and other newer codecs. A VFW codec is the type of codec
VirtualDub uses and is built into Windows. AVI is a container format that is also supported by Windows.
Unfortuntely, both are old and both have flaws that are not intended to be compatible with H.264. With a number
of hacks, however, the AVI container can be used. Fortunately, you do not have to worry about the incompatibilities
for this guide, but it is good to know that they exist. If you want to know the details, visit this doom9 forum thread.
This guide is intended to be a starting point especially for people very new to video encoding. In later guides I will
show other tools that will actually get the job done better than the toolset described in this guide.
Home Home Home Home About About About About Contact Contact Contact Contact
teek.info - Encoding videos using x264 and VirtualDub http://teek.info/guides/video/x264encode.html
1 of 12 11/8/2009 11:28
Required Tools Required Tools Required Tools Required Tools
VirtualDub [VirtualDub homepage]
Open-source video processing tool.
Sharktooth's x264 Standard or Lite Package [doom9 forums]
The open-source H.264 codec.
ffdshow daily build [Sourceforge]
An open-source codec pack for playing x264 encoded files.
(Optional) LameMP3 ACM codec [rarewares.org]
Open-source MP3 audio codec. Necessary for adding compressed MP3 audio to the video.
Instal l i ng Vi rtual Dub Instal l i ng Vi rtual Dub Instal l i ng Vi rtual Dub Instal l i ng Vi rtual Dub
Get a stable release build of Virtualdub at http://virtualdub.sourceforge.net/. There version of Virtualdub
used in this guide is 1.6.10. Other versions of the program close to this version should work as well.
VirtualDub is not packaged with an installer so you will choose where you want the program to reside. Installation
is straight-forward once you understand what's going on:
Extract the contents of the downloaded ZIP file to a location on your computer. 1.
Once complete, you can go to the location where you extracted the files and run VirtualDub.exe to start
the software.
2.
(Optional) For convenience, you may want to create a shortcut to VirtualDub.exe on your desktop or start
menu.
3.
Instal l i ng x264 Instal l i ng x264 Instal l i ng x264 Instal l i ng x264
Get one of Sharktooth's x264 daily builds at the doom9 MPEG-4 AVC forum daily builds thread. You are
interested in either the Lite or Standard package. Choose the Standard package if you are unsure.
The x264 package comes with an installer that will guide you through the installation process. The default settings
should work.
Instal l i ng ffdshow Instal l i ng ffdshow Instal l i ng ffdshow Instal l i ng ffdshow
Get ffdshow from the ffdshow daily builds webpage.
ffdshow comes with an installer as well to guide you through installation. While the defaults will work, I highly
recommend un-checking the Postprocessing video filter and volume normalization audio feature during installation.
Instal l i ng LAME MP3 ACM Codec Instal l i ng LAME MP3 ACM Codec Instal l i ng LAME MP3 ACM Codec Instal l i ng LAME MP3 ACM Codec
Lame MP3 is necessary to add compressed audio to your video. Get the Lame MP3 encoder Bundle from
rarewares.org. To be safe, you probably want to use a beta instead of an alpha.
Extract the files in the ZIP file to a temporary folder on your desktop. Open the folder and right click the
LameACM.inf file and click "Install." A dialog may warn you about installing the software, to continue click "continue
teek.info - Encoding videos using x264 and VirtualDub http://teek.info/guides/video/x264encode.html
2 of 12 11/8/2009 11:28
anyway." You might be prompted to restart before the changes will take effect. Once installed, you can delete the
folder on your desktop.
Encoding Passes, Bitrate, and Reference Frames Encoding Passes, Bitrate, and Reference Frames Encoding Passes, Bitrate, and Reference Frames Encoding Passes, Bitrate, and Reference Frames
Before you begin encoding, you need to educate yourself a little about some common encoding jargon and
methods: encoding passes, bitrate, and reference frames.
Video codecs utilize data they get from prior encoding passes to help determine how to distribute the bits over the
entire video. Bits are the data used to describe the video and bitrate determines how many bits are available for a
period of time. For each pass, the codec will analyze the video as a whole and determine which parts are more
complex than others. On following passes, the codec distributes bits over the entire video utilizing what it saw on
previous passes. For example, if you have less complex scenes with still-shots or very little motion, the codec will
detect that on the first pass. On the second pass it will know that it can take away some data from that scene and
place it on a more complex scene with lots of motion or lots of detail. With single pass the codec does not know
what to expect 1 minute later in the video, so it will guess on how to distribute data over small chunks of the video
it sees at that point in time. With multiple passes, the first pass is generally thrown away and done very quickly
since the codec has no data to work with. Second and third passes are done applying the codec's full capabilities
and produce the final encoded video. x264 is capable of performing three or more passes, however, after the
second pass the benefits start to diminish quickly. If you are really picky, you can see the small differences between
two and three pass encodes. Many experienced encoders will generally say a fourth pass does not provide any
noticeable improvements, but the possibility of doing them is always there.
The bitrate determines how big the final file will be and how much the quality will suffer; the larger the bitrate,
typically the better the video will look. Likewise, as you lower the bitrate, the quality decreases. I recommend
experimenting with a short 30 second clip and do a little bit of math to determine how big your actual video will get
and what bitrate you want. As a reference, if your video file has a resolution of 640x480 and frame rate of around
30 frames per a second then a bitrate of 1000 provide pretty good quality depending on the video contents. There
is no way to tell how good the quality will be until you actually try it. That is why it is a good idea to experiment on
a short clip first before wasting hours of encoding the entire video. For things like cartoon animations you can get
away with fairly low bitrate before the video starts to show noticeable defects. For things like detailed video game
clips or high action scenes, a high bitrate will be necessary. Finally, choose a clip that contains varying amounts of
motion or detail, otherwise you may get a false impression of the bitrate you need.
Another piece of useful information is that many encoders typically encode movie content so they can store the
movie on cheaper media. These users will often try to hit a target file size rather than a target bitrate. For
example, if they have a 700mb capacity cd, they often will use a bitrate calculator to determine what bitrate they
can use to make the file size exactly 700mb. When getting started, I would not worry too much about hitting
specific sizes. Most people reading this probably will want to use this information to compress content that is
distributed over the internet rather than for archive purposes.
The default VFW x264 codec uses a Max Reference Frames value of 1. In this guide, we change this value to 5 in
order to increase the final video quality. Generally, the higher the number of reference frames increases the quality
of the video. Obviously there is a cost to increasing the reference frames: much longer encoding time. If you want
to try playing with this setting, I would go no higher than 15 reference frames. There are many more settings in
x264 and a lot of them are not accessible from the VFW codec. Most of the other default settings are already pretty
good so you do not have to worry about them for now.
teek.info - Encoding videos using x264 and VirtualDub http://teek.info/guides/video/x264encode.html
3 of 12 11/8/2009 11:28
Encoding the Video Encoding the Video Encoding the Video Encoding the Video
Now that you have all the tools installed, you can start playing with the encoding process. For this method, I will go
over two encode methods: single-pass and two-pass. The fastest way to get a result is to use single-pass, but the
quality will definitely be worse than the results of a two-pass encode. Two-pass is the best way to improve the
quality without tweaking with the codec settings. Single-pass is good if you are short on time, do not care about the
resulting file size, and do not mind the quality. Often none of those are true, but it is still useful to know single pass
first before two-pass. I recommend using single pass with a high bitrate to temporarily store uncompressed video.
Si ngl e Pass Si ngl e Pass Si ngl e Pass Si ngl e Pass
Start VirtualDub and open your video file by dragging the AVI to VirtualDub. You should be able to play the video
within Virtualdub by hitting the play button with a small "I" at the bottom left.
Now we need to configure the video encoder settings:
Go to the Video menu and make sure Fast Recompress is selected. 1.
Go back to the Video menu and click Compression. 2.
In the list, click x264 - H264/AVC encoder. 3.
teek.info - Encoding videos using x264 and VirtualDub http://teek.info/guides/video/x264encode.html
4 of 12 11/8/2009 11:28
Now click the configure button. 4.
x264 codec window should show, make sure the drop-down has Single Pass - Bitrate. 5.
Now select your average bitrate value. 6.
To boost the quality, we will change the reference frames value:
Click on the MBs&Frames Tab 7.
For Max Ref. Frames enter a value of 5 8.
teek.info - Encoding videos using x264 and VirtualDub http://teek.info/guides/video/x264encode.html
5 of 12 11/8/2009 11:28
Click ok, and ok again. 9.
Video encoding settings are now ready. 10.
If you have audio along with your video, you will want to compress that as well, if not, you can skip the following
steps.
Click the Audio menu, and make sure Full Processing Mode and Source Audio are selected. 1.
In the Audio menu, click Compression. 2.
Select Lame MP3 in the list 3.
teek.info - Encoding videos using x264 and VirtualDub http://teek.info/guides/video/x264encode.html
6 of 12 11/8/2009 11:28
Select your desired audio bitrate on the right (recommended: 44100 Hz, 128 kbps CBR, Stereo). 4.
Click ok. 5.
Audio encoding settings are now ready. 6.
Now you are ready to begin encoding. Click File then Save as AVI.... Enter the name of the avi encoded file and
click Save.
A VirtualDub progress screen should show up.
teek.info - Encoding videos using x264 and VirtualDub http://teek.info/guides/video/x264encode.html
7 of 12 11/8/2009 11:28
Two Pass Two Pass Two Pass Two Pass
For two pass, we start out just like single pass: Start VirtualDub and open your video file by dragging the AVI to
VirtualDub. I will not repeat duplicate screenshots here so refer to Single Pass if you get confused.
Before we continue, you will be setting a lot of things and sending them to VirtualDub's Job Control. Job Control
(hotkey F4) is basically a list of things VirtualDub will do in sequence. At anytime, you can remove the jobs and
reconfigure them before you do the actual encode in the Job Control window. This is nice to know if you accidently
add a job that you did not want.
Configuring the 1st Pass Configuring the 1st Pass Configuring the 1st Pass Configuring the 1st Pass
These steps are very similar to steps described in 1pass encoding except we change the pass setting in the x264
codec screen and we queue the jobs to job control in the Save as dialog.
Configure the video encoder settings for the first pass:
Go to the Video menu and make sure Fast Recompress is selected. 1.
Go back to the Video menu and click Compression. 2.
In the list, click x264 - H264/AVC encoder. 3.
Now click the configure button. 4.
x264 codec window should show, make sure the drop-down has Multipass - First Pass (fast). 5.
Now select your average bitrate value. 6.
Click on the MBs&Frames Tab 7.
For Max Ref. Frames enter a value of 5 8.
Click ok, and ok again. 9.
First Pass video encoding settings are now ready. 10.
Since this is the first pass, we don't need to do anything with the audio, so we will disable it:
teek.info - Encoding videos using x264 and VirtualDub http://teek.info/guides/video/x264encode.html
8 of 12 11/8/2009 11:28
Click the Audio menu, and select "No Audio." 1.
Now we tell VirtualDub to queue the first pass:
Go to File, and click Save As Avi... 1.
In the dialog, check Don't run this job now; add it to job control... at the bottom. 2.
Enter a file name.
The file name you enter here is not the final video file name; it is just a temporary file for encoding. Enter
something like video_first_pass.avi so you know to delete the file after the pass completes.
3.
Click save 4.
The dialog should disappear and the first pass should be queued in VirtualDub's job control. 5.
Configuring the 2nd Pass Configuring the 2nd Pass Configuring the 2nd Pass Configuring the 2nd Pass
For the second pass we just need to set the codec to the 2nd pass and add our audio compression settings if we
teek.info - Encoding videos using x264 and VirtualDub http://teek.info/guides/video/x264encode.html
9 of 12 11/8/2009 11:28
have audio.
Configure the video settings for the second pass:
Go to the Video menu and click Compression. 1.
In the list, click x264 - H264/AVC encoder. 2.
Now click the configure button. 3.
x264 codec window should show, change the drop-down to Multipass - Nth Pass.
The bitrate you selected in the first pass should still be the same so you do not need to change anything
else.
4.
Click ok, and ok again. 5.
Second Pass video encoding settings are now ready. 6.
If you have audio along with your video, you will want to compress that as well:
Click the Audio menu, and make sure Full Processing Mode and Source Audio are selected. 1.
In the Audio menu, click Compression. 2.
Select Lame MP3 in the list 3.
Select your desired audio bitrate on the right (recommended: 44100 Hz, 128 kbps CBR, Stereo). 4.
Click ok. 5.
Audio encoding settings are now ready. 6.
Now we queue the second pass:
Go to File, and click Save As Avi... 1.
In the dialog, make sure to check Don't run this job now; add it to job control... again. 2.
teek.info - Encoding videos using x264 and VirtualDub http://teek.info/guides/video/x264encode.html
10 of 12 11/8/2009 11:28
Enter a file name.
The file name you enter here is the final video file.
3.
Click save 4.
The dialog should disappear and the first pass should be queued in VirtualDub's job control. 5.
Starting the Queued Jobs Starting the Queued Jobs Starting the Queued Jobs Starting the Queued Jobs
Now we can tell VirtualDub to start the jobs we queued:
Go to File, and click Job Control... 1.
The Job Control window opens, make sure your two entries from earlier are listed. The job names are
automatically assigned by VirtualDub so do not worry if they are not to your liking.
2.
Click the first job 3.
Now click the start button 4.
VirtualDub should now be working and will automatically start the second pass after the first pass completes. Once
both jobs complete, your video will be ready.
Conclusion: Play Your x264 Encoded Video Conclusion: Play Your x264 Encoded Video Conclusion: Play Your x264 Encoded Video Conclusion: Play Your x264 Encoded Video
teek.info - Encoding videos using x264 and VirtualDub http://teek.info/guides/video/x264encode.html
11 of 12 11/8/2009 11:28
x264 Video Playing (actual result not shown; image is highly compressed)
When
the
encoding
process
finishes,
you can
play the
AVI file
you
saved
and
delete
the stats
files.
This is
where
ffdshow
will be
used.
Double-click the file and your media player should start playing the video. While the video is playing, a small
ffdshow icon should appear in your system tray next to your clock. Right-clicking the ffdshow icon will give you
some options. If you forgot to turn off postprocessing during the install, you can turn it off here while the video is
playing.
Hopefully you took my advice and worked with a short 30 second clip. Depending on your bitrate, the resulting
video will turn out worse than you would like or perhaps it turned out better but the file size is still a little big. With
some quick math you can determine how big a full length file would be. I would keep playing with the bitrate until
you hit the point where you are satisfied with the quality to file-size ratio.
The encoding process is generally slow. The biggest external factors affecting encoding speed are: CPU speed,
video resolution, and video length. Encoding speed also depends on the codec settings. The number of settings in
x264 constitutes writing a another guide so I will not cover them here. A good place to look for more information is
the doom9 AVC forums. In a following guide, I will show you how to utilize a tool called MeGUI to make the
encoding process a little simpler and help you get much better results without becoming an x264 expert.
Home About Contact
2006 Rhomel Chinsio
teek.info - Encoding videos using x264 and VirtualDub http://teek.info/guides/video/x264encode.html
12 of 12 11/8/2009 11:28
Das könnte Ihnen auch gefallen
- Shoe Dog: A Memoir by the Creator of NikeVon EverandShoe Dog: A Memoir by the Creator of NikeBewertung: 4.5 von 5 Sternen4.5/5 (537)
- The Subtle Art of Not Giving a F*ck: A Counterintuitive Approach to Living a Good LifeVon EverandThe Subtle Art of Not Giving a F*ck: A Counterintuitive Approach to Living a Good LifeBewertung: 4 von 5 Sternen4/5 (5794)
- Hidden Figures: The American Dream and the Untold Story of the Black Women Mathematicians Who Helped Win the Space RaceVon EverandHidden Figures: The American Dream and the Untold Story of the Black Women Mathematicians Who Helped Win the Space RaceBewertung: 4 von 5 Sternen4/5 (890)
- The Yellow House: A Memoir (2019 National Book Award Winner)Von EverandThe Yellow House: A Memoir (2019 National Book Award Winner)Bewertung: 4 von 5 Sternen4/5 (98)
- The Little Book of Hygge: Danish Secrets to Happy LivingVon EverandThe Little Book of Hygge: Danish Secrets to Happy LivingBewertung: 3.5 von 5 Sternen3.5/5 (399)
- A Heartbreaking Work Of Staggering Genius: A Memoir Based on a True StoryVon EverandA Heartbreaking Work Of Staggering Genius: A Memoir Based on a True StoryBewertung: 3.5 von 5 Sternen3.5/5 (231)
- Never Split the Difference: Negotiating As If Your Life Depended On ItVon EverandNever Split the Difference: Negotiating As If Your Life Depended On ItBewertung: 4.5 von 5 Sternen4.5/5 (838)
- Elon Musk: Tesla, SpaceX, and the Quest for a Fantastic FutureVon EverandElon Musk: Tesla, SpaceX, and the Quest for a Fantastic FutureBewertung: 4.5 von 5 Sternen4.5/5 (474)
- The Hard Thing About Hard Things: Building a Business When There Are No Easy AnswersVon EverandThe Hard Thing About Hard Things: Building a Business When There Are No Easy AnswersBewertung: 4.5 von 5 Sternen4.5/5 (344)
- Grit: The Power of Passion and PerseveranceVon EverandGrit: The Power of Passion and PerseveranceBewertung: 4 von 5 Sternen4/5 (587)
- On Fire: The (Burning) Case for a Green New DealVon EverandOn Fire: The (Burning) Case for a Green New DealBewertung: 4 von 5 Sternen4/5 (73)
- The Emperor of All Maladies: A Biography of CancerVon EverandThe Emperor of All Maladies: A Biography of CancerBewertung: 4.5 von 5 Sternen4.5/5 (271)
- Devil in the Grove: Thurgood Marshall, the Groveland Boys, and the Dawn of a New AmericaVon EverandDevil in the Grove: Thurgood Marshall, the Groveland Boys, and the Dawn of a New AmericaBewertung: 4.5 von 5 Sternen4.5/5 (265)
- The Gifts of Imperfection: Let Go of Who You Think You're Supposed to Be and Embrace Who You AreVon EverandThe Gifts of Imperfection: Let Go of Who You Think You're Supposed to Be and Embrace Who You AreBewertung: 4 von 5 Sternen4/5 (1090)
- Team of Rivals: The Political Genius of Abraham LincolnVon EverandTeam of Rivals: The Political Genius of Abraham LincolnBewertung: 4.5 von 5 Sternen4.5/5 (234)
- The World Is Flat 3.0: A Brief History of the Twenty-first CenturyVon EverandThe World Is Flat 3.0: A Brief History of the Twenty-first CenturyBewertung: 3.5 von 5 Sternen3.5/5 (2219)
- The Unwinding: An Inner History of the New AmericaVon EverandThe Unwinding: An Inner History of the New AmericaBewertung: 4 von 5 Sternen4/5 (45)
- The Sympathizer: A Novel (Pulitzer Prize for Fiction)Von EverandThe Sympathizer: A Novel (Pulitzer Prize for Fiction)Bewertung: 4.5 von 5 Sternen4.5/5 (119)
- Her Body and Other Parties: StoriesVon EverandHer Body and Other Parties: StoriesBewertung: 4 von 5 Sternen4/5 (821)
- Oracle Exadata Storage Expansion Rack X4 2 Data SheetDokument14 SeitenOracle Exadata Storage Expansion Rack X4 2 Data SheetFelipe BragaNoch keine Bewertungen
- Intelligent Dictionary Based Encryption and Compression AlgorithmDokument35 SeitenIntelligent Dictionary Based Encryption and Compression Algorithmarjun c chandrathil100% (3)
- H.264/Avc 16 Port Video (Analog Switching and Streaming) Interface CardDokument4 SeitenH.264/Avc 16 Port Video (Analog Switching and Streaming) Interface CardLuciano HenriqueNoch keine Bewertungen
- VideoCleaner Users Guide PDFDokument27 SeitenVideoCleaner Users Guide PDFBoubakeur AllouacheNoch keine Bewertungen
- FILIPINO Pang UriDokument82 SeitenFILIPINO Pang UriMyrna PanesNoch keine Bewertungen
- Data Preprocessing in Machine LearningDokument27 SeitenData Preprocessing in Machine LearningNaashit HashmiNoch keine Bewertungen
- SCTE ISBE BTCS Broadband TelecomCenter Specialist Certification Competencies FINAL 2017 PDFDokument31 SeitenSCTE ISBE BTCS Broadband TelecomCenter Specialist Certification Competencies FINAL 2017 PDFHamdi GharsalliNoch keine Bewertungen
- Zyper Management Platform User ManualDokument141 SeitenZyper Management Platform User ManualarpcproNoch keine Bewertungen
- American-Cinematographer-AGUSTUS 2012 VOL 93 NO 8 PDFDokument96 SeitenAmerican-Cinematographer-AGUSTUS 2012 VOL 93 NO 8 PDFgenzizuNoch keine Bewertungen
- CodecsDokument13 SeitenCodecsMuhamad FirdausNoch keine Bewertungen
- 7 Zip Commandline ExamplesDokument15 Seiten7 Zip Commandline ExamplesvbespNoch keine Bewertungen
- Me - EceDokument100 SeitenMe - EcenitishbharadwajNoch keine Bewertungen
- Sir Bandeshah Chap 1 NotesDokument130 SeitenSir Bandeshah Chap 1 NotesAlvi GamingNoch keine Bewertungen
- DVR or NVRDokument3 SeitenDVR or NVRgirisshaNoch keine Bewertungen
- Techniques For Data Hiding-PDokument24 SeitenTechniques For Data Hiding-PHarkirat ChawlaNoch keine Bewertungen
- Driveacademy Training Program: Training Made by Sew-EurodriveDokument52 SeitenDriveacademy Training Program: Training Made by Sew-EurodriveOvidiu GherendNoch keine Bewertungen
- Encoding in Style: StyleGAN Encoder for Image TranslationDokument21 SeitenEncoding in Style: StyleGAN Encoder for Image Translationaakashgarg80Noch keine Bewertungen
- Actually We Found More Than One Pulse, Sir...Dokument17 SeitenActually We Found More Than One Pulse, Sir...Ed KellerNoch keine Bewertungen
- (First Author) 2001 Applied Process Design For Chemical & Petrochemical Plants 6Dokument1 Seite(First Author) 2001 Applied Process Design For Chemical & Petrochemical Plants 6Caroline Eliza MendesNoch keine Bewertungen
- Genius Vision NVRCamera Supporting MatrixDokument13 SeitenGenius Vision NVRCamera Supporting MatrixAngga Alpa WibowoNoch keine Bewertungen
- Luse P Trahe F Virtual BDEVs The Secret To Customizing SPDKDokument22 SeitenLuse P Trahe F Virtual BDEVs The Secret To Customizing SPDKvijaymutteviNoch keine Bewertungen
- QPDF Manual PDFDokument71 SeitenQPDF Manual PDFamokNoch keine Bewertungen
- ProEXR ManualDokument39 SeitenProEXR Manualjohntt7Noch keine Bewertungen
- New Oriental 1000NA - 202110Dokument10 SeitenNew Oriental 1000NA - 202110Аташ КочкоровNoch keine Bewertungen
- OT04 Hikvision IP CameraDokument60 SeitenOT04 Hikvision IP CameraAdhy NoegrohoNoch keine Bewertungen
- Multimedia Systems Chapter 7Dokument21 SeitenMultimedia Systems Chapter 7sileshi alelignNoch keine Bewertungen
- Network Scanner Tool User's GuideDokument42 SeitenNetwork Scanner Tool User's Guidebarcelata_antonioNoch keine Bewertungen
- Authorship Analysis:: Athira UDokument22 SeitenAuthorship Analysis:: Athira UTom MiralrioNoch keine Bewertungen
- Hikvision Installation Manual of Networsjhsu9dkkso Camera V3.0.0Dokument23 SeitenHikvision Installation Manual of Networsjhsu9dkkso Camera V3.0.0Hd1998Noch keine Bewertungen
- FCR Go Flash IipDokument46 SeitenFCR Go Flash IipNguyễn Minh TúNoch keine Bewertungen