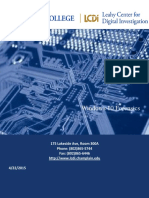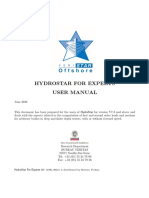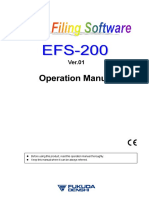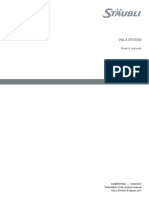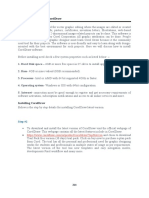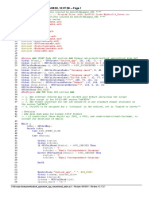Beruflich Dokumente
Kultur Dokumente
Tpcnlink Referencemanual PDF
Hochgeladen von
Alessandro Ferreira da SilvaOriginalbeschreibung:
Originaltitel
Copyright
Verfügbare Formate
Dieses Dokument teilen
Dokument teilen oder einbetten
Stufen Sie dieses Dokument als nützlich ein?
Sind diese Inhalte unangemessen?
Dieses Dokument meldenCopyright:
Verfügbare Formate
Tpcnlink Referencemanual PDF
Hochgeladen von
Alessandro Ferreira da SilvaCopyright:
Verfügbare Formate
Iogcon Link
Reference Manual
Data Import/Export Software
P O S I T I O N I N G S Y S T E M S
Topcon Link
Reference Manual
Part Number 7010-0522
Rev H
Copyright Topcon Positioning Systems, Inc.
May, 2006
All contents in this manual are copyrighted by Topcon Positioning System,
Inc. All rights reserved.
The information contained herein may not be used, accessed, copied, stored,
displayed, sold, modified, published, or distributed, or otherwise reproduced
without the expressed written consent from Topcon.
ECO#2776
P/N 7010-0522
TOC
i
Table of Contents
Preface .................................................................... vii
Terms and Conditions .......................................................... vii
Manual Conventions ............................................................ x
Whats New with Topcon Link ............................... xiii
Chapter 1
Introduction ............................................................ 1-1
System Requirements for Topcon Link ............................... 1-3
Installing Topcon Link ........................................................ 1-3
Starting Topcon Link ........................................................... 1-5
Getting Acquainted .............................................................. 1-6
Main Window ................................................................ 1-6
Menu Bar ....................................................................... 1-7
File Menu ................................................................ 1-7
Edit Menu ............................................................... 1-7
View Menu ............................................................. 1-8
Process Menu .......................................................... 1-8
Window Menu ........................................................ 1-9
Help Menu .............................................................. 1-9
Toolbar .......................................................................... 1-10
Status Bar ...................................................................... 1-12
Chapter 2
Transferring Files ................................................... 2-1
Importing Files ..................................................................... 2-1
Importing From a Receiver ........................................... 2-2
Using Windows Explorer ....................................... 2-2
Using Topcon Link ................................................. 2-4
Importing TPS Controller Files ..................................... 2-6
Microsoft ActiveSync Settings ............................... 2-8
Using Windows Explorer ....................................... 2-10
Table of Contents
Topcon Link Reference Manual
ii
Using Topcon Link ................................................ 2-11
Importing From Total Station ....................................... 2-12
Using Windows Explorer ....................................... 2-12
Using Topcon Link ................................................ 2-14
Importing From Digital Level ...................................... 2-17
Using Windows Explorer ....................................... 2-17
Using Topcon Link ................................................ 2-19
Import from a Memory Card ........................................ 2-22
Using Windows Explorer ....................................... 2-22
Using Topcon Link ................................................ 2-23
Exporting Files To Device .................................................. 2-25
Exporting to a TPS Controller ...................................... 2-26
Using Windows Explorer ....................................... 2-26
Using Topcon Link ................................................ 2-27
Exporting to a Total Station .......................................... 2-28
Using Windows Explorer ....................................... 2-28
Using Topcon Link ................................................ 2-30
Exporting an OAF to TPS Receivers .................................. 2-32
Chapter 3
Converting Files ...................................................... 3-1
Creating a Custom Projection ............................................. 3-7
Creating a Custom Datum ................................................... 3-8
Converting Coordinate Files ............................................... 3-10
TopSURV Coordinates and Custom
Text Format Parameters ............................................ 3-12
Name,Lat,Lon,H,Code Format Parameters .................. 3-13
Other Coordinate File Types Format Parameters ......... 3-13
Converting a TopSURV PC Job .......................................... 3-15
Converting Total Station Raw Data Files ........................... 3-18
Converting to Custom TSRaw Format ......................... 3-22
Converting Topcon XML Files ........................................... 3-23
Converting Design Files ...................................................... 3-24
Converting Localization Files ............................................. 3-25
Converting GPS+ Raw Data Files ....................................... 3-26
Converting to SHP Files ...................................................... 3-26
Converting to TPD GPS+ Raw Data Files .......................... 3-29
Table of Contents
P/N 7010-0522
iii
Converting to RINEX/Compact RINEX GPS+
Raw Data Files ................................................................. 3-30
Converting Geoid Files ........................................................ 3-31
Converting to Topcon Geoid Files ...................................... 3-31
Converting Code Library Files ............................................ 3-32
Converting to GPS Observation Files .................................. 3-33
Converting to GPS Observation Files ........................... 3-33
Converting to Custom Vector Files ............................... 3-33
Converting Cut Sheet Files .................................................. 3-34
Creating Cut Sheet Standard Files ................................ 3-34
Creating a Cut Sheet User Defined File ........................ 3-37
Converting Road and X-Section Templates File ................. 3-39
Chapter 4
Maintaining Files .................................................... 4-1
Opening Files ....................................................................... 4-1
Creating User-defined File Formats .............................. 4-2
Opening a File Using Drag-and-drop ............................ 4-6
Viewing Files ....................................................................... 4-7
Coordinate File Data Tables .......................................... 4-8
Displaying Total Station Raw Data File Data Table ..... 4-11
About Vertical Angles ............................................ 4-16
Displaying Digital Level Observation .................... 4-18
TopSURV File Data Table ............................................ 4-21
CAD View ..................................................................... 4-37
Displaying CAD View Options .............................. 4-38
Viewing File Properties ................................................. 4-39
Editing Files ......................................................................... 4-41
Saving Files ................................................................... 4-41
Converting Opened Files to Other File Formats ........... 4-41
Editing Coordinate Files ............................................... 4-42
Edit Name and Note Properties .............................. 4-44
Edit Coordinate Properties ...................................... 4-45
Edit CAD Properties ............................................... 4-46
Edit Offset Properties ............................................. 4-46
Saving Note and Code Changes in
Coordinate Files to a Different Coordinate File .. 4-47
Editing Total Station Raw Data Files ............................ 4-48
Table of Contents
Topcon Link Reference Manual
iv
Editing Name, Instrument Height, and
Number Properties .............................................. 4-50
Editing Point To, Notes and Codes Properties ....... 4-51
Editing Reflector Height and Azimuth Properties . 4-51
Editing Offset Properties ........................................ 4-52
Editing String Properties ........................................ 4-53
Editing TS Observation Display Properties ........... 4-54
Editing Point Code Description ............................. 4-55
Editing the Type of Point ....................................... 4-55
Editing Multiple Points .......................................... 4-56
Editing TopSURV Files ................................................ 4-56
Editing Point Name and Note Properties ............... 4-58
Editing Point Coordinates ...................................... 4-58
Adding a New Point Code ...................................... 4-59
Editing Offset Properties ........................................ 4-60
Editing GPS Occupation Point Name .................... 4-61
Editing GPS Occupation Antenna Parameters ....... 4-61
Adding Antennas Using the Custom Antenna List 4-62
Edit GPS Occupation Offsets ................................. 4-64
Editing GPS Occupations Display Properties ........ 4-65
Editing TS Obs Parameters .................................... 4-65
Editing GPS Obs Point Notes ................................ 4-65
Editing GPS Observation Display Properties ........ 4-66
Editing TopSURV File Codes ................................ 4-67
Chapter 5
Using Files ............................................................... 5-1
Changing Localization Data ................................................ 5-1
Localization Basics ....................................................... 5-1
Horizontal and Vertical Localization Determinations .. 5-2
Accuracy Estimation for Localization Parameters ....... 5-4
Editing Localization Parameters ................................... 5-5
Computing Coordinates ....................................................... 5-9
Traverse Adjustment ........................................................... 5-10
Setting the Adjustment Type ........................................ 5-11
Setting the Refraction Coefficient ................................ 5-12
Least Squares Method ................................................... 5-13
Compass Rule ............................................................... 5-13
Table of Contents
P/N 7010-0522
v
Transit Rule ................................................................... 5-14
Crandall Method ............................................................ 5-14
Interior Angle Balancing Method ................................. 5-15
Azimuth Balancing Method .......................................... 5-15
User-defined Parameters ...................................................... 5-15
Layers View Options ........................................................... 5-19
Tabular View Options .......................................................... 5-20
Printing Files ........................................................................ 5-21
Appendix A
Receiver Options and Offset Types ...................... A-1
Option Authorization File .................................................... A-1
Offset Types in Topcon Link ............................................... A-2
Offsets From an Observation Line ................................ A-2
Offset Point to Line ....................................................... A-3
Offsets From a Line with Known Azimuth ................... A-5
Appendix B
Creating a Regional Geoid Model File .................. B-1
Appendix C
Sample File Formats .............................................. C-1
Coordinate File Formats ...................................................... C-1
GTS-6 Points Coordinate Format .................................. C-1
GTS-7 Points Coordinate Format .................................. C-2
Name,E,N,Z,Code Coordinate Format .......................... C-3
Name,Lat,Lon,Ht,Code Coordinate Format .................. C-3
Name,N,E,Z,Code Coordinate Format .......................... C-4
Raw Data File Formats ........................................................ C-5
GTS-6 Raw Format ....................................................... C-5
GTS-7 Raw Format ....................................................... C-6
GTS-7+ Raw Format ..................................................... C-9
TOPCON XML File Format ................................................ C-9
DXF Format ......................................................................... C-11
LandXML File Format ........................................................ C-14
Regional Geoid Model File ................................................. C-15
GPS Vector File Format ...................................................... C-15
Cut Sheet Files ..................................................................... C-16
Table of Contents
Topcon Link Reference Manual
vi
Printed File Formats ............................................................ C-19
Appendix D
Cables/COM Ports .................................................. D-1
Serial Interface Cable .......................................................... D-1
Parallel Interface Cable ....................................................... D-2
Serial C-RS232C Connector Definition .............................. D-3
Total Station COM Port Settings ........................................ D-4
GNSS Receiver COM Port Settings .................................... D-7
Index
P/N 7010-0522
Preface
vii
Preface
Thank you for purchasing your Topcon receiver, survey product or
accessory (the Product). The materials available in this manual (the
Manual) have been prepared by Topcon Positioning Systems, Inc.
(TPS) for owners of Topcon products. This Manual is designed to
assist owners with the use of software (the Software) to be used
with the Product and its use is subject to these terms and conditions
(the Terms and Conditions).
NOTICE NOTICE
Please read these Terms and Conditions carefully.
Terms and Conditions
USE This product is designed to be used by a professional. The user
should have a good knowledge of the safe use of the product and
implement the types of safety procedures recommended by the local
government protection agency for both private use and commercial
job sites.
COPYRIGHT All information contained in this Manual is the
intellectual property of, and copyrighted material of TPS. All rights
are reserved. You may not use, access, copy, store, display, create
derivative works of, sell, modify, publish, distribute, or allow any
third party access to, any graphics, content, information or data in this
Manual without the expressed written consent from TPS and may
only use such information for the care and operation of your Product.
The information and data in this Manual are a valuable asset of TPS
and are developed by the expenditure of considerable work, time and
money, and are the result of original selection, coordination and
arrangement by TPS.
Preface
Topcon Link Reference Manual
viii
TRADEMARKS Topcon, Topcon Link, TopSURV, and
Topcon Positioning Systems are trademarks of TPS. Windows
and ActiveSync are registered trademarks of Microsoft
Corporation. Product and company names mentioned herein may be
trademarks of their respective owners.
DISCLAIMER OF WARRANTY EXCEPT FOR ANY
WARRANTIES IN AN APPENDIX OR A WARRANTY CARD
ACCOMPANYING THE PRODUCT, THIS MANUAL, THE
PRODUCT, AND ANY ACCOMPANYING SOFTWARE ARE
PROVIDED AS-IS. THERE ARE NO OTHER WARRANTIES.
TPS DISCLAIMS ANY IMPLIED WARRANTY OF
MERCHANTABILITY OR FITNESS FOR ANY PARTICULAR
USE OR PURPOSE. TPS AND ITS DISTRIBUTORS SHALL NOT
BE LIABLE FOR TECHNICAL OR EDITORIAL ERRORS OR
OMISSIONS CONTAINED HEREIN; NOR FOR INCIDENTAL OR
CONSEQUENTIAL DAMAGES RESULTING FROM THE
FURNISHING, PERFORMANCE OR USE OF THIS MATERIAL,
THE SOFTWARE, OR THE PRODUCT. SUCH DISCLAIMED
DAMAGES INCLUDE, BUT ARE NOT LIMITED TO, LOSS OF
TIME, LOSS OR DESTRUCTION OF DATA, LOSS OF PROFIT,
SAVINGS OR REVENUE, OR LOSS OF THE PRODUCTS USE.
IN ADDITION, TPS IS NOT RESPONSIBLE OR LIABLE FOR
DAMAGES OR COSTS INCURRED IN CONNECTION WITH
OBTAINING SUBSTITUTE PRODUCTS OR SOFTWARE,
CLAIMS BY OTHERS, INCONVENIENCE, OR ANY OTHER
COSTS. IN ANY EVENT, TPS SHALL HAVE NO LIABILITY
FOR DAMAGES OR OTHERWISE TO YOU OR ANY OTHER
PERSON OR ENTITY IN EXCESS OF THE PURCHASE PRICE
FOR THE PORDUCT.
LICENSE AGREEMENT Use of the Software and any other
computer programs or software supplied by TPS or downloaded from
a TPS website (the Software) to be used with a Topcon Product
constitutes acceptance of these Terms and Conditions in this Manual
and an agreement to abide by these Terms and Conditions. The user is
granted a personal, non-exclusive, non-transferable license to use
Terms and Conditions
P/N 7010-0522
ix
such Software under the terms stated herein and in any case only with
a single Product or single computer. You may make one (1) backup
copy of the Software. Otherwise, the Software may not be copied or
reproduced. You may not assign or transfer the Software or this
license without the express written consent of TPS. This license is
effective until terminated. You may terminate the license at any time
by destroying the Software and Manual. TPS may terminate the
license if you fail to comply with any of the Terms or Conditions. You
agree to destroy the Software and manual upon termination of your
use of the Product. All ownership, copyright and other intellectual
property rights in and to the Software belong to TPS. If these license
terms are not acceptable, return any unused Software and the Manual.
CONFIDENTIALITY This Manual, its contents and the Software
(collectively, the Confidential Information) are the confidential and
proprietary information of TPS. You agree to treat TPS Confidential
Information with a degree of care no less stringent than the degree of
care you would use in safeguarding your own most valuable trade
secrets. Nothing in this paragraph shall restrict you from disclosing
Confidential Information to your employees as may be necessary or
appropriate to operate or care for the Product. Such employees must
also keep the Confidentiality Information confidential. In the event you
become legally compelled to disclose any of the Confidential
Information, you shall give TPS immediate notice so that it may seek a
protective order or other appropriate remedy.
WEBSITE; OTHER STATEMENTS No statement contained at
the TPS website (or any other website) or in any other advertisements
or TPS literature or made by an employee or independent contractor
of TPS modifies these Terms and Conditions (including the Software
License Agreement, Disclaimer of Warranty and limitation of
liability).
SAFETY Improper use of a Topcon Product can lead to injury to
persons or property and/or malfunction of the Product. The Product
should only be repaired by authorized TPS warranty service centers.
Preface
Topcon Link Reference Manual
x
Users should review and heed the safety warnings in the manual
accompanying the Product.
MISCELLANEOUS The above Terms and Conditions may be
amended, modified, superseded, or canceled, at any time by TPS. The
above Terms and Conditions will be governed by, and construed in
accordance with, the laws of the State of California, without reference
to conflict of laws.
Manual Conventions
This manual uses the following conventions:
Example Explanation
FileExit Click the File menu and click Exit.
Enter Indicates the button or key labeled Enter.
Topo Indicates the name of a dialog box or screen.
Notes Indicates a field on a dialog box or screen, or a tab
within a dialog box or screen.
TIP TIP
Supplementary information that can help you configure,
maintain, or set up a system.
NOTICE NOTICE
Supplementary information that can have an affect on
system operation, system performance, measurements,
personal safety.
Manual Conventions
P/N 7010-0522
xi
CAUTION CAUTION
Notification that an action has the potential to
adversely affect system operation, system
performance, data integrity, or personal health.
Preface
Topcon Link Reference Manual
Notes:
xii
P/N 7010-0522
Whats New
xiii
Whats New with
Topcon Link
The following briefly describes some of the new features and
functions for Topcon Link.
Files (data) can be imported from a Topcon Memory Card.
GPS+ raw and DL observation files can be downloaded for
viewing.
The file formats for Design (*.tn3, *.dwg, *.dxt) and SHP (*.shp)
files have been added for data conversion.
Whats New with Topcon Link
Topcon Link Reference Manual
Notes:
xiv
P/N 7010-0522
Chapter 1
1-1
Introduction
Topcon Link can be used to:
Import files from Topcon Digital Level, Total Stations, Topcon
Memory Cards, TPS controllers, and GPS+ receivers to a PC.
View and edit coordinate, raw data, and TopSURV files.
Open and view GPS+ Raw Data and Digital Level Observation
files.
Export an Option Authorization File (OAF) from a computer to
TPS GPS+ receivers, coordinate data files to a Total Station, or
any file to a TPS Controller.
Edit localization parameters.
View Linework information and images in a TopSURV job.
Convert coordinate, raw data, GPS+ Raw Data, and TopSURV
files to files of the following formats.
Table 1-1. Topcon Link File Formats
Coordinate files
TopSURV Coordinates (*.txt)
CR-5 Files (*.CR5)
Custom Text Format files (*.*)
FC-4 Points (*.xyz; *.fc4; *.pnt)
FC-5 Points (*.xyz; *.fc5; *.pnt)
GTS-210/310-10 Points (*.xyz;
*.pnt)
GTS-210/310-12 Points (*.xyz;
*.pnt)
GTS-7 Points (*.xyz; *.pnt)
Name,E,N,Z,Code (*.csv)
Name,Lat,Lon,Ht,Code (*.csv)
Name,N,E,Z,Code (*.csv)
Topcon XML Points (*.xml)
LandXML Points (*.xml)
GPS+ Raw Data Files
Compact RINEX files (*.??D;
*.??G; *.??N)
RINEX files (*.??O; *.??G;
*.??N)
TPD files (*.tpd)
Road Files
CLIP Road Files (*.PLT)
ISPOL Road Files (*.ALI)
TDS RD5 (*.RD5)
Topcon MC Road files (*.RD3)
Topcon SSS Road files (*.HAL)
TopSURV Road files (*.THL)
Topcon XML Road files (*.xml)
LandXML Road files (*.xml)
VGP files (*.vgp)
Introduction
Topcon Link Reference Manual
1-2
Topcon Geoid file (*.gff)
Cut Sheet files
Cut Sheet Standard files (*.css)
Cut Sheet User Defined files
(*.csu)
Code Library Files
DBF Code Library files (*.dbf)
TDD Code Library fles (*.tdd)
XML Code Library files (*.sml)
Code Library Files
Shape Files
Design Files
DWG files (*.dwg)
DXF files (*.dxf)
Land XML files (*.xml)
TN3 Surface (*.TN3)
GPS Obs Files
Custom Text Format (*.*)
Land XML GPS Obs (*.xml)
Topcon Vector (*.tvf)
Topcon XML GPS Obs (*.xml)
Topcon XML Files (*.xml)
Localization Files (*.gc3)
TopSURV Database Files (*.tlsv)
TS Raw Data Files
Custom TSRaw Format (*.*)
FC-5 Raw (*.raw; *.dat; *.fc5)
GTS-210/310 Raw (*.raw; *.dat;
*.gts; *.gt6)
GTS-6 No Station Raw (*.raw;
*.dat; *.gts; *.gts6; *.gt6)
GTS-6 Raw (*.raw; *.dat; *.gts;
*.gts6; *.gt6)
GTS-7 Raw (*.raw; *.dat; *.gts;
*.gts7; *.gt7)
GTS-7+ Raw (*.raw; *.dat; *.gts;
*.gts7; *.gt7)
Resect Sheet (*.sht)
Land XML files (*.xml)
Topcon XML files (*.xml)
X-Section Templates
TDS PT5 X-Section (*.tp5)
Topcon SSS X-Section (*.xtf)
Topcon XML X-Section Template
(*.xml)
TopSURV X-Section (*.xst)
Table 1-1. Topcon Link File Formats (Continued)
System Requirements for Topcon Link
P/N 7010-0522
1-3
System Requirements for
Topcon Link
Before installing Topcon Link, ensure the computer or laptop has the
following requirements.
Processor compatible with Intel Pentium 100 MHz or faster
5 MB free disk space
16 MB RAM or more (32 MB recommended)
32-bit operating system, such as MS Windows 98/2000/XP
Color monitor with 640x480 screen resolution
Installing Topcon Link
Topcon Link can be installed onto a computer from the CD included
with the package, or from the Topcon website.
1. To install Topcon Link, do one of the following:
Insert the Topcon Link CD into the CD-ROM drive of the
computer. The InstallShield Wizard starts up.
Go to the TPS Survey website and click Software. Then click
Utilities (http://www.topconsurvey.com/software/
index.html#util) and click the Topcon Link 6.04 link.
Download the file and extract the Topcon Link installer.
Double-click the TLinkSetup.6.04.exe file to start the
InstallShield Wizard.
2. Click Next to start the installation process.
3. Click Yes on the License Agreement dialog box (Figure 1-1 on
page 1-4). Clicking No terminates the installation.
4. On the Customer Information dialog box, enter the User and
Company names, then click Next (Figure 1-1 on page 1-4).
Introduction
Topcon Link Reference Manual
1-4
Figure 1-1. License Agreement and Customer Identification
5. On the Choose Destination Location dialog box, click Browse to
select the folder or enter a new folder name in which to install
Topcon Link. Click Next (Figure 1-2 on page 1-4).
6. On the Select Program Folder dialog box, select a current folder
or type a new program folder name for Topcon Link (Figure 1-2).
Then click Next to start the installation process.
Figure 1-2. Choose Destination Location and Select Program Folder
Starting Topcon Link
P/N 7010-0522
1-5
7. Click Finish to exit the installation (Figure 1-3).
Figure 1-3. Installation Complete
8. Create a Topcon Link shortcut (Figure 1-4) on the computer
desktop to quickly start the program.
Figure 1-4. Topcon Link Shortcut
Starting Topcon Link
To start Topcon Link, do one of the following:
Click StartProgramsTopconTopcon Link.
Double-click the Topcon Link desktop shortcut.
The Topcon Link main window displays (see Main Window
below).
Introduction
Topcon Link Reference Manual
1-6
Getting Acquainted
This section introduces the various functions available in Topcon
Link for viewing, configuring, or editing data files.
Main Window
The main window (Figure 1-5) has the following components:
Title bar contains the name of the program.
System buttons minimizes, maximizes, and closes windows.
Menu bar contains drop-down menus for the various Topcon
Link functions.
Toolbar contains shortcut buttons to frequently used options.
Work area displays dialog boxes, job file information, and pop-
up menus.
Status bar displays informative messages about Topcon Tools
and various files.
File information displays the linear unit, angular unit, type of
coordinate system, and coordinate system information used in the
open job.
Figure 1-5. Main Window Components
Getting Acquainted
P/N 7010-0522
1-7
Menu Bar
The menu bar provides access to most Topcon Link options available
using six drop-down menus.
File Menu
The File menu (Figure 1-6):
opens, saves, and closes a file
imports and exports data
converts a file from one format to another
prints information from an active file
displays job file configuration parameters
displays recently accessed files
Figure 1-6. File Menu
Edit Menu
The Edit menu (Figure 1-7 on page 1-8):
allows a redo or undo of the last operation
cuts, copies, pastes or deletes information
sets the Pan or Zoom mode
displays the Properties dialog box
adds a new point
Introduction
Topcon Link Reference Manual
1-8
Figure 1-7. Edit Menu
View Menu
The View menu (Figure 1-8) provides access to viewing and hiding
the Toolbar, the Status bar, the Layer View, and the CAD View, and
activates the window for setting the Point tab, GPS Occupation tab,
TS Obs tab, GPS Obs tab, Codes tab and Tape Obs.
Figure 1-8. View Menu
Process Menu
The Process menu (Figure 1-9):
recalculates localization parameters for TopSURV files
computes coordinates
sets processing properties
Figure 1-9. Process Menu
Getting Acquainted
P/N 7010-0522
1-9
Window Menu
The Window menu (Figure 1-10):
closes the current or all open windows
arranges open windows in a cascade (stacked) or tile (adjacent)
view
arranges icons
indicates the current window
Figure 1-10. Window Menu
Help Menu
The Help menu (Figure 1-11) provides access to the context help and
information on the current Topcon Link version and build date.
Figure 1-11. Help Menu
Using the Feedback submenu, you can:
Send two log files to Topcon Support. These files will be created
and attached to e-mail automatically
Write any question and send an e-mail to Topcon Support
Visit the Topcon Web Site (http://www.topconpositioning.com/)
Introduction
Topcon Link Reference Manual
1-10
Toolbar
The Toolbar for Topcon Link (Figure 1-12) contains buttons for
frequently used functions.
Upon startup, the Toolbar displays beneath the menu bar.
To display or hide the Toolbar, click ViewToolbar. A check
mark indicates the Toolbar is visible.
To move the Toolbar menu, click the bar to the left of the Open
icon, then drag the Toolbar to a new location and release the
mouse button.
Figure 1-12. Toolbar
Table 1-2 describes the various Toolbar icons.
Table 1-2. Toolbar Icon Functions
Icon Description
Open Opens a file.
1. Click the button to display the Open dialog box.
2. Select the name of file and/or select a path or folder on the hard disk
drive, local area network, or store media.
3. Click Open.
Save Saves files to the current directory
Save As Saves files as a different file
Import File from Device Collects the observed files from TPS GPS+
receivers, TPS controllers, CE-based or Conventional or Robotic Total
Stations.
1. Click the button to display the Import file from device dialog box.
2. Select the device and click Next.
See Importing Files on page 2-1 for more details.
Export to Device Exports data from files to a TPS controller or a CE-
based, Conventional, Robotic Total Station, and an Option
Authorization File (OAF) to a TPS receiver.
1. Click the button to display the Export to Device dialog box.
2. Select the device and click Next.
See Exporting an OAF to TPS Receivers on page 2-32 for more
details.
Getting Acquainted
P/N 7010-0522
1-11
Convert Files Displays the Convert File dialog box. See page 3-4 for
details.
Cut Removes the marked area or text from the page, placing it on the
Windows clipboard.
Copy Copies text from the page, placing it on the Windows clipboard.
Paste Places selected text on the Windows clipboard.
Undo Reverses the results.
Redo Returns the results.
Add Point Adds a point to the opened file.
1. Click the button to display the Add point dialog box.
2. Enter the point name, coordinates, and codes.
3. Click OK.
Zoom In Switches the active CAD view into zoom mode.
Zoom Out Switches the active CAD view into zoom mode.
Zoom Back Zooms back on the CAD view.
Restore All Fits all data in the active CAD view into the viewable
extents of the active view.
Pan Changes the cursor to a hand to grab and move the CAD
view.
CAD View - Opens and closes a graphical view of linework with the
associated points and lines.
Performs a Localization views, edits and recalculates localization
parameters saved in a TopSURV file.
1. Click the button to display the Localization dialog box.
2. Change the status of a localization point in the Use column, remove a
point by pressing Remove Point, or add a point by pressing Add Point.
Table 1-2. Toolbar Icon Functions (Continued)
Icon Description
Introduction
Topcon Link Reference Manual
1-12
Status Bar
The status bar displays various informative messages about current
Topcon Tools activities and data.
Double-click the boxes to display the pop-up lists that provide quick
conversion to other units, coordinate types, and systems
(Figure 1-13).
linear and angular units
coordinate type and coordinate system
Details on file conversion will be described in sections about editing
coordinate files, TS raw data files and TopSurv files.
Figure 1-13. Status Bar and Pop-up Lists
Compute Coordinates of Points Computes (calculates) the point
coordinates in the current file.
Print Prints the current window or table.
About Topcon Tools Displays the About Topcon Tools dialog box.
Table 1-2. Toolbar Icon Functions (Continued)
Icon Description
P/N 7010-0522
Chapter 2
2-1
Transferring Files
This chapter describes importing and exporting, or transferring, of
files between devices and a computer using Topcon Link.
Importing Files
The following sections describe importing data files from a device,
such as Conventional/Robotic Total Station, TPS GPS+ Receiver,
TPS Memory Card, TPS Controller, or TPS Digital Level to a PC.
Topcon Link allows the importing of data from Topcon devices in two
ways by using the Topcon Link buttons in the toolbar or commands in
main menu.
The installation of Topcon Link to the computer creates three
additional folders in the computer (Figure 2-1).
Figure 2-1. Topcons Devices Folders
To import data from the device using Windows Explorer, click the
appropriate folder.
The Mobile Device folder is created if Microsoft ActiveSync has
been installed in the computer.
Transferring Files
Topcon Link Reference Manual
2-2
Importing From a Receiver
See the Topcon receiver manual for instructions to connect the
receiver and the computer.
Connect the receiver and computer using the RS232 or USB
cable, and turn on the receiver.
If the receiver and the computer are Bluetooth enabled, connect
using Bluetooth.
NOTICE NOTICE
Before connecting the receivers USB port to the
computers USB port, the TPS USB driver must be installed
on the computer. The driver is available on the TPS website
(http://www.topconpositioning.com/software/
updates.html).
Using Windows Explorer
1. Open Windows Explorer and click the Topcon Receiver folder.
The right panel of the window displays the automatic start of
searching for Topcon receivers connected to any of the computer
ports (COM and USB) (Figure 2-2).
2. When finished, all receivers connected to the computer ports
(Figure 2-2) display.
Figure 2-2. Searching and Finding Topcon Receivers in Windows Explorer
Importing Files
P/N 7010-0522
2-3
3. To stop searching for receivers when the desired receiver has been
found, click Stop. Only the discovered receivers will display.
Figure 2-3. Break Of Searching Receivers
4. To update information about the receivers connected to the
computer port, click Search for connected receivers.
5. To view information about the receiver (Figure 2-4), right-click
the desired receiver and select the Properties option.
6. To view the collected raw file, click on the desired receiver.
Figure 2-4. Receiver Properties
7. To import the file(s) from the receiver to a folder, select the
desired file(s) and copy to the folder using drag-and-drop method
(Figure 2-5).
Figure 2-5. Start of File Import from the TPS Receiver/Import in Progress
Transferring Files
Topcon Link Reference Manual
2-4
Using Topcon Link
1. To start Topcon Link, click the Import from Device button on
the Toolbar.
2. From the left panel of the Import from Device dialog box,
double-click Topcon Receivers (Figure 2-6).
Figure 2-6. Import From Device Window
3. The program automatically searches for Topcon receivers
connected to the computer ports (COM and USB). When finished
all receivers connected to the computer ports (Figure 2-7) display.
Figure 2-7. Search for Topcon Receivers
Importing Files
P/N 7010-0522
2-5
4. To view information about the receiver, right-click the desired
receiver and select the Properties option (Figure 2-8).
Figure 2-8. Receiver Properties
5. In the right panel of the Import From Device window, navigate to
and select, or create, a folder to save the files (Figure 2-9).
6. To view the collected raw file, double click (or click Select in the
pop-up menu) the desired receiver. To import the file(s) from the
receiver to the computer and to save in the selected folder,
highlight the desired file(s) and click the double arrows
(Figure 2-9).
7. The import in progress displays (Figure 2-9).
Figure 2-9. Select the Raw Data File to Import and View Import Progress
Transferring Files
Topcon Link Reference Manual
2-6
Importing TPS Controller Files
Before importing data from a TPS Controller or CE-based Total
Station to Topcon Link, install Microsoft ActiveSync onto the
computer. ActiveSync establishes a connection between the computer
and a mobile device, such as a TPS Controller or CE-based Total
Station. The mobile device must have the Windows CE operating
system. ActiveSync is available as a free download from the
Microsoft website (http://www.microsoft.com).
To establish a connection between the computer and TPS Controller,
do the following:
1. Using an RS-232 interface cable, connect the TPS Controller/CE-
based Total Station to the serial interface port on the computer.
2. Turn on the TPS Controller/CE-based Total Station and the
computer.
3. Start Microsoft ActiveSync.
4. Click Next on the Get Connected dialog box (Figure 2-10).
Figure 2-10. ActiveSync Get Connected
5. The computer establishes a connection with the TPS Controller/
CE-based Total Station. If the TPS Controller/CE-based Total
Station is switched on (Figure 2-11 on page 2-7), and the correct
COM Port is selected, the following dialog box displays.
Importing Files
P/N 7010-0522
2-7
Figure 2-11. Computer and Controller Connected
6. The system tray also displays a Green Connection Status icon,
indicating a successful TPS controller/CE-based Total Station-to-
computer connection.
NOTICE NOTICE
TPS Controllers keep *.tsv files as database format files;
this format cannot be stored on a computer. When
importing these files from a TPS Controller/CE-based Total
Station to a computer, Topcon Link converts them to an
accessible file format (*.tlsv) before saving. Topcon Link/
CE-based Total Station must be used to convert the correct
*.tlsv files to the desired format.
CAUTION CAUTION
To avoid data loss while exporting *.tsv files from a
TPS Controller/CE-based Total Station to a computer,
use only Topcon Link.
Transferring Files
Topcon Link Reference Manual
2-8
Microsoft ActiveSync Settings
If the computer has only one COM Port:
1. Start Microsoft ActiveSync.
2. Click FileConnection Settings.
3. On the Connection Settings dialog box (Figure 2-12), click and
enable the following parameters.
allow network (Ethernet) and Remote Access Service (RAS)
server connection with this desktop computer
the show status icon in Task bar
Figure 2-12. Connection Settings
NOTICE NOTICE
ActiveSync does not request the COM Port after
disconnecting the TPS Controller/CE-based Total Station
from the computer. The COM Port connects the computer
with a TPS GPS+ receiver or Conventional/Robotic Total
Station.
Importing Files
P/N 7010-0522
2-9
If there are two or more COM Ports on the computer:
1. Start Microsoft ActiveSync.
2. Click FileConnection Settings.
3. On the Connection Settings dialog box (Figure 2-13), set the
following parameter.
4. Click and enable the Allow serial cable or infrared connection to
this COM port
5. Select the desired COM port from the drop-down list (usually
COM 1).
Figure 2-13. Click Get Connected
Microsoft ActiveSync requests the COM Port after disconnecting
the controller and computer. The COM Port is available only for
devices that use the Windows CE operating system.
TIP TIP
Use separate COM Ports for computer-to-TPS controller (or
CE-based Total Station) connections and computer-to-TPS
Receiver/Conventional/Robotic Total Station connections.
When reconnecting the computer and TPS Controller/CE Based Total
Station, use the same serial interface port set in the Connection
Settings dialog box.
Transferring Files
Topcon Link Reference Manual
2-10
Using Windows Explorer
1. Follow the manufacturers directions for connecting the computer
and a TPS Controller.
2. Be sure (check) that Microsoft ActiveSync is installed on the
computer and a successful computer-to-device connection is
established. A system tray displays a green ActiveSync circle.
3. Open Windows Explorer and click the Mobile Device folder. The
right panel of the window displays the contents of the TPS
Controller (Figure 2-14).
Figure 2-14. Search for the (*. tsv) file on the TPS Controller
4. To import the (*.tsv) file(s) from the TPS Controller and to
convert to the (*.tlsv) file(s), copy the selected *.tsv file(s) to the
desired folder in which to save the downloaded file(s).
5. When the process of sending the file(s) from the TPS Controller
to the computer starts, the Copy & Convert Progress
(Figure 2-15) window displays the import and conversion in
progress.
Figure 2-15. Import and Conversion in Progress
6. The downloaded file(s) will be saved in the desired folder.
Importing Files
P/N 7010-0522
2-11
Using Topcon Link
1. Follow the manufacturers directions for connecting the computer
and a TPS Controller.
2. Be sure (check) that Microsoft ActiveSync is installed on the
computer and a successful computer-to-device connection is
established. A system tray displays a green ActiveSync circle.
3. Start Topcon Link, then click FileImport from Device.
4. Double-click the Mobile Device in the Import from Device
window (Figure 2-16).
Figure 2-16. Import From Device
5. Select the folder where the (*.tsv) file(s) is saved in the TPS
Controller. To view file properties (Figure 2-17), right-click on
the file and select Properties on the pop-up menu.
Figure 2-17. TopSURV File Properties
Import from
device
Transferring Files
Topcon Link Reference Manual
2-12
6. In the right panel of the Import From Device window, navigate to
and select or create, the folder to save the files.
Figure 2-18. Select File
7. To import the (*.tsv) file from the TPS Controller, to convert to
the (*.tlsv) file, or to save in the selected folder, press the double
arrows.
8. When the process of sending the file from the TPS Controller to
the computer begins, the Status bar displays the import progress.
Importing From Total Station
When importing files from conventional or robotic Total Stations
(TS), the file transfer will be initiated from the TS after connecting to
the computer. Refer to the Topcon total stations manual for
connecting the computer and a total station.
Using Windows Explorer
1. Open Windows Explorer and click the Topcon Total Stations
folder. The right panel of the window displays the Add New
Station icon. To add a new device, right click this icon and select
Create Station on the pop-up menu.
Figure 2-19. Creating a New Station in Windows Explorer
Importing Files
P/N 7010-0522
2-13
2. In the General tab of the Create Station dialog box, enter the
following information and click OK.
Name enter a unique name for the device
Notes enter any necessary notes
Port select the COM Port the device connects to
Model and Software enter model number or software name
3. In the Advanced tab of the Create Station dialog box, enter the
baud rate, parity, data bits, stop bits, and protocol used for
communication with the TS (Figure 2-20).
Figure 2-20. Total Station Properties
4. A new icon for the Total Station displays in the right panel
(Figure 2-21), and a new sub-folder will be created in the Topcon
Total Stations folder of Windows Explorer. To change the
properties (communication parameters, name, model, and so on)
for this Total Station, right-click on the icon and select Properties
on the pop-up menu. The Station Properties dialog box for the
Total Station is identical to the Create Station dialog box for the
new Total Station.
Figure 2-21. Changing Total Station Properties
Transferring Files
Topcon Link Reference Manual
2-14
5. To import coordinates or a measurement file from this Total
Station, double-click on the icon and file.txt will be copied to
the folder where the downloaded file is saved.
6. Follow all the steps given in the Download File From Total
Station (Figure 2-22) window to prepare the Total Station for
importing the file. Select a desired file in the Total Station for
downloading to the computer.
7. Click the Start button on the Download File From Total Station
(Figure 2-22) window. When ready to send the data, press the F3
key for yes to begin the process.
Figure 2-22. Importing a File From the Total Station
8. When the process of sending data from the Total Station to the
computer begins, the status changes to Downloading... in the
Download File From Total Station window.
9. The downloaded file is saved in the desired folder.
Using Topcon Link
1. Start Topcon Link, then click FileImport from Device.
2. Double-click the Topcon Total Stations in the Import from
Device dialog box (Figure 2-23).
Figure 2-23. Import From Device Window
Importing Files
P/N 7010-0522
2-15
3. To add a device, right click or double click the icon Add New
Station and select Create Station (Figure 2-24) from the pop-up
menu.
Figure 2-24. Creating a New Station
4. In the General tab of the Create Station dialog box, enter the
following information and click OK.
Name enter a unique name for the device
Notes enter any necessary notes
Port select the COM Port the device connects to
Model and Software enter model number and software
name
5. In the Advanced tab of the Create Station dialog box, enter the
baud rate, parity, data bits, stop bits, and protocol used for
communication with the TS.
Figure 2-25. Total Station Properties
Transferring Files
Topcon Link Reference Manual
2-16
6. A new icon for the Total Station displays (Figure 2-26) in the
Import from Device dialog box. To change the properties
(communication parameters, name, model, and so on), right click
on the icon and select Properties on the pop-up menu. The
Station Properties dialog box for the Total Station is identical to
the Create Station dialog box for the new Total Station.
Figure 2-26. Changing the Total Station Properties
7. In the right panel of the Import From Device dialog box
(Figure 2-27), navigate to and select, or create, the folder in
which to save the files.
8. To import coordinates or measurement file from the Total Station,
double-click the icon and select file.txt and click the double
arrows.
Figure 2-27. Select File
9. Follow all the steps given in the Download File From Total
Station dialog box (Figure 2-28 on page 2-17) to prepare the
Total Station for importing files. Select a desired file in the Total
Station for downloading to the computer.
Importing Files
P/N 7010-0522
2-17
10. Click the Start button on the Download File From Total Station
(Figure 2-28) window. When ready to send the data, press the F3
key for yes to begin the process.
Figure 2-28. Total Station Instructions - Preparing for Import
11. When the process of sending data from the Total Station to the
computer begins, the status changes to Downloading... in the
Download File From Total Station dialog box.
Importing From Digital Level
When importing files from a Digital Level (DL), the file transfer will
be initiated from the DL after connecting to the computer. See the
Topcon Digital Levels manual for connecting the computer and
Digital Level.
Using Windows Explorer
1. Open Windows Explorer and click the Topcon Digital Levels
dialog box (Figure 2-29). The right panel of the window displays
the Add New Digital Level icon. To add a new device, right click
this icon and select Create Digital Level on the pop-up menu.
Figure 2-29. Creating a New Digital Level
Transferring Files
Topcon Link Reference Manual
2-18
2. Click the Create Digital Level dialog box (Figure 2-30) and enter
the following information.
name enter a name for the device
port enter a port to connect the device, usually COM
baud rate enter a baud rate to communicate with the DL
parity enter a parity to communicate with the DL
Figure 2-30. Digital Level Properties
3. A new icon for the Digital Level displays (Figure 2-31) in the
right panel, and a new sub-folder will be created in the Topcon
Digital Levels folder of Windows Explorer. To change the
properties (communication parameters, name, model, and so on)
for this Digital Level, right-click on the icon and select Properties
on the pop-up menu. The Digital Level Properties dialog box for
the Digital Level is identical to the Create Digital Level dialog
box for the new Digital Level.
Figure 2-31. Changing Digital Level Properties
Importing Files
P/N 7010-0522
2-19
4. To import a file from this Digital Level, double-click on the icon
and file.dl will be copied to the desired folder to save the
downloaded file.
5. Follow all the steps given in the Download File From Digital
Level window to prepare the Digital Level for importing files.
Select a desired file in the Digital Level for downloading to the
computer.
Figure 2-32. Start of File Import from the Total Station
6. When the process of sending data from the Digital Station to the
computer begins, the status changes to Downloading... in the
Download File From Digital Level window. The downloaded file
is saved in the desired folder.
Using Topcon Link
1. Start Topcon Link, then click FileImport from Device.
2. Double-click the Topcon Digital Levels in the Import from
Device dialog box (Figure 2-33).
Figure 2-33. Import From Device Window
Transferring Files
Topcon Link Reference Manual
2-20
3. To add a device, select Add New Digital Level, then select Digital
Level on the pop-up menu (Figure 2-34).
Figure 2-34. Creating a New Digital Level
4. Click the Create Digital Level dialog box (Figure 2-35) and enter
the following information.
name enter a name for the device
port enter a port to connect the device, usually COM
baud rate enter a baud rate to communicate with the DL
parity enter a parity to communicate with the DL
Figure 2-35. Digital Level Properties
5. A new icon for the Digital Level displays (Figure 2-36 on
page 2-21) in the Import from Device dialog box. To change the
properties (communication parameters, name, model, and so on)
for this Digital Level, right-click on the icon and select Properties
on the pop-up menu. The Digital Level Properties dialog box for
the Digital Level is identical to the Create Digital Level dialog
box for the new Digital Level.
Importing Files
P/N 7010-0522
2-21
Figure 2-36. Changing the Digital Level Properties
6. In the right panel of the Import From Device dialog box, navigate
to and select, or create, the folder to save the files.
7. To import a file from this Digital Level to the computer, double-
click on the icon. On the left panel of the Import from Device
window select the file file.dl and click the double arrows.
8. Follow all the steps in the Download File From Digital Level
dialog box (Figure 2-37) to prepare the Digital Level for
importing the file. Select a file in the Digital Level for
downloading to the computer.
Figure 2-37. Digital Level Instructions Preparing for Import
9. When the process of sending data from the Digital Station to the
computer starts, the status changes to Downloading... in the
Download File From Digital Level dialog box.
Transferring Files
Topcon Link Reference Manual
2-22
Import from a Memory Card
To import data from a Memory Card to the computer insert, the
receivers memory card (SD card) with the label side down into the
computers SD card slot.
Using Windows Explorer
1. Open Windows Explorer and click the Topcon Memory Cards
folder. If the SD card was formatted in the receivers file system,
the disk, which designates the Topcon Memory Card, will be
displayed in red: .
If the SD card was formatted in any other system, the icon of the
memory card will be displayed in gray: .
In this case, Topcon Link does not read files stored in the card.
2. Click the disk in the left or right panel of Windows Explorer.
Topcon Link checks file system of this CD card and displays a list
of *.tps files (Figure 2-38).
Figure 2-38. Checking Topcon Memory Card
3. To import file(s) from the Topcon Memory Card to a folder on the
computer, select the desired file(s) and copy them to the folder
using the drag-and-drop method.
4. To format Topcon Memory Cards in the receivers file system,
right-click the disk in the left panel of Windows Explorer, select
Format from the pop-up menu, and click Ok in the Format flash
card window (Figure 2-39 on page 2-23).
Importing Files
P/N 7010-0522
2-23
Figure 2-39. Format Memory Card
Using Topcon Link
1. Start Topcon Link and open a job, then click FileImport from
Device.
2. Click Memory Card in the Import from Device dialog box. If
the SD card was formatted in the receivers file system, the disk,
which designates the Topcon Memory Card, will be displayed in
red (Figure 2-40).
3. To view the collected raw files stored in the Memory Card,
double-click the disk. A list of *.tps files is displayed after
checking the file system of this CD card.
Figure 2-40. Import From Memory Card
Transferring Files
Topcon Link Reference Manual
2-24
4. To import the file(s) from the Memory Card to the computer and
to save them in the selected folder, highlight the desired file(s)
and click the double arrows (Figure 2-41).
5. If the SD card was formatted in any other system, the icon of the
memory card will be displayed in gray. In this case, Topcon Link
does not read the files stored in the card. To format the Memory
Card, double-click on the icon and click Yes.
Figure 2-41. Unformatted Memory Card
Exporting Files To Device
P/N 7010-0522
2-25
Exporting Files To Device
The following sections describe exporting files from a computer
(Figure 2-42).
coordinate data files to a Conventional/Robotic Total Station
any files to a TPS Controller
an Option Authorization File (OAF) to a TPS GPS+ Receiver
Data can be exported to Topcon devices by using the Topcon Tools
buttons in the toolbar. Three additional folders are created.
To export data to a Total Station or TPS Controller using Windows
Explorer, click the appropriate folder.
Figure 2-42. Topcons Devices Folders
Transferring Files
Topcon Link Reference Manual
2-26
Exporting to a TPS Controller
1. Follow the manufacturers directions for connecting the computer
and a TPS Controller.
2. Check that Microsoft ActiveSync is installed on the computer and
a successful computer-to-device connection is established. The
system tray displays a green ActiveSync circle.
Using Windows Explorer
1. Open Windows Explorer and click the Mobile Device folder. The
right side of the window displays the contents of the Topcon
Controller (Figure 2-43). Select the folder in the TPS Controller
where the exported file will be saved, then select the desired file
in the computer.
Figure 2-43. Selecting the Folder in the TPS Controller
2. To export a file from the computer to the TPS Controller, copy the
file to the selected folder in the TPS Controller.
3. When exporting a TopSURV database file(s) from the computer
to the TPS Controller, Topcon Tools converts (*.tlsv) job files to
the *.tsv job format for TopSURV database files.
Exporting Files To Device
P/N 7010-0522
2-27
4. In the process of sending the file(s) from the computer to the TPS
Controller, the Copy & Convert Progress window displays
(Figure 2-44) the export and conversion progress.
Figure 2-44. Export and Conversion Progress
Using Topcon Link
1. Start Topcon Link. To export information to the device, click
FileExport to Device.
2. Double-click the Mobile Device in the right panel of the Export
to Device dialog box (Figure 2-45). Select the folder in the TPS
Controller where the exported file will be saved. In the left panel
of the Export to Device window, select a file for export. Click the
double arrows.
Figure 2-45. Export of the desired data to Device
Transferring Files
Topcon Link Reference Manual
2-28
Exporting to a Total Station
See the Topcon Total Stations manual for connecting the computer
and a total station.
Using Windows Explorer
1. Open Windows Explorer. The Topcon Total Stations dialog box
displays (Figure 2-46). To add a new device, right-click on the
Add New Station icon, and select Create Station on the pop-up
menu.
Figure 2-46. Creating a New Station in Windows Explorer
2. In the General tab of the Create Station dialog box (Figure 2-47
on page 2-29), enter the following information and click OK.
Name enter a unique name for the device
Notes enter any necessary notes
Port select the COM Port that the device connects to
Model and Software enter model name and software type
3. In the Advanced tab of the Create Station dialog box
(Figure 2-47 on page 2-29), enter the baud rate, parity, data bits,
stop bits, and protocol used for communication with the TS.
Exporting Files To Device
P/N 7010-0522
2-29
Figure 2-47. Total Station Properties
4. A new icon for the Total Station displays (Figure 2-48 on page 2-
29) in the right panel. A new sub-folder is created in the Topcon
Total Stations folder of Windows Explorer. To change the
properties (communication parameters, name, model, and so on)
for this Total Station, right-click on the icon and select
Properties on the pop-up menu. The Station Properties dialog
box for the Total Station is identical to the Create Station dialog
box for a new Total Station.
Figure 2-48. Changing the Total Station Properties
5. To export a coordinate file from the computer to the Total Station,
copy the selected file to the Total Station.
6. Follow the instructions in the Upload File(s) to Total Station
dialog box (Figure 2-49 on page 2-30) to prepare the Total
Station for exporting the file.
Transferring Files
Topcon Link Reference Manual
2-30
7. When ready to send the file, press the F3 key for yes on the
Total Station. Click the Start button on the Upload File(s) To
Total Station dialog box (Figure 2-49) to begin the process.
Figure 2-49. Exporting a Coordinate File to the Total Station
8. When the process of the sending data from the computer to the
Total Station starts, the status changes to Performing the
transfer... in the Upload File(s) to Total Station window.
9. The exported file is saved in the Total Station.
Using Topcon Link
1. Start Topcon Link. To export a coordinate file to a Total Station,
click FileExport to Device.
2. Double-click the Topcon Total Stations in the right panel of the
Export to Device dialog box, select the desired Total station and
double click the icon (Figure 2-50 on page 2-31). In the left panel
of the Export to Device window select a coordinate file for export.
Exporting Files To Device
P/N 7010-0522
2-31
Figure 2-50. Export From Device Window
3. Follow all the steps given in the Upload File(s) to Total Station
dialog box (Figure 2-51) to prepare the Total Station for
exporting file.
4. When ready to send the file, press the F3 key for yes on the
Total Station. Click the Start button on the Upload File(s) To
Total Station (Figure 2-28) window to begin the process.
Figure 2-51. Exporting a Coordinate File to the Total Station
5. When the process of sending data from the computer to the Total
Station starts, the status changes to Performing the transfer... in
the Upload File(s) to Total Station window.
6. The exported file is saved in the Total Station.
Transferring Files
Topcon Link Reference Manual
2-32
Exporting an OAF to TPS
Receivers
Topcon Positioning System issues an Option Authorization File
(OAF) to enable the specific options purchased for a TPS receiver. An
OAF allows each receiver to be customized based on particular needs.
Use the following steps to load an OAF from the computer to a TPS
receiver.
1. Open Windows Explorer and click the Topcon Receiver folder.
The right panel of the window displays (Figure 2-52) and
automatically begins searching for Topcon receivers connected to
any of the computer ports (COM and USB).
Figure 2-52. Searching for Topcon Receivers in Windows Explorer
2. When finished, all receivers connected to computer ports will
display (Figure 2-53). Right-click on the desired receiver and
select the Transfer options file option.
Figure 2-53. Selecting Transfer Options File option
3. On the Open dialog box, navigate to and select the OAF file for
this TPS receiver, then click Open. The new receiver option will
load onto the receiver and the Option Manager table will update
(Figure 2-54 on page 2-33).
Exporting an OAF to TPS Receivers
P/N 7010-0522
2-33
Figure 2-54. Select OAF to Upload
Transferring Files
Topcon Link Reference Manual
Notes:
2-34
P/N 7010-0522
Chapter 3
3-1
Converting Files
Topcon Link converts files from:
Coordinate file formats:
Topcon Total Station (GTS-7, FC-4, FC-5, GTS-210/310-10,
GTS-210/310-12)
Char-delimited (Name,Lat,Lon,H,Code; Name,N,E,Z,Code;
Name,E,N,Z,Code; Custom)
TopSURV Coordinates
TDS (CR5)
Topcon XML Points (*.xml)
Land XML Points (*.xml)
Measurement file formats from Topcon Total Station raw data
formats (GTS-6, GTS-6 No Station Raw, GTS-7, GTS-7+, FC-5,
GTS-210/310, Custom TSRaw)
TS Raw Data Files
Land XML files (*.xml)
Topcon XML files (*.xml)
TopSURV PC Job
Topcon XML file format (XML)
GPS Obs file
Topcon Vector
Custom Vector Format
TDS RW5 GPS Obs
Topcon XML GPS Obs
GPS+ raw measurements file formats
RINEX
Compact RINEX
Converting Files
Topcon Link Reference Manual
3-2
TPD (Topcon Positioning Data)
TPS / JPS
TDS Raw Data Files
Geoid file
Localization file
Road files
Design (*.tn3, *.dwg, *.dxf, *.xml)
Topcon DL Obs
X-Section Template
SHP file
Code Library (*.dbf, *.tdd, *.xml)
Topcon Link converts files to:
Any coordinate file to:
Any other coordinate file
Topcon XML
TopSURV PC
DXF, DWG, LandXML
SHP
Any measurement file to:
Any other measurement file
Any coordinate file
DXF, DWG, LandXML
SHP
Topcon XML
TopSURV PC
TopSURV Job PC file to:
Any coordinate file
Any measurement file
SHP
P/N 7010-0522
3-3
DXF, DWG, LandXML
Topcon XML
GPS Vector file
Localization file (if the TopSURV file contains pairs of point
coordinates in WGS84 and local system for each Control
point)
Cut Sheet file (if the TopSURV file includes Stakeout points)
Any Road file (if the TopSURV file includes road data)
An X-Section Template file (if the TopSURV file includes an
X-section template)
Topcon XML file to:
Any coordinate file
Any measurement
DXF, DWG, LandXML
SHP
TopSURV PC Job
GPS+ TPS / JPS files and TPD files to
RINEX file
Compact RINEX file
RINEX file to:
TPD file
Compact RINEX file
Compact RINEX file to:
TPD file
RINEX file
TSD Raw Data File containing measurement file from a Total
Station:
Any coordinate file
Any measurement file
GIS (Shape, LandXML, DXF)
Topcon XML
Converting Files
Topcon Link Reference Manual
3-4
TopSURV PC Job
TDS Raw Data File containing RTK data:
Any coordinate file
Any measurement file
DXF, DWF, LandXML
SHP
Topcon XML
TopSURV PC Job
Surface file
Geoid file to Topcon Geoid file
Localization file to TopSURV PC Job
Surface file to DXF, DWG, LandXML, TopSURV PC Job
Feature File to TopSURV PC Job file
Road file to a TopSURV file or other road file format
X-Section Template file to a TopSURV PC Job file or other
x-section template file format
DXF, DWG, LandXML
Any coordinate file
Any other DXF, DWG, LandXML file
TopSURV PC Job
Surface file
1. To convert a file from one format to another, click FileConvert
to File. The Convert File dialog box displays (Figure 3-1).
Figure 3-1. Convert File Dialog Box
The left panel displays the source file information.
The right panel displays the destination file information after
the conversion.
P/N 7010-0522
3-5
2. In the left panel, select file type (Figure 3-2).
Figure 3-2. File Format List
3. Click Browse (...) and select the file for conversion in the Open
for convert dialog box (Figure 3-3).
Figure 3-3. Open for Convert
4. Click Open. The path of the source file displays in the Source
field (Figure 3-4).
Figure 3-4. Convert File Source
5. In the right panel, enter the destination file name and type.
Converting Files
Topcon Link Reference Manual
3-6
6. Click Browse (...) and select or create a folder in the Select a
file dialog box, then select the destination file type and enter the
destination file name. Click Select (Figure 3-5).
Figure 3-5. Select A File
7. Click Advanced Options to display further conversion
parameters. Enter the desired information (Figure 3-6).
Figure 3-6. Convert File Advanced Options
The left panel displays parameters and values used in the field
operations. The right panel displays parameters and values after
the conversion.
8. Click Convert in the Convert File dialog box to start the file
conversion (Figure 3-6 on page 3-6).
Conversion operations depend on the format type of the source and
the destination files. See Converting Coordinate Files on page 3-10
for specific conversion parameters information.
Creating a Custom Projection
P/N 7010-0522
3-7
Creating a Custom Projection
When converting data formats, you can use a projection from a pre-
defined list or create a user-defined projection.
1. To create a user-defined projection, in the projection field of the
Convert File dialog box, click Custom.
2. In the Custom Projection List dialog box, click Add
(Figure 3-7).
Figure 3-7. Custom Projection List
3. In the New Custom Projection dialog box, enter the following
information for the new projection (Figure 3-8 on page 3-8):
enter a new projection name
select a projection type
select the desired datum
enter the parameters of the user-defined projection
enter the region name and note
4. To add the user-defined projection to the list of projection, click
Ok.
Converting Files
Topcon Link Reference Manual
3-8
Figure 3-8. Enter Custom Projection Parameters
Creating a Custom Datum
When converting data formats you, can use a datum from a pre-
defined list or create a user-defined datum.
1. To create a user-defined projection, in the datum field of the
Convert File dialog box, click Custom.
2. In the Custom Datums List dialog box, click Add (Figure 3-9).
Figure 3-9. Custom Projection List
Creating a Custom Datum
P/N 7010-0522
3-9
3. In the New Custom Datum dialog box, enter the following
information for the new projection (Figure 3-10).
enter the new datum name
select the desired ellipsoid
Enter the values of DX, DY, DZ, RX, RY, RZ and Scale
(which are all zeros by default)
Figure 3-10. Enter Custom Datums Parameters
NOTICE NOTICE
These parameters (shifts, rotations and scale) specify a
coordinate transformation from the newly created
reference datum to WGS84 according to the following
equations:
4. To add the user-defined projection to the list of projections, click
Ok.
X
Y
Z
WGS 84
DX
DY
DZ
1 Scale 10
6
+ ( )
1 RZ RY
RZ 1 RX
RY RX 1
X
Y
Z
new datum
+ =
Converting Files
Topcon Link Reference Manual
3-10
Converting Coordinate Files
If converting a coordinate type file, specify the following parameters
in the left/right panels:
The file format (Figure 3-11).
Figure 3-11. Coordinate File Formats
In the left panel, enable Orthometric Height when the file uses
orthometric heights (Figure 3-12).
Figure 3-12. Orthometric Height Checkbox
In the left panel, enable Control to fix the coordinates of points
when converting the file to a *.tlsv file (Figure 3-13).
Figure 3-13. Control Checkbox
In the right panel, enable Orthometric Height to calculate
orthometric heights for the converted points (Figure 3-14).
Figure 3-14. Orthometric Height
In the right panel, set the Geoid model.
1. Click Geoids List (Figure 3-15).
Figure 3-15. Geoids list button
Converting Coordinate Files
P/N 7010-0522
3-11
2. On the Geoids List dialog box, click Add (Figure 3-16).
Figure 3-16. Geoids List Dialog Box
3. Select the desired *.bin file in Open dialog box and click
Open (Figure 3-17).
Figure 3-17. Open window
4. Click Close (Figure 3-18).
Figure 3-18. Geoids List
In the right panel, select a geoid model (Figure 3-19).
Figure 3-19. Select Geoid Model
Converting Files
Topcon Link Reference Manual
3-12
TopSURV Coordinates and Custom
Text Format Parameters
To convert TopSURV Coordinates or Custom Text formats, select the
following.
A projection name for the coordinate type (Figure 3-20).
Figure 3-20. Projection List
Or a Datum for Lat,Lon,H coordinate type (Figure 3-21).
Figure 3-21. Datum List
Linear units (Figure 3-22).
Figure 3-22. Linear Units List
Converting Coordinate Files
P/N 7010-0522
3-13
Name,Lat,Lon,H,Code Format
Parameters
To convert Name,Lat,Lon,H,Code formats, select the following:
Datum (Figure 3-23).
Figure 3-23. Datum List
Linear units (Figure 3-24).
Figure 3-24. Linear Unit List
Other Coordinate File Types Format
Parameters
To convert GTS-7 Points, FC-4, FC-5, GTS-210/310-10, GTS-210/
310-12, Name,E,N,Z,Code or Name,N,E,Z,Code formats, specify the
following parameters.
Projection (Figure 3-25).
Figure 3-25. Projection List
Converting Files
Topcon Link Reference Manual
3-14
Linear units (Figure 3-26).
Figure 3-26. Linear Unit List
When converting from (the left panel) GTS-7 Points, FC-4, FC-5,
GTS-210/310-10 and GTS-210/310-12 file formats, enter the Grid
and Ground transformation parameters using the following procedure.
1. Click and enable the Grid->Ground Parameters check box
(Figure 3-27).
Figure 3-27. For Ground Coordinate Type, Enable Grid->Ground Parameters
2. Click the Grid to Ground Parameters button.
3. Enter the applicable transformation parameters
(Figure 3-28).
Figure 3-28. Grid to Ground Parameters
Depending on the set of known data, the transformation
parameters can be computed in two modes:
using the Control points average height
using the scale factor
4. Click OK.
When converting to (the right panel) GTS-7 Points, FC-5 Points,
GTS-210/310-10 Points, and GTS-210/310-12 Points file formats, a
coordinate file that contains Ground coordinates is created. To convert
Ground coordinates to Grid coordinates, see the above procedure.
Converting a TopSURV PC Job
P/N 7010-0522
3-15
Converting a TopSURV PC Job
If converting a TopSURV file, specify the following parameters in
left/right panels.
In the left panel,
the File Format (Figure 3-29).
Figure 3-29. File Format List
In the right panel,
the File format (Figure 3-30).
Figure 3-30. File Format List
the Projection type (Figure 3-31).
Figure 3-31. Projection List
Converting Files
Topcon Link Reference Manual
3-16
the relation between the Grid and Ground coordinates:
1. Click and enable the Grid->Ground Parameters check
box (Figure 3-32).
Figure 3-32. For Ground Coordinate Type, Enable Grid->Ground Parameters
2. Click the Grid to Ground coordinates button.
3. On the Grid->Ground Parameters dialog box, enter the
transformation parameters (Figure 3-33).
Figure 3-33. Grid->Ground Parameters Dialog Box
Depending on the set of known data, the transformation
parameters can be computed in two modes:
the Control points average height
the scale factor
the Linear units (Figure 3-34)
Figure 3-34. Linear Units List
the Angular units (Figure 3-35)
Figure 3-35. Angular Units List
Converting a TopSURV PC Job
P/N 7010-0522
3-17
Set the Geoid model.
1. Click Geoids List.
2. On the Geoids List dialog box, click Add (Figure 3-36).
Figure 3-36. Geoids List Dialog Box
3. Select the desired *.bin file in the Open dialog box and
click Open (Figure 3-37).
Figure 3-37. Open Window
4. Click Close (Figure 3-38).
Figure 3-38. Geoids List
Select the geoid model (Figure 3-39).
Figure 3-39. Select Geoid Mode
Converting Files
Topcon Link Reference Manual
3-18
Set the order of the coordinates (Figure 3-40).
Figure 3-40. Coordinate Order List
Select the Coordinate type (Figure 3-41).
Figure 3-41. Coordinate Type List
Converting Total Station Raw
Data Files
If converting a Total Station (TS) measurement file, specify the
following parameters in the left/right panels.
In the left panel,
the File format (Figure 3-42).
Figure 3-42. File Format List
Converting Total Station Raw Data Files
P/N 7010-0522
3-19
the Projection type (Figure 3-43).
Figure 3-43. Projection List
the relation between the Grid and Ground coordinates
1. Click and enable the Grid->Ground Parameters check
box (Figure 3-44).
Figure 3-44. For Ground Coordinate Type, Enable Grid->Ground Parameters
2. Click the Grid to Ground coordinates button.
3. On the Grid->Ground Parameters dialog box, enter the
transformation parameters (Figure 3-45).
Figure 3-45. Grid->Ground Parameters Dialog Box
Depending on the set of known data, the transformation
parameters can be computed in two modes:
the Control points average height
the scale factor
the order of the coordinates (Figure 3-46).
Figure 3-46. Coordinate Order List
Converting Files
Topcon Link Reference Manual
3-20
In the right panel,
the File format (Figure 3-47).
Figure 3-47. File Format List
the Projection type (Figure 3-48).
Figure 3-48. Projection List
the relation between the Grid and Ground coordinates:
1. Click and enable the Grid->Ground Parameters check
box (Figure 3-49).
Figure 3-49. For Ground Coordinate Type, Enable Grid->Ground Parameters
2. Click the Grid to Ground coordinates button.
Converting Total Station Raw Data Files
P/N 7010-0522
3-21
3. On the Grid->Ground Parameters dialog box, enter the
transformation parameters (Figure 3-50).
Figure 3-50. Grid->Ground Parameters Dialog Box
Depending on the set of known data, the transformation
parameters can be computed in two modes:
the Control points average height
the scale factor
the Linear units (Figure 3-51).
Figure 3-51. Linear Units List
the Angular units (Figure 3-52).
Figure 3-52. Angular Units List
the Coordinate order (Figure 3-53).
Figure 3-53. Coordinate Order List
Converting Files
Topcon Link Reference Manual
3-22
Converting to Custom TSRaw Format
To create an arbitrary text TSRaw file, take the following steps:
1. Select the file format in the right panel (Figure 3-54).
Figure 3-54. Select TSRaw File Format
2. Enter other desired settings (see Converting Total Station Raw
Data Files on page 3-18 for details). Press Convert.
3. On the TSRaw custom format properties dialog box, select the
desired delimiter (Figure 3-55).
4. Select the elements to include in the format from the left column
and click the move right button (>>) to add it to the right column
(Figure 3-55). Use the move left button (<<) to remove elements
from the format.
5. To arrange included elements, select an element in the right
column and use the Move Up/Move Down buttons.
6. Enter the format name and the formats file extension.
Figure 3-55. Select Delimiters and Add Elements
7. Click OK to export the selected file to the created TSRaw file
format. Topcon Link will store this format description in the
Formats folder.
Converting Topcon XML Files
P/N 7010-0522
3-23
Converting Topcon XML Files
If converting a Topcon XML file, set the following parameters in the
left panel:
Select the File format (Figure 3-56).
Figure 3-56. File Format List
If the Topcon XML file contains Ground or Grid coordinate
types, set the Projection, Linear unit, and Angular unit
(Figure 3-57).
Figure 3-57. Projection, Linear Unit, Angular Unit Lists
If the Topcon XML file contains the Lat,Lon,H coordinate type,
set the Datum, Linear unit, and Angular unit (Figure 3-58).
Figure 3-58. Datum, Linear Unit, and Angular Unit Lists
Converting Files
Topcon Link Reference Manual
3-24
For Ground coordinates enter the relation between the Grid and
Ground coordinates:
1. Click and enable the Grid->Ground Parameters check
box (Figure 3-59).
Figure 3-59. For Ground Coordinate Type, Enable Grid->Ground Parameters
2. Click the Grid to Ground coordinates button.
3. On the Grid->Ground Parameters dialog box, enter the
transformation parameters (Figure 3-60).
Figure 3-60. Grid->Ground Parameters Dialog Box
Depending on the set of known data, the transformation
parameters can be computed in two modes:
the Control points average height
the scale factor
Converting Design Files
If converting LandXML, DWF, DWG, or TN3 (Surface) files, select
the correct file format in the left/right panel (Figure 3-61).
Figure 3-61. File Format List
Converting Localization Files
P/N 7010-0522
3-25
Converting Localization Files
If converting a Localization file, select the correct file format in the
From panel (Figure 3-62).
Figure 3-62. File Format List
In the right panel,
Select the file format (Figure 3-63).
Figure 3-63. Format List
Specify linear units (Figure 3-64).
Figure 3-64. Linear Unit Lists
Converting Files
Topcon Link Reference Manual
3-26
Converting GPS+ Raw Data
Files
If converting a GPS+ Raw Data file (TPS, JNS, RINEX, Compact
RINEX, TPD), select the correct file format in the From panel
(Figure 3-65).
Figure 3-65. File Format List
Converting to SHP Files
If converting a SHP file, specify the following parameters in the left
panel.
Select the file format (Figure 3-66).
Figure 3-66. File Format List in the Left Panel
Set the Projection and Linear units (Figure 3-67).
Figure 3-67. Projection and Linear Unit Lists
Converting to SHP Files
P/N 7010-0522
3-27
For Ground coordinates, set the relation between the Ground
coordinates and Grid coordinates. See steps 1 through 3 on
page 3-24 for this procedure.
If converting to a GIS file, specify the following parameters in the
right panel.
Select the file format (Figure 3-68).
Figure 3-68. File Format List
Set the Projection and Linear units (Figure 3-69).
Figure 3-69. Projection and Linear Unit Lists
For Ground coordinates, set the relation between the Ground
coordinates and Grid coordinates. See steps 1 through 3 on
page 3-16 for this procedure.
Enable Orthometric Height to calculate orthometric heights for
the converted points (Figure 3-70).
Figure 3-70. Orhtometric Height
Converting Files
Topcon Link Reference Manual
3-28
Enable export of points without codes to the created file and
export of linework named vertices as points to the created file
(Figure 3-71).
Figure 3-71. Enable Point/Linework Export
If needed, open a geoid model.
1. Click Geoids List.
2. On the Geoids List dialog box, click Add (Figure 3-72).
Figure 3-72. Geoids List Dialog Box
3. Select the desired *.bin file in Open dialog box and click
Open (Figure 3-73).
Figure 3-73. Open Window
4. Click Close (Figure 3-74).
Figure 3-74. Geoids List
Converting to TPD GPS+ Raw Data Files
P/N 7010-0522
3-29
Select a geoid model (Figure 3-75).
Figure 3-75. Select Geoid Model
Converting to TPD GPS+ Raw
Data Files
If converting to a TPD GPS+ Raw Data file, select the correct file
format in the To panel (Figure 3-76).
Figure 3-76. File Format List
Converting Files
Topcon Link Reference Manual
3-30
Converting to RINEX/Compact
RINEX GPS+ Raw Data Files
If converting to a RINEX/Compact RINEX GPS+ Raw Data file, set
the following parameters in the To panel:
Select the File format (Figure 3-77).
Figure 3-77. File Format List
Click GLONASS to include or exclude raw GLONASS data
measurements/ephemeris data (Figure 3-78).
Click L1 and/or L2 to include or exclude L1 or L2 raw data
measurements (Figure 3-78). If both fields are disabled
(unchecked), Topcon Link creates only a navigational file (*.0?o).
Figure 3-78. RINEX/Compact RINEX Advanced Options Enabled
Converting Geoid Files
P/N 7010-0522
3-31
Converting Geoid Files
If converting a Geoid file, select the correct file in the From panel
(Figure 3-79).
Figure 3-79. Geoid File Format
Converting to Topcon Geoid
Files
Geoid files can be converted to the Topcon Geoid file format for use
in Topcon Tools and TopSURV.
If converting to a Topcon Geoid file, set the following parameters in
the To panel:
Select the File format (Figure 3-80).
Figure 3-80. Geoid File Format
Converting Files
Topcon Link Reference Manual
3-32
Specify positions for the points limiting the use of this geoid
model (Figure 3-81).
Figure 3-81. Point Limits
NOTE: Enter latitudes and longitudes in the following format
(Figure 3-82).
Figure 3-82. Latitude and Longitude Format
TIP TIP
Latitudes are positive for the Northern Hemisphere.
Longitudes are positive for the Eastern Hemisphere.
Converting Code Library Files
If converting a Code Library file, select the correct file in the From
and To panels (Figure 3-83).
Figure 3-83. Feature File Format
Converting to GPS Observation Files
P/N 7010-0522
3-33
Converting to GPS Observation
Files
A TopSURV PC Job can be converted to any GPS Obs file.
Converting to GPS Observation Files
If converting to a Topcon Vector format, in the To panel, select the file
format and set linear units (Figure 3-84).
Figure 3-84. GPS Vector File Format and Linear Units
See Appendix C for more details.
Converting to Custom Vector Files
To create an arbitrary text Vector File, take the following steps:
1. Set the File format and linear units (Figure 3-85).
Figure 3-85. Custom Vector File Format and Linear Units
2. Press Convert.
3. On the Custom vector format properties dialog box, select the
Delimiters from the drop-down lists (Figure 3-55 on page 3-22).
4. Select the elements to include in the format from the left column
and click the move right button (>>) to add it to the right column
(Figure 3-55 on page 3-22). Use the move left button (<<) to
remove elements from the format.
Converting Files
Topcon Link Reference Manual
3-34
5. To arrange included elements, select an element in the right
column and use the Move Up/Move Down buttons.
Figure 3-86. Select Delimiters and Add Elements
6. Click OK to export the selected file to the created GPS vector file
format. Topcon Link will store this format description in the
Formats folder.
Converting Cut Sheet Files
You can convert a TopSURV PC Job, to a Cut Sheet Standard File and
to a Cut Sheet User Defined File.
Creating Cut Sheet Standard Files
In converting to Cut Sheet Standard File, set the following parameters
in the To panel.
Select the File format (Figure 3-87).
Figure 3-87. Cut Sheet File Format
Converting Cut Sheet Files
P/N 7010-0522
3-35
Select the Coordinate type (Figure 3-88).
Figure 3-88. Coordinate Type List
If Ground or Grid coordinate type is selected, set the Projection
and Linear unit (Figure 3-89).
Figure 3-89. Projection and Linear Unit Lists
If the Lat,Lon,H coordinate type is selected, set the Datum and
Linear units (Figure 3-90).
Figure 3-90. Datum and Linear Unit Lists
If Ground coordinates selected (Figure 3-50 on page 3-21), enter
the relation between the Grid and Ground coordinates:
1. Click and enable the Grid->Ground Parameters check
box (Figure 3-91).
Figure 3-91. For Ground Coordinate Type, Enable Grid->Ground Parameters
2. Click the Grid to Ground coordinates button.
Converting Files
Topcon Link Reference Manual
3-36
3. On the Grid->Ground Parameters dialog box, enter the
transformation parameters (Figure 3-92).
Figure 3-92. Grid->Ground Parameters Dialog Box
Depending on the set of known data, the transformation
parameters can be computed in two modes:
using the Control points' average height
using the scale factor
Set linear units (Figure 3-93).
Figure 3-93. Linear Units List
Enable Orthometric Height to calculate orthometric heights for
the converted points (Figure 3-94).
Figure 3-94. Orthometric Height
Set the Geoid model.
1. Click Geoids List.
2. On the Geoids List dialog box, click Add (Figure 3-95).
Figure 3-95. Geoids List Dialog Box
Converting Cut Sheet Files
P/N 7010-0522
3-37
3. Select the desired *.bin file in Open dialog box and click
Open (Figure 3-96).
Figure 3-96. Open window
4. Click Close (Figure 3-97).
Figure 3-97. Geoids List
Select a geoid model (Figure 3-98).
Figure 3-98. Select Geoid Model
Creating a Cut Sheet User Defined
File
To create an arbitrary Cut Sheet File, take the following steps:
1. Set the File format (Figure 3-99).
Figure 3-99. Cut Sheet User Defined File Format
2. Enter the desired settings (see Creating Cut Sheet Standard
Files on page 3-34).
3. Press Convert.
Converting Files
Topcon Link Reference Manual
3-38
4. In the Cut Sheet User Defined format properties dialog box,
enter the files parameters (Figure 3-100).
Delimiters the separating character type; either Comma,
Space, Tab, Semicolon, Tilde, Exclamation, Percent, Bar,
Asterisk, or Cap.
Design point coordinates, stake out point coordinates,
differences between these coordinates, offset direction, offset
distance etc.
Use the Move Right button (>>) to move selected
entries from the left field to the right field. The order
of names in the right field must correspond to the
order of names in the created file.
Use the Move Left button (<<) to move entries out of
the right panel
Use Move Up and Move Down to move names in the
right panel up and down.
Figure 3-100. Cut Sheet User Defined Format Properties Window
5. Click Ok. Topcon Link will store the user-defined format
description in the Formats folder.
Converting Road and X-Section Templates File
P/N 7010-0522
3-39
Converting Road and X-Section
Templates File
If converting a Road file and X-Section Templates file, set the
following parameters in the From and To panels.
Select the correct file format in the From and To panel
(Figure 3-101).
Figure 3-101. Road File Format
Converting Files
Topcon Link Reference Manual
Notes:
3-40
P/N 7010-0522
Chapter 4
4-1
Maintaining Files
The following sections discuss opening, viewing, and editing files.
Opening Files
Topcon Link can open files of the following formats and types:
Coordinate file formats:
Topcon Total Station (GTS-7, FC-4, FC-5, GTS-210/310-10,
GTS-210/310-12)
Char-delimited (Name,Lat,Lon,Ht,Code; Name,N,E,Z,Code;
Name,E,N,Z,Code; Custom)
TopSURV Coordinates
TDS (CR5)
Measurement file formats from Topcon Total Stations (GTS-6,
GTS-6 No Station, Custom, GTS-7, GTS-7+, FC-5, GTS-210/
310)
TopSURV file format (TopSURV files)
Code Library file
1. To open a file, click FileOpen File.
2. To select the file format, use the Format name drop-down list
select the file format, if known (Figure 4-1).
Figure 4-1. File Format
Maintaining Files
Topcon Link Reference Manual
4-2
3. Click Open. The file opens in Topcon Link.
Selecting an incompatible file name and file format displays an
error message (Figure 4-2). Select the correct file name or format
and repeat the process.
Figure 4-2. Unknown File Format Error Message
Creating User-defined File Formats
To open or save a file of arbitrary coordinate format, create and save a
user-defined format using the Open dialog box.
1. In the Open or Save as dialog box, select Custom Text Format:
in the Format name drop-down list and type a name for the file in
the File name field (Figure 4-3). Click Open/Save.
Figure 4-3. Custom Text Format
2. In the Custom format properties dialog box, enter the files
parameters (Figure 4-5 on page 4-3).
Delimiters enter either a Comma, Space, Tab, or
Semicolon.
Coordinate system Grid, Ground, or BLH (Lat Lon Format
for BLH coordinate system).
Coordinate order, codes, notes and fullcodes.
Select the desired entry (names, coordinates, codes, notes and
FullCodes), then:
Use the right arrow button to move entries from the left
field to the right field. The order of names in the right
field must correspond to the order of names in the opened
file.
Opening Files
P/N 7010-0522
4-3
Use the left arrow button to move entries out of the right
panel and back to the left panel.
Use the Move Up and Move Down buttons to move
names in the right panel up and down.
Select which FullCodes (Figure 4-4) are used in the file to be
opened:
Figure 4-4. FullCodes Structures
Enter the format name and the formats file extension.
Figure 4-5. Custom Format Properties
3. Click OK. Topcon Link will do the following.
Store the user-defined format description in the Formats
folder.
Store the format name in the list of the coordinate file formats
(Figure 4-6 on page 4-4).
Maintaining Files
Topcon Link Reference Manual
4-4
Figure 4-6. Format Name Stored in File Format List
Open the selected file.
NOTE the following:
1. Points Number should always exist in the right panel.
2. Depending on the type of codes included in the custom format,
select the desired option.
For fullcodes that contain codes, strings and control codes,
use the string code shown in Figure 4-7.
Figure 4-7. Example of Coordinate File Format Including Codes, String and
Control Code
After importing this coordinate file to a job, the following
information will be displayed (Figure 4-8) at this point in
the Cad tab.
Figure 4-8. Point Properties CAD tab
Opening Files
P/N 7010-0522
4-5
Figure 4-9 shows fullcodes that contain codes and attributes.
Figure 4-9. Coordinate File Format Including Code and Attribute
After importing this coordinate file to a job, the following
information is displayed (Figure 4-10) for this point in the
CAD tab:
Figure 4-10. Point Properties - CAD tab
If a custom format has mixed fullcodes, click both
checkboxes (Figure 4-11).
Figure 4-11. Mixed FullCodes
3. If the file format contains FullCodes, it should be the last in the
list of the right panel in the Custom Format Properties window.
4. Do not set the space delimiter for files containing codes with
attributes. For this file, use the comma, tab, semicolon delimiters
NOTICE NOTICE
Topcon Link applies the default file name, UnName*.*, if no
file name accompanies the new coordinate file format. In
this case, Topcon Link deletes the new file format when
closed.
Maintaining Files
Topcon Link Reference Manual
4-6
Opening a File Using Drag-and-drop
Topcon Link supports the drag-and-drop technique for opening files.
Topcon Link can be either open or closed.
1. Run Windows Explorer on the computer.
2. Navigate to the location of the desired files, then select and
highlight the files to open.
3. Drag-and-drop files or folders into either Topcon Link or onto the
software shortcut. Dropping files onto the shortcut opens Topcon
Link.
Figure 4-12. Open file using drag-and-drop technique
When using the left mouse button, Topcon Link
automatically detects the file type and format.
When using the right mouse button, the Drop options dialog
box displays from which to set the format and the type of
selected files in the Format name drop-down list.
Figure 4-13. Drop Options
Enable Recurse folders to open selected folders/
subfolders and have Topcon Link open all files located in
the folders/subfolders.
Viewing Files
P/N 7010-0522
4-7
For example: If Recurse folders is enabled after the folder
TS data (Figure 4-14) was dragged-and-dropped,
Topcon Link opens all the files located in the folders
coord file and raw data.
Figure 4-14. Selected Folder for Opening in Topcon Link
Viewing Files
After opening a file, or transferring a file from an external device, a
data table displays in the Topcon Link work area. The data table
offers the following functionality:
Sort column data in decreasing/increasing order.
Click on the columns title (Figure 4-15)
Figure 4-15. Sorting Data
Right-click the columns title and click Sort from the pop-up
menu (Figure 4-16)
Figure 4-16. Sorting Data
Maintaining Files
Topcon Link Reference Manual
4-8
Swap the order of data columns using the drag-and-drop
technique (Figure 4-17). Click and hold on the column title, then
drag to the new location and release.
Figure 4-17. Swapping Data
Hide a column or reduce the size of a column by moving the right
side of the column to the left side.
Return a table to the initial state. For this, right-click a columns
title and click Reset Columns.
Any table view changes are automatically saved for future use.
Coordinate File Data Tables
Coordinate Files display information on a Point tab in the data table
(Figure 4-18).
Figure 4-18. Coordinate File
before
after
during
Viewing Files
P/N 7010-0522
4-9
The Points tab (Figure 4-18 on page 4-8) has the following default
columns.
Icon the symbol of the point
Name the name of the point
Latitude\Northing the measured northing coordinate for the
point and coordinate type
Longitude\Easting the measured easting coordinate for the
point and coordinate type
Elevation the elevation of the point
Note any notes associated with the point
Code any codes associated with the point
Table 4-1 lists the symbols Topcon Link uses to represent different
information in the data table.
Every coordinate file (except the FC-5 format file) does not allow
recording information about coordinate units and coordinate system.
After opening a coordinate file, the Status Bar displays that the units
are unknown and the coordinate system is undefined. Depending on
the type of coordinates in the file, the following information will be
displayed (Figure 4-19).
Figure 4-19. Status Bar Information about Coordinate File
Table 4-1. Coordinate File Symbols
Location Symbols Description
Point Tab
Unknown point
Fixed coordinates point
Offset point (only for GTS-7 Points)
or
or
Maintaining Files
Topcon Link Reference Manual
4-10
Linear units and coordinate system can be changed. To do this,
double-click on the appropriate box and select the desired unit or
coordinate system (Figure 4-20).
Figure 4-20. Status Bar-> Linear Unit List and Coordinate System List
When changing the units or the coordinate system, the coordinate
values will not be transformed according to the specified unit. The
selected units and coordinate system will be assigned to the
coordinates left unchanged. Figure 4-21 displays the coordinate file
displaying various setting of linear units and unchanged values of the
coordinates.
Figure 4-21. Example of Changing Units for Coordinate File
To assign linear units and coordinate systems (Figure 4-22 on
page 4-11) when opening a coordinate file, do the following:
1. Click Advanced options in the Open window.
Linear units Unknown
Linear units IFeet
Linear units Meters
Viewing Files
P/N 7010-0522
4-11
2. Set the desired projection/datum, linear units, orthometric height
and control.
Figure 4-22. Parameters for Opened Coordinate File
Displaying Total Station Raw Data
File Data Table
The TS Obs tab displays only if the opened file contains TS raw data.
Total Station (TS) raw data files display information in two tabs in the
data table (Figure 4-23).
Figure 4-23. Total Station Raw Data File
The Points tab (Figure 4-23) has the following default columns for
measured (not calculated) points.
Icon the symbol of the point
Name the name of the point
Maintaining Files
Topcon Link Reference Manual
4-12
Latitude\Northing the measured northing coordinate for the
point and the coordinate type
Longitude\Easting the measured easting coordinate for the
point and the coordinate type
Elevation the elevation of the point
Code any codes associated with the point
Control the coordinate fix of the point (None, Horizontal,
Vertical, Both)
Note any notes associated with the point
The TS Obs tab consists of two panels.
The left panel of the TS Obs tab (Figure 4-24) has the following
default columns for points with known coordinates.
Icon the symbol of the point
# the number of the point
Point Name the name of the point
Instrument Height the height of the instrument in the selected
units (ft, m)
Figure 4-24. TS Obs Tab Left Panel
The right panel of the TS Obs tab (Figure 4-25 on page 4-13) has the
following default columns for points with unknown coordinates
measured from the point in the left panel.
Icon the symbol of the point
# the number of the point
Point From the beginning of the vector
Point To the end of the vector
Reflector Height the height of the reflector
Viewing Files
P/N 7010-0522
4-13
Azimuth, Horizontal Circle, Zenith Angle, Slope Distance
angular and linear measurements in the selected units (DMS, qon,
mil, radian, ft, m)
Note any notes associated with the point
Code any code associated with the point
Type the type of point.
SS: side shot point
BS: backsight point (the previous occupation point)
FS: foresight point (the next occupation point)
BKB: backsight bearing point
Horizontal/Vertical Resection: plane or vertical coordinates of
station point are computed using measurements from two (or
more) points with known coordinates
Resection: plane and vertical coordinates of station point are
computed using measurements from two (or more) points
with known coordinates.
Figure 4-25. TS Obs Tab Right Panel
Maintaining Files
Topcon Link Reference Manual
4-14
Table 4-2 lists the symbols that represent different Topcon Link
parameters in the data table.
TS raw data file do not allow recording information about the
coordinate system. After opening a TS raw data file, the Status Bar
displays that the coordinate system is undefined (Figure 4-26).
Figure 4-26. Status Bar Information about TS Raw File
Table 4-2. Total Station Raw Data File Symbols
Location Symbols Description
Points Tab
TS station
TS point
Fixed coordinates point
Fixed Horizontal control
Fixed Vertical control
TS Obs Tab, Left
Panel
TS station
TS Obs Tab,
Right Panel
ForeSight measurement
SideShot measurement
BackSight
TS Obs Tab,
Right Panel
(Continued)
BackSightBearing point measurement
TS Resection Observation
Viewing Files
P/N 7010-0522
4-15
Only the linear/angular units and coordinate system can be changed
for TS raw data files. To do this, double-click on the appropriate box
and select the desired unit or coordinate system (Figure 4-27).
Figure 4-27. Status Bar-> Linear Unit List and Coordinate System List
When changing the units or the coordinate system, the linear and
angular measurements will be transformed according to the specified
unit, but the coordinate system will not be transformed. The
coordinate system assigned to the coordinates are left unchanged.
Figure 4-28 displays a TS Raw file with various projections and
unchanged values of the coordinates.
Figure 4-28. Example of changing projection for TS Raw Data File
To assign a coordinate system when opening a TS raw data file
(Figure 4-29), do the following:
1. Click Advanced options in the Open window.
Projection
Unknown
Projection
Columbia
Columbia
Projection SPC83
Alabama (East)
Maintaining Files
Topcon Link Reference Manual
4-16
2. Set the desired projection, coordinate order, and mode of vertical
angle.
Figure 4-29. Parameters for Opened TS Raw Data File
About Vertical Angles
When measuring, you can select TS raw data file and save into the
raw data file the vertical angle read from zenith (zenith mode) or from
horizontal (level mode).
1. After opening a TS raw data file, the TS Obs tab displays the
values of vertical angle in two different columns:
Zenith Angle the vertical angle from Zenith.
Vertical Angle the vertical angle from Horizontal. For the
point, the sum of the Zenith Vertical Angles equals n*90.
2. TS raw data files do not allow recording information about
vertical angle mode. However, you can set it when opening a TS
raw data file: on the Vertical Angle field (Figure 4-30), set the
mode which was enabled for the survey in the Total Station.
Figure 4-30. Vertical Angle field in the Open Window for TS Raw Data File
3. Select Auto if there is no information on the VA mode. In this
case, the angles from 0 to 45 degrees are automatically
considered as Horizontal, and the angles from 45 degrees and
more as Zenith.
Viewing Files
P/N 7010-0522
4-17
Figure 4-31. A) Vertical Angle is from Horizontal Level
B) Vertical Angle is from Zenith
WARNING
WARNING
When opening a TS raw data file containing vertical
angles that exceeds 45 degrees, you must set the
Vertical Angle mode the same as for measuring with
the Total Station. If a different mode or Auto mode is
set, then for these vertical angles, the Vertical Angle
column will display the values read from zenith, and
the Zenith Angle column will display the values read
from the horizontal level.
Maintaining Files
Topcon Link Reference Manual
4-18
Displaying Digital Level Observation
The DL Obs tab displays only if the opened file contains data
collected on Topcons Digital Level. Figure 4-32 shows an example
of digital level data.
Figure 4-32. Example of Digital Level Data Level Measurements
Click the DL Obs tab to view digital level information (Figure 4-33
on page 4-19).
The DL Obs tab displays a table containing two panels. The left panel
displays the start and end level points of a job and the right panel
displays all level measurements of the selected job.
The left panel of the DL Obs tab has the following columns.
Icon the symbol of the leveling job.
# the number of the leveling job.
From the start leveling point of the job.
To the finish leveling point of the job.
Level Run the name of the leveling job created in a Topcon
digital level.
Date the start date (day/month/year) and time of job creation
Note displays user comments.
Distance the sum of all backsight and foresight distances.
Balance the sum of differences between DL to BS point and DL
to FS point of the job.
The right panel of the DL Obs tab has the following columns.
Icon displays any image associated with turning points.
# the number of measurement.
Viewing Files
P/N 7010-0522
4-19
Point the name of the turning point.
BS the measurement for backsight point.
FS the measurement for foresight point.
Distance measured distance.
Elevation the orthometric heights of the point (or the height of
the point is calculated from a point with known height).
Vert. Offset displays the vertical offset from the horizontal
plane for traverse and sideshot points.
Note any comment for the level measurement.
Std Dev standard deviation for the level measurement. This
value is created in the Digital Level.
Date the date and time of level measurement.
Level Run the name of the leveling job created in a Topcon
Digital Level
Figure 4-33. DL Obs Tab
Click on a columns heading to sort DL Obs tab information in
alphabetical order (note), descending/ascending order (#, point), or
increasing/decreasing order (distance, balance, elevation).
NOTICE NOTICE
Any entered changes cannot be saved in the file.
Maintaining Files
Topcon Link Reference Manual
4-20
Table 4-3 lists the symbols that represent different Topcon Link
parameters in the data table.
Table 4-3. DL OBS File Symbols
Location Symbols Description
Points Tab
Traverse Point for digital level observation
Side Shot
Fixed coordinates point
Fixed Horizontal control
Fixed Vertical control
DL Obs Tab, Left
Panel
Leveling job
DL Obs Tab,
Right Panel
BackSight level measurement
ForeSight level measurement
SideShot level measurement
Viewing Files
P/N 7010-0522
4-21
TopSURV File Data Table
TopSURV database files display information in the following tabs
(Figure 4-34).
Figure 4-34. TopSURV Database File
The Points tab (Figure 4-34) has the following default columns.
Icon the symbol of the point.
Name the name of the point.
Latitude\Northing the measured northing coordinate for the
point and the coordinate type.
Longitude\Easting the measured easting coordinate for the
point and the coordinate type.
Elevation the elevation of the point.
Code any codes associated with the point.
Control the coordinate fix of the point (None, Horizontal,
Vertical, Both).
Note any notes associated with the point.
Maintaining Files
Topcon Link Reference Manual
4-22
NOTICE NOTICE
If a geoid was used to calculate orthometric heights for the
points in the TopSURV file, and this geoid model was not
pre-defined in Topcon Link, the point heights will be
calculated incorrectly when opening the file. In this case
the following warning will be displayed (Figure 4-35).
Figure 4-35. Warning-Geoid Model is not in the List
To calculate the orthometric heights in Topcon Link, it is
necessary to add the geoid model. For details on adding geoid
models, see page 5-17.
The GPS Occupations tab displays only when an opened file contains
GPS data. The GPS Occupations tab displays a table that can contain
the following informational columns (Figure 4-36 on page 4-23).
Icon displays a symbol associated with the occupation.
Point Name displays the name of the occupation.
Original Name displays the original occupation name.
Antenna Type the antenna type used on the occupation.
Antenna Height the antenna height.
Antenna Height Method the method used to measure the
antenna height, either Vertical or Slant.
Start Time and Stop Time displays the beginning and end dates
(day/month/year) and starting and stopping epoch time of the
occupation.
Duration the duration of time in which the observational data
was acquired (duration = start time - stop time).
Method the surveying method used at the occupation; either
Static or Kinematic.
Note displays user comments.
Viewing Files
P/N 7010-0522
4-23
Source displays the path of the source information on the
computer disk drive, local area network, or storage media.
Interval displays the occupation logging interval.
Receiver displays the TPS receiver serial number used for the
occupation.
Offset Azimuth defines the direction from occupation other
horizontal offsets (distance and cross) are given.
Offset Dist displays the occupations distance offset.
Offset dHt displays the occupations height offset.
Offset Across displays the occupations across offset.
Figure 4-36. GPS Occupations Tab
NOTICE NOTICE
Any changes entered cannot be saved in the file.
The TS Obs tab displays only when the file contains TS raw data file
and consists of two panels.
The left panel of the TS Obs tab (Figure 4-37 on page 4-24) has
the following default columns for points with known coordinates.
Icon the symbol of the point.
# the number of the point.
Point Name the name of the point.
Instrument Height the height of the instrument in the
selected units (ft, m).
The right panel of the TS Obs tab (Figure 4-37 on page 4-24) has
the following default columns for points with unknown
coordinates measured from the point in the left panel.
Icon the symbol of the point.
# point number.
Maintaining Files
Topcon Link Reference Manual
4-24
Point From the beginning of the vector.
Point To the end of the vector.
Reflector Height the height of the reflector.
Azimuth, Horizontal Circle, Zenith Angle, Slope Distance
angular and linear measurements in the selected unit (DMS,
qon, mil, radian, ft, m).
Code any code associated with the point.
Type the type of point (SS, BS, FS, Horizontal/Vertical
Resection, Resection, BKB).
Note any notes associated with the point.
Date date and time of the point measurement.
Figure 4-37. TS Obs Tab
The GPS Obs tab displays only when the file contains GPS data. The
GPS Obs tab (Figure 4-38 on page 4-25) has the following default
columns for baseline measurements from the Base station to the
Rover point:
Icon the symbol of the point.
Point From the starting point of the baseline measurement.
Point To the ending point of the baseline measurement.
Start Time the date and time of the start of the
measurement.
Duration the time during which the measurement was
taken.
Note any note for the baseline measurement.
Horizontal Precisions, Vertical Precisions displays
horizontal and vertical precisions of the measurement.
dN, dE, dU displays coordinate increments of the
measurement in the current projection.
Viewing Files
P/N 7010-0522
4-25
Method displays the measurement method (RTK Topo or
RTK AutoTopo).
Solution type displays the type of solution used for the
measurement.
Float,Phase Diff: float phase difference measurement
FixeMd,Phase Diff: fixed phase difference measurement
Float,Phase Diff, mm GPS: float phase difference
measurement with mm GPS
Fixed,Phase Diff, mm GPS: fixed phase difference
measurement with mm GPS
Figure 4-38. GPS Obs Tab
To view the information about an observation (vector), right-click
the vector on the GPS Obs tab and click Properties on the pop-up
menu. On the Properties dialog box, click the Observation tab
(Figure 4-39).
Figure 4-39. GPS Obs Properties Observation Tab
Maintaining Files
Topcon Link Reference Manual
4-26
The Codes tab displays only when the file contains a code(s) and
consists of two panels.
The left panel of the Codes tab (Figure 4-40) lists available
(*.tslv) file codes and has the following columns.
Icon the symbol of the object
Code the code of the object
Layer display the layer in which the code is used
The right panel displays all possible attributes for the object
highlighted in the left panel of the Codes tab (Figure 4-40 on
page 4-26) has the following columns.
Icon the symbol of the attribute
Name a unique name for the attribute
Default value the value of the attribute
Type the type of attribute (integer, real number, text, or
menu)
Figure 4-40. Codes Tab
The Linework tab displays only when the file contains a linework file,
and displays CAD information contained in the open file
(Figure 4-41 on page 4-27).
The Linework tab displays a table containing two panels. The left
panel displays all lines (codes, layers and strings) in the job and
the right panel displays all line segments for the selected line. The
Linework tab can have the following informational columns.
Icon displays the symbol associated with the line or line
segment.
Code displays the primary code used for the line or line
segment.
Layer displays the layer for the selected line.
Viewing Files
P/N 7010-0522
4-27
Color/Line Style/ Point Symbol/Line Width displays the
plotting style of the selected line.
Order lists the order of points associated with the line
segment.
From lists the beginning point of the line segment.
To lists the end point of the line segment. If the line is
closed, the To point for the last segment will be the same as
the start point of the line.
Control Code displays the control code of the point.
Arc Start: the starting point of the arc
Arc End: the ending point of the arc
Close: the last point in a closed line
To view the String (in left panel) and Control Code (in right
panel) columns, enable the alphanumeric code output for
describing surveyed points during job configuration.
Figure 4-41. Linework Tab
Maintaining Files
Topcon Link Reference Manual
4-28
The Tape Dimensions tab displays only when the file contains a tape
dimension measurement. The Tape Dimensions tab displays the
results of measurements of lines perpendicular to a reference line.
The reference line is defined using two points with known
coordinates. Figure 4-42 shows an example of measurements relative
to the reference line 1-2, performed in Tape Dimensions mode.
Figure 4-42. Example of Tape Dimension Task
The Tape Dimensions tab consists of two panels.
The left panel of the Tape Dimensions tab (Figure 4-43 on
page 4-29) shows the symbol of the start reference line, the
names of the start and end points of this line.
The right panel of the Tape Dimensions tab (Figure 4-43 on
page 4-29) has the following default columns for tape
measurements from the End point to the Start point:
Icon: the symbol of the point
#: measurement sessions
Point to: measurement direction
Distance: the length of the line. The - sign stands for
the left turn, and the + sign stands for the right turn
relative to the direction of the measurement the last line.
Date: the date and time of the measurement finished
Note: any notes associated with the measurement
Viewing Files
P/N 7010-0522
4-29
Figure 4-43. Tape Dimensions Tab
The Images tab displays only when the file contains data associated
with captured images, such as data obtained with the GPT-7000i total
station.
The data file and the image folder must reside in the same
directory for the images to display correctly in Topcon Link.
NOTICE NOTICE
Topcon Link expects the associated images to reside in a
folder with the same name as the data file. For example,
data from the 050119.tlsv file will be associated with
images in the 050119 folder.
The Images tab displays the following two panels.
The left panel displays thumbnail images for all images in the
file. Image identification in the panel begins with the lowest
image title (either alphabetically or numerically) and
increases incrementally.
The right panel displays the selected image with measured
points and linework inside the picture area. The symbols of
the points correspond to the settings selected in the Line and
Code properties dialog boxes. The size of the symbol
depends on the distance from the station.
Maintaining Files
Topcon Link Reference Manual
4-30
Click a thumbnail in the left panel (Figure 4-44) to view the
image in the right panel.
Figure 4-44. Images Tab
The X-Section Templates tab displays only if the job contains road
data. Click the X-Section Templates tab to view the information about
existing templates in the opened file (Figure 4-45 on page 4-31).
The left panel of the X-Section Templates tab displays the
name of the template(s) and values of the cut and fill slopes in
percent. The right panel displays the segment(s) of the
selected template in table and graphic mode.
The right panel of the X-Section Templates tab has the
following default columns for segments used in the selected
template:
Icon: the symbol of the segment.
Order the order of the template segment.
Code: the code used for the segment.
Hz. Dist: the horizontal offset from the central line for the
segment.
V.Dist: the vertical offset from the horizontal plane for
the segment. If this parameter is selected, the Grade will
be automatically calculated.
Grade%: the ratio of Hz. Dist and V.Dist multiplied by
100%. If this parameter is selected, the V.Dist will be
automatically calculated.
Viewing Files
P/N 7010-0522
4-31
Hz. Offset from CL (m): horizontal offset from the
central line for the segment start point. Calculated using
the corresponding values of previous the segment(s) and
is not editable.
V. offset from CL (m): vertical offset from the horizontal
plane for the start point of the segment. Calculated using
the corresponding values of previous the segment(s) and
is not editable.
Figure 4-45. X-Section Template Tab
The Roads tab displays only if the file contains road data. Click the
Roads tab to view the information about existing roads in the current
job (Figure 4-46).
The left panel of the Roads tab displays the names of the roads,
the middle panel displays horizontal/vertical alignments and x-
section of the selected road in a table, and the right panel displays
a 2D graphic of the selected alignment/x-section.
Figure 4-46. Roads Tab
Maintaining Files
Topcon Link Reference Manual
4-32
The Horizontal alignment table shows the list of horizontal
alignment elements, the horizontal alignment plot, and the
starting station of each element. The horizontal elements table
can contain the following informational column.
Icon displays an image associated with the elements.
Order the order of the element in the horizontal alignment.
Type the type of element (line, curve, spiral, or
intersection).
Azimuth the azimuth of the element.
Length the length of the element; editable for all types of
elements except Intersection, where the length is calculated
for the compound curve consisting of two spirals and one
curve.
Turn the direction of the turn for a curve, a spiral, and
intersection. The Right value stands for clockwise
direction; the Left value stands for counter-clockwise
direction.
Start Radius/End Radius the radius of the curve or spiral.
Nothing /Easting the grid/ground coordinates of the
intersection point.
Spiral 1 Len/Spiral 2 Len the length of the spiral at the
intersection point.
End Station the number of the end station for the element.
Intersection Pt the name of the intersection point.
Tangential to prev element displays True or False. True
is set if the azimuth for this element is the end azimuth for the
previous element; False is set if the azimuth for this element
is arbitrary.
End Northing /End Easting the grid/ground coordinates of
the end station of the element.
: Line
: Curve
: Spiral
: Intersection
Viewing Files
P/N 7010-0522
4-33
End Azimuth the azimuth that sets the tangent to the end
station of the element.
Spiral Dir the spiral direction.
Delta the angle between the radii corresponding to the
curve.
Chord the length of the segment joining start and end points
of a curve.
Tangent the length of the segment which touches the given
curve.
Mid Ord the distance from the midpoint of a chord to the
midpoint of the corresponding curve.
External the distance from the midpoint of the curve to the
intersection point of the tangents.
Spiral Const the square root of the product of the length and
the radius of the spiral.
Spiral Const 1/Spiral Const 2 the spiral constants used to
define a compound curve.
Start Deg Chord/End Deg Curve the angle in degrees used
to compute the radius of curve whose chord is 100 units long.
The Vertical alignment table shows a list of the vertical alignment
elements, the vertical alignment plot and the starting station of
each element. The vertical elements table can contain the
following columns.
Icon displays an image associated with the elements.
Type the type of the element (grade, parabola, or long
section).
Sta/Chainage the number of the start station or chainage for
the grade, parabola, and long section element.
Order the order of the element in the vertical alignment.
Length the length of the vertical element for the grade and
parabola, and the length of the curve of the long section.
: Grade
: Parabola
: Long Section
Maintaining Files
Topcon Link Reference Manual
4-34
Start Grade / End Grade the starting and ending percentages
of grade of the element. If the grade is rising, the value should
be set to positive; if the grade is falling, the value should be
set to negative.
Elevation the elevation value on the end station for the
grade and parabola and the elevation value of the station used
for creating of the long section.
The X-Section tab contains a list of stations where cross section
templates are applied, and displays a general view of the cross
section.
Station the station at which the template is applied.
Side the left or the right side of the road relative to the
central line where this template is used
Template the name of the template (selected from the list of
existing templates in the current job).
Viewing Files
P/N 7010-0522
4-35
Table 4-4 lists the symbols that represent different Topcon Link
parameters on the data table.
Table 4-4. TopSURV File Symbols
Location Symbols Description
Points Tab
TS station
TS point
TS BackSight point
Point coordinates input manually
Point coordinates calculated by means of COGO
Design point
Stakeout point
Fixed coordinates point
Fixed Horizontal control
Fixed Vertical control
Points Tab
(Continued)
Base station
Topo point
a
Auto Topo point
b
PTL (point to line) offset point
GPS offset point
Tape Measurement Point
TS Obs Tab, Left
Panel
TS station
Maintaining Files
Topcon Link Reference Manual
4-36
TS Obs Tab,
Right Panel
ForeSight measurement
SideShot measurement
BackSight measurement
BackSightBearing point measurement
TS Resection Observation
TS MLM Observation
GPS Occupation
Tab
Base station occupation
Auto Topo occupation
c
Topo occupation
d
GPS Obs Tab
Baseline from the base station to a Topo point
Baseline from the base station to an Auto Topo
point
Tape Dimensions
Tab
Left Panel
Start reference line
Tape Dimensions
Tab
Right Panel
Tape Measurement Point
a. Topo point the point collected during a static RTK measurement
b. Auto Topo point the point collected during a kinematic RTK
measurement
c. Auto Topo occupation the kinematic occupation in the RTK survey
d. Topo occupation the static occupation in he RTK survey
Table 4-4. TopSURV File Symbols (Continued)
Location Symbols Description
Viewing Files
P/N 7010-0522
4-37
Every TopSURV database file allows recording information about the
linear and angular units, the coordinate type, and the coordinate
system. After opening a TopSURV file, the Status Bar displays the
following information from this file (Figure 4-47).
You can change any units, coordinate type, and coordinate system. To
do this, double-click on the appropriate box and select the desired unit
or coordinate system (Figure 4-47).
Figure 4-47. Status Bar Drop-down Lists
When changing the units or the coordinate type and coordinate
system, the file parameters will be transformed.
CAD View
1. Use the CAD View to view graphic information in an open
TopSurv file. To open CAD View for the TopSURV file, open the
Topsurv file and click ViewCAD View.
2. The CAD view is a graphical view (Figure 4-48 on page 4-38) of
linework roads and surfaces with the associated points. Unless
filtered, the following information displays:
Points and their symbols display on the CAD view. If the
point does not have a symbol, its survey symbol will be used.
Lines display using the codes/layers color, style, and width.
If a line contains valid /AS, /AE, /C control codes, it will
display as an arc or closed polyline, respectively.
If a code includes a polygon entity type, it will display as
closed and filled (if a fill color has been set).
Surfaces and roads are displayed in the color applied to the
corresponding layer(s).
Maintaining Files
Topcon Link Reference Manual
4-38
Figure 4-48. CAD View with Linework
Displaying CAD View Options
View options for the CAD View include displaying a coordinate grid
and selecting labels to display for points.
1. Right-click on an empty portion of the CAD view and click
Options on the pop-up menu.
2. To show grid, select the Show tab, and click the Show grid box
(Figure 4-49 on page 4-39).
3. On the Labels tab, enable the desired settings. Click Apply to
save the settings (Figure 4-49 on page 4-39).
Name enable to display the points name on selected map,
the cursor, and status bar positions.
Code enable to display the points code on selected map,
the cursor, and status bar positions.
Height enable to display the points height on selected map,
the cursor, and status bar positions.
4. Click OK to save the settings and close the Cad View Options
dialog box.
Viewing Files
P/N 7010-0522
4-39
Figure 4-49. CAD View Options
Viewing File Properties
To view an open files properties, click FileFile properties
(Figure 4-50).
Figure 4-50. File Properties
Coordinate files displays the path to the opened file and the file
format (Figure 4-51).
Figure 4-51. Properties for Coordinate File
Maintaining Files
Topcon Link Reference Manual
4-40
TopSURV files displays the file name, path to the opened file,
file format, job name and surveyors name (Figure 4-52).
Figure 4-52. Properties for TopSURV File
Total Station raw data files
displays the name and format data in the General tab
(Figure 4-53)
displays the date and end time of survey, instrument, job,
surveys name, and note in the Session tab
Figure 4-53. Properties for TS Raw Data File
Editing Files
P/N 7010-0522
4-41
Editing Files
You can edit, save, and convert files opened in Topcon Link to a
corresponding file format.
Saving Files
When saving the edited file (*.*) for the first time, Topcon Link
makes a copy of the initial file (*.*.initial) in the current folder before
saving. This file is left unchanged. All changes will be saved in the
*.* file.
To save changes to the current file, click FileSave File.
To save a file with another name:
1. Click FileSave As.
2. Select or create a destination folder and enter a new name in the
Save As dialog box.
3. Click Save.
Converting Opened Files to Other
File Formats
A currently open file can be converted to a corresponding file format
using the Save As dialog box.
Note: See page 3-2 for the list of file formats that Topcon Link can
convert.
1. Click FileSave As.
2. Select or create a destination folder and enter a name for the new
file in the Save As dialog box.
3. Select a file format for the new file.
4. Click Advanced options to display further conversion
parameters. Enter the desired information.
The characteristics of file conversion will be described in detail in
further sections about editing coordinate files, TS raw data files and
TopSURV files.
Maintaining Files
Topcon Link Reference Manual
4-42
Editing Coordinate Files
Topcon Link saves a coordinate file with possibility of transforming
coordinates into different coordinate system and units. A coordinate
file can be converted into another coordinate file and the format of
TopSURV file.
To convert one file to another file, do the following:
1. Click FileSave As.
2. Select or create a destination folder and enter a name for the
created file in the Save As dialog box.
3. Select Coordinate File or TopSURV Database File format for
the created file.
4. Click Advanced options to display further conversion
parameters. Enter the desired information.
5. When saving a file as a coordinate file, it is possible to set the
desired projection/datum, linear units, and to select or add a geoid
file (Figure 4-54).
Figure 4-54. Parameters for Created Coordinate File
6. When saving a file as a TopSURV file, you can set the desired
projection/datum, linear and angular units, coordinate type and
coordinate order, and select or add a geoid file (Figure 4-55 on
page 4-43).
Editing Files
P/N 7010-0522
4-43
Figure 4-55. Parameters for Created TopSURV File
7. Click Save.
The difference between the created TopSURV file and the
coordinate file is that the Status Bar for a TopSURV file displays
linear and angle units, coordinate type, and coordinate system.
For a coordinate file, these values are undefined in the Status Bar.
Coordinate values are the same for both files (Figure 4-56).
Figure 4-56. Examples of Created TopSURV and Coordinate Files
In coordinate files, the following parameters can be edited.
Point name
Point coordinate
Note
Code
Coordinate point order
Offsets for GTS-7 Point file format
Created TopSURV File
Created Coordinate File
Maintaining Files
Topcon Link Reference Manual
4-44
8. To edit coordinate file information, right-click one of the point
rows to display the coordinate file pop-up menu (Figure 4-57).
Figure 4-57. Coordinate File Pop-up Menu
Cut cuts the information.
Copy copies the information.
Delete deletes the information.
Properties displays the Properties dialog box.
Options opens the Option window (Figure 4-58) where you
can change the columns order or hide any column.
Figure 4-58. Options Window For Points Tab
Edit Name and Note Properties
To edit the point name and note in a coordinate file:
1. Right-click a point and click Properties on the pop-up menu.
2. On the Properties dialog box, click the General tab (Figure 4-59
on page 4-45).
3. Edit the Name and Note fields as needed.
4. Click OK to set the changes and close the dialog box. Click
Apply to set the changes and continue editing the point.
Editing Files
P/N 7010-0522
4-45
Figure 4-59. Point Properties General Tab
Edit Coordinate Properties
To edit the point coordinates in a coordinate file:
1. Right-click the point and click Properties on the pop-up menu.
2. On the Properties dialog box, click the Coordinates tab
(Figure 4-60).
Figure 4-60. Point Properties Coordinates Tab
3. Depending on the type of the coordinate file, edit the Ground
Northing/Grid Northing, Ground Easting/Grid Easting, and
Elevation fields as needed.
4. Click OK to set the changes and close the dialog box. Click
Apply to set the changes and continue editing the point.
Maintaining Files
Topcon Link Reference Manual
4-46
Edit CAD Properties
To edit CAD properties of a point in a coordinate file:
1. Right-click the point and click Properties on the pop-up menu.
2. On the Properties dialog box, click the CAD tab (Figure 4-61).
Figure 4-61. Point Properties CAD Tab
3. Select or edit the Codes as needed.
4. Click OK to set the changes and close the dialog box. Click
Apply to set the changes and continue editing the point.
NOTICE NOTICE
For coordinate files, only one code can be created per
point. But if a coordinate file is created by converting from
TopSURV file to custom coordinate file format with fullcode
option, this coordinate file can contain an unlimited
number of codes for a point.
Edit Offset Properties
Topcon Link allows editing/adding offsets for TS measuring with
using point to line (PTL) method. For details on this, see Offset
Point to Line on page A-3. To edit offset properties for a point in a
GTS-7 Point file:
1. Right-click the point and click Properties on the pop-up menu.
2. On the Properties dialog box, click the Offset tab (Figure 4-62 on
page 4-47).
3. Edit the Offset fields as needed.
Editing Files
P/N 7010-0522
4-47
4. Click OK to set the changes and close the dialog box. Click
Apply to set the changes and continue editing the point.
Figure 4-62. Point Properties Offset Tab
5. After editing offset values, to obtain new coordinates of the point,
click the Compute Coordinates button on the toolbar to
recalculate coordinates.
Saving Note and Code Changes in Coordinate
Files to a Different Coordinate File
NOTICE NOTICE
Topcon Link cannot save edited information if the file
currently lacks the information fields. If Note or Code
information is changed for GTS-210/310-10, GTS-210/310-
12, FC-5 format files or user-defined format files without
Note or Code columns, Topcon Link will display the
following dialog box (Figure 4-63).
Figure 4-63. Save to Another Format?
Click No or Cancel to continue without saving.
1. To save the file to a different format, click Yes.
Maintaining Files
Topcon Link Reference Manual
4-48
2. On the Save as dialog box, select a user-defined format in the
Format File field that includes Note and Code columns
(Figure 4-64). See Creating User-defined File Formats on
page 4-2 for more information.
Figure 4-64. Format Name
3. Enter the name and location of the new file.
4. Click Save.
Editing Total Station Raw Data Files
Topcon Link allows saving TS raw data file through transforming
linear units, angular units and coordinates into a different coordinate
system. A TS raw data file can be converted into another TS raw data
file and into a TopSURV file format.
To convert a file to another file type, do the following:
1. Click FileSave As or click the Save as button on the Toolbar.
2. Select or create a destination folder and enter a name of the
created file in the Save As dialog box.
3. Select TS Raw Data File or TopSURV Database File format
for the created file.
4. Click Advanced options in the Save As window.
5. When saving a file as a TS raw data file, it is possible to set the
desired projection, linear units, angular units, coordinate type and
coordinate order, mode of vertical angle, and type of distance
(Figure 4-65 on page 4-49).
Editing Files
P/N 7010-0522
4-49
Figure 4-65. Parameters for Created TS Raw Data File
6. Using the settings in the Vertical Angle is and Distance is fields,
these measurements can be converted and saved in the file.
7. In Total Station (TS) raw data files (Figure 4-66 on page 4-50),
the following information can be edited.
In the Point tab:
In the left panel of the TS Obs tab:
Point name and point number
Instrument height
In the right panel of the TS Obs tab:
Point name
Point coordinate
Control
Note
Code
Point to and point notes
Reflector height
Azimuth (only for BKB
points measured from the
point with unknown
coordinates)
Offsets
CAD information
String properties
Type of measured
point (except BKB
points)
Maintaining Files
Topcon Link Reference Manual
4-50
Figure 4-66. Total Station Raw Data File
8. To edit TS raw data file information in the left or right panels,
right-click a point row to display the pop-up menu.
Cut cuts the information
Copy copies the information
Delete deletes the information
Properties displays the Properties dialog box
Options - displays the Option window
TIP TIP
Click a columns heading to sort data in descending or
ascending order.
Editing Name, Instrument Height, and Number
Properties
Do the following to edit name, instrument height, and number
properties of a point in a TS raw data file:
1. Right-click the point in the left panel and click Properties on the
pop-up menu.
2. On the Properties dialog box, edit point name, instrument height
and point number as needed (Figure 4-67).
Figure 4-67. Properties
Editing Files
P/N 7010-0522
4-51
3. Click OK to set the changes and close the dialog box. Click
Apply to set the changes and continue editing the point.
Editing Point To, Notes and Codes Properties
Do the following to edit the point to, note, and codes of a point in a
TS raw data file:
1. Right-click the point in the right panel and click Properties on
the pop-up menu.
2. On the Properties dialog box, click the General tab
(Figure 4-68).
3. Edit the Point To, Note, and Code fields as needed.
4. Click OK to set the changes and close the dialog box. Click
Apply to set the changes and continue editing the point.
Figure 4-68. TS Properties General Tab
Editing Reflector Height and Azimuth
Properties
In TS raw data files, edit the reflector height for any point and
azimuth for BKB points measured from the point in the following
cases.
the coordinates are unknown coordinates.
the points coordinates can not be calculated.
1. Right-click the point in the right panel and click Properties on
the pop-up menu.
Maintaining Files
Topcon Link Reference Manual
4-52
2. On the Properties dialog box, click the Observation tab
(Figure 4-69).
Figure 4-69. TS Properties Observation Tab
3. Edit the Reflector Height and Azimuth fields as needed.
4. Click OK to set the changes and close the dialog box. Click
Apply to set the changes and continue editing the point.
Editing Offset Properties
Topcon Link allows editing/adding offsets for TS measurements
using the from observation line method. For details on this, see
Offsets From an Observation Line on page A-2.
To edit the offset property of a point in a TS raw data file:
1. Right-click the point in the right panel and click Properties on
the pop-up menu.
2. On the Properties dialog box, click the Offset tab (Figure 4-70).
Figure 4-70. TS Properties Offset Tab
Editing Files
P/N 7010-0522
4-53
3. Edit the Offset fields as needed.
4. Click OK to set the changes and close the dialog box. Click
Apply to set the changes and continue editing the point.
5. After editing offset values, to obtain new coordinates of the point,
click Calculate Coordinates on the toolbar to recalculate
coordinates.
Editing String Properties
To edit the string property of a point in a TS raw data file (only
available when Display String and Control Code is enabled; see
Editing Point Code Description on page 4-55) do the following:
1. Right-click the point in the right panel and click Properties on
the pop-up menu.
2. On the Properties dialog box, click the String tab (Figure 4-71 on
page 4-53). If the point code has been specified in the Code field,
the fields String and Control Code will be enabled for editing.
Figure 4-71. TS Properties CAD Tab
3. Edit String and Control Code fields as needed.
4. Click OK to set the changes and close the dialog box. Click
Apply to set the changes and continue editing the point.
Maintaining Files
Topcon Link Reference Manual
4-54
Editing TS Observation Display Properties
To change the columns order or hide any column in TS Obs tab:
1. Right-click the point in the right or left panel and click Options
on the pop-up menu.
2. On the Options window (Figure 4-72) select the desired entry
(icon, point from, point to, reflector height, etc.), then:
Use the right arrow button to move entries from the left field
to the right field. The order of names in the right field must
correspond to the order of names in the opened TS raw file.
Use the left arrow button to move entries out of the right
panel and back to the left panel.
Use the Move Up and Move Down buttons to move names in
the right panel up and down.
3. Click OK to set the changes and close the dialog box. Click
Apply to set the changes and continue editing the point.
Figure 4-72. Options Window For TS Obs Tab
Editing Files
P/N 7010-0522
4-55
Editing Point Code Description
To edit the letter/numerical code for point description in a TS raw
data file:
1. Click FileConfiguration.
2. On the Configuration dialog box, click Display and then the
Strings tab (Figure 4-73).
Figure 4-73. Configuration Strings Tab
3. Click the Display String and Control Code option. String and
Control Code columns will be added to the right panel of the TS
Obs tab. CAD and String tabs will be added to the Properties
dialog box.
4. Click OK.
Editing the Type of Point
To edit the type of measured point, double click in the Type column of
the point and select a type from the drop-down list (Figure 4-74).
Figure 4-74. Edit Type of Measured Point
Maintaining Files
Topcon Link Reference Manual
4-56
Editing Multiple Points
To edit the instrument height, reflector height, comment, point name,
or measurements for multiple points in either panel,
1. Press the Shift key and click several rows (Figure 4-75).
2. Enter the new information to any selected row (Figure 4-75).
3. Press Enter to apply the edited data to all the selected rows.
Figure 4-75. Select and Edit Multiple Rows of Data
Editing TopSURV Files
In TopSURV files (Figure 4-76 on page 4-57), the following
information can be edited.
Point parameters (in Point tab).
Name, point coordinates, note, control and codes string and
control code and offsets offset point)
GPS occupations parameters (in GPS Occupation tab):
Name, antenna type and height, and method of height
measurement, offsets
TS observation parameters (in TS Obs tab).
Point name and point number, instrument height
Point to and point notes, reflector height, azimuth (only for
BKB points measured from the point with unknown
coordinates), offsets, CAD information, string properties
GPS observation parameters (in GPS Obs tab).
Vector notes
Editing Files
P/N 7010-0522
4-57
Road parameters (in Roads tab).
Road name, start station/chainage, layer
Delete any alignment and x-section
X-Section Templates parameters (in the X-Section Templates tab).
X-section templates name
Delete any segment used for creating the template
Linework parameters (in the Linework tab).
Plotting style of the line
Delete any line segments for the selected line
Change the control code
Figure 4-76. Sample TopSURV File
To edit TopSURV file information in any tabs, right-click a point or
row to display the a pop-up menu.
Cut cuts the information
Copy copies the information
Delete deletes the information
Properties displays the properties dialog box
Options displays Option window
Maintaining Files
Topcon Link Reference Manual
4-58
Editing Point Name and Note Properties
Coordinates of any points contained in the TopSURV file display in
the Point tab.
1. To edit point name, notes and codes, right-click the point and
click Properties on the pop-up menu.
2. On the Properties dialog box, click the General tab
(Figure 4-77).
Figure 4-77. Point Properties General Tab
3. Edit the Name, Note, Code, and Control fields as needed.
4. Click OK to set the changes and close the dialog box. Click
Apply to set the changes and continue editing the point.
Editing Point Coordinates
1. Click the Point tab.
2. To edit point coordinates, right-click the point and click
Properties on the pop-up menu.
3. On the Properties dialog box, click the Coordinates tab
(Figure 4-78 on page 4-59).
4. Depending on the type of coordinate file, edit the Ground
Northing/Grid Northing/ Latitude, Ground Easting/Grid Easting/
Longitude, and Elevation/Ell. Height fields as needed.
Editing Files
P/N 7010-0522
4-59
5. Click OK to set the changes and close the dialog box. Click
Apply to set the changes and continue editing the point.
Figure 4-78. Point Properties Coordinates Tab
Adding a New Point Code
1. Click the Point tab.
2. To add a new point code, right-click the point and click
Properties on the pop-up menu. On the Properties dialog box,
click the CAD tab.
3. Right-click in the Name field and click New Code on the pop-up
menu (Figure 4-79).
Figure 4-79. Code Pop-up Menu in Point Tab
4. Type the new code Name or select from the Code drop-down list
and press Enter.
5. After entering a code for the point, the string parameters for this
point can be entered.
Note: Code attributes can be added/edited only in the Codes Tab.
Maintaining Files
Topcon Link Reference Manual
4-60
6. Click OK to set the changes and close the dialog box. Click
Apply to set the changes and continue editing the point.
NOTICE NOTICE
In TopSURV files, a point can have more than one code.
Editing Offset Properties
In TopSURV files, Topcon Link allows editing/adding offsets with
using point to line (PTL) method and offsets from the line with
known azimuth. For details on this, see Offset Point to Line on
page A-3.
To edit offset properties for a point in TopSURV file:
1. Click the Point tab.
2. Right-click the point and click Properties on the pop-up menu.
3. On the Properties dialog box, click the Offset tab (Figure 4-80).
Figure 4-80. Point Properties Offset Tab
4. Depending on the offset type, edit the offset fields as needed.
5. Click OK to set the changes and close the dialog box. Click
Apply to set the changes and continue editing the point.
6. After editing offset values, to obtain new coordinates of the point,
click Calculate Coordinates on the toolbar to recalculate
coordinates.
Editing Files
P/N 7010-0522
4-61
Editing GPS Occupation Point Name
1. Click the GPS Occupations tab.
2. To edit the names of base and topo points, right-click the point
and click Properties on the pop-up menu.
3. On the Properties dialog box, click the General tab
(Figure 4-81).
Edit the Point Name for the base and topo points field as needed.
Figure 4-81. GPS Occupations Properties General Tab
4. Click OK to set the changes and close the dialog box. Click
Apply to set the changes and continue editing the point.
Editing GPS Occupation Antenna Parameters
1. Click the GPS Occupations tab.
2. To edit the antenna parameters, right-click the point and click
Properties on the pop-up menu.
3. On the Properties dialog box, click the Antenna tab (Figure 4-82
on page 4-62).
4. Edit the antenna Type, Height, and Method fields as needed.
5. Click OK to set the changes and close the dialog box. Click
Apply to set the changes and continue editing the point.
Maintaining Files
Topcon Link Reference Manual
4-62
WARNING
WARNING
If the base station has an Unknown antenna type,
Topcon Link will not recalculate the coordinates of the
points after editing base station coordinates or antenna
height. To recalculate the coordinates of the points,
specify the antenna type for the base station.
Figure 4-82. GPS Occupation Properties Antenna Tab
Adding Antennas Using the Custom Antenna
List
Each antenna type has unique phase center parameters obtained
through calibration and stored in an ANTENNA.XML file.
These parameters are not viewable or editable. However, the Custom
Antennas List adds user-defined antenna types to the antenna list, as
well as displays, edits, and removes antennas from the antenna list.
1. To add a new antenna type to the antenna list or to edit an existing
antenna type, click Custom in the Properties dialog box for a
GPS Occupation (Figure 4-82).
2. To remove an antenna, click on the antennas row and click
Remove (Figure 4-83 on page 4-63). Click Add to display the
New Custom Antenna dialog box.
Editing Files
P/N 7010-0522
4-63
Figure 4-83. Custom Antenna List
3. On the General tab, edit the NGS Name, Name, Manufacturer,
and Note fields (Figure 4-84). Then click Apply to save the
information.
4. Click the Parameters tab and enter the radius of antenna, offsets
of the phase center from the antenna reference point (ARP) for L1
and L2 frequencies, and height measuring method for the antenna
(Figure 4-84).
Figure 4-84. New Custom Antenna General and Parameters Tabs
Figure 4-85 shows how Topcon Link interprets antenna
parameters.
Figure 4-85. Antenna Parameters
Maintaining Files
Topcon Link Reference Manual
4-64
5. Click OK on the Properties dialog box.
6. To edit the parameters of an existing antenna right-click the
antenna and click Properties on the pop-up menu. You can edit
any parameters in the General and Parameters tabs.
Edit GPS Occupation Offsets
Topcon Link allows editing/adding offsets for GPS measurements
with using the offsets from the line with known azimuth method.
For details on this, see Offsets From a Line with Known Azimuth
on page A-5.
1. Click the GPS Occupations tab.
2. To edit point offsets, right-click the point and click Properties on
the pop-up menu.
3. On the Properties dialog box, click the Offset tab (Figure 4-86).
Figure 4-86. GPS Occupation Properties Offset Tab
4. Edit the Offset fields as needed.
5. Click OK to set the changes and close the dialog box. Click
Apply to set the changes and continue editing the point.
Editing Files
P/N 7010-0522
4-65
Editing GPS Occupations Display Properties
To change the column order or hide any column in GPS Occupation
tab, use the Options dialog box (Figure 4-87).
Figure 4-87. Options Window For GPS Occupation Tab
Click OK to set the changes and close the dialog box. Click Apply to
set the changes and continue editing the point.
Editing TS Obs Parameters
1. Click the TS Obs tab.
2. For editing TS Obs tab properties, see Editing Total Station Raw
Data Files on page 4-48.
Editing GPS Obs Point Notes
1. Click the GPS Obs tab.
2. To edit the observation (vector) notes, right-click the observation
and click Properties on the pop-up menu.
3. On the Properties dialog box, click the General tab (Figure 4-88
on page 4-66).
4. Edit the Note field as needed.
5. Click OK to set the changes and close the dialog box. Click
Apply to set the changes and continue editing the point.
Maintaining Files
Topcon Link Reference Manual
4-66
Figure 4-88. Observation Properties General Tab
Editing GPS Observation Display Properties
To change the column order, or add a column from the left panel, or
hide any column in the GPS Obs tab, click the Options dialog box
(Figure 4-89).
Figure 4-89. Options Window For GPS Obs Tab
Click OK to set the changes and close the dialog box. Click Apply to
set the changes and continue editing the point.
Editing Files
P/N 7010-0522
4-67
Editing TopSURV File Codes
1. Click the Codes tab.
2. To edit the codes attribute, right-click the code and click New
Attribute on the pop-up menu, then select the desired attribute
(Figure 4-90).
Figure 4-90. Select Code Attribute
3. On the Attributes dialog box, enter the parameters for the codes
attribute (Figure 4-91).
4. Click OK.
Figure 4-91. Edit Code Attributes
Integer Attribute
Real Number
Attribute
Text Attribute
Menu Attribute
Maintaining Files
Topcon Link Reference Manual
4-68
TIP TIP
Later, double-click the attribute to edit it.
NOTICE NOTICE
Codes and attributes already in use for a point cannot be
deleted or edited.
5. To edit the code name, right-click the codes name and click
Properties on the pop-up menu. Edit the codes name and click
OK (Figure 4-92).
Figure 4-92. Edit Code Name
Click OK to set the changes and close the dialog box. Click Apply to
set the changes and continue editing the point.
P/N 7010-0522
Chapter 5
5-1
Using Files
This chapter discusses file functions available in Topcon Link.
Changing Localization Data
You can use Topcon Link to edit localization data in TopSURV files.
Localization Basics
Localization involves comparing and computing local jobsite
coordinates with a global reference system.
A GPS+ system is capable of precise positioning, but the positions it
computes are relative to a global reference system defined in terms of
a geographic latitude, longitude, and height above the earths surface.
To be useful for local site work, global GPS coordinates need to be
converted into local site coordinates, defined in terms of a distance
north and east of some origin point and some distance above an
elevation datum. These north, east, and elevation coordinates (often
abbreviated to NEZ coordinates) can be regional coordinates
systemfor example, a state plane system in the United Statesor
the projects survey crew may arbitrarily define these coordinates for
the specific site. NEZ coordinates must be defined in terms of the
construction design data. In either case, a mathematical conversion is
necessary to turn global GPS coordinates into NEZ coordinates
relative to the locally defined coordinate system.
The basic approach to calculating the mathematical conversion is to
provide pairs of point coordinates for each Control Point on the
project. A point pair consists of:
local NEZ coordinates for the point (obtained from the projects
survey crew), and
global latitude, longitude, and height coordinates for the point.
Using Files
Topcon Link Reference Manual
5-2
These pairs of points are needed to calculate a precise mathematical
conversion formula for converting all global GPS coordinates
(generated in the GPS+ or GPS receiver) to local NEZ coordinates for
a particular project.
Use the following guidelines to ensure high-quality localization:
The surveyors local Control Points must be precisely measured.
The quality of measurements directly affects accuracies.
The Control Points should be located more or less evenly around
the site. Generally, the more Control Points the better, but if they
are clustered together or are all at one section of the site, then
localization results will be less than ideal.
A good rule of thumb is to locate Control Points evenly distributed
around a perimeter of the site or grading area. While not directly
related to quality of localization, the location of Control Points should
be elevated, easily accessible, and are not frequently obstructed by
trees, buildings, other structures, moving vehicles, etc.
Horizontal and Vertical Localization
Determinations
In Topcon Link (and Topcon Tools and TopSURV), horizontal
localization and vertical localization are performed separately.
Horizontal localizations use two-dimensional conformal
transformations. This kind of transformation is also known as a
four-parameter similarity transformation (rotation (), scale and
two translation parameters (DX, DY)). To relate the points
ellipsoidal geodesic coordinates (measured with GNSS receivers)
to local plane coordinates (obtained with total stations, etc.), an
oblique stereographic map projection is used as an intermediate
step:
Vertical localizations use a three-parameter transformation (one
shift (HO) and two slopes (Hx, Hy)) to convert between the
points ellipsoidal or orthometric heights and the elevations in the
X
Y
Local
Scale
cos sin
cos sin
N
E
St ereo
DX
DY
+ =
Changing Localization Data
P/N 7010-0522
5-3
local height system. These three parameters are necessary in
order to specify the plane that would adequately model the
difference between the local geoid and the WGS84 ellipsoid in
the given local area:
Topcon Tools (and Topcon Link and TopSURV) uses an algorithm for
localization that computes parameters for conversion from WGS84 to
a local system using one, two, or more Control Points with known
coordinates in both systems. If a geoid is present in the job, Topcon
Tools will use the geoid to during the localization. The geoid model is
used to correct local heights for the geoid before computer
localization parameters; consequently, localization parameters will be
different with or without a geoid in the job. The presence of a geoid
will not significantly affect localization results when using three or
more vertical controls, but will improve localization quality if using
less than three vertical controls.
When using ONE control point, the following assumptions have
already been determined (Table 5-1):
Table 5-1. Localization with One Control Point
For Horizontal
Localization
The system is oriented to North.
The Horizontal scale factor (K
h
) is set to one.
The horizontal offsets (DX, DY) are computed.
For Vertical
Localization
The components of the deflection of vertical are set to
zero.
The vertical offset is determined.
For Horizontal and
Vertical
Localization
The system is oriented North.
The combined scale factor is set to
, where R is the
average radius of curvature.
The components of deflection of vertical are set to zero.
The horizontal (DX, DY) and vertical (DH) offsets,
azimuth (rotation), and scale factor are computed.
H
Local
U Ho Hx N
St ereo
Hy E
Stereo
+ + + =
K
comb
K
h
K
v
1 1 U R + ( ) ( ) = =
Using Files
Topcon Link Reference Manual
5-4
When using TWO control points, the following have already been
determined for horizontal and vertical localization:
The components of deflection of vertical are set to zero.
The horizontal (DX, DY) and vertical (DH) offsets, azimuth
(rotation), and scale factor are computed.
When using THREE or more control points, the horizontal (DX,
DY) and vertical (DH) offsets, azimuth (rotation), scale factor,
and components of deflection of vertical are computed for
horizontal and vertical localization.
Accuracy Estimation for Localization
Parameters
Localization parameters are estimated using the least-mean-square
method in the following two instances:
When three or more control points are used for horizontal
localization.
When three or more control points are available for horizontal
and vertical localization.
The Localization dialog box will display the residuals for all control
points (Figure 5-1).
Figure 5-1. Residuals for Control Points
Changing Localization Data
P/N 7010-0522
5-5
When using fewer than three control points for localization, the
residual are computed with the following values:
When using ONE control point, the horizontal and vertical
residuals will equal zero.
When using TWO control points, the horizontal residuals are
equal to zero, but the vertical residual can have a value different
from zero.
When using THREE control points, the horizontal residuals are
equal to zero, but the vertical residual can have a value different
from zero.
Editing Localization Parameters
Use the Localization dialog box to edit and save localization
parameters in an open TopSURV file.
To open the Localization window for the TopSURV file, open a
TopSURV file click ProcessLocalization.
The localization parameters contained in the TopSURV file will be
shown in the Localization dialog box (Figure 5-2).
Figure 5-2. Localization Data in the TopSURV File
The left panel of the Localization window displays pairs of points
used for localization:
WGS Point Control Point in the WGS-84 coordinate system.
Local Point Control Point in the Local coordinate system.
Using Files
Topcon Link Reference Manual
5-6
Use shows the localization status of the Control Point (No,
Vertical, Horizontal, Horizontal and Vertical)
NResidual / EResidaul / HResidual display the residuals along
N, E, H axes for all Control Points
The right panel displays the localization parameters for the Control
Points.
Using the Localization dialog box, you can:
Remove a Control Point
To remove a pair of Control Points, the select desired row in
the Localization window and click Remove Point.
Add a new Control Point
To add a new Control Point (Figure 5-3), click Add Point and
select the desired point from the drop-down list in WGS Point
column. Then select the corresponding point from the drop-
down list in Local Point.
Figure 5-3. Add a New Control Point
Change a Control Point
To change a Control Point, do one the following:
Click in the WGS Point / Local Point column and select
the corresponding point (Figure 5-4).
Figure 5-4. Change Control Point
Changing Localization Data
P/N 7010-0522
5-7
Right-click the Control Point and click Properties on the
pop-up menu. Select the corresponding WGS Point/Local
Point from the drop-down list (Figure 5-5).
Figure 5-5. Control Point Properties
Change the Localization Status of the Control Point.
To change a Control Points status, do one the following:
Click in the Use column and select the corresponding
localization type (Figure 5-6).
Figure 5-6. Change Localization Status
Right-click the Control Point and select Properties from
the pop-up menu. Select the corresponding WGS Point/
Local Point from the drop-down list (Figure 5-7).
Figure 5-7. Control Point Properties Select of the Localization Type
Using Files
Topcon Link Reference Manual
5-8
Edit the Coordinates of a Control Point
To edit the coordinate of the Control Point do the following:
1. For editing WGS Control Point, set the WGS-84 system.
For editing Local Control Point set the local coordinate
system.
2. Open the Point tab.
3. Right-click the Control Point and click Properties on the
pop-up menu.
4. On the Properties dialog box, click the Coordinates tab
(Figure 5-8).
Figure 5-8. Point Properties Coordinate Tab
5. Depending on the type of the coordinate file edit the
WGS84 Latitude or Ground Northing/Grid Northing,
WGS84 Longitude or Ground Easting/Grid Easting, and
WGS84 Ell.Height or Elevation fields as needed.
6. Click OK to set the changes and close the dialog box.
Click Apply to set the changes and continue editing the
point.
NOTICE NOTICE
After editing any of the localization parameters, the
localization is automatically recomputed. However, you
can click OK to make absolutely sure it has been
recomputed.
Computing Coordinates
P/N 7010-0522
5-9
Computing Coordinates
To compute the coordinates of the points in a raw data file or
TopSURV file using the information the file contains:
1. Open a raw data or TopSURV file.
2. Click ProcessCompute Coordinates.
NOTICE NOTICE
If none of the points have known coordinates, Topcon Link
uses a point with (0, 0, 0) coordinates as the beginning
point.
Topcon Link computes points coordinates and adds/writes them to the
Total Station raw data file or TopSURV file (Figure 5-9).
Figure 5-9. Raw Data File
WARNING
WARNING
If the base station has an Unknown antenna type,
Topcon Link will not recalculate the coordinates of the
points after editing base station coordinates or antenna
height. To recalculate the coordinates of the points,
specify the antenna type for the base station.
Using Files
Topcon Link Reference Manual
5-10
NOTICE NOTICE
When editing data (point coordinates, antenna/instrument/
reflector heights, antenna types, antenna height measuring
methods, point types, BKB azimuths, offsets), coordinate
recomputation will be performed after clicking the
Calculate Coordinate button.
Traverse Adjustment
The procedure combines points coordinates computation and network
adjustment.
Network adjustment methods of adjustment may be classified as:
Approximate adjustment includes Interior Angle Balancing,
Azimuth Balancing, Compass rule (Bowditch Rule), Transit Rule,
and the Crandall method.
Rigorous adjustment includes the method of least squares.
Traditional methods of approximate traverse adjustment have been
developed to accommodate prevailing conditions in certain
combinations of angular and linear precisions in the observations.
In this respect, three combinations are still common.
Precision in angles or directions exceeds its equivalent in linear
distance observations.
Precision in angles or directions essentially is equal to its
equivalent in the precision of distances
Precision in distances exceeds that in angles and directions.
Traverse Adjustment
P/N 7010-0522
5-11
Setting the Adjustment Type
1. To select a network adjustment type, click ProcessProcess
Properties.
2. On the Process properties dialog box, select the Compute
Coordinates tab (Figure 5-11) and choose one of the following
Adjustment types (Figure 5-10).
None requires apriori values
Least Squares requires apriori values; see Least Squares
Method on page 5-13 for details
Compass Rule see Compass Rule on page 5-13 for details
Transit see Transit Rule on page 5-14 for details
Crandall see Crandall Method on page 5-14 for details
Angle Balance see Interior Angle Balancing Method on
page 5-15 for details
Figure 5-10. Adjustment Type
The adjustment type determines whether or not the point
coordinates will be fixed. When adjusting with Least Squares, or
computing without adjustment (None), coordinates of the
network points can be fixed. When adjusting with Angle Balance,
Transit, Crandall, or Compass Rule, coordinates of the first
network point and the first and last azimuths of the network are
automatically fixed.
Figure 5-11. Process Properties Compute Coordinates
Using Files
Topcon Link Reference Manual
5-12
3. Select an azimuth balancing parameter (Figure 5-11 on
page 5-11). See Azimuth Balancing Method on page 5-15 for
details.
4. For None or Least Squares adjustment types, select the apriori
values of error of linear and angular measurements (Figure 5-12).
The None method is used only for computing a resection.
5. Click OK.
Figure 5-12. Assign Apriori Values for Least Squares Method
Setting the Refraction Coefficient
To correct the vertical angle for the earths curvature and the
refraction in the atmosphere, select the TS-Computation tab on the
Process properties dialog box and select the appropriate refraction
coefficient (Figure 5-13).
Figure 5-13. Process Properties TS-Computation
Traverse Adjustment
P/N 7010-0522
5-13
Least Squares Method
The method of least squares provides the most rigorous adjustment:
allows for variation in precision in the observations,
minimizes the random variations in the observations,
provides the best estimates for positions of all traverse stations,
and
yields statistics relative to the accuracies of adjustment
observations and positions.
This method requires more of a computational effort than the
approximate adjustment.
Compass Rule
The compass rule was developed for the second combination of
precisions and observations, and can be shown to be rigorous when
the angular precision equals the precision in linear distances
condition is rigidly enforced.
With the compass rule, adjustments are applied to both latitudes and
departures in proportion to the length of the lines. In other words, the
longer a line, the greater are its latitude and departure adjustments
(and vice versa), as shown in the following formulas:
This method works for closed traverses or traverses between two
known points.
AdjustmentInLatitudeAB
LatitudeMisclosure
------------------------------------------------------------------
LengthOfAB
PerimeterOfTraverse
--------------------------------------------------------- =
AdjustmentInDepartureAB
DepartureMisclosure
------------------------------------------------------------------------
LengthOfAB
PerimeterOfTraverse
--------------------------------------------------------- =
Using Files
Topcon Link Reference Manual
5-14
Transit Rule
The transit rule was developed for the first combination of precisions
and observations.
With the transit rule, adjustments are applied to respective latitudes in
proportion to their lengths; thus, the longer a latitude, the greater is its
adjustment (and vice versa). Similarly, adjustments are applied to
respective departures in proportion to their lengths. Adjustments can
be computed using the following formulas:
This method works for closed traverses or traverses between two
known points.
Crandall Method
The Crandall method is a rather complicated procedure that is more
rigorous than either the compass or transit rule, requiring
substantially more computations.
In the Crandall method of traverse adjustment, the angular error is
equally distributed to all measured angles. The adjusted angles are
then held fixed and all remaining corrections placed in the linear
measurements through a weighted, least-squares procedure. The
Crandall method is suitable for adjusting traverses where the linear
measurements contain larger random errors than the angular
measurements.
Because of the angle balancing, this method works only for closed
traverses or traverses where azimuths are known at beginning and
ending point, plus beginning and ending points are known for
allocating distance corrections.
AdjustmentInLatitudeAB
LatitudeMisclosure
------------------------------------------------------------------
LatitudeOfAB
AbsoluteSumOfLatitudes
------------------------------------------------------------------- =
AdjustmentInDepartureAB
DepartureMisclosure
------------------------------------------------------------------------
DepartureOfAB
AbsoluteSumOfDepartures
------------------------------------------------------------------------ =
User-defined Parameters
P/N 7010-0522
5-15
Interior Angle Balancing Method
The Interior Angle Balancing method. The sum of all interior angles
of a closed traverse (loop) should equal (n-2)* 180 degrees. The
discrepancy should be allocated equally to each interior angle.
Clearly works only for closed traverses (loops).
Azimuth Balancing Method
The Azimuth Balancing method. Knowing azimuths at beginning and
ending of traverse, calculate azimuth misclosure and distribute
equally to all direction measurements. Works for open traverses.
User-defined Parameters
1. To change the data representation in the open file, click File
Configuration.
2. Click Display on the Configuration dialog box (Figure 5-14).
Figure 5-14. Job Configuration Click Display
3. Edit the following parameters.
The Precisions tab (Figure 5-15 on page 5-16) defines the
number of digits after decimal.
Using Files
Topcon Link Reference Manual
5-16
Figure 5-15. Precisions Tab
The Time tab (Figure 5-16) set the GPS time zone offset.
Figure 5-16. Time Tab
The Roads tab (Figure 5-17) sets the type of number to use
for the centerline position.
Figure 5-17. Roads Tab
User-defined Parameters
P/N 7010-0522
5-17
The Angles tab (Figure 5-18) defines an angle representation.
Figure 5-18. Angles Tab
The Strings tab (Figure 5-19) contains the field that switches
on/off the output alphanumeric code describing surveyed
points on the screen.
Figure 5-19. Strings Tab
4. To view, add, or remove available geoid files, click Coordinate
Systems in the Configuration dialog box (Figure 5-20).
Figure 5-20. Configuration Coordinate Systems
Using Files
Topcon Link Reference Manual
5-18
To add a geoid file click Add and select the desired *.bin file in
Open dialog box and click Open.
5. To change autosave time intervals when editing a file, click Save
in the Configuration dialog box and type the desired interval
(Figure 5-21).
Figure 5-21. Configuration Click Save and Set Backup Interval
Topcon Link automatically creates a reserve copy of the
editing file after the expiration of the entered time interval.
After saving a file, Topcon Link automatically deletes the
reserve copy.
The default time interval is 10 minutes; the lowest time
interval is 1 minute. To switch the autosaving off, type a 0
in the AutoSave Interval field.
If starting Topcon Link after an abnormal termination when
the edited file was not saved, Topcon Link opens a reserve
copy of the edited file and marks it as Recovered.
Layers View Options
P/N 7010-0522
5-19
6. To change the adjustment type click Process (Figure 5-22).
Figure 5-22. Configuration Set Process
Layers View Options
If the Layers view displayed when the job was closed, it will display
when the job is opened. To view or hide the Layers view, click
ViewLayers.
The Layers view lists all layers and their plotting style used in the file
(Figure 5-23):
Name the name of the layer.
Visible shows (select Yes) or hides (select No) the layer on the
Cad View and 3D View.
Line Style/Line Width/Line Color/Point Symbol displays the
plotting style (attributes) of the layer.
Note displays user comments.
Figure 5-23. Layers View
Using Files
Topcon Link Reference Manual
5-20
Tabular View Options
To change the column order or hide any column in any tab click
ViewTabular View Option.
1. Select the desired tab in the Tabular View Option window
(Figure 5-24).
2. On the tab select the desired entry (icon, point from, point to,
reflector height, etc.), then:
Use the Move Right (>>) button to move entries from the left
field to the right field. The order of names in the right field
must correspond to the order of names in the opened TS raw
file.
Use the Move Left (<<) button to move entries out of the
right panel and back to the left panel.
Use the Move Up and Move Down buttons to move names in
the right panel up and down.
3. To save the tabular view options click OK.
Figure 5-24. Tabular View Options Examples
Printing Files
P/N 7010-0522
5-21
Printing Files
To print a coordinates file, TS raw data file, or TopSURV file:
1. Open the desired file.
2. Click FilePrint Setup and define the Printer Properties, Paper
Size, and Orientation parameters.
3. On the file window, click the desired tab or a left/right panel.
4. Click FilePrint Preview. Check the file representation
(Figure 5-25). Repeat steps 2 and 3 as needed.
Figure 5-25. Print Preview Points Tab, TopSURV File
5. Click FilePrint menu, click OK.
Using Files
Topcon Link Reference Manual
Notes:
5-22
P/N 7010-0522
Appendix A
A-1
Receiver Options and
Offset Types
Option Authorization File
Topcon Positioning Systems issues an Option Authorization File
(OAF) to enable the specific options that customers purchase. An
Option Authorization File allows customers to customize and
configure the receiver according to particular needs, thus only
purchasing those options needed.
Typically, all receivers ship with a temporary OAF that allows the it to
be used for a predetermined period of time. When the receiver is
purchased, a new OAF permanently activates desired, purchased
options. Receiver options remain intact when clearing the NVRAM or
resetting the receiver.
The OAF enables the following kinds of functions. For a complete list
of available options and details, visit the TPS website (http://
www.topcongps.com/tech/index.html) or consult your TPS dealer.
Type of signal (standard L1;
optional L2)
Memory (standard 0Mb;
optional up to 128Mb)
Update rate (standard 1Hz;
optional 5, 10, or 20Hz)
RTK at 1Hz, 5Hz, 10Hz, and
20Hz
RTCM/CMR Input/Output
Event marker
Co-Op tracking
Advanced multipath
reduction
Wide Area Augmentation
System (WAAS)
Receiver Autonomous
Integrity Monitoring (RAIM)
1 PPS (Pulse-Per-Second; a
timing signal)
Receiver Options and Offset Types
Topcon Link Reference Manual
A-2
Offset Types in Topcon Link
Topcon Link allows editing offset values and calculations for offset
point coordinates for the following types of offsets.
Offsets From an Observation Line
Offsets from the observation line are used only in TS measurements.
Figure A-1 demonstrates offsets from the observation line with the
signs for the offset.
Figure A-1. Measuring Offsets From Observation Line
From the Ts Obs tab, use the Properties dialog box and the Offset tab
(Figure A-3 on page A-3) to add/edit offset values.
Offset Along the distance from the Prism Point to the projection
of the Offset Point along the line of sight.
Offset Across the distance from the offset Point to the line of
sight, either to the left or to the right of the line.
Offset Height the height difference from the prism point to the
offset point.
Offset Types in Topcon Link
P/N 7010-0522
A-3
Figure A-2. TS Properties Offset Tab
Offset Point to Line
The offsets from the reference line formed by the reference points
(point to line offsets) are used in TS and GPS measurements.
Figure A-3 demonstrates offsets from point to line with the signs of
the offsets.
Figure A-3. Measuring Offset Point to Line
Receiver Options and Offset Types
Topcon Link Reference Manual
A-4
From the Point tab, use the Properties dialog box and the Offset tab
(Figure A-4) to add/edit offset values for a coordinate and TopSURV
file.
From Point the start point of the reference line (Point 1)
To Point the end point of the reference line (Point 2)
Offset Dist the distance along the reference line from the prism
or the rover GPS antenna point to the offset point
Offset Across the distance perpendicular to the reference line
from the prism or the rover GPS antenna point to the offset point
Height is relative the height difference from the prism point to
the offset point.
Height is absolute the absolute height of the offset point.
Figure A-4. Point Properties Offset Tab
Offset Types in Topcon Link
P/N 7010-0522
A-5
Offsets From a Line with Known
Azimuth
The offsets from a line with known azimuth are used in TS and GPS
measurements. Figure A-5 demonstrates offsets from the line with
known azimuth with the signs of the offsets.
Figure A-5. Measuring Offset from the Line with Known Azimuth
From the Point tab for TS measurements or the GPS Occupation tab
for GPS measurement, use the Properties dialog box and the Offset
tab (Figure A-6 and Figure A-7 on page A-6) to add/edit offset values
in a TopSURV file.
Offset Azimuth offset line azimuth
Offset Dist the distance along the line with known azimuth from
the rover GPS antenna point to the offset point
Offset Across the distance perpendicular to the line with known
azimuth from the rover GPS antenna point to the offset point
Receiver Options and Offset Types
Topcon Link Reference Manual
A-6
Offset Ht the height difference from the rover GPS antenna to
the offset point
Height is absolute the absolute height of the offset point
Figure A-6. Point Properties Offset Tab
Figure A-7. GPS Occupation Properties Offset Tab
P/N 7010-0522
Appendix B
B-1
Creating a Regional
Geoid Model File
If geoid heights (differences between ellipsoidal and orthometric
heights) for the nodes of a regular grid are known, you can create a
Regional Geoid Model File (*.rgm).
To create this ASCII file with a *.rgm extension, manually enter geoid
heights in the following format:
LAT, LON, n_row, n_column, step_lat, step_lon, geoid_direction,
ellipsoid;
H1 H2 H3
H4 H5 H6
H7 H8 H9
where
LAT, LON latitude (GG MM SS) and longitude (GG MM SS)
of the start point for users Regional Geoid Model
Latitudes are positive for the Northern Hemisphere.
Longitudes are positive for the Eastern Hemisphere.
Enter latitude and longitudes in the following format
(Figure B-1):
Figure B-1. Latitude and Longitude Format
n_row the number of rows in the file,
n_column the number of columns in the file,
step_lat grid step along parallels (MM SS)
step_lon grid step along meridians (MM SS)
Creating a Regional Geoid Model File
Topcon Link Reference Manual
B-2
geoid_direction direction for entering geoid heights
(Table B-1):
ellipsoid the ellipsoid type that the given regional geoid is based
on
H1,H2... geoid height in the node (meter)
An example of this format can be seen in Regional Geoid Model
File on page C-15.
Using Topcon Link, convert the Regional Geoid Model file to a
Topcon geoid file (*.gff).
Table B-1. Entering Geoid Heights
Height Examples
NE
from north to east
EN
from east to north
WS
from west to south
P/N 7010-0522
Appendix C
C-1
Sample File Formats
Coordinate File Formats
Topcon Link can send, receive, and convert a number of different data
types. Formats of files that are ASCII are listed below. These sample
files are used in the Topcon Link Reference Manual screen shots.
GTS-6 Points Coordinate Format
GTS-6 coordinate input and output has the same format.
Name, X(easting), Y(northing), Z(elevation)
_+1 _ x+00000009939_ y+00000013376_ z+00000001119
_+10 _ x+00000018482_ y+00000015981_ z+00000000022
_+11 _ x+00000015360_ y+00000016995_ z+00000000018
_+1113 _ x+00000013121_ y+00000012355_ z-00000001882
_+1114 _ x+00000010307_ y+00000013914_ z+00000000721
_+12 _ x+00000013520_ y+00000013371_ z+00000001000
_+2 _ x+00000003135_ y+00000015221_ z+00000004277
_+3 _ x+00000003993_ y+00000009992_ z-00000000096
_+4 _ x+00000006912_ y+00000007631_ z+00000000407
_+5 _ x+00000002577_ y+00000003569_ z+00000000788
_+6 _ x+00000012071_ y+00000003714_ z-00000000835
_+7 _ x+00000015842_ y+00000001442_ z+00000002275
_+8 _ x+00000021133_ y+00000002553_ z+00000000500
_+9 _ x+00000017531_ y+00000008498_ z-00000001320
_+MARK _ x+00000010000_ y+00000010000_ z+00000000500
_+MARK1 _ x+00000010033_ y+00000009975_ z-00000000959
_+MARK2 _ x+00000010006_ y+00000010001_ z-00000000904
_+ST1 _ x+00000013856_ y+00000007047_ z-00000000258
_+ST1-1 _ x+00000013856_ y+00000007047_ z-00000000258
_+ST1-3 _ x+00000013830_ y+00000007105_ z-00000000927
_+ST2 _ x+00000014870_ y+00000010679_ z-00000000204
Sample File Formats
Topcon Link Reference Manual
C-2
_+ST2-1 _ x+00000014874_ y+00000010625_ z-00000001005
_+ST2-2 _ x+00000014870_ y+00000010679_ z-00000000204_
GTS-7 Points Coordinate Format
Name, Easting, Northing, Elevation
1,13.37600,9.93900,1.11900,
2,15.22100,3.13500,4.27700,
3,9.99200,3.99300,-0.09600,
4,7.63100,6.91200,0.40700,
5,3.56900,2.57700,0.78800,
6,3.71400,12.07100,-0.83500,
7,1.44200,15.84200,2.27500,
8,2.55300,21.13300,0.50000,
9,8.49800,17.53100,-1.32000,
10,15.98100,18.48200,0.02200,
11,16.99500,15.36000,0.01800,
12,13.37100,13.52000,1.00000,
1113,12.35500,13.12100,-1.88200,
1114,13.91400,10.30700,0.72100,
MARK,10.00000,10.00000,0.50000,
MARK1,9.97500,10.03300,-0.95900,
MARK2,10.00100,10.00600,-0.90400,
ST1,7.04700,13.85600,-0.25800,
ST1-1,7.04700,13.85600,-0.25800,
ST1-3,7.10500,13.83000,-0.92700,
ST2,10.67900,14.87000,-0.20400,
ST2-1,10.62500,14.87400,-1.00500,
ST2-2,10.67900,14.87000,-0.20400,
Coordinate File Formats
P/N 7010-0522
C-3
Name,E,N,Z,Code Coordinate Format
Name, Easting, Northing, Elevation, Code
1,13.37600,9.93900,1.11900
2,15.22100,3.13500,4.27700
3,9.99200,3.99300,-0.09600
4,7.63100,6.91200,0.40700
5,3.56900,2.57700,0.78800
6,3.71400,12.07100,-0.83500
7,1.44200,15.84200,2.27500
8,2.55300,21.13300,0.50000
9,8.49800,17.53100,-1.32000
10,15.98100,18.48200,0.02200
11,16.99500,15.36000,0.01800
12,13.37100,13.52000,1.00000
1113,12.35500,13.12100,-1.88200
1114,13.91400,10.30700,0.72100
MARK,10.00000,10.00000,0.50000
MARK1,9.97500,10.03300,-0.95900
MARK2,10.00100,10.00600,-0.90400
ST1,7.04700,13.85600,-0.25800
ST1-1,7.04700,13.85600,-0.25800
ST1-3,7.10500,13.83000,-0.92700
ST2,10.67900,14.87000,-0.20400
ST2-1,10.62500,14.87400,-1.00500
ST2-2,10.67900,14.87000,-0.20400
Name,Lat,Lon,Ht,Code Coordinate
Format
Name, Lat, Lon, Ht, Code
1,000'00.32"N,000'00.43"E,1.11900
2,000'00.10"N,000'00.49"E,4.27700
3,000'00.13"N,000'00.32"E,-0.09600
4,000'00.23"N,000'00.25"E,0.40700
5,000'00.08"N,000'00.12"E,0.78800
6,000'00.39"N,000'00.12"E,-0.83500
7,000'00.52"N,000'00.05"E,2.27500
Sample File Formats
Topcon Link Reference Manual
C-4
8,000'00.69"N,000'00.08"E,0.50000
9,000'00.57"N,000'00.28"E,-1.32000
10,000'00.60"N,000'00.52"E,0.02200
11,000'00.50"N,000'00.55"E,0.01800
12,000'00.44"N,000'00.43"E,1.00000
1113,000'00.43"N,000'00.40"E,-1.88200
1114,000'00.34"N,000'00.45"E,0.72100
MARK,000'00.33"N,000'00.32"E,0.50000
MARK1,000'00.33"N,000'00.32"E,-0.95900
MARK2,000'00.33"N,000'00.32"E,-0.90400
ST1,000'00.45"N,000'00.23"E,-0.25800
ST1-1,000'00.45"N,000'00.23"E,-0.25800
ST1-3,000'00.45"N,000'00.23"E,-0.92700
ST2,000'00.49"N,000'00.35"E,-0.20400
ST2-1,000'00.49"N,000'00.34"E,-1.00500
ST2-2,000'00.49"N,000'00.35"E,-0.20400
Name,N,E,Z,Code Coordinate Format
Name, N, E, Z, Code
1,9.93900,13.37600,1.11900
2,3.13500,15.22100,4.27700
3,3.99300,9.99200,-0.09600
4,6.91200,7.63100,0.40700
5,2.57700,3.56900,0.78800
6,12.07100,3.71400,-0.83500
7,15.84200,1.44200,2.27500
8,21.13300,2.55300,0.50000
9,17.53100,8.49800,-1.32000
10,18.48200,15.98100,0.02200
11,15.36000,16.99500,0.01800
12,13.52000,13.37100,1.00000
1113,13.12100,12.35500,-1.88200
1114,10.30700,13.91400,0.72100
MARK,10.00000,10.00000,0.50000
MARK1,10.03300,9.97500,-0.95900
MARK2,10.00600,10.00100,-0.90400
ST1,13.85600,7.04700,-0.25800
Raw Data File Formats
P/N 7010-0522
C-5
ST1-1,13.85600,7.04700,-0.25800
ST1-3,13.83000,7.10500,-0.92700
ST2,14.87000,10.67900,-0.20400
ST2-1,14.87400,10.62500,-1.00500
ST2-2,14.87000,10.67900,-0.20400
Raw Data File Formats
GTS-6 Raw Format
See the GTS-6 interface manual for details.
_'MARK_(STAT_)1.52000_+ST1_ W+000049020m09757060-
03726440d+0000138560+0000070470-
0000002580***+0000+000000_*STAT_,1.60000_+ST1_
W+000049040m09757060-03726440d+0000138560+0000070470-
0000002580***+0000+000000_*STAT_,1.60000_+ST2_
W+000049560m09713460+00756170d+0000148700+0000106790-
0000002040***+0000+000000_*STAT_,1.60000_+ST2_
W+000049560m09713470+00756170d+0000148700+0000106790-
0000002040***+0000+000000_*STAT_,1.60000_+1_
?+00003448m0781803+0910223d+00003376***+00+00000_*TREE_,1.60000
_+2_
?+00009448m0655422+1424456d+00008625***+00+00000_*TREE_,1.60000
_+3_ ?+00006029m0945426-
1795529d+00006007***+00+00000_*TREE_,1.60000_+4_
?+00003892m0901125-
1423025d+00003892***+00+00000_*TREE_,1.60000_'ST1-
1_(STAT_)1.52000_+MARK1_
W+000048540m09720510+14233160d+0000100330+0000099750-
0000009590***+0000+000000_*STAT_,1.60000_+MARK1_
W+000048560m09720510+14233160d+0000100330+0000099750-
0000009590***+0000+000000_*STAT_,1.60000_+ST2-1_
W+000037800m10010080+07407150d+0000148740+0000106250-
0000010050***+0000+000000_*STAT_,1.60000_+ST2-1_
W+000037790m10010080+07407150d+0000148740+0000106250-
0000010050***+0000+000000_*STAT_,1.60000_+5_ ?+00011857m0843301-
1625151d+00011803***+00+00000_*TREE_,1.60000_+6_
?+00003813m0972903-
1181002d+00003781***+00+00000_*TREE_,1.60000_+7_
?+00006496m0661635-
Sample File Formats
Topcon Link Reference Manual
C-6
0702932d+00005947***+00+00000_*TREE_,1.60000_+8_
?+00008594m0842419-
0314150d+00008553***+00+00000_*TREE_,1.60000_'ST2-
2_(STAT_)1.52000_+MARK2_ W+000049500m09711260-
17203440d+0000100060+0000100010-
0000009040***+0000+000000_*STAT_,1.60000_+MARK2_
W+000049500m09711250-17203440d+0000100060+0000100010-
0000009040***+0000+000000_*STAT_,1.60000_+ST1-3_
W+000037770m09947420-10613530d+0000138300+0000071050-
0000009270***+0000+000000_*STAT_,1.60000_+ST1-3_
W+000037770m09947410-10613530d+0000138300+0000071050-
0000009270***+0000+000000_*STAT_,1.60000_+9_ ?+00003593m1064517-
0392059d+00003441***+00+00000_*TREE_,1.60000_+10_
?+00006422m0871605+0554414d+00006415***+00+00000_*TREE_,1.60000
_+11_
?+00006342m0871605+0853339d+00006335***+00+00000_*TREE_,1.60000
_+12_
?+00003273m0665438+1163803d+00003011***+00+00000_*TREE_,1.60000
_+13_
?+00002902m1232505+1361343d+00002422***+00+00000_*TREE_,1.60000
_+14_
?+00005683m0794856+1444001d+00005594***+00+00000_*TREE_,1.60000
_
GTS-7 Raw Format
The general format for each record is:
CONTROL WORD field1,.,fieldn
JOB job name, description
DATE date, name
NAME surveyors name
INST instrument id
UNITS Meter/Feet, Degree/Gon
SCALE grid factor,scale factor,elevation
ATMOS temp,press
STN ptno, ins ht, stn id
XYZ X(easting), Y(northing), Z(elevation)
BKB ptno, backsight bearing, backsight angle
BS ptno[,target height]
FS ptno,target height, pt code[,string number]
SS ptno,target height, pt code[,string number]
Raw Data File Formats
P/N 7010-0522
C-7
CTL control code[,pt code 2[,string no 2]](optional)
HV HA, VA
SD HA, VA, SD
HD HA, HD, VD
OFFSET - radial offset, tangential offset, vertical offset
NOTE comments
XYZ if present follows the STN record
BKB if present follows the BKB record or STN record if no BKB
CTL if present follows the FS or SS header record
HV,SD,orHD - must follow a BS, FS, or SS header and follows the CTL if
present
OFFSET - may follow any SD or HD record
TTools v1.0
JOB C:\Download\777.raw,Comment
NAME TopconTools
INST TS
UNITS M,D
SCALE 1.000000,1.000000,0.000000
DATE 00/00/00,00:00
TEMP 0.000,000
STN MARK,1.52000,STAT
BKB ST1,0.0000,322.33160
XYZ 13.85600,7.04700,-0.25800
BS ST1,1.60000
SD -37.26440,97.57060,4.90200
SS ST1,1.60000,STAT
SD -37.26440,97.57060,4.90400
XYZ 13.85600,7.04700,-0.25800
SS ST2,1.60000,STAT
SD 7.56170,97.13460,4.95600
XYZ 14.87000,10.67900,-0.20400
SS ST2,1.60000,STAT
SD 7.56170,97.13470,4.95600
XYZ 14.87000,10.67900,-0.20400
SS 1,1.60000,TREE
SD 91.02230,78.18030,3.44800
Sample File Formats
Topcon Link Reference Manual
C-8
SS 2,1.60000,TREE
SD 142.44560,65.54220,9.44800
SS 3,1.60000,TREE
SD -179.55290,94.54260,6.02900
SS 4,1.60000,TREE
SD -142.30250,90.11250,3.89200
STN ST1-1,1.52000,STAT
BKB MARK1,0.0000,142.33160
XYZ 10.03300,9.97500,-0.95900
BS MARK1,1.60000
SD 142.33160,97.20510,4.85400
SS MARK1,1.60000,STAT
SD 142.33160,97.20510,4.85600
XYZ 10.03300,9.97500,-0.95900
SS ST2-1,1.60000,STAT
SD 74.07150,100.10080,3.78000
XYZ 14.87400,10.62500,-1.00500
SS ST2-1,1.60000,STAT
SD 74.07150,100.10080,3.77900
XYZ 14.87400,10.62500,-1.00500
SS 5,1.60000,TREE
SD -162.51510,84.33010,11.85700
SS 6,1.60000,TREE
SD -118.10020,97.29030,3.81300
SS 7,1.60000,TREE
SD -70.29320,66.16350,6.49600
SS 8,1.60000,TREE
SD -31.41500,84.24190,8.59400
STN ST2-2,1.52000,STAT
BKB MARK2,0.0000,187.56160
XYZ 10.00600,10.00100,-0.90400
BS MARK2,1.60000
SD -172.03440,97.11260,4.95000
SS MARK2,1.60000,STAT
SD -172.03440,97.11250,4.95000
XYZ 10.00600,10.00100,-0.90400
SS ST1-3,1.60000,STAT
SD -106.13530,99.47420,3.77700
TOPCON XML File Format
P/N 7010-0522
C-9
XYZ 13.83000,7.10500,-0.92700
SS ST1-3,1.60000,STAT
SD -106.13530,99.47410,3.77700
XYZ 13.83000,7.10500,-0.92700
SS 9,1.60000,TREE
SD -39.20590,106.45170,3.59300
SS 10,1.60000,TREE
SD 55.44140,87.16050,6.42200
SS 11,1.60000,TREE
SD 85.33390,87.16050,6.34200
SS 12,1.60000,TREE
SD 116.38030,66.54380,3.27300
SS 13,1.60000,TREE
SD 136.13430,123.25050,2.90200
SS 14,1.60000,TREE
SD 144.40010,79.48560,5.68300
GTS-7+ Raw Format
The GTS-7+ format is similar the GTS-7 format, but also saves
measured points SideShots coordinates after calculating coordinates
in Topcon Link.
TOPCON XML File Format
<?xml version="1.0"?>
<data>
<Point>
<PointNumber>1</PointNumber><Code>TREE</Code></Point><Point>
<PointNumber>2</PointNumber><Code>TREE</Code></Point><Point>
<PointNumber>3</PointNumber><Code>TREE</Code></Point><Point>
<PointNumber>4</PointNumber><Code>TREE</Code></Point><Point>
<PointNumber>5</PointNumber><Code>TREE</Code></Point><Point>
<PointNumber>6</PointNumber><Code>TREE</Code></Point><Point>
<PointNumber>7</PointNumber><Code>TREE</Code></Point><Point>
<PointNumber>8</PointNumber><Code>TREE</Code></Point><Point>
<PointNumber>9</PointNumber><Code>TREE</Code></Point><Point>
<PointNumber>10</PointNumber><Code>TREE</Code></Point><Point>
Sample File Formats
Topcon Link Reference Manual
C-10
<PointNumber>11</PointNumber><Code>TREE</Code></Point><Point>
<PointNumber>12</PointNumber><Code>TREE</Code></Point><Point>
<PointNumber>13</PointNumber><Code>TREE</Code></Point><Point>
<PointNumber>14</PointNumber><Code>TREE</Code></Point><Point>
<PointNumber>MARK</PointNumber><Code>STAT</Code></Point><Point>
<PointNumber>MARK1</PointNumber><Code>STAT</
Code><Northing>32.91667</Northing><Easting>32.72638</Easting><Height>-
3.14633</Height></Point><Point>
<PointNumber>MARK2</PointNumber><Code>STAT</
Code><Northing>32.82808</Northing><Easting>32.81168</Easting><Height>-
2.96588</Height></Point><Point>
<PointNumber>ST1</PointNumber><Code>STAT</Code><Northing>45.45932</
Northing><Easting>23.12008</Easting><Height>-0.84646</Height></
Point><Point>
<PointNumber>ST1-1</PointNumber><Code>STAT</Code></Point><Point>
<PointNumber>ST1-3</PointNumber><Code>STAT</
Code><Northing>45.37402</Northing><Easting>23.31037</Easting><Height>-
3.04134</Height></Point><Point>
<PointNumber>ST2</PointNumber><Code>STAT</Code><Northing>48.78609</
Northing><Easting>35.03609</Easting><Height>-0.66929</Height></
Point><Point>
<PointNumber>ST2-1</PointNumber><Code>STAT</
Code><Northing>48.79921</Northing><Easting>34.85892</Easting><Height>-
3.29724</Height></Point><Point>
<PointNumber>ST2-2</PointNumber><Code>STAT</Code></Point><Project>
<JobName>C:\Download\x2.xml</JobName><DistanceUnitIndicator>Feet</
DistanceUnitIndicator><AngleUnitIndicator>DMS</
AngleUnitIndicator><GridFactor>1.000000</GridFactor><Scale>1.000000</
Scale><Elevation>0.000000</Elevation></Project><Station>
<StationPoint>MARK</StationPoint><StationCode>STAT</
StationCode><InstrumentHeight>4.98688</InstrumentHeight><Observation>
<AngleUnitIndicator>DMS</AngleUnitIndicator><DistanceUnitIndicator>Feet</
DistanceUnitIndicator><PointNumber>ST1</PointNumber><Code1>STAT</
Code1><ObsType>Backsight</ObsType><PrismHeight>5.24934</
PrismHeight><HorizontalAngle>-37.26440</
HorizontalAngle><SlopeDistance>16.08268</
SlopeDistance><HorizontalDistance>15.92848</
HorizontalDistance><VerticalAngle>97.57060</VerticalAngle><VerticalDistance>-
2.22484</VerticalDistance><Northing>45.45932</Northing><Easting>23.12008</
Easting><Height>-0.84646</Height></Observation><BacksightPoint>
<PointNumber>ST1</PointNumber><BacksightBearing>0.0000</
BacksightBearing><Code1>STAT</Code1><BacksightAngle>322.33160</
DXF Format
P/N 7010-0522
C-11
BacksightAngle><Northing>45.45932</Northing><Easting>23.12008</
Easting><Height>-0.84646</Height></BacksightPoint><Observation>
<AngleUnitIndicator>DMS</AngleUnitIndicator><DistanceUnitIndicator>Feet</
DistanceUnitIndicator><PointNumber>14</PointNumber><Code1>TREE</
Code1><ObsType>Shotsight</ObsType><PrismHeight>5.24934</
PrismHeight><HorizontalAngle>144.40010</
HorizontalAngle><SlopeDistance>18.64501</
SlopeDistance><HorizontalDistance>18.35302</
HorizontalDistance><VerticalAngle>79.48560</
VerticalAngle><VerticalDistance>3.29677</VerticalDistance></Observation></
Station></data>
DXF Format
0
SECTION
2
9
$CECOLOR
62
0
9
$EXTMIN
10
0.3245
20
0.3245
9
$EXTMAX
10
0.3245
20
0.3245
9
$LIMMIN
10
7.0470
20
10.0060
Sample File Formats
Topcon Link Reference Manual
C-12
9
$LIMMAX
10
11.1658
20
15.0363
0
ENDSEC
0
1_point_names
70
0
6
DASHED
62
255
0
LAYER
2
2_comment
70
0
6
DASHED1
62
5
0
ENDTAB
0
ENDSEC
0
SECTION
BLOCKS
0
BLOCK
8
0
2
DXF Format
P/N 7010-0522
C-13
MARK1
70
2
10
9.9750
20
10.0330
30
-0.9590
0
POINT
8
0
10
9.9750
20
10.0330
30
-0.9590
0
ATTDEF
8
SEQEND
0
INSERT
8
0
66
1
2
ST2-1
10
10.6250
20
14.8740
30
-1.0050
0
Sample File Formats
Topcon Link Reference Manual
C-14
SEQEND
0
ENDSEC
0
EOF
LandXML File Format
<?xml version=1.0?>
<LandXML xmlns=http://www.landxml.org/schema/LandXML-1.0
xmlns:xsi=http://www.w3.org/2001/XMLSchema-instance
xsi:schemaLocation=http://www.landxml.org/schema/LandXML-1.0 http://
www.landxml.org/schema/LandXML-1.0/LandXML-1.0.xsd version=1.0
date=10/24/2003 time=20:30:47 readOnly=false language=English>
<Project name=/>
<Units>
<Metric linearUnit=meter areaUnit=squareMeter volumeUnit=cubicMeter
temperatureUnit=celsius pressureUnit=mmHG angularUnit=decimal degrees
directionUnit=decimal degrees/>
</Units>
<Application name=TopSurv manufacturer=Topcon version=1.10
desc=OnBoard Version manufacturerURL=www.topcon.com/>
<CgPoints>
<CgPoint name=0>9807019.29622078 973450.31989092 213.271773</CgPoint>
<CgPoint name=Auto1>9806910.67604002 973580.14059322 217.066318</
CgPoint>
<CgPoint name=Auto2>9806910.65496200 973580.16603014 217.072248</
CgPoint>
<CgPoint name=Auto3>9806910.67343960 973580.14156662 217.069849</
CgPoint>
<CgPoint name=Topo1>9806910.66581991 973580.14734168 217.080830</
CgPoint>
<CgPoint name=Topo2>9806910.66050706 973580.15343608 217.075792</
CgPoint>
<CgPoint name=Topo3>9806910.65094054 973580.16451221 217.072649</
CgPoint>
</CgPoints>
</LandXML>
Regional Geoid Model File
P/N 7010-0522
C-15
Regional Geoid Model File
40 36 10, -4 30 00, 4, 5, 2 00, 2 00, SE,WGS84;
16.16 11.11 6.6 1.1 17.17
12.12 7.7 2.2 18.18 13.13
8.8 3.3 19.19 14.14 9.9
4.4 20.20 15.15 10.10 5.5
GPS Vector File Format
GPS Vector files have the following format:
Header(//Topcon Vector Format:v.number of the version,linear units,)
VPP(for vector),Name_Point1,Name_Point2,dX,dY,dZ,sigma_dX,sigma_dY,sigma_dZ,cor_XY,cor_XZ,cor_YZ,
P(for point),Nane_Point,Lat(DD MMSS.ss),Lon(DD MMSS.ss),Ell.Height,Code,Note,
//TopconVectorFormat:v.1,Meters,
VPP,1,2,2.4498,2.7704,-3.2041,0.00131407,0.00106341,0.00257335,0.2479,0.5525,0.2098
VPP,1,3,0.3370,3.5418,-3.8074,0.00154384,0.00201876,0.00239150,0.4817,0.4323,0.4580
VPP,2,3,-2.1339,0.7589,-0.6185,0.00315621,0.00445358,0.00476713,0.4766,0.3580,0.4004
VPP,1,4,2.9617,1.0948,-4.1492,0.00743030,0.00466686,0.00739715,0.2438,0.1733,0.3977
VPP,2,4,0.5134,-1.6737,-0.9458,0.00467626,0.00271100,0.00492552,0.2998,0.1997,0.3185
VPP,3,4,2.6111,-2.4383,-0.3702,0.01177912,0.00991061,0.01118924,0.6141,0.4192,0.4301
P,1,55 33 45.60559,37 58 40.69849,147.849,Hiper XT,Base_St
P,2,55 33 45.44999,37 58 40.73705,147.266,,
P,3,55 33 45.47084,37 58 40.84595,146.087,,Left_C
P,4,55 33 45.44942,37 58 40.64386,146.128,Legant E,Right_C
Note
Note Code
Sample File Formats
Topcon Link Reference Manual
C-16
Cut Sheet Files
Cut Sheet Standard File:
Stakeout Cut/Fill Data Sheet
TIME :13:38:24 DATE :12/25/2004
JOB NAME :stake_example.tlsv
UNITS :Meters
PT#CBL_1000 CODE:GCP
NORTH EAST ELEVATION CUT
_______________ _______________ _______________ ______
DESIGN: 123088.194 120003.252 -20.068
STAKEOUT:
Sta#CBL_1000_stk 123088.199 120003.249 -20.079
Difference -0.005 0.003 0.011 0.01
PT#CBL_150 CODE:GCP
NORTH EAST ELEVATION CUT
_______________ _______________ _______________ ______
DESIGN: 123383.566 120800.212 -17.929
STAKEOUT:
Sta#CBL_150_stk 123383.571 120800.215 -17.922
Difference -0.005 -0.003 -0.007 -0.01
PT#W_1001 CODE:RBCS
NORTH EAST ELEVATION CUT
_______________ _______________ _______________ ______
DESIGN: 123367.665 120542.960 -19.751
STAKEOUT:
Sta#W_1001_stk 123367.572 120543.034 -19.555
Difference 0.092 -0.073 -0.197 -0.20
PT#W_1002 CODE:RBCS
NORTH EAST ELEVATION CUT
_______________ _______________ _______________ ______
Cut Sheet Files
P/N 7010-0522
C-17
DESIGN: 123355.342 120544.783 -19.375
STAKEOUT:
Sta#W_1002_stk 123354.785 120544.773 -19.350
Difference 0.557 0.010 -0.025 -0.03
Sta#W_1002_stk2 123355.398 120545.016 -20.241
Difference -0.056 -0.233 0.866 0.87
Sta#W_1002_stk3 123355.679 120544.367 -19.665
Difference -0.337 0.417 0.290 0.29
Sta#W_1002_stk4 123355.600 120544.236 -15.593
Difference -0.257 0.547 -3.782 -3.78
Sta#W_1002_stk5 123356.354 120543.771 -16.927
Difference -1.012 1.012 -2.448 -2.45
PT#W_1003 CODE:RBCS
NORTH EAST ELEVATION CUT
_______________ _______________ _______________ ______
DESIGN: 123360.530 120533.682 -19.518
STAKEOUT:
Sta#W_1003_stk 123356.197 120543.745 -16.867
Difference 4.333 -10.064 -2.651 -2.65
PT#W_1006 CODE:RBCS
NORTH EAST ELEVATION CUT
_______________ _______________ _______________ ______
DESIGN: 123386.661 120600.195 -19.649
STAKEOUT:
Sta#W_1006_stk 123387.294 120599.928 -19.371
Difference -0.633 0.268 -0.278 -0.28
Sta#W_1006_stk2 123387.219 120599.931 -19.391
Difference -0.557 0.264 -0.258 -0.26
Sta#W_1006_stk3 123387.016 120600.010 -18.922
Difference -0.354 0.185 -0.727 -0.73
Sta#W_1006_stk4 123386.843 120600.222 -18.670
Difference -0.182 -0.027 -0.979 -0.98
Sample File Formats
Topcon Link Reference Manual
C-18
Cut Sheet User Defined File:
Cut Sheet User Defined File has the following full format (you can
hide/move up/move down any column, unless Design Point, from
this format):
Header>> Delimiter() FileFormat(Design Point,Code,Staked Point,Design
North,Design East,Design Elevation,Station North,Station East,Station
Elevation,Delta North,Delta East,Delta Elevation,Cut,Fill,Cut(Fill),Time
Stamp,Offset Direction,Offset Distance) <<
CBL_1000GCPCBL_1000_stk123088.194120003.252-20.068123088.199
120003.249-20.0790.005-0.003-0.0110.0000.0110.0112004:06:22 14:01:241
330.9410.005
CBL_150GCPCBL_150_stk123383.566120800.212-17.929123383.571
120800.215-17.9220.0050.0030.0070.0070.000-0.0072004:06:22 16:07:581
32.6870.006
W_1001RBCSW_1001_stk123367.665120542.960-19.751123367.572
120543.034-19.555-0.0920.0730.1970.1970.000-0.1972004:06:22 14:45:061
141.5480.118
W_1002RBCSW_1002_stk123355.342120544.783-19.375123354.785
120544.773-19.350-0.557-0.0100.0250.0250.000-0.0252004:06:22 15:04:211
181.0590.557
W_1002RBCSW_1002_stk2123355.342120544.783-19.375123355.398
120545.016-20.2410.0560.233-0.8660.0000.8660.8662004:06:22 15:05:202
76.5010.239
W_1002RBCSW_1002_stk3123355.342120544.783-19.375123355.679
120544.367-19.6650.337-0.417-0.2900.0000.2900.2902004:06:22 15:07:013
308.9840.536
W_1002RBCSW_1002_stk4123355.342120544.783-19.375123355.600
120544.236-15.5930.257-0.5473.7823.7820.000-3.7822004:06:22 15:12:234
295.1930.605
W_1002RBCSW_1002_stk5123355.342120544.783-19.375123356.354
120543.771-16.9271.012-1.0122.4482.4480.000-2.4482004:06:22 15:13:445
315.0101.431
W_1003RBCSW_1003_stk123360.530120533.682-19.518123356.197
120543.745-16.867-4.33310.0642.6512.6510.000-2.6512004:06:22 15:13:591
113.29610.957
W_1006RBCSW_1006_stk123386.661120600.195-19.649123387.294
120599.928-19.3710.633-0.2680.2780.2780.000-0.2782004:06:22 15:20:231
337.0870.687
W_1006RBCSW_1006_stk2123386.661120600.195-19.649123387.219
120599.931-19.3910.557-0.2640.2580.2580.000-0.2582004:06:22 15:20:592
334.6100.617
Printed File Formats
P/N 7010-0522
C-19
W_1006RBCSW_1006_stk3123386.661120600.195-19.649123387.016
120600.010-18.9220.354-0.1850.7270.7270.000-0.7272004:06:22 15:21:373
332.3930.400
W_1006RBCSW_1006_stk4123386.661120600.195-19.649123386.843
120600.222-18.6700.1820.0270.9790.9790.000-0.9792004:06:22 15:22:114
8.5240.184
Printed File Formats
Topcon Link can print data from the Point tab, the GPS Occupation
tab, the TS obs tab, the GPS Obs tab and Tape Obs tab.
Point tab selected (Figure C-1).
Figure C-1. Sample Printed Point tab
TS Obs tab, left panel selected (Figure C-2).
Figure C-2. Sample Printed TS Obs Tab, Left Panel
Page1
Page2
Sample File Formats
Topcon Link Reference Manual
C-20
TS Obs tab, right panel selected (Figure C-3).
Figure C-3. Sample Printed TS Obs Tab, Right Panel
GPS Occupations tab selected (Figure C-4).
Figure C-4. Sample Printed TopSURV File GPS Occupations Tab
Codes tab, selected left panel (Figure C-5).
Figure C-5. Sample Printed Codes Tab Left Panel
Page2
Page1
Page2
Page1
Printed File Formats
P/N 7010-0522
C-21
Codes tab, selected right panel (Figure C-6).
Figure C-6. Sample Printed Codes Tab Right Panel
Tape tab selected (Figure C-7)
Figure C-7. Sample Printed Tape Tab
Sample File Formats
Topcon Link Reference Manual
Notes:
C-22
P/N 7010-0522
Appendix D
D-1
Cables/COM Ports
Serial Interface Cable
Serial interface cables connect the total station (TS) with an IBM PC
compatible computer.
F-4 cable (GTS D-sub 9 pins). Table D-1 describes pin
connections for the TS and computer (PC).
F-3 cable (GTS D-sub 25 pins). Table D-2 describes pin
connections for the TS and computer (PC).
Table D-1. F-4 Cable
(GTS) (PC)
GND (1) (5) GND
N.C. (2)
TXD (3) (3) RXD
RXD (4) (2) TXD
(RTS) (5) (8) CTS
N.C (6) (6) DSR
Table D-2. F-3 Cable
(GTS) (PC)
GND (1) (1) FG
N.C. (2) (7) SG
TXD (3) (3) RXD
RXD (4) (2) TXD
Cables/COM Ports
Topcon Link Reference Manual
D-2
Parallel Interface Cable
The parallel interface cable connects a TS with a Centronics printer.
B-2 Cable (GTS Parallel centronics 1/F 38 pins). Table D-3
describes pin connections for the total station and printer.
(RTS) (5) (5) CTS
N.C (6) (6) DSR
Table D-3. F-4 Cable
(GTS) (Printer)
STROB (1) (1) STROB
BUSY (2) (11) INPUT-BUSY
D0 (3) (2) DATA1
D1 (4) (3) DATA2
D2 (5) (4) DATA3
D3 (6) (5) DATA4
D4 (7) (6) DATA5
D5 (8) (7) DATA6
D6 (9) (8) DATA7
D7 (10) (9) DATA8
GND (11) (14) GND
N.C. (12) (16) GND
Table D-2. F-3 Cable (Continued)
(GTS) (PC)
Serial C-RS232C Connector Definition
P/N 7010-0522
D-3
Serial C-RS232C Connector
Definition
The RS232 cable connects the GNSS TPS receiver (ports A and D)
with a computer. Figure D-1 shows the pin locations for the receivers
connector.
Figure D-1. RS232C Receiver Connector
Table D-4 gives RS232 connector pin details.
The RS232 connector types are sealed receptacle, 7 pin W.W.
FISCHER, INC, p/n DBEU 102 A056.
Table D-4. RS232 Connector Specifications
Number Signal Name Dir Details
1 Power_OUT P Power Output (I<0.2 A)
2 GND - Signal ground
3 CTS I Clear to send
4 RTS O Request to send
5 RXD I Receive data
6 TXD O Transmit data
7 Not used
Cables/COM Ports
Topcon Link Reference Manual
D-4
Table D-5 gives connection details for the receiver and cable.
Total Station COM Port
Settings
The following RS-232-C interface options can be set in the GTS-600
series application program.
Baud Rate: 1200 / 2400 / 4800 / 9600 / 19200 baud
Parity: NONE / ODD / EVEN
Data Bits: 7 / 8
Stop Bits: 1 / 2
Protocol: ACK NACK (Uploading in FC-5 format only)
ONE WAY
The following RS-232-C interface options can be set in the GTS-700
series application program.
Baud Rate: 300 / 1200 / 2400 / 4800 / 9600 / 19200
Parity: NONE / ODD / EVEN
Data Bits: 7 / 8
Stop Bits: 0 / 1 / 2
Protocol: XON-XOFF
ACK NACK (Uploading in FC-5 format only)
Table D-5. RS232 Connection Pin Details
TPS Receiver DB9 Female
1 -
2 5
3 7
4 8
5 3
6 2
7 1
Total Station COM Port Settings
P/N 7010-0522
D-5
The following RS-232-C interface options can be set in the GTS-
800A series application program.
Baud Rate: 1200 / 2400 / 4800 / 9600 baud
Parity: NONE / ODD / EVEN
Data Bits: 7 / 8
Stop Bits: 1 / 2
Data Format: ASCII
Signal Control: RTS. Hi / Low
The following RS-232-C interface options can be set in the GTS-
2000 series application program.
Baud Rate: 300 / 600 / 1200 / 2400 / 4800 / 9600 baud
Parity: NONE / ODD / EVEN
Data Bits: 7 / 8
Stop Bits: 1 / 2
Protocol: ACK NACK (Uploading in FC-5 format only)
ONE WAY
The following RS-232-C interface options can be set in the AP-L1A
series application program.
Bit Format: Selecting items Contents
D8 S1 NONE 8bit, stop 1, NONE
D8 S2 NONE 8bit, stop 2, NONE
D7 S1 NONE 7bit, stop 1, NONE
D7 S2 NONE 7bit, stop 2, NONE
D8 S1 EVEN 8bit, stop 1, EVEN
D8 S2 EVEN 8bit, stop 2, EVEN
D7 S1 EVEN 7bit, stop 1, EVEN
Cables/COM Ports
Topcon Link Reference Manual
D-6
D7 S2 EVEN 7bit, stop 2, EVEN
D8 S1 ODD 8bit, stop 1, ODD
D8 S2 ODD 8bit, stop 2, ODD
D7 S1 ODD 7bit, stop 1, ODD
D7 S2 ODD 7bit, stop 2, ODD
Trans speed in baud: COM1 COM2
38400
19200
9600 9600
4800 4800
2400 2400
1200 1200
Terminate: EXT, ETX+CR, ETX+CRLF
Protocol: (only for COM2)
Selecting items Contents
SERIAL Based on RS-232C (3
lines system)
MODEM Based on RS-232C.
GNSS Receiver COM Port Settings
P/N 7010-0522
D-7
GNSS Receiver COM Port
Settings
The following RS-232-C interface options are default communication
settings for the GNSS receiver application program.
Port input mode: CMD for GRIL or Command for
PC-CDU; the port is in command mode. In
this mode the port recognizes the
commands sent by the user.
Hardware handshaking: OFF
Serial port baud rate: 115200 baud
Stop bits: 1
Parity: N (no parity)
Data bits: 8
Cables/COM Ports
Topcon Link Reference Manual
Notes:
D-8
P/N 7010-0522
Index
Index
P/N 7010-0522
Index
Index
A
ActiveSync 2-62-9
settings
one COM port 2-8
two COM ports 2-9
starting 2-6
Adjustment 5-105-15
See also Methods of adjustment
network 5-10
traverse 5-10
type 5-11
Angle balance method 5-15
Antenna properties 4-61
Arrange window 1-9
Azimuth balance method 5-15
B
Background map 4-38
C
Cable
See also Serial cables
parallel interface D-2
CAD view 4-37
options 4-38
Codes
See also Edit, codes
add 4-59
edit 4-674-68
tab 4-26
Codes view 5-19
Compass rule 5-13
Compute coordinates 5-5, 5-9
See also Process
Control point
accuracy 5-2
location 5-2
Controller
import files 2-6
import from 2-10, 2-11, 2-26
Convert files 3-4
coordinate files 3-103-14
GNSS raw data file 3-25, 3-26
GPS+ raw data file 3-25, 3-26
Topcon XML files 3-233-24
TopSURV files 3-15
TS raw data files 3-183-21
Convert files from 3-1
coordinate file 3-10
GPS+ raw data files 3-25, 3-26
Topcon XML 3-23
TopSURV files 3-15
TS raw data files 3-18
Convert files to 3-2
FC-5 points 3-14
feature format 3-32, 3-34
Geoid format 3-31
GIS format 3-26, 3-273-29
GNSS raw data file 3-29, 3-30
GPS vector file 3-33
GPS+ raw data file 3-29, 3-30
GTS points 3-14
RINEX 3-30
Topcon geoid format 3-31
TPD file 3-29
Coordinate computation 5-5, 5-9
Coordinate files 1-1
Coordinates, edit 4-58
Crandal method 5-14
Custom format
properties 3-22, 3-33
Index
Topcon Link Reference Manual
Index
Custom formats 3-38, 4-2
D
Digital levels 4-18
DL Obs 4-18
table information 4-18
DTM
show lines 4-38
E
Edit
antenna 4-61
CAD 4-46
code 4-55
codes 4-46, 4-59, 4-67
coordinate
files 4-434-46
points 4-45, 5-8
coordinates 4-58
instrument 4-50, 4-56
job configuration 4-55
menu 1-7
multiple points 4-56
note 4-44
offsets 4-46, 4-52, 4-60, 4-64
point name 4-44, 4-50, 4-58,
4-61
point to 4-51
string properties 4-53
TopSURV files 4-564-68
TS Obs 4-65
TS raw data files 4-494-56
Export files 2-32
OAF 2-32
to device 2-25
Exporting to a Total Station 2-28
Exporting to a TPS Controller 2-26
F
Feature file format 3-32, 3-34
File 1-7
formats 4-1
menu 1-7
open 4-14-2
open user-defined 4-24-4
properties 4-394-40
save as 4-41, 4-42, 4-48
symbols 4-9, 4-14, 4-20, 4-35
Formats 4-1
coordinate C-1C-4
custom 3-38, 4-2
DXF C-11
GIS 3-26, 3-27
GTS-6 C-1, C-5
GTS-7 C-2, C-6
GTS-7+ C-9
name,E,N,Z,code C-3
name,Lat,Lon,Ht,code C-3
printed files C-19
raw data C-5C-9
user-defined 4-2
XML C-9
G
Geoid
localization 5-3
Geoid format, convert to 3-31
Geoid model
add 3-103-11, 3-17, 3-28,
3-363-37
select 3-11, 3-17, 3-29, 3-37
GIS file formats 3-26, 3-27
GNSS receiver COM port status D-7
GPS Obs
tab 4-24, 4-28
GPS occupations
tab information 4-22
GPS vector file 3-33
Grid to ground parameters 3-14
GTS-6
coordinate format C-1
raw format C-5
GTS-7
coordinate format C-2
raw format C-6
Index
P/N 7010-0522
Index
H
Help menu 1-9
I
Images
panel information 4-29
Import
from CE-based TS 2-10, 2-11,
2-26
from controller 2-10, 2-11, 2-26
from receiver 2-23
Import files
from CE-based Total Station 2-6
from device 2-1
from TPS controller 2-6
Install
ActiveSync 2-6
Topcon Link 1-31-5
J
Job configuration 5-15
L
Least-squares method 5-13
Linework 4-26
table information 4-26
Localization 5-1
and geoid 5-3
M
Map view
labels 4-38
Menu bar 1-6, 1-71-9
Methods of adjustment 5-135-15
N
Name,E,N,Z,Code coordinate format
C-3
Name,Lat,Lon,Ht,Code coordinate
format C-3
Name,N,E,Z,Code coordinate format
C-4
Network adjustment 5-10
O
OAF A-1
OAFs A-1
Offsets 4-23
Offsets, edit 4-46, 4-52, 4-60, 4-64
Open job 1-10
Orthometric height 3-10, 3-27, 3-28
P
Parameters
ASCII/TSV files 3-12
custom text files 3-12
GLONASS 3-30
grid to ground 3-14
job configuration 5-15
L1/L2 3-30
name,lat,lon,ht 3-13
other coordinate files 3-13
RINEX 3-30
user-defined 5-15
Point limits 3-32
Points
process 5-5, 5-9, 5-9, 5-115-12
properties 4-44, 4-45, 4-46, 5-8
Points tab
coordinate file 4-9
TopSURV file 4-21
TS file 4-11
Print
formats C-19
setup 5-21
Process 5-5, 5-95-12
menu 1-8
properties 5-11
Properties
custom format 3-38, 4-2
file 4-394-40
process 5-11
Index
Topcon Link Reference Manual
Index
R
Receiver
connect with computer 2-8
export files to 2-32
import files 2-23
Refraction coefficient 5-12
S
Save files 1-10, 4-41
to current file/format 4-41
to different file 4-41
to different format 4-47
Serial cables
C-RS232C D-3
receiver settings D-7
TS settings D-4D-6
interface D-1
Settings
ActiveSync 2-82-9
apriori values 5-12
Shortcuts 1-5, 1-6
Sort
DL tab 4-19
Status bar 1-6, 1-12
configuration options 1-12
Symbols 4-9, 4-14, 4-20, 4-35
System requirements 1-3
T
Tape dimensions 4-28, 4-30, 4-31
Toolbar 1-6, 1-101-12
Topcon geoid format, convert to 3-31
Topcon XML file format C-9
TopSURV files 3-15
Total Station
COM port status D-4D-6
import files CE-based 2-6
Total station
import from CE-based 2-10, 2-11,
2-26
Transit rule 5-14
Traverse adjustment 5-10
TS Obs tab 4-124-13, 4-234-24
U
User-defined format 4-2
Using Windows Explorer 2-26, 2-28
V
View 1-8
coordinate file 4-8
file properties 4-394-40
menu 1-8
point observations 4-25
tape dimensions 4-28
TopSURV files 4-21
TS raw data file 4-11
W
Window menu 1-9
X
X-section 4-34
Notes
Notes:
Notes
Notes:
Topcon Positioning Systems, Inc.
7400 National Drive, Livermore, CA 94551
8004434567 www.topcon.com
ISO 9001:2000
FM 68448
Topcon Link Reference Manual
P/N: 7010-0522 Rev H 05/06 1000
2006 Topcon Corporation All rights reserved. No unauthorized duplication.
Das könnte Ihnen auch gefallen
- A Heartbreaking Work Of Staggering Genius: A Memoir Based on a True StoryVon EverandA Heartbreaking Work Of Staggering Genius: A Memoir Based on a True StoryBewertung: 3.5 von 5 Sternen3.5/5 (231)
- The Sympathizer: A Novel (Pulitzer Prize for Fiction)Von EverandThe Sympathizer: A Novel (Pulitzer Prize for Fiction)Bewertung: 4.5 von 5 Sternen4.5/5 (121)
- Grit: The Power of Passion and PerseveranceVon EverandGrit: The Power of Passion and PerseveranceBewertung: 4 von 5 Sternen4/5 (588)
- Devil in the Grove: Thurgood Marshall, the Groveland Boys, and the Dawn of a New AmericaVon EverandDevil in the Grove: Thurgood Marshall, the Groveland Boys, and the Dawn of a New AmericaBewertung: 4.5 von 5 Sternen4.5/5 (266)
- The Little Book of Hygge: Danish Secrets to Happy LivingVon EverandThe Little Book of Hygge: Danish Secrets to Happy LivingBewertung: 3.5 von 5 Sternen3.5/5 (399)
- Never Split the Difference: Negotiating As If Your Life Depended On ItVon EverandNever Split the Difference: Negotiating As If Your Life Depended On ItBewertung: 4.5 von 5 Sternen4.5/5 (838)
- Shoe Dog: A Memoir by the Creator of NikeVon EverandShoe Dog: A Memoir by the Creator of NikeBewertung: 4.5 von 5 Sternen4.5/5 (537)
- The Emperor of All Maladies: A Biography of CancerVon EverandThe Emperor of All Maladies: A Biography of CancerBewertung: 4.5 von 5 Sternen4.5/5 (271)
- The Subtle Art of Not Giving a F*ck: A Counterintuitive Approach to Living a Good LifeVon EverandThe Subtle Art of Not Giving a F*ck: A Counterintuitive Approach to Living a Good LifeBewertung: 4 von 5 Sternen4/5 (5794)
- The World Is Flat 3.0: A Brief History of the Twenty-first CenturyVon EverandThe World Is Flat 3.0: A Brief History of the Twenty-first CenturyBewertung: 3.5 von 5 Sternen3.5/5 (2259)
- The Hard Thing About Hard Things: Building a Business When There Are No Easy AnswersVon EverandThe Hard Thing About Hard Things: Building a Business When There Are No Easy AnswersBewertung: 4.5 von 5 Sternen4.5/5 (344)
- Team of Rivals: The Political Genius of Abraham LincolnVon EverandTeam of Rivals: The Political Genius of Abraham LincolnBewertung: 4.5 von 5 Sternen4.5/5 (234)
- The Gifts of Imperfection: Let Go of Who You Think You're Supposed to Be and Embrace Who You AreVon EverandThe Gifts of Imperfection: Let Go of Who You Think You're Supposed to Be and Embrace Who You AreBewertung: 4 von 5 Sternen4/5 (1090)
- Hidden Figures: The American Dream and the Untold Story of the Black Women Mathematicians Who Helped Win the Space RaceVon EverandHidden Figures: The American Dream and the Untold Story of the Black Women Mathematicians Who Helped Win the Space RaceBewertung: 4 von 5 Sternen4/5 (895)
- Her Body and Other Parties: StoriesVon EverandHer Body and Other Parties: StoriesBewertung: 4 von 5 Sternen4/5 (821)
- Elon Musk: Tesla, SpaceX, and the Quest for a Fantastic FutureVon EverandElon Musk: Tesla, SpaceX, and the Quest for a Fantastic FutureBewertung: 4.5 von 5 Sternen4.5/5 (474)
- The Unwinding: An Inner History of the New AmericaVon EverandThe Unwinding: An Inner History of the New AmericaBewertung: 4 von 5 Sternen4/5 (45)
- The Yellow House: A Memoir (2019 National Book Award Winner)Von EverandThe Yellow House: A Memoir (2019 National Book Award Winner)Bewertung: 4 von 5 Sternen4/5 (98)
- On Fire: The (Burning) Case for a Green New DealVon EverandOn Fire: The (Burning) Case for a Green New DealBewertung: 4 von 5 Sternen4/5 (73)
- CheatSheet Digital Forensics andDokument108 SeitenCheatSheet Digital Forensics andВадим ГоловановNoch keine Bewertungen
- Visual Basic ProgrammingDokument87 SeitenVisual Basic ProgrammingRohit Nair0% (1)
- Module 2 (Word Processing)Dokument30 SeitenModule 2 (Word Processing)Maricar Dela Cruz VLOGS100% (1)
- Plaxis 2D ManualDokument320 SeitenPlaxis 2D ManualAndreas Fendisa Putra100% (3)
- Windows 10 ForensicsDokument24 SeitenWindows 10 Forensicsmanticon01100% (1)
- Nave TehniceDokument181 SeitenNave TehniceGeoGeorgianaNoch keine Bewertungen
- Symantec Enterprise Vault Installing and ConfiguringDokument514 SeitenSymantec Enterprise Vault Installing and ConfiguringrajeshpavanNoch keine Bewertungen
- GP Tutorial PDFDokument106 SeitenGP Tutorial PDFIsella SafiraNoch keine Bewertungen
- Introduction To R and R CommanderDokument38 SeitenIntroduction To R and R CommanderJohn PayneNoch keine Bewertungen
- EFS-200 OperationManual PDFDokument85 SeitenEFS-200 OperationManual PDFthanhtrungNoch keine Bewertungen
- How To Install The Sims 2 in 2023Dokument14 SeitenHow To Install The Sims 2 in 2023rainbow87Noch keine Bewertungen
- Keybord ShorkeyDokument6 SeitenKeybord ShorkeyAkshay Agrawal100% (1)
- The Unofficial Guide To Holiday IslandDokument125 SeitenThe Unofficial Guide To Holiday IslandAlexis PachecoNoch keine Bewertungen
- v3s User ManualDokument30 Seitenv3s User ManualipmcmtyNoch keine Bewertungen
- AHD/DVR&XVR User Manual: DirectoryDokument24 SeitenAHD/DVR&XVR User Manual: DirectorycarolinaNoch keine Bewertungen
- SaifulDokument30 SeitenSaifuljoy setiawanNoch keine Bewertungen
- (Ebook) Compaq Visual Fortran Programers Guide V 65Dokument855 Seiten(Ebook) Compaq Visual Fortran Programers Guide V 65Rafael BispoNoch keine Bewertungen
- Making A Powerful Programmable Keypad For Less Than $30Dokument14 SeitenMaking A Powerful Programmable Keypad For Less Than $30asepNoch keine Bewertungen
- Getting Started v2019r3Dokument183 SeitenGetting Started v2019r3Ramiro Izquierdo SantaféNoch keine Bewertungen
- ProfiCAD Manual PDFDokument89 SeitenProfiCAD Manual PDFSilver RoosterNoch keine Bewertungen
- Access Control Software User Manual V2.4.4.1038Dokument98 SeitenAccess Control Software User Manual V2.4.4.1038Rocio ZempoaltecaNoch keine Bewertungen
- Keyboard ShortcutsDokument3 SeitenKeyboard ShortcutsPaul UyNoch keine Bewertungen
- G Scan GuideDokument111 SeitenG Scan GuideAu Hai TranNoch keine Bewertungen
- Pricer System ManualDokument90 SeitenPricer System Manualrab tagNoch keine Bewertungen
- Introduction To Install CoreldrawDokument13 SeitenIntroduction To Install CoreldrawvivekkumarsNoch keine Bewertungen
- How To Play Rpgmaker and Ren'Py Based Games On Joiplay (Android Only)Dokument4 SeitenHow To Play Rpgmaker and Ren'Py Based Games On Joiplay (Android Only)Arif R. HakimNoch keine Bewertungen
- Email - Addin - Au3 - Printed On 26/05/20, 10:37:28 - Page 1Dokument2 SeitenEmail - Addin - Au3 - Printed On 26/05/20, 10:37:28 - Page 1Rajith KrNoch keine Bewertungen
- Acad - PGP EspañolDokument14 SeitenAcad - PGP EspañolpaclaveriaNoch keine Bewertungen
- EZTitles 4 UGDokument345 SeitenEZTitles 4 UGMariana Andrea RudisiNoch keine Bewertungen
- Tutorial Instalação MinisapDokument53 SeitenTutorial Instalação Minisapjvcss28Noch keine Bewertungen