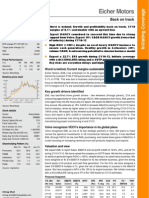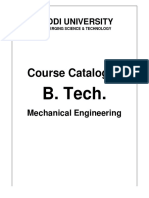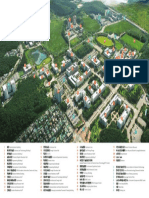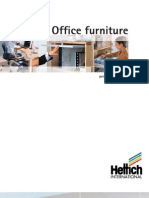Beruflich Dokumente
Kultur Dokumente
SQL Server 2012 Tutorials - Analysis Services Multidimensional Modeling PDF
Hochgeladen von
Percy CaleroOriginalbeschreibung:
Originaltitel
Copyright
Verfügbare Formate
Dieses Dokument teilen
Dokument teilen oder einbetten
Stufen Sie dieses Dokument als nützlich ein?
Sind diese Inhalte unangemessen?
Dieses Dokument meldenCopyright:
Verfügbare Formate
SQL Server 2012 Tutorials - Analysis Services Multidimensional Modeling PDF
Hochgeladen von
Percy CaleroCopyright:
Verfügbare Formate
SQL Server 2012 Tutorials:
Analysis Services -
Multidimensional Modeling
SQL Server 2012 Books Online
Summary: This tutorial describes how to use SQL Server Data Tools to develop and
deploy an Analysis Services project, using the fictitious company Adventure Works
Cycles for all examples.
Category: Step-by-Step
Applies to: SQL Server 2012
Source: SQL Server Books Online (link to source content)
E-book publication date: June 2012
Copyright 2012 by Microsoft Corporation
All rights reserved. No part of the contents of this book may be reproduced or transmitted in any form or by any means
without the written permission of the publisher.
Microsoft and the trademarks listed at
http://www.microsoft.com/about/legal/en/us/IntellectualProperty/Trademarks/EN-US.aspx are trademarks of the
Microsoft group of companies. All other marks are property of their respective owners.
The example companies, organizations, products, domain names, email addresses, logos, people, places, and events
depicted herein are fictitious. No association with any real company, organization, product, domain name, email address,
logo, person, place, or event is intended or should be inferred.
This book expresses the authors views and opinions. The information contained in this book is provided without any
express, statutory, or implied warranties. Neither the authors, Microsoft Corporation, nor its resellers, or distributors will
be held liable for any damages caused or alleged to be caused either directly or indirectly by this book.
Contents
Multidimensional Modeling (Adventure Works Tutorial) ................................................................................ 5
Analysis Services Tutorial Scenario ........................................................................................................................... 7
Install Sample Data and Projects for the Analysis Services Multidimensional Modeling Tutorial.... 9
Lesson 1: Defining a Data Source View within an Analysis Services Project.......................................... 13
Creating an Analysis Services Project ............................................................................................................... 14
Defining a Data Source .......................................................................................................................................... 14
Defining a Data Source View ............................................................................................................................... 16
Modifying Default Table Names ......................................................................................................................... 18
Lesson 2: Defining and Deploying a Cube ......................................................................................................... 19
Defining a Dimension ............................................................................................................................................. 20
Defining a Cube ........................................................................................................................................................ 22
Adding Attributes to Dimensions ...................................................................................................................... 23
Reviewing Cube and Dimension Properties ................................................................................................... 25
Deploying an Analysis Services Project............................................................................................................ 27
Browsing the Cube................................................................................................................................................... 29
Lesson 3: Modifying Measures, Attributes and Hierarchies ......................................................................... 30
Modifying Measures ............................................................................................................................................... 31
Modifying the Customer Dimension................................................................................................................. 32
Modifying the Product Dimension .................................................................................................................... 38
Modifying the Date Dimension........................................................................................................................... 42
Browsing the Deployed Cube .............................................................................................................................. 50
Lesson 4: Defining Advanced Attribute and Dimension Properties .......................................................... 51
Using a Modified Version of the Analysis Services Tutorial Project ...................................................... 52
Defining Parent Attribute Properties in a Parent-Child Hierarchy ......................................................... 56
Automatically Grouping Attribute Members ................................................................................................. 60
Hiding and Disabling Attribute Hierarchies ................................................................................................... 65
Sorting Attribute Members Based on a Secondary Attribute ................................................................. 71
Specifying Attribute Relationships Between Attributes in a User-Defined Hierarchy .................... 76
Defining the Unknown Member and Null Processing Properties .......................................................... 82
Lesson 5: Defining Relationships Between Dimensions and Measure Groups ..................................... 89
Defining a Referenced Relationship .................................................................................................................. 90
Defining a Fact Relationship ................................................................................................................................ 95
Defining a Many-to-Many Relationship .......................................................................................................... 99
Defining Dimension Granularity within a Measure Group...................................................................... 106
Lesson 6: Defining Calculations ............................................................................................................................ 116
Defining Calculated Members ........................................................................................................................... 118
Defining Named Sets ............................................................................................................................................ 128
Lesson 7: Defining Key Performance Indicators (KPIs) ................................................................................. 133
Defining and Browsing KPIs ............................................................................................................................... 134
Lesson 8: Defining Actions ..................................................................................................................................... 143
Defining and Using a Drillthrough Action .................................................................................................... 145
Lesson 9: Defining Perspectives and Translations ......................................................................................... 152
Defining and Browsing Perspectives ............................................................................................................... 153
Defining and Browsing Translations ............................................................................................................... 159
Lesson 10: Defining Administrative Roles ......................................................................................................... 165
Granting Process Database Permissions ....................................................................................................... 166
5
Multidimensional Modeling (Adventure
Works Tutorial)
Welcome to the Analysis Services Tutorial. This tutorial describes how to use SQL Server
Data Tools to develop and deploy an Analysis Services project, using the fictitious
company Adventure Works Cycles for all examples.
What You Will Learn
In this tutorial, you will learn the following:
How to define data sources, data source views, dimensions, attributes, attribute
relationships, hierarchies, and cubes in an Analysis Services project within SQL Server
Data Tools.
How to view cube and dimension data by deploying the Analysis Services project to
an instance of Analysis Services, and how to then process the deployed objects to
populate them with data from the underlying data source.
How to modify the measures, dimensions, hierarchies, attributes, and measure
groups in the Analysis Services project, and how to then deploy the incremental
changes to the deployed cube on the development server.
How to define calculations, Key Performance Indicators (KPIs), actions, perspectives,
translations, and security roles within a cube.
A scenario description accompanies this tutorial so that you can better understand the
context for these lessons. For more information, see Analysis Services Tutorial Scenario.
Prerequisites
You will need sample data, sample project files, and software to complete all of the
lessons in this tutorial. For instructions on how to find and install the prerequisites for
this tutorial, see Install Sample Data and Projects for the Analysis Services
Multidimensional Modeling Tutorial.
Additionally, the following permissions must be in place to successfully complete this
tutorial:
You must be a member of the Administrators local group on the Analysis Services
computer or be a member of the server administration role in the instance of
Analysis Services.
You must have Read permissions in the AdventureWorksDW2012 sample database.
Lessons
This tutorial includes the following lessons.
6
Lesson Estimated time to complete
Lesson 1: Defining a Data Source View
within an Analysis Services Project
15 minutes
Lesson 2: Defining and Deploying a Cube 30 minutes
Lesson 3: Modifying Measures, Attributes
and Hierarchies
45 minutes
Lesson 4: Defining Advanced Attribute and
Dimension Properties
120 minutes
Lesson 5: Defining Relationships Between
Dimensions and Measure Groups
45 minutes
Lesson 6: Defining Calculations 45 minutes
Lesson 7: Defining Key Performance
Indicators (KPIs)
30 minutes
Lesson 8: Defining Actions 30 minutes
Lesson 9: Defining Perspectives and
Translations
30 minutes
Lesson 10: Defining Administrative and
User Roles
15 minutes
The cube database that you will create in this tutorial is a simplified version of the
Analysis Services multidimensional model project that is part of the Adventure
Works sample databases available for download on the codeplex site. The tutorial
version of the Adventure Works multidimensional database is simplified to bring
greater focus to the specific skills that you will want to master right away. After
you complete the tutorial, consider exploring the multidimensional model project
on your own to further your understanding of Analysis Services multidimensional
modeling.
Next Step
To begin the tutorial, continue to the first lesson: Lesson 1: Defining a Data Source View
within an Analysis Services Project.
See Also
Tutorials (Analysis Services)
Note
7
Analysis Services Tutorial Scenario
This tutorial is based on Adventure Works Cycles, a fictitious company. Adventure Works
Cycles is a large, multinational manufacturing company that produces and distributes
metal and composite bicycles to commercial markets in North America, Europe, and Asia.
The headquarters for Adventure Works Cycles is Bothell, Washington, where the
company employs 500 workers. Additionally, Adventure Works Cycles employs several
regional sales teams throughout its market base.
In recent years, Adventure Works Cycles bought a small manufacturing plant,
Importadores Neptuno, which is located in Mexico. Importadores Neptuno manufactures
several critical subcomponents for the Adventure Works Cycles product line. These
subcomponents are shipped to the Bothell location for final product assembly. In 2005,
Importadores Neptuno became the sole manufacturer and distributor of the touring
bicycle product group.
Following a successful fiscal year, Adventure Works Cycles now wants to broaden its
market share by targeting advertising to its best customers, extending product
availability through an external Web site, and reducing the cost of sales by reducing
production costs.
Current Analysis Environment
To support the data analysis needs of the sales and marketing teams and of senior
management, the company currently takes transactional data from the
AdventureWorks2012 database, and non-transactional information such as sales quotas
from spreadsheets, and consolidates this information into the
AdventureWorksDW2012 relational data warehouse. However, the relational data
warehouse presents the following challenges:
Reports are static. Users have no way to interactively explore the data in the reports
to obtain more detailed information, such as they could do with a Microsoft Office
Excel pivot table. Although the existing set of predefined reports is sufficient for
many users, more advanced users need direct query access to the database for
interactive queries and specialized reports. However, because of the complexity of
the AdventureWorksDW2012 database, too much time is needed for such users to
master how to create effective queries.
Query performance is widely variable. For example, some queries return results very
quickly, in only a few seconds, while other queries take several minutes to return.
Aggregate tables are difficult to manage. In an attempt to improve query response
times, the data warehouse team at Adventure Works built several aggregate tables in
the AdventureWorksDW2012 database. For example, they built a table that
summarizes sales by month. However, while these aggregate tables greatly improve
query performance, the infrastructure that they built to maintain the tables over time
is fragile and prone to errors.
8
Complex calculation logic is buried in report definitions and is difficult to share
between reports. Because this business logic is generated separately for each report,
summary information sometimes is different between reports. Therefore,
management has limited confidence in the data warehouse reports.
Users in different business units are interested in different views of the data. Each
group is distracted and confused by data elements that are irrelevant to them.
Calculation logic is particularly challenging for users who need specialized reports.
Because such users must define the calculation logic separately for each report, there
is no centralized control over how the calculation logic is defined. For example, some
users know that they should use basic statistical techniques such as moving averages,
but they do not know how to construct such calculations and so do not use these
techniques.
It is difficult to combine related sets of information. Specialized queries that combine
two sets of related information, such as sales and sales quotas, are difficult for
business users to construct. Such queries overwhelmed the database, so the
company requires that users request cross-subject-area sets of data from the data
warehouse team. As a result, only a handful of predefined reports have been defined
that combine data from multiple subject areas. Additionally, users are reluctant to try
to modify these reports because of their complexity.
Reports are focused primarily on business information in the United States. Users in
the non-U.S. subsidiaries are very dissatisfied with this focus, and want to be able to
view reports in different currencies and different languages.
Information is difficult to audit. The Finance department currently uses the
AdventureWorksDW2012 database only as a source of data from which to query in
bulk. They then download the data into individual spreadsheets, and spend
significant time preparing the data and manipulating the spreadsheets. The
corporate financial reports are therefore difficult to prepare, audit, and manage
across the company.
The Solution
The data warehouse team recently performed a design review of the current analysis
system. The review included a gap analysis of current issues and future demands. The
data warehouse team determined that the AdventureWorksDW2012 database is a well-
designed dimensional database with conformed dimensions and surrogate keys.
Conformed dimensions enable a dimension to be used in multiple data marts, such as a
time dimension or a product dimension. Surrogate keys are artificial keys that link
dimension and fact tables and that are used to ensure uniqueness and to improve
performance. Moreover, the data warehouse team determined that there currently are
no significant problems with the loading and management of the base tables in the
AdventureWorksDW2012 database. The team has therefore decided to use
Microsoft Analysis Services to accomplish the following:
9
Provide unified data access through a common metadata layer for analytical analysis
and reporting.
Simplify users' view of data, speeding the development of both interactive and
predefined queries and predefined reports.
Correctly construct queries that combine data from multiple subject areas.
Manage aggregates.
Store and reuse complex calculations.
Present a localized experience to business users outside the United States.
The lessons in the Analysis Services tutorial provide guidance in building a cube
database that meets all of these goals. To get started, continue to the first lesson: Lesson
1: Create a New Tabular Model Project.
See Also
Analysis Services Tutorial
Install Sample Data and Projects for the
Analysis Services Multidimensional Modeling
Tutorial
Use the instructions and links provided in this topic to install all of the data and project
files used in the Analysis Services Multidimensional Modeling Tutorial.
Step 1: Install Software
The lessons in this tutorial assume that you have the following software installed. All of
the following software is installed using SQL Server installation media. For simplicity of
deployment, you can install all of the features on a single computer. To install these
features, run SQL Server Setup and select them from the Feature Selection page. For
more information, see Install SQL Server 2012 from the Installation Wizard (Setup).
Database Engine
Analysis Services
SQL Server Data Tools (SSDT)
SQL Server Management Studio
Optionally, consider installing Excel to browse your multidimensional data as you
proceed through the tutorial. Installing Excel enables the Analyze in Excel feature that
starts Excel using a PivotTable field list that is connected to the cube you are building.
Using Excel to browse data is recommended because you can quickly build a pivot report
that lets you interact with the data.
10
Alternatively, you can browse data using the built-in MDX query designer that is built
into SQL Server Data Tools (SSDT). The query designer returns the same data, except the
data is presented as a flat rowset.
Step 2: Install Databases
An Analysis Services multidimensional model uses transactional data that you import
from a relational database management system. For the purposes of this tutorial, you will
use the following relational database as your data source.
AdventureWorksDW2012 This is a relational data warehouse that runs on a
Database Engine instance. It provides the original data that will be used by the
Analysis Services databases and projects that you build and deploy throughout the
tutorial.
To install this database, do the following:
1. Download the AdventureWorkDW2012 database from the product samples page on
codeplex.
The database file name is AdvntureWorksDW2012_Data.mdf. The file should be in the
Downloads folder on your computer.
2. Copy the AdventureWorksDW2012_Data.mdf file to the data directory of the local
SQL Server Database Engine instance. By default, it is located at C:\Program
Files\Microsoft SQL Server\MSSQL11.MSSQLSERVER\MSSQL\Data.
3. Start SQL Server Management Studio and connect to the Database Engine instance.
4. Right-click Databases, click Attach.
5. Click Add.
6. Select the AdventureWorksDW2012_Data.mdf database file and click OK. If the file
is not listed, check the C:\Program Files\Microsoft SQL
Server\MSSQL11.MSSQLSERVER\MSSQL\Data folder to be sure the file is there.
7. In database details, remove the Log file entry. The sample download does not include
a log file. A new log file will be created automatically when you attach the database.
Select the log file and click Remove, and then click OK to attach just the primary
database file.
Step 3: Grant Database Permissions
The sample projects use data source impersonation settings that specify the security
context under which data is imported or processed. By default, the impersonation
settings specify the Analysis Services service account for accessing the data. To use this
default setting, you must ensure that the service account under which Analysis Services
runs has data reader permissions on the AdventureWorksDW2012 database.
For learning purposes, it is recommended that you use the service account
impersonation option and grant data reader permissions to the service account in
Note
11
SQL Server. Although other impersonation options are available, not all of them
are suitable for processing operations. Specifically, the option for using the
credentials of the current user is not supported for processing.
1. Determine the service account. You can use SQL Server Configuration Manager or
the Services console application to view account information. If you installed Analysis
Services as the default instance, using the default account, the service is running as
NT Service\MSSQLServerOLAPService.
2. In Management Studio, connect to the database engine instance.
3. Expand the Security folder, right-click Logins and select New Login.
4. On the General page, in Login name, type NT Service\MSSQLServerOLAPService
(or whatever account the service is running as).
5. Click User Mapping.
6. Select the checkbox next to the AdventureWorksDW2012 database. Role
membership should automatically include db_datareader and public. Click OK to
accept the defaults.
Step 4: Install Projects
The tutorial includes sample projects so that you can compare your results against a
finished project, or start a lesson that is further on in the sequence.
The project file for Lesson 4 is particularly important because it provides the basis for not
only that lesson, but all the subsequent lessons that follow. In contrast with the previous
project files, where the steps in the tutorial result in an exact copy of the completed
project files, the Lesson 4 sample project includes new model information that is not
found in the model you built in lessons 1 through 3. Lesson 4 assumes that you are
starting with a sample project file that is available in the following download.
1. Download the Analysis Services Tutorial SQL Server 2012 on the product samples
page on codeplex.
The Analysis Services Tutorial SQL Server 2012.zip file will be saved to the
Downloads folder on your computer.
2. Move the .zip file to a folder just below the root drive (for example, C:\Tutorial). This
step mitigates the Path too long error that sometimes occurs if you attempt to
unzip the files in the Downloads folder.
3. Unzip the sample projects: right-click on the file and select Extract All. After you
extract the files, you should have the following projects installed on your computer:
Lesson 1 Complete
Lesson 2 Complete
Lesson 3 Complete
Lesson 4 Complete
Lesson 4 Start
12
Lesson 5 Complete
Lesson 6 Complete
Lesson 7 Complete
Lesson 8 Complete
Lesson 9 Complete
Lesson 10 Complete
4. Start SQL Server Data Tools (SSDT).
5. Open the solution (.sln) file that corresponds to the lesson you are using.
6. Deploy the solution to verify that database permissions and server location
information is set up correctly.
If Analysis Services and the Database Engine are installed as the default instance
(MSSQLServer) and all software is running on the same computer, you can click
Deploy on the Project menu to build and deploy the sample project to the local
Analysis Services instance. During deployment, data will be processed (or imported)
from the AdventureWorksDW2012 database on the local Database Engine instance.
If you encounter errors, review the previous steps on setting up database
permissions. You might also need to change server names, for example, an instance
name if you installed either Analysis Services or the Database Engine as a named
instance. Additionally, if the servers are on a different server, you might need to
configure Windows Firewall to allow access to the servers.
7. In SQL Server Management Studio, connect to Analysis Services. Verify that a
database named Analysis Services Tutorial is running on the server.
Next Step
You are now ready to use the tutorial. For more information about how to get started,
see Multidimensional Modeling (Adventure Works Tutorial).
See Also
Install SQL Server 2012 from the Installation Wizard (Setup)
Configuring the Windows Firewall to Allow Analysis Services Access
Configuring the Windows Firewall to allow SQL Server Access
13
Lesson 1: Defining a Data Source View within
an Analysis Services Project
Designing a business intelligence application in SQL Server starts with creating
an Analysis Services project in SQL Server Data Tools (SSDT). Within this project, you
define all the elements of your solution, starting with a data source view.
This lesson contains the following tasks:
Creating an Analysis Services Project
In this task, you create the Analysis Services Tutorial project, based on an Analysis
Services multidimensional model template.
Defining a Data Source
In this task, you specify the AdventureWorksDW2012 database as the data source for
the Analysis Services dimensions and cubes that you will define in subsequent lessons.
Defining a Data Source View
In this task, you define a single unified view of the metadata from selected tables in the
AdventureWorksDW2012 database.
Modifying Default Table Names
In this task, you modify table names in the data source view, so that the names of
subsequent Analysis Services objects that you define will be more user-friendly.
Compare your results against a sample project file that was built for this lesson. For more
information about downloading the sample projects that go with this tutorial, see SSAS
Multidimensional Model Projects for SQL Server 2012 on the product samples page on
codeplex.
Next Lesson
Lesson 2: Defining and Deploying a Cube
See Also
Create an Analysis Services Project
Defining Data Sources (SSAS)
Designing Data Source Views (SSAS)
Analysis Services Tutorial Scenario
Analysis Services Tutorial
14
Creating an Analysis Services Project
In the following task, you use SQL Server Data Tools (SSDT) to create a new Analysis
Services project named Analysis Services Tutorial, based on the Analysis Services
Project template. A project is a collection of related objects. Projects exist within a
solution, which includes one or more projects. For more information, see Create an
Analysis Services Project.
Procedures
1. Click Start, point to All Programs, point to Microsoft SQL Server 2012, and
then click SQL Server Data Tools.
The Microsoft Visual Studio development environment opens.
2. On the Start page of Visual Studio, click New Project.
3. In the New Project dialog box, in the Installed Templates pane, expand
Business Intelligence, and then select Analysis Services. Choose the Analysis
Services Multidimensional and Data Mining Project template.
Notice the default project name, location, and the default solution name are
generated in the bottom of the dialog box. By default, a new directory is created
for the solution.
4. Change the project Name to Analysis Services Tutorial, which also changes the
Solution name box, and then click OK.
You have successfully created the Analysis Services Tutorial project, based on the
Analysis Services Multidimensional and Data Mining Project template, within a new
solution that is also named Analysis Services Tutorial.
Next Task in Lesson
Defining a Data Source
See Also
Developing an Analysis Services Project (SSAS)
Create an Analysis Services Project (SSAS)
Defining a Data Source
After you create an Analysis Services project, you generally start working with the project
by defining one or more data sources that the project will use. When you define a data
source, you are defining the connection string information that will be used to connect
to the data source. For more information, see Defining a Data Source using the Data
Source Wizard.
To create a new Analysis Services project
15
In the following task, you define the AdventureWorksDWSQLServer2012 sample
database as the data source for the Analysis Services Tutorial project. While this database
is located on your local computer for the purposes of this tutorial, source databases are
frequently hosted on one or more remote computers.
Procedures
1. In Solution Explorer (on the right of the Microsoft Visual Studio window), right-
click Data Sources, and then click New Data Source.
2. On the Welcome to the Data Source Wizard page of the Data Source Wizard,
click Next to open the Select how to define the connection page.
3. On the Select how to define the connection page, you can define a data source
based on a new connection, based on an existing connection, or based on a
previously defined data source object. In this tutorial, you define a data source
based on a new connection. Verify that Create a data source based on an
existing or new connection is selected, and then click New.
4. In the Connection Manager dialog box, you define connection properties for the
data source. In the Provider list box, verify that Native OLE DB\SQL Server
Native Client 11.0 is selected.
Analysis Services also supports other providers, which are displayed in the
Provider list.
5. In the Server name text box, type localhost.
To connect to a named instance on your local computer, type
localhost\<instance name>. To connect to the specific computer instead of the
local computer, type the computer name or IP address.
6. Verify that Use Windows Authentication is selected. In the Select or enter a
database name list, select AdventureWorksDW2012.
7. Click Test Connection to test the connection to the database.
8. Click OK, and then click Next.
9. On the Impersonation Information page of the wizard, you define the security
credentials for Analysis Services to use to connect to the data source.
Impersonation affects the Windows account used to connect to the data source
when Windows Authentication is selected. Analysis Services does not support
impersonation for processing OLAP objects. Select Use the service account, and
then click Next.
10. On the Completing the Wizard page, accept the default name, Adventure
Works DW 2012, and then click Finish to create the new data source.
Note
To modify the properties of the data source after it has been created, double-
To define a new data source
16
click the data source in the Data Sources folder to display the data source
properties in Data Source Designer.
Next Task in Lesson
Defining a Data Source View
See Also
Defining a Data Source using the Data Source Wizard
Defining a Data Source View
After you define the data sources that you will use in an Analysis Services project, the
next step is generally to define a data source view for the project. A data source view is a
single, unified view of the metadata from the specified tables and views that the data
source defines in the project. Storing the metadata in the data source view enables you
to work with the metadata during development without an open connection to any
underlying data source. For more information, see Working with Data Source Views
(SSAS).
In the following task, you define a data source view that includes five tables from the
AdventureWorksDW2012 data source.
Procedures
1. In Solution Explorer (on the right of the Microsoft Visual Studio window), right-
click Data Source Views, and then click New Data Source View.
2. On the Welcome to the Data Source View Wizard page, click Next. The Select
a Data Source page appears.
3. Under Relational data sources, the Adventure Works DW 2012 data source is
selected. Click Next.
Note
To create a data source view that is based on multiple data sources, first
define a data source view that is based on a single data source. This data
source is then called the primary data source. You can then add tables
and views from a secondary data source. When designing dimensions that
contain attributes based on related tables in multiple data sources, you
might need to define a Microsoft SQL Server data source as the primary
data source to use its distributed query engine capabilities.
4. On the Select Tables and Views page, select tables and views from the list of
objects that are available from the selected data source. You can filter this list to
help you select tables and views.
To define a new data source view
17
Note
Click the maximize button in the upper-right corner so that the window
covers the full screen. This makes it easier to see the complete list of
available objects.
In the Available objects list, select the following objects. You can select multiple
tables by clicking each while holding down the CTRL key:
DimCustomer (dbo)
DimDate (dbo)
DimGeography (dbo)
DimProduct (dbo)
FactInternetSales (dbo)
5. Click > to add the selected tables to the Included objects list.
6. Click Next.
7. In the Name field, make sure Adventure Works DW 2012 displays, and then
click Finish.
The Adventure Works DW 2012 data source view appears in the Data Source
Views folder in Solution Explorer. The content of the data source view is also
displayed in Data Source View Designer in SQL Server Data Tools (SSDT). This
designer contains the following elements:
A Diagram pane in which the tables and their relationships are represented
graphically.
A Tables pane in which the tables and their schema elements are displayed in
a tree view.
A Diagram Organizer pane in which you can create subdiagrams so that you
can view subsets of the data source view.
A toolbar that is specific to Data Source View Designer.
8. To maximize the Microsoft Visual Studio development environment, click the
Maximize button.
9. To view the tables in the Diagram pane at 50 percent, click the Zoom icon on the
Data Source View Designer toolbar. This will hide the column details of each
table.
10. To hide Solution Explorer, click the Auto Hide button, which is the pushpin icon
on the title bar. To view Solution Explorer again, position your pointer over the
Solution Explorer tab along the right side of the development environment. To
unhide Solution Explorer, click the Auto Hide button again.
11. If the windows are not hidden by default, click Auto Hide on the title bar of the
Properties and Solution Explorer windows.
You can now view all the tables and their relationships in the Diagram pane.
18
Notice that there are three relationships between the FactInternetSales table and
the DimDate table. Each sale has three dates associated with the sale: an order
date, a due date, and a ship date. To view the details of any relationship, double-
click the relationship arrow in the Diagram pane.
Next Task in Lesson
Modifying Default Table Names
See Also
Working with Data Source Views (SSAS)
Modifying Default Table Names
You can change the value of the FriendlyName property for objects in the data source
view to make them easier to notice and use.
In the following task, you will change the friendly name of each table in the data source
view by removing the "Dim" and "Fact" prefixes from these tables. This will make the
cube and dimension objects (that you will define in the next lesson) easier to notice and
use.
You can also change the friendly names of columns, define calculated columns,
and join tables or views in the data source view to make them easier to use.
Procedures
1. In the Tables pane of Data Source View Designer, right-click the
FactInternetSales table, and then click Properties.
2. If the Properties window on the right side of the Microsoft Visual Studio window
is not displayed, click the Auto Hide button on the title bar of the Properties
window so that this window remains visible.
It is easier to change the properties for each table in the data source view when
the Properties window remains open. If you do not pin the window open by using
the Auto Hide button, the window will close when you click a different object in
the Diagram pane.
3. Change the FriendlyName property for the FactInternetSales object to
InternetSales.
When you click away from the cell for the FriendlyName property, the change is
applied. In the next lesson, you will define a measure group that is based on this
fact table. The name of the fact table will be InternetSales instead of
FactInternetSales because of the change you made in this lesson.
Note
To modify the default name of a table
19
4. Click DimProduct in the Tables pane. In the Properties window, change the
FriendlyName property to Product.
5. Change the FriendlyName property of each remaining table in the data source
view in the same way, to remove the "Dim" prefix.
6. When you have finished, click the Auto Hide button to hide the Properties
window again.
7. On the File menu, or on the toolbar of SQL Server Data Tools, click Save All to
save the changes you have made to this point in the Analysis Services Tutorial
project. You can stop the tutorial here if you want and resume it later.
Next Lesson
Lesson 2: Defining and Deploying a Cube
See Also
Designing Data Source Views (SSAS)
Changing Properties in a Data Source View
Lesson 2: Defining and Deploying a Cube
After you define a data source view in your Microsoft Analysis Services project, you are
ready to define an initial Analysis Services cube.
You can define a cube and its dimensions in a single pass using the Cube Wizard.
Alternatively, you can define one or more dimensions and then use the Cube Wizard to
define a cube that uses those dimensions. If you are designing a complex solution, you
generally start by defining the dimensions. For more information, see Designing
Dimensions or Designing Cubes.
Completed projects for all of the lessons in this tutorial are available online. You
can jump ahead to any lesson by using the completed project from the previous
lesson as a starting point. Click here to download the sample projects that go
with this tutorial.
This lesson contains the following tasks:
Defining a Dimension
In this task, you use the Dimension Wizard to define a dimension.
Defining a Cube
In this task, you use the Cube Wizard to define an initial Analysis Services cube.
Adding Attributes to Dimensions
In this task, you add attributes to the dimensions that you created.
Note
20
Reviewing Cube and Dimension Properties
In this task, you review the structure of the cube that you defined by using the Cube
Wizard.
Deploying an Analysis Services Project
In this task, you deploy the Analysis Services project to your local instance of Analysis
Services, and learn about certain deployment properties.
Browsing the Cube
In this task, you browse the cube and dimension data by using Excel or the MDX query
designer.
Next Lesson
Lesson 3: Modifying Measures, Attributes and Hierarchies
See Also
Analysis Services Tutorial Scenario
SQL Server Analysis Services Tutorial
Defining and Configuring Dimensions, Attributes and Hierarchies
Defining and Configuring Cubes and Cube Properties
Configuring Analysis Services Project Properties
Building Analysis Services Projects
Deploying Analysis Services Projects
Defining a Dimension
In the following task, you will use the Dimension Wizard to build a Date dimension.
This lesson requires that you have completed all the procedures in Lesson 1.
Procedures
1. In Solution Explorer (on the right side of Microsoft Visual Studio), right-click
Dimensions, and then click New Dimension. The Dimension Wizard appears.
2. On the Welcome to the Dimension Wizard page, click Next.
3. On the Select Creation Method page, verify that the Use an existing table
option is selected, and then click Next.
4. On the Specify Source Information page, verify that the Adventure Works DW
2012 data source view is selected.
Note
To define a dimension
21
5. In the Main table list, select Date.
6. Click Next.
7. On the Select Dimension Attributes page, select the check boxes next to the
following attributes:
Date Key
Full Date Alternate Key
English Month Name
Calendar Quarter
Calendar Year
Calendar Semester
8. Change the setting of the Full Date Alternate Key attribute's Attribute Type
column from Regular to Date. To do this, click Regular in the Attribute Type
column. Then click the arrow to expand the options. Next, click Date > Calendar
> Date. Click OK. Repeat these steps to change the attribute type of the
attributes as follows:
English Month Name to Month
Calendar Quarter to Quarter
Calendar Year to Year
Calendar Semester to Half Year
9. Click Next.
10. On the Completing the Wizard page, in the Preview pane, you can see the Date
dimension and its attributes.
11. Click Finish to complete the wizard.
In Solution Explorer, in the Analysis Services Tutorial project, the Date dimension
appears in the Dimensions folder. In the center of the development environment,
Dimension Designer displays the Date dimension.
12. On the File menu, click Save All.
Next Task in Lesson
Defining a Cube
See Also
Designing Dimensions
Creating a Dimension by Using an Existing Table
How to: Create a Dimension Using the Dimension Wizard
22
Defining a Cube
The Cube Wizard helps you define the measure groups and dimensions for a cube. In the
following task, you will use the Cube Wizard to build a cube.
Procedures
1. In Solution Explorer, right-click Cubes, and then click New Cube. The Cube
Wizard appears.
2. On the Welcome to the Cube Wizard page, click Next.
3. On the Select Creation Method page, verify that the Use existing tables option
is selected, and then click Next.
4. On the Select Measure Group Tables page, verify that the Adventure Works
DW 2012 data source view is selected.
5. Click Suggest to have the cube wizard suggest tables to use to create measure
groups.
The wizard examines the tables and suggests InternetSales as a measure group
table. Measure group tables, also called fact tables, contain the measures you are
interested in, such as the number of units sold.
6. Click Next.
7. On the Select Measures page, review the selected measures in the Internet
Sales measure group, and then clear the check boxes for the following measures:
Promotion Key
Currency Key
Sales Territory Key
Revision Number
By default, the wizard selects as measures all numeric columns in the fact table
that are not linked to dimensions. However, these four columns are not actual
measures. The first three are key values that link the fact table with dimension
tables that are not used in the initial version of this cube.
8. Click Next.
9. On the Select Existing Dimensions page, make sure the Date dimension that
you created earlier is selected, and then click Next.
10. On the Select New Dimensions page, select the new dimensions to be created.
To do this, verify that the Customer, Geography, and Product check boxes are
selected, and then clear the InternetSales check box.
11. Click Next.
12. On the Completing the Wizard page, change the name of the cube to Analysis
To define a cube and its properties
23
Services Tutorial. In the Preview pane, you can see the InternetSales measure
group and its measures. You can also see the Date, Customer, and Product
dimensions.
13. Click Finish to complete the wizard.
In Solution Explorer, in the Analysis Services Tutorial project, the Analysis Services
Tutorial cube appears in the Cubes folder, and the Customer and Product
database dimensions appear in the Dimensions folder. Additionally, in the center
of the development environment, the Cube Structure tab displays the Analysis
Services Tutorial cube.
14. On the toolbar of the Cube Structure tab, change the Zoom level to 50 percent,
so that you can more easily see the dimensions and fact tables in the cube.
Notice that the fact table is yellow and the dimension tables are blue.
15. On the File menu, click Save All.
Next Task in Lesson
Adding Attributes to Dimensions
See Also
Defining and Configuring Cubes and Cube Properties
Defining and Configuring Dimensions, Attributes and Hierarchies
Adding Attributes to Dimensions
Now that you have defined dimensions, you can populate them with attributes that
represent each data element in the dimension. Attributes are commonly based on fields
from a data source view. When adding attributes to a dimension, you can include fields
from any table in the data source view.
In this task, you will use Dimension Designer to add attributes to the Customer and
Product dimensions. The Customer dimension will include attributes based on fields from
both the Customer and Geography tables.
Adding Attributes to the Customer Dimension
1. Open Dimension Designer for the Customer dimension. To do this, double-click
the Customer dimension in the Dimensions node of Solution Explorer.
2. In the Attributes pane, notice the Customer Key and Geography Key attributes
that were created by the Cube Wizard.
3. On the toolbar of the Dimension Structure tab, make sure the Zoom icon to
view the tables in the Data Source View pane is set at 100 percent.
4. Drag the following columns from the Customer table in the Data Source View
To add attributes
24
pane to the Attributes pane:
BirthDate
MaritalStatus
Gender
EmailAddress
YearlyIncome
TotalChildren
NumberChildrenAtHome
EnglishEducation
EnglishOccupation
HouseOwnerFlag
NumberCarsOwned
Phone
DateFirstPurchase
CommuteDistance
5. Drag the following columns from the Geography table in the Data Source View
pane to the Attributes pane:
City
StateProvinceName
EnglishCountryRegionName
PostalCode
6. On the File menu, click Save All.
Adding Attributes to the Product Dimension
1. Open Dimension Designer for the Product dimension. Double-click the Product
dimension in Solution Explorer.
2. In the Attributes pane, notice the Product Key attribute that was created by the
Cube Wizard.
3. On the toolbar of the Dimension Structure tab, make sure the Zoom icon to
view the tables in the Data Source View pane is set at 100 percent.
4. Drag the following columns from the Product table in the Data Source View
pane to the Attributes pane:
StandardCost
Color
SafetyStockLevel
To add attributes
25
ReorderPoint
ListPrice
Size
SizeRange
Weight
DaysToManufacture
ProductLine
DealerPrice
Class
Style
ModelName
StartDate
EndDate
Status
5. On the File menu, click Save All.
Next Task in Lesson
Reviewing Cube and Dimension Properties
See Also
Configuring Dimension Attribute Properties
Reviewing Cube and Dimension Properties
After you have defined a cube, you can review the results by using Cube Designer. In the
following task, you review the structure of the cube in the Analysis Services Tutorial
project.
Procedures
1. To open the Cube Designer, double-click the Analysis Services Tutorial cube in
the Cubes node of Solution Explorer.
2. In the Measures pane of the Cube Structure tab in Cube Designer, expand the
Internet Sales measure group to reveal the defined measures.
You can change the order by dragging the measures into the order that you
want. The order you create affects how certain client applications order these
measures. The measure group and each measure that it contains have properties
that you can edit in the Properties window.
To review cube and dimension properties in Cube Designer
26
3. In the Dimensions pane of the Cube Structure tab in Cube Designer, review the
cube dimensions that are in the Analysis Services Tutorial cube.
Notice that although only three dimensions were created at the database level, as
displayed in Solution Explorer, there are five cube dimensions in the Analysis
Services Tutorial cube. The cube contains more dimensions than the database
because the Date database dimension is used as the basis for three separate
date-related cube dimensions, based on different date-related facts in the fact
table. These date-related dimensions are also called role playing dimensions. The
three date-related cube dimensions let users dimension the cube by three
separate facts that are related to each product sale: the product order date, the
due date for fulfillment of the order, and the ship date for the order. By reusing a
single database dimension for multiple cube dimensions, Analysis Services
simplifies dimension management, uses less disk space, and reduces overall
processing time.
4. In the Dimensions pane of the Cube Structure tab, expand Customer, and then
click Edit Customer to open the dimension in Dimension Designer.
Dimension Designer contains these tabs: Dimension Structure, Attribute
Relationships, Translations, and Browser. Notice that the Dimension Structure
tab includes three panes: Attributes, Hierarchies, and Data Source View. The
attributes that the dimension contains appear in the Attributes pane. For more
information, see Defining and Configuring Dimension Attributes, Defining and
Configuring a Multilevel Hierarchy, and Defining and Configuring an Attribute
Relationship.
5. To switch to Cube Designer, right-click the Analysis Services Tutorial cube in
the Cubes node in Solution Explorer, and then click View Designer.
6. In Cube Designer, click the Dimension Usage tab.
In this view of the Analysis Services Tutorial cube, you can see the cube
dimensions that are used by the Internet Sales measure group. Also, you can
define the type of relationship between each dimension and each measure group
in which it is used.
7. Click the Partitions tab.
The Cube Wizard defines a single partition for the cube, by using the
multidimensional online analytical processing (MOLAP) storage mode without
aggregations. With MOLAP, all leaf-level data and all aggregations are stored
within the cube for maximum performance. Aggregations are precalculated
summaries of data that improve query response time by having answers ready
before questions are asked. You can define additional partitions, storage settings,
and writeback settings on the Partitions tab. For more information, see
Partitions, Aggregations and Aggregation Designs (SSAS), and Designing
Partition Storage and Aggregations.
8. Click the Browser tab.
27
Notice that the cube cannot be browsed because it has not yet been deployed to
an instance of Analysis Services. At this point, the cube in the Analysis Services
Tutorial project is just a definition of a cube, which you can deploy to any
instance of Analysis Services. When you deploy and process a cube, you create
the defined objects in an instance of Analysis Services and populate the objects
with data from the underlying data sources.
9. In Solution Explorer, right-click Analysis Services Tutorial in the Cubes node,
and then click View Code. You might need to wait.
The XML code for the Analysis Services Tutorial cube is displayed on the Analysis
Services Tutorial.cube [XML] tab. This is the actual code that is used to create
the cube in an instance of Analysis Services during deployment. For more
information, see How to: View the XML Code for an Analysis Services Project.
10. Close the XML code tab.
Next Task in Lesson
Deploying an Analysis Services Project
See Also
How to: Browse Dimension Data in Dimension Designer
Deploying an Analysis Services Project
To view the cube and dimension data for the objects in the Analysis Services Tutorial
cube in the Analysis Services Tutorial project, you must deploy the project to a specified
instance of Analysis Services and then process the cube and its dimensions. Deploying an
Analysis Services project creates the defined objects in an instance of Analysis Services.
Processing the objects in an instance of Analysis Services copies the data from the
underlying data sources into the cube objects. For more information, see Deploying a
Project and Configuring Project Properties.
At this point in the development process, you generally deploy the cube to an instance
of Analysis Services on a development server. Once you have finished developing your
business intelligence project, you will generally use the Analysis Services Deployment
Wizard to deploy your project from the development server to a production server. For
more information, see Planning an Analysis Services Deployment and Using the Analysis
Services Deployment Wizard.
In the following task, you review the deployment properties of the Analysis Services
Tutorial project and then deploy the project to your local instance of Analysis Services.
Procedures
1. In Solution Explorer, right-click the Analysis Services Tutorial project, and then
To deploy the Analysis Services project
28
click Properties.
The Analysis Services Tutorial Property Pages dialog box appears and displays
the properties of the Active(Development) configuration. You can define multiple
configurations, each with different properties. For example, a developer might
want to configure the same project to deploy to different development
computers and with different deployment properties, such as database names or
processing properties. Notice the value for the Output Path property. This
property specifies the location in which the XMLA deployment scripts for the
project are saved when a project is built. These are the scripts that are used to
deploy the objects in the project to an instance of Analysis Services.
2. In the Configuration Properties node in the left pane, click Deployment.
Review the deployment properties for the project. By default, the Analysis
Services Project template configures an Analysis Services project to incrementally
deploy all projects to the default instance of Analysis Services on the local
computer, to create an Analysis Services database with the same name as the
project, and to process the objects after deployment by using the default
processing option. For more information, see Configuring Project Properties.
Note
If you want to deploy the project to a named instance of Analysis Services
on the local computer, or to an instance on a remote server, change the
Server property to the appropriate instance name, such as
<ServerName>\<InstanceName>.
3. Click OK.
4. In Solution Explorer, right-click the Analysis Services Tutorial project, and then
click Deploy. You might need to wait.
Note
If you get errors during deployment, use SQL Server Management Studio
to check the database permissions. The account you specified for the data
source connection must have a login on the SQL Server instance. Double-
click the login to view User Mapping properties. The account must have
db_datareader permissions on the AdventureWorksDW2012 database.
SQL Server Data Tools (SSDT) builds and then deploys the Analysis Services
Tutorial project to the specified instance of Analysis Services by using a
deployment script. The progress of the deployment is displayed in two windows:
the Output window and the Deployment Progress Analysis Services Tutorial
window.
Open the Output window, if necessary, by clicking Output on the View menu.
The Output window displays the overall progress of the deployment. The
Deployment Progress Analysis Services Tutorial window displays the detail
about each step taken during deployment. For more information, see Building a
29
Project and Deploying a Project.
5. Review the contents of the Output window and the Deployment Progress
Analysis Services Tutorial window to verify that the cube was built, deployed,
and processed without errors.
6. To hide the Deployment Progress - Analysis Services Tutorial window, click
the Auto Hide icon (it looks like a pushpin) on the toolbar of the window.
7. To hide the Output window, click the Auto Hide icon on the toolbar of the
window.
You have successfully deployed the Analysis Services Tutorial cube to your local instance
of Analysis Services, and then processed the deployed cube.
Next Task in Lesson
Browsing the Cube
See Also
Deploying a Project
Configuring Project Properties
Browsing the Cube
After you deploy a cube, the cube data is viewable on the Browser tab in Cube Designer,
and the dimension data is viewable on the Browser tab in Dimension Designer. Browsing
cube and dimension data is way to check your work incrementally. You can verify that
small changes to properties, relationships, and other objects have the desired effect once
the object is processed. While the Browser tab is used to view both cube and dimension
data, the tab provides different capabilities based on the object you are browsing.
For dimensions, the Browser tab provides a way to view members or navigate a hierarchy
all the way down to the leaf node. You can browse dimension data in different
languages, assuming you have added the translations to your model.
For cubes, the Browser tab provides two approaches for exploring data. You can use the
built-in MDX Query Designer to build queries that return a flattened rowset from a
multidimensional database. Alternatively, you can use an Excel shortcut. When you start
Excel from within SQL Server Data Tools, Excel opens with a PivotTable already in the
worksheet and a predefined connection to the model workspace database.
Excel generally offers a better browsing experience because you can explore cube data
interactively, using horizontal and vertical axes to analyze the relationships in your data.
In contrast, the MDX Query Designer is limited to a single axis. Moreover, because the
rowset is flattened, you do not get the drilldown that an Excel PivotTable provides. As
you add more dimensions and hierarchies to your cube, which you will do in subsequent
lessons, Excel will be the preferred solution for browsing data.
Procedures
30
1. Switch to Dimension Designer for the Product dimension in SQL Server Data
Tools (SSDT). To do this, double-click the Product dimension in the Dimensions
node of Solution Explorer.
2. Click the Browser tab to display the All member of the Product Key attribute
hierarchy. In lesson three, you will define a user hierarchy for the Product
dimension that will let you browse the dimension.
3. Switch to Cube Designer in SQL Server Data Tools (SSDT). To do this, double-
click the Analysis Services Tutorial cube in the Cubes node of Solution Explorer.
4. Select the Browser tab, and then click the Reconnect icon on the toolbar of the
designer.
The left pane of the designer shows the objects in the Analysis Services Tutorial
cube. On the right side of the Browser tab, there are two panes: the upper pane
is the Filter pane, and the lower pane is the Data pane. In an upcoming lesson,
you will use the cube browser to do analysis.
Next Lesson
Lesson 3: Modifying Measures, Attributes and Hierarchies
See Also
MDX Query Editor (Analysis Services - Multidimensional Data)
Lesson 3: Modifying Measures, Attributes and
Hierarchies
After defining your initial cube, you are ready to improve the usefulness and friendliness
of the cube. You can do this by adding hierarchies that support navigation and
aggregation at various levels, by applying formats to specific measure, and by defining
calculations and relationships.
Completed projects for all of the lessons in this tutorial are available online. You
can jump ahead to any lesson by using the completed project from the previous
lesson as a starting point. Click here to download the sample projects that go
with this tutorial.
This lesson contains the following tasks:
Modifying Measures
In this task, you specify formatting properties for the currency and percentage measures
To browse the deployed cube
Note
31
in the Analysis Services Tutorial cube.
Modifying the Customer Dimension
In this task, you define a user hierarchy, create named calculations, modify attributes to
use named calculations, and group attributes and user hierarchies into display folders.
Modifying the Product Dimension
In this task, you define a user hierarchy, create named calculations, define the All
member name, and define display folders.
Modifying the Time Dimension
In this task, you define a user hierarchy, modify attribute member names, and use
composite keys to specify unique attribute members.
Browsing the Deployed Cube
In this task, you browse cube data by using the browser in Cube Designer.
See Also
Analysis Services Tutorial Scenario
Analysis Services Tutorial
Modifying Measures
You can use the FormatString property to define formatting settings that control how
measures are displayed to users. In this task, you specify formatting properties for the
currency and percentage measures in the Analysis Services Tutorial cube.
Procedures
1. Switch to the Cube Structure tab of Cube Designer for the Analysis Services
Tutorial cube, expand the Internet Sales measure group in the Measures pane,
right-click Order Quantity, and then click Properties.
2. In the Properties window, click the Auto Hide pushpin icon to pin the Properties
window open.
It is easier to change properties for several items in the cube when the Properties
window remains open.
3. In the Properties window, click the FormatString list, and then type #,#.
4. On the toolbar of the Cube Structure tab, click the Show Measures Grid icon on
the left.
The grid view lets you select multiple measures at the same time.
5. Select the following measures. You can select multiple measures by clicking each
To modify the measures of the cube
32
while holding down the CTRL key:
Unit Price
Extended Amount
Discount Amount
Product Standard Cost
Total Product Cost
Sales Amount
Tax Amt
Freight
6. In the Properties window, in the FormatString list, select Currency.
7. In the drop-down list at the top of the Properties window (right below the title
bar), select the measure Unit Price Discount Pct, and then select Percent in the
FormatString list.
8. In the Properties window, change the Name property for the Unit Price
Discount Pct measure to Unit Price Discount Percentage.
9. In the Measures pane, click Tax Amt and change the name of this measure to
Tax Amount.
10. In the Properties window, click the Auto Hide icon to hide the Properties
window, and then click Show Measures Tree on the toolbar of the Cube
Structure tab.
11. On the File menu, click Save All.
Next Task in Lesson
Modifying the Customer Dimension
See Also
Define Database Dimensions
Configuring Measure Properties
Modifying the Customer Dimension
There are many different ways that you can increase the usability and functionality of the
dimensions in a cube. In the tasks in this topic, you modify the Customer dimension.
Renaming Attributes
You can change attribute names with the Dimension Structure tab of Dimension
Designer.
To rename an attribute
33
1. Switch to Dimension Designer for the Customer dimension in SQL Server Data
Tools (SSDT). To do this, double-click the Customer dimension in the
Dimensions node of Solution Explorer.
2. In the Attributes pane, right-click English Country Region Name, and then click
Rename. Change the name of the attribute to Country-Region.
3. Change the names of the following attributes in the same manner:
English Education attribute change to Education
English Occupation attribute change to Occupation
State Province Name attribute change to State-Province
4. On the File menu, click Save All.
Creating a Hierarchy
You can create a new hierarchy by dragging an attribute from the Attributes pane to the
Hierarchies pane.
1. Drag the Country-Region attribute from the Attributes pane into the
Hierarchies pane.
2. Drag the State-Province attribute from the Attributes pane into the <new
level> cell in the Hierarchies pane, underneath the Country-Region level.
3. Drag the City attribute from the Attributes pane into the <new level> cell in the
Hierarchies pane, underneath the State-Province level.
4. In the Hierarchies pane of the Dimension Structure tab, right-click the title bar
of the Hierarchy hierarchy, select Rename, and then type Customer Geography.
The name of the hierarchy is now Customer Geography.
5. On the File menu, click Save All.
Adding a Named Calculation
You can add a named calculation, which is a SQL expression that is represented as a
calculated column, to a table in a data source view. The expression appears and behaves
as a column in the table. Named calculations let you extend the relational schema of
existing tables in a data source view without modifying the table in the underlying data
source. For more information, see Creating Named Calculations in a Data Source View
(SSAS)
1. Open the Adventure Works DW 2012 data source view by double-clicking it in
the Data Source Views folder in Solution Explorer.
2. In the Tables pane on the left, right-click Customer, and then click New Named
To create a hierarchy
To add a named calculation
34
Calculation.
3. In the Create Named Calculation dialog box, type FullName in the Column
name box, and then type or copy and paste the following CASE statement in the
Expression box:
CASE
WHEN MiddleName IS NULL THEN
FirstName + ' ' + LastName
ELSE
FirstName + ' ' + MiddleName + ' ' + LastName
END
The CASE statement concatenates the FirstName, MiddleName, and LastName
columns into a single column that you will use in the Customer dimension as the
displayed name for the Customer attribute.
4. Click OK, and then expand Customer in the Tables pane.
The FullName named calculation appears in the list of columns in the Customer
table, with an icon that indicates that it is a named calculation.
5. On the File menu, click Save All.
6. In the Tables pane, right-click Customer, and then click Explore Data.
7. Review the last column in the Explore Customer Table view.
Notice that the FullName column appears in the data source view, correctly
concatenating data from several columns from the underlying data source and
without modifying the original data source.
8. Close the Explore Customer Table tab.
Using the Named Calculation for Member Names
After you have created a named calculation in the data source view, you can use the
named calculation as a property of an attribute.
1. Switch to Dimension Designer for the Customer dimension.
2. In the Attributes pane of the Dimension Structure tab, click the Customer Key
attribute.
3. Open the Properties window and click the Auto Hide button on the title bar so
that it stays open.
4. In the Name property field, type Full Name.
5. Click in the NameColumn property field at the bottom, and then click the browse
() button to open the Name Column dialog box.
To use the named calculation for member names
35
6. Select FullName at the bottom of the Source column list, and then click OK.
7. In the Dimensions Structure tab, drag the Full Name attribute from the
Attributes pane into the <new level> cell in the Hierarchies pane, underneath
the City level.
8. On the File menu, click Save All.
Defining Display Folders
You can use display folders to group user and attribute hierarchies into folder structures
to increase usability.
1. Open the Dimension Structure tab for the Customer dimension.
2. In the Attributes pane, select the following attributes by holding down the CTRL
key while clicking each of them:
City
Country-Region
Postal Code
State-Province
3. In the Properties window, click the AttributeHierarchyDisplayFolder property
field at the top (you might need to point to it to see the full name), and then type
Location.
4. In the Hierarchies pane, click Customer Geography, and then in the Properties
window on the right, select Location as the value of the DisplayFolder property.
5. In the Attributes pane, select the following attributes by holding down the CTRL
key while clicking each of them:
Commute Distance
Education
Gender
House Owner Flag
Marital Status
Number Cars Owned
Number Children At Home
Occupation
Total Children
Yearly Income
6. In the Properties window, click the AttributeHierarchyDisplayFolder property
field at the top, and then type Demographic.
7. In the Attributes pane, select the following attributes by holding down the CTRL
To define display folders
36
key while clicking each of them:
Email Address
Phone
8. In the Properties window, click the AttributeHierarchyDisplayFolder property
field and type Contacts.
9. On the File menu, click Save All.
Defining Composite KeyColumns
The KeyColumns property contains the column or columns that represent the key for
the attribute. In this lesson, you create a composite key for the City and State-Province
attributes. Composite keys can be helpful when you need to uniquely identify an
attribute. For example, when you define attribute relationships later in this tutorial, a City
attribute must uniquely identify a State-Province attribute. However, there could be
several cities with the same name in different states. For this reason, you will create a
composite key that is composed of the StateProvinceName and City columns for the
City attribute. For more information, see How to: Modify the KeyColumn Property of an
Attribute.
1. Open the Dimension Structure tab for the Customer dimension.
2. In the Attributes pane, click the City attribute.
3. In the Properties window, click in the KeyColumns field near the bottom, and
then click the browse (...) button.
4. In the Key Columns dialog box, in the Available Columns list, select the column
StateProvinceName, and then click the > button.
The City and StateProvinceName columns are now displayed in the Key
Columns list.
5. Click OK.
6. To set the NameColumn property of the City attribute, click the NameColumn
field in the Properties window, and then click the browse (...) button.
7. In the Name Column dialog box, in the Source column list, select City, and then
click OK.
8. On the File menu, click Save All.
1. Make sure the Dimension Structure tab for the Customer dimension is open.
2. In the Attributes pane, click the State-Province attribute.
3. In the Properties window, click in the KeyColumns field, and then click the
browse (...) button.
To define composite KeyColumns for the City attribute
To define composite KeyColumns for the State-Province attribute
37
4. In the Key Columns dialog box, in the Available Columns list, select the column
EnglishCountryRegionName, and then click the > button.
The EnglishCountryRegionName and StateProvinceName columns are now
displayed in the Key Columns list.
5. Click OK.
6. To set the NameColumn property of the State-Province attribute, click the
NameColumn field in the Properties window, and then click the browse (...)
button.
7. In the Name Column dialog box, in the Source column list, select
StateProvinceName, and then click OK.
8. On the File menu, click Save All.
Defining Attribute Relationships
If the underlying data supports it, you should define attribute relationships between
attributes. Defining attribute relationships speeds up dimension, partition, and query
processing. For more information, see Defining Attribute Relationships and Attribute
Relationships.
1. In the Dimension Designer for the Customer dimension, click the Attribute
Relationships tab. You might need to wait.
2. In the diagram, right-click the City attribute, and then click New Attribute
Relationship.
3. In the Create Attribute Relationship dialog box, the Source Attribute is City.
Set the Related Attribute to State-Province.
4. In the Relationship type list, set the relationship type to Rigid.
The relationship type is Rigid because relationships between the members will
not change over time. For example, it would be unusual for a city to become part
of a different state or province.
5. Click .
6. In the diagram, right-click the State-Province attribute and then select New
Attribute Relationship.
7. In the Create Attribute Relationship dialog box, the Source Attribute is State-
Province. Set the Related Attribute to Country-Region.
8. In the Relationship type list, set the relationship type to Rigid.
9. Click OK.
10. On the File menu, click Save All.
Deploying Changes, Processing the Objects, and Viewing the Changes
To define attribute relationships
38
After you have changed attributes and hierarchies, you must deploy the changes and
reprocess the related objects before you can view the changes.
1. On the Build menu of SQL Server Data Tools, click Deploy Analysis Services
Tutorial.
2. After you receive the Deployment Completed Successfully message, click the
Browser tab of Dimension Designer for the Customer dimension, and then click
the Reconnect button on the left side of the toolbar of the designer.
3. Verify that Customer Geography is selected in the Hierarchy list, and then in the
browser pane, expand All, expand Australia, expand New South Wales, and
then expand Coffs Harbour.
The browser displays the customers in the city.
4. Switch to Cube Designer for the Analysis Services Tutorial cube. To do this,
double-click the Analysis Services Tutorial cube in the Cubes node of Solution
Explorer.
5. Click the Browser tab, and then click the Reconnect button on the toolbar of the
designer.
6. In the Measure Group pane, expand Customer.
Notice that instead of a long list of attributes, only the display folders and the
attributes that do not have display folder values appear underneath Customer.
7. On the File menu, click Save All.
Next Task in Lesson
Modifying the Product Dimension
See Also
Configuring Dimension Attribute Properties
Removing Attributes from a Dimension
Renaming an Attribute
Creating Named Calculations in a Data Source View (SSAS)
Modifying the Product Dimension
In the tasks in this topic, you use a named calculation to provide more descriptive names
for the product lines, define a hierarchy in the Product dimension, and specify the (All)
member name for the hierarchy. You also group attributes into display folders.
Adding a Named Calculation
To deploy the changes, process the objects, and view the changes
39
You can add a named calculation to a table in a data source view. In the following task,
you create a named calculation that displays the full product line name.
1. To open the Adventure Works DW 2012 data source view, double-click
Adventure Works DW 2012 in the Data Source Views folder in Solution
Explorer.
2. In the bottom of the diagram pane, right-click the Product table header, and
then click New Named Calculation.
3. In the Create Named Calculation dialog box, type ProductLineName in the
Column name box.
4. In the Expression box, type or copy and paste the following CASE statement:
CASE ProductLine
WHEN 'M' THEN 'Mountain'
WHEN 'R' THEN 'Road'
WHEN 'S' THEN 'Accessory'
WHEN 'T' THEN 'Touring'
ELSE 'Components'
END
This CASE statement creates user-friendly names for each product line in the
cube.
5. Click OK to create the ProductLineName named calculation. You might need to
wait.
6. On the File menu, click Save All.
Modifying the NameColumn Property of an Attribute
1. Switch to Dimension Designer for the Product dimension. To do this, double-click
the Product dimension in the Dimensions node of Solution Explorer.
2. In the Attributes pane of the Dimension Structure tab, select Product Line.
3. In the Properties window on the right side of the screen, click the NameColumn
property field at the bottom of the window, and then click the browse () button
to open the Name Column dialog box. (You might need to click the Properties
tab on the right side of the screen to open the Properties window.
4. Select ProductLineName at the bottom of the Source column list, and then click
OK.
The NameColumn field now contains the text, Product.ProductLineName
To add a named calculation
To modify the NameColumn property value of an attribute
40
(WChar). The members of the Product Line attribute hierarchy now display the
full name of the product line instead of an abbreviated product line name.
5. In the Attributes pane of the Dimension Structure tab, select Product Key.
6. In the Properties window, click the NameColumn property field, and then click
the ellipsis browse () button to open the Name Column dialog box.
7. Select EnglishProductName in the Source column list, and then click OK.
The NameColumn field now contains the text, Product.EnglishProductName
(WChar).
8. In the Properties window, scroll up, click the Name property field, and then type
Product Name.
Creating a Hierarchy
1. Drag the Product Line attribute from the Attributes pane into the Hierarchies
pane.
2. Drag the Model Name attribute from the Attributes pane into the <new level>
cell in the Hierarchies pane, underneath the Product Line level.
3. Drag the Product Name attribute from the Attributes pane into the <new
level> cell in the Hierarchies pane, underneath the Model Name level. (You
renamed Product Key to Product Name in the previous section.)
4. In the Hierarchies pane of the Dimension Structure tab, right-click the title bar
of the Hierarchy hierarchy, click Rename, and then type Product Model Lines.
The name of the hierarchy is now Product Model Lines.
5. On the File menu, click Save All.
Specifying Folder Names and All Member Names
1. In the Attributes pane, select the following attributes by holding down the CTRL
key while clicking each of them:
Class
Color
Days To Manufacture
Reorder Point
Safety Stock Level
Size
Size Range
To create a hierarchy
To specify the folder and member names
41
Style
Weight
2. In the AttributeHierarchyDisplayFolder property field in the Properties window,
type Stocking.
You have now grouped these attributes into a single display folder.
3. In the Attributes pane, select the following attributes:
Dealer Price
List Price
Standard Cost
4. In the AttributeHierarchyDisplayFolder property cell in the Properties window,
type Financial.
You have now grouped these attributes into a second display folder.
5. In the Attributes pane, select the following attributes:
End Date
Start Date
Status
6. In the AttributeHierarchyDisplayFolder property cell in the Properties window,
type History.
You have now grouped these attributes into a third display folder.
7. Select the Product Model Lines hierarchy in the Hierarchies pane, and then
change the AllMemberName property in the Properties window to All Products.
8. Click an open area of the Hierarchies pane, and then change the
AttributeAllMemberName property at the top of the Properties window to All
Products.
Clicking an open area lets you modify properties of the Product dimension itself.
You could also click Product at the top of the attributes list in the Attributes
pane.
9. On the File menu, click Save All.
Defining Attribute Relationships
If the underlying data supports it, you should define attribute relationships between
attributes. Defining attribute relationships speeds up dimension, partition, and query
processing. For more information, see Defining Attribute Relationships and Attribute
Relationships.
1. In the Dimension Designer for the Product dimension, click the Attribute
Relationships tab.
To define attribute relationships
42
2. In the diagram, right-click the Model Name attribute, and then click New
Attribute Relationship.
3. In the Create Attribute Relationship dialog box, the Source Attribute is Model
Name. Set the Related Attribute to Product Line.
In the Relationship type list, leave the relationship type set to Flexible because
relationships between the members might change over time. For example, a
product model might eventually be moved to a different product line.
4. Click OK.
5. On the File menu, click Save All.
Reviewing Product Dimension Changes
1. On the Build menu of SQL Server Data Tools (SSDT), click Deploy Analysis
Services Tutorial.
2. After you have received the Deployment Completed Successfully message,
click the Browser tab of Dimension Designer for the Product dimension, and
then click the Reconnect button on the toolbar of the designer.
3. Verify that Product Model Lines is selected in the Hierarchy list, and then
expand All Products.
Notice that the name of the All member appears as All Products. This is because
you changed the AllMemberName property for the hierarchy to All Products
earlier in the lesson. Also, the members of the Product Line level now have user-
friendly names, instead of single-letter abbreviations.
Next Task in Lesson
Modifying the Time Dimension
See Also
Creating Named Calculations in a Data Source View (SSAS)
Defining and Configuring a Multilevel Hierarchy
Configuring the All Level for Attribute Hierarchies
Modifying the Date Dimension
In the tasks in this topic, you create a user-defined hierarchy and change the member
names that are displayed for the Date, Month, Calendar Quarter, and Calendar Semester
attributes. You also define composite keys for attributes, control the sort order of
dimension members, and define attribute relationships.
Adding a Named Calculation
To review the Product dimension changes
43
You can add a named calculation, which is a SQL expression that is represented as a
calculated column, to a table in a data source view. The expression appears and behaves
as a column in the table. Named calculations enable you to extend the relational schema
of existing tables in a data source view without modifying the table in the underlying
data source. For more information, see Creating Named Calculations in a Data Source
View (SSAS)
1. To open the Adventure Works DW 2012 data source view, double-click it in the
Data Source Views folder in Solution Explorer.
2. Near the bottom of the Tables pane, right-click Date, and then click New
Named Calculation.
3. In the Create Named Calculation dialog box, type SimpleDate in the Column
name box, and then type or copy and paste the following DATENAME statement
in the Expression box:
DATENAME(mm, FullDateAlternateKey) + ' ' +
DATENAME(dd, FullDateAlternateKey) + ', ' +
DATENAME(yy, FullDateAlternateKey)
The DATENAME statement extracts the year, month, and day values from the
FullDateAlternateKey column. You will use this new column as the displayed
name for the FullDateAlternateKey attribute.
4. Click OK, and then expand Date in the Tables pane.
The SimpleDate named calculation appears in the list of columns in the Date
table, with an icon that indicates that it is a named calculation.
5. On the File menu, click Save All.
6. In the Tables pane, right-click Date, and then click Explore Data.
7. Scroll to the right to review the last column in the Explore Date Table view.
Notice that the SimpleDate column appears in the data source view, correctly
concatenating data from several columns from the underlying data source,
without modifying the original data source.
8. Close the Explore Date Table view.
Using the Named Calculation for Member Names
After you create a named calculation in the data source view, you can use the named
calculation as a property of an attribute.
1. Open Dimension Designer for the Date dimension in SQL Server Data Tools
(SSDT). To do this, double-click the Date dimension in the Dimensions node of
To add a named calculation
To use the named calculation for member names
44
Solution Explorer.
2. In the Attributes pane of the Dimension Structure tab, click the Date Key
attribute.
3. If the Properties window is not open, open the Properties window, and then click
the Auto Hide button on the title bar so that it stays open.
4. Click the NameColumn property field near the bottom of the window, and then
click the ellipsis browse () button to open the Name Column dialog box.
5. Select SimpleDate at the bottom of the Source column list, and then click OK.
6. On the File menu, click Save All.
Creating a Hierarchy
You can create a new hierarchy by dragging an attribute from the Attributes pane to the
Hierarchies pane.
1. In Dimension Structure tab of the Dimension Designer for the Date dimension,
drag the Calendar Year attribute from the Attributes pane into the Hierarchies
pane.
2. Drag the Calendar Semester attribute from the Attributes pane into the <new
level> cell in the Hierarchies pane, underneath the Calendar Year level.
3. Drag the Calendar Quarter attribute from the Attributes pane into the <new
level> cell in the Hierarchies pane, underneath the Calendar Semester level.
4. Drag the English Month Name attribute from the Attributes pane into the
<new level> cell in the Hierarchies pane, underneath the Calendar Quarter
level.
5. Drag the Date Key attribute from the Attributes pane into the <new level> cell
in the Hierarchies pane, underneath the English Month Name level.
6. In the Hierarchies pane, right-click the title bar of the Hierarchy hierarchy, cick
Rename, and then type Calendar Date.
7. By using the right-click context menu, in the Calendar Date hierarchy, rename
the English Month Name level to Calendar Month, and then rename the Date
Key level to Date.
8. Delete the Full Date Alternate Key attribute from the Attributes pane because
you will not be using it. Click OK in the Delete Objects confirmation window.
9. On the File menu, click Save All.
Defining Attribute Relationships
If the underlying data supports it, you should define attribute relationships between
attributes. Defining attribute relationships speeds up dimension, partition, and query
processing.
To create a hierarchy
45
1. In the Dimension Designer for the Date dimension, click the Attribute
Relationships tab.
2. In the diagram, right-click the English Month Name attribute, and then click
New Attribute Relationship.
3. In the Create Attribute Relationship dialog box, the Source Attribute is
English Month Name. Set the Related Attribute to Calendar Quarter.
4. In the Relationship type list, set the relationship type to Rigid.
The relationship type is Rigid because relationships between the members will
not change over time.
5. Click OK.
6. In the diagram, right-click the Calendar Quarter attribute, and then click New
Attribute Relationship.
7. In the Create Attribute Relationship dialog box, the Source Attribute is
Calendar Quarter. Set the Related Attribute to Calendar Semester.
8. In the Relationship type list, set the relationship type to Rigid.
9. Click OK.
10. In the diagram, right-click the Calendar Semester attribute, and then click New
Attribute Relationship.
11. In the Create Attribute Relationship dialog box, the Source Attribute is
Calendar Semester. Set the Related Attribute to Calendar Year.
12. In the Relationship type list, set the relationship type to Rigid.
13. Click OK.
14. On the File menu, click Save All.
Providing Unique Dimension Member Names
In this task, you will create user-friendly name columns that will be used by the
EnglishMonthName, CalendarQuarter, and CalendarSemester attributes.
1. To switch to the Adventure Works DW 2012 data source view, double-click it in
the Data Source Views folder in Solution Explorer.
2. In the Tables pane, right-click Date, and then click New Named Calculation.
3. In the Create Named Calculation dialog box, type MonthName in the Column
name box, and then type or copy and paste the following statement in the
Expression box:
EnglishMonthName+' '+ CONVERT(CHAR (4), CalendarYear)
To define attribute relationships
To provide unique dimension member names
46
The statement concatenates the month and year for each month in the table into
a new column.
4. Click OK.
5. In the Tables pane, right-click Date, and then click New Named Calculation.
6. In the Create Named Calculation dialog box, type CalendarQuarterDesc in the
Column name box, and then type or copy and paste the following SQL script in
the Expression box:
'Q' + CONVERT(CHAR (1), CalendarQuarter) +' '+ 'CY ' +
CONVERT(CHAR (4), CalendarYear)
This SQL script concatenates the calendar quarter and year for each quarter in the
table into a new column.
7. Click OK.
8. In the Tables pane, right-click Date, and then click New Named Calculation.
9. In the Create Named Calculation dialog box, type CalendarSemesterDesc in
the Column name box, and then type or copy and paste the following SQL script
in the Expression box:
CASE
WHEN CalendarSemester = 1 THEN 'H1' + ' ' + 'CY' + ' '
+ CONVERT(CHAR(4), CalendarYear)
ELSE
'H2' + ' ' + 'CY' + ' ' + CONVERT(CHAR(4), CalendarYear)
END
This SQL script concatenates the calendar semester and year for each semester in
the table into a new column.
10. Click OK.
11. On the File menu, click Save All.
Defining Composite KeyColumns and Setting the Name Column
The KeyColumns property contains the column or columns that represent the key for
the attribute. In this task, you will define composite KeyColumns.
1. Open the Dimension Structure tab for the Date dimension.
2. In the Attributes pane, click the English Month Name attribute.
3. In the Properties window, click the KeyColumns field, and then click the browse
(...) button.
4. In the Key Columns dialog box, in the Available Columns list, select the column
To define composite KeyColumns for the English Month Name attribute
47
CalendarYear, and then click the > button.
5. The EnglishMonthName and CalendarYear columns are now displayed in the
Key Columns list.
6. Click OK.
7. To set the NameColumn property of the EnglishMonthName attribute, click the
NameColumn field in the Properties window, and then click the browse (...)
button.
8. In the Name Column dialog box, in the Source Column list, select MonthName,
and then click OK.
9. On the File menu, click Save All.
1. In the Attributes pane, click the Calendar Quarter attribute.
2. In the Properties window, click the KeyColumns field, and then click the browse
(...) button.
3. In the Key Columns dialog box, in the Available Columns list, select the column
CalendarYear, and then click the > button.
The CalendarQuarter and CalendarYear columns are now displayed in the Key
Columns list.
4. Click OK.
5. To set the NameColumn property of the Calendar Quarter attribute, click the
NameColumn field in the Properties window, and then click the browse (...)
button.
6. In the Name Column dialog box, in the Source Column list, select
CalendarQuarterDesc, and then click OK.
7. On the File menu, click Save All.
1. In the Attributes pane, click the Calendar Semester attribute.
2. In the Properties window, click the KeyColumns field, and then click the browse
(...) button.
3. In the Key Columns dialog box, in the Available Columns list, select the column,
CalendarYear, and then click the > button.
The CalendarSemester and CalendarYear columns are now displayed in the Key
Columns list.
4. Click OK.
5. To set the NameColumn property of the Calendar Semester attribute, click the
NameColumn field in the property window, and then click the browse (...)
To define composite KeyColumns for the Calendar Quarter attribute
To define composite KeyColumns for the Calendar Semester attribute
48
button.
6. In the Name Column dialog box, in the Source Column list, select
CalendarSemesterDesc, and then click OK.
7. On the File menu, click Save All.
Deploying and Viewing the Changes
After you have changed attributes and hierarchies, you must deploy the changes and
reprocess the related objects before you can view the changes.
1. On the Build menu of SQL Server Data Tools, click Deploy Analysis Services
Tutorial.
2. After you have received the Deployment Completed Successfully message,
click the Browser tab of Dimension Designer for the Date dimension, and then
click the Reconnect button on the toolbar of the designer.
3. Select Calendar Quarter from the Hierarchy list. Review the members in the
Calendar Quarter attribute hierarchy.
Notice that the names of the members of the Calendar Quarter attribute
hierarchy are clearer and easier to use because you created a named calculation
to use as the name. Members now exist in the Calendar Quarter attribute
hierarchy for each quarter in each year. The members are not sorted in
chronological order. Instead they are sorted by quarter and then by year. In the
next task in this topic, you will modify this behavior to sort the members of this
attribute hierarchy by year and then by quarter.
4. Review the members of the English Month Name and Calendar Semester
attribute hierarchies.
Notice that the members of these hierarchies are also not sorted in chronological
order. Instead, they are sorted by month or semester, respectively, and then by
year. In the next task in this topic, you will modify this behavior to change this
sort order.
Changing the Sort Order by Modifying Composite Key Member Order
In this task, you will change the sort order by changing the order of the keys that make
up the composite key.
1. Open the Dimension Structure tab of Dimension Designer for the Date
dimension, and then select Calendar Semester in the Attributes pane.
2. In the Properties window, review the value for the OrderBy property. It is set to
Key.
To deploy and view the changes
To modify the composite key member order
49
The members of the Calendar Semester attribute hierarchy are sorted by their
key value. With a composite key, the ordering of the member keys is based first
on the value of the first member key, and then on the value of the second
member key. In other words, the members of the Calendar Semester attribute
hierarchy are sorted first by semester and then by year.
3. In the Properties window, click the ellipsis browse button (...) to change the
KeyColumns property value.
4. In the Key Columns list of the Key Columns dialog box, verify that
CalendarSemester is selected, and then click the down arrow to reverse the
order of the members of this composite key. Click OK.
The members of the attribute hierarchy are now sorted first by year and then by
semester.
5. Select Calendar Quarter in the Attributes pane, and then click the ellipsis
browse button (...) for the KeyColumns property in the Properties window.
6. In the Key Columns list of the Key Columns dialog box, verify that
CalendarQuarter is selected, and then click the down arrow to reverse the order
of the members of this composite key. Click OK.
The members of the attribute hierarchy are now sorted first by year and then by
quarter.
7. Select English Month Name in the Attributes pane, and then click the ellipsis
button (...) for the KeyColumns property in the Properties window.
8. In the Key Columns list of the Key Columns dialog box, verify that
EnglishMonthName is selected, and then click the down arrow to reverse the
order of the members of this composite key. Click OK.
The members of the attribute hierarchy are now sorted first by year and then by
month.
9. On the Build menu of SQL Server Data Tools, click Deploy Analysis Services
Tutorial. When deployment has successfully completed, click the Browser tab in
Dimension Designer for the Date dimension.
10. On the toolbar of the Browser tab, click the Reconnect button.
11. Review the members of the Calendar Quarter and Calendar Semester attribute
hierarchies.
Notice that the members of these hierarchies are now sorted in chronological
order, by year and then by quarter or semester, respectively.
12. Review the members of the English Month Name attribute hierarchy.
Notice that the members of the hierarchy are now sorted first by year and then
alphabetically by month. This is because the data type for the
EnglishCalendarMonth column in the data source view is a string column, based
on the nvarchar data type in the underlying relational database. For information
about how to enable the months to be sorted chronologically within each year,
50
see Sorting Attribute Members Based on a Secondary Attribute.
Next Task in Lesson
Browsing the Deployed Cube
See Also
Defining and Configuring Dimensions, Attributes and Hierarchies
Browsing the Deployed Cube
In the following task, you browse the Analysis Services Tutorial cube. Because our
analysis compares measure across multiple dimensions, you will use an Excel PivotTable
to browse your data. Using a PivotTable lets you place customer, date, and product
information on different axes so that you can see how Internet Sales change when
viewed across specific time periods, customer demographics, and product lines.
Procedures
1. To switch to Cube Designer in SQL Server Data Tools, double-click the Analysis
Services Tutorial cube in the Cubes folder of the Solution Explorer.
2. Open the Browser tab, and then click the Reconnect button on the toolbar of
the designer.
3. Click the Excel icon to launch Excel using the workspace database as the data
source. When prompted to enable connections, click Enable.
4. In the PivotTable Field List, expand Internet Sales, and then drag the Sales
Amount measure to the Values area.
5. In the PivotTable Field List, expand Product.
6. Drag the Product Model Lines user hierarchy to the Columns area.
7. In the PivotTable Field List, expand Customer, expand Location, and then drag
the Customer Geography hierarchy from the Location display folder in the
Customer dimension to the Rows area.
8. In the PivotTable Field List, expand Order Date, and then drag the Order
Date.Calendar Date hierarchy to the Report Filter area.
9. Click the arrow to the right of the Order Date.Calendar Date filter in the data
pane, clear the check box for the (All) level, expand 2006, expand H1 CY 2006,
expand Q1 CY 2006, select the check box for February 2006, and then click OK.
Internet sales by region and product line for the month of February, 2006 appear
as shown in the following image.
To browse the deployed cube
51
Next Lesson
Lesson 4: Defining Advanced Attribute and Dimension Properties
Lesson 4: Defining Advanced Attribute and
Dimension Properties
In this lesson, you will learn how to use some of the advanced properties of attributes,
attribute hierarchies, and dimension properties.
This lesson is based on an enhanced version of the Analysis Services Tutorial
project that you completed in the first three lessons of this tutorial. The first task
in this lesson describes where to locate the appropriate sample project to use for
the lesson, and the difference between this project and the project that you
created in the first three lessons.
This lesson contains the following tasks:
Using a Modified Version of the Analysis Services Tutorial Project
In this task, you open, review, and deploy a modified version of the Analysis Services
Tutorial project, which has multiple measure groups and additional dimensions.
Note
52
Defining Attribute Properties in a Parent - Child Dimension
In this task, you define level names in a parent-child dimension and specify whether
data related to parent members is displayed. For more information, see Defining a
Parent-Child Hierarchy and Working with Attributes in Parent-Child
Hierarchies.
Automatically Grouping Attribute Members
In this task, you automatically create groupings of attribute members based on the
distribution of the members within the attribute hierarchy. For more information, see
Grouping Attribute Members (Discretization).
Hiding and Disabling Attribute Hierarchies
In this task, you learn how and when to disable or hide attribute hierarchies.
Sorting Attribute Members Based on a Secondary Attribute
In this task, you learn how to sort dimension members based on a secondary attribute,
to achieve the sort order that you want.
Specifying Aggregation Relationships Between Attributes in a User
Hierarchy
In this task, you learn how to define member properties for attributes and to specify
aggregation relationships between them. For more information, see Defining and
Configuring an Attribute Relationship and Configuring User-defined
Hierarchy Properties.
Defining Unknown Member and Null Processing Properties
In this task, you configure the UnknownMember and UnknownMemberName
properties to handle error conditions caused by null dimension members.
Next Lesson
Lesson 5: Defining Relationships Between Dimensions and Measure Groups
See Also
Analysis Services Tutorial Scenario
SQL Server 2005 Analysis Services Tutorial
Defining and Configuring Dimensions, Attributes and Hierarchies
Using a Modified Version of the Analysis Services
Tutorial Project
The remaining lessons in this tutorial are based on an enhanced version of the Analysis
Services Tutorial project that you completed in the first three lessons. Additional tables
and named calculations have been added to the Adventure Works DW 2012 data
53
source view, additional dimensions have been added to the project, and these new
dimensions have been added to the Analysis Services Tutorial cube. In addition, a second
measure group has been added, which contains measures from a second fact table. This
enhanced project will enable you to continue learning how to add functionality to your
business intelligence application without having to repeat the skills you have already
learned.
Before you can continue with the tutorial, you must download, extract, load and process
the enhanced version of the Analysis Services Tutorial project. Use the instructions in
this lesson to ensure you have performed all the steps.
Downloading and Extracting the Project File
1. Click here to go to the download page that provides the sample projects that go
with this tutorial. The tutorial projects are included in the Analysis Services
Tutorial SQL Server 2012 download.
2. Click Analysis Services Tutorial SQL Server 2012 to download the package that
contains the projects for this tutorial.
By default, a .zip file is saved to the Downloads folder. You must move the .zip file
to a location that has a shorter path (for example, create a C:\Tutorials folder to
store the files). You can then extract the files contained in the .zip file. If you
attempt to unzip the files from the Downloads folder, which has a longer path,
you will only get Lesson 1.
3. Create a subfolder at or near the root drive, for example, C:\Tutorial.
4. Move the Analysis Services Tutorial SQL Server 2012.zip file to the subfolder.
5. Right-click the file and select Extract All.
6. Browse to the Lesson 4 Start folder to find the Analysis Services Tutorial.sln
file.
Loading and Processing the Enhanced Project
1. In SQL Server Data Tools, on the File menu, click Close Solution to close files you
wont be using.
2. On the File menu, point to Open, and then click Project/Solution.
3. Browse to the location where you extracted the tutorial project files.
Find the folder named Lesson 4 Start, and then double-click Analysis Services
Tutorial.sln.
4. Deploy the enhanced version of the Analysis Services Tutorial project to the local
54
instance of Analysis Services, or to another instance, and verify that processing
completes successfully.
Understanding the Enhancements to the Project
The enhanced version of the project is different from the version of the Analysis Services
Tutorial project that you completed in the first three lessons. The differences are
described in the following sections. Review this information before continuing with the
remaining lessons in the tutorial.
Data Source View
The data source view in the enhanced project contains one additional fact table and four
additional dimension tables from the database.
Notice that with ten tables in the data source view, the <All Tables> diagram is
becoming crowded. This makes it difficult to easily understand the relationships between
the tables and to locate specific tables. To solve this problem, the tables are organized
into two logical diagrams, the Internet Sales diagram and the Reseller Sales diagram.
These diagrams are each organized around a single fact table. Creating logical diagrams
lets you view and work with a specific subset of the tables in a data source view instead
of always viewing all the tables and their relationships in a single diagram.
Internet Sales Diagram
The Internet Sales diagram contains the tables that are related to the sale of Adventure
Works products directly to customers through the Internet. The tables in the diagram are
the four dimension tables and one fact table that you added to the Adventure Works
DW 2012 data source view in Lesson 1. These tables are as follows:
Geography
Customer
Date
Product
InternetSales
Reseller Sales Diagram
The Reseller Sales diagram contains the tables that are related to the sale of Adventure
Works products by resellers. This diagram contains the following seven dimension tables
and one fact table from the database:
Reseller
Promotion
SalesTerritory
Geography
Date
Product
55
Employee
ResellerSales
Notice that the DimGeography, DimDate, and DimProduct tables are used in both the
Internet Sales diagram and the Reseller Sales diagram. Dimension tables can be linked
to multiple fact tables.
Database and Cube Dimensions
The Analysis Services Tutorial project contains five new database dimensions, and the
Analysis Services Tutorial cube contains these same five dimensions as cube dimensions.
These dimensions have been defined to have user hierarchies and attributes that were
modified by using named calculations, composition member keys, and display folders.
The new dimensions are described in the following list.
Reseller Dimension
The Reseller dimension is based on the Reseller table in the Adventure Works DW
2012 data source view.
Promotion Dimension
The Promotion dimension is based on the Promotion table in the Adventure Works
DW 2012 data source view.
Sales Territory Dimension
The Sales Territory dimension is based on the SalesTerritory table in the Adventure
Works DW 2012 data source view.
Employee Dimension
The Employee dimension is based on the Employee table in the Adventure Works DW
2012 data source view.
Geography Dimension
The Geography dimension is based on the Geography table in the Adventure Works
DW 2012 data source view.
Analysis Services Cube
The Analysis Services Tutorial cube now contains two measure groups, the original
measure group based on the InternetSales table and a second measure group based on
the ResellerSales table in the Adventure Works DW 2012 data source view.
Next Task in Lesson
Defining Attribute Properties in a Parent - Child Dimension
See Also
Deploying an Analysis Services Project
56
Defining Parent Attribute Properties in a Parent-
Child Hierarchy
A parent-child hierarchy is a hierarchy in a dimension that is based on two table
columns. Together, these columns define the hierarchical relationships among the
members of the dimension. The first column, called the member key column, identifies
each dimension member. The other column, called the parent column, identifies the
parent of each dimension member. The NamingTemplate property of a parent attribute
determines the name of each level in the parent-child hierarchy, and the
MembersWithData property determines whether data for parent members should be
displayed.
For more information, see Defining a Parent-Child Hierarchy, Working with Attributes in
Parent-Child Hierarchies
When you use the Dimension Wizard to create a dimension, the wizard
recognizes the tables that have parent-child relationships and automatically
defines the parent-child hierarchy for you.
In the tasks in this topic, you will create a naming template that defines the name for
each level in the parent-child hierarchy in the Employee dimension. You will then
configure the parent attribute to hide all parent data, so that only the sales for leaf-level
members are displayed.
Browsing the Employee Dimension
1. In Solution Explorer, double-click Employee.dim in the Dimensions folder to
open Dimension Designer for the Employee dimension.
2. Click the Browser tab, verify that Employees is selected in the Hierarchy list, and
then expand the All Employees member.
Notice that Ken J. Snchez is the top-level manager in this parent-child
hierarchy.
3. Select the Ken J. Snchez member.
Notice that the level name for this member is Level 02. (The level name appears
after Current level: immediately above the All Employees member.) In the next
task, you will define more descriptive names for each level.
4. Expand Ken J. Snchez to view the names of the employees who report to this
manager, and then select Brian S. Welcker to view the name of this level.
Notice that the level name for this member is Level 03.
5. In Solution Explorer, double-click Analysis Services Tutorial.cube in the Cubes
Note
57
folder to open Cube Designer for the Analysis Services Tutorial cube.
6. Click the Browser tab.
7. Click the Excel icon, and then click Enable when prompted to enable connections.
8. In the PivotTable Field List, expand Reseller Sales. Drag Reseller Sales-Sales
Amount to the Values area.
9. In the PivotTable Field List, expand Employee, and then drag the Employees
hierarchy to the Rows area.
All the members of the Employees hierarchy are added to column A of the
PivotTable report.
The following image shows the Employees hierarchy expanded.
10.
Notice that the sales made by each manager in Level 03 are also displayed in
Level 04. This is because each manager is also an employee of another manager.
In the next task, you will hide these sale amounts.
Modifying Parent Attribute Properties in the Employee Dimension
1. Switch to Dimension Designer for the Employee dimension.
2. Click the Dimension Structure tab, and then select the Employees attribute
hierarchy in the Attributes pane.
Notice the unique icon for this attribute. This icon signifies that the attribute is
the parent key in a parent-child hierarchy. Notice also, in the Properties window,
that the Usage property for the attribute is defined as Parent. This property was
set by the Dimension Wizard when the dimension was designed. The wizard
automatically detected the parent-child relationship.
3. In the Properties window, click the ellipsis button (...) in the NamingTemplate
property cell.
In the Level Naming Template dialog box, you define the level naming template
that determines the level names in the parent-child hierarchy that are displayed
to users as they browse cubes.
4. In the second row, the * row, type Employee Level * in the Name column, and
then click the third row.
Notice under Result that each level will now be named "Employee Level"
followed by a sequentially increasing number.
The following image shows the changes in the Level Naming Template dialog
box.
58
5. Click OK.
6. In the Properties window for the Employees attribute, in the MembersWithData
property cell, select NonLeafDataHidden to change this value for the
Employees attribute.
This will cause data that is related to non-leaf level members in the parent-child
hierarchy to be hidden.
Browsing the Employee Dimension with the Modified Attributes
1. On the Build menu of SQL Server Data Tools (SSDT), click Deploy Analysis
Services Tutorial.
2. When deployment has successfully completed, switch to Cube Designer for the
Analysis Services Tutorial cube, and then click Reconnect on the toolbar of the
59
Browser tab.
3. Click the Excel icon, and then click Enable.
4. Drag Reseller Sales-Sales Amount to the Values area.
5. Drag the Employees hierarchy to the Row Labels area.
The following image shows the changes that you made to the Employees
hierarchy. Notice that Stephen Y. Jiang no longer appears as an employee of
himself.
Next Task in Lesson
Automatically Grouping Attribute Members
See Also
Defining a Parent-Child Hierarchy
Working with Attributes in Parent-Child Hierarchies
60
Automatically Grouping Attribute Members
When you browse a cube, you typically dimension the members of one attribute
hierarchy by the members of another attribute hierarchy. For example, you might group
customer sales by city, by product purchased, or by gender. However, with certain types
of attributes, it is useful to have Microsoft Analysis Services automatically create
groupings of attribute members based on the distribution of the members within an
attribute hierarchy. For example, you can have Analysis Services create groups of yearly
income values for customers. When you do this, users who browse the attribute
hierarchy will see the names and values of the groups instead of the members
themselves. This limits the number of levels that are presented to users, which can be
more useful for analysis.
The DiscretizationMethod property determines whether Analysis Services creates
groupings, and determines the type of grouping that is performed. By default, Analysis
Services does not perform any groupings. When you enable automatic groupings, you
can allow Analysis Services to automatically determine the best grouping method based
on the structure of the attribute, or you can choose one of the grouping algorithms in
the following list to specify the grouping method:
EqualAreas
Analysis Services creates group ranges so that the total population of dimension
members is distributed equally across the groups.
Clusters
Analysis Services creates groups by performing single-dimensional clustering on the
input values by using the K-Means clustering method with Gaussian distributions. This
option is valid only for numeric columns.
After you specify a grouping method, you must specify the number of groups, by using
the DiscretizationBucketCount property. For more information, see Grouping Attribute
Members (Discretization)
In the tasks in this topic, you will enable different types of groupings for the following:
the yearly income values in the Customer dimension; the number of employee sick leave
hours in the Employees dimension; and the number of employee vacation hours in the
Employees dimension. You will then process and browse the Analysis Services Tutorial
cube to view the effect of the member groups. Finally, you will modify the member
group properties to see the effect of the change in grouping type.
Grouping Attribute Hierarchy Members in the Customer Dimension
1. In Solution Explorer, double-click Customer in the Dimensions folder to open
Dimension Designer for the Customer dimension.
2. In the Data Source View pane, right-click the Customer table, and then click
61
Explore Data.
Notice the range of values for the YearlyIncome column. These values become
the members of the Yearly Income attribute hierarchy, unless you enable
member grouping.
3. Close the Explore Customer Table tab.
4. In the Attributes pane, select Yearly Income.
5. In the Properties window, change the value for the DiscretizationMethod
property to Automatic and change the value for the DiscretizationBucketCount
property to 5.
The following image shows the modified properties for Yearly Income.
62
Grouping Attribute Hierarchy Members in the Employee Dimension
63
1. Switch to Dimension Designer for the Employee dimension.
2. In the Data Source View pane, right-click the Employee table, and then click
Explore Data.
Notice the values for the SickLeaveHours column and the VacationHours
column.
3. Close the Explore Employee Table tab.
4. In the Attributes pane, select Sick Leave Hours.
5. In the Properties window, change the value for the DiscretizationMethod
property to Clusters and change the value for the DiscretizationBucketCount
property to 5.
6. In the Attributes pane, select Vacation Hours.
7. In the Properties window, change the value for the DiscretizationMethod
property to Equal Areas and change the value for the
DiscretizationBucketCount property to 5.
Browsing the Modified Attribute Hierarchies
1. On the Build menu of SQL Server Data Tools (SSDT), click Deploy Analysis
Services Tutorial.
2. When deployment has successfully completed, switch to Cube Designer for the
Analysis Services Tutorial cube, and then click Reconnect on the Browser tab.
3. Click the Excel icon, and then click Enable.
4. Drag the Internet Sales-Sales Amount measure to the Values area of the
PivotTable Field List.
5. In the field list, expand the Product dimension, and then drag the Product
Model Lines user hierarchy to the Row Labels area of the field list.
6. Expand the Customer dimension in the field list, expand the Demographic
display folder, and then drag the Yearly Income attribute hierarchy to the
Column Labels area.
The members of the Yearly Income attribute hierarchy are now grouped into six
buckets, including a bucket for sales to customers whose yearly income is
unknown. Not all buckets are displayed.
7. Remove the Yearly Income attribute hierarchy from the columns area and
remove the Internet Sales-Sales Amount measure from the Values area.
8. Add the Reseller Sales-Sales Amount measure to the data area.
9. In the field list, expand the Employee dimension, expand Organization, then
drag Sick Leave Hours to Column Labels.
Notice that all sales are made by employees within one of two groups. Notice
64
also that the employees with 32 - 42 sick leave hours made significantly more
sales than employees with 20 - 31 sick leave hours.
The following image shows sales dimensioned by employee sick leave hours.
10. Remove the Sick Leave Hours attribute hierarchy from the column area of the
Data pane.
11. Add Vacation Hours to the column area of the Data pane.
Notice that two groups appear, based on the equal areas grouping method.
Three other groups are hidden because they contain no data values.
Modifying Grouping Properties and Reviewing the Effect of the Changes
1. Switch to Dimension Designer for the Employee dimension, and then select
Vacation Hours in the Attributes pane.
2. In the Properties window, change the value of the DiscretizationBucketCount
property to 10.
3. On the Build menu of SQL Server Data Tools, click Deploy Analysis Services
65
Tutorial.
4. When deployment has successfully completed, switch back to Cube Designer for
the Analysis Services Tutorial cube.
5. Click Reconnect on the Browser tab, click the Excel icon, and then reconstruct
the PivotTable so that you can view the effect of the change to the grouping
method:
a. Drag Reseller Sales-Sales Amount to Values
b. Drag Vacation Hours (in the Employees Organization folder) to Columns
c. Drag Product Model Lines to Rows
Notice that there are now three groups of members of the Vacation Hours
attribute that have sales values for products. (The other seven groups contain
members with no sales data.)
Next Task in Lesson
Hiding and Disabling Attribute Hierarchies
See Also
Grouping Attribute Members (Discretization)
Hiding and Disabling Attribute Hierarchies
By default, an attribute hierarchy is created for every attribute in a dimension, and each
hierarchy is available for dimensioning fact data. This hierarchy consists of an "All" level
and a detail level containing all members of the hierarchy. As you have already learned,
you can organize attributes into user-defined hierarchies to provide navigation paths in a
cube. Under certain circumstances, you may want to disable or hide some attributes and
their hierarchies. For example, certain attributes such as social security numbers or
national identification numbers, pay rates, birth dates, and login information are not
attributes by which users will dimension cube information. Instead, this information is
generally only viewed as details of a particular attribute member. You may want to hide
these attribute hierarchies, leaving the attributes visible only as member properties of a
specific attribute. You may also want to make members of other attributes, such as
customer names or postal codes, visible only when they are viewed through a user
hierarchy instead of independently through an attribute hierarchy. One reason to do so
may be the sheer number of distinct members in the attribute hierarchy. Finally, to
improve processing performance, you should disable attribute hierarchies that users will
not use for browsing.
The value of the AttributeHierarchyEnabled property determines whether an attribute
hierarchy is created. If this property is set to False, the attribute hierarchy is not created
and the attribute cannot be used as a level in a user hierarchy; the attribute hierarchy
exists as a member property only. However, a disabled attribute hierarchy can still be
66
used to order the members of another attribute. If the value of the
AttributeHierarchyEnabled property is set to True, the value of the
AttributeHierarchyVisible property determines whether the attribute hierarchy is visible
independent of its use in a user-defined hierarchy.
When an attribute hierarchy is enabled, you may want to specify values for the following
three additional properties:
IsAggregatable
By default, an (All) level is defined for all attribute hierarchies. To disable the (All)
level for an enabled attribute hierarchy, set the value for this property to False.
An attribute that has its IsAggregatable property set to false can only be
used as the root of a user-defined hierarchy and must have a default member
specified (otherwise, one will be chosen for you by the Analysis Services
engine).
AttributeHierarchyOrdered
By default, Analysis Services orders the members of enabled attribute hierarchies
during processing, and then stores the members by the value of the OrderBy
property, such as by Name or Key. If you do not care about ordering, you can
increase processing performance by setting the value of this property to False.
AttributeHierarchyOptimizedState
By default, Analysis Services creates an index for each enabled attribute hierarchy
during processing, to improve query performance. If you do not plan to use an
attribute hierarchy for browsing, you can increase processing performance by setting
the value of this property to NotOptimized. However, if you use a hidden hierarchy
as the key attribute for the dimension, creating an index of the attribute members
will still improve performance.
These properties do not apply if an attribute hierarchy is disabled.
In the tasks in this topic, you will disable social security numbers and other attributes in
the Employee dimension that will not be used for browsing. You will then hide the
customer name and postal code attribute hierarchies in the Customer dimension. The
large number of attribute members in these hierarchies will make browsing these
hierarchies very slow independent of a user hierarchy.
Setting Attribute Hierarchy Properties in the Employee Dimension
1. Switch to Dimension Designer for the Employee dimension, and then click the
Browser tab.
2. Verify that the following attribute hierarchies appear in the Hierarchy list:
Note
67
Base Rate
Birth Date
Login ID
Manager SSN
SSN
3. Switch to the Dimension Structure tab, and then select the following attributes
in the Attributes pane. You can select multiple measures by clicking each while
holding down the CTRL key:
Base Rate
Birth Date
Login ID
Manager SSN
SSN
4. In the Properties window, set the value of the AttributeHierarchyEnabled
property to False for the selected attributes.
Notice in the Attributes pane that the icon for each attribute has changed to
indicate that the attribute is not enabled.
The following image shows the AttributeHierarchyEnabled property set to False
for the selected attributes.
68
5. On the Build menu, click Deploy Analysis Services Tutorial.
6. When processing has successfully completed, switch to the Browser tab, click
Reconnect, and then try to browse the modified attribute hierarchies.
Notice that the members of the modified attributes are not available for
browsing as attribute hierarchies in the Hierarchy list. If you try to add one of the
disabled attribute hierarchies as a level in a user hierarchy, you will receive an
error notifying you that the attribute hierarchy must be enabled to participate in
a user-defined hierarchy.
Setting Attribute Hierarchy Properties in the Customer Dimension
69
1. Switch to Dimension Designer for the Customer dimension, and then click the
Browser tab.
2. Verify that the following attribute hierarchies appear in the Hierarchy list:
Full Name
Postal Code
3. Switch to the Dimension Structure tab, and then select the following attributes
in the Attributes pane by using the CTRL key to select multiple attributes at the
same time:
Full Name
Postal Code
4. In the Properties window, set the value of the AttributeHierarchyVisible
property to False for the selected attributes.
Because the members of these attribute hierarchies will be used for dimensioning
fact data, ordering and optimizing the members of these attribute hierarchies will
improve performance. Therefore, the properties of these attributes should not be
changed.
The following image shows the AttributeHierarchyVisible property set to False.
70
5. Drag the Postal Code attribute from the Attributes pane into the Customer
Geography user hierarchy in the Hierarchies and Levels pane, immediately
under the City level.
Notice that a hidden attribute can still become a level in a user hierarchy.
6. On the Build menu, click Deploy Analysis Services Tutorial.
7. When deployment has successfully completed, switch to the Browser tab for the
Customer dimension, and then click Reconnect.
8. Try to select either of the modified attribute hierarchies from the Hierarchy list.
Notice that neither of the modified attribute hierarchies appears in the Hierarchy
list.
9. In the Hierarchy list, select Customer Geography, and then browse each level in
71
the browser pane.
Notice that the hidden levels, Postal Code and Full Name, are visible in the user-
defined hierarchy.
Next Task in Lesson
Sorting Attribute Members Based on a Secondary Attribute
See Also
Designing and Implementing How-to Topics (Analysis Services - Multidimensional Data)
Sorting Attribute Members Based on a Secondary
Attribute
In Lesson 3, you learned how to sort attribute members based on either their name or
key value. You also learned how to use a composite member key to affect attribute
members and sort order. For more information, see Modifying the Time Dimension.
However, if neither the name nor the key of the attribute provide the sort order that you
want, you can use a secondary attribute to achieve the desired sort order. By defining a
relationship between the attributes, you can use the second attribute to sort the
members of the first attribute.
Attribute relationships define the relationships or dependencies between attributes. In a
dimension that is based on a single relational table, all attributes are typically related to
each other through the key attribute. This is because all the attributes for a dimension
provide information about the members linked by the key attribute of the dimension to
the facts in the fact table for each related measure group. In a dimension that is based
on multiple tables, attributes are typically linked based on the join key between the
tables. If the underlying data supports it, related attributes can be used to specify a sort
order. For example, you might create a new attribute that provides the sort logic for a
related attribute.
Dimension Designer lets you define additional relationships between attributes or
change the default relationships to increase performance. The main constraint when you
create an attribute relationship is to make sure that the attribute referred to has no more
than one value for any member in the attribute to which it is related. When you define a
relationship between two attributes, you can define the relationship as rigid or flexible,
based on whether the relationships between members will change over time. For
example, an employee might move to a different sales region, but a city will not move to
a different state. If a relationship is defined as rigid, attribute aggregations are not
recalculated every time the dimension is incrementally processed. However, if the
relationship between members does change, the dimension must be fully processed. For
more information, see Attribute Relationships, Defining and Configuring an Attribute
72
Relationship, Configuring Attribute Relationship Properties, and Specifying Attribute
Relationships Between Attributes in a User-defined Hierarchy.
In the tasks in this topic, you will define a new attribute in the Date dimension based on
an existing column in the underlying dimension table. You will use this new attribute to
sort calendar month members chronologically instead of alphabetically. You will also
define a new attribute in the Customer dimension based on the named calculation that
you will use to sort the Commute Distance attribute members. In the tasks in the next
topic, you will learn to use attribute relationships to increase query performance.
Defining an Attribute Relationship and Sort Order in the Date Dimension
1. Open Dimension Designer for the Date dimension, and then review the OrderBy
property for the Month Name attribute in the Properties window.
Notice that the Month Name attribute members are ordered by their key values.
2. Switch to the Browser tab, verify that Calendar Date is selected in the Hierarchy
list, and then expand the levels in the user-defined hierarchy to review the sort
order for the calendar months.
Notice that the members of the attribute hierarchy are sorted based on the ASCII
values of their member keys, which are month and year. In this case, sorting by
the attribute name or key does not sort calendar months chronologically. To
solve this, you will sort the members of the attribute hierarchy based on a new
attribute, the MonthNumberOfYear attribute. You will create this attribute
based on a column that conveniently exists in the Date dimension table.
3. Switch to the Dimension Structure tab for the Date dimension, right-click
MonthNumberOfYear in the Data Source View pane, and then click New
Attribute from Column.
4. In the Attributes pane, select Month Number Of Year, and then set the
AttributeHierarchyEnabled property to False in the Properties window, set the
AttributeHierarchyOptimizedState property to NotOptimized, and set the
AttributeHierarchyOrdered property to False.
These settings will hide the attribute from users and will improve processing time.
This attribute will not be used for browsing. It will only be used for ordering the
members of another attribute.
Note
Sorting properties in the Properties window alphabetically will simplify
this task as these three properties will be sorted adjacent to each other.
5. Click the Attribute Relationships tab.
Notice that all the attributes in the Date dimension are related directly to the
Date attribute, which is the member key that relates the dimension members to
73
the facts in the related measure groups. There is no relationship defined between
the Month Name attribute and the Month Number Of Year attribute.
6. In the diagram, right-click the Month Name attribute and then select New
Attribute Relationship.
7. In the Create Attribute Relationship dialog box, the Source Attribute is Month
Name. Set the Related Attribute to Month Number Of Year.
8. In the Relationship type list, set the relationship type to Rigid.
The relationships between the members of the Month Name attribute and the
Month Number Of Year attribute will not change over time. As a result, Analysis
Services will not drop aggregations for this relationship during incremental
processing. If a change does occur, a processing error will occur during
incremental processing and you will need to perform a full process of the
dimension. You are now ready to set the sort order for the members of Month
Name.
9. Click .
10. Click the Dimension Structure tab.
11. Select Month Name in the Attributes pane, and then change the value of the
OrderBy property in the Properties window to AttributeKey and change the
value of the OrderByAttribute property to Month Number Of Year.
12. On the Build menu, click Deploy Analysis Services Tutorial.
13. When deployment has successfully completed, switch to the Browser tab for the
Date dimension, click Reconnect, and then browse the Calendar Date and Fiscal
Date user hierarchies to verify that months now sort in chronological order.
Notice that the months are now sorted in chronological order, as shown in the
following image.
74
Defining Attribute Relationships and Sort Order in the Customer Dimension
1. Switch to the Browser tab in Dimension Designer for the Customer dimension,
and then browse the members of the Commute Distance attribute hierarchy.
Notice that the members of this attribute hierarchy are sorted based on the ASCII
values of the member key. In this case, sorting by the attribute name or key does
not sort the commute distances from least to most. In this task, you sort the
members of the attribute hierarchy based on the CommuteDistanceSort named
calculation that ascribes the appropriate sort number to each distinct value in the
column. To save time, this named calculation has already been added to the
Customer table in the Adventure Works DW data source view. You can switch to
this data source view to view the SQL script that is used in this named calculation.
For more information, see Creating Named Calculations in a Data Source View
(SSAS).
The following image shows the members of the Commute Distance attribute
hierarchy, sorted by the ASCII values of the member key.
75
2. Switch to the Dimension Structure tab in Dimension Designer for the Customer
dimension, right-click CommuteDistanceSort in the Customer table in the Data
Source View pane, and then click New Attribute from Column.
3. In the Attributes pane, select Commute Distance Sort, and then set the
AttributeHierarchyEnabled property for this attribute to False in the Properties
window, set the AttributeHierarchyOptimizedState property to NotOptimized,
and set the AttributeHierarchyOrdered property to False.
These settings will hide the attribute from users and will improve processing time.
This attribute will not be used for browsing. It will only be used for ordering the
members of another attribute.
4. Select Geography, and then set its AttributeHierarchyVisible property to False
in the Properties window, set its AttributeHierarchyOptimizedState property to
NotOptimized, and set its AttributeHierarchyOrdered property to False.
These settings will hide the attribute from users and will improve processing time.
This attribute will not be used for browsing. It will be only be used for ordering
the members of another attribute. Because Geography has member properties,
its AttributeHierarchyEnabled property must be set to True. Therefore, to hide
the attribute, you set the AttributeHierarchyVisible property to False.
5. Click the Attribute Relationships tab.
6. In the attributes list, right-click the Commute Distance attribute and then select
New Attribute Relationship.
7. In the Create Attribute Relationship dialog box, the Source Attribute is
Commute Distance. Set the Related Attribute to Commute Distance Sort.
8. In the Relationship type list, set the relationship type to Rigid.
The relationship between the members of the Commute Distance attribute and
the Commute Distance Sort attribute will not change over time.
9. Click .
You are now ready to set the sort order for the Commute Distance attribute.
10. Click the Dimension Structure tab.
11. In the Attributes pane, select Commute Distance, and then change the value of
the OrderBy property in the Properties window to AttributeKey, and change the
76
value of the OrderByAttribute property to Commute Distance Sort.
12. On the Build menu, click Deploy Analysis Services Tutorial.
13. When deployment has successfully completed, switch to the Browser tab of
Dimension Designer for the Customer dimension, click Reconnect, and then
browse the Commute Distance attribute hierarchy.
Notice that the attribute hierarchy members are now sorted in a logical order
based on increasing distance, as shown in the following image.
Next Task in Lesson
Specifying Aggregation Relationships Between Attributes in a User-defined Hierarchy
Specifying Attribute Relationships Between
Attributes in a User-Defined Hierarchy
As you have already learned in this tutorial, you can organize attribute hierarchies into
levels within user hierarchies to provide navigation paths for users in a cube. A user
hierarchy can represent a natural hierarchy, such as city, state, and country, or can just
represent a navigation path, such as employee name, title, and department name. To the
user navigating a hierarchy, these two types of user hierarchies are the same.
With a natural hierarchy, if you define attribute relationships between the attributes that
make up the levels, Analysis Services can use an aggregation from one attribute to
obtain the results from a related attribute. If there are no defined relationships between
attributes, Analysis Services will aggregate all non-key attributes from the key attribute.
Therefore, if the underlying data supports it, you should define attribute relationships
between attributes. Defining attribute relationships improves dimension, partition, and
query processing performance. For more information, see Defining Attribute
Relationships and Attribute Relationships.
When you define attribute relationships, you can specify that the relationship is either
flexible or rigid. If you define a relationship as rigid, Analysis Services retains
aggregations when the dimension is updated. If a relationship that is defined as rigid
actually changes, Analysis Services generates an error during processing unless the
dimension is fully processed. Specifying the appropriate relationships and relationship
77
properties increases query and processing performance. For more information, see
Defining and Configuring an Attribute Relationship, and Configuring User-defined
Hierarchy Properties.
In the tasks in this topic, you define attribute relationships for the attributes in the
natural user hierarchies in the Analysis Services Tutorial project. These include the
Customer Geography hierarchy in the Customer dimension, the Sales Territory
hierarchy in the Sales Territory dimension, the Product Model Lines hierarchy in the
Product dimension, and the Fiscal Date and Calendar Date hierarchies in the Date
dimension. These user hierarchies are all natural hierarchies.
Defining Attribute Relationships for Attributes in the Customer Geography
Hierarchy
1. Switch to Dimension Designer for the Customer dimension, and then click the
Dimension Structure tab.
In the Hierarchies pane, notice the levels in the Customer Geography user-
defined hierarchy. This hierarchy is currently just a drill-down path for users, as no
relationship between levels or attributes have been defined.
2. Click the Attribute Relationships tab.
Notice the four attribute relationships that link the non-key attributes from the
Geography table to the key attribute from the Geography table. The Geography
attribute is related to the Full Name attribute. The Postal Code attribute is
indirectly linked to the Full Name attribute through the Geography attribute,
because the Postal Code is linked to the Geography attribute and the
Geography attribute is linked to the Full Name attribute. Next, we will change
the attribute relationships so that they do not use the Geography attribute.
3. In the diagram, right-click the Full Name attribute and then select New
Attribute Relationship.
4. In the Create Attribute Relationship dialog box, the Source Attribute is Full
Name. Set the Related Attribute to Postal Code. In the Relationship type list,
leave the relationship type set to Flexible because relationships between the
members might change over time.
5. Click .
A warning icon appears in the diagram because the relationship is redundant. The
relationship Full Name -> Geography-> Postal Code already existed, and you
just created the relationship Full Name -> Postal Code. The relationship
Geography-> Postal Code is now redundant, so we will remove it.
6. In the Attribute Relationships pane, right-click Geography-> Postal Code and
then click Delete.
78
7. When the Delete Objects dialog box appears, click OK.
8. In the diagram, right-click the Postal Code attribute and then select New
Attribute Relationship.
9. In the Create Attribute Relationship dialog box, the Source Attribute is Postal
Code. Set the Related Attribute to City. In the Relationship type list, leave the
relationship type set to Flexible.
10. Click .
The relationship Geography-> City is now redundant so we will delete it.
11. In the Attribute Relationships pane, right-click Geography-> City and then click
Delete.
12. When the Delete Objects dialog box appears, click OK.
13. In the diagram, right-click the City attribute and then select New Attribute
Relationship.
14. In the Create Attribute Relationship dialog box, the Source Attribute is City.
Set the Related Attribute to State-Province. In the Relationship type list, set
the relationship type to Rigid because the relationship between a city and a state
will not change over time.
15. Click .
16. Right-click the arrow between Geography and State-Province and then click
Delete.
17. When the Delete Objects dialog box appears, click OK.
18. In the diagram, right-click the State-Province attribute and then select New
Attribute Relationship.
19. In the Create Attribute Relationship dialog box, the Source Attribute is State-
Province. Set the Related Attribute to Country-Region. In the Relationship
type list, set the relationship type to Rigid because the relationship between a
state-province and a country-region will not change over time.
20. Click .
21. In the Attribute Relationships pane, right-click Geography-> Country-Region
and then click Delete.
22. When the Delete Objects dialog box appears, click OK.
23. Click the Dimension Structure tab.
Notice that when you delete the last attribute relationship between Geography
and other attributes, that Geography itself is deleted. This is because the
attribute is no longer used.
24. On the File menu, click Save All.
Defining Attribute Relationships for Attributes in the Sales Territory
Hierarchy
79
1. Open Dimension Designer for the Sales Territory dimension, and then click the
Attribute Relationships tab.
2. In the diagram, right-click the Sales Territory Country attribute and then select
New Attribute Relationship.
3. In the Create Attribute Relationship dialog box, the Source Attribute is Sales
Territory Country. Set the Related Attribute to Sales Territory Group. In the
Relationship type list, leave the relationship type set to Flexible.
4. Click .
Sales Territory Group is now linked to Sales Territory Country, and Sales
Territory Country is now linked to Sales Territory Region. The
RelationshipType property for each of these relationships is set to Flexible
because the groupings of regions within a country might change over time and
because the groupings of countries into groups might change over time.
Defining Attribute Relationships for Attributes in the Product Model Lines
Hierarchy
1. Open Dimension Designer for the Product dimension, and then click the
Attribute Relationships tab.
2. In the diagram, right-click the Model Name attribute and then select New
Attribute Relationship.
3. In the Create Attribute Relationship dialog box, the Source Attribute is Model
Name. Set the Related Attribute to Product Line. In the Relationship type list,
leave the relationship type set to Flexible.
4. Click .
Defining Attribute Relationships for Attributes in the Fiscal Date Hierarchy
1. Switch to Dimension Designer for the Date dimension, and then click the
Attribute Relationships tab.
2. In the diagram, right-click the Month Name attribute and then select New
Attribute Relationship.
3. In the Create Attribute Relationship dialog box, the Source Attribute is Month
Name. Set the Related Attribute to Fiscal Quarter. In the Relationship type list,
set the relationship type to Rigid.
80
4. Click .
5. In the diagram, right-click the Fiscal Quarter attribute and then select New
Attribute Relationship.
6. In the Create Attribute Relationship dialog box, the Source Attribute is Fiscal
Quarter. Set the Related Attribute to Fiscal Semester. In the Relationship type
list, set the relationship type to Rigid.
7. Click .
8. In the diagram, right-click the Fiscal Semester attribute and then select New
Attribute Relationship.
9. In the Create Attribute Relationship dialog box, the Source Attribute is Fiscal
Semester. Set the Related Attribute to Fiscal Year. In the Relationship type list,
set the relationship type to Rigid.
10. Click .
Defining Attribute Relationships for Attributes in the Calendar Date
Hierarchy
1. In the diagram, right-click the Month Name attribute and then select New
Attribute Relationship.
2. In the Create Attribute Relationship dialog box, the Source Attribute is Month
Name. Set the Related Attribute to Calendar Quarter. In the Relationship type
list, set the relationship type to Rigid.
3. Click .
4. In the diagram, right-click the Calendar Quarter attribute and then select New
Attribute Relationship.
5. In the Create Attribute Relationship dialog box, the Source Attribute is
Calendar Quarter. Set the Related Attribute to Calendar Semester. In the
Relationship type list, set the relationship type to Rigid.
6. Click .
7. In the diagram, right-click the Calendar Semester attribute and then select New
Attribute Relationship.
8. In the Create Attribute Relationship dialog box, the Source Attribute is
Calendar Semester. Set the Related Attribute to Calendar Year. In the
Relationship type list, set the relationship type to Rigid.
9. Click .
Defining Attribute Relationships for Attributes in the Geography Hierarchy
81
1. Open Dimension Designer for the Geography dimension, and then click the
Attribute Relationships tab.
2. In the diagram, right-click the Postal Code attribute and then select New
Attribute Relationship.
3. In the Create Attribute Relationship dialog box, the Source Attribute is Postal
Code. Set the Related Attribute to City. In the Relationship type list, set the
relationship type to Flexible.
4. Click .
5. In the diagram, right-click the City attribute and then select New Attribute
Relationship.
6. In the Create Attribute Relationship dialog box, the Source Attribute is City.
Set the Related Attribute to State-Province. In the Relationship type list, set
the relationship type to Rigid.
7. Click .
8. In the diagram, right-click the State-Province attribute and then select New
Attribute Relationship.
9. In the Create Attribute Relationship dialog box, the Source Attribute is State-
Province. Set the Related Attribute to Country-Region. In the Relationship
type list, set the relationship type to Rigid.
10. Click .
11. In the diagram, right-click the Geography Key attribute and then select
Properties.
12. Set the AttributeHierarchyOptimizedState property to NotOptimized, set the
AttributeHierarchyOrdered property to False, and set the
AttributeHierarchyVisible property to False.
13. On the File menu, click Save All.
14. On the Build menu of SQL Server Data Tools (SSDT), click Deploy Analysis
Services Tutorial.
Next Task in Lesson
Defining Unknown Member and Null Processing Properties
See Also
Defining and Configuring an Attribute Relationship
Configuring User-defined Hierarchy Properties
82
Defining the Unknown Member and Null
Processing Properties
When Analysis Services processes a dimension, all the distinct values from the underlying
columns in the tables, or views in the data source view, populate the attributes in the
dimension. If Analysis Services encounters a null value during processing, by default, it
converts this null to a zero for numeric columns or to an empty string for string columns.
You can modify the default settings or convert null values in your extract, transform, and
load process (if any) of the underlying relational data warehouse. Additionally, you can
have Analysis Services convert the null value to a designated value by configuring three
properties: the UnknownMember and UnknownMemberName properties for the
dimension, and the NullProcessing property for the dimension's key attribute.
The Dimension Wizard and the Cube Wizard will enable these properties for you based
on whether the key attribute of a dimension is nullable or the root attribute of a
snowflake dimension is based on a nullable column. In these cases, the NullProcessing
property of the key attribute will be set to UnknownMember and the
UnknownMember property will be set to Visible.
However, when you build snowflaked dimensions incrementally, as we are doing with the
Product dimension in this tutorial, or when you define dimensions using Dimension
Designer and then incorporate these existing dimensions into a cube, the
UnknownMember and NullProcessing properties might need to be set manually.
In the tasks in this topic, you will add the product category and product subcategory
attributes to the Product dimension from snowflaked tables that you will add to the
Adventure Works DW data source view. You will then enable the UnknownMember
property for the Product dimension, specify Assembly Components as the value for the
UnknownMemberName property, relate the Subcategory and Category attributes to
the product name attribute, and then define custom error handling for the member key
attribute that links the snowflaked tables.
If you have added the Subcategory and Category attributes when you originally
defined the Analysis Services Tutorial cube using the Cube Wizard, these steps
would have been performed for you automatically.
Reviewing Error Handling and Unknown Member Properties in the Product
Dimension
1. Switch to Dimension Designer for the Product dimension, click the Dimension
Structure tab, and then select Product in the Attributes pane.
This enables you to view and modify the properties of the dimension itself.
Note
83
2. In the Properties window, review the UnknownMember and
UnknownMemberName properties.
Notice that the UnknownMember property is not enabled, because its value is
set to None instead of Visible or Hidden, and that no name is specified for the
UnknownMemberName property.
3. In the Properties window, select (custom) in the ErrorConfiguration property
cell, and then expand the ErrorConfiguration properties collection.
Setting the ErrorConfiguration property to (custom) allows you to view the
default error configuration settings - it does not change any settings.
4. Review the key and null key error configuration properties, but do not make any
changes.
Notice that, by default, when null keys are converted to the unknown member
and the processing error associated with this conversion is ignored.
The following image shows the property settings for the ErrorConfiguration
properties collection.
5. Click the Browser tab, verify that Product Model Lines is selected in the
Hierarchy list, and then expand All Products.
Notice the five members of the Product Line level.
6. Expand Components, and then expand the unlabeled member of the Model
Name level.
This level contains the assembly components that are used when building other
components, starting with the Adjustable Race product, as shown in the
following image.
84
Defining Attributes from Snowflaked Tables and a Product Category User-
Defined Hierarchy
1. Open Data Source View Designer for the Adventure Works DW data source view,
select Reseller Sales in the Diagram Organizer pane, and then click
Add/Remove Objects on the Data Source View menu of SQL Server Data Tools
(SSDT).
The Add/Remove Tables dialog box opens.
2. In the Included objects list, select DimProduct (dbo), and then click Add
Related Tables.
Both DimProductSubcategory (dbo) and FactProductInventory (dbo) are
added. Remove FactProductInventory (dbo) so that just the
DimProductSubcategory (dbo) table is added to the Included objects list.
3. With the DimProductSubcategory (dbo) table selected by default as the table
85
most recently added, click Add Related Tables again.
The DimProductCategory (dbo) table is added to the Included objects list.
4. Click OK.
5. On the Format menu of SQL Server Data Tools, point to Auto Layout, and then
click Diagram.
Notice that the DimProductSubcategory (dbo) table and DimProductCategory
(dbo) table are linked to each other, and also to the ResellerSales table through
the Product table.
6. Switch to Dimension Designer for the Product dimension, and then click the
Dimension Structure tab.
7. Right-click anywhere in the Data Source View pane, and then click Show All
Tables.
8. In the Data Source View pane, locate the DimProductCategory table, right-click
ProductCategoryKey in that table, and then click New Attribute from Column.
9. In the Attributes pane, change the name of this new attribute to Category.
10. In the Properties window, click in the NameColumn property field and then click
the browse () button to open the Name Column dialog box.
11. Select EnglishProductCategoryName in the Source column list and then click
OK.
12. In the Data Source View pane, locate the DimProductSubcategory table, right-
click ProductSubcategoryKey in that table, and then click New Attribute from
Column.
13. In the Attributes pane, change the name of this new attribute to Subcategory.
14. In the Properties window, click in the NameColumn property field and then click
the browse () button to open the Name Column dialog box.
15. Select EnglishProductSubcategoryName in the Source column list and then
click OK.
16. Create a new user-defined hierarchy called Product Categories with the
following levels, in order from top to bottom: Category, Subcategory, and
Product Name.
17. Specify All Products as the value for the AllMemberName property of the
Product Categories user-defined hierarchy.
Browsing the User-Defined Hierarchies in the Product Dimension
1. On the toolbar of the Dimension Structure tab of Dimension Designer for the
Product dimension, click Process.
2. Click Yes to build and deploy the project, and then click Run to process the
86
Product dimension.
3. When processing has succeeded, expand Processing Dimension 'Product'
completed successfully in the Process Progress dialog box, expand Processing
Dimension Attribute 'Product Name' completed, and then expand SQL
queries 1.
4. Click the SELECT DISTINCT query and then click View Details.
Notice that a WHERE clause has been added to the SELECT DISTINCT clause that
removes those products that have no value in the ProductSubcategoryKey
column, as shown in the following image.
87
5. Click Close three times to close all processing dialog boxes.
6. Click the Browser tab in Dimension Designer for the Product dimension, and
then click Reconnect.
7. Verify that Product Model Lines appears in the Hierarchy list, expand All
Products, and then expand Components.
8. Select Product Categories in the Hierarchy list, expand All Products, and then
expand Components.
Notice that none of the assembly components appear.
To modify the behavior mentioned in the previous task, you will enable the
UnknownMember property of the Products dimension, set a value for the
UnknownMemberName property, set the NullProcessing property for the
Subcategory and Model Name attributes to UnknownMember, define the Category
attribute as a related attribute of the Subcategory attribute, and then define the
Product Line attribute as a related attribute of the Model Name attribute. These steps
will cause Analysis Services to use the unknown member name value for each product
that does not have a value for the SubcategoryKey column, as you will see in the
following task.
Enabling the Unknown Member, Defining Attribute Relationships, and
Specifying Custom Processing Properties for Nulls
1. Click the Dimension Structure tab in Dimension Designer for the Product
dimension, and then select Product in the Attributes pane.
2. In the Properties window, change the UnknownMember property to Visible,
and then change the value for the UnknownMemberName property to
Assembly Components.
Changing the UnknownMember property to either Visible or Hidden enables
the UnknownMember property for the dimension.
3. Click the Attribute Relationships tab.
4. In the diagram, right-click the Subcategory attribute and then select New
Attribute Relationship.
5. In the Create Attribute Relationship dialog box, the Source Attribute is
Subcategory. Set the Related Attribute to Category. Leave the relationship
type set to Flexible.
6. Click .
7. In the Attributes pane, select Subcategory.
8. In the Properties window, expand the KeyColumns property and then expand the
DimProductSubcategory.ProductSubcategoryKey (Integer) property.
88
9. Change the NullProcessing property to UnknownMember.
10. In the Attributes pane, select Model Name.
11. In the Properties window, expand the KeyColumns property and then expand the
Product.ModelName (WChar) property.
12. Change the NullProcessing property to UnknownMember.
Because of these changes, when Analysis Services encounters a null value for the
Subcategory attribute or the Model Name attribute during processing, the
unknown member value will be substituted as the key value, and the user-defined
hierarchies will be constructed correctly.
Browsing the Product Dimension Again
1. On the Build menu, click Deploy Analysis Services Tutorial.
2. When deployment has successfully completed, click the Browser tab in
Dimension Designer for the Product dimension, and then click Reconnect.
3. Verify that Product Categories is selected in the Hierarchy list, and then expand
All Products.
Notice that Assembly Components appears as a new member of the Category
level.
4. Expand the Assembly Components member of the Category level and then
expand the Assembly Components member of the Subcategory level.
Notice that all the assembly components now appear at the Product Name level,
as shown in the following image.
89
Next Lesson
Lesson 5: Defining Relationships Between Dimensions and Measure Groups
Lesson 5: Defining Relationships Between
Dimensions and Measure Groups
In the previous lessons in this tutorial, you learned that database dimensions added to a
cube can be used as the basis for one or more cube dimensions. In this lesson, you learn
to define different types of relationships between cube dimensions and measure groups,
and to specify the properties of these relationships.
For more information, see Dimension Relationships (SSAS) and Defining and Configuring
Dimension Usage and Dimension Relationships.
Completed projects for all of the lessons in this tutorial are available online. You
can jump ahead to any lesson by using the completed project from the previous
Note
90
lesson as a starting point. Click here to download the sample projects that go
with this tutorial.
This lesson contains the following tasks:
Defining a Referenced Relationship
In this task, you learn to link a dimension to a fact table indirectly through a dimension
that is linked directly through a primary keyforeign key relationship.
Defining a Fact Relationship
In this task, you learn to define a dimension based on data in the fact table, and to
define the dimension relationship as a fact relationship.
Defining a Many-to-Many Relationship
In this task, you learn to relate a fact to multiple dimension members through the
definition of a many-to-many relationship between dimension tables and fact tables.
Defining Dimension Granularity within a Measure Group
In this task, you learn to modify the granularity of a dimension for a specific measure
group.
Next Lesson
Lesson 6: Defining Calculations
See Also
Analysis Services Tutorial Scenario
SQL Server 2005 Analysis Services Tutorial
Dimension Relationships (SSAS)
Defining and Configuring Dimension Usage and Dimension Relationships
Defining a Referenced Relationship
Up to this point in the tutorial, each cube dimension that you defined was based on a
table that was directly linked to the fact table for a measure group by a primary key to
foreign key relationship. In the tasks in this topic, you link the Geography dimension to
the fact table for reseller sales through the Reseller dimension, which is called a
reference dimension. This enables users to dimension reseller sales by geography. For
more information, see Defining a Referenced Relationship and Referenced Relationship
Properties.
Dimensioning Reseller Sales by Geography
1. In Solution Explorer, right-click Analysis Services Tutorial in the Cubes folder,
91
and then click Browse.
2. Remove all hierarchies from the data pane, and then verify that the Reseller
Sales-Sales Amount measure appears in the data area of the data pane. Add it
to the data pane if it is not already there.
3. From the Geography dimension in the metadata pane, drag the Geographies
user-defined hierarchy to the Drop Row Fields Here area of the data pane.
Notice that the Reseller Sales-Sales Amount measure is not correctly
dimensioned by the Country-Region attribute members in the Regions
hierarchy. The value for Reseller Sales-Sales Amount repeats for each Country-
Region attribute member.
4. Open Data Source View Designer for the Adventure Works DW 2012 data
source view.
5. In the Diagram Organizer pane, view the relationship between the Geography
table and the ResellerSales table.
Notice that there is no direct link between these tables. However, there is an
indirect link between these tables through either the Reseller table or the
SalesTerritory table.
6. Double-click the arrow that represents the relationship between the Geography
table and the Reseller table.
In the Edit Relationship dialog box, notice that the GeographyKey column is
the primary key in the Geography table and the foreign key in the Reseller table.
7. Click Cancel, switch to Cube Designer for the Analysis Services Tutorial cube, and
then click the Dimension Usage tab.
Notice that the Geography cube dimension does not currently have a
relationship with either the Internet Sales measure group or the Reseller Sales
92
measure group.
8. Click the ellipsis button () in the Full Name cell at the intersection of the
Customer dimension and the Internet Sales measure group.
In the Define Relationship dialog box, notice that a Regular relationship is
defined between the DimCustomer dimension table and the FactInternetSales
measure group table based on the CustomerKey column in each of these tables.
All the relationships that you have defined within this tutorial up to this point
have been regular relationships.
The following image shows the Define Relationship dialog box with a regular
relationship between the DimCustomer dimension table and the
FactInternetSales measure group table.
9. Click Cancel.
10. Click the ellipsis button () in the unnamed cell at the intersection of the
Geography dimension and the Reseller Sales measure group.
In the Define Relationship dialog box, notice that no relationship is currently
defined between the Geography cube dimension and the Reseller Sales measure
group. You cannot define a regular relationship because there is no direct
relationship between the dimension table for the Geography dimension and the
fact table for the Reseller Sales measure group.
11. In the Select relationship type list, select Referenced.
93
You define a referenced relationship by specifying a dimension that is directly
connected to the measure group table, called an intermediate dimension, that
Analysis Services can use to link the reference dimension to the fact table. You
then specify the attribute that links the reference dimension to the intermediate
dimension.
12. In the Intermediate dimension list, select Reseller.
The underlying table for the Geography dimension is linked to the fact table
through the underlying table for the Reseller dimension.
13. In the Reference dimension attribute list, select Geography Key, and then try
to select Geography Key in the Intermediate dimension attribute list.
Notice that Geography Key does not appear in the Intermediate dimension
attribute list. This is because the GeographyKey column is not defined as an
attribute in the Reseller dimension.
14. Click Cancel.
In the next task, you will solve this problem by defining an attribute that is based
on the GeographyKey column in the Reseller dimension.
Defining the Intermediate Dimension Attribute and the Referenced
Dimension Relationship
1. Open Dimension Designer for the Reseller dimension, and view the columns in
the Reseller table in the Data Source View pane, and view the defined attributes
in the Reseller dimension in the Attributes pane.
Notice that although GeographyKey is defined as a column in the Reseller table,
no dimension attribute is defined in the Reseller dimension based on this column.
Geography is defined as a dimension attribute in the Geography dimension
because it is the key column that links the underlying table for that dimension to
the fact table.
2. To add a Geography Key attribute to the Reseller dimension, right-click
GeographyKey in the Data Source View pane, and then click New Attribute
from Column.
3. In the Attributes pane, select Geography Key, and then, in the Properties
window, set the AttributeHierarchyOptimizedState property to NotOptimized,
the AttributeHierarchyOrdered property to False, and the
AttributeHierarchyVisible property to False.
The Geography Key attribute in the Reseller dimension will only be used to link
the Geography dimension to the Reseller Sales fact table. Because it will not be
used for browsing, there is no value in defining this attribute hierarchy as visible.
Additionally, ordering and optimizing the attribute hierarchy will only negatively
94
affect processing performance. However, the attribute must be enabled to serve
as the link between the two dimensions.
4. Switch to Cube Designer for the Analysis Services Tutorial cube, click the
Dimension Usage tab, and then click the ellipsis button () at the intersection of
the Reseller Sales measure group and the Geography cube dimension.
5. In the Select relationship type list, select Referenced.
6. In the Intermediate dimension list, select Reseller.
7. In the Reference dimension attribute list, select Geography Key, and then
select Geography Key in the Intermediate dimension attribute list.
Notice that the Materialize check box is selected. This is the default setting for
MOLAP dimensions. Materializing the dimension attribute link causes the value of
the link between the fact table and the reference dimension for each row to be
materialized, or stored, in the dimension's MOLAP structure during processing.
This will have a minor effect on processing performance and storage
requirements, but will increase query performance (sometimes significantly).
8. Click OK.
Notice that the Geography cube dimension is now linked to the Reseller Sales
measure group. The icon indicates that the relationship is a referenced dimension
relationship.
9. In the Dimensions list on the Dimension Usage tab, right-click Geography, and
then click Rename.
10. Change the name of this cube dimension to Reseller Geography.
Because this cube dimension is now linked to the Reseller Sales measure group,
users will benefit from explicitly defining its use in the cube, to avoid possible
user confusion.
Successfully Dimensioning Reseller Sales by Geography
1. On the Build menu, click Deploy Analysis Services Tutorial.
2. When deployment has successfully completed, click the Browser tab in Cube
Designer for the Analysis Services Tutorial cube, and then click the Reconnect
button.
3. In the metadata pane, expand Reseller Geography, right-click Geographies, and
then click Add to Row Area.
Notice that the Reseller Sales-Sales Amount measure is now correctly
dimensioned by the Country-Region attribute of the Geographies user-defined
hierarchy, as shown in the following image.
95
Next Task in Lesson
Defining a Fact Relationship
See Also
Attribute Relationships
Defining a Referenced Relationship and Referenced Relationship Properties
Defining a Fact Relationship
Users sometimes want to be able to dimension measures by data items that are in the
fact table or to query the fact table for specific additional related information, such as
invoice numbers or purchase order numbers related to specific sales facts. When you
define a dimension based on such a fact table item, the dimension is called a fact
dimension. Fact dimensions are also known as degenerate dimensions. Fact dimensions
are useful for grouping together related fact table rows, such as all the rows that are
related to a particular invoice number. Although you can put this information in a
separate dimension table in the relational database, creating a separate dimension table
for the information provides no benefit because the dimension table would grow at the
same rate as the fact table, and would just create duplicate data and unnecessary
complexity.
Within Analysis Services, you can determine whether to duplicate the fact dimension
data in a MOLAP dimension structure for increased query performance, or whether to
define the fact dimension as a ROLAP dimension to save storage space at the expense of
query performance. When you store a dimension with the MOLAP storage mode, all the
dimension members are stored in the instance of Analysis Services in a highly
compressed MOLAP structure, in addition to being stored in the measure group's
partitions. When you store a dimension with the ROLAP storage mode, only the
96
dimension definition is stored in the MOLAP structurethe dimension members
themselves are queried from the underlying relational fact table at query time. You
decide the appropriate storage mode based on how frequently the fact dimension is
queried, the number of rows returned by a typical query, the performance of the query,
and the processing cost. Defining a dimension as ROLAP does not require that all cubes
that use the dimension also be stored with the ROLAP storage mode. The storage mode
for each dimension can be configured independently.
When you define a fact dimension, you can define the relationship between the fact
dimension and the measure group as a fact relationship. The following constraints apply
to fact relationships:
The granularity attribute must be the key column for the dimension, which creates a
one-to-one relationship between the dimension and the facts in the fact table.
A dimension can have a fact relationship with only a single measure group.
Fact dimensions must be incrementally updated after every update to the
measure group that the fact relationship references.
For more information, see Dimension Relationships, and Defining a Fact Relationship and
Fact Relationship Properties.
In the tasks in this topic, you add a new cube dimension based on the
CustomerPONumber column in the FactInternetSales fact table. You then define the
relationship between this new cube dimension and the Internet Sales measure group as
a fact relationship.
Defining the Internet Sales Orders Fact Dimension
1. In Solution Explorer, right-click Dimensions, and then click New Dimension.
2. On the Welcome to the Dimension Wizard page, click Next.
3. On the Select Creation Method page, verify that the Use an existing table
option is selected, and then click Next.
4. On the Specify Source Information page, verify that the Adventure Works DW
2012 data source view is selected.
5. In the Main table list, select InternetSales.
6. In the Key columns list, verify that SalesOrderNumber and
SalesOrderLineNumber are listed.
7. In the Name column list, select SalesOrderLineNumber.
8. Click Next.
9. On the Select Related Tables page, clear the check boxes beside all of the
tables, and then click Next.
Note
97
10. On the Select Dimension Attributes page, click the check box in the header
twice to clear all of the check boxes. The Sales Order Number attribute will
remain selected because it is the key attribute.
11. Select the Customer PO Number attribute, and then click Next.
12. On the Completing the Wizard page, change the name to Internet Sales Order
Details and then click Finish to complete the wizard.
13. On the File menu, click Save All.
14. In the Attributes pane of the Dimension Designer for the Internet Sales Order
Details dimension, select Sales Order Number, and then change the Name
property in the Properties window to Item Description.
15. In the NameColumn property cell, click the browse button (). In the Name
Column dialog box, select Product from the Source table list, select
EnglishProductName for the Source column, and then click OK.
16. Add the Sales Order Number attribute to the dimension by dragging the
SalesOrderNumber column from the InternetSales table in the Data Source
View pane to the Attributes pane.
17. Change the Name property of the new Sales Order Number attribute to Order
Number, and change the OrderBy property to Key.
18. In the Hierarchies pane, create an Internet Sales Orders user hierarchy that
contains the Order Number and Item Description levels, in that order.
19. In the Attributes pane, select Internet Sales Order Details, and then review the
value for the StorageMode property in the Properties window.
Notice that, by default, this dimension is stored as a MOLAP dimension. Although
changing the storage mode to ROLAP will save processing time and storage
space, it occurs at the expense of query performance. For the purposes of this
tutorial, you will use MOLAP as the storage mode.
20. To add the newly created dimension to the Analysis Services Tutorial cube as a
cube dimension, switch to Cube Designer. On the Cube Structure tab, right-click
in the Dimensions pane and select Add Cube Dimension.
21. In the Add Cube Dimension.dialog box, select Internet Sales Order Details and
then click OK.
Defining a Fact Relationship for the Fact Dimension
1. In the Cube Designer for the Analysis Services Tutorial cube, click the Dimension
Usage tab.
Notice that the Internet Sales Order Details cube dimension is automatically
configured as having a fact relationship, as shown by the unique icon.
2. Click the browse button () in the Item Description cell, at the intersection of
98
the Internet Sales measure group and the Internet Sales Order Details
dimension, to review the fact relationship properties.
The Define Relationship dialog box opens. Notice that you cannot configure any
of the properties.
The following image shows the fact relationship properties in the Define
Relationship dialog box.
3. Click Cancel.
Browsing the Cube by Using the Fact Dimension
1. On the Build menu, click Deploy Analysis Services Tutorial to deploy the
changes to the instance of Analysis Services and process the database.
2. After deployment has successfully completed, click the Browser tab in Cube
Designer for the Analysis Services Tutorial cube, and then click the Reconnect
button.
3. Clear all measures and hierarchies from the data pane, and then add the Internet
Sales-Sales Amount measure to the data area of the data pane.
4. In the metadata pane, expand Customer, expand Location, expand Customer
Geography, expand Members, expand All Customers, expand Australia,
99
expand Queensland, expand Brisbane, expand 4000, right-click Adam Powell,
and then click Add to Filter.
Filtering to limit the sales orders returned to a single customer lets the user drill
down to the underlying detail in a large fact table without suffering a significant
loss in query performance.
5. Add the Internet Sales Orders user-defined hierarchy from the Internet Sales
Order Details dimension to the row area of the data pane.
Notice that the sales order numbers and the corresponding Internet sales
amounts for Adam Powell appear in the data pane.
The following image shows the result of the previous steps.
Next Task in Lesson
Defining a Many-to-Many Relationship
See Also
Dimension Relationships
Defining a Fact Relationship and Fact Relationship Properties
Defining a Many-to-Many Relationship
When you define a dimension, typically each fact joins to one and only one dimension
member, whereas a single dimension member can be associated with many different
facts. For example, each customer can have many orders but each order belongs to a
single customer. In relational database terminology, this is referred to as a one-to-many
relationship. However, sometimes a single fact can join to multiple dimension members.
In relational database terminology, this is referred to as a many-to-many relationship. For
example, a customer may have multiple reasons for making a purchase, and a purchase
reason can be associated with multiple purchases. A join table is used to define the sales
reasons that relate to each purchase. A Sales Reason dimension constructed from such
relationships would then have multiple members that relate to a single sales transaction.
100
Many-to-many dimensions expand the dimensional model beyond the classic star
schema and support complex analytics when dimensions are not directly related to a fact
table.
In Analysis Services, you define a many-to-many relationship between a dimension and a
measure group by specifying an intermediate fact table that is joined to the dimension
table. An intermediate fact table is joined, in turn, to an intermediate dimension table to
which the fact table is joined. The many-to-many relationships between the intermediate
fact table and both the dimension tables in the relationship and the intermediate
dimension creates the many-to-many relationships between members of the primary
dimension and measures in the measure group that is specified by the relationship. In
order to define a many-to-many relationship between a dimension and a measure group
through an intermediate measure group, the intermediate measure group must share
one or more dimensions with the original measure group.
With a many-to-many dimension, values are distinct summed, which means that they do
not aggregate more than once to the All member.
In order to support a many-to-many dimension relationship, a primary key
foreign key relationship must be defined in the data source view between all the
tables that are involved. Otherwise, you will not be able to select the correct
intermediate measure group when you establish the relationship in the
Dimension Usage tab of Cube Designer.
For more information, see Dimension Relationships, and Defining a Many-to-Many
Relationship and Many-to-Many Relationship Properties.
In the tasks in this topic, you define the Sales Reasons dimension and the Sales Reasons
measure group, and you define a many-to-many relationship between the Sales Reasons
dimension and the Internet Sales measure group through the Sales Reasons measure
group.
Adding Required Tables to the Data Source View
1. Open Data Source View Designer for the Adventure Works DW 2012 data
source view.
2. Right-click anywhere in the Diagram Organizer pane, click New Diagram, and
specify Internet Sales Order Reasons as the name for this new diagram.
3. Drag the InternetSales table to the Diagram pane from the Tables pane.
4. Right-click anywhere in the Diagram pane, and then click Add/Remove Tables.
5. In the Add/Remove Tables dialog box, add the DimSalesReason table and the
FactInternetSalesReason table to the Included objects list, and then click OK.
Notice that the primary keyforeign key relationships between the tables that are
Note
101
involved are established automatically because those relationships are defined in
the underlying relational database. If these relationships were not defined in the
underlying relational database, you would have to define them in the data source
view.
6. On the Format menu, point to Auto Layout, and then click Diagram.
7. In the Properties window, change the FriendlyName property of the
DimSalesReason table to SalesReason, and then change the FriendlyName
property of the FactInternetSalesReason table to InternetSalesReason.
8. In the Tables pane, expand InternetSalesReason
(dbo.FactInternetSalesReason), click SalesOrderNumber, and then review the
DataType property for this data column in the Properties window.
Notice that the data type for the SalesOrderNumber column is a string data
type.
9. Review the data types for the other columns in the InternetSalesReason table.
Notice that the data types for the other two columns in this table are numeric
data types.
10. In the Tables pane, right-click InternetSalesReason
(dbo.FactInternetSalesReason), and then click Explore Data.
Notice that, for each line number within each order, a key value identifies the
sales reason for the purchase of that line item, as shown in the following image.
102
Defining the Intermediate Measure Group
1. Switch to Cube Designer for the Analysis Services Tutorial cube, and then click
the Cube Structure tab.
2. Right-click anywhere in the Measures pane, and then click New Measure Group.
For more information, see Defining and Configuring a Measure Group.
3. In the New Measure Group dialog box, select InternetSalesReason in the
Select a table from the data source view list, and then click OK.
Notice that the Internet Sales Reason measure group now appears in the
Measures pane.
4. Expand the Internet Sales Reason measure group.
Notice that only a single measure is defined for this new measure group, the
Internet Sales Reason Count measure.
5. Select Internet Sales Reason Count and review the properties of this measure in
the Properties window.
Notice that the AggregateFunction property for this measure is defined as
Count instead of Sum. Analysis Services chose Count because the underlying
data type is a string data type. The other two columns in the underlying fact table
were not selected as measures because Analysis Services detected them as
numeric keys instead of as actual measures. For more information, see Defining
Semiadditive Behavior.
6. In the Properties window, change the Visible property of the Internet Sales
Reason Count measure to False.
This measure will only be used to join the Sales Reason dimension that you will
define next to the Internet Sales measure group. Users will not browse this
measure directly.
The following image shows the properties for the Internet Sales Reason Count
measure.
103
Defining the Many-to-Many Dimension
1. In Solution Explorer, right-click Dimensions, and then click New Dimension.
2. On the Welcome to the Dimension Wizard page, click Next.
3. On the Select Creation Method page, verify that the Use an existing table
option is selected, and then click Next.
4. On the Specify Source Information page, verify that the Adventure Works DW
2012 data source view is selected.
5. In the Main table list, select SalesReason.
6. In the Key columns list, verify that SalesReasonKey is listed.
7. In the Name column list, select SalesReasonName.
8. Click Next.
9. On the Select Dimension Attributes page, the Sales Reason Key attribute is
automatically selected because it is the key attribute. Select the check box beside
the Sales Reason Reason Type attribute, change its name to Sales Reason
Type, and then click Next.
104
10. On the Completing the Wizard page, click Finish to create the Sales Reason
dimension.
11. On the File menu, click Save All.
12. In the Attributes pane of the Dimension Designer for the Sales Reason
dimension, select Sales Reason Key, and then change the Name property in the
Properties window to Sales Reason.
13. In the Hierarchies pane of the Dimension Designer, create a Sales Reasons user
hierarchy that contains the Sales Reason Type level and the Sales Reason level,
in that order.
14. In the Properties window, define All Sales Reasons as the value for the
AllMemberName property of the Sales Reasons hierarchy.
15. Define All Sales Reasons as the value for AttributeAllMemberName property
of the Sales Reason dimension.
16. To add the newly created dimension to the Analysis Services Tutorial cube as a
cube dimension, switch to Cube Designer. On the Cube Structure tab, right-click
in the Dimensions pane and select Add Cube Dimension.
17. In the Add Cube Dimension dialog box, select Sales Reason and then click OK.
18. On the File menu, click Save All.
Defining the Many to Many Relationship
1. Switch to Cube Designer for the Analysis Services Tutorial cube, and then click
the Dimension Usage tab.
Notice that the Sales Reason dimension has a regular relationship defined with
the Internet Sales Reason measure group, but has no relationship defined with
the Internet Sales or Reseller Sales measure groups. Notice also that the
Internet Sales Order Details dimension has a regular relationship defined with
the Internet Sales Reason dimension, which in turn has a Fact Relationship with
the Internet Sales measure group. If this dimension was not present (or another
dimension with a relationship with both the Internet Sales Reason and the
Internet Sales measure group were not present), you would not be able to
define the many-to-many relationship.
2. Click the cell at the intersection of the Internet Sales measure group and the
Sales Reason dimension and then click the browse button (...).
3. In the Define Relationship dialog box, select Many-to-Many in the Select
relationship type list.
You have to define the intermediate measure group that connects the Sales
Reason dimension to the Internet Sales measure group.
4. In the Intermediate measure group list, select Internet Sales Reason.
105
The following image shows the changes in the Define Relationship dialog box.
5. Click OK.
Notice the many-to-many icon that represents the relationship between the Sales
Reason dimension and the Internet Sales measure group.
Browsing the Cube and the Many-to-Many Dimension
1. On the Build menu, click Deploy Analysis Services Tutorial.
2. When deployment has successfully completed, switch to the Browser tab in Cube
Designer for the Analysis Services Tutorial cube, and then click Reconnect.
3. Add the Internet Sales-Sales Amount measure to the data area of the data
pane.
4. Add the Sales Reasons user-defined hierarchy from the Sales Reason dimension
to the row area of the data pane.
5. In the metadata pane, expand Customer, expand Location, expand Customer
Geography, expand Members, expand All Customers, expand Australia, right-
click Queensland, and then click Add to Filter.
6. Expand each member of the Sales Reason Type level to review the dollar values
that are associated with each reason a customer in Queensland gave for their
106
purchase of an Adventure Works product over the Internet.
Notice that the totals that are associated with each sales reason add up to more
than the total sales. This is because some customers cited multiple reasons for
their purchase.
The following image shows the Filter pane and Data pane of Cube Designer.
Next Task in Lesson
Defining Dimension Granularity within a Measure Group
See Also
Working with Diagrams in a Data Source View (SSAS)
Dimension Relationships
Defining a Many-to-Many Relationship and Many-to-Many Relationship Properties
Defining Dimension Granularity within a Measure
Group
Users will want to dimension fact data at different granularity or specificity for different
purposes. For example, sales data for reseller or internet sales may be recorded for each
day, whereas sales quota information may only exist at the month or quarter level. In
these scenarios, users will want a time dimension with a different grain or level of detail
for each of these different fact tables. While you could define a new database dimension
as a time dimension with this different grain, there is an easier way with Analysis Services.
By default in Analysis Services, when a dimension is used within a measure group, the
grain of the data within that dimension is based on the key attribute of the dimension.
107
For example, when a time dimension is included within a measure group and the default
grain of the time dimension is daily, the default grain of that dimension within the
measure group is daily. Many times this is appropriate, such as for the Internet Sales
and Reseller Sales measure groups in this tutorial. However, when such a dimension is
included in other types of measure groups, such as in a sales quota or budget measure
group, a monthly or quarterly grain is generally more appropriate.
To specify a grain for a cube dimension other than the default grain, you modify the
granularity attribute for a cube dimension as used within a particular measure group on
the Dimension Usage tab of Cube Designer. When you change the grain of a dimension
within a specific measure group to an attribute other than the key attribute for that
dimension, you must guarantee that all other attributes in the measure group are directly
or indirectly related to new granularity attribute. You do this by specifying attribute
relationships between all other attributes and the attribute that is specified as the
granularity attribute in the measure group. In this case, you define additional attribute
relationships rather than move attribute relationships. The attribute that is specified as
the granularity attribute effectively becomes the key attribute within the measure group
for the remaining attributes in the dimension. If you do not specify attribute relationships
appropriately, Analysis Services will not be able to aggregate values correctly, as you will
see in the tasks in this topic.
For more information, see Dimension Relationships, Defining a Regular Relationship and
Regular Relationship Properties.
In the tasks in this topic, you add a Sales Quotas measure group and define the
granularity of the Date dimension in this measure group to be monthly. You then define
attribute relationships between the month attribute and other dimension attributes to
ensure that Analysis Services aggregates values correctly.
Adding Tables and Defining the Sales Quotas Measure Group
1. Switch to the Adventure Works DW 2012 data source view.
2. Right-click anywhere in the Diagram Organizer pane, click New Diagram, and
then name the diagram Sales Quotas.
3. Drag the Employee, Sales Territory, and Date tables from the Tables pane to
the Diagram pane.
4. Add the FactSalesQuota table to the Diagram pane by right-clicking anywhere
in the Diagram pane and selecting Add/Remove Tables.
Notice that the SalesTerritory table is linked to the FactSalesQuota table
through the Employee table.
5. Review the columns in the FactSalesQuota table and then explore the data in
this table.
Notice that the grain of the data within this table is the calendar quarter, which is
108
the lowest level of detail in the FactSalesQuota table.
6. In Data Source View Designer, change the FriendlyName property of the
FactSalesQuota table to SalesQuotas.
7. Switch to the Analysis Services Tutorial cube, and then click the Cube Structure
tab.
8. Right-click anywhere in the Measures pane, click New Measure Group, click
SalesQuotas in the New Measure Group dialog box, and then click OK.
The Sales Quotas measure group appears in the Measures pane. In the
Dimensions pane, notice that a new Date cube dimension is also defined, based
on the Date database dimension. A new time-related cube dimension is defined
because Analysis Services does not know which of the existing time-related cube
dimensions to relate to the DateKey column in the FactSalesQuota fact table
that underlies the Sales Quotas measure group. You will change this later in
another task in this topic.
9. Expand the Sales Quotas measure group.
10. In the Measures pane, select Sales Amount Quota, and then set the value for
the FormatString property to Currency in the Properties window.
11. Select the Sales Quotas Count measure, and then type #,# as the value for the
FormatString property in the Properties window.
12. Delete the Calendar Quarter measure from the Sales Quotas measure group.
Analysis Services detected the column that underlies the Calendar Quarter
measure as a column that contains measures. However, this column and the
CalendarYear column contain the values that you will use to link the Sales Quotas
measure group to the Date dimension later in this topic.
13. In the Measures pane, right-click the Sales Quotas measure group, and then
click New Measure. For more information, see Defining and Configuring a
Measure.
The New Measure dialog box opens, containing the available source columns for
a measure with a usage type of Sum.
14. In the New Measure dialog box, select Distinct count in the Usage list, verify
that SalesQuotas is selected in the Source table list, select EmployeeKey in the
Source column list, and then click OK.
Notice that the measure is created in a new measure group named Sales Quotas
1. Distinct count measures in SQL Server are created in their own measure groups
to maximize processing performance.
15. Change the value for the Name property for the Employee Key Distinct Count
measure to Sales Person Count, and then type #,# as the value for the
FormatString property.
Browsing the Measures in the Sales Quota Measure Group by Date
109
1. On the Build menu, click Deploy Analysis Services Tutorial.
2. When deployment has successfully completed, click the Browser tab in Cube
Designer for the Analysis Services Tutorial cube, and then click the
Reconnect button.
3. Click the Excel shortcut, and then click Enable.
4. In the PivotTable Field List, expand the Sales Quotas measure group, and then
drag the Sales Amount Quota measure to the Values area.
5. Expand the Sales Territory dimension, and then drag the Sales Territories user-
defined hierarchy to Row Labels.
Notice that the Sales Territory cube dimension is not related, directly or indirectly,
to the Fact Sales Quota table, as shown in the following image.
In the next series of steps in this topic you will define a reference dimension
110
relationship between this dimension and this fact table.
6. Move the Sales Territories user hierarchy from the Rows Labels area to the
Column Labels area.
7. In the PivotTable Field list, select the Sales Territories user-defined hierarchy,
and then click the down arrow to the right.
8. In the filter, click the Select All checkbox to clear all the selections, and then
choose just North America.
111
9. In the PivotTable Field List, expand Date.
10. Drag the Date.Fiscal Date user hierarchy to Row Labels
11. On the PivotTable, click the down arrow next to Row Labels. Clear all of the years
except for FY 2008.
Notice that only the July 2007 member of the Month level appears, instead of
the July, 2007, August, 2007, and September, 2007 members of Month level,
and that only the July 1, 2007 member of the Date level appears, instead of all
31 days. This behavior occurs because the grain of the data in the fact table is at
the quarter level and the grain of the Date dimension is the daily level. You will
change this behavior in the next task in this topic.
Notice also that the Sales Amount Quota value for the month and day levels is
the same value as for the quarter level, $13,733,000.00. This is because the lowest
level of data in the Sales Quotas measure group is at the quarter level. You will
change this behavior in Lesson 6.
The following image shows the values for Sales Amount Quota.
112
Defining Dimension Usage Properties for the Sales Quotas Measure Group
1. Open Dimension Designer for the Employee dimension, right-click
SalesTerritoryKey in the Data Source View pane, and then click New Attribute
from Column.
2. In the Attributes pane, select SalesTerritoryKey, and then set the
AttributeHierarchyVisible property to False in the Properties window, set the
AttributeHierarchyOptimizedState property to NotOptimized, and set the
AttributeHierarchyOrdered property to False.
This attribute is required to link the Sales Territory dimension to the Sales
Quotas and Sales Quotas 1 measure groups as a referenced dimension.
3. In Cube Designer for the Analysis Services Tutorial cube, click the Dimension
Usage tab, and then review the dimension usage within the Sales Quotas and
Sales Quotas 1 measure groups.
Notice that the Employee and Date cube dimensions are linked to the Sales
Quotas and Sales Quotas 1 measure groups through regular relationships.
Notice also that the Sales Territory cube dimension is not linked to either of
these measure groups.
113
4. Click the cell at the intersection of the Sales Territory dimension and the Sales
Quotas measure group and then click the browse button (). The Define
Relationship dialog box opens.
5. In the Select relationship type list, select Referenced.
6. In the Intermediate dimension list, select Employee.
7. In the Reference dimension attribute list, select Sales Territory Region.
8. In the Intermediate dimension attribute list, select Sales Territory Key. (The
key column for the Sales Territory Region attribute is the SalesTerritoryKey
column.)
9. Verify that the Materialize check box is selected.
10. Click OK.
11. Click the cell at the intersection of the Sales Territory dimension and the Sales
Quotas 1 measure group and then click the browse button (). The Define
Relationship dialog box opens.
12. In the Select relationship type list, select Referenced.
13. In the Intermediate dimension list, select Employee.
14. In the Reference dimension attribute list, select Sales Territory Region.
15. In the Intermediate dimension attribute list, select Sales Territory Key. (The
key column for the Sales Territory Region attribute is the SalesTerritoryKey
column.)
16. Verify that the Materialize check box is selected.
17. Click OK.
18. Delete the Date cube dimension.
Instead of having four time-related cube dimensions, you will use the Order Date
cube dimension in the Sales Quotas measure group as the date against which
sales quotas will be dimensioned. You will also use this cube dimension as the
primary date dimension in the cube.
19. In the Dimensions list, rename the Order Date cube dimension to Date.
Renaming the Order Date cube dimension to Date makes it easier for users to
understand its role as the primary date dimension in this cube.
20. Click the browse button () in the cell at the intersection of the Sales Quotas
measure group and the Date dimension.
21. In the Define Relationship dialog box, select Regular in the Select relationship
type list.
22. In the Granularity attribute list, select Calendar Quarter.
Notice that a warning appears to notify you that because you have selected a
non-key attribute as the granularity attribute, you must make sure that all other
attributes are directly or indirectly related to the granularity attribute by
114
specifying them as member properties.
23. In the Relationship area of the Define Relationship dialog box, link the
CalendarYear and CalendarQuarter dimension columns from the table that
underlies the Date cube dimension to the CalendarYear and CalendarQuarter
columns in the table that underlies the Sales Quota measure group, and then
click OK.
Note
The Calendar Quarter is defined as the granularity attribute for the Date
cube dimension in the Sales Quotas measure group, but the Date
attribute continues to be the granularity attribute for the Internet Sales
and Reseller Sales measure groups.
24. Repeat the previous four steps for the Sales Quotas 1 measure group.
Defining Attribute Relationships Between the Calendar Quarter Attribute
and the Other Dimension Attributes in the Date Dimension
1. Switch to Dimension Designer for the Date dimension, and then click the
Attribute Relationships tab.
Notice that although Calendar Year is linked to Calendar Quarter through the
Calendar Semester attribute, the fiscal calendar attributes are linked only to one
another; they are not linked to the Calendar Quarter attribute and therefore will
not aggregate correctly in the Sales Quotas measure group.
2. In the diagram, right-click the Calendar Quarter attribute and then select New
Attribute Relationship.
3. In the Create Attribute Relationship dialog box, the Source Attribute is
Calendar Quarter. Set the Related Attribute to Fiscal Quarter.
4. Click OK.
Notice that a warning message appears stating that the Date dimension contains
one or more redundant attribute relationships that may prevent data from being
aggregated when a non-key attribute is used as a granularity attribute.
5. Delete the attribute relationship between the Month Name attribute and the
Fiscal Quarter attribute.
6. On the File menu, click Save All.
Browsing the Measures in the Sales Quota Measure Group by Date
1. On the Build menu, click Deploy Analysis Services Tutorial.
115
2. When deployment has successfully completed, click the Browser tab in Cube
Designer for the Analysis Services Tutorial cube, and then click Reconnect.
3. Click the Excel shortcut, and then click Enable.
4. Drag the Sales Amount Quota measure to the Values area.
5. Drag the Sales Territories user hierarchy to the Column Labels, and then filter on
North America.
6. Drag the Date.FiscalDate user hierarchy to the Row Labels, and then click the
down arrow next to Row Labels on the PivotTable, and clear all check boxes
other than FY 2008, to display only fiscal year 2008.
7. Click OK.
8. Expand FY 2008, expand H1 FY 2008, and then expand Q1 FY 2008.
The following image shows a PivotTable for the Analysis Services Tutorial cube,
with the Sales Quota measure group dimensioned correctly.
Notice that each member of the fiscal quarter level has the same value as the
quarter level. Using Q1 FY 2008 as an example, the quota of $9,180,000.00 for
Q1 FY 2008 is also the value for each of its members. This behavior occurs
because the grain of the data in the fact table is at the quarter level and the grain
of the Date dimension is also at the quarter level. In Lesson 6, you will learn how
to allocate the quarterly amount proportionally to each month.
116
Next Lesson
Lesson 6: Defining Calculations
See Also
Dimension Relationships
Defining a Regular Relationship and Regular Relationship Properties
Working with Diagrams in a Data Source View (SSAS)
Lesson 6: Defining Calculations
In this lesson, you learn to define calculations, which are Multidimensional Expressions
(MDX) expressions or scripts. Calculations enable you to define calculated members,
named sets, and execute other script commands to extend the capabilities of an Analysis
117
Services cube. For example, you can run a script command to define a subcube and then
assign a calculation to the cells in the subcube.
When you define a new calculation in Cube Designer, the calculation is added to the
Script Organizer pane of the Calculations tab of Cube Designer, and the fields for the
particular calculation type are displayed in a calculations form in the Calculation
Expressions pane. Calculations are executed in the order in which they are listed in the
Script Organizer pane. You can reorder the calculations by right-clicking on a particular
calculation and then selecting Move Up or Move Down, or by clicking a particular
calculation and then using the Move Up or Move Down icons on the toolbar of the
Calculations tab.
On the Calculations tab, you can add new calculations and view or edit existing
calculations in the following views in the Calculation Expressions pane:
Form view. This view shows the expressions and properties for a single command in a
graphical format. When you edit an MDX script, an expression box fills the Form view.
Script view. This view displays all calculation scripts in a code editor, which lets you
easily change the calculation scripts. When the Calculation Expressions pane is in
Script view, the Script Organizer is hidden. The Script view provides color coding,
parenthesis matching, auto-complete, and MDX code regions. You can expand or
collapse the MDX code regions to make editing easier.
To switch between these views in the Calculation Expressions pane, click Form View or
Script View on the toolbar of the Calculations tab.
If Analysis Services detects a syntax error in any calculation, the Form view will
not display until the error is corrected in the Script view.
You can also use the Business Intelligence Wizard to add certain calculations to a cube.
For example, you can use this wizard to add time intelligence to a cube, which means
defining calculated members for time-related calculations such as period-to-date,
moving averages, or period over period growth. For more information, see Defining Time
Intelligence Calculations using the Business Intelligence Wizard.
On the Calculations tab, the calculation script starts with the CALCULATE
command. The CALCULATE command controls the aggregation of the cells in the
cube and you should edit this command only if you intend to manually specify
how the cube cells should be aggregated.
For more information, see Calculations (SSAS), and Defining and Configuring a
Calculation.
Completed projects for all of the lessons in this tutorial are available online. You
can jump ahead to any lesson by using the completed project from the previous
Note
Important
Note
118
lesson as a starting point. Click here to download the sample projects that go
with this tutorial.
This lesson contains the following tasks:
Defining Calculated Members
In this task, you learn to define calculated members.
Defining Named Sets
In this task, you learn to define named sets.
Next Lesson
Lesson 7: Defining Key Performance Indicators (KPIs)
See Also
Analysis Services Tutorial Scenario
SQL Server 2005 Analysis Services Tutorial
Defining a Named Set
Defining a Calculated Member
Defining Calculated Members
Calculated members are members of a dimension or a measure group that are defined
based on a combination of cube data, arithmetic operators, numbers, and functions. For
example, you can create a calculated member that calculates the sum of two physical
measures in the cube. Calculated member definitions are stored in cubes, but their
values are calculated at query time.
To create a calculated member, use the New Calculated Member command on the
Calculations tab of Cube Designer. You can create a calculated member within any
dimension, including the measures dimension. You can also place a calculated member
within a display folder in the Calculation Properties dialog box. For more information,
see Calculations (SSAS), Defining and Configuring a Calculation, and Defining a
Calculated Member.
In the tasks in this topic, you define calculated measures to let users view the gross profit
margin percentage and sales ratios for Internet sales, reseller sales, and for all sales.
Defining Calculations to Aggregate Physical Measures
1. Open Cube Designer for the Analysis Services Tutorial cube, and then click the
Calculations tab.
Notice the default CALCULATE command in the Calculation Expressions pane
119
and in the Script Organizer pane. This command specifies that the measures in
the cube should be aggregated according to the value that is specified by their
AggregateFunction properties. Measure values are generally summed, but may
also be counted or aggregated in some other manner.
The following image shows the Calculations tab of Cube Designer.
2. On the toolbar of the Calculations tab, click New Calculated Member.
A new form appears in the Calculation Expressions pane within which you
define the properties of this new calculated member. The new member also
appears in the Script Organizer pane.
The following image shows the form that appears in the Calculation Expressions
pane when you click New Calculated Member.
120
3. In the Name box, change the name of the calculated measure to [Total Sales
Amount].
If the name of a calculated member contains a space, the calculated member
name must be enclosed in square brackets.
Notice in the Parent hierarchy list that, by default, a new calculated member is
created in the Measures dimension. A calculated member in the Measures
dimension is also frequently called a calculated measure.
4. On the Metadata tab in the Calculation Tools pane of the Calculations tab,
expand Measures and then expand Internet Sales to view the metadata for the
Internet Sales measure group.
You can drag metadata elements from the Calculation Tools pane into the
Expression box and then add operators and other elements to create
Multidimensional Expressions (MDX) expressions. Alternatively, you can type the
MDX expression directly into the Expression box.
Note
If you cannot view any metadata in the Calculation Tools pane, click
Reconnect on the toolbar. If this does not work, you may have to process
the cube or start the instance of Analysis Services.
121
5. Drag Internet Sales-Sales Amount from the Metadata tab in the Calculation
Tools pane into the Expression box in the Calculation Expressions pane.
6. In the Expression box, type a plus sign (+) after [Measures].[Internet Sales-
Sales Amount].
7. On the Metadata tab in the Calculation Tools pane, expand Reseller Sales, and
then drag Reseller Sales-Sales Amount into the Expression box in the
Calculation Expressions pane after the plus sign (+).
8. In the Format string list, select "Currency".
9. In the Non-empty behavior list, select the check boxes for Internet Sales-Sales
Amount and Reseller Sales-Sales Amount, and then click OK.
The measures you specify in the Non-empty behavior list are used to resolve
NON EMPTY queries in MDX. When you specify one or more measures in the
Non-empty behavior list, Analysis Services treats the calculated member as
empty if all the specified measures are empty. If the Non-empty behavior
property is blank, Analysis Services must evaluate the calculated member itself to
determine whether the member is empty.
The following image shows the Calculation Expressions pane populated with
the settings that you specified in the previous steps.
122
10. On the toolbar of the Calculations tab, click Script View, and then review the
calculation script in the Calculation Expressions pane.
Notice that the new calculation is added to the initial CALCULATE expression;
each individual calculation is separated by a semicolon. Notice also that a
comment appears at the beginning of the calculation script. Adding comments
within the calculation script for groups of calculations is a good practice, to help
you and other developers understand complex calculation scripts.
11. Add a new line in the calculation script after the Calculate; command and before
the newly added calculation script, and then add the following text to the script
on its own line:
/* Calculations to aggregate Internet Sales and Reseller
Sales measures */
The following image shows the calculation scripts as they should appear in the
Calculation Expressions pane at this point in the tutorial.
12. On the toolbar of the Calculations tab, click Form View, verify that [Total Sales
Amount] is selected in the Script Organizer pane, and then click New
Calculated Member.
13. Change the name of this new calculated member to [Total Product Cost], and
then create the following expression in the Expression box:
[Measures].[Internet Sales-Total Product Cost] +
[Measures].[Reseller Sales-Total Product Cost]
14. In the Format string list, select "Currency".
15. In the Non-empty behavior list, select the check boxes for Internet Sales-Total
Product Cost and Reseller Sales-Total Product Cost, and then click OK.
You have now defined two calculated members, both of which are visible in the
Script Organizer pane. These calculated members can be used by other
calculations that you define later in the calculation script. You can view the
definition of any calculated member by selecting the calculated member in the
Script Organizer pane; the definition of the calculated member will appear in the
Calculation Expressions pane in the Form view. Newly defined calculated
123
members will not appear in the Calculation Tools pane until these objects have
been deployed. Calculations do not require processing.
Defining Gross Profit Margin Calculations
1. Verify that [Total Product Cost] is selected in the Script Organizer pane, and
then click New Calculated Member on the toolbar of the Calculations tab.
2. In the Name box, change the name of this new calculated measure to [Internet
GPM].
3. In the Expression box, create the following MDX expression:
([Measures].[Internet Sales-Sales Amount] -
[Measures].[Internet Sales-Total Product Cost]) /
[Measures].[Internet Sales-Sales Amount]
4. In the Format string list, select "Percent".
5. In the Non-empty behavior list, select the check box for Internet Sales-Sales
Amount, and then click OK.
6. On the toolbar of the Calculations tab, click New Calculated Member.
7. In the Name box, change the name of this new calculated measure to [Reseller
GPM].
8. In the Expression box, create the following MDX expression:
([Measures].[Reseller Sales-Sales Amount] -
[Measures].[Reseller Sales-Total Product Cost]) /
[Measures].[Reseller Sales-Sales Amount]
9. In the Format string list, select "Percent".
10. In the Non-empty behavior list, select the check box for Reseller Sales-Sales
Amount, and then click OK.
11. On the toolbar of the Calculations tab, click New Calculated Member.
12. In the Name box, change the name of this calculated measure to [Total GPM].
13. In the Expression box, create the following MDX expression:
([Measures].[Total Sales Amount] -
[Measures].[Total Product Cost]) /
[Measures].[Total Sales Amount]
Notice that this calculated member is referencing other calculated members.
Because this calculated member will be calculated after the calculated members
that it references, this is a valid calculated member.
14. In the Format string list, select "Percent".
124
15. In the Non-empty behavior list, select the check boxes for Internet Sales-Sales
Amount and Reseller Sales-Sales Amount, and then click OK.
16. On the toolbar of the Calculations tab, click Script View and review the three
calculations you just added to the calculation script.
17. Add a new line in the calculation script immediately before the [Internet GPM]
calculation, and then add the following text to the script on its own line:
/* Calculations to calculate gross profit margin */
The following image shows the Expressions pane with the three new
calculations.
Defining the Percent of Total Calculations
1. On the toolbar of the Calculations tab, click Form View.
2. In the Script Organizer pane, select [Total GPM], and then click New
Calculated Member on the toolbar of the Calculations tab.
Clicking the final calculated member in the Script Organizer pane before you
click New Calculated Member guarantees that the new calculated member will
be entered at the end of the script. Scripts execute in the order that they appear
in the Script Organizer pane.
3. Change the name of this new calculated member to [Internet Sales Ratio to All
Products].
4. Type the following expression in the Expression box:
Case
125
When IsEmpty( [Measures].[Internet Sales-Sales Amount] )
Then 0
Else ( [Product].[Product Categories].CurrentMember,
[Measures].[Internet Sales-Sales Amount]) /
( [Product].[Product Categories].[(All)].[All],
[Measures].[Internet Sales-Sales Amount] )
End
This MDX expression calculates the contribution to total Internet sales of each
product. The Case statement together with the IS EMPTY function ensures that a
divide by zero error does not occur when a product has no sales.
5. In the Format string list, select "Percent".
6. In the Non-empty behavior list, select the check box for Internet Sales-Sales
Amount, and then click OK.
7. On the toolbar of the Calculations tab, click New Calculated Member.
8. Change the name of this calculated member to [Reseller Sales Ratio to All
Products].
9. Type the following expression in the Expression box:
Case
When IsEmpty( [Measures].[Reseller Sales-Sales Amount] )
Then 0
Else ( [Product].[Product Categories].CurrentMember,
[Measures].[Reseller Sales-Sales Amount]) /
( [Product].[Product Categories].[(All)].[All],
[Measures].[Reseller Sales-Sales Amount] )
End
10. In the Format string list, select "Percent".
11. In the Non-empty behavior list, select the check box for Reseller Sales-Sales
Amount, and then click OK.
12. On the toolbar of the Calculations tab, click New Calculated Member.
13. Change the name of this calculated member to [Total Sales Ratio to All
Products].
14. Type the following expression in the Expression box:
Case
When IsEmpty( [Measures].[Total Sales Amount] )
Then 0
126
Else ( [Product].[Product Categories].CurrentMember,
[Measures].[Total Sales Amount]) /
( [Product].[Product Categories].[(All)].[All],
[Measures].[Total Sales Amount] )
End
15. In the Format string list, select "Percent".
16. In the Non-empty behavior list, select the check boxes for Internet Sales-Sales
Amount and Reseller Sales-Sales Amount, and then click OK.
17. On the toolbar of the Calculations tab, click Script View, and then review the
three calculations that you just added to the calculation script.
18. Add a new line in the calculation script immediately before the [Internet Sales
Ratio to All Products] calculation, and then add the following text to the script
on its own line:
/* Calculations to calculate percentage of product to total
product sales */
You have now defined a total of eight calculated members, which are visible in
the Script Organizer pane when you are in Form view.
Browsing the New Calculated Members
1. On the Build menu of SQL Server Data Tools (SSDT), click Deploy Analysis
Services Tutorial.
2. When deployment has successfully completed, switch to the Browser tab, click
Reconnect.
3. Click the Excel icon, and then click Enable.
4. In the PivotTable Field List pane, expand Values folder to view the new
calculated members in the Measures dimension.
5. Drag the Total Sales Amount to the Values area, and then review the results.
Drag Internet Sales-Sales Amount and Reseller Sales-Sales Amount measures
from the Internet Sales and Reseller Sales measure groups to the Values area.
Notice that the Total Sales Amount measure is the sum of the Internet Sales-
Sales Amount measure and the Reseller Sales-Sales Amount measure.
6. Add the Product Categories user-defined hierarchy to the filter area of the
Report Filter area, and then filter the data by Mountain Bikes.
Notice that the Total Sales Amount measure is calculated for the Mountain
Bikes category of product sales based on the Internet Sales-Sales Amount and
the Reseller Sales-Sales Amount measures for Mountain Bikes.
127
7. Add the Date.Calendar Date user-defined hierarchy to the Row labels area, and
then review the results.
Notice that the Total Sales Amount measure for each calendar year is calculated
for the Mountain Bikes category of product sales based on the Internet Sales-
Sales Amount and the Reseller Sales-Sales Amount measures for Mountain
Bikes.
8. Add the Total GPM, Internet GPM, and Reseller GPM measures to the Values
area, and then review the results.
Notice that the gross profit margin for reseller sales is significantly lower than for
sales over the Internet, as shown in the following image.
9. Add the Total Sales Ratio to All Products, Internet Sales Ratio to All Products,
and Reseller Sales Ratio to All Products measures to the Values area.
Notice that the ratio of the sales of mountain bikes to all products has increased
over time for Internet sales, but is decreasing over time for reseller sales. Notice
also that the ratio of the sale of mountain bikes to all products is lower from sales
through resellers than it is for sales over the Internet.
10. Change the filter from Mountain Bikes to Bikes, and review the results.
Notice that the gross profit margin for all bikes sold through resellers is negative,
because touring bikes and road bikes are being sold at a loss.
11. Change the filter to Accessories, and then review the results.
128
Notice that the sale of accessories is increasing over time, but that these sales
make up only a small fraction of total sales. Notice also that the gross profit
margin for sales of accessories is higher than for bikes.
Next Task in Lesson
Defining Named Sets
See Also
Calculations (SSAS)
Defining and Configuring a Calculation
Defining a Calculated Member
Defining Named Sets
A named set is a Multidimensional Expressions (MDX) expression that returns a set of
dimension members. You can define named sets and save them as part of the cube
definition; you can also create named sets in client applications. You create named sets
by combining cube data, arithmetic operators, numbers, and functions. Named sets can
be used by users in MDX queries in client applications and can also be used to define
sets in subcubes. A subcube is a collection of crossjoined sets that restricts the cube
space to the defined subspace for subsequent statements. Defining a restricted cube
space is a fundamental concept to MDX scripting.
Named sets simplify MDX queries and provide useful aliases for complex, typically used,
set expressions. For example, you can define a named set called Large Resellers that
contains the set of members in the Reseller dimension that have the most employees.
End users could then use the Large Resellers named set in queries, or you could use the
named set to define a set in a subcube. Named set definitions are stored in cubes, but
their values exist only in memory. To create a named set, use the New Named Set
command on the Calculations tab of Cube Designer. For more information, see
Calculations, Defining a Named Set.
In the tasks in this topic, you will define two named sets: a Core Products named set and
a Large Resellers named set.
Defining a Core Products Named Set
1. Switch to the Calculations tab of Cube Designer for the Analysis Services Tutorial
cube, and then click Form View on the toolbar.
2. Click [Total Sales Ratio to All Products] in the Script Organizer pane, and then
click New Named Set on the toolbar of the Calculations tab.
When you define a new calculation on the Calculations tab, remember that
129
calculations are resolved in the order in which they appear in the Script
Organizer pane. Your focus within that pane when you create a new calculation
determines the order of the execution of the calculation; a new calculation is
defined immediately after the calculation on which you are focused.
3. In the Name box, change the name of the new named set to [Core Products].
In the Script Organizer pane, notice the unique icon that differentiates a named
set from a script command or a calculated member.
4. On the Metadata tab in the Calculation Tools pane, expand Product, expand
Category, expand Members, and then expand All Products.
Note
If you cannot view any metadata in the Calculation Tools pane, click
Reconnect on the toolbar. If this does not work, you may have to process
the cube or start the instance of Analysis Services.
5. Drag Bikes into the Expression box.
You now have created a set expression that will return the set of members that
are in the Bike category in the Product dimension.
Defining a Large Resellers Named Set
1. Right-click [Core Products] in the Script Organizer pane, and then click New
Named Set.
2. In the Name box, change the name of this named set to [Large Resellers].
3. In the Expression box, type Exists().
You will use the Exists function to return the set of members from the Reseller
Name attribute hierarchy that intersects with the set of members in the Number
of Employees attribute hierarchy that has the largest number of employees.
4. On the Metadata tab in the Calculation Tools pane, expand the Reseller
dimension, and then expand the Reseller Name attribute hierarchy.
5. Drag the Reseller Name level into the parenthesis for the Exists set expression.
You will use the Members function to return all members of this set. For more
information, see Members (Set) (MDX).
6. After the partial set expression, type a period, and then add the Members
function. Your expression should look like the following:
Exists([Reseller].[Reseller Name].[Reseller Name].Members)
Now that you have defined the first set for the Exists set expression, you are
ready to add the second setthe set of members of the Reseller dimension that
contains the largest number of employees.
7. On the Metadata tab in the Calculation Tools pane, expand Number of
130
Employees in the Reseller dimension, expand Members, and then expand All
Resellers.
Notice that the members of this attribute hierarchy are not grouped.
8. Open Dimension Designer for the Reseller dimension, and then click Number of
Employees in the Attributes pane.
9. In the Properties window, change the DiscretizationMethod property to
Automatic, and then change the DiscretizationBucketCount property to 5. For
more information, see Grouping Attribute Members (Discretization).
10. On the Build menu of SQL Server Data Tools (SSDT), click Deploy Analysis
Services Tutorial.
11. When deployment has successfully completed, switch to Cube Designer for the
Analysis Services Tutorial cube, and then click Reconnect on the toolbar of the
Calculations tab.
12. On the Metadata tab in the Calculation Tools pane, expand Number of
Employees in the Reseller dimension, expand Members, and then expand All
Resellers.
Notice that the members of this attribute hierarchy are now contained in five
groups, numbered 0 through 4. To view the number of a group, pause the
pointer over that group to view an InfoTip. For the range 2 -17, the InfoTip
should contain [Reseller].[Number of Employees].&[0].
The members of this attribute hierarchy are grouped because the
DiscretizationBucketCount property is set to 5 and the DiscretizationMethod
property is set to Automatic.
13. In the Expression box, add a comma in the Exists set expression after the
Members function and before the closing parenthesis, and then drag 83 - 100
from the Metadata pane and position it after the comma.
You have now completed the Exists set expression that will return the set of
members that intersects with these two specified sets, the set of all resellers and
the set of resellers who have 83 to 100 employees, when the Large Resellers
named set is put on an axis.
The following image shows the Calculation Expressions pane for the [Large
Resellers] named set.
131
14. On the toolbar of the Calculations tab, click Script View, and then review the
two named sets that you have just added to the calculation script.
15. Add a new line in the calculation script immediately before the first CREATE SET
command, and then add the following text to the script on its own line:
/* named sets */
You have now defined two named sets, which are visible in the Script Organizer
pane. You are now ready to deploy these named sets, and then to browse these
measures in the Analysis Services Tutorial cube.
Browsing the Cube by Using the New Named Sets
1. On the Build menu of SQL Server Data Tools, click Deploy Analysis Services
Tutorial.
2. When deployment has successfully completed, click the Browser tab, and then
click Reconnect.
3. Clear the grid in the data pane.
4. Add the Reseller Sales-Sales Amount measure to the data area.
5. Expand the Product dimension, and then add Category and Subcategory to the
row area, as shown in the following image.
132
6. In the Metadata pane, in the Product dimension, drag Core Products to the
filter area.
Notice that only the Bike member of the Category attribute and members of the
Bike subcategories remain in the cube. This is because the Core Products named
set is used to define a subcube. This subcube limits the members of the Category
attribute in the Product dimension within the subcube to those members of the
Core Product named set, as shown in the following image.
133
7. In the Metadata pane, expand Reseller, add Large Resellers to the filter area.
Notice that the Reseller Sales Amount measure in the Data pane only displays
sales amounts for large resellers of bikes. Notice also that the Filter pane now
displays the two named sets that are used to define this particular subcube, as
shown in the following image.
Next Task in Lesson
Defining Subcubes and Assigning Calculations Using Script Commands
See Also
Calculations
Defining a Named Set
Lesson 7: Defining Key Performance
Indicators (KPIs)
In this lesson, you learn to define Key Performance Indicators (KPIs) in your Analysis
Services project. KPIs provide a framework for defining server-side calculations that
measure your business, and they standardize how the resulting information is displayed.
KPIs can be displayed in reports, portals, and dashboards, through data access APIs, and
through Microsoft tools and third-party tools. KPIs are metadata wrappers around
regular measures and other Multidimensional Expressions (MDX) expressions. For more
information, see Key Performance Indicators (SSAS).
Completed projects for all of the lessons in this tutorial are available online. You
can jump ahead to any lesson by using the completed project from the previous
Note
134
lesson as a starting point. Click here to download the sample projects that go
with this tutorial.
This lesson contains the following task:
Defining and Browsing KPIs
In this task, you define KPIs in the Form view and then switch to the Browser view to
browse the cube data by using the KPIs.
Next Lesson
Lesson 8: Defining Actions
See Also
Analysis Services Tutorial Scenario
SQL Server 2005 Analysis Services Tutorial
Key Performance Indicators (SSAS)
Defining and Browsing KPIs
To define key performance indicators (KPIs), you first define a KPI name and the measure
group to which the KPI is associated. A KPI can be associated with all measure groups or
with a single measure group. You then define the following elements of the KPI:
The value expression
A value expression is a physical measure such as Sales, a calculated measure such as
Profit, or a calculation that is defined within the KPI by using a Multidimensional
Expressions (MDX) expression.
The goal expression
A goal expression is a value, or an MDX expression that resolves to a value, that
defines the target for the measure that the value expression defines. For example, a
goal expression could be the amount by which the business managers of a company
want to increase sales or profit.
The status expression
A status expression is an MDX expression that Analysis Services uses to evaluate the
current status of the value expression compared to the goal expression. A goal
expression is a normalized value in the range of -1 to +1, where -1 is very bad, and
+1 is very good. The status expression displays a graphic to help you easily
determine the status of the value expression compared to the goal expression.
The trend expression
A trend expression is an MDX expression that Analysis Services uses to evaluate the
current trend of the value expression compared to the goal expression. The trend
expression helps the business user to quickly determine whether the value expression
135
is becoming better or worse relative to the goal expression. You can associate one of
several graphics with the trend expression to help business users be able to quickly
understand the trend.
In addition to these elements that you define for a KPI, you also define several properties
of a KPI. These properties include a display folder, a parent KPI if the KPI is computed
from other KPIs, the current time member if there is one, the weight of the KPI if it has
one, and a description of the KPI.
For more examples of KPIs, see the KPI examples on the Templates tab in the
Calculation Tools pane or in the examples in the Adventure Works DW 2012
sample data warehouse. For more information about how to install this database,
see Install Sample Data and Projects for the Analysis Services Multidimensional
Modeling Tutorial.
In the task in this lesson, you define KPIs in the Analysis Services Tutorial project, and
you then browse the Analysis Services Tutorial cube by using these KPIs. You will define
the following KPIs:
Reseller Revenue
This KPI is used to measure how actual reseller sales compare to sales quotas for
reseller sales, how close the sales are to the goal, and what the trend is toward
reaching the goal.
Product Gross Profit Margin
This KPI is used to determine how close the gross profit margin is for each product
category to a specified goal for each product category, and also to determine the
trend toward reaching this goal.
Defining the Reseller Revenue KPI
1. Open Cube Designer for the Analysis Services Tutorial cube, and then click the
KPIs tab.
The KPIs tab includes several panes. On the left side of the tab are the KPI
Organizer pane and the Calculation Tools pane. The display pane in the middle
of the tab contains the details of the KPI that is selected in the KPI Organizer
pane.
The following image shows the KPIs tab of Cube Designer.
Note
136
2. On the toolbar of the KPIs tab, click the New KPI button.
A blank KPI template appears in the display pane, as shown in the following
image.
137
3. In the Name box, type Reseller Revenue, and then select Reseller Sales in the
Associated measure group list.
4. On the Metadata tab in the Calculation Tools pane, expand Measures, expand
Reseller Sales, and then drag the Reseller Sales-Sales Amount measure to the
Value Expression box.
5. On the Metadata tab in the Calculation Tools pane, expand Measures, expand
Sales Quotas, and then drag the Sales Amount Quota measure to the Goal
138
Expression box.
6. Verify that Gauge is selected in the Status indicator list, and then type the
following MDX expression in the Status expression box:
Case
When
KpiValue("Reseller Revenue")/KpiGoal("Reseller
Revenue")>=.95
Then 1
When
KpiValue("Reseller Revenue")/KpiGoal("Reseller
Revenue")<.95
And
KpiValue("Reseller Revenue")/KpiGoal("Reseller
Revenue")>=.85
Then 0
Else-1
End
This MDX expression provides the basis for evaluating the progress toward the
goal. In this MDX expression, if actual reseller sales are more than 85 percent of
the goal, a value of 0 is used to populate the chosen graphic. Because a gauge is
the chosen graphic, the pointer in the gauge will be half-way between empty and
full. If actual reseller sales are more the 90 percent, the pointer on the gauge will
be three-fourths of the way between empty and full.
7. Verify that Standard arrow is selected in the Trend indicator list, and then type
the following expression in the Trend expression box:
Case
When IsEmpty
(ParallelPeriod
([Date].[Calendar Date].[Calendar Year],1,
[Date].[Calendar Date].CurrentMember))
Then 0
When (
KpiValue("Reseller Revenue") -
(KpiValue("Reseller Revenue"),
ParallelPeriod
139
([Date].[Calendar Date].[Calendar Year],1,
[Date].[Calendar Date].CurrentMember))
/
(KpiValue ("Reseller Revenue"),
ParallelPeriod
([Date].[Calendar Date].[Calendar Year],1,
[Date].[Calendar Date].CurrentMember)))
>=.02
Then 1
When(
KpiValue("Reseller Revenue") -
(KpiValue ( "Reseller Revenue" ),
ParallelPeriod
([Date].[Calendar Date].[Calendar Year],1,
[Date].[Calendar Date].CurrentMember))
/
(KpiValue("Reseller Revenue"),
ParallelPeriod
([Date].[Calendar Date].[Calendar Year],1,
[Date].[Calendar Date].CurrentMember)))
<=.02
Then -1
Else 0
End
This MDX expression provides the basis for evaluating the trend toward achieving
the defined goal.
Browsing the Cube by Using the Reseller Revenue KPI
1. On the Build menu of SQL Server Data Tools (SSDT), click Deploy Analysis
Service Tutorial.
2. When deployment has successfully completed, on the toolbar of the KPIs tab,
click the Browser View button, and then click Reconnect.
The status and trend gauges are displayed in the KPI Browser pane for reseller
140
sales based on the values for the default member of each dimension, together
with the value for the value and the goal. The default member of each dimension
is the All member of the All level, because you have not defined any other
member of any dimension as the default member.
3. In the filter pane, select Sales Territory in the Dimension list, select Sales
Territories in the Hierarchy list, select Equal in the Operator list, select the
North America check box in the Filter Expression list, and then click OK.
4. In the next row in the Filter pane, select Date in the Dimension list, select
Calendar Date in the Hierarchy list, select Equal in the Operator list, select the
Q3 CY 2007 check box in the Filter Expression list, and then click OK.
5. Click anywhere in the KPI Browser pane to update the values for the Reseller
Revenue KPI.
Notice that the Value, Goal, and Status sections of the KPI reflect the values for
the new time period
Defining the Product Gross Profit Margin KPI
1. Click the Form View button on the toolbar of the KPIs tab, and then click the
New KPI button.
2. In the Name box, type Product Gross Profit Margin, and then verify that <All>
appears in the Associated measure group list.
3. In the Metadata tab in the Calculation Tools pane, drag the Total GPM
measure to the Value Expression box.
4. In the Goal Expression box, type the following expression:
Case
When [Product].[Category].CurrentMember Is
[Product].[Category].[Accessories]
Then .40
When [Product].[Category].CurrentMember
Is [Product].[Category].[Bikes]
Then .12
When [Product].[Category].CurrentMember Is
[Product].[Category].[Clothing]
Then .20
When [Product].[Category].CurrentMember Is
[Product].[Category].[Components]
141
Then .10
Else .12
End
5. In the Status indicator list, select Cylinder.
6. Type the following MDX expression in the Status expression box:
Case
When KpiValue( "Product Gross Profit Margin" ) /
KpiGoal ( "Product Gross Profit Margin" ) >= .90
Then 1
When KpiValue( "Product Gross Profit Margin" ) /
KpiGoal ( "Product Gross Profit Margin" ) < .90
And
KpiValue( "Product Gross Profit Margin" ) /
KpiGoal ( "Product Gross Profit Margin" ) >= .80
Then 0
Else -1
End
This MDX expression provides the basis for evaluating the progress toward the
goal.
7. Verify that Standard arrow is selected in the Trend indicator list, and then type
the following MDX expression in the Trend expression box:
Case
When IsEmpty
(ParallelPeriod
([Date].[Calendar Date].[Calendar Year],1,
[Date].[Calendar Date].CurrentMember))
Then 0
When VBA!Abs
(
KpiValue( "Product Gross Profit Margin" ) -
(
KpiValue ( "Product Gross Profit Margin" ),
ParallelPeriod
(
142
[Date].[ Calendar Date].[ Calendar Year],
1,
[Date].[ Calendar Date].CurrentMember
)
) /
(
KpiValue ( "Product Gross Profit Margin" ),
ParallelPeriod
(
[Date].[ Calendar Date].[ Calendar Year],
1,
[Date].[ Calendar Date].CurrentMember
)
)
) <=.02
Then 0
When KpiValue( "Product Gross Profit Margin" ) -
(
KpiValue ( "Product Gross Profit Margin" ),
ParallelPeriod
(
[Date].[ Calendar Date].[ Calendar Year],
1,
[Date].[ Calendar Date].CurrentMember
)
) /
(
KpiValue ( "Product Gross Profit Margin" ),
ParallelPeriod
(
[Date].[Calendar Date].[Calendar Year],
1,
[Date].[Calendar Date].CurrentMember
143
)
) >.02
Then 1
Else -1
End
This MDX expression provides the basis for evaluating the trend toward achieving
the defined goal.
Browsing the Cube by Using the Total Gross Profit Margin KPI
1. On the Build menu, click Deploy Analysis Service Tutorial.
2. When deployment has successfully completed, click Reconnect on the toolbar of
the KPIs tab, and then click Browser View.
The Product Gross Profit Margin KPI appears and displays the KPI value for Q3
CY 2007 and the North America sales territory.
3. In the Filter pane, select Product in the Dimension list, select Category in the
Hierarchy list, select Equal in the Operator list, and then select Bikes in the
Filter Expression list, and then click OK.
The gross profit margin for the sale of Bikes by resellers in North America in Q3
CY 2007 appears.
Next Lesson
Lesson 8: Defining Actions
Lesson 8: Defining Actions
In this lesson, you will learn to define actions in your Analysis Services project. An action
is just a Multidimensional Expressions (MDX) statement that is stored in Analysis Services
and which can be incorporated into client applications and started by a user.
Completed projects for all of the lessons in this tutorial are available online. You
can jump ahead to any lesson by using the completed project from the previous
lesson as a starting point. Click here to download the sample projects that go
with this tutorial.
Analysis Services supports the types of actions that are described in the following table.
Note
144
CommandLine Executes a command at the command
prompt
Dataset Returns a dataset to a client application.
Drillthrough Returns a drillthrough statement as an
expression, which the client executes to
return a rowset
Html Executes an HTML script in an Internet
browser
Proprietary Performs an operation by using an
interface other than those listed in this
table.
Report Submits a parameterized URL-based
request to a report server and returns a
report to a client application.
Rowset Returns a rowset to a client application.
Statement Runs an OLE DB command.
URL Displays a dynamic Web page in an
Internet browser.
Actions let users start an application or perform other steps within the context of a
selected item. For more information, see Actions (SSAS), Defining and Configuring an
Action
For examples of actions, see the action examples on the Templates tab in the
Calculation Tools pane or in the examples in the Adventure Works DW sample
data warehouse. For more information about installing this database, see Install
Sample Data and Projects for the Analysis Services Multidimensional Modeling
Tutorial.
This lesson includes the following task:
Defining and Using a Drillthrough Action
In this task, you define, use, and then modify a drillthrough action through the fact
dimension relationship that you defined earlier in this tutorial.
Next Lesson
Lesson 9: Defining Perspectives, Translations, and Currency Conversions
Note
145
See Also
Analysis Services Tutorial Scenario
SQL Server 2005 Analysis Services Tutorial
Actions (SSAS)
Defining and Configuring an Action
Defining and Using a Drillthrough Action
Dimensioning fact data by a fact dimension without correctly filtering the data that the
query returns can cause slow query performance. To avoid this, you can define a
drillthrough action that restricts the total number of rows that are returned. This will
significantly improve query performance.
In the tasks in this topic, you define a drillthrough action to return order detail
information for sales to customers over the Internet.
Defining the Drillthrough Action Properties
1. In Cube Designer for the Analysis Services Tutorial cube, click the Actions tab.
The Actions tab includes several panes. On the left side of the tab are the Action
Organizer pane and the Calculation Tools pane. The pane to the right of these
two panes is the Display pane, which contains the details of the action that is
selected in the Action Organizer pane.
The following image shows the Actions tab of Cube Designer.
146
2. On the toolbar of the Actions tab, click the New Drillthrough Action button.
A blank action template appears in the display pane.
147
3. In the Name box, change the name of this action to Internet Sales Details
Drillthrough Action.
4. In the Measure group members list, select Internet Sales.
5. In the Drillthrough Columns box, select Internet Sales Order Details in the
Dimensions list.
6. In the Return Columns list, select the Item Description and the Order Number
check boxes, and then click OK. The following image shows the Action template
as it should appear at this point in this procedure.
148
7. Expand the Additional Properties box, as shown in the following image.
149
8. In the Maximum Rows box, type 10.
9. In the Caption box, type Drillthrough to Order Details.
These settings limit the number of rows returned and specify the caption that
appears in the client application menu. The following image shows these settings
in the Additional Properties box.
Using the Drillthrough Action
1. On the Build menu, click Deploy Analysis Services Tutorial.
2. When deployment has successfully completed, click the Browser tab in Cube
Designer for the Analysis Services Tutorial cube, and then click the Reconnect
button.
3. Start Excel.
4. Add the Internet Sales-Sales Amount measure to the Values area.
5. Add the Customer Geography user-defined hierarchy from the Location folder
in the Customer dimension to the Report Filter area.
6. On the PivotTable, in Customer Geography, add a filter that selects a single
customer. Expand All Customers, expand Australia, expand Queensland,
expand Brisbane, expand 4000, select the check box for Adam Powell, and then
click OK.
The total sales of products by Adventure Works Cycles to Adam Powell are
displayed in the data area.
7. Right-click on the sales amount, point to Additional Actions, and then click
Drillthrough to Order Details.
The details of the orders that were shipped to Adam Powell are displayed in the
Data Sample Viewer, as shown in the following image. However, some
150
additional details would also be useful, such as the order date, due date, and ship
date. In the next procedure, you will add these additional details.
8. Close Excel/
Modifying the Drillthrough Action
1. Open Dimension Designer for the Internet Sales Order Details dimension.
Notice that only three attributes have been defined for this dimension.
2. In the Data Source View pane, right-click an open area, and then click Show All
Tables.
3. On the Format menu, point to Autolayout and then click Diagram.
4. Locate the InternetSales (dbo.FactInternetSales) table by right-clicking in an
open area of the Data Source View pane. Then click Find Table, click
InternetSales, and click OK.
5. Create new attributes based on the following columns:
OrderDateKey
DueDateKey
ShipDateKey
6. Change the Name property for the Order Date Key attribute to Order Date
Then, click the browse button for the Name Column property, and in the Name
Column dialog box, select Date as the source table and select SimpleDate as the
source column. Click .
7. Change the Name property for the Due Date Key attribute to Due Date, and
then, by using the same method as the Order Date Key attribute, change the
Name Column property for this attribute to Date.SimpleDate (WChar).
8. Change the Name property for the Ship Date Key attribute to Ship Date, and
then change the Name Column property for this attribute to Date.SimpleDate
(WChar).
9. Switch to the Actions tab of Cube Designer for the Analysis Services Tutorial
cube.
10. In the Drillthrough Columns box, select the check boxes to add the following
151
columns to the Return Columns list, and then click OK:
Order Date
Due Date
Ship Date
The following image shows these columns selected.
Reviewing the Modified Drillthrough Action
1. On the Build menu, click Deploy Analysis Services Tutorial.
2. When deployment has successfully completed, switch to the Browser tab in Cube
Designer for the Analysis Services Tutorial cube, and then click the Reconnect
button.
3. Start Excel.
4. Recreate the PivotTable using Internet Sales-Sales Amount in the Values area
and Customer Geography in the Report Filter.
Add a filter that selects from All Customers, Australia, Queensland, Brisbane,
4000, Adam Powell.
5. Click the Internet Sales-Sales Amount data cell, point to Additional Actions,
and then click Drillthrough to Order Details.
The details of these orders shipped to Adam Powell are displayed in a temporary
worksheet. This includes item description, order number, order date, due date,
and ship date information, as shown in the following image.
152
Next Lesson
Lesson 9: Defining Perspectives and Translations
See Also
Actions
Defining and Configuring an Action
Dimension Relationships
Defining a Fact Relationship
Defining a Fact Relationship and Fact Relationship Properties
Lesson 9: Defining Perspectives and
Translations
In this lesson, you learn to define perspectives and translations. You can define
perspectives to reduce the apparent complexity of a cube, and define translations that
let users view the cube metadata in the language of their choice.
Completed projects for all of the lessons in this tutorial are available online. You
can jump ahead to any lesson by using the completed project from the previous
lesson as a starting point. Click here to download the sample projects that go
with this tutorial.
This lesson contains the following tasks:
Defining and Browsing Perspectives
In this task, you define and browse perspectives to simplify the view of the cube for
specific users or uses.
Defining and Browsing Translations
In this task, you define and browse translations of specific metadata to certain
languages.
Next Lesson
Lesson 10: Defining Administrative Roles
Note
153
See Also
Analysis Services Tutorial Scenario
SQL Server 2005 Analysis Services Tutorial
Perspectives
Defining and Configuring a Perspective
Dimension Translations
Cube Translations
Working with Translations (SSAS)
Defining and Browsing Perspectives
A perspective can simplify the view of a cube for specific purposes. By default, users can
see all of the elements in a cube to which they have permissions. What users are viewing
when they view an entire Analysis Services cube is the default perspective for the cube. A
view of the whole cube can be very complex for users to navigate, especially for users
who only need to interact with a small part of the cube to satisfy their business
intelligence and reporting requirements.
To reduce the apparent complexity of a cube, you can create viewable subsets of the
cube, called perspectives, which show users only a part of the measure groups, measures,
dimensions, attributes, hierarchies, Key Performance Indicators (KPIs), actions, and
calculated members in the cube. This can be particularly useful for working with client
applications that were written for a previous release of Analysis Services. These clients
have no concept of display folders or perspectives, for example, but a perspective
appears to older clients as if it were a cube. For more information, see Perspectives
(SSAS), and Defining and Configuring a Perspective.
A perspective is not a security mechanism, but instead is a tool for providing a
better user experience. All security for a perspective is inherited from the
underlying cube.
In the tasks in this topic, you will define several different perspectives and then browse
the cube through each of these new perspectives.
Defining an Internet Sales Perspective
1. Open Cube Designer for the Analysis Services Tutorial cube, and then click the
Perspectives tab.
All the objects and their object types appear in the Perspectives pane, as shown
in the following image.
Note
154
2. On the toolbar of the Perspectives tab, click the New Perspective button.
A new perspective appears in the Perspective Name column with a default name
of Perspective, as shown in the following image. Notice that the check box for
every object is selected; until you clear the check box for an object, this
perspective is identical to the default perspective of this cube.
155
3. Change the perspective name to Internet Sales.
4. On the next row, set the DefaultMeasure to Internet Sales-Sales Amount.
When users browse the cube by using this perspective, this will be the measure
that the users see unless they specify some other measure.
Note
You can also set the default measure for the whole Analysis Services
Tutorial cube in the Properties window on the Cube Structure tab for the
cube.
156
5. Clear the check box for the following objects:
Reseller Sales measure group
Sales Quotas measure group
Sales Quotas 1 measure group
Reseller cube dimension
Reseller Geography cube dimension
Sales Territory cube dimension
Employee cube dimension
Promotion cube dimension
Reseller Revenue KPI
Large Resellers named set
Total Sales Amount calculated member
Total Product Cost calculated member
Reseller GPM calculated member
Total GPM calculated member
Reseller Sales Ratio to All Products calculated member
Total Sales Ratio to All Products calculated member
These objects do not relate to Internet sales.
Note
Within each dimension, you can also individually select the user-defined
hierarchies and attributes that you want to appear in a perspective.
Defining a Reseller Sales Perspective
1. On the toolbar of the Perspectives tab, click the New Perspective button.
2. Change the name of the new perspective to Reseller Sales.
3. Set Reseller Sales-Sales Amount as the default measure.
When users browse the cube by using this perspective, this measure will be the
measure that the users will see unless they specify some other measure.
4. Clear the check box for the following objects:
Internet Sales measure group
Internet Sales Reason measure group
Customer cube dimension
Internet Sales Order Details cube dimension
Sales Reason cube dimension
157
Internet Sales Details Drillthrough Action drillthrough action
Total Sales Amount calculated member
Total Product Cost calculated member
Internet GPM calculated member
Total GPM calculated member
Internet Sales Ratio to All Products calculated member
Total Sales Ratio to All Products calculated member
These objects do not relate to resellers sales.
Defining a Sales Summary Perspective
1. On the toolbar of the Perspectives tab, click the New Perspective button.
2. Change the name of the new perspective to Sales Summary.
Note
You cannot specify a calculated measure as the default measure.
3. Clear the check box for the following objects:
Internet Sales measure group
Reseller Sales measure group
Internet Sales Reason measure group
Sales Quotas measure group
Sales Quotas1 measure group
Internet Sales Order Details cube dimension
Sales Reason cube dimension
Internet Sales Details Drillthrough Action drillthrough action
4. Select the check box for the following objects:
Internet Sales Count measure
Reseller Sales Count measure
Browsing the Cube Through Each Perspective
1. On the Build menu, click Deploy Analysis Services Tutorial.
2. When deployment has successfully completed, switch to the Browser tab, and
then click the Reconnect button.
3. Start Excel.
4. Analyze in Excel prompts you to choose which perspective to use when browsing
158
the model in Excel, as shown in the following image.
5. Alternatively, you can start Excel from the Windows Start menu, define a
connection to the Analysis Services Tutorial database on localhost, and choose a
perspective in the Data Connection wizard, as shown in the following image.
6. Select Internet Sales in the Perspective list and then review the measures and
dimensions in the metadata pane.
Notice that only those objects that are specified for the Internet Sales perspective
appear.
7. In the metadata pane, expand Measures.
Notice that only the Internet Sales measure group appears, together with the
Internet GPM and Internet Sales Ratio to All Products calculated members.
8. In the model, select Excel again. Select Sales Summary.
159
Notice that in each of these measure groups, only a single measure appears, as
shown in the following image.
Next Task in Lesson
Defining and Browsing Translations
See Also
Perspectives (SSAS)
Defining and Configuring a Perspective
Defining and Browsing Translations
A translation is a representation of the names of Analysis Services objects in a specific
language. Objects include measure groups, measures, dimensions, attributes, hierarchies,
KPIs, actions, and calculated members. Translations provide server support for client
applications that can support multiple languages. By using such a client, the client passes
the locale identifier (LCID) to the instance of Analysis Services, which uses the LCID to
determine which set of translations to use when it provides metadata for Analysis
Services objects. If an Analysis Services object does not contain a translation for that
language, or does not contain a translation for a specified object, the default language is
used in returning the object metadata back to the client. For example, if a business user
in France accesses a cube from a workstation that has a French locale setting, the
business user will see the member captions and member property values in French if a
French translation exists. However, if a business user in Germany accesses the same cube
from a workstation that has a German locale setting, the business user will see the
160
captions names and member property values in German. For more information,
see Dimension Translations, Cube Translations, Working with Translations (SSAS).
In the tasks in this topic, you define metadata translations for a limited set of dimension
objects in the Date dimension and cube objects in the Analysis Services Tutorial cube.
You will then browse these dimension and cube objects to examine the metadata
translations.
Specifying Translations for the Date Dimension Metadata
1. Open Dimension Designer for the Date dimension, and then click the
Translations tab.
The metadata in the default language for each dimension object appears. The
default language in the Analysis Services Tutorial cube is English.
2. On the toolbar of the Translations tab, click the New Translation button.
A list of languages appears in the Select Language dialog box.
3. Click Spanish (Spain), and then click OK.
A new column appears in which you will define the Spanish translations for the
metadata objects you want to translate. In this tutorial, we will only translate a
few objects just to illustrate the process.
4. On the toolbar of the Translations tab, click the New Translation button, click
French (France) in the Select Language dialog box, and then click OK.
Another language column appears in which you will define French translations.
5. In the row for the Caption object for the Date dimension, type Fecha in the
Spanish (Spain) translation column and Temps in the French (France)
translation column.
6. In the row for the Caption object for the Month Name attribute, type Mes del
Ao in the Spanish (Spain) translation column and Mois d'Anne in the French
(France) translation column.
Notice that when you enter these translations, an ellipsis () appears. Clicking
this ellipsis will enable you to specify a column in the underlying table that
provides translations for each member of the attribute hierarchy.
7. Click the ellipsis () for the Spanish (Spain) translation for the Month Name
attribute.
The Attribute Data Translation dialog box appears.
8. In the Translation columns list, select SpanishMonthName, as shown in the
following image.
161
9. Click OK, and then click the ellipsis () for the French (France) translation for the
Month Name attribute.
10. In the Translation columns list, select FrenchMonthName, and then click OK.
The steps in this procedure illustrate the process of defining metadata
translations for dimension objects and members.
Specifying Translations for the Analysis Services Tutorial Cube Metadata
1. Switch to Cube Designer for the Analysis Services Tutorial cube, and then switch
to the Translations tab.
The metadata in the default language for each cube object appears, as shown in
the following image. The default language in the Analysis Services Tutorial cube is
English.
162
2. On the toolbar of the Translations tab, click the New Translation button.
A list of languages appears in the Select Language dialog box.
3. Select Spanish (Spain), and then click OK.
A new column appears in which you will define the Spanish translations for the
metadata objects you want to translate. In this tutorial, we will only translate a
few objects just to illustrate the process.
4. On the toolbar of the Translations tab, click the New Translation button, select
French (France) in the Select Language dialog box, and then click OK.
163
Another language column appears in which you will define French translations.
5. In the row for the Caption object for the Date dimension, type Fecha in the
Spanish (Spain) translation column and Temps in the French (France)
translation column.
6. In the row for the Caption object for the Internet Sales measure group, type
Ventas del lnternet in the Spanish (Spain) translation column and Ventes
D'Internet in the French (France) translation column.
7. In the row for the Caption object for the Internet Sales-Sales Amount measure,
type Cantidad de las Ventas del Internet in the Spanish (Spain) translation
column and Quantit de Ventes d'Internet in the French (France) translation
column.
The steps in this procedure illustrate the process of defining metadata
translations for cube objects.
Browsing the Cube By Using Translations
1. On the Build menu, click Deploy Analysis Services Tutorial.
2. When deployment has successfully completed, switch to the Browser tab, and
then click Reconnect.
3. Remove all hierarchies and measures from the Data pane and select Analysis
Services Tutorial in the Perspectives list.
4. In the metadata pane, expand Measures and then expand Internet Sales.
Notice that the Internet Sales-Sales Amount measure appears in English in this
measure group.
5. On the toolbar, select Spanish (Spain) in the Language list.
Notice that the items in the metadata pane are repopulated. After the items in
the metadata pane are repopulated, notice that the Internet Sales-Sales Amount
measure no longer appears in the Internet Sales display folder. Instead, it appears
in Spanish in a new display folder named Ventas del lnternet, as shown in the
following image.
164
6. In the metadata pane, right-click Cantidad de las Ventas del Internet and then
select Add to Query.
7. In the metadata pane, expand Fecha, expand Fecha.Calendar Date, right-click
Fecha.Calendar Date, and then select Add to Filter.
8. In the Filter pane, select CY 2007 as the filter expression.
9. In the metadata pane, right-click Mes del Ano and select Add to Query.
Notice that the month names appear in Spanish, as shown in the following
image.
165
10. On the toolbar, select French (France) in the Language list.
Notice that the month names now appear in French and that the measure name
now also appears in French.
Next Lesson
Lesson 10: Defining Administrative Roles
See Also
Dimension Translations
Cube Translations
Working with Translations (SSAS)
Lesson 10: Defining Administrative Roles
In this lesson, you learn to define security roles for administrative tasks.
Completed projects for all of the lessons in this tutorial are available online. You
can jump ahead to any lesson by using the completed project from the previous
Note
166
lesson as a starting point. Click here to download the sample projects that go
with this tutorial.
This lesson contains the following task:
Granting Process Database Permissions
In this task, you define a security role that has permissions to process the Analysis
Services database, and then you test this security role.
See Also
Analysis Services Tutorial Scenario
Analysis Services Tutorial
Granting Process Database Permissions
After you install an instance of Analysis Services, all members of the Analysis Services
server administrator role in that instance have server-wide permissions to perform any
task within the instance of Analysis Services. By default, no other users have any
permission to administer or view any objects in the instance of Analysis Services.
A member of the server administrator role can grant users administrative access on a
server-wide basis by making them members of the role. A member of the server
administrator role can also grant users access on a more limited basis by granting them
limited or complete administrative or access permissions at the database level. Limited
administrative permissions include process or read definition permissions at the
database, cube, or dimension level.
In the tasks in this topic, you will define a Process Database Objects security role that
grants members of the role permission to process all database objects, but no
permission to view data within the database.
Defining a Process Database Objects Security Role
1. In Solution Explorer, right-click Roles and then click New Role to open the Role
Designer.
2. Click the Process database check box.
3. In the Properties window, change the Name property for this new role to Process
Database Objects Role.
167
4. Switch to the Membership tab of Role Designer and click Add.
5. Enter the accounts of the Windows domain users or groups who will be members
of this role. Click Check Names to verify the account information, and then click
OK.
6. Switch to the Cubes tab of Role Designer.
Notice that members of this role have permissions to process this database, but
have no permission to access the data in the Analysis Services Tutorial cube and
have no local cube/drillthrough access, as shown in the following image.
168
7. Switch to the Dimensions tab of Role Designer.
Notice that members of this role have permissions to process all dimension
objects in this database, and, by default, have read permissions to access each
dimension object in the Analysis Services Tutorial database.
8. On the Build menu, click Deploy Analysis Services Tutorial.
You have now successfully defined and deployed the Process Database Objects
security role. After a cube is deployed to the production environment, the
administrators of the deployed cube can add users to this role as required to
delegate processing responsibilities to specific users.
A completed project for Lesson 10 is available by downloading and installing the
samples. For more information, see Install Sample Data and Projects for the
Analysis Services Multidimensional Modeling Tutorial.
See Also
Multidimensional Model Roles and Permissions
Note
Das könnte Ihnen auch gefallen
- SQL Server 2012 Tutorials - Reporting ServicesDokument62 SeitenSQL Server 2012 Tutorials - Reporting Servicesjpdagar100% (2)
- How To... CO-PA ExtractionDokument13 SeitenHow To... CO-PA ExtractionBhargav Chowdary GangarapuNoch keine Bewertungen
- BEx Reporting On 12 Months Rolling Periods Using Posting Period (0FISCPER3)Dokument7 SeitenBEx Reporting On 12 Months Rolling Periods Using Posting Period (0FISCPER3)NeulersNoch keine Bewertungen
- BEx Reporting On 12 Months Rolling Periods Using Posting Period (0FISCPER3)Dokument7 SeitenBEx Reporting On 12 Months Rolling Periods Using Posting Period (0FISCPER3)NeulersNoch keine Bewertungen
- The Subtle Art of Not Giving a F*ck: A Counterintuitive Approach to Living a Good LifeVon EverandThe Subtle Art of Not Giving a F*ck: A Counterintuitive Approach to Living a Good LifeBewertung: 4 von 5 Sternen4/5 (5784)
- The Yellow House: A Memoir (2019 National Book Award Winner)Von EverandThe Yellow House: A Memoir (2019 National Book Award Winner)Bewertung: 4 von 5 Sternen4/5 (98)
- Never Split the Difference: Negotiating As If Your Life Depended On ItVon EverandNever Split the Difference: Negotiating As If Your Life Depended On ItBewertung: 4.5 von 5 Sternen4.5/5 (838)
- Shoe Dog: A Memoir by the Creator of NikeVon EverandShoe Dog: A Memoir by the Creator of NikeBewertung: 4.5 von 5 Sternen4.5/5 (537)
- The Emperor of All Maladies: A Biography of CancerVon EverandThe Emperor of All Maladies: A Biography of CancerBewertung: 4.5 von 5 Sternen4.5/5 (271)
- Hidden Figures: The American Dream and the Untold Story of the Black Women Mathematicians Who Helped Win the Space RaceVon EverandHidden Figures: The American Dream and the Untold Story of the Black Women Mathematicians Who Helped Win the Space RaceBewertung: 4 von 5 Sternen4/5 (890)
- The Little Book of Hygge: Danish Secrets to Happy LivingVon EverandThe Little Book of Hygge: Danish Secrets to Happy LivingBewertung: 3.5 von 5 Sternen3.5/5 (399)
- Team of Rivals: The Political Genius of Abraham LincolnVon EverandTeam of Rivals: The Political Genius of Abraham LincolnBewertung: 4.5 von 5 Sternen4.5/5 (234)
- Grit: The Power of Passion and PerseveranceVon EverandGrit: The Power of Passion and PerseveranceBewertung: 4 von 5 Sternen4/5 (587)
- Devil in the Grove: Thurgood Marshall, the Groveland Boys, and the Dawn of a New AmericaVon EverandDevil in the Grove: Thurgood Marshall, the Groveland Boys, and the Dawn of a New AmericaBewertung: 4.5 von 5 Sternen4.5/5 (265)
- A Heartbreaking Work Of Staggering Genius: A Memoir Based on a True StoryVon EverandA Heartbreaking Work Of Staggering Genius: A Memoir Based on a True StoryBewertung: 3.5 von 5 Sternen3.5/5 (231)
- On Fire: The (Burning) Case for a Green New DealVon EverandOn Fire: The (Burning) Case for a Green New DealBewertung: 4 von 5 Sternen4/5 (72)
- Elon Musk: Tesla, SpaceX, and the Quest for a Fantastic FutureVon EverandElon Musk: Tesla, SpaceX, and the Quest for a Fantastic FutureBewertung: 4.5 von 5 Sternen4.5/5 (474)
- The Hard Thing About Hard Things: Building a Business When There Are No Easy AnswersVon EverandThe Hard Thing About Hard Things: Building a Business When There Are No Easy AnswersBewertung: 4.5 von 5 Sternen4.5/5 (344)
- The Unwinding: An Inner History of the New AmericaVon EverandThe Unwinding: An Inner History of the New AmericaBewertung: 4 von 5 Sternen4/5 (45)
- The World Is Flat 3.0: A Brief History of the Twenty-first CenturyVon EverandThe World Is Flat 3.0: A Brief History of the Twenty-first CenturyBewertung: 3.5 von 5 Sternen3.5/5 (2219)
- The Gifts of Imperfection: Let Go of Who You Think You're Supposed to Be and Embrace Who You AreVon EverandThe Gifts of Imperfection: Let Go of Who You Think You're Supposed to Be and Embrace Who You AreBewertung: 4 von 5 Sternen4/5 (1090)
- The Sympathizer: A Novel (Pulitzer Prize for Fiction)Von EverandThe Sympathizer: A Novel (Pulitzer Prize for Fiction)Bewertung: 4.5 von 5 Sternen4.5/5 (119)
- Her Body and Other Parties: StoriesVon EverandHer Body and Other Parties: StoriesBewertung: 4 von 5 Sternen4/5 (821)
- A Guide To The Design of An Effective Low Pressure VAV Air Distribution SystemDokument11 SeitenA Guide To The Design of An Effective Low Pressure VAV Air Distribution SystemAbdul RaheemNoch keine Bewertungen
- Primer On Optimal Control BOOK SpeyerDokument321 SeitenPrimer On Optimal Control BOOK SpeyerRaul Rojas Peña50% (2)
- Model Questionnaire A Study On Customer Preference To Dio's Scooter With Special Referece To Kamala Honda CoimbatoreDokument3 SeitenModel Questionnaire A Study On Customer Preference To Dio's Scooter With Special Referece To Kamala Honda CoimbatorepecmbaNoch keine Bewertungen
- Unit 1 - Introduction - V5Dokument45 SeitenUnit 1 - Introduction - V5Aleix Cánovas EstebanNoch keine Bewertungen
- Brand IndexDokument40 SeitenBrand Indexsolidesaber100% (1)
- Engineering Economics Project EvaluationDokument32 SeitenEngineering Economics Project EvaluationAbdulselam AbdurahmanNoch keine Bewertungen
- MUMBAI METRO LINE-3 DESIGN AND CONSTRUCTIONDokument10 SeitenMUMBAI METRO LINE-3 DESIGN AND CONSTRUCTIONindrasabNoch keine Bewertungen
- EPCM TheMisunderstoodContractDokument6 SeitenEPCM TheMisunderstoodContractmonikatickoo4412100% (2)
- Inventory Management Practices of The Selected Meatshops inDokument24 SeitenInventory Management Practices of The Selected Meatshops inZarah H. Leong0% (1)
- Solidworks Composer: Add A New Dimension To Your Technical CommunicationsDokument4 SeitenSolidworks Composer: Add A New Dimension To Your Technical CommunicationsNatarajan RamamoorthyNoch keine Bewertungen
- RCC FOOTING DETAILSDokument20 SeitenRCC FOOTING DETAILSBijoy AVNoch keine Bewertungen
- Hac PresentationDokument14 SeitenHac PresentationARC Electrical Safety ConsultingNoch keine Bewertungen
- Informatica HCLDokument221 SeitenInformatica HCLminnusiri100% (1)
- STRAPPING MACHINE ADJUSTABLE STRAP GUIDES - MilleniumDokument3 SeitenSTRAPPING MACHINE ADJUSTABLE STRAP GUIDES - MilleniumPrasad KasettiNoch keine Bewertungen
- Kansai Group Corporation Invoice for Vehicle Export to MaldivesDokument1 SeiteKansai Group Corporation Invoice for Vehicle Export to MaldivesIbrahim JaleelNoch keine Bewertungen
- Rolls-Royce Merlin EngineDokument6 SeitenRolls-Royce Merlin Enginekty2924Noch keine Bewertungen
- BS EN 524-1-1997 Steel Strip Sheaths For Prestressing Tendons - Test MethodsDokument8 SeitenBS EN 524-1-1997 Steel Strip Sheaths For Prestressing Tendons - Test MethodsSanka SeneviratneNoch keine Bewertungen
- Fishinger Road Transportation PlanDokument89 SeitenFishinger Road Transportation Planapi-267404258Noch keine Bewertungen
- Substation Structures: An engineering insight into low-profile cost savingsDokument111 SeitenSubstation Structures: An engineering insight into low-profile cost savingsdavidfc26Noch keine Bewertungen
- Electric Bike Charging Infrastructure Project ScopeDokument2 SeitenElectric Bike Charging Infrastructure Project Scopetupai_ubiNoch keine Bewertungen
- FDIC Quality Assurance StandardsDokument21 SeitenFDIC Quality Assurance StandardsGennae LynchNoch keine Bewertungen
- Eicher Motors Initiating CoverageDokument15 SeitenEicher Motors Initiating CoverageNikhil SinghalNoch keine Bewertungen
- Baddi University Syll of MEDokument102 SeitenBaddi University Syll of MEKunal KumbhaNoch keine Bewertungen
- Chapter 1Dokument31 SeitenChapter 1Mohit PariharNoch keine Bewertungen
- Study of HR Verticals at Electrosteel SteelsDokument64 SeitenStudy of HR Verticals at Electrosteel SteelsAtikna DasNoch keine Bewertungen
- Automated Assembling of Electric Motors With Hairpin Technology - LowDokument2 SeitenAutomated Assembling of Electric Motors With Hairpin Technology - Lowjianfeng wangNoch keine Bewertungen
- MS-418 - Glenn Curtiss Collection of Early Aviation PhotographsDokument19 SeitenMS-418 - Glenn Curtiss Collection of Early Aviation PhotographsStargazerNoch keine Bewertungen
- ERICA Campus MapDokument1 SeiteERICA Campus MapJulie HERVENoch keine Bewertungen
- Office FurnitureDokument98 SeitenOffice FurniturekidycaNoch keine Bewertungen
- IBM Infosphere Information Analyzer v8 7 User Guide PDFDokument483 SeitenIBM Infosphere Information Analyzer v8 7 User Guide PDFBhaskar ReddyNoch keine Bewertungen