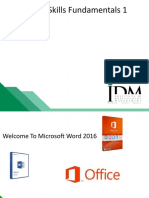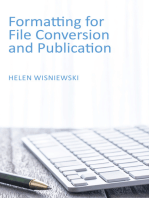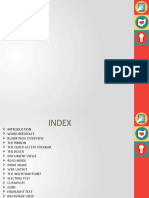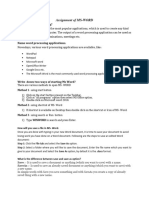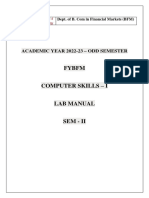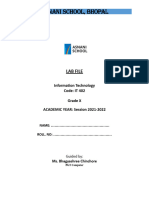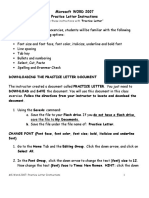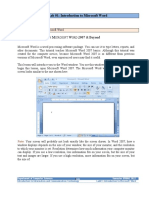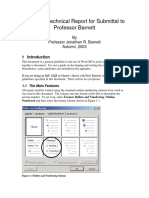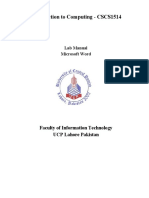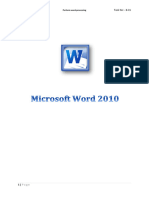Beruflich Dokumente
Kultur Dokumente
Word Footnotes 2003
Hochgeladen von
koradjoCopyright
Verfügbare Formate
Dieses Dokument teilen
Dokument teilen oder einbetten
Stufen Sie dieses Dokument als nützlich ein?
Sind diese Inhalte unangemessen?
Dieses Dokument meldenCopyright:
Verfügbare Formate
Word Footnotes 2003
Hochgeladen von
koradjoCopyright:
Verfügbare Formate
Guide 25
Version 1.0
Creating and editing
footnotes in Microsoft
Word 2003
This guide describes how to create and edit footnotes using Microsoft Word
2003. Familiarity with the basic editing operations in Word (as described in
Guide 12: Introduction to Microsoft Word 2003) is assumed.
Document code: 25
Title: Creating and editing footnotes in Microsoft
Word 2003
Version: 1.0
Date: June 2006
Produced by: University of Durham Information Technology Service
Copyright 2006 University of Durham Information Technology Service
Conventions:
In this document, the following conventions are used:
A bold typewriter font is used to represent the actual characters you type at
the keyboard.
A slanted typewriter font is used for items such as filenames which you should
replace with particular instances.
A typewriter font is used for what you see on the screen.
A bold font is used to indicate named keys on the keyboard, for example,
Esc and Enter, represent the keys marked Esc and Enter, respectively.
Where two keys are separated by a forward slash (as in Ctrl/B, for example),
press and hold down the first key (Ctrl), tap the second (B), and then release
the first key.
A bold font is also used where a technical term or command name is used in
the text.
Guide 25: Creating and editing footnotes in Microsoft Word 2003 i
Contents
1. Introduction........................................................................................................ 1
2. Creating a footnote............................................................................................ 1
3. Editing footnotes ............................................................................................... 3
3.1 Editing the footnote text.................................................................................3
3.2 Finding footnote reference marks ..................................................................3
3.3 Moving a footnote reference mark.................................................................4
3.4 Deleting a footnote.........................................................................................4
4. Custom footnote marks .................................................................................... 5
4.1 Creating a new footnote with a custom footnote mark...................................5
4.2 Changing an existing auto numbered footnote into a custom footnote..........5
4.3 Changing an existing custom footnote into an auto numbered footnote........5
5. Footnote options ............................................................................................... 6
5.1 Controlling the position of footnote text..........................................................6
5.1.1 Changing the position of new footnote/endnote text...............................6
5.1.2 Changing the position of existing footnote/endnote text.........................6
5.2 Numbering options.........................................................................................6
5.2.1 Changing the numbering options for a new footnote..............................7
5.2.2 Changing the numbering options for existing footnotes..........................7
6. Converting footnotes to endnotes and vice versa......................................... 7
6.1 Converting all footnotes to endnotes (and vice versa)...................................7
6.2 Converting a single footnote to an endnote (and vice versa).........................7
7. Customising footnote separators and notices ............................................... 8
7.1 Editing the footnote separators......................................................................8
7.2 Entering a footnote continuation notice..........................................................8
Guide 25: Creating and editing footnotes in Microsoft Word 2003 1
1. Introduction
A footnote consists of some supplementary text that is printed at the
bottom of a page. Attention is drawn to the footnote text by a footnote
reference mark in the main body of the text. There may be several
footnotes on one page.
When you create footnotes using Word 2003, Word will automatically
ensure that the footnote text is placed on the same page as the footnote
reference mark. Footnote reference marks may be numbered automatically,
or they may consist of characters of your choosing. Instead of placing
footnotes at the bottom of the page that contains the reference mark it is
possible to position them at the end of the current section of your
document, or at the very end. Footnotes placed at the end of a document
are usually called endnotes.
This guide describes how to add footnotes and endnotes to a Word
document (and remove footnotes), how to number them automatically, edit
them, find them and control their position within your document.
It is assumed that you are already familiar with Word. It is also assumed
that you have a document that you can use whilst working through these
notes. It is best to have a document consisting of just a few pages two or
three would be fine.
2. Creating a footnote
The procedure for inserting a footnote is slightly different depending upon
whether you are working in Normal view or Print Layout view. For
simplicity, instructions will be given for Print Layout view only.
1 First ensure that you are working in Print Layout view. From the
View menu select Print Layout, or click the Print Layout View
button in the bottom left hand corner of the screen.
2 Position your text insertion point in the main body of the text, where
you want the footnote reference mark to appear.
3 From the Insert menu point to Reference
4 Select Footnote from the secondary menu that will appear.
5 The Footnote and Endnote dialog box will open.
6 Select Footnote or Endnote under Location, depending on which
you want to create.
The rest of these notes assume that you are creating footnotes rather than
endnotes, but the procedures are the same for both.
7 To have your footnotes numbered automatically accept the rest of
the default settings and click on the Insert button.
Note that Word uses the sequence 1, 2, 3, and so on to number footnotes
and i,ii, iii, to number endnotes. You can change this later if you wish.
Word inserts a footnote reference mark at the text insertion point, then
moves you to the Footnote area at the bottom of the page.
You should see the footnote reference mark in the Footnote area, just to
the left of the text insertion point. Note that if you are displaying the
paragraph marks and other non-printing characters, then you will see a
faint outline around the reference mark as illustrated here.
1 Now type the footnote text.
The footnote text may consist of just a few words, several lines or even
several paragraphs.
2 When you have finished do NOT press enter. This will simply insert
another line in the footnote (which can cause problems later).
Guide 25: Creating and editing footnotes in Microsoft Word 2003 2
3 Scroll back up the page and click anywhere within the text to return
to the main body of the document.
4 Add a second footnote, later on in the document.
Note that the text of both footnotes appears in the Footnote area.
5 Add a third footnote earlier on in the document.
Note that the footnote reference marks are renumbered automatically and
the order of the text in the footnote pane matches the order of the reference
marks in the main body of the text.
The following illustration shows a Footnote area containing the text for
three footnotes.
3. Editing footnotes
You may find that after you have created the footnotes in your document,
you need to edit the text of a footnote, delete a footnote, or move or copy a
footnote to a different part of the document.
3.1 Editing the footnote text
1 Simply scroll down the page and edit the text within the Footnote
area.
If you delete all the text in a footnote, a message will appear warning you
that this is not a valid action. You will simply have an empty footnote
the footnote reference mark will still remain in the main body of the
document. See section 3.4 on deleting footnotes.
NOTE: If you are working in Normal view and wish to edit the footnote text,
you need to open the footnote pane, by double clicking on the footnote
reference mark within the main body of the text.
3.2 Finding footnote reference marks
In a long document you may find it difficult to locate the footnote reference
marks. You can use the Edit | Go To command to help you do this.
1 From the Edit menu choose Go To
Guide 25: Creating and editing footnotes in Microsoft Word 2003 3
2 In the Go to what: box, select Footnote.
3 Click on Next to move to the next footnote mark in the document or
Previous to move to the previous footnote mark.
or
3 Type one of the following in the Enter footnote number: text box:
5 to find the fifth footnote in the document
+4 to move forward 4 footnotes
-2 to move backwards 2 footnotes
then click on Go To.
4 Click on Close to close the Find and Replace dialog box and return
to the document.
3.3 Moving a footnote reference mark
In order to move a footnote reference mark you first have to select it. Do
this by dragging the mouse over it. Then you can move it or copy it just like
any other character, either by using the drag and drop method or by using
Cut, Copy and Paste.
Note: If you use the drag and drop method a Paste options button may
appear. Click on it to see the available options, and press the Esc key to
make it disappear.
If the footnotes are numbered automatically and you move one reference
mark past another, then Word will renumber the footnotes appropriately.
3.4 Deleting a footnote
To delete a footnote you have to delete the footnote reference mark. If you
simply delete the footnote text you will still have the footnote reference
mark and an empty footnote!
Click and drag the mouse over a footnote reference mark in the main body
of the document to select it, then press the Delete key. The corresponding
footnote text will also disappear from the footnote pane. If you are using
auto numbering for the footnote reference marks then any following
footnote marks will automatically be renumbered.
Guide 25: Creating and editing footnotes in Microsoft Word 2003 4
Guide 25: Creating and editing footnotes in Microsoft Word 2003 5
If you choose Cut or Copy instead of Delete, then the footnote mark and
the associated footnote text are copied to the clipboard and may be pasted
back into the document in a new location if required.
4. Custom footnote marks
Instead of letting Word number footnotes for you, you can specify the
character (or characters) you want for each footnote mark. You can do this
when you create the footnote in the first place or you can change an auto
numbered footnote mark into a custom footnote mark later on and vice
versa. You can have a mixture of custom and auto numbered footnotes in
the same document.
4.1 Creating a new footnote with a custom footnote mark
1 Position the insertion point in the main body of the document where
you want the footnote reference mark to appear.
2 Select Insert | Reference |Footnote
3 In the Custom mark: text box type the character(s) you require (e.g.
an asterisk %).
Note that if you wish to use special characters that are not on the keyboard,
you can enter them by clicking on the Symbol button and then selecting
the symbol required. Different characters are available depending on which
font you choose.
4 Click on Insert, then enter the footnote text as for auto numbered
footnotes.
4.2 Changing an existing auto numbered footnote into a custom footnote
1 Select the footnote mark in the main body of the document.
2 Select Insert | Reference | Footnote
3 Type the character(s) you require in the Custom mark: box, or click
on Symbol and select the symbol you want.
4 Click on Insert and modify the footnote text if required.
4.3 Changing an existing custom footnote into an auto numbered footnote
1 Select the footnote reference mark in the main body of the
document.
2 Select Insert | Reference | Footnote
3 Delete the custom mark from the Custom mark box.
4 Click on Insert and modify the footnote text if required.
Guide 25: Creating and editing footnotes in Microsoft Word 2003 6
5. Footnote options
5.1 Controlling the position of footnote text
Unless you specify otherwise, footnote text will appear at the bottom of the
page on which the associated reference mark appears. This Bottom of
page setting can be changed to Beneath text, in which case the footnote
text will appear directly underneath the last line of text on each page. Note
that the location of the footnote text may vary from page to page,
depending on how far down the page the document text extends.
If you are working with endnotes the default setting is End of document
but this can be changed to End of section in which case the endnote text
will appear after the last line of each section.
5.1.1 Changing the position of new footnote/endnote text
1 Position the insertion point in the main body of the document where
you want the footnote/endnote reference mark to appear.
2 Select Insert | Reference | Footnote
3 In the Location area of the Footnote and Endnote dialog box, click
on the down arrow in the box next to Footnotes or Endnotes.
4 Select the appropriate option (Bottom of page or Below text for
Footnotes, End of document or End of section for Endnotes).
5 Click Insert.
6 Type the footnote/endnote text in the usual way.
5.1.2 Changing the position of existing footnote/endnote text
1 Select Insert | Reference | Footnote
2 In the Location area of the Footnote and Endnote dialog box, click
on the down arrow in the box next to Footnotes or Endnotes.
3 Select the appropriate option (Bottom of page or Below text for
Footnotes, End of document or End of section for Endnotes).
4 Click Apply.
5.2 Numbering options
By default, Word uses the 1,2,3 format for footnotes and the i,ii,iii
format for endnotes and begins numbering the notes at one. Word will also
number footnotes and endnotes continuously throughout the document.
You can choose a different style of numbering for your footnotes. The
choices are the same whether you are working with footnotes or endnotes.
You can also change the number that your footnotes start at. For example,
you might be writing a new section for a document that already contains
some footnotes, and want the new footnotes to carry on in sequence.
Guide 25: Creating and editing footnotes in Microsoft Word 2003 7
Rather than numbering continuously throughout the document, you may
want your notes to begin renumbering at the beginning of each document
section, note: this will only work if your document contains sections breaks.
If you are working with footnotes you have the additional options of
restarting the numbering at the beginning of each page, or each section.
5.2.1 Changing the numbering options for a new footnote
1 First insert a section break, select Insert | Break | continuous
2 Click OK
3 Position the insertion point in the main body of the document where
you want the footnote reference mark to appear.
4 Select Insert | Reference | Footnote
5 Select the appropriate settings in the Format area.
6 Click Insert.
7 Type the footnote/endnote text in the usual way.
5.2.2 Changing the numbering options for existing footnotes
1 Select Insert | Reference | Footnote
2 Select the appropriate settings in the Format area.
3 Click Apply.
6. Converting footnotes to endnotes and vice versa
You might start out creating footnotes in your document and later decide
that they would be better as endnotes, or vice versa. You may also want to
change a single footnote to an endnote, or the other way round.
6.1 Converting all footnotes to endnotes (and vice versa)
1 Select Insert | Reference | Footnote
2 Click on the Convert button.
3 Select the appropriate option from the Convert Notes dialog box.
4 Click OK.
5 Click on Close to exit the Footnote and Endnote dialog box.
6.2 Converting a single footnote to an endnote (and vice versa)
1 Right-click on the footnote text.
2 From the drop-down menu, select Convert to Endnote (or Convert
to Footnote).
Guide 25: Creating and editing footnotes in Microsoft Word 2003 8
7. Customising footnote separators and notices
By default, Word separates footnotes from the main document text by
inserting a line approximately one third of the page width. This is called the
footnote or endnote separator. If a footnote is so long that it runs over onto
the next page, Word separates it from the text on that page as well by a
footnote or endnote continuation separator. By default this is a line that
stretches across the entire width of the page.
It is possible to change the appearance of the separators. You can also edit
them to include text if you like.
7.1 Editing the footnote separators
This can only be done when in Normal View.
1 Change to Normal View using View | Normal or the Normal View
button in the bottom left of the screen.
2 Double-click any footnote reference mark to display the footnote
pane.
3 From the Footnotes or Endnotes drop down list, select the
separator you want to edit.
4 Edit the separator to include the text and/or formatting that you want
(if you want no separator, delete the line at this point).
5 Click Close.
6 Return To Print Layout View.
7.2 Entering a footnote continuation notice
Sometimes Word splits a footnote across two or more pages. You might
want to add text to tell the reader that a footnote is continuing onto the next
page.
1 In Normal view, double-click any footnote reference mark to display
the footnote pane.
2 From the Footnotes (or Endnotes) drop down list, select Footnote
Continuation Notice.
3 Enter and format the text that you want.
4 Click on Close.
Note: you will only see this text if Word does split a footnote across two or
more pages.
Das könnte Ihnen auch gefallen
- Footnotes and Endnotes in MS Word 2007: Objective 1Dokument6 SeitenFootnotes and Endnotes in MS Word 2007: Objective 1ਪਵਨ ਚੋਹਾਨNoch keine Bewertungen
- How To Foot Note, Endnote in MS WordDokument5 SeitenHow To Foot Note, Endnote in MS WordAnil BeniwalNoch keine Bewertungen
- Doing Notes and Bibliographies Using Microsoft WordDokument5 SeitenDoing Notes and Bibliographies Using Microsoft WordrhinemineNoch keine Bewertungen
- Footnotes and EndnotesDokument3 SeitenFootnotes and EndnotesImdadullah NiaziNoch keine Bewertungen
- MS Word PPT ReportDokument67 SeitenMS Word PPT ReportEDITHA QUITO100% (1)
- MS Word Training ManualDokument33 SeitenMS Word Training ManualaaushNoch keine Bewertungen
- Essential Computer Skills in Word 2016Dokument58 SeitenEssential Computer Skills in Word 2016World ManNoch keine Bewertungen
- Word 2016Dokument59 SeitenWord 2016Norman Pagian TiongcoNoch keine Bewertungen
- OFFICE AUTOMATION TOOLSDokument38 SeitenOFFICE AUTOMATION TOOLSmusammilpv18Noch keine Bewertungen
- Word 2016Dokument59 SeitenWord 2016sidNoch keine Bewertungen
- Office Automation Using Ms-Office: Chapter-2Dokument85 SeitenOffice Automation Using Ms-Office: Chapter-2sagar agrawalNoch keine Bewertungen
- Welcome To Microsoft Word 2016Dokument50 SeitenWelcome To Microsoft Word 2016Rita SlewaNoch keine Bewertungen
- Advanced Word ProcessingDokument19 SeitenAdvanced Word ProcessingPooja PandeyNoch keine Bewertungen
- Welcome To Microsoft Word 2016Dokument132 SeitenWelcome To Microsoft Word 2016manoj kumarNoch keine Bewertungen
- VI MS Word2010 Advanced Features MODULE1 202223Dokument6 SeitenVI MS Word2010 Advanced Features MODULE1 202223free reader OPNoch keine Bewertungen
- How to Add and Manage Footnotes and Endnotes in WordDokument5 SeitenHow to Add and Manage Footnotes and Endnotes in WordProtossINoch keine Bewertungen
- Word 2016Dokument57 SeitenWord 2016alma agnasNoch keine Bewertungen
- MS Word Lab: Create and Edit DocumentsDokument10 SeitenMS Word Lab: Create and Edit DocumentsArian AshfaqueNoch keine Bewertungen
- Chapter 2Dokument63 SeitenChapter 2sagar agrawalNoch keine Bewertungen
- Ms Office 2007Dokument9 SeitenMs Office 2007Vineeth MuraleedharanNoch keine Bewertungen
- Word-ProcessingDokument4 SeitenWord-Processingkadeejak2715Noch keine Bewertungen
- Tips To Write ThesisDokument11 SeitenTips To Write ThesisPadam GargNoch keine Bewertungen
- XII Tamil Nadu State Board Computer Notes - Vol IDokument41 SeitenXII Tamil Nadu State Board Computer Notes - Vol IRam Iyer100% (13)
- CS-I LAB ManualDokument39 SeitenCS-I LAB ManualDharma RajNoch keine Bewertungen
- Course Contents: Ms Word 2010 Professional (2 Day Course)Dokument32 SeitenCourse Contents: Ms Word 2010 Professional (2 Day Course)Salahuddin KhwajaNoch keine Bewertungen
- Word Level 2Dokument9 SeitenWord Level 2msisipuNoch keine Bewertungen
- AXI Howto Use Comment ToolsDokument11 SeitenAXI Howto Use Comment ToolsQ brgNoch keine Bewertungen
- Microsoft Word 2010 TutorialDokument18 SeitenMicrosoft Word 2010 Tutorialchronos6534Noch keine Bewertungen
- Computer Lab MSWord GoogleDocs f22Dokument30 SeitenComputer Lab MSWord GoogleDocs f22First FakeNoch keine Bewertungen
- Word 2010 Tips and TricksDokument14 SeitenWord 2010 Tips and Tricksedin0% (1)
- Unit 3 Word ProcessingDokument4 SeitenUnit 3 Word ProcessingAkshat SharmaNoch keine Bewertungen
- Page Numbers, Headers and Table - of - ContentsDokument8 SeitenPage Numbers, Headers and Table - of - ContentsNivedha AuthithanNoch keine Bewertungen
- Computer Science Word Excel TipsDokument5 SeitenComputer Science Word Excel TipsYasir MehmoodNoch keine Bewertungen
- MS Word MODULE 2Dokument32 SeitenMS Word MODULE 2Arjun SureshNoch keine Bewertungen
- PDF Commenting and Markup InstructionsDokument3 SeitenPDF Commenting and Markup InstructionsParthiban BalaNoch keine Bewertungen
- Home Study Course TemplateDokument12 SeitenHome Study Course Templategeorge_watts774995Noch keine Bewertungen
- Microsoft WordDokument7 SeitenMicrosoft Worddpk2310Noch keine Bewertungen
- IT - Arman Alam BBA-1CDokument15 SeitenIT - Arman Alam BBA-1CRAVI DENIZENoch keine Bewertungen
- Word 2016Dokument42 SeitenWord 2016usamaNoch keine Bewertungen
- Chapter Four-Microsoft Word 2010Dokument25 SeitenChapter Four-Microsoft Word 2010Deema Abu-hatabNoch keine Bewertungen
- Group 14 ItcDokument42 SeitenGroup 14 ItcCindy CortezNoch keine Bewertungen
- Front and Index Page For Lab File For Grade 10Dokument17 SeitenFront and Index Page For Lab File For Grade 10haarshit01Noch keine Bewertungen
- Step-by-Step Instructions To Start A Document in Microsoft WordDokument29 SeitenStep-by-Step Instructions To Start A Document in Microsoft WordKawalpreet Singh MakkarNoch keine Bewertungen
- MS Word 2007 Practice Letter InstructionsDokument3 SeitenMS Word 2007 Practice Letter InstructionsRoboCopy100% (1)
- RohitDokument50 SeitenRohitprateekNoch keine Bewertungen
- Writing A Technical Report For Submittal To Professor BarnettDokument7 SeitenWriting A Technical Report For Submittal To Professor BarnettNebula RockbandNoch keine Bewertungen
- Essential ICT tools guideDokument7 SeitenEssential ICT tools guidekhalidNoch keine Bewertungen
- Intro to MS Word BasicsDokument43 SeitenIntro to MS Word BasicsShoaib MushtaqNoch keine Bewertungen
- Writing A Technical Report For Submittal To Professor BarnettDokument8 SeitenWriting A Technical Report For Submittal To Professor BarnettZoom LionNoch keine Bewertungen
- Tips For Formatting Your Academic CV: The Office of Career & Professional Development PresentsDokument5 SeitenTips For Formatting Your Academic CV: The Office of Career & Professional Development PresentsNitin GulatiNoch keine Bewertungen
- Introduction To Computing - CSCS1514: Lab Manual Microsoft WordDokument17 SeitenIntroduction To Computing - CSCS1514: Lab Manual Microsoft WordTechnical Information100% (1)
- Introdução À LogísticaDokument10 SeitenIntrodução À Logísticanick599Noch keine Bewertungen
- Task No: - B-01: Perform Word ProcessingDokument68 SeitenTask No: - B-01: Perform Word ProcessingishfakhasniNoch keine Bewertungen
- Lab 02Dokument10 SeitenLab 02engrasafkhanNoch keine Bewertungen
- Referencing Notesonfootnotes HandoutDokument4 SeitenReferencing Notesonfootnotes HandoutTranslation CenterNoch keine Bewertungen
- Word AssignDokument9 SeitenWord AssignSandip PaulNoch keine Bewertungen
- MS Office PPT 1Dokument35 SeitenMS Office PPT 1Ronit SinghNoch keine Bewertungen