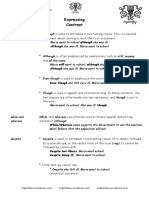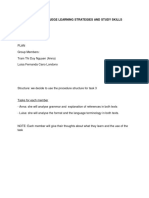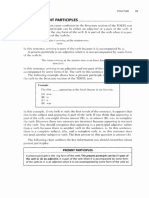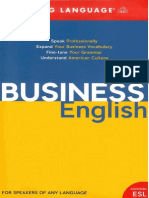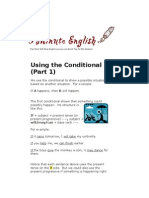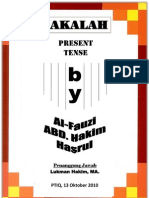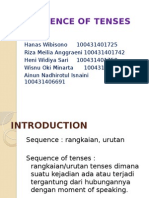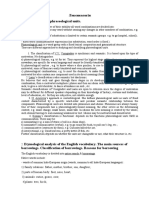Beruflich Dokumente
Kultur Dokumente
Using Sketch Engine With BAWE 2011 - Using Sketch Engine With BAWE 2011
Hochgeladen von
teflwillCopyright
Verfügbare Formate
Dieses Dokument teilen
Dokument teilen oder einbetten
Stufen Sie dieses Dokument als nützlich ein?
Sind diese Inhalte unangemessen?
Dieses Dokument meldenCopyright:
Verfügbare Formate
Using Sketch Engine With BAWE 2011 - Using Sketch Engine With BAWE 2011
Hochgeladen von
teflwillCopyright:
Verfügbare Formate
Using Sketch Engine with BAWE
Hilary Nesi
&
Paul Thompson
This manual will help you get started with Sketch Engine. Once you get proficient
with this, you will be able to use the Sketch Engine manual available from the Sketch
Engine website.
TABLE OF CONTENTS
Lesson 1 Making a simple concordance search
Lesson 2: Examining collocations
Lesson 3 Attributes
Lesson 4 Corpus Query Types
Lesson 5 Examining Frequency
Lesson 6 Corpus Query Language
Lesson 1 Making a simple concordance search
1.1 Introduction to the interface
Click on the line which says British Academic Written English Corpus
In the Query box, write the word that you are interested in investigating. In this
example, we have chosen the word factor.
Click on Make concordance. You will get a page of results like this:
In the blue box in the top right corner, you can see how many instances of the word
factor (both singular and plural) occur in the whole corpus: 4548. If Sketch Engine
finds that there are more than a few instances of a word, these will be displayed on a
number of pages in this case, there are 228 pages.
On the left hand side, you will see the letters SS. These stand for Social Sciences,
which is one of the four disciplinary groupings for BAWE assignments. The other
three are: Arts and Humanities (AH); Life Sciences (LS); and Physical Sciences (PS).
Click on the Next link and you will see that some of the lines have the letters AH
and LS next to them.
Factor and factors appear on the screen in red because they are the search words.
They are in the centre of the page. This kind of display is called a KWIC (Key Word
In Context) concordance. It helps you to see what kinds of words surround the search
term. For example, factors are described as key, social and economic. These
words (key, social and economic) are collocates of factors.
We can obtain much more detail about collocations by using the Collocations
feature in Sketch Engine. We will look at how to do this in Lesson 2.
1.2 View options: length and number of concordance lines
At the moment you have 20 lines on the page. If you want to see more lines on the
page, or if you want longer lines, you can do this by clicking on View options. You
will see this page:
If you enter 100 in the Page size box, and 80in the KWIC Context size box, and
then click on the Change View Options button, you will see much more text on the
page.
The KWIC concordance line tells you which words come before and after your search
word, but no more. You may want to see the search word in a larger context and you
may want to know more about the type of text it came from. If you click on the search
word in an individual line, the wider context will be shown in a box at the bottom of
the screen. Here is the context for the first KWIC concordance line on the page:
You can increase the amount of context by clicking on expand left or expand right.
1.3 View options: Information about assignments
If you click on the disciplinary grouping letters (AH, LS, PS, or SS), more details
about the text will appear in a box at the bottom of the screen. Here is an example for
the first KWIC concordance line on the page:
This tells us that it is a first year Sociology essay, written by a female, aged 25 or
older, whose first language is English, and who has received all their secondary
education in the UK. The assignment received a distinction grade and contained 1632
words.
Every assignment in the BAWE corpus has been coded for these categories of
information. You can see more information about each concordance line by going to
the View options menu:
Here we have selected three categories of information (grade, level and gender). To
select more than one, you need to keep the Control key pressed down as you make
each selection. The resulting display looks like this:
In this example, all the lines were written by women (f) and all but one are level 2
distinction (D) grade. The other is a merit (M) grade.
1.4 Sorting the concordance lines
You can sort your concordance lines according to the alphabetical order of the words
that appear to the left or to the right of the key word. (The Node option will order
the lines according to the form of the key word.)
In the screenshot below, you can see that the concordance lines are left sorted, and
this page is the 19
th
of 76.
Here is page 1 of the concordance lines, right sorted. Notice the punctuation marks
immediately after the search term in Sketch Engine, punctuation is listed before
letters of the alphabet.
Lesson 2: Examining collocations
2.1 The collocation tool
As we have seen in Lesson 1, key, social and economic are collocates of the
word factors. We can see whether words go together frequently by looking at KWIC
concordance lines, but in Sketch Engine we can also use the collocation tool to
discover statistical information about how strong the collocation is (i.e. whether it is
not simply random chance that the words occur together within a given range of
words).
Working with the word factor, as before, click on Make concordance. You will get
a page of results like this:
Click on Collocations (circled in the screenshot above). The next screen will allow
you to choose the range of words to consider, and the statistical measure of
collocation that you want to use.
In the screenshot above, the range has been set at -5 to 5, which means that five words
to the left of the key word and five words to the right. If you are reporting your
findings it is important to state what range you have chosen -5 to 5 is a common
choice.
2.2 Measures of collocation: T-score and Mutual Information
The screenshot also shows the default choice of statistical measure, the T-scores and
MI score. We recommend that you follow the default setting. Collocates from a T-
score calculation tend to be more frequent words, while collocates from an MI
calculation tend to be less frequent words (Hunston 2002: 72-75 provides a good clear
discussion of this).
Click on Make candidate list. The resulting list, shown in the screenshot below, is
ordered by frequency and begins with some very common grammatical words. Notice
that the T-score rankings mirror the frequency rankings.
If you click on MI you will get a differently ordered list, as in the next screenshot.
This shows some very rare words which almost exclusively occur with factor in the
BAWE corpus.
2.3 Defining the range of collocation
If you are interested in the word that immediately precedes factor or factors, you
can change the range to -1 and 0, as in the screenshot below. Typing in 0 to 1 would
show the words that immediately follow the key word you have chosen.
This is what you get if you choose a range of -1 to 0.
Notice the p/n links next to the collocates. If you click on n you will only get the
concordance lines for factors and factor where the collocate you have chosen does
not precede the key word. (n stands for negative.) If you click on p you will get
the concordance lines for factors and factor where the key word is preceded by the
collocate you have chosen , as in the screenshot below, where important is the
chosen collocate. (p stands for positive.)
Lesson 3 Attributes
3.1 View options: Information about word class
In the View options menu, you can also choose to see the word class for the search
word or all the words in the concordance output. To do this, you need to tick the tag
box, under Attributes.
When you do this for factor, the concordance output is like this:
The code NN1 is used for common nouns in the singular, and NN2 for common
nouns in the plural. You can see the complete set of codes for word class at:
http://ucrel.lancs.ac.uk/claws7tags.html
3.2 View options: Information about other attributes
The remaining Attribute options are:
lemma
lempos
sem
textpart
If you choose lemma from the menu, next to the search word you will see the form
of the word that you would find in a dictionary entry (ie, the lemma):
If you choose lempos, you will see the same information with the addition of the
word class (lemma + Part-Of-Speech):
If you choose sem, you will see a semantic code appear after the search word. These
codes group words according to their meaning in the manner of a thesaurus. A full list
of the semantic codes (tags) is provided on the first query page and at:
http://ucrel.lancs.ac.uk/usas/USASSemanticTagset.pdf
In the following example, the word film(s) is coded as Q4.3 which stands for the
category The Media: TV, Radio and Cinema.
The textpart code shows whether the word occurs in any of the following parts of
the assignment:
Abstract
Bibliography
Epigraph
Figure
Front
Heading
List
Note
Quote
Running text
Table
Title
The majority of concordance lines will come from the running text part which is the
main body of the assignment.
Lesson 4 Corpus Query Types
So far, you have made queries by typing words into the Query box. In this lesson,
you will find out about other ways to make queries: lemma, phrase and word
form.
4.1 Basic query types
Click on Query Type on the first query page:
You can choose between various types of query:
If you choose the Lemma option, and type in an uninflected form of a word, all the
inflected forms of the word will appear in the concordance lines.
The Phrase option enables you to search for a sequence of words:
The Word Form option enables you to limit the search to a particular sequence of
letters, for example if you want take but not takes, taking, taken or took.
If you tick the Match case box, this will restrict the search to words which use upper
and lower case in exactly the same way as in the search word. For example, Lines
will find Lines but not lines, or LINES.
Below the Word Form box, there is another called CQL. This stands for Corpus
Query Language and you will learn about this in Lesson 6.
4.2 Using Context
If you want to see how two or three words co-occur within a short span of text, you
can use the Context option. If you type a word or a phrase in the box, you can then
specify a lemma that must appear before or after this word or phrase, using the lemma
filter. In the example below, we have chosen position, preceded by the lemma
take, which must occur one, two or three words (tokens) before position.
The results of this search look like this:
You can do the same kind of search specifying a lemma to occur to the right of the
search word. A third possibility is to specify lemmas to the left and to the right. This
might enable you to find phrases which have some variability.
4.3 Using Text Types
If you want to limit your query to a subsection of the corpus, you can use Text
Types.
For example, in the screenshot below, we have chosen to look for factor within
Physical Sciences (PS) at level 4 (Masters Level of study).
You can also search for a specific discipline, genre and/or contributor first language.
If you type the first few letters of the category, the available options will appear. You
can see the full range of genre categories on the Corpus Holdings page at
www.coventry.ac.uk/bawe.
Lesson 5 Examining Frequency
5.1 Comparing frequency
Sketch Engine provides ways to find information about the relative frequency of
lexical items. We can compare frequencies of words across disciplinary groupings,
disciplines, genres or levels, for example. In the example below, we can see that the
word entropy only occurs in the Life Sciences and the Physical Sciences.
If we choose Text Types from the Frequency menu, as shown in the screenshot
below:
We can see that entropy is only used in four disciplines: Physics, Chemistry,
Biological Sciences and Computer Science. It is most frequent in Physics.
The figures in the Rel column indicate the relative frequency of the word. Relative
frequency takes into account the number of texts in each category, so that if there are
more texts in one category than in another this difference doesnt distort the
frequency ranking.
In the frequency below, we can see the relative frequency of the word liable across
disciplines and across genres. Liable is overwhelmingly more frequent in Law and
in Problem Questions.
We can get more frequency information by doing a concordance search for liable,
and then getting collocation information in the range 0 to 1 (see Lesson 2, section
2.1).
This shows us that for and to are the most frequent right collocates of liable.
5.2 Word lists
We can create a word list by using the Word list tool. Click on the Word list link
in the main menu. You can choose to create frequency lists by word, tag, lemma,
lempos, semantic tag or textpart (for explanations of these, see 3.2).
In the following screenshot, we have created a simple word list of the most frequent
words in the corpus. You can see that these are all punctuation marks or function
words; content words will come lower down the list.
You can use a form of wild card to identify words with a particular morphology. For
this, we use regular expressions, which you will learn more about in Lesson 6. We
are going to look for words which end with -ation in this example. We use a full
stop to indicate any character, followed by an asterisk which means 1 or more of
the previous which in this case means one or more characters and then ation,
which gives the following:
.*ation
This will result in the following list of words, ending in -ation.
Lesson 6 Corpus Query Language
In the last example in Lesson 5, you used a regular expression to find words ending -
ation. Regular expressions are a part of Corpus Query Language, which is used for
the following purposes:
Specifying word class
Looking for grammatical patterns, or lexicogrammatical patterns
Restricting searches to specified sections or categories of text
CQL has its own syntax and you need to make sure that you get the form of a CQL
query exactly right. If you make a mistake with this, you will get an error message
like the following:
In a simple CQL query for a single word, the square brackets enclose the query, and
the first part of the query identifies what category you are looking for (the technical
term is attribute), followed by an equals sign, and then a code of some sort (the
technical term is value) and this has to appear within a set of double quotation
marks. For example, if you want to look for all singular proper nouns, you select the
CQL query type, and then you write:
[tag="NP1"]
In the example shown in the screenshot, the problem was that the second double
quotation mark was missing.
In this example, tag is the attribute and NP1 is the value. The attribute tag is used
when you want to specify a part of speech.
6.1 Using CQL to specify word class
In the example above, CQL was used to find all examples in the corpus of all items
belonging to the word class, singular proper noun. The code for this is NP1. A full
list of word class codes used in the BAWE corpus can be found at:
http://ucrel.lancs.ac.uk/claws7tags.html
The codes to identify nouns all begin with N, adjectives with JJ, and verbs with V.
Verbs, for example, are further divided as follows:
The verb be: VB
The verb do: VD
The verb have: VH
VM: Modal verbs
VV: Lexical verbs
A third letter is placed at the end of any verb code to show:
0: Base form of the verb
D: past tense
G: -ing ending
I: bare infinitive
N: past participle
Z: -s ending
When you look for a verb, you have to have three characters in the value, but you can
substitute the second and/or third character for a full stop if you do not want to restrict
your search so precisely (here you are using a regular expression, as you did in 5.2).
Here are some examples:
V.G
VB.
V..
To find all the instances of a specified part of speech, use [tag = X]. For example
[tag="V.G"] finds all the ing participles in the corpus, and [tag="NP.."] finds all the
proper nouns.
If you want to specify two or more alternatives for a given slot in the value, you can
put the choices inside normal brackets and divide with a pipe character. For example
[tag = "VB(D|N)"] captures all instances of the past participle and the past tense of the
verb BE.
6.2 Using CQL to find grammatical patterns
We can combine a number of searches of the type we have described, using the
lemma, tag and/or lempos attributes: Here are some examples:
A search such as [lemma = "impact" & tag = "V.."] will find only the verb forms of
the specified lemma (in this case impact).
The query [lemma = "different"] [tag = "I.|R."] finds the prepositions and adverbs
following different.
The exclamation mark preceding the equals sign means does not equal. For example
the query [lemma="fast" & tag != "J.."] will find fast as a noun, verb and adverb, but
not as an adjective:
The query [lemma="talk" & tag = "V.."] [word !="about"] finds the verb talk
followed by anything but about.
The query [tag = "VB(D|M|R|Z)"] [tag = "VVN"] finds am, are, is, were or was
followed by the past participle of a lexical verb, and so will identify passive
constructions.
Empty brackets [] allow any one word to come between the two attributes. Adding
numbers between curled brackets, e.g. {1,3} specifies the range. For example [tag =
"VB(D|M|R|Z)"] []{0,4} [tag = "VVN"] finds am, are, is, were or was followed by the
past participle of a lexical verb, with at most four words in between.
6.3 Using CQL to restrict searches to specified sections or categories of text
You can use within followed by an equation within angle brackets <XX=XX/> to
look for items within specified files. For example the query [word="he"] within <text
l1="English"/> looks for he only within those files produced by writers whose first
language is English.
You can also use within to limit your search to items which occur in sections of text
which have been annotated as quotations. For example [lemma="think"] within
<quote lang="\w+" /> looks for think within quotations:
A query with textpart will search for items which only occur in a specified part of
the text: the main body (running-text), the bibliography or the abstract. For example
the query [lemma="government" & textpart="running-text"] finds all instances of
government that only occur in running text.
The following queries will search for government in bibliographies and abstracts.:
[lemma="government" & textpart="bibliography"]
[lemma="government" & textpart="abstract"]
The exclamation mark ! preceding the equals sign can be used to exclude specified
files or text parts. For example the query [word="he"] within <text l1!="English"/>
looks for he only within those files produced by writers whose first language is not
English.
Similarly [lemma="government" & !textpart="running-text"] finds all uses of
government outside the running text.
Das könnte Ihnen auch gefallen
- The Subtle Art of Not Giving a F*ck: A Counterintuitive Approach to Living a Good LifeVon EverandThe Subtle Art of Not Giving a F*ck: A Counterintuitive Approach to Living a Good LifeBewertung: 4 von 5 Sternen4/5 (5794)
- The Little Book of Hygge: Danish Secrets to Happy LivingVon EverandThe Little Book of Hygge: Danish Secrets to Happy LivingBewertung: 3.5 von 5 Sternen3.5/5 (400)
- Shoe Dog: A Memoir by the Creator of NikeVon EverandShoe Dog: A Memoir by the Creator of NikeBewertung: 4.5 von 5 Sternen4.5/5 (537)
- Hidden Figures: The American Dream and the Untold Story of the Black Women Mathematicians Who Helped Win the Space RaceVon EverandHidden Figures: The American Dream and the Untold Story of the Black Women Mathematicians Who Helped Win the Space RaceBewertung: 4 von 5 Sternen4/5 (895)
- The Yellow House: A Memoir (2019 National Book Award Winner)Von EverandThe Yellow House: A Memoir (2019 National Book Award Winner)Bewertung: 4 von 5 Sternen4/5 (98)
- The Emperor of All Maladies: A Biography of CancerVon EverandThe Emperor of All Maladies: A Biography of CancerBewertung: 4.5 von 5 Sternen4.5/5 (271)
- A Heartbreaking Work Of Staggering Genius: A Memoir Based on a True StoryVon EverandA Heartbreaking Work Of Staggering Genius: A Memoir Based on a True StoryBewertung: 3.5 von 5 Sternen3.5/5 (231)
- Never Split the Difference: Negotiating As If Your Life Depended On ItVon EverandNever Split the Difference: Negotiating As If Your Life Depended On ItBewertung: 4.5 von 5 Sternen4.5/5 (838)
- Grit: The Power of Passion and PerseveranceVon EverandGrit: The Power of Passion and PerseveranceBewertung: 4 von 5 Sternen4/5 (588)
- On Fire: The (Burning) Case for a Green New DealVon EverandOn Fire: The (Burning) Case for a Green New DealBewertung: 4 von 5 Sternen4/5 (74)
- Elon Musk: Tesla, SpaceX, and the Quest for a Fantastic FutureVon EverandElon Musk: Tesla, SpaceX, and the Quest for a Fantastic FutureBewertung: 4.5 von 5 Sternen4.5/5 (474)
- Devil in the Grove: Thurgood Marshall, the Groveland Boys, and the Dawn of a New AmericaVon EverandDevil in the Grove: Thurgood Marshall, the Groveland Boys, and the Dawn of a New AmericaBewertung: 4.5 von 5 Sternen4.5/5 (266)
- The Unwinding: An Inner History of the New AmericaVon EverandThe Unwinding: An Inner History of the New AmericaBewertung: 4 von 5 Sternen4/5 (45)
- Team of Rivals: The Political Genius of Abraham LincolnVon EverandTeam of Rivals: The Political Genius of Abraham LincolnBewertung: 4.5 von 5 Sternen4.5/5 (234)
- The World Is Flat 3.0: A Brief History of the Twenty-first CenturyVon EverandThe World Is Flat 3.0: A Brief History of the Twenty-first CenturyBewertung: 3.5 von 5 Sternen3.5/5 (2259)
- The Gifts of Imperfection: Let Go of Who You Think You're Supposed to Be and Embrace Who You AreVon EverandThe Gifts of Imperfection: Let Go of Who You Think You're Supposed to Be and Embrace Who You AreBewertung: 4 von 5 Sternen4/5 (1090)
- The Hard Thing About Hard Things: Building a Business When There Are No Easy AnswersVon EverandThe Hard Thing About Hard Things: Building a Business When There Are No Easy AnswersBewertung: 4.5 von 5 Sternen4.5/5 (344)
- The Sympathizer: A Novel (Pulitzer Prize for Fiction)Von EverandThe Sympathizer: A Novel (Pulitzer Prize for Fiction)Bewertung: 4.5 von 5 Sternen4.5/5 (121)
- Her Body and Other Parties: StoriesVon EverandHer Body and Other Parties: StoriesBewertung: 4 von 5 Sternen4/5 (821)
- Although However Despite in Spite ofDokument4 SeitenAlthough However Despite in Spite ofPaul CollettNoch keine Bewertungen
- Grade 5 1st Term 2019-2020Dokument85 SeitenGrade 5 1st Term 2019-2020Hicham HamdyNoch keine Bewertungen
- Unit 20: The Cult of Celebrity TensesDokument11 SeitenUnit 20: The Cult of Celebrity TensesYaina IvanovaNoch keine Bewertungen
- Task 3 ProcedureDokument3 SeitenTask 3 Procedurerichard langleyNoch keine Bewertungen
- Life 2e BrE ELEM SB U04 Grammar SummaryDokument10 SeitenLife 2e BrE ELEM SB U04 Grammar SummaryNguyễn Ngọc Mai KhanhNoch keine Bewertungen
- Structure (Skills 3-4)Dokument6 SeitenStructure (Skills 3-4)tiarazailaNoch keine Bewertungen
- Tesis UbayDokument328 SeitenTesis UbayUbaydillah FalakhiNoch keine Bewertungen
- 02 Present Simple Unit 1BDokument5 Seiten02 Present Simple Unit 1BAxel SalazarNoch keine Bewertungen
- What Is A Collective NounDokument5 SeitenWhat Is A Collective Nouns SNoch keine Bewertungen
- English 7 Q1 Module 3Dokument26 SeitenEnglish 7 Q1 Module 3wilmar salvadorNoch keine Bewertungen
- Placement Test - : General Marking GuidelinesDokument4 SeitenPlacement Test - : General Marking GuidelinesAna Maria Lay ObregonNoch keine Bewertungen
- Adverbs of PlaceDokument2 SeitenAdverbs of PlaceMuhammad Al-HawariyNoch keine Bewertungen
- GerundsDokument3 SeitenGerundsMartha Andrea PatcoNoch keine Bewertungen
- Grammar PDFDokument37 SeitenGrammar PDFEsteban AndrésNoch keine Bewertungen
- VKM SIR English Linkers & ConnectivesDokument52 SeitenVKM SIR English Linkers & ConnectivesbishwabengalitolaNoch keine Bewertungen
- Lpe2301 Academic Interaction & Presentation SEMESTER 1, 2019/2020 Lecture Notes 2 (Week 2 - 6)Dokument8 SeitenLpe2301 Academic Interaction & Presentation SEMESTER 1, 2019/2020 Lecture Notes 2 (Week 2 - 6)Hoh Jia DaNoch keine Bewertungen
- BusinessEnglish AllDokument297 SeitenBusinessEnglish AllGeovane Barbosa90% (59)
- Complete: English As A Second LanguageDokument90 SeitenComplete: English As A Second LanguageJamila MammadovaNoch keine Bewertungen
- 5 Min. GrammarDokument60 Seiten5 Min. GrammarMydays31Noch keine Bewertungen
- Simple Present Tense PDFDokument6 SeitenSimple Present Tense PDFHasrul89% (9)
- Using Aesthetic Approach in Analyzing The Value of A PoemDokument12 SeitenUsing Aesthetic Approach in Analyzing The Value of A PoemKristelle Joy Tapia100% (1)
- Sequence of TensesDokument16 SeitenSequence of Tensesnfaisha885Noch keine Bewertungen
- Week 2 GrammarDokument5 SeitenWeek 2 GrammarafrawrrNoch keine Bewertungen
- Syntax by Dororo HyakimaruDokument28 SeitenSyntax by Dororo HyakimaruJamyla LaouejNoch keine Bewertungen
- 3 EsoDokument6 Seiten3 EsoClara FeketeNoch keine Bewertungen
- агылшынDokument163 Seitenагылшынthe boyz best boyzNoch keine Bewertungen
- ответы билеты вступительные методикаDokument85 Seitenответы билеты вступительные методикаHelen Profatilova50% (2)
- VERBSDokument4 SeitenVERBSMarciano Ken HermieNoch keine Bewertungen
- Atividades Avaliativas - 3º Bim.Dokument6 SeitenAtividades Avaliativas - 3º Bim.Marlene PastorNoch keine Bewertungen
- Gadc - Asking For ClarificationDokument13 SeitenGadc - Asking For ClarificationRui AbílioNoch keine Bewertungen