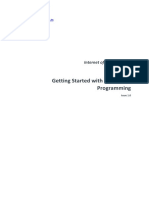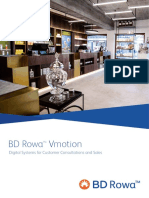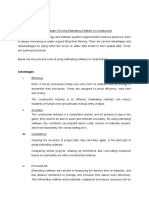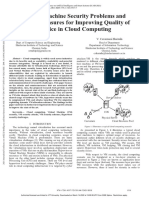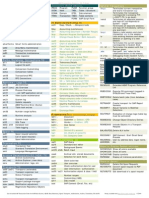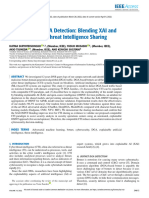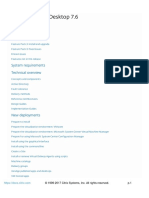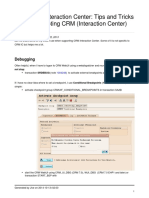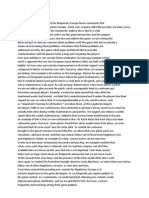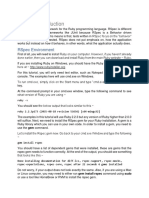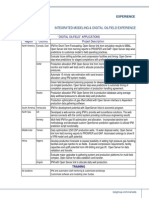Beruflich Dokumente
Kultur Dokumente
Comparison Criteria
Hochgeladen von
soochien_11Originalbeschreibung:
Originaltitel
Copyright
Verfügbare Formate
Dieses Dokument teilen
Dokument teilen oder einbetten
Stufen Sie dieses Dokument als nützlich ein?
Sind diese Inhalte unangemessen?
Dieses Dokument meldenCopyright:
Verfügbare Formate
Comparison Criteria
Hochgeladen von
soochien_11Copyright:
Verfügbare Formate
Comparison Criteria
Comparison criteria are the most commonly used criteria to extract or analyze information from a
Microsoft Excel database. The value that you place under the column heading in your criteria range is
compared against the records in your database. If a record matches that value, the record is extracted
or included in the group of records to be analyzed by the database functions.
To create a sample database and a sample criteria range, follow these steps:
1. Open a new workbook.
2. Type the following information in cells A1:C25 of a new worksheet:
3. | A | B | C
4. ---|--------------|---------|--------
5. 1 | Type of Soda |Month |Consumed
6. 2 | Pepup |January | 946
7. 3 | Diet Pepup |January | 762
8. 4 | Colo |January | 224
9. 5 | Diet Colo |January | 1
10. 6 | Splash |January | 715
11. 7 | Diet Splash |January | 506
12. 8 | Lime-Up |January | 354
13. 9 | Diet Lime-Up |January | 542
14. 10| Pepup |February | 910
15. 11| Diet Pepup |February | 894
16. 12| Colo |February | 926
17. 13| Diet Colo |February | 471
18. 14| Splash |February | 493
19. 15| Diet Splash |February | 276
20. 16| Lime-Up |February | 45
21. 17| Diet Lime-Up |February | 301
22. 18| Pepup |March | 840
23. 19| Diet Pepup |March | 442
24. 20| Colo |March | 409
25. 21| Diet Colo |March | 205
26. 22| Splash |March | 109
27. 23| Diet Splash |March | 263
28. 24| Lime-Up |March | 603
29. 25| Diet Lime-Up |March | 555
30. Select cells A1:C25.
31. On the Insert menu, point to Name, and then click Define.
32. Type Database, and then click OK.
33. For the sample criteria range, type the following data in cells E1:G1 of the worksheet:
34. | E | F | G
35. ---|--------------|------|--------
36. 1 | Type of Soda |Month |Consumed
37. 2 | | |
38.
39. Select cells E1:G2.
40. On the Insert menu, point to Name, and then click Define.
41. Type Criteria, and then click OK.
In a One-Input Table
To find the cost of soda consumed per type the entire period, create a one-input table that uses the
data from the database:
1. In cells E5:E12, type the different kinds of soda. (Because you enter this variable data in a
column, this is a column input table).
NOTE: You can copy the types from the database and paste them into the cells.
2. In cell F4, type the formula:
=DSUM(Database,"Consumed",Criteria)*0.45
NOTE: This formula adds all the consumed sodas in the database that match the specified
criteria, and multiplies the result by 45 cents (the cost per can).
3. Select cells E4:F12.
4. On the Data menu, click Table.
5. In the Column Input Cell box, type E2.
NOTE: E2 is the cell in the criteria range where you would type the name of a specific type of
soda. Because you want to substitute different types of soda to calculate the expense for each
type, leave cell E2 blank in the actual criteria. The table automatically (internally) substitutes
each soda type that is listed in the table (E4:E12) into cell E2, and calculates the formula based
on that criteria.
One-Input table with data from database (with formulas displayed)
=================================================================
| E | F
---|---------------|----------------------------------------
4 | First Quarter |=DSUM(Database,"Consumed",Criteria)*0.45
5 | Pepup |=TABLE(,E2)
6 | Diet Pepup |=TABLE(,E2)
7 | Colo |=TABLE(,E2)
8 | Diet Colo |=TABLE(,E2)
9 | Splash |=TABLE(,E2)
10| Diet Splash |=TABLE(,E2)
11| Lime-Up |=TABLE(,E2)
12| Diet Lime-Up |=TABLE(,E2)
One-Input table with data from database (with values displayed)
===============================================================
| E | F
---|---------------|------------------------
4 | First Quarter |Money Spent on Beverages
5 | Pepup | $1,213.20
6 | Diet Pepup | $944.10
7 | Colo | $701.55
8 | Diet Colo | $304.65
9 | Splash | $592.65
10| Diet Splash | $470.25
11| Lime-Up | $450.90
12| Diet Lime-Up | $629.10
The value displayed in cell F4 is a number format. To duplicate this value, follow these steps:
1. Select cell F4.
2. On the Format menu, click Cells.
3. Click the Number tab.
4. In the Category list, click Custom.
5. In the Type box, type "Money Spent on Beverages" (with the quotation marks).
6. Click OK.
In a Two-Input Table
For the following example, use the sample database and criteria that you created earlier. To create a
two-input table and use it to find the cost of soda consumed per type per month, follow these steps:
1. In cells E15:E22, type the different types of soda. (This represents the column input.)
NOTE: You can copy the types from the database and paste them into the cells.
2. Type January in cell F14, type February in cell G14, and type March in cell H14.
3. In cell E14, type the formula:
=DSUM(Database,"Consumed",Criteria)*0.45
NOTE: This formula adds all the consumed sodas in the database based on the criteria, and
multiplies the total by 45 cents (cost per can).
4. Select cells E14:H22.
5. On the Data menu, click Table.
6. In the Row Input Cell box, type F2. In the Column Input Cell box, type E2.
NOTE: Because you want to calculate the expenses for each type of soda for each month, and
do not want to limit your expense analysis to one particular month, leave F2 blank in the
defined criteria range. F2 is the cell in the criteria range where you would type the name of a
specific month. The table automatically (internally) substitutes each month that is listed in the
table (F14:H14) into cell F2, and calculates the formula based on that month.
Because you want to calculate the expense for each type of soda, leave E2 blank in the actual
criteria. E2 is the cell in the criteria range where you would type the name of a specific type of
soda. For example, if you wanted to calculate the expense for your diet sodas, you would place
the word "diet" in cell E2. The table automatically (internally) substitutes each soda type that is
listed in the table (E15:E22) into cell E2 and calculates the formula based on that type.
Two-input table with data from database (with formulas displayed)
=================================================================
NOTE: Due to screen display limitations, the following four-column table is
shown in two parts.
(Left column of a four-column table.)
| E
---|-----------------------------------------
14| =DSUM(Database,"Consumed",Criteria)*0.45
15| Pepup
16| Diet Pepup
17| Colo
18| Diet Colo
19| Splash
20| Diet Splash
21| Lime-Up
22| Diet Lime-Up
(Right three columns of a four-column table.)
| F | G | H
---|---------------|--------------|-------------
14| January |February |March
15| =TABLE(F2,E2) |=TABLE(F2,E2) |=TABLE(F2,E2)
16| =TABLE(F2,E2) |=TABLE(F2,E2) |=TABLE(F2,E2)
17| =TABLE(F2,E2) |=TABLE(F2,E2) |=TABLE(F2,E2)
18| =TABLE(F2,E2) |=TABLE(F2,E2) |=TABLE(F2,E2)
19| =TABLE(F2,E2) |=TABLE(F2,E2) |=TABLE(F2,E2)
20| =TABLE(F2,E2) |=TABLE(F2,E2) |=TABLE(F2,E2)
21| =TABLE(F2,E2) |=TABLE(F2,E2) |=TABLE(F2,E2)
22| =TABLE(F2,E2) |=TABLE(F2,E2) |=TABLE(F2,E2)
Two-input table with data from database (with values displayed)
===============================================================
| E | F | G | H
---|----------------|--------|---------|--------
14| Cost per Month |January |February |March
15| Pepup |$425.70 | $409.50 | $378.00
16| Diet Pepup |$342.90 | $402.30 | $198.90
17| Colo |$100.80 | $416.70 | $184.05
18| Diet Colo | $0.45 | $211.95 | $92.25
19| Splash |$321.75 | $221.85 | $49.05
20| Diet Splash |$227.70 | $124.20 | $118.35
21| Lime-Up |$159.30 | $20.25 | $271.35
22| Diet Lime-Up |$243.90 | $135.45 | $249.75
The value displayed in cell E14 is a number format. To duplicate this value, follow these steps:
1. Select cell E14.
2. On the Format menu, click Cells.
3. Click the Number tab.
4. In the Category list, click Custom.
5. In the Type box, type "Cost per Month" (with the quotation marks).
6. Click OK.
Computed Criteria
You can also use computed criteria in one-input and two-input tables to obtain and analyze values
from a database. Computed criteria use a formula to extract or obtain values for analysis.
When you use computed criteria, be aware of the following:
The field name of the computed criteria must be a label other than a field name in the database
(or you can leave it blank). In the example, cell H1 is blank; it could contain the word "month"
or "formula" or any other text, as long as it is not the name of a field in your database.
In the formula that uses the computed criteria, you must use a relative reference to the first
record in the field of the database that you want to reference. In the following example, the
formula contains a relative reference to cell B2 in the formula =MONTH(B2)=MONTH($H$3).
In most cases, any other references in the computed criteria must be absolute. In the following
example, the formula contains an absolute reference to cell H3 in the formula
=MONTH(B2)=MONTH($H$3).
For the following examples, you must create a sample database and a sample criteria range. To create
a sample database, type the following information in cells A1:C15 of a new worksheet:
| A | B | C
---|-----------|---------|------------
1 | Product # |Date |Amount Sold
2 | 9865| 1/2/90| 91
3 | 9870| 1/12/90| 94
4 | 9875| 1/22/90| 76
5 | 9880| 2/1/90| 22
6 | 9865| 2/11/90| 82
7 | 9870| 2/21/90| 71
8 | 9870| 3/3/90| 50
9 | 9865| 3/13/90| 35
10| 9880| 3/23/90| 54
11| 9875| 4/2/90| 80
12| 9865| 4/12/90| 33
13| 9880| 4/22/90| 83
14| 9875| 5/2/90| 62
15| 9870| 5/12/90| 15
Follow these steps to define the database name and set a criteria:
1. Select cells A1:C15.
2. On the Insert menu, point to Name, and then click Define.
3. Type Database, and then click OK.
4. Select cells E1:H2.
5. On the Insert menu, point to Name, and then click Define.
6. Type Criteria, and then click OK.
| E | F | G | H
---|-----------|-----|-------------|---------------------
1 | Product # |Date |Amount Sold |
2 | | | |=MONTH(B2)=MONTH($H$3)
The formula =MONTH(B2)=MONTH($H$3) returns a value of either TRUE or
FALSE, which is displayed in H2:
| E | F | G | H
---|-----------|-----|-------------|---------
1 |Product # |Date |Amount Sold |
2 | TRUE
In a One-Input Table
If you want to find out how many items were sold each month, how many days a sale was made, and
the maximum number of items sold on one day in each month, create a one-input table from this data,
as follows:
1. Type the following data in cells E6:E10:
2. | E
3. ---|-----------
4. 6 | 1/1/90
5. 7 | 2/1/90
6. 8 | 3/1/90
7. 9 | 4/1/90
8. 10 | 5/1/90
NOTE: If you only want the name of the month to be displayed in the table (as in the following
example), change the number format of cells E6:E10. To do this, click Cells on
the Format menu, click Custom in the Category list, and then type mmmm in the Type box.
With this format, E6 is displayed as January, E7 is displayed as February, and so on.
9. In cell F5, type the formula:
=DSUM(Database,"Amount Sold",Criteria)
10. In cell G5, type the formula:
=DCOUNT(Database,,Criteria)
11. In cell H5, type the formula:
=DMAX(Database,"Amount Sold",Criteria)
12. Select cells E5:H10.
13. On the Data menu, click Table.
14. In the Column Input Cell box, type H3.
NOTE: Cell H2 contains the formula =MONTH(B2)=MONTH($H$3). This formula checks to see
if the month in the first record of the Date field (B2) equals the month of cell H3 (cell H3 is the
column input cell). The table automatically (internally) substitutes each month listed in the table
(E5:E10) into cell H3, and calculates the formulas based on that month.
One-Input table with computed criteria (with formulas displayed)
================================================================
NOTE: Due to screen display limitations, the following four-column table is
shown in two parts.
(Left two columns of a four-column table.)
| E | F
---|------- |--------------------------------------
5 | |=DSUM(Database,"Amount Sold",Criteria)
6 | 1/1/90 |=TABLE(,H3)
7 | 2/1/90 |=TABLE(,H3)
8 | 3/1/90 |=TABLE(,H3)
9 | 4/1/90 |=TABLE(,H3)
10| 5/1/90 |=TABLE(,H3)
(Right two columns of a four-column table.)
| G | H
---|-----------------------------|-------------------------------------
5 | =DCOUNT(Database,,Criteria) |=DMAX(Database,"Amount Sold",Criteria)
6 | =TABLE(,H3) |=TABLE(,H3)
7 | =TABLE(,H3) |=TABLE(,H3)
8 | =TABLE(,H3) |=TABLE(,H3)
9 | =TABLE(,H3) |=TABLE(,H3)
10| =TABLE(,H3) |=TABLE(,H3)
One-Input table with computed criteria (with values displayed)
==============================================================
| E | F | G | H
---|---------|-------------|-------------|----------
5 | | Total Amount| # of Entries| Max Entry
6 | January | 261| 3| 94
7 | February| 175| 3| 82
8 | March | 139| 3| 54
9 | April | 196| 3| 83
10| May | 77| 2| 62
The values displayed in cells F5:H5 are number formats. To duplicate these values, follow these steps:
1. Select cell F5.
2. On the Format menu, click Cells.
3. Click the Number tab.
4. In the Category list, click Custom.
5. In the Type box, type "Total Amount" (with the quotation marks).
6. Click OK.
7. Repeat steps 1-5 with cells G5 and H5. In step 5, type the formats as "# of
Entries" and "Max Entry", respectively (with the quotation marks).
In a Two-Input Table
If you want to find how many items were sold each month for each product number, you can create a
two-input table from this data, as follows:
1. Type the following data in cells E13:E17 of column E:
2. | E
3. ---|-----------
4. 13 | 1/1/90
5. 14 | 2/1/90
6. 15 | 3/1/90
7. 16 | 4/1/90
8. 17 | 5/1/90
NOTE: If you want only the name of the month to be displayed in the table (as in the following
example), change the number format of cells E13:E17 to mmmm. To do this, click Cells on
the Format menu, click Custom, and then typemmmm in the Type box. With this format, E13
is displayed as January, E14 is displayed as February, and so on.
9. Type the following product numbers in cells F12:I12 of row 12:
10. | F | G | H | I
11. ---|-----|-----|-----|-----
12. 12 | 9865| 9870| 9875| 9880
13. 13 |
14. In cell E12, type the following formula:
=DSUM(Database,"Amount Sold",Criteria)
15. Select cells E12:I17.
16. On the Data menu, click Table.
17. In the Row Input Cell box, type E2, and in the Column Input Cell box, type H3.
NOTE: Because you want the total number of each product sold broken down by each month,
leave E2 blank in the defined criteria range. E2 is the cell in the criteria range where you would
type a specific product number. The table automatically (internally) substitutes each product
number in the table (F12:I12) into cell E2, and calculates the formula based on that product.
Cell H2 contains the formula =MONTH(B2)=MONTH($H$3). This formula checks to see if the
month in the first record of the Date field (B2) equals the month of cell H3, which is the column
input cell. Remember, the table automatically (internally) substitutes each month in the table
(E13:E17) into cell H3, and calculates the formulas based on that month.
Two-Input table with computed criteria (with formulas displayed)
================================================================
Due to screen display limitations, the following five-column table is shown
in two parts.
(Left two columns of a five-column table.)
| E | F
---|----------------------------------------|-------------
12| =DSUM(Database,"Amount Sold",Criteria) |9865
13| 1/1/90 |=TABLE(E2,H3)
14| 2/1/90 |=TABLE(E2,H3)
15| 3/1/90 |=TABLE(E2,H3)
16| 4/1/90 |=TABLE(E2,H3)
17| 5/1/90 |=TABLE(E2,H3)
(Right three columns of a five-column table.)
| G | H | I
---|---------------|--------------|-------------
12| 9870| 9875| 9880
13| =TABLE(E2,H3) |=TABLE(E2,H3) |=TABLE(E2,H3)
14| =TABLE(E2,H3) |=TABLE(E2,H3) |=TABLE(E2,H3)
15| =TABLE(E2,H3) |=TABLE(E2,H3) |=TABLE(E2,H3)
16| =TABLE(E2,H3) |=TABLE(E2,H3) |=TABLE(E2,H3)
17| =TABLE(E2,H3) |=TABLE(E2,H3) |=TABLE(E2,H3)
Two-Input table with computed criteria (with values displayed)
==============================================================
| E | F | G | H | I
---|----------|-----|-----|-----|----
12| | 9865| 9870| 9875|9880
13| January | 91| 94| 76| 0
14| February | 82| 71| 0| 22
15| March | 35| 50| 0| 54
16| April | 33| 0| 80| 83
17| May | 0| 15| 62| 0
Das könnte Ihnen auch gefallen
- Shoe Dog: A Memoir by the Creator of NikeVon EverandShoe Dog: A Memoir by the Creator of NikeBewertung: 4.5 von 5 Sternen4.5/5 (537)
- Getting Started With Embedded Programming: Internet of Things CourseDokument15 SeitenGetting Started With Embedded Programming: Internet of Things Courseamine dhaouiNoch keine Bewertungen
- The Subtle Art of Not Giving a F*ck: A Counterintuitive Approach to Living a Good LifeVon EverandThe Subtle Art of Not Giving a F*ck: A Counterintuitive Approach to Living a Good LifeBewertung: 4 von 5 Sternen4/5 (5794)
- MS Access Case Project 5Dokument3 SeitenMS Access Case Project 5Gagan BajajNoch keine Bewertungen
- Hidden Figures: The American Dream and the Untold Story of the Black Women Mathematicians Who Helped Win the Space RaceVon EverandHidden Figures: The American Dream and the Untold Story of the Black Women Mathematicians Who Helped Win the Space RaceBewertung: 4 von 5 Sternen4/5 (895)
- Unit 5 Activity and Multimedia With DatabasesDokument185 SeitenUnit 5 Activity and Multimedia With DatabasesAtharv KadamNoch keine Bewertungen
- The Yellow House: A Memoir (2019 National Book Award Winner)Von EverandThe Yellow House: A Memoir (2019 National Book Award Winner)Bewertung: 4 von 5 Sternen4/5 (98)
- BD Rowa Vmotion: Digital Systems For Customer Consultations and SalesDokument13 SeitenBD Rowa Vmotion: Digital Systems For Customer Consultations and SalescharuvilNoch keine Bewertungen
- Grit: The Power of Passion and PerseveranceVon EverandGrit: The Power of Passion and PerseveranceBewertung: 4 von 5 Sternen4/5 (588)
- COMPLETEDVector BQ ASSGDokument25 SeitenCOMPLETEDVector BQ ASSGAsyraf HakeemNoch keine Bewertungen
- The Little Book of Hygge: Danish Secrets to Happy LivingVon EverandThe Little Book of Hygge: Danish Secrets to Happy LivingBewertung: 3.5 von 5 Sternen3.5/5 (400)
- Virtual Machine Security Problems and Countermeasures For Improving Quality of Service in Cloud ComputingDokument6 SeitenVirtual Machine Security Problems and Countermeasures For Improving Quality of Service in Cloud ComputingVINOD DADASO SALUNKHE 20PHD0400Noch keine Bewertungen
- The Emperor of All Maladies: A Biography of CancerVon EverandThe Emperor of All Maladies: A Biography of CancerBewertung: 4.5 von 5 Sternen4.5/5 (271)
- CV0-001 Examcollection Premium Exam 389qDokument70 SeitenCV0-001 Examcollection Premium Exam 389qRoman KlamkeNoch keine Bewertungen
- Never Split the Difference: Negotiating As If Your Life Depended On ItVon EverandNever Split the Difference: Negotiating As If Your Life Depended On ItBewertung: 4.5 von 5 Sternen4.5/5 (838)
- Sap Transactions ListDokument1 SeiteSap Transactions Listtob3rtsNoch keine Bewertungen
- The World Is Flat 3.0: A Brief History of the Twenty-first CenturyVon EverandThe World Is Flat 3.0: A Brief History of the Twenty-first CenturyBewertung: 3.5 von 5 Sternen3.5/5 (2259)
- Robust Botnet DGA Detection Blending XAI and OSINT For Cyber Threat Intelligence SharingDokument12 SeitenRobust Botnet DGA Detection Blending XAI and OSINT For Cyber Threat Intelligence SharingFakrudhinNoch keine Bewertungen
- On Fire: The (Burning) Case for a Green New DealVon EverandOn Fire: The (Burning) Case for a Green New DealBewertung: 4 von 5 Sternen4/5 (74)
- E01.1 - XenApp and XenDesktop 7.6Dokument2.969 SeitenE01.1 - XenApp and XenDesktop 7.6falberto08Noch keine Bewertungen
- Elon Musk: Tesla, SpaceX, and the Quest for a Fantastic FutureVon EverandElon Musk: Tesla, SpaceX, and the Quest for a Fantastic FutureBewertung: 4.5 von 5 Sternen4.5/5 (474)
- Basic JunosDokument54 SeitenBasic Junosvisakh21Noch keine Bewertungen
- A Heartbreaking Work Of Staggering Genius: A Memoir Based on a True StoryVon EverandA Heartbreaking Work Of Staggering Genius: A Memoir Based on a True StoryBewertung: 3.5 von 5 Sternen3.5/5 (231)
- ReportDokument18 SeitenReportPrabhodh KulkarniNoch keine Bewertungen
- Team of Rivals: The Political Genius of Abraham LincolnVon EverandTeam of Rivals: The Political Genius of Abraham LincolnBewertung: 4.5 von 5 Sternen4.5/5 (234)
- Certificacion AADokument19 SeitenCertificacion AASoporte FamiNoch keine Bewertungen
- Devil in the Grove: Thurgood Marshall, the Groveland Boys, and the Dawn of a New AmericaVon EverandDevil in the Grove: Thurgood Marshall, the Groveland Boys, and the Dawn of a New AmericaBewertung: 4.5 von 5 Sternen4.5/5 (266)
- Tips and Tricks Analysing CRM IcDokument10 SeitenTips and Tricks Analysing CRM IcKishore KulkarniNoch keine Bewertungen
- The Hard Thing About Hard Things: Building a Business When There Are No Easy AnswersVon EverandThe Hard Thing About Hard Things: Building a Business When There Are No Easy AnswersBewertung: 4.5 von 5 Sternen4.5/5 (345)
- Mirror Worlds - PreviewDokument2 SeitenMirror Worlds - Previewvinayak balaNoch keine Bewertungen
- Manual LapSim 2013 enDokument68 SeitenManual LapSim 2013 enShefin ShukkoorNoch keine Bewertungen
- The Unwinding: An Inner History of the New AmericaVon EverandThe Unwinding: An Inner History of the New AmericaBewertung: 4 von 5 Sternen4/5 (45)
- SRS TemplateDokument10 SeitenSRS Templaterajesh_34Noch keine Bewertungen
- Merak Peep: Economic Evaluation and Decline Analysis SoftwareDokument2 SeitenMerak Peep: Economic Evaluation and Decline Analysis SoftwareJamesNoch keine Bewertungen
- Assembly Programming Journal 5Dokument69 SeitenAssembly Programming Journal 5AmineBenaliNoch keine Bewertungen
- Letter To NEXONDokument7 SeitenLetter To NEXONChristopher HarringtonNoch keine Bewertungen
- Stack Using C ProgrammingDokument3 SeitenStack Using C ProgrammingMunagala Sai SumanthNoch keine Bewertungen
- AI Automations 101 GuideDokument5 SeitenAI Automations 101 GuideMNoch keine Bewertungen
- Manual Open Time ClockDokument52 SeitenManual Open Time ClockMeidy PPHNoch keine Bewertungen
- Sap AnnDokument12 SeitenSap AnnAndre Hie JayaNoch keine Bewertungen
- The Gifts of Imperfection: Let Go of Who You Think You're Supposed to Be and Embrace Who You AreVon EverandThe Gifts of Imperfection: Let Go of Who You Think You're Supposed to Be and Embrace Who You AreBewertung: 4 von 5 Sternen4/5 (1090)
- CANUSB Installationsanleitung ENDokument17 SeitenCANUSB Installationsanleitung ENArtur WoloshinNoch keine Bewertungen
- EM 13c2 LifeCycle Management LCMDokument1.276 SeitenEM 13c2 LifeCycle Management LCMvikNoch keine Bewertungen
- Development of A Scilab/Matlab Toolbox Dedicated To LTI/LPV Descriptor Systems For Fault Diagnosis ?Dokument7 SeitenDevelopment of A Scilab/Matlab Toolbox Dedicated To LTI/LPV Descriptor Systems For Fault Diagnosis ?Lamine AlgeriaNoch keine Bewertungen
- RSpec TutorialDokument22 SeitenRSpec TutorialsatyarthgaurNoch keine Bewertungen
- Experience Integrated Production Modeling-Digital-OilfieldDokument2 SeitenExperience Integrated Production Modeling-Digital-OilfieldabdounouNoch keine Bewertungen
- The Sympathizer: A Novel (Pulitzer Prize for Fiction)Von EverandThe Sympathizer: A Novel (Pulitzer Prize for Fiction)Bewertung: 4.5 von 5 Sternen4.5/5 (121)
- Step-By-Step - Migrating Active Directory FSMO Roles From Windows Server 2012 R2 To 2016 - CANITPRODokument16 SeitenStep-By-Step - Migrating Active Directory FSMO Roles From Windows Server 2012 R2 To 2016 - CANITPRODani Kirky YlaganNoch keine Bewertungen
- Her Body and Other Parties: StoriesVon EverandHer Body and Other Parties: StoriesBewertung: 4 von 5 Sternen4/5 (821)