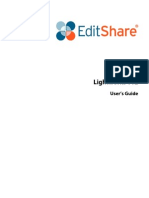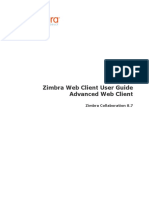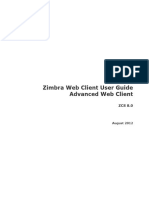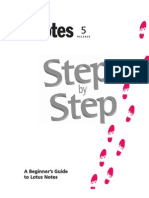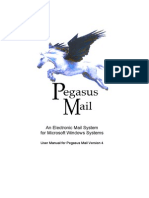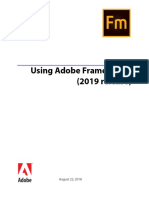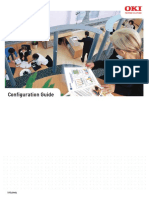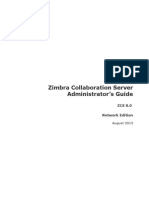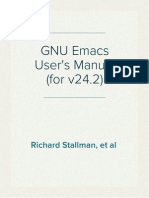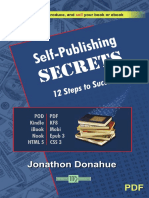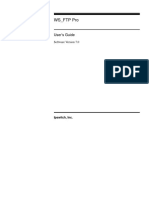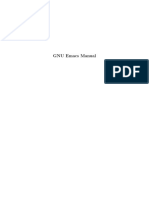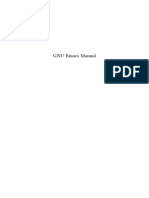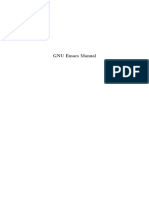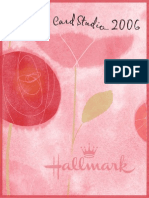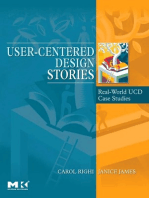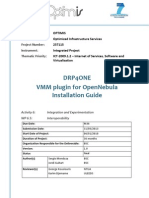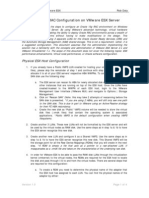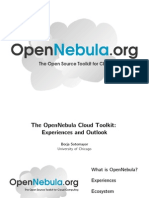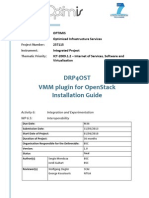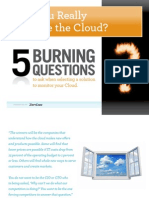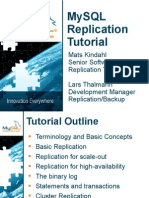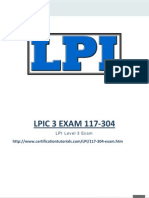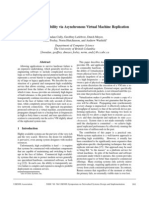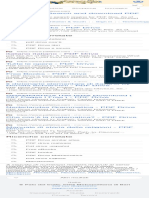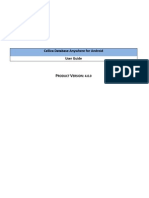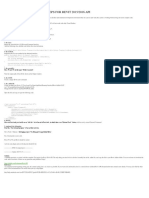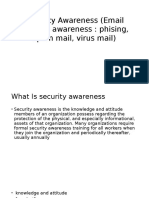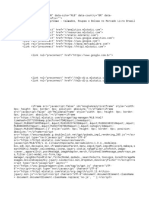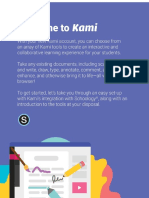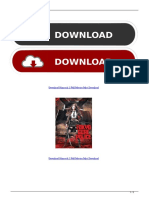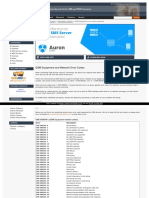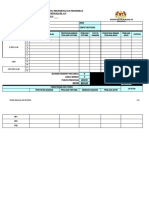Beruflich Dokumente
Kultur Dokumente
Zimbra 8 End User Guide
Hochgeladen von
adrianpurbamanahan0 Bewertungen0% fanden dieses Dokument nützlich (0 Abstimmungen)
312 Ansichten156 Seitend
Copyright
© © All Rights Reserved
Verfügbare Formate
PDF, TXT oder online auf Scribd lesen
Dieses Dokument teilen
Dokument teilen oder einbetten
Stufen Sie dieses Dokument als nützlich ein?
Sind diese Inhalte unangemessen?
Dieses Dokument meldend
Copyright:
© All Rights Reserved
Verfügbare Formate
Als PDF, TXT herunterladen oder online auf Scribd lesen
0 Bewertungen0% fanden dieses Dokument nützlich (0 Abstimmungen)
312 Ansichten156 SeitenZimbra 8 End User Guide
Hochgeladen von
adrianpurbamanahand
Copyright:
© All Rights Reserved
Verfügbare Formate
Als PDF, TXT herunterladen oder online auf Scribd lesen
Sie sind auf Seite 1von 156
Zimbra Web Client User Guide
Advanced Web Client
ZCS 8.0
August 2012
Legal Notices
Copyright 2005-2012 VMware, Inc. All rights reserved. This product is protected by U.S. and
international copyright and intellectual property laws. VMware products are covered by one or more
patents listed at http://www.vmware.com/go/patents.
VMware and Zimbra are registered trademarks or trademarks of VMware, Inc. in the United States and/
or other jurisdiction. All other marks and names mentioned herein may be trademarks of their respective
companies.
VMware, Inc.
3401 Hillview Avenue
Palo Alto, California 94304 USA
www.zimbra.com
ZCS 8.0
GA - August 2012
Rev 1 - December 2012
VMware Zimbra Collaboration Server iii
Table of Contents
1 Setting Up Your Account . . . . . . . . . . . . . . . . . . . . . . . . . . . . . . . . . . . 11
Using Advanced and Standard Versions . . . . . . . . . . . . . . . . . . . . . . . 11
Signing In and Signing Out . . . . . . . . . . . . . . . . . . . . . . . . . . . . . . . . . 11
Sign In . . . . . . . . . . . . . . . . . . . . . . . . . . . . . . . . . . . . . . . . . . . . . . . . 12
Sign Out . . . . . . . . . . . . . . . . . . . . . . . . . . . . . . . . . . . . . . . . . . . . . . 12
Choose a Default Client Version . . . . . . . . . . . . . . . . . . . . . . . . . . . . 12
If Your Session Expires . . . . . . . . . . . . . . . . . . . . . . . . . . . . . . . . . . 12
Changing Your Password . . . . . . . . . . . . . . . . . . . . . . . . . . . . . . . . . . . 13
Navigating the Zimbra Web Client . . . . . . . . . . . . . . . . . . . . . . . . . . . . 13
Use Keyboard Shortcuts . . . . . . . . . . . . . . . . . . . . . . . . . . . . . . . . . . 15
Use Browser Tools. . . . . . . . . . . . . . . . . . . . . . . . . . . . . . . . . . . . . . 15
Get Help . . . . . . . . . . . . . . . . . . . . . . . . . . . . . . . . . . . . . . . . . . . . . . 15
Personalizing Your Account . . . . . . . . . . . . . . . . . . . . . . . . . . . . . . . . . 15
Change the Theme. . . . . . . . . . . . . . . . . . . . . . . . . . . . . . . . . . . . . . 15
Change the Language . . . . . . . . . . . . . . . . . . . . . . . . . . . . . . . . . . . 15
Change Text Direction . . . . . . . . . . . . . . . . . . . . . . . . . . . . . . . . . . . 16
Change Font and Size . . . . . . . . . . . . . . . . . . . . . . . . . . . . . . . . . . . 16
Move the Reading Pane. . . . . . . . . . . . . . . . . . . . . . . . . . . . . . . . . . 16
Change the Pane Size . . . . . . . . . . . . . . . . . . . . . . . . . . . . . . . . . . . 16
Change Your Default Time Zone . . . . . . . . . . . . . . . . . . . . . . . . . . . 16
Accessing External Accounts. . . . . . . . . . . . . . . . . . . . . . . . . . . . . . . . 17
Add an External Account . . . . . . . . . . . . . . . . . . . . . . . . . . . . . . . . . 17
Set Up POP Behavior for Your Account . . . . . . . . . . . . . . . . . . . . . . 18
2 Managing Your Email . . . . . . . . . . . . . . . . . . . . . . . . . . . . . . . . . . . . . . 19
Customizing Your Mailbox Initial View . . . . . . . . . . . . . . . . . . . . . . . 19
View Email Messages by Conversation . . . . . . . . . . . . . . . . . . . . . . 19
Change the Message View . . . . . . . . . . . . . . . . . . . . . . . . . . . . . . . . 20
Using Zimlets . . . . . . . . . . . . . . . . . . . . . . . . . . . . . . . . . . . . . . . . . . . . 20
Enable or Disable a Zimlet . . . . . . . . . . . . . . . . . . . . . . . . . . . . . . . . 20
Using A Reading Pane. . . . . . . . . . . . . . . . . . . . . . . . . . . . . . . . . . . . . 20
Turn Reading Pane On or Off . . . . . . . . . . . . . . . . . . . . . . . . . . . . . 21
Set the Reading Pane for Marked as Read Behavior . . . . . . . . . . . . 21
Changing How Often Your Account Checks for New Mail . . . . . . . . . . 21
Setting Desktop Alerts For New Email Messages . . . . . . . . . . . . . . . . . 21
Moving Less Important Mail Out of the Inbox . . . . . . . . . . . . . . . . . . . . 22
Automatically Forwarding Messages You Receive . . . . . . . . . . . . . . . . 23
Receiving New Mail Notification to Another Email Address . . . . . . . . . 23
Marking Multiple Messages for the Same Action . . . . . . . . . . . . . . . . . 23
Delete more than one message at once . . . . . . . . . . . . . . . . . . . . . 23
Tag more than one message at once. . . . . . . . . . . . . . . . . . . . . . . . 24
Print more than one message at once . . . . . . . . . . . . . . . . . . . . . . . 24
Forward more than one message at once . . . . . . . . . . . . . . . . . . . . 24
Moving Email Messages . . . . . . . . . . . . . . . . . . . . . . . . . . . . . . . . . . . 24
Sorting Messages in the Content Pane . . . . . . . . . . . . . . . . . . . . . . . . 24
Group Messages . . . . . . . . . . . . . . . . . . . . . . . . . . . . . . . . . . . . . . . . 25
Removing Spam. . . . . . . . . . . . . . . . . . . . . . . . . . . . . . . . . . . . . . . . . . 25
iv VMware Zimbra Collaboration Server
Zimbra Web Client User Guide
Mark Email as Spam . . . . . . . . . . . . . . . . . . . . . . . . . . . . . . . . . . . . 25
Mark Email as Not Spam . . . . . . . . . . . . . . . . . . . . . . . . . . . . . . . . . 25
Empty the Junk Folder . . . . . . . . . . . . . . . . . . . . . . . . . . . . . . . . . . . 26
Spam Mail Options . . . . . . . . . . . . . . . . . . . . . . . . . . . . . . . . . . . . . . 26
Maintaining a Trusted Addresses List . . . . . . . . . . . . . . . . . . . . . . . . . . 26
Finding the Origin of an Email Message . . . . . . . . . . . . . . . . . . . . . . . 26
Managing Your Account Quota . . . . . . . . . . . . . . . . . . . . . . . . . . . . . . 27
Reduce the Size of Your Mailbox. . . . . . . . . . . . . . . . . . . . . . . . . . . 27
Folder Information . . . . . . . . . . . . . . . . . . . . . . . . . . . . . . . . . . . . . . 27
Setting Up an Out of Office Message . . . . . . . . . . . . . . . . . . . . . . . . . . 27
Subscribing to RSS Feeds . . . . . . . . . . . . . . . . . . . . . . . . . . . . . . . . . . 28
Reading Mail . . . . . . . . . . . . . . . . . . . . . . . . . . . . . . . . . . . . . . . . . . . . 29
Read a Message in Conversation View . . . . . . . . . . . . . . . . . . . . . . 29
Read a Message in Single Message View. . . . . . . . . . . . . . . . . . . . 29
Mark a Message or Conversation as Unread. . . . . . . . . . . . . . . . . . 29
Opening Attachments to an Email Message . . . . . . . . . . . . . . . . . . . . 30
View Attachments . . . . . . . . . . . . . . . . . . . . . . . . . . . . . . . . . . . . . . . 30
Remove Attachments . . . . . . . . . . . . . . . . . . . . . . . . . . . . . . . . . . . . 31
Preview Attachments . . . . . . . . . . . . . . . . . . . . . . . . . . . . . . . . . . . . . 31
View Attachments as HTML . . . . . . . . . . . . . . . . . . . . . . . . . . . . . . . 31
Displaying Messages in HTML Format or Plain Text . . . . . . . . . . . . . . 31
Set Message Display Format . . . . . . . . . . . . . . . . . . . . . . . . . . . . . . 31
Turn Off Preference to Display Images in Messages . . . . . . . . . . . . 31
How Address Bubbles Work. . . . . . . . . . . . . . . . . . . . . . . . . . . . . . . 32
Returning Read Receipts . . . . . . . . . . . . . . . . . . . . . . . . . . . . . . . . . . . 32
Printing an Email Message . . . . . . . . . . . . . . . . . . . . . . . . . . . . . . . . . . 33
Print a conversation (all messages) . . . . . . . . . . . . . . . . . . . . . . . . . 33
Print one message in a conversation . . . . . . . . . . . . . . . . . . . . . . . . 33
Deleting a Message . . . . . . . . . . . . . . . . . . . . . . . . . . . . . . . . . . . . . . . 34
Empty Your Trash Folder . . . . . . . . . . . . . . . . . . . . . . . . . . . . . . . . . 34
Recover Items Purged from Trash . . . . . . . . . . . . . . . . . . . . . . . . . . 34
Assigning Retention Policies to Email Folders. . . . . . . . . . . . . . . . . . . 34
3 Composing and Sending Email . . . . . . . . . . . . . . . . . . . . . . . . . . . . . 37
Composing a New Email Message . . . . . . . . . . . . . . . . . . . . . . . . . . . 37
Addressing a Message. . . . . . . . . . . . . . . . . . . . . . . . . . . . . . . . . . . . . 38
Use Automatic Address Completion . . . . . . . . . . . . . . . . . . . . . . . . . 38
Adding Attachments . . . . . . . . . . . . . . . . . . . . . . . . . . . . . . . . . . . . . . . 38
Add an Attachment to a Message . . . . . . . . . . . . . . . . . . . . . . . . . . 39
Add Attachments Using Drag and Drop . . . . . . . . . . . . . . . . . . . . . . 39
Removing an Attachment . . . . . . . . . . . . . . . . . . . . . . . . . . . . . . . . . 39
Using Signatures Automatically . . . . . . . . . . . . . . . . . . . . . . . . . . . . . . 40
Using Other Account Identities When You Send an Email . . . . . . . . . 40
Add Personas. . . . . . . . . . . . . . . . . . . . . . . . . . . . . . . . . . . . . . . . . . 41
Delegate Others to Send Messages on Your Behalf . . . . . . . . . . . . . . 42
Sending Email on Behalf of Someone Else . . . . . . . . . . . . . . . . . . . . . 42
Customizing Your Options for Composing Messages . . . . . . . . . . . . . 42
Using HTML to Compose Messages . . . . . . . . . . . . . . . . . . . . . . . . . . 44
Request a Return Receipt . . . . . . . . . . . . . . . . . . . . . . . . . . . . . . . . . 44
Save a Message as a Draft . . . . . . . . . . . . . . . . . . . . . . . . . . . . . . . . 44
Mark the Priority Level of a Message . . . . . . . . . . . . . . . . . . . . . . . . 44
Spell Check a Message . . . . . . . . . . . . . . . . . . . . . . . . . . . . . . . . . . . 44
Adding Words to the Spell Dictionary . . . . . . . . . . . . . . . . . . . . . . . . 45
Spell Check All Messages Before They are Sent . . . . . . . . . . . . . . . 45
VMware Zimbra Collaboration Server v
Replying to Email Messages . . . . . . . . . . . . . . . . . . . . . . . . . . . . . . . . 45
Reply to a Message . . . . . . . . . . . . . . . . . . . . . . . . . . . . . . . . . . . . . . 45
Set Preferences for Email Replies . . . . . . . . . . . . . . . . . . . . . . . . . . 46
Forwarding Email Messages . . . . . . . . . . . . . . . . . . . . . . . . . . . . . . . . 46
Forward an Email Message . . . . . . . . . . . . . . . . . . . . . . . . . . . . . . . 46
Forward a Message as the Originator . . . . . . . . . . . . . . . . . . . . . . . . 47
Forward a Message as a Redirected Message . . . . . . . . . . . . . . . . . 47
Set Preferences for Forwarded Email . . . . . . . . . . . . . . . . . . . . . . . . 47
Undeliverable Email . . . . . . . . . . . . . . . . . . . . . . . . . . . . . . . . . . . . . . . 47
4 Working with Email Filters . . . . . . . . . . . . . . . . . . . . . . . . . . . . . . . . . . 49
Setting Up Filter Rules . . . . . . . . . . . . . . . . . . . . . . . . . . . . . . . . . . . . . 49
Filter Conditions . . . . . . . . . . . . . . . . . . . . . . . . . . . . . . . . . . . . . . . . 50
Filter Rule Actions . . . . . . . . . . . . . . . . . . . . . . . . . . . . . . . . . . . . . . 51
Creating a Filter . . . . . . . . . . . . . . . . . . . . . . . . . . . . . . . . . . . . . . . . . . . 51
Create a Filter from an Email Message . . . . . . . . . . . . . . . . . . . . . . . 52
Create a Filter for Calendar Invitations . . . . . . . . . . . . . . . . . . . . . . . 52
Viewing Filters . . . . . . . . . . . . . . . . . . . . . . . . . . . . . . . . . . . . . . . . . . . . 53
View Existing Filters . . . . . . . . . . . . . . . . . . . . . . . . . . . . . . . . . . . . . 53
Change Filter Order . . . . . . . . . . . . . . . . . . . . . . . . . . . . . . . . . . . . . 53
Applying a Filter . . . . . . . . . . . . . . . . . . . . . . . . . . . . . . . . . . . . . . . . . . 54
Apply a Filter to a Contact . . . . . . . . . . . . . . . . . . . . . . . . . . . . . . . . . 54
Editing a Filter . . . . . . . . . . . . . . . . . . . . . . . . . . . . . . . . . . . . . . . . . . . . 54
Making a Filter Active or Inactive . . . . . . . . . . . . . . . . . . . . . . . . . . . . . 54
Setting Up an Activity Stream Filter . . . . . . . . . . . . . . . . . . . . . . . . . . . 55
Set Up an Activity Stream Filter . . . . . . . . . . . . . . . . . . . . . . . . . . . . 55
Move Messages Into the Activity Stream Folder . . . . . . . . . . . . . . . . 55
Move Messages Out of the Activity Stream Folder . . . . . . . . . . . . . . 55
Filtering Using Wildcards . . . . . . . . . . . . . . . . . . . . . . . . . . . . . . . . . . . 56
Asterisk (*) . . . . . . . . . . . . . . . . . . . . . . . . . . . . . . . . . . . . . . . . . . . . 56
Question mark (?). . . . . . . . . . . . . . . . . . . . . . . . . . . . . . . . . . . . . . . 56
Escape character is Slash: \. . . . . . . . . . . . . . . . . . . . . . . . . . . . . . . 56
Setting Up Filters Examples. . . . . . . . . . . . . . . . . . . . . . . . . . . . . . . . . 57
Example of Sorting Incoming Messages . . . . . . . . . . . . . . . . . . . . . 57
Example of Using the Activity Stream Filter and Adding Exceptions 58
Example of Adding an Exception to Your Activity Stream Filter . . . . 59
5 Organizing Your Account . . . . . . . . . . . . . . . . . . . . . . . . . . . . . . . . . . 61
Using Folders . . . . . . . . . . . . . . . . . . . . . . . . . . . . . . . . . . . . . . . . . . . . 61
Create a Folder . . . . . . . . . . . . . . . . . . . . . . . . . . . . . . . . . . . . . . . . . 61
Rename a Folder . . . . . . . . . . . . . . . . . . . . . . . . . . . . . . . . . . . . . . . . 62
Delete a Folder . . . . . . . . . . . . . . . . . . . . . . . . . . . . . . . . . . . . . . . . . 62
Using Tags . . . . . . . . . . . . . . . . . . . . . . . . . . . . . . . . . . . . . . . . . . . . . . 63
Create a Tag . . . . . . . . . . . . . . . . . . . . . . . . . . . . . . . . . . . . . . . . . . . 63
Assign a Tag to an Item . . . . . . . . . . . . . . . . . . . . . . . . . . . . . . . . . . 63
Remove a Tag . . . . . . . . . . . . . . . . . . . . . . . . . . . . . . . . . . . . . . . . . . 63
Display Messages with a Specific Tag . . . . . . . . . . . . . . . . . . . . . . . 64
Search for Items by Tag . . . . . . . . . . . . . . . . . . . . . . . . . . . . . . . . . . 64
Change a Tag Color . . . . . . . . . . . . . . . . . . . . . . . . . . . . . . . . . . . . . 64
Rename a Tag . . . . . . . . . . . . . . . . . . . . . . . . . . . . . . . . . . . . . . . . . . 64
Delete a Tag . . . . . . . . . . . . . . . . . . . . . . . . . . . . . . . . . . . . . . . . . . . 64
Using Flags . . . . . . . . . . . . . . . . . . . . . . . . . . . . . . . . . . . . . . . . . . . . . 65
vi VMware Zimbra Collaboration Server
Zimbra Web Client User Guide
Flag a Message or Conversation . . . . . . . . . . . . . . . . . . . . . . . . . . . 65
Remove a Flag from a Message or Conversation . . . . . . . . . . . . . . 65
6 Using Address Books . . . . . . . . . . . . . . . . . . . . . . . . . . . . . . . . . . . . . 67
Adding Contacts to an Address Book . . . . . . . . . . . . . . . . . . . . . . . . . . 67
Add a New Contact . . . . . . . . . . . . . . . . . . . . . . . . . . . . . . . . . . . . . 67
Add a New Contact from an Existing Email Message . . . . . . . . . . . 68
Automatically Add Contacts to Emailed Contacts List . . . . . . . . . . . . . 68
Viewing Contacts in Your Address Books . . . . . . . . . . . . . . . . . . . . . . . 69
Check if an Email Address is in Your Address Book . . . . . . . . . . . . . 69
Creating a Contact Group . . . . . . . . . . . . . . . . . . . . . . . . . . . . . . . . . . . 69
Creating a Contact Group from an Address Book List . . . . . . . . . . . 69
Adding Members to an Existing Contact Group . . . . . . . . . . . . . . . . . . 70
Moving a Contact to Another Address Book . . . . . . . . . . . . . . . . . . . . . 70
Editing Contact Information . . . . . . . . . . . . . . . . . . . . . . . . . . . . . . . . . . 70
Forwarding Contact Information . . . . . . . . . . . . . . . . . . . . . . . . . . . . . . 71
Printing a Contact Name or Address Book . . . . . . . . . . . . . . . . . . . . . . 71
Deleting Contacts . . . . . . . . . . . . . . . . . . . . . . . . . . . . . . . . . . . . . . . . . 71
Importing an Address Book . . . . . . . . . . . . . . . . . . . . . . . . . . . . . . . . . . 71
Exporting an Address Book . . . . . . . . . . . . . . . . . . . . . . . . . . . . . . . . . . 72
Managing Distribution Lists . . . . . . . . . . . . . . . . . . . . . . . . . . . . . . . . . 72
Create a Distribution List . . . . . . . . . . . . . . . . . . . . . . . . . . . . . . . . . . 73
View a Distribution List . . . . . . . . . . . . . . . . . . . . . . . . . . . . . . . . . . . 74
Modify a Distribution List . . . . . . . . . . . . . . . . . . . . . . . . . . . . . . . . . . 74
Unsubscribe from a Distribution List . . . . . . . . . . . . . . . . . . . . . . . . . 74
Subscribing to a Distribution List . . . . . . . . . . . . . . . . . . . . . . . . . . . . 75
7 Working with Calendars . . . . . . . . . . . . . . . . . . . . . . . . . . . . . . . . . . . . 77
Set Your Default Calendar View . . . . . . . . . . . . . . . . . . . . . . . . . . . . . 77
Create a Calendar . . . . . . . . . . . . . . . . . . . . . . . . . . . . . . . . . . . . . . . . 78
Organize your Calendars into Groups . . . . . . . . . . . . . . . . . . . . . . . . 78
Add Color to a Calendar . . . . . . . . . . . . . . . . . . . . . . . . . . . . . . . . . . 78
View Multiple Calendars. . . . . . . . . . . . . . . . . . . . . . . . . . . . . . . . . . . . 78
View Calendar Activities in a List . . . . . . . . . . . . . . . . . . . . . . . . . . . 79
Display All Day Appointments in Your Work Week View . . . . . . . . . 79
Displaying Your Free/Busy Information . . . . . . . . . . . . . . . . . . . . . . . . 79
Send Your Free/Busy Status to Others . . . . . . . . . . . . . . . . . . . . . . . 80
Other Calendar Preferences to Configure . . . . . . . . . . . . . . . . . . . . . . 80
Set Up Your Calendar as a Private Calendar. . . . . . . . . . . . . . . . . . 80
Automatically Add Received Appointments to Calendar . . . . . . . . . 81
Import Your iCal Calendar . . . . . . . . . . . . . . . . . . . . . . . . . . . . . . . . 81
Export Your iCal Calendar . . . . . . . . . . . . . . . . . . . . . . . . . . . . . . . . 81
Adding an iCalendar From an Email Message . . . . . . . . . . . . . . . . . . . 82
Adding External Calendars . . . . . . . . . . . . . . . . . . . . . . . . . . . . . . . . . . 82
Printing a Calendar . . . . . . . . . . . . . . . . . . . . . . . . . . . . . . . . . . . . . . . 82
Deleting a Calendar . . . . . . . . . . . . . . . . . . . . . . . . . . . . . . . . . . . . . . . 83
8 Scheduling Appointments, Meetings, and Events . . . . . . . . . . . . . . 85
Creating an Appointment Quickly. . . . . . . . . . . . . . . . . . . . . . . . . . . . . 85
Quick Appointments from the Mini Calendar . . . . . . . . . . . . . . . . . . . 86
Configure Your Default Meeting Duration . . . . . . . . . . . . . . . . . . . . . 86
Creating a Meeting from the Appointment Page . . . . . . . . . . . . . . . . . 86
VMware Zimbra Collaboration Server vii
Send Invites to Attendees in Different Time Zones . . . . . . . . . . . . . 87
Using the Scheduling Tool to Set Location Preferences . . . . . . . . . . . . 88
Using the Scheduling Tool to Find Attendee Availability . . . . . . . . . . . . 88
View Availability in the Mini-Calendar . . . . . . . . . . . . . . . . . . . . . . . . 88
Scheduling Equipment . . . . . . . . . . . . . . . . . . . . . . . . . . . . . . . . . . . . . 89
Scheduling an All-Day Appointment. . . . . . . . . . . . . . . . . . . . . . . . . . . 89
Move All Day Events to a New Day . . . . . . . . . . . . . . . . . . . . . . . . . . 90
Creating an Appointment from an Existing Appointment . . . . . . . . . . . 90
Scheduling an Appointment Within an Email Message . . . . . . . . . . . . 91
Using Email Messages to Set Up Meetings . . . . . . . . . . . . . . . . . . . . . 91
Create a Meeting Request From a Contact . . . . . . . . . . . . . . . . . . . . 91
Changing an Appointment or Meeting . . . . . . . . . . . . . . . . . . . . . . . . . 92
Resend an Meeting Invitation . . . . . . . . . . . . . . . . . . . . . . . . . . . . . . 92
Cancelling a Meeting . . . . . . . . . . . . . . . . . . . . . . . . . . . . . . . . . . . . . . 92
Delete One Meeting in a Series . . . . . . . . . . . . . . . . . . . . . . . . . . . . 93
Delete All Meetings in a Series . . . . . . . . . . . . . . . . . . . . . . . . . . . . . 93
Receiving a Permission Denied Message . . . . . . . . . . . . . . . . . . . . . . 93
Printing an Appointment or Meeting. . . . . . . . . . . . . . . . . . . . . . . . . . . 93
Responding to a Meeting Invitation . . . . . . . . . . . . . . . . . . . . . . . . . . . 94
Hide Declined Meetings in Your Calendar . . . . . . . . . . . . . . . . . . . . 94
Forward a Meeting Invite . . . . . . . . . . . . . . . . . . . . . . . . . . . . . . . . . . 94
Show Reminders . . . . . . . . . . . . . . . . . . . . . . . . . . . . . . . . . . . . . . . . 94
9 Using Task Lists . . . . . . . . . . . . . . . . . . . . . . . . . . . . . . . . . . . . . . . . . . 97
Creating a Task List . . . . . . . . . . . . . . . . . . . . . . . . . . . . . . . . . . . . . . . 97
Creating a Task . . . . . . . . . . . . . . . . . . . . . . . . . . . . . . . . . . . . . . . . . . 97
Add a Task Quickly . . . . . . . . . . . . . . . . . . . . . . . . . . . . . . . . . . . . . . 97
Create a Detailed Task . . . . . . . . . . . . . . . . . . . . . . . . . . . . . . . . . . . 98
Viewing Tasks in the Reading Pane . . . . . . . . . . . . . . . . . . . . . . . . . . . 99
Changing a Task . . . . . . . . . . . . . . . . . . . . . . . . . . . . . . . . . . . . . . . . . . 99
Update a Task . . . . . . . . . . . . . . . . . . . . . . . . . . . . . . . . . . . . . . . . 100
Mark a Task Complete . . . . . . . . . . . . . . . . . . . . . . . . . . . . . . . . . . 100
Moving a Task to Another List . . . . . . . . . . . . . . . . . . . . . . . . . . . . . . . 100
Sorting Tasks within a Task List . . . . . . . . . . . . . . . . . . . . . . . . . . . . . 100
Filtering Tasks by Status . . . . . . . . . . . . . . . . . . . . . . . . . . . . . . . . . . . 100
Deleting a Task or Task List . . . . . . . . . . . . . . . . . . . . . . . . . . . . . . . . 101
Delete a Task . . . . . . . . . . . . . . . . . . . . . . . . . . . . . . . . . . . . . . . . . 101
Delete a Task List. . . . . . . . . . . . . . . . . . . . . . . . . . . . . . . . . . . . . . 101
Printing a Task or Task List . . . . . . . . . . . . . . . . . . . . . . . . . . . . . . . . . 101
Importing a Task Lists . . . . . . . . . . . . . . . . . . . . . . . . . . . . . . . . . . . . . 102
Exporting a Task List . . . . . . . . . . . . . . . . . . . . . . . . . . . . . . . . . . . . . . 102
10 Working in Briefcase . . . . . . . . . . . . . . . . . . . . . . . . . . . . . . . . . . . . . 103
Creating Briefcase Folders . . . . . . . . . . . . . . . . . . . . . . . . . . . . . . . . . 103
Adding Files to Your Briefcase Folders . . . . . . . . . . . . . . . . . . . . . . . 104
Upload Files from Briefcase . . . . . . . . . . . . . . . . . . . . . . . . . . . . . . 104
Upload Email Attachments to Briefcase . . . . . . . . . . . . . . . . . . . . . 104
Checking Out and Checking In Files to Briefcase . . . . . . . . . . . . . . . . 105
Managing Version Control of Files in Briefcase . . . . . . . . . . . . . . . . . 105
View Version History of a Briefcase File . . . . . . . . . . . . . . . . . . . . 105
Restore a Document to the Previous Version . . . . . . . . . . . . . . . . 105
Delete a Document from Briefcase . . . . . . . . . . . . . . . . . . . . . . . . . 105
Rename a File . . . . . . . . . . . . . . . . . . . . . . . . . . . . . . . . . . . . . . . . . 106
viii VMware Zimbra Collaboration Server
Zimbra Web Client User Guide
Creating Documents in Briefcase . . . . . . . . . . . . . . . . . . . . . . . . . . . . 106
Format with the Rich-text Editor . . . . . . . . . . . . . . . . . . . . . . . . . . . 106
Viewing Files in Briefcase . . . . . . . . . . . . . . . . . . . . . . . . . . . . . . . . . . 106
Working in Briefcase . . . . . . . . . . . . . . . . . . . . . . . . . . . . . . . . . . . . . 107
Open Files in Briefcase . . . . . . . . . . . . . . . . . . . . . . . . . . . . . . . . . 107
Move Files in Briefcase . . . . . . . . . . . . . . . . . . . . . . . . . . . . . . . . . 107
Tag a File in Briefcase . . . . . . . . . . . . . . . . . . . . . . . . . . . . . . . . . . 107
Sending Files from Your Briefcase . . . . . . . . . . . . . . . . . . . . . . . . . . . 108
Send an Email with a Link to a File . . . . . . . . . . . . . . . . . . . . . . . . 108
Send a File as an Email Attachment . . . . . . . . . . . . . . . . . . . . . . . 108
11 Sharing Your Account Folders . . . . . . . . . . . . . . . . . . . . . . . . . . . . . 109
Accessing Privileges . . . . . . . . . . . . . . . . . . . . . . . . . . . . . . . . . . . . . 109
Roles for Internal Users . . . . . . . . . . . . . . . . . . . . . . . . . . . . . . . . . 109
Type of Items to Share. . . . . . . . . . . . . . . . . . . . . . . . . . . . . . . . . . . . 109
Share Mail Folders . . . . . . . . . . . . . . . . . . . . . . . . . . . . . . . . . . . . . 110
Share Address Books . . . . . . . . . . . . . . . . . . . . . . . . . . . . . . . . . . . 110
Share Calendars . . . . . . . . . . . . . . . . . . . . . . . . . . . . . . . . . . . . . . . 111
Share Task List Folders . . . . . . . . . . . . . . . . . . . . . . . . . . . . . . . . . 111
Sharing a Folder . . . . . . . . . . . . . . . . . . . . . . . . . . . . . . . . . . . . . . . . . 111
Changing User Access to a Shared Folder . . . . . . . . . . . . . . . . . . . . . 112
Removing User Access to a Shared Folder . . . . . . . . . . . . . . . . . . . . 112
Accepting an Invitation to Share Items . . . . . . . . . . . . . . . . . . . . . . . . 113
Finding Items Shared With You . . . . . . . . . . . . . . . . . . . . . . . . . . . . . 113
Managing Your Shared Items . . . . . . . . . . . . . . . . . . . . . . . . . . . . . . 113
Share a Folder from the Preferences Sharing Page . . . . . . . . . . . . 114
Change Access From the Sharing Preferences Page . . . . . . . . . . . 115
Sharing with a Distribution List . . . . . . . . . . . . . . . . . . . . . . . . . . . . . . 115
12 Searching Your Account . . . . . . . . . . . . . . . . . . . . . . . . . . . . . . . . . . 117
Finding an Item with Quick Search . . . . . . . . . . . . . . . . . . . . . . . . . . 117
Perform a Quick Search. . . . . . . . . . . . . . . . . . . . . . . . . . . . . . . . . 117
Performing an Advanced Search . . . . . . . . . . . . . . . . . . . . . . . . . . . . 118
Search Filters You Can Use. . . . . . . . . . . . . . . . . . . . . . . . . . . . . . . . 118
Basic Filters . . . . . . . . . . . . . . . . . . . . . . . . . . . . . . . . . . . . . . . . . . 118
Advanced Filters. . . . . . . . . . . . . . . . . . . . . . . . . . . . . . . . . . . . . . . 118
Searching Syntax . . . . . . . . . . . . . . . . . . . . . . . . . . . . . . . . . . . . . . . . 119
Searching with Key Words . . . . . . . . . . . . . . . . . . . . . . . . . . . . . . . . . 120
Using * as a Wildcard in Search. . . . . . . . . . . . . . . . . . . . . . . . . . . . . 122
Setting Search Folders and Items Preferences . . . . . . . . . . . . . . . . . 122
Displaying Search String . . . . . . . . . . . . . . . . . . . . . . . . . . . . . . . . . . . 122
Saving a Search Query . . . . . . . . . . . . . . . . . . . . . . . . . . . . . . . . . . . . 122
Searching for Messages Sent To or From the Sender. . . . . . . . . . . . 123
Search From Messages that You Received. . . . . . . . . . . . . . . . . . 123
Use Advanced Search . . . . . . . . . . . . . . . . . . . . . . . . . . . . . . . . . . 123
Searching for Messages Sent To or From the Recipient . . . . . . . . . . 123
Search Sent and Draft Folders. . . . . . . . . . . . . . . . . . . . . . . . . . . . 124
Use Advanced Search . . . . . . . . . . . . . . . . . . . . . . . . . . . . . . . . . . 124
Search Examples . . . . . . . . . . . . . . . . . . . . . . . . . . . . . . . . . . . . . . . . 124
Search for a specific type of attachment . . . . . . . . . . . . . . . . . . . . 124
Search for a contact from a specific company . . . . . . . . . . . . . . . . 125
Search for an item that was tagged . . . . . . . . . . . . . . . . . . . . . . . . . 125
Search by a date range . . . . . . . . . . . . . . . . . . . . . . . . . . . . . . . . . . 125
VMware Zimbra Collaboration Server ix
Search for mail across all folders . . . . . . . . . . . . . . . . . . . . . . . . . . 125
Understanding Advanced Search Query Language. . . . . . . . . . . . . . 126
Search Language Structure . . . . . . . . . . . . . . . . . . . . . . . . . . . . . . 126
Multiple Search Terms . . . . . . . . . . . . . . . . . . . . . . . . . . . . . . . . . . 127
13 Sending and Receiving Secure Email . . . . . . . . . . . . . . . . . . . . . . . 129
Setting Security Preferences for Using S/MIME . . . . . . . . . . . . . . . . . 129
Composing and Sending a Digitally Signed Message . . . . . . . . . . . . 130
Composing and Sending an Encrypted Message . . . . . . . . . . . . . . . . 130
Adding Certificates to Contacts in Your Address Book . . . . . . . . . . . 131
14 Using the Voice Service . . . . . . . . . . . . . . . . . . . . . . . . . . . . . . . . . . . 133
ZCS Voice Service Overview. . . . . . . . . . . . . . . . . . . . . . . . . . . . . 133
Setting Up the Voice Service Connection . . . . . . . . . . . . . . . . . . . . . . 134
Prerequisites . . . . . . . . . . . . . . . . . . . . . . . . . . . . . . . . . . . . . . . . . 134
Access the Voice Service. . . . . . . . . . . . . . . . . . . . . . . . . . . . . . . . 134
Viewing the Voice Page . . . . . . . . . . . . . . . . . . . . . . . . . . . . . . . . . . . 134
Making a New Call . . . . . . . . . . . . . . . . . . . . . . . . . . . . . . . . . . . . . . . 135
Ending a Call . . . . . . . . . . . . . . . . . . . . . . . . . . . . . . . . . . . . . . . . . . . . 135
Playing a Voice Mail . . . . . . . . . . . . . . . . . . . . . . . . . . . . . . . . . . . . . . 135
Play a Voice Mail Message from the Voice Page. . . . . . . . . . . . . . 136
Play a Voice Mail Message from an Inbox Message . . . . . . . . . . . 136
Marking a Message as Heard or Unheard . . . . . . . . . . . . . . . . . . . . . 136
Calling Back a Voice Mail Message . . . . . . . . . . . . . . . . . . . . . . . . . . 137
Replying to a Voice Mail Message by Email . . . . . . . . . . . . . . . . . . . . 137
Forwarding a Voice Mail Message by Email . . . . . . . . . . . . . . . . . . . . 137
Saving a Voice Mail . . . . . . . . . . . . . . . . . . . . . . . . . . . . . . . . . . . . . . . 137
Deleting a Voice Mail . . . . . . . . . . . . . . . . . . . . . . . . . . . . . . . . . . . . . 138
Adding Caller Information to Your Contacts . . . . . . . . . . . . . . . . . . . . 138
Using Presence to View Status . . . . . . . . . . . . . . . . . . . . . . . . . . . . . 138
Using Click-to-Call . . . . . . . . . . . . . . . . . . . . . . . . . . . . . . . . . . . . . . . . 138
Using Click-to-Chat . . . . . . . . . . . . . . . . . . . . . . . . . . . . . . . . . . . . . . . 139
Appendix A: Comparing Advanced Zimbra Web Client and Standard Zimbra
Web Client . . . . . . . . . . . . . . . . . . . . . . . . . . . . . . . . . . . . . . . 141
Overview . . . . . . . . . . . . . . . . . . . . . . . . . . . . . . . . . . . . . . . . . . . . 141
Features Available in the Standard ZWC . . . . . . . . . . . . . . . . . . . . . . 141
Navigating the Standard Zimbra Web Client . . . . . . . . . . . . . . . . . . . 148
Move to . . . . . . . . . . . . . . . . . . . . . . . . . . . . . . . . . . . . . . . . . . . 148
Actions . . . . . . . . . . . . . . . . . . . . . . . . . . . . . . . . . . . . . . . . . . . . . . 149
Navigation Functions Not Available . . . . . . . . . . . . . . . . . . . . . . . . 149
Index . . . . . . . . . . . . . . . . . . . . . . . . . . . . . . . . . . . . . . . . . . . . . . . . . 151
x VMware Zimbra Collaboration Server
Zimbra Web Client User Guide
VMware Zimbra Collaboration Server 11
1 Setting Up Your Account
The Zimbra Web Client (ZWC) is a full-featured messaging and collaboration
application that offers reliable, email, address books, calendaring, task lists,
and Web document authoring capabilities.
Note: Your account might not include all the features described in this guide.
Check with your administrator to see which features are available.
Using Advanced and Standard Versions
The ZWC has two versions.
The Advanced version offers the full set of Web collaboration features. This is
usually the default setting. It works with most current browsers and faster
Internet connections.
If you have a slow Internet connection or prefer HTML-based messaging, you
can use the Standard version, which has many of the same features.
This user guide describes how to use the advanced version. Many of the
same features are available for the standard version, but might not be
accessed as described in this guide. The differences between the advanced
and standard versions are summarized in Appendix A: Standard Zimbra Web
Client. Refer to the Help in the ZWC for more information about these
features.
Signing In and Signing Out
You must use a browser to run the ZWC. Not all browsers are supported, so
check with your administrator.
When you Sign In to ZWC, you enter your name and password and select the
client version to use. You can select use the Default client, or change the client
version.
You can choose to stay signed in for the day, even if the browser closes by
selecting the Remember Me option.
If you leave your web client open but do not access your mailbox for a period
of time, your session might time out, and you need to sign back in.
12 VMware Zimbra Collaboration Server
Zimbra Web Client User Guide
Sign In
1. Open a browser window and enter the URL provided by your Zimbra
administrator.
For example: http://mail.domain.com/zimbra/mail
2. When the Sign In screen appears, type your username. You might be
required to type your full email address as the username (for example,
myra@example.com) and your password.
3. To stay signed in until the session expires or you sign out, select
Remember me.
4. If you do not want to use your default client, you can change the version.
5. Click Sign In.
Sign Out
To prevent others from having access to your email account, always sign out
when you are not using your computer. If you browse to a different site without
signing out first, your session might sign out automatically when it reaches the
specified timeout.
In the top-right corner, click the arrow next to your name and select Sign
out.
Choose a Default Client Version
You can set the default client version of ZWC at sign in. You can always switch
to a different client version at sign in.
1. Go to the Preferences>General page.
2. In the Sign in Options>Sign in using section, select how you want to sign
in.
Advanced. Offers the full set of Web collaboration features. The
advanced client works best with newer browsers and faster Internet
connections.
Standard. Recommended when Internet connections are slow or when
using older browsers.
3. Click Save.
The next time you sign in, your selection appears as the default.
If Your Session Expires
Your system might log you out if your session is inactive for a preconfigured
period of time.
VMware Zimbra Collaboration Server 13
Setting Up Your Account
Your administrator might also set a maximum amount of time that you can be
logged in, regardless of whether any activity occurs.
If you are automatically logged out, simply log in again and continue working.
Changing Your Password
You can change your password. If you have trouble changing your password
or have forgotten your password, or if the Password option is not displayed,
contact your administrator.
1. Go to the Preferences>General page.
2. In the Sign in Options>Password, click Change Password.
3. Enter your new password and click Change password.
4. Click Save.
Navigating the Zimbra Web Client
When you sign in, you see a screen view similar to the one below. This view is
the Mail view. The view changes when you use another application, such as
Address Book or Calendar.
Application
tabs
Window header Content pane Search bar Toolbar Reading pane
Overview
pane
Mini-
calendar
14 VMware Zimbra Collaboration Server
Zimbra Web Client User Guide
Option Description
Window header The Window header displays:
Search box
User Name under which you are logged in.
From the drop-down menu of your user name
you can access product help, new features,
about, change password, and sign out
features.
Application tabs The applications that you can access are listed in
the tabs on this row, such as Mail or Calendar
applications.
Overview pane The Overview pane displays:
Folders including system folders (Inbox,
Sent, Draft,
Junk (and Trash) as well as customer folders
you created
Searches search queries that you created
and saved for future use
Tags any tags you have created. Click on a
tag to quickly see all messages that are
tagged with that tag.
Zimlets links that may have been created to
integrate with third-party applications from
within your mailbox.
When you are in the Calendar application, the
Overview pane displays your calendar list and
Zimlets.
Mini-calendar The mini-calendar is optional. You can disable the
mini-calendar using the Preferences>Calendar
page.
Toolbar The toolbar shows actions available for the
application you are currently using.
Content pane The Content pane area changes depending on
what application is in use. In the Inbox view, it
displays all messages or conversations in your
Inbox.
Reading pane Email messages are displayed in the Reading
pane.
Search bar Search options, including the Advanced Search
feature, are displayed in this area. You can also
save searches from here.
VMware Zimbra Collaboration Server 15
Setting Up Your Account
Use Keyboard Shortcuts
Many ZWC functions and commands have keyboard shortcuts.
To view a list of shortcuts while working in your mailbox, press Ctrl+Q.
If you want to leave the shortcut window open while you work in your
account, click New Window.
To print the list, go to Preferences>Shortcuts and click Print in the top-right
corner.
Use Browser Tools
Use your browser's Back button to return you to the previous page you
were viewing. You can also use the Forward button.
Do not use the browser's Reload or Refresh button. Clicking Reload or
Refresh restarts your session.
Get Help
Passing your mouse cursor over items, such as command buttons,
conversations, or mail addresses in message headers, displays a description
about the item.
Personalizing Your Account
You can use the actions in this section to personalize your account. Most
options are set on the Preferences>General page.
Change the Theme
A theme is a color scheme that is used in the appearance of ZWC. There are
different themes available which you can select in your Preferences settings.
The default theme in ZWC is Carbon.
1. Go to the Preferences>General page.
2. In the Sign in Options>Theme section, select the theme you want to use.
3. Click Save.
Change the Language
You can change the language used to display text.
1. Go to the Preferences>General page.
2. In the Sign in Options>Language section, select a language to use.
3. Click Save.
16 VMware Zimbra Collaboration Server
Zimbra Web Client User Guide
Change Text Direction
You can change the direction of your text from left to right, or right to left.
1. Go to the Preferences>General page.
2. In the Sign in Options>Compose Direction section, select Left to Right or
Right to Left.
3. To switch the text direction from the toolbar, select Show direction buttons
in compose toolbar.
4. Click Save.
When you change the text direction, when you click Save a warning
displays asking if you want to reload your account now to display the new
font, or to display the new font the next time you sign in.
Change Font and Size
You can change the typeface and size for the text and font size in your view of
the ZWC.
1. Go to the Preferences>General page.
2. In the Sign in Options>Font drop-down menu, select the font.
3. Click Save.
Move the Reading Pane
You can change the display to a three-pane view, with the Overview pane on
the left, the Content pane in the center, and the Reading pane on the right.
On the toolbar, click View and select the reading pane to display and
where.
Change the Pane Size
For split-pane windows, such as the Conversation view, you can increase or
decrease the size of the upper and lower panes.
Click and drag on the bar separating the panes up or down.
Change Your Default Time Zone
In the advanced client, the time zone setting on your computer is used as the
time stamp for received messages and calendar activities.
In the standard client, the time zone setting is used to localize the time for
received messages and calendar activities. The time zone for your account
using the standard client can be different from your computer time zone.
1. Go to the Preferences>General page.
VMware Zimbra Collaboration Server 17
Setting Up Your Account
2. In the Sign in Options>Default Timezone drop-down menu select the time
zone you want to use.
3. Click Save.
Accessing External Accounts
Instead of logging on to each of your external email accounts, you can retrieve
email messages from your ZWC account. You can also create a persona to
use when you reply to or forward a message received from the external
account.
Note: Messages from your external account are not automatically received in
your ZWC account. Click the Refresh icon on the toolbar to get the
latest messages.
Add an External Account
1. Go to the Preferences>Accounts page.
2. Click Add External Account.
3. In the External Account Settings section, enter the email address of the
external account and add a name in the Account Name text box to identify
the account.
4. Select the type of account: POP or IMAP.
5. In the Username of Account text box, enter the name associated with this
email account. Sometimes your username is the part of your email
address before the @, and other times it is your full email address.
6. In the Email server text box, enter the name for your external accounts
server.
7. In the Password text box, enter the password you use to sign in to the
external account. To see that the password you typed is correct, select
Show password.
8. If your service provider uses a different port than the default, change it in
the Advanced Settings area. If you use a secure connection, enable Use an
encrypted connection (SSL) when accessing this server.
Your provider should let you know if they do not use a standard IMAP
(143) or POP (110) port.
9. Click Test Settings to verify the information.
10. Select where to download the messages.
18 VMware Zimbra Collaboration Server
Zimbra Web Client User Guide
11. To delete messages from the external account after you receive them in
your ZWC account, select Delete messages on the server after
downloading them.
12. Type the name to appear in the From field of your outgoing email
messages (for example, John). This is the name that is shown before your
email address.
13. To direct replies to email messages from this persona to a name and
address different from the one you configured in From:
a. Select Set the Reply-to field of email messages to
b. Enter the name in the text box.
14. (Optional) To associate a signature with the persona, click Manage your
Signatures.
15. Click Save.
If you set up a POP account, go to the Preferences>Mail page to set up how
messages in that account should be downloaded to your ZWC account.
Set Up POP Behavior for Your Account
If you set up an external POP account, you can configure the POP behavior
when messages are downloaded to your account.
1. Go to the Preferences>Mail page.
2. In the Access from Other Mail Clients section, select how to handle
messages.
3. Click Save.
Option Description
Message Downloads Select whether to download all mail saved in
your POP account to your ZWC account or
only new mail received since you set up the
access to the external account.
Incoming Junk Messages Select if you want messages sent to your POP
account Junk folder sent to your ZWC account.
The messages are added to your POP account
folder.
Incoming Deleted
Messages
Select how to save messages you deleted in your
POP account in your ZWC account.
VMware Zimbra Collaboration Server 19
2 Managing Your Email
This chapter describes how to customize your mailbox and how to handle
messages you receive.
Customizing Your Mailbox Initial View
In your Preferences Mail page, Default Mail Search specifies the initial view
when you log into your mailbox. The default search is your Inbox folder.
Therefore, when you sign in, the results of your Inbox display.
You can change this to have another folder, tag, or a saved search displayed
when you first open the web client.
1. Go to the Preferences>Mail page.
2. In the Displaying Messages>Default Mail Search text box specify which
messages are displayed when you open your mailbox. Enter the search
keyword, followed by a : and folder, tag, or a saved search name.
The following table lists some examples to enter in the text box.
Note: Use quotes if the folder or tag is more than one word. For example
in:Unread Email
3. Click Save.
View Email Messages by Conversation
In the Conversation view your messages are grouped to make it easier to
follow the thread of an email exchange. A conversation thread begins when
you send or receive an email and then send or receive subsequent replies and
is:unread To display only unread messages
tag:<tagname> To display email messages that are tagged with
specific tags. For example, to display only
messages marked with the ToDo tag, type
tag:ToDo
in:<foldername> To display messages that are sent to a specific
folder via an email filter
20 VMware Zimbra Collaboration Server
Zimbra Web Client User Guide
forwards based on the original email. The subject displays only once in your
Inbox, and the number of email messages in the conversation is shown.
Conversations containing unread messages are shown in bold with a blue dot
to the left of the senders name.
Conversations can span folders. For example, one could be in your Inbox,
another in your Sent folder, and others in another folder. If you move a
conversation from one folder to another, all messages within that conversation
are also moved to that folder. Messages in the Sent folder and in the Trash
folder are not moved.
To create a new conversation thread, you must create a new message, not
reply to or forward an existing message.
Change the Message View
Email messages in your mailbox can be organized by the date a message is
received and by Conversation.
1. On the Mail tab toolbar, click the View drop-down menu.
2. Select either By Conversation or By Message.
Using Zimlets
Zimlets are add-on applications that enhance the functionality of your account.
Several preconfigured Zimlets are included when ZWC is installed. You can
enable optional Zimlets from the Zimlet page. If you need more information
about Zimlets and managing them, see your system administrator.
Enable or Disable a Zimlet
1. Go to Preferences>Zimlets page.
2. Choose Zimlets that you want to enable or disable.
3. Click Save.
Using A Reading Pane
You can use the Reading Pane to preview messages in your Inbox and other
folders. If you have the Reading Pane on, when you click on an email
message, the message displays in the Reading Pane and the message is
marked as read.
To adjust the size of the Reading Pane, place your pointer on the divider bar
and drag the bar.
VMware Zimbra Collaboration Server 21
Managing Your Email
Turn Reading Pane On or Off
The Reading Pane lets you read email messages from your Inbox without
opening the email. Depending on your view, the Reading Pane can be at the
bottom or on the right, or turned off.
1. On the Mail tab toolbar, click the View drop-down menu.
2. Select the Reading Pane option.
Set the Reading Pane for Marked as Read Behavior
You can also select whether messages you view in the Reading Pane are
marked as read or not marked as read.
1. Go to the Preferences>Mail page.
2. In the Displaying Messages>Reading Pane section, select how messages
are handled when the message is selected.
3. Click Save.
Changing How Often Your Account Checks for New Mail
You can set preferences for receive new messages including how often you
receive email messages and whether you are notified when you receive new
messages.
Your account is updated with new messages based on the polling interval set
up in the mail preferences Check New Mail drop-down menu. The default is
every five minutes. If you are expecting an email message, you can click the
refresh icon on the right side of the toolbar any time to receive new email
immediately.
1. Go to the Preferences>Mail page.
2. In the Displaying Messages>Check New Mail drop-down menu select how
often to check for new mail.
If you select Manually, you must click the reload icon to get new email.
3. Click Save.
Setting Desktop Alerts For New Email Messages
You can set up desktop alerts for new email notification. To receive alerts, your
mailbox must be opened.
1. Go to the Preferences>Mail page.
2. In the Receiving Messages>Message Arrival section, select how you want
to be notified when new message arrive. Select any of these options.
22 VMware Zimbra Collaboration Server
Zimbra Web Client User Guide
Moving Less Important Mail Out of the Inbox
You can set up the Activity Stream filter to have email messages that are less
important, such as newsletters and social update communications, delivered
to the Activity Stream folder instead of your Inbox. The Activity Stream Folder
is added to your personal folders list in the Overview pane.
1. Click the gear icon in the Folders heading in the Navigation pane and
select Activity Stream.
You can also set this up from the Preferences>Filter page, Activity Stream
Settings link.
2. In the Activity Stream dialog box, select Enable moving messages into
Activity Stream.
3. Select the type of messages to move. You can move the following type of
messages:
Messages where your address is not in the To or in the To or Cc field
Messages from people not in your address book
Messages sent to a distribution list that you are a member of
Commercial mass marketing and bulk mail messages
4. Click OK.
5. In the information box that opens click Yes.
If you want to set more advanced filtering for messages delivered to the
Activity Stream folder, see the Working with Email Filters chapter.
Option Description
Play a sound You are notified by a beep. If you have your
volume set to mute, you do not hear a sound.
For this to work, you must have either
QuickTime or Windows MediaCenter installed.
Highlight the Mail tab The Mail tab is highlighted if you are not
working in the Mail tab at the time.
Flash the browser title Browser flashes until you open the Mail tab
Show a popup notification Information about the message displays. You
must have Yahoo!BrowserPlus installed. To
get a copy, go to http://
browserplus.yahoo.com/
VMware Zimbra Collaboration Server 23
Managing Your Email
Automatically Forwarding Messages You Receive
You can configure your email preferences to automatically forward a
messages you receive to another account.
1. Go to the Preferences>Mail page.
2. In the Receiving Messages>Message Arrival section, Forward a copy to:
text box enter the email address where email messages should be sent.
3. If do not want the messages saved in your mailbox, select Dont keep a
local copy of the message.
4. Click Save.
Receiving New Mail Notification to Another Email Address
You can configure your email preferences to notify you at another email
address when you receive an email message to your Zimbra mailbox. This
feature might be useful if you do not receive a lot of email to this account, but
when you do receive email, it's important enough to require a timely response.
1. Go to the Preferences>Mail page.
2. In the Receiving Messages>Message Arrival section, select Send a
notification message to.
3. Enter the email address in the text box.
4. Click Save.
Marking Multiple Messages for the Same Action
Use the check box on the Content pane to select one or more messages or
conversations to perform the same action on.
Note: If check boxes are not displayed in your Mail view, go to the
Preferences>General page and in the Other section, select Settings.
Selecting the box in the header automatically checks all the messages on the
page.
Delete more than one message at once
1. In the Mail Content pane, select the boxes for messages that you want to
delete.
2. Right-click and select Delete.
24 VMware Zimbra Collaboration Server
Zimbra Web Client User Guide
Tag more than one message at once
1. In the Mail Content pane, select the boxes for messages that you want to
tag with the same tag.
2. Right-click and select Tag Conversations.
3. Select the tag from your list or create a new tag.
Print more than one message at once
1. In the Mail Content pane, select the boxes for messages that you want to
print.
2. Right-click and select Print.
3. In the Print Box, click OK. All the messages are printed as one continuous
file.
Forward more than one message at once
1. In the Mail Content pane, select the boxes for messages that you want to
forward.
2. Right-click and select Forward. A message compose page opens with the
email messages attached.
3. Complete the message and send.
Moving Email Messages
You can move email messages or entire conversations from a folder.
Drag and drop the item to the desired folder in the left-hand Overview pane.
Right click the message and select Move. The Move Message dialog
appears.
If you are moving a few messages within a conversation, the conversation
appears in both places. The Conversation Detail View window shows the new
location of the message that was moved.
Note: You can immediately undo the move. Click Undo that appears at the
top of the page to move the message back to its original location.
Sorting Messages in the Content Pane
You can sort your email messages in a folder by Subject, Size, Date,
Attachment, Flag and Priority. You can only sort by one column at a time.
In the Content pane header, right-click and select the sorting option.
The header displays the sort order.
VMware Zimbra Collaboration Server 25
Managing Your Email
Group Messages
In each of your folders, you can group message by date or by size in
ascending or descending order.
When you group messages by date, messages display grouped by messages
received today, yesterday, last week, two weeks ago, three weeks ago, last
month and older.
When you group messages by size, messages display grouped by enormous
(messages larger than 5MB) and tiny (messages less than 10KB), Grouping
message by size is a good way to manage your mailbox quota by finding the
largest messages to remove from your account.
1. Select the folder and in the Content pane header right-click and select
Group By.
2. Select to group by date or size.
3. Select the order that the messages should be displayed.
Removing Spam
Most filtering of unsolicited automated email (also known as spam or junk
mail) is handled by a spam filter before those email messages reach your
Inbox.
Email that might possibly be junk mail, but is not certain to be junk, is placed in
your Junk folder. You can review these messages and either move them out of
the Junk folder or delete them. If you do not move or delete the messages,
they are purged after a number of days as specified by your administrator.
If you are receiving a large number of unwanted email messages, contact your
administrator. Reporting email as spam helps your email administrator to fine-
tune spam filtering.
Mark Email as Spam
1. Select the message to mark as junk.
2. On the toolbar, select Spam.
You can also right-click the message and select Mark as Spam.
The email is moved to your Junk folder.
Mark Email as Not Spam
Sometimes messages that are not junk are placed in the Junk folder. You can
move the messages to the appropriate folder.
Drag the message to another folder.
Right-click the message and select Mark as Not Spam. The selected
message is moved to your Inbox.
26 VMware Zimbra Collaboration Server
Zimbra Web Client User Guide
Empty the Junk Folder
The contents of the Junk folder are automatically purged after an
administration-configured number of days. You can empty your Junk folder
any time.
1. Right-click the Junk folder and select Empty Junk.
2. Click OK.
Spam Mail Options
If you notice that certain email addresses are always being incorrectly added
to your Inbox or Junk folder, you can identify those addresses to block or not
block.
1. Go to the Preferences >Mail page.
2. Scroll to the Spam Mail Options section.
3. In the Block messages from text box, enter email addresses that should
always be treated as junk. You can list up to 100 addresses.
4. In the Allow messages from text box, enter email addresses you trust that
for some reason end up in your Junk folder, such as newsletters you
subscribe to. Messages from these email addresses are never blocked.
You can list up to 100 addresses.
5. Click Save.
Maintaining a Trusted Addresses List
You can specify email addresses from specific domains as trusted addresses
so that embedded images in messages you receive from these addresses
automatically display when you open the message.
You can add up to 500 addresses to this list.
1. Go to the Preferences>Trusted Addresses page.
2. Enter the email address or domain name in the text box.
To include all addresses from a specific domain, type * before the
@domain.com name.
3. Click Add.
4. Click Save.
Finding the Origin of an Email Message
When you receive a message and you want to see message transport history,
you can right-click on a message and select Show Original. The text page
displays header information along with the text of the body of the message.
VMware Zimbra Collaboration Server 27
Managing Your Email
The header is sometimes referred to as the envelope information. The
message header details the path the message took from the sender to the
recipients. The header includes the IP addresses, dates, and spam flagging
information.
To find the origin of the message, right-click the message and select Show
Original.
A new window opens with the information displayed.
Managing Your Account Quota
To manage disk and resource usage, your administrator might enforce quotas
to limit the amount of disk space your account can use.
To display your mail quota and how much you have used, hover the
mouse over your name on the toolbar.
If you are over quota, the following things might happen:
You receive an email notification.
Your email interface displays a notification when you log in.
Email sent to you might be returned to the sender, along with a notification
that your mailbox is full.
Reduce the Size of Your Mailbox
Delete old messages that are no longer needed.
Delete large file attachments to messages. Save the file attachments
locally if you want to preserve them.
Empty the Trash folder.
Your administrator may have set up automatic purging of messages that are
over a certain number of days old. Your administrator sets the policy for when
messages are purged, how old they have to be, and which folders are purged.
Folder Information
If you hover your cursor over a folder, the number of messages in the folder
and the size of the folder display.
Setting Up an Out of Office Message
You can create a message that automatically replies to people who send you
messages when you are out of the office.
If you want people who send you email that our not in your domain to receive
a different reply message, you can create a separate reply message.
28 VMware Zimbra Collaboration Server
Zimbra Web Client User Guide
The auto-reply message is sent to each recipient only once in a specified
interval of days regardless of how many messages that person sends during
that period. The default is seven days but the administrator can change this.
1. Go to the Preferences> Out of Office page.
2. Check Send auto-reply message.
3. In the Auto Reply Message text box, type the response to send while you
are out of the office.
4. If you want this message enabled for a specific time frame, select Send
auto-replies during the following time period and enter the start and end
dates to send the auto-reply message.
If you do not specify a specific time frame, auto-replies are sent until you
select Do not send auto replies.
5. (Optional) If you want to send a different message to users outside of your
domain, select External Senders.
Select the type of external users to receive the second message. The
default is anyone outside my domain. If you want contacts listed in your
address books to receive the first message, in the drop-down menu select
anyone outside my domain except those in address book.
6. Click Save.
Subscribing to RSS Feeds
You can subscribe to Web sites that provide your favorite RSS (Really Simple
Syndication) and podcast feeds to send updated information directly to your
mailbox. You must know the URL of the feed to set up the subscription.
1. Click the gear icon in the Folders heading and select New Folder.
Note: You must create a separate folder for each RSS feed.
2. In the Name text box, type the name of the RSS feed folder.
3. Check Subscribe to RSS/ATOM feed.
4. Enter the URL for the feed in the URL field.
5. Select where to add the RSS feed folder in the folder menu. If you choose
the root folder, the new folder is placed at the highest level in your folder
view, which is the same level as your Inbox folder.
6. Click OK. The new folder appears in the Overview pane with the RSS feed
icon .
Your RSS data feed is automatically updated every 12 hours. Click Load Feed
in the toolbar to update the content at any time.
VMware Zimbra Collaboration Server 29
Managing Your Email
Note: RSS feeds you save count against your account quota.
Reading Mail
By default new messages are placed in your Inbox. If you have mail filter rules,
new messages can appear in folders other than your Inbox. The number in
parentheses next to each folder name indicates the number of unread
messages within that folder.
Read a Message in Conversation View
1. To read a message in the Conversation view double-click the conversation
containing the message. The individual messages display in the Reading
pane.
To expand the message to see all the conversations, click Show quoted
text at the end of the message.
To collapse the conversation view so only the last message is displayed,
click Hide quoted text at the end of the message.
To collapse all messages to view only the senders name and the
snippet of the first line of the message, click the + icon in the message
header.
2. To open the message, click the line that contains the message you want to
read.
If you have Reading Pane enabled, the message body appears in the
Reading Pane. Otherwise, double-click the message. The message is
displayed in the Content pane.
Read a Message in Single Message View
If the Reading Pane feature is enabled, click the message and read it in
the Reading Pane.
If the Reading Pane feature is not enabled, double-click the message. The
message is displayed in the Content pane.
Mark a Message or Conversation as Unread
Conversations containing unread messages are shown in bold with a blue dot
to the left of the senders name.
To mark an entire conversation as unread in your Inbox, click the blue dot.
When the conversation is expanded, all messages within the conversation
display as unread and with blue dot.
30 VMware Zimbra Collaboration Server
Zimbra Web Client User Guide
To mark an individual message in a conversation as unread, click the
triangle to expand the conversation and click the dot next to the message
you want to display as unread. The conversation displays in your Inbox as
being unread, but when the conversation is expanded only the unread
message displays with the blue dot.
Opening Attachments to an Email Message
Email messages can include attached files such as word processing
documents, spreadsheets, text files, ZIP files, images, executable
applications, or any other type of computer file that resides on the sender's
computer network. Messages that contain attachments display a paper clip
next to the subject.
You can open any file attachment directly from your account, provided that you
have the right application and the extension is not blocked by your system
administrator.
If the file type is one that is supported by the installed software on your
computer, you can typically double-click the file and your computer
automatically launches the right application for reading that file.
Computer viruses are often spread via file attachments. Therefore, system
administrators might block incoming email containing certain types of
attachments, often with the extension .EXE or .ZIP as part of their filename.
Computer viruses can spread through email attachments. It is considered
standard practice for system administrators to implement virus filtering for
incoming mail as well as virus scanning for personal computers. However,
there is always a chance that something could get through.
In the case of email viruses, the majority of them are activated when a file
attachment containing the virus is opened or viewed. Many of these viruses
have been known to spread themselves using entries in users' address books.
Therefore, we recommend that you use care when opening file attachments,
even from senders who appear to be known to you.
View Attachments
To view an attachment open the message:
Click the name of the attachment to open the attachment (if you have
the correct application available).
Click Download to choose whether to open the file or save it on your
computer. If you choose Save to Disk, a browser dialog box appears so
that you can choose where to save the file.
The file is still attached to the message until you remove it.
VMware Zimbra Collaboration Server 31
Managing Your Email
Remove Attachments
Attachments to your email affect your quota. You may want to remove larger
attachments from the message. Removing the attachment deletes the file from
your mailbox. If you downloaded the file, you still have a copy.
To remove an attachment open the message and click Remove.
Preview Attachments
If you have the Preview option, you can quickly view the content of the
attachment without having to download or open the attachment.
To preview an attachment click Preview to open the attachment even if the
application is not installed on your network.
View Attachments as HTML
You may have the feature to view attachments as HTML. This allows you to
open an attachment even if the corresponding application is not installed.
Click view as html to view the content of the file. This feature is set by your
system administrator.
Displaying Messages in HTML Format or Plain Text
You can view email messages in two formats, HTML or plain text.
HTML messages can have text formatting, numbering, bullets, colored
background, and links, which can make messages easier to read.
Plain text messages can always be read by other email clients. Plain text
does not support any text formatting, styles, links or images. You can view
a message in plain-text mode even if it contains HTML. The HTML tags are
displayed in the body of the message in the plain text view.
Set Message Display Format
1. Go to the Preferences>Mail page.
2. In the Displaying Messages>Display Mail, select either As HTML (when
possible) or As Text.
3. Click Save.
Turn Off Preference to Display Images in Messages
When you display mail as HTML, images attached to a message are
automatically displayed when you open the message.
1. To change this go the the Preferences>Mail page, Images and deselect
Display pictures automatically in HTML Email.
2. Click Save.
32 VMware Zimbra Collaboration Server
Zimbra Web Client User Guide
How Address Bubbles Work
Names in the address field display in an email bubble rather than as text.
The bubbles are more interactive than email addresses displayed as text. The
following actions are available when using bubbles for email addresses.
When addressing an email, you can right-click on a bubble to display a
menu of options, including Delete, Edit, Edit Contacts.
When reading an email message, you can right-click on a bubble to display
a menu of options, including Add to Contacts, New Email, Advanced
Search.
You can left-click a single bubble and drag and drop it into another address
field or select multiple bubbles and drag the addresses using the "rubber
band" selection tool to move bubbles. "Rubber band" selecting is left
clicking on the white space on the field and dragging a selection box across
selected bubbles. The selected bubbles are highlighted in blue. You can
now drag and drop them to another field.
You can use CTRL+C to copy and CTRL+V to paste the address.
You can tab or use the left/right arrow keys to navigate between bubbles.
When autocomplete is used to select a distribution list, the bubble includes
a + (plus) sign to identify the address as a distribution list. You can click the
+ to expand the list to display distribution list members. You can also click
on an address in the list to send an individual email to the selected
addressee.
Bubbles are enabled by default. You can enable or disable bubbles by going to
the Preferences>General page, Other section.
Returning Read Receipts
Messages you receive from other Zimbra users can be marked to request a
return receipt message to be sent back when you open your message. You
can specify how to handle return receipt requests:
1. Go to the Preferences>Mail page, Receiving Messages section
2. In the Read Receipt section, select how you want read receipt requests to
be handled.
Option Description
Never send a read receipt When a message is received with a return
read receipt request, the request is ignored.
You are not informed of the request. This is
the default.
Always send a read receipt
message
A return read receipt message is sent when
you open an email flagged for a return receipt.
VMware Zimbra Collaboration Server 33
Managing Your Email
3. Click Save.
Printing an Email Message
The default font size used when a message is printed is 12 points. You can
change this from the Preferences tab>General page.
Note: Do not use the browser's File>Print feature. The page will not be well-
formatted, and your message may be difficult to read.
1. Right-click on the message and select Print. The message opens in a new
window. A standard print dialog appears.
2. Choose a printer.
3. Click OK. The message is sent to the selected printer.
4. Close the message window.
Alternately, you can select Print from the Actions link on the toolbar.
Print a conversation (all messages)
1. Right-click the conversation to be printed, and select Print. The
conversation opens in a new window. A standard print dialog appears.
2. Choose a printer.
3. Click OK. The conversation is sent to the selected printer.
4. Close the conversation window.
Alternately, you can select Print from the Actions link on the toolbar.
Print one message in a conversation
1. Open the conversation and select the message to print.
2. At the end of the message, click the gear icon and select print. The
message opens in a new window. A standard print dialog appears.
3. Choose a printer.
4. Click OK. The message is sent to the selected printer.
5. Close the message window.
Ask me You are given the option to send a receipt
when you open an email flagged for a return
receipt.
Option Description
34 VMware Zimbra Collaboration Server
Zimbra Web Client User Guide
Deleting a Message
You can delete specific email messages or a complete conversation thread.
Right-click the message or conversation to delete and select Delete.
Deleted messages are moved to your Trash folder.
You can recover files from Trash within 30 days of deleting them. After 30
days, the items are permanently deleted.
To permanently delete a message, click Shift>Delete.
Messages are permanently deleted from your account.
Empty Your Trash Folder
The Trash folder is available for each application in your account. When you
open the Trash folder from an application such as Mail, only items for that
application are displayed. But when you select Empty Trash from any of your
applications, items from all applications are deleted.
You can empty your Trash folder any time.
Right-click on the Trash folder and select Empty Trash. All messages are
deleted.
Items deleted from Trash are removed from your account and your account
quota is updated.
Note: Messages might be automatically purged if Trash purge policies are
configured.
Recover Items Purged from Trash
If Recover Deleted Items displays when you right-click the Trash folder, you
have the ability to recover email messages you deleted from Trash.
1. Right-click on the Mail Trash folder and select Recover Deleted Items.
2. Select one or more messages to recover.
Use the Search text box to find a specific item to recover.
3. Click the Folder icon below the Search text box and select the destination
folder or create a new folder.
4. Click OK.
Assigning Retention Policies to Email Folders
If your organization notifies you to apply an email message retention policy to
your email folders, you set the retention policy for each folder. You do not set a
VMware Zimbra Collaboration Server 35
Managing Your Email
retention policy on the Junk or Trash folders. You can also set your own
custom policy for a folder.
Two options can be set up:
Message Retention. When Enable Message Retention is selected, when
you select to delete a message in the folder with a receive or sent date
within the range configured, a warning displays stating that the message is
within the folders retention period to remind you not to delete the message.
Message Disposal. Messages in the folder that are older than the time
configured are automatically deleted. You are are not notified.
1. In the Navigation pane, right-click on a mail folder and select Edit
Properties.
2. Click the Retention tab.
3. To set the retention policy, select Enable Message Retention.
4. In the Retention Range drop down list, select which retention policy to
apply. If you are setting a custom policy, in the text box enter the number of
years, months, weeks or days and select the period from the drop-down
menu.
5. To set when messages should be deleted from the folder, select Enable
Message Disposal.
6. In the Disposal Threshold drop down list, select which policy to apply. If
you are setting a custom policy, in the text box enter the number of years,
months, weeks or days and select the period from the drop-down menu.
7. Click OK.
36 VMware Zimbra Collaboration Server
Zimbra Web Client User Guide
VMware Zimbra Collaboration Server 37
3 Composing and Sending Email
You can compose and send your email messages as soon as you write them,
compose a draft and return to it later to finish and send, or compose the
message and specify a time in the future to send the message.
You can customize your options for composing messages in your
Preferences>Mail page.
Composing a New Email Message
Depending on your mail preferences, when you click New Message either a
Compose tab appears in the Application toolbar or the compose page opens
in a separate window.
1. In the Mail tab click New Message.
Depending on your email preferences, the blank compose page opens in a
new tab or opens as a separate compose window.
2. In the To text box, enter the email addresses of the person or persons to
whom you are sending the message. Either type the address or click To to
search through your contacts or the global address list.
Note: You can drag and drop the address bubble in the text box to the Cc
or Bcc text boxes, and you can copy the address bubble by clicking
CTRL+c.
3. If you have more than one email identity (also known as a persona)
configured, From is displayed above the To: field. Select the identity to use
for this email.
4. (Optional) In Options, click Signatures and select the signature that should
be added to the message.
5. (Optional) To send a copy of the email to other recipients (Cc) or to send a
blind copy (Bcc) without the recipients knowledge, enter email addresses
in the Cc and Bcc fields.
Note: You can send a message without an address in the To field if there is
an address in either the Cc or Bcc field.
38 VMware Zimbra Collaboration Server
Zimbra Web Client User Guide
6. In the Subject field, tell the recipient what the message is about.
7. Click Send to send the email message.
A copy of the message you sent is saved in your Sent folder.
Addressing a Message
The auto complete feature suggests names as you type into the To, Cc, and
Bcc fields in a new message. A list of possible addresses from your contacts
in which either the first name, last name, or email address starts with the text
you typed is displayed.
As you continue to type, the list of matching addresses becomes smaller as
fewer matches are available. The list disappears if there are no matches.
For example, to send an email message to David Brinks, whose email address
is dbrinks@acme.com, when you type D, a list appears showing all possible
matches, with the matching portions highlighted. In this case, it might display:
Dale Edwards <ded@acme.com>
David Brinks <dbrinks@acme.com>
Erica Dodd <erica878@xyz.com>
When you add an a (Da) into the To field, the list would display:
Dale Edwards <ded@acme.com>
David Brinks <dbrinks@acme.com>
Use Automatic Address Completion
To select a match from the list, you can click the match with the mouse or use
one of the following keys to perform an action:
The comma, semicolon, Return/Enter, and Tab keys all complete the first
match in the list and place it in the field.
ESC hides the list.
The up and down arrow keys change the selection in the list. Moving the
mouse cursor over the list also changes the selection.
To select an address when composing an email
1. Type enough characters until the contact you want is the first match.
2. Press a quick key, such as Enter or the semicolon. The address displays in
the recipient field.
Adding Attachments
You can attach any file on your file system that you can find using Browse.
VMware Zimbra Collaboration Server 39
Composing and Sending Email
You can open any file attachment directly from your mailbox, provided that you
have the right application and the extension is not blocked by your
administrator.
If the file type is one that is supported by the installed software on your
computer, you can typically double-click the file and your computer
automatically launches the right application for reading that file.
Computer viruses are often spread through file attachments. Therefore,
system administrators might block incoming email containing certain types of
attachments, often with the extension .EXE or .ZIP as part of their filename. If
you send an email message to someone whose email system has been
configured to block certain types of attachments, you might not receive any
notification if the email was blocked.
Add an Attachment to a Message
You can attach documents, spreadsheets, pictures, slide shows, and other
types of files to an email message.
1. Compose the email message.
2. Below the Subject field, click Attach and select My Computer.
3. Select the files and click Open. The file names displays below the Subject
text box.
4. Click Send to send the message and the attachments.
Note: Recipients must have the appropriate software to open the file.
Common file formats, such as text files, HTML files, and images such
as GIF or JPEG files, can be opened in a variety of programs.
Add Attachments Using Drag and Drop
You can easily add an attachment to an email message by dragging the file
from a folder into your email.
1. Select one or more files and hold down the cursor on the file(s) to be
attached.
2. Drag the files to the message header area and release the cursor. The file
names are displayed in the header.
Removing an Attachment
To remove an attachment, click the x in the attachment bubble.
40 VMware Zimbra Collaboration Server
Zimbra Web Client User Guide
Using Signatures Automatically
You can include an automatic signature at the end of an email. A signature
can include your name and any additional text. If you are using an HTML
editor, you can format your signature, add a link to a URL and add graphics.
You can create more than one signature. For example, you can have a formal
signature for emails sent to customers and an informal signature for emails
sent to friends.
If you create multiple email identities (also known as personas), you can
create different signatures and assign them to specific addresses.
1. Go to the Preferences>Signatures page.
2. In the Name text box, type a descriptive name to identify the signature. You
can create multiple signatures, so using an identifiable name here is
helpful.
3. (Optional) To format in plain text, click Format as HTML and select Format
as Plain Text.
4. In the text box, type the signature text as you want it to appear. If you are
using Format as HTML, you can add images and create links to your
signature text.
5. In the Using Signatures section, select the default signature from the drop
down menu to use with messages sent from your various accounts.
6. Select the placement of your signature in a message.
Select Above included messages to add your signature at the end of
your reply and before the included messages.
Select Below included messages to add your signature at the end of the
message.
7. Click Save.
Using Other Account Identities When You Send an Email
When you send email, it is identified with an email account. When your email
account is set up, your account name is your primary identity. However, you
can create other email identities called personas to manage different types of
email.
For example, you can create one persona for your business email and another
for your personal email.
If you have more than one persona or added external accounts, when you
send an email you can select the account you want to use as the From
address.
VMware Zimbra Collaboration Server 41
Composing and Sending Email
Add Personas
Creating different personas allows you to use multiple email addresses from
your mailbox. For example, you could use your primary account persona for
your business email correspondence, and create a new persona for your
personal email correspondence.
1. Go to the Preferences>Accounts page. Your default account and personal
information is shown as the primary account.
2. Click Add Persona. The account name New Persona displays in the
Account Name column and in the Persona Settings>Persona Name text
box.
3. In the Persona Names text box enter a name to identity the persona to use
in the From list when you are composing an email. This name does not
appear in the email message.
4. In the Settings for Sent Messages section, specify the From information for
this persona.
a. In the From text box type the name that appears in the From field of
your outgoing email messages. This is the name that is shown before
your email address.
b. In the drop-down menu next to the text box, select the email address
from which to send messages. If this field is not editable, you do not
have additional external accounts identified.
5. To direct replies to email messages from this persona to a name and
address different from that which you configured in From.
a. Select Set the Reply-to field of email messages to.
b. Enter the name in the text box.
6. (Optional) To associate a signature with the persona, click Signature.
7. To automatically use this persona when replying to messages sent to a
specific email address or when forwarding messages from that address:
a. Select When replying or forwarding messages sent to.
b. Type the email address in the text box. If you are entering more than
one email address, separate the addresses with either a comma or a
semi-colon.
8. To automatically use this persona when replying to messages in a specific
folder or when forwarding messages from this folder:
a. Select Replying to or forwarding messages in folder(s).
b. Click the folder icon to select one or more folders from the list of
existing folders or to create a new folder.
c. If you are selecting more than one folder, separate the folder names
with either a comma or a semi-colon.
42 VMware Zimbra Collaboration Server
Zimbra Web Client User Guide
9. Click Save.
Delegate Others to Send Messages on Your Behalf
You can give other people permission to send email messages on your behalf.
When messages are sent on your behalf, the From address shows your name
and the name of the person who is sending the message. This is not the same
as sharing your Inbox with another person. The person who is sending a
message on your behalf is working in his own email account. When a new
message is created, your name is selected from the From field drop-down
menu as the From address.
You can also give permission to people to send messages as you. The From
address shows your name and email address as the message sender, but the
actual message is sent from the delegated person's Inbox.
1. Go to the Preferences>Accounts page.
2. In the Primary Account Settings, The following users have delegated
authority to this account section, click Add Delegate.
3. Add the email address of the person you are delegating permission. This
must be an internal user address.
4. Check the permissions you want to give.
5. Click OK.
An email message is sent to the person letting him know that he has been
granted delegate permissions.
Sending Email on Behalf of Someone Else
If you have been granted delegate permissions for another person, you can
send email messages on their behalf. The message's From address includes
both your email address and the person you are sending the message for. If
you were given permission to send a message as that person, the person's
email address is in the menu. When you select this, your address is not
included in the message.
1. In your Inbox, click New Message.
2. In the From field, select the name of the sender from the drop-down menu.
3. Compose and send the message.
Customizing Your Options for Composing Messages
From your preferences you can select to create simple plain text messages or
create message with HTML styling, and you can set up signatures and
personas that can be applied to messages you send.
VMware Zimbra Collaboration Server 43
Composing and Sending Email
In addition to the options for composing messages, other options you can set
up include return receipt requests, whether to compose messages in a new
window and to require that your message are spell checked before they are
sent.
1. Go to the Preferences>Mail page, Composing Messages section.
2. Select how you want your messages to be sent, As HTML or As Text.
3. If you select As HTML, in the drop down menus, select the Font style, Size,
and Color.
4. In Settings, select the options for how you want to manage composing
messages.
5. (Optional) Click Accounts Page to go to the Accounts preferences page
and set up your personas.
6. (Optional) Click Manage your signatures..., to go to the Signatures
Preferences page and add signatures that can be used when sending
messages.
7. Click Save.
Option Description
Automatically save drafts of
messages while you are
composing
While you compose your message, a copy is
periodically saved in your Draft folder.
Always request read receipt All messages you send request a return receipt
message sent back to you when the recipient
opens your message.
When you set this as your default, you can
change this for individual email messages from
the Options drop-down menu on the compose
toolbar.
Reply/Forward using for-
mat of the original message
Even if your default text editor is different from the
message received, check this box to reply to the
message in the same format as received. This is
useful to make sure the recipient can get the
message in the best format they can read.
Always compose in new
window
A separate compose window opens. You can
view and navigate within your mailbox while the
compose window is open.
Mandatory spellcheck
before sending a message
All messages are automatically spell checked
before they are sent.
Save a copy to Sent folder This is enabled by default. You can deselect this
option.
44 VMware Zimbra Collaboration Server
Zimbra Web Client User Guide
Using HTML to Compose Messages
Messages created using the HTML editor can have text formatting,
numbering, bullets, colored background, tables, and links. However, some
email clients do not accept messages formatted in HTML. You can change the
editor for a specific message.
Note: You do not need to know HTML to use the HTML editor.
To change the format for the message that you are sending, under Options,
select either Format As HTML or Format As Plain Text.
Request a Return Receipt
Message you send to other Zimbra users can be marked to request a return
receipt when the recipient opens your message. However, the recipient must
have the Return Receipt feature enabled.
To set this as the default
Go to the Preferences>Mail page, and in the Composing Messages
section, select Always Request read receipt.
To set this request per message
Before sending the message, in the Options drop-down list, select
Request Read Receipt.
Save a Message as a Draft
You can save a message to finish and send later.
Click Save Draft. The message is saved in the Drafts folder.
To retrieve a draft, open the Drafts folder and click on the message. When the
message is sent, the message is removed from the Drafts folder.
Mark the Priority Level of a Message
You can indicate a messages level of importance. For example, if you have a
request that needs to be replied to as soon as possible.
Before you send the message, in the Priority drop-down menu in the
message header, select the priority option, high, normal, or low.
The recipient sees the message priority flag in their mailbox and in the
message.
Spell Check a Message
You can use the spell check feature at any time to check your spelling.
VMware Zimbra Collaboration Server 45
Composing and Sending Email
1. On the toolbar, click the Abc link. Words in the email message that are
unknown to the spell checker are highlighted.
2. Right-click on a highlighted word. A drop-down menu displays suggested
corrections.
3. Select the correct word. The word is highlighted in another color.
4. To accept your changes and close the spell checker, click Resume editing.
Before you close the spell checker, you can change a corrected word back to
the original spelling. Click on the highlighted word and select the initial spelling
from the top of the pop-up.
Adding Words to the Spell Dictionary
Right-click on the correctly spelled word and click Add.
You cannot remove words from your dictionary after they are added. You can
also configure the spell check to ignore words, right-click on the word and click
Ignore.
Spell Check All Messages Before They are Sent
1. Go to Preferences>Mail>Compose.
2. Select the option Mandatory spellcheck before sending a message.
3. Click Save.
Replying to Email Messages
You can reply to the sender of a message or to the sender and all recipients.
By default, when you reply to a message, the original message is included in
the body, but the original attachments are not. You can also decide to prefix
each response in the message to track the different replies.
For example, each reply within the message is marked with an angle bracket
(>). The most recent reply has one > before each line, the reply before that
has two (>>), before that three (>>>):
> Previous message
> > Message before previous message
> > > And so forth
Reply to a Message
1. Select the email you want to reply to.
46 VMware Zimbra Collaboration Server
Zimbra Web Client User Guide
2. Click Reply or Reply to All in the toolbar. A new compose window is
displayed with the address(es) in the header and the original message in
the body.
If you view message in the Conversation view, you can click reply at the
bottom of the message
3. Type your reply.
4. Click Options on the toolbar and select an option if you want to change
how the original message is included in the reply.
5. Click Send.
Note: If you add your signature automatically to your messages, it is placed
in the message according to your preference settings.
Set Preferences for Email Replies
To reply to the message in the same format it is received, select Reply/
Forward using format of the original message. This ensures that the recipient
gets the message in the most readable format.
1. Go to the Preferences>Mail page, Composing Messages section.
2. To reply to the message in the same format it is received, select Reply/
Forward using format of the original message.
3. Select whether to include the original text in your reply message. If you are
including the original message:
Choose whether to mark the previous responses with a character or
include the original details in the header (The To, From, and Subject
fields). You can also include the original message as an attachment.
If you want to prefix the previous responses, select either the angle
bracket (>) or pipe (|).
4. Click Save.
Forwarding Email Messages
You can forward an email message to someone else. Forwarding a message
includes all file attachments.
Forward an Email Message
1. Select the email you want to forward.
2. Click Forward on the toolbar. The text of the forwarded message appears
in the body of the compose page, unless you have set your preferences to
forward messages as attachments.
VMware Zimbra Collaboration Server 47
Composing and Sending Email
3. Enter addressees.
4. Click Send.
Forward a Message as the Originator
You can forward an existing message as if you are the originator of the
message. The forwarded notice is not added to the subject field and the
header information shows you are the originator.
1. Right-click on the message and select Edit as New.
2. Address the message, remove existing address if necessary.
3. Click Send.
Forward a Message as a Redirected Message
Redirecting a message lets you send an email message you received as if the
original author sent the message. Redirect a message instead of forwarding it
makes it easier for the recipient to reply to the original sender.
1. Right-click on the message and select Redirect.
2. In the Redirect text box, enter the recipients addresses.
3. Click OK.
Set Preferences for Forwarded Email
When you forward an email you can choose how to handle the original text
when forwarding an email message.
1. Go to the Preferences>Mail page, Composing Messages section.
2. If you want to prefix the original message, select either the angle bracket
(>) or pipe (|)
Note: If you have selected a prefix for reply messages, you must use the
same prefix for both replies and forwarded messages.
Undeliverable Email
Sometimes a message cannot be delivered. One reason is because the email
address is not valid. In this case, verify that you have the correct address.
Other causes can be that the recipients mailbox is full or the recipients mail
system is having problems.
If a message is rejected, it bounces back to you with a message stating why it
could not be delivered.
If you can resolve the problem, try resending the email.
48 VMware Zimbra Collaboration Server
Zimbra Web Client User Guide
If you continue to have the following problems, contact your administrator.
Every email message you send is rejected.
Email bounces back with user unknown or bad address messages for
addresses that you have successfully used from your corporate address
list.
You receive bounce messages for email you did not send.
VMware Zimbra Collaboration Server 49
4 Working with Email Filters
You can define filters to manage incoming and outgoing email messages,
including Calendar-related messages and Activity Streams. A filter consists of
one or more conditions and one or more actions. You can base a condition on
a subject, email messages from a specific person, or messages for a
particular date. If the message matches the conditions, the specified actions
are performed.
You can create filters to do the following:
Sort incoming messages into folders. For example, all email messages
from your supervisor are automatically moved into your Management
Directives folder on receipt.
Tag messages. For example, email messages from the corporate-events
mailing list are marked with the Events tag.
Forward or discard email. For example, all email messages received from a
particular email address are moved to the Trash folder.
Flag messages for importance.
Filters are applied in the order that they are listed. You can change the order at
any time.
Note: An email message is evaluated by each active filter, unless you specify
that a message is treated only by the first filter that it matches. Usually,
you do not want more than one filter applied to a message after the
first match because the message can undergo multiple, perhaps
contradictory, actions.
Setting Up Filter Rules
A filter rule consists of one or more conditions and one or more actions. If the
message matches the conditions, the specified actions are performed.
You can also set Activity Stream rules. Activity Stream rules move messages
out of your Inbox into an Activity Stream folder that you can check at your
convenience. For more information about Activity Stream rules, see Set Up an
Activity Stream Filter on page 55.
50 VMware Zimbra Collaboration Server
Zimbra Web Client User Guide
Filter Conditions
A filter can contain one or more conditions. For example, if someone sends
you email messages from more than one email address and you want to direct
all messages from the person into one folder, you can create one filter that has
two conditions, one for each email address, and one action to move the email
messages to the same folder.
The order of the conditions is not important. You can choose whether the
email message must match all conditions or just meet any one of the listed
conditions. You can also use a negative condition. For example, you can filter
an email message that does not contain a particular word. Filter conditions are
not case-sensitive.
You can base a filter condition on the following:
Specific email addresses in the From, To, or Cc fields
Email messages that are under or over a specific size
Dates
Presence or absence of file attachments
Words in the message subject or body
Calendar invitation
Email messages that are marked by importance
Filtering Using Any Versus All
You can group conditions within a filter rule using the terms any or all. The use
of these terms is similar to the "AND" versus "OR" type searches described
under the Search feature, with any being OR and all being AND.
If you choose any when defining conditions for a new filter rule, then a
message that meets any one of the conditions is considered a match.
However, if you choose all, every condition specified in that filter rule must
apply in order for that message to match the filter.
Filtering Using Contains, Matches, and Is Options
Three of the comparison methods for filter conditions are Contains, Matches
pattern, and Matches Exactly. These options appear for some items such as
the subject line. Other comparison methods are available depending on your
conditions selections.
Contains means that the specified line must contain, somewhere within it,
the specified string. For example, specifying that the subject line contains
"bananas" would match both "Cooking with bananas" and "Bananas for
breakfast".
Matches pattern means that the specified line must match the specified
string, which includes wildcards. For example, specifying " bana*" would
match "banana" and "banana tree but not "free bananas".
VMware Zimbra Collaboration Server 51
Working with Email Filters
Is means that the specified line must exactly match the specified string,
with no wildcards or substitutions. For example, specifying that the subject
line must match "bananas" would only match "bananas" and not "Banana",
"My bananas", or "Bananas?"
Filter Rule Actions
A filter rule can contain one or more actions. If the email message matches the
specified conditions, all actions are applied in the order in which they appear
in the filter.
Examples of filter rule actions are:
Keep the message in your Inbox
Move the message to a specific folder
Tag or flag the message
Discard the message before it reaches your Inbox
Forward or redirect the message to a specified email address
Creating a Filter
You can define filters to manage incoming and outgoing email messages. A
filter consists of one or more conditions and one or more actions. If the
message matches the conditions, the specified actions are performed.
1. Go to the Preferences>Filters page.
2. Click either Incoming Message Filters or Outgoing Message Filters.
3. Select New Filter.
4. In the Filter Name text box, enter a unique name for the filter.
5. To make the filter active, check the Active box in the upper right corner.
6. Choose whether the message must meet any or all of the listed conditions.
any means that if a message meets any one of the conditions, the action
is performed.
all means that the message must meet all conditions for the action to be
performed.
7. From the drop-down menu, select which part of the message to apply to
the filter, such as Subject or Date.
8. Choose how the item must match, such as contains or does not contain.
9. Enter or select the information to compare against, such as the date, email
address, or phrase. Conditions are not case-sensitive.
52 VMware Zimbra Collaboration Server
Zimbra Web Client User Guide
For example, if you selected Subject and contains and entered Staff
Meeting, all messages containing Staff Meeting are filtered. The filter also
catches Staff Meetings or Todays Staff Meeting, because you chose
contains and not matches exactly. In this example, we use roadmap.
10. To add more conditions, click the + button and repeat the above steps.
The order of the conditions does not matter.
11. Under Perform the following actions, choose an action from the drop-down
menu, such as Move into folder.
Depending on the action that you choose, you might need to browse to
locate a folder or tag name, or enter an email address to redirect a
message.
12. To add more actions, click the + button and repeat the above step. The
actions are applied in the order in which they are listed.
13. If you want more than one filter to be applied to a message, uncheck Do
not process additional filters.
Note: Usually, you do not want more than one filter applied to a message
after the first match because the message can undergo multiple,
perhaps contradictory, actions.
14. When you are done creating the filter, click OK.
Create a Filter from an Email Message
You can create a filter based on an email message in your Inbox. The filter
information is extracted from the message. You can then modify the conditions
and actions.
1. Right-click an email message and choose New Filter.
The Edit Filter dialog box appears populated with the information from the
email message.
2. In the Filter Name text box, type a unique name for the filter.
3. Change the conditions and actions as necessary using the drop-down
menus.
4. Click OK.
Create a Filter for Calendar Invitations
You can create a filter to organize Calendar invitations that you receive and
send.
1. Go to the Preferences>Filters page.
2. Click either Incoming Message Filters or Outgoing Message Filters.
VMware Zimbra Collaboration Server 53
Working with Email Filters
3. Select New Filter.
4. In the Filter Name text box, enter a unique name for the filter.
5. To make the filter active, check the Active box in the upper right corner.
6. In the Subject drop-down menu, select Calendar.
7. Select an invite is replied/not reply or invite is requested/not requested
condition from the drop-down menu.
8. To add more conditions, click the + button and repeat the above steps.
The order of the conditions does not matter.
9. Under Perform the following actions, choose an action from the drop-down
menu.
Depending on the action that you choose, you might need to browse to
locate a folder or tag name.
10. To add more actions, click the + button and repeat the above step. The
actions are applied in the order in which they are listed.
11. If you want more than one filter to be applied to a message, uncheck Do
not process additional filters.
Note: Usually, you do not want more than one filter applied to a message
after the first match because the message can undergo multiple,
perhaps contradictory, actions.
12. Click OK.
Viewing Filters
View Existing Filters
You can view the filters that you have defined and their status.
1. Go to the Preferences>Filters page.
2. Double-click a filter to view information about it.
Change Filter Order
Active filters are applied in the order that they are listed. You can change the
order.
1. Go to the Preferences>Filters page.
2. Use the Move Up and Move Down buttons to change the order.
54 VMware Zimbra Collaboration Server
Zimbra Web Client User Guide
Applying a Filter
You can apply a filter to email messages that you have already received.
Using a filter is a quick way to organize email by moving messages into
folders.
1. Go to the Preferences>Filters page.
2. Click Run Filter.
3. Select the folders to which to apply the filter.
4. Click OK.
A Filter run complete dialog displays after the filter has completed. The
messages stated how many messages were processed and how many
were affected.
Apply a Filter to a Contact
1. Go to the Address Book>Contacts page and select a contact.
2. In the contacts details in the right pane, right click the contacts email
address.
3. Select Add to Filter and select the filter or create a new filter.
Editing a Filter
You can modify an existing filter.
1. Go to the Preferences>Filters page.
2. Select the filter that you want to change.
3. Click Edit Filter.
4. Change the conditions and actions as necessary using the drop-down
menus.
5. Click OK.
Making a Filter Active or Inactive
You can turn a filter on or off. If a filter is inactive, it is ignored. Making a filter
inactive allows you to keep it for later use rather than deleting it.
1. Go to the Preferences>Filters page.
2. Click Edit Filter.
3. Uncheck the Active box in the upper right corner to turn the filter off.
4. Click OK.
VMware Zimbra Collaboration Server 55
Working with Email Filters
Setting Up an Activity Stream Filter
You can set rules using the Activity Stream filter to move email messages out
of your Inbox and into an Activity Stream folder. This allows you to read the
filtered email messages at your convenience. For example, you might want to
automatically filter the following types of messages into the Activity Stream
folder:
Messages sent through distribution lists to which you are subscribed
Commercial mass marketing and bulk mail messages
Messages where your address is not in the To or in the To or Cc field
Messages from people not in your address book
Set Up an Activity Stream Filter
1. Go to the Preferences>Filters page.
2. Click Activity Stream Settings.
3. Select Enable moving messages into Activity Stream.
4. Select the rules you want to apply and click Save.
5. To configure a more detailed filter, click Advanced Controls. For more
information about how to edit this filter, see Creating a Filter on page 51
Click OK.
The Activity Stream filter displays in your Active Filters list.
Move Messages Into the Activity Stream Folder
If you receive an email message in your Inbox, and you want to filter the
message and similar messages to the Activity Stream folder, drag and drop
the message into the Activity Stream folder. This gives you the opportunity to
create a new Activity Stream rule to route similar messages to the Activity
Stream folder in the future.
1. In your Inbox, select the message you want to move.
2. Drag and drop the message into the Activity Stream folder.
3. In the Activity Stream Rules dialog, select properties to create a rule to
apply to similar messages. This routes similar messages to the Activity
Stream folder in the future.
4. Click Save.
Move Messages Out of the Activity Stream Folder
If you have email messages routed to the Activity Stream folder that you do
not want to filter, and you do not want similar messages filtered in the future,
you can create an exception. Drag and drop the message from the Activity
56 VMware Zimbra Collaboration Server
Zimbra Web Client User Guide
Stream folder to your Inbox. An Activity Stream Exception is created and you
are given the opportunity to create a rule for similar messages to no longer be
filtered to the Activity Stream folder.
1. Select a message in your Activity Stream folder.
2. Drag and drop the message into your Inbox.
In the Activity Stream Exceptions dialog, select properties to create a rule to
prevent similar messages from being routed into the Activity Stream folder in
the future.
3. Click Save.
Filtering Using Wildcards
You can use wildcards in comparisons that use the "Matches pattern"
comparison operator. The two wildcard characters are * and ?
Asterisk (*)
The asterisk * is a placeholder for "zero or more characters of any type".
Example subject-line search string: banana*float
With Matches: Subject lines such as " bananafloat", "bananas", "banana-leaf
casserole float" but not "super-banana-float"
Example subject-line search string: w*bandanna
With Matches: Subject lines such as "white bandanna" or "whose bandanna"
but not "whose bandanna is this?"
Question mark (?)
The question mark is a placeholder for "exactly one character".
Example subject-line search string: banana?boat
With Matches: Subject lines such as " bananasboat", "banana-boat",
"banana!boat", or "banana boat"
Escape character is Slash: \
There may be times that you will want to specify an exact match on a string
that contains characters that normally are considered wildcards. For example,
you might want to specify a match on a subject line where the main heading is
surrounded on both sides by three asterisks, such as
***MORE MONEY!!!*** or
***FREE GIFT***
To specify a wildcard as itself rather than a substitution for other characters,
use the backslash \ immediately before the character. For example the
VMware Zimbra Collaboration Server 57
Working with Email Filters
comparison string "\*\*\**\*\*\*" specifies a subject with three asterisks before
and after any string in the middle (including spaces).
Setting Up Filters Examples
The following are examples of setting up filters in the ZWC.
Example of Sorting Incoming Messages
You can sort incoming messages into folders. For example, all email
messages from your supervisor are automatically moved into your
Management Directives folder upon receipt, or social messages such as those
from Facebook or Twitter are moved to a Social Networks folder.
To set up a filter to put messages from your supervisor into a Management
Directives folder:
1. Go to the Preferences>Filters page.
2. Click New Filter.
3. On the Add Filter dialog, enter a filter name such as Supervisor.
4. Select all from the If any/all of the following conditions are met.
5. Select the conditions that match your supervisors messages from the
drop-down menus or enter them into the text box:
a. Select From
b. Select matches exactly
c. Enter your supervisors email address, such as
supervisor@example.com into the text field.
d. Select all
6. In Perform the following actions, select what you want to do with the
filtered messages from your supervisor. From the drop-down menu:
a. Select Move into folder
b. Click Browse and browse to the folder you want to filter your
supervisors emails to, or create New folder. In this example, we are
creating a new folder called Management Directives.
c. Apply a color to the folder for easier viewing. Click OK.
7. On the Choose Folder dialog box, select where in your folder hierarchy
you to place your new Management Directives folder.
8. Click OK to return back to the Add Filter dialog box.
9. Check Do not process additional filters so that other filters are not be
applied to your new filter and the moving of your supervisors emails into
your new folder.
58 VMware Zimbra Collaboration Server
Zimbra Web Client User Guide
10. Check Active in the upper right of the Add Filter dialog box. This means
the filter is in an active state and working.
11. Click OK.
12. You are now back on the Preferences>Filters page.
13. Select your new filter from the filters list and click Run Filter.
14. The Choose Folder dialog box displays asking you what folder you want to
apply the filter to? Select Inbox because we are filtering incoming
messages from your supervisor out of your Inbox and into the new
Management Directives folder.
You have the option to select more than one folder, such as selecting your
Inbox and your Sent folders so that all correspondence to and from your
supervisor is moved, or filtered, into the Management Directives folder.
15. Click OK. The filter runs and a progress window displays with the filter
status. Depending on how many messages you are filtering, the process
might take some time. You can stop the filter at anytime by clicking Cancel.
16. The Filter Run Complete dialog box displays when the process is
complete, indicating how many messages were processed and how many
messages were affected or moved. Click OK.
17. You can now go to your folders to see your new Management Directives
folder containing emails from your supervisor.
Example of Using the Activity Stream Filter and Adding
Exceptions
You can filter less important incoming email messages you receive in your
Inbox to an Activity Stream folder. This is performed with the Activity Stream
Filter. For example, you are on a distribution list and receive email messages
a few times a week regarding Live Webinars that your company is hosting.
You can filter these messages from your Inbox to your Activity Stream folder,
allowing you to read these messages at your convenience and not have them
crowd your Inbox.
If you find you are filtering messages you do not want to go to your Activity
Stream folder, you can create an exception. The exception allows you to have
selected messages sent to a folder you assign, or keep them in your Inbox.
1. Go to the Preferences>Filters page.
2. Click Activity Stream Settings near the top of the Filters page. The Activity
Stream dialog box displays.
3. Click Enable moving messages into Activity Stream.
4. Select your Activity Stream filter rules.
VMware Zimbra Collaboration Server 59
Working with Email Filters
You can select rules that apply to messages that you want to filter and
send to the Activity Stream Folder. There are four general rules that might
apply to messages you want to filter out of your Inbox, such as filtering:
messages from a distribution list to which you are subscribed
mass marketing and bulk mail messages
messages where your email address is not in the To or other field
messages from people not in your address book
You can also select Advanced Controls from this screen, which gives you
the opportunity to create a more detailed filter.
5. For our example, select Messages sent through distribution lists to which
Im subscribed. This will filter the Live Webinars messages and other
messages received from subscribed distribution lists out of your Inbox.
6. Click Save.
7. You are now back on the Preferences>Filters page.
8. Select the Activity Stream filter from the Active Filters list and click Run
Filter.
9. The Choose Folder dialog box displays asking you what folder you want to
apply the filter to? Select Inbox, to move all distribution list messages out
of your Inbox and into the Activity Stream Folder.
10. Click OK. The filter runs and a progress window displays with the filter
status. Depending on how many messages you are filtering, the process
might take some time. You can stop the filter at anytime by clicking Cancel.
11. The Filter Run Complete dialog box displays when the process is
complete, indicating how many messages were processed and how many
messages were affected or moved. Click OK.
Go to your Activity Stream folder to confirm messages from distribution
lists are now moved from your Inbox.
Example of Adding an Exception to Your Activity Stream Filter
If you have a type of message in your Activity Stream folder that you do not
want to have filtered, you can make an exception to prevent this type of
message from being filtered in the future. For example, you have Last
Chance to Register emails that you want to remain in your Inbox and not
filtered to the Activity Stream Folder. The Last Chance to Register emails are
being filtered because they are coming from a distribution list, and you have all
distribution list emails filtered to the Activity Stream folder. Create and
exception to keep the Last Chance to Register emails in your Inbox.
1. Go to your Activity Stream folder, which is found under Folders in the
Navigation pane.
60 VMware Zimbra Collaboration Server
Zimbra Web Client User Guide
2. Select the Last Chance to Register email that you want to create an
exception for so that it will not be filtered out of your Inbox in the future.
3. Click the message and drag it from your Activity Stream folder to your
Inbox.
4. The Activity Stream Exceptions dialog box displays. In the Subject
contains text box enter Last Chance to Register. This prevents future
messages that have Last Chance to Register in the subject line from
being moved from the Inbox.
You can also select and enter other criteria to prevent messages from
being filtered out of your Inbox. For example, check Receive from: and
enter an email address. This prevents messages with that email address
from being moved from your Inbox. You can also select Advanced, and
enter advanced filtering criteria.
5. Click Save.
VMware Zimbra Collaboration Server 61
5 Organizing Your Account
ZWC provides several ways to organize items in your account. You can use
these features, such as folders, tags, and flags, along with the Search feature
to quickly locate and retrieve messages.
Using Folders
Folders are used to organize your incoming and outgoing email messages.
You can create your own folders, or use the system defined folders:
User-defined folders. Folders you create to organize your email are
displayed in the Folders list in the Overview pane. Top-level folder names
cannot be the same as any other top-level folder in your email, calendar, or
address book folders.
System folders. System folders cannot be moved, renamed, or deleted.
The following are system folders:
Inbox. New email arrives in the Inbox.
Sent. A copy of each message you send is saved in the Sent folder.
Drafts. Messages you have composed but have not sent are saved in
the Drafts folder.
Junk. Most filtering of unsolicited automated email (also known as spam
or junk mail) is handled by a spam filter before those email messages
reach your Inbox. Email that might possibly be junk mail, but isn't certain
to be junk, can be placed in your Junk folder.
You can review these messages and either move them or delete them. If
you don't delete them, they will be purged after a period of time, as
specified by your administrator
Trash. Deleted items are placed in the Trash folder and remain there
until you manually empty the trash or until the folder is purged
automatically.
Create a Folder
You can create a standalone user-defined folder or a folder inside another
folder, including system folders.
62 VMware Zimbra Collaboration Server
Zimbra Web Client User Guide
You cannot create two folders with the same name within the same parent
folder. For example, you cannot have two folders named Shopping inside your
Inbox folder, but you can have one folder named Shopping inside your Inbox
folder, and another folder with the same name inside the Sent folder.
1. Go to the Mail>Folders page and click the Folders gear icon.
2. Select New Folder.
3. Enter the new folder Name and select a folder Color.
Folder names can include any character except a colon (:), forward slash
(/), and quotation mark (").
You have the option to select to subscribe to RSS/ATOM feed.
4. In the Folders tree, select the placement of the new folder.
Click Folders to have the new folder displayed at the top of the list.
Click an existing folder to place your new folder within that folder.
5. Click OK.
Rename a Folder
You can rename user-defined folders but not system folders.
1. Go to the Mail>Folders page.
2. Right-click a folder and choose Rename Folder.
3. Enter the new folder name.
Folder names can include any character except a colon (:), forward slash
(/), and quotation mark (").
4. Click OK.
Delete a Folder
You can delete user-defined folders, but not system folders. When you delete
a folder, the folder and its contents are moved to Trash. If you want to save
some of the messages in a folder before you delete the folder, move the
messages to another folder.
You can recover a folder and its contents from Trash by dragging and dropping
the folder to another folder.
Important: When you delete a folder, a pop-up displays at the top of the pane
indicating the folder is moved to Trash. Click Undo if you want to revert the
deletion. This pop-up displays for a very short time, so click Undo immediately
if you did not want to delete the folder, otherwise youll have to manually
recover the folder.
1. Go to the Mail>Folders page.
VMware Zimbra Collaboration Server 63
Organizing Your Account
2. Right-click the folder you want to delete and select Delete.
Note: The Trash folder is purged on a regular basis, which is set by your
administrator, so items in the Trash do not stay there forever.
Using Tags
You can use tags to help classify and organize your email messages,
conversations, calendar items, contacts, briefcase, or tasks. For example, you
can have a tag for Immediate Turnaround and another for Medium Priority.
You can tag for tasks or a project tag to sort email, and you can search for all
items with a particular tag. You can also apply multiple tags to an item.
Create a Tag
1. In the Overview pane, click the Tags gear icon and select New Tag.
2. Enter the new Tag name and select a Color for the tag.
Tag names can include any character except a colon (:), forward slash (/),
and quotation mark (")
3. Click OK.
The new tag is listed under Tags.
Assign a Tag to an Item
After you create a tag, you can apply it to an item. You can assign more than
one tag to an item to classify it under different categories. If an item has
multiple tags, the tag icon is multicolored. Only tags that are not already
applied to the item are listed.
1. In the Content pane, right click an item.
2. In the drop-down menu, select Tag <topic>. For example, the topic can be
a Conversation, which displays as Tag Conversation.
3. Click the tag to apply to the item. A tag icon displays next to the item.
Remove a Tag
1. Right-click an item that is tagged.
2. In the drop-down menu, select Tag <topic>. For example, the topic can be
a Conversation, which displays as Tag Conversation.
3. Select Remove Tag. If the item has multiple tags, select the tag you want to
remove or choose All Tags to remove all tags.
64 VMware Zimbra Collaboration Server
Zimbra Web Client User Guide
You can remove a tag from a message when you have the message open in a
reading pane. The tag displays in the message header under Tags, and you
can click the X on the tag to delete the tag.
Display Messages with a Specific Tag
To find tagged message quickly, click a tag in the Tag section of the
Overview pane.
All messages with the selected tag are displayed in the Content pane.
Search for Items by Tag
To search for a specific tag, type the following into the Search field:
tag:<tagname>. Displays all tags with this name.
Note: If the tag name is two words, you must use quotes around the tag
name.
Change a Tag Color
1. Go to Overview pane>Tags section.
2. Right-click the tag for which you want to change the color.
3. Select Tag Color and click a new color for the tag.
All tags with the previous color are changed to the new color.
Rename a Tag
1. Go to Overview pane>Tags section.
2. Right-click the tag you want to rename and select Rename Tag.
3. Enter the New Tag Name.
Tag names can include any character except a colon (:), forward slash (/),
and quotation mark (")
4. Click OK.
Delete a Tag
Deleting a tag removes the tag from any item that has the tag. The items
themselves are not deleted.
1. Go to Overview pane>Tags section.
2. Right-click the tag you want to delete and select Delete.
3. Click Yes to confirm the deletion.
VMware Zimbra Collaboration Server 65
Organizing Your Account
Using Flags
The flag icon in the message list is a yes/no indicator that denotes whether the
email message has been flagged. This can be used to indicate an action-
needed item or to distinguish the message or conversation from other items of
lesser importance.
Flag a Message or Conversation
1. Place your cursor over the flag column for a message or conversation. The
flag icon displays in a shadowed form.
2. Click once directly over the flag icon. The flag icon appears in its active
form, which turns the flag red in color.
Remove a Flag from a Message or Conversation
Click an active flag icon to toggle the flag off. The flag is disabled and the
flag color turns to a greyscale color.
66 VMware Zimbra Collaboration Server
Zimbra Web Client User Guide
VMware Zimbra Collaboration Server 67
6 Using Address Books
Address Book is where you can store contact details. Two types of address
lists are supported in the Web Client:
Your personal address books, which consists of contacts you maintain. By
default a Contacts, Distributions Lists, and an Emailed Contacts address
book are created in Address Book. You can create additional address
books and share them with others.
A Global Address List (GAL), sometimes called Company Contacts, is
available to users within your organization. The GAL may contain
convenience features such as distribution lists to facilitate communicating
with an entire department.
Note: You cannot edit GAL entries. You can, however, import an address
once it appears in email you send or receive. You can add additional
contact information when the name is in a list in your Address Book.
You can add contacts to any of your address books. Only a name is required
to create a contact, or you can create detailed contact forms that include full
name, multiple email addresses, work, home, and other addresses, phone
numbers, and an image. You can also create group contact lists.
The Emailed Contacts address book is populated automatically when you send
an email to a new address that is not in one of your other address books.
Your email administrator can set a maximum limit for the number of entries
you can have in all your address books. When you reach this maximum, you
cannot add any more contacts. You can delete contacts to free up space.
When you compose an email message, the auto-complete feature displays a
list of names from your address books that match the text you are typing.
Adding Contacts to an Address Book
Add a New Contact
1. Go to the Address Book page and select New Contact.
2. Enter the contact information and optionally upload a photo.
68 VMware Zimbra Collaboration Server
Zimbra Web Client User Guide
A plus sign next to a text box indicates that you can add more than one
entry. For instance, in the Phone text box, you can add mobile, home,
work, and other phone numbers.
3. To add a custom text box, select Other from the drop-down menu for the
text box and enter the information.
4. Select how and where you want to save the contact in the upper right of
the screen.
For File as, select how to file the name. The default is by last name, first
name.
For Location, select which address book to save the contact.
5. Click Save.
Add a New Contact from an Existing Email Message
You can add email addresses to an address book directly from the Sent By, To,
Cc, and Bcc fields.
1. In an email message, right-click the name to add and choose Add to
Contacts.
A new contact form opens pre populated with the information available
from the email header.
2. Add additional information and check the pre populated fields for accuracy.
3. Choose how and where you want to save the contact.
For File as, select how to file the name. The default is by last name, first
name.
For Location, select which address book to save the contact.
4. Click Save.
Automatically Add Contacts to Emailed Contacts List
You can automatically save the addresses that you send email to in your
Emailed Contacts list. Any time you respond to, or compose a message that
includes an address that is not in your address books, it is added to your
Emailed Contacts list. If you are using the autocomplete feature, maintaining
an Emailed Contacts list helps you quickly find addresses that you have
emailed to in the past.
1. Go to the Preferences>Address Book page.
2. Under Options>Settings, select Add new contacts to Emailed Contacts.
VMware Zimbra Collaboration Server 69
Using Address Books
Viewing Contacts in Your Address Books
Go to the Address Book page and select the address book you want to
view.
The content pane updates with the address book content.
Check if an Email Address is in Your Address Book
Hover your mouse over an email address. The information associated with
the name displays.
If the name is already in one of your address books, the contact
information displays.
If the name is not in one of your address books, only the email address
displays.
Creating a Contact Group
You can combine multiple email addresses into a Contact Group when you
want to send the same message to everyone. The Contact Group is assigned
a name, called an email alias. When you email a group contact name,
everyone whose address is included in the contact group list is added to the
address field.
1. Go to the Address Book>New Contact drop-down menu and select Contact
Group.
2. Enter a name for the group.
3. Add members to your group using your address books or enter an email
address.
4. Click Add or Add All.
5. Click Save.
Creating a Contact Group from an Address Book List
You can create a contact group within a selected address book. Select
members of the address book to become a member of a contact list within the
selected address book. This makes it convenient for you to send messages to
a particular group of people within an address book, instead of selecting
addressees one by one.
1. Go to the Address Book page and open an Address book.
2. Select the contacts from the selected address book you want to be in your
contact group.
3. Go to Actions>Contact Group>New Contact Group.
4. Enter a group name and click OK.
70 VMware Zimbra Collaboration Server
Zimbra Web Client User Guide
A contact group is created within the address book you selected.
Adding Members to an Existing Contact Group
1. Go to the Address Book page and select the contact group to add
members.
2. Right-click the contact group and select Edit Group.
3. Find a new group member. You can select new group members from the
following options:
Type a name into the Find text box and select the address book from the
in: drop down menu to search. Click Search. Names that match your
entry are listed in the address list box. Select the names from the list
that you want to add to the group and click Add or Add All.
Select an address book you want to search in the in: drop-down menu.
Select the names from the list that you want to add to the group and
click Add or Add All.
Type the email address in the Or enter addresses below text box.
Separate addresses with either a comma (,) or semicolon (;), or pressing
Return. Click Add. Email addresses you type are not verified.
The selected names are added to the Members list.
4. Click Save.
Moving a Contact to Another Address Book
You can move contacts from one address book to another.
1. Go to the Address Book page and select the address book from which you
want to move a contact.
2. Right-click a contact and select Move.
3. Select the new destination address book.
4. Click OK.
Editing Contact Information
1. Go to the Address Book page and select the address book that you want
to edit.
2. Right-click the contact you want to edit and click Edit Contact.
3. Make changes to the contact.
4. Click Save.
VMware Zimbra Collaboration Server 71
Using Address Books
Forwarding Contact Information
You can forward contacts in your address book as electronic business cards,
called vCards.
1. Go to the Address Book page and select the address book that contains
the contact you want to forward.
2. Right-click the contact and select Forward Contact.
A compose pane opens with the .vcf file attached.
3. Complete the message and click Send.
Upon receipt, the recipient can download the .vcf directly to their contact
list.
Printing a Contact Name or Address Book
You can print a complete address book or just print the information for one
contact.
1. Go to the Address Book page and select an address book or contact to
print.
2. Click the Print icon and select Print selected contact(s) or Print Address
Book.
Deleting Contacts
Any contact lists you create can be deleted. When contact names are deleted,
they no longer appear in your address book and information is not available
from the name tool tips for the address auto-completion or from the address
search dialog in the email compose window.
Contacts can be deleted in one of three ways:
From an address book, select the contact to be removed, and click Delete
on the toolbar.
Drag the contact name to the Trash folder.
Right-click on the contact and select Delete.
Importing an Address Book
You can import contact lists and address books that are saved in a comma-
separated (.csv) file. After the contacts are imported, they are alphabetized by
last name in your address book.
1. Go to Preference>Import/Export page.
2. In the Import>File text box, Browse and locate the .csv file to import.
72 VMware Zimbra Collaboration Server
Zimbra Web Client User Guide
3. Select the Type of contact list you are importing. You can select to auto-
detect the contact list, or select from the contact lists in the drop-down
menu.
4. Select the Destination address book to import the contacts or create a new
address book.
If creating a new address book, click New and enter a name, color and
location for the new folder.
5. Click OK.
6. Click Import.
Depending on the size of the .csv file, the import might take a few minutes.
When the import is complete, the Status Box shows the number of
contacts successfully imported.
Exporting an Address Book
You can export your address books to a comma-separated (.csv) file.
1. Go to Preference>Import/Export page.
2. In the Export>Type section, select what you want to export.
3. Select the Source folder of the contacts to export.
4. Click OK.
5. Click Export.
Managing Distribution Lists
You can create a new distribution list, view distribution lists in which you are a
member, and subscribe or unsubscribe to a distribution list.
Option Description
Accounts All account data can be exported to a "Tar-
GZipped" (.tgz) format, which can be imported
back into the system.
You have the option to select Advanced settings.
Calendar You can export your appointments in the standard
iCalendar (.ics) format, then import them into
another calendar program.
Contacts You can export your contacts in the standard
"Comma-Separated Values" (.csv) format, then
import them into another contact manager
program.
VMware Zimbra Collaboration Server 73
Using Address Books
A distribution list, also known as a mailing list, is a group of mail addresses
contained in a list with a common mail address. When an email message is
sent to a distribution list, the email is sent to everyone whose address is
included in the distribution list.
Create a Distribution List
1. Go to the Address Book>New Contact drop-down menu and select
Distribution List.
2. Enter a Distribution List name the text box next to the domain name. This
will be the email address of your distribution list. For example, if using
sample as your distribution list name, along with the domain name of
@zimbra.com, your complete distribution list name/address is
sample@zimbra.com. The name must be available. If it is not available,
you will receive an error notice and must try another name.
3. Select the Distribution List Properties tab.
4. Enter a Display Name for the distribution list. If you want a name other than
the email address of the distribution list, enter a display name and this is
used throughout ZWC as the general name of the list.
5. Enter the Description for the distribution list.
6. Check the Directory box if the distribution list is Private, and the list is
hidden in the Global Address List (GAL).
7. Select the Mail options. Mail options set rules about who can view your
distribution list.
Anyone can send to this list
Only members can send to this list
Only internal users can send to this list
Only these users can send to this list. Enter the names and email
addresses in the text box of users that can send to the list.
8. Select the type of New Subscriptions Requests you want to allow to this
distribution list.
Automatically accept
Require list owner approval
Automatically reject
9. Set the rules for Unsubscription Requests for this distribution list.
Automatically accept
Require list owner approval
Automatically reject
74 VMware Zimbra Collaboration Server
Zimbra Web Client User Guide
10. Enter the List Owners name(s) and email address(es) in the text box.
11. Enter any Notes that you want to make about the distribution list.
12. Select new group members to add to your list. You can select new group
members from the following options:
Type a name into the Find text box and select the address book from the
in: drop down menu to search. Click Search. Names that match your
entry are listed in the address list box. Select the names from the list
that you want to add to the group and click Add or Add All.
Select an address book you want to search in the in: drop-down menu.
Select the names from the list that you want to add to the group and
click Add or Add All.
Type the email address in the Or enter addresses below text box.
Separate addresses with either a comma (,) or semicolon (;), or pressing
Return. Click Add. Email addresses you type are not verified.
The selected names are added to the Members list. You can add
additional accounts.
Use the Shift or Control key to select more than one name at a time from
the list.
13. Click Save. The accounts are added to the distribution list and the
accounts distribution lists are updated to show the distribution list name.
View a Distribution List
1. Go to the Address Book>Address Books page.
2. Select Distribution List. The right panel updates with a list of all the
distribution lists you are a member or that you are the owner.
Modify a Distribution List
You can modify a distribution list in which you are the owner.
1. Go to the Address Book>Address Books page.
2. Select Distribution List. The right panel updates with a list of all the
distribution lists.
3. Select the distribution list you want to modify and click Edit. You must be
the owner of the list or have permissions to modify the list.
4. Edit the distribution list and click Save.
Unsubscribe from a Distribution List
1. Go to the Address Book>Address Books page.
VMware Zimbra Collaboration Server 75
Using Address Books
2. Select Distribution Lists. The right panel updates with a list of all the
distribution lists.
3. Select the distribution list you want to unsubscribe from. On the right of the
distribution list header, click Unsubscribe.
You must have permissions to modify the list. If there is a lock icon to the
right of the name of the distribution list, you do not have permissions to
unsubscribe from the list.
Subscribing to a Distribution List
You can subscribe to a distribution list if you know the name of the list and you
are given the option to subscribe to the list, meaning it is open to new
subscriptions. If the distribution list is not open to subscriptions, you must send
an email message to the owner of the list and ask to be added.
76 VMware Zimbra Collaboration Server
Zimbra Web Client User Guide
VMware Zimbra Collaboration Server 77
7 Working with Calendars
You can use the Zimbra Calendar to track and schedule appointments,
meetings, and events. You can maintain several calendars and move events
from one calendar to another. You can also share your calendars with others.
To open Calendar, click the Calendar tab. The Work Week is the default view.
Your working days and times are in white. Your nonworking time is in gray.
Set Your Default Calendar View
The Work Week view is displayed by default. You can change the view that
displays when you open your calendar,
1. Go to the Preferences>Calendar page.
2. Select the view from the Default View drop-down menu.
3. Click Save.
Option Description
Day View Displays activities for the day.
Work Week View Displays Monday through Friday activities.
7 Day Week View Displays seven days of activities. You can
select which day is the first day of your week in
Start Week on drop-down menu.
Month View Displays activities for a month. When you view
a monthly calendar, you can double-click on a
date and a fish-eye view of the days
appointments displayed by the hour is
displayed.
List View Displays a list of appointments within a
specified date range for calendars selected in
the Overview pane.
78 VMware Zimbra Collaboration Server
Zimbra Web Client User Guide
Create a Calendar
One calendar is created for you. You can create additional calendars to keep
track of different type of functions. For example, you can create one calendar
for work, one for personal appointments, and one for company activities.
1. Click the Calendar tab.
2. On the toolbar, select New>Calendar.
3. In the Name text box, type the name of the calendar.
4. Select a color for displaying the Calendars activities.
5. To prevent others from seeing your calendar when scheduling
appointments, select Exclude this calendar when reporting free/busy times.
6. To synchronize this calendar with a remote calendar, select Synchronize
appointments from remote calendar. Enter the URL for the remote iCal file.
7. Click OK. The new calendar displays in the Calendar list.
Organize your Calendars into Groups
If you manage multiple calendars, you can group the calendars in a
hierarchical display. For example, you could group all shared Calendars under
a Calendar folder you call Shared. You can also move the calendar
In the Calendar Overview pane, select a calendar and drag it to the
calendar to be nested under.
Alternately, right-click the calendar to move and select Move. In the
Choose Folder dialog box select the calendar to move under.
Add Color to a Calendar
You can color-code calendars so that activities for that calendar always
display in the selected color, which is helpful when you are looking at activities
from multiple calendars in one view. You can use a color more than once.
1. Right-click on the calendar and select Edit Properties.
2. Select a color from the drop-down menu.
3. Click OK.
View Multiple Calendars
Meetings display in the selected Calendar view in the calendar color selected.
If meetings are scheduled that are not in the current time view, an arrow
displays on the calendars page indicating that there are meetings scheduled
that are not in the current view.
VMware Zimbra Collaboration Server 79
Working with Calendars
1. In the Calendar list in the Overview pane, check the boxes for the
calendars you want to view.
2. Select the view.
Day view shows the calendars side-by-side. The calendar name is at the
bottom of the page.
The Work Week, Week, and Month views show appointments on the
calendar by the color associated with the calendar.
View Calendar Activities in a List
The List view gives lets you view details that are not available in the other
Calendar views. You can change how the information is presented.
When using the List view you can
Show appointments in a specific date range. Set the from-through dates in
the Show appointments text boxes.
Click the Calendar column header to arrange the appointment by individual
calendars.
Click the Status column header to see appointment by your status
Click the Subject column header to see an alphabetic view of the Subjects.
Select multiple appointment check boxes to act upon more than one
message at a time. Right-click and select the action to perform.
Display All Day Appointments in Your Work Week View
All day events are displayed in the first row of the calendar with no time
specified. You can hide all day events in your calendar.
In Work Week View, click on the thick line in the first row. The first row is
hidden.
Viewing all day appointments can be toggled back on off.
Click on the thick line below the header row to display the appointments.
Displaying Your Free/Busy Information
The free/busy feature allows others to see meeting times scheduled on your
calendars. The free/busy feature is on by default, but you can turn it off or limit
who can see the information.
1. Go to the Preferences>Calendar page.
2. Scroll to the Permissions section, select the Free/Busy option that you
want to set for this calendar.
If you select Allow only the following internal users to see my free/busy
information, in the text field enter the email address of the internal users.
80 VMware Zimbra Collaboration Server
Zimbra Web Client User Guide
3. (Optional) In the Invites section, specify who can invite you to meetings.
If you select Allow only the following internal users to see my free/busy
information, in the text field, enter their internal user names or full email
address.
4. If you limit who can invite you to meetings, you might want to select Send
to send an auto-reply to users who are denied from inviting me.
5. Click Save.
Note: These settings do not affect calendars that you have configured to not
display free/busy information.
Send Your Free/Busy Status to Others
You can email a link of your free/busy status that shows appointments in your
personal and shared calendars.
1. Click the Calendars tab.
2. In the Calendar Overview pane, click the gear icon.
3. Click Send Free & Busy Link As and select to send the information as
either HTML, ICS, or an ICS Event.
4. In the Compose Email page that opens complete the address and subject
line. The calendar link is in the text area. Add more information if you want.
5. Click Send to send the email to the users.
The recipients can click the link to view your schedule. Your calendar updates
itself for the recipients when you add new events to your calendars.
Other Calendar Preferences to Configure
You can set different preferences to manage how you work within Calendar.
Set Up Your Calendar as a Private Calendar
The default that all incoming calendar invites are marked as public, unless the
appointment creator marks the meeting notification as private. When Private is
set, all incoming calendar invites are marked as private. Details about events
that are marked private do not display.
1. Go to the Preferences>Calendar page.
2. In the Default appointment visibility drop down menu select Private.
3. Click Save.
VMware Zimbra Collaboration Server 81
Working with Calendars
A small lock icon appears next to the message on your calendar to show that it
is a private appointment. Calendars that you share with others show the
appointment on your calendar but do not show any details.
Automatically Add Received Appointments to Calendar
Email invitations sent to your Inbox can be automatically added to your
calendar. You can accept or decline the invite from either the Inbox or
Calendar.
When this option is not checked, the appointment is added to your calendar
when you click Accept or Tentative in the message.
1. Go to the Preferences>Calendar page.
2. In the General section select Automatically add received appointments to
calendar.
3. Click Save.
Import Your iCal Calendar
You can import iCalendars that are saved in the .ics format. iCalendars are the
standard for calendar data exchange over the Internet, and .ics is the standard
format for iCalendar information.
1. Go to the Preferences>Import/Export page.
2. Browse to the .ics file on your computer.
3. Select the folder for the file or create a new folder.
4. Click Import.
Depending on the size of the .ics file, the import might take a few minutes.
Export Your iCal Calendar
You can export calendars in the .ics format.
1. Go to the Preferences>Import/Export page.
2. In Export, select Calendar as the type. You export your appointments in the
standard .ics format.
To import them to another calendar program, see the documentation in the
other program for help importing the file.
3. In Source, select the calendar to export.
4. Click Export. Select Save to Disk and click OK.
5. Select where to save the file and enter a file name.
6. Click Save.
82 VMware Zimbra Collaboration Server
Zimbra Web Client User Guide
Adding an iCalendar From an Email Message
When you receive an email message containing a link to an .ics file, you can
add the calendar to your Calendar list in the Overview pane.
1. In the message, right-click the .ics calendar link.
2. Select Create New Calendar.
3. Enter the calendar name and select the color for the calendar.
4. If you do not want this calendar included in reporting your free/busy times,
select Exclude this calendar when reporting free/busy times.
5. Click OK.
Adding External Calendars
You can add your external Google or Yahoo CalDAV calendars and your iCal
calendars subscriptions to your Calendars list. Changes to your external
calendar are synced to the CalDAV calendar you added.
Note: Only CalDAV calendars that have SSL enabled and use port 443 can
are able to sync calendar events to your account.
1. In the Calendar Overview pane, click the gear icon and select Add External
Calendar.
2. Select the calendar type to add and click Next.
3. Select the type of calendar to add, either CalDAV account or an iCal
Subscription.
4. Enter your email address and password for this account.
5. Click Next.
6. In the Name text box, type the name for this calendar and select a color.
7. If you want to exclude this calendar from reporting your free/busy time,
select Exclude this calendar when reporting free/busy times.
8. Click OK.
The calendar is added and meetings on the external calendar are synced to
the calendar you added.
Printing a Calendar
You can print your calendars in any of the calendar views. You can select a
single calendars or multiple calendars to be included in the printed view.
1. Click the print icon on the Calendar toolbar.
VMware Zimbra Collaboration Server 83
Working with Calendars
2. In the Print calendar dialog box select how the printed copy should be
printed.
Select which calendars to print.
Set the date or date range.
Select the which view to print.
Set the options based on the view to print.
3. Click Print. A preview of the view that will be printed is displayed.
4. If the view is correct, click OK.
Deleting a Calendar
You can delete any calendar in your Calendars list, except your default
calendar. When you delete a calendar, the meetings created from this
calendar are not deleted from the calendars of the invited attendees.
Before you delete a calendar, you should cancel any invitations that you have
sent out.
1. In the Calendars Overview pane, right-click on the calendar to be deleted.
2. Click Delete. The calendar is moved to the Trash folder.
84 VMware Zimbra Collaboration Server
Zimbra Web Client User Guide
VMware Zimbra Collaboration Server 85
8 Scheduling Appointments, Meetings, and Events
You can create single or recurring appointments, meetings and events. While
creating an appointment you can see if attendees are free before inviting
them, reserve a room and equipment and write a message that is sent with the
invite.
Creating an Appointment Quickly
The QuickAdd option makes it easy to quickly create an appointment for
yourself.
Note: The QuickAdd feature is an option. If you would prefer to always open
the Appointment page when you double-click or drag on the calendar,
disable this feature from your Calendar Preferences.
1. Right-click on either the mini-calendar or the start time in one of your
calendar views. You can select to create a New Appointment or a New All
Day Appointment.
2. In the Subject text box, add a brief description of the meeting. The text
added here becomes the description in the calendar.
3. In the Location text box enter where the meeting is. If the location is in the
company directory, when you start to type, locations that match are listed.
You can also click Suggest a location to see a list of available locations in
your company
4. In the Display drop down menu, select the Free/Busy option for this
appointment.
5. If this appointment should be added to a calendar other than the default
Calendar, select the calendar.
6. In the Mark As drop down select where the appointment is private or
public. Details about events that are marked private do not display in a
grantee's shared calendar. Only the start and end time, duration,
recurrence information, and the organizer's identity are shown in the
shared calendar.
86 VMware Zimbra Collaboration Server
Zimbra Web Client User Guide
7. Define the start and end day and time. If the appointment is recurring, in
Repeat, select the how often this appointment should be scheduled.
8. (Optional) If you want to add other attendees, schedule a resource, or add
notes to the appointment, click More Details.
9. Click OK.
Quick Appointments from the Mini Calendar
Right click on the mini-calendar and select New Appointment or New All
Day Appointment. The QuickAdd Appointment dialog box opens.
Configure Your Default Meeting Duration
If most of the meetings you schedule are for the same period of time, you can
set this in your preferences. When you set the start time, the end time is
automatically set based on the setting.
Go to Preferences>Calendar and in the Default appointment duration drop-
down menu select the number of minutes your meetings usually run.
Creating a Meeting from the Appointment Page
You can create an appointment from the Calendar tab.
1. On the Calendar header, click New Appointment.
2. If the From field displays above the Subject line, you created more than
one persona for your account. Select the identity to use when creating this
appointment.
3. In the Subject text box, add a brief description of the meeting. The text
added here becomes the description in the calendar.
4. Define the start and end day and time. If the appointment is recurring, in
Repeat, select the how often this appointment should be scheduled.
Select All day event to make this appointment all day.
5. In the Attendees text box, type the email addresses, separating addresses
by a semicolon (;). As you enter names, the Scheduler opens and the
attendees free/busy information is displayed.
a. To help you find a time when all attendees are available, click Suggest
Time. A calendar displays with the availability. As you enter attendee
names, the scheduling tool begins to suggest times that all the
attendees are available.
Note: If an attendee has set a preference to allow only certain users to
see free/busy information and you are excluded from the list, you
cannot view the free/busy schedule.
VMware Zimbra Collaboration Server 87
Scheduling Appointments, Meetings, and Events
b. If some attendees are not required to be at the meeting, but you want
to invite them, select Show Optional and type email address in the
field. You can also do this in the Scheduler. Click the icon next to the
name and select Optional Attendee. When the invite is sent, their
names are listed as optional.
6. In the Location text box enter where the meeting is. If the location is in the
company directory, when you start to type, locations that match are listed.
You can also click Suggest a location to see a list of available locations in
your company
7. Click Show Equipment if you want to reserve equipment resources that
have been identified in your companys directory.
8. In the Display, select the Free/Busy option for this appointment, which
calendar the appointment should be added to, and whether this
appointment should be marked as Private.
9. In the Reminder drop-down menu, set an alarm notification to remind
invitees of the appointment.
If you have configured an email address or SMS alert in your
Preferences>Notification page, check the appropriate box, Email or SMS. If
you have not configured a notification, click Configure to go to the
Preferences>Notification page to set this up.
Note: Notifications cannot be set on a per-entry basis. This means that
whatever settings are in your Preferences>Notifications will be used
for all your notifications, and not only for this particular calendar
event or task.
10. In the text box below Scheduler, type an email message that is included in
the appointment invitation. To add attachments, click the paperclip icon on
the toolbar.
11. The default is to ask the attendees to reply to your invitation. If you do not
want a response from the attendees, in the Calendar toolbar, click
Options>Request Response to remove the check mark.
12. If you do not want to send the invite out at this time, click Save. Otherwise
click Send.
Send Invites to Attendees in Different Time Zones
If the time zone is displayed in the appointment page, it reflects the time zone
that you are in. You usually do not need to change this. When you schedule
meetings with attendees in different time zones, the invitation is sent reflecting
the meeting time in their time zone. For example, if you create a meeting with
attendees in California and New York, the invitation displays Pacific time for
attendees in California and Eastern time (three hours later) for attendees in
New York.
88 VMware Zimbra Collaboration Server
Zimbra Web Client User Guide
Using the Scheduling Tool to Set Location Preferences
If you always want to reserve rooms that are in a specific location, you can use
the Suggested Location tool in the Calendar application to suggest the
availability of those rooms when you create an appointment.
1. In the New Appointment page, click Suggest a location.
2. In the pane that opens, click the gear icon.
3. In the Suggestion Preferences dialog box, Location Preferences section
enter the information about the location. You can enter just the name of the
location, or you can be more specific.
4. Click OK.
The column on the right displays locations that meet your requirements. Room
locations are displayed if they have been configured in the company directory.
Once you set this up for an appointment, this information is saved and
available when you make other appointments.
Using the Scheduling Tool to Find Attendee Availability
When you schedule meetings, you can check to see when attendees are busy
or free so you can find a good time for all attendees to meet. As you add
attendees to the Attendees field, a suggestion panel in the Overview pane
shows availability in 30 minute time slots for the attendees.
The default time preference is to suggest time within your working hours and
within the attendees working hours.
Only include my working hours. This is the work week and hours you set in
your Calendar preferences.
Only include other attendees working hours. When searching for a location
it takes into consideration everyones working hours.
Calculate availability using this number of instances
You can change this.
1. In the New Appointment page, click Suggest a time.
2. In the Suggest Times pane that opens, click the gear icon.
3. Uncheck the boxes you do not want used to calculate attendee availability.
4. Click OK.
View Availability in the Mini-Calendar
The mini-calendar suggests attendee availability by color code.
Green in the calendar are the days that all attendees and at least one
location is available.
VMware Zimbra Collaboration Server 89
Scheduling Appointments, Meetings, and Events
Orange means that not everyone can attend but more than half can, and at
least one location is available. You can hover the cursor over the date to
see the names of up to 10 people who are not available
Red means more than half of the attendees cannot attend the meeting on
those days.
Scheduling Equipment
When you set up a meeting and schedule equipment for use in the meeting,
you select the equipment and invite it to the meeting. The equipment
resource account receives the invite and if it is free, accepts the meeting.
Administrators set up equipment accounts and configure the equipments
scheduling policy. A meeting can be declined if the equipment already has a
meeting scheduled for that time. In some cases, the equipment scheduling
policy is set up to allow the equipment to accept dates in recurring meetings
even if there are conflicts. You receive an email showing which dates conflict.
Scheduling an All-Day Appointment
You can use the calendar to schedule an all day appointment, which is called
an event.
1. On the Calendar header, click New Appointment.
2. If the From field displays above the Subject line, you created more than
one persona for your account. Select the identity to use when creating this
appointment.
3. In the Subject text box, add a brief description of the meeting. The text
added here becomes the description in the calendar.
4. Select All day and select the start and stop date.
5. In the Attendees text box, type the email addresses, separating addresses
by a semicolon (;). As you enter names, the Scheduler opens and the
attendees free/busy information is displayed.
a. To help you find a time when all attendees are available, click Suggest
Time. A calendar displays with the availability. As you enter attendee
names, the scheduling tool begins to suggest times that all the
attendees are available.
Note: If an attendee has set a preference to allow only certain users to
see free/busy information and you are excluded from the list, you
cannot view the free/busy schedule.
b. If some attendees are not required to be at the meeting, but you want
to invite them, select Show Optional and type email address in the
field. You can also do this in the Scheduler. Click the icon next to the
name and select Optional Attendee. When the invite is sent, their
names are listed as optional.
90 VMware Zimbra Collaboration Server
Zimbra Web Client User Guide
6. In the Location text box enter where the meeting is. If the location is in the
company directory, when you start to type, locations that match are listed.
You can also click Suggest a location to see a list of available locations in
your company
7. In the Display, select the Free/Busy option for this appointment, which
calendar the appointment should be added to, and whether this
appointment should be marked as Private.
8. Reminder. Set an alarm notification to remind invitees of the appointment.
If you have configured an email address or SMS alert in your
Preferences>Notification page, check the appropriate box, Email or SMS.
If you have not configured a notification, click Configure to go to the
Preferences>Notification page to set this up.
Note: Notifications cannot be set on a per-entry basis. This means that
whatever settings are in your Preferences>Notifications will be used
for all your notifications, and not only for this particular calendar
event or task.
9. In the text box below Scheduler, type an email message that is included in
the appointment invitation. To add attachments, click the paperclip icon on
the toolbar.
10. The default is to ask the attendees to reply to your invitation. If you do not
want a response from the attendees, in the Calendar toolbar, click
Options>Request Response to remove the check mark.
11. If you do not want to send the invite out at this time, click Save. Otherwise
click Send.
Move All Day Events to a New Day
To change the date for an all day event, in the Calendar view select the
event and drag it to the new date.
Creating an Appointment from an Existing Appointment
You can create appointment similar to an existing appointment and the
existing attendees, location, notes and recurrent pattern can be quickly set up
for new dates and times. You can also modify any of the information before
sending the invite.
1. Right-click on the appointment to copy and select Create a Copy.
The appointment compose page opens with all the information of the
copied meeting added to the appointment page.
2. To create an appointment exactly as the one you copied, but on another
date, you only need to change the start and end date.
3. Make any other changes to attendees, location, text, etc.
VMware Zimbra Collaboration Server 91
Scheduling Appointments, Meetings, and Events
4. Click Send and a invite is sent to attendees and the appointment is added
to your calendar.
Scheduling an Appointment Within an Email Message
Within an email message, certain text is interpreted as a date and triggers the
ability to right-click to create an appointment. Text such astoday, tomorrow,
a day of the week (i.e. Thursday), or an exact date are highlighted in
messages.
1. Hover the mouse over this type of text to see if you have an appointment
scheduled.
2. Click on the highlighted text to open your calendar.
3. Create the appointment.
Using Email Messages to Set Up Meetings
You can quickly create a meeting request by dragging and dropping a
message, conversation to a date on the mini-calendar. When you drag and
drop a message or conversation, the information in the message is used to
populate many of the fields on the Appointment page.
1. Click a specific message or conversation and drag it to a date on the mini-
calendar.
2. The Add Attendees dialog opens The appointment page opens with many
of the fields populated from information in the message.
The Subject of the appointment is the subject of the message.
The attendees are all the email addresses in the To: and Cc: fields of the
message, or the most recent message in conversations. When you drag
a contact from your contacts lists the mini-calendar, the contact's first
email address is added to the attendee field.
The text of the message becomes the text of the invitation. Message
attachments are not attached to the appointment request.
3. In the appointment page, review the meeting request details and make any
necessary changes.
4. Set the time for the meeting, and, if this meeting recurs, set any
recurrence.
5. Click Send.
Create a Meeting Request From a Contact
1. Click on a name from your Address Book contact list and drag the name to
a date on the mini-calendar. The appointment page opens with the contact
name in the Attendees field.
92 VMware Zimbra Collaboration Server
Zimbra Web Client User Guide
2. Enter the subject, location, time, and other attendees. if this meeting
recurs, set any recurrence.
3. Click OK to send the invitation.
Changing an Appointment or Meeting
You can change meeting or appointment information. If you created a
recurring meeting, you can change one occurrence or the series of meetings.
You can select to send or not send an email to attendees to update the
meeting details.
1. Double-click on the meeting that you want to change.
If the meeting is recurring, the Open Recurring Item dialog opens.
You can change either a single instance of a recurring meeting or the
entire series.
2. Click OK to open the Appointment page.
3. Change any information necessary.
4. The default is to ask the attendees to reply to your invitation. If you do not
want a response from the attendees, in the Calendar toolbar, click
Options>Request Response to remove the check mark.
5. Click Send to send the revised meeting details to the attendees.
Resend an Meeting Invitation
As the organizer of a meeting you can resend a meeting invitation.
In Calendar view, right-click a meeting that you organized and select Re-
invite Attendees. The invitation is immediately re-sent to all attendees.
Cancelling a Meeting
If you created a meeting, you can cancel it. If you created a recurring meeting,
you can delete one occurrence or the entire series. An email is sent to
attendees to inform them of the cancelled meeting. Deleting a meeting is
permanent; you cannot undo the deletion.
Note: Only the originator of an appointment can cancel the appointment.
Attendees can remove the appointment from their own calendars, but
they cannot cancel the entire appointment.
1. In the calendar view, right-click the meeting and select Cancel. A
confirmation box appears.
2. Click Edit Message to edit the email sent to attendees.
3. Click Send to send the cancellation message.
VMware Zimbra Collaboration Server 93
Scheduling Appointments, Meetings, and Events
The appointment is immediately removed from your calendar. An email is
sent to the attendees, and the appointment is deleted from their calendars.
Delete One Meeting in a Series
1. Right-click on the appointment and select Instance.
2. Select Delete Instance.
3. When deleting an instance, click Edit Message to edit the email sent to
attendees. Click Send to send the cancellation message.
The appointment is immediately removed from your calendar. An email is
sent to the attendees, and the appointment is deleted from their calendars.
Delete All Meetings in a Series
1. Right-click on the appointment and select Series.
2. Select Delete Series.
3. Select either to delete all occurrences of the meeting from your calendar
(both past dates and future dates) or to delete all references from this date
and future dates. Click Yes.
4. Click Edit Message to edit the email sent to attendees. Click Send to send
the cancellation message.
The appointment is immediately removed from your calendar. An email is
sent to the attendees, and the appointment is deleted from their calendars.
You cannot undo a delete.
Receiving a Permission Denied Message
If you send out an invitation to a meeting and you receive an email message
that says You do not have permission to invite this users to a meeting from
an attendee, the attendee has set up their Calendar permissions preferences
to limit who can invite them to a meetings.
Printing an Appointment or Meeting
You can print the appointment details.
1. Open the appointment.
2. Click the Print icon on the toolbar.
3. Click OK.
94 VMware Zimbra Collaboration Server
Zimbra Web Client User Guide
Responding to a Meeting Invitation
Invitations to meetings are delivered to your Inbox, and if you have the
Calendar preferences Automatically add received appointments to calendar
enabled, the meeting is also added to your default Calendar and marked New.
You can respond to the invitation either from the Inbox or from the Calendar
pane.
1. Open the message that contains the meeting request in either Inbox or
right-click the appointment in the Calendar.
2. Select whether you want to accept or decline the meeting. If you want to
propose a new time, the meeting organizer receives an email with the
suggested time.
A reply is automatically sent to the meeting organizer.
After you respond to the meeting invitation, the invitation is moved to the
Trash, and New is removed from the calendar notice.
Declined appointments display on your calendar in a faded view, as a
reminder of the meetings you declined. You can delete the declined meetings
any time.
Hide Declined Meetings in Your Calendar
When you decline a meeting, the meeting continue to display on your calendar
in a faded view. You can set your preferences so that meetings you decline do
not display in your calendar.
1. Go to the Preferences>Calendar page and deselect Show declined
meetings.
2. Click Save.
Forward a Meeting Invite
You can forward invite emails you receive.
1. In Calendar view, select the appointment to forward.
2. In the Actions drop-down menu, click Forward Instance.
3. In the email that opens, enter the forwarding addresses, add any
comments to the Compose text area and click Send.
Show Reminders
You can set up meeting reminders. The default is five minutes. You can also
choose to Play a sound with the reminder. If your computer volume is set to
mute, you will not hear a sound. Select Flash the browser title if you are
working in a different browser tab or browser window and choose to have the
browser title flash to remind you.
VMware Zimbra Collaboration Server 95
Scheduling Appointments, Meetings, and Events
1. Go to the Preferences>Calendar page.
2. In the General>Show Reminders section, set how many minutes before
meetings to send you a reminder. This is the default and you can change it
for individual meetings.
3. Select how you want to be notified about an upcoming meeting. Select any
of these options.
Option Description
Play a sound You are notified by a beep. If you have your
volume set to mute, you do not hear a sound. For
this to work, you must have either QuickTime or
Windows MediaCenter installed.
Highlight the Mail tab The Mail tab is highlighted if you are not working
in the Mail tab at the time.
Show a popup notification Information about the message displays. You
must have Yahoo!BrowserPlus installed.
To get a copy, go to
http://browserplus.yahoo.com/
96 VMware Zimbra Collaboration Server
Zimbra Web Client User Guide
VMware Zimbra Collaboration Server 97
9 Using Task Lists
The Tasks feature lets you create to-do lists and manage tasks through
completion. You can add tasks to the default task list, and you can create other
task lists to organize your to-do lists by more specific activities, such as by
work or personal projects.
Creating a Task List
When you create a new task, you select a Task folder, also referred to as Task
list, for which to track the task. By default, the Tasks list gives you a list view of
all your tasks in the Tasks folder. You can create different task lists, in addition
to the default Task list, and configure the lists to synchronize with the tasks
from a remote iCal To Do list.
1. Go to the Tasks page.
2. In the Overview pane, click the Tasks gear icon and select New Task List.
3. Enter a Name and select a Color for the new task list.
To Synchronize tasks from a remote service, select the check box and
enter the URL.
4. Click OK. The task list is displayed in the task list.
Creating a Task
Create a new task by entering the task name in your tasks list, or you can
open a new task page and add detailed information about the task and include
notes and attachments.
Add a Task Quickly
1. Go to the Tasks page and in the Overview pane select the task list to which
you want to add a task.
2. In the Click here to add a new task text box in the Content pane, enter the
new task name.
3. Press Enter. This adds the task subject to your task list, but it does not give
any details. To add details, edit the task.
98 VMware Zimbra Collaboration Server
Zimbra Web Client User Guide
Note: If you created a task in the wrong list, open the task and select the
correct list from the Task Lists drop-down, or you can drag and drop
the task on the Content pane to the correct list
Create a Detailed Task
You can use your task lists to create and track the progress of a task. In
addition, you can write notes and attach files for easy access from within the
task. Having all of the relevant information with your task is useful when you
share your task list with others.
You can estimate the length of the project by entering the start date and the
due date and set the priority. When you start the task you can select the status
such as Not Started or In Progress, and select the percentage complete.
1. Go to the Task page and select New Task.
2. In the Details area, enter the task information. Only Subject is required to
give the task a name.
3. In the Progress area, enter the information to track the progress of the
task. This information is not required for your task.
Option Description
Subject (Required) Enter a brief description of the task.
The text added becomes the description in the
task list.
Location Enter where the task occurs.
Priority Select the priority for this task.
Task List Select the task list where you want this task
displayed.
Option Description
Status Select the status for this task. You can reopen
this task and change the status at any time.
Percentage Select a percentage to go with the status of the
task. You can reopen this task and change the
percentage at any time.
Start Date Define the start date for the task.
Due Date Define the due date for the task.
VMware Zimbra Collaboration Server 99
Using Task Lists
4. Click Save.
Viewing Tasks in the Reading Pane
You can enable a Reading pane to view the content of a task without opening
the task. The Reading pane can display at the bottom of the Content pane, on
the right of the Content pane, or you can turn it off so there is not reading
pane.
1. Go to the Tasks page.
2. Click View on the Task toolbar to select how to display the Reading pane.
Changing a Task
As you progress on a task, you might want to add information, change the
status and percentage completed, or mark the task complete.
Reminder Set a reminder date and time.
If you have configured an email address or
SMS alert in your Preferences>Notification
page, check the appropriate box for the
reminder.
If you have not configured a notification, click
Configure to go to the
Preferences>Notification page to set this up.
Note: Notifications cannot be set on a
per-entry basis. This means that
whatever settings are in your
Preferences>Notifications will be
used for all your notifications, and
not only for this particular calendar
event or task.
Add attachments Click Add Attachments on the tool bar to add
any notes in the text field and to add
attachments.
Option Description
Option Description
Reading Pane At The Bot-
tom
The task list view displays at the bottom of the
pane.
Reading Pane On the Right The task list view does not show the status of a
task, and the percentage completed is shown as
a progress bar.
Reading Pane Off The reading pane does not display
100 VMware Zimbra Collaboration Server
Zimbra Web Client User Guide
Update a Task
1. Go to the Tasks page and select the task that you want to edit.
2. Click Edit and make the changes to the task information.
3. Click Save.
Mark a Task Complete
1. Go to the Tasks page and select one or more tasks that you want to mark
as complete.
2. In the Task page header, select Mark as Completed.
The task information remains in your task folder until you delete the task.
Moving a Task to Another List
1. Right-click a task and select Move.
2. Select the destination list to where you want to move the task.
Enter the task list name, or use the keyboard arrows to navigate to the
destination list.
Click New to create a new task list.
3. Click OK.
Sorting Tasks within a Task List
You can sort a task list to quickly see tasks by status.
1. Go to the Tasks page.
2. In the Overview pane, select the task list you want to sort.
3. In the header of the Content pane, right-click the Sorted by drop-down
menu.
4. Click how you want to sort the task list.
Filtering Tasks by Status
You can filter tasks in your task list to quickly see tasks by status.
In Filter by drop-down menu on the Task toolbar, select which type of tasks
you want to view.
Option Description
Not started Shows tasks that are not started.
Completed Shows tasks that are complete.
VMware Zimbra Collaboration Server 101
Using Task Lists
Deleting a Task or Task List
Delete a Task
1. Go to the Tasks page.
2. In the Overview pane, select the task list that contains the tasks you want
to delete.
3. In the Content pane, select the task(s) to delete. You can select multiple
tasks by selecting the check box next to the task.
4. Click Delete in the toolbar.
You can immediately undo this action by clicking the Undo link that
appears at the top of the page. The task is moved back to its original
location.
Delete a Task List
When deleting a task list, you can only delete task lists that you have created.
1. Go to the Tasks page.
2. In the Overview pane, select the task list you want to delete.
3. In the drop-down menu, select Delete.
You can immediately undo this action by clicking the Undo link that
appears at the top of the page. The task list is moved back to its original
location.
Printing a Task or Task List
You can print all the tasks in your list or you can select specific tasks to print.
1. Go to the Tasks page.
2. In the Overview pane, select the task or task list that you want to print. To
select multiple tasks, use the check boxes next to the task.
In Progress Shows tasks that are in progress.
Waiting for someone else Shows tasks that are waiting for someone else.
Deferred Shows tasks that are deferred.
All Shows all tasks, no matter the status.
To-Do List Shows tasks with the status of In Progress, Not
Started or, if the task is overdue, Waiting for
someone else.
Option Description
102 VMware Zimbra Collaboration Server
Zimbra Web Client User Guide
3. In the Content pane, select the task list or tasks to print.
4. On the Task toolbar, click Print and select whether to Print selected task(s)
or to Print Task Folder.
5. In the Print dialog, click OK.
Importing a Task Lists
You can import task lists that are saved to a .tgz file.
1. Go to Preferences>Import/Export.
2. In Import>File, click Browse to locate the task list tgz file to import.
3. For the Destination, click All folders and select the task list that the tasks
will be imported into or create a new task list.
4. Click Import.
Depending on the size of the .tgz file, the import might take a few minutes.
Exporting a Task List
Your task list is exported and saved in a .tgz file format.
1. Go to Preferences>Import/Export.
2. In Export>Type, select Accounts, Calendar or Contacts as the type of data
you want to export.
3. Select the Source and check the Advanced Settings box
4. Remove the check box from all applications except Tasks.
5. Click Export.
6. Check Save to disk.
7. Click OK.
VMware Zimbra Collaboration Server 103
10 Working in Briefcase
Briefcase can be used to share and manage documents that you create in
Briefcase or documents and images that you upload to your Briefcase folders.
Use Briefcase to save files in your ZWC account so that you can access these
files whenever you log in to your account from any computer.
You can share your briefcases folders with others who can view and edit the
files in the shared Briefcase.
You can create multiple briefcase folders and then upload any type of file from
your computer or your computer network, save attachments sent with your
email messages, and create new documents.
Files in Briefcase are copies of the original file, whether the file is on your
computer or an attachment to your email. Changes you make to files in your
briefcase do not change the original file.
Creating Briefcase Folders
1. Go to Briefcase>Folders.
2. Click the gear icon and select New Briefcase.
3. Enter a Name for the new briefcase folder.
The briefcase folder name must be unique within the hierarchy of your all
of mailbox folders. This name cannot match any top-level folder in your
mailbox, calendar, or address book. For example, if you have a calendar
named Holidays, you cannot name a top-level briefcase Holidays.
Holidays could be a name of a briefcase within another briefcase.
4. Select the Color of the new briefcase file.
5. Select the folder hierarchy, either under Folders or under another
briefcase folder. You can create a new top-level briefcase, or you can
place it under an existing briefcase.
6. Click OK.
104 VMware Zimbra Collaboration Server
Zimbra Web Client User Guide
Adding Files to Your Briefcase Folders
Uploading a file copies a file from your personal computer to your ZWC
account. This makes the file available any time you log into your account. You
can upload files in the following ways:
Clicking attachments you receive with your email messages.
Using the file upload tool when working in Briefcase
Using WebDav Client tools
Upload Files from Briefcase
1. Go to the Briefcase tab and select the Briefcase to save the file.
2. Click Upload File and Browse to find the file to upload.
3. In the Notes text field, add any information about the file. This information
is displayed in the file list.
4. To add another file, click Add.
You cannot upload a file with the same name to the same briefcase. If a
file is uploaded that already exists in the folder, an Upload Conflict dialog
displays. You can either click Yes to upload the file, overwriting the existing
file, or click No.
The version number is updated if a file is overwritten.
5. When all files are uploaded, click OK.
Note: If you selected the wrong briefcase, you can use drag and drop to
move the file to the correct Briefcase folder.
If the file is too large, a warning displays. Files that you upload impact your
account quota.
Upload Email Attachments to Briefcase
1. To add the attachment, click the add to briefcase link in the message
header next to the Attachments link.
2. In the Add to Briefcase dialog, select the destination folder or create a new
briefcase folder.
3. Click OK.
Note: A copy of the attachment is put in our Briefcase folder. If you are
managing your quota, you may want to delete the attachment in the
email when you add upload the attachment to your Briefcase.
VMware Zimbra Collaboration Server 105
Working in Briefcase
Checking Out and Checking In Files to Briefcase
You can open files in your Briefcase any time you log on to your account. You
must have the appropriate software application to open and read or updated
files that you did not create with the documents tools in Briefcase.
If you have shared a briefcase with others, you may want to use the check-out
and check-in feature of Briefcase to manage editing of files. The check out
and check in process is slightly different depending on whether the file is one
you uploaded to your briefcase or a documented in created in briefcase
1. Go to the Briefcase tab and select the file that you want to check out.
2. Click Actions>Check Out File.
3. In the dialog that displays, select to save the file to your computer.
Because you checked out the file, you must save it to your computer to
edit it, as the file has been marked as read-only and changes to the file
cannot be saved.
4. Edit the file with the appropriate tool and save it.
5. After you saved the file to your computer, right-click on the locked file from
the Briefcase file list and select Check In File.
6. In the Check In File to Briefcase dialog that opens, browse to the edited file
on your computer. If you want to add information about changes, enter this
is the Notes text area.
7. Click Check In. The file is uploaded. The lock is removed and the file
details, including a new version number and notes, are updated in the file
list.
Managing Version Control of Files in Briefcase
Version control lets you manage changes to your documents in Briefcase.
Each time you make a change to a file and save the file, the version number is
updated. The latest version number is displayed in the file document list.
View Version History of a Briefcase File
Click the arrow in the preview pane to see the version history and the
authors. If preview pane is turned off, you will see a column with the
version number.
Restore a Document to the Previous Version
Right-click on another version and select Restore as Current Version.
Delete a Document from Briefcase
1. Go to the Briefcase tab and select the document you want to delete.
106 VMware Zimbra Collaboration Server
Zimbra Web Client User Guide
2. Click Delete. Each version of a file counts against your account quota.
Rename a File
Renaming a file creates another version of the file.
1. Go to the Briefcase tab and select the document you want to rename.
2. Right-click on the file and select Rename. The Name field is changed to an
editable field.
3. Edit this field to change the file name. Remember to keep the same
extension in the file name or it may not be editable later.
4. Press Enter.
Creating Documents in Briefcase
You can create documents in Briefcase and design the content layout using
the rich-text format tools available in Briefcase.
1. Go to the Briefcase tab and select the Briefcase folder where you want to
create a new document.
2. Click New Document. A blank page appears:
3. Compose the content of the page using the rich text editor. You can add
style, color and tables to your page from the toolbar links.
4. Enter the name of the new document in the Save field.
5. Click Save.
Format with the Rich-text Editor
When you edit using the rich-text editor, the two-row toolbar lets you easily
format your page layout. Select, change, or add the following:
Font sizes, faces, and colors
Text styles
Background colors
Tables
Attachments
Images
These formatting tools work the same as many word processing tools.
Viewing Files in Briefcase
1. Go to the Briefcase page.
VMware Zimbra Collaboration Server 107
Working in Briefcase
2. Click View on the Task toolbar to select how to display the file in the
Preview Pane.
Working in Briefcase
In Briefcase, you can open files to work in them, create new documents
directly in the briefcase folder, move files, tag files and send an email with a
link to a file in your Briefcase. The toolbar is your direct link to many of these
features.
Open Files in Briefcase
You can open files in your briefcase from any computer. You must have the
appropriate software application to open and read or update the file. Common
file formats such as text files, HTML files, and images such as .gif or .jpg files
can be opened in a variety of programs.
1. Go to the Briefcase tab and select the file to open.
2. Click Download. Browse to the application to open the file, or save the file
to your computer.
Move Files in Briefcase
You can move files from one briefcase to another.
1. Go to the Briefcase tab.
2. Right-click the file you want to move.
3. Click Move and select the destination folder or create a new briefcase
folder.
4. Click OK.
Tag a File in Briefcase
1. Go to the Briefcase tab and select a file to tag.
2. Click the Tag drop-down menu and select a tag.
Tags only display in the Detail view.
Option Description
Preview Pane At The Bot-
tom
The Briefcase preview pane displays at the
bottom of the pane.
Preview Pane On the Right The Briefcase preview pane displays on the right.
Preview Pane Off The Preview Pane does not display
108 VMware Zimbra Collaboration Server
Zimbra Web Client User Guide
Sending Files from Your Briefcase
Send an Email with a Link to a File
You can send an email that has a link to a file in briefcase. The recipient must
have appropriate share permission to work with the file and the appropriate
software to open the file. Any modifications they make to a linked file are
reflected in the file in your Briefcase folder.
1. Go to the Briefcase tab and select the file to share.
2. Click Actions and select Send link(s). A confirmation pane opens
reminding you that the recipient must have permission to view the content
of the folder. Click Yes to proceed.
3. A new compose email message opens with the link displayed in the body
of the message. Complete the email message and click Send to mail the
message.
Send a File as an Email Attachment
You can send a file as an attachment to an email directly from Briefcase. The
recipients must have the appropriate software to open the file.
1. Go to the Briefcase tab and select the file to attach.
2. Click Actions and select Send as attachment(s). The email compose page
opens with the file attached.
3. Add the recipients email address and complete the email message.
4. Click Send.
VMware Zimbra Collaboration Server 109
11 Sharing Your Account Folders
Sharing lets you give others access to folders in our account. You specify
which items to share and the level of access. You invite a user to share, and
the user can accept or decline the invitation.
The Sharing page under Preferences helps you manage your shared items.
This page shows the folders you shared with others and folders that are
shared with you.
Accessing Privileges
You can share your folders with specific internal users and external users or
make a folder public.
External and public users can only view content - they cannot make changes.
When you share a folder with internal users, you determine the type of access
privileges to give the user. You can set permissions per user or group.
You can edit the access rights and revoke permissions at any time.
Roles for Internal Users
You assign internal users or groups privileges using roles. The user or group
must have a valid address in your companys mail server.
Viewer. Can read the contents of the shared folder, but cannot make
changes to the content.
Manager. Can view and edit the content of a shared folder, create new sub
folders, edit and delete files in the shared folder.
Admin. Can view, edit, add, remove, accept, decline, and administer
content.
None. Temporarily disables access to a shared folder without revoking the
share privileges. Users still have the shared folder in their mailbox but
cannot view or manage the content.
Type of Items to Share
You can share any of your mail folders, calendars, address books and task list.
110 VMware Zimbra Collaboration Server
Zimbra Web Client User Guide
Share Mail Folders
You can share any of your mail folders, including your Inbox folder, with
internal and external users. You cannot share the Trash and Junk folders.
Users that you share with can see the content of the folder but the information
is not saved to their mailboxes.
Users that have the manager role have full permission to view and edit the
contents of the shared mail folder, create new sub-folders, send email on the
your behalf, and delete email messages.
Users with the admin role have full permission to view, edit the content of the
mail folder, create new sub-folders, send email on your behalf, delete email
messages, and share your mail folder with others.
Copies of the messages the user sends on your behalf are saved in your
mailbox, and if the user deletes something from your mailbox or marks it as
spam, the message is moved to your Trash folder or Junk folder.
If the user has access to more than one of your folders, the user can
Move the contents from one folder to another folder in your mailbox.
Copy an email message from your folders to their mail folders. Your folder
also retains a copy.
Create folders within the shared mail folder. The new folder appears in the
your mailbox.
Scenarios for Sharing a Mail Folder
Your sales department wants one central mailbox for all email messages
requesting information about a product, and everyone in sales should be
able to view email messages when they come in. You can give everyone in
the department permission to view the mail folder, and they can copy the
messages to their mailbox. You could also give them permission to manage
the mail folder and reply on behalf of this address.
A manager is often out of the office and does not have time to respond to
email messages, so access is granted to the managers assistant. The
assistant can respond to email on the managers behalf, create folders to
organize messages, and delete messages.
Instead of sending email messages to dozens of addresses every time you
have an announcement, you can identify one of your folders as a public
folder that contains the email announcements. You can assign shared
access to only specific email addresses and set a password that must be
entered to view the content. Or you can create a URL, and anyone who has
the URL can view the content.
Share Address Books
You can share any of your address books with internal and external users.
Sharing your address book is useful for giving others access to contacts for a
VMware Zimbra Collaboration Server 111
Sharing Your Account Folders
specific project. You can choose to make the address book view-only or allow
internal users to edit, add, and delete names.
Share Calendars
You can share your calendars with internal and external users. Sharing our
calendar is a way to let others see or handle your schedule. You can choose to
make the calendar view-only or allow someone to create meetings and
manage invites.
When you share your calendars with internal users, you can select the type of
access the internal users can have:
Manager gives full access to view and modify the calendar.
Administrator gives full access to view, modify, share, and revoke calendar
shares.
Viewer gives read-only access. External guests and the public have read-
only access
Users with manager or administrator access can create meeting invitations
and send them on your behalf, and accept and decline meeting invitations on
your behalf. When the user sends an email response to a meeting, the return
message header shows the From as the users address and an On Behalf of
address as your address.
The calendar you share shows your private appointment time as busy but
does not show details about the appointment. When you create the share, you
can select to allow internal users or groups and external guests to see your
private appointment details.
Share Task List Folders
You can share your Task List folders with internal and external users. You can
choose to make the task lists view-only, or allow someone to edit, add, or
delete tasks.
Sharing a Folder
You can share your mail folders, address books, calendars, and task lists
folders. You invite a user to share, and the user can accept or decline the
invitation.
Note: When you share your mail folders, you cannot share the Trash or Junk
folders.
1. Right-click the folder that you want to share.
2. Click Share Folder.
112 VMware Zimbra Collaboration Server
Zimbra Web Client User Guide
3. In the Shared Properties dialog box, select whether you want to share with
internal, external, or public users.
4. Depending on with whom you share, do the following:
For Internal users or groups, enter the users email addresses. In the
Role area, select the access privileges.
For External guests, enter users email addresses. External guests are
sent an email message with a link to the shared item. They create a
display name and password the first time they go to view the shared
item.
For Public, enter the URL to use.
5. In the Message area, select which type of message to send to those who
you are granting access. This message can be sent to internal users and
external guests. Note: If you selected Public, you must notify the public of
the URL.
6. Click OK.
If the user accepts the invitation to share the folder, a copy of the folder is put
in the users account.
Changing User Access to a Shared Folder
You can change the share privileges that you have assigned to a user or
group.
1. Right-click on the shared folder to change and select Edit Properties. The
Folder Properties dialog box displays the names that share the folder.
2. Under Sharing for this folder, click Edit next to the name to change.
3. In the Share Properties dialog box, change the privileges.
You can temporarily disable access to a shared folder without revoking the
share privileges by selecting None.
4. Choose whether you want to inform the user via email.
5. Click OK.
Removing User Access to a Shared Folder
1. Right-click the shared folder and select Edit Properties. The Folder
Properties dialog box displays the names that share the folder.
2. Click Revoke next to the user name that is being removed.
3. In the Revoke Share dialog box select whether to send a standard
message or to add a note to your message.
4. Click Yes.
VMware Zimbra Collaboration Server 113
Sharing Your Account Folders
The user can no longer access your folder.
Accepting an Invitation to Share Items
If you receive an email notice that you have been granted access to share
another persons mail folder, you can accept or decline the share.
If you accept, the shared folder displays in the specified applications list in the
Overview pane. This information is not actually saved in your mailbox.
1. To accept the invitation, click Accept Share.
2. In the Accept Share dialog box, you can change the folder name and select
a color to highlight the folder.
3. Choose whether to send a confirmation to the person who sent the
invitation.
4. Click Yes. The folder is added to your Overview pane, and the message is
moved to your Trash folder.
Finding Items Shared With You
Sometimes you might not get an email notification that an item is shared with
you, or your organization might have shared items with the public that you
would like to find. The Find Shares link helps you find items that can be shared
with you.
The Find Shares link is at the bottom of the Folders section in the Overview
pane.
1. Click Find Shares...
2. In the Add Shared Folder dialog box, select the item shared with you that
you have not accepted, or in the Finds Shares text box, enter an email
address to see if an item was shared with you from that address.
3. In the Include drop down menu, select which application to search. Select
All Applications to search all applications for items shared with you.
4. Click Search.
5. Select the items you want to accept.
6. Click Add.
Managing Your Shared Items
The Preferences>Sharing page shows items that are shared with you and
items that are shared by you. You can also find items that have been shared
with you but you have not yet accepted the share. This page is organized into
the following sections:
114 VMware Zimbra Collaboration Server
Zimbra Web Client User Guide
Folders that have been shared with me but not yet accepted. In this section
you toggle between two views:
Show folders shared with me through a distribution list. This option is
selected by default. If folders are shared with you through a DL, the
fields are populated with the shared item information.
Show folders shared with me by the following user. When you select this
option, enter a name of a user that has shared an item with you. The
information is displayed in one of the fields depending on whether you
have accepted a share invitation or not. You can view information from
one user at a time. The details are not saved.
Folders shared with me that I have accepted. In this section, the folders that
are shared with you are listed.
Folders shared by me. In this section your shared folders are listed with
details about how the share was set up, including the role you assigned the
user and the item shared. You can edit the share properties, revoke
permissions to your share, and resend the invitation.
Share a Folder. You can share your email, address book, calendar, tasks, ,
and briefcase folders from here as well.
Share a Folder from the Preferences Sharing Page
1. Go to the Preferences>Sharing page.
2. In the Share a Folder section, select the type of folder to share from the
drop-down menu.
3. Click Share.
4. Select the folder to share and click OK.
5. In the Shared Properties dialog box, select whether you want to share with
internal, external, or public users.
6. Depending on with whom you share, do the following:
For Internal users or groups, enter the users email addresses. In the
Role area, select the access privileges.
For External guests, enter users email addresses. External guests are
sent an email message with a link to the shared item. They create a
display name and password the first time they view the shared item.
For the Public, enter the URL to use.
7. In the Message area, select which type of message to send to those who
you are granting access. This message can be sent to internal users and
external guests. Note: If you select Public, you must notify the public of the
URL.
8. Click OK.
VMware Zimbra Collaboration Server 115
Sharing Your Account Folders
Change Access From the Sharing Preferences Page
1. In the Folders shared by me section on the Sharing page select the name
of the user to change.
2. In the Actions column you can edit, revoke or resend a shared item.
Sharing with a Distribution List
Instead of creating individual share requests, you can share items with a
distribution list. Everyone in the distribution list has the same share privileges.
When new members are added to the distribution list they can be
automatically notified about the items that are shared with the list, and users
can click Find Shares in the Overview pane to see the shared items that were
published in distribution lists they are members of.
When a member is removed from the distribution list, the share privilege is
revoked.
Option Description
Edit To open the Shared Properties dialog and
change the role.
Revoke To open the Revoke Share dialog and cancel
the shared folder.
Resend To resend the share notice.
116 VMware Zimbra Collaboration Server
Zimbra Web Client User Guide
VMware Zimbra Collaboration Server 117
12 Searching Your Account
Searching lets you find messages, contacts, appointments, tasks, and files.
You can search by specific words, dates, time, URL, size, tag, whether or not
a message has been read, whether it has file attachments and more.
The Zimbra Web Client offers two types of searches:
A quick search that executes whatever search query is currently displayed
in the search text box. You can enter one of the search key words in the
search field and a list of possible search arguments is automatically
displayed. In addition, the drop-down arrow at the left of the search text box
allows you to select which type of items to search for. You can select to
search within messages, your contacts, including company contact lists,
appointments and files.
An advanced search makes it easy to execute more complex searches.
You can group your search results.
You can save your search queries and re-execute them at a later date.
Finding an Item with Quick Search
A quick way to search is to type a name or word, without any keywords in the
search text box. For example, to find all mail containing the word " tim"
anywhere in the subject line, To: From: Cc: or Bcc: lines, message body, or file
attachment, type tim into the search box and click Search.
You can enter any value, such as a word, first name, last name, phone
number, or domain name.
For contacts in your address books, the field must be a whole word. For
example, to search contacts by phone number you would have to enter the full
phone number as it appears in the contact entry; you could not search just by
the area code alone.
The drop-down arrow on the left of the search text box allows you to select
which type of items to search for.
Perform a Quick Search
1. In the Search text box, type the search text. For search options, see
Searching Syntax on page 119.
118 VMware Zimbra Collaboration Server
Zimbra Web Client User Guide
2. Select which part of your account to search from the drop-down menu next
to the search text box.
3. Press Enter.
When you are finished with the search, you can clear the search by
clicking the X on the search tab.
Performing an Advanced Search
Instead of typing your keyword and criteria in the search text box, on the
advanced search page you can select from search filters to add more detailed
criteria for your search.
1. In the search text box, click the magnifying glass. The advanced search
page displays.
2. In the Navigation pane, select from the advanced filters drop down links to
create your search. The search syntax displays in a bubble in the search
field at the top of the page. You can select from any of the filters.
3. You can further refine your search criteria by adding AND, OR, or NOT
search conditions.
Search Filters You Can Use
When you click the magnifying glass in the search text box, you can select to
use basic and advanced filters to build search queries.
Basic Filters
On the advanced search page, select Basic Filters such as has attachment, is
flagged and is unread to perform a general search for messages matching
your selected criteria.
Advanced Filters
To build more complex and detailed search queries, use the advanced filters
as described in the table below.
Option Description
Received from Search for certain domains in the message
header (From, To, and Cc). The domains that you
can search for are predefined.
Sent to Search for certain domains in the message
header (From, To, and Cc). The domains that you
can search for are predefined.
VMware Zimbra Collaboration Server 119
Searching Your Account
Searching Syntax
You can search for any item, such as a word, first name, last name, phone
number, or domain name. When you are searching for content, there are
certain rules to keep in mind. Searching for content searches the body of the
message, plus any system-readable file attachments.
Exact text match: If you search for phrases, each word within that phrase must
be an exact match. Spelling variants are not allowed. For example, if you
search for bananas, messages with banana are not a match.
Case sensitivity: Search is not case sensitive; South, south, and SOUTH are all
the same thing.
Special characters: These special characters cannot be used in your search
text. ~ ' ! @ # $ % ^ & * () _- + ? / { }[ ] ; : "
Wild cards: The asterisk * as a wildcard after a prefix is supported. For
example, if you search for do*, it returns items with the word dog, door, etc.
Attachments: System-readable file attachments are searched. A system-readable file
is one that can be converted to HTML, such as Microsoft Office documents and text
files.
Contacts in address books: You must search for a whole word or number string. For
example, to search contacts by phone number, you must enter the full phone number
as it appears in the contact entry. You cannot search just by the area code.
Note: Searching content in the Zimbra Web Client differs slightly from text-
match searches or word-processing features such as Find.
Date sent Search for messages received after, before, or on
a selected date. To search between dates, select
Date sent is before and then select Date sent is
after and enter the date range.
Attachments Search for email based on whether it has an
attachment. If you are searching for a particular
type of attachment, select the type from the list of
formats displayed.
Size Search for messages by size (KB or MB).
Status Search for messages or contacts based on their
status, such as read, unread, forwarded, or
replied to.
Tag Search for messages or contacts that have a
specific tag.
Folder Limit search to selected folders.
Option Description
120 VMware Zimbra Collaboration Server
Zimbra Web Client User Guide
Searching with Key Words
If you know where to search for your item, you can enter keywords followed by
a colon and search item in the search text box. For example, in:inbox.
Option Description
content Specifies text that the message must contain. For
example, content:bananas finds all items
containing the word "bananas".
from Specifies a sender name or email address that is
in the From header. This can be text, as in "John
Smith III", an email address such as
"joe@acme.com", or a domain such as
"zimbra.com".
to Same as from: except that it specifies one of the
people to whom the email was addressed in the
To: header.
cc Same as from: except that it specifies a recipient
in the Cc: header of the message.
subject Specifies text that must appear in the subject
header of the message. An example might be
subject:new vacation policy.
in Specifies a folder. For example, in:sent shows all
items in your Sent folder.
has Specifies an attribute that the message must
have. The types of object you can specify are
"attachment", "phone", or "url". For example,
has:attachment finds all messages which contain
one or more attachments of any type.
filename Specifies an attachment file name. For example,
filename: query.txt finds messages with a file
attachment named "query.txt".
type Specifies a search within attachments of a
specified type. The types of attachment you can
specify are "text", "word", "excel", and "pdf". For
example, type:word hello finds messages with
attachments that are Microsoft Word documents
and searches within those attachments for the
word "hello".
attachment Specifies any item with a certain type of
attachment. For example, attachment:word finds
all messages with a Word file attachment.
Note: If you did not find an attachment that was
written in a non-western language, see Search
Issues with Non-Western Language Attachments.
VMware Zimbra Collaboration Server 121
Searching Your Account
is Searches for messages with a certain status.
Allowable values are "unread", "read", "flagged",
"unflagged", "sent", "draft", "received", "replied",
"unreplied", "forwarded", unforwarded",
"anywhere", "remote" (in a shared folder), "local",
"sent", and "solo"
For example,
is: unread finds all unread messages.
is:solo finds email messages that do not have a
reply to them yet.
The Status drop-down menu in the advanced
filters includes these options.
date Use this keyword to specify a date You can use
an absolute date (mm/dd/yyyy or yyyy/dd/mm) or
a relative date (+/- nnnn [hour, day, week, month,
year]). Use the format that is default on your
browser's locale. For example, US English format
date:2/1/2012 finds messages dated February 1,
2012.
The greater symbol (date:>DATE) is the same as
after:DATE. The less symbol (date:>DATE) is the
same as the before:Date.
after Specifies mail sent after a certain date. For
example, after:2/1/2012 specify mail sent after
February 1, 2012.
before Same as after: except specifies mail sent before
the specified date.
size Specifies messages whose total size, including
attachments, is a specified number of bytes,
kilobytes, or megabytes. For example, size:12 kb
finds messages that are exactly 12K in size. The
greater than (>) or less than (<) symbols can be
used instead of bigger or smaller.
larger Similar to size: except specifies greater than the
specified size.
smaller Similar to size: except specifies smaller than the
specified size.
tag Finds messages which have been tagged with a
specified tag. For example, tag:amber finds
message that have a tag called "amber" applied.
Option Description
122 VMware Zimbra Collaboration Server
Zimbra Web Client User Guide
Using * as a Wildcard in Search
The asterisk * after a prefix can be used as a wildcard in a search to find
content with words that have similar spellings.
For example, do* returns items with the word dog, door, etc.
Note: A double-byte asterisk sign in a search query is not considered a
wildcard character and is ignored when the search runs.
Setting Search Folders and Items Preferences
Trash, Spam and Shared folders are by default not included in search settings.
You can set your preferences to include these folders and items in your
search.
1. Go to Preferences>General page.
2. Select Search Settings>Include Spam Folder in Searches, Include Trash
Folder in Searches, and Include Shared Items in Searches to include these
folders in any search you perform. By default these folders are not
searched.
3. Click Save.
Displaying Search String
1. Go to Preferences>General page.
2. Select Search Language>Show advanced search language in search
toolbar to show search string details in the search text box. By default, this
option is not selected.
3. Click Save.
Saving a Search Query
If you create a search that you want to use again, you can save it.
1. Create the search query.
2. Next to the Search button, click Save.
3. Enter a Name and select a Color for the search.
4. Select where to save the search in the menu tree.
5. Click OK.
VMware Zimbra Collaboration Server 123
Searching Your Account
Searching for Messages Sent To or From the Sender
You can search for messages received from or sent to the sender of a
message in one of the following ways:
By right-clicking a message that was sent or received from the sender.
Using advanced search filters.
Search From Messages that You Received
Note: Select a message, not a conversation to perform this search.
1. In your Inbox or other personal folder, select a message received from the
sender you want to find.
2. Right-click the message and select Find Emails.
3. Select either Received From Sender or Sent to Sender. The search is
executed, and messages that meet your request display in the Content
pane.
Use Advanced Search
1. In the search text box, click the magnifying glass. The advanced search
page displays.
2. In the Navigation pane, from the advanced filters drop down select
Received from... or Sent to ... and enter the senders email address or
domain. The search syntax displays in the search text box at the top of the
page.
The search is executed and messages that meet your request display in
the Content pane.
Searching for Messages Sent To or From the Recipient
You can search for messages from or to a recipient of a message in one of the
following ways:
From the Sent or Drafts folders To column
Using advanced search filters
When you search within a folder, only results for messages within that folder
are displayed. When you use the advanced search option, you can select
which folders to search. Results include messages from the folders selected
for the search.
124 VMware Zimbra Collaboration Server
Zimbra Web Client User Guide
Search Sent and Draft Folders
Note: Select a message, not a conversation to perform this search.
1. In the Sent and Drafts folders, select a message with the name of the
recipient you want to find.
2. Right-click the message and select Find Emails.
3. Select either Received From Recipients or Sent To Recipients. The search
is executed and messages that meet your request display in the Content
pane.
Use Advanced Search
1. In the search text box, click the magnifying glass. The advanced search
page displays.
2. In the Navigation pane, select from the advanced filters drop down select
Received from... or Sent to ... and enter the recipients email address or
domain. The search syntax displays in the Search field at the top of the
page.
The search is executed and messages that meet your request display in
the Content pane.
Search Examples
When performing an advanced search, you use different panes depending on
the search criteria. The following examples demonstrate which search panes
to use for particular types of searches.
Search for a specific type of attachment
You are looking for a message with a picture attached. You don't remember
who sent it or when, but you recall that it was either a PDF or JPEG file.
How to do it:
1. From the search drop-down menu, select Mail and click the magnifying
glass in the search text box to display the advanced search page.
2. Click the magnifying glass in the search text box to display the advanced
search page.
3. In the Attachments Filters drop-down menu, choose Attachments... and
then select both Adobe PDF and Image.
4. Click Search.
VMware Zimbra Collaboration Server 125
Searching Your Account
Search for a contact from a specific company
You don't remember the contact's name but you know the name of the
company that the person works for.
How to do it:
1. From the search drop-down menu, select Contacts, and click the
magnifying glass in the search text box to display the advanced search
page.
2. Select Address Book>Contacts, enter the company name.
3. Click Search.
Search for an item that was tagged
You want to find all the new procedures for your industry, which you had
tagged as Industry News.
How to do it:
1. In the Mail navigation pane, scroll down to the Tags section.
2. Click the tag Industry News. Items that are tagged with the Industry news
tag display. Note: Tags are user-defined, so this assumes that you have
already created the tag and applied it to objects in your mailbox.
Search by a date range
Someone who sends you a lot of email claims to have sent you a specific
message in early February. Rather than look through all your emails, you can
search by the contact name and the date range.
How to do it:
1. From the search drop-down menu, select Mail.
2. Click the magnifying glass in the search text box to display the advanced
search page.
3. Select Date sent... to set the date range.
4. Select is before and specify an end date.
5. Select is after and specify a start date.
6. Click Search.
Search for mail across all folders
For example, you are looking for email from your manager. You know your
managers email address, but dont remember what folder you have placed
email received from him in.
126 VMware Zimbra Collaboration Server
Zimbra Web Client User Guide
How to do it:
1. From the search drop-down menu, select Mail.
2. Click the magnifying glass in the search text box to display the advanced
search page.
3. Select Received from... and enter the email address of your manager in the
Address text box.
4. Select Status>in any folder.
5. Click Search.
Understanding Advanced Search Query Language
This advanced topic describes in detail the search grammar used for ZWC
Search feature.
Search Language Structure
Simple searches can be performed by entering a word into the search text
box. Bare words (words without a search operator) are interpreted to search in
the 'content:' operator -- this matches any text in the message.
More advanced searches can be done by specifying a search operator. A
search operator is a special keyword followed by a colon, followed by some
other parameter specific to that operator. For example:
in: inbox the operator is "in" and the parameter is " inbox" - this returns
messages which are in the folder named " inbox"
from:someone the operator is "from" and the parameter is "someone" - this
returns messages which have the word "someone" in their email address
You can prefix any keyword with the word "not" to specify items that do not
have that criterion, for example not in: inbox. Search is not case sensitive,
meaning that "in:inbox" is the same as "in:Inbox". The minus sign (-) is a
synonym for NOT So: not in:inbox is the same as -in:inbox.
In most cases, it is not necessary to include punctuation-type characters in
your search string, as these are ignored by the search code. There are certain
times where this is not true (for example, searching for a time '9:30' in a
message) and in those cases you should enclose the search parameter in
quotation marks. For example: subject:"9:30" returns messages which have
the string 9:30 in the subject.
Allowable characters in the search parameter:
The following characters cannot be anywhere in a search parameter unless
it is enclosed by quotes: ~ ' ! # $ % ^ & * ( ) _ ? / { }[ ] ; :
The following characters are allowed in a search parameter as long as they
are not the first character: - + < >
VMware Zimbra Collaboration Server 127
Searching Your Account
Note: Special characters, such as trademark symbols that are part of a word,
are removed when the word is indexed for search. They are ignored in
a search. For example, a search for Zimbra finds all references to
Zimbra, including those without the trademark symbol.
Multiple Search Terms
If multiple search terms are entered (separated by spaces), they are " ANDed"
together by default. in:inbox tim means "return me messages which are in the
inbox AND which have the word tim in them". For searches using multiple
criteria, you can either find items that match one of the specified criteria or all
of them.
For all search panes other than the basic search, the rules are:
Searching for messages that match any of the specified criteria is called an
'OR' search, because if the message contains either X or Y, then it is
considered a match.
Searching for messages that contain both X and Y is called an 'AND'
search, because the message must meet all the specified criteria in order
to be considered a match.
Only "OR" appears in a query. If you selected as an option to show the
search query in the Search bar as you make selections in the advanced
search, the Search text box updates to show the resulting query. With the
'AND' type of search, the word 'AND' does not appear.
Tip: Using parenthesis with AND and OR. Words within parentheses are
considered as a unit. For example from: (john thomas) is equivalent to
from:john AND from: thomas. If you use OR in the parenthesis, from:(john or
smith), the search is for results from:john OR from: smith.
128 VMware Zimbra Collaboration Server
Zimbra Web Client User Guide
VMware Zimbra Collaboration Server 129
13 Sending and Receiving Secure Email
Note: This feature is for ZCS Network Edition only and is available only in the
Advanced Web Client.
If the S/MIME feature is enabled for your account, you can set up S/MIME to
send and receive digitally signed and encrypted messages.
To use S/MIME with the VMware Zimbra Collaboration Server (ZCS), you
must have a secure email signing certificate suitable for S/MIME signing and
encryption. The certificate with private key must be installed in the local
certificate store on a Windows computer, Mac OSX computer, or in the
browser certificate store if using Firefox. For information about how to install
your certificate see the appropriate computer or browser documentation.
To send and receive encrypted and signed messages, your public key and
recipient's public key must be exchanged. To get a copy of a recipient's public
key, you can send a digitally signed message using your certificate to the
recipient and request that they send you a digitally signed message in reply.
When the message is received, the recipient's certificate is stored in the
recipient's contact page in Address Book, or a contact is automatically
created.
Note the following differences when working with encrypted messages:
If you are sharing your Inbox, delegated users cannot read your encrypted
messages from their computers. Your private key is required to read
encrypted messages.
You cannot run spell check on an encrypted message.
You cannot search for text in the body or attachments of an encrypted
message. Only the header information such as sent to or from, date
message was sent, or subject can be found in a search.
Setting Security Preferences for Using S/MIME
If the S/MIME feature is enabled for your account, a Security page is available
in your Preferences.
The default setting for the Security preference is to automatically remember
the last security option you selected when you composed an email.
130 VMware Zimbra Collaboration Server
Zimbra Web Client User Guide
You can change the default preference to always send your messages as
signed, as signed and encrypted, or to not sign or encrypt your messages. You
can change the option from the Security tab in the compose page, but the
change is only for that message.
1. Click Preferences.
2. In the Overview pane, click Security.
3. Change the settings.
Auto (remember last settings) is the default. The last security option you
select is remembered.
Select Do not sign or encrypt if you do not use the S/MIME feature at all
or rarely.
Select Sign only if you always send your email with a digital signature.
Select Sign and encrypt if you always send your email encrypted with a
digital signature.
4. Click Save.
Composing and Sending a Digitally Signed Message
Digitally signed messages can be sent to any recipient. A signed-only option
does not require a recipients key, only the sender's certificate and public key.
1. Click New on the toolbar.
2. In To: enter the user's address or click the To: link to search for an address
from your address books.
3. If your security preference is not set by default to send digitally signed
messages, click Security and select Sign only.
4. Enter a subject of the message.
5. Compose the message.
6. To add an attachment, click Add Attachment and browse to the file, or drag
and drop the file from your computer to the email header.
7. Click Send.
Composing and Sending an Encrypted Message
Messages can be sent encrypted to recipients that have sent you their public
key and certificate. The recipients certificate is stored in the recipients contact
page in Address Book.
1. Click New on the toolbar.
VMware Zimbra Collaboration Server 131
Sending and Receiving Secure Email
2. If your security preference is not set by default to send encrypted and
digitally signed messages Click Security and select Sign and Encrypt.
3. In To: enter the user's address or click the To: link to search for an address
from your address books.
4. Enter a subject of the message.
5. Compose the message.
6. To add an attachment, click Add Attachment and browse to the file, or drag
and drop the file from your computer to the email header section.
7. Click Send.
You cannot run spell check on an encrypted message.
Adding Certificates to Contacts in Your Address Book
The contact page in the Address Book includes a Certificate field. When a
message with a certificate is received from someone listed in your address
books, the certificate is stored in the recipients contact page in the address
book.
If a signed message is received from a recipient who is not an existing contact
in your address book, a new contact is automatically created in the Contacts
folder and the certificate is stored with the newly generated contact.
You can also upload the recipients certificate if it is sent as an attachment.
132 VMware Zimbra Collaboration Server
Zimbra Web Client User Guide
VMware Zimbra Collaboration Server 133
14 Using the Voice Service
Note: This feature is for ZCS Network Edition only and is available only in the
Advanced Web Client.
This chapter describes the features and preferences for the Zimbra
Collaboration Server (ZCS) Voice Service. You must have the Voice Service
license to enable this feature.
ZCS Voice Service Overview
Unified Communications (UC) is the integration of multiple modes of
communication services, allowing you to receive communication from one
service, such as voice mail, and respond using another service, such as Click-
to-Call.
Zimbra uses real-time communications services such as voice, telephony and
presence to inter-operate with non-real-time services such as email and voice
mail. The ZCS Voice Service includes Visual Voice Mail, Click-to-Call, and
Presence (Cisco only).
Voice service features include:
Visual Voice Mail: From the Voice tab, you can easily view and listen to your
voice mails and view details such as caller name, time details, and length of
message. You can call back the person that left the message, forward or
reply to the message by email, save or delete the message, and select how
to be notified of a new voice message. Supported audio formats include
WAV and MP3.
Click-to-Call: The ability to make a phone call from your ZWC account.
Highlight and click any phone number in ZWC that you want to dial, or
select a contact with a phone number saved in your contact information.
The call is bridged from your registered physical or soft phone to the
recipient. Click-to-call eliminates the use for a dial pad on a phone.
Click-to-Chat: (Cisco clients only) The ability to chat with a contact using
the Cisco Jabber client and ZCS. You must have the recipients IM address
stored in your contact information. You can then access the recipients
contact card and click the IM link to initiate a chat session.
134 VMware Zimbra Collaboration Server
Zimbra Web Client User Guide
Presence: (Cisco clients only) The ability to know in real time the availability
information about you or a contact. Presence status is displayed as
available, away, on a call, or do not disturb.
Setting Up the Voice Service Connection
When using the voice service feature, you have to perform an initial
configuration to set up your voice account and establish a connection. After
your voice service is configured, it is automatically enabled each time you log
into ZWC. The only time you have to reconfigure your voice service, is if your
connection information changes.
Prerequisites
Your system administrator will give you the following:
Voice User Name: Your display name in the ZWC Voice Service. This is the
user name assigned to you by your system administrator. It synchronizes
your UC server account and your ZCS account.
Registered Phone Number(s): Your system administrator will work with you
to register the devices and phone numbers you are using with the ZWC
Voice Service. You can have more than one registered device and phone
number, such as if you are using a softphone, desktop phone, or mobile
device.
Cisco clients only: The Cisco Jabber Client application installed.
Access the Voice Service
Note: Your system administrator can help you with setting up your softphone
client to use with ZWC.
1. (Cisco clients only) If using the softphone, launch your Cisco Jabber Client
first.
2. Log in to ZWC.
3. You might be prompted to change your password upon first log in.
a. Go to the Preferences>Voice page.
b. Click Update Account Login.
c. Enter a new password and click Update.
4. Go to the Voice page in ZWC to use the voice service.
Viewing the Voice Page
Any voice mail message you receive displays in the list of calls on the Voice
page. The list includes details such as who the call is from, the message size,
and the date and time received.
VMware Zimbra Collaboration Server 135
Using the Voice Service
In the upper right of your view, you are notified of how many unheard voice
mail messages you have in your inbox.
Making a New Call
If you have the ZWC voice service, you can make a phone call from anywhere
when logged into ZWC. Calls are made from registered phone numbers that
access softphone clients, desktop phones, and mobile devices. During your
phone call you will see a dialog box that displays information about the call
you are making, such as if the call is successfully initiated or if the call failed.
Before you place a call, consider the type of device you are using to make the
call:
If using a desktop phone or mobile device, after you click Call your call is
initiated and your desktop phone rings. Pick up the phone and your call is
connected to the number you are dialing.
If using a softphone client, after you click Call your call is immediately
initiated. The call plays through your computer, and you can adjust the
sound using the volume control on your computer. You need to use a
headset connected to your computer when making the call and for the
duration of the call.
1. On the Voice page, click New Call. A Place Call dialog box displays.
2. Select the From number from the drop down menu. The numbers listed
are those that are registered to you.
3. Enter or select the To number for which you want to make the call. The
number can be obtained from your address book, or you can enter a
number manually.
4. Click Call to make the call.
The call initiates and the call dialog box displays Connecting...
If the call is successful, the dialog box displays Call is successfully
initiated.
If the call fails, the dialog box displays Connection failed, try redialing
notice.
Ending a Call
To end a call, hang up the phone or click Hang up from the call dialog box.
Playing a Voice Mail
When you receive a voice mail message, you receive a message in your Inbox
with an attached message in a voice format, such as .wav or MP3. The
message in your Inbox displays the phone number that made the call and has
an attached voice message.
136 VMware Zimbra Collaboration Server
Zimbra Web Client User Guide
Message details are included in the message, such as the phone number the
message is from and the date and time the call was received.
You can play the voice message recording by clicking the voice message
attachment, or you can go to the Voice page list and click the play arrow.
When you play the voice message, a message bar indicates the status of the
message being played. You can click the play, move forward, or move back
arrows, or move the play bar to another location in the message by dragging it
to the desired place in the menu bar. You can also pause the message by
toggling the play button.
Because this voice message is received like any other email message, you
can reply or forward the message, or perform other actions that are typical
with an email message such as tagging the message. When you preview the
message, you can download the message to a folder, place the message in
briefcase, or remove the message. You can also mark the message as read,
delete the message, or dial the number to return the call.
Play a Voice Mail Message from the Voice Page
1. Go to the Voice page and select the voice mail message to play.
2. Click the blue arrow button to play the message.
You can click the arrow button to start and stop the message, or move the
play bar to go to another location in the message.
Play a Voice Mail Message from an Inbox Message
1. Select an email message in your Inbox that has a voice mail message
attachment.
2. Click the Voice Message attachment to play the message.
You can click the arrow button to start and stop the message, or move the
play bar to go to another location in the message.
Marking a Message as Heard or Unheard
If you have listened to a message, but you want the message to remain in
your Inbox to listen to at a later time, you can mark the message as unheard.
You can also mark a message as heard, even though you have not listened to
the message.
1. Go to the Voice page.
2. In the call list, right click a voice mail message.
3. Click Mark as Unheard or Mark as Heard, depending on how you want to
show the message in your Inbox.
If you select to mark the message as heard or unheard, the status of the
message is synchronized with all endpoints for voice mail.
VMware Zimbra Collaboration Server 137
Using the Voice Service
Calling Back a Voice Mail Message
Reply to a voice mail message by calling the sender back using the Click-To-
Call feature.
1. Go to the Voice page.
2. In the call list, select the voice mail message you want to reply to.
3. Click Call Back. The Place Call dialog box displays with the number you
want to call in the To: field.
A default phone number is listed in the From: field of the dialog box. If you
want to use another registered device or phone number to make the call,
select the number from the From: drop-down menu.
4. Click Call. The call initiates.
Replying to a Voice Mail Message by Email
1. Go to the Voice page.
2. In the call list, select the voice mail message you want to reply to.
3. Click Reply by Email. A new message displays with the voice mail
message attached.
4. Click To: to select the senders email address from your Address Book, or
manually enter the senders email address, and any message text you
want to add.
5. Click Send.
Forwarding a Voice Mail Message by Email
1. Go to the Voice page.
2. In the call list, select the voice mail message you want to forward.
3. Click Forward by Email. A new message displays with the voice mail
message attached.
4. Click To: to select the senders email address from your Address Book, or
manually enter the senders email address, and any message text you
want to add.
5. Click Send.
Saving a Voice Mail
Save a voice mail message by downloading the message and saving the file.
1. Go to the Voice page.
138 VMware Zimbra Collaboration Server
Zimbra Web Client User Guide
2. In the call list, select the voice mail message you want to download.
3. Click Download and the Open VoiceMessage dialog box displays.
4. Select Save File and click OK.
Deleting a Voice Mail
1. Go to the Voice page.
2. In the call list, select the voice mail message you want to delete.
3. Click Delete and the voice message is deleted.
You can recover the deleted voice message from Trash.
Adding Caller Information to Your Contacts
1. Go to the Voice page.
2. In the call list, right click a voice mail message.
3. Select Add to Contacts and complete the new contact form.
When adding a caller as a new contact, be sure to add all phone numbers
you have and an IM address if available for the contact. This allows you to
select from any of these contact numbers in the future when using Click-
To-Call or Click-To-Chat.
Using Presence to View Status
(Cisco clients only) ZCS displays Presence information about you or a contact
using the Cisco Jabber Client. Presence status is displayed as available,
away, on a call, or do not disturb.
To see the presence status of a contact, hover over a contact email
address anywhere in ZWC. The contacts contact card displays with their
presence status on the card. This is also how someone contacting you can
see your status.
For example if you are free to contact, your presence status displays on
your contact card that you are Available and displays a green dot indicator.
If you are on the phone, your presence status displays on your contact
card that you are on a call and displays a red dot indicator.
You can manually change your presence status from the drop-down menu
under your name in the Cisco Jabber client, such as indicating do not
disturb.
Using Click-to-Call
Use the Click-to-Call feature to click a phone number to call a contact.
1. In Address book, open a contact.
VMware Zimbra Collaboration Server 139
Using the Voice Service
2. Hover over the contacts email address to display contact information,
such as cell phone number or work phone number.
3. Click the contact phone number you want to dial, or click the phone icon
on the contact card. The Place Call dialog displays.
4. From the drop down menu, select the From: phone number you want to
use to make the call. The numbers listed are those that are registered to
you for use with the voice service.
5. The To: text field contains the number you selected to dial. If you want to
change the number, edit the text field.
6. Click Call. The call initiates.
Using Click-to-Chat
(Cisco clients only) Use the Click-to-Chat feature to chat with a contact. You
must have the IM address of the contact.
1. In Address Book, open a contact.
2. Hover over the contacts email address. If you have the contacts IM
address listed in their contact information, click the IM contact link to chat.
3. The launch application displays. Select the application to initiate a chat
session and click OK.
Depending on the presence status of the contact, your chat session
begins.
140 VMware Zimbra Collaboration Server
Zimbra Web Client User Guide
VMware Zimbra Collaboration Server 141
Appendix A: Comparing Advanced Zimbra Web
Client and Standard Zimbra Web Client
Overview
The standard ZWC is a non-Ajax web UI for poorer connections, legacy
browsers, or easier accessibility. Some features and navigation are different
between the advanced and standard clients.
Features Available in the Standard ZWC
The following table lists the main features of the ZWC and whether the feature
is available in the advanced or standard version.
Feature Description
ADV
ZWC
STD
ZWC
General Web Interface
AJAX-based end
-user interface
Rich, interactive, web-based interface for
end-user functions
Online end-user
help
Online help accessible directly from the
interface
Themes Ability to customize the colors and
appearance of the web interface
Cross-Application Features
Drag/Drop items Ability to drag and drop items with
indication of the number of items being
dragged and valid drop zones
*Drag-and-drop functionality limited in the
standard client
*
Auto-complete
addresses
Addresses auto-complete as they are
being typed, including a dynamically
updated selection dialog when multiple
addresses match
142 VMware Zimbra Collaboration Server
Zimbra Web Client User Guide
Tags Ability to quickly categorize messages,
contacts, and documents by attaching tags
with user-defined names and colors
HTML formatting Ability to render and create messages,
appointments, and web documents in
HTML format
Spell check Option to check and correct spelling in a
mail message, calendar appointment, or
web document
*HTML compose must be selected in the
standard client
*
Zimbra Assistant Mini dialog for quick actions (e.g. send
message, create appointment) without
changing the underlying application
context
View as HTML
option for
attachments
Quickly view attachments in HTML format
Keyboard
navigation
Use keyboard shortcuts to navigate
The keyboard shortcuts differ between the
advanced and standard clients
Paging Left and right arrows navigate from page to
page; users can set number of messages
to display per page.
Conversations Automatic grouping of messages in a
message thread, enabling efficient
message organization
Preview pane Ability to preview a highlighted message
Subscribe to
RSS/ATOM feeds
Ability to subscribe to RSS/ATOM feeds
Message print
and print preview
Ability to print a message and see a print
preview
Message sort Ability to sort messages based on subject,
date, or sender
Flags Ability to flag messages and conversations
for follow up
Filters Ability to define filter rules and priorities for
incoming messages
Away messages Ability to enable a custom away message
VMware Zimbra Collaboration Server 143
Signatures Ability to add a custom signature to a
message
Compose in
window
Option to open a separate window when
composing a message
Drafts Ability to save in-progress messages to a
Drafts folder
User-controlled
forwarding
Ability to set an automatic forwarding
address and choose whether to leave a
copy in the primary mailbox
Reply with
attachments
option
Option to reply while retaining attachments
from the original message
Message context
menu
Right-clicking a message displays actions
to take on that message
Email address
context menu
Right-clicking an email address displays
actions to take on that address
Hover over
attached image
shows preview
Hovering over an image attachment in a
message displays a thumbnail preview of
the image
Create calendar
appointment from
message
Ability to drag a message to a mini-
calendar date to create an appointment
based on the message
Quota indicator Visual indicator of quota and amount of
quota consumed
Export messages
as ZIP file
Ability to export a set of messages as a
ZIP file
Reply/Reply All
toggle
Ability to toggle between Reply and Reply
All while composing a reply
Persona Ability to create multiple identities and use
different names and mail settings
Support for
multiple external
email accounts
Within ZWC, users can identify other POP
email accounts that they have, retrieve
email from those accounts, and save in
specific folders
Reading pane
view can be set
Ability to set preference for viewing
messages in the reading pane
User-specified
default HTML
settings
Ability to set the font family, size, and color
to use when composing email messages
144 VMware Zimbra Collaboration Server
Zimbra Web Client User Guide
Insert inline
images in HTML
editor
Ability to insert inline images in email
messages and calendar appointments
Define different
signatures
Ability to define different email signatures.
Checkboxes to
select mail
Ability to check multiple emails in the list
view to perform an action on
Message priority Ability to indicate whether a message is
high or low priority
Forward multiple
messages
Select and forward multiple messages in
one email
Aggregation of
mail accounts
using IMAP
Aggregate multiple external accounts in
Zimbra account using IMAP
View the number
and total size of
items in folder
Ability to right-click on a folder to see the
number of messages and the total size of
items in folder
Address Book
Import/export
contacts in CSV
format
Ability to import/export Contacts in .csv
format
Multiple Address
Books per
mailbox
Ability to create multiple Address Books in
a single mailbox
Move/copy
contacts across
Address Books
Ability to move/copy contacts from one
Address Book to another (based on access
privileges)
Personal
Distribution Lists
(Group Lists)
Ability to create group contact lists in their
user Address Books
Calendar
Personal
scheduling
Ability to schedule personal appointments
Group scheduling Ability to schedule meetings and view
attendees' free/busy information
Recurrences and
recurrence
exceptions
Ability to create recurring meetings and
exceptions to recurring meetings
Resource
scheduling
Ability to book resources (locations,
equipment, etc.) for a meeting
VMware Zimbra Collaboration Server 145
Calendar alerts Option to enable an alert popup for
upcoming appointments
Time zone
adjustment
Appointments/schedules are automatically
displayed in the users current time zone
Day, Week, Work
Week, Month
views
Ability to view calendars in Day, Week,
Work Week, or Month views
Customizable first
day of week
User setting for the first day of the week;
value chosen impacts the Week calendar
view
Create/drag
appointment
inline in calendar
views
Ability to create an appointment and/or
drag an appointment's boundaries inline in
calendar views
Quick Accept/
Tentative/Decline
from calendar
views
Ability to quickly mark Accept/Tentative/
Decline from calendar views
Faded display of
declined
appointments
Declined appointments display faded so
that the user remains aware of their
occurrence
Calendar print
and print preview
Ability to print calendars in day, week, work
week, or month views and see a print
preview
Hover over
appointment
shows details
Hovering over an appointment in calendar
view displays additional appointment
details
Mini-cal Option to display a miniature calendar at
all times
Hover over date
in mini-cal shows
schedule
Hovering over a date in the mini-cal
displays calendar information for that date
Multiple
calendars per
mailbox
Ability for a user to create multiple
calendars within a single account
Free/busy
inclusion by
calendar
Ability for a user to designate which
calendars will be included in the user's
free/busy calculations
Subscribe to
external
calendars
Ability to subscribe to an external calendar
in iCalendar (.ics) format
146 VMware Zimbra Collaboration Server
Zimbra Web Client User Guide
Publish calendar
in iCalendar
format
Ability to publish/export a calendar in
iCalendar (.ics) format
Multi-calendar
overlay views
Ability for a user to view multiple calendars
overlaid in the same view, which each
calendar optionally represented by a
different color
Import calendars
as ics iCal files
Users can import calendar iCalendars
(.ics)
Mark
appointments as
private
Appointments can be marked as private or
public.
Calendars can be
for personal
appointments
only
Administrators can configure the Calendar
feature to be able to create only personal
appointments
Search for
appointments
Users can search for appointments within
their calendars
HTML Read-Only
View for Public
Calendars
Public calendars display in HTML read-
only format
Tasks
Manage tasks Add tasks and set the start and due date,
set the priority and keep track of the
progress and percentage complete
Create task
folders
Users can organize task lists into folders
Sort tasks Users can sort tasks by Status or Due Date
Prioritize tasks Users can set the priority of tasks to high,
normal or low
Tag tasks Individual tasks can be tagged
Attachments to
tasks
Files can be attached to a tasks
Documents
Create and use Documents feature
Briefcase
Create and use Briefcase feature
VMware Zimbra Collaboration Server 147
Zimlets
TM
Use Zimlets
Search
Advanced Search interface for building searches
Cross-context
search
Ability to search for a specific item type
(Mail, Contacts, Documents, etc.) or
across item types
Wildcard
searches
Ability to search using a prefix plus a
wildcard
Continuous
search
When using Advanced Search, the search
result set updates continuously as search
conditions are changed
Saved Searches Ability to save searches for subsequent
one-click re-execution
Sharing
Share with
internal users and
groups
Ability to share Address Books, Calendars,
Task Lists, Document Notebooks, and
Briefcase folders with internal users and
groups. They can set the permission levels
to manage or to view-only.
Share with
External Users
Ability to share Address Books,
Calendars, Task Lists, Document
Notebooks, and Briefcase folders with
external users by assigning a customer
password. Permission level view-only.
Share with Public Ability to share Address Books, Calendars,
Task Lists, Document Notebooks, and
Briefcase folders with the public. No
password is set. Permission level view-
only.
Share Mail
Folders
Ability to share Mail Folders with internal
users and groups. They can set the
permission levels to manage or to view-
only
Link to shared
Mail Folders
Users can link to an item that has been
shared with them
Link to shared
Address Book
Users can link to an item that has been
shared with them
Link to shared
Calendar
Users can link to an item that has been
shared with them
148 VMware Zimbra Collaboration Server
Zimbra Web Client User Guide
Navigating the Standard Zimbra Web Client
When you log into the standard Zimbra Web Client you see a full screen view
similar to the one shown below.
Refer to the following table when viewing the ZWC.
Move to
The Move to... menu displays the moves that you can make within the
application you are in. In this example, In the email application, the message
Link to shared
Task List
Users can link to an item that has been
shared with them
Link to shared
Notebooks
Users can link to an item that has been
shared with them
Link to shared
Briefcase Folder
Users can link to an item that has been
shared with them
Number Description
1
Window Header. Displays the following:
Search Bar, Help, and Logout are displayed on the right
2
Overview Pane. Displays the following:
User Name the user name under which you logged in
Quota Display your mailbox quota
Folders including system folders (Inbox, Sent, Draft, Junk, Trash)
and folders you created
Searches search queries that you created and saved for future
use while working in the Advance ZWC
Tags any tags you have created. Click on a tag to quickly see all
messages that are tagged with that tag.
3
Toolbar. This bar displays at the top and again under the Content pane
and displays the following:
Tools Tabs click a tab to access the different ZWC tools available for
your account.
Action Buttons click an action button to perform a task available for
the application you are currently using. The Move to and More
Actions fields gives you menu choices available in the application.
4
Content Pane. The content of this area changes depending on what
application is in use. In the Inbox view, it displays all messages or
conversations in your Inbox.
VMware Zimbra Collaboration Server 149
from Dan Pattern is selected and the options for the message are to move to
folders in your folder list.
Actions
The Action menu displays the different actions that you can make within the
application you are in. This example is for when you are the email application.
Navigation Functions Not Available
The following navigating features are not available with the standard ZWC
Down-arrow menus
Movable sash
Tool tips
Right-click for client features
Folder information
150 VMware Zimbra Collaboration Server
Zimbra Web Client User Guide
VMware Zimbra Collaboration Server 151
access privileges, share 109
account
identities 40
personalize 15
quota 27
accounts, external 17
activity stream 22
setting up filter 55
add
external account 17
files to briefcase folders 104
personas 41
task 97
address auto complete 38
address book
add contacts 67
export 72
import 71
sharing 110
view contacts 69
address books
share 110
advanced client 11
advanced filters 118
advanced query language 126
advanced search 118
all day appointments, moving 90
appointments
adding to your calendar 81
all day 89
create 85
creating from existing 90
scheduling from an email 91
scheduling locations 88
time zones 87
attachment
remove 39
attachments
add attachment 39
adding 38
drag and drop 39
email 30
HTML 31
preview 31
remove 31
supported file types 38
view 30
attendees, finding availabiltiy 88
autocomplete contacts 38
automatic address completion 38
basic filters 118
bounced email 47
briefcase
adding files to 104
adding folders 104
checking files in and out 105
create folders 103
creating document 106
moving files 107
open files 107
send files 108
sending email with link 108
tagging files 107
version control 105
viewing files 106
working in 107
browser tools 15
bubbles
address 32
copy paste 32
CalDAV 82
calendar
delete all in meeting series 93
delete one meeting series 93
preferences, other 80
set up private calendar 80
sharing 111
calendar preference, setting reminders 94
calendars
adding external 82
color-coding 78
colored 78
create 78
delete 83
edit appointment 92
group 78
list view 79
print 82
print appointment 93
share 111
view 77
view multiple 78
call back voice message 137
caller information 138
change
appointment 92
fone size 16
language 15
pane size 16
password 13
theme 15
time zone 16
check for new mail 21
Index
152 VMware Zimbra Collaboration Server
Zimbra Web Client User Guide
click-to-call 133, 138
click-to-chat 133, 139
client
advanced 11
standard 11
client version 12
color-code calendars 78
compose
email message 37
compose in new window 43
compose, html 44
contact
add 67
automatically add 68
delete contact 71
edit 70
forward 71
move 70
print 71
view address book 69
contact group
add members 70
create 69
contacts
add contact from email message 68
forwarding as vCard 71
move contact 70
view 69
conversation 33
mark as unread 29
print 33
conversation view
reading messages in 29
conversations 19
create
appointment 86
appointment from existing appointment 90
away message 27
briefcase folders 103
calendars 78
contact group 69
detailed task 98
distribution list 73, 74
document in briefcase 106
folder 61
persona 41
task 97
task list 97
customize mailbox view 19
customizing messages 42
declined meetings, hiding in calendar 94
delete
calendars 83
folder 62
messages 34
task 101
task list 101
delete contact 71
delete voice message 138
display HTML in email messages 31
distribution list
create 73, 74
managing 72
modify 74
sharing with 115
subscribe 75
unsubscribe 74
draft messages, saving 44
drafts, save automatically 43
drag and drop attachments 39
edit
contact 70
edit appointment 92
identities 40
notification 21
reply 45
set up meetings from 91
email link for briefcase files 108
email reply preferences 46
email signatures 40
empty junk folder 26
end a voice call 135
equipment
scheduling for a meeting 89
example
search 124
examples
filter 57
existing appointment, create new 90
expired session 12
export
address book 72
task 102
task list 102
external account, add 17
external accounts 17
external calendars 82
feature comparison between standard and advanced
clients 141
features
away message 27
filter
active 54
activity stream 55
apply 54
calendar 52
conditions 50
create 51
edit 54
email message 52
examples 57
inactive 54
rule actions 51
rules 49
task 100
viewing 53
wildcard 56
filters 22
VMware Zimbra Collaboration Server 153
advanced 118
basic 118
search 118
flag
conversation 65
message 65
remove 65
using 65
flag email messages 65
folder information 27
folders
create custom folder 61
delete folder 62
move email messages 24
rename 62
rename folder 62
system 61
user-defined 61
using 61
folders, shared 114
font size, change 16
forward
contact 71
forward messages 24
forward voice message 137
forwarding as a redirected message 47
forwarding contact names 71
forwarding email 46
forwarding messages 23
free/busy information
display 79
sending to others 80
group messages 25
html compose 44
HTML format 31
iCal calendar
import, export 81
ical calendar
export 81
iCalendar
adding from email 82
import
address book 71
task 102
task list 102
invitations, managing who can send to you 80
junk folder
empty 26
key word search 120
keyborad shortcuts 15
language structure, search 126
language, change 15
linking to shared items 113
locations, scheduling in appointments 88
logo to signatures 40
reading 29
mail folder, sharing 110
making a voice call 135
manage
distribution list 72
mandatory spell check 43
marking multiple messages 23
meeting
cancel 92
meeting invitation, respond 94
meeting series
delete all in meeting series 93
delete one meeting series 93
meeting, resend invitation 92
meetings
changing 92
meetings, forward an invitation 94
meetings, set up from contacts 91
meetings, show reminders 94
message
mark as unread 29
message views, change 20
messages
add attachment 39
addressing 38
autocomplete contacts 38
automatic address completion 38
bouced email 47
compose 37
composing 42
customizing your options 42
delete 23, 34
display as HTML 31
display HTML in messages 31
email signatures 40
empty junk folder 26
flag a message 65
forward 24
forwarding 23
forwarding email 46
group 25
marking email as junk 25
marking multiple 23
move 24
move email messages 24
print message 33
retention policy 34
show original 26
sort 24
sort messages 24
spell check 44
turn off display images 31
mini calendar, adding appointment 86
mini calendar, view availability from 88
modify
distribution list 74
move
contact 70
reading pane 16
move contact 70
move messages 24
moving files in briefcase 107
154 VMware Zimbra Collaboration Server
Zimbra Web Client User Guide
multiple search terms 127
navigating 13
nested calendars 78
notification to another address 23
opening files in briefcase 107
out-of-office message 27
pane size, change 16
password, change 13
permission denied message 80, 93
personalize account 15
personas 40, 41
create persona 41
POP access 18
POP account, set up 18
preferences
forwarding 47
search 122
sharing a folder 114
preferences, email reply 46
presence 134
view status 138
contact 71
conversation 33
task 101
task list 101
print appointment 93
print calendars 82
print messages 24
printing 33
printing an email 33
priority level for messages 44
quick add from mini calendar 86
quick search 117
quota 27
read receipt, setting up 43
read receipts 32
reading mail 29
reading pane
move 16
read behavior 21
turn on or off 21
using 20
redirect a message 47
reduce mailbox size 27
remove attachment 39
removing spam 25
rename folder 62
reply to email 45
reply to voice message 137
resent a meeting invitation 92
retention policy for messages 34
revoking share privileges 112
RSS feeds 28
rules
setting up filter rules 49
save search 122
save search query 122
save voice message 137
scheduling tool to find attendees 88
search
advanced 118
advanced query language 126
examples 124
filters 118
key words 120
language structure 126
multiple terms 127
preferences 122
query 122
quick 117
save 122
sent and draft folders 124
sent to and from sender 123
string 122
syntax 119
to and from recipient 123
wildcard 122
search date range 125
search examples 124
search for attachments 124
search string 122
search, save 122
search, wildcard 122
send free/busy details 80
sending files in briefcase 108
sent folder, saving messages to 43
session expires 12
set desktop alerts 21
set up meetings from email 91
share
address books 110
calendars 111
distribution list 115
items to share 109
share type 109
task list folder 111
shared folder, viewing 113
shared items
finding 113
managing 113
sharing
accept invitation 113
access privileges 109
address books 110
calendars 111
changing access privileges 112
how to 111
mail folders 110
remove access 112
revoking privileges 112
roles of internal users 109
task lists 111
sharing, cancelling access 112
shortcuts, keyboard 15
show original 26
VMware Zimbra Collaboration Server 155
signatures 40
signing in 11
signing out 11
sort messages 24
sort task list 100
spam 25
mail options 26
spell check 44
spell dictionary, adding words 45
spellcheck, mandatory 43
standard client 11
standard web client feature comparison 141
subscribe
distribution list 75
syntax, search 119
tag
assign 63
change color 64
create 63
delete 64
display messages 64
remove 63
rename 64
search for item 64
using 63
tag messages 24
tagging files in briefcase 107
tags 63
task
add 97
change 99
create 97
create detailed 98
delete 101
export 102
filter 100
import 102
mark complete 100
move 100
print 101
sort 100
update 100
view 99
task list
create 97
delete 101
export 102
import 102
print 101
task list folder
share 111
task lists, exporting 102
task lists, sharing 111
text direction 16
theme, change 15
time zone, change 16
time zones and appointments 87
trash
recover deleted items 34
trash folder, empty 34
trusted addresses 26
undeliverable email 47
unsubscribe
distribution list 74
vCard
forwarding contact information 71
version control
briefcase 105
view
task 99
view contacts 69
view multiple calendars 77
viewing all day appointments 79
viewing files in briefcase 106
voice connection 134
voice mail, playing 135
voice page 134
voice service
accessing 134
add call information 138
call back voice message 137
click-to-call 133, 138
click-to-chat 133, 139
connection set-up 134
delete voice message 138
ending a call 135
forward voice message 137
making a call 135
mark message as unheard 136
overview 133
play a voice mail 135
prerequisites 134
presence 134, 138
reply to voice message 137
save voice message 137
viewing voice page 134
wildcard search 122
working in briefcase 107
write an email 37
zimlets 20
156 VMware Zimbra Collaboration Server
Zimbra Web Client User Guide
Das könnte Ihnen auch gefallen
- QBO Certification Training Guide - v031122Dokument308 SeitenQBO Certification Training Guide - v031122Jonhmark AniñonNoch keine Bewertungen
- Lightworks v12.0 User Guide PDFDokument208 SeitenLightworks v12.0 User Guide PDFVivek MendoncaNoch keine Bewertungen
- CompTIA Linux+ Certification Study Guide (2009 Exam): Exam XK0-003Von EverandCompTIA Linux+ Certification Study Guide (2009 Exam): Exam XK0-003Noch keine Bewertungen
- Lab Guide Active GridlinkDokument19 SeitenLab Guide Active Gridlinktranhieu5959Noch keine Bewertungen
- 2D Detailing Components: Topsolid'WoodDokument15 Seiten2D Detailing Components: Topsolid'Wooddrine100% (1)
- Zimbra Web Client User Guide 8.7Dokument174 SeitenZimbra Web Client User Guide 8.7hoanangNoch keine Bewertungen
- ZIMBRA - ZWC - End - User - Guide - 8.0.5Dokument156 SeitenZIMBRA - ZWC - End - User - Guide - 8.0.5elogeshkumaar108Noch keine Bewertungen
- Zimbra Web Client User Guide Advanced Web Client: Release 7.2Dokument238 SeitenZimbra Web Client User Guide Advanced Web Client: Release 7.2Ευάγγελος ΕμμανουηλίδηςNoch keine Bewertungen
- Lotus Note 8.5 Guide BookDokument234 SeitenLotus Note 8.5 Guide BookrakeshpadoliNoch keine Bewertungen
- ManualDokument176 SeitenManualAntónio TeixeiraNoch keine Bewertungen
- CallPilot 150 Set Up and Operation GuideDokument166 SeitenCallPilot 150 Set Up and Operation GuideRafael TayotoNoch keine Bewertungen
- Silver 41 ManualDokument141 SeitenSilver 41 ManualKaren Eli HagerNoch keine Bewertungen
- Framemaker - Help 2019 PDFDokument908 SeitenFramemaker - Help 2019 PDFMayur100% (1)
- Gaggle Admin GuideDokument126 SeitenGaggle Admin GuidejcstechNoch keine Bewertungen
- Kindle User's Guide EnglishDokument200 SeitenKindle User's Guide Englishdarrenpclark1977Noch keine Bewertungen
- Adobe Framemaker 2015 HelpDokument990 SeitenAdobe Framemaker 2015 Helppulkit nagpal100% (1)
- PrintSuperVision Config Guide - 209981Dokument78 SeitenPrintSuperVision Config Guide - 209981AcidbassNoch keine Bewertungen
- Draft: Nokia X7 User GuideDokument113 SeitenDraft: Nokia X7 User Guidengocbienk56Noch keine Bewertungen
- Zimbra NE Admin Guide 8.0.5Dokument350 SeitenZimbra NE Admin Guide 8.0.5FidzNoch keine Bewertungen
- Forcepoint Security Portal HelpDokument246 SeitenForcepoint Security Portal Helpajay chaudharyNoch keine Bewertungen
- Joyce Cox, Joan Lambert III, Curtis Frye D. - Microsoft Office Home & Student 2010 Step by Step (Step by Step (Microsoft) ) - Microsoft Press (2010)Dokument672 SeitenJoyce Cox, Joan Lambert III, Curtis Frye D. - Microsoft Office Home & Student 2010 Step by Step (Step by Step (Microsoft) ) - Microsoft Press (2010)Abhimanyu GuptaNoch keine Bewertungen
- Zimbra OS Admin Guide 8.5.0Dokument210 SeitenZimbra OS Admin Guide 8.5.0colregNoch keine Bewertungen
- GNU Emacs Reference CardDokument651 SeitenGNU Emacs Reference CardnetecolNoch keine Bewertungen
- Os MCQDokument635 SeitenOs MCQBurtNoch keine Bewertungen
- Palm HandbookDokument210 SeitenPalm Handbookrusst2Noch keine Bewertungen
- Guide: Gateway NotebookDokument108 SeitenGuide: Gateway Notebookbrian2453Noch keine Bewertungen
- Zimbra NE Admin Guide 8.0.2Dokument342 SeitenZimbra NE Admin Guide 8.0.2710507Noch keine Bewertungen
- SpsDokument167 SeitenSpsShivank Mehta100% (2)
- Borland C++ Version 3.1 Users Guide 1992Dokument238 SeitenBorland C++ Version 3.1 Users Guide 1992Sridhar YamijalaNoch keine Bewertungen
- Ws FTP 70 ManualDokument102 SeitenWs FTP 70 ManualFlorinel DNoch keine Bewertungen
- User GuideDokument94 SeitenUser GuidePetriefiedNoch keine Bewertungen
- EmacsDokument655 SeitenEmacspechan25385Noch keine Bewertungen
- Emacs PDFDokument655 SeitenEmacs PDFyoungky_hNoch keine Bewertungen
- Emacs 2018 11 23Dokument658 SeitenEmacs 2018 11 23Vitalij IljuchinNoch keine Bewertungen
- GD580 Philippine TCI 0120 P PDFDokument74 SeitenGD580 Philippine TCI 0120 P PDFanya pradoNoch keine Bewertungen
- EmacsDokument655 SeitenEmacsJames JohnsonNoch keine Bewertungen
- EmacsDokument677 SeitenEmacsder ApfelNoch keine Bewertungen
- TungstenE HandbookDokument310 SeitenTungstenE HandbookNick BarnesNoch keine Bewertungen
- Zimbra OS Admin Guide 8.6.0Dokument208 SeitenZimbra OS Admin Guide 8.6.0Luis Torres AlarcónNoch keine Bewertungen
- Learn Rails 2Dokument408 SeitenLearn Rails 2Carlos Rojas100% (1)
- Dana Getting StartedDokument92 SeitenDana Getting StartedCritteranneNoch keine Bewertungen
- Fireworks MX Tutorials: MacromediaDokument62 SeitenFireworks MX Tutorials: MacromediaGrupo Scout Seis CarchaNoch keine Bewertungen
- Emacs PDFDokument597 SeitenEmacs PDFCustom WasteNoch keine Bewertungen
- Hallmark Card StudioDokument142 SeitenHallmark Card StudiocatalinNoch keine Bewertungen
- Notes Quick Reference - Outlook 2007Dokument83 SeitenNotes Quick Reference - Outlook 2007deblackman100% (3)
- Microsoft Office Professional 2010 Step by Step PDFDokument1.072 SeitenMicrosoft Office Professional 2010 Step by Step PDFPXT100% (2)
- LG450Dokument91 SeitenLG450lybrakissNoch keine Bewertungen
- User's: GuideDokument278 SeitenUser's: GuideGustavo OrtizNoch keine Bewertungen
- 1 Checking Out Your Gateway Solo 3350Dokument290 Seiten1 Checking Out Your Gateway Solo 3350ivan59Noch keine Bewertungen
- EmacsDokument589 SeitenEmacsAlberto Fernández CapelNoch keine Bewertungen
- Windows NT RegistryDokument55 SeitenWindows NT Registryapi-3777069Noch keine Bewertungen
- Programming the Intel Galileo: Getting Started with the Arduino -Compatible Development BoardVon EverandProgramming the Intel Galileo: Getting Started with the Arduino -Compatible Development BoardBewertung: 5 von 5 Sternen5/5 (1)
- Writing in English: Step by Step: A Systematic Approach to Writing Clear, Coherent, Grammatically Correct Paragraphs for ESL Students and Native English Speakers with Limited Knowledge of English Grammar and Sentence StructureVon EverandWriting in English: Step by Step: A Systematic Approach to Writing Clear, Coherent, Grammatically Correct Paragraphs for ESL Students and Native English Speakers with Limited Knowledge of English Grammar and Sentence StructureNoch keine Bewertungen
- Programming the Photon: Getting Started with the Internet of ThingsVon EverandProgramming the Photon: Getting Started with the Internet of ThingsBewertung: 5 von 5 Sternen5/5 (1)
- User-Centered Design Stories: Real-World UCD Case StudiesVon EverandUser-Centered Design Stories: Real-World UCD Case StudiesBewertung: 4 von 5 Sternen4/5 (4)
- Fritzing for Inventors: Take Your Electronics Project from Prototype to ProductVon EverandFritzing for Inventors: Take Your Electronics Project from Prototype to ProductNoch keine Bewertungen
- Programming Arduino: Getting Started with Sketches, Third EditionVon EverandProgramming Arduino: Getting Started with Sketches, Third EditionNoch keine Bewertungen
- Manual de Partes Pulsar 220 Naked y Full Fairing 0Dokument52 SeitenManual de Partes Pulsar 220 Naked y Full Fairing 0Adolfo Riquelme Novoa100% (2)
- Manual de Partes Pulsar 220 Naked y Full Fairing 0Dokument52 SeitenManual de Partes Pulsar 220 Naked y Full Fairing 0Adolfo Riquelme Novoa100% (2)
- Zimbra OS Admin Guide 8.0Dokument226 SeitenZimbra OS Admin Guide 8.0madcatnewNoch keine Bewertungen
- 96d5d820 1eab 4af5 8bc6 82ab2a308bb4 STEWin8DetachableTabletOEMDokument15 Seiten96d5d820 1eab 4af5 8bc6 82ab2a308bb4 STEWin8DetachableTabletOEMadrianpurbamanahanNoch keine Bewertungen
- DRP4ONEVMMpluginforOpenNebulaInstallationGuide PDFDokument8 SeitenDRP4ONEVMMpluginforOpenNebulaInstallationGuide PDFadrianpurbamanahanNoch keine Bewertungen
- Oracle 10g RAC On VMware ESX v1.0Dokument0 SeitenOracle 10g RAC On VMware ESX v1.0adrianpurbamanahanNoch keine Bewertungen
- Opennebula Experiences OutlookDokument50 SeitenOpennebula Experiences OutlookadrianpurbamanahanNoch keine Bewertungen
- DRP4OSTVMMpluginforOpenStackInstallationGuide PDFDokument10 SeitenDRP4OSTVMMpluginforOpenStackInstallationGuide PDFadrianpurbamanahanNoch keine Bewertungen
- Novell® Zenworks® Asset Management: Administrative Best Practices and TroubleshootingDokument9 SeitenNovell® Zenworks® Asset Management: Administrative Best Practices and TroubleshootingadrianpurbamanahanNoch keine Bewertungen
- LTSP Practice GuideDokument14 SeitenLTSP Practice GuidePaul Webster100% (4)
- NetBackup 7.1 Best Practice - Using SLPs and AIRDokument24 SeitenNetBackup 7.1 Best Practice - Using SLPs and AIRFred HarveyNoch keine Bewertungen
- WP Ws Manage Cloud EbookDokument26 SeitenWP Ws Manage Cloud EbookadrianpurbamanahanNoch keine Bewertungen
- Mysql ReplicationDokument125 SeitenMysql ReplicationsmasrNoch keine Bewertungen
- Lpi Lpic 3 117 304Dokument6 SeitenLpi Lpic 3 117 304adrianpurbamanahanNoch keine Bewertungen
- Microsoft Product Us E Rights ExplainedDokument24 SeitenMicrosoft Product Us E Rights ExplainedadrianpurbamanahanNoch keine Bewertungen
- Remus: High Availability Via Asynchronous Virtual Machine ReplicationDokument14 SeitenRemus: High Availability Via Asynchronous Virtual Machine ReplicationsushmsnNoch keine Bewertungen
- Server GuideDokument307 SeitenServer GuidePetru BordeianuNoch keine Bewertungen
- Basic Linux CommandsDokument4 SeitenBasic Linux CommandsadrianpurbamanahanNoch keine Bewertungen
- LINUX Admin Quick ReferenceDokument5 SeitenLINUX Admin Quick ReferenceNikhil Gorintla100% (1)
- Basic Linux CommandsDokument4 SeitenBasic Linux CommandsadrianpurbamanahanNoch keine Bewertungen
- Mainframe Architecture Product Overview 1218153498319609 9Dokument69 SeitenMainframe Architecture Product Overview 1218153498319609 9adrianpurbamanahanNoch keine Bewertungen
- Win 2003 R 2Dokument1 SeiteWin 2003 R 2adrianpurbamanahanNoch keine Bewertungen
- Mount Litera Zee School: Rikhia, B. Deoghar Half-Yearly Exam-2021Dokument8 SeitenMount Litera Zee School: Rikhia, B. Deoghar Half-Yearly Exam-2021DARK SPIRIT YTNoch keine Bewertungen
- PruebaDokument15 SeitenPruebafernandoNoch keine Bewertungen
- Ricerche Correlate: Italiano Italiano - PDF DriveDokument1 SeiteRicerche Correlate: Italiano Italiano - PDF DriveStefania SignorileNoch keine Bewertungen
- Operating System MCQ Questions With Answer - OS Question - Computer FundamentalDokument3 SeitenOperating System MCQ Questions With Answer - OS Question - Computer FundamentalSojol KumarNoch keine Bewertungen
- Cell I Cad B Anywhere User GuideDokument86 SeitenCell I Cad B Anywhere User GuidemaqsudNoch keine Bewertungen
- Power Systems For AIX III - Advanced Administration and Problem DeterminationDokument946 SeitenPower Systems For AIX III - Advanced Administration and Problem DeterminationgsgheneaNoch keine Bewertungen
- Rohit Jain Software EngineerDokument2 SeitenRohit Jain Software EngineerSushant YadavNoch keine Bewertungen
- Starterkit 02 2007 EN 02Dokument76 SeitenStarterkit 02 2007 EN 02Trishan KiboNoch keine Bewertungen
- Appointment SRSDokument6 SeitenAppointment SRSSonu SharmaNoch keine Bewertungen
- External Command in 10 Steps For Revit 2015Dokument2 SeitenExternal Command in 10 Steps For Revit 2015JigneshNoch keine Bewertungen
- CV Europass Indrit Kello EnglishDokument3 SeitenCV Europass Indrit Kello EnglishValerija VolcicNoch keine Bewertungen
- Security Awarness (Email Security and Phishing)Dokument20 SeitenSecurity Awarness (Email Security and Phishing)MardiyahNoch keine Bewertungen
- Aa ts2Dokument115 SeitenAa ts2robertopplNoch keine Bewertungen
- P Mapper 2 ScribdDokument25 SeitenP Mapper 2 ScribdPablo RevelesNoch keine Bewertungen
- Web ServicesDokument10 SeitenWeb ServicesmkrkarthiNoch keine Bewertungen
- Newzoo 2018 Global Games Market Report Light PDFDokument25 SeitenNewzoo 2018 Global Games Market Report Light PDFdiegoojeda periodistaNoch keine Bewertungen
- Create Sell Digital ProductsDokument2 SeitenCreate Sell Digital ProductsAli RachidNoch keine Bewertungen
- 9.1-Amazon SNS - Digital Cloud Training PDFDokument5 Seiten9.1-Amazon SNS - Digital Cloud Training PDFrrerwrNoch keine Bewertungen
- Schoology Teacher InstructionsDokument11 SeitenSchoology Teacher InstructionsHerman Mahamad GaparNoch keine Bewertungen
- Ensata Emulator HelpDokument4 SeitenEnsata Emulator HelpHenraNoch keine Bewertungen
- CopperHead For Infinity Tech Manual V4Dokument28 SeitenCopperHead For Infinity Tech Manual V4TelejuanNoch keine Bewertungen
- Hancock 2 Full Movies mp4 Download PDFDokument3 SeitenHancock 2 Full Movies mp4 Download PDFElizabethNoch keine Bewertungen
- Parents Can Sign Up As An Observer in CanvasDokument3 SeitenParents Can Sign Up As An Observer in Canvasapi-353567032Noch keine Bewertungen
- GSM Equipment and Network Error Codes: Home Freeware Hardware Software Submit Resources Contact Us SponsorDokument6 SeitenGSM Equipment and Network Error Codes: Home Freeware Hardware Software Submit Resources Contact Us SponsorRoger ZendongNoch keine Bewertungen
- Diablo II: How To Deal With Unhandled Exception: Access Violation (C0000005)Dokument8 SeitenDiablo II: How To Deal With Unhandled Exception: Access Violation (C0000005)Dan PNoch keine Bewertungen
- Borang Keberhasilan TAHUN - : Penilaian Bersepadu Pegawai Perkhidmatan PendidikanDokument4 SeitenBorang Keberhasilan TAHUN - : Penilaian Bersepadu Pegawai Perkhidmatan PendidikanfauzNoch keine Bewertungen
- Text 2 PDFDokument140 SeitenText 2 PDFlydianchromaticNoch keine Bewertungen