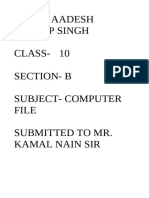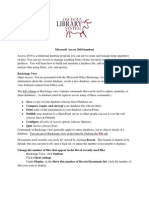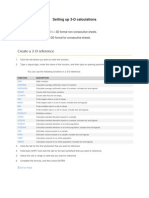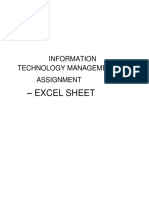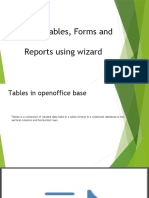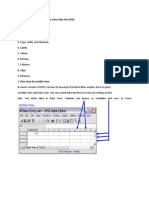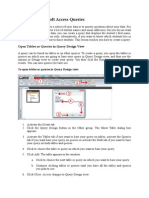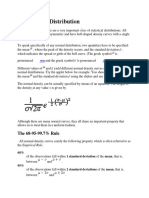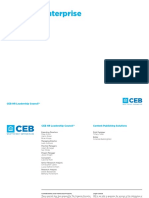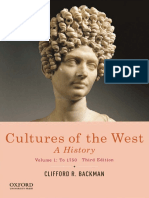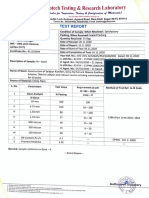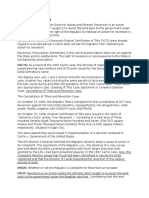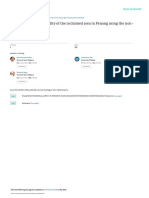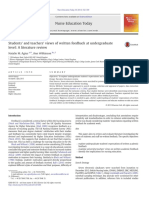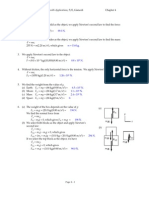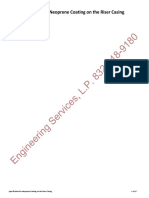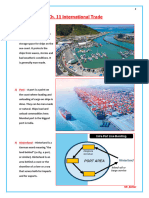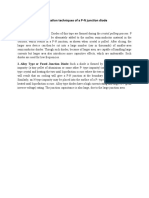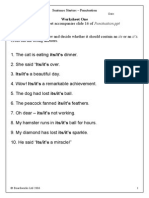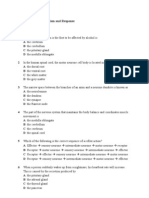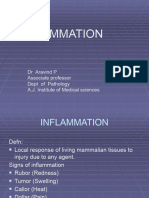Beruflich Dokumente
Kultur Dokumente
Creating Database Tables: Documentation Oooauthors User Manual Getting Started
Hochgeladen von
Azwar Hafuza Mohd Nasir0 Bewertungen0% fanden dieses Dokument nützlich (0 Abstimmungen)
19 Ansichten9 SeitenCreating database tables in OpenOffice involves three main tasks:
1. Using a wizard to select fields from sample tables and define their properties like data type and whether data is required.
2. Setting a primary key field to uniquely identify each record in the table.
3. Finishing the wizard to create the table, which can then be populated with data. Alternatively, an existing table can be copied and modified to create a new table.
Originalbeschreibung:
tutoeial
Originaltitel
Creating Database Tables Tuto
Copyright
© © All Rights Reserved
Verfügbare Formate
DOCX, PDF, TXT oder online auf Scribd lesen
Dieses Dokument teilen
Dokument teilen oder einbetten
Stufen Sie dieses Dokument als nützlich ein?
Sind diese Inhalte unangemessen?
Dieses Dokument meldenCreating database tables in OpenOffice involves three main tasks:
1. Using a wizard to select fields from sample tables and define their properties like data type and whether data is required.
2. Setting a primary key field to uniquely identify each record in the table.
3. Finishing the wizard to create the table, which can then be populated with data. Alternatively, an existing table can be copied and modified to create a new table.
Copyright:
© All Rights Reserved
Verfügbare Formate
Als DOCX, PDF, TXT herunterladen oder online auf Scribd lesen
0 Bewertungen0% fanden dieses Dokument nützlich (0 Abstimmungen)
19 Ansichten9 SeitenCreating Database Tables: Documentation Oooauthors User Manual Getting Started
Hochgeladen von
Azwar Hafuza Mohd NasirCreating database tables in OpenOffice involves three main tasks:
1. Using a wizard to select fields from sample tables and define their properties like data type and whether data is required.
2. Setting a primary key field to uniquely identify each record in the table.
3. Finishing the wizard to create the table, which can then be populated with data. Alternatively, an existing table can be copied and modified to create a new table.
Copyright:
© All Rights Reserved
Verfügbare Formate
Als DOCX, PDF, TXT herunterladen oder online auf Scribd lesen
Sie sind auf Seite 1von 9
Creating database tables
< Documentation | OOoAuthors User Manual | Getting Started
Getting Started with OpenOffice.org 2.x
Chapter 10: Getting Started with Base
< Previous Section Next Section >
Planning a database
Creating a new database
Creating database tables
Creating a View
Defining relationships
Creating a database form
Using data sources in OOo
Creating queries and reports
< Previous Page Next Page >
In a database, a table stores information for a group of things we call fields. For example, a table
might hold an address book, a stock list, a phone book or a price list. A database can have from one
to several tables.
To work with tables, click the Tables icon in the Database list, or use Alt+a. The three tasks that
you can perform on a table are in the Task list (see Figure 2).
Figure 2: Creating tables.
Top of page
Using the Wizard to create a table
Every table requires a Primary key field. (What this field does will be explained later.) We will use
this field to number our entries and want that number to automatically increase as we add each
entry.
Since none of the fields we need for our Automobile database are contained in any of the wizard
tables, we will create a simple table using the wizard that has nothing to do with our database.
This section is an exercise in explaining how the Wizard works.
The Wizard permits the fields of the table to come from more than one suggested table. We will
create a table with fields from three different suggested tables in the Wizard.
Click Use Wizard to Create Table. This opens the Table Wizard.
A field in a table is one bit of information. For example, in a price list table, there might be one
field for item name, one for the description and a third for the price. More fields may be added as
needed.
Top of page
Step 1: Select fields.
You have a choice of two categories of suggested tables: Business and Personal. Each category
contains its own suggested tables from which to choose. Each table has a list of available fields.
We will use the CD-Collection Sample table in the Personal category to select the fields we need.
1. Category: Select Personal. The Sample Tables drop down list changes to a list of
personal sample tables.
2. Sample Tables: Select CD-Collection. The Available fields window changes to a list of
available fields for this table.
3. Selected Fields: Using the > button, move these fields from the Available fields window to
the Selected fields window in this order: CollectionID, AlbumTitle, Artist, DatePurchased,
Format, Notes, and NumberofTracks.
4. Selected Fields from another sample table. Click Business as the Category.
Select Employees from the dropdown list of sample tables. Use the > button to move
the Photo field from theAvailable fields window to the Selected fields window. It will be at
the bottom of the list directly below the NumberofTracks field.
5. If a mistake is made in the order as listed above, click on the field name that is in the
wrong order to highlight it. Use the Up or Down arrow on the right side of the Selected
Fields list (see Figure 3) to move the field name to the correct position. Click Next.
Figure 3: Order of fields.
Below the Selected Fields list are two buttons: one with a +, and one with a -. These buttons
are used to add or to remove fields from the Selected Fields list. Be careful when using these
buttons until well acquainted with how to create tables (Figure 3).
Top of page
Step 2: Set field types and formats.
In this step you give the fields their properties. When you click a field, the information on the
right changes. You can then make changes to meet your needs. (See Figure 4.) Click each
field, one at a time, and make the changes listed below.
Figure 4: Changing field types.
If any of these fields requires an entry, set Entry required to Yes. If Entry required is set to
Yes, this field must have something in it. For example if FirstName has Entry required set to
Yes, having an entry with the first name missing will not be allowed. In general, only set Entry
required to Yes if something must always be put in that field. By default, Entry required is set
to No.
CollectionID: Change AutoValue from No to Yes.
AlbumTitle:
Entry required: If all of your music is in albums, change Entry required to Yes. Otherwise,
leave Entry required as No.
Length: Unless you have an album title that exceeds 100 characters in length counting
the spaces, do not change the length.
In Base the maximum length of each field must be specified on creation. It is not easy to
change this later, so if in doubt specify a greater length. Base uses VCHAR as the field format
for text fields. This format only uses the actual number of characters in a field up to the limit
set. So, a field containing 20 characters will only use space for 20 characters even if the limit is
set at 100. So, two album titles containing 25 and 32 characters respectively will use space for
25 and 32 characters and not 100 characters.
Artist: Use the Default setting. And since music has authors, set Entry Required to Yes.
Date Purchased: Length: default setting. Entry required should be No. (You may not
know the date.)
Format: Only change the Entry Required setting: from No o Yes.
Notes: No changes are required.
NumberofTracks: Change the Field Type to Tiny Integer[TINYINT]. Your allowable
number of tracks will be 999.
Photo: Use the default settings. When you have finished, click Next.
Each field also has a Field Type. In Base the field type must be specified. These types include
text, integer, date and decimal. If the field is going to have general information in it (for
example a name or a description) then you want to use text. If the field will always contain a
number (for example a price) the type should be decimal or another appropriate numerical
field. The wizard picks the right field type, so to get an idea of how this works, see what the
wizard has chosen for different fields.
Top of page
Step 3: Set primary key.
1. Create a primary key should be checked.
2. Select option Use an existing field as a primary key.
3. In Fieldname drop down list, select CollectionID.
4. Check Auto value if it is not already checked.
5. Click Next.
A primary key uniquely identifies an item (or record) in the table. For example, you might
know two people called "Randy Herring" or three people living at the same address and the
database needs to distinguish between them. The simplest method is to assign a unique number
to each one: number the first person 1, the second 2 and so on. Each entry has one number and
every number is different, so it is easy to say "record ID 172". This is the option chosen here:
CollectionID is just a number assigned automatically by Base to each record of this table.
There are more complex ways of doing this, all answering the question "How do I make sure
that every single record in my database can be uniquely identified?"
Top of page
Step 4: Create the table.
1. If desired, rename the table at this point. If you rename it, make the name meaningful
to you. For this example, make no changes.
2. Leave the option Insert data immediately checked.
3. Click Finish to complete the table wizard. Close the window created by the table
wizard. You are now back to the main window of the database with the listing of the
tables, queries, forms, and reports.
Top of page
Creating a table by copying an existing table
If you have a large collection of music, you might want to create a table for each type of music
you have. Rather than creating each table from the wizard, you can make a copy of the
original table. Each table can be named according to the type of music contained in it.
Possible names could include Classical, Pop, Country and Western, and Rock among others.
1. Click on the Tables icon in the Database pane to see the existing tables.
2. Right-click on the CD-Collection table icon. Select Copy from the context menu.
3. Move the mouse pointer below this table, right-click, and select Paste from the
context menu. The Copy table window opens.
4. Change the table name to Pop and click Next.
5. Click the >> button to move all the Fields from the left window to the right window
and click Next.
6. Since all the Fields already have the proper File Type formating, no changes should
be needed. However, this is the time and place to make these changes if they are
needed. (SeeCaution below for the reason why.) Click Create. The new table is
created.
Once tables have been created using the wizard, editing them is limited. The Primary key can
not be changed in any way. It is possible to add new fields and remove fields. It is possible to
change the field type when creating the field as well as later as long as it is not the primary
key. Once data has been added to the database, deleting a field will also delete any data
contained in that field. When creating a new table, it pays to create the fields with the correct
names, length and format before data is added.
Tables can be deleted in a very simple way. But doing so removes all of the data contained in
every field of the table. Unless you are sure, do not delete a table.
To delete a table, right-click it in the list of tables. Select Delete from the context menu. A pop
up window asks if you are sure you want to delete the table. Once you click Yes, the table and
its data are gone forever unless you have a backup.
Top of page
Creating tables in Design View
Design View is a more advanced method for creating a new table. It allows you to directly
enter information about each field in the table. We will use this method for the tables of our
database.
While the Field type and formatting are different in Design View, the concepts are the same as
in the Wizard.
The first table to be created is Fuel. Its fields are FuelID, Date, FuelCost,
FuelQuantity, Odometer, and PaymentType. FuelCost uses currency and two decimal
places. FuelQuantity and Odometeruses the number format with 3 decimal places and 1
decimal place respectively. PaymentType uses the text format.
1. Click Create Table in Design View.
2. FuelID entries:
a. Enter FuelID as the first Field Name.
b. Select Integer[INTEGER] as the Field Type from the dropdown list. (The
default setting is Text[VARCHAR].)
Shortcut for selecting from the Field Type dropdown list: use the key for the
first letter of the choice. This might require using the letter more than once to
get the choice you want. You can cycle through the choices for a given letter
by repeatedly using that letter. After typing the name of the field in the Fields
column, use the Tab key to move to the Field Type column. This will enter
the field name and highlight the dropdown list. You can then use the key for
the first letter of your choice to select the field type. Just remember to use it
the correct number of times if necessary.
c. Change the Field Properties in the bottom section.
Change AutoValue from No to Yes (Figure 5).
Figure 5: Field Properties section (AutoValue).
d. Set FuelID as the Primary key.
Right-click on the green triangle to the left of FuelID (Figure 6).
Figure 6: Primary key field.
Click Primary Key in the context menu. This places a key icon in
front of FuelID.
The primary key serves only one purpose. Any name can be used for this field. It is
not necessary to use FuelID as the name of the primary key field. We have used it so
we know to which table it belong by its name.
3. All other entries:
a. Enter the next field name in the first column (Field Name column).
b. Select the Field Type for each field.
For Date use Date[DATE]. (Use the D key once to select it.)
PaymentType uses Text[VARCHAR], the default setting.
All other fields use Number[NUMERIC]. (Use the N key once to select
it.)
c. Select the Field Properties (Figure 7).
Figure 7: Field Properties section.
FuelCost, FuelQuantity, and Odometer need changes in the Field
Properties section (Figure 7).
FuelQuantity: Change Length to 6 and Decimal places to 3.
(Many fuel pumps measure fuel to thousands of a gallon in the
USA where I live.)
Odometer: Change the Length to 10 and the Decimal places to
1.
FuelCost: Change the Length to 5 and Decimal places to 2.
Click the Format example button. This opens the Field
Format window (Figure 8).
Figure 8: Field Format options.
Use Currency as the Category and anything in the Format list with
two decimal places.
4. Repeat these steps for each field in the table. To access additional formatting
options, click the button to the right of the Format example panel (Format
example button).
5. Description can be anything, or can be left blank. (Figure 9 is an example of this.)
6. To save and close the table, select File > Close. Name the table Fuel.
Figure 9: Example of Description entries.
Follow the same steps to create the Vacations table. The fields and their field types are listed
in Figure 9. Make sure you make Date field the primary key before closing, naming the
tableVacations, and saving it.
Top of page
Creating tables for the list box
When the same information can be used in several fields, design a table for each type of
information. Each table will contain two fields: the information field, and ID in this order.
1. Follow the directions in Creating tables in Design View. In the table we will create,
the two fields can be Type and PaymentID. Make sure that the AutoValue is set
to Yes for the PaymentIDfield. Set the PaymentID field as the primary key. (See
Figure 10.)
2. Save the table using the name Payment Type.
Figure 10: Table in Design View.
If you have several tables to create with the same fields, design one table and produce the
other tables by cutting and pasting. (See Creating a table by copying an existing table.)
Top of page
Adding data to the list table
List tables do not require a form. Instead, add their data directly to the table. In this
example, use the names of the two people with a bank card and cash for cash
purchases.
1. In the main database window, click on the Tables icon (Figure 2). Right-click
on Payment Type and select Open from the context menu.
2. Enter Dan in the first row. Use the tab key to move to the second row.
3. Enter Kevin in the second row.
4. Enter Cash in the third row.
5. Save and close the table window.
The Enter key can also be used to move from field entry to field entry. For this example,
enter Jan. in the first Name field. Enter moves the cursor to the ID field. Enter then moves
the cursor to the second Name field. The Down Arrow key can also be used to move from
row to row.
Das könnte Ihnen auch gefallen
- Betty Blue Eyes Kotta PDFDokument306 SeitenBetty Blue Eyes Kotta PDFCsóka Anita83% (6)
- Subordination, Non - Disturbance and Attornment AgreementDokument7 SeitenSubordination, Non - Disturbance and Attornment AgreementDavid CromwellNoch keine Bewertungen
- Office Libre 24Dokument10 SeitenOffice Libre 24Neuer FamilyNoch keine Bewertungen
- Entering Data in A Form: Chapter 8 Getting Started With Base - 251Dokument10 SeitenEntering Data in A Form: Chapter 8 Getting Started With Base - 251Neuer FamilyNoch keine Bewertungen
- Creating A Table in AccessDokument2 SeitenCreating A Table in AccessShomic GuptaNoch keine Bewertungen
- Week 4 (Compatibility Mode)Dokument21 SeitenWeek 4 (Compatibility Mode)Siti Khairunnisa BaharudinNoch keine Bewertungen
- Assignment - ACCESSDokument19 SeitenAssignment - ACCESSTeyhaNoch keine Bewertungen
- Unit 3. Creating Data Tables (I)Dokument21 SeitenUnit 3. Creating Data Tables (I)Mahesh ThotaNoch keine Bewertungen
- My Access Handout 3ADokument6 SeitenMy Access Handout 3Aapi-27149177Noch keine Bewertungen
- Lesson 5 Working With TablesDokument19 SeitenLesson 5 Working With TablesRaf BelzNoch keine Bewertungen
- Creating Tables in MS-AccessDokument18 SeitenCreating Tables in MS-AccessJaMer PoNoch keine Bewertungen
- Beginning Access 2003Dokument14 SeitenBeginning Access 2003Helder DuraoNoch keine Bewertungen
- Microsoft Access 2007 Tutorial: Getting StartedDokument49 SeitenMicrosoft Access 2007 Tutorial: Getting Startedaqjabbar_pkNoch keine Bewertungen
- Excel Chapter - 9Dokument14 SeitenExcel Chapter - 9Shahwaiz Bin Imran BajwaNoch keine Bewertungen
- MS Access - How To Create A Database inDokument8 SeitenMS Access - How To Create A Database inMatic LeničNoch keine Bewertungen
- Assignment Access Nur Shahirah HidayahDokument11 SeitenAssignment Access Nur Shahirah HidayahNur shahirah hidayahNoch keine Bewertungen
- Лаб 7Dokument6 SeitenЛаб 7jackwild868Noch keine Bewertungen
- Conditional Formatting and ChartsDokument16 SeitenConditional Formatting and ChartsJames Anthony ParasNoch keine Bewertungen
- Handout 4 - Advanced Excel PDFDokument3 SeitenHandout 4 - Advanced Excel PDFJosh CastilloNoch keine Bewertungen
- Use Excel As A DatabaseDokument4 SeitenUse Excel As A DatabasePierse BishopNoch keine Bewertungen
- Lesson 2: Creating Microsoft Access TablesDokument19 SeitenLesson 2: Creating Microsoft Access TablessyamsudinbasofiNoch keine Bewertungen
- It FileDokument63 SeitenIt Fileiamtheimposter2Noch keine Bewertungen
- Beginning Access (Office XP)Dokument15 SeitenBeginning Access (Office XP)Helder Durao100% (1)
- Chapter-2-Lesson-1-Working-With-Tables IctDokument24 SeitenChapter-2-Lesson-1-Working-With-Tables Ictkai kamalNoch keine Bewertungen
- Introduction To Microsoft Access: Creating A DatabaseDokument12 SeitenIntroduction To Microsoft Access: Creating A DatabaseorhandoganNoch keine Bewertungen
- Microsoft Access 2010 HandoutDokument11 SeitenMicrosoft Access 2010 HandoutElzein Amir ElzeinNoch keine Bewertungen
- Section IDokument3 SeitenSection Idaisyjane pepitoNoch keine Bewertungen
- Database Management NotesDokument31 SeitenDatabase Management NotesZae ZayNoch keine Bewertungen
- Creating A New Database Through Table WizardDokument6 SeitenCreating A New Database Through Table WizardBoobalan R50% (2)
- Design Sample For A Table: (See Method On Page 2)Dokument7 SeitenDesign Sample For A Table: (See Method On Page 2)Vetran009Noch keine Bewertungen
- Working With Tables: Reported By: Christian Cao, Maricar Badua, Jose Marcelo, & Dave LorenzanaDokument38 SeitenWorking With Tables: Reported By: Christian Cao, Maricar Badua, Jose Marcelo, & Dave LorenzanaMaricar Cunanan BaduaNoch keine Bewertungen
- Access 2007 QueryDokument18 SeitenAccess 2007 QueryChaitu Un PrediCtbleNoch keine Bewertungen
- Database NotesDokument4 SeitenDatabase NotesKanishka SeneviratneNoch keine Bewertungen
- Pivot Tables in Excel 2013Dokument5 SeitenPivot Tables in Excel 2013garych72Noch keine Bewertungen
- Setting Up 3D CalculationsDokument13 SeitenSetting Up 3D Calculationsbkwrm24Noch keine Bewertungen
- Secrets of Access Database Development and ProgrammingVon EverandSecrets of Access Database Development and ProgrammingBewertung: 5 von 5 Sternen5/5 (1)
- Excel 2003: Pivot Tables: Creating A Pivot TableDokument9 SeitenExcel 2003: Pivot Tables: Creating A Pivot TableNataly ScarpettaNoch keine Bewertungen
- Ms Access NotesDokument22 SeitenMs Access NotesMahesh BodaNoch keine Bewertungen
- LG4 - Working With Tables and DataDokument62 SeitenLG4 - Working With Tables and Datakiddie angelsNoch keine Bewertungen
- MS Access TutorialDokument90 SeitenMS Access TutorialSuzana PetrovićNoch keine Bewertungen
- BrochureDokument7 SeitenBrochureapi-239505062Noch keine Bewertungen
- About Tables (Valeria UTM-Design)Dokument4 SeitenAbout Tables (Valeria UTM-Design)Andrei KnobbNoch keine Bewertungen
- JMT Excel Utilities Help FilesDokument113 SeitenJMT Excel Utilities Help FilesArDi DaNish SeNseNoch keine Bewertungen
- Data Visualization LAB MANUALDokument85 SeitenData Visualization LAB MANUALnoamanaijaz38Noch keine Bewertungen
- Class IX Computer Science: Introduction To Spreadsheet Tools (MS Excel 2010)Dokument28 SeitenClass IX Computer Science: Introduction To Spreadsheet Tools (MS Excel 2010)adarshsingh200811Noch keine Bewertungen
- Database Mini ProjectDokument14 SeitenDatabase Mini ProjectPramod PandeyNoch keine Bewertungen
- Access 2007: Tables: Learning GuideDokument23 SeitenAccess 2007: Tables: Learning GuideVladan AndjicNoch keine Bewertungen
- How To Reset An AutoNumber Field Value in AccessDokument3 SeitenHow To Reset An AutoNumber Field Value in Accesssd_hosseini_88Noch keine Bewertungen
- Excel Sheet: Information Technology Management AssignmentDokument32 SeitenExcel Sheet: Information Technology Management AssignmentNikhil KapoorNoch keine Bewertungen
- To Modify Column WidthDokument21 SeitenTo Modify Column WidthZohaib HassanNoch keine Bewertungen
- Tables, Forms, Reports GRD XDokument21 SeitenTables, Forms, Reports GRD XpavithraNoch keine Bewertungen
- SPSS 13.0 HELP SHEET: How To Enter Data Into SPSSDokument3 SeitenSPSS 13.0 HELP SHEET: How To Enter Data Into SPSSAsmita PandeyNoch keine Bewertungen
- 7Dokument6 Seiten7bertinNoch keine Bewertungen
- Creating Microsoft Access QueriesDokument18 SeitenCreating Microsoft Access QueriesMisbakhul MunirNoch keine Bewertungen
- Information Sheet No. 04 PrelimsssssDokument6 SeitenInformation Sheet No. 04 PrelimsssssericajanesarayanNoch keine Bewertungen
- Session 6 COMPDokument15 SeitenSession 6 COMPstumaini1200usdNoch keine Bewertungen
- CAB ExcelBasicsDokument29 SeitenCAB ExcelBasicsgsipk3814Noch keine Bewertungen
- 7 Data Pre-Processing in ClementineDokument7 Seiten7 Data Pre-Processing in ClementineVũ Tuấn HưngNoch keine Bewertungen
- 04216603920Dokument43 Seiten04216603920mohit sharmaNoch keine Bewertungen
- Advanced Excel - Excel 2016 DashboardsDokument18 SeitenAdvanced Excel - Excel 2016 DashboardsMuhammad AsifNoch keine Bewertungen
- Steel Sections PDFDokument36 SeitenSteel Sections PDFTonderai RusereNoch keine Bewertungen
- Plastics Library 2016 enDokument32 SeitenPlastics Library 2016 enjoantanamal tanamaNoch keine Bewertungen
- Science 10 FINAL Review 2014Dokument49 SeitenScience 10 FINAL Review 2014Zara Zalaal [Student]Noch keine Bewertungen
- The Normal DistributionDokument9 SeitenThe Normal DistributionElfren BulongNoch keine Bewertungen
- Experiment Number - 1.2 Student Name: Kumar Harsh UID: 21BCS11423 Branch: CSE Section/Group: 508-A Semester: 2 Date of Performance:03/03/2022Dokument4 SeitenExperiment Number - 1.2 Student Name: Kumar Harsh UID: 21BCS11423 Branch: CSE Section/Group: 508-A Semester: 2 Date of Performance:03/03/2022Kartik AgarwalNoch keine Bewertungen
- Creating Enterprise LeadersDokument148 SeitenCreating Enterprise LeadersValuAidNoch keine Bewertungen
- Tcs IntroDokument12 SeitenTcs IntroRomi.Roy1820 MBANoch keine Bewertungen
- Mooring OperationsDokument5 SeitenMooring OperationsHerickson BerriosNoch keine Bewertungen
- Cultures of The West A History, Volume 1 To 1750 3rd PDFDokument720 SeitenCultures of The West A History, Volume 1 To 1750 3rd PDFtonnyNoch keine Bewertungen
- Imamsha Maharaj Na Parcha NewDokument16 SeitenImamsha Maharaj Na Parcha NewNARESH R.PATELNoch keine Bewertungen
- DEP 33641012 Electrical Supply and Generation - Design and OperationDokument51 SeitenDEP 33641012 Electrical Supply and Generation - Design and Operationpeter wiltjerNoch keine Bewertungen
- Microtech Testing & Research Laboratory: Condition of Sample, When Received: SatisfactoryDokument1 SeiteMicrotech Testing & Research Laboratory: Condition of Sample, When Received: SatisfactoryKumar AbhishekNoch keine Bewertungen
- Republic V Mangotara DigestDokument3 SeitenRepublic V Mangotara DigestMickey Ortega100% (1)
- PapernathazDokument26 SeitenPapernathazAbelardo LapathaNoch keine Bewertungen
- Nurse Education Today: Natalie M. Agius, Ann WilkinsonDokument8 SeitenNurse Education Today: Natalie M. Agius, Ann WilkinsonSobiaNoch keine Bewertungen
- Chapter 04 - Motion and Force - DynamicsDokument24 SeitenChapter 04 - Motion and Force - DynamicsMohamad SyazwanNoch keine Bewertungen
- Specification For Neoprene Coating On The Riser CasingDokument17 SeitenSpecification For Neoprene Coating On The Riser CasingLambang AsmaraNoch keine Bewertungen
- CH 11 International TradeDokument20 SeitenCH 11 International TradeSANTU GHORAINoch keine Bewertungen
- Fabrication Techniques of A PN Junction DiodeDokument5 SeitenFabrication Techniques of A PN Junction DiodeNida Amber100% (3)
- Forms of Organizing Activity Games, Methodology of Conducting Activity Games in Physical Education LessonsDokument4 SeitenForms of Organizing Activity Games, Methodology of Conducting Activity Games in Physical Education LessonsAcademic JournalNoch keine Bewertungen
- Pte Lastest QuestionsDokument202 SeitenPte Lastest QuestionsIelts Guru ReviewNoch keine Bewertungen
- R820T Datasheet-Non R-20111130 UnlockedDokument26 SeitenR820T Datasheet-Non R-20111130 UnlockedKonstantinos GoniadisNoch keine Bewertungen
- 1778 3557 1 SM PDFDokument4 Seiten1778 3557 1 SM PDFjulio simanjuntakNoch keine Bewertungen
- Punctuation WorksheetsDokument10 SeitenPunctuation WorksheetsRehan Sadiq100% (2)
- Exercise On Coordination and ResponseDokument8 SeitenExercise On Coordination and ResponseNorliyana AliNoch keine Bewertungen
- Data StreamDokument256 SeitenData Streamy suresh babuNoch keine Bewertungen
- InflammationDokument44 SeitenInflammationramsiyaNoch keine Bewertungen
- Block 7Dokument62 SeitenBlock 7Poco ChanNoch keine Bewertungen