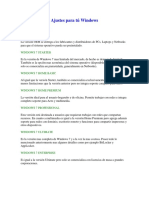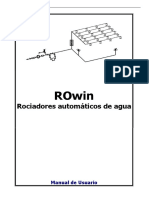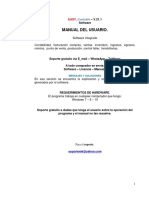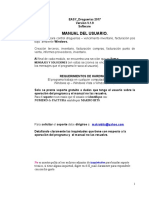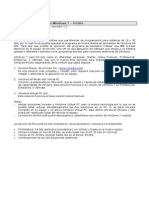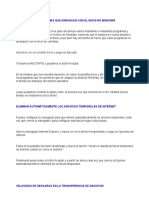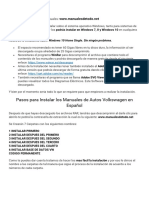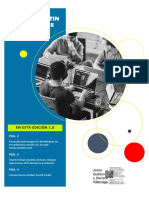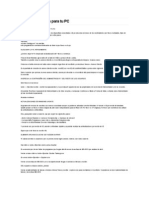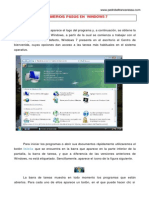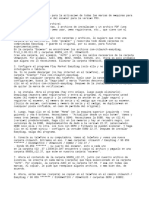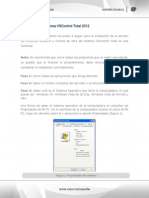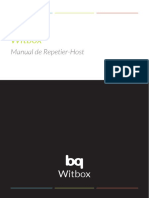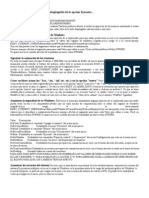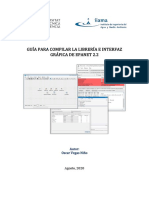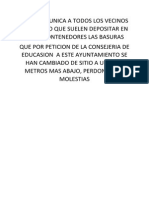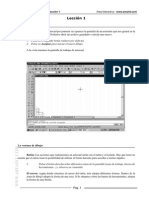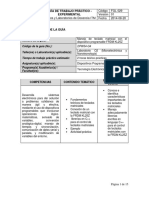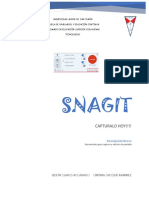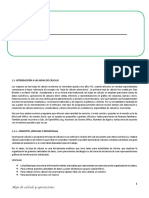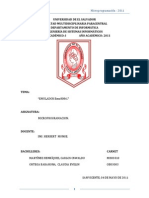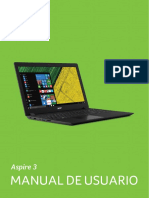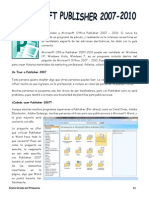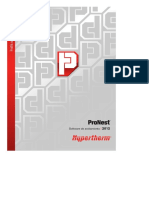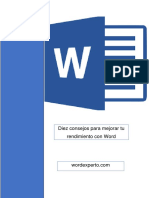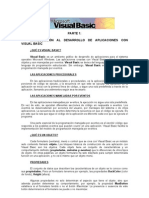Beruflich Dokumente
Kultur Dokumente
Manual Bodega
Hochgeladen von
cirofarjeOriginaltitel
Copyright
Verfügbare Formate
Dieses Dokument teilen
Dokument teilen oder einbetten
Stufen Sie dieses Dokument als nützlich ein?
Sind diese Inhalte unangemessen?
Dieses Dokument meldenCopyright:
Verfügbare Formate
Manual Bodega
Hochgeladen von
cirofarjeCopyright:
Verfügbare Formate
Manual del usuario del programa de administracin de bodega :
BODEGA v 7
para Windows 95, 98, Me, NT, 2000, Xp; Vista
(C) 1993 - 2007 Bernard REY Arsac France
Manual del usuario de Bodega
Instalacin de BODEGA :
- Archivos :
Estarn copiados todos los archivos en el disco duro del ordenador si no existen o si su versin es
posterior a la existente.
Hay dos clases de archivos : los archivos sistema y los de la aplicacin (del programa).
Sistema : estarn copiados en la carpeta System o System32 de Windows. Son archivos de origen
Microsoft o creados con herramientas de Microsoft.
Aplicacin : la instalacin le pedir un nombre de carpeta.
- Inicio de la instalacin :
Despues de haber encendido el ordenador (si !) e iniciado Windows, introducir el CD Rom en la unidad. Si no se
inicia automticamente el programa de instalacin, hay que iniciar el Explorador de Windows, seleccionar la unidad que contiene
el CD Rom y hacer doble-clic en el archivo SETUP.EXE . Otra posibilidad : usar un cualquier comando Ejecutar de un
men Archivo o del botn Inicio de Windows y teclear D :\SETUP - si el CD Rom est en la unidad D seguido de
un clic en Aceptar . Le queda contestar a las preguntas del programa de instalacin.
Las versiones Windows 9X y siguientes preparan la desinstalacin del programa Bodega .
Desinstalacin de BODEGA :
Windows 3.nn : Archivos del programa :
suprimirlos, tambin el icono del grupo de programas.
Archivos del sistema :
son todos archivos compartidos (= utilizables por otros programas) as pues
antes de suprimirlos, hay que estar seguro. Consejo : desplazar los archivos que hay que suprimir a una carpeta creada para eso y
si dentro de algunas semanas no faltan a ningn programa, podr suprimirlos.
Windows 9x, NT, 2000, XP :
usar la desinstalacin de Windows (o un programa hecho para eso) : abrir el
panel de configuracin (Inicio, Configuracin..), hacer doble-clic en el icono Aadir/Suprimir programas seleccionar Cave
o Bodega e iniciar la desinstalacin.
Si han sido creados otros archivos despus de la instalacin, habr que borrarlos a mano, tambin la carpeta del programa. Para
los archivos sistema, se pueden suprimir si no los necesita ms.
Primer inicio de BODEGA :
La primera vez que se usa el programa hay un control del nivel de instalacin de Windows que puede pedirle instalar un
MDAC ms nuevo. Es obligatorio. El MDAC se encuentra en el CD Rom de instalacin o se puede bajar por internet por
la direccin indicada en el mensage. Este archivo es un producto Microsoft.
GARANTIA :
Total para el soporte por intercambio, total si no funciona. Ninguna para un uso contable o comercial.
Si encuentra un problema (un verdadero bug !), contactarme y har lo necesario par corregir el programa y para corregir
el archivo base de datos si se necesita (y si es posible). Al contrario no hay ninguna garanta en caso de accin externa (virus,
averia, datos borrados...)
Como estoy el primero en usar este programa, garantizo que el producto est seguido. Garantizo tambin no haber
metido ningn cdigo peligroso o destructor de datos o espia en este programa, la nica proteccin es la codificacin de su
nombre y direccin en el programa.
Es posible llamarme por telefono por cualquier problema por la noche o los fines de semana. Esta Hot Line no est
limitada mientras no hay abusos. Aunque no est en un caso de garanta es posible contactarme y le ayudar con mucho placer.
Limites de uso :
Este programa no puede ser usado en varios ordenadores al mismo tiempo por personas distintas salvo pago de las
distintas licencias. El titular de una licencia puede instalar el programa en varios PC si es el nico en usarlos, o en uno solo (el del
titular) para el uso de varias personas. Por PC se entiende un ordenador o terminal. Para una instalacin en red es necesario tener
las licencias correspondientes. La copia de seguridad esta autorizada por razon de seguridad de datos, nada ms. No se puede
alquilar o vender.
No se puede contravenir a estas reglas sin autorizacin escrita del autor, nico propietario del programa.
_______________________________________________________________________________________________________
i
Manual del usuario de Bodega
Bodega Versin 7
El sumilier particular
Que Vd sea especialista o aficionado a las buenas botellas de grandes vinos o consumidor ocasional, habr soado en
tener una bodega con vinos prestigiosos.Quizs ya sea un feliz poseedor de una bodega digna de estas grandes casas en las que
se encuentran Sauternes, Saint milion, Pauillac, Beaune, Chablis...? Aunque todavia no sea as, el programa Bodega le ser
de gran utilidad. Este programa, frances de origen, hecho en la regin de Burdeos cerca de Margaux, le permitir administrar de
manera eficaz las entradas y las salidas de sus botellas, conocer la composicin y el valor de su bodega y saber cuando hay que
consumir una buena botella. Por aqui, empezamos la visita ...
Descubre Bodega
Este programa es muy sencillopara utilizar, le permitir registrar sus compras de vinos, almacenarlos virtualmente en su
bodega, visualizarlos en cualquier momento, ver los vinos que estan hechos y localizarlos, antes de bajar al lugar tan codiciado,
oscuro donde la luz plida nos induce a error. Bodega le permitir tambin imprimir unos informes y listas en funcin de
criterios de seleccin muy precisos como la aada, el nombre del vino, la denominacin, etc. Vd podr tambin anotar un vino,
registrar o modificar su precio de compra, y registrar la salida de una botella para administrar su consumo, y an exportar sus
informes y las listas, bien hacia una hoja de calculo para retocarlos como quiera, bien al formato XML bruto o formateado
para el navegador internet. Vamos a proceder a la constitucin de su base de datos personal, a partir de un ejemplo bastante
subjectivo. Por supuesto, podr aplicar este ejemplo a su bodega, sustituyendo directamente las botellas citadas por las suyas.
fig. 1
Para iniciar Bodega : Windows 9x y siguientes:
abra el men Inicio , (Programa), Cave... (fig. 1)
En configuracin red o si esta marcada la opcin de Login al iniciarse el programa, obtendr la ventana siguiente (fig. 2).
Inicialmente podr usar los Usuarios siguientes :
Rey
Rey2
Admin
contrasea :
contrasea :
contrasea :
reyrey
(ninguna)
(ninguna)
uso completo (lectura, escritura)
lectura sola
administrador (usuarios y contrasea).
fig. 2
_______________________________________________________________________________________________________
1
Manual del usuario de Bodega
Una ventana con el nombre del programa y sus datos aparece el tiempo de cargar la base de datos, tiempo largo con
ordenadores antiguos y muy corto a partir de los Pentium III.
En fin aparece la ventana principal de Bodega (fig. 3).
fig. 3
Constituye su bodega
Bodega le propone una base de datos en ejemplo titulada Cavetest.MDB que Vd puede desde ahora visualizar y
modificar. Sin embargo, es preferible aplicar Bodega a su propia bodega. Es por eso que vamos a dejar de lado este ejemplo.
Para administrar su bodega hay que crear una nueva base de datos haciendo clic en el comando Nuevo del men Archivo
(fig. 4).
Aparece la ventana que le permite crear la nueva base de datos y espera la entrada del nombre del archivo en el campo
Nombre del archivo : (despues de seleccionar la ruta del archivo). Titule su archivo MiBodega.MDB o Mi Bodega
preferida.MDB , u otra cosa y haga clic en Aceptar o en OK , dependiendo de la versin de Windows, (fig. 5).
Despues de haberle pedido a que divisa ($ ou ) desea vincular los importes entrados si elije el , tendr todas las
divisas europeas , el programa le propondr la ventana Dueo (fig.6), donde Vd tendr que teclear los datos del propietario
de la Bodega. Ms tarde podr agregar otros dueos (= cuentas) para administrar varias Bodegas en la misma base de datos.
Regreso automtico a la ventana principal. La base de datos esta creada pero totalmente vacia. Hay que que entrar los
datos de sus buenas botellas.
fig. 4
_______________________________________________________________________________________________________
2
Manual del usuario de Bodega
fig. 5
fig. 6
fig. 7
Para cada una de las operaciones que van a ser enunciadas aqui, Vd podr eljir entre dos modos de acceso. Sea haciendo
clic en el Botn correspondiente en la ventana principal o sea abriendo el Men y haciendo clic en el comando
deseado, todava a partir de la ventana principal. Con el fin de dejarle la eleccin, los dos modos de acceso le estarn indicados a
cada vez.
Para entrar los datos de sus botellas, hay que hacer clic en el botn Entradas o abrir el men Datos y hacer clic en
el comando Entradas (fig. 7 y 8).
_______________________________________________________________________________________________________
3
Manual del usuario de Bodega
fig.8
Aparece la ventana que le permite teclear las entradas de sus botellas (fig. 9).
Tiene que rellenarla. El primer campo le pide la categoria del vino. Las categorias ms usadas son relativas a los colores
del vino: Tinto, Rosado, Blanco. Tambin puede imaginer otras categorias : Blanco Suave, Blanco Seco, Tinto de Italia, y
porque no Whiskies, Licores, etc. Cada vez que entrar una nueva categoria o una nueva referencia, una ventana le pedir
confirmarlo. Por ejemplo, supongamos que el vino que hay que entrar sea un un (D.O.) Calatayud, Via Alarba 2001. La categoria
ser Tinto . Despues de haber tecleado esta categoria y hecho clic en el campo siguiente (o apretado la tecla Tab ),
aparecer el mensage siguiente: (fig. 10) Tendr que confirmar la entrada de los datos y otra ventana de mensage le pedir entrar
una abreviatura facultativa (fig. 11) si la opcin correspondiente ha sido marcada (ventana Opciones fig. 48).
Basta con hacer clic en Si para aceptar esta nueva categoria que estar disponible en la lista desplegable
correspondiente. No tendr que teclearla de nuevo sino seleccionarla en la lista cuando le necesitar. Prctico, no? Esto vale para
todos los campos que tienen esta pequea flecha hacia abajo en la derecha (lista desplegable con entrada de datos). Bastar con
hacer clic en esta flechita y luego en la fila (palabra) deseada.
Segundo campo : la Denominacin. Indica la regin de origen, aqui la regin es Calatayud . Con la confirmacin y
la abreviatura si a caso (fig. 12, 13) y seleccin o entrada y confirmacin de la Regin (aqui Aragon ) (fig. 14).
fig.9
_______________________________________________________________________________________________________
4
Manual del usuario de Bodega
El campo Ttulo espera datos como : Bodega(s), Viedo, Chteau, Clos, etc. Puede que un vino no posea ttulo,
entonces tendr que entrar o seleccionar un . (punto). Aqui no hay ttulo.
El campo Vino acoge el nombre del vino. Aqu, el nombre es Via Alarba . Con confirmacin y eventualmente
una abreviatura si esta elejida la opcin.
El campo Artculo permite, llegado el caso, aadir los de , del , de la ... que abundan a menudo entre el
ttulo y el nombre del vino y que hacen dificil extraer y clasificar los registros en una base de datos. En este campo no molestarn.
Si un artculo ha sido entrado sin necesidad, seleccione el primero de la lista que esta a espacios para borrarlo.
fig. 10
fig. 11
fig. 12
fig. 13
fig. 14
El campo Proveedor permite seleccionar o teclear un proveedor. Si es un nuevo proveedor una ventana
complementaria le permitir entrar sus datos - muchos son facultativos - (fig. 15).
El campo Recipiente permite seleccionar o teclear el tipo de contenedor del vino. Existen varios : botella, magnum,
etc. Puede tambin teclear el volumen en centilitros. Para informarle, sepa que una botella normal contiene 75 cl de este liquido
precioso, el magnum, 150 cl, el doble magnum 300 cl, la media botella 37.5 cl Para su Calatayud , se trata de una botella de
75 cl. Si es un nuevo recipiente, tendr que confirmar y eventualmente, teclear una abreviatura (si esta la opcin elejida).
_______________________________________________________________________________________________________
5
Manual del usuario de Bodega
La Aada es el ao de la cosecha (vendimia). Es posible que algunas botellas no tengan esta aada. En este caso hay
que seleccionar o entrar un punto . en lugar del ao. En este ejemplo hay que seleccionar o teclear (y confirmar) 2001 .
fig.15
fig. 16
fig. 17
El campo Cantidad le permite informar el nmero de botellas Calatayud Via Alarba 2001 de su bodega. Son 3
botellas pagadas 8 cada una. Teclee este importe en el campo Precio de Compra . Este campo no es obligatorio pero si lo
_______________________________________________________________________________________________________
6
Manual del usuario de Bodega
usa, le permitir tener el valor de su bodega en los informes. El cdigo divisa propuesto es el del propietario (ventana Dueo )
de la bodega.
El campo Almacenaje permite indicar el sitio que acojer su botella. Esto para no perder el tiempo buscando la
botella antes de beberla. Otra vez, este campo no es obligatorio salvo si esta marcada la opcin de administracin grfica de la
bodega y en este caso mismo es posible guardar la botella ms tarde.
El campo Clasificacin le permite indicar la clasificacin del vino o sus medallas y premios, normalmente indicado
en la botella. En nuestro ejemplo el vino esta clasificado en 90 / 100 Parker - excepto error-. Si no existe esta clasificacin,
habr que confirmar su creacin (fig. 16).
El campo Fecha de compra , ya informada con la fecha del dia, le permite entrar una fecha que usarn los comandos
Listas... para delimitar las selecciones de los movimientos en el tiempo.
Los ltimos campos le permite indicar el periodo de consumo preconizado es decir cuando estar hecho el vino. Para
saberlo sin formacin en enologia hay que preguntarlo al vendedor o al productor o decidirlo. Estos campos no son obligatorios
porque subjectivos, pero pueden ser tiles para no olvidar vinos en la bodega. Pues, los que entienden muy bien de eso me
perdonarn los errores posibles en el ejemplo propuesto (fig. 17).
Cuatro botones situados abajo en la ventana le permiten :
- apuntar un vino tecleando texto libre (aprecio, anexdota),
- vincular una etiqueta (digitalizada, copiada o dibujada)
- aceptar los datos entrados y grabarlos antes de pasar a la entrada siguiente,
- cerrar esta ventana sin grabar ningun dato y volver a la ventana principal.
Para ejercerse, entre su segundo vino : se trata de un cartn de 6 botellas de Yecla Tinto, Hcula 2002, pagado 10 la
botella y que almacenar en Test A , fila L , columna 1 y siguientes. Para almacenar el vino es mejor usar el archivo de
prueba (cavetest.mdb), sino tendr que crear el almacenaje (p. 34 y siguientes). El resultado esta presentado en la figura 18. Puede
seguir grabando todos sus vinos y cuando terminar, para salir tendr que hacer clic en el botn Cancelar .
Vamos a ver ahora com hay que utilizar su base de datos.
fig. 18
_______________________________________________________________________________________________________
7
Manual del usuario de Bodega
El derecho a errores...
La primera cosa que quizs deba cumplir es modificar redacciones tecleadas con prisa comportando tal vez faltas. Para
modificar una informacin, hay que desplegar el men Mantener y hacer clic en el comando Modificaciones (fig. 19).
fig. 19
Para la modificacin de los elementos como la Categoria, la Denominacin, el nombre del vino, , tendr una ventana
detallada que le permitir elejir el tipo de registro (= elemento), los registros correspondientes al tipo elejido y modificar la
redaccin. Por ejemplo, si ha sido entrado mal el vino Clos des Mouches (en el archivo de prueba cavetest.mdb ), hay que
teclear la nueva redaccin en el campo Modificacin : abajo y luego hacer clic en el botn Aceptar (fig. 21)
De un modo ms radical, si Vd quiere suprimir un registro, seleccione los comandos : Suprimir (Elementos) del
men Mantener... (fig. 19). Podr, por ejemplo, suprimir una denominacin, en este caso Listrac (en el archivo de prueba
cavetest.mdb ), porque no tiene vinos y que no piensa abastecer su bodega en botellas de esta denominacin (de gustos no hay
nada escrito). Seleccione entonces el tipo de registro Denominacin , la denominacin Listrac , y haga clic en el botn
Aceptar (fig. 22). Cuidado ! : si tiene o tubo una botella de Listrac en su bodega, Bodega rechazar suprimir esta
denominacin.
Para suprimir movimientos, tendr que usar el men Datos , Supresin para obtener otra ventana (fig. 23) donde
deber seleccionar los componentes del movimiento que hay que suprimir antes de Aceptar . No podr suprimir una entrada
que pondria el saldo en negativo.
Por encima de estos errores (redacciones mal entradas o faltas), es posible ocurre que se entre un vino con una aada
falsa, o un recipiente erroneo o bien con otra denominacin, o una denominacin con una mala categoria. Para corregir estos
errores hay que hacer clic en el men Mantener , comando Desplazar (fig. 24). Primero Vd tiene que elejir el tipo de
desplazamiento que efectuar y luego que seleccionar todos los componentes del movimiento (o el mismo componente) que
desplazar. Despues hay que seleccionar el nuevo componente antes de aceptar. Por aqu la visita...
_______________________________________________________________________________________________________
8
Manual del usuario de Bodega
fig. 21
fig. 22
fig. 23
_______________________________________________________________________________________________________________________________
Manual del usuario de Bodega
fig. 24
Una vez constituida, visitamos su bodega.
Primera opration : conocer la composicin completa de su bodega o visualizar un vino seleccionado en una lista. Para
hacerlo, puede visualizar los Informes puestos a su disposicin. En el men Informes , seleccione el comando
Estandares... o haga clic en el botn Informes estandares de la ventana principal. Aparece una nueva ventana con la ltima
clasificacin seleccionada. En el men Clasificar puede seleccionar la clasificacin deseada. Seleccione por ejemplo la n 5
que le dar la categoria, la denominacin, el vino, la aada y el recipiente en este orden (fig. 25).
La clasificacin se hace columna por columna, de izquierda a derecha, por orden alfabetico o cronologico. El resultado
depende de los campos elegidos en el menu Campos. En este mismo menu, haciendo clic en Valor de la bodega, aparecera
una ventana recapitulativa con reparticiones por Categorias, Aadas y Denominaciones (fig. 26). Para volver a la ventana
principal, haga clic en Cancelar .
fig. 25
_______________________________________________________________________________________________________
10
Manual del usuario de Bodega
fig. 26
Otra posibilidad : conocer la composicin de su bodega en vinos de la aada 1989. Tiene que pedir el comando
Especificos en el men Informes o hacer clic en el botn Informes especificos en la ventana principal. Aparecer la
ventana Criterios de seleccin que le permite precisar los datos de la seleccin para la busqueda.
En este ejemplo, el nico criterio es la aada 1989. En la lista arriba a izquierda, haga clic en Aadas , seleccione
Valor (sino aparecern todas las aadas) y seleccione 1989 en la lista arriba a derecha. Si no tiene botellas de 1989, seleccione
otra aada. Haga clic en Agregar a la seleccin y en fin en Aceptar (fig. 27).
Una lista aparece automticamente indicndole el nmero de botellas 1989 y eventualmenet su valor (fig. 28).
fig. 27
_______________________________________________________________________________________________________
11
Manual del usuario de Bodega
fig. 28
Vd puede imprimir su informe haciendo clic en el men Imprimir . Tambin es posible retocar el informe en una hoja
de cculo (como Excel) a partir de un fichero 'texto' que crear haciendo clic en el men Exportar (dependiendo de las
opciones).
Para saber cuando consumir un vino, el comando A consumir del men Informes o el botn a consumir le permite
llegar a una ventana de seleccin que le pide una fecha o un periodo de referencia. Haciendo clic en una de las 6 opciones
propuestas e informando, llegado el caso, el periodo deseado, luego elijiendo la visualizacin del precio unitario o del precio
Fig. 29
fig. 30
_______________________________________________________________________________________________________
12
Manual del usuario de Bodega
total (opcin Valor ), har aparecer una lista parecida a los Informes Estandares vistos antes.
Puede visualizar las especificaciones completas de un vino de su bodega pidiendo el comando Visualizar del men
Informes o haciendo clic en el botn Visualizar de la ventana principal. Aparece la ventana de la figura 29.
Si est vinculada una etiqueta a este vino, sta aparecer dentro del campo de visualizacin. Para vincular una etiqueta,
ver pgina 25 y fig.31.
En la ventana de Visualizacin , elija la categoria, la denominacin, el vino, la aada, el recipiente y complete o
actualize las fechas de consumo a su gusto. Saliendo de estos campos validar las informaciones modificadas o aadidas.
Astucia : despues de la visualizacin de un listado o informe, un clic de ratn con el botn izquierdo en una fila le abrir
automticamente la ventana de visualizacin llenada con los datos del vino seleccionado (fig. 29). Un clic con el botn derecho
abre un men Popup proponindole entre otros los comandos Entradas , Salidas , Visualizacin , Historial ,
Libro de Bodega , Notas , Configuracin de impresin y clausura de este men (fig. 30). Las ventanas que aparecern
siempre sern ya informadas con los datos del vino seleccionado.
Si desea cambiar la etiqueta, haga un clic doble en ella para tener la ventana de la figura 31.
Para vincular una etiqueta a un vino (Categoria, Denominacin, Vino, Aada) puede hacer clic en el men Archivo ,
comando Etiquetas , o doble clic en la etiqueta o en su sitio en las ventanas Visualizacin o Libro de Bodega , para tener
la ventana de seleccin de etiquetas (fig.31). Es posible tambin digitalizar etiquetas con un escaner si es compatible Twain, es el
caso de la mayoria de los escaneres existentes actualmente en el mercado y con Windows anterior a Xp.
Si ha elegido Historial obtendra una ventana con la lista de los movimientos del vino seleccionado (fig. 32). El Libro
de Bodega esta presentado en la figura 33, y la ventana de modificacin, entrada de apuntes (fig. 34).
Para saber cuales son los vinos que faltan en su bodega, el comando Saldos a cero del men Informes le permitir
obtener un informe parecido al de los informes estandares con las mismas posibilidades de clasificacin. Aparecern los vinos
cuya cantidad es nula.
El men Listas le permitir ver todas las entradadas o salidas de vinos entre dos fechas. Los comandos Entradas
Estndares y Salidas Estndares darn la ventana de la figura 35.
fig. 31
_______________________________________________________________________________________________________
13
Manual del usuario de Bodega
fig. 32
fig. 33
_______________________________________________________________________________________________________
14
Manual del usuario de Bodega
fig. 34
Los comandos Entradas Especficas y Salidas Especficas le permitir ademas, elegir criterios de seleccin en una
ventana de mismo nombre que aparecer despues de la ventana Seleccin de Movimientos . La busqueda ser mas fina con
esta herramienta.
fig.35
Queda ver com registrar una salida de vino de su bodega. No hay nada mas facil. Seleccione el comando Salidas del
men Datos o haga clic en el botn Salidas . Una ventana parecida a la de Entradas de vinos aparece. Slo necesitaa
elejir el vino seleccionando los distintos criterios, tecleando la cantidad, eventualmente modificando la fecha de salida y hacer clic
en el botn Aceptar (fig. 36). Si esta elegida la opcin de administracin grfica de la bodega, tendr que sacar las botellas en
el acto o mas tarde segun sus deseos.
Para administrar varias bodegas hay dos maneras. La primera consiste en crear un archivo para cada bodega (men
Archivo , comando Nuevo ) y para pasar de una bodega a la otra hay que seleccionar el comando Abrir del men
Archivo o hacer clic en el botn Abrir . La segunda consiste en crear un Dueo para cada bodega (men Archivo ,
comando Dueo ). Con la segunda manera no le necesitar volver a entrar los nombres de los vinos, las categorias, las
denominaciones...
_______________________________________________________________________________________________________
15
Manual del usuario de Bodega
fig.36
Si quiere cambiar la etiqueta presentada en el centro de la ventana principal, puede seleccionar otra con los comandos
Imagen , Central del men Archivo o con un doble clic en la etiqueta. Una seleccin de imagenes compatibles aparece.
Hay que seleccionar una con un clic y aceptar la seleccin con un clic en Abrir (fig. 37).
fig.37
_______________________________________________________________________________________________________
16
Manual del usuario de Bodega
fig. 38
La nueva imagen se sustituye entonces a la precedente en el centro de la ventana principal (fig. 38). Si ciertas etiquetas han
sido digitalizadas las otras han sido dibuijadas con Paintbrush - el programa de dibujo de Windows 3.x con ms
bugs en el mundo -, pero se puede hacer algo correcto (Tricot88, 91, Ligondra, Tertre). Con las nuevas versiones de
Windows (95, y siguiente) Paintbrush se llama Paint . Como es posible modificar las dimensiones de esta ventana, puede
usar cualquier formato de imagen o de foto.
Y ahora, Que le parece una representacin grfica (y virtual) de su bodega ?
Antes de poder administrar grficamente su bodega hay que dibujar los almacenajes. Haga clic en el men Archivo ,
Nuevo almacenaje para tener la primera ventana de creacin (fig. 39). Si no esta vlido el men, marcar la opcin Mapa de
bodega (fig. 48).
fig. 39
Lo llamaremos Test X . y en ejemplo diremos que ha comprado 5 cajas puestas una sobre otra, y que dentro de
cada caja se puede meter una primera fila de 7 botellas, luego una segunda de 6 botellas y en fin una tercera de 7 botellas ( al
tresbolillo ). Tendr 3 veces 5 filas ms 4 intervalos o sea un total de 19 filas y 7 columnas. Sin olvidar marcar al
tresbolillos , le quedar hacer clic en Siguiente para obtener la primera vista, sin riesgo porque puede dar marcha atras en
cualquier momento, haciendo clic en Anterior .
En esta ventana (fig.40) hay que suprimir los circulos verdes que sobrn son los que corresponden a los intervalos y
fines de filas haciendo clic en ellos. Si se confunde, con un clic derecho se anula la accin. Aqui, son 5 cajas de 3 filas de 7 6 - 7 botellas, y tiene que obtener lo que se ve en la figura 41. Para ver el resultado final, hay que hacer clic en Siguiente
_______________________________________________________________________________________________________
17
Manual del usuario de Bodega
fig.40
fig.41
o en Anterior en caso de error. Si ha hecho clic en Siguiente , obtendr la ltima ventana de la serie, para validar (fig.42).
Puede hacer clic en Terminar o volver atras haciendo clic en Anterior .
fig. 42
_______________________________________________________________________________________________________
18
Manual del usuario de Bodega
Bien, ahora vamos a ver como usarlo.
Primer requisito, haber marcado la opcin de administracin grfica de la bodega en la ventana Opciones (fig.48).
Luego, podr almacenar sus botellas tecleando una entrada o ms tarde con un informe estandar o con el informe Vinos a
almacenar haciendo un clic con el botn derecho en el vino deseado y otro clic (botn izquierdo) en el comando Almacenar .
Obtendr una primera ventana para seleccionar en una lista desplegable el sitio de almacenaje (fig.43). Haga clic en Test X
para obtener la ventana siguiente donde tendr que hacer clic en 6 circulos verdes (= libres) para las 6 botellas, y luego en aceptar
(fig. 44)
Para visualizar la bodega , o desplazar las botellas dentro de un almacenaje, haga clic en el men Informes ,
Visualizar , Bodega y seleccione el almacenaje en la lista para obtener la ventana de la figura 45. Moviendo el cursor del
ratn sobre las botellas, aparecr el nombre del vino.
Si desea desplazar una o varias botellas entre dos sitios del mismo almacenaje, hay que cojerla apretando el botn
izquierdo del ratn y guardandole apretado, desplazar la botella en un sitio libre (circulo verde) y en fin soltar el botn para dejar
la botella en el nuevo sitio. No hay que olvidar desplazarla realmente y con mucho cuidado en la bodega.
Si desea desplazar una o varias botellas entre dos almacenajes, tiene que usar el men Mantener , Desplazar ,
seleccionar Almacenaje y los almacenajes de origen y de llegada, el orden importa poco (fig.46). Con el ratn, puede
desplazar las botellas en un sentido u otro, entre los dos almacenajes y tambien dentro del mismo almacenaje.
En la serie Trucos y ejemplos :
En todos los informes del tipo de las figuras 25, 26 y 30 es posible cambiar el orden de clasificacin haciendo clic en el
titulo de la columna deseada como en el explorador de Windows.
Si tiene muchas botellas (distintas) para entrar, es posible ganar tiempo quitando la marca de la opcin de administracin
grafica de la bodega, y una vez terminadas las entradas hay que volver a marcarla y almacenar las botellas pasando por un
Informe Estandar o Vinos a almacenar : haga clic con el botn derecho del ratn y luego con el botn izquierdo en
Almacenar en el men Popup que aparece.
Por otra parte, el almacenaje, mientras esta tecleando una Entrada o una Salida es facultativo y si no almacena el
vino un mensage le pedir si quiere hacerlo ms tarde. Sin embargo, para los distraidos (y los demas), haciendo clic en el men
Informes , Vinos a almacenar , obtendr un informe de los vinos a almacenar al estilo de los Informes Estandares donde
podr hacer clic con el botn derecho para obtener el men Almacenar . Si quiere saber si hay vinos que almacenar saliendo
del programa, tiene que marcar la opcin Recordar en la ventana Opciones , pestaa General (fig. 48).
fig.43
_______________________________________________________________________________________________________
19
Manual del usuario de Bodega
fig.44
fig.45
_______________________________________________________________________________________________________
20
Manual del usuario de Bodega
fig.46
Un sub men Preferencias existe dentro del men Archivo y consta con los comandos Configuracin de
impresin , Ajuste de impresin (fig. 47), Opciones (fig. 48 a 50) y un sub men Idioma que puede tener de 1 n
comandos - Ingles , Espaol y Frances para hoy - .
Asi puede configurar la impresora, delimitar los informes y listados, seleccionar opciones y cambiar de idioma. Ademas,
con el comando Salvar puede en cualquier momento copiar su base de datos donde Vd desea (fig. 51).
fig. 47
Primero hay que hacer clic en Imprimir y en la hoja obtenida hay que elegir los limites de los informes y
seleccionarlos en las listas desplegables correspondientes.
Opciones :
La pestaa General de la ventana Opciones (fig. 48) le permite marcar unos parametros generales, las opciones
Iconos en mens y mens estilo Xp son para Windows Xp y 2000 (gastan mucha memoria con Windows 9.x), Con
Recordar , al salir del programa sabr con un mensaje si quedan vinos que almacenar.
_______________________________________________________________________________________________________
21
Manual del usuario de Bodega
fig. 48
fig.49
En la pestaa Exportar (fg. 49), elije el formato de exportacin de datos para informes y listados. El formato CSV
es para exportar (entre otros) a hoja de clculo. Con el formato XML formateado puede obtener su listado o informe en el
navegador internet gracias a un archivo CSS creado al mismo tiempo que el de exportacin y llevando el mismo nombre.
XML , brut no usa este archivo CSS . Con el ltimo formato, se abrir automaticamente el programa Excel asi que tiene
que estar instalado.
_______________________________________________________________________________________________________
22
Manual del usuario de Bodega
fig. 50
En la pestaa Clasificacin de movimientos (fig. 50), puede aadir una fecha en los listados de movimientos y elegir
el orden de clasificacin. Es posible tambien cambiar est orden en el listado haciendo clic en la columna Fecha .
fig. 51
Cuando cogemos una botella no tenemos el ordenador listo para gravar esta Salida . Con esta opcin es posible
imprimir un cupn para cada botella entrada y cortandolo, doblandolo, enrollandolo a la bottella y atandolo con una goma,
cuando sacar la botella tendr un documento para luego sacar la botella del ordenador.
_______________________________________________________________________________________________________
23
Manual del usuario de Bodega
fig. 52
Acordar Platos con Vinos
No espere encontrar frases como Con tal plato, hay que beber tal vino (o el contrario). Tendr que decidir por si mismo, con la
ayuda del vendedor del vino, del productor o encontrar ejemplos en libros de cocina.
Le propongo en ejemplo acordar un Plato con un vino. (perdoname por el ejemplo frances, La proxima vez que ir en
Espaa buscar uno verdaderamente espaol).
En la ventana principal, haga clic el el men Datos para obtener la figura 8. Los 3 ultimos comandos de este men nos
importan.
Tipos de Platos
Platos
Acordar Platos con Vinos
Empezaremos por hacer clic en Tipos de Platos para obtener la ventana de la figura 53. Tendr que entrar una categoria de
plato en el primer campo. Por ejemplo Ave y Aceptar. Luego en Cancelar para volver al men Datos donde tendr que
hacer clic en Platos para obtener la ventana de la figura 54. Hay que seleccionar el tipo de plato en la primera lista y entrar un
plato en su campo de entrada. Es aconsejable usar el ttulo de la receta. En nuestro ejemplo: Foie Gras al horno . No encontr
plato mas largo en preparar (24 horas a la sal, 48 horas en escabeche y 15 minutos al horno). Haciendo clic en aceptar, llegar
directamente a la ventana de entrada de la receta, que es facultativa asi que puede hacer clic en Cancelar para volver a la
ventana anterior. Seleccionando un plato en la lista de los platos existentes podr usar el botn receta para entrar o modificar
la receta del plato seleccionado.
Haga clic en Cancelar para volver al men Datos y luego en Acordar Platos con vinos para tener la ventana de la
figura 55.
En esta ventana, tendr que seleccionar un vino y un plato para relacionarlos (acordarlos) con un clic en Agregar . Es possible
accordar varios vinos con un solo plato y varios platos con un solo vino.
El objetivo de esta entrada de datos es de visualizarlos despues. Asi que en la ventana principal hay que hacer clic en el men
Visualizar y luego en el comando Acordar Platos con Vinos para tener una ventana parecida a la de entrada de datos donde
podr ver todas la relaciones existentes entre los platos y los vinos que habr entrados.
Fig. 53
_______________________________________________________________________________________________________
24
Manual del usuario de Bodega
Fig.54
Fig. 55
_______________________________________________________________________________________________________
25
Manual del usuario de Bodega
fig. 56
A partir de una cantidad importante de vinos parece necesario hacer un inventario de vez en cuando. Es lo que permite
corregir errores : olvidos, robos La mejor manera de hacer es de tener una lista de los vinos y de marcar en ellas las botellas
encontradas sin olvidar de hacer el inverso : marcar las botellas inventoriadas con una goma (se necesita muchas), con un
rotulador o con etiqueta, etc.
Encontrar en el men Informes el comando Inventario que le permitir obtener la ventana de la figura 57. En
esta ventana podr elegir el orden de impresin del informe, una seleccin, imprimir o no ciertas columnas.
Para la seleccin Categoria, Denominacin, Vino es posible seleccionar la Categoria o una Categoria y una
Denominacin o un conjunto completo
Ciertas selecciones son exclusivas y hacen cambiar las selecciones posibles siguientes.
_______________________________________________________________________________________________________
26
Manual del usuario de Bodega
fig. 57
_______________________________________________________________________________________________________
27
Manual del usuario de Bodega
Visualizada, apuntada, actualizada, su Bodega puede estar cerrada haciendo clic en el botn Salir o en el comando
Salir del men desplegable Archivo . Bodega le preguntar para salvar la base de datos en un disquete o en otro sitio,
en caso de problema con el disco duro o de perdida de datos por un virus o borrado accidental de datos, lo que puede ocurrir.
Ultimo punto antes de dejarlo con el programa Bodega , si tiene un problema, una duda, presionando la tecla F1
obtendr la ayuda correspondiente a la ventana en pantalla. Esta ayuda funciona como todas las ayudas (HLP) de Windows con
hipertexto y a sido hecha con capturas de las ventanas del programa Bodega . Es posible obtener esta ayuda haciendo clic en el
comando Index del men Ayuda . En este men tambien hay los comandos Hot Line con mis datos personales y el
habitual Acerca que le dar los datos del programa y los suyos.
Bueno, queda desearle unas buenas catas, gracias a esta herramienta que faltaba al perfecto sumilier.
Mis datos personales :
M. REY Bernard
22 rue de Pnide
33460 ARSAC
Francia
Telefono : 33 5 56 58 81 22
e-mails :
contact@rey-bernard.fr
bernard.rey1@free.fr
1993 - 2007 B. Rey
Traducido por
Maite Rey Sandin
Bernard Rey
_______________________________________________________________________________________________________
28
Manual del usuario de Bodega
APUNTES :
Ultimas modificaciones :
_______________________________________________________________________________________________________
29
Manual del usuario de Bodega
APUNTES :
_______________________________________________________________________________________________________
1993 - 2007 B. Rey
Das könnte Ihnen auch gefallen
- Configuración Del Emulador WINEDokument6 SeitenConfiguración Del Emulador WINEofcraftingNoch keine Bewertungen
- Configuración e Instalación Del Emulador WINE EN LA CANAIMADokument7 SeitenConfiguración e Instalación Del Emulador WINE EN LA CANAIMABrayan Garzon MartinezNoch keine Bewertungen
- Ajustes para Tú WindowsDokument13 SeitenAjustes para Tú WindowsHugo DoncelNoch keine Bewertungen
- ManualBasico RowinDokument54 SeitenManualBasico RowinVALENTINA RUTH ANDRADES HERNANDEZNoch keine Bewertungen
- Instalación de rociadores automáticos en centro comercialDokument54 SeitenInstalación de rociadores automáticos en centro comercialjanseta22Noch keine Bewertungen
- Ejecutar apps Windows en Linux con WineDokument22 SeitenEjecutar apps Windows en Linux con WinejhonedwardNoch keine Bewertungen
- G Motor InstructionsDokument5 SeitenG Motor InstructionsAlexia MonsalveNoch keine Bewertungen
- Trucos para XPDokument8 SeitenTrucos para XPmirakgenNoch keine Bewertungen
- Manual Owncloud PDFDokument27 SeitenManual Owncloud PDFssiieu9586Noch keine Bewertungen
- Manual Easy Contable v.21.1Dokument89 SeitenManual Easy Contable v.21.1Christian RiboldiNoch keine Bewertungen
- Instrucciones para La LICENCIADokument5 SeitenInstrucciones para La LICENCIANicolás Cortés TorresNoch keine Bewertungen
- Obsequio Manual Easy DrogueriasDokument48 SeitenObsequio Manual Easy Drogueriaselbert0% (1)
- Trucos para WindowsDokument26 SeitenTrucos para WindowsGustavo Zambrana CórdovaNoch keine Bewertungen
- Winisis VM 64bits SpanishDokument7 SeitenWinisis VM 64bits Spanishemiranda77Noch keine Bewertungen
- Configurar Repetier-Host 3DDokument13 SeitenConfigurar Repetier-Host 3DAntonio Morales BarreraNoch keine Bewertungen
- Biblia de Los Trucos para Windows e InternetDokument273 SeitenBiblia de Los Trucos para Windows e InternetSantiago CastañoNoch keine Bewertungen
- Pasos para Instalar Los Manuales de Autos Volkswagen en EspañolDokument5 SeitenPasos para Instalar Los Manuales de Autos Volkswagen en Españolyasie YonNoch keine Bewertungen
- Instrucciones CDDokument1 SeiteInstrucciones CDjuanNoch keine Bewertungen
- Montar y desmontar USB automáticamente en Windows 7Dokument7 SeitenMontar y desmontar USB automáticamente en Windows 7jesusvillegas0Noch keine Bewertungen
- SKETCHUP: Diseño en 3D en Linux - Todos Hacemos TICDokument7 SeitenSKETCHUP: Diseño en 3D en Linux - Todos Hacemos TICjcpinzon4905Noch keine Bewertungen
- Smart Boot Manager PDFDokument12 SeitenSmart Boot Manager PDFSebastián Gonçalves PalmaNoch keine Bewertungen
- Trucos ocultos del Bloc de NotasDokument15 SeitenTrucos ocultos del Bloc de NotasAndrés VelásquezNoch keine Bewertungen
- Activar Adobe Acrobat Pro DC 2019Dokument2 SeitenActivar Adobe Acrobat Pro DC 2019Luis EstradaNoch keine Bewertungen
- Creacion Windows 10desatendidos ISODokument6 SeitenCreacion Windows 10desatendidos ISOBanda Fiestera Pelayeros Del palmarNoch keine Bewertungen
- CNwin: Contabilidad profesional guíaDokument19 SeitenCNwin: Contabilidad profesional guíaFranCanavNoch keine Bewertungen
- Trucos PC 40Dokument4 SeitenTrucos PC 40eeindustrialNoch keine Bewertungen
- Manual Windows 7 PDFDokument100 SeitenManual Windows 7 PDFAlan Zelada MoriNoch keine Bewertungen
- Tutorial Intouch CDokument36 SeitenTutorial Intouch Cmantenimiento1234567Noch keine Bewertungen
- Manual EASYContable v.20.9Dokument93 SeitenManual EASYContable v.20.9Hevelin Suarez NaranjoNoch keine Bewertungen
- Cómo Quitar La Protección Contra Escritura de Un USBDokument43 SeitenCómo Quitar La Protección Contra Escritura de Un USBDaicelia vergaraNoch keine Bewertungen
- Eliminar .MADODokument12 SeitenEliminar .MADOSantiago Luis GomezNoch keine Bewertungen
- Manual de Revo UninstallerDokument53 SeitenManual de Revo Uninstallerk4k3490Noch keine Bewertungen
- Instrucciones 1Dokument4 SeitenInstrucciones 1Carlos AlonsoNoch keine Bewertungen
- InstruccionesDokument7 SeitenInstruccionesEmmanueel NJnzNoch keine Bewertungen
- Manual de Instalación SIF y Configuración de Impresoras.Dokument16 SeitenManual de Instalación SIF y Configuración de Impresoras.yeriturciosNoch keine Bewertungen
- Windows 95Dokument7 SeitenWindows 95Aj MaximoNoch keine Bewertungen
- Easy DiagDokument2 SeitenEasy DiagBalaam1100% (1)
- Pasos para La Instalación de A2 Herramienta Administrativa ConfigurablDokument9 SeitenPasos para La Instalación de A2 Herramienta Administrativa ConfigurablsoniboxNoch keine Bewertungen
- Instalación Del Sistema VSControl Total 2012 (Web)Dokument18 SeitenInstalación Del Sistema VSControl Total 2012 (Web)Eleazar BrionesNoch keine Bewertungen
- Manual de Repetier-Host-1475847273 PDFDokument13 SeitenManual de Repetier-Host-1475847273 PDFCiborgSeptiembreNoch keine Bewertungen
- Funciones Sistemas OperativosDokument21 SeitenFunciones Sistemas OperativosClehibert BejaranoNoch keine Bewertungen
- Aswin PDFDokument61 SeitenAswin PDFFranCanavNoch keine Bewertungen
- Util - RegeditDokument5 SeitenUtil - Regeditapi-27193586100% (2)
- Guía de Sistema Operativo Windows (Actividades de Mantenimiento)Dokument33 SeitenGuía de Sistema Operativo Windows (Actividades de Mantenimiento)veruskaNoch keine Bewertungen
- Antivirus ProblemasDokument3 SeitenAntivirus ProblemasLuis Miguel Chávez HuacchaNoch keine Bewertungen
- Guaparacompilarlalibreriaeinterfazgrficade EpanetDokument16 SeitenGuaparacompilarlalibreriaeinterfazgrficade EpanetLuis Daniel Gomez CastañoNoch keine Bewertungen
- Carga de productos A2Dokument9 SeitenCarga de productos A2LENIN LEBOREIRONoch keine Bewertungen
- Instalar y Activar Windows 8 ProDokument16 SeitenInstalar y Activar Windows 8 ProbrydylNoch keine Bewertungen
- ANTIVIRUSDokument17 SeitenANTIVIRUSEstiver Jesus EstebanNoch keine Bewertungen
- Reducir Espacio en Disco de Carpeta WinsxsDokument6 SeitenReducir Espacio en Disco de Carpeta Winsxssanvito99Noch keine Bewertungen
- Cambiar La Clave de Producto en Windows XPDokument11 SeitenCambiar La Clave de Producto en Windows XPdanielesmarNoch keine Bewertungen
- Actividad de Herramientas Informaticas Unidad 1Dokument9 SeitenActividad de Herramientas Informaticas Unidad 16001610010 SUSANA XIMENA MÁRQUEZ ALDANA ESTUDIANTE ACTIVONoch keine Bewertungen
- ROwin Manual de InstruccionesDokument55 SeitenROwin Manual de Instruccionesjose luisNoch keine Bewertungen
- Resolución de averías lógicas en equipos microinformáticos. IFCT0309Von EverandResolución de averías lógicas en equipos microinformáticos. IFCT0309Noch keine Bewertungen
- Processing: Desarrollo de interfaces de usuario, aplicaciones de visión artificial e IoT para Arduino y ESP8266Von EverandProcessing: Desarrollo de interfaces de usuario, aplicaciones de visión artificial e IoT para Arduino y ESP8266Bewertung: 5 von 5 Sternen5/5 (1)
- UF0864 - Resolución de averías lógicas en equipos microinformáticosVon EverandUF0864 - Resolución de averías lógicas en equipos microinformáticosNoch keine Bewertungen
- Explotación de las funcionalidades del sistema microinformático. IFCT0309Von EverandExplotación de las funcionalidades del sistema microinformático. IFCT0309Noch keine Bewertungen
- MECANOGRAFIAXDokument5 SeitenMECANOGRAFIAXPUNISHER7777777Noch keine Bewertungen
- Formatos - 1 - 2 - 4-25 2Dokument10 SeitenFormatos - 1 - 2 - 4-25 2Juan Carlos Callata VidalNoch keine Bewertungen
- Manual de Autocad - TALLER1Dokument26 SeitenManual de Autocad - TALLER1ferandy99Noch keine Bewertungen
- Auto Cad 2000 ResumenDokument33 SeitenAuto Cad 2000 Resumenapi-3707222Noch keine Bewertungen
- ComunicadoDokument1 SeiteComunicadocirofarjeNoch keine Bewertungen
- Curso Autocad 2000 Lección 1Dokument9 SeitenCurso Autocad 2000 Lección 1tavitoahivakduNoch keine Bewertungen
- ComunicadoDokument1 SeiteComunicadocirofarjeNoch keine Bewertungen
- EthernetDokument41 SeitenEthernetcirofarjeNoch keine Bewertungen
- Libro de Interactive PhysicsDokument30 SeitenLibro de Interactive PhysicsArturo Mesa0% (2)
- Manual de Usuario Facturador Electrónico Gratuito OfflineDokument107 SeitenManual de Usuario Facturador Electrónico Gratuito OfflineEli PerezNoch keine Bewertungen
- FGL 029 Guia de Trabajo Practico - Experimental - Teclado MatricialDokument15 SeitenFGL 029 Guia de Trabajo Practico - Experimental - Teclado MatricialAndres LozanoNoch keine Bewertungen
- Instructivo Del SIRLADokument19 SeitenInstructivo Del SIRLAMisael100% (1)
- Ejercicios AUtocad BásicosDokument18 SeitenEjercicios AUtocad BásicosFlorian CharlyNoch keine Bewertungen
- Mindmeister PDFDokument6 SeitenMindmeister PDFapi-451013111Noch keine Bewertungen
- Manual de Usuario SIREMDokument25 SeitenManual de Usuario SIREMLEONCICO18Noch keine Bewertungen
- Trabajo Final de Introduccion A La Educacion Adistancia.... AnaDokument17 SeitenTrabajo Final de Introduccion A La Educacion Adistancia.... Anajose colom100% (3)
- Apogee Impose Reference Guide - ESDokument180 SeitenApogee Impose Reference Guide - ESjmm1967Noch keine Bewertungen
- Snagit Manual OficialDokument11 SeitenSnagit Manual Oficialapi-457710535Noch keine Bewertungen
- Concar 11Dokument20 SeitenConcar 11themoises495Noch keine Bewertungen
- Uso de Mi CanaimaDokument8 SeitenUso de Mi CanaimaOfsneyda Suárez GómezNoch keine Bewertungen
- Broadlink RM Pro v1 - DOMOTICADokument15 SeitenBroadlink RM Pro v1 - DOMOTICAAnonymous BEAHDwiEkNoch keine Bewertungen
- Resumen de La Introducción A Ubuntu para Usuarios WindowsDokument3 SeitenResumen de La Introducción A Ubuntu para Usuarios WindowsJennifer MartinNoch keine Bewertungen
- Manual WeatherlinkDokument32 SeitenManual Weatherlinkj_os_seNoch keine Bewertungen
- Taller No. 5 Introducción A Packet TracerDokument10 SeitenTaller No. 5 Introducción A Packet TracerMauricio SalazarNoch keine Bewertungen
- Manual Primer ParcialDokument22 SeitenManual Primer ParcialAdrian Hernandez JimenezNoch keine Bewertungen
- Manual de Emulador 8086Dokument24 SeitenManual de Emulador 8086Ricardo LorenzoNoch keine Bewertungen
- Cálculo de Una Oficina Con Dialux Evo PDFDokument56 SeitenCálculo de Una Oficina Con Dialux Evo PDFcfcr3272Noch keine Bewertungen
- Aplicar Contraseñas A Un Libro de ExcelDokument16 SeitenAplicar Contraseñas A Un Libro de ExcelCiber CentroNoch keine Bewertungen
- Manual AcerDokument80 SeitenManual AcerJunior Palza RiegaNoch keine Bewertungen
- ChipsBank UMPTool UserManual - ZH-CN - Es PDFDokument24 SeitenChipsBank UMPTool UserManual - ZH-CN - Es PDFVictor Alejandro Barros GomezNoch keine Bewertungen
- Creación de Aplicaciones PDFDokument13 SeitenCreación de Aplicaciones PDFAulaperu TicNoch keine Bewertungen
- Microsoft Publisher 2007Dokument36 SeitenMicrosoft Publisher 2007Luis David Sana GutiérrezNoch keine Bewertungen
- ProNest 2012 - Guía Rapida en EspañolDokument27 SeitenProNest 2012 - Guía Rapida en EspañolservioelectronNoch keine Bewertungen
- Desarrollar El Test de Nivel AUDITDokument25 SeitenDesarrollar El Test de Nivel AUDITJC DavilaNoch keine Bewertungen
- Trucos de WordDokument24 SeitenTrucos de Wordjorgekf13Noch keine Bewertungen
- Visual Basic 6.0 Parte IDokument15 SeitenVisual Basic 6.0 Parte IDaniel Sánchez MartínezNoch keine Bewertungen
- Definición de Microsoft ExcelDokument13 SeitenDefinición de Microsoft ExcelmiguelNoch keine Bewertungen