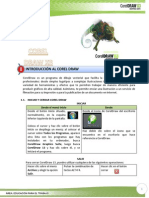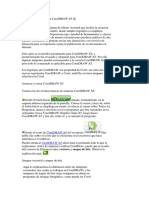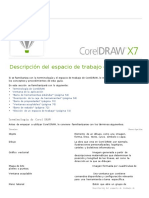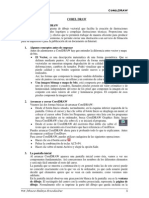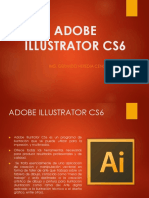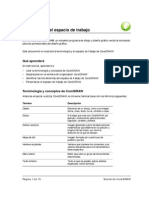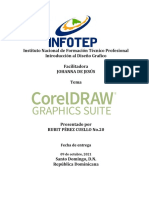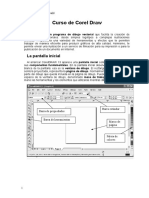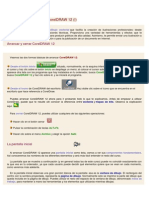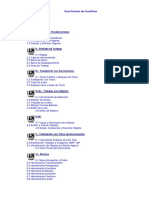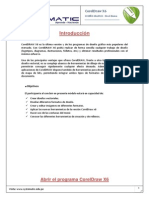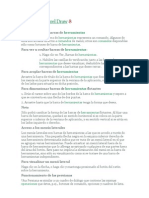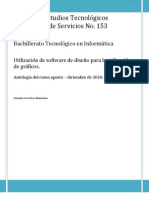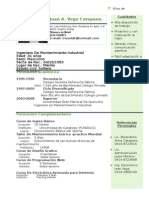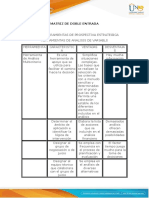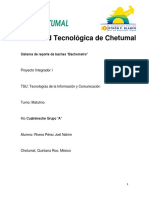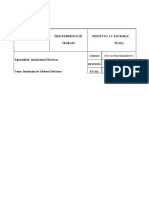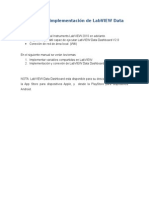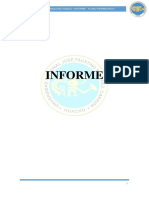Beruflich Dokumente
Kultur Dokumente
GU-AP-GAC-010 Guía de Aprendizaje1
Hochgeladen von
tovir80 Bewertungen0% fanden dieses Dokument nützlich (0 Abstimmungen)
31 Ansichten19 SeitenOriginaltitel
GU-AP-GAC-010 Guía de Aprendizaje1.docx
Copyright
© © All Rights Reserved
Verfügbare Formate
DOCX, PDF, TXT oder online auf Scribd lesen
Dieses Dokument teilen
Dokument teilen oder einbetten
Stufen Sie dieses Dokument als nützlich ein?
Sind diese Inhalte unangemessen?
Dieses Dokument meldenCopyright:
© All Rights Reserved
Verfügbare Formate
Als DOCX, PDF, TXT herunterladen oder online auf Scribd lesen
0 Bewertungen0% fanden dieses Dokument nützlich (0 Abstimmungen)
31 Ansichten19 SeitenGU-AP-GAC-010 Guía de Aprendizaje1
Hochgeladen von
tovir8Copyright:
© All Rights Reserved
Verfügbare Formate
Als DOCX, PDF, TXT herunterladen oder online auf Scribd lesen
Sie sind auf Seite 1von 19
IDENTIFICACION DE LA GUIA DE APRENDIZAJE
Mdulo Cdigo de la gua
Total horas
ejecucin gua
Graficadores
RG-PC-GAC-012
20
Programa de formacin Tcnico en Mercadeo y Publicidad
Semestre 2 Jornada Diurna
Tema (s) a desarrollar:
Introduccin a la interfaz de Corel
Subtemas:
*barras de herramientas
*Paleta de color
*formas bsicas
Criterios de evaluacin:
El estudiante reconoce las herramientas bsicas del programa Corel ubica e identifica las barras de
men, estndar, propiedades, paleta de color y barra de herramientas.
DESARROLLO DE LA GUIA DE APRENDIZAJE
Introduccin
Corel draw es un programa vectorial que se ejecuta a travs de nodos y que permite generar piezas graficas
con una excelente calidad y resolucin de salida a travs de la implementacin de lneas que constituyen las
formas vectoriales.
ACTIVIDADES A DESARROLLAR
1. CONTEXTUALIZACIN Y CONCEPTUALIZACIN DEL APRENDIZAJE
El estudiante toma un referente real o ya construido y vectoriza teniendo en cuenta que la mimesis debe ser
precisa esto le ayuda a adquirir destreza con la herramienta y poco a poco dominarla llevndolo a crear buenas
representaciones graficas delas imgenes que suministre el profesor.
Con esto se espera que el estudiante tenga la habilidad suficiente para lograr realizar posteriormente sus
propias piezas graficas
2. TRANSFERENCIA DE CONOCIMIENTO
Iniciando Corel Draw X5
1. De un clic al botn Inicio
2. Seleccione todos los programas
Tambin puede ingresar
al programa haciendo
doble clic en el icono
de acceso directo en el
escritorio
Si la pantalla de bienve-
nida no aparece al ini-
ciar, podemos activarla
desde el men ayuda
3. De un clic en CorelDraw Graphic Suite X5
4. De un clic en Corel Draw X5
Pantalla de Inicio
Al iniciar el programa aparecer una Pantalla de inicio, desde
la cual podremos:
Crear un documento nuevo vacio, Nuevo con plantilla, Abrir
un documento reciente, abrir otros, ver novedades, aprendizaje,
etc.
Ventana de la Aplicacin
Al iniciar CorelDRAW se abre la ventana de la aplicacin, que
contiene una ventana de dibujo. Aunque es posible abrir ms de
una ventana de dibujo, las herramientas solamente se pueden
usar en la ventana de dibujo activa.
Documento Nuevo
Establecer la configuracin que deseemos para nuestro
documento nuevo
Descripcin de la Ventana
1. Caja de herramientas
Barra flotante de herramientas para crear, rellenar y modificar
objetos del dibujo.
2. Barra de ttulo
El rea que muestra el ttulo del dibujo abierto.
3. Barra de mens
rea que contiene opciones de men desplegable.
4. Barra de herramientas
Barra acoplable que contiene accesos directos a mens y
otras funciones.
5. Ventana de dibujo
El rea fuera de la pgina de dibujo, delimitada por las barras
de desplazamiento y los controles de la aplicacin.
6. Barra de propiedades
Barra acoplable con opciones relacionadas con la herramienta
u objeto activos. Por ejemplo, cuando la herramienta Texto se
encuentra activa, la Barra de propiedades de texto muestra
controles para crear y editar texto.
7. Ventana acoplable
Ventana que contiene las opciones disponibles y los valores
relevantes para una herramienta o tarea especfica.
8. Reglas
Bordes horizontales y verticales que se utilizan para determinar
el tamao y posicin de los objetos de un dibujo.
9. Explorador de documentos
rea situada en la parte inferior izquierda de la ventana
de aplicacin que contiene controles para desplazarse entre
pginas y aadir pginas.
10. Pgina de dibujo
El rea rectangular dentro de la ventana de dibujo. Es la zona
imprimible del rea de trabajo.
11. Barra de estado
rea situada en la parte inferior de la ventana de aplicacin
que contiene informacin sobre propiedades de objeto como
el tipo, tamao, color, relleno y resolucin. La barra de estado
tambin muestra la posicin actual del ratn.
12. Explorador
Botn que se encuentra en la esquina inferior derecha y que
abre una pantalla ms pequea para facilitar el desplazamiento
por el dibujo.
13. Paleta de colores
Barra acoplable que contiene muestras de color.
Ventanas acoplables
Las ventanas acoplables muestran los mismos tipos de
controles que un cuadro de dilogo, como botones de comando,
opciones y cuadros de lista. A diferencia de la mayora de los
cuadros de dilogo, es posible mantener abiertas las ventanas
acoplables mientras se trabaja con un documento, para as
poder acceder rpidamente a los comandos y experimentar con
distintos efectos. Las ventanas contienen opciones similares a
las que ofrecen las paletas en otros programas. Para acceder
a una ventana acoplable, haga clic en Ventana Ventanas
acoplables y haga clic en una ventana.
Las ventanas acoplables pueden estar acopladas o flotantes.
Al acoplar una ventana acoplable, sta se fija al borde de la
ventana de aplicacin. Al desacoplarla, sta se separa de otros
componentes del espacio de trabajo para poder desplazarla
fcilmente. Tambin es posible contraer las ventanas acoplables
para ahorrar espacio en pantalla.
Si abre varias ventanas acoplables, normalmente aparecen
anidadas, y slo una se ve en su totalidad. Puede visualizar
rpidamente una ventana acoplable que no est a la vista,
simplemente haciendo clic en la ficha de la ventana acoplable.
Paleta de Colores
La paleta de colores permite asignar o quitar un color a un
objeto, ya sea para el relleno como para el borde, pero existen
distintos tipos de paletas de colores, por defecto la paleta que
se ve, es la paleta CMYK Predeterminada, pero esta puede ser
cambiada a otras paletas.
La Caja de Herramientas
Mas adelante trabaja-
remos detalladamente
con la barra de propie-
dades
La caja de herramientas contiene herramientas para dibujar
y editar imgenes. Algunas de ellas son visibles de forma
predeterminada, mientras que otras estn agrupadas en
mens laterales. Los mens laterales se abren para mostrar un
conjunto de herramientas de CorelDRAW relacionadas entre
s. Una pequea flecha situada en la esquina inferior derecha
de un botn de la caja de herramientas indica que se trata de
un men lateral: Puede acceder a las herramientas en el men
lateral haciendo clic en la flecha que aparece en el icono de la
herramienta. Despus de abrir un men lateral, puede examinar
fcilmente el contenido de otros mens laterales si pasa el cursor
sobre los botones de las herramientas que contienen una flecha
de men lateral. Los mens laterales funcionan como barras
de herramientas cuando se alejan de la caja de herramientas.
As es posible ver todas las herramientas relacionadas entre s
mientras se trabaja.
Barra de Propiedades
La Barra de propiedades muestra las funciones ms habituales
relacionadas con la herramienta activa o la tarea actual. Aunque
parece una barra de herramientas, el contenido de la Barra de
propiedades cambia segn la herramienta o tarea.
Por ejemplo, al hacer clic en la herramienta Texto de la caja
de herramientas, la barra de propiedades muestra comandos
relacionados con texto. En el siguiente ejemplo, la barra de
propiedades muestra herramientas de texto, formato, alineacin
y edicin.
Haga clic en la flecha del men lateral de la herramienta Forma
para abrir el men lateral Edicin de formas.
Corel Draw X5 Nivel Bsico
Objetos Bsicos
Herramienta de Rectngulo
Se encuentra en la caja de heramientas y sirve para
dibujar rectngulos y cuadrados.
Para dibujar un rectangulo debemos:
1. Seleccionar la herramienta de rectngulo
2. Dar clic y arrastrar diagonalmente sobre la pgina
Para dibujar un cuadrado perfecto presione la tecla
Ctrl
Podemos activar la he-
rramienta de Rectngu-
lo presionando la tecla
F6
Para dibujar una figura desde el centro presione la tecla
Rectngulo de 3 Puntos
Se encuentra agrupada junto con la herramienta
rectangulo, pero a diferencia de esta permite dibujar rectangulos
inclinados
Para dibujar un rectngulo de 3 puntos:
1. Seleccionar la herramienta rectngulo de 3 puntos
2. Dar clic y arrastrar formando una lnea y soltar
3. Luego arrastrar en forma perpendicular al trazo anterior
4. Dar clic para finalizar
Herramienta de Elpse
Se encuentra en la caja de heramientas y sirve para
dibujar crculos y elpses.
Para dibujar un Elpse debemos:
1. Seleccionar la herramienta de Elpse
Podemos activar la
herramienta de Elpse
presionando la tecla
F7
2. Dar clic y arrastrar diagonalmente sobre la pgina
Para dibujar un elpse perfecto presione la tecla
Ctrl
Para dibujar una figura desde el centro presione la tecla
Elpse de 3 Puntos
Se encuentra agrupada junto con la herramienta elpse,
pero a diferencia de esta permite dibujar elpses inclinadas
Para dibujar un elpse de 3 puntos debemos:
1. Seleccionar la herramienta elpse de 3 puntos
2. Dar clic y arrastrar formando una lnea y soltar
3. Luego arrastrar en forma perpendicular al trazo anterior
4. Dar clic para finalizar
Seleccin
Es una importante herramienta de corel draw, se
encuentra ubicada en primer lugar en la caja de herramientas,
cumple mltiples funciones entre las que podemos destacar:
Seleccionar
Mover
Escalar
Rotar
Sezgar
Dupliar
Seleccionar Elementos
Para seleccionar un elementos
debemos:
Dar clic sobre el objeto que se desea
seleccionar
Seleccionar varios elementos
Dar clic y arrastrar formando un recuadro alrededor de los
objetos que se desean seleccionar
Seleccionar Todo los elementos
Presionar
Ctrl A
Use la Barra Espaciado-
ra para alternar entre
la ltima herramienta
activa y la Herramienta
de Seleccin
Los Cuadraditos que
aparecen alrededor de
un objeto seleccionado
se llaman Tiradores
Tambien podemos
seleccionar varios
elementos presionando
la tecla
y dando clic sobre cada
elemento que se desee
seleccionar
Transformacin de Objetos
La herramienta de Seleccin tambin nos permite realizar las
siguientes operaciones:
Mover
Para mover un objeto primero debemos seleccionarlo, y luego
dar clic sobre el objeto y arrastrar sin soltar hasta ubicarlo en la
posicin final.
Podemos presionar la
tecla
o
Ctrl
al
mover un objeto para
que este mantenga su
posicin Horizontal o
Vertical
Escalar
Para agrandar o reducir proporcionalmente un objeto
(Escalar) debemos:
1. Seleccionar el objeto
2. Dar clic en cualquiera de los tiradores de las esquinas y
arrastrar hacia afuera
Estirar
Modifica el alto o el ancho del objeto de manera independiente,
para ello debemos:
1. Seleccionar el objeto
2. Dar clic en cualquier tirador lateral y arrastar hacia afuera
Girar
Esta operacin nos permite girar un objeto, para ello debemos:
1. Seleccionar el objeto (Clic)
2. Volver a dar un clic sobre el objeto ya seleccionado
(aparecern unas flechas)
3. Dar clic en cualquiera de las flechas en curva que estn en
las esquinas y arrastrar sin soltar
Podemos mantener pre-
sionada la tecla
Ctrl
para restringir
En el centro del objeto a girar aparecere un crculo dentro del
cual hay un punto, este viene a ser el eje sobre el cual va a girar
el objeto.
Podemos mover este eje de rotacin dando clic sobre el y
arrastrar hasta el lugar deseado antes de girar el objeto.
el angulo de rotacin
Inclinar
Esta operacin nos permite inclinar un objeto, para ello
debemos:
1. Seleccionar el objeto (Clic)
2. Volver a dar un clic sobre el objeto ya seleccionado
(apareceran unas flechas)
3. Dar clic en cualquiera de las flechas que estan en los
laterales y arrastar sin soltar
Herramienta Polgono
Podemos activar la he-
rramienta de Polgono
presionando la tecla
Y
Esta herramienta nos permite dibujar poligonos con
diferentes numeros de lados.
Para dibujar un poligono debemos:
1. Seleccionar la herramienta de Polgono
2. Dar clic y arrastrar diagonalmente sobre la pgina
Podemos modificar el
numero de lados del
polgono seleccionado
desde la barra de pro-
piedades
Para dibujar un Polgono perfecto presione la tecla
Ctrl
Para dibujar una figura desde el centro presione la tecla
Dentro de la herramienta de Polgono encontramos
algunas herramientas tales como:
Para mostrarlas debemos dar clic sostenido sobre la
heramienta activa y seleccionar la herramienta que se
desee.
Podemos tambin activar algunas de las herramientas
utilizando la tecla de atajo que se muestra en el lado
derecho de la misma.
Herramienta Estrella
Esta herramienta nos permite dibujar Estrellas con
diferentes nmeros de puntas.
Para dibujar una estrella debemos:
1. Seleccionar la herramienta de Estrella
2. Dar clic y arrastrar diagonalmente sobre la pgina
Podemos modificar el
nmero de puntas, as
como el perfilado de la
estrella seleccionada
desde la barra de pro-
piedades.
Para dibujar una Estrella perfecta presione la tecla
Ctrl
Para dibujar una figura desde el centro presione la tecla
Herramienta Estrella Compleja
Esta herramienta nos permite dibujar Estrellas complejas
(estrellas con lados que se cruzan) con diferentes nmeros de
puntas.
Para dibujar una estrella compleja debemos:
1. Seleccionar la herramienta Estrella compleja
2. Dar clic y arrastrar diagonalmente sobre la pgina
Podemos modificar el
numero de puntas asi
como el perfilado de la
estrella compleja desde
la barra de propiedades
Para crear una Estrella compleja perfecta presione la tecla
Para dibujar una figura desde el centro presione la tecla
Ctrl
Herramienta Papel Grfico
Esta herramienta nos permite dibujar cuadrculas,
especificando un nmero de columnas y filas.
Para dibujar un Papel grfico debemos:
Podemos modificar el
numero de columnas
y/o filas desde la barra
de propiedades
1. Seleccionar la herramienta Papel grfico
2. Dar clic y arrastrar diagonalmente sobre la pgina
Herramienta Espiral
Esta herramienta nos permite dibujar Espirales de 2
formas distintas, simtricos y logartmicos.
Para dibujar una espiral debemos:
1. Seleccionar la herramienta Espiral
2. Dar clic y arrastrar diagonalmente sobre la pgina
Herramienta Formas bsicas
Esta herramienta nos permite dibujar muchas figuras
Para dibujar una forma preestablecida debemos:
1. Seleccionar la herramienta Formas bsicas
2. Seleccionar la forma deseada en la barra de propiedades
Podemos modificar el
tipo de espiral, as
como el nmero de
revoluciones desde la
barra de propiedades
Tenemos 5 tipos de
formas bsicas, cada
una de ellas muestra un
conjunto diferente de
figuras
3. Dar clic y arrastrar diagonalmente sobre la pgina
Podemos modificar
la forma original a
algunas figuras dndole
clic al rombo (glifo) que
aparece dentro de la
figura.
Glifo
Herramienta de Dibujo inteligente
Esta herramienta nos permite dibujar Formas y figuras
a mano alzada permitiendo a la misma herramienta reconocer
la forma que se desea y la perfecciona.
Para dibujar una forma debemos:
La herramienta de dibujo inteligente com- parte posicin con la Herramienta de Relleno inteligente.
1. Seleccionar la herramienta dibujo inteligente
2. Modificar en la barra de propiedades el nivel de
reconocimiento
3. Dar clic y arrastrar formando la figura deseada a mano
alzada
POLITCNICO NACIONAL
GUA DE APRENDIZAJE
CDIGO: GU-AP-GAC-010
VERSIN: 01
PROCESO:
GESTIN
ACADEMICA
SUBPROCESO:
GESTIN DE
AULA
ELABORADO
NOMBRE:
CARGO:
FECHA:
FIRMA:
REVISADO
NOMBRE: VALENTINA LOPEZ
ARANGO
CARGO: COORDINADORA
ACADMICA
FECHA:
FIRMA:
APROBADO
NOMBRE: VALENTINA LOPEZ
ARANGO
CARGO: COORDINADORA
ACADMICA
FECHA:
FIRMA:
Pgina 29 de
19
POLITCNICO NACIONAL CARRERA 23 N 66-31 TELFONOS: 8816406 -8902140
PGINA WEB: www.politecnico-nacional.com MANIZALES, CALDAS
Evaluacin de las Actividades
Actividad de Evaluacin
El profesor debe crear una
composicin simple con base
a las herramientas vistas y el
alumno debe replicarla solo
con formas bsicas dentro de
corel.
Criterios de Evaluacin
Nivel de mimesis con el
referente.
Utilizacin solo de
herramientas bsicas.
Evidencias de Aprendizaje
Archivos en formato CDR para
revisin.
Bibliografa
https://helpx.adobe.com/la/support.html
Docente Victor Quintero Valencia
Fecha inicio
Ejecucin de la gua
15/08/2014
Fecha de finalizacin
Ejecucin de la gua
15/08/2014
Das könnte Ihnen auch gefallen
- Iniciando Corel Draw X7Dokument7 SeitenIniciando Corel Draw X7Mauro Salguero GutiérrezNoch keine Bewertungen
- Curso de Diseño Gráfico - Primer Clase: Corel DrawDokument60 SeitenCurso de Diseño Gráfico - Primer Clase: Corel DrawAndrea AchilliNoch keine Bewertungen
- Tutorial Corel Draw x3Dokument17 SeitenTutorial Corel Draw x3camilcamilNoch keine Bewertungen
- Descripcion Del Area de Trabajo PDFDokument12 SeitenDescripcion Del Area de Trabajo PDFLily Verónica Quito AlvaradoNoch keine Bewertungen
- Manejo de Corel DrawDokument11 SeitenManejo de Corel Drawhalberg20Noch keine Bewertungen
- Manual Corel Draw x5 BasicoDokument47 SeitenManual Corel Draw x5 BasicoPaty Gzz100% (1)
- Unidad 1 Introduccion A Corel Draw X7Dokument11 SeitenUnidad 1 Introduccion A Corel Draw X7Delgam Yessica0% (1)
- Introduccion A Corel Draw Unidad 1Dokument6 SeitenIntroduccion A Corel Draw Unidad 1Janine Meza MurilloNoch keine Bewertungen
- 02-01 Manual de CorelDraw X7Dokument45 Seiten02-01 Manual de CorelDraw X7Charles SkeenNoch keine Bewertungen
- Corel Draw x5Dokument51 SeitenCorel Draw x5IngDanielMartinez100% (1)
- Elementos Básicos de Corel Draw 12 - 1 - DESCARGABLEDokument6 SeitenElementos Básicos de Corel Draw 12 - 1 - DESCARGABLEviannykNoch keine Bewertungen
- CorelDRAW X7Dokument937 SeitenCorelDRAW X7Cano Miranda AbrahamNoch keine Bewertungen
- Actividad 1 Corel EntornoDokument18 SeitenActividad 1 Corel EntornoAngel Dueñas CNoch keine Bewertungen
- Resumen Corel DrawDokument9 SeitenResumen Corel DrawandreslatinoNoch keine Bewertungen
- Introduccion A Corel DrawDokument12 SeitenIntroduccion A Corel DrawGuiterrez JuanNoch keine Bewertungen
- CorelDRAW Nivel 1Dokument8 SeitenCorelDRAW Nivel 1Jacarl MurilloNoch keine Bewertungen
- Coreldraw - Sesion 001Dokument10 SeitenCoreldraw - Sesion 001Germán Ricardo Casani QuispeNoch keine Bewertungen
- 4° AñoDokument22 Seiten4° AñoVictorNoch keine Bewertungen
- 01 - Imagen Vectorial, Mapas de Bits, Ventana Corel DrawDokument7 Seiten01 - Imagen Vectorial, Mapas de Bits, Ventana Corel DrawJose Del Carmen Zentella DamianNoch keine Bewertungen
- Introduccionaillustrator 140508173258 Phpapp02Dokument14 SeitenIntroduccionaillustrator 140508173258 Phpapp02Mariita CCNoch keine Bewertungen
- CLASE 1 InterfazDokument6 SeitenCLASE 1 InterfazMilagros MassoNoch keine Bewertungen
- Manual Corel Draw x4Dokument15 SeitenManual Corel Draw x4gerardo_medina_92Noch keine Bewertungen
- Corel 120320134813 Phpapp02Dokument85 SeitenCorel 120320134813 Phpapp02Jesus GarateNoch keine Bewertungen
- Resumen CoreDRAW-Rubit PérezDokument9 SeitenResumen CoreDRAW-Rubit PérezfernandoNoch keine Bewertungen
- Presentación Iniciando Corel DrawDokument11 SeitenPresentación Iniciando Corel DrawProper Consultores ContratistasNoch keine Bewertungen
- Guia de Corel DrawDokument41 SeitenGuia de Corel DrawDamian Cactusero100% (3)
- Elementos de Ventana Illustrator Balmore Jesus Pascual OchoaDokument8 SeitenElementos de Ventana Illustrator Balmore Jesus Pascual OchoaPatricia OchoaNoch keine Bewertungen
- Basico de Corel Draw 12Dokument6 SeitenBasico de Corel Draw 12AlvisSantosNoch keine Bewertungen
- Primeros Pasos en CorelDrawDokument15 SeitenPrimeros Pasos en CorelDrawRita LambertiniNoch keine Bewertungen
- Inks CpeDokument20 SeitenInks CpeYoice FordNoch keine Bewertungen
- 5james Davila Ortega Corel Draw 2Dokument7 Seiten5james Davila Ortega Corel Draw 2Lorenzo Vilca PazNoch keine Bewertungen
- Presentacion de Adobe Illustrator CS2 - Creación de ImagenesDokument28 SeitenPresentacion de Adobe Illustrator CS2 - Creación de ImagenesIvan AraujoNoch keine Bewertungen
- Introducción A Corel Draw X5Dokument20 SeitenIntroducción A Corel Draw X5jJosé Luis HuanteNoch keine Bewertungen
- U3 Diseno Grafico Actualizado2022Dokument34 SeitenU3 Diseno Grafico Actualizado2022Paulina EstecheNoch keine Bewertungen
- Guía Práctica de CorelDraw - IneiDokument65 SeitenGuía Práctica de CorelDraw - IneiHeraldNoch keine Bewertungen
- GD1 - Diseño Digital V5 (Rdo2)Dokument43 SeitenGD1 - Diseño Digital V5 (Rdo2)ESMERALDA EUNICE GRANDE ABREGONoch keine Bewertungen
- Libro de Corel Draw 2018Dokument6 SeitenLibro de Corel Draw 2018Joel Choque tacnaNoch keine Bewertungen
- Manual Corel Draw x6Dokument101 SeitenManual Corel Draw x6María Cristina Guzmán EstradaNoch keine Bewertungen
- 02 - Operaciones Básicas, Herramienta Elipse y PoligonoDokument5 Seiten02 - Operaciones Básicas, Herramienta Elipse y PoligonoJose Del Carmen Zentella DamianNoch keine Bewertungen
- Apuntes de Corel Draw 8Dokument112 SeitenApuntes de Corel Draw 8Kitaro CroosNoch keine Bewertungen
- Área de Trabajo y Herramientas de CorelDrawDokument2 SeitenÁrea de Trabajo y Herramientas de CorelDrawItzel Bautista HernandezNoch keine Bewertungen
- Clase Corel Kids 1-7Dokument30 SeitenClase Corel Kids 1-7Brisy AndEstraNoch keine Bewertungen
- Antologia GraficadoresDokument78 SeitenAntologia GraficadoresMOZANoch keine Bewertungen
- Tarea No. 1 TicsDokument4 SeitenTarea No. 1 TicsHenry Gustavo Canil CalguaNoch keine Bewertungen
- Angelica Yanguez 457Dokument11 SeitenAngelica Yanguez 457Angelica YangüezNoch keine Bewertungen
- Corel Draw Bab Ii PDFDokument5 SeitenCorel Draw Bab Ii PDFGonzalez RubenNoch keine Bewertungen
- Corel Draw Ept 2019Dokument11 SeitenCorel Draw Ept 2019Aldair Arcaya VasquezNoch keine Bewertungen
- Unidad 02 - 01 IlustratorDokument32 SeitenUnidad 02 - 01 IlustratorDaniel Norabuena RomeroNoch keine Bewertungen
- IllustratorDokument57 SeitenIllustratormguandoqNoch keine Bewertungen
- CETis 153 Apuntes de Corel Draw X5dosDokument87 SeitenCETis 153 Apuntes de Corel Draw X5dos'Alexander LeconaNoch keine Bewertungen
- Guia InkscapeDokument30 SeitenGuia InkscapejmrosmaNoch keine Bewertungen
- Corel InvestigacionDokument6 SeitenCorel InvestigacionacqurarosNoch keine Bewertungen
- Illustrator Fichasdeaprendizaje2014 140813045936 Phpapp02 PDFDokument92 SeitenIllustrator Fichasdeaprendizaje2014 140813045936 Phpapp02 PDFMariita CC100% (1)
- 04 La Pantalla Inicial de ScribusDokument6 Seiten04 La Pantalla Inicial de ScribusAngiela JaramilloNoch keine Bewertungen
- Aprender InDesign CS6 con 100 ejercicios prácticosVon EverandAprender InDesign CS6 con 100 ejercicios prácticosBewertung: 5 von 5 Sternen5/5 (1)
- Aprender AutoCAD 2015 Avanzado con 100 ejercicios prácticosVon EverandAprender AutoCAD 2015 Avanzado con 100 ejercicios prácticosNoch keine Bewertungen
- 2.1.5. Compilación y Ejecución de Un ProgramaDokument5 Seiten2.1.5. Compilación y Ejecución de Un ProgramabidbifbNoch keine Bewertungen
- El Mal Siempre Triunfa, ¿Por Qué?Dokument1 SeiteEl Mal Siempre Triunfa, ¿Por Qué?흑인Noch keine Bewertungen
- Manual SpireDokument113 SeitenManual SpireRonal Jhelwer100% (1)
- Matriz de Trazabilidad Caso Swede MartDokument5 SeitenMatriz de Trazabilidad Caso Swede MartJOHN CARCAUSTO MARONNoch keine Bewertungen
- Taller 4 - ST Resuelto.Dokument4 SeitenTaller 4 - ST Resuelto.Adrian Jose CASTRO PEREZNoch keine Bewertungen
- HERDER Kalligone TH Vom Erhabnen Und Vom Ideal ORIGINALDokument346 SeitenHERDER Kalligone TH Vom Erhabnen Und Vom Ideal ORIGINALJuan Martin PradaNoch keine Bewertungen
- Cómo Crear Un Perfil Académico en ORCIDDokument32 SeitenCómo Crear Un Perfil Académico en ORCIDjordantineo1Noch keine Bewertungen
- RoscasDokument111 SeitenRoscasadelmi2267% (3)
- 605 TPS 2022-1Dokument13 Seiten605 TPS 2022-1Carol RojasNoch keine Bewertungen
- Estudio de MercadoDokument5 SeitenEstudio de MercadoCarlos RivadeneiraNoch keine Bewertungen
- BackupDokument8 SeitenBackupsandroNoch keine Bewertungen
- Iv Ciclo Web - Informe de OctubreDokument8 SeitenIv Ciclo Web - Informe de OctubreChristian Bardon DionicioNoch keine Bewertungen
- Modelo Cascada de Desarrollo de SoftwareDokument22 SeitenModelo Cascada de Desarrollo de SoftwareLuis Angel Surichaqui GarciaNoch keine Bewertungen
- Estudio de Usabilidad en AplicacionesDokument5 SeitenEstudio de Usabilidad en AplicacioneselposterNoch keine Bewertungen
- Curriculum FinalDokument2 SeitenCurriculum FinalJuan Antonio Vega CatapanoNoch keine Bewertungen
- Formato Matriz de Doble EntradaDokument2 SeitenFormato Matriz de Doble Entradawadeth varelaNoch keine Bewertungen
- DSPDokument4 SeitenDSPDavid Gutierrez CabañasNoch keine Bewertungen
- CV-Angela Bustillos - LtgaDokument15 SeitenCV-Angela Bustillos - LtgaGisselaNoch keine Bewertungen
- Ingenieria en Software - BachometroDokument36 SeitenIngenieria en Software - BachometroUviThaNoch keine Bewertungen
- Métodos Abreviados de Teclado de Windows - Windows HelpDokument14 SeitenMétodos Abreviados de Teclado de Windows - Windows Helpernesto blaNoch keine Bewertungen
- Brochure - SEG-UCE - Curso - Teledetección en Exploración de Recursos MineralesDokument5 SeitenBrochure - SEG-UCE - Curso - Teledetección en Exploración de Recursos MineralesVirgilio Luna HuachacaNoch keine Bewertungen
- La Contabilidad y TecnologiaDokument16 SeitenLa Contabilidad y TecnologiaSR03100% (1)
- PROCEDIMIENTO DE INSTALACION DE TABLEROS (COE-PDT-05) - newPDT-06Dokument6 SeitenPROCEDIMIENTO DE INSTALACION DE TABLEROS (COE-PDT-05) - newPDT-06milena GuzmanNoch keine Bewertungen
- 100 Cosas Que Todo Presentador Debe Saber Sobre La GenteDokument11 Seiten100 Cosas Que Todo Presentador Debe Saber Sobre La GentePatriciaCsggNoch keine Bewertungen
- Problemas de Metodos NumericosDokument4 SeitenProblemas de Metodos NumericosDavid Fernando Villanueva LlontopNoch keine Bewertungen
- Revicion ConstanteDokument84 SeitenRevicion ConstanteCuenta MusicaNoch keine Bewertungen
- Ac PR 05 Control de Registros V3Dokument3 SeitenAc PR 05 Control de Registros V3danielaNoch keine Bewertungen
- Implementación Data DashboardDokument15 SeitenImplementación Data DashboardWalfred SánchezNoch keine Bewertungen
- Análisis y Gestión de Riesgos de Electrocentro S.A Mediante La Metodología MageritDokument30 SeitenAnálisis y Gestión de Riesgos de Electrocentro S.A Mediante La Metodología MageritMarco Antonio Cuenca DominguezNoch keine Bewertungen
- 3 Informe Diseño Plano PerimetricoDokument20 Seiten3 Informe Diseño Plano PerimetricoJulio Palacios100% (1)