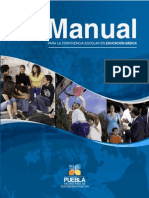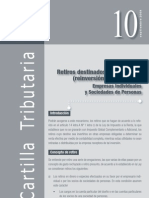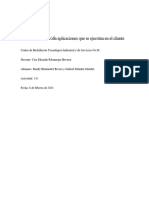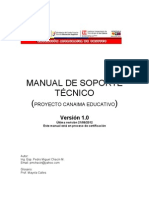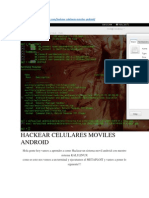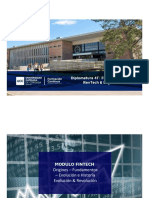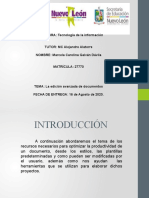Beruflich Dokumente
Kultur Dokumente
Word
Hochgeladen von
api-200854309Originaltitel
Copyright
Verfügbare Formate
Dieses Dokument teilen
Dokument teilen oder einbetten
Stufen Sie dieses Dokument als nützlich ein?
Sind diese Inhalte unangemessen?
Dieses Dokument meldenCopyright:
Verfügbare Formate
Word
Hochgeladen von
api-200854309Copyright:
Verfügbare Formate
Unidad #4:
Ofimtica
Procesadores de Texto:
Microsoft Word 2010
1
Procesador de Texto
2
Es una aplicacin
informtica
destinada a la
creacin o
modificacin de
documentos
escritos por medio
de una
computadora.
Caractersticas de los
Procesadores de Texto
Facilitan el
diseo del
documento.
Permiten la
aplicacin
de formato.
Cuentan
con
corrector
ortogrfico.
Permiten la
utilizacin
de
elementos
grficos.
La mayora
usa el
concepto
WYSIWYG*.
* What You See Is What You Get
3
Ejemplos de Procesadores de
Texto
4
Microsoft Word
Wordpad
OpenOffice Writer
Abiword
KWord
Microsoft Word
* La primera versin -para Windows- sali en
el ao 1989.
5
Es un software destinado
al procesamiento de
textos, permitiendo la
creacin de documentos.
Forma parte de la suite
ofimtica Microsoft Office.
La primera versin de
Word fue desarrollada por
Charles Simonyi y Richard
Brodie de Microsoft. Word
1.0 sali al mercado en
octubre de 1983 para la
plataforma Xenix MS-DOS.
Microsoft Word 2010*
Caractersticas
Nueva interfaz de usuario Office Fluent:
Los mens y las barras de herramientas se
han remplazado con la cinta de
opciones y la vista Backstage.
Cinta de opciones: agrupa las
herramientas por tareas (ordenadas en
fichas) y permite disponer de los
comandos que usa con ms frecuencia a
su alcance.
* Versin 14 de Word.
6
7
Cinta de
Opciones
Vista Backstage
Barra de herramientas
de acceso rpido
Introduccin a la Cinta de
Opciones
8
9
1
Las fichas estn diseadas para estar
orientadas a las tareas.
2
Los grupos de cada ficha dividen las tareas en
subtareas.
3
Los botones de comando de cada grupo ejecutan
un comando o muestran un men de comandos.
Fichas
Practica
Creacin de
documentos
en Word
10
Portadas
11
1
2
3
Elementos de diseo: Encabezado y Pie de pagina
12
1
2
3
4
Formato del texto
13
1
2
3
Uso de estilos Titulo y Subtitulo:
El uso de los estilos Titulo y Subtitulo permite la creacin posterior
de una Tabla de contenido automtica.
SmartArt
14
1
2
3
Grficos SmartArt:
Es una representacin visual de la informacin. Ofrece plantillas como listas, diagramas
de procesos, organigramas, etc., y permite crear formas complejas fcilmente.
4
Capturas de pantalla
15
1
2
3
WordArt
16
1
2
3
WordArt:
Consisten en efectos decorativos que se puede agregar al texto de un
documento.
4
Ecuaciones y Smbolos
17
1
2
3
4
5
Temas
18
1
2
3
Tema:
Es un conjunto de colores, fuentes y efectos que se aplican a todo un documento. Todo
el contenido est vinculado al tema, por lo que se mantiene una uniformidad.
En el grupo Temas se
puede personalizar los
Colores, Fuentes y Efectos
de forma independiente.
Uso de Secciones en Word
Para cambiar el diseo o el formato de una o
varias pginas del documento se pueden
utilizar saltos de seccin.
Por ejemplo, se puede disear parte de una
pgina que slo tiene una columna para que
tenga dos. Los captulos de los documentos
se pueden separar de modo que la
numeracin de las pginas de cada captulo
comience por 1. Asimismo se pueden crear
encabezados o pies de pgina distintos para
una seccin del documento.
19
Ejemplo: Numeracin
diferente en Word.
1. Ubicar el punto de insercin en el inicio de la pagina
donde se insertara una nueva seccin.
2. En la ficha "Diseo de pagina", elegir el comando
"Saltos", y la opcin "Continua". (Si el documento tenia
encabezado y pie de pagina, automticamente
desaparecern).
3. Insertamos un nuevo encabezado y pie de pagina (si
el documento tiene portada y aparecen tambin los
encabezados y pie de pagina, seleccionar la opcin
"Vincular al anterior", y borramos los encabezados y
pie de pagina de la portada).
4. Cambiamos el formato del numero de pagina.
5. Cerrar la cinta "Encabezado y pie de pagina".
20
Ejemplo: Numeracin
diferente en Word.
6. Insertar una nueva seccin (donde se desea
cambiar el numero de pagina). Repetir pasos 1,
2 y 3. (Nota: Si en la nueva seccin ya aparece
el pie de pagina, solo insertar el encabezado).
7. Seleccionar el numero de pagina, y desmarcar
la opcin "Vincular al anterior".
8. Cambiar el formato del numero de pagina, y
definir el numero de inicio del mismo.
9. Cerrar la cinta "Encabezado y pie de pagina".
Estos pasos (del 6 al 9) pueden ser repetidos cuantas
veces queramos aplicar secciones diferentes dentro
de un documento de Word.
21
Tabla de contenido
22
1 2
3
1
2
Actualizar contenido
Notas al pie
23
1
2
3
Uso de Plantillas
24
1
2
3
4
Impresin en Word
25
Feliz Tarde!!!
26
Das könnte Ihnen auch gefallen
- 4 1 Infografiaorgtiempo PDFDokument1 Seite4 1 Infografiaorgtiempo PDFapi-200854309Noch keine Bewertungen
- Hardware FC Gs3Dokument57 SeitenHardware FC Gs3mwortiz7636Noch keine Bewertungen
- Plan de Estudios Ingles IDokument24 SeitenPlan de Estudios Ingles Iapi-200854309Noch keine Bewertungen
- Puertos y ConectoresDokument21 SeitenPuertos y Conectoresapi-200854309Noch keine Bewertungen
- Aplicaciones InformáticasDokument28 SeitenAplicaciones InformáticasAntonioCruzFaustinoNoch keine Bewertungen
- SoftwareDokument49 SeitenSoftwareapi-200854309Noch keine Bewertungen
- Como Validar InformacionDokument1 SeiteComo Validar Informacionapi-200854309Noch keine Bewertungen
- Algunas Fuentes de ConsultaDokument2 SeitenAlgunas Fuentes de Consultaapi-200854309Noch keine Bewertungen
- Puertos y ConectoresDokument21 SeitenPuertos y Conectoresapi-200854309Noch keine Bewertungen
- Como Formular Un Proyecto DeportivoDokument5 SeitenComo Formular Un Proyecto DeportivoPaulo Abarca ArceNoch keine Bewertungen
- Hardware FC Gs3Dokument57 SeitenHardware FC Gs3mwortiz7636Noch keine Bewertungen
- Definicion y Administracion de Proyectos Programa de EstudiosDokument24 SeitenDefinicion y Administracion de Proyectos Programa de Estudiosapi-200854309Noch keine Bewertungen
- InformaticaDokument30 SeitenInformaticaapi-200854309Noch keine Bewertungen
- Sep Manual para - La - Convivencia Escolar 2012Dokument78 SeitenSep Manual para - La - Convivencia Escolar 2012Joselin Bravo EstebanNoch keine Bewertungen
- Rubrica para Calificar Portafolio ElectronicoDokument2 SeitenRubrica para Calificar Portafolio Electronicoapi-200854309Noch keine Bewertungen
- Rubricas PresentacionesDokument4 SeitenRubricas Presentacionesapi-200854309Noch keine Bewertungen
- NetiquetaDokument43 SeitenNetiquetaapi-200854309Noch keine Bewertungen
- Formulario Viabilidad Innovacion ProductoDokument13 SeitenFormulario Viabilidad Innovacion Productoapi-200854309Noch keine Bewertungen
- Fondos ManualadministracionproyectosDokument33 SeitenFondos Manualadministracionproyectosapi-200854309Noch keine Bewertungen
- CalidadDokument32 SeitenCalidadapi-200854309Noch keine Bewertungen
- Gestion de Proyectos Con OpenERPDokument30 SeitenGestion de Proyectos Con OpenERPAgustin E Cruz IceloNoch keine Bewertungen
- Administracion de ProyectosDokument9 SeitenAdministracion de Proyectosapi-264132046Noch keine Bewertungen
- Concepto de AdministracionDokument4 SeitenConcepto de Administracionapi-200854309Noch keine Bewertungen
- Administracion PDFDokument7 SeitenAdministracion PDFGonzalo BenavidesNoch keine Bewertungen
- ReinversionesDokument8 SeitenReinversionesapi-200854309Noch keine Bewertungen
- AdministraciónDokument17 SeitenAdministraciónFenix AtilaNoch keine Bewertungen
- AurenDokument99 SeitenAurenapi-200854309Noch keine Bewertungen
- Mercados AlternosDokument3 SeitenMercados Alternosapi-2008543090% (1)
- Animacinytransicin 100616151607 Phpapp01Dokument14 SeitenAnimacinytransicin 100616151607 Phpapp01api-200854309Noch keine Bewertungen
- Cintas de Opciones de ExcelDokument4 SeitenCintas de Opciones de ExcelRonyam ChavezNoch keine Bewertungen
- Actividad 1-0 aplicaciones que se ejecutan en el clienteDokument5 SeitenActividad 1-0 aplicaciones que se ejecutan en el clienteRandyNoch keine Bewertungen
- Practica Mefi Nº1Dokument25 SeitenPractica Mefi Nº1Tadeo GallegosNoch keine Bewertungen
- Manual de Usuario Sistema Trámite Documentario Bomberos PerúDokument12 SeitenManual de Usuario Sistema Trámite Documentario Bomberos PerúMundoAnime OkamiNoch keine Bewertungen
- Manual de Soporte Técnico CanaimitasDokument33 SeitenManual de Soporte Técnico CanaimitaspmchacinNoch keine Bewertungen
- Universidad Galileo – Planeación EstratégicaDokument6 SeitenUniversidad Galileo – Planeación EstratégicaChristian Cancinos MecklerNoch keine Bewertungen
- Los Entornos Informáticos EducativosDokument20 SeitenLos Entornos Informáticos EducativosJuanaLopez100% (1)
- Frases Celebres en La InformaticaDokument7 SeitenFrases Celebres en La InformaticaJorge MontillaNoch keine Bewertungen
- Hack AndroidDokument8 SeitenHack AndroidHernan Dario Ramirez DuitamaNoch keine Bewertungen
- Máquinas virtuales y contenedores: comparación y tiposDokument6 SeitenMáquinas virtuales y contenedores: comparación y tiposElianny Massiel Germosen De Los SantosNoch keine Bewertungen
- CURRICULUM DARJELING SILVA 2016 JulioDokument24 SeitenCURRICULUM DARJELING SILVA 2016 JulioOSNEHIDER JOSE YZQUIERDONoch keine Bewertungen
- Aspectos de Diseños - Modelos de Simulacion Financiera - Ventajas y AplicacionesDokument2 SeitenAspectos de Diseños - Modelos de Simulacion Financiera - Ventajas y AplicacionesCathe FonsecaNoch keine Bewertungen
- 07 - Integración Git GitHub y VSCodeDokument14 Seiten07 - Integración Git GitHub y VSCodeJhon EduardoNoch keine Bewertungen
- GHJKDokument13 SeitenGHJKUlises AntonioNoch keine Bewertungen
- Macros Excel VbaDokument30 SeitenMacros Excel VbaLuis Angel AltamiranoNoch keine Bewertungen
- Visor Registro Clinico Electronico NuevoDokument14 SeitenVisor Registro Clinico Electronico NuevoJuan Carlos Yañez CepedaNoch keine Bewertungen
- Guia Introduccion AndroidDokument26 SeitenGuia Introduccion AndroidMariangel garciaNoch keine Bewertungen
- Bongotones, Descarga y Creación de Ringtones Gratuitos para Celulares Insider Arcane Secrets Relating To Microsoft Dynamics GP That Surprised All of Us.20130105.112103Dokument2 SeitenBongotones, Descarga y Creación de Ringtones Gratuitos para Celulares Insider Arcane Secrets Relating To Microsoft Dynamics GP That Surprised All of Us.20130105.112103anon_253307792Noch keine Bewertungen
- Manual de Creacion de ItemsDokument3 SeitenManual de Creacion de ItemsLuis Aguilar AguilarNoch keine Bewertungen
- 1 FintechDokument29 Seiten1 FintechSol LOPNoch keine Bewertungen
- Investigacion Secuencias RedundantesDokument10 SeitenInvestigacion Secuencias RedundantesbernardoNoch keine Bewertungen
- Manual-Sql-Server-2012 13012017Dokument67 SeitenManual-Sql-Server-2012 13012017Richard ObregonNoch keine Bewertungen
- 3-Guia de Actividades y Rúbrica de Evaluación - Unidad 2 - Fase3 - Selección Metodología de SoftwareDokument9 Seiten3-Guia de Actividades y Rúbrica de Evaluación - Unidad 2 - Fase3 - Selección Metodología de Softwareluisa Fernanda Ocampo CardenasNoch keine Bewertungen
- 04 Ficha de Control MensualDokument6 Seiten04 Ficha de Control MensualPROJET SERVICES SAC100% (1)
- Preguntas Test Alumnos Trab 3 Eficiencia EnergeticaDokument28 SeitenPreguntas Test Alumnos Trab 3 Eficiencia EnergeticaLaura SerranoNoch keine Bewertungen
- Crear Un Punto de VentaDokument45 SeitenCrear Un Punto de VentaJa FaNoch keine Bewertungen
- ASIGNATURA: Tecnología de La Información TUTOR: MC Alejandro Alatorre NOMBRE: Marcela Carolina Galván Dávila MATRÍCULA: 27770Dokument10 SeitenASIGNATURA: Tecnología de La Información TUTOR: MC Alejandro Alatorre NOMBRE: Marcela Carolina Galván Dávila MATRÍCULA: 27770Carolina GalvánNoch keine Bewertungen
- Modelado de SistemasDokument6 SeitenModelado de SistemasRonald CanazaNoch keine Bewertungen
- BIM y La NubeDokument7 SeitenBIM y La Nubeel_residenteNoch keine Bewertungen
- Guia Pedagogica 2do Año 2021-22Dokument18 SeitenGuia Pedagogica 2do Año 2021-22Haidee MarquezNoch keine Bewertungen