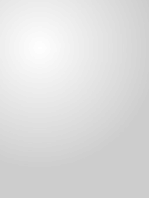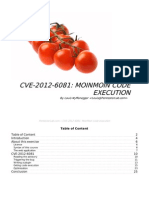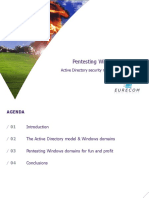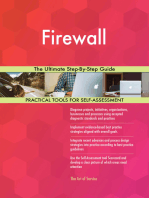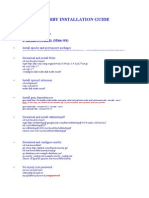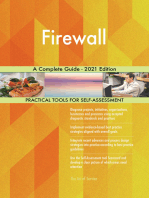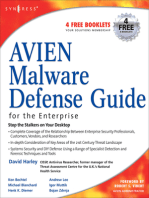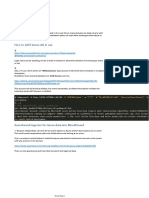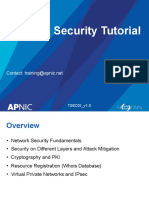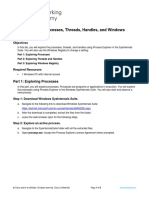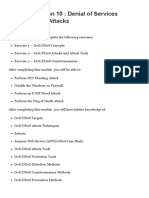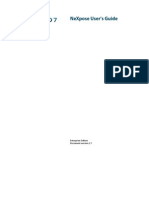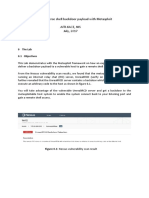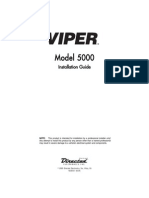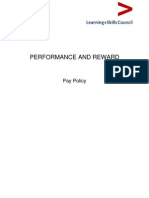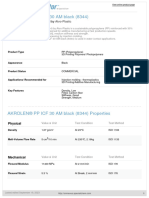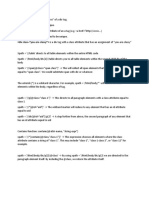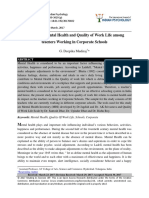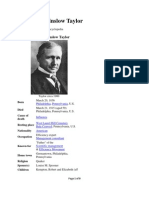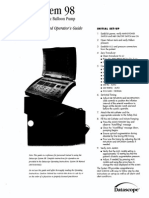Beruflich Dokumente
Kultur Dokumente
Kali Linux Installation Guide
Hochgeladen von
Ndivhuwo NthambeleniOriginalbeschreibung:
Copyright
Verfügbare Formate
Dieses Dokument teilen
Dokument teilen oder einbetten
Stufen Sie dieses Dokument als nützlich ein?
Sind diese Inhalte unangemessen?
Dieses Dokument meldenCopyright:
Verfügbare Formate
Kali Linux Installation Guide
Hochgeladen von
Ndivhuwo NthambeleniCopyright:
Verfügbare Formate
COS 330
Kali Linux
Installation Guide
Background
This document is meant to help COS 330 students install and setup Kali Linux (kali-
linux-1.0.8-amd64.iso) onto Oracles VirtualBox (VirtualBox-4.3.14-95030-Win).
Before you begin with this tutorial, be sure that the names and versions of the required
software match the ones mentioned in the paragraph above.
Create New Virtual Machine
1. On your VirtualBox, click New to create a new virtual machine. Specify a name
of your own choice but make sure the type and version match the ones on
the picture below.
2. Choose the options shown on the series of images below.
3. Now you must setup a reference to the Kali Linux ISO file before installation. To
do this, perform the following steps:
a. Click on your created Virtual machine and go to Settings
b. On left menu of the Settings window select Storage
c. From the Storage Tree select the Empty Controller IDE
d. Under the Attributes group box select the little CD image on the right
side.
e. Browse to where you stored your kali-linux-1.0.8-amd64.iso.
f. Click OK. (Refer to the image below)
4. Now you must setup extended features for your virtual machine before you start with your
installation (See the image below). Make sure PAE/NX is enabled.
Kali Linux Installation
By now you should have your virtual machine created. So click on Start to start it up.
You should see a menu like the one below.
Now select Graphical Install to begin the installation.
1. In the initial steps you will need to do the following and keep continuing with the
setup process:
a. Select a language (English)
b. Select a country (South Africa)
c. Configure keyboard (American English)
d. Create Host Name
e. Create Domain Name (uXXXXXXXX.edu) {xxxxxxxx is your student no}
f. Set up your password
g. Partition your disks. (The following series of images show recommended
settings, so if you are not sure what options to choose, dont temper with the
recommended option selections)
Once you get to the screen below, Kali Linux will be installed.
It takes a while so please be patient.
2. Configure Package Manager.
When you get prompted whether to use a network mirror, select Yes. (See
image below)
3. The following screen prompts you for HTTP Proxy information, you may leave
that blank.
4. Install GRUB boot loader.
Once you see the screen below, you have successfully installed Kali Linux
Your virtual system will restart then you will log in with the password you created in one
of the steps above.
Additional Information
For more detailed information on installation of the Kali Linux pack, visit the
following link: http://kanishkashowto.com/2013/09/03/how-to-install-kali-linux-in-
virtualbox-step-by-step-guide/
The link above will help you install guest additions.
Das könnte Ihnen auch gefallen
- How To Install KaliDokument35 SeitenHow To Install Kalimisko0512100% (1)
- Nmap in the Enterprise: Your Guide to Network ScanningVon EverandNmap in the Enterprise: Your Guide to Network ScanningNoch keine Bewertungen
- Creating A Bootable, Persisting Kali Linux Live OS On WD MyPassport SSD From Windows 10 OSDokument16 SeitenCreating A Bootable, Persisting Kali Linux Live OS On WD MyPassport SSD From Windows 10 OSCorey Habbas100% (1)
- Cve 2012 6081Dokument25 SeitenCve 2012 6081Miguel LozanoNoch keine Bewertungen
- PenTest - Kali Linux 2 PDFDokument85 SeitenPenTest - Kali Linux 2 PDFDewa PerangNoch keine Bewertungen
- Exploit Windows Use Windows - Smb-ms08 - 067 - NetapiDokument4 SeitenExploit Windows Use Windows - Smb-ms08 - 067 - NetapiAbdullah Al MuzammiNoch keine Bewertungen
- Snort For Kali LinuxDokument29 SeitenSnort For Kali LinuxNehal RizviNoch keine Bewertungen
- Windows XP Privilege Escalation ExploitDokument3 SeitenWindows XP Privilege Escalation Exploitgauth92Noch keine Bewertungen
- Testing PentestDokument53 SeitenTesting Pentesttapion_solNoch keine Bewertungen
- The Osint Cyber War 2023-05-22Dokument27 SeitenThe Osint Cyber War 2023-05-22David Sanchez TorresNoch keine Bewertungen
- 110 Attacking SerializationDokument165 Seiten110 Attacking SerializationAlvaro Andrade SejasNoch keine Bewertungen
- Test CehDokument80 SeitenTest Cehmago roberNoch keine Bewertungen
- Metasploitable 2 Exploitability Guide - SecurityStreetDokument12 SeitenMetasploitable 2 Exploitability Guide - SecurityStreetclu5t3rNoch keine Bewertungen
- Firewall: Visit For More Learning ResourcesDokument26 SeitenFirewall: Visit For More Learning ResourcesGeorge JR BagsaoNoch keine Bewertungen
- Walkthroughs 2 PDFDokument99 SeitenWalkthroughs 2 PDFtewsttesreNoch keine Bewertungen
- Implementation and Implications of Buffer Overflow AttacksDokument8 SeitenImplementation and Implications of Buffer Overflow AttacksAdrian Belmonte MartinNoch keine Bewertungen
- Cpte 2018Dokument10 SeitenCpte 2018Ankit BinjolaNoch keine Bewertungen
- KALI - Networking - Table of ContentsDokument21 SeitenKALI - Networking - Table of ContentsD S PNoch keine Bewertungen
- Syllabus: Penetration Testing Course - Professional Version 4.0Dokument35 SeitenSyllabus: Penetration Testing Course - Professional Version 4.0jeandelcarpioNoch keine Bewertungen
- EC-Council: Exam Questions 312-50v10Dokument44 SeitenEC-Council: Exam Questions 312-50v10A.S.M.RashelNoch keine Bewertungen
- Writing Alphanumeric ShellcodeDokument20 SeitenWriting Alphanumeric ShellcodeVasileXXL5Noch keine Bewertungen
- Ccna Cyberops 1.0 FaqDokument6 SeitenCcna Cyberops 1.0 Faqmarlon_tayagNoch keine Bewertungen
- Snorby Installation GuideDokument7 SeitenSnorby Installation Guidenewlife439Noch keine Bewertungen
- ECIH Review QuestionsDokument24 SeitenECIH Review QuestionsGopinath SNoch keine Bewertungen
- ADokument9 SeitenAworkmumbai3870Noch keine Bewertungen
- Cryptool LabDokument11 SeitenCryptool Labimbo9Noch keine Bewertungen
- CPTE CourseDokument11 SeitenCPTE CourseGudden GuptaNoch keine Bewertungen
- Lecture - 01 - Introduction To Malware Analysis PDFDokument21 SeitenLecture - 01 - Introduction To Malware Analysis PDFElena DamonNoch keine Bewertungen
- Bhi & Cae Assessment Cover SheetDokument16 SeitenBhi & Cae Assessment Cover SheetAnvitha anoopNoch keine Bewertungen
- 28.4.13 Lab - Incident HandlingDokument3 Seiten28.4.13 Lab - Incident HandlingBroe MelloNoch keine Bewertungen
- Owas - Zap On Ubuntu 14Dokument26 SeitenOwas - Zap On Ubuntu 14mlpNoch keine Bewertungen
- Immunity DebuggerDokument10 SeitenImmunity DebuggerJulio KafirNoch keine Bewertungen
- Bloodhound AzureDokument3 SeitenBloodhound AzuremmNoch keine Bewertungen
- Network Security TutorialDokument233 SeitenNetwork Security TutorialAmine TellibiNoch keine Bewertungen
- Manual Wpa Kali Linux Hack: Read/DownloadDokument2 SeitenManual Wpa Kali Linux Hack: Read/Downloadluiseg0% (1)
- Visit Braindump2go and Download Full Version 312-50v11 Exam DumpsDokument8 SeitenVisit Braindump2go and Download Full Version 312-50v11 Exam DumpsLê Huyền MyNoch keine Bewertungen
- Comprehensive LabDokument32 SeitenComprehensive LabSudharsan BalaNoch keine Bewertungen
- 2.1.2.10 Lab - Exploring Processes, Threads, Handles, and Windows RegistryDokument8 Seiten2.1.2.10 Lab - Exploring Processes, Threads, Handles, and Windows RegistryJáder LimaNoch keine Bewertungen
- CEH v12 Lesson 10 - Denial of Services TechniqDokument56 SeitenCEH v12 Lesson 10 - Denial of Services TechniqAbhay Jain100% (1)
- Ethical Hacking IbmDokument20 SeitenEthical Hacking Ibmsviggnesh_hpNoch keine Bewertungen
- Network TunnelingDokument7 SeitenNetwork Tunnelingatishay811Noch keine Bewertungen
- Telecommunication Security Interview Questions and Answers GuideDokument5 SeitenTelecommunication Security Interview Questions and Answers GuideAtanu MondalNoch keine Bewertungen
- Syllabus PTPDokument48 SeitenSyllabus PTPkaxamNoch keine Bewertungen
- Chapter 4Dokument30 SeitenChapter 4Fazal KarimNoch keine Bewertungen
- NeXpose User GuideDokument76 SeitenNeXpose User Guidecvaughan79100% (1)
- Basic-Malware Analysis LabsDokument28 SeitenBasic-Malware Analysis LabsLuis Eduardo Melendez Campis0% (1)
- PT0-001.prepaway - Premium.exam.128q: Numbe R: PT0-001 Passing Scor E: 800 Time Limi T: 120 Min File: 3.3Dokument53 SeitenPT0-001.prepaway - Premium.exam.128q: Numbe R: PT0-001 Passing Scor E: 800 Time Limi T: 120 Min File: 3.3Sebastian BurtonNoch keine Bewertungen
- Lab 7a: Ethernet, IP and TCP: 1 DetailsDokument14 SeitenLab 7a: Ethernet, IP and TCP: 1 DetailsmNoch keine Bewertungen
- Blockchain PentestingDokument3 SeitenBlockchain PentestingsoutChickenNoch keine Bewertungen
- Metasploit BackdoorDokument3 SeitenMetasploit BackdoorAreefNoch keine Bewertungen
- Advanced Penetration Testing Methodology For VPNDokument6 SeitenAdvanced Penetration Testing Methodology For VPNRahmad Rumoh Aceh100% (1)
- Cisco Certified Network Associate CCNADokument177 SeitenCisco Certified Network Associate CCNAJakayla41Noch keine Bewertungen
- 21 Sysadmin Tools For AdminsDokument10 Seiten21 Sysadmin Tools For AdminsNova999Noch keine Bewertungen
- SampleResume Example 3 - Home Lab (Junior)Dokument2 SeitenSampleResume Example 3 - Home Lab (Junior)milo100% (1)
- Implementing an Information Security Management System: Security Management Based on ISO 27001 GuidelinesVon EverandImplementing an Information Security Management System: Security Management Based on ISO 27001 GuidelinesNoch keine Bewertungen
- Hacking With Kali Linux Useful Guide - Ben LaraDokument92 SeitenHacking With Kali Linux Useful Guide - Ben LaraTex59dkNoch keine Bewertungen
- Security Onion: Network Security Monitoring in Minutes Doug BurksDokument21 SeitenSecurity Onion: Network Security Monitoring in Minutes Doug BurksPape Mignane FayeNoch keine Bewertungen
- Big Data Hadoop Certification Training CourseDokument12 SeitenBig Data Hadoop Certification Training Courseprema vNoch keine Bewertungen
- Role of SpeakerDokument11 SeitenRole of SpeakerSnehil AnandNoch keine Bewertungen
- Response LTR 13 330 VielmettiDokument2 SeitenResponse LTR 13 330 VielmettiAnn Arbor Government DocumentsNoch keine Bewertungen
- Method Statement Footing - PDF - Concrete - Deep FoundationDokument12 SeitenMethod Statement Footing - PDF - Concrete - Deep FoundationJYDP RNoch keine Bewertungen
- Viper 5000 Installations Guide PDFDokument39 SeitenViper 5000 Installations Guide PDFvakakoNoch keine Bewertungen
- Pay Policy and Salary ScalesDokument22 SeitenPay Policy and Salary ScalesGodwin MendezNoch keine Bewertungen
- Latest Eassy Writing Topics For PracticeDokument18 SeitenLatest Eassy Writing Topics For PracticeAnjani Kumar RaiNoch keine Bewertungen
- HAART PresentationDokument27 SeitenHAART PresentationNali peterNoch keine Bewertungen
- HP-exampleDokument30 SeitenHP-exampleAnonymous 105zV1Noch keine Bewertungen
- Jay Ekbote FINAL PROJECT - HDFC ERGO Health InsuranceDokument71 SeitenJay Ekbote FINAL PROJECT - HDFC ERGO Health InsuranceAditi SawantNoch keine Bewertungen
- AKROLEN® PP ICF 30 AM Black (8344) - Akro-PlasticDokument3 SeitenAKROLEN® PP ICF 30 AM Black (8344) - Akro-PlasticalkhalidibaiderNoch keine Bewertungen
- Taiwan Petroleum Facilities (1945)Dokument85 SeitenTaiwan Petroleum Facilities (1945)CAP History LibraryNoch keine Bewertungen
- DX DiagDokument16 SeitenDX DiagMihaela AndronacheNoch keine Bewertungen
- Id or Class Are SimplyDokument5 SeitenId or Class Are SimplyK CorNoch keine Bewertungen
- Ar 2011Dokument36 SeitenAr 2011Micheal J JacsonNoch keine Bewertungen
- A Study On Mental Health and Quality of Work Life Among Teachers Working in Corporate SchoolsDokument6 SeitenA Study On Mental Health and Quality of Work Life Among Teachers Working in Corporate SchoolsKannamma ValliNoch keine Bewertungen
- New Car Info PDFDokument1 SeiteNew Car Info PDFSelwyn GullinNoch keine Bewertungen
- Inteligen NT BB - NTC BB Datasheet PDFDokument4 SeitenInteligen NT BB - NTC BB Datasheet PDFfrancis erl ligsayNoch keine Bewertungen
- State of The Art Synthesis Literature ReviewDokument7 SeitenState of The Art Synthesis Literature Reviewfvdddmxt100% (2)
- AWS Migrate Resources To New RegionDokument23 SeitenAWS Migrate Resources To New Regionsruthi raviNoch keine Bewertungen
- Cooling Gas Compressor: Cable ListDokument4 SeitenCooling Gas Compressor: Cable ListHaitham YoussefNoch keine Bewertungen
- HDMI CABLES PERFORMANCE EVALUATION & TESTING REPORT #1 - 50FT 15M+ LENGTH CABLES v3 SMLDokument11 SeitenHDMI CABLES PERFORMANCE EVALUATION & TESTING REPORT #1 - 50FT 15M+ LENGTH CABLES v3 SMLxojerax814Noch keine Bewertungen
- About FW TaylorDokument9 SeitenAbout FW TaylorGayaz SkNoch keine Bewertungen
- Raport de Incercare TL 82 Engleza 2015 MasticDokument3 SeitenRaport de Incercare TL 82 Engleza 2015 MasticRoxana IoanaNoch keine Bewertungen
- Product Management GemsDokument14 SeitenProduct Management GemsVijendra GopaNoch keine Bewertungen
- Datascope System 98Dokument16 SeitenDatascope System 98Guillermo ZalazarNoch keine Bewertungen
- E-Booklet Tacompact Board 2021Dokument6 SeitenE-Booklet Tacompact Board 2021embenNoch keine Bewertungen
- Thematic CodingDokument31 SeitenThematic CodingLance Jazekmiel DOMINGONoch keine Bewertungen
- Bank Soal LettersDokument17 SeitenBank Soal Lettersderoo_wahidahNoch keine Bewertungen
- 99990353-Wsi4-2 C1D2-7940022562 7950022563 7940022564Dokument2 Seiten99990353-Wsi4-2 C1D2-7940022562 7950022563 7940022564alltheloveintheworldNoch keine Bewertungen