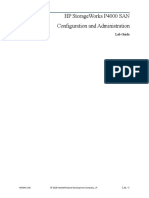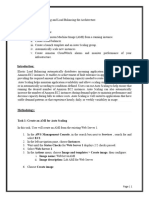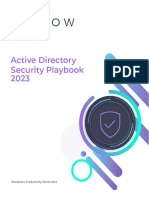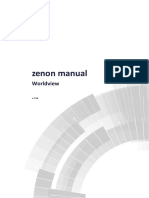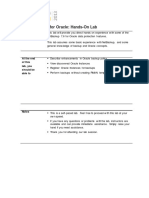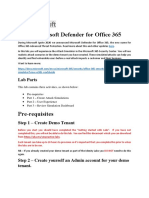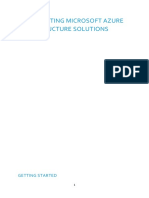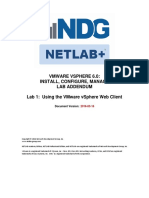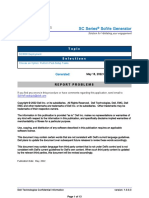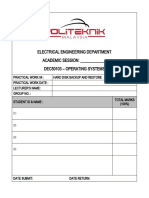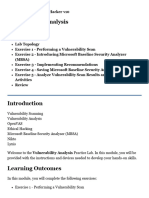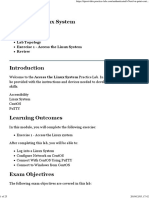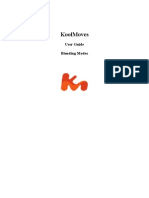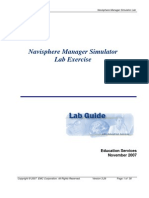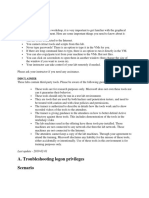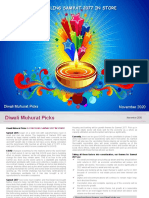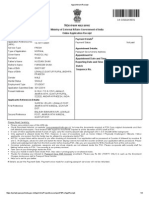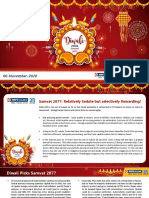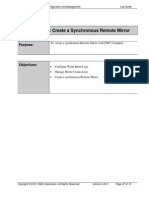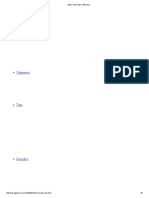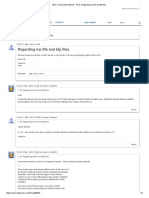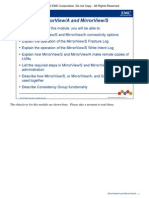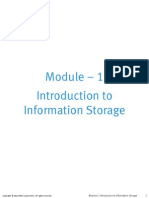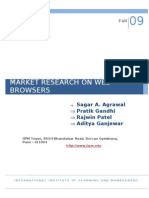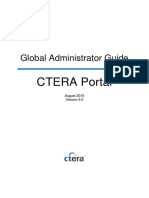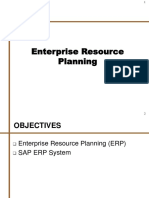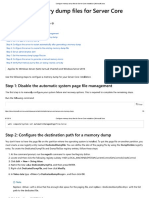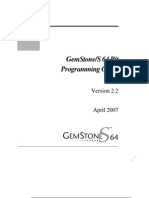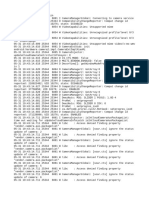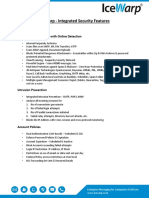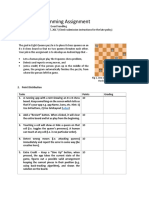Beruflich Dokumente
Kultur Dokumente
Lab Exercise 4: Create A Synchronous Remote Mirror: Purpose
Hochgeladen von
rasoolvaliskOriginaltitel
Copyright
Verfügbare Formate
Dieses Dokument teilen
Dokument teilen oder einbetten
Stufen Sie dieses Dokument als nützlich ein?
Sind diese Inhalte unangemessen?
Dieses Dokument meldenCopyright:
Verfügbare Formate
Lab Exercise 4: Create A Synchronous Remote Mirror: Purpose
Hochgeladen von
rasoolvaliskCopyright:
Verfügbare Formate
MirrorView and SAN Copy Configuration and Management Lab Guide
Copyright 2010 EMC Corporation. All Rights Reserved. Version 4.30.0 Page 27 of 51
Lab Exercise 4: Create a Synchronous Remote Mirror
Purpose:
To create a synchronous Remote Mirror with EMC Unisphere
Objectives:
Configure Write Intent Logs
Manage Mirror Connections
Create a synchronous Remote Mirror
MirrorView and SAN Copy Configuration and Management Lab Guide
Copyright 2010 EMC Corporation. All Rights Reserved. Version 4.30.0 Page 28 of 51
Lab Exercise 4
Part 1: Allocate the Write Intent Log
Step Action
1 Browse to the Replicas menu and select Mirrors, locate the Configuration and Settings
menu on the left window and select Configure Mirror Write Intent Log.
Optionally, right-click your CLARiiON, and choose MirrorView > Allocate Write Intent
Log.
2 Once the window launches, select the WIL LUN_108B and WIL LUN_109B from the
Available LUNs pane and move them to the Selected LUNs window.
Close out the window.
MirrorView and SAN Copy Configuration and Management Lab Guide
Copyright 2010 EMC Corporation. All Rights Reserved. Version 4.30.0 Page 29 of 51
Lab Exercise 4
Part 2: Manage Mirror Connections
Step Action
1 Browse to the Replicas menu, locate the graph for Mirror Connections. If the Mirror
connections are not Enabled the Mirror Connections graph displays only the primary
storage system. Once the MirrorView connections are created and Enabled the graph
displays both the primary and remote storage system.
Browse to the Replicas menu, locate the Configuration and Settings menu on the left
window and select Manage Mirror Connections
Note the same option is available from the Mirror Connections graph by selecting the blue
hypertext Manage Mirror Connections.
Optionally, right-click your CLARiiON, and choose MirrorView > Manage Mirror
Connections.
2 Your partner groups CLARiiON should appear as Enabled in the left pane of the Mirror
Enabled Systems.
Note If the Logged-In Status of either SP appears as N, there is a problem with zoning or
connectivity. If the storage system does not appear at all, make sure that the CLARiiONs are
in the same Storage Domain. If problems persist, consult the instructor.
3 If your partner groups CLARiiON is in the right pane of the Manage Mirror Connections
window, then select your partner groups CLARiiON by clicking it, and click Enable.
4 You now see the name of your partner groups CLARiiON. A status of Enabled, and a
logged-in status of Y for both SPA and b. If the status does not change to Enabled, there is
a problem with zoning or connectivity. Consult the instructor.
5 Connectivity is now established at the physical and logical level. You are now be able to
create Remote Mirrors.
6 Go to the Storage System Connectivity. ( System menu ) click MirrorView Initiators
and verify the connectivity.
MirrorView and SAN Copy Configuration and Management Lab Guide
Copyright 2010 EMC Corporation. All Rights Reserved. Version 4.30.0 Page 30 of 51
Lab Exercise 4
Part 3: Create a Synchronous Remote Mirror
Step Action
1 Browse to the Replicas menu and select Mirrors, locate the Mirrors menu on the left
window and select Create Mirror.
Optionally, right-click your primary CLARiiON, and choose MirrorView > Create
Remote Mirror.
2 The default Mirror type is Asynchronous so choose Synchronous from the dropdown
menu as the Mirror Type.
3 Name the Mirror Mirror Thick Pool_0 LUN_0_group<x>, where x is your group number.
4 Set the Minimum Required Images to 1.
5 Verify the Use Write Intent Log checkbox is selected.
6 Choose Thick Pool_0 LUN_0 as the Primary Storage System LUN to be mirrored from the
available LUNs.
Click OK.
7 View the Replicas menu, and locate the Replicas Objects and Replication Summary
graphs.
From the Replica Objects graph, click on 1 (blue)
From the Mirrors and Consistency Groups window, verify the mirror appears and note
the parameters.
Click the mirror, this populates the lower window Primary and Secondary Mirrors note
the parameters.
8 From the top window select the Add Secondary tab.
The Add Secondary Image dialog launches.
9 Ensure your partner groups CLARiiON is selected as the Secondary Storage System.
MirrorView and SAN Copy Configuration and Management Lab Guide
Copyright 2010 EMC Corporation. All Rights Reserved. Version 4.30.0 Page 31 of 51
Step Action
10 Expand all the containers and note the Capacity of the available LUNs, ( they should all be
the same size as the source LUN).
Choose Thin Pool_0 LUN_1 as the Secondary Mirror Image LUN.
Verify that the Initial Sync Required checkbox is selected.
Verify that the Recovery Policy checkbox is set to Automatic.
Set the Synchronization Rate to High.
Click OK. ( The mirror begins synchronizing after a brief delay)
11 Change some data on Thick Pool_0 LUN_0 (drive F)
Flush the host buffers by using the command:
admhost lun_flush o F:
12 Allow the mirror to synchronize. The secondary image state changes to Synchronized or
Consistent.
Result: You have created a synchronous mirror and it is now synchronized.
End of lab exercise
MirrorView and SAN Copy Configuration and Management Lab Guide
Copyright 2010 EMC Corporation. All Rights Reserved. Version 4.30.0 Page 32 of 51
This page intentionally left blank
MirrorView and SAN Copy Configuration and Management Lab Guide
Copyright 2010 EMC Corporation. All Rights Reserved. Version 4.30.0 Page 33 of 51
Lab Exercise 5: Promote and Test a Secondary Mirror
Image
Purpose:
Promote the secondary image of a Remote Mirror with EMC Unisphere
The method used simulates a failover
after a disaster.
Objectives:
Promote a Secondary Mirror Image
Make the promoted image available to a host
Verify image data content
MirrorView and SAN Copy Configuration and Management Lab Guide
Copyright 2010 EMC Corporation. All Rights Reserved. Version 4.30.0 Page 34 of 51
Lab Exercise 5
Part 1: Promote and Test a Secondary Mirror Image
Step Action
1 Deactivate the primary image LUN.
Use admhost lun_deactivate o F:, or remove the drive letter using Windows Disk
Management.
2 From the Primary and Secondary window on your partner groups CLARiiON, highlight
the Secondary Image and select the Promote tab.
Take a minute to read the Warning Unisphere message before selecting Yes.
Read the Confirm: Unisphere message before selecting Yes
Click OK.
3 On your partner groups CLARiiON add ThinPool_0 LUN_1 to your partners Windows host
Storage Group.
Wait for your partner group to reach this point.
4 Ensure that the new primary image (of your partner groups mirror) is accessible to your
partners Windows host.
Go the Hosts menu, select your windows and do an Update
In Computer Management, right-click Disk Management and select Rescan Disks. Go to
your command prompt and issue the following commands:
admhost lun_activate
admhost lun_ list
If you do need to reboot your host (though the disk rescan and admhost commands should
have been sufficient) ensure that your partner group is not performing operations on the host
before you reboot it.
MirrorView and SAN Copy Configuration and Management Lab Guide
Copyright 2010 EMC Corporation. All Rights Reserved. Version 4.30.0 Page 35 of 51
Step Action
5 Assign a drive letter to the primary image if one has not been assigned. (It should already
have one)
Modify files on the new primary image by deleting one or two files.
Flush the host buffers (use admhost).
6 If your status is anything other than Synchronized then you may need to Synchronize the
mirrors.
7 After synchronization completes, deactivate the primary image LUN with the same choices
as in Step #1 above.
8 Promote the secondary image. Ensure that it is in the Synchronized or Consistent state
before you do so.
9 Ensure that the primary image is accessible to your Windows host. A reboot may be
required here, though the disk rescan may be sufficient. Ensure that your partner group is
not performing operations on the host before you reboot it.
10 Verify that the modified files are present on the primary image, and that the deleted files are
not present. You have now successfully failed a mirror over to the secondary site, then failed
it back to the primary site.
11 Destroy the mirror.
1. Fracture the Mirror: Right-click the Secondary Image and select Fracture.
2. Remove the Secondary Image: Right-click the Secondary Image again and select
Remove.
3. Delete the Mirror: Right-click mirr85 and select Delete.
4. Remove Thin Pool_0 LUN_1 from your Windows host Storage Group on your
partner groups CLARiiON.
End of lab exercise
MirrorView and SAN Copy Configuration and Management Lab Guide
Copyright 2010 EMC Corporation. All Rights Reserved. Version 4.30.0 Page 36 of 51
This page intentionally left blank
MirrorView and SAN Copy Configuration and Management Lab Guide
Copyright 2010 EMC Corporation. All Rights Reserved. Version 4.30.0 Page 37 of 51
Lab Exercise 6: Create and Test an Asynchronous
Mirror
Purpose:
Create and test a MirrorView/A Mirror, using EMC Unisphere
Objectives:
Create, manage and test a MirrorView/A Mirror
MirrorView and SAN Copy Configuration and Management Lab Guide
Copyright 2010 EMC Corporation. All Rights Reserved. Version 4.30.0 Page 38 of 51
Lab Exercise 6
Part 1: Create an Asynchronous Mirror
Step Action
1 Ensure that RG5 SC_MV_Source LUN_85 is seen by your Windows host, and has files on
it.
3 Right-clickthe source LUN and choose MirrorView > Create Secondary Image LUN
Note: youre not creating a Mirror Secondary Image in this step. Youre allowing Unisphere
to bind a LUN for you on the remote CLARiiON, and ensure that its the right size.
4 Choose your partner groups CLARiiON as the Secondary Storage System.
(This should be the default choice)
For the Storage Pool Type select the radio button for RAID Group.
Choose LUN ID 150 for the Secondary Image LUN.
Select RAID Group 5.
Click OK.
Verify the LUNS are on your partners CLARiiON.
5 Right-click RG5 SC_MV_Source LUN_85 and choose MirrorView > Create Remote
Mirror.
6 Ensure that the Mirror Type is set to Asynchronous.
7 Name the Mirror Mirror SC_MVA Source LUN_85
8 Set the Minimum Required Images to 1.
9 Verify that RG5 SC_MV_Source LUN_85 is automatically chosen as the Source LUN.
Click OK.
10 Verify that Mirror SC_MVA Source LUN_85 is present as an Async Mirror.
MirrorView and SAN Copy Configuration and Management Lab Guide
Copyright 2010 EMC Corporation. All Rights Reserved. Version 4.30.0 Page 39 of 51
Step Action
11 Why is the mirror the Attention state?
Will the Mirror accept I/O at this time?
Q Test your assumption by attempting to copy several files to RG5 SC_MV_Source LUN_85
and then flushing the host buffers. Did the copy succeed?
13 Right-clickthe mirror and choose Add Secondary Image.
14 Choose your partner groups CLARiiON as the Secondary Storage System (default).
15 Select LUN 150 on your partner groups CLARiiON as the Secondary Mirror Image LUN.
16 Ensure that the Initial Sync Required box is checked.
Leave the Recovery Policy as Automatic.
Change the Synchronization Rate to High.
Leave the Update Type set to Manual Update.
Click OK.
17 The Mirror State changes to Active and the data state to Condition Updating,
Synchronizing.
Note the SnapView and SAN Copy activity associated with this Mirror.
Note Reserved SnapView and SAN Copy Sessions associated with this mirror were automatically
created.
18 When the Secondary Image is 100% synchronized, the SAN Copy Session that was
transferring the data shows a Completed status.
19 Right-click Mirror SC_MVA Source LUN_85 and select Properties Secondary Image
tab.
How long did the Mirror take to synchronize fully?
MirrorView and SAN Copy Configuration and Management Lab Guide
Copyright 2010 EMC Corporation. All Rights Reserved. Version 4.30.0 Page 40 of 51
Lab Exercise 6
Part 2: Test an Asynchronous Mirror
Step Action
1 Copy several files to RG5 SC_MV_Source LUN_85. Flush the host buffers with
admhost.
Q Did the data state of the Mirror change?
If it did, what did it change to?
Is there a way to determine how much data will be copied at the next synchronization?
2 Right-click the Secondary Image, and click Synchronize.
3 The Mirror changes to the Updating state. Because not a lot of data has changed the
Updating state may not be displayed and what you may see is the Consistent state which is
the next state to be viewed.
4 A short while later it will show the Synchronized state again.
View the mirror Properties, and ensure that the Mirror state is 100% synchronized
5 On your Windows host attached to your CLARiiON, flush the host buffers and deactivate
RG5 SC_MV_Source LUN_85. Remove it from the Storage Group attached to your
Windows host on your CLARiiON.
6 On your partner groups CLARiiON, right-click your mirror Secondary Image and choose
Promote.
Click the Force Promote tab to the warning The image specified to be promoted causes the
existing primary to become out-of-sync message.
Q What would the Local Only promote choice cause to happen?
7 When the promotion completes, view the mirror under the Primary and Secondary Images
window on your CLARiiON. Note the changes you see.
MirrorView and SAN Copy Configuration and Management Lab Guide
Copyright 2010 EMC Corporation. All Rights Reserved. Version 4.30.0 Page 41 of 51
Step Action
8 Add the new primary image, LUN 150 to the Storage Group attached to your partners
Windows host on your partner groups CLARiiON.
The LUN should be visible after a rescan; if not, reboot your partners Windows host.
Utilize the following admhost commands:
admhost lun_activate and admhost lun_list
9 Verify that the data on the new primary image is identical to that on the old primary image.
10 Make changes to the new primary image LUN 150 by deleting one or more of the existing
files and flush the host buffers with admhost
11 Right-click the current Secondary Image RG5 SC_MV_Source LUN_85 and click
Synchronize.
Change the primary image LUN 150 by creating a file on it. Name it after_sync.txt.
Flush the host buffers of the primary image LUN 150 using admhost.
Deactivate the Primary LUN 150 before you go to the next step.
Note To resume normal operations after a disaster, the original primary copy (now the Secondary
Image) is again promoted to make it the Primary image.
12 Remove the primary image LUN 150 from its Storage Group.
What is the data state of the secondary image?
13 Promote the secondary image. Read the warning messages.
Choose the Force Promote option.
What is the data state of the secondary image?
What does this imply as far as synchronization activity goes?
14 Put the (new) primary image into your Windows hosts Storage Group attached to your
CLARiiON.
MirrorView and SAN Copy Configuration and Management Lab Guide
Copyright 2010 EMC Corporation. All Rights Reserved. Version 4.30.0 Page 42 of 51
Step Action
15 Bring the primary image online to your Windows host. Run the following commands on
your Windows host:
admhost lun_activate and admhost lun_list
16 View the data on the primary image.
Q Is your file (after_sync.txt) present?
17 Right-click Secondary Image, and click Synchronize.
When the synchronization is complete, view the mirror Properties Secondary Image tab.
Q How long did this synchronization take?
Q Is this comparable to the time taken in Part 1 ?
Q Why or why not?
End of lab exercise
MirrorView and SAN Copy Configuration and Management Lab Guide
Copyright 2010 EMC Corporation. All Rights Reserved. Version 4.30.0 Page 43 of 51
Answers
mirr_85A is in the Attention state because it has no secondary images.
It will accept I/O while in that state.
The mirror should take around 30 seconds to synchronize.
There is no way to determine how much data will be copied with the next transfer.
The data state of the secondary is Consistent, then Out of Sync after the promotion
Out of Sync means that a full sync will be needed, and any new files on the primary will be lost.
Asynchronous mirrors allow a certain amount of data loss.
The synchronization should take about as long as the initial synchronization, because both are full
synchronizations of the data.
Notes:
MirrorView and SAN Copy Configuration and Management Lab Guide
Copyright 2010 EMC Corporation. All Rights Reserved. Version 4.30.0 Page 44 of 51
This page intentionally left blank
MirrorView and SAN Copy Configuration and Management Lab Guide
Copyright 2010 EMC Corporation. All Rights Reserved. Version 4.30.0 Page 45 of 51
Lab Exercise 7: Create and Test a MirrorView/A
Consistency Group
Purpose:
Create and test a MirrorView/A Consistency Group, using EMC
Unisphere
Objectives:
Create, manage and test a MirrorView/A Consistency Group
MirrorView and SAN Copy Configuration and Management Lab Guide
Copyright 2010 EMC Corporation. All Rights Reserved. Version 4.30.0 Page 46 of 51
Lab Exercise 7
Part 1: Create a MirrorView/A Consistency Group
Step Action
1 Ensure that RG5 SC_MV_Source LUN_85 is still the primary image of an Asynchronous
Mirror.
2 Rename RG5 SC_MV_Dest LUN_86 to RG MVA_Source LUN_86
Select MirrorView > Create Remote Mirror.
3 Choose a Mirror Type of Asynchronous.
4 Name the Mirror Mirror RG5 MVA Source LUN_86
Set Minimum Required Images to 1.
RG5 SC_MV_Dest LUN_86 is automatically chosen as the Primary Image.
Click OK to create the Mirror.
5 Locate the newly created Mirror under the replicas menu , highlight it and select Add
Secondary.
Choose your partner groups CLARiiON as the Secondary Storage System.
It should be the default.
Select LUN 151 as the Secondary Mirror Image LUN.
Set the Synchronization Rate to High.
Leave all other values at the defaults.
6 Wait until the RG5 SC_MV Source LUN_85and RG5 MVA Source LUN_86are both in
the Synchronized state.
MirrorView and SAN Copy Configuration and Management Lab Guide
Copyright 2010 EMC Corporation. All Rights Reserved. Version 4.30.0 Page 47 of 51
Step Action
7 Choose Create Consistency Group from the Replicas > Mirror menu
When the window launches, give the group a name such as:
Consistency Group x
where <x> is your group number.
8 Add both Asynchronous mirrors to the Selected Remote Mirrors window
Set the Recovery Policy to Automatic
Set the Synchronization Rate to High.
Set the Update Type to Start of Last Update. Set the value to 5.
Click OK to create the Consistency Group.
9 Verify the group was created under Mirrors and Consistency Groups on each CLARiiON.
End of lab exercise
MirrorView and SAN Copy Configuration and Management Lab Guide
Copyright 2010 EMC Corporation. All Rights Reserved. Version 4.30.0 Page 48 of 51
Lab Exercise 7
Part 2: Test a MirrorView/A Consistency Group
Step Action
1 Right-click the secondary image of RG5 SC_MV Source LUN_85 on your CLARiiON and
click Fracture.
Q Could you perform this operation?
Note the message.
2 Right-click the secondary image of RG5 MVA Source LUN_86
Click Delete and note the message.
3 Verify that the data state of the Consistency Group is Synchronized.
4 Right-click the Consistency Group and click Fracture.
View the status of the Consistency Group.
Q Why has the status changed?
Is the status of the mirrors the same?
5 Right-click the Consistency Group and select Synchronize.
Note You may have to add more LUNs to the RLP on your partner groups CLARiiON.
6 View the status of the Consistency Group.
Are the statuses the same?
End of lab exercise
MirrorView and SAN Copy Configuration and Management Lab Guide
Copyright 2010 EMC Corporation. All Rights Reserved. Version 4.30.0 Page 49 of 51
Answers
You cannot manage individual mirrors once they are in a Consistency Group
The status changes to the Attention state because you have fractured the mirrors after setting the
required number of secondary images to 1.
Answers
A normal prerequisite for creating an Asynchronous Mirror is that Reserved LUNs should be present
in the Reserved LUN Pool on both CLARiiONs. The Wizard does not require this; it will bind and
allocate its own Reserved LUNs.
Two new Reserved LUNs will be bound on each of the Primary and Secondary CLARiiONs. The
RAID Group selected will be the one with the most free space.
Mirror synchronization starts automatically. The Wizard has no mechanism to allow manual starting
and stopping of synchronization
MirrorView and SAN Copy Configuration and Management Lab Guide
Copyright 2010 EMC Corporation. All Rights Reserved. Version 4.30.0 Page 50 of 51
This page intentionally left blank
Das könnte Ihnen auch gefallen
- EXPAND LUN IN MIRRORVIEW How to expand a LUN in MirrorViewDokument1 SeiteEXPAND LUN IN MIRRORVIEW How to expand a LUN in MirrorViewTung HuynhNoch keine Bewertungen
- Lab Exercise 11: Create An Event Monitor Template: PurposeDokument7 SeitenLab Exercise 11: Create An Event Monitor Template: PurposerasoolvaliskNoch keine Bewertungen
- Lab Exercise 13: Configure Unisphere Analyzer: PurposeDokument12 SeitenLab Exercise 13: Configure Unisphere Analyzer: PurposerasoolvaliskNoch keine Bewertungen
- Immersion Manager: User ManualDokument13 SeitenImmersion Manager: User ManualPhilip JacksonNoch keine Bewertungen
- Mirror View: Configuration GuidelinesDokument7 SeitenMirror View: Configuration GuidelinesJagdish ModiNoch keine Bewertungen
- Lab 01 - Class PreparationDokument10 SeitenLab 01 - Class PreparationARUN VEVONoch keine Bewertungen
- HP Storageworks P4000 San Configuration and Administration: Lab GuideDokument27 SeitenHP Storageworks P4000 San Configuration and Administration: Lab GuideChristopher ThorpNoch keine Bewertungen
- ADDSDokument34 SeitenADDSsugapriyaNoch keine Bewertungen
- Silo - Tips - Hands On Lab Exercise GuideDokument99 SeitenSilo - Tips - Hands On Lab Exercise Guideignacio fernandez luengoNoch keine Bewertungen
- LAB 3.2 Maint Opt WindowsDokument10 SeitenLAB 3.2 Maint Opt WindowsNick WonderNoch keine Bewertungen
- Mirrorview and San Copy Configuration and Management: October 2010Dokument27 SeitenMirrorview and San Copy Configuration and Management: October 2010rasoolvaliskNoch keine Bewertungen
- Branching Visualization With Visual StudioDokument6 SeitenBranching Visualization With Visual Studioerte RTNoch keine Bewertungen
- Migrating A Bootcamp Partition With Winclone - Twocanoes SupportDokument27 SeitenMigrating A Bootcamp Partition With Winclone - Twocanoes SupportThanh NgoNoch keine Bewertungen
- Learning Path 2 - Lab 1 - Exercise 1 - Deploy Microsoft Defender For EndpointDokument4 SeitenLearning Path 2 - Lab 1 - Exercise 1 - Deploy Microsoft Defender For EndpointnanoanxoNoch keine Bewertungen
- SET UP LABVIEW, DSC AND LOOKOUT WITH FIREWALLDokument7 SeitenSET UP LABVIEW, DSC AND LOOKOUT WITH FIREWALLAdrian BravoNoch keine Bewertungen
- Comp30 Lab05 PsinghDokument6 SeitenComp30 Lab05 Psinghprabhjot7001singhNoch keine Bewertungen
- Sonepar-Usa: Plan of ActionDokument4 SeitenSonepar-Usa: Plan of ActionsreenuNoch keine Bewertungen
- CCCL Sabiha - Report05Dokument11 SeitenCCCL Sabiha - Report05almasabiha39Noch keine Bewertungen
- Nifi 210415 Exercise ManualDokument140 SeitenNifi 210415 Exercise ManualtawarushNoch keine Bewertungen
- Cloud Security Posture ManagementDokument32 SeitenCloud Security Posture Managementtinytribe20Noch keine Bewertungen
- The ENow Active Directory Security Playbook 2023Dokument34 SeitenThe ENow Active Directory Security Playbook 2023dan.artimon2791Noch keine Bewertungen
- Lab Exercise 16: Unisphere Quality of Service Management (NQM)Dokument5 SeitenLab Exercise 16: Unisphere Quality of Service Management (NQM)rasoolvaliskNoch keine Bewertungen
- Zenon Manual: WorldviewDokument21 SeitenZenon Manual: WorldviewWalter Medina LopezNoch keine Bewertungen
- Netbackup 7.6 For Oracle: Hands-On Lab: DescriptionDokument19 SeitenNetbackup 7.6 For Oracle: Hands-On Lab: Descriptionnt29Noch keine Bewertungen
- Navisphere Manager Simulator Lab GuideDokument64 SeitenNavisphere Manager Simulator Lab Guideangel_kuriNoch keine Bewertungen
- OptimumDynamics - Tutorial 2 PDFDokument22 SeitenOptimumDynamics - Tutorial 2 PDFpravin kumarNoch keine Bewertungen
- Cloud Server Administration Labs 2Dokument46 SeitenCloud Server Administration Labs 2yanezhjsNoch keine Bewertungen
- Experience Microsoft Defender Attack Simulator LabDokument21 SeitenExperience Microsoft Defender Attack Simulator Labbalamurali_aNoch keine Bewertungen
- Using Page Composer To Link To An External Page From Manage Item Quantities NewDokument24 SeitenUsing Page Composer To Link To An External Page From Manage Item Quantities NewmeghaNoch keine Bewertungen
- IMPLEMENTING AZURE INFRASTRUCTURE SOLUTIONSDokument8 SeitenIMPLEMENTING AZURE INFRASTRUCTURE SOLUTIONSsunil kambleNoch keine Bewertungen
- PE - L3 - 01b Acquire Coord Linked SOLUTIONDokument8 SeitenPE - L3 - 01b Acquire Coord Linked SOLUTIONhaithem jabeurNoch keine Bewertungen
- Vsphere ICM 6 Lab 01Dokument12 SeitenVsphere ICM 6 Lab 01MarkNoch keine Bewertungen
- SC Series - SC3000 Deployment-Perform Post-Setup TasksDokument13 SeitenSC Series - SC3000 Deployment-Perform Post-Setup TasksRaul PeñalozaNoch keine Bewertungen
- Hard Disk Backup and Restore GuideDokument11 SeitenHard Disk Backup and Restore GuideAlif FirdausNoch keine Bewertungen
- IBM Cognos Analytics 11.1.4 - Getting Started With Exploration - IBM Cloud Architecture CenterDokument58 SeitenIBM Cognos Analytics 11.1.4 - Getting Started With Exploration - IBM Cloud Architecture CenterGalacaesar KhambaliNoch keine Bewertungen
- Lab04 - Worksheet - LM (1) New For ClassDokument21 SeitenLab04 - Worksheet - LM (1) New For ClassnightshadeheX xNoch keine Bewertungen
- 18-vulnerability-analysisDokument96 Seiten18-vulnerability-analysissznake98Noch keine Bewertungen
- Introduction to Proteus Design Suite and InstallationDokument19 SeitenIntroduction to Proteus Design Suite and InstallationPaolo GarbinNoch keine Bewertungen
- VxRail Appliance - VxRail Appliance Power Control Procedures-Power Down and Power Up A VxRail ClusterDokument6 SeitenVxRail Appliance - VxRail Appliance Power Control Procedures-Power Down and Power Up A VxRail ClusterKaouech WaelNoch keine Bewertungen
- I C 616 Rap WorkshopDokument62 SeitenI C 616 Rap WorkshopAjay Kumar MattupalliNoch keine Bewertungen
- Lab 10 - Monitor InfrastructureDokument14 SeitenLab 10 - Monitor InfrastructureajmcraeNoch keine Bewertungen
- BB10 Device Simulator UGDokument38 SeitenBB10 Device Simulator UGWaqas AhmedNoch keine Bewertungen
- S1103612GC21 Ag CLS-Lab-08Dokument20 SeitenS1103612GC21 Ag CLS-Lab-08Waktole GenatiNoch keine Bewertungen
- PS Remediation Lab GuideDokument146 SeitenPS Remediation Lab GuideCaio MacielNoch keine Bewertungen
- Module 06 Transfer 608Dokument16 SeitenModule 06 Transfer 608Lê Danh ThụNoch keine Bewertungen
- MB200.1 M2L6T1 Practice Lab - Additional Entity OptionsDokument3 SeitenMB200.1 M2L6T1 Practice Lab - Additional Entity OptionsBhaktha SinghNoch keine Bewertungen
- Oracle Jrockit Mission Control Lab GuideDokument17 SeitenOracle Jrockit Mission Control Lab GuideashuhegdeNoch keine Bewertungen
- Liferay Portal Setup GuideDokument14 SeitenLiferay Portal Setup GuideDanh Ho CongNoch keine Bewertungen
- JMX Tools Reference GuideDokument24 SeitenJMX Tools Reference Guidecccruiva03Noch keine Bewertungen
- Access Linux System Remotely Using PuTTYDokument25 SeitenAccess Linux System Remotely Using PuTTYDee AmodiseeNoch keine Bewertungen
- Module 04 Modeling 605Dokument30 SeitenModule 04 Modeling 605hisham_eyesNoch keine Bewertungen
- AX2012-Financials LM15 Security-LabsDokument12 SeitenAX2012-Financials LM15 Security-LabsSky Boon Kok LeongNoch keine Bewertungen
- Koolmoves: User Guide Blending ModesDokument10 SeitenKoolmoves: User Guide Blending Modesshilpa88Noch keine Bewertungen
- Lab Guide - VDP10c-02 - Accessing SLAsDokument12 SeitenLab Guide - VDP10c-02 - Accessing SLAsramesh410Noch keine Bewertungen
- Navisphere Manager Simulator Lab Guide r3.26Dokument38 SeitenNavisphere Manager Simulator Lab Guide r3.26madhavaaletiNoch keine Bewertungen
- Data DomainDokument11 SeitenData DomainAsma RizwanNoch keine Bewertungen
- A. Troubleshooting Logon Privileges Scenario: DisclaimerDokument15 SeitenA. Troubleshooting Logon Privileges Scenario: DisclaimercamotilloNoch keine Bewertungen
- IBM WebSphere Application Server Interview Questions You'll Most Likely Be Asked: Job Interview Questions SeriesVon EverandIBM WebSphere Application Server Interview Questions You'll Most Likely Be Asked: Job Interview Questions SeriesNoch keine Bewertungen
- Group Policy: Fundamentals, Security, and the Managed DesktopVon EverandGroup Policy: Fundamentals, Security, and the Managed DesktopNoch keine Bewertungen
- A Crackling Samvat 2077 in Store: Diwali Muhurat Picks November 2020Dokument44 SeitenA Crackling Samvat 2077 in Store: Diwali Muhurat Picks November 2020rasoolvaliskNoch keine Bewertungen
- Passport Appointment ReceiptDokument3 SeitenPassport Appointment ReceiptrasoolvaliskNoch keine Bewertungen
- EyspsDokument2 SeitenEyspsrasoolvaliskNoch keine Bewertungen
- A Crackling Samvat 2077 in Store: Diwali Muhurat Picks November 2020Dokument44 SeitenA Crackling Samvat 2077 in Store: Diwali Muhurat Picks November 2020rasoolvaliskNoch keine Bewertungen
- The Objectives For This Module Are Shown Here. Please Take A Moment To Review ThemDokument20 SeitenThe Objectives For This Module Are Shown Here. Please Take A Moment To Review ThemrasoolvaliskNoch keine Bewertungen
- EMC Open Replicator (SOLVED) - Toolbox For IT GroupsDokument3 SeitenEMC Open Replicator (SOLVED) - Toolbox For IT GroupsrasoolvaliskNoch keine Bewertungen
- HDFC Sec Retail Research Diwali Picks - 2020-202011061535594952846Dokument32 SeitenHDFC Sec Retail Research Diwali Picks - 2020-202011061535594952846rasoolvaliskNoch keine Bewertungen
- PM Samvat 2077 RDokument16 SeitenPM Samvat 2077 RrasoolvaliskNoch keine Bewertungen
- PM Samvat 2077 RDokument16 SeitenPM Samvat 2077 RrasoolvaliskNoch keine Bewertungen
- BTP ttp1Dokument3 SeitenBTP ttp1rasoolvaliskNoch keine Bewertungen
- PM Samvat 2077 RDokument16 SeitenPM Samvat 2077 RrasoolvaliskNoch keine Bewertungen
- Lab Exercise 4: Create A Synchronous Remote Mirror: PurposeDokument24 SeitenLab Exercise 4: Create A Synchronous Remote Mirror: PurposerasoolvaliskNoch keine Bewertungen
- Diwali Technical Picks - 2020Dokument6 SeitenDiwali Technical Picks - 2020rasoolvaliskNoch keine Bewertungen
- Symmetrix - BIN FileDokument8 SeitenSymmetrix - BIN FilerasoolvaliskNoch keine Bewertungen
- BTP ttp2Dokument4 SeitenBTP ttp2rasoolvaliskNoch keine Bewertungen
- 5-minute initial troubleshooting on Brocade equipmentDokument5 Seiten5-minute initial troubleshooting on Brocade equipmentrasoolvaliskNoch keine Bewertungen
- The Objectives For This Module Are Shown Here. Please Take A Moment To Read ThemDokument10 SeitenThe Objectives For This Module Are Shown Here. Please Take A Moment To Read ThemrasoolvaliskNoch keine Bewertungen
- Mirrorview and San Copy Configuration and Management: October 2010Dokument27 SeitenMirrorview and San Copy Configuration and Management: October 2010rasoolvaliskNoch keine Bewertungen
- Mirrorview and San Copy Configuration and Management: October 2010Dokument27 SeitenMirrorview and San Copy Configuration and Management: October 2010rasoolvaliskNoch keine Bewertungen
- Lab Exercise 16: Unisphere Quality of Service Management (NQM)Dokument5 SeitenLab Exercise 16: Unisphere Quality of Service Management (NQM)rasoolvaliskNoch keine Bewertungen
- The Objectives For This Module Are Shown Here. Please Take A Moment To Read ThemDokument56 SeitenThe Objectives For This Module Are Shown Here. Please Take A Moment To Read ThemrasoolvaliskNoch keine Bewertungen
- M 201 Res 01Dokument60 SeitenM 201 Res 01rasoolvaliskNoch keine Bewertungen
- The Objectives For This Module Are Shown Here. Please Take A Moment To Read ThemDokument20 SeitenThe Objectives For This Module Are Shown Here. Please Take A Moment To Read ThemrasoolvaliskNoch keine Bewertungen
- Lab Exercise 9: Configuring Host Access To Clariion Luns - LinuxDokument9 SeitenLab Exercise 9: Configuring Host Access To Clariion Luns - LinuxrasoolvaliskNoch keine Bewertungen
- Clariion Host Integration and Management With Snapview Lab GuideDokument2 SeitenClariion Host Integration and Management With Snapview Lab GuiderasoolvaliskNoch keine Bewertungen
- M 01 Res 01Dokument20 SeitenM 01 Res 01shogun7333Noch keine Bewertungen
- Webscarab InstructionsDokument12 SeitenWebscarab InstructionsLin DengNoch keine Bewertungen
- Research On Web BrowsersDokument60 SeitenResearch On Web BrowserstravpreneurNoch keine Bewertungen
- Hacking SuiteDokument5 SeitenHacking SuitecoolgrldivyarocksNoch keine Bewertungen
- CTERA Portal Global Administration Guide 5.0Dokument254 SeitenCTERA Portal Global Administration Guide 5.0janet johnNoch keine Bewertungen
- FinalStudyGuide ImgsDokument8 SeitenFinalStudyGuide ImgsLether LetherNoch keine Bewertungen
- ErpDokument11 SeitenErpgeorgeNoch keine Bewertungen
- Configure Memory Dump Files For Server Core Installation - Microsoft DocsDokument8 SeitenConfigure Memory Dump Files For Server Core Installation - Microsoft DocsAqeel AsgharNoch keine Bewertungen
- Zabbix RouterDokument71 SeitenZabbix RouterFrancisco AlatorreNoch keine Bewertungen
- C Programming E BooksDokument69 SeitenC Programming E BooksSubhash Chandra SahuNoch keine Bewertungen
- Vos 3000Dokument123 SeitenVos 3000PatriceCledoNoch keine Bewertungen
- GS64 ProgGuide 2.2Dokument414 SeitenGS64 ProgGuide 2.2Sarang BadheNoch keine Bewertungen
- GainMatch ManualDokument25 SeitenGainMatch ManualjulianbreNoch keine Bewertungen
- Logcat 1685536994523Dokument36 SeitenLogcat 1685536994523Putra Kopo Community HeroNoch keine Bewertungen
- IceWarp Security Features PDFDokument4 SeitenIceWarp Security Features PDFPrasad KshirsagarNoch keine Bewertungen
- Overview TiffinBIM vs. RevitDokument3 SeitenOverview TiffinBIM vs. RevitIr Shahrul Nizar ShaariNoch keine Bewertungen
- Windows DNS Interview Questions and AnswersDokument8 SeitenWindows DNS Interview Questions and Answerssureshpandey06Noch keine Bewertungen
- Microsoft Excel - Module 1 - IntroDokument20 SeitenMicrosoft Excel - Module 1 - IntroSaYuri HanaNoch keine Bewertungen
- List of Patches For 10.2.0.5sep15Dokument18 SeitenList of Patches For 10.2.0.5sep15nizm_gadiNoch keine Bewertungen
- How To Insert Elements in Listbox - MATLAB Answers - MATLAB CentralDokument8 SeitenHow To Insert Elements in Listbox - MATLAB Answers - MATLAB CentralAkanksha221291Noch keine Bewertungen
- Foxit Reader 43Dokument147 SeitenFoxit Reader 43dedidoNoch keine Bewertungen
- 8 Queens Puzzle Game Android AppDokument2 Seiten8 Queens Puzzle Game Android AppIyesusgetanewNoch keine Bewertungen
- DVB - Nl5101d Set Top BoxDokument5 SeitenDVB - Nl5101d Set Top BoxSrinivasa Raju KNoch keine Bewertungen
- Upgrade Instructions WC5845-90Dokument8 SeitenUpgrade Instructions WC5845-90bandarisairishikesh971Noch keine Bewertungen
- CV Muhammad Nurwegiono (Moderator)Dokument2 SeitenCV Muhammad Nurwegiono (Moderator)Muhammad NurwegionoNoch keine Bewertungen
- Assessment Task Notification Year 10 Ist Task 1Dokument3 SeitenAssessment Task Notification Year 10 Ist Task 1api-205401545100% (1)
- S4 HANA Seasons Workbench V1 3Dokument28 SeitenS4 HANA Seasons Workbench V1 3SUBHOJIT BANERJEENoch keine Bewertungen
- Video System Management Software GuideDokument129 SeitenVideo System Management Software GuideIdrusNoch keine Bewertungen
- Industrial Training On: "Python With Django"Dokument45 SeitenIndustrial Training On: "Python With Django"sai thesisNoch keine Bewertungen
- DevOps Engineer Anil MaharshiDokument4 SeitenDevOps Engineer Anil MaharshiDevops AnilNoch keine Bewertungen
- Structgen: Structview /Home/Tork/Wien2K/Sth/Nabh4Dokument1 SeiteStructgen: Structview /Home/Tork/Wien2K/Sth/Nabh4SkanderNoch keine Bewertungen