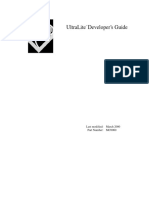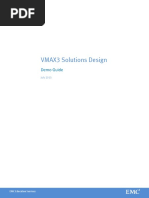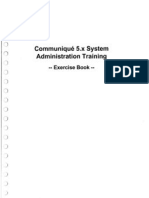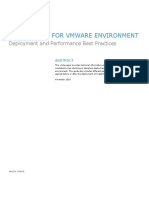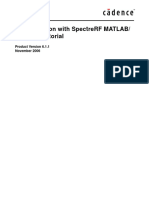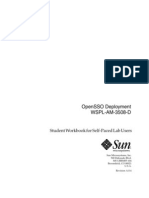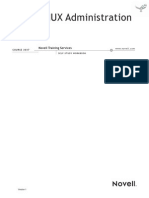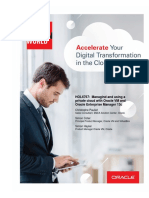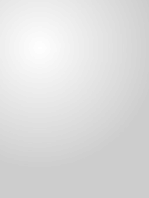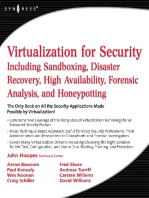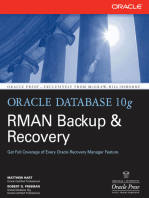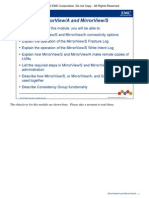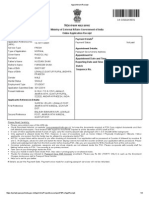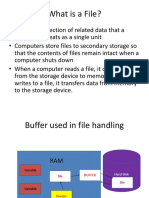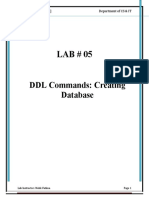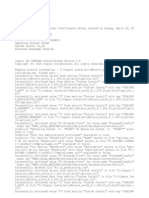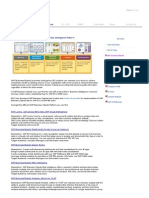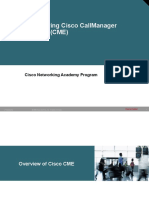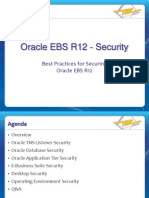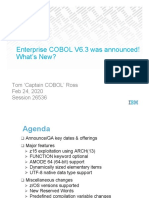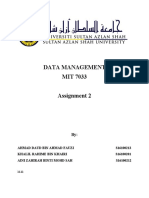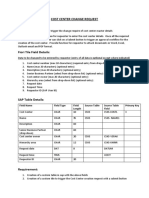Beruflich Dokumente
Kultur Dokumente
Mirrorview and San Copy Configuration and Management: October 2010
Hochgeladen von
rasoolvalisk0 Bewertungen0% fanden dieses Dokument nützlich (0 Abstimmungen)
41 Ansichten27 Seitenclarii
Originaltitel
m201res02
Copyright
© © All Rights Reserved
Verfügbare Formate
PDF, TXT oder online auf Scribd lesen
Dieses Dokument teilen
Dokument teilen oder einbetten
Stufen Sie dieses Dokument als nützlich ein?
Sind diese Inhalte unangemessen?
Dieses Dokument meldenclarii
Copyright:
© All Rights Reserved
Verfügbare Formate
Als PDF, TXT herunterladen oder online auf Scribd lesen
0 Bewertungen0% fanden dieses Dokument nützlich (0 Abstimmungen)
41 Ansichten27 SeitenMirrorview and San Copy Configuration and Management: October 2010
Hochgeladen von
rasoolvaliskclarii
Copyright:
© All Rights Reserved
Verfügbare Formate
Als PDF, TXT herunterladen oder online auf Scribd lesen
Sie sind auf Seite 1von 27
MirrorView and SAN Copy
Configuration and Management
October 2010
MirrorView and SAN Copy Configuration and Management Lab Guide
Copyright 2010 EMC Corporation. All Rights Reserved. Version 4.30.0 Page 1 of 51
Copyright:
Copyright 1996, 2000, 2001, 2002, 2003, 2004, 2005, 2006, 2007, 2008, 2009, 2010 EMC Corporation.
All Rights Reserved.
EMC believes the information in this publication is accurate as of its publication date. The information is subject
to change without notice.
THE INFORMATION IN THIS PUBLICATION IS PROVIDED AS IS. EMC CORPORATION MAKES NO
REPRESENTATIONS OR WARRANTIES OF ANY KIND WITH RESPECT TO THE INFORMATION IN THIS
PUBLICATION, AND SPECIFICALLY DISCLAIMS IMPLIED WARRANTIES OF MERCHANTABILITY OR
FITNESS FOR A PARTICULAR PURPOSE.
Use, copying, and distribution of any EMC software described in this publication requires an applicable software
license.
MirrorView and SAN Copy Configuration and Management Lab Guide
Copyright 2010 EMC Corporation. All Rights Reserved. Version 4.30.0 Page 2 of 51
Trademark Information:
EMC
Trademarks
EMC
2
, EMC, Symmetrix, Celerra, CLARiiON, CLARalert, Connectrix, Dantz,
Documentum, HighRoad, Legato, Unisphere, PowerPath, ResourcePak,
SnapView/IP, SRDF, TimeFinder, VisualSAN, and where information lives are
registered trademarks and EMC Automated Networked Storage, EMC , EMC
Developers Program, EMC OnCourse, EMC Proven, EMC Snap, Access Logix,
AutoAdvice, Automated Resource Manager, AutoSwap, AVALONidm, C-Clip,
Celerra Replicator, Centera, CentraStar, CLARevent, CopyCross, CopyPoint,
DatabaseXtender, Direct Matrix, Direct Matrix Architecture, EDM, E-Lab,
Enginuity, FarPoint, FLARE, GeoSpan, InfoMover, MirrorView, NetWin, OnAlert,
OpenScale, Powerlink, PowerVolume, RepliCare, SafeLine, SAN Architect, SAN
Copy, SAN Manager, SDMS, SnapSure, SnapView, StorageScope, SupportMate,
SymmAPI, SymmEnabler, Symmetrix DMX, Universal Data Tone, and VisualSRM
are trademarks of EMC Corporation. All other trademarks used herein are the
property of their respective owners.
Third Party
Trademarks
AIX is a registered trademark of International Business Machines Corporation.
Brocade, SilkWorm, SilkWorm Express, and the Brocade logo are trademarks or
registered trademarks of Brocade Communications Systems, Inc., in the United
States and/or in other countries. Compaq and the names of Compaq products
referenced herein are either trademarks and/or service marks or registered
trademarks and/or service marks of Compaq. Hewlett-Packard, HP, HP-UX,
OpenView, and OmniBack are trademarks, or registered trademarks of Hewlett-
Packard Company. McDATA, the McDATA logo, and ES-2500 are registered
trademarks of McDATA Corporation. Microsoft, Windows, and Windows NT are
either registered trademarks or trademarks of Microsoft Corporation in the United
States and/or other countries. NobleNet is a registered trademark of Rogue Wave
Software, Inc. SANbox is a trademark of QLogic Corporation. Linux, Linux
Microsystems, the Linux Logo, LinuxOS and all Linux-based trademarks and logos,
Java, the Java Coffee Cup Logo, and all Java-based trademarks and logos, Solaris,
and NFS, are trademarks or registered trademarks of Linux Microsystems, Inc. in
the United States and other countries. UNIX is a registered trademark of The Open
Group.
MirrorView and SAN Copy Configuration and Management Lab Guide
Copyright 2010 EMC Corporation. All Rights Reserved. Version 4.30.0 Page 3 of 51
Document Revision History:
Rev # File Name Date
3.24 MR-1CP-MVSCSP_Lab_Guide_r24.doc January 2007
3.26.0.1 MR-1CP-MVSCSP_Lab_Guide_R26.0.1.doc November 2007
4.28.0 MR-1CP-MVSCSP_Lab_Guide_R28.0.doc September 2008
4.28.5 MR-1CP-MVSCSP_Lab_Guide_R28.5.doc February 2009
4.29.0 MR-1CP-MVSCSP_Lab_Guide_R29.doc October 2009
4.30.0 MR-1CP-MVSCSP_Lab_Guide_R30.doc October 2010
MirrorView and SAN Copy Configuration and Management Lab Guide
Copyright 2010 EMC Corporation. All Rights Reserved. Version 4.30.0 Page 4 of 51
Table of Contents: MirrorView and SAN Copy Configuration
and Management Labs
Lab Introduction ...................................................................................................................5
Lab Exercise 1: Create and Test a Local SAN Copy Session.........................................11
Part 1: Create and Test a Local SAN Copy Session .......................................................12
Lab Exercise 2: Create and Test a Remote SAN Copy Session .....................................15
Part 1: Verify SAN Copy Connections .............................................................................16
Part 2: Create a Remote SAN Copy Session ..................................................................17
Part 3: Start and Test a Remote SAN Copy Session ......................................................19
Lab Exercise 3: Create and Test an Incremental SAN Copy Session ............................21
Part 1: Create an Incremental SAN Copy Session ..........................................................22
Part 2: Start and Test an Incremental SAN Copy Session ..............................................24
Lab Exercise 4: Create a Synchronous Remote Mirror ..................................................27
Part 1: Allocate the Write Intent Log ................................................................................28
Part 2: Manage Mirror Connections .................................................................................29
Part 3: Create a Synchronous Remote Mirror .................................................................30
Lab Exercise 5: Promote and Test a Secondary Mirror Image .......................................33
Part 1: Promote and Test a Secondary Mirror Image ......................................................34
Lab Exercise 6: Create and Test an Asynchronous Mirror .............................................37
Part 1: Create an Asynchronous Mirror ...........................................................................38
Part 2: Test an Asynchronous Mirror ...............................................................................40
Lab Exercise 7: Create and Test a MirrorView/A Consistency Group ...........................45
Part 1: Create a MirrorView/A Consistency Group ..........................................................46
Part 2: Test a MirrorView/A Consistency Group ..............................................................48
MirrorView and SAN Copy Configuration and Management Lab Guide
Copyright 2010 EMC Corporation. All Rights Reserved. Version 4.30.0 Page 5 of 51
Lab Introduction
Purpose:
To ensure that the environment is configured correctly for MirrorView
and SAN Copy.
Objectives:
This lab provides hands-on experience allowing you to verify that:
MirrorView is enabled on the CLARiiON
SAN Copy is enabled on the CLARiiON
MirrorView/A is enabled on the CLARiiON
The SAN zoning is correct
The required LUNs and Storage Groups are present on the
CLARiiON
MirrorView and SAN Copy Configuration and Management Lab Guide
Copyright 2010 EMC Corporation. All Rights Reserved. Version 4.30.0 Page 6 of 51
Lab Introduction
The table on the next Page 9 of this introduction, include space for you to note which storage systems
and hosts your group will use, and which your partner group you will use.
EMC Unisphere produces numerous confirmation and informational messages when performing
operations. Click Yes or OK as appropriate after reading the messages. These messages are typically
not mentioned in the procedures.
LUNs can be named or renamed during the LUN creation or after they are created (by accessing LUN
Properties), and after they have completed the binding process. You may use the getlun state
command to check the state of all LUNs on the storage system.
Some operations can only be accomplished by using the CLI.
The CLARiiON Replication Software (MirrorView/S, MirrorView/A, SnapView, SAN Copy and
Incremental SAN Copy) enhance the functionality of the storage systems and often require the use of
two or more hosts/arrays when using secondary mirror images, snapshots, sessions and Clones. You
may be interacting with another group also performing these exercises.
Please wait for your partner group, if instructed to do so.
An EMC Navisphere Secure CLI manual is available on PowerLink. Download it and refer to it if
needed.
CLI commands are directed to a CLARiiON SP. Use the h or address switch with the resolvable
SP name or the SP IP address, e.g. naviseccli h 192.168.10.22 or naviseccli address cx1spa
The Secure CLI accepts the h switch or the address switch.
CLI commands are directed to a CLARiiON SP. Use the h or address switch with the resolvable
SP name or the SP IP address, e.g. naviseccli h 192.168.10.22 or naviseccli address cx1spa
The Secure CLI accepts the h switch or the address switch.
Commands often need to be run in a certain order. You cannot, for example, enable write caching if
no memory has been assigned to write cache. Also, you can not make changes to cache parameters
without first disabling the cache. If you forget to disable the cache and receive error messages, click
Cancel, and re-start the procedure.
If you see error messages returned from the CLI or the GUI, read them carefully. The error
messageshelp you determine how to fix the problem.
<SPA> and <SPB> refer to the hostnames/IP addresses of SPA and SPB. Hostnames are treated in a
similar way.
MirrorView and SAN Copy Configuration and Management Lab Guide
Copyright 2010 EMC Corporation. All Rights Reserved. Version 4.30.0 Page 7 of 51
The diagram below shows the generic CLARiiON lab setup.
Each student group is assigned a Windows host and a Linux host, and will manage a CLARiiON
storage system.
Where exercises require that groups work together, the groups will be those using CLARiiONs that
are in the same storage domain.
Win
Win
Lin
ux
Lin
ux
CX
CX
Group 1
Group 2
Group 1/
Group 2
SAN
CLARiiON
Domain
MirrorView and SAN Copy Configuration and Management Lab Guide
Copyright 2010 EMC Corporation. All Rights Reserved. Version 4.30.0 Page 8 of 51
Group numbers
Primary Group number: Secondary Group number:
Classroom
Desktops
Username: Password:
Windows Hosts Username: Password:
Primary Windows
host
Name: IP:
Secondary
Windows host
Name: IP:
Linux Hosts Username: Password:
Primary Linux host Name: IP:
Secondary Linux
host
Name: IP:
Primary storage
system
SPA Name: SPA IP:
SPB Name: SPB IP:
Secondary
storage system
SPA Name: SPA IP:
SPB Name: SPB IP:
MirrorView and SAN Copy Configuration and Management Lab Guide
Copyright 2010 EMC Corporation. All Rights Reserved. Version 4.30.0 Page 9 of 51
Step Action
1 Ensure that you have created a security file for user emc. If this step is not completed, the
Navisphere Secure CLI commands will fail.
naviseccli addusersecurity user emc
password emc scope 0
2 Point your browser at SPA of your primary storage system. Use the IP address or a known
resolvable host name for SPA. The splash screen appears followed by the Unisphere Login
Screen.
3 Enter emc for the username and emc for the password, and select global for the scope from
the drop-down menu.
Result: The EMC Unisphere storage window appears.
4 Double-click your primary storage system and click the Properties tab or right-click the
array and select Properties.
5 Click the Software tab.
6 Click your primary storage system and select Replicas or optionally, right-click your
primary storage system and click Properties.
7 Click the Software tab.
8 The dialog displays a list of the licensed products. Verify that the following entries appear
(note the dash in front of the names):
-SANCopy
-MirrorView/S
-MirrorView/A
If the entries are present, then the CLARiiON Replication Software is ready to be used. If
they are not present, consult the instructor.
9 Click Cancel to close the Properties window.
MirrorView and SAN Copy Configuration and Management Lab Guide
Copyright 2010 EMC Corporation. All Rights Reserved. Version 4.30.0 Page 10 of 51
Step Action
10 Configure your CLARiiON with the LUNs listed below. If some of the LUNs are not
present, create and rename them now. Verify the LUN attributes below. This lab has users
create additional LUNs and rename LUNs as the lab progresses. Names are given only as a
convenience. If you want to supply their own names you may. Labs require a Source and
Destination LUN ( Primary and Secondary ). Also the size of the LUNs used are
configured only because of the time to sync, etc. Feel free to use a larger size LUN if you
want.
RAID
GROUP
LUN ID NAME SIZE OWNER
6 100 to
107
RLP
RG_LUN_100 to
RLP
RG_LUN_107
256 MB SP B
6 108 WIL LUN_108A 128 MB SP B
6
109 WIL LUN 109A 128 MB SP B
5 81 to 84 RG5 LUN 1 GB SP A
5 85 RG5 SC_MV
source LUN_85
1 GB SP A
5 86 RG5 SC_MV
Dest LUN_86
1 GB SP A
11 Verify that your CLARiiON and your partner groups CLARiiON are in the same storage
Domain. If they are not, one member of the two teams should make the required domain
changes.
12 Add RG5 SC_MV source LUN_85 to your primary Windows Storage Group on your
CLARiiON and ensure your Windows host is connected.
13 Format the LUN and assign drive letter X , populate the LUN with some files.
14 Connect your partner groups Windows host to its Storage Group on your CLARiiON. The
host may still be connected to another SG from the previous labs.
Note: We have written the labs so that you complete all of the Windows labs first. Then, if you
choose, you can run through these labs for your Linux hosts as well.
End of Lab Introduction
MirrorView and SAN Copy Configuration and Management Lab Guide
Copyright 2010 EMC Corporation. All Rights Reserved. Version 4.30.0 Page 11 of 51
Lab Exercise 1: Create and Test a Local SAN Copy
Session
Purpose:
Create a local copy of a LUN with SAN Copy, using EMC Unisphere
Objectives:
Create a local SAN Copy Session directly from the Source LUN
Verify that the procedure worked correctly
MirrorView and SAN Copy Configuration and Management Lab Guide
Copyright 2010 EMC Corporation. All Rights Reserved. Version 4.30.0 Page 12 of 51
Lab Exercise 1
Part 1: Create and Test a Local SAN Copy Session
Step Action
1 Click the Replicas menu, locate SAN Copy Settings from the left window and select SAN
Copy Wizard.
2 Read the Welcome screen window and select Next.
Select your primary storage system from the list of available systems and select Next.
3 Choose a Session Type of Full.
4 From the Select Storage Sources window, use the dropdown to view available storage
systems and select your primary storage system from the list.
5 Select RG5 SC_MV source LUN_85 from the Select Storage Source for Move
Select Next.
6 From the Select Storage Destinations for Storage Sources window, right-click the source
LUN and click Select Destination Storage.
When the Destination storage window appears, choose your primary storage system, locate
the RG5 SC_MV Dest LUN_86, click Next.
Click OK twice and confirm the action.
7 From the Session Names window, click the name and select Edit. Call the session SC
session_X_85. Change the Throttle value to 10.
Click Next.
8 Read the Summary screen and select Finish > OK.
9 Browse to the Replicas menu, select SAN Copy Sessions. Select the Session tab and verify
the session exists, is a Full Session and shows a status of Not Started.
MirrorView and SAN Copy Configuration and Management Lab Guide
Copyright 2010 EMC Corporation. All Rights Reserved. Version 4.30.0 Page 13 of 51
Step Action
10 Right-click the session note the options. Select Start.
11 Wait until the status changes to Completed.
Note The status changes from Not Started to Active and ends with Completed.
12 Right-click the Session, and choose Status or select the Status tab from the bottom of the
window.
Verify that the copy is 100% complete before continuing.
13 Make RG5 SC_MV Dest LUN_86 visible to your Windows host by adding it to the
appropriate Storage Group, and performing host procedures as required such as host
updates.
Note Install admhost if it is not installed already.
Example install software: admhost-Win2K3-32--en_US-2.30.0.0.0-1.exe
Perform the following host procedures as needed:
In Computer Management, right-click Disk Management and select Rescan Disks.
From your command prompt and issue the following commands:
admhost lun_list
admhost lun_activate
admhost lun_ list
If you do need to reboot your host (though the disk rescan and admhost commands should
have been sufficient) ensure that your partner group is not performing operations on the host
before you reboot it. Note the drive letter of LUN 86. Note that LUN 85 will also be
activated (become visible) because it was not removed from the Storage Group.
14 View the data on RG5 SC_MV Dest LUN_86, and verify that it is identical to the data on
RG5 SC_MV source LUN_85.
15 Remove RG5 SC_MV Dest LUN_86 from the Storage Group after deactivating it with the
following command:
admhost lun_deactivate o <drive letter>:
The drive changes to a Physical Drive x.
MirrorView and SAN Copy Configuration and Management Lab Guide
Copyright 2010 EMC Corporation. All Rights Reserved. Version 4.30.0 Page 14 of 51
Step Action
16 Ensure that RG5 SC_MV source LUN_85 has the same drive letter as before - change the
letter to X: if required.
Note If needed, enter Computer Management on your Windows host. Right-click the white
rectangular part of the drive and select Change drive letter and paths.
Assign the drive letter X:.
21 Verify that the data on RG5 SC_MV source LUN_85 is unchanged.
22
Right-click SC session_X_85 and choose Remove.
End of Lab Introduction
MirrorView and SAN Copy Configuration and Management Lab Guide
Copyright 2010 EMC Corporation. All Rights Reserved. Version 4.30.0 Page 15 of 51
Lab Exercise 2: Create and Test a Remote SAN Copy Session
Purpose:
Create a remote copy of a LUN with SAN Copy, using EMC Unisphere
Objectives:
Configure SAN Copy connections
Create a Remote SAN Copy Session
MirrorView and SAN Copy Configuration and Management Lab Guide
Copyright 2010 EMC Corporation. All Rights Reserved. Version 4.30.0 Page 16 of 51
Lab Exercise 2
Part 1: Verify SAN Copy Connections
Step Action
1 Browse to the Replicas menu, select SAN Copy Sessions.
Locate the Configurations and Settings menu from the left side window and select
Update SAN Copy Connections.
Click OK as required.
2 Create a Storage Group named SANcopy on your primary CLARiiON.
5 Once created, right-click the SANcopy Storage Group, and select SAN Copy >
Connections.
6 Choose SPB on your partner groups CLARiiON from the SAN Copy System drop-down
list.
7 Check all available Ports. Click Apply.
8 Click Advanced to view the dialog with one of the SPB Ports selected. Verify that all
displayed connections are checked.
9 Repeat for the SPA ports on your partner groups CLARiiON. Acknowledge all choices,
and click OK to finish.
10 Click the SANcopy Storage Group, in the Details window select the SAN Copy
Connections tab ensure that both SPs of your partner groups CLARiiON are listed there.
MirrorView and SAN Copy Configuration and Management Lab Guide
Copyright 2010 EMC Corporation. All Rights Reserved. Version 4.30.0 Page 17 of 51
Lab Exercise 2
Part 2: Create a Remote SAN Copy Session
Step Action
1 Add RG5 LUN_83 and RG5 LUN_84 to Storage Group SANcopy on your CLARiiON.
Wait for your partner group to complete this step.
2 Verify RG5 SC_MV source LUN_85 is still drive X: with the following command:
Ensure the LUN still has files on it. (open Explorer )
3 Flush RG5 SC_MV source LUN_85 with the following command:
5 Deactivate RG5 SC_MV source LUN_85 with the following command:
admhost lun_deactiveate o x:
Note If the command fails, check to ensure you dont have drive X: open (highlighted) in
Windows Explorer.
6 Right-click your CLARiiON. Choose SAN Copy > Create Session.
7 The SAN Copy Create Session Wizard launches. Read the information on the first page
and then click Next.
8 Choose Full as the Session Type and then click Next
9 Select your CLARiiON from the Storage Source drop-down list, and choose RG5 SC
Source LUN_85 from the LUNs listed in the lower pane.
10 Right-click the Source LUN in the dialog that appears.
Click Select Destination Storage.
MirrorView and SAN Copy Configuration and Management Lab Guide
Copyright 2010 EMC Corporation. All Rights Reserved. Version 4.30.0 Page 18 of 51
Step Action
11 The dialog that appears next allows you to choose the destination LUNs. Choose your
partner groups CLARiiON as the Storage Destination, then select RG5 LUN_83 and RG5
LUN_84 and move them to the right pane.
12 Click OK.
13 Check the Verify Connections checkbox and click Next.
You should see a message confirming that all destination LUNs are accessible.
Click OK.
14 Highlight the Session and click Edit.
15 Change the Session Name to RemoteMulti.
Change the Throttle value to 10.
Click OK and then Next.
Result: The Summary screen appears.
16 Verify that all the settings are correct and click Finish.
17 Verify that the SAN Copy Session exists under SANCopy Sessions on your array.
MirrorView and SAN Copy Configuration and Management Lab Guide
Copyright 2010 EMC Corporation. All Rights Reserved. Version 4.30.0 Page 19 of 51
Lab Exercise 2
Part 3: Start and Test a Remote SAN Copy Session
Step Action
1 From the SAN Copy Sessions tab, on your CLARiiON.
2 Right-click Session RemoteMulti, and choose Start.
The session starts and the status changes to Active.
3 You can view the session status at any time by right-clicking the session, and choosing
Status.
4 Once the transfer is complete, make RG5 LUN_83 and RG5 LUN_84 on your partner
groups CLARiiON visible to your Windows host.
Right-click the Storage Group for your Windows host that is located on your partner groups
CLARiiON and select Select LUNs (remember to choose the option Show LUNs All
because RG5 LUN_83 and RG5 LUN_84 are in a SANCopy Storage Group.) Add RG5
LUN_83 and RG5 LUN_84 to your Windows hosts Storage Group on your partner groups
CLARiiON.
5 Verify that the files on the destination LUNs RG5 LUN_83 and RG5 LUN_84 are identical
to those on the Source LUN RG5 SC_MV source LUN_85. You must bring the LUNs
online before you can verify what they contain. On your Windows host execute the
following commands:
admhost lun_activate
admhost lun_list
Note If the LUNs were not brought online, it may be necessary to reboot your Windows host.
7 Open Windows Explorer and verify that the data on both of the SAN Copy Destination
LUNs is identical to the data on the Source LUN.
MirrorView and SAN Copy Configuration and Management Lab Guide
Copyright 2010 EMC Corporation. All Rights Reserved. Version 4.30.0 Page 20 of 51
Step Action
8 Deactivate the destination LUNs. Issue the following commands:
admhost lun_deactivate o <drive Letter:> for RG5 LUN_83
admhost lun_deactivate o <drive Letter:> for RG5 LUN_84
9 Remove RG5 LUN_83 and RG5 LUN_84 from the Storage Group connected to your
Windows host on your partner groups CLARiiON.
10 Remove RG5 LUN_83 and RG5 LUN_84 from the SAN Copy Storage Group
11 Remove session RemoteMulti by right-clicking it and choosing Delete.
End of lab exercise
MirrorView and SAN Copy Configuration and Management Lab Guide
Copyright 2010 EMC Corporation. All Rights Reserved. Version 4.30.0 Page 21 of 51
Lab Exercise 3: Create and Test an Incremental SAN
Copy Session
Purpose:
Create a local copy of a LUN with Incremental SAN Copy, using EMC
Unisphere
Objectives:
Create, manage and test an Incremental SAN Copy Session
MirrorView and SAN Copy Configuration and Management Lab Guide
Copyright 2010 EMC Corporation. All Rights Reserved. Version 4.30.0 Page 22 of 51
Lab Exercise 3
Part 1: Create an Incremental SAN Copy Session
Step Action
1 Verify that RG5 SC_MV source LUN_85 is visible to your primary windows host, has a
drive letter X, and contains files on it.
Verify LUNS RLP RG LUN_100 through 107 are configured in the Reserved LUN Pool.
If not, configure them now.
Note You may need to Rescan Disks (in Computer Manager) and/or logoff and logon and/or
reboot your Windows host in order to see RG5 SC_MV source LUN_85 again.
2 On your partners CLARiiON, add RG5_ SC Dest LUN_86 the SANcopy Storage Group.
3 Right-click RG5 SC_MV source LUN_85 on your primary CLARiiON.
Choose SAN Copy > Create Session from LUN.
4 RG5 SC_MV source LUN_85 is automatically chosen as the Source LUN.
5 Name the Session RG5 ISC_85
Choose a Session Type of Incremental.
Ensure that Initial Sync Required is checked.
Set the Session Throttle to 2.
Set the Link Bandwidth to 2048.
6 Click Select Destination Storage.
Select your partner groups CLARiiON as the Storage Destination. Choose RG5 SC_MV
Dest LUN_86 as the Destination LUN.
7 Click YES / OK to create the Session.
MirrorView and SAN Copy Configuration and Management Lab Guide
Copyright 2010 EMC Corporation. All Rights Reserved. Version 4.30.0 Page 23 of 51
Step Action
8 View the Session in EMC Unisphere by browsing over the Replicas menu and selecting
SAN Copy Sessions
Click the Sessions tab and view the session Properties.
The Session appears as [Initial Copy Required].
9 Right-click session, and select Status. Click the Mark tab. You should see that the Total
Source LU Capacity (blocks) and the Number of Blocks Changed to be copied are the same
because Initial Synchronization box is required.
10 From the Replicas menu, select Reserved LUN Pool.
Expand and highlight the RG5 SC_MV source LUN_85
Verify that a RLP LUN has been allocated to the source LUN.
Note the Session Details window, right-click the Session Name and view the Properties:
Click the Replicas menu, select Summary. The summary graphs should display all the
information about the current session.
Click somewhere in the graph for Reserved LUN Pool Usage and note what page launches.
Use the < arrow from the menu bar to return the Summary page.
End of lab exercise
MirrorView and SAN Copy Configuration and Management Lab Guide
Copyright 2010 EMC Corporation. All Rights Reserved. Version 4.30.0 Page 24 of 51
Lab Exercise 3
Part 2: Start and Test an Incremental SAN Copy Session
Step Action
1 Right-click Session RG5 ISC_85 on your CLARiiON, and choose Start. The status
changes to Active.
2 While the Session is running (Active), copy files to RG5 SC_MV source LUN_85.
3 Browse over the Replicas menu select Reserved LUN Pool.
Expand the RG5 SC_MV source LUN_85.
Do you see any Allocated LUNs associated with this SAN Copy Session?
4 Right-clickthe session and select Status.
Click MARK.
What status does Session Marked display?
5 Once the session completes, right-click the session and select Status.
Click MARK.
What status does Session Marked display?
6 View the Properties of the session and change the session Throttle value to 10.
7 Start the session. This transfer should complete quicker than the initial transfer.
Why is it faster this time?
8 When the transfer has completed, view the Session Properties.
Is the Sync Copy Required box checked?
Why is it in its current state?
MirrorView and SAN Copy Configuration and Management Lab Guide
Copyright 2010 EMC Corporation. All Rights Reserved. Version 4.30.0 Page 25 of 51
Step Action
9 On your partner groups CLARiiON, add RG5 SC_MV Dest LUN_86 to the storage group
for your partner groups Windows host.
Note: Remember to choose the option Show LUNs: All because RG5 SC_MV Dest
LUN_86 is already in the SANCopy Storage Group.
Run Disk Manager to ensure the host sees a Physical Drive x.
10 On your partner groups Windows host, use admhost to make LUN 86 accessible.
admhost lun_activate
admhost lun_list
Note: A reboot may be required at this point.
11 Verify that the data (on both of the SAN Copy destination LUNs) is identical to the data on
the Source LUN.
12 Deactivate RG5 SC_MV Dest LUN_86 using the following admhost command.
admhost lun_deactivate o <Drive Letter:>
13 Remove RG5 SC_MV Dest LUN_86 from the Storage Group.
14 Remove the RG5 ISC LUN_86 session by right-clicking it, and choosing Remove.
Ensure the RLP LUNs are free.
End of lab exercise
MirrorView and SAN Copy Configuration and Management Lab Guide
Copyright 2010 EMC Corporation. All Rights Reserved. Version 4.30.0 Page 26 of 51
This page intentionally left blank
Das könnte Ihnen auch gefallen
- VMware Performance and Capacity Management - Second EditionVon EverandVMware Performance and Capacity Management - Second EditionNoch keine Bewertungen
- Storage Optimization with Unity All-Flash Array: Learn to Protect, Replicate or Migrate your data across Dell EMC Unity Storage and UnityVSAVon EverandStorage Optimization with Unity All-Flash Array: Learn to Protect, Replicate or Migrate your data across Dell EMC Unity Storage and UnityVSABewertung: 5 von 5 Sternen5/5 (1)
- Navisphere Manager Simulator Lab Guide r3.26Dokument38 SeitenNavisphere Manager Simulator Lab Guide r3.26madhavaaletiNoch keine Bewertungen
- Navisphere Manager Simulator Lab Guide 3.24Dokument49 SeitenNavisphere Manager Simulator Lab Guide 3.24Shaik Nagoor0% (1)
- SymCM LabDokument156 SeitenSymCM LabalexeyvidNoch keine Bewertungen
- Celerra CLI Lab GuideDokument142 SeitenCelerra CLI Lab GuideAjayUnniNoch keine Bewertungen
- Navisphere Manager Simulator Lab Guide r3.28.5Dokument48 SeitenNavisphere Manager Simulator Lab Guide r3.28.5priya_psalmsNoch keine Bewertungen
- NetWorker 9 IM Lab Guide - v7Dokument244 SeitenNetWorker 9 IM Lab Guide - v7Akram Khan100% (1)
- Recover Point Implementation Lab Guidev3.2Dokument223 SeitenRecover Point Implementation Lab Guidev3.2mlinarecNoch keine Bewertungen
- Navisphere Manager Simulator Lab Guide R3.28Dokument50 SeitenNavisphere Manager Simulator Lab Guide R3.28acontreras01Noch keine Bewertungen
- SG - EMC Avamar Installation ND Configuration Lab GuideDokument322 SeitenSG - EMC Avamar Installation ND Configuration Lab GuideRazu MollahNoch keine Bewertungen
- VNX Unified Storage Management - Lab GuideDokument219 SeitenVNX Unified Storage Management - Lab GuideAkram KhanNoch keine Bewertungen
- Recover Point Implementation Lab Guide Supplementv3.2Dokument43 SeitenRecover Point Implementation Lab Guide Supplementv3.2mlinarecNoch keine Bewertungen
- MR-9CN-NSRPOM - RecoverPoint Operations and Management - Lab GuideDokument132 SeitenMR-9CN-NSRPOM - RecoverPoint Operations and Management - Lab GuideNasron NasirNoch keine Bewertungen
- SRDF/Star and Cascaded SRDF - Lab Guide: June 2011Dokument75 SeitenSRDF/Star and Cascaded SRDF - Lab Guide: June 2011kuldeep_singh_144Noch keine Bewertungen
- VMAX3 Business Continuity Management Lab GuideDokument176 SeitenVMAX3 Business Continuity Management Lab GuideMohit GautamNoch keine Bewertungen
- VMAX3 Is Lab GuideDokument190 SeitenVMAX3 Is Lab Guidehemanth-07Noch keine Bewertungen
- Unified Storage Management Final Lab Guide VNX Lab Guide 2014Dokument233 SeitenUnified Storage Management Final Lab Guide VNX Lab Guide 2014vidyasagarrao100% (1)
- Information Storage and Management Version 3 Lab GuideDokument30 SeitenInformation Storage and Management Version 3 Lab GuideMohit Gautam100% (1)
- PowerPath Viewer 1.0 Install Admin GuideDokument48 SeitenPowerPath Viewer 1.0 Install Admin GuidebehanchodNoch keine Bewertungen
- Release Notes: Emc Snapview and AdmsnapDokument32 SeitenRelease Notes: Emc Snapview and AdmsnapDaniel Clement GomesNoch keine Bewertungen
- Ultralite Developer's Guide PDFDokument334 SeitenUltralite Developer's Guide PDFPeter John M. LainezNoch keine Bewertungen
- EMC® VPLEX™ Host MultipathingDokument41 SeitenEMC® VPLEX™ Host MultipathingrosennedkovNoch keine Bewertungen
- Course WorkbookDokument184 SeitenCourse WorkbookChase TaylorNoch keine Bewertungen
- Avamar Data Domain Integration Lab Guide 2014Dokument41 SeitenAvamar Data Domain Integration Lab Guide 2014Ryadh ArfiNoch keine Bewertungen
- Docu59923 - VMAX3 TimeFinder SnapVX and Microsoft SQL Server White Paper PDFDokument49 SeitenDocu59923 - VMAX3 TimeFinder SnapVX and Microsoft SQL Server White Paper PDFJorge Alberto Largaespada GonzalezNoch keine Bewertungen
- Hbanyware Command Line: User ManualDokument41 SeitenHbanyware Command Line: User Manualcsabsz6968Noch keine Bewertungen
- VMAX3 Design Demo GuideDokument64 SeitenVMAX3 Design Demo Guidehemanth-07Noch keine Bewertungen
- Rapid Deployment Scale Out Oracle WPDokument42 SeitenRapid Deployment Scale Out Oracle WPkishore.pd3dNoch keine Bewertungen
- Day Admin UsagesDokument128 SeitenDay Admin UsagessamswamiNoch keine Bewertungen
- Vmax 3 Lab GuideDokument92 SeitenVmax 3 Lab GuideSrinivas Gollanapalli100% (1)
- OX6 Installation and AdministrationDokument223 SeitenOX6 Installation and AdministrationClaudia Cerda AviñaNoch keine Bewertungen
- VPLEX Administration GuideDokument272 SeitenVPLEX Administration GuidePrasadValluraNoch keine Bewertungen
- EMC ScaleIO Best Practices - VMwareDokument29 SeitenEMC ScaleIO Best Practices - VMwaredavid0young_2Noch keine Bewertungen
- Co-Simulation With SpectreRF Matlab Simulink TutorialDokument34 SeitenCo-Simulation With SpectreRF Matlab Simulink TutorialluminedinburghNoch keine Bewertungen
- Wsplam3508d SW 5Dokument140 SeitenWsplam3508d SW 5praslalaNoch keine Bewertungen
- Docu57786 VPLEX 5.4 Administration GuideDokument294 SeitenDocu57786 VPLEX 5.4 Administration GuidearvindNoch keine Bewertungen
- Course 3037 - Suse Linux Administration - Self-Study WorkbookDokument184 SeitenCourse 3037 - Suse Linux Administration - Self-Study WorkbookorimanNoch keine Bewertungen
- h2099 San Copy WPDokument40 Seitenh2099 San Copy WPblr11Noch keine Bewertungen
- AppSync 4.1 Security and Configuration GuideDokument38 SeitenAppSync 4.1 Security and Configuration GuideDanielNoch keine Bewertungen
- Docu59500 ProtectPoint File System Agent With VMAX3 Backup and Recovery Best Practice For Oracle On ASMDokument51 SeitenDocu59500 ProtectPoint File System Agent With VMAX3 Backup and Recovery Best Practice For Oracle On ASMJorge Alberto Largaespada GonzalezNoch keine Bewertungen
- HOL6767: Managind and Using A Private Cloud With Oracle VM and Oracle Enterprise Manager 13cDokument37 SeitenHOL6767: Managind and Using A Private Cloud With Oracle VM and Oracle Enterprise Manager 13cdeyaa_meshNoch keine Bewertungen
- h8224 Replication Isilon Synciq WPDokument39 Seitenh8224 Replication Isilon Synciq WPRaymond BizarreNoch keine Bewertungen
- Information Storage and Management: Storing, Managing, and Protecting Digital InformationVon EverandInformation Storage and Management: Storing, Managing, and Protecting Digital InformationEMC Education ServicesNoch keine Bewertungen
- OCP Oracle Database 11g Administration II Exam Guide: Exam 1Z0-053Von EverandOCP Oracle Database 11g Administration II Exam Guide: Exam 1Z0-053Noch keine Bewertungen
- SystemVerilog for Hardware Description: RTL Design and VerificationVon EverandSystemVerilog for Hardware Description: RTL Design and VerificationNoch keine Bewertungen
- SQL Server 2019 AlwaysOn: Supporting 24x7 Applications with Continuous UptimeVon EverandSQL Server 2019 AlwaysOn: Supporting 24x7 Applications with Continuous UptimeNoch keine Bewertungen
- Pro Java Microservices with Quarkus and Kubernetes: A Hands-on GuideVon EverandPro Java Microservices with Quarkus and Kubernetes: A Hands-on GuideNoch keine Bewertungen
- Oracle Recovery Appliance Handbook: An Insider’S InsightVon EverandOracle Recovery Appliance Handbook: An Insider’S InsightNoch keine Bewertungen
- Virtualization for Security: Including Sandboxing, Disaster Recovery, High Availability, Forensic Analysis, and HoneypottingVon EverandVirtualization for Security: Including Sandboxing, Disaster Recovery, High Availability, Forensic Analysis, and HoneypottingNoch keine Bewertungen
- IBM WebSphere Application Server Interview Questions You'll Most Likely Be AskedVon EverandIBM WebSphere Application Server Interview Questions You'll Most Likely Be AskedNoch keine Bewertungen
- Oracle Database 10g RMAN Backup & RecoveryVon EverandOracle Database 10g RMAN Backup & RecoveryBewertung: 4.5 von 5 Sternen4.5/5 (1)
- Kubernetes: Preparing for the CKA and CKAD CertificationsVon EverandKubernetes: Preparing for the CKA and CKAD CertificationsNoch keine Bewertungen
- Kubernetes: Build and Deploy Modern Applications in a Scalable Infrastructure. The Complete Guide to the Most Modern Scalable Software Infrastructure.: Docker & Kubernetes, #2Von EverandKubernetes: Build and Deploy Modern Applications in a Scalable Infrastructure. The Complete Guide to the Most Modern Scalable Software Infrastructure.: Docker & Kubernetes, #2Noch keine Bewertungen
- A Crackling Samvat 2077 in Store: Diwali Muhurat Picks November 2020Dokument44 SeitenA Crackling Samvat 2077 in Store: Diwali Muhurat Picks November 2020rasoolvaliskNoch keine Bewertungen
- Diwali Technical Picks - 2020Dokument6 SeitenDiwali Technical Picks - 2020rasoolvaliskNoch keine Bewertungen
- EyspsDokument2 SeitenEyspsrasoolvaliskNoch keine Bewertungen
- Symmetrix - BIN FileDokument8 SeitenSymmetrix - BIN FilerasoolvaliskNoch keine Bewertungen
- PM Samvat 2077 RDokument16 SeitenPM Samvat 2077 RrasoolvaliskNoch keine Bewertungen
- The Objectives For This Module Are Shown Here. Please Take A Moment To Review ThemDokument20 SeitenThe Objectives For This Module Are Shown Here. Please Take A Moment To Review ThemrasoolvaliskNoch keine Bewertungen
- 5-Minute Initial Troubleshooting On Brocade Equipment: Elonden ElondenDokument5 Seiten5-Minute Initial Troubleshooting On Brocade Equipment: Elonden ElondenrasoolvaliskNoch keine Bewertungen
- Mirrorview and San Copy Configuration and Management: October 2010Dokument27 SeitenMirrorview and San Copy Configuration and Management: October 2010rasoolvaliskNoch keine Bewertungen
- The Objectives For This Module Are Shown Here. Please Take A Moment To Read ThemDokument56 SeitenThe Objectives For This Module Are Shown Here. Please Take A Moment To Read ThemrasoolvaliskNoch keine Bewertungen
- Appointment RecieptDokument3 SeitenAppointment RecieptrasoolvaliskNoch keine Bewertungen
- The Objectives For This Module Are Shown Here. Please Take A Moment To Read ThemDokument10 SeitenThe Objectives For This Module Are Shown Here. Please Take A Moment To Read ThemrasoolvaliskNoch keine Bewertungen
- Lab Exercise 4: Create A Synchronous Remote Mirror: PurposeDokument24 SeitenLab Exercise 4: Create A Synchronous Remote Mirror: PurposerasoolvaliskNoch keine Bewertungen
- Clariion Host Integration and Management With Snapview Lab GuideDokument2 SeitenClariion Host Integration and Management With Snapview Lab GuiderasoolvaliskNoch keine Bewertungen
- Lab Exercise 11: Create An Event Monitor Template: PurposeDokument7 SeitenLab Exercise 11: Create An Event Monitor Template: PurposerasoolvaliskNoch keine Bewertungen
- Lab Exercise 16: Unisphere Quality of Service Management (NQM)Dokument5 SeitenLab Exercise 16: Unisphere Quality of Service Management (NQM)rasoolvaliskNoch keine Bewertungen
- The Objectives For This Module Are Shown Here. Please Take A Moment To Read ThemDokument20 SeitenThe Objectives For This Module Are Shown Here. Please Take A Moment To Read ThemrasoolvaliskNoch keine Bewertungen
- Lab Exercise 13: Configure Unisphere Analyzer: PurposeDokument12 SeitenLab Exercise 13: Configure Unisphere Analyzer: PurposerasoolvaliskNoch keine Bewertungen
- Lab Exercise 9: Configuring Host Access To Clariion Luns - LinuxDokument9 SeitenLab Exercise 9: Configuring Host Access To Clariion Luns - LinuxrasoolvaliskNoch keine Bewertungen
- SQL Server Integration Services Design PatternsDokument11 SeitenSQL Server Integration Services Design Patternsحنين عبدالكريم شاكر احمدNoch keine Bewertungen
- Files, File Handling Functions and Programs Dr. Srivastav SirDokument12 SeitenFiles, File Handling Functions and Programs Dr. Srivastav SirRUTUJA MADHURENoch keine Bewertungen
- Church Management SystemDokument11 SeitenChurch Management SystemEddy ManurungNoch keine Bewertungen
- Cs 401 Midterm Paper Shared UnsolvedDokument6 SeitenCs 401 Midterm Paper Shared UnsolvedRonald PascualNoch keine Bewertungen
- LBS Data Entry and Office Automation NotesDokument26 SeitenLBS Data Entry and Office Automation NotesNIJEESH RAJ N100% (2)
- Lab # 05 DDLDokument6 SeitenLab # 05 DDLMehak FatimaNoch keine Bewertungen
- 1Dokument2.019 Seiten1Pankaj Kamble0% (1)
- SDH Access Tester Up To STM-16: Key FeaturesDokument13 SeitenSDH Access Tester Up To STM-16: Key FeaturesKurama AxNoch keine Bewertungen
- Perl Lab Assignment 1Dokument23 SeitenPerl Lab Assignment 1SOHEL BANGINoch keine Bewertungen
- Cisco Emc PosterDokument1 SeiteCisco Emc PosteremcviltNoch keine Bewertungen
- 7.0.1 Troubleshooting GuideDokument719 Seiten7.0.1 Troubleshooting GuideWilliam RojasNoch keine Bewertungen
- Online Quiz System: Test CaseDokument2 SeitenOnline Quiz System: Test CaseSaravanan SivakumarNoch keine Bewertungen
- Manual de Electronica - BasicaDokument7 SeitenManual de Electronica - BasicaFabiana Isabel de MejiaNoch keine Bewertungen
- Bics - SAP Business Objects PDFDokument2 SeitenBics - SAP Business Objects PDFkiranNoch keine Bewertungen
- Configuring Cisco Callmanager Express (Cme) : Cisco Networking Academy ProgramDokument146 SeitenConfiguring Cisco Callmanager Express (Cme) : Cisco Networking Academy Programozzie74Noch keine Bewertungen
- PresentationDokument15 SeitenPresentationgenfinNoch keine Bewertungen
- Coomputer Book Gujarat LanguageiDokument409 SeitenCoomputer Book Gujarat LanguageiMeghal PatelNoch keine Bewertungen
- 04-Wireless Communications TLSingal Chapter7 PowerPointSlides Rev0Dokument76 Seiten04-Wireless Communications TLSingal Chapter7 PowerPointSlides Rev0Mohamad IssaNoch keine Bewertungen
- COBOL V6.3 Whats NewDokument74 SeitenCOBOL V6.3 Whats NewMUSICA MUSICA100% (1)
- Assignment 2 DMDokument7 SeitenAssignment 2 DMAli AbuNoch keine Bewertungen
- Cost Center Change Request Summary:: Optional Except Where Indicated)Dokument3 SeitenCost Center Change Request Summary:: Optional Except Where Indicated)tanishgupta1234Noch keine Bewertungen
- Seminar HVDC Technology and Short Circuit Contribution of HVDC LightDokument36 SeitenSeminar HVDC Technology and Short Circuit Contribution of HVDC LightDurgesh ChouhanNoch keine Bewertungen
- Normas FieldbusDokument3 SeitenNormas FieldbusAlielson PazNoch keine Bewertungen
- LogDokument37 SeitenLogJulio SouzaNoch keine Bewertungen
- Chapter Two: System ModelsDokument24 SeitenChapter Two: System Modelsworkineh fentaNoch keine Bewertungen
- White Paper - EMC VNX Virtual ProvisioningDokument33 SeitenWhite Paper - EMC VNX Virtual Provisioningbach_datNoch keine Bewertungen
- Importing Dynamic Images To The Crystal Report Without Database Overhead Using Visual Studio 2005 - ASP Alliance PDFDokument10 SeitenImporting Dynamic Images To The Crystal Report Without Database Overhead Using Visual Studio 2005 - ASP Alliance PDFAgus Oka GunawanNoch keine Bewertungen
- Medical Store Management ProposalDokument4 SeitenMedical Store Management Proposalsatyam 417Noch keine Bewertungen
- CATIA V5 - Administration Des Standards Du Module Drafting PDFDokument23 SeitenCATIA V5 - Administration Des Standards Du Module Drafting PDFmilasko86Noch keine Bewertungen