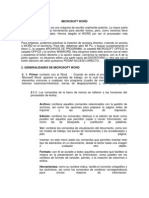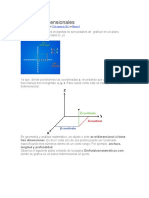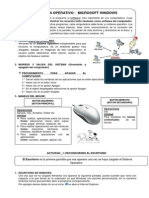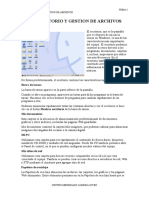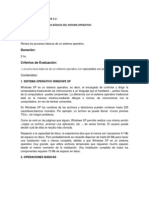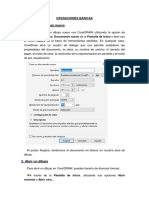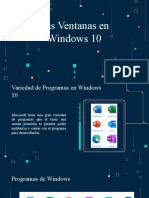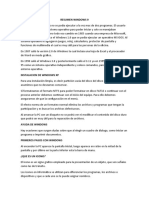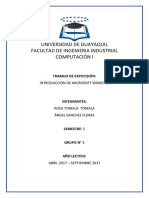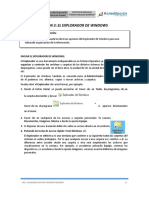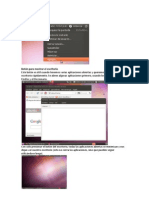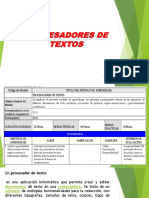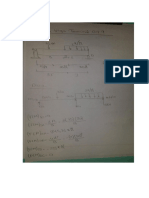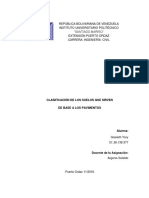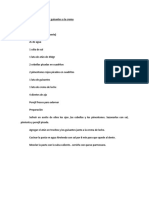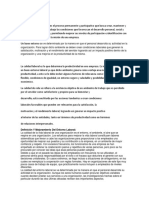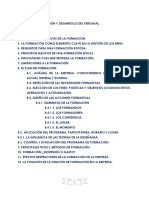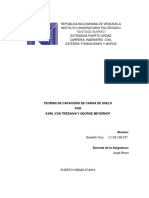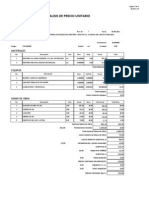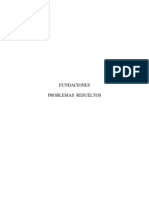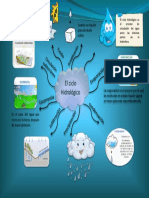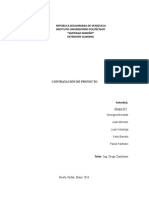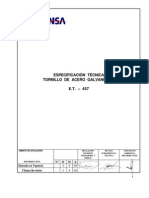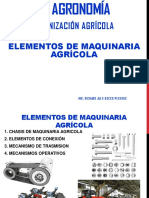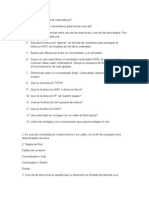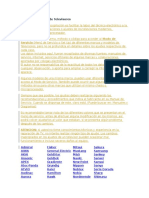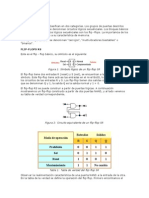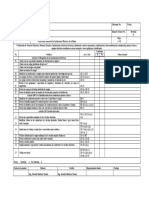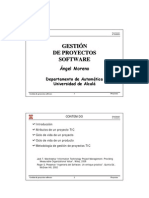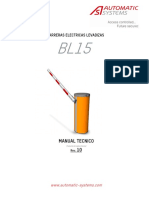Beruflich Dokumente
Kultur Dokumente
Manipulación de Ventanas
Hochgeladen von
gisel20060 Bewertungen0% fanden dieses Dokument nützlich (0 Abstimmungen)
526 Ansichten9 SeitenOriginaltitel
Manipulación de ventanas.docx
Copyright
© © All Rights Reserved
Verfügbare Formate
DOCX, PDF, TXT oder online auf Scribd lesen
Dieses Dokument teilen
Dokument teilen oder einbetten
Stufen Sie dieses Dokument als nützlich ein?
Sind diese Inhalte unangemessen?
Dieses Dokument meldenCopyright:
© All Rights Reserved
Verfügbare Formate
Als DOCX, PDF, TXT herunterladen oder online auf Scribd lesen
0 Bewertungen0% fanden dieses Dokument nützlich (0 Abstimmungen)
526 Ansichten9 SeitenManipulación de Ventanas
Hochgeladen von
gisel2006Copyright:
© All Rights Reserved
Verfügbare Formate
Als DOCX, PDF, TXT herunterladen oder online auf Scribd lesen
Sie sind auf Seite 1von 9
Manipulacin de ventanas
Una de las actividades principales bajo el ambiente de Windows, es conocer el
manejo de las ventanas en el rea de trabajo o escritorio, la siguiente tabla explica
los elementos o controles disponibles en una ventana y los pasos que se
necesitan para llevar acabo las acciones.
manipulacin
Las operaciones que se pueden realizar sobre ventanas son: abrir, maximizar,
minimizar, restaurar, cerrar, mover, cambiar tamao.
Abrir: una ventana se abre automticamente cuando se ejecuta una aplicacin,
cuando se accede a un archivo o documento o cuando se invoca una determinada
funcin en un programa, por ejemplo Guardar o Corregir ortografa. Para ejecutar
una aplicacin o para abrir un documento se hace doble clic en el icono que lo
representa o clic en la opcin de men correspondiente, segn el caso.
Haga clic en el icono que llamado Mi Pc, que aparece en el escritorio, luego
presione Enter. Observe que se ha abierto la ventana de Mi Pc, tambin se puede
abrir haciendo doble clic sobre el icono, o haciendo clic con el botn derecho y
luego seleccionado la opcin Abrir.
Botones Minimizar, Maximizar y Cerrar. Permiten minimizar la ventana, es
decir, enviarla a la barra de tareas para dejar el escritorio ms limpio; maximizar la
ventana para que ocupe toda la pantalla o alcance el tamao mximo con el que
est definida esa ventana, y cerrar definitivamente la ventana.
Restaurar: consiste en volver la ventana a su tamao normal y se ejecuta
despus que la ventana ha sido minimizada o maximizada. Cuando ha sido
minimizada, el nombre de la ventana aparece en la barra de tareas, para
restaurarla se hace clic sobre l. Cuando ha sido maximizada, el botn maximizar
cambia de forma, ya no ser un cuadro, sino dos cuadros, como se muestra en la
figura.
Si ha seguido el ejercicio segn se ha propuesto, en este momento la ventana Mi
Pc debe estar minimizada, y su nombre aparecer en la Barra de Tareas, haga clic
sobre el para que la ventana vuelva a estar visible.
Si la ventana est maximizada, puede observar el cambio en el botn de control,
para volver la ventana a su tamao normal, haga clic en el botn restaurar.
Mover: para mover una ventana es necesario que sta no est en su mxima
amplitud, porque de ser asi no habra para donde moverla. Para mover una
ventana en la pantalla es suficiente con hacer clic en la barra de ttulo, mantener
presionado el botn del mouse y arrastrar en el sentido que se quiere efectuar
el movimiento.
Cambiar tamao: para cambiar el tamao de una ventana, sin que se llegue a
maximizarla o a minimizarla, se lleva el puntero de mouse hacia el borde de la
ventana y este cambiar de forma convirtindose en una flecha bidireccional,
luego se hace clic y se arrastra manteniendo presionado el botn.
Para su prctica de mover y cambiar tamao de ventanas, abra la Papelera
de Reciclaje, este icono tambin lo encontrar en el escritorio. Ahora que tiene dos
ventanas abiertas, cambie el tamao y muvalas para colocarlas la una junto a la
otra, sin que se sobrepongan y utilizando todo el espacio de la pantalla.
Si ya hizo el ejercicio anterior, es hora de probar con tres ventanas, abra otra
ventana cualquiera y acomdelas de manera que las tres ventanas estn visibles y
tengan el mismo tamao.
Elementos de una ventana: Una ventana es una caja o recuadro con un
determinado contenido. En una ventana de Windows suelen aparecer tres
elementos bsicos: Barra de Ttulo, lnea de mens y barra de estado.
Barra de ttulo: Es la franja horizontal situada en la parte superior de cada
ventana. En ella. De izquierda a derecha, se sitan los siguientes elementos:
Tipos de archivos
Aqu tenemos la lista completa de tipos de archivos ordenados, tal y como
se indic anteriormente.
SISTEMA
Estos son los archivos necesarios para el funcionamiento interno del Sistema Oper
ativo as como de los diferentes programas que trabajan en l. No est recomenda
do moverlos,editarlos o variarlos de ningn modo porque pueden afectar al buen f
uncionamiento del sistema.
AUDIO
Los archivos de audio son todos los que contienen sonidos (no solo msica). Las
diferentesextensiones atienden al formato de compresin utilizado para convertir el
sonido real en digital.
VDEO
Los formatos de video no slo contienen imgenes sino tambin el sonido que las
acompaa. Es bastante habitual que al intentar visualizar un vdeo no podamos ve
r la imagen aunque s oigamos el sonido. Esto es debido al formato de compresin
utilizado en ellos que puede no ser reconocido por nuestro ordenador, por ello
siempre se ha de tener actualizados los codecs de cada uno de los formatos.
Compresin/descompresin que es capaz de soportar prcticamente todos los for
matos no slo el propio. Las extensiones R00, R01, R02... pertenecen
tambin a este formato cuando el comprimido se divide en varias partes.
(*) ZIP: El otro gran utilizado. Soportado por la amplia mayora de los programas
extractores por ser de los ms extendidos es el ms conocido para el pblico en g
eneral.
IMGENES
Poco hay que decir de las imgenes y de sus formatos salvo que
cada uno de ellos utiliza un mtodo de representacin y que algunos ofrecen mayo
r calidad que otros. Tambin cabe destacar que muchos programas de edicin gr
fica utilizan sus propios formatos de trabajo con imgenes.
(*) BMP: Extensin que nace del nombre de este formato BitMaP o Mapa de Bits,
gran calidad pero tamao excesivo no suele ser muy utilizado en Internet por su c
arga lenta.
(*) JPEG: Tambin se le ve como JPE y sobre todo como JPG es uno de los ms
extendidos, por su compresin y calidad, en pginas webs para logotipos y cabec
eras.
(*) GIF: Este formato cuenta con caractersticas que lo hacen ideal para el uso en
pginas web, como es la posibilidad de darle un fondo trasparente o insertarle mo
vimiento.
TEXTO
Dentro de los documentos de texto hemos de diferenciar entre el texto plano y el e
nriquecido. Es decir, entre los formatos que sencillamente guardan las
letras (txt, log...) y los que
podemos asignarles un tamao, fuente, color, etc. (doc) especialmente extendido
por ser el habitual de uno de los programas ms utilizados el Microsoft
Word.
(*) TXT: Formato de texto plano, habitual para registros.
IMAGENES DE CD
Para guardar en un archivo nico lo incluido dentro de un CD se utilizan las
llamadas "imgenes de
disco", su nombre proviene de que son exactamente iguales a lo guardado en el di
sco, como una imagen reflejada en un espejo. Con ellas se pueden hacer mltiple
s copias idnticas de un disco.
Crear carpetas
Los archivos y carpetas son elementos bsicos de Windows. Crear carpetas para
ordenar tus archivos te permite organizarlos mejor y facilita encontrar lo que
busques.
Puedes crear tantas carpetas como quieras. Y otras dentro de ellas. Por ejemplo,
tras crear la carpeta "Fotos", es posible aadir en su interior otras como "Fotos de
vacaciones", "Fotos de cumpleaos", etc.
Crear una carpeta
(Ve la imagen de arriba)
Haz clic en el men Inicio de Windows. Y luego, arriba a la derecha,
en Documentos (puede poner tambin Mis documentos).
Ya en la carpeta documentos pulsa el botn DERECHO del ratn EN UNA
ZONA EN BLANCO. En el men que aparece haz clic en Nuevo y luego
en Carpeta.
Vers que se crea una carpeta con el nombre resaltado "Nueva carpeta".
Escribe el que t quieras darle y pulsa Intro en tu teclado. Dnde est la tecla
Intro?
Para crear una carpeta dentro de esa haz doble clic sobre ella. Despus repite
los pasos 2 y 3.
Tambin puedes crear carpetas en el Escritorio de Windows. Estando en l,
sigue los pasos 2 y 3. Qu es el Escritorio de Windows?
Otra opcin es crearlas dentro de cualquier otra carpeta de tu disco duro. No
tienes ms que ir hasta ella y hacer lo mismo.
Cambiar de nombre una carpeta
Haz clic en ella con el botn izquierdo del ratn. Vers que queda seleccionada
y resaltada. Luego pulsa sobre ella con el botn DERECHO del ratn. Elige en
el men que aparece la opcin Cambiar nombre haciendo clic.
Escribe el nuevo nombre y pulsa Intro.
Moverse entre carpetas
Entrar en una carpeta Haz doble clic sobre ella.
Ir a la carpeta anteriorPulsa el botn Atrs. Es una flecha que apunta a la
izquierda. Est arriba a la izquierda, en el encabezado de la ventana.
Ir a una carpeta predefinida (si no sabes qu son lee el ltimo apartado)
Las carpetas predefinidas de Windows se muestran en el lado izquierdo de la
pantalla cuando entras en cualquier otra carpeta
NOTA: Estas son las carpetas predefinidas de Windows 7. Son distintas en
otras versiones.
Crear un acceso directo
Los accesos directos son un modo de entrar en una carpeta (o en un programa o
archivo) desde el propio Escritorio de Windows. Con ellos tienes a mano tus
carpetas favoritas o los archivos y programas que ms utilices.
Un acceso directo equivale a crear una carpeta en el Escritorio. Podrs abrir el
elemento directamente haciendo doble clic sobre l.
Estos son los pasos:
Ve hasta la carpeta, programa o archivo del que pretendes crear un acceso
directo. Seleccinalo pinchando en l con el botn izquierdo. Despus haz clic
encima con el botn DERECHO.
Pincha en el men en la opcin Enviar a. Y en el nuevo haz clic en Escritorio
(crear acceso directo).
Comprueba que se ha creado el acceso. Puedes cambiarle el nombre como la
haras con el de una carpeta, siguiendo las instrucciones que explicado antes.
Carpeta Documentos y otras carpetas predefinidas
Al instalarse, Windows crea por s solo una serie de carpetas. Esas carpetas
predefinidas son especiales. Se puede acceder a ellas con ms facilidad y es
donde Windows guarda o busca por defecto ciertos tipos de archivos.
Que te quede claro, no obstante, que puedes guardar tus archivos y carpetas
donde t quieras. No existe ninguna obligacin de que lo hagas en las carpetas
predefinidas.
Varan dependiendo de la versin de Windows que tengas: Windows 7, XP o
Vista. No te extrae si no te aparece alguna de las siguientes:
Documentos o Mis Documentos: Esta carpeta est asociada a cada usuario de
la computadora. Windows y otros programas crean en ella archivos y carpetas
relacionados con l.
Descargas: En esta se guardan por defecto los archivos o programas que
descargues de Internet.
Imgenes: Se destina a almacenar las fotos e imgenes del usuario.
Vdeos: Es como la anterior, pero para archivos de vdeo.
Msica: Esta es la carpeta predefinida para archivos de msica.
Escritorio. Contiene los accesos directos que haya en el Escritorio de
Windows.
Manipulacin de archivos y de carpetas
Las principales caractersticas que identifican un archivo o una carpeta son:
Su nombre y ubicacin en la jerarqua de carpetas.
Sus permisos de propietario (propiedades).
Si desea obtener ms informacin sobre los permisos y sobre cmo
configurarlos, consulte Seguridad y propiedad de archivos y carpetas.
Si est o no enlazado a otro archivo. Un archivo enlazado es una
representacin de otro archivo. Los archivos enlazados hacen que un archivo
parezca existir en dos o ms carpetas.
Nota
Los procedimientos siguientes presuponen que usted tiene permisos para escribir
en los archivos o en los directorios. Vase Permisos bsicos.
Para crear un nuevo archivo o carpeta
Elija Archivo nuevo o Carpeta nueva en el men Archivo.
Escriba el nombre en el campo Archivo nuevo o Carpeta nueva.
Haga clic en Aceptar o pulse Intro.
Para cerrar el cuadro de dilogo Archivo nuevo o Carpeta nueva sin crear un
nuevo archivo o carpeta, haga clic en Cancelar o pulse Esc.
Hay otras dos formas de crear objetos:
o Copiar un objeto y despus cambiar el nombre de la copia
(consulte Para copiar archivos o carpetas (ratn)).
o Crear un archivo nuevo dentro de una aplicacin. Por ejemplo, el Editor
de textos crea un archivo nuevo cuando se guarda un documento
nuevo.
Para trasladar archivos o carpetas (ratn)
1. Haga visibles las carpetas de origen y destino: abra una vista del Gestor de
archivos del contenido de la carpeta de destino o el icono de la carpeta de
destino cerrada.
2. Seleccione el archivo o carpeta que desea mover y arrstrelos hasta la carpeta
de destino.
Si mueve una carpeta, se mueve toda la carpeta y su contenido.
Para trasladar archivos o carpetas (teclado)
1. Utilice las teclas Tabulador y de flecha para desplazar el enfoque archivo o
carpeta que desea mover.
2. Pulse la Barra espaciadora para seleccionar el objeto.
3. Elija Mover a desde el men Seleccionada.
4. Escriba un nombre en el campo de texto Carpeta de destino.
Por ejemplo, si desea colocar el informe del archivo en la carpeta /u/juan, se
debe escribir /u/juan.
5. Haga clic en Aceptar o pulse Intro.
Si mueve una carpeta, se mueve toda la carpeta y su contenido.
Para copiar archivos o carpetas (ratn)
1. Haga visibles las carpetas de origen y destino:
Abra una vista del Gestor de archivos del contenido de la carpeta de destino o
el icono de la carpeta de destino cerrada.
2. Seleccione un archivo o carpeta que desee copiar.
3. Mantenga pulsada la tecla Control.
4. Arrastre el archivo o carpeta y sultelo en la carpeta de destino.
Asegrese de liberar el botn del ratn antes de liberar la tecla Control. De lo
contrario, mover el archivo o carpeta en lugar de copiarlo.
Para copiar archivos o carpetas (teclado)
1. Seleccione el icono.
2. Elija Copiar en el men Seleccionada.
3. Escriba un nombre en el campo de texto Carpeta de destino.
Tenga en cuenta que ste debe ser el nuevo nombre de la ruta de acceso
completa del archivo. Por ejemplo, si desea copiar el informe del archivo en la
carpeta /u/juan, se debe escribir /u/juan.
4. Haga clic en Aceptar o pulse Intro.
Para cerrar el cuadro de dilogo Copiar archivo sin copiar un archivo, haga clic
en Cancelar o pulse Esc.
Enlaces simblicos
Un icono de enlace es una copia de un icono que seala hacia el mismo archivo o
carpeta que el icono original. Todos los cambios que realice despus de abrir el
icono de enlace tambin aparecern cuando acceda al archivo o carpeta mediante
el icono original.
Para crear un enlace simblico (ratn)
1. Haga visibles las carpetas de origen y destino:
o Abra una vista del Gestor de archivos que muestre el contenido de la
carpeta de destino.
o O bien, abra una vista del Gestor de archivos que muestre el icono de la
carpeta de destino cerrada.
2. Seleccione un archivo o carpeta que desee copiar.
3. Mantenga pulsadas las teclas Mays y Control mientras arrastra y suelta el
icono de un archivo o carpeta en el icono de una carpeta nueva.
Cuando suelta el icono, el Gestor de archivos crea un enlace simblico en la
carpeta nueva que apunta al archivo o carpeta original. Asegrese de liberar el
botn del ratn antes de liberar la tecla Mays y la tecla Control. De lo
contrario, mover el archivo o carpeta en lugar de enlazarlo.
Para crear un enlace simblico (teclado)
1. Utilice las teclas Tabulador y de flecha para mover el enfoque al icono del
archivo o carpeta con el que quiere enlazar.
2. Pulse la Barra espaciadora para seleccionar el icono.
3. Elija Copiar como enlace en el men Seleccionada.
4. Escriba un nombre en el campo de texto Carpeta de destino, que incluya la
ruta de acceso para el nombre de la carpeta donde desea que aparezca este
icono de enlace.
5. (Opcional) Si desea que este icono de enlace tenga un nombre diferente al del
icono original, escriba un nombre nuevo en el campo de texto Nombre para la
copia.
6. Haga clic en Aceptar o pulse Intr
http://www.monografias.com/trabajos61/informatica/informatica2.shtml
Das könnte Ihnen auch gefallen
- Dibujo Asistido Por Computadora Principios GeneralesdDokument30 SeitenDibujo Asistido Por Computadora Principios Generalesdanon_610499397Noch keine Bewertungen
- Funciones de Texto WordDokument10 SeitenFunciones de Texto WordLindsay AshleyNoch keine Bewertungen
- Descripcion Del Entorno de La Ventana de ExcelDokument4 SeitenDescripcion Del Entorno de La Ventana de Exceljheison95Noch keine Bewertungen
- Partes DE PowerpointDokument20 SeitenPartes DE PowerpointiscarNoch keine Bewertungen
- Windows CTI PDFDokument30 SeitenWindows CTI PDFAngel Salas TapullimaNoch keine Bewertungen
- MagnitudesDokument4 SeitenMagnitudesPedro Javier Garcia HernandezNoch keine Bewertungen
- Microsoft Word e IconosDokument3 SeitenMicrosoft Word e IconosIvansito ItzepNoch keine Bewertungen
- Unidad 5 Excel AvanzadoDokument15 SeitenUnidad 5 Excel AvanzadoYobany Alexander RamírezNoch keine Bewertungen
- Memoria real, multiprogramación y administración de memoriaDokument30 SeitenMemoria real, multiprogramación y administración de memoriaOmar DasdasdaNoch keine Bewertungen
- Componentes y LibreriasDokument32 SeitenComponentes y LibreriasDaniel Perez OliveraNoch keine Bewertungen
- Planos TridimensionalesDokument18 SeitenPlanos TridimensionalesMartin Aranda TorresNoch keine Bewertungen
- Herramientas Del Sistema OperativoDokument18 SeitenHerramientas Del Sistema OperativoMordecai SommerNoch keine Bewertungen
- Arreglos DinamicosDokument7 SeitenArreglos DinamicosDanna LoveNoch keine Bewertungen
- Escritorio Windows - Elementos y PersonalizaciónDokument19 SeitenEscritorio Windows - Elementos y PersonalizaciónHelen Farley Sánchez Mejia100% (1)
- Curso Basico en ComputacionDokument16 SeitenCurso Basico en ComputacionReyes KeybisNoch keine Bewertungen
- Documentación Windows TeoriaDokument15 SeitenDocumentación Windows TeoriaMisaelNoch keine Bewertungen
- Guía completa de la computación: Sistemas operativos, procesadores de texto y másDokument24 SeitenGuía completa de la computación: Sistemas operativos, procesadores de texto y másAtello699Noch keine Bewertungen
- Separata WindowsDokument9 SeitenSeparata WindowsYolandaEmmaOscco100% (1)
- Gestion de Procesos en El EscritorioDokument20 SeitenGestion de Procesos en El EscritorioAmerico Sandi VigabrielNoch keine Bewertungen
- Sesión de Aprendizaje Nº2 - Herramientas InformaticasDokument12 SeitenSesión de Aprendizaje Nº2 - Herramientas InformaticasKatherin FCNoch keine Bewertungen
- Practica Windows 7 PDFDokument24 SeitenPractica Windows 7 PDFPaulo TellezNoch keine Bewertungen
- ECIAPDokument4 SeitenECIAPZaid ChirinosNoch keine Bewertungen
- Actividad de Aprendizaje 2 HardwareDokument12 SeitenActividad de Aprendizaje 2 HardwareDiego CajamarcaNoch keine Bewertungen
- Windows 7Dokument66 SeitenWindows 7Fabiert LopzNoch keine Bewertungen
- Qué Es Microsoft Word 2010Dokument25 SeitenQué Es Microsoft Word 2010fangirl_97Noch keine Bewertungen
- Microsoft Windows 7Dokument10 SeitenMicrosoft Windows 7Martin Edgardo ValtierraNoch keine Bewertungen
- 2 Operaciones Básicas 2Dokument10 Seiten2 Operaciones Básicas 2Eri ABNoch keine Bewertungen
- Sistema operativo: guía de 40 preguntas y respuestas sobre ventanas, carpetas, archivos y másDokument3 SeitenSistema operativo: guía de 40 preguntas y respuestas sobre ventanas, carpetas, archivos y másYajaira AlarconNoch keine Bewertungen
- CESAR OSVALDO SANTIAGO DE LA CRUZ - Actividad 5 Parcial 2Dokument6 SeitenCESAR OSVALDO SANTIAGO DE LA CRUZ - Actividad 5 Parcial 2Osvaldo SCNoch keine Bewertungen
- Ofimática Empresarial - Las Ventanas en Windows 10Dokument27 SeitenOfimática Empresarial - Las Ventanas en Windows 10Jisbe Milagros HuaranccaNoch keine Bewertungen
- SistemasDokument12 SeitenSistemasValeria SaavedraNoch keine Bewertungen
- Windows 1.0, el primer sistema operativo gráfico de MicrosoftDokument5 SeitenWindows 1.0, el primer sistema operativo gráfico de MicrosoftMARIA FERNANDA CASTELLANOS OSPINANoch keine Bewertungen
- Escritorio y Ventanas de WindowsDokument5 SeitenEscritorio y Ventanas de WindowsMelon ToysNoch keine Bewertungen
- Separata de WindowsDokument12 SeitenSeparata de WindowsBerthing AndradeNoch keine Bewertungen
- Introduccion A Microsoft WindowsDokument25 SeitenIntroduccion A Microsoft WindowsAngel Sánchez FloresNoch keine Bewertungen
- Barra de TareasDokument13 SeitenBarra de TareasOliJuárezJr.100% (1)
- Reporte de Practica 1Dokument25 SeitenReporte de Practica 1Rosa Isabel Sanchez CastilloNoch keine Bewertungen
- Taller de Nivelacion Informatica P.iii DecimoDokument19 SeitenTaller de Nivelacion Informatica P.iii DecimoEnalides Gastelbondo BarragánNoch keine Bewertungen
- El Explorador de WindowDokument7 SeitenEl Explorador de WindowMilagros Paredes MedinaNoch keine Bewertungen
- Ubuntu 3Dokument8 SeitenUbuntu 3shakeasmanyNoch keine Bewertungen
- Clase PracticaDokument6 SeitenClase PracticaMaria Celeste LopezNoch keine Bewertungen
- Unidad 2Dokument19 SeitenUnidad 2Bkb BaloncestoNoch keine Bewertungen
- Escritorio y Sus ElementosDokument4 SeitenEscritorio y Sus ElementosMayda RobleroNoch keine Bewertungen
- Word para PrincipiantesDokument64 SeitenWord para PrincipiantesLuz Adriana Torres Zuluaga100% (1)
- GUI interfaceDokument3 SeitenGUI interfaceJavier Meza EscalanteNoch keine Bewertungen
- TP1 ComputacionDokument4 SeitenTP1 ComputacionJuan BordoniNoch keine Bewertungen
- Modulo 1 de ComputacionDokument56 SeitenModulo 1 de ComputacionMishelle Herrera Maldonado100% (9)
- 1° AÑO - MICROSOFT WORDDokument25 Seiten1° AÑO - MICROSOFT WORDgenioschool2020Noch keine Bewertungen
- LABORATORIO INFORMATICA, Manual-de-word-2003-COMPLETODokument76 SeitenLABORATORIO INFORMATICA, Manual-de-word-2003-COMPLETOagriculturarrppNoch keine Bewertungen
- Sistemas operativos y hardwareDokument87 SeitenSistemas operativos y hardwareoxman guevara ahuanariNoch keine Bewertungen
- El Sistema OperativoDokument13 SeitenEl Sistema Operativoantoniogudiel116Noch keine Bewertungen
- Uf0319 Sistema Operativo, Internet y Correo-E.Dokument36 SeitenUf0319 Sistema Operativo, Internet y Correo-E.Maripi Del CidNoch keine Bewertungen
- Trabajo de InformáticaDokument9 SeitenTrabajo de InformáticaMontserrat OrtizNoch keine Bewertungen
- Procesadores de Textos - Primera ClaseDokument15 SeitenProcesadores de Textos - Primera ClaseTania AriasNoch keine Bewertungen
- Operaciones Basicas Windows 10Dokument8 SeitenOperaciones Basicas Windows 10Lucas Caba ParadaNoch keine Bewertungen
- Manual Word BasicoDokument19 SeitenManual Word BasicoculloatNoch keine Bewertungen
- El Escritorio de Windows y Sus PartesDokument20 SeitenEl Escritorio de Windows y Sus PartesLhena Lizarbe50% (6)
- 01 - Entorno de Trabajo y Barra de HerramientasDokument8 Seiten01 - Entorno de Trabajo y Barra de Herramientasomar rosales sanchezNoch keine Bewertungen
- Presentacion Windows XPDokument16 SeitenPresentacion Windows XPJesus RomeroNoch keine Bewertungen
- Entorno de Windows enDokument9 SeitenEntorno de Windows enRana Petet CobanNoch keine Bewertungen
- Plan de Emergencia 28-02Dokument11 SeitenPlan de Emergencia 28-02gisel2006Noch keine Bewertungen
- Crema ChantilliDokument1 SeiteCrema Chantilligisel2006Noch keine Bewertungen
- 29 Curriculum Vitae Clasico NegroDokument2 Seiten29 Curriculum Vitae Clasico Negrogisel2006Noch keine Bewertungen
- Revista LisethDokument8 SeitenRevista Lisethgisel2006Noch keine Bewertungen
- 08 Vegetacionybioingenieria PDFDokument28 Seiten08 Vegetacionybioingenieria PDFPepe ToñoNoch keine Bewertungen
- 9 DesplazamientosDokument3 Seiten9 Desplazamientosgisel2006Noch keine Bewertungen
- Quesillo de CaféDokument1 SeiteQuesillo de Cafégisel2006Noch keine Bewertungen
- PizzaDokument1 SeitePizzagisel2006Noch keine Bewertungen
- PavimentoDokument12 SeitenPavimentogisel2006Noch keine Bewertungen
- ChurrosDokument1 SeiteChurrosgisel2006Noch keine Bewertungen
- Momento de Fisuracion en VigasDokument6 SeitenMomento de Fisuracion en Vigasgisel2006Noch keine Bewertungen
- Coditos Con Atún y Guisantes A La CremaDokument1 SeiteCoditos Con Atún y Guisantes A La Cremagisel2006Noch keine Bewertungen
- Ensayo Proctor: determina la densidad y resistencia máxima de los pavimentosDokument1 SeiteEnsayo Proctor: determina la densidad y resistencia máxima de los pavimentosgisel2006Noch keine Bewertungen
- Calidad Del Entorno - Adm.Dokument6 SeitenCalidad Del Entorno - Adm.gisel2006Noch keine Bewertungen
- Referencias PavimentosDokument14 SeitenReferencias Pavimentosgisel2006Noch keine Bewertungen
- Seguridad e Higiene ConceptosDokument7 SeitenSeguridad e Higiene Conceptosgisel2006Noch keine Bewertungen
- Desarrollo Del Personal - 1Dokument43 SeitenDesarrollo Del Personal - 1Oscar Jarek VilelaNoch keine Bewertungen
- Operaciones Preliminares para La Construccion de PavimentosDokument14 SeitenOperaciones Preliminares para La Construccion de Pavimentosgisel2006Noch keine Bewertungen
- Losas en Dos DireccionesDokument121 SeitenLosas en Dos DireccionesArturo Ch Guerrero100% (1)
- TEORÍAS DE CAPACIDAD DE CARGADokument23 SeitenTEORÍAS DE CAPACIDAD DE CARGAgisel2006Noch keine Bewertungen
- Mi Ladrón FavoritoDokument158 SeitenMi Ladrón Favoritogisel2006Noch keine Bewertungen
- Ensayo de EstabilidadDokument5 SeitenEnsayo de Estabilidadgisel2006Noch keine Bewertungen
- Ensayo Proctor: determina la densidad y resistencia máxima de los pavimentosDokument1 SeiteEnsayo Proctor: determina la densidad y resistencia máxima de los pavimentosgisel2006Noch keine Bewertungen
- Ensayo de EstabilidadDokument5 SeitenEnsayo de Estabilidadgisel2006Noch keine Bewertungen
- Estudio Economico EjemploDokument26 SeitenEstudio Economico Ejemplogisel2006Noch keine Bewertungen
- ApuDokument1 SeiteApuajromerob9880Noch keine Bewertungen
- Fundaciones superficiales resueltasDokument218 SeitenFundaciones superficiales resueltasrunne65% (85)
- El ciclo hidrológico: agua circulaDokument1 SeiteEl ciclo hidrológico: agua circulagisel2006Noch keine Bewertungen
- Acero y Madera 22-08Dokument6 SeitenAcero y Madera 22-08gisel2006Noch keine Bewertungen
- Contratación para ProyectosDokument11 SeitenContratación para Proyectosgisel2006Noch keine Bewertungen
- NoboticaDokument4 SeitenNoboticaJavi JavierNoch keine Bewertungen
- Trabajo Del TornilloDokument14 SeitenTrabajo Del TornilloAlberto del CVNoch keine Bewertungen
- Guía básica ARDUINODokument4 SeitenGuía básica ARDUINOlev76Noch keine Bewertungen
- Ficha Tecnica Cable 6a Blindado LanproDokument3 SeitenFicha Tecnica Cable 6a Blindado LanproCHRISTIAN VELEZNoch keine Bewertungen
- Elementos de Maquinaria AgricolaDokument39 SeitenElementos de Maquinaria AgricolaYoe Ramos0% (1)
- Cuestionario de Redes de ComputadoraDokument3 SeitenCuestionario de Redes de ComputadoraLuis EscurraNoch keine Bewertungen
- ENXTV-X4 Data Sheet SP110120 PDFDokument3 SeitenENXTV-X4 Data Sheet SP110120 PDFcleverman1Noch keine Bewertungen
- Radiocomunicaciones - ModulacionDokument51 SeitenRadiocomunicaciones - ModulacionFRANKLINNoch keine Bewertungen
- Sistemas Operativos de Red Cuadro ComparativoDokument4 SeitenSistemas Operativos de Red Cuadro ComparativoJose Joaquin Cámara GuzmanNoch keine Bewertungen
- Modos de Servicio de TelevisoresDokument37 SeitenModos de Servicio de TelevisoresHarold RuizNoch keine Bewertungen
- Tarea 2.2Dokument3 SeitenTarea 2.2Melianny LizardoNoch keine Bewertungen
- FLIP Flop RsDokument4 SeitenFLIP Flop RsEgtm Tmeg100% (1)
- PLC Con Arduino, Pic, Raspberry PiDokument4 SeitenPLC Con Arduino, Pic, Raspberry PiPablo Oscar CayuelaNoch keine Bewertungen
- Drone ExpoDokument15 SeitenDrone ExpoFrancescca Cynthya A. Vargas RosasNoch keine Bewertungen
- Diagrama de Recorrido - DrawioDokument1 SeiteDiagrama de Recorrido - DrawioCeleste Fernández ReinaNoch keine Bewertungen
- Guía de Verificación 110906 PDFDokument40 SeitenGuía de Verificación 110906 PDFroberto herediaNoch keine Bewertungen
- Gestion Proyecto SoftwareDokument26 SeitenGestion Proyecto SoftwareJosé Fernando PinargoteNoch keine Bewertungen
- Catlogo Livinglight PDFDokument56 SeitenCatlogo Livinglight PDFNarciso SantisNoch keine Bewertungen
- Bl15toll MT Es 10Dokument52 SeitenBl15toll MT Es 10anigmmNoch keine Bewertungen
- NEO 70 Grúas Móviles AutopropulsadasDokument70 SeitenNEO 70 Grúas Móviles AutopropulsadasfaviikaujaNoch keine Bewertungen
- Subneteo VLSMDokument6 SeitenSubneteo VLSMJesus Antonio Duran AcevedoNoch keine Bewertungen
- Como Automatizar Guillotinas para Imprenta Con MicrocutDokument4 SeitenComo Automatizar Guillotinas para Imprenta Con MicrocutJorge ZamoraNoch keine Bewertungen
- Proyecto de Taller Banco de TrabajoDokument9 SeitenProyecto de Taller Banco de TrabajoLuis LaraNoch keine Bewertungen
- Informe de Proyecto - Comunicación PCDokument21 SeitenInforme de Proyecto - Comunicación PCPaúl MartínezNoch keine Bewertungen
- Componente Práctico - Douglas Santacruz - 146Dokument21 SeitenComponente Práctico - Douglas Santacruz - 146claudiaswNoch keine Bewertungen
- Control CL6 Panel FrontalDokument20 SeitenControl CL6 Panel FrontalIgnacio Adolfo Matamala Almendras100% (1)
- Computadores de Repertorio Reducido de InstruccionesDokument43 SeitenComputadores de Repertorio Reducido de Instruccionesliliana12099050% (2)
- TEST - 1 - Arquitectura Del ComputadorDokument5 SeitenTEST - 1 - Arquitectura Del ComputadorRICARDO ISRAEL BARRERA ALAVANoch keine Bewertungen
- 1769-SDN Modulo de Comunicacion Device-NetDokument24 Seiten1769-SDN Modulo de Comunicacion Device-NetIsraelNoch keine Bewertungen
- 3.2 PC Portatiles, Bitacora de FallasDokument9 Seiten3.2 PC Portatiles, Bitacora de FallasSANABRIA RODRIGUEZ BRYAM ANDREYNoch keine Bewertungen